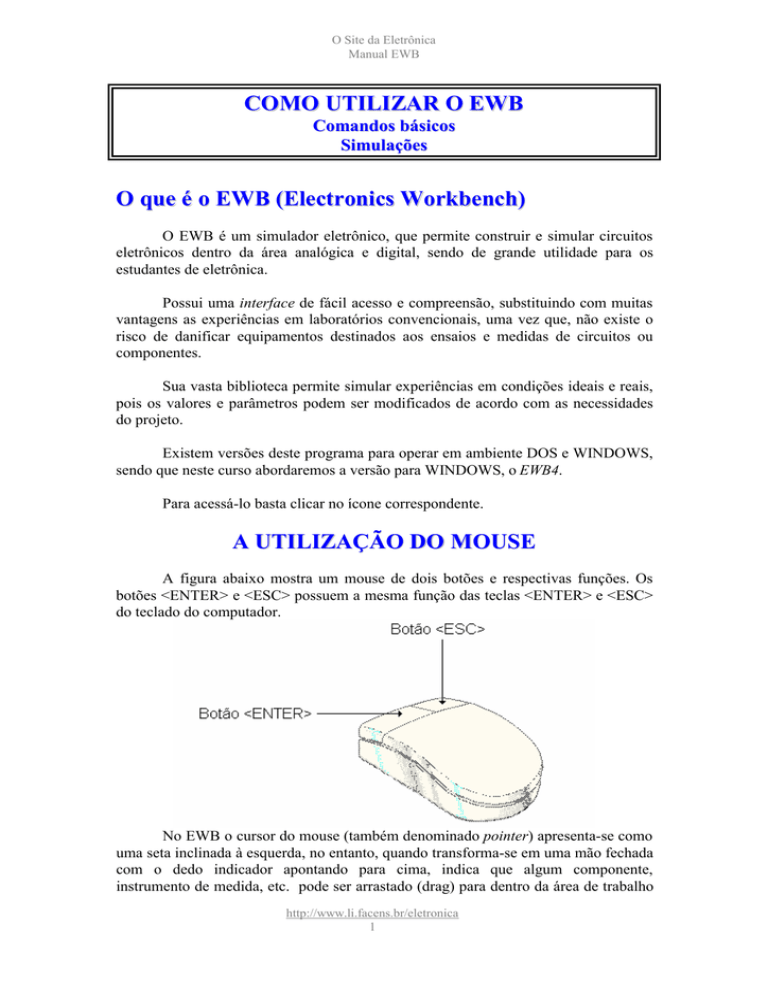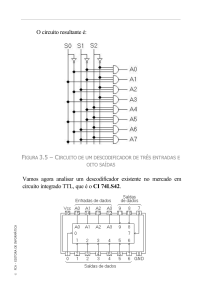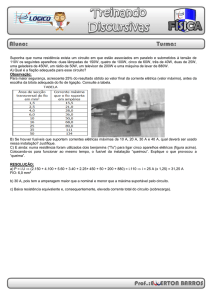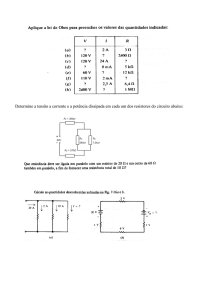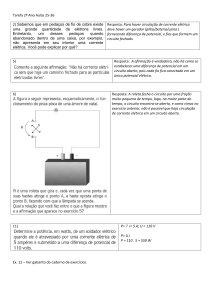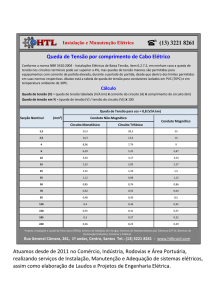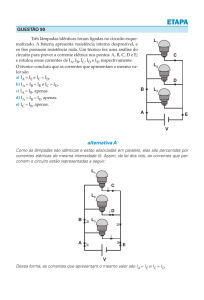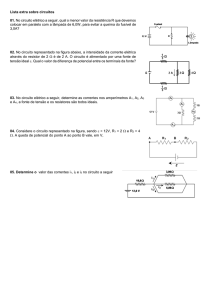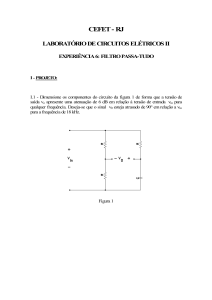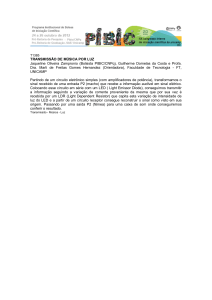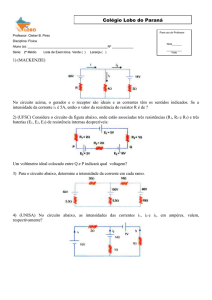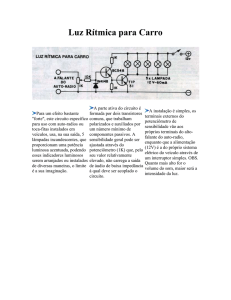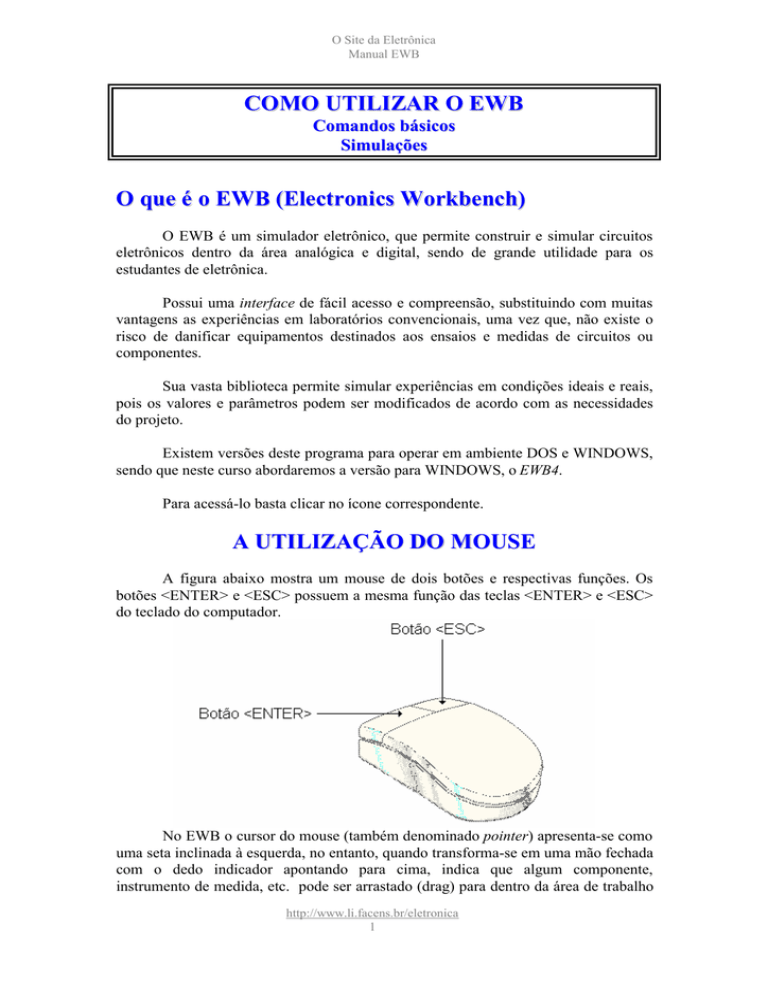
O Site da Eletrônica
Manual EWB
COMO UTILIZAR O EWB
Comandos básicos
Simulações
O que é o EWB (Electronics Workbench)
O EWB é um simulador eletrônico, que permite construir e simular circuitos
eletrônicos dentro da área analógica e digital, sendo de grande utilidade para os
estudantes de eletrônica.
Possui uma interface de fácil acesso e compreensão, substituindo com muitas
vantagens as experiências em laboratórios convencionais, uma vez que, não existe o
risco de danificar equipamentos destinados aos ensaios e medidas de circuitos ou
componentes.
Sua vasta biblioteca permite simular experiências em condições ideais e reais,
pois os valores e parâmetros podem ser modificados de acordo com as necessidades
do projeto.
Existem versões deste programa para operar em ambiente DOS e WINDOWS,
sendo que neste curso abordaremos a versão para WINDOWS, o EWB4.
Para acessá-lo basta clicar no ícone correspondente.
A UTILIZAÇÃO DO MOUSE
A figura abaixo mostra um mouse de dois botões e respectivas funções. Os
botões <ENTER> e <ESC> possuem a mesma função das teclas <ENTER> e <ESC>
do teclado do computador.
No EWB o cursor do mouse (também denominado pointer) apresenta-se como
uma seta inclinada à esquerda, no entanto, quando transforma-se em uma mão fechada
com o dedo indicador apontando para cima, indica que algum componente,
instrumento de medida, etc. pode ser arrastado (drag) para dentro da área de trabalho
http://www.li.facens.br/eletronica
1
O Site da Eletrônica
Manual EWB
ou ainda, indica que componentes ou instrumentos de medida podem ser arrastados
ou movimentados dentro da própria área de trabalho.
A figura a seguir apresenta o aspecto da interface para a execução de qualquer
tipo de projeto e respectiva simulação.
Quando um dos ícones da barra de seleção de componentes é ativada, através
do mouse, na janela ao lado da área de trabalho aparecerão os componentes referentes
a esse ícone.
BARRA PARA SELEÇÃO DE COMPONENTES
Na figura mostrada anteriormente, está ativo o ícone que mostra a figura de
um resistor (em cor diferente), cujos componentes pertencentes a este grupo aparecem
na janela ao lado da área de trabalho. Quando não for possível visualizar
simultaneamente todos os componentes pertencentes a um determinado grupo, isto
será possível com o auxílio da barra de rolamento (scroll up-down).
Vejamos a seguir o grupo de componentes relacionados com cada ícone da
barra de seleção de componentes.
1 - Custom (macros)
2 - Passive (componentes passivos)
3 - Active (componentes ativos)
4 - FET (transistor de efeito de campo)
5 - Control (controles)
6 - Hybrid (dispositivos híbridos)
7 - Indic (indicadores)
8 - Gates (portas digitais)
9 - Comb’l (lógica combinacional)
10 - Seq’l (lógica seqüencial)
11 - IC (circuitos integrados)
http://www.li.facens.br/eletronica
2
O Site da Eletrônica
Manual EWB
http://www.li.facens.br/eletronica
3
O Site da Eletrônica
Manual EWB
Desta forma, à medida que forem ativados os ícones existentes na barra de
seleção de componentes, os componentes a este grupo aparecerão na janela ao lado da
área de trabalho, estando portanto, disponíveis para utilização imediata.
MENU DE COMANDOS
A figura abaixo mostra o menu de comandos, que pode ser acionado além do
mouse, com o teclado do computador.
Para acionar um menu qualquer através do teclado do computador, basta teclar
ALT mais a primeira letra grifada.
Na figura abaixo é mostrado um exemplo onde foi teclado ALT+W, abrindo
então um menu com vários comandos.
Com as teclas que representam as setas para cima e para baixo do teclado do
computador, é possível selecionar qualquer comando dentro de um menu (neste caso
uma faixa se deslocará para cima ou para baixo passando pelos comandos). Quando
for selecionado o comando desejado, basta teclar enter.
No exemplo mostrado na figura acima, foi selecionado o comando Passive
(ícone representado pela figura de um resistor), na barra de seleção de componentes,
dentro do menu Window.
INSTRUMENTOS PARA MEDIÇÕES OU ANÁLISE
A figura abaixo mostra os instrumentos para medições e análise disponíveis:
http://www.li.facens.br/eletronica
4
O Site da Eletrônica
Manual EWB
1 - Multímetro digital: permite medidas de corrente e tensão AC e DC, resistência
ôhmica e decibels.
Amperímetros e voltímetros também estão disponíveis na barra de seleção de
componentes no ícone indicadores. Isto é muito útil quando deseja-se inserir em um
determinado circuito vários voltímetros ou amperímetros.
Estes indicadores podem medir tensões ou correntes AC/DC, permitindo
também o ajuste da sensibilidade dos mesmos.
2 - Gerador de funções: fornece formas de onda senoidal, triangular e quadrada,
possibilitando o ajuste da freqüência e amplitude.
Para ajustar a amplitude da
seguintes meios:
tensão, por exemplo, pode-se utilizar dos
a) leve o cursor (pointer) do mouse até a uma das setas ao lado do quadradinho
no qual que está o valor da tensão, e clique enter (seta apontando para cima o valor
aumenta e seta apontando para baixo o valor diminui); se você proceder de forma
idêntica para a unidade de medida, na seta apontando para cima obtém-se o múltiplo
da tensão e na seta apontando para baixo o submúltiplo da tensão.
http://www.li.facens.br/eletronica
5
O Site da Eletrônica
Manual EWB
b) a outra opção é selecionar o valor dentro do quadradinho com o auxílio do
mouse e digitar o novo valor desejado, porém, não é possível utilizar esta opção para
modificar as unidades de medida, senão a anteriormente descrita.
Para selecionar o novo valor, mantenha o botão enter do mouse pressionado e
arraste o cursor sobre o valor já existente até que este seja coberto por uma faixa e
digite o novo valor ou então, enquanto o cursor estiver piscando utilize a tecla back
space para eliminar o valor inscrito dentro do quadradinho e digite o novo valor.
3 - Osciloscópio de 2 canais: permite medir simultaneamente dois pontos distintos de
um circuito qualquer e comparar as diferenças de fase e amplitude entre os mesmos.
Possui ainda ajustes da base de tempo horizontal e calibração vertical, permitindo
também o ajuste de deslocamento dos eixos X e Y (X POS e Y POS).
4 - Bode Plotter: permite analisar a resposta de freqüência de um circuito e, medir a
relação entre amplitudes e variações de fase.
http://www.li.facens.br/eletronica
6
O Site da Eletrônica
Manual EWB
5 - Gerador de palavras digital: gerador digital de 8 bits com clock interno e 16
colunas.
6 - Analisador lógico: permite a análise de sinais lógicos, possuindo 8 canais com
ajuste da base de tempo.
7 - Conversor lógico: permite a conversão de um circuito lógico para uma tabela da
verdade ou diagrama; uma tabela da verdade para uma expressão Booleana e viceversa.
CONSTRUINDO UM CIRCUITO…
Comecemos com um circuito simples, com o intuito de aprender os comandos
básicos. Circuitos mais complexos obedecerão aos mesmos princípios.
http://www.li.facens.br/eletronica
7
O Site da Eletrônica
Manual EWB
Simular o circuito a seguir, mostrando a corrente total e a tensão em cada um
dos resistores:
1º passo: colocar os componentes na área de trabalho (workspace)
Para colocar os componentes na área de trabalho, movimente o cursor do
mouse até ao componente desejado (na janela ao lado da área de trabalho). Quando o
pointer do mouse transformar-se em uma mão fechada com o dedo indicador
apontando para cima, pressione o botão enter, mantenha-o pressionado, e arraste o
componente até à área de trabalho, conforme indica a figura a seguir:
Libere o botão enter do mouse. Este procedimento fixará o componente na
área de trabalho.
Proceda de forma idêntica para fixar os demais componentes na área de
trabalho. Um componente pode ser arrastado para a área de trabalho tantas vezes
quanto necessário.
DICA: os componentes poderão ser copiados na área de trabalho com a utilização
dos comandos CRTL+C e CTLR+V, cujo procedimento é bastante simples:
a) Dentro da área de trabalho, leve o cursor do mouse até ao componente; quando o
cursor transformar-se em uma mão fechada com o dedo indicador apontando para
cima, clique enter;
b) Quando o mesmo mudar de cor acione CTRL+C;
c) Acione em seguida CTLR+V, tantas vezes quanto for o número de componentes que
desejar copiar;
d) Arraste em seguida os componentes para o local desejado.
Os componentes podem ser movimentados dentro da área de trabalho, de
forma a permitir uma montagem apresentável.
http://www.li.facens.br/eletronica
8
O Site da Eletrônica
Manual EWB
Para movimentar um componente dentro da área de trabalho:
a) leve o cursor ou pointer do mouse até ao componente;
b) quando o cursor transformar-se em uma mão fechada com o dedo indicador
apontando para cima, pressione o botão enter do mouse e mantenha-o pressionado;
c) arraste então o componente para o local desejado e libere o botão enter.
Um componente também pode ser movimentado dentro da área de trabalho
através das setas para cima e para baixo, para a esquerda e para a direita, do teclado do
computador:
a) leve o cursor ou pointer do mouse até ao componente;
b) quando o cursor transformar-se em uma mão fechada com o dedo indicador
apontando para cima, clique enter;
c) nestas condições o componente mudará de cor, indicando que foi
selecionado;
d) com as teclas do teclado do computador que representam as setas,
movimente o componente para cima, para baixo, para a esquerda ou para a direita.
Este procedimento é muito útil quando deseja-se ajustes finos no
posicionamento dos componentes.
LEMBRETE: não esquecer que um componente, instrumento para medição ou mesmo
um circuito inteiro, somente poderá ser considerado selecionado dentro da área de
trabalho, quando mudar de cor, adotando-se os processos descritos acima.
A figura abaixo mostra os componentes fixados na área de trabalho.
Quando um componente é fixado na área de trabalho aparecem valores
previamente definidos como padrão, que poderão ser alterados de acordo com as
necessidades do projeto. O processo para alterar esses valores será visto no próximo
passo.
http://www.li.facens.br/eletronica
9
O Site da Eletrônica
Manual EWB
Qualquer componente pode ser rotacionado, de forma a permitir seu
posicionamento e fixação tanto na horizontal como na vertical.
Basta para isto selecioná-lo e teclar CTRL+R.
2º passo: ligação dos componentes
Movimente o cursor do mouse até ao terminal que desejar conectar; quando
surgir um ponto cheio no terminal, pressione o botão enter, mantenha-o pressionado,
leve o cursor até o próximo ponto que desejar conectar e libere o botão enter tão logo
surja outro ponto cheio, completando assim a ligação ou conexão.
A figura abaixo mostra os componentes interligados.
3º passo: colocação de valores nos componentes
Dê um duplo clique sobre o componente que desejar modificar o valor;
surgirá então na tela uma janela de diálogo conforme mostra a figura abaixo:
Baseando-se na figura acima, digite o valor desejado e selecione a unidade de
medida conforme as necessidades do projeto.
Para selecionar a unidade de medida, seu múltiplo ou submúltiplo, basta levar
o cursor do mouse até o referido campo e clicar na seta para cima ou para baixo.
Após selecionar o valor e a unidade de medida clique em Accept ou tecle
ALT+A ou ainda, enter.
http://www.li.facens.br/eletronica
10
O Site da Eletrônica
Manual EWB
A figura a seguir mostra o aspecto da janela após digitado o valor e
selecionada a unidade de medida conveniente:
A figura abaixo mostra os componentes com seus valores, conforme sugerido
no exemplo proposto:
4º passo: colocação de labels nos componentes (rotular)
Para rotular qualquer componente, R1, R2, etc., basta selecioná-lo com um
clique teclar em seguida CRTL+L. Este procedimento, fará surgir uma janela de
diálogo conforme mostra a figura abaixo:
Após digitado o label clique em OK ou simplesmente tecle enter no teclado do
computador.
A figura abaixo mostra o circuito com os respectivos labels:
http://www.li.facens.br/eletronica
11
O Site da Eletrônica
Manual EWB
5º passo: colocação dos instrumentos para medição
Clique no ícone referente aos indicadores
; arraste para a área de trabalho
e três voltímetros
. Um amperímetro será
um amperímetro
conectado em série com o circuito para medir a corrente total e os três voltímetros
serão conectados em cada um dos resistores.
Insira o amperímetro no circuito, bastando para isto arrastá-lo até o circuito de
tal forma que, os terminais de ligação se encaixem no fio de conexão. Se for
necessário reposicione os resistores para permitir um perfeito contato ou mesmo para
permitir uma visualização apresentável.
A figura abaixo mostra o circuito com os instrumentos de medida:
Observe que os resistores foram reposicionados de tal forma a mostrar uma
montagem apresentável.
Atente para o posicionamento dos instrumentos de medida: a linha mais
escura indica a polaridade negativa do mesmo em DC. Se esta for invertida a tensão
será indicada com sinal oposto.
Os instrumentos em questão poderão ser ajustados para medir AC ou DC; no
circuito em questão deverão ser ajustados para medir DC.
A forma de proceder estes ajustes é bastante simples:
http://www.li.facens.br/eletronica
12
O Site da Eletrônica
Manual EWB
a) dê um duplo clique sobre qualquer um dos instrumentos;
b) deverá surgir uma das janelas de diálogo conforme mostra a figura abaixo,
dependendo do instrumento que você selecionou (amperímetro ou voltímetro);
c) abra a barra de rolagem e selecione AC ou DC.
OBS: como padrão, os amperímetros e voltímetros estão ajustados para medir
DC; para abrir a barra de rolagem, clique sobre a seta ao lado do campo em que
está inscrito DC.
6º passo: simulação
Para simular o circuito existem dois meios:
a) clicar (com auxílio do mouse) a chave ON-OFF na parte superior direita da
tela:
b) ou acionar CTRL+G através do teclado do computador
A simulação pode ser interrompida a qualquer momento com um clique em
“O” na chave ON-OFF ou teclando CTRL+T.
Para interromper momentaneamente a simulação (pausa), basta teclar F9.
A figura abaixo ilustra o circuito exemplo simulado:
Se você quiser simular o mesmo circuito com outros valores, o processo é
bastante simples: basta alterar o valor de qualquer um dos componentes adotando os
procedimentos anteriormente descritos e, acionar a chave ON-OFF ou teclar
CTRL+G.
http://www.li.facens.br/eletronica
13
O Site da Eletrônica
Manual EWB
A figura abaixo mostra o mesmo circuito, simulado com os valores da bateria
e R2 alterados:
7º passo: descrição do circuito (opcional)
É possível fazer um breve comentário sobre o circuito, colocando dados
inerentes ao mesmo.
Tecle CRTL+D e digite os dados que julgar necessário no campo logo abaixo
de Description.
Para fechar o espaço destinado à descrição, clique no ícone ao lado de
Description e em seguida em Close. Veja a figura abaixo:
http://www.li.facens.br/eletronica
14
O Site da Eletrônica
Manual EWB
Após fechado o campo destinado à descrição, tecle CRTL+W (arrange) para
recuperar o espaço da área de trabalho ocupado durante a discrição do projeto.
8º passo: salvar (opcional)
O trabalho poderá ser salvo dentro de qualquer diretório no HD ou em um
disco flexível.
No menu File selecione Save As (salvar como);
Na janela Save Circuit File digite um nome que permita identificação futura
(máximo de 8 caracteres). Não é necessário digitar a extensão, pois esta será colocada
automaticamente.
Se, futuramente você quiser carregar o circuito no menu File selecione Open e
em seguida dê um duplo clique no arquivo que desejar abrir.
9º passo: impressão (opcional)
O trabalho poderá ser impresso. Selecione no menu File a opção Print.
http://www.li.facens.br/eletronica
15
O Site da Eletrônica
Manual EWB
Na impressão várias opções podem ser habilitadas, conforme ilustra a janela
abaixo, que surge logo após acionado o comando Print.
Na figura acima foram selecionadas para a impressão as opções Schematic
(esquema) e Description (descrição).
Para imprimir clique em Print ou tecle P.
ARRASTANDO O CIRCUITO
Se houver necessidade de arrastar
o circuito inteiro para melhor
aproveitamento de espaço na área de trabalho, proceda da seguinte forma:
a) tecle CRTL+A;
b) automaticamente, todo o circuito será selecionado;
c) com as teclas para cima, para baixo, esquerda e direita do teclado do computador,
será possível mover todo o circuito.
DICA: se o cursor do mouse for apontado para qualquer um dos componentes, após
estar todo o circuito selecionado, será possível movimentá-lo para qualquer parte da
áres de trabalho, procedimento este, mais rápido que o anteriormente descrito. Basta
clicar o botão enter, mantê-lo pressionado e mover o circuito.
Uma outra forma para movimentar o circuito é envolvê-lo. Para tal, proceda da
seguinte maneira:
a) leve o cursor do mouse até um ponto qualquer nas proximidades do circuito e
clique o botão enter;
b) mantendo o botão enter pressionado arraste o mouse no sentido diagonal;
c) à medida que isto ocorre, o circuito vai sendo envolvido por uma linha, formando
uma figura retangular ou quadrada;
d) depois que todo o circuito foi envolvido, libere o botão enter;
e) o circuito estará então selecionado e poderá ser movimentado seguindo os
procedimentos descritos anteriormente. Veja as figuras a seguir:
http://www.li.facens.br/eletronica
16
O Site da Eletrônica
Manual EWB
A figura abaixo mostra o procedimento em que apenas uma parte do circuito
será selecionada. Este procedimento é útil quando deseja-se mover alguns
componentes com a finalidade de melhorar a estética, isto é, apenas parte do circuito
será movida.
A figura abaixo mostra o aspecto do circuito totalmente envolvido.
Ao liberar o botão enter o circuito será selecionado e ficará com o aspecto
mostrado abaixo.
Levando o cursor até a qualquer componente do circuito, pressionando o
botão enter e mantendo-o pressionado, todo o circuito poderá ser arrastado para
qualquer local da área de trabalho.
http://www.li.facens.br/eletronica
17
O Site da Eletrônica
Manual EWB
CRIANDO MACROS (SUBCIRCUITOS)
A criação de macros é importante quando um circuito é muito grande e
necessita ser reduzido, para melhor visualização de um determinado projeto.
As macros após salvas ficam contidas no grupo pertencente ao ícone Custom
como parte binária (parts bin).
A princípio, qualquer circuito pode transformar-se em um subcircuito e o
procedimento é bastante simples.
Vejamos um exemplo simples, uma Ponte de Wheatstone, conforme ilustra a
figura abaixo:
PROCEDIMENTO:
a) selecione todo o circuito, com CTRL+A ou pelo método de envolvimento;
b) selecione o menu Circuit e clique em Subcircuit; surgirá então uma janela conforme
ilustra a figura abaixo:
Coloque o nome da macro no campo ao lado de Name:
Para esta macro foi atribuído o nome P_WH.
Quando for digitado o nome da macro no campo correspondente, serão
ativadas as barras Copy from Circuit; Move from Circuit e Replace from Circuit.
Copy from Circuit: quando a macro for fechada, o circuito original
permanecerá na área de trabalho e seu ícone será visível na barra para seleção de
componentes Custom;
http://www.li.facens.br/eletronica
18
O Site da Eletrônica
Manual EWB
Move from Circuit: quando a macro for fechada o circuito deseparecerá da
área de trabalho e seu ícone será visível na barra para seleção de componentes
Custom;
Replace from Circuit: quando a macro for fechada, o circuito original será
substituído pelo ícone correspondente à macro, podendo este ícone, também ser
visualizado na barra para seleção de componentes Custom.
Conforme ilustra a figura abaixo, foi escolhida a opção Copy from Circuit
(outras opções podem ser usadas, conforme desejo do projetista).
Após clicar em Copy from Circuit uma nova janela aparecerá, substituindo o
circuito da área de trabalho, conforme ilustra a figura abaixo:
Observe que o nome dado ao subcircuito ou macro aparece no canto superior
esquerdo.
O próximo passo é criar os terminais na macro referente as tensões de entrada
(Vin) e saída (Vout).
Pressione o botão enter do mouse e a partir do ponto escuro arraste o mouse
até ao limite da janela, até que a linha que se forma se transforme em um pequeno
quadrado, conforme ilustra a figura a seguir:
http://www.li.facens.br/eletronica
19
O Site da Eletrônica
Manual EWB
Libere o botão do mouse; este procedimento cria um terminal na macro.
Proceda da mesma forma para ligar os demais pontos.
OBS: à medida que os terminais são fixados,, os mesmos se posicionam
automaticamente dentro da macro.
A figura abaixo mostra a macro com os terminais fixados e respectivo ícone
em Custom.
Feche a macro. Se você escolheu a opção Copy from Circuit, remova o
circuito de forma que a área de trabalho fique limpa.
O próximo passo é salvar a macro para futura utilização. Acione o menu File e
Save As. Escolha o diretório de sua preferência no HD ou salve-a em um disco
flexível. Atribua-lhe um nome qualquer com no máximo oito caracteres (sugestão:
MP_WH), onde M = macro.
http://www.li.facens.br/eletronica
20
O Site da Eletrônica
Manual EWB
Desta forma, a macro está pronta para ser utilizada, e poderá ser arrastada para
a área de trabalho como qualquer outro componente.
Se você quiser visualizar o conteúdo da macro, basta dar um duplo clique
sobre seu ícone, ou selecioná-lo a aplicar CTRL+Z. Vejamos na figura abaixo a
simulação dessa macro:
Pela medida obtida, conclui-se que a ponte está em equilíbrio.
Uma macro ou subcircuito pode ser modificada a qualquer momento. Para
tanto, basta abri-la na área de trabalho, alterar seus componentes internos conforme
procedimentos já descritos anteriormente e salvá-la, se assim desejar. Use a opção
Save As para salvá-la com outro nome ou Save se desejar substitui-la.
REMOVENDO COMPONENTES, PARTE DE UM
CIRCUITO OU UM CIRCUITO INTEIRO DA ÁREA DE
TRABALHO
Selecione o componente, parte do circuito ou o circuito inteiro e pressione a
tecla DEL do teclado do computador.
Ao aparecer a mensagem ilustrada na figura abaixo, clique em YES ou tecle
enter.
CONFIGURAÇÕES BÁSICAS
Algumas configurações poderão ser selecionadas de acordo com o desejo do
projetista ou às vezes face as necessidades de um determinado projeto.
http://www.li.facens.br/eletronica
21
O Site da Eletrônica
Manual EWB
Citaremos a seguir as mais comuns e utilizadas:
O comando CTRL+E (Preferences) proporciona uma série de opções,
conforme mostra a janela mostrada na figura abaixo:
Quando o campo Show grid é selecionado, aparecerá na área de trabalho
vários pontos, cuja finalidade é orientar o posicionamento dos componentes. Além
disso, existem outras opções como uso da grade (Use grid), mostrar labels (Show
labels), mostrar modelos (Show models) e mostrar valores (Show values).
É conveniente deixar estes campos selecionados, exceto e Show grid, que
dependerá exclusivamente do desejo do projetista.
Quando o comando CTRL+Y é acionado, várias opções podem ser
selecionadas no que diz respeito à simulação ou análise de um projeto.
A figura abaixo mostra uma seleção padrão, que se adapta à maioria dos
projetos.
http://www.li.facens.br/eletronica
22
O Site da Eletrônica
Manual EWB
MUDANDO A COR DOS FIOS DE LIGAÇÃO
Muitas vezes, para melhor visualizar um projeto, torna-se conveniente
modificar a cor de algumas ligações. Para isto, dê um duplo clique diretamente sobre
o fio que desejar mudar de cor; surgirá então, uma janela conforme ilustra a figura
abaixo:
Para mudar a cor, basta clicar sobre a cor desejada.
SIMULAÇÃO DE DEFEITOS
No EWB é possível simular circuitos com componentes defeituosos, como
resistores, capacitores, transistores, circuitos integrados, etc.
Após montado o circuito, selecione o componente no qual desejar simular
algum defeito e tecle em seguida CTRL+F (Fault).
Uma janela será mostrada, com diversas opções conforme ilustra a figura
abaixo.
A figura acima mostra a simulação de um resistor com uma fuga (Leakage) de
100Ω entre os seus terminais (terminais 1 e 2 selecionados). Observe que o valor
dessa fuga pode ser ajustado.
As outras opções são:
http://www.li.facens.br/eletronica
23
O Site da Eletrônica
Manual EWB
Short = em curto
Open = aberto
None = nenhum defeito
A figura abaixo mostra como simular o defeito em um transistor, com os
terminais 1 e 3 (base e emissor) em curto:
As figura abaixo ilustra um circuito em condição normal de funcionamento:
A figura abaixo ilustra o mesmo circuito, porém com o resistor R3 aberto:
O componente no qual foi simulado o defeito é facilmente identificado por
apresentar cor diferente dos demais.
O defeito pode ser simulado em mais de um componente do circuito.
http://www.li.facens.br/eletronica
24
O Site da Eletrônica
Manual EWB
RESUMO DOS COMANDOS
COMANDO
ALT+C
ALT+E
ALT+F
ALT+W
CTRL+A
CTRL+B
CTRL+C
CTRL+D
CTRL+E
CTRL+F
CTRL+G
CTRL+L
CTRL+M
CTRL+N
CTRL+O
CTRL+P
CTRL+R
CTRL+S
CTRL+T
CTRL+U
CTRL+V
CTRL+W
CTRL+X
CTRL+Y
CTRL+Z
Del
F1
F9
APLICAÇÃO
Menu Circuit
Menu Edit
Menu File
Menu Window
Seleciona todos os componentes em um circuito
Para construção de subcircuitos ou macros
Copia um circuito ou componente da área de trabalho para clipboard
(ClipBook Viewer)
Descrição do circuito
Preferências
Para simular falhas ou defeitos em componentes
Inicia a simulação
Coloca label nos componentes (R1, R2, C1, etc.)
Coloca modelo ou tipo no componente (BC547, 2N2222, etc.)
aproveitando biblioteca existente
Novo arquivo
Abre um arquivo existente no HD ou disco flexível
Imprime
Rotaciona um componente
Salva um arquivo
Pára a simulação
Coloca valor nos componentes (100Ω, 1µF, etc.)
Cola um circuito ou componente na área de trabalho
Arranjo entre a área de trabalho e campo destinado à descrição do
circuito
Elimina componente, parte de circuito ou o circuito inteiro da área de
trabalho
Opções para análise
Zoom (para abrir macros ou subcircuitos)
Deleta componente, parte de um circuito ou circuito inteiro
Help
Interrompe momentaneamente a simulação
UTILIZAÇÃO DAS BIBLIOTECAS
O EWB possui uma vasta biblioteca para componentes ativos, como diodos,
transistores, circuitos integrados, etc.
Para abrir a biblioteca, selecione o componente e tecle CTRL+M ou, dê um
duplo clique sobre o componente.
A figura a seguir ilustra um circuito onde estão inseridos componentes ativos
e passivos.
http://www.li.facens.br/eletronica
25
O Site da Eletrônica
Manual EWB
Trata-se de um multivibrador Astável, com transistores 2N2222.
A figura abaixo ilustra o aspecto da janela referente a biblioteca de transistores
NPN, quando é dado um duplo clique sobre um dos transistores:
O subcomando New Library permite ao projetista adicionar bibliotecas
personalisadas.
Ao ser acionado será mostrada uma janela conforme ilustra a figura abaixo:
http://www.li.facens.br/eletronica
26
O Site da Eletrônica
Manual EWB
O subcomando Edit permite a visualização de todos os parâmetros de um dado
componente. A figura a seguir ilustra os parâmetros do transistor 2N2222.
O subcomando Copy copia um modelo selecionado.
O subcomando Paste cola o modelo selecionado em outra biblioteca.
O subcomando Delete remove um determinado modelo da bilbioteca.
O subcomando Rename renomeia um modelo contido na biblioteca.
O subcomando Accept aceita o modelo selecionado dentro de uma biblioteca.
OPERANDO COM PORTAS LÓGICAS E CIRCUITOS
INTEGRADOS
A operação com portas lógicas é bastante simples e obedece
princípios vistos anteriormente.
aos
mesmos
Na simulação com portas lógicas, é possível selecionar a quantidade de
entradas, de acordo com as necessidades do projeto.
http://www.li.facens.br/eletronica
27
O Site da Eletrônica
Manual EWB
O procedimento é relativamente simples. Tomemos como exemplo uma porta
AND de 4 entradas, a partir de uma porta AND de 2 entradas existente na barra de
seleção de componentes Gates.
Procedimento:
a) Arrasta-se para a área de trabalho a porta AND de 2 entradas;
b) dê um duplo clique sobre o componente; surgirá então uma janela de diálogo, onde
poderá ser digitado um novo número de entradas, conforme ilustra a figura abaixo:
c) digite 4 e clique em OK ou tecle enter.
A porta AND passará então a ter 4 entradas, conforme ilustra a figura abaixo:
Para executar simulações com circuitos integrados o processo é idêntico.
Tomemos como exemplo um projeto a ser executado com o circuito integrado
comercial 74114.
a) clique na barra de seleção de componentes em IC:
b) arraste para a área de trabalho o ícone 741XX;
c) dê um duplo clique no ícone 741XX; surgirá então uma janela mostrando
todos os modelos disponíveis para esta série, conforme ilustra a figura abaixo:
http://www.li.facens.br/eletronica
28
O Site da Eletrônica
Manual EWB
d) aponte o cursor do mouse diretamente para o modelo 74114 ou então
selecione-o através da barra de rolagem com as teclas seta para cima/seta para baixo
clicando em seguida em Accept ou teclando enter.
O ícone 741XX se transformará em um CI comercial com toda a pinologia e
respectivas funções, conforme ilustra a figura abaixo:
Você poderá optar pela tecnologia, como por exemplo CMOS, TTL, etc.; dê
um duplo clique sobre o componente que uma janela com essas opções será aberta,
conforme ilustra a figura abaixo:
Escolha a opção dentro da tecnologia TTL.
http://www.li.facens.br/eletronica
29
O Site da Eletrônica
Manual EWB
MISCELÂNEAS
POTENCIÔMETRO OU TRIMPOT:
A resistência do potenciômetro poderá ser variada durante a simulação,
permitindo maior realismo.
Quando o potenciômetro estiver na área de trabalho ou mesmo, fazendo parte
de um circuito, dê um duplo clique sobre o mesmo, onde será mostrada uma janela de
diálogo conforme ilustra a figura abaixo:
Faça as alterações que julgar convenientes, clique em Accept ou tecle enter.
Key: permite que o potenciômetro tenha sua resistência variada ao se teclar
qualquer letra de A até Z;
Resistance: altera a resistência do potenciômetro;
Setting: posição inicial do eixo móvel (em 50% o cursor estará no meio);
Increment: incremento (aumento ou diminuição) da resistência do
potenciômetro à medida que a tecla selecionada for sendo pressionada.
Na figura ilustrada acima, teclando R a resistência diminui e teclando
SHIFT+R a resistência aumenta.
Procedimentos idênticos podem ser utilizados quando se desejar ajustar
capacitores variáveis, indutores variáveis, etc.
OBS: os ajustes acima mencionados podem ser efetuados quando o
componente já integra um determinado circuito, isto é, não é necessário
ajustá-lo antes de inseri-lo ao circuito; um circuito pode ter mais de um
potenciômetro, capacitor variável ou indutor variável e, cada um deles
poderá ter um ajuste personalizado.
http://www.li.facens.br/eletronica
30
O Site da Eletrônica
Manual EWB
FONTE DE TENSÃO AC:
Um circuito pode ter várias fontes de tensão AC e, cada uma delas poderá ser
individualmente ajustada, após inseridas no circuito.
Ao dar um duplo clique sobre o componente, uma janela de diálogo será
mostrada e nela, poderão ser digitados os valores da tensão, freqüência e defasagem,
conforme ilustra a figura abaixo:
Procedimentos idênticos poderão ser adotados para o ajuste da Fonte de
Corrente AC.
CHAVES:
Chaves liga-desliga (ON-OFF) podem ser adicionadas em um circuito, as
quais poderão ser controladas via teclado do computador.
Com um duplo clique no componente, uma janela de diálogo será aberta, na
qual será possível proceder o ajuste, conforme ilustra a figura abaixo:
Além das letras A a Z e dos números 0 a 9, são aceitos os comandos space e
enter.
A figura a seguir mostra um circuito utilizando chaves acionadas com letras e
números:
http://www.li.facens.br/eletronica
31
O Site da Eletrônica
Manual EWB
Um outro tipo de chave disponível é a chave com delay (retardo) ou do inglês
Time-Delay Switch, abreviadamente TD, conforme ilustra a figura abaixo:
Time on (Ton): ligado
Time off (Toff): não ligado
Ton e Toff não podem ter o mesmo valor e ambos devem ser maior do que
zero.
RELÊ:
O relê (relay em inglês) pode ser considerado uma chave, acionada
remotamente. Sua construção básica consiste de uma bobina, que energizada aciona
contatos metálicos para estabelecer uma ligação.
Conforme ilustra a janela de diálogo acima ilustrada, os ajustes possíveis são:
a) indutância da bobina (Coil inductance)
b) corrente de acionamento (Turn-on current)
c) corrente de manutenção (Holding current)
http://www.li.facens.br/eletronica
32
O Site da Eletrônica
Manual EWB
A figura abaixo ilustra a simulação de um multivibrador astável com circuito
integrado 555. O CI 555 foi obtido da barra para seleção de componentes Hybrid.
CONSIDERAÇÕES GERAIS: Esta apostila tem por objetivo orientar o principiante
na utilização dos comandos básicos utilizados neste programa simulador e, capacitá-lo
a entender as funções mais avançadas do programa, que não foram tratadas neste
trabalho.
BIBLIOGRAFIA:
- Help do programa EWB4 for Windows - Tradução: Prof. Edgar Zuim
- Apostila de Eletrônica e Informática – http://www.li.facens.br/eletronica
http://www.li.facens.br/eletronica
33