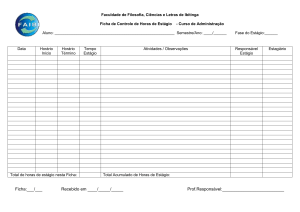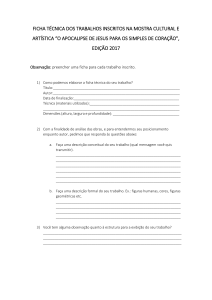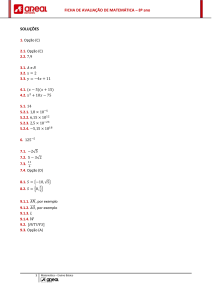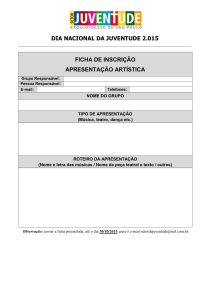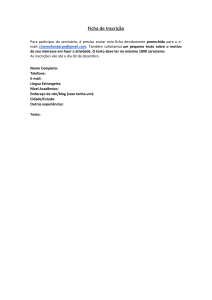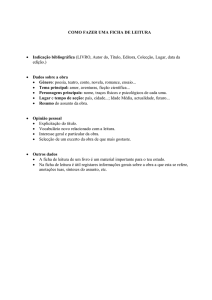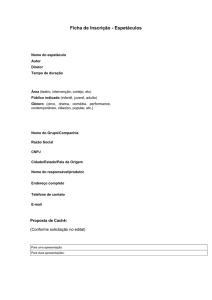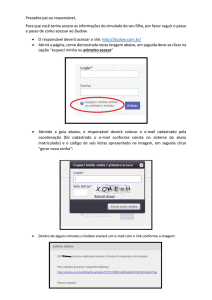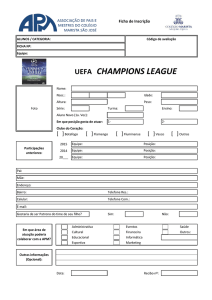Aprovação da Ficha
de Tratamento
Beneficiários
Correios.
Requisitos
Para acessar o sistema de aprovação de Ficha de Tratamento Eletrônica
Correios é preciso ter instalado no computador um (Navegadores / Browsers)
Internet
Explorer ou Google Chrome versões homologadas abaixo:
Internet Explorer 8: Funciona nos sistemas operacionais Windows XP Service
Pack 2, Windows XP Service Pack 3 e Windows Vista nas versões 32 e 64 bits.
Para atualizar seu navegador para o Internet Explorer 8 basta acessar
o link abaixo:
http://www.microsoft.com/pt-br/download/details.aspx?id=43
Internet Explorer 9: Funciona nos sistemas operacionais Windows Vista
nas versões 32 e 64 bits e Windows 7 nas versões 32 e 64 bits.
Para atualizar seu navegador para o Internet Explorer 9 basta acessar
o link abaixo:
http://www.microsoft.com/pt-br/download/details.aspx?id=13950
Obersevação: Os links a cima podem sofrer alterações pela Microsoft caso
não consiga acessá-los, basta pesquisar a versão compatível com seu
sistema operacional entrando no site da Microsoft no link abaixo:
http://www.microsoft.com/pt-br/download/default.aspx
Google Chrome Versão atual 26.0.1410.64 ou superior assim que estiver
disponível: Essa versão funciona nos sistemas operacionais Windows XP,
Vista, 7 e 8. Para atualizar ou fazer o download do Google Chrome basta
acessar o link abaixo:
http://www.google.com/intl/pt-BR/chrome/browser
Acesso
O acesso ao sistema de aprovação Correios deve ser feito através do sistema
de aprovação online DataSys no portal do cooperado:
http://www.uniodontocampinas.com.br
Como acessar o sistema de aprovação Correios
Depois de acessar o link a cima, acessar o Portal do Cooperado / Rede
Credenciada conforme a figura abaixo.
Informe seu Usuário e Senha nos campos conforme a imagem abaixo.
Após acessar o portal, basta selecionar o ícone do Sistema de aprovação online
DataSys. Conforme a imagem abaixo
Figura 1: Acessar o Portal do Cooperado / Rede Credenciada e o sistema.
Após acessar o sistema de aprovação online DataSys basta acessar no menu
FERRAMENTAS >> ODONTO CORREIO conforme a imagem abaixo:
O sistema de aprovação online se conecta automático ao sistema de aprovação
Odonto Correio, feito isso basta seguir os passos abaixo para realizar a aprovação.
Aprovação da ficha de tratamento.
Para preencher a Ficha de Tratamento basta acessar no menu a opção abaixo:
Orçamento >> Pré-Orçamento. Como mostra na Figura abaixo.
Figura 2 - Passos para acessar a tela de aprovação da Ficha de Tratamento Odontológica.
Passo 1 - Após realizar o processo anterior, já na tela de identificação do paciente
informar o número da matricula no campo NO. IDENTIFICAÇÃO como mostra na
figura abaixo em seguida clicar no botão com a imagem da lupa. As informações do
beneficiário apareceram na tela em seguida confirmar o e-mail do paciente ou
preencher o e-mail atual para que ele receba a aprovação do Correios. A seguir
basta clicar no botão iniciar atendimento no final da tela.
Observação: Após informar o número da matricula e clicar na lupa se o sistema
mostrar mais de um beneficiário isso representa o Titular e seus Dependentes
basta selecionar o desejado. Caso não retorne nenhum nome será necessário
realizar o cadastro do beneficiário, vamos tratar esse assunto a seguir. Caso seja
uma guia de tratamento de urgência marcar o campo ao lado do botão iniciar como
mostra a imagem abaixo.
Informar a matricula e clicar na lupa.
Iniciar Atendimento.
Caso seja um tratamento de urgência marque esse campo.
Figura 3 - Tela de identificação do paciente.
Passo 2 - Após informar o paciente na tela identificação, na tela de procedimento
de tratamento aparecerá a identificação do paciente e do cooperado. Nessa tela
será informado o procedimento que será realizado após a aprovação no Correios
da Ficha de Tratamento.
No campo CÓD. ECT / TUSS, informar o código do procedimento do Correios ou
TUSS que será realizado, em seguida clicar no botão com a imagem da lupa e
depois confirmar no botão confirmar como mostra na figura abaixo.
Informar o código do procedimento.
Figura 4 - Aba atendimento onde será informado o procedimento.
Caso não tenha
mais nenhum dente
confirmar.
Confirmar Face.
Figura 5 - Imagem onde será informada a face.
Observação: Caso tenha mais de um procedimento para realizar no atendimento
basta repetir o passo 2. Se o procedimento informado precisar informar face
aparecerá o odontograma como na figura 5 a cima em seguida clicar em confirmar
e depois confirmar novamente no odontograma caso tenha mais dentes basta
selecionar um novo dente e informar a face.
Se o procedimento for por dente ou arcada ou região ou segmento / sextante basta
selecionar o dente que será tratado e o mesmo deverá ser feito com a arcada,
região e segmento / sextante.
Passo 3 – Após incluir o procedimento na ficha a tela aparecerá como na imagem
abaixo. Nesse caso o procedimento exige Raio – X, caso tenha a imagem
digitalizada do Raio – X ela poderá ser anexada na Ficha de Tratamento como o
exemplo abaixo.
Observação: Se não realizar o processo de Finalizar Orçamento ele ficará com o
Status Em Digitação.
Para finalizar a ficha basta clicar aqui.
Clique nesse botão para abrir a tela para
anexar a imagem do Raio – X.
Clique nesse botão para
selecionar a imagem e anexar
na Ficha De Tratamento. Em
seguida no botão confirmar.
Figura 6 – Tela onde será informado os procedimentos.
Caso queira excluir um
procedimento incluído de forma
incorreta, basta clicar nesse botão.
Passo 4 - Após finalizar a Ficha de Tratamento aparecerá uma tela com o número
da Ficha como mostra a figura abaixo, caso queira imprimir a Ficha de Tratamento
basta clicar no botão com a imagem de uma impressora como na figura abaixo. Em
seguida basta aguardar a liberação do Correios transformando essa Ficha de
Tratamento em Guia de Tratamento.
Status da guia.
Figura 7 - Tela de confirmação do atendimento.
Botão para imprimir a Ficha de Tratamento.
Pesquisa da Ficha de Tratamento
Para realizar pesquisa da Ficha de Tratamento basta acessar no menu a opção
Orçamento >> Pesquisa Guias Emitidas como mostra na figura abaixo.
Figura 8 - Pesquisa de Atendimento.
Passo 1 - A pesquisa pode ser realizada de varias formas segue abaixo as
diferentes formas de pesquisa:
Pesquisar todos atendimentos em um período - Selecionar o período
desejado em seguida clicar no botão pesquisar.
Pesquisa por Guia de Tratamento (GTO) - Selecionar a opção No. de Guia
informar o número da Guia.
Pesquisa por matricula do Paciente - Selecionar a opção Matricula Paciente e
informar a matricula desejada.
Pesquisa por nome do paciente - Selecionar a opção Nome Paciente e
informar o nome desejado.
Pesquisar por Ficha de Tratamento (FTO) – Selecionar a opção FTO e
informar a FTO desejada.
Figura 9 – Tela de pesquisa de atendimentos.
Passo 2 - Após pesquisar, existem alguns STATUS que devemos considerar:
AUDITORIA CORREIOS – Nesse Status a Ficha de Tratamento (FTO) ainda
não foi auditada e liberada para realizar o tratamento. Com esse status só
será permitida a impressão da FTO.
TRATAMENTO ANALISADO – Nesse Status a Ficha de Tratamento (FTO) já
foi auditada e liberado os procedimentos pela auditoria do Correios. Com
esse status será possível imprimir a FTO, imprimir a GTO caso o correio
tenha anexado ela no sistema, confirmar os procedimentos tratados e aprovar
apenas o procedimento de consulta em caso de desistência do paciente
nessa situação mesmo que não foi lançado o procedimento de consulta o
sistema lançará no momento da confirmação.
EM DIGITAÇÃO – Nesse Status a Ficha de Tratamento (FTO) não aparecerá
para o Correios, pois ela ainda não foi finalizada pelo Cooperado ou digitador
ela ainda pode ser alterada. Para finalizar basta seguir o passo 3 do tópico
Aprovação da ficha de tratamento
Segue abaixo a figura com os exemplos.
Aprovar apenas consulta em caso de
desistência.
Figura 10 - Tela com o resultado da pesquisa.
Opção para alterar o tratamento
quando está com Status EM
DIGITAÇÃO.
Após a liberação da Auditoria do Correios, o atendimento estará com o Status de Tratamento analisado ao clicar
nesse botão o sistema abrirá uma nova tela para que seja confirmado os procedimentos como a figura abaixo.
Confirmar
procedimento
tratado.
Anexar Raio – X final caso tenha como no exemplo.
Cadastro do Paciente
Para realizar o cadastro do paciente basta acessar CADASTROS >> PACIENTE >>
CADASTRO como mostra a figura abaixo.
Figura 11 – Tela de acesso para cadastrar pacientes não localizados.
Passo 1 - Após realizar o passo a cima o sistema vai entrar na tela de pré –
cadastro como mostra a imagem abaixo. Nessa tela caso o cadastro que será
realizado seja do titular basta informar o CPF valido clicar no botão “VALIDAR” e
seguir para o passo 2 logo abaixo.
Observação: Caso o cadastro que será realizado seja do dependente basta alterar
no campo TIPO BENEFICIÁRIO de funcionário do Correios (Titular) para
dependente / Agregado e no campo MATRICULA DO TITULAR informar a matricula
do titular que vai receber o cadastro de um dependente.
Figura 12 – Tela de pré – cadastro Titular.
Figura 13 – Tela de pré – cadastro dependente ou agregado.
Passo 2 – Após o pré – cadastro o sistema vai abrir a tela de cadastro do paciente
como mostra a figura abaixo. Preencher os campos em seguida clicar em salvar.
Observação: o cadastro só deverá ser realizado se o beneficiário estiver com a
carteirinha de identificação do Correios em mãos. Se o cadastro foi realizando sem
essa carteirinha o Correios pode não liberar a Ficha de Tratamento e não realizar o
pagamento em caso de atendimento de urgência.
Figura 14 – Tela de cadastro do paciente.
Encerramento de Orçamentos Aprovados
Para realizar o Encerramento de Orçamentos Aprovados basta acessar no menu
a opção Faturamento >> Encerramento de Orçamentos Aprovados como mostra na
figura abaixo.
Figura 15 – Encerramento de Orçamento Aprovados.
Passo 1 – O Encerramento só será possível de atendimentos com Status de
Tratamento Concluído, existem duas formas de pesquisar segue elas abaixo:
Por Data - após informar a data e clicar no botão pesquisar. O sistema
retornará o resultado da pesquisa com todas as guias concluídas até a data
informada.
Número da Guia (GTO) – Informar o número da GTO e apenas uma
aparecerá na tela.
Observação: Após a pesquisa o sistema permite selecionar todos Orçamentos ou
apenas o que deseja enviar para a Cooperativa como mostra na imagem abaixo.
Esse processo é obrigatório pois a sua Cooperativa deverá fazer o mesmo
procedimento enviado para Federação e a Federação enviará para os Correios.
Após selecionar todos Orçamentos ou apenas os desejados.
Clicar em Faturar para enviar para sua Cooperativa.
Selecionar todos Orçamentos.
Selecionar apenas o Orçamento que deseja.
Figura 16 - Tela de Encerramento de Orçamentos.
ATENDIMENTO AOS BENEFICIÁRIOS DOS CORREIOS:
O atendimento aos beneficiários dos correios está liberado para nossos cooperados e deve ser feito
online (Datasys). A partir deste momento, não é necessário mais o encaminhamento da FTO e todo
o processo desde a aprovação até o término deverá ser realizado exclusivamente via sistema. Para
acessar, entre no ícone ferramentas e clique no campo “Odonto Correio”. Caso você tenha dúvidas
na aprovação, disponibilizamos um manual de atendimento em nosso portal do cooperado, no campo
documentos. A tabela dos correios com a cobertura e os valores também está disponível em nosso
portal, no campo “tabelas”. Após o tratamento concluído, todas as guias, independente de
comprovação radiográfica, deverão ser encaminhadas para a cooperativa com os campos
devidamente datados e assinados até o último dia útil do mês.