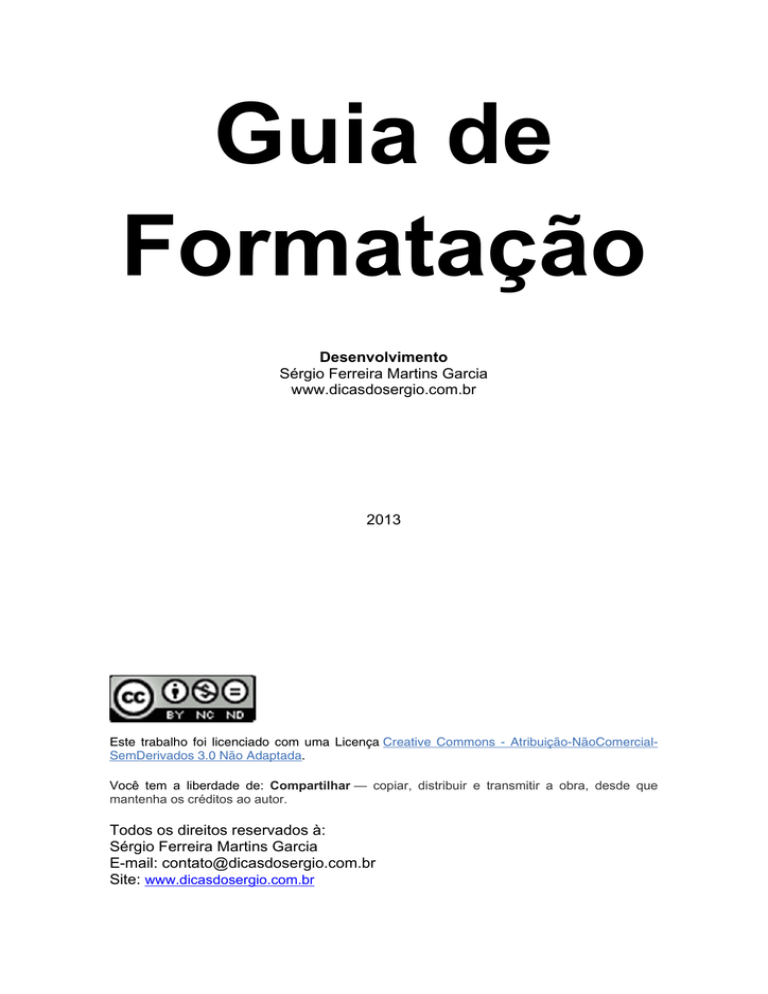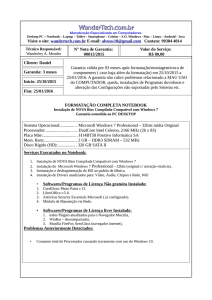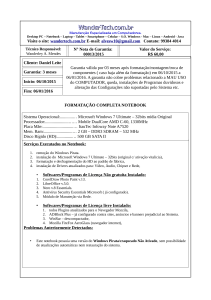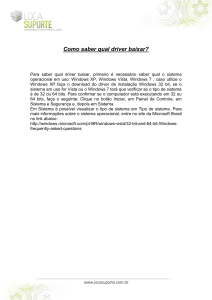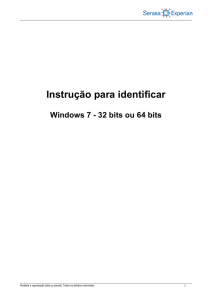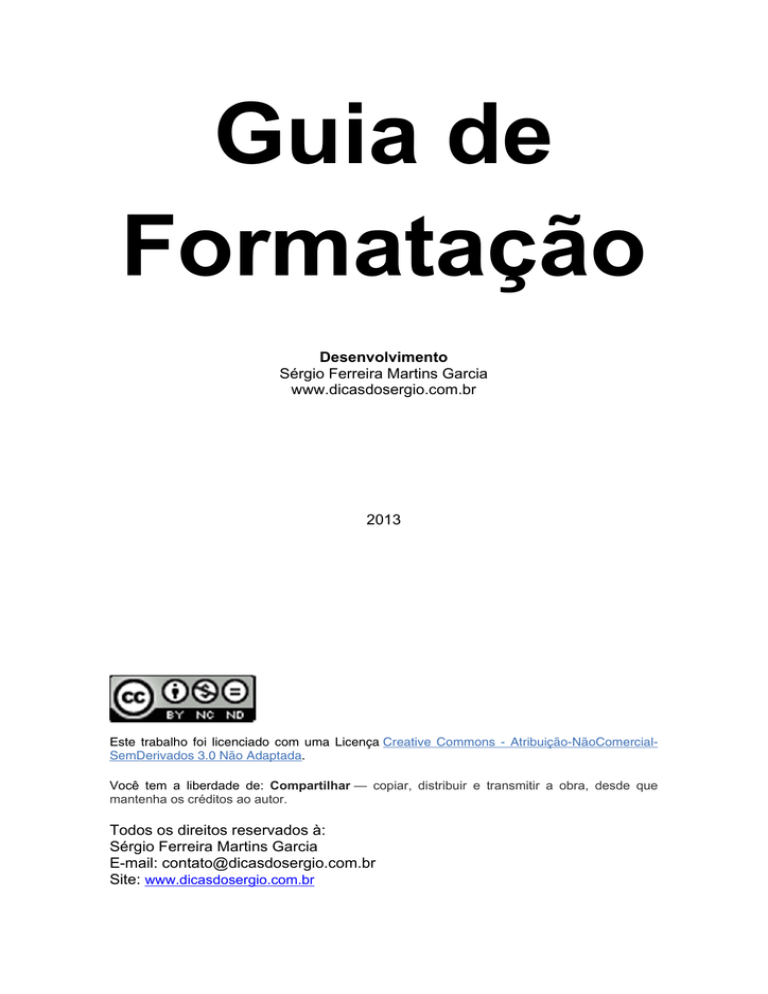
Guia de
Formatação
Desenvolvimento
Sérgio Ferreira Martins Garcia
www.dicasdosergio.com.br
2013
Este trabalho foi licenciado com uma Licença Creative Commons - Atribuição-NãoComercialSemDerivados 3.0 Não Adaptada.
Você tem a liberdade de: Compartilhar — copiar, distribuir e transmitir a obra, desde que
mantenha os créditos ao autor.
Todos os direitos reservados à:
Sérgio Ferreira Martins Garcia
E-mail: [email protected]
Site: www.dicasdosergio.com.br
Sérgio Ferreira Martins Garcia | www.dicasdosergio.com.br
Índice
Introdução ....................................................................................................................... 1 Setup e Partições ........................................................................................................... 2 Formatação e Sistemas Operacionais............................................................................ 7 Processo de formatação.......................................................................................... 9 Formatação Windows XP ........................................................................................ 9 Formatação Windows 7 ......................................................................................... 13 Formatação Windows 8 ......................................................................................... 17 Formatação Linux (Ubuntu) ................................................................................... 21 Drivers .......................................................................................................................... 24 Virtualização ................................................................................................................. 26 Conclusão ..................................................................................................................... 31 Sérgio Ferreira Martins Garcia | www.dicasdosergio.com.br
Introdução
Esse guia foi criado com o objetivo de transmitir o conhecimento sobre o processo de
formatação dos principais sistemas operacionais. Além dos processos de formatação,
descritos passo a passo, no guia você irá encontrar informações sobre o Setup, o
objetivo das partições, a importância dos drivers e como gerenciar os mesmos, as
vantagens e como usar a virtualização de sistemas e além isso, um excelente guia dos
principais passos durante uma formatação.
1
Sérgio Ferreira Martins Garcia | www.dicasdosergio.com.br
Setup e Partições
Independente do computador ou tipo de sistema operacional instalado no
mesmo, sempre teremos um componente fundamental para o seu
funcionamento, o BIOS, que é um software armazenado em um chip de
memória do tipo Flash-Rom fixado na placa-mãe. Tem a função de reconhecer,
configurar e iniciar os dispositivos do computador, e ainda iniciar o sistema
operacional.
Ao ligar o computador, os primeiros sinais que você vê na tela são da interface
do BIOS.
O software firmware (programa implantado em um chip) do BIOS pode ser
atualizado quando precisamos instalar um sistema operacional ou dispositivo
incompatível com a versão atual do BIOS. Isso pode ser necessário em
máquinas antigas, mas nem sempre em placas-mãe recentes. De todo modo,
deve ser feito somente em último caso, pois a falha no processo de instalação
ou a implantação de uma versão incorreta pode comprometer o funcionamento
da placa-mãe. O processo de upgrade do BIOS é feito por meio de um software
que pode ser baixado do site do fabricante para um disquete, CD/DVD ou pendrive inicializável. Ao ser reiniciada a máquina com a mídia utilizada
selecionada para boot no CMOS Setup, o programa de atualização é
carregado, apaga a versão antiga do BIOS e a substitui pela nova.
Caso o processo de instalação falhe, ou seja instalado um BIOS incorreto ou
ainda este tenha sido apagado por um vírus, o chip do BIOS deverá ser
substituído.
2
Sérgio Ferreira Martins Garcia | www.dicasdosergio.com.br
Isso porque, sem um BIOS funcionando no computador, não haverá como dar
boot, nem instalar um novo BIOS por meio de um programa.
Tarefas do BIOS
Assim que o computador é ligado, o BIOS segue esta sequência:
1° Verifica a CMOS. A CMOS é outro chip responsável por armazenar
configurações sobre os HDs instalados e seus tamanhos, data e hora, e várias
outras informações.
2° Carrega os controladores de interrupção. Os controladores de interrupção,
fazem a interface do sistema operacional com eventos dos dispositivos.
Quando uma tecla do teclado é pressionada, por exemplo, o BIOS avisa o
processador sobre qual interrupção foi acionada e este transmite a informação
para o sistema operacional.
3° Inicializa os registradores e o controle de energia.
4° Testa todos os dispositivos para descobrir se estão funcionando
corretamente. Essa tarefa leva o nome de POST (Power-On Self-Test ou
Autotestes de Funcionamento). Quando algum dispositivo falha,
impossibilitando a inicialização do sistema, o BIOS pode emitir beeps (sinais
sonoros) através do alto-falante da placa. Cada fabricante pode ter um conjunto
diferente de sinais para representar vários problemas.
5° Exibe as informações do sistema no vídeo. É a primeira informação que
aparece quando o computador é ligado.
6° Determina os discos que podem ter sistema operacional para serem
inicializados.
7° Inicia a sequência de Boot que irá começar o carregamento do sistema
operacional. Caso o disco selecionado para boot no CMOS não contenha
sistema operacional, uma mensagem será exibida na tela: Disco sem Sistema.
Bateria
As placas trazem uma bateria, parecida com
a de relógios, porém bem maior, para manter
a CMOS energizada enquanto o computador
estiver desligado.
Isso impede a perda de dados das
configurações relativas a data e hora,
configurações realizadas no setup, como
configuração de dispositivos, além de
informações
sobre
velocidade
do
processador, voltagem da placa, dados dos
discos rígidos, entre outros. Quando
recebemos a mensagem de falha de CMOS
durante o boot, como “CMOS setting error”,
ou quando simplesmente percebemos que a data e a hora do computador se
desatualizam e voltam a se referir à fabricação do BIOS, pode ser que a carga
da bateria terminou. Nesse caso, deve ser substituída.
Particionamento
3
Sérgio Ferreira Martins Garcia | www.dicasdosergio.com.br
Para o computador encontrar o sistema operacional e criar o sistema de
arquivos, o disco deve ter sido particionado anteriormente. Particionar é o
mesmo que dividir o disco, identificando suas devidas partes e dimensões.
O Windows identifica como letras (C:, D:, G:) as partes que podem ser
acessadas como se fossem unidades de disco em separado. Os sistemas
baseados em Unix utilizam nomes como /boot, /home etc., todas partindo da
raiz (/).
A divisão do disco permite instalar mais de um sistema operacional no mesmo
computador. Certas aplicações devem usar partição específica para limitar o
tamanho de seus arquivos aos limites da partição separada, para não
comprometer o espaço livre disponível nas outras partições. Caso contrário,
podem preencher todo o disco e paralisar o computador por falta de espaço
para memória virtual.
Quando o disco é particionado (figura 68), o computador cria uma tabela de
alocação chamada MBR, que fica armazenada no início do disco rígido. Essa
tabela informa a posição de início da partição, se está ativa e qual é o seu tipo.
A ferramenta mais utilizada para particionar o HD é o fdisk, encontrado nas
distribuidoras da Microsoft desde as versões mais remotas de seus sistemas
operacionais.
Formatação lógica e física
A formatação física do HD, feita pelo fabricante, consiste na divisão
permanente dos setores e das trilhas dos discos. O conjunto de trilhas de cada
disco é chamado de cilindro. Cada setor do disco tem exatamente 512 bytes.
Muitos técnicos formatam fisicamente discos que começam a apresentar falhas
ao ler e escrever em determinados setores (bad sectores). Esse procedimento
é feito por meio do software de formatação física fornecido pelo fabricante,
geralmente em seu site da web. Tais programas são capazes de marcar os
setores danificados, inutilizando-os. Há quem pense que a formatação física
corrige o disco, mas isso não é verdade, pois o processo apenas isola suas
partes defeituosas, que deixam de ser utilizadas. Isso funciona bem, mas o
disco perde espaço útil de armazenamento.
A mais comum é a formatação lógica. Ela não marca o disco de forma
permanente;
apenas instala nele uma estrutura lógica para mapear todas as posições
graváveis. Cada uma dessas unidades é chamada de bloco. Para a
controladora do disco, os blocos são endereçados a partir do seu cilindro, trilha
e setor, enquanto para o sistema operacional cada partição é identificada com
uma numeração única e sequencial. É bom ressaltar que, antes de uma
formatação física, é necessário particionar o disco.
O sistema de arquivos
Um sistema de arquivos é a estrutura usada pelo computador para organizar
dados em um disco rígido. Se você está instalando um novo disco rígido, é
4
Sérgio Ferreira Martins Garcia | www.dicasdosergio.com.br
necessário particionar e formatar esse disco usando um sistema de arquivos
antes de começar a armazenar dados ou programas. No Windows, as três
opções de sistemas de arquivos disponíveis são NTFS, FAT32 e o antigo e
raramente usado FAT (também conhecido como FAT16).
FAT32
FAT32, e o menos usado FAT, eram usados em versões anteriores
do Windows, inclusiveWindows 95, Windows 98 e Windows Millennium Edition.
O FAT32 não possui a segurança oferecida pelo NTFS, por isso se você possui
uma partição ouvolume FAT32 no computador, qualquer usuário com acesso a
esse computador poderá ler qualquer arquivo. O FAT32 também tem limitações
de tamanho. Você não pode criar uma partição FAT32 maior do que 32GB
nesta versão do Windows, e não pode armazenar arquivos maiores do que
4GB em uma partição FAT32.
O principal motivo para se usar FAT32 é quando se tem um computador que
algumas vezes executa Windows 95, Windows 98 ou Windows Millennium
Edition e outras vezes executa Windows, conhecida como configuração
inicialização múltipla. Se for esse o seu caso, você precisará instalar o sistema
operacional mais antigo em uma partição FAT32 ou FAT e fazer com que essa
seja a partição primária (partição que pode conter um sistema operacional).
Quaisquer outras partições que você precise acessar usando essas versões
anteriores do Windows também deverão ser formatadas com FAT32. Essas
versões anteriores do Windows podem acessar partições ou volumes NTFS em
uma rede, mas não no seu computador.
NTFS
NTFS é o sistema de arquivos mais usado atualmente pelas versões
do Windows. Esse sistema oferece muitas vantagens em relação ao sistema de
arquivos FAT32 anterior, incluindo:
A capacidade de recuperar alguns erros de disco automaticamente, o que
o FAT32 não faz.
Maior suporte para discos rígidos de maior capacidade.
Mais segurança, pois permite usar permissões e criptografia para restringir
o acesso a determinados arquivos a usuários aprovados.
Com o tempo a tendência é que o NTFS seja substituído pelo ReFS.
ReFS
Com o lançamento do Windows Server 8 e do Windows 8 foi criado um sistema
de arquivos inteiramente novo, chamado ReFS (Resilient File System), que
resolveu muitas das falhas do envelhecido NTFS (New Technology File
System) usado atualmente em todas as versões atuais do Windows. A
Microsoft pretende usar o sistema para substituir o NTFS em desktops e outras
versões do Windows.
Ele foi desenvolvido para funcionar com uma ampla variedade de aparelhos
“desde as menores máquinas até os maiores data centers. O ReFS pode
suportar nomes e caminhos de arquivos com até 32.000 caracteres. Ele pode
hospedar páginas com até 18 quintilhões de bytes e um máximo de 18
quintilhões de arquivos.
O ReFS vai manter a compatibilidade inversa, na maior parte, com o NTFS,
mas adiciona novos recursos para suportar um número maior de usos. Por
5
Sérgio Ferreira Martins Garcia | www.dicasdosergio.com.br
exemplo, o novo sistema não exigirá operações periódicas de verificação de
disco, que pode reduzir a velocidade de boot de discos muito grandes.
Ele também pode ser reparado sem deixar todo o sistema offline, o que é algo
útil para serviços críticos. O novo sistema ainda poderá corrigir
automaticamente dados que foram escritos incorretamente no disco.
No Linux temos outros sistemas de arquivos, como Ext2, Ext3, Ext4 (dev),
ReiserFS e Reiser4.
6
Sérgio Ferreira Martins Garcia | www.dicasdosergio.com.br
Formatação e Sistemas Operacionais
Ao formatar um computador devemos instalar novamente um S.O (Sistema
Operacional), bem como seus drivers e outros programas. O cliente que irá
determinar qual S.O será instalado de acordo com as suas necessidades,
contudo o computador deverá ter os requisitos mínimos para essa instalação,
ou seja o mínimo de hardware necessário para que o computador tenha como
executar o S.O, o ideal é ter os requisitos recomendados, para que problemas
como lentidão não aconteçam. Veja abaixo os requisitos mínimos e
recomendáveis para a execução de alguns S.Os e programas.
Sistema
Operacional
Windows XP
Windows 7 (x86)
Windows 7 (x64)
Windows 8 (x86)
Windows 8 (x64)
Mac (Moutain Lion)
Linux (Ubuntu)
Office 2003
Office 2007
Office 2010
OpenOffice
Photoshop CS6
Corel Draw X6
Autocad 2012
Diablo 3
Left 4 Dead 2
RAM
128 MB
1 GB
4 GB
1 GB
4 GB
2 GB
512 MB
128 MB
256 MB
256 MB
128MB
Mínimo
CPU
233MHz
1GHz
1GHz (x64)
1GHz
1GHz (x64)
Intel Core 2 Duo
1GHz
233MHz
500MHz
500MHz
233MHz
1GB
1GB
2GB
Pentium 4
Pentium 4
Pentium 4
2GB
1GB
AthlonTM 64 X2
Pentium 4
HD
1,5GB
16GB
20GB
16GB
20GB
7GB
8 GB
400MB
2GB
3GB
300MB
1GB
1,5GB
2GB
12GB
7,5GB
RAM
256 MB
2 GB
6 GB
2 GB
6 GB
4 GB
1 GB
256MB
512MB
512MB
256MB
2GB
2GB
4GB
4GB
2GB
Recomendável
CPU
300MHz
1GHz
1GHz (x64)
1GHz
1GHz (x64)
Core i3
1GHz
300MHz
1GHz
1GHz
300MHz
Dual Core
Dual Core
Dual Core
Core 2 Duo
Core 2 Duo
HD
1,5 GB
16 GB
20 GB
16 GB
20 GB
7 GB
8 GB
400MB
2GB
3GB
300MB
1GB
1,5GB
2GB
12GB
7,5GB
Nem sempre a formatação será a solução para todos os problemas, tenha em
mente que vários problemas podem e devem ser resolvidos sem formatar o
computador.
32 Bits ou 64 Bits?
Os S.Os e vários programas possuem versões 32 e 64 bits, por isso é
importante saber qual versão utilizar. Com relação aos programas que serão
instalados no S.O é simples, se o S.O for 32 bits, instale programas nessa
versão, caso ele seja 64 bits, instale nessa versão, mas também é possível
instalar na versão 32 bits.
Quanto ao S.O, a diferença entre as versões 32 e 64 bits é a capacidade de
processamento que cada uma delas suporta. Um S.O 64 bits é capaz de
gerenciar quantidades grandes de memória RAM de maneira mais eficiente do
que o de 32 bits. Atualmente, a maioria dos processadores que são
comercializados possuem uma arquitetura para operar em 64 bits, logicamente,
superior aos de 32 bits. Porém, de nada adianta possuir um processador com
arquitetura para 64 bits se o sistema operacional suporta apenas 32 bits de
processamento.
7
Sérgio Ferreira Martins Garcia | www.dicasdosergio.com.br
Enquanto a versão 64 utiliza o desempenho máximo dos processadores de 64
bits, a versão 32 extrai uma capacidade menor dos processadores 32 ou 64
bits.
Os bits de um processador não se referem à sua velocidade, mas sim à
quantidade de informação que ele leva em cada viagem, logo, é necessário
mais memória RAM para potencializar essa capacidade. Utilizar um S.O 64 bits
com pouca memória RAM implica em uma menor eficiência da máquina, no
entanto, essa versão é capaz de reconhecer mais memória RAM do que a
versão 32 bits (versões 64 bits conseguem reconhecer mais que 4GB de ram).
O Windows 64 bits é capaz de rodar a maioria dos programas desenvolvidos
para 32 bits. No entanto, o Windows 64 não é capaz de executar programas
em 16 bits, mesmo em modo de compatibilidade. Ou seja, quem utiliza
programas antigos pode perder a sua compatibilidade ao adquirir versão 64
bits.
De forma resumida podemos dizer que a versão 32 bits de um S.O deve ser
instalada em computadores com processadores 32 bits ou até mesmo em um
com 64 bits que possua menos de 4GB de ram. A versão 64 bits de um S.O
deve ser instalada apenas em computadores com processadores 64 bits e que
possua 4 GB ou mais de memória ram.
Formatando um computador
Abaixo temos dicas e passos para uma formatação adequada do computador.
Nele contém os passos de pré-formatação, durante e pós-formatação.
Pré-formatação
Antes de tudo é necessário verificar se realmente é necessário realizar
a formatação no computador, pois dependendo do problema isso não
irá resolver;
Pesquise no site do fabricante se existem drivers para o sistema
operacional que será instalado, caso contrário realize um backup dos
drivers;
Faça um backup dos arquivos do usuário (fotos, músicas, vídeos e
outros documentos)
Salve dados de outros programas (Outlook, Google Earth, favoritos dos
navegadores, etc;
Veja quais softwares tem instalado e com quais versões, converse com
o cliente sobre quais ele deseja;
Durante a formatação
Apague todas as partições;
Crie pelo menos 2 partições, uma para o sistema e outra para os dados;
Siga o procedimento normal de formatação (pág. ????)
Pós-formatação
Instale os drivers de acordo com o sistema operacional;
Instale os programas necessários para um uso adequado do sistema:
8
Sérgio Ferreira Martins Garcia | www.dicasdosergio.com.br
Antivírus (Avast, AVG, AVira);
Pacote Office;
Descompactador de arquivos (Winrar, 7Zip);
Navegador alternativo (Chrome, Firefox);
Pacote de Codecs;
Leitor PDF (Adobe Reader, Foxit);
Gravador de CD/DVD (Nero, Cdburner);
Mensageiros (MSN, Skype, Gtalk);
Player alternativo (PowerDVD, BSPlayer);
Coloque a pasta “Meus Documentos” para gravar os dados na unidade
D:;
Atualize o sistema operacional, antivírus e outros programas;
Use o comando msconfig e deixe apenas o antivírus e outros
programas essenciais para iniciar junto ao sistema operacional;
Teste todos os programas para verificar a funcionalidade;
Crie um ponto de restauração;
Como podemos ver, o processo de formatação exige várias ações e atenção
do técnico, mas seguindo esses passos é possível obter bons resultados.
Processo de formatação
O procedimento para formatar não varia muito de um sistema operacional para
outro, geralmente envolve a criação de partições e o preenchimento de
algumas informações, veja abaixo o procedimento detalhado para o Windows
Xp, Windows 7 e Linux (Ubuntu)
Formatação Windows XP
Como em todo processo de formtação, inicialmente devemos configurar o Bios
para que o boot seja realizado pelo CD/DVD:
9
Sérgio Ferreira Martins Garcia | www.dicasdosergio.com.br
O computador será inicializado do CD/DVD, pode ser necessário aperta qualquer tecla
para confirmar a inicialização a partir do CD. Aguarde a instalação ser carregada.
Após ser carregada a instalação, será apresentada uma tela onde devem ser definidas
as partições, o ideal é ter uma para o S.O e outra para os dados, utilize todo o espaço
não particionado e defina que o Windows XP será instalado na partição C:.
10
Sérgio Ferreira Martins Garcia | www.dicasdosergio.com.br
Na tela abaixo determine o sistema de arquivos, normalmente será o NTFS que é o
mais recente, a diferença entre o rápido e o normal, é que o rápido apenas apaga a
tabela de alocação de arquivos, formata a unidade e começa a instalação, o normal é
recomendado em casos onde existe a suspeita de um HD com possíveis falhas.
Aguarde enquanto o programa de instalação copia os arquivos necessários. O
computador poderá ser iniciado caso necessário, na tela abaixo ele inicia o
procedimento de instalação:
11
Sérgio Ferreira Martins Garcia | www.dicasdosergio.com.br
Serão apresentadas algumas telas com informações que devem ser
preenchidas, como opções regionais e de idiomas, onde basicamente
informações com relação ao teclado devem ser selecionadas, informações
sobre o nome da pessoa e organização dona computador, a digitação da chave
do produto (serial), um nome para o computador e senha do administrador,
configurações de data e hora e informações referentes a rede. Após informar
esses dados o programa de instalação irá instalar o Windows XP, o tempo
pode variar, mas geralmente é em torno de 30 minutos.
Após o término da instalação o computador será iniciado e o Windows XP será
inicializado, agora serão realizados alguns procedimentos para ajuste do vídeo,
apenas concorde e siga as instruções:
12
Sérgio Ferreira Martins Garcia | www.dicasdosergio.com.br
Após isso, as próximas telas serão sobre atualizações do Windows, o registro junto a
Microsoft e a criação de um usuário para acessar o computador:
Após isso será apresentada a área de trabalho e o processo de instalação do
Windows XP esta concluído.
Formatação Windows 7
Inicie o computador pelo DVD de instalação, serão carregados alguns arquivos:
13
Sérgio Ferreira Martins Garcia | www.dicasdosergio.com.br
Aguarde até surgir a tela abaixo onde devera ser informado o idioma da
instalação:
Após isso informe o idioma a ser instalado, formato de hora e data e o teclado
que será utilizado. Na próxima tela clique em instalar agora, aguarde o inicio da
instalação e defina qual versão do sistema operacional será instalado:
Na janela seguinte aceite os Termos da Licença, clique em avançar e depois na opção
“Personalizada (avançada)”, a tela abaixo será apresentada, clique em “Opções de
unidade” para que as opções relacionadas ao gerenciamento das partições sejam
exibidas.
14
Sérgio Ferreira Martins Garcia | www.dicasdosergio.com.br
Crie as partições conforme necessário e escolha em qual partição o Windows 7 será
instalado, clique em avançar e siga com o processo:
O computador será reiniciado e a instalação irá parar na tela abaixo, onde devem ser
informado o nome do usuário e do computador, logo em seguida poderá ser definida
uma senha.
15
Sérgio Ferreira Martins Garcia | www.dicasdosergio.com.br
Na tela seguinte informe a chave do produto (serial), defina informações como
atualizações automáticas, data e hora, e tipo de rede.
16
Sérgio Ferreira Martins Garcia | www.dicasdosergio.com.br
Ao final disso o Windows 7 será iniciado e a instalação será concluída.
Formatação Windows 8
Abaixo o procedimento para a instalação do Windows 8, o processo é bem
simples e basicamente a única diferença da instalação do Windows 7 seria o
uso de uma conta Microsoft para realizar login no sistema.
Coloque o DVD do Windows 8 no leitor de CD/DVD e configure para iniciar pelo
DVD. Aguarde a instalação ser inicializada. Quando surgir a tela abaixo,
informe sobre o idioma, formato de data e teclado, normalmente a instalação
detecta automaticamente. Clique em avançar e na tela seguinte, clique em
instalar.
Na próxima tela, informe a chave do produto, clique em avançar e concorde
com os termos.
17
Sérgio Ferreira Martins Garcia | www.dicasdosergio.com.br
Escolha o tipo de instalação e configure as partições de acordo com a sua
necessidade.
Aguarde a instalação completar os processos necessários, o computador será
reiniciado algumas vezes.
Defina o nome do computador e realize o restante das configurações ou utilize
as configurações expressas.
18
Sérgio Ferreira Martins Garcia | www.dicasdosergio.com.br
Informe um e-mail para acesso ao computador ou inscreva-se para criar um.
A instalação esta quase no fim, serão feitos os últimos ajustes necessários,
enquanto isso serão apresentadas várias telas.
19
Sérgio Ferreira Martins Garcia | www.dicasdosergio.com.br
A instalação foi concluída, informe a senha da sua conta e a área de trabalho
será apresentada.
E assim chegamos ao final da instalação do Windows 8
20
Sérgio Ferreira Martins Garcia | www.dicasdosergio.com.br
Formatação Linux (Ubuntu)
Como na instalação de outros S.O, inicie o computador pelo CD de instalação
do Ubuntu.
Após o programa de instalação carregar os arquivos necessários, informa na tela
abaixo o seu idioma de instalação e clique em “Instalar o Ubuntu”.
Na tela abaixo veja se o computador possui os requisitos necessários e caso esteja
conectado na internet, marque a opção “Baixar atualizações enquanto instala” e
“Instalar esse programa de terceiro”.
21
Sérgio Ferreira Martins Garcia | www.dicasdosergio.com.br
Na tela seguinte, escolha se o tipo de instalação será “Apagar o disco e reinstalar o
Ubuntu”, escolhida em casos onde o computador terá apenas o Ubuntu como S.O ou a
opção “Opção Avançada”, onde poderão ser criadas partições e escolher em qual
delas o Ubuntu será instalado.
Nas telas seguintes informe sobre sua localização, teclado, nome do usuário,
computador e senha:
22
Sérgio Ferreira Martins Garcia | www.dicasdosergio.com.br
Aguarde a instalação ser concluída:
23
Sérgio Ferreira Martins Garcia | www.dicasdosergio.com.br
Após a instalação ser concluída o Ubuntu será inicializado, o computador será
reiniciado:
Drivers
Drivers são pequenos programas que fazem a comunicação entre o Sistema
Operacional de sua máquina e o Hardware. O Sistema Operacional de sua
máquina recebe as instruções contidas no driver, as processa e, a partir daí,
sabe como fazer para se comunicar com o Hardware. Tendo como exemplo a
impressora, ao instalar o Driver, seu Sistema Operacional passa a saber em
que porta ela se localiza, se ela está ou não ligada, se possui papel, de que
forma os dados a serem impressos chegarão até ela, se a impressão é em
preto ou colorida, entre outras coisas. Então, podemos afirmar que sem o
Driver, nenhum Hardware poderá funcionar, pois sem ele não haveria
comunicação entre os equipamentos.
Localizando os drivers
Quando um computador é formatado é necessário instalar todos os seus
drivers, para isso basta ter em mãos o CD que acompanha o computador ou
então através de um programa de reconhecimento de hardware (item 18),
identificar os mesmos e baixar da internet os drivers correspondentes.
Outra alternativa é abrir o gabinete e verificar o modelo da placa mãe e dos
outros componentes, com isso basta entrar no site do fabricante e localizar o
dispositivo.
Informação dos drivers no PC
Para verificar se um computador esta com todos os drivers instalados, acesse
o “Gerenciador de dispositivos”, pelo painel de controle. Quando algum driver
24
Sérgio Ferreira Martins Garcia | www.dicasdosergio.com.br
não esta instalado ou possui algum conflito, o respectivo componente fica na
cor vermelha ou amarela.
No exemplo acima podemos ver que todos os drivers estão instalados.
Ao instalar um driver é preciso levar em consideração informações como a
versão do sistema operacional, se o mesmo é 32 ou 64 bits, qual dispositivo é
necessário instalar e qual a identificação do componente (fabricante, modelo,
versão, etc).
Ao instalar um driver ele pode ser instalado a partir do CD que é fornecido com
a placa-mãe ou baixado do site do fabricante. Como exemplo serão localizados
os drivers da placa mãe Gigabyte M68mt-s2p, para identificar qual o
modelo/fabricante de um hardware basta fazer uma identificação visual, muitos
fabricantes informam o modelo de forma escrita no produto, outra maneira é
através de um programa de diagnostico de hardware, com a informação de
qual modelo é o componente, acesse o site do fabricante, no nosso caso é a
Gigabyte (br.gigabyte.com), faça uma busca pelo componente e veja as
informações que são listadas, normalmente além do driver o fabricante deixa
disponível no site, o guia do usuário, manual, atualizações para o bios e outros
aplicativos, veja abaixo as informações no site da Gigabyte:
25
Sérgio Ferreira Martins Garcia | www.dicasdosergio.com.br
Drive e Driver
Não confunda drive com driver, pois drive é um dispositivo físico como um leito
de DVD e o driver é uma informação digital que fará com que o hardware
funcione corretamente.
Virtualização
A virtualização é a criação de um ambiente virtual que simula um ambiente
real, propiciando a utilização de diversos sistemas e aplicativos sem a
necessidade de acesso físico à máquina na qual estão hospedados. Isso acaba
reduzindo a incompatibilidade dos programas entre si, pois possibilita, por
exemplo o uso de um programa desenvolvido para uma determinada
plataforma em outra que até então era incompatível. A virtualização também
pode ser definida como o uso de vários S.Os em uma mesma máquina, é
possível ter virtualizado em apenas uma máquina o Windows, Linux e qual
outro sistema rodando de forma paralela, isso vale também para servidores.
Vantagens da virtualização
Em um primeiro momento podemos ver o ganho na economia com o uso da
virtualização, tanto com gasto em hardware como em uso de energia.
Uma das grandes vantagens da virtualização é a possibilidade de recuperar
rapidamente um servidor, visto que uma máquina virtual gera poucos arquivos,
é possível fazer backup desses arquivos e em uma eventual falha apenas
recuperar esse backup.
26
Sérgio Ferreira Martins Garcia | www.dicasdosergio.com.br
Programas de virtualização
Existem alguns programas de virtualização, cada um com recursos diferentes,
mas geralmente com mesma funcionalidade, o mais simples e que permite
uma fácil aprendizagem, é o Virtual PC, mas existem outros como o VMWare e
o Virtual Box.
Como virtualizar (passo a passo)
Abaixo veremos o passo a passo de como criar uma máquina virtual com o
programa Virtual PC.
Abra o virtual PC e clique no botão New para criar uma nova máquina virtual.
Clique em avançar para continuar.
27
Sérgio Ferreira Martins Garcia | www.dicasdosergio.com.br
Para criar uma máquina virtual deixe a 1º opção marcada e clique em avançar.
Nessa tela
escolha um
nome e local para sua máquina virtual, como mostra as imagens.
28
Sérgio Ferreira Martins Garcia | www.dicasdosergio.com.br
Defina qual será o sistema operacional
Informe a quantidade de memória Ram de acordo com o sistema operacional
escolhido.
Crie o seu HD virtual, geralmente ele fica criado no mesmo local onde a
máquina virtual foi criada.
29
Sérgio Ferreira Martins Garcia | www.dicasdosergio.com.br
Defina o tamanho que o HD virtual terá, de acordo com o Sistema Operacional
escolhido.
Pronto, sua máquina virtual foi criada, clique em finalizar.
Na janela acima são exibidas as máquinas virtuais que estão criadas, selecione
sua máquina virtual e depois clique no botão start.
30
Sérgio Ferreira Martins Garcia | www.dicasdosergio.com.br
Conclusão
Como podemos ver, o processo de formatação é bem simples, basta ter atenção em
alguns detalhes que o processo será feito sem problemas, contudo, lembre-se que
nem todos os problemas podem ser resolvidos através da formatação.
31