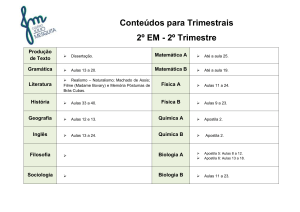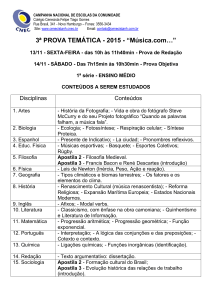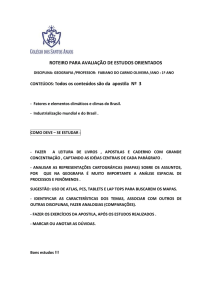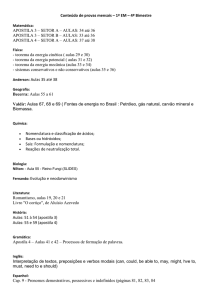1
APOSTILA DE PROGRAMAÇÃO VISUAL #1
copyleft © 2005 [crime.design] victor gruzman - todos os direitos reservados
Identificando as diferenças de imagens:
VETORES
BITMAPS
žAs imagens VETORIAS são geradas à partir de
linhas (vetores) e pontos, e definidas por
coordenadas e fórmulas matemáticas.
žAs imagens BITMAP, ou 'mapa de bits', são geradas
à partir de uma malha quadriculada, onde a menor
unidade é chamada de PIXEL (quadradinho). A
imagem bitmap é formada pelo conjunto de pixels.
žAs imagens vetoriais são usadas em ilustrações,
desenhos, gráficos, infográficos, tabelas, etc...
žA imagem vetorial é "independente de resolução",
ou seja, ela pode ser redimensionada (aumentada ou
diminuida) sem prejudicar e sem perda de
qualidade.
žA qualidade de impressão da imagem vetorial só
depende da resolução de saída, ou seja, da própria
impressora.
žAs imagens vetorias são criadas em programas
(softwares) como o COREL DRAW, e também no
Adobe Illustrator, AutoCad, etc...
žOs principais formatos para salvar imagens vetoriais
são: CDR, AI e EPS.
žNa imagem bitmap cada pixel (menor unidade) tem
um valor independente de cor.
žAs imagens bitmap são usadas em fotografias
digitais, imagens escaneadas (desenhos, fotos), etc.
onde não é possível defini-las por vetores, ou
fórmulas matemáticas.
žA imagem bitmap é "dependente de resolução", ou
seja, sua resolução tem que ser definidas antes da
impressão e o seu redimensionamento pode causar
perda de qualidade.
žAs imagens bitmaps são criadas em programas
(softwares) como o PHOTOSHOP, e também no
PhotoPaint, PaintBrush, etc...
žOs principais formatos para salvar imagens bitmap
são: TIFF, JPEG, BMP, GIF e PSD
RETÂNGULO
BAIXA RESOLUÇÃO
40 mm
NÓ
CURVA FECHADA
Pixel (px)
RAIO
CENTRO
PONTO DE
CONTROLE
ALTA RESOLUÇÃO
CÍRCULO ABERTO
Pixel (px)
40 mm
NÓ
2
APOSTILA DE PROGRAMAÇÃO VISUAL #1
copyleft © 2005 [crime.design] victor gruzman - todos os direitos reservados
Elementos de composição e estilo tipográfico:
žTodos os textos, letras e elementos tipográficos
(pontos, virgulas, acentos, marcações, etc.) são
definidos por vetores.
žAs letras digitais (fontes de computador) tem
desenhos e características próprias e controles que
definem sua relação com as demais letras em um
texto.
žAlgumas das características básicas de texto são: tipo
(arial, garamond, times, etc) tamanho de corpo
(altura), estilo (normal, negrito, itálico), espaço
entre letras ("kerning"), espaço entre palavras,
espaço entre linhas ("leading"), alinhamento, etc...
TT
fonte com serifa
(Century)
fonte sem serifa
(Century Gothic)
žOs textos e letras podem ser convertidos em curvas
comuns no programa Corel Draw, e podendo então
serem deformadas. No entanto, quando são
"quebradas" em curvas, as letras perdem suas
características específicas.
žNos programas de imagem bitmap, como o
Photshop, os textos também podem ser "quebrados"
e manipulados como se fossem objetos comuns.
ENTRELETRA NORMAL
ENTRELINHA NORMAL
ENTRELETRA ESPAÇADA
ENTRELINHA ESPAÇADA
LETRA "EM CURVA"
LETRA DEFORMADA
Como se não bastasse ser um
filósofo e um homem de letras,
amante das artes e erudito.
Como se não bastasse ser um
filósofo e um homem de
letras, amante das artes e
erudito.
Como se não bastasse ser um
filósofo e um homem de letras,
amante das artes e erudito.
3
APOSTILA DE PROGRAMAÇÃO VISUAL #1
copyleft © 2005 [crime.design] victor gruzman - todos os direitos reservados
Propriedades das cores: 3 Modelos de cor
RGB - Modelo Aditivo
CMYK - Modelo Subtrativo
žNo modelo de cor-luz RGB (aditivo), todas as cores
são compostas pela combinação das cores primárias
VERMELHO (Red), VERDE (Green) e AZUL
(Blue).
žNo modelo de cor-tinta CMYK (subtrativo), todas
as cores são compostas pela combinação das cores
primárias CIANO (Cyan), MAGENTA (Magenta),
AMARELO (Yellow) e PRETO (blacK)).
žA soma de 100% das três cores é igual ao branco (daí
o nome "aditivo"), e a ausência das cores (0%) é o
preto.
žA soma de 100% das quatro cores (CMYK) é igual
ao preto, e a ausência das cores (0%) é o branco do
papel (daí o nome "subrtativo").
žEste modelo de cor é usado quando a imagem é
gerada por luz (emissão de luz) e que serão vistos nas
telas de computador e televisão.
žEste modelo de cor é usado quando a imagem é
gerada por tinta sobre uma superfície (papel, por
exemplo). É utilizada em imagens e vetores que serão
impressos em gráfica, como livros, cartazes, jornais
coloridos, etc...
RGB - MODELO ADITIVO
CMYK - MODELO SUBTRATIVO
R
C
K
G
B
M
Y
GRAYSCALE - Escala de Cinzas
žNo modelo de GRAYSCALE (escala de cinzas) as "cores" vão do preto (100%) ao branco (0%), com níveis
intermediários entre as extremidades da escala.
žEste modelo é usado quando a imagem será impressa em gráfica com apenas uma cor (tinta).
100% PRETO
256 Níveis
0%
100% PRETO
10 Níveis
0%
4
APOSTILA DE PROGRAMAÇÃO VISUAL #1
copyleft © 2005 [crime.design] victor gruzman - todos os direitos reservados
Propriedades das imagens: Resolução
1 polegada
IMAGEM BAIXA-RESOLUÇÃO - 10 dpi
žA resolução é medida pela quantidade de pixels em
uma polegada linear (pixel por polegada - ppi),
também conhecido como dpi.
IMAGEM ALTA-RESOLUÇÃO - 25 dpi
1 polegada
žO PIXEL é a menor unidade de uma imagem
bitmap e cada pixel contém uma informação de cor
própria. O conjunto de pixels dispostos em ordem
vão gerar a imagem bitmap.
žUma imagem de alta-resolução contém uma enorme
quantidade de pixels, ao passo que uma imagem em
baixa-resolução contém poucos pixels.
žQuanto maior a resolução (dpi), mais pixels e
consequentemente melhor é a qualidade da
imagem.
žA resolução normalmente utilizada para impressão
em gráficas é de 300dpi , ou seja, sua imagem deve
ter 300 pixels por polegada linear.
žUm exemplo: uma foto quadrada com 300dpi e
duas polegas de lado, terá 600 pixels de lado.
1 POLEGADA (IN) = 2,54 CENTÍMETROS (cm)
IMAGEM ALTA-RESOLUÇÃO - 25 dpi
1 polegada
žRESOLUÇÃO de uma imagem é o número de
pontos (pixels) disponíveis para representar o detale
gráfico em uma determinada área.
5
APOSTILA DE PROGRAMAÇÃO VISUAL #1
copyleft © 2005 [crime.design] victor gruzman - todos os direitos reservados
Propriedades das imagens: Formatos de arquivo
Os arquivos de imagens geradas no programa Adobe Photoshop podem ser gravadas (salvadas ou salvadas como)
em diferentes formatos, de acordo as necessidades de uso e as características de cada formato. Vamos analisar os
principais formatos e os mais utilizados pelos programadores visuais, gráficas e pela internet.
PSD - Photoshop
TIF - Tagged Image File Format
žEste é o formato "nativo" do Photoshop, os arquivos
salvos neste formato são identificados como no ex:
minha_imagem.psd.
žAs imagens salvas como TIF (ou TIFF) são
identificados como no ex: minha_imagem.tif.
žOs arquivos salvos com o formato PSD mantém
todas as informações e propriedades que usamos
durante o trabalho de manipulação da imagem,
como camadas, cores, mascaras (canais alfa) fontes e
etc...
žEste formato é ideal para continuar trabalhando na
imagem pois ele não comprime nem diminui a
qualidade da imagem.
žO formato PSD só pode ser aberto pelo Photoshop
JPG - Joint Photographic Experts Group
žEste formato também é chamado de JPEG, os
arquivos salvos neste formato são identificados
como no ex: minha_imagem.jpg.
žO formato JPG foi originalmente criado por
fotojornalistas para enviar imagens por rádio. Esse
formato possui um alto índice de compactação,
salvando arquivos muito leves, mas existe também
uma razoável perda de qualidade. O grau de
compactação e qualidade podem ser controlados e
quanto mais compacto, menos qualidade teremos.
žEste formato não grava as características originais da
imagem, como camadas e canais, transformando
tudo em uma única camada. Ele é muito utilizado
para envio de imagens por e-mail e na internet.
žO formato JPG pode ser aberto por diversos
programas de edição de imagem e também pelos
navegadores de internet.
žOs arquivos salvos com o formato TIF podem ou
não manter as camadas e os canais alfa, mas a
principal característica deste formato é que ele grava
arquivo com compactação (reduzindo o peso) sem
perda de qualidade atravéz do método LZW ou ZIP.
žEste formato é ideal para salvar arquivos que serão
utilizados por outros programas como InDesign,
Corel, etc e para serem impressos em gráfica.
žO formatoTIF pode ser aberto por vários programas
de edição de imagem
GIF - Graphic Interchange Format
žAs imagens salvas como GIF são identificados como
no ex: minha_imagem.gif.
žOs arquivos salvos com o formato GIF não mantém
as características originais da imagem, como
camadas e canais, transformando tudo em uma
única camada. O formato GIF não possui filtro de
compactação de imagem (redução do peso) mas ele
utiliza uma escala de cores muito reduzida para
tornar os arquivos leves
žOs arquivo salvos em GIF podem ter no máximo
256 cores, ao contrário dos outros formatos que
podem ter até 16 milhões de cores. Uma vantagem
deste formato é que pode ter cores transparentes.
žEste formato é ideal para salvar arquivos que serão
utilizados para internet.
žNão se usa este formato para impressão em gráfica.
6
APOSTILA DE PROGRAMAÇÃO VISUAL #1
copyleft © 2005 [crime.design] victor gruzman - todos os direitos reservados
Propriedades das imagens: Qualidade e Peso
Existe uma relação direta e proporcional da qualidade de uma imagem e seu peso (tamanho do arquivo em
Kbytes). Ou seja, quanto melhor a qualidade, maior o arquivo e, quanto menor o arquivo, pior a qualidade. Esta
ralação também se dá no que diz respeito à resolução.
Para entendermos melhor esta relação é preciso definir os conceitos:
RESOLUÇÃO
Como já vimos antes, a resolução é a quantidade de
pixels que uma imagem bitmap contém. Quanto
maior a resolução, maior a quantidade de pixels na
imagem. Uma imagem com muitos pixels é
considerada graficamente melhor, pois existe mais
detalhamento. A resolução é definida por DPI (ou,
pixel por polegada)
PESO
O peso de uma imagem é o tamanho do arquivo
salvo, medido em bytes (espaço de memória gasto).
Se o arquivo for leve, terá poucos bytes, por exemplo:
10.000 bytes (ou 10 Kilobytes) ou 35.000 bytes (35Kb)
Se o arquivo for pesado, terá muitos bytes, por ex:
5.000.000 bytes (ou 5 Megabytes) ou 7.500.000
QUALIDADE
O modo de cor (CMYK, RGB, Grayscale, Indexed,
etc...) definem a qualidade da imagem.
Alguns formatos de arquivos de imagem, como JPG,
podem compactar a imagem, causando uma pequena
perda de qualidade. Outros formatos como GIF,
compactam o arquivo ao reduzirem a tabela de cores,
causando uma perda da qualidade gráfica da imagem.
O formato TIF consegue compactar o arquivo sem
perda de qualidade.
PESO = QUALIDADE × RESOLUÇÃO
7
APOSTILA DE PROGRAMAÇÃO VISUAL #1
copyleft © 2005 [crime.design] victor gruzman - todos os direitos reservados
Importando e Exportando Arquivos
Uma operação bastante comum nos programas que estamos aprendendo é IMPORTAR/EXPORTAR arquivos.
Esta operação fazemos quando não é possível simplesmente ABRIR um arquivo no programa que estamos
trabalhando. Para levarmos um arquivo de um programa para outro, precisaremos de fazer esta operação. Isto
porque os programas não costumam abrir arquivos nativos de outro programa (.CDR do CorelDraw, .PSD do
Photoshop, .INDD do InDesign, etc...)
EXPORTAR
COPIAR (Ctrl+C) e COLAR (Ctrl+V)
Significa - LEVAR PARA FORA - portanto é a
operação que se faz quando se quer usar a imagem ou
texto que se está trabalhando em um outro programa.
Estas duas operações é comum em quase todos os
programas, encontra-se no Menu > EDITAR, ou
em Inglês EDIT > COPY / PASTE.
Por exemplo: Se estamos trabalhando no CorelDraw
em uma ilustração vetorial (uma marca, etc...), e
queremos depois utilizá-la no cabeçalho de um jornal,
revista ou livro que será diagramado no InDesign.
Precisaremos então EXPORTAR este arquivo para
que o InDesign possa reconhecê-lo posteriormente.
Os formatos mais comuns para exportar do Corel
Draw são AI (Adobe Illustrator) ou EPS
(encapsulated Postscript) para vetores; ou TIFF e JPG
para bitmaps.
Copiar e colar é uma operação que se faz quando
se quer duplicar uma imagem, parte de uma
imagem, ou um trecho de texto, dentro do
mesmo arquivo ou entre dois arquivos no mesmo
programa.
IMPORTAR
Significa - TRAZER PARA DENTRO - portanto é a
operação que se faz quando se quer trazer uma
imagem ou texto que foi criada em um outro
programa.
Por exemplo: Quando estamos diagramando um
jornal no InDesign e queremos usar uma ilustração
vetorial que foi criada no CorelDraw, não podemos
simplesmente ABRIR um arquivo CDR (arquivo de
Corel), devemos IMPORTAR o arquivo que foi
exportado do Corel nos formatos AI, EPS, TIFF ou
JPEG.
Por exemplo: Se estamos trabalhando no
Photoshop e queremos usar uma parte de uma
imagem em uma outra imagem. Para isso
podemos fazer uma seleção (um recorte de um
rosto, por exemplo) e copiá-la (Ctrl+C) e depois
colar no mesmo arquivo ou sobre uma outra foto
ou imagem usando COLAR (Ctrl+V)
Outro exemplo: No Word ou WordPad este
recurso também é muito utilizado, para duplicar
trechos do texto ou o texto inteiro. Basta copiá-la
(Ctrl+C) e depois colar (Ctrl+V).
Uma alternativa para COLAR é a função
CORTAR (CUT em Inglês, Ctrl+X). A diferença
é que quando se corta um texto ou imagem ele
não deixa uma cópia no lugar original, como se
retirassemos a seleção para depois colar em outro
lugar.
O programa InDesign, que vamos utilizar para diagramar e 'fechar' o jornal, consegue importar
diversos tipos de arquivos, entre eles os mais comuns são: AI e EPS para vetores, TIFF e JPEG para
imagens bitmap, e TXT ou DOC para textos. Devemos portanto optar por estes formatos
quando formos exportar de outros programas.
8
APOSTILA DE PROGRAMAÇÃO VISUAL #1
copyleft © 2005 [crime.design] victor gruzman - todos os direitos reservados
Principais Tipos e Formatos de Papel
Os papéis que encontramos no mercado e que são utilizados pelas gráficas para trabalho de impressão possuem
algumas características fundamentais, entre elas o tipo, o formato e a gramatura (ou peso). Normalmente os
papeis para impressão utilizados por gráficas são padronizados.
TIPOS
GRAMATURA
Os diversos tipo papel são conhecidos pelos seus
nomes e possuem algumas características físicas e
químicas que os identificam, alguns exemplos:
É o peso do papel expresso em gramas (g), referente a
uma amostra de um metro quadrado de superfície
(m²). A gramatura define a espessura do papel, quanto
maior a gramatura (g/m²) mais espesso será a folha
Papel-Jornal
É um papel de baixa qualidade, muitas vezes
utilizando material reaproveitado em sua fabricação,
possuí uma coloração parda. São utilizados na
impressão de jornais, folhetos e outros impressos
baratos. Podem ser fabricados em bobinas (rolos)
contínuas ou em folhas soltas nos formatos 66 × 96 cm
e 76 × 112 cm. Gramatura varia de 45 à 60 g/m²
Papel "Offset"
É um papel de maior qualidade, utiliza 100% de
celulose branqueado em sua fabricação. São próprios
para a impressão no sistema Offset de livros, revistas,
folhetos, cartazes e outros impressos de melhor
qualidade. São fabricados em folhas soltas nos
formatos 66 × 96 cm, 76 × 112 cm e 87 × 114 cm.
Encontra-se em diversas gramaturas: 70, 75, 80, 90,
120, etc g/m²
Papel Couchê
É um papel de alta qualidade, possuí alto grau de
alvura (branco). Pode ser Brilho (brilhoso) ou Matte
(fosco). Esse tipo de papel é bastante utilizado na
impressão Offset de folhetos, miolo de livros e revistas
e impressos onde se deseja um acabamento
melhor.São fabricados em folhas soltas nos formatos
66 × 96 cm e 76 × 112 . Também pode ser encontrado
em diversas gramaturas: 80, 90, 120, 240, ... g/m²
FORMATOS
Formato é o termo que indica as dimensões de uma
folha de papel. Essas dimensões são medidas em
centímetro (cm), milímetro (mm) ou polegadas (in).
O Brasil vem adotando os formatos estabelecidos pelo
padrão DIN (Deutsche Industrie Normen - padrão de
normas da Alemanha).
O formato base da série A (A0) é uma folha retangular
de 1m² (841 × 1189 mm). Esta série vai do A0 ao A12.
Cada dobrada ao meio dá origem ao formato seguinte,
então dobrando o A0 chega-se ao A1, dobrando o A1
chega-se ao A2, e por aí vai...
Nas gráficas, utiliza-se formatos derivados das
séries padrões DIN. São elas:
AA (ou 2A) - 76 × 112 cm;
BB (ou 2B) - 66 × 96 cm;
AM - 87 × 114 cm;
cm
1
1/2
1/4
1/8
1/16
1/32
Formato AA
76 × 112
56 × 76
38 × 56
28× 38
19 × 28
14 × 19
Formato BB
66 × 96
48 × 66
33 × 48
24 × 33
16,5 × 24
12 × 16,5
Formato AM
87 × 114
57 × 87
43,5 × 57
28,5 × 43,5
21,7 × 28,5
14,2 × 21,7
9
APOSTILA DE PROGRAMAÇÃO VISUAL #1
copyleft © 2005 [crime.design] victor gruzman - todos os direitos reservados
Preparando o arquivo InDesign para impressão
Uma vez que o nosso jornal estiver todo diagramado no programa Adobe InDesign, vamos precisar fazer uma lista
das coisas que precisam ser verificadas antes de "fechar" o arquivo para enviar para a gráfica. "Fechar" significa,
gravar além do arquivo principal (.INDD), todas os arquivos necessários para que a gráfica possa imprimí-lo.
Estes arquivos incluem as IMAGENS , as FONTES e outros arquivos que foram importados.
VERIFICAR ANTES DE "FECHAR"
"FECHANDO" O ARQUIVO!
Fontes e Parágrafos
Depois que foram observados todos os ítens
anteriores e corrigidos (caso necessário), devemos
seguir os seguintes passos:
Verificar se todas as fontes utilizadas estão corretas, se
não ouve algum descuido na hora de selecionar os
blocos de texto. Para isso é importante usar o recurso
de SELECIONAR TUDO (ou Ctrl+A)
Verificar se nenhum trecho do texto ficou oculto no
final da caixa de texto (ficar atento para + ). Caso isso
aconteça, corrigir o problema - aumentando a caixa,
diminuidndo corpo/entrelinha ou espaçamento, ...)
Verificar se os alinhamentos pela esquerda, esquerda
ou justificado, estão corretos.
Se a configuração de LÍNGUA foi devidamente
selecionada para PORTUGUÊS e a opção de
HIFENAÇÃO foi selecionada.
Verificar se o grid (malha) e as margens estão sendo
respeitadas e se ficou alguma informação de fora.
1) SALVAR COMO - em uma pasta que foi
criada para o projeto do Jornal, onde estão
contidos todos os arquivos.
2) no Menu FILE, clicar na opção PACKAGE este comando vai criar um "pacote" com todos os
arquivos necessários para a impressão na gráfica.
O "pacote" é criado dentro de uma pasta
(diretório) com o mesmo nome do arquivo final
INDD.
3) O programa aponta para possíveis falhas, basta
clicar em CONTINUE.
4) Novamente, pode-se preencher alguns dados
(não necessários) ou simplesmente CONTINUE
Imagens
5) Selecionar todas as opções e confirmar o nome
da pasta (Folder name) e confirmar a operação
clicando em PACKAGE ("empacotar")
As imagens utilizadas devem estar com a resolução e
modo de cor correto. Normalmente utiliza-se 300dpi,
e CMYK (para impressão em cores) ou Greyscale (para
impressão P/B). Caso estejam erradas, alterar no
Photoshop e salvar novamente.
6) Finalmente, podemos verificar se a pasta foi
criada e se todos os arquivos foram devidamente
copiados para dentro dela. O InDesign cria uma
pasta para as imagens que chama de LINKS e
outra para fontes - FONTS.
Verificar se todas as imagens estão posicionadas
corretamente e se for necessário, utilizar o recurso de
Text Wrap (Alt+Ctrl+W) para proteger suas margens.
Caso esteja tudo correto, podemos gravar a pasta
principal com o nome do Jornal para um CD que
será entregue à gráfica para impressão.
Geral
É importante verificar com a gráfica esses
procedimentos, muitas vezes eles tem boas dicas
para nos ajudar!
Verificar se os fios e preenchimetos de cor estão de
acordo com o modo de cor no qual serão impressos.
10
APOSTILA DE PROGRAMAÇÃO VISUAL #1
copyleft © 2005 [crime.design] victor gruzman - todos os direitos reservados
Preparando o arquivo InDesign para internet
Os colegas da oficina de internet estarão disponibilizando as edições dos jornais numa versão online. Para que o
jornal possa ser distribuído pela internet (multiplicando o número de leitores) e ainda manter as características do
projeto gráfico original, vamos precisar criar um arquivo no formato PDF (Portable Document File). O formato
PDF permite que praticamente qualquer documento possa ser visualizado pela internet através do Browser
(navegador de internet) com o auxílio do programa Adobe Acrobat Reader.
EXPORTANDO UM ARQUIVO PDF
Atualmente, muitos dos programas gráficos são
capazes de exportar arquivos no formato PDF, para
que possam ser acessados pelos navegadores de
internet e distribuídos pela rede mundial de
informação (World Wide Web, ou WWW).
No caso do jornal que foi diagramado pelo programa
Adobe InDesign, devemos seguir os seguintes passos:
1) Uma fez que o arquivo foi finalizado e salvo, ele
estará pronto para ser exportado.
2) Use sempre a última versão salva do arquivo, para
que não haja diferença entre as versões impressas e da
internet. Preferencialmente, use a versão que foi
"fechada" para ser enviada á gráfica para impressão.
ATENÇÃO:
Caso o arquivo PDF (para a internet) apresente
problemas ou não esteja parecido com a versão
original, repita a operação ou tente fazer alguns
ajustes nas configurações de exportação
(ver passo 7).
O arquivo poderá ser gravado num CD ou num
disquete para ser enviado para os colegas
responsáveis pela elaboração da página de
internet.
3) Com o arquivo aberto, selecione no Menu FILE a
opção PDF EXPORT PRESETS...
4) No menu das opções selecione a opção [SCREEN],
que significa "tela", ou seja, as opções de exportação
mais adequadas para visualizar na tela do computador.
5) Selecione o diretório (pasta) e escolha o nome do
arquivo para salvar, por exemplo:
MeuJornal_numero_01.PDF, ou
MeuJornal_numero_02.PDF, etc...
6) Clique em SALVAR
7) Não é necessário alterar as configurações, basta
clicar em EXPORT. Feche o arquivo InDesign.
8) Seu arquivo foi exportado com um PDF, confira
no diretório onde foi salvo e abra o arquivo para
conferir se ele foi exportado corretamente.
This work is licensed under the Creative Commons AttributionNonCommercial-NoDerivs 2.0 Brazil License. To view a copy of this
license, visit http://creativecommons.org/licenses/by-nc-nd/2.0/br/
or send a letter to Creative Commons, 543 Howard Street, 5th
Floor, San Francisco, California, 94105, USA.

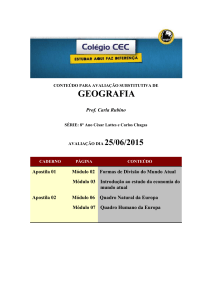
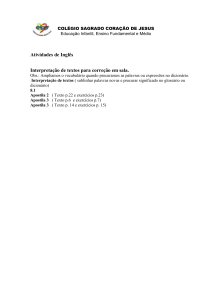
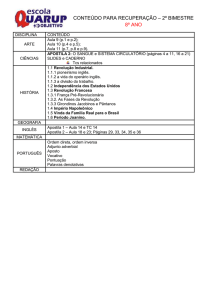
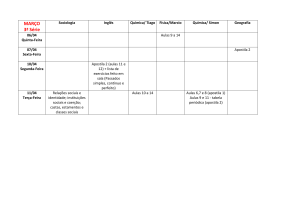
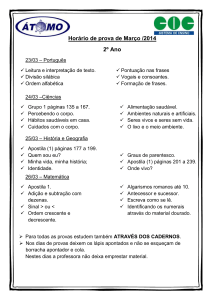
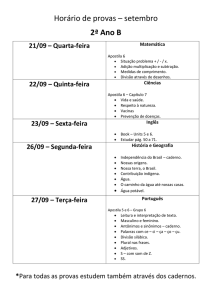

![[Escolha a data] Fellipe Hora Brito Data de nascimento: 14/01/1992](http://s1.studylibpt.com/store/data/001846661_1-bf7fbd01a726320a28101f1af720859b-300x300.png)