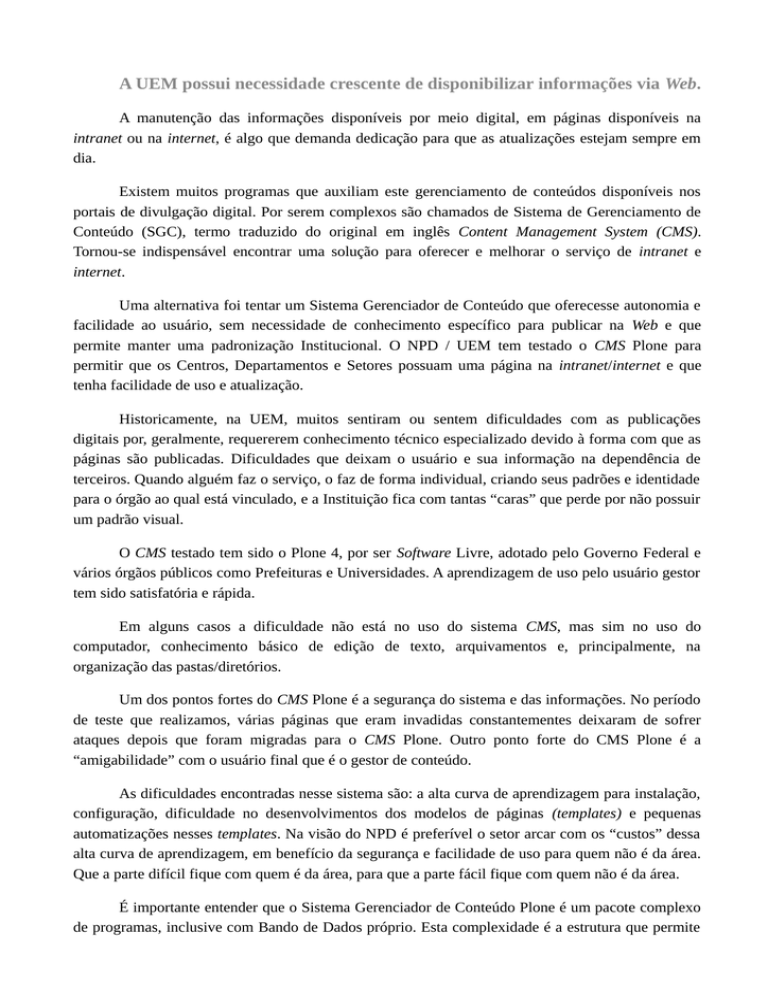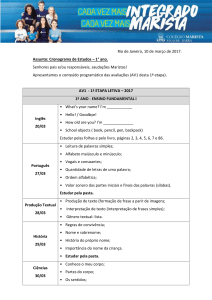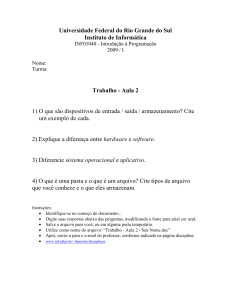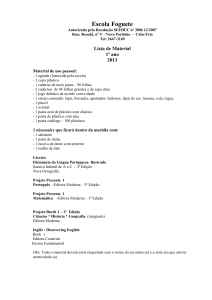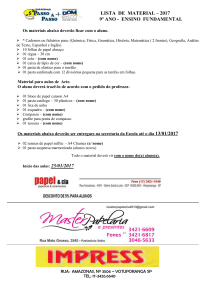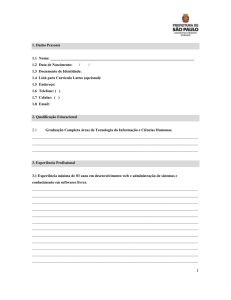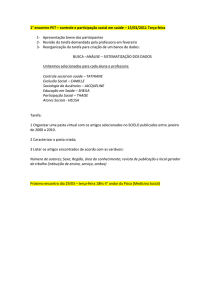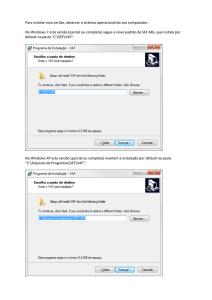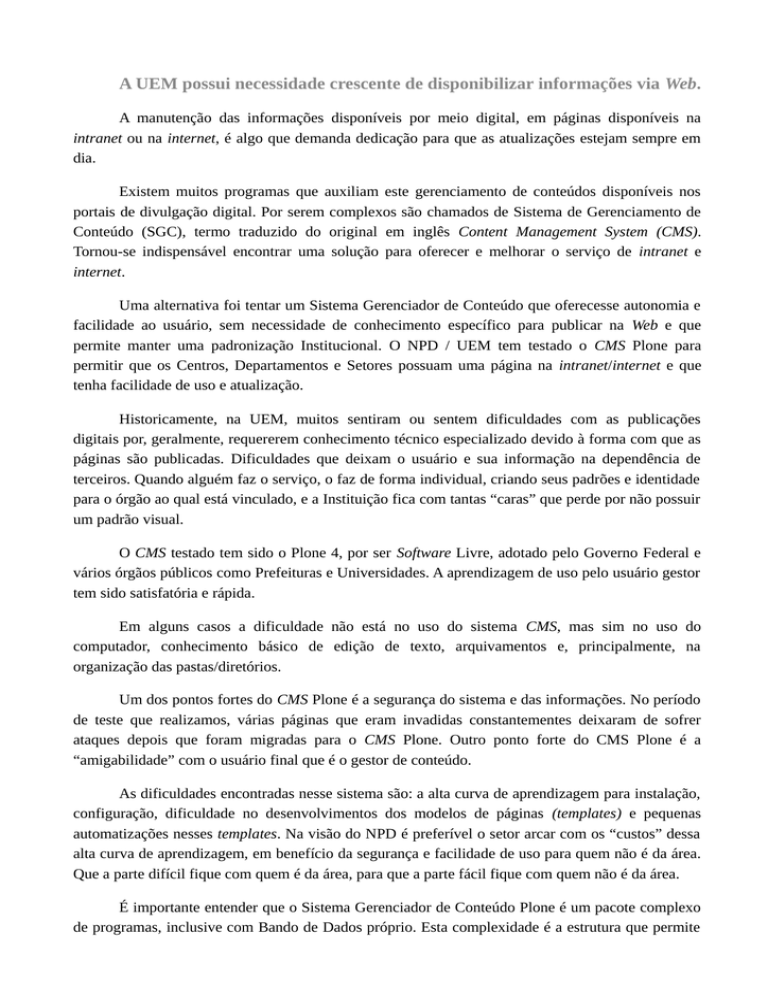
A UEM possui necessidade crescente de disponibilizar informações via Web.
A manutenção das informações disponíveis por meio digital, em páginas disponíveis na
intranet ou na internet, é algo que demanda dedicação para que as atualizações estejam sempre em
dia.
Existem muitos programas que auxiliam este gerenciamento de conteúdos disponíveis nos
portais de divulgação digital. Por serem complexos são chamados de Sistema de Gerenciamento de
Conteúdo (SGC), termo traduzido do original em inglês Content Management System (CMS).
Tornou-se indispensável encontrar uma solução para oferecer e melhorar o serviço de intranet e
internet.
Uma alternativa foi tentar um Sistema Gerenciador de Conteúdo que oferecesse autonomia e
facilidade ao usuário, sem necessidade de conhecimento específico para publicar na Web e que
permite manter uma padronização Institucional. O NPD / UEM tem testado o CMS Plone para
permitir que os Centros, Departamentos e Setores possuam uma página na intranet/internet e que
tenha facilidade de uso e atualização.
Historicamente, na UEM, muitos sentiram ou sentem dificuldades com as publicações
digitais por, geralmente, requererem conhecimento técnico especializado devido à forma com que as
páginas são publicadas. Dificuldades que deixam o usuário e sua informação na dependência de
terceiros. Quando alguém faz o serviço, o faz de forma individual, criando seus padrões e identidade
para o órgão ao qual está vinculado, e a Instituição fica com tantas “caras” que perde por não possuir
um padrão visual.
O CMS testado tem sido o Plone 4, por ser Software Livre, adotado pelo Governo Federal e
vários órgãos públicos como Prefeituras e Universidades. A aprendizagem de uso pelo usuário gestor
tem sido satisfatória e rápida.
Em alguns casos a dificuldade não está no uso do sistema CMS, mas sim no uso do
computador, conhecimento básico de edição de texto, arquivamentos e, principalmente, na
organização das pastas/diretórios.
Um dos pontos fortes do CMS Plone é a segurança do sistema e das informações. No período
de teste que realizamos, várias páginas que eram invadidas constantementes deixaram de sofrer
ataques depois que foram migradas para o CMS Plone. Outro ponto forte do CMS Plone é a
“amigabilidade” com o usuário final que é o gestor de conteúdo.
As dificuldades encontradas nesse sistema são: a alta curva de aprendizagem para instalação,
configuração, dificuldade no desenvolvimentos dos modelos de páginas (templates) e pequenas
automatizações nesses templates. Na visão do NPD é preferível o setor arcar com os “custos” dessa
alta curva de aprendizagem, em benefício da segurança e facilidade de uso para quem não é da área.
Que a parte difícil fique com quem é da área, para que a parte fácil fique com quem não é da área.
É importante entender que o Sistema Gerenciador de Conteúdo Plone é um pacote complexo
de programas, inclusive com Bando de Dados próprio. Esta complexidade é a estrutura que permite
segurança e a facilidade na gestão do conteúdo disponibilizadas nas páginas do CMS Plone.
O que usamos na gestão de conteúdo é somente reflexo da instalação, configuração e
manutenção do Sistema. O que vemos na tela, tais como as cores, o layout, os logotipos podemos
comparar com as cores de uma parede e a disposição dos móveis em uma sala, que podem ser
trocadas com facilidade sem interferir na estrutura desde que as instalções e configurações tenham
sido estruturadas corretamente.
Para a Gestão de Conteúdo é importantíssimo organizar as ideias, organizar os assuntos, ter
em mente o que se deseja fazer para prever a estrutura organizacional das páginas. É algo simples
para quem tem o hábito de organizar os assuntos em pastas e arquivos. Em alguns casos a
dificuldade não está no uso do Sistema Plone, mas sim no uso do computador, no conhecimento
básico de edição de texto, de arquivamentos e, principalmente, na organização das pastas/diretórios.
Usaremos o Gerenciador de Arquivos “Meus documentos” ou “Documentos” como exemplo.
Não será vista a tela abaixo. Só está sendo usada como ideia. A visão será a do próprio Plone.
Figura 01 – Disposição das pastas em Documentos
O endereço dos sítios Plone na UEM estão em sites.uem.br, vamos considerá-lo como sendo
“Meus documentos”. Digamos que seu sítio tenha o nome “departamento”, então o endereço no
Plone fica como sites.uem.br/departamento. Continuando nossa comparação, é como se tivesse
sido criado uma pasta dentro de “Meus documentos” como o nome departamento, ficando então
“Meus documentos/departamento”. A partir de agora tudo que for fazer deverá ser dentro desta pasta
departamento. Esta pasta departamento é a RAIZ do seu sítio.
Para evitar que os conteúdos colocados na pasta departamento fiquem “jogados”, ou seja,
misturados, vamos criar outras subpastas dentro da pasta departamento.
No Plone, com a configuração utilizada na UEM, tudo colocado na raiz do sítio vai para o
MENU. Em nossa comparação significa que tudo colocado dentro da pasta departamento vira um
item do Menu. É importante sempre verificar onde se está no sítio! Existe abaixo do cabeçalho
uma indicação: “Você está aqui: Página Inicial”, esta é a indicação de estar na raiz do sítio.
Figura 02 – Posição de campos importantes a serem verificados
Voltando à organização das pastas, vamos dar um exemplo para um item no Menu do seu
sítio Plone. Para facilitar a organização através de pastas o Plone disponibiliza um “truque” que com
o tempo aprende-se a usá-lo com facilidade, mas é importante manter em mente esse procedimento.
Como dito, por padrão, tudo colocado na raiz do site vai para o menu. Vamos considerar a
criação do menu sem o uso das pastas e do “truque” que facilita a organização.
Temos a necessidade de colocar no menu um item chamado Graduação, portanto estando na
raiz do sítio cria-se uma página chamada Graduação, que no Plone é utilizada uma função no menu
de trabalho chamada “Adicionar um item”. Nesse caso adiciona-se um item do tipo página com o
título Graduação. Nessa página colocam-se o texto, as imagens, os links e arquivos para download.
Esses arquivos e essas imagens devem ser colocadas no sítio e ficarão tudo na raiz... para o exemplo.
Ao ser criado outro item no menu, do tipo página, por exemplo Pós-Graduação, ao acidionar
textos, figuras e arquivos para download, estas figuras e os arquivos ficarão armazenados também na
raiz, misturados com os da Graduação. E assim por diante, as páginas para Agentes universitários,
Alunos, Docentes, Serviços, Projetos, Eventos, Notícias, Links, Downloads, Histórico, Sobre...
todas ficarão misturadas na raiz do sítio. Isso porque é só o início da construção do sítio, com o
tempo só piora, pois os itens aumentarão, os meses e anos passarão...
Para não ficar tudo misturado e para “Limpar” o menu é aconselhado planejar (desenhar) o
sítio. Saber o quê está vinculado a quê. Onde uma informação deve ficar e de onde será acessada.
Com o objetivo de ajudar a “Limpar” o menu, durante a criação de qualquer item a ser adicionado
temos a opção de excluí-lo da apresentação no menu marcando a opção “Excluir da navegação”.
Se já sabemos que necessitaremos de imagens para serem adicionadas na página inicial, então
é conveniênte que seja criada, antecipadamente, uma pasta na raiz com um nome sugestivo, por
exemplo imagens-pg-in (imagens para a página inicial). Mas não desejamos que seja criado um item
no menu com o nome “imagens-pg-in”, para isso ao criar a pasta imagens-pg-in devemos marcar a
opção “Excluir da navegação”. Caso seja esquecido de marcar no momento da criação é só editar o
item novamente e marcar o “Excluir da navegação” e salvar.
Marcar “Excluir da navegação” caso deseje que este item não aparece no Menu – é uma forma de ocultar o item.
Desmarcar “Permitir comentários” ­ é uma espécie de blog
Figura 03 – Campos título, permitir comentário e excluir da navegação
Quando estivermos dentro da pasta imagens-pg-in o caminho indicado de onde estamos será:
“Você está aqui: Página Inicial / imagens-pg-in”. Cabe ressaltar que para acessar um item que foi
excluído da navegação devemos fazê-lo pela opção “conteúdo” no menu de trabalho mostrado na
figura 02, quando se está autenticado com usuário e senha que permita mexer no referido item.
Estando na pasta imagens-pg-in devemos então adicionar um item “imagem” na pasta para
que possamos utilizá-la quando necessária a sua inserção em alguma página. Deve-se seguir o
procedimento de colocar título, fazer descrição, excluir da navegação e salvar. Como a pasta já foi
excluída da navegação não é necessário excluir cada item que ficar dentro dela, pois, se a pasta não
aparece, o que tem dentro dela também não. Mas pode-se adotar o critério de excluir cada item da
navegação mesmo que a pasta já esteja excluída.
Agora será explicado sobre o “truque” comentado anteriormente. É um procedimento
utilizado após nossa pasta estar criada com todas as informações necessárias, inclusive a página que
apresentará o conteúdo que desejamos.
Voltando à comparação com o Gerenciador de arquivos e a pasta meus documentos, quando
clicamos em “Meus documentos” à esqueda, do lado direito aparece listado todo o conteúdo da pasta
“Meus documentos”, sendo que aparecem as pastas e aos arquivos listados um abaixo do outro.
No nosso caso, quando alguém clicar no item do menu (lembrando que combinamos que será
uma pasta) queremos que o visitante veja na tela as informações desejadas com os referidos links e
imagens caso existam. Porém, até esse ponto o que o visitante verá será todo o conteúdo da pasta
(item clicado) listados um abaixo do outro, como no Gerenciador de arquivos.
Como fazemos então para que quando alguém clique no item seja apresentado o conteúdo de
uma página e não a listagem do conteúdo da pasta?
É muito fácil, é só abrir a pasta que contém o página a ser apresentada, ou seja, aquela que
aparece no menu. Na barra de trabalho existe um item chamado “Exibição”, clique nele, abrirá uma
janela para baixo com outras opções a serem escolhidas, selecione a opção “Selecionar um item
como visão padrão...” ou “Alterar item como visão padrão...” caso já exista uma página
selecionada como visão padrão para a pasta.
A informação acima significa que toda vez que alguém clicar no item (pasta) do Menu, ao
invés de ser listado todo seu conteúdo, será apresentada uma página que foi escolhida como visão
padrão para a referida pasta.
Faça o exemplo:
Abra sua página no navegador web.
Clique em Acessar e digite seu usuário e senha.
Veja que após entrar com usuário e senha aparece a barra/menu de trabalho.
Certifique-se onde você está – Você está aqui: página inicial.
No menu de trabalho clique em “Adicionar item” e escolha “Pasta”.
Coloque no Título o nome da pasta, que para esse exemplo pode ser Histórico .
Desmarque permitir comentários e não marque Excluir da navegação.
Salve.
Certifique-se onde você está – Você está aqui: página inicial / histórico
Tudo que for adicionado agora ficará dentro da pasta histórico.
No menu de trabalho clique em “Adicionar item” e escolha “Pasta”.
Coloque no Título o nome da pasta, que para esse exemplo pode ser imagens-pg-his .
Desmarque permitir comentários e marque excluir da navegação.
Salve.
Certifique-se onde você está – Você está aqui: página inicial / histórico / imagens-pg-his
No menu de trabalho clique em “Adicionar item” e escolha “imagem”
Coloque o título para a imagens – por exemplo: UEM 1980 – reitoria
Coloque uma descrição da imagem.
Em Imagem clique no botão Selecionar arquivo... - busque a imagem e selecione-a.
Desmarque permitir comentários e marque Excluir da navegação (não obrigatório).
Salve.
Note - Você está aqui: página inicial / histórico / imagens-pg-his / uem-1980-reitoria .
Volte um “nível”, ou seja, volte para a pasta imagens-pg-his clicando sobre imagens-pg-his no
caminho Você está aqui: página inicial / histórico / imagens-pg-his / uem-1980-reitoria e note que
voltará para Você está aqui: página inicial / histórico / imagens-pg-his
Adicione outra imagem conforme fez anteriormente.
Volte para o nível histórico.
Adicione uma página. No título pode ser histórico ou pg-histórico ou outro.
Se usar histórico lembre-se que o caminho ficará
você está aqui: página inicial / histórico / histórico
Sendo que o primeiro histórico é a pasta histórico que foi criada na primeira fase e o segundo
nome histórico refere-se à página chamada histórico que está dentro da pasta histórico.
No corpo do texto escreva algum texto como faz no seu editor de texto.
Posicione o cursor na posição onde deseja inserir a primeira imagem.
No menu de trabalho clique no desenho de uma árvore e busque onde está a imagem que
deseja, no caso em página inicial / histórico / imagens-pg-in.
Selecione a imagem desejada e escolha um tamanho para a imagem. Essa opção fica do lado
direito e geralmente está marcado como Original (tamanho)
Os tamanhos oferecidos são:
- Original (tamanho x tamanho)
- Listing (16 x 16)
- Icon (32 x 32)
- Tile (64 x 64)
- Thumb (128 x 128)
- Mini (200x200)
- Preview (400x400)
- Large (768x768)
Terminada a edição/inclusão de conteúdo na página desmarque Permitir comentários e não
precisa marcar excluir da navegação pois será feito automáticamente pelo Plone quando selecionar
esta página como visão padrão.
Salve.
pasta página
Note – você está aqui: página inicial / histórico / histórico
Você está com a página histórico aberta e esta página está dentro da pasta histórico.
Até agora quando alguém clica em histórico no menu é listado todo o seu conteúdo, no caso:
- imagens-pg-his (pasta) – Esta pasta contém imagens e foi excluída da navegação
- histórico (página) – Esta é a página que queremos apresentar – onde incluímos as imagens.
O que faremos é uma especificação para o Plone para que quando alguém clicar em histórico
não é mais para ele listar o conteúdo, mas sim apresentar uma página que escolheremos como visão
padrão para esta pasta.
Para isso devemos clicar na pasta que desejamos escolher uma visão padrão para ele, no caso
histórico (você está aqui: página inicial / histórico)
No menu de trabalho clicar em Exibição e depois em Selecionar um item como visão
padrão, marcar a página desejada como visão padrão, no caso só existe a página histórico e depois
clique em Salvar.
Pronto, ao ser clicado no item histórico no menu será apresentado o conteúdo da página
escolhida como visão padrão.
Resumindo:
Cria-se a pasta (que vira um item no menu)
Coloca-se o conteúdo na pasta
Define-se uma visão padrão para a pasta.
Lembre-se que a partir de agora toda vez que clicar no item Histórico do menu o que será
apresentado será o conteúdo da página histórico e não mais o conteúdo da pasta histórico.
Portanto, quando em sua tela estiver apresentado o conteúdo de uma página escolhida como
visão padrão, note que no endereço do local estará o endereço da pasta e isso pode ser visto em:
pasta Note – você está aqui: página inicial / histórico /
Porém o conteúdo apresentado é:
pasta página
Note – você está aqui: página inicial / histórico / histórico
Então quando estiver neste conteúdo e for editá-lo, o Plone lhe mostrará um Lembrete sobre
esta condição, perguntando-lhe se realmente quer editar o conteúdo da página ou se desejar a pasta
tem um link clique aqui para ir para a Pasta. Na pasta pode-se mudar o nome do item....