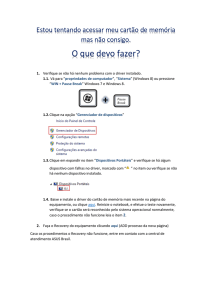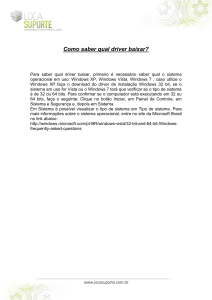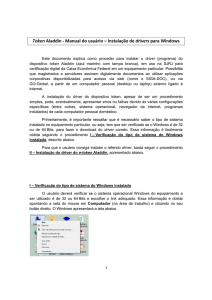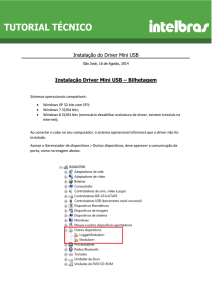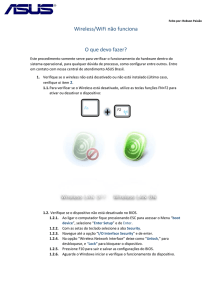CHAPTER
6
Supportando o
Windows XP
Professional
Após completar este capítulo, você será capaz de:
Identificar os problemas mais comuns do sistema
operativo.
Explore as opções para focalizar problemas do sistema
operativo.
Determinar quando e como usar o safe mode, Last
KnownGood configuration, e Recovery Console startup
options.
Determinar quando e como restabelecer o computador
para um estado prévio usando Sistema de Restauração e
a Recuperação Automatizada do sistema.
Criar memória virtual para aumentar o desempenho do
sistema operativo e da aplicação.
Quando o sistema operacional não executa correctamente, os usuários ,
geralmente, não podem executar nenhum outro programa, e então não
podem executar o seu trabalho. O risco de também perder dados
importantes existe se os problemas não são corrigidos. Neste capítulo,
você examina os problemas mais comuns do sistema operativo que os
usuários encontram, e explora opções para focalizar esses problemas.
Os problemas mais comuns
de um sistema operativo
Alguns dos problemas mais comuns que os usuários encontram com o
sistema operacional são:
Um dispositivo deixa de responder depois que um driver é
mudado.
O sistema operacional fica instável depois de um driver ou
outra aplicação terem sidos instalados.
O sistema operacional não responde, ou não começa
correctamente.
O sistema operacional não chega a arrancar.
O sistema operacional opera muito lentamente quando
aplicações múltiplas estiverem correndo.
As secções seguintes descrevem métodos para endereçar a cada um
destes problemas. Estes métodos também podem ser usados para
endereçar a uma larga variedade de problemas do sistema operacional.
78
Suportando o Windows XP Professional
Iniciando o Sistema
Operativo Usando
Ferramentas Especiais
DICA
Você deve tentar estas
ferramentas na ordem
em que elas estão
listadas.Por outras
palavras, tente inicializar
o sistema primeiro no
modo seguro. Se você
não puder solucionar o
problema, então tente a
Última boa configuração
conhecida , e assim
sucessivamente.
O Windows XP Profissional vem com várias ferramentas que permitem
a você inicializá-lo caso não inicie normalmente. Usando uma destas
ferramentas, você pode diagnosticar um problema ou pode restabelecer o
computador a uma configuração conhecida por trabalhar correctamente.
Quando você encontra um problema com a inicialização do sistema
operacional, seu primeiro curso de acção é inicializá-lo com uma das
seguintes ferramentas especiais :
1. Safe mode (Modo seguro)
2. LastKnownGood configuration (Última boa configurção
conhecida)
3. Recovery Console (Consola de recuperação)
Começando o Sistema operacional no
Modo Seguro
Quando o Windows XP Profissional não corre normalmente, o seu
primeiro passo para resolver o problema é reiniciar o computador no
modo seguro. O Modo seguro é uma opção de inícialização avançada.
Opções de inicialização avançadas em Windows XP Profissional o
permitem inicializar o computador quando você não puder inicializá-lo
normalmente. O Modo seguro é a opção de inicialização avançada que é
mais usada freqüentemente.
O Modo seguro é projectado para lhe ajudar a reduzir o foco dos seus
esforços nos diagnósticos. Quando você inicializa um computador no
modo seguro, você está inicializando-o com um número limitado de
configurações padrão e drivers. Estes incluem uma placa de vídeo VGA,
o driver de rato da Microsoft, e o número mínimo de drivers de
dispositivos necessários para inicializar o computador. Quando o
computador não arranca depois de você instalar software novo, você
pode inicializá-lo no modo seguro com serviços mínimos executados, e
então mude suas configurações do computador ou remova o software
recentemente instalado que pode estar causando o problema.
Para acessar o modo seguro, você pressiona F8 quando incitado durante
o processo de inicialização. Você então vê três opções de modo seguro
na página de opções de inicialização avançada, como mostrado na Figura
6-1. Estas são descritas na tabela 6-1. Escolha a opção apropriada usando
as as teclas das setas.
Suportando o Windows XP Professional
79
FIGURA 6-1
Página das opções avançadas de inicialização
TABELA 6-1
Opções do modo seguro
Opções de safe
Mode
Descripção
Safe Mode
Inicializa o computador usando só os
serviços e drivers mínimos.
Inicializa o computador usando só os
serviços e drivers mínimos, mais as
conexões da rede
Inicializa o computador usando só os
serviços e drivers mínimos; depois de
arrancar, a linha de comandos é exibida
em vez da área de trabalho do Windows
XP Profissional , Start menu, e barra de
tarefas.
Safe Mode with Networking
Safe Mode with Command
Prompt
Se nenhum sintoma reocorrer quando você estiver no modo seguro, então
os serviços e drivers mínimos não estão a contribuir para o problema.
Se o computador arrancar no modo seguro, e o sintoma reocorrer, está
relacionado com os serviços e drivers mínimos. Se este for o caso, então
você deve tentar restaurar o computador a um estado prévio usando a
Última boa configuração conhecida (LastKnownGood configuration) ou
usando o Sistema de Restauração (System recovery), ambos serão
discutidos mais adiante neste capítulo.
Se o computador não começar perfeitamente usando o modo seguro,
então você pode precisar usar a opção de Consola de Recuperação para
reparar o sistema, ou inicializar o computador usando a Última boa
configuração conhecida que é discutida a seguir.
80
Suportando o Windows XP Professional
Iniciando o Sistema operacional Usando a
Última boa configuração conhecida
Se seu computador não iniciar usando o modo seguro, então o problema
pode ter sido causado por uma mudança feita ao computador. Você pode
usar a LastKnownGood Configuration para desfazer a mudança que
está causando o problema. LastKnownGood é a configuração que existia
no sistema, na última vez que o Windows arrancou perfeitamente.
Entendendo a Última boa configuração
conhecida
O registro (registry) é um banco de dados que contém toda a informação
de configuração para um computador. O registro é composto de um
arranjo hierárquico de chaves e sub-chaves, semelhante ao mostrado na
Figura 6-2. Chaves e sub-chaves são como pastas e sub-pastas. Um
conjunto de controle é um subchave que contém informação do sistema,
tal como os serviços que devem começar, e que drivers de dispositivo
devem ser carregados quando se inicializar o computador. Uma
configuração é um ponteiro armazenado na subchave de
KEY_LOCAL_MACHINE\SYSTEM\SELECT do registro. Os ponteiros
nesta sub-chave apontam para os conjuntos de controle. Uma destas
configurações é a LastKnownGood configuration. LastKnownGood
configuration é o último conjunto de controle que foi usado para começar
o perfeitamente..
FIGURA 6-2
Conjunto de configurações
Quando usar a última boa configuração
conhecida
Você usa a última boa configuração conhecida para diagnosticar os tipos
de problemas descritos abaixo.
Depois que um driver de dispositivo novo é instalado, o sistema
operacional não responde. Esta configuração não conterá
informação sobre o possível novo driver defeituoso.
Suportando o Windows XP Professional
81
Um driver de dispositivo crítico é inválido. Se certos drivers
críticos forem estragados, o sistema operacional reverte
automaticamente à última boa configuração conhecida da
próxima vez que se inicializar o computador.
Quando NÃO Usar a Última boa Configuração
conhecida
A Última boa configuração conhecida não é efectiva se você entrou no
sistema desde que a mudança que você pretende reverter, foi feita. Isto
acontece porque a informação do sistema é copiada para a última boa
configuração conhecida quando você quando você entra no sistema.
Também não é efectiva para diagnosticar problemas de inicialização que
são causados por hardware, ficheiros corrompidos, ou assuntos que não
estão relacionados com mudanças de configuração de sistema.
Para inicializar o computador usando a última boa configuração
conhecida, faça o seguinte:
1. Não aceda o sistema (Não faça o Logon).
2. Reinicialize o computador, e quando vir o aviso, Please Select The
Operating System To Start, pressione a tecla F8.
3. Use a tecla das setas para destacar LastKnownGood
configuration, e então pressione Enter.
4. Se você tiver uma uma configuração de dual-boot, seleccione o
sistema operativo que deseja inicializar, e então pressione Enter.
Inicializando o sistema operativo usando
a Consola de recuperação
Se o modo seguro e a última boa configuração conhecida não o
permitirem inicializar o computador e resolver o problema, então use a
Consola de Recuperação. Você pode instalar a Consola de Recuperação
como uma opção de inicialização depois de instalar o sistema
operacional, ou você pode executá-lo do CD do Windows XP
Profissional. Instalar a Consola de Recuperação permite que você a
escolha como uma opção no menu de seleção de sistema operacional.
Quando você usa o Consola de Recuperação para começar o sistema
operativo, você pode executar uma larga variedade de tarefas, incluindo:
Ler e escrever dados num drive local formatado com os
ficheiros de sistema FAT ou NTFS.
Copiar dados importantes para dispositivos de armazenamento
removíveis, como uma disquete ou CD.
Formatar drives num disco rígido.
Reparar o sistema copiando um ficheiro de uma disquete ou
CD.
Começar serviços que precisam ser começados, ou parar
serviços que estão causando problemas.
82
Suportando o Windows XP Professional
Instalando a Consola de Recuperação como
uma Opção de Inicialização
A Consola de Recuperação só pode ser instalada como uma opção de
inicialização quando o Windows XP Profissional estiver funcionando
correctamente. Instalando como uma opção de inicialização, assegura
que estará disponível quando você precisar dela. Se você não instalar
como uma opção de inicialização, você terá então que executá-la do CD
do Windows XP Profissional.
Para instalar a Consola de Recuperação como uma opção de
inicialização, faça o seguinte:
1. Somente com o Windows XP Professinal a correr, Insira o CD do
Windows XP Profissional no drive de CD-ROM.
2. Clique Start, clique Run, digite cmd, e depois clique OK.
3. Mude os diretórios para o drive do seu CD-ROM, digitando x:
(onde x é a letra do seu drive CD-ROM).
4. Se você está usando um computador de 32-bits, digite
\i386\winnt32.exe/cmdcons; se você está usando um computador
de 64-bits, digite \ ia64\winnt32.exe/cmdcons. Então, pressione
Enter.
5. Clique Yes para instalar a Consola de recuperação, e depois siga as
instruções na tela.
Executando a Consola de recuperação do CD
DICA
Para Usar a Consola de
Recuperação, você tem
que conhecer a senha do
Administrador do
computador. Também,
como o modo GUI não
está disponível, você
deve ser capaz de
localizar e identificar
ficheiros problemáticos
usando comandos
básicos.
Para executar a Consola de Recuperação do CD do Windows XP
Profissional, faça o seguinte:
1. Insira o CD do Windows XP Professional no seu drive de CDROM, e então reinicie o computador.
2. Quando o aviso, Press Any Key To Boot From CD, aparecer,
pressione Enter.
3. Na tela da Notificação da Instalação, pressione Enter.
4. Na tela Welcome To Setup , digite r para recuperação.
5. Seleccione o sistema operativo que deseja reparar, e então digite a
senha do administrador.
6. Use os comandos apropriados para completar as tarefas desejadas.
Exercício 6-1: Entender os comandos da
consola de recuperação
O ficheiro de ajuda do Windows XP Profissional contém
cada comando de Consolo de Recuperação, parâmetros de
comando chamados interruptores, e a sintaxe para o seu
Suportando o Windows XP Professional
83
uso. Neste exercício, você escreve a sintaxe do comando
para executar a tarefa de Consolo de Recuperação desejada.
1. Para encontrar a informação que você precisa para
completar este exercício, clique Start, clique Help And
Support, digite Recovery Console na caixa de pesquisa, e
depois pressione Enter.
2. Na caixa dos resultados da pesquisa, clique Recovery
Console Commands. Clique em cada comando para
encontrar a informação requerida para cada questão
abaixo.
3. Qual é o comando para encontrar a lista dos ficheiros e
dos subdirectórios no drive C?
________________________________________________
4. Qual é o comando para apagar o ficheiro Virus.exe da
pasta i386 no drive D?
________________________________________________
5. Qual é o comando para habilitar o driver de serviço
chamado cdrom.sys que fica situado na pasta
windows\system32\drivers no drive C: para começar
automaticamente?
________________________________________________
6. Qual é o comando para adicionar uma partição de 10 GB
no seu único disco rígido?
________________________________________________
7. Qual é o comando para acrescentar uma nova partição do
sector de inicialização na sua partição de sistema?
________________________________________________
84
Suportando o Windows XP Professional
Exercício 6-2: Inicializar o computador
usando ferramentas especiais
Para cada um dos seguintes cenários, decida qual das
ferramentas especiais usaria para inicializar o computador.
Então, inicialiize o seu computador usando opção escolhida.
1. Você instala software e seu sistema fica instável. Você
quer determinar se a instabilidade está no sistema
operacional ou não.
________________________________________________
2. Você faz mudanças de configuração, e acidentalmente
apaga um ficheiro crítico. O computador deixa de
responder e quando você reinicia, não começa
normalmente . Uma cópia do arquivo existe numa pasta
no servidor.
________________________________________________
3. Um usuário baixa um ficheiro duma mensagem de e-mail,
e contém um vírus. Você pode remover o vírus e querer
assegurar que qualquer valor alterado do registro reverta
ao estado prévio.
________________________________________________
4. Você precisa formatar o disco rígido inteiro de um
computador, mas não pode entrar no sistema para o fazer.
________________________________________________
Restabelecendo o Sistema
operativo Usando Sistema
de Restauração
Além da última boa configuração conhecida (e recuo de
drivers,discutidos no Capítulo 5), o Windows XP Profissional oferece as
ferramentas Sistema de Restauração e de Recuperação Automatizada
Do sistema para devolver o sistema operacional a um estado prévio.
Você usa o Sistema De Restauração para restabelecer o computador a um
estado prévio quando você quer assegurar que você não perde qualquer
trabalho feitos pelos usuários desde aquele ponto. Você só usa
Recuperação Automatizada De Sistema se todos os outros esforços de
restauração falharem.
Suportando o Windows XP Professional
85
Restaurando o Sistema operativo usando
o system restore (sistema de
restauração)
System Restore é um componente do Windows XP Profissional que o
permite restabelecer o computador a um estado prévio sem perder
mudanças nos dados, como dados contidos em documentos, Favoritos,
imagens, ou e-mail. System Restore funciona restabelecendo o sistema
operacional para um ponto de restauração identificado. Pontos de
restauração são criados automaticamente uma vez por dia a uma hora
marcada. Eles também podem ser feitos manualmente. Pontos de
restauração são como uma imagem do seu computador num momento
específico. Eles capturam o estado exacto do sistema naquele momento.
Porque os pontos de restauração automático são criados diariamente,
você normalmente pode escolher um ponto de restauração muito
recente para reverter. Você poder querer criar manualmente um ponto de
restauração antes que sejam feitas grandes mudanças principais ao
sistema, como a instalação de driver ou aplicação.
Criando pontos de restauração
Você deve criar manualmente um ponto de restauração antes de você
fazer mudanças nos ficheiros de sistema do computador ou antes de
instalar uma aplicação, a menos que você esteja seguro que a aplicação é
compatível com o sistema operacional e todas as outras aplicações que
correm no computador.
Para criar um ponto de restauração, faça o seguinte:
1. Clique Start, clique Help And Support, e depois escolha uma
tarfa abaixo, clique Undo Changes To Your System With
System Restore.
2. Clique Create A Restore Point, clique Next, dê um nome ao
ponto de restauração (tal como, “Antes da Instalação da
ApplicationX ”), e depois clique Create.
Revertendo aos pontos de restauração
O System Restore conserva dados existentes não restabelecendo certos
tipos de arquivos a um ponto prévio. Estes incluem todos os ficheiros
criados com aplicações de Microsoft Office, e os ficheiros criados com a
maioria das outras aplicações; ficheiros de e-mail; ficheiros do historial
de navegação; e Favoritos. Adicionalmente, o System Restore não
restabelece nada dentro na pasta Os meus Documentos. Para assegurar
que um tipo específico de ficheiro não é restabelecido a um ponto prévio,
ponha-o dentro da pasta Os meus Documentos.
Windows XP cria vários tipos de pontos de restauração, incluindo:
Initial System Check Point. Este ponto de restauração é criado
na primeira vez que o computador é inicializado depois de
actualizar ou instalar o Windows XP Profissional. Restaure a
86
Suportando o Windows XP Professional
este ponto somente quando você quiser perder todas as
mudanças do sistema que aconteceram depois de instalação.
Program Name Installation Restore Point. Quando você
instala um programa usando InstallShield ou Windows XP
Professional Installer, o System Restore cria um ponto de
restauração. Restaure a este ponto quando você quiser remover
os ficheiros instalados e configurações de registro. Para reverter
a mudanças feitas por um programa que foi instalado de outro
modo, seleccione o primeiro ponto de restauração antes do
programa ter sido instalado.
Windows XP Professional Automatic Update Restore
Points. Quando você instala actualizações, um ponto de
restauração é criado. Se você baixa as actualizações mas não as
instala, então um ponto de restauração não é criado. Restaure a
este ponto para desfazer mudanças causadas por uma
actualização.
Manually Created Restore Points. Quando você cria
manualmente um ponto de restauração, está habilitado a
inverter (recuar) qualquer mudança que você tenha feito depois
daquele ponto.
Restore Operation Restore Points. Sempre que você restaura
o computador a um ponto prévio, um novo ponto de restauração
é criado. Restaure a este ponto quando você quiser desfazer a
restauração que você executou recentemente.
Unsigned Device Driver Restore Points. Sempre que o
sistema operacional descobre que você está instalando um
driver de dispositivo não assinado, cria um ponto de
restauração. Restabeleça a este ponto quando você notar
problemas depois de instalar um driver. Porém, você pode
querer tentar primeiro recuar o driver (veja a secção
Retrocedendo drivers no Capítulo 5).
Microsoft Backup Utility Recovery Restore Point. Antes de
começar qualquer operação da utilidade Backup, o System
Restore cria Imediatamente um ponto de restauração. Restaure
a este ponto quando você ou outra pessoa executa alguma acção
com a utilidade Backup, e a acção resulta num estado
indesejável.
O System Restore restaura o seguinte:
Configurações do registro
Perfis (somente locais—Perfis dos usuários da sala não são
restaurados)
Objectos de base de dados COM+
cache WFP.dll
base de dados WMI
Metabase IIS
O System Restore não restaura o seguinte (e eles não são afectados pelo
uso do System Restore):
Senhas
Dados dos usuários criados armazenados no perfil do usuário
Conteúdo da pasta Os meus documentos
Conteúdos de pastas redirecionadas.
Suportando o Windows XP Professional
87
Configurações do WPA (a informação de autenticação do
Windows não é restaurada)
Itens listados nas sub-chaves FILESNOTTOBACKUP or
KEYSNOTTORESTORE da chave
HKEY_LOCAL_MACHINE\SYSTEM\CONTROLSET001\B
ACKUPRESTORE no registro.
Para reverter a um ponto de restauração usando o System Restore, faça o
seguinte:
1. Acesse o System Restore por meio da Ajuda e apoio (Help and
Support)
2. Siga as intruções mostradas no assistente do System Restore
Restaurando o Sistema Operativo usando
o Automated System Recovery
Automated System Recovery (ASR) é o último recurso para restaurar o
sistema operativo a um estado prévio. ASR recupera só o estado de
sistema do sistema operacional, e as configurações de disco; não
recupera nenhum ficheiro ou aplicação.
IMPORTANTE
Quando você usar ASR, todos os dados serão perdidos e todas as
aplicações devem ser reinstaladas. Nunca execute uma recuperação
automatizada de sistema sem que você tenha consultado o seu
instrutor ou conselheiro de faculdade e tenha ganhado permissão.
Criando Disquetes de recuperação ASR
1. Clique Start, aponte para All Programs, depois para Accessories,
seguido do System Tools, e clique então em Backup.
2. No Backup Utility Wizard, clique no botão Advanced Mode.
3. No menu das ferramentas (Tools Menu), clique assistente ASR.
4. Siga as instruções no seu ecrã.
IMPORTANTE
Você precisará de uma disquete vazia de 1.44 MB para salvar as suas
configurações do sistema, e mídias removíveis como um CD para
salvar os ficheiros de Backup. Só os arquivos de sistemas necessários
para inicializar o seu computador serão salvados por este
procedimento. Para fazer backup dos seus dados, veja Backing Up
Files and Folders na Ajuda.
88
Suportando o Windows XP Professional
Recuperando de um desastre do sistema
usando o ASR
1. Antes de começar o procedimento de recuperação, certifique-se
que tem os seguintes artigos:
Sua disquete ASR previamente criada.
Suas mídias de backup previamente criadas.
O CD original de instalação do Windows XP Professional.
2. Insira o CD de instalação do wiindows XP Professional no seu
drive.
3. Reinicie o seu computador. Se for incitado a pressionar uma tecla
para inicializar o computador do CD, pressione a tecla apropriada.
4. Pressione F2 quando for incitado durante a secção do modo de
somente texto durante a instalação. Você será incitado a inserir a
disquete ASR que criou previamente.
5. Siga as instruções no ecrã.
Directrizes para Restaurar o Computador
a um Ponto Prévio
Quando você restaura o computador a um ponto prévio, sempre deve
usar a ferramenta que será menos perturbadora para o sistema enquanto o
permite fazer a mudança desejada. Use as seguintes directrizes:
Crie pontos de restauração antes de executar qualquer mudança
crítica de configuração.
Para sistemas críticos, crie disquetes ASR e cópias de segurança
ASR num horário regular.
Regularmente faça backup de dados importantes, como seu
sistema de localização de ingresso do help desk.
A tabela 6-2 lista algumas sugestões sobre a melhor ferramenta a usar em
problemas específicos.
TABELA 6-2
Ferramentas recomendadas para problemas específicos
Problema
Solução
Após instalar ou actualizar o driver,
o dispositivo para de funcionar
Após instalar ou actualizar o driver,
você pode entrar mas o sistema
está instável
Recue o driver para reverter ao
driver prévio funcional
Recue o driver para reverter a um
driver prévio funcional; se a
estabilidade do sistema não
melhorar, use System Restore
para restaurar as configurações do
sistema operacional a um ponto
Suportando o Windows XP Professional
Após instalar ou actualizar o driver,
o sistema operativo para de
responder
Depois de fazer mudanças de
configuração, o sistema operativo
passa por problemas significantes
Você precisa restaurar o sistema
operativo a um ponto prévio sem
perder dados dos usuários
Você faz mudanças de
configuração, e o sistema
operacional então não responde
Você instala uma aplicação que
faz seu sistema ficar instável, e
você quer remover todos os
componentes da aplicação
O sistema operacional, inclusive a
a última boa configuração
conhecida não arrancam
89
de restauração antes do driver ter
sido instalado
Use a última boa configuração
conhecida para inicializar o
computador; desabilite o driver, e
então reinicie o computador e
recue o driver
Use o System Restore para
restabelecer o computador à um
ponto de restauração que você
criou antes de fazer as mudanças
de configuração; se isto não
funcionar, use a última boa
configuração conhecida.
Use System Restore
Use a última boa configuração
conhecida para reverter o sistema
operacional a um estado operável
Use a última boa configuração
conhecida para reverter qualquer
congfiguração do registro que a
aplicação possa ter mudado
Use ASR
90
Suportando o Windows XP Professional
Exercício 6-3: Restaurar o Sistema operativo a
um Ponto Prévio
IMPORTANTE
Neste exercício, você faz mudanças principais ao sistema de um
computador. Assegure-se que o sistema de computador no qual você
está trabalhando não contém nenhum dado crítico, e que pode ser
reconfigurado se necessário.
O seu instrutor lhe fornecerá um computador no qual
executará as tarefas seguintes. Se qualquer processo lhe
pedir que reinicie o computador, faça assim:
1. Aceda ao sistema usando uma conta com privilégios de
administrador.
2. Crie um ponto de restauração, e chame de “Antes das
mudanças de configuração”.
3. No Device manager, navegue até ao dispositivo de CDROM, e actualize o driver com o driver duma disquete
fornecida pelo seu instrutor. Ignore qualquer mensagem
de advertência que aparece enquanto tenta instalar o
driver.
4. Tente acessar o drive de CD-ROM e verifique que não
está trabalhando.
5. Use a opção the Roll Back Driver para reverter para uma
versão prévia funcional.
6. Verifique que o drive de CD-ROM está de novo funcional.
7. Crie um ponto de restauração chamado Aplicação (onde
Aplicação é o nome duma aplicação não-crítica instalada
no computador). Desinstale a aplicação. Verifique que a
aplicação não está instalada.
8. Use o System Restore para recuar o sistema até ao ponto
de restauração Aplicação. (o seu sistema irá inicializar).
9. Verifique que a aplicação que removeu foi restaurada.
Suportando o Windows XP Professional
91
10. Crie um conjunto de disquetes ASR. Você deve
armazenar estas disquetes para uso posterior no caso
de você precisar recuperar o sistema operacional.
Lembre-se que ao recuperar o sistema operacional
desta maneira significa que você perderá todos os
programas e dados no computador, a menos que você
de alguma maneira copie primeiro os dados para outro
sistema.
Aumentando a mémoria
virtual
Um dos problemas principais que os usuários reclamam é o facto de os
computadores operarem muito lentamente, especialmente quando
aplicações múltiplas, ou instâncias de aplicações estão abertas. Este
problema é causado freqüentemente por insuficiente RAM disponível. O
Windows XP Profissional permite-o aumentar "RAM virtual" destinando
parte do disco rígido para operar como RAM. O aumento da RAM
virtual lhe ajuda a resolver assuntos associados a insuficiência de RAM.
Quando você aumenta RAM virtual, você está aumentando o tamanho do
ficheiro de paginação.
MAIS INFORMAÇÃO
Para mais informação sobre como a RAM, RAM virtual, ficheiros de
paginação, e o disco rígido trabalham juntos, veja Capítulo 2,
Entendendo hardware.
Para aumentar RAM virtual, faça o seguinte:
DICA
Para melhor
desempenho, ajuste o
tamanho Inicial para não
menos do que o tamanho
indicado no Tamanho
Total do Ficheiro de
Paginação Para Todos
Os Drives. O tamanho
indicado é equivalente a
uma vez e meia a
quantidade de RAM no
seu sistema.
1. Clique Start, clique direito My Computer, e clique no Manage
para iniciar o Computer Management
2. Na consola do Computer Management , clique direito em
Computer Management (Local) e clique em Properties.
3. Na aba avançada, na secção de perfomance, clique Settings.
4. Na página de opções de perfomance, na secção de memória virtual,
clique Change.
5. Na página da memória virtual, clique Custom Size, altere o
tamanho mínimo and máximo para o ficheiro de paginação, e então
clique OK três vezes.