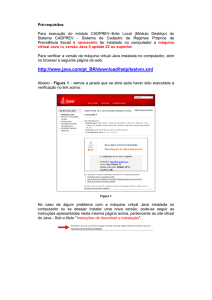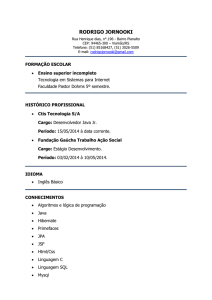MANUAL DE INSTALAÇÃO
CADPREV ENTE-LOCAL
MINISTÉRIO DA PREVIDÊNCIA SOCIAL
Regimes de Previdência no Serviço Público
ÍNDICE
Para a PRIMEIRA INSTALAÇÃO do CADPREV ENTE-LOCAL é necessário seguir as seguintes
etapas:
1.
Existência de JAVA................................................................................................................. 3
2.
Adicionar Exceção no Java .................................................................................................... 5
3.
Excluir Arquivos Temporários JAVA .................................................................................... 10
4.
Instalar CADPREV ................................................................................................................ 12
Para a ATUALIZAÇÃO do CADPREV ENTE-LOCAL é necessário seguir as seguintes etapas:
3.
Excluir Arquivos Temporários JAVA .................................................................................... 10
4.
Instalar CADPREV ................................................................................................................ 12
1. Existência de JAVA – O Cadprev utiliza o Java e é necessário ter instalado no
computador o Java JRE atualizado. Para verificar se o computador já o possui deve ser
realizado as seguintes etapas:
a. Entrar no menu iniciar do Windows, na área de pesquisa digitar “cmd” e clicar em
cmd.exe:
Figura 1. Acessar cmd
b. No cmd digitar “java –version”, pressionar enter e verificar se o computador possui o Java
RE (figura 2) ou se não possui (figura 3):
3
Figura 2. Computador COM Java RE
Figura 3. Computador SEM Java
c. Caso seu computador já possua o Java instalado, passe para o passo 2 diretamente;
d. Caso não possua, é necessário entrar no site: https://www.java.com/pt_BR/download/ e
baixar a última versão do Java disponível.
4
2. Adicionar Exceção no Java - Após instalar o Java é necessário entrar nas configurações
de segurança desse e adicionar o site do Ministério da Previdência Social como exceção
para que o CADPREV possa ser devidamente baixado e instalado, da seguinte forma:
a. No menu iniciar do Windows clicar na opção Painel de Controle:
Figura 4. Painel de Controle
b. Na janela do Painel de Controle, selecionar a opção “Ícones grandes” do menu “Exibir
por:”:
Figura 5. Exibir ícones grandes
c. Selecionar Java:
5
Figura 6. Java
d. No Painel de Controle Java, acessar a aba de “Segurança” e selecionar a opção “Alta” para
nível de segurança:
Figura 7. Nível de segurança Alta
6
e. Em seguida, selecione a opção “Editar Lista de Sites...”:
Figura 8. Editar Lista de Sites
f. Selecione a opção “Adicionar”:
Figura 9. Adicionar sites
7
g. No campo Localização, informe o endereço “http://www.previdencia.gov.br”:
Figura 10. Informar site da Previdência
h. Selecione “OK”:
Figura 11. Adicionar site da Previdência
8
i. Na janela apresentada, selecione “Continuar”:
Figura 12. Continuar inclusão
j. Para concluir, selecione “OK” do Painel de Controle Java para salvar as alterações:
Figura 13. Salvar alterações
9
3. Excluir Arquivos Temporários JAVA - É necessário também limpar os arquivos
temporários do Java para que esses não interfiram na instalação/atualização do CADPREV,
prosseguindo da seguinte maneira:
a. Na janela de Painel de Controle Java, já mostrada anteriormente, na aba Geral, clicar na
opção Definições:
Figura 14. Definições de arquivos temporários
b. Na janela Definições dos Arquivos Temporários, selecionar “Excluir Arquivos...”:
Figura 15. Excluir arquivos
10
c. Selecionar botão “OK” da janela Excluir Arquivos e Aplicações:
Figura 16. Confirmar exclusão
d. Ainda na aba Geral, clicar na opção “Exibir...”:
Figura 16. Opção Exibir
e. Na janela Visualizador de Cashe Java, selecione a Aplicação com o nome CADPREV, e a
exclua utilizando o “X” em vermelho na parte superior da janela:
Figura 17. Excluir CADPREV
11
4. Instalar CADPREV - Feito isso, o CADPREV pode ser baixado pelo site da Previdência www.previdencia.gov.br
Figura 18. CADPREV – ENTE LOCAL
a. Após o termino do download, entre na pasta de destino dos downloads do computador
e execute o arquivo baixado.
Figura 19. Executando arquivo baixado
12
b. Após isso será dado o início do download e a instalação do Cadprev.
Figura 20. Download e instalação do Cadprev
c. Caso apareça a janela abaixo “Aplicação Java Bloqueada” é porque o passo 2 (Adicionar
Exceção no Java) desse Manual não foi feita, ou não foi feita corretamente. Clique em
“OK”, faça o passo 2 e inicie a instalação (passo 4 – Instalar CADPREV) novamente.
Figura 21. Aplicação Java Bloqueada
13
d. Caso não apareça a tela anterior (Figura 21) a tela a abaixo (Figura 22) será exibida. Para
continuar a instalação é necessário selecionar, no canto inferior esquedo da janela, a
opção “Eu aceito o risco e desejo executar esta aplicação” e em seguida clicar no botão
“Executar”.
Figura 22. Advertência de Segurança
e. Por fim, o CADPREV – ENTE LOCAL irá terminar a instalação e automaticamente iniciar
a execução desse Programa.
Figura 23. Ao final da instalação o CADPREV inicia automaticamente
14