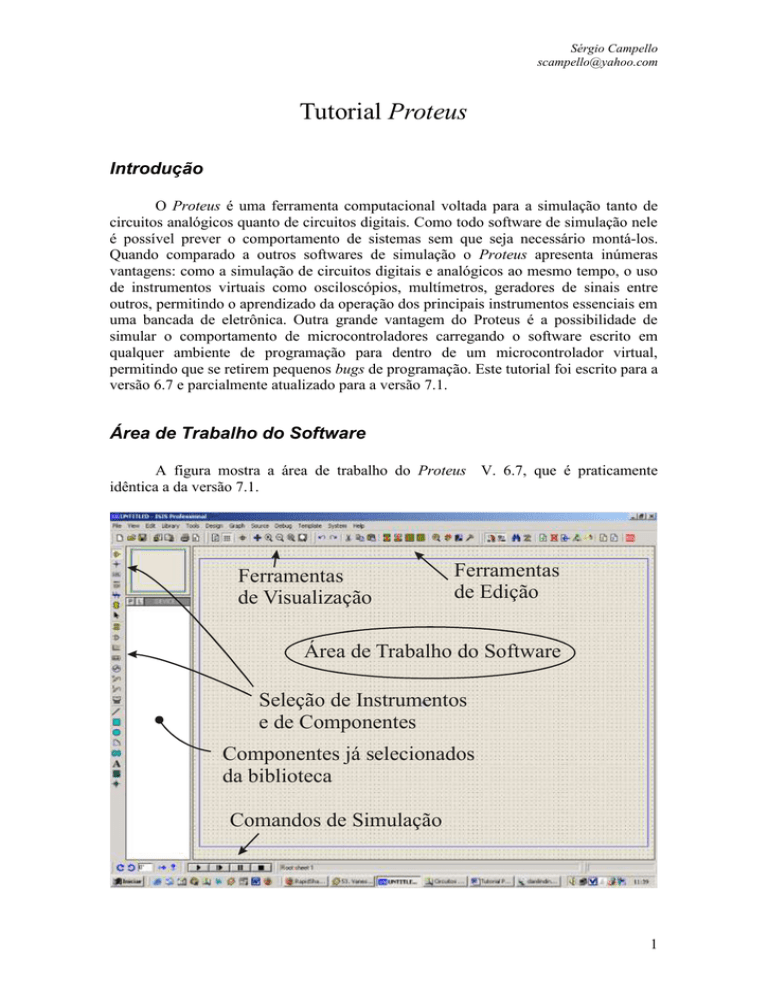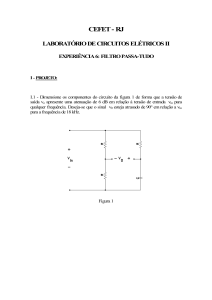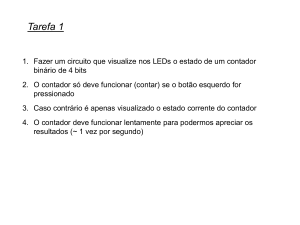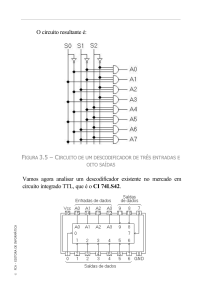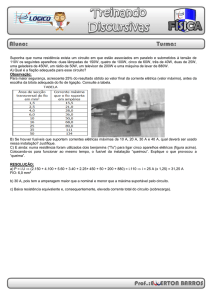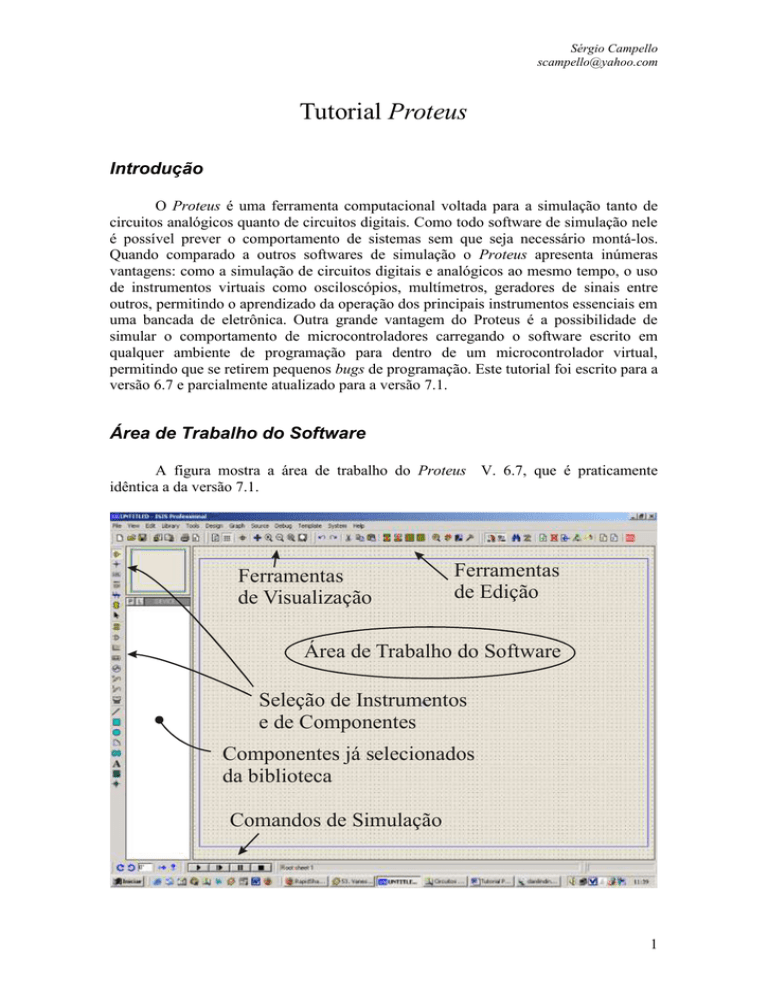
Sérgio Campello
[email protected]
Tutorial Proteus
Introdução
O Proteus é uma ferramenta computacional voltada para a simulação tanto de
circuitos analógicos quanto de circuitos digitais. Como todo software de simulação nele
é possível prever o comportamento de sistemas sem que seja necessário montá-los.
Quando comparado a outros softwares de simulação o Proteus apresenta inúmeras
vantagens: como a simulação de circuitos digitais e analógicos ao mesmo tempo, o uso
de instrumentos virtuais como osciloscópios, multímetros, geradores de sinais entre
outros, permitindo o aprendizado da operação dos principais instrumentos essenciais em
uma bancada de eletrônica. Outra grande vantagem do Proteus é a possibilidade de
simular o comportamento de microcontroladores carregando o software escrito em
qualquer ambiente de programação para dentro de um microcontrolador virtual,
permitindo que se retirem pequenos bugs de programação. Este tutorial foi escrito para a
versão 6.7 e parcialmente atualizado para a versão 7.1.
Área de Trabalho do Software
A figura mostra a área de trabalho do Proteus V. 6.7, que é praticamente
idêntica a da versão 7.1.
Ferramentas
de Visualização
Ferramentas
de Edição
Área de Trabalho do Software
Seleção de Instrumentos
e de Componentes
Componentes já selecionados
da biblioteca
Comandos de Simulação
1
Sérgio Campello
[email protected]
A barra de menus, acima da barra de ferramentas, trás opções tradicionais de
abertura e fechamento de arquivos bem como opções conhecidas de edição.
O quadrado azul, na área de trabalho, delimita a área de inserção de
componentes para o desenho do circuito. Se for necessário essa área pode ser
aumentada, através do menu System/Set Sheet Sizes... , lá várias opções de
tamanho estão disponíveis, inclusive uma personalizada.
A barra de tarefas
Além dos botões tradicionais de salvar, abrir arquivos etc... o Proteus possui
botões para auxiliar na visualização e na edição do circuito, conforme mostra a figura.
Botões de Zoom
e Centralização
da tela
Botões de Edição
do Circuito
Os botões para zoom e centralização da tela, permitem melhorar a visualização
do circuito, bem como mudar o ponto central da tela. Esses comandos são muito
intuitivos, e podem ser substituídos pelo mouse que possui a “rodinha (como é o nome
dessa rodinha?)” para a rolagem de tela.
Os botões de edição servem para a movimentação, cópia e rotação de
componentes já inseridos na área de trabalho. Os comandos tradicionais como Ctrl+C
e Ctrl+V não funcionam bem, e devem ser evitados, pois eles criam novos
componentes com a mesma referência, impossibilitando a simulação, até que, um a
um, o usuário mude todas as referências manualmente.
Montando Circuitos Digitais e Simulando
Um grande avanço introduzido na versão 7.1 foi a usabilidade do software. As
versões mais antigas invertiam as funções dos botões direito e esquerdo do mouse e
causavam um monte de transtorno. Algumas dessas antigas funcionalidades foram
mantidas como, por exemplo, dois cliques com o botão direito do mouse apagam o
componente ou o fio.
Escolhendo componentes
2
Sérgio Campello
[email protected]
Para selecionar os componentes, o usuário deve pressionar o botão para a
seleção de componentes
, e em seguida clicar com o botão normal (esquerdo) do
mouse no botão com um P (Pick up), conforme destaques na figura abaixo.
Ferramenta para
Seleção de Componentes
P = Pick Up = Escolha de
Componente
L = Library Manger = Editar
Biblioteca de componentes
Após clicar no botão P, a caixa de diálogo mostrada abaixo aparecerá. A
navegação nessa caixa de diálogo é simples. Os componentes estão organizados por
categorias como: Amplificadores operacionais, CIs microprocessadores, Resistores,
Transistores etc...Ao se selecionar qualquer uma dessas categorias, uma lista completa
dos seus componentes aparecerá na janela grande ao centro, e as subcategorias, bem
como os fabricantes aparecerão em duas janelas menores na parte inferior esquerda da
caixa de diálogo. Use essas duas janelas para agilizar a sua busca pelos componentes.
Visualização do Componente
Selecione os componentes desejados dando duplos cliques sobre eles. Cada vez
que isso for feito, os componentes vão sendo listados na área de trabalho do programa.
3
Sérgio Campello
[email protected]
Selecione, se possível, todos os componentes a serem utilizados de uma vez só, isso
reduzirá o tempo de montagem.
Cada componente selecionado permanecerá listado na janela principal do
programa, todas as vezes que a ferramenta de seleção de componentes estiver
pressionada, conforme mostrado abaixo.
Sempre que um componente estiver selecionado, seu desenho esquemático fica
mostrado no espaço acima da lista.
Explorando componentes da biblioteca
Quando um circuito já possui o seu projeto especificado e você já possui uma
lista de todos os componentes necessários para a simulação, é conveniente que você
escolha inicialmente todos os componentes que serão usados e deixe-os todos listados
na área de trabalho principal do software.
A biblioteca do Proteus, é bastante ampla e se a instalação usada for a completa,
os Datasheets, dos componentes também estarão disponíveis.
A maneira mais simples de achar o componente procurado é usando a
ferramenta de pesquisa disponível na caixa de diálogo para a seleção de componentes.
Aqui listarei algumas categorias interessantes para a confecção de circuitos
digitais básicos.
CMOS 4000 Series – Nessa categoria, pode-se encontrar toda a sorte de
componentes digitais com tecnologia CMOS, em encapsulamento SSI (smal scale
integration). Portas lógicas, somadores, multiplexadores, entre outros circuitos
digitais.
TTL 74LS series – Aqui estão listados os circuitos digitais, como portas lógicas por
exemplo, construídos com a tecnologia TTL.
Essas duas categorias são facilmente encontradas no comércio e são ideais para a
construção de pequenos circuitos digitais, e para o aprendizado de eletrônica digital.
Simulator primitives – Aqui você pode encontrar geradores de clock, ou portas
lógicas genéricas para fazer simulações que não visem uma implementação física do
circuito.
4
Sérgio Campello
[email protected]
Microprocessor ICs – Categoria que reúne os principais tipos de microcontroladores
disponíveis como: família 8051, família PIC, família AVR, entre outros.
Montagem do circuito
Após selecionar os componentes que serão usados no circuito, você deve iniciar
a montagem. Selecione qual o componente você quer levar para a área de trabalho, e
cada clique com o botão esquerdo do mouse, inserirá uma cópia do componente da
área de trabalho.
Cliques com o botão
esquerdo (normal)
Para selecionar um determinado componente você deve clicar com o botão
normal do mouse sobre ele. Um segundo clique com o botão normal sobre o
componente abre a janela de propriedades.
Outra alternativa para editar as propriedades do componente é clicar com o
botão direito do mouse sobre ele e selecionar a opção de propriedades. Cuidado, um
segundo clique sobre um componente o remove da área de trabalho.
5
Sérgio Campello
[email protected]
As ligações entre os componentes são feitas utilizando-se o botão normal do
mouse.
1. Posicione o cursor do mouse sobre o terminal onde você deseja iniciar a
conexão, até que apareça um lápis verde.
2. Clique uma vez com o botão normal.
3. Leve o cursor do mouse, sem estar com o botão pressionado, até o terminal
destino da ligação, até que o lápis verde apareça novamente.
4. Clique novamente.
O fio seguirá um caminho automático, que pode ser diferente do caminho que
você desejava. Caso esse caminho, gerado automaticamente, não seja satisfatório, você
pode definir o caminho, clicando nos pontos onde deseja que fiquem as curvas.
Inserindo Alimentação e Instrumentos Virtuais
Para inserir um terra (ou nível lógico zero), ou uma alimentação de 5V (ou nível
lógico 1) utilize a ferramenta de terminais, conforme a figura abaixo. A inserção dos
terminais na área de trabalho é semelhante à inserção de componentes.
Visualização
Terminais
Vários instrumentos virtuais podem ser usados com o Proteus, simulando uma
bancada eletrônica bem equipada. Geradores de sinal, osciloscópios, voltímetros,
amperímetros entre outros podem ser inseridos no circuito.
Na figura seguinte estão destacadas as ferramentas para a inserção desses
componentes.
Gerador de sinais
Monitoração de Tensão
e corrente
Instrumentos virtuais
6
Sérgio Campello
[email protected]
As ponteiras para a monitoração de tensão e corrente são bastante úteis. Com ela
selecionada, clique sobre um fio, ou terminal, e ela passará a mostrar a corrente elétrica
ou a tensão presente naquele ponto do circuito.
Na figura abaixo, foi montado um circuito digital hipotético, e o sinal de clock
foi ligado diretamente ao canal A do osciloscópio para ser monitorado. Na versão 7.1 o
osciloscópio possui 4 canais ao invés de 2, e a interface gráfica é diferente, porém os
comandos básicos são os mesmos de qualquer osciloscópio, logo não atualizei as
figuras.
Após o circuito está montado, os botões localizados na parte inferior da tela,
comandam o processo de simulação. Você pode rodar uma simulação em tempo real,
passo a passo, pode pausar a simulação, ou pará-la.
Passo a passo Pausa
Iniciar simulação
Parar
Caso haja instrumentos virtuais presentes na simulação, quando ela for iniciada,
os instrumentos aparecerão e seus comandos básicos podem ser alterados em tempo
real. Na figura seguinte, aparece o osciloscópio usado.
7
Sérgio Campello
[email protected]
Os instrumentos virtuais consomem um espaço muito grande na tela, e em algum
momento você pode decidir fechá-lo. O instrumento desaparecerá, e mesmo que você
encerre a simulação e a reinicie, ele não reaparecerá.
Para mostrar novamente o instrumento, você deve ir até o menu Debug, lá
aparecerá uma lista de todos os instrumentos virtuais utilizados, conforme ilustrado na
figura seguinte, e caso microcontroladores estejam sendo usados, aparecerão também
opções para a visualização das memórias internas disponíveis no controlador usado.
8
Sérgio Campello
[email protected]
Simplificando o desenho e fazendo comentários
Você pode fazer comentários sobre o seu circuito, usando o botão
. Basta
clicar sobre ele e em seguida clicar em algum local da área de trabalho e escrever o
texto.
Em circuitos grandes e com muitas conexões, o excesso de fios pode dificultar
bastante a visualização bem como provocar erros na sua montagem. Uma forma de
simplificar o circuito, é atribuindo nomes às conexões, através do botão
. Dois ou
mais fios ou conexões com o mesmo nome são considerados um único fio, como na
figura seguinte.
9
Sérgio Campello
[email protected]
Utilizando Microcontroladores
O Proteus possui uma vasta lista de microcontroladores, PLDs, FPGAs entre
outros CIs programáveis. A inserção desses componentes é semelhante a inserção de
qualquer outro componente.
Na figura abaixo temos um circuito que utiliza um microcontrolador PIC
16F877A, fabricado pela Microchip.
Na figura aparecem os pinos fundamentais de operação do PIC. O cristal do
circuito oscilador que gera o sinal de clock para a CPU foi colocado, mas sua presença é
mera ilustração, pois o cristal não é simulado pelo Proteus.
A figura abaixo mostra a janela de propriedades do microcontrolador. A
freqüência de operação do PIC é a freqüência que estiver no campo “Processor clock
Frequency”. No campo “Program file”, há um desenho de uma pasta. Clique sobre esse
desenho e encontre o arquivo “**.hex” esse arquivo é gerado pelo compilador quando
você manda montar (compilar) o seu programa.
10
Sérgio Campello
[email protected]
11