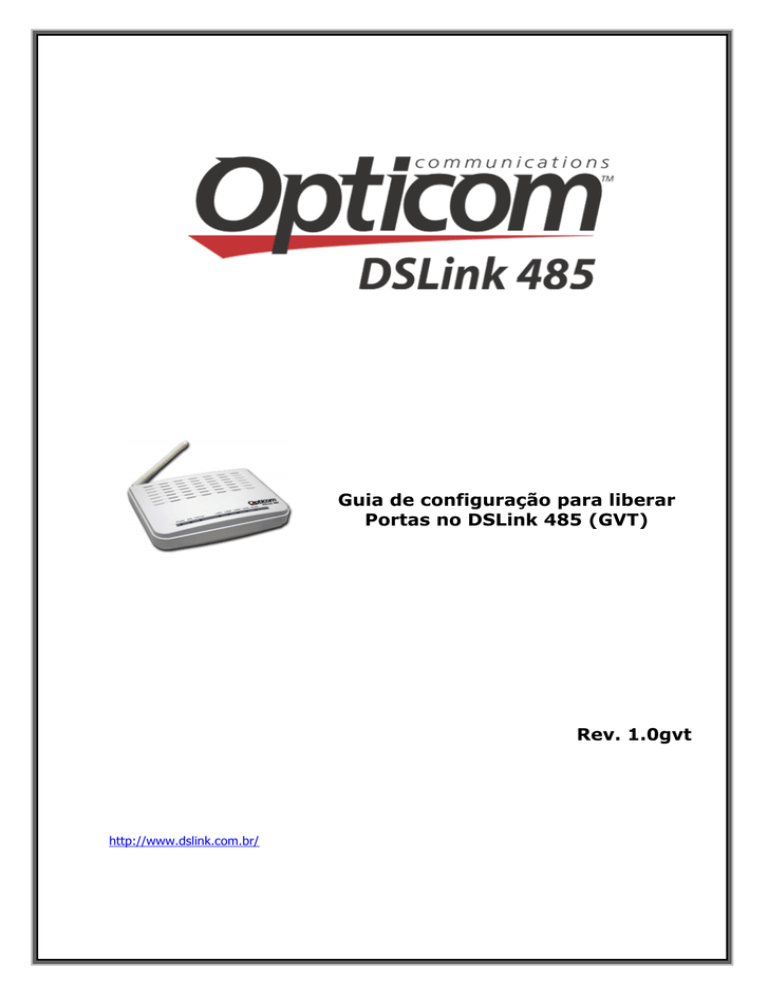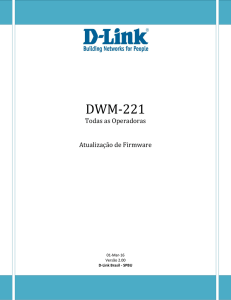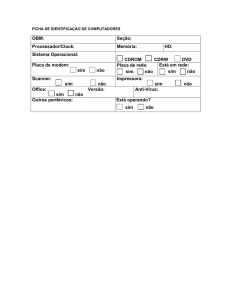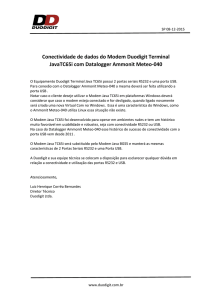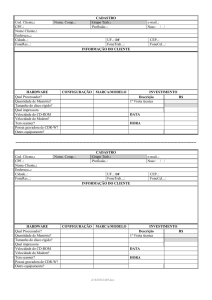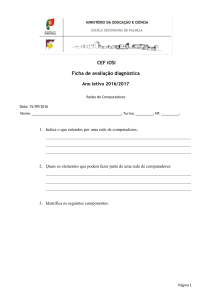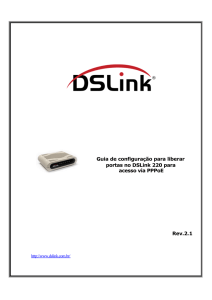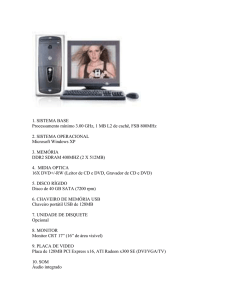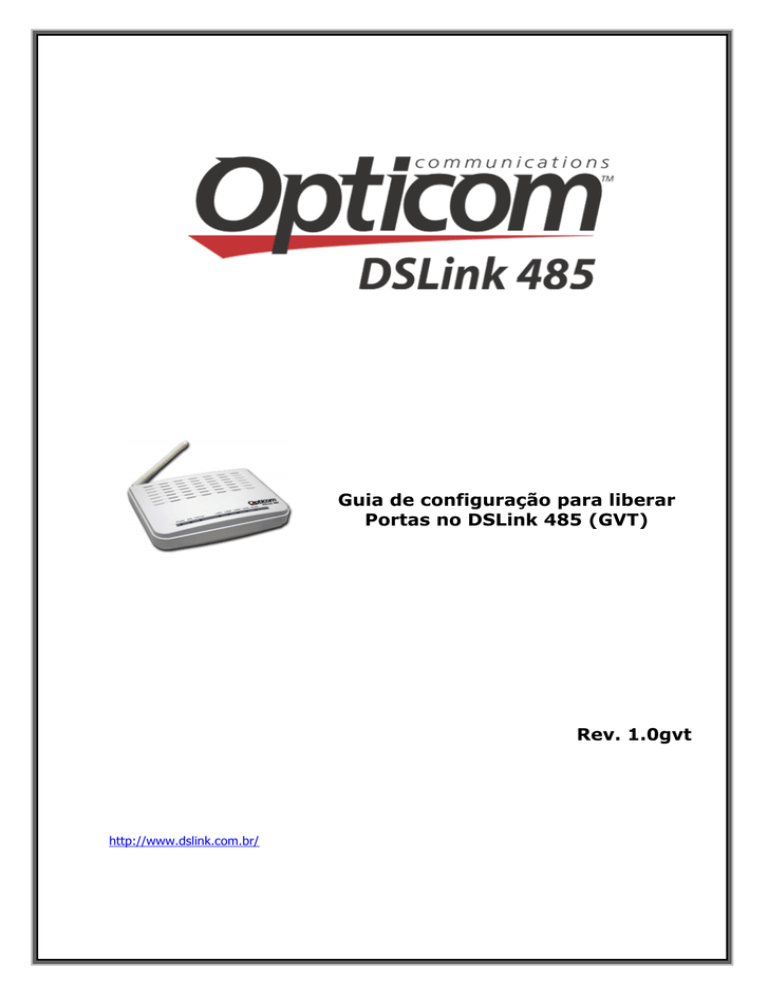
Guia de configuração para liberar
Portas no DSLink 485 (GVT)
Rev. 1.0gvt
http://www.dslink.com.br/
Configurações do modem Opticom DSLink 485
Observação:
As instruções contidas nesse documento, destinam-se a liberar portas de acesso
a computadores existentes na rede particular do usuário.
Qualquer dano que isso venha a causar, são de inteira responsabilidade do
usuário.
É importante destacar que qualquer liberação de portas, só funcionará se as
mesmas não estiverem bloqueadas pela operadora telefônica.
2
Configurações do modem Opticom DSLink 485
1) Como conectar o modem DSLink 485 ao meu computador?
Para que a liberação de portas seja executada, o modem deve estar conectado
ao computador:
2.1) Acessando a interface de configuração do modem DSLink 485
A configuração do modem é feita utilizando uma interface WEB disponível no
modem. A mesma pode ser acessada utilizando um navegador de sua
preferência, desde que o modem esteja conectado ao computador de maneira
correta como mencionado anteriormente.
Para acessar a interface de configuração do modem, abra seu navegador e na
barra de endereços digite o seguinte:
•
http://192.168.1.1
Tecle Enter, e a seguinte tela será apresentada:
3
Configurações do modem Opticom DSLink 485
Insira o nome de usuário admin e a senha gvt12345, em seguida clique OK.
2.2) Reiniciando o modem para suas configurações de fábrica:
Inicialmente deveremos reiniciar o modem para suas configurações de fábrica.
Para isso, siga os passos demonstrados a seguir:
2.2.1 Clique em Management, Settings, Restore Default e Restore Default
Settings conforme figura abaixo:
2.2.2 Em seguida, clique em OK para reiniciar o modem:
4
Configurações do modem Opticom DSLink 485
2.2.3 Aguarde o DSLink 485 reiniciar, conforme figura abaixo:
Agora iremos instruí-lo em como proceder para que computadores externos
tenham acesso a determinados serviços que queira disponibilizar.
3) Fixando endereço IP para um computador da rede
Quando pretendemos disponibilizar um serviço existente em um computador de
nossa rede interna para acesso via Internet, é imprescindível que o mesmo
esteja sempre no mesmo endereço IP, ou seja, sempre que o computador for
reiniciado, ele sempre voltará a trabalhar no mesmo endereço IP de sua rede
interna.
Isso é muito importante na hora em que faremos as regras no modem, para que
determinados serviços existentes em computadores de sua rede sejam liberados
para acesso externo.
3.1) Configurando o servidor DHCP para atribuir sempre o mesmo
endereço IP
O modem DSLink 485, possuí um servidor DHCP interno onde sua função é
atribuir endereços IP para computadores de sua rede interna, isso ocorre
aleatoriamente, e como desejamos que determinados computadores de sua rede
recebam
sempre
o
mesmo
endereço
IP,
deveremos
fazer
algumas
configurações como explicado abaixo:
5
Configurações do modem Opticom DSLink 485
3.1.2) Identificando o endereço físico de sua interface de conexão ao
modem
Para que possamos configurar o modem para atribuir sempre o mesmo endereço
IP para um determinado computador de sua rede local, necessitamos descobrir o
endereço MAC (Media Access Control) de sua interface de conexão do
computador ao modem, para isso no Windows, entre no Prompt do MS-DOS
e digite o comando ipconfig /All anote o valor do campo Physical Address
como demonstrado abaixo:
No caso de estar utilizando o sistema operacional Linux, digite o comando
ifconfig e anote o valor do campo HWaddr como demonstrado abaixo:
Repita os passos ilustrados no item 2.1 e siga os passos abaixo:
6
Configurações do modem Opticom DSLink 485
3.1.2.1 Agora clique em Advanced Setup, LAN e em Add Entries:
3.1.2.2 Em seguida, inclua o endereço IP ao qual deseja que se torne fixo ao
computador existente na rede local (no nosso caso será o 192.168.1.5), inclua
a informação anotada no item 3.1.2 e clique em Apply/Save.:
7
Configurações do modem Opticom DSLink 485
A seguinte tela será apresentada, indicando que a nova configuração DHCP foi
executada com sucesso:
8
Configurações do modem Opticom DSLink 485
4) Liberando acesso à portas pré–definidas para um PC de sua rede
Nesse item, iremos instruí-lo como proceder para a liberação de portas prédefinidas para um determinado computador de sua rede local.
Siga as instruções abaixo para liberar essas portas no modem:
4.1 Vá em Advanced Setup NAT Virtual Servers e clique em Add:
9
Configurações do modem Opticom DSLink 485
4.2 Uma nova tela surgirá, nela em Select a Service selecione a porta que
deseja redirecionar, no nosso exemplo: Web Server (HTTP), em Server IP
Address informe o endereço IP do computador que está na rede privada e que
deseja disponibilizar para acesso externo, no nosso exemplo 192.168.1.5 e
clique em Apply/Save.
Após executar as instruções acima, o acesso externo com direção à porta prédefinida (Web Server(HTTP)) relacionada anteriormente, será redirecionado
para o computador de sua rede interna.
10
Configurações do modem Opticom DSLink 485
5) Liberando acesso à portas não definidas para um PC de sua rede
Nesse tipo de configuração, iremos liberar portas de acesso específicas para o
serviço
que
desejamos
disponibilizar
para
acesso
externo,
portanto
é
imprescindível conhecer a porta e o protocolo em que o mesmo funciona.
No exemplo iremos liberar a porta 27015 e o protocolo TCP para acesso à um
computador existente em nossa rede privada, em outras palavras, iremos
permitir que computadores externos a rede privada tenham acesso à porta
27015 desse determinado computador utilizando o protocolo TCP.
Esse tipo de regra se torna mais segura, pois iremos liberar apenas as portas e
os protocolos específicos aos serviços que desejamos tornar públicos.
Para isso acesse a interface de configuração do modem como instruído no item
2.1 e siga os passos abaixo:
5.1 Clique em Advanced NAT Virtual Servers e clique em Add:
11
Configurações do modem Opticom DSLink 485
5.2 Uma nova tela surgirá, nela selecione Custom Service e informe o nome da
regra que iremos adicionar, no nosso exemplo TCP-27015, em Server IP
Address informe o endereço IP do computador que está na rede privada e que
deseja disponibilizar para acesso externo, no nosso exemplo 192.168.1.5, em
External Port Start e External Port End coloque o valor da porta que deseja
redirecionar, no nosso exemplo 27015, em Protocol escolha o protocolo, no
nosso exemplo TCP e clique em Apply/Save.
Após executar as instruções acima, o acesso externo com direção à porta que
definimos (TCP 27015), será redirecionado para o computador de sua rede
interna.
12
Configurações do modem Opticom DSLink 485
Pronto, agora já é possível que computadores externos a sua rede local consigam
acesso via porta 27015 utilizando o protocolo TCP, ao computador de sua rede
privada onde existe um serviço funcionando com essas características.
Esperamos que essa documentação, tenha esclarecido o conceito de como liberar
portas no modem DSLink 485.
13