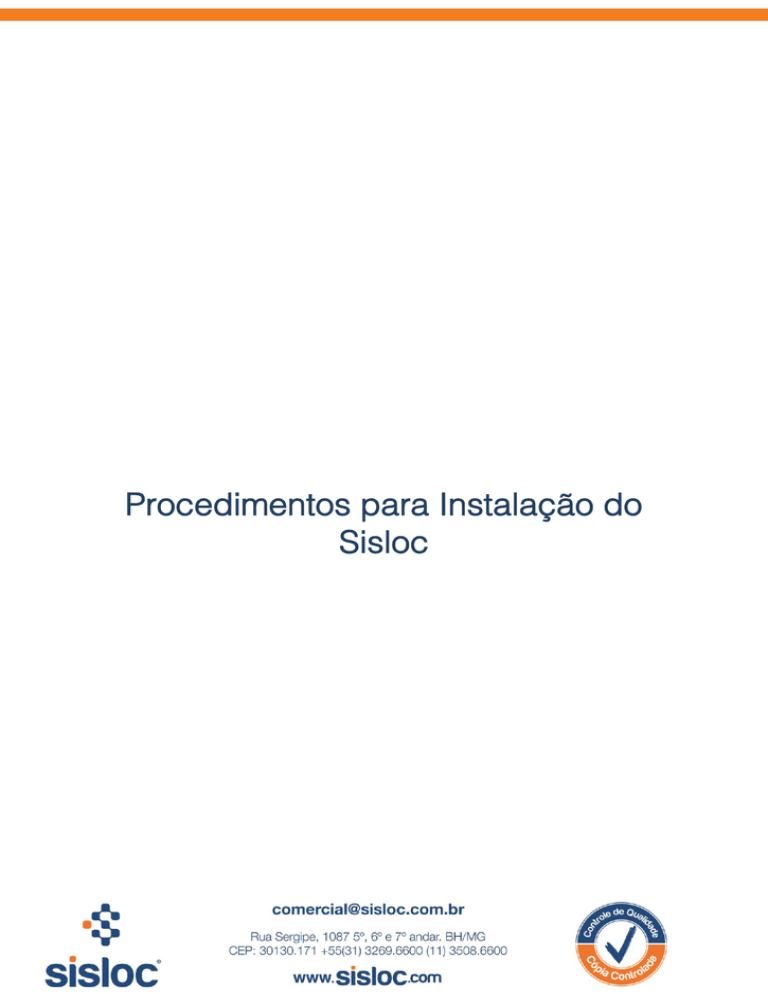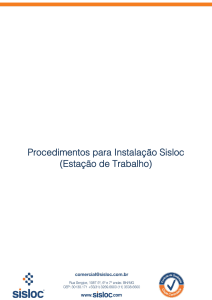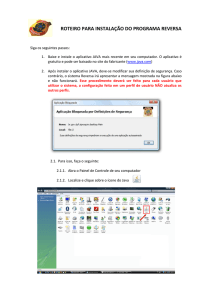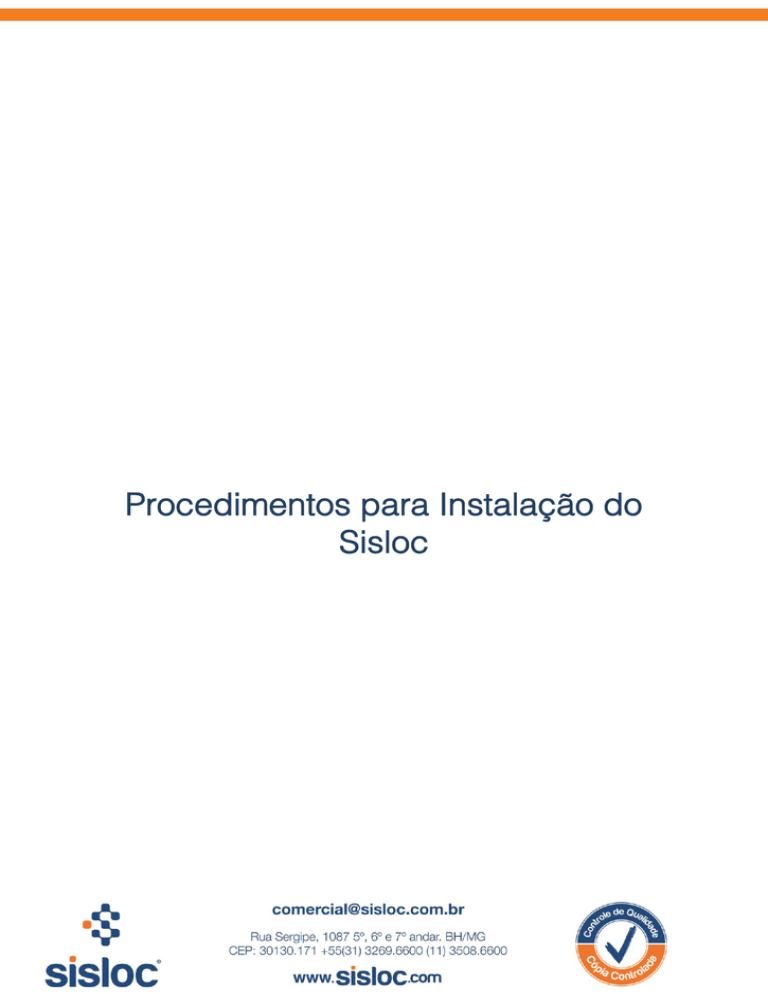
Procedimentos para Instalação do
Sisloc
Sumário:
1. Informações Gerais ................................................................................................................................ 3
2. Instalação do Sisloc ............................................................................................................................... 3
Passo a passo ........................................................................................................................................ 3
3. Instalação da base de dados Sisloc ......................................................................................................... 15
Passo a passo ....................................................................................................................................... 15
4. Instalação de tarefa de Backup .............................................................................................................. 29
Passo a passo ....................................................................................................................................... 29
5. Execução de Backup manual .................................................................................................................. 33
Passo a passo ....................................................................................................................................... 33
6. Configuração de ODBC .......................................................................................................................... 35
Passo a passo ....................................................................................................................................... 35
7. Atualização do sistema .......................................................................................................................... 39
Passo a passo ....................................................................................................................................... 39
1. Informações Gerais
Os procedimentos deste manual mostram um exemplo de uma instalação padrão de servidor e diferenças podem
ocorrer de acordo com a configuração de cada máquina.
É importante lembrar que uma restauração com sucesso depende da execução dos processos de cópia de
segurança (backup) com perfeição. A Sisloc não se responsabiliza por perda de dados ou problemas decorrentes
desta instalação quando a mesma não for efetuada por profissionais da própria Sisloc Softwares.
O banco de dados do sistema é uma de suas partes mais críticas, se o usuário não tiver segurança em executar os
procedimentos, contrate nossos serviços para instalação do servidor.
VAMOS INICIAR!
2. Instalação do Sisloc
Vamos iniciar a nossa instalação no servidor da empresa.
ACOMPANHE O PASSO A PASSO DESCRITO ABAIXO, SEMPRE OS EXECUTANDO, PARA APRENDER
MELHOR COMO SERÁ REALIZADA A INSTALAÇÃO!
Passo a passo
2.1. Acesse o endereço: http://www.sisloc.com e efetue a autenticação na área do cliente.
OBS.: O usuário e senha utilizados para autenticação são os mesmos utilizados no MySuite.
Depois de autenticado, acesse no menu esquerdo a opção “Instalação Sisloc”:
2.2. Clique sobre o link desejado para que o arquivo seja salvo em seu computador:
OBS.: Existem versões para os sistemas operacionais Windows 32 e 64 bits, você deve identificar qual a versão da
sua máquina e efetuar o download conforme tal.
2.3.
Além do instalador do sistema, vamos efetuar o download também da base de CEP, que é utilizada para
localizar o endereço através do CEP. No final da tela de downloads temos o link “Banco de dados CEP”,
clique sobre ele e salve-o na pasta “C:\Sisloc\backup”.
Descompacte o arquivo baixado.
2.4.
Antes de executar o instalador do Sisloc vamos verificar a Configuração de Controle de Conta de Usuário,
que deve estar Desabilitada. Acesse o “Painel de Controles -> Contas de Usuário”.
2.5.
Clique sobre o item “Alterar configurações de Controle de Conta de Usuário” e na tela de configuração você
deve abaixar a barra de rolagem até o ponto “Nunca notificar”.
Reinicie o computador depois de efetuar a configuração acima.
2.6.
Depois de baixado execute o arquivo:
2.7.
Será aberta a tela do assistente de instalação do Sisloc.
Para iniciar o processo, é recomendado fechar
todos os outros aplicativos que estão sendo executados no momento. Clique no botão “Avançar” para
prosseguir com a instalação:
2.8.
Será indicado o caminho da instalação, que pode ser alterado conforme necessidade. São necessários pelo
menos 0,7MB de espaço livre no disco para a instalação.
2.9.
Para a instalação no servidor, selecione a opção “Instalação Completa”, neste caso são necessários pelo
menos 179,9MB de espaço livre no disco para completar o processo.
Serão instalados utilitários específicos para o servidor juntamente com o SQL Express. Os clientes que já
usam o Windows 7, possuem o recurso da Plataforma .NET Framework, podendo desmarcá-lo durante o
processo de instalação.
2.10. O instalador indicará o nome da pasta onde os ícones de execução dos aplicativos do Sisloc serão
apresentados no menu “Iniciar” do Windows. Esse nome pode ser alterado conforme escolha do usuário.
2.11. Será indicada a opção de criar, na “Área de Trabalho” do Windows, atalhos de inicializações do Sisloc.
Recomenda-se permitir a criação para facilitar o acesso ao sistema.
2.12. No próximo passo, é listado um resumo do local de destino de instalação do Sisloc, o tipo de instalação e os
componentes selecionados para instalação. Após conferência, clique em “Instalar” para iniciar o processo.
2.13. A instalação será processada:
2.14. Ao final, será permitida que a execução dos complementos da instalação completa seja realizada. Dessa
forma, quando marcados, ao clicar no botão “Concluir” os mesmos serão executados.
2.15. O assistente de configuração do SQL Express é exibido para dar início ao processo de sua instalação.
Selecione a opção de instalação do SQL Express e clique em “Avançar”.
Obs.: Ao final desse processo é necessário reiniciar o servidor para concluir a instalação.
2.16. Na próxima etapa, é solicitada a inserção da senha do usuário „sa‟ (este é o usuário padrão para o banco de
dados) para conectar ao banco de dados SQL Express, é possível definir uma senha qualquer de acordo com
a escolha do usuário.
2.17. Ao clicar em “Avançar”, o próximo passo irá solicitar o nome da instância a ser criada no servidor para
instalação da base de dados. O Sisloc por padrão apresenta a instância “MSSQLSERVER”.
2.18. Na próxima tela, será mostrado o resumo sobre a instância que será criada e o usuário criado para o banco
de dados, clique em “Concluir” para processar a instalação.
2.19. A instalação do SQL Express será realizada. Após esse processo o servidor deverá ser reiniciado para dar
continuidade.
3. Instalação da base de dados Sisloc
Neste tópico vamos entender como é feita a instalação da base de dados do sistema!
Passo a passo
3.1.
Após concluir o processo de instalação do SQL Express no servidor, este estará apto a receber a base de
dados do Sisloc. Clique no botão “Ok” da mensagem acima e clique no botão “Voltar”. Selecione a opção
“Instalar Base de Dados”:
OBS.: Durante a instalação do SQL Express, foi criada a pasta “SISLOC” dentro do diretório “C:\” do servidor,
nesta existirá a pasta “Backup” onde serão armazenados os backups realizados pelo sistema. Dentro da pasta de
backup, já será apresentada uma base de dados vazia para iniciar o sistema que será utilizada para prosseguir
com o processo de instalação.
3.2.
Ao clicar no botão “Avançar”, será solicitado o usuário e senha do SQL Express (criados durante sua
instalação) para dar permissão ao assistente na criação da base de dados.
3.3.
Clique em “Avançar” e escolha o nome da instância criada para o Sisloc durante o processo de instalação do
SQL Express.
Obs.: A seleção de instância será exibida apenas se sua máquina possuir mais de uma instância instalada.
Nesta etapa, será necessário escolher o arquivo ”.bak “, que está na pasta de “Backup” do sistema. Esse arquivo
será restaurado para instalar a base de dados do Sisloc. Clique no botão
3.4.
para escolher o arquivo.
Clique em “Avançar” e na etapa seguinte, informe o nome da base de dados do Sisloc. É aconselhável que
seja mantido o nome “dbsisloc” para manter o padrão.
3.5.
Na próxima etapa, o assistente buscará os diretórios de LOG e DATA onde serão armazenados os dados do
Sisloc, que se encontram na pasta “C:\SISLOC”.
3.6.
Ao clicar em “Avançar”, será apresentado um resumo da instância onde será instalada a base de dados, o
usuário do banco e o caminho onde se encontra o backup que está sendo restaurado, juntamente com o
nome do banco de dados e os diretórios onde serão gravados os arquivos DATA e LOG.
3.7.
Clique em “Concluir” para processar a instalação.
Para os bancos de dados que possuem o módulo “Auditoria”, será necessário efetuar também a instalação
dos bancos de auditoria (dbsislocad e dbsislocai). Siga os procedimentos abaixo para esta instalação.
OBS.: É necessário efetuar estes procedimentos duas vezes, uma para o “dbsislocad” e outra para o “dbsislocai”.
3.8.
Execute o SQL Express e selecione a opção “Instalar Base de Dados”:
OBS.: Durante a instalação do SQL Express, foi criada a pasta “SISLOC” dentro do diretório “C:\” do servidor,
nesta existirá a pasta “Backup” onde serão armazenados os backups realizados pelo sistema. Dentro da pasta de
backup, já será apresentada uma base de dados vazia para iniciar o sistema, que será utilizada para prosseguir
com o processo de instalação.
3.9.
Ao clicar no botão “Avançar” será solicitado o usuário e senha do SQL Express (criados durante sua
instalação) para dar permissão ao assistente na criação da base de dados.
3.10. Clique em “Avançar” e escolha o nome da instância criada para o Sisloc durante o processo de instalação do
SQL Express.
Obs.: A seleção de instância será exibida apenas se sua máquina possuir mais de uma instância instalada.
3.11. Nesta etapa, será necessário escolher o arquivo
“.bak” que está na pasta de “Backup” dos dados de
auditoria do sistema. Será necessário restaurar as duas bases de dados de auditoria: “dbsilocad” e
“dbsislocai”. Clique no botão
para escolher o arquivo.
3.12. Clique em “Avançar” e na etapa seguinte, informe o nome da base de dados da auditora, é aconselhável
que mantenha o padrão: “dbsislocad” e “dbsislocai”.
3.13. Na próxima etapa, o assistente buscará os diretórios de LOG e DATA onde serão armazenados os dados do
Sisloc, que se encontram na pasta “C:\SISLOC”.
3.14. Ao clicar em “Avançar”, será apresentado um resumo da instância onde será instalada a base de dados, o
usuário do banco e o caminho onde se encontra o backup que está sendo restaurado, juntamente com o
nome do banco de dados e os diretórios onde serão gravados os arquivos DATA e LOG.
3.15. Clique em “Concluir” para processar a instalação.
OBS.: Repita os procedimentos para ambos os bancos de auditoria: “dbsislocad” e “dbsislocai”.
3.16. Por fim, vamos instalar a base de CEP, que será utilizado para identificar um endereço através de seu CEP.
Clique em “Ok” na mensagem de restauração com sucesso, clique em “Voltar” no SQL Express e selecione
novamente a opção “Instalar Base de Dados”.
3.17. No próximo passo, selecione a “Base de CEP” baixada no passo 2.3 efetuado acima.
3.18. Clique em “Avançar”, mantenha o nome da base como “cep” e clique em “Avançar” novamente.
3.19. Mantenha os diretórios de Dados e de LOG e clique em “Avançar”:
3.20. Será exibido o resumo da instalação da nova base, clique em “Concluir” para finalizar o processo.
4. Instalação de tarefa de Backup
Depois de finalizar o processo de instalação da base de dados, deve-se fazer a instalação da tarefa de backup para
que o sistema efetue o processamento do mesmo automaticamente de acordo com sua configuração.
A tarefa de backup é um recurso utilizado para realizar os procedimentos de backup agendado.
Passo a passo
4.1.
Clique em “Ok” na mensagem exibida acima, depois no botão “Voltar” e selecione a opção “Instalar Tarefa
de Backup” e clique em “Avançar”.
4.2.
Será solicitado o usuário e a senha de acesso ao SQL Express para prosseguir com a instalação.
4.3.
Selecione a instância do SQL Express onde está alocado o banco de dados, normalmente a instância é
MSSQLSERVER.
Obs.: A seleção de instância será exibida apenas se sua máquina possuir mais de uma instância instalada.
4.4.
Na próxima etapa, é necessário selecionar as bases de dados que serão acrescentadas na tarefa de backup.
Em geral terá um banco de dados (dbsisloc – instalado no tópico anterior) somente, as instalações que
contém auditoria possuem mais duas bases para serem selecionadas.
4.5.
Neste passo, informe a pasta onde serão criados os arquivos de backup. O assistente selecionará o diretório
“C:\SISLOC\Backup”, recomenda-se manter o padrão para facilitar a localização.
4.6.
Ao clicar em “Avançar”, será necessário informar a hora em que a tarefa será realizada diariamente.
4.7.
Na última tela, será mostrado o resumo da instalação exibindo a instância onde estão sendo criada a tarefa,
o usuário do SQL, os bancos selecionados, o caminho onde os arquivos serão salvos e a hora da execução
do backup completo. Clique em “Concluir” para processar a instalação da tarefa.
5. Execução de Backup manual
Além da instalação de tarefa de backup automático, é possível efetuar o backup manualmente. Através deste
processo o backup será salvo na hora em que o procedimento for executado, o SQL Express também será a
ferramenta utilizada.
Passo a passo
5.1.
Escolha a opção “Fazer Backup” no SQL Express e clique em “Avançar”.
5.2.
Informe o nome da instância onde o backup será salvo. Para a realização deste, será necessário apenas
informar a instância.
Obs.: A seleção de instância será exibida apenas se sua máquina possuir mais de uma instância instalada.
OBS.: Os bancos que serão copiados são os mesmos definidos inicialmente na instalação da tarefa de backup,
caso exista algum banco de dados que não esteja selecionado é necessário efetuar o processo novamente.
5.3.
Será exibida a instância escolhida para o backup, clique em “Concluir” para que o processo seja realizado.
6. Configuração de ODBC
Passo a passo
6.1.
Execute o arquivo ODBC Config que está localizado na pasta de instalação do Sisloc.
6.2.
Será aberto o programa para configuração de fonte de dados ODBC.
6.3.
Nesta tela, para configurar a base de dados, no campo “Configurar” selecione a opção “Dados”, no campo
“Tipo” selecione “Msde”, no campo “Nome” coloque o nome do banco de dados (o padrão do Sisloc é o
DBSISLOC) e, por fim, no campo “Servidor” informe o nome do servidor. Clique no botão “Configurar” para
executar a configuração.
OBS.: O nome do servidor deve ser consultado com o setor de TI da empresa.
6.4.
Vamos agora configurar a Base de CEP, clique no botão “Ok” da mensagem. Ainda no assistente de
configuração do ODBC, no campo “Configurar” selecione a opção “CEP” e no campo “Servidor” informe o
nome do servidor.
6.5.
Clique no botão “Configurar” para finalizar a configuração.
7. Atualização do sistema
Após os procedimentos descritos anteriores, o Sisloc estará pronto para utilização, porém o sistema ainda não está
atualizado visto que o instalador está na versão 9 do sistema. Para isso, a instalação no servidor possui como
recurso o Sisloc Update.
Passo a passo
7.1.
Execute o arquivo Sisloc Update que está localizado na pasta de instalação do Sisloc.
7.2.
Será apresentada a tela com as seguintes opções:
7.3.
Na opção “Configurar parâmetros de atualização”, na aba “Download”, informe no campo “Endereço” o
endereço web para atualização, utilize o link: HTTP://update.sisloc.com.br/sisloc.
Os campos de usuário e senha devem ser informados, cada cliente da Sisloc possui seu próprio login para
download.
OBS.: Entre em contato com o suporte da Sisloc para obter os dados de acesso.
7.4.
Ainda nessa opção é possível selecionar o diretório onde serão copiados os dados das atualizações, para isso
é necessário que a pasta esteja compartilhada na rede para as máquinas clientes. Na aba “Diretórios”, clique
em “Pesquisar” e selecione a pasta do Sisloc que está compartilhada onde os arquivos serão copiados.
7.5.
Após seleção clique no botão “Verificar” para que seja feita a consistência dos diretórios marcados.
7.6.
Clique em “Avançar” para efetuar o download da versão clique na opção “Baixar” do Sisloc Update:
7.7.
Após concluir o download, clique em “Avançar” para habilitar a versão. Leia as informações sobre a
atualização, marque a opção “Entendi o aviso acima” e clique em “Atualizar”, será executado o processo de
habilitação.
Para efetuar a habilitação é necessário que todos os usuários do Sisloc fechem o sistema, para que assim os
diretórios configurados recebam também a nova versão.
OBS.: Os números de versões seguirão conforme a versão instalada na empresa. A informação mostrada na
imagem acima é apenas um exemplo.
7.8.
Após habilitar a versão clique novamente em “Avançar”, o assistente solicitará que sejam copiados os dados
para as estações (aquelas que foram configuradas através do botão “Configurar” do Sisloc Update). Clique
em “Copiar” e os dados serão copiados:
7.9.
Depois de realizada a atualização, o servidor já estará apto para utilizar o Sisloc. Para utilizá-lo nas demais
máquinas siga os procedimentos de instalação nas estações de trabalho.