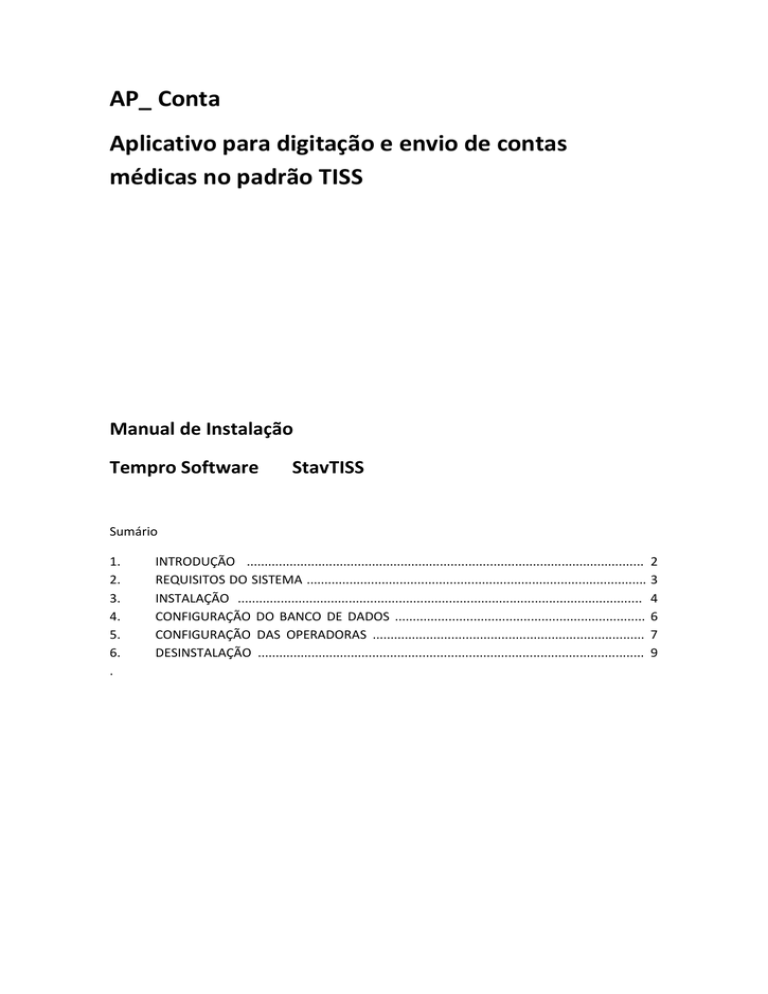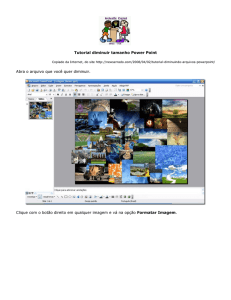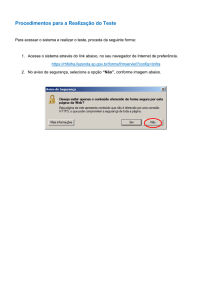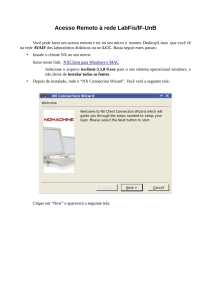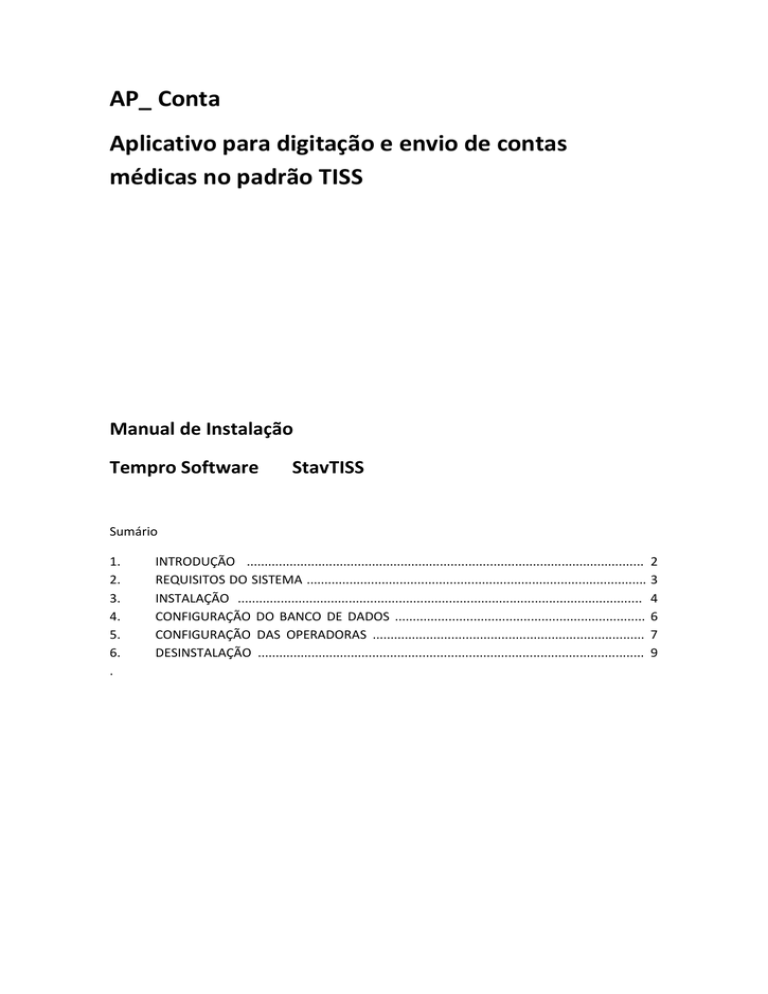
AP_ Conta
Aplicativo para digitação e envio de contas
médicas no padrão TISS
Manual de Instalação
Tempro Software
StavTISS
Sumário
1.
2.
3.
4.
5.
6.
.
INTRODUÇÃO ............................................................................................................... 2
REQUISITOS DO SISTEMA ............................................................................................... 3
INSTALAÇÃO ................................................................................................................. 4
CONFIGURAÇÃO DO BANCO DE DADOS ...................................................................... 6
CONFIGURAÇÃO DAS OPERADORAS ............................................................................ 7
DESINSTALAÇÃO ............................................................................................................ 9
INTRODUÇÃO
Prezado Cliente,
Gostaríamos de parabenizá-lo pela sua escolha!
O AP_Conta é um software aplicativo que tem como objetivo permitir aos prestadores de
serviços médicos digitarem as guias de faturamento em conformidade com o padrão TISS.
Em sua forma de operação mais básica, o AP_Conta gera os lotes de faturamento no formato
XML previsto na TISS, possibilitando, desta forma, o posterior envio manual dos mesmos pela
Internet (processo chamado de "upload") para as operadoras de saúde habilitadas em sua
estrutura.
Vale ressaltar que upload dos arquivos XML será feito através das páginas Web,
especificamente disponibilizadas para este fim, pelas referidas operadoras.
No entanto, para as operadoras de saúde que já estiverem operando com a tecnologia dos
Webservices (também prevista na TISS), o AP_Conta possibilita o envio imediato e automático
após o lote de guias terem sido criado.
Nesta opção, o envio do lote de guias, bem como o recebimento e o armazenamento do
protocolo de entrega do referido lote na operadora destinatária são efetuados pelo próprio
AP_Conta, sem qualquer esforço adicional do usuário.
O AP_Conta foi desenvolvido com a mais moderna tecnologia atualmente disponível. Suas
telas e relatórios foram escritas com base na plataforma NET, fazendo uso do banco de dados
SQL Server, em sua versão gratuita.
2 - REQUISITOS DO SISTEMA
O AP_Conta pode ser instalado em qualquer computador que possua no mínimo as seguintes
características:
• Sistema Operacional Windows 98 SE (Second Edition), Windows 2000 (com o Service Pack 3
ou 4 instalado), Windows XP ou Windows Vista.
• Memória mínima: 256 megabytes (512 megabytes no Windows Vista).
• Espaço em disco: Mínimo de 2 gigabytes (recomendado 5 gigabytes)
• Resolução de vídeo: Mínimo de 800 x 600 pixels (recomendado 1024 x 768)
• Internet Explorer 5.01 ou superior
Importante:
• Quanto maior a memória disponível, melhor será o desempenho do AP_Conta.
Computadores com 256 megabytes de memória, mas com vários programas abertos ao
mesmo tempo poderão ter o seu desempenho comprometido (isso vale para qualquer
programa, não só para o AP_Conta).
• Se o sistema operacional for Windows 98 SE pode ser necessário atualizar a versão do
Internet Explorer (IE), pois o ambiente operacional do AP_Conta exige IE versão 5.1 ou
superior.
• Durante á instalação do AP_Conta será também instalado o servidor de banco de dados
Microsoft SQL Server. O programa instalador verificará as configurações do equipamento e do
sistema operacional, e escolherá automaticamente a versão do banco de dados adequada.
3 - INSTALAÇÃO
3.1 - Instalação Local
Indicada para o uso em somente uma máquina, que terá o aplicativo e o banco de dados no
mesmo computador. Nesse caso somente um usuário (o usuário local) poderá utilizar o
AP_Conta.
Siga o seguinte processo de instalação:
1 - Selecione "Instalação Local" e clique no botão "Próximo";
2 - Será iniciada uma análise dos componentes de software já instalados no seu computador;
3 - Após a análise supracitada, clique no botão "Instalar";
4 - Ao final do processo de instalação, surgirá uma mensagem informando o final da instalação.
Clique no botão "OK" para fechar a mensagem;
5 - Clique no botão "Finalizar";
6 - Na tela de confirmação de finalização, clique no botão "OK";
7 - Execute o processo de configuração do banco de dados e das operadoras conveniadas,
conforme descrito, respectivamente, nos tópicos 2 e 3 deste manual.
3.2 Instalação em Rede
Indicada para o uso compartilhado em ambiente de rede, onde o servidor terá o banco de
dados compartilhado com os demais computadores (também denominados "clientes").
Nesse caso, o banco de dados deverá ser instalado no servidor e o módulo "cliente" nas
estações de trabalho.
3.2.1 - Instalação do AP_Conta no Servidor
1 - Selecione "Instalação em Rede" e clique no botão "Próximo";
2 - Selecione a opção "Servidor + Cliente";
3 - Será iniciada uma análise dos componentes de software já instalados no seu computador;
4 - Após a análise supracitada, clique no botão "Instalar";
5 - Ao final do processo de instalação, surgirá uma mensagem informando o final da instalação.
Clique no botão "OK" para fechar a mensagem;
6 - Clique no botão "Finalizar";
7 - Na tela de confirmação de finalização, clique no botão "OK";
8 - Execute o processo de configuração do banco de dados e das operadoras conveniadas,
conforme o descrito, respectivamente, nos tópicos 2 e 3 deste manual.
3.2.2 - Instalação do AP_Conta nas Estações de Trabalho
1 - Selecione "Instalação em Rede" e clique no botão "Próximo";
2 - Selecione a opção "Apenas Cliente";
3 - Será iniciada uma análise dos componentes de software já instalados no seu computador;
4 - Após a análise supracitada, clique no botão "Instalar";
5 - Ao final do processo de instalação, surgirá uma mensagem informando o final da instalação.
Clique no botão "OK" para fechar a mensagem;
6 - Clique no botão "Finalizar";
7 - Na tela de confirmação de finalização, clique no botão "OK".
4 - CONFIGURAÇÃO DO BANCO DE DADOS
No primeiro acesso ao AP_Conta, serão necessárias algumas configurações para que o
programa possa reconhecer o banco.de dados com o qual irá trabalhar. Em instalações em
rede, esta configuração deverá ser feita no servidor antes que qualquer estação de trabalho
possa utilizar o sistema.
Atenção: Sempre que o aplicativo é iniciado, este executa uma verificação de atualizações
disponíveis, sendo que, para que a mesma ocorra, é necessária a existência de uma conexão
ativa com a Internet. Se não forem detectadas novas atualizações, ou caso não exista uma
conexão ativa com a Internet, o sistema continuará a sua execução normalmente.
Após o processo de instalação ter sido concluído, abra o aplicativo através do ícone criado na
área de trabalho ou do menu "Iniciar / Programas / Tempro Software / AP_Conta StarTISS /
AP_Conta".
Ao ser acessado pela primeira vez, o aplicativo exibirá uma tela para configuração do banco de
dados da aplicação. Siga os passos abaixo para configurar o mesmo.
1 - Clique no botão "Buscar servidor". Aguarde a relação do(s) servidor(es) encontrados em sua
rede ou máquina local.
2 - Escolha na relação um do(s) servidor(es) encontrados e clique no botão "Selecionar".
3 - Para cancelar a configuração clique no botão "Cancelar";
Observação: Após a configuração do servidor de banco de dados o aplicativo será finalizado.
Execute novamente a aplicação
5 - CONFIGURAÇÃO DAS OPERADORAS
No primeiro acesso ao AP_Conta, também serão necessárias algumas configurações para que o
programa possa saber com que operadoras de saúde ira trabalhar, ou seja, para quais
operadoras de saúde o mesmo ira gerar o faturamento médico.
5.1 - Configuração da 1ª Operadora
Logo após a configuração do banco de dados será exibida uma tela para configuração e
habilitação da primeira operadora de saúde conveniada, que deverá ser feita da seguinte
forma.
1 - Clique no botão "Buscar Arquivo" e navegue até localizar, no CD de instalação do AP-Conta,
o diretório "Ativador".
2 - Dentro do diretório em questão, selecione o arquivo de configuração de qualquer
operadora conveniada.
3 - Clique no botão "Abrir".
Observação: O arquivo XML de configuração do prestador é identificado pelo nome composto
do número do prestador na ANS + número do prestador na operadora.
Ex.: 323232_222222.xml
4 - Certifique-se que seus dados estejam corretos.
5 - Clique no botão "Ativar AP_Conta".
Após os passos supracitados, o AP_Conta será iniciado. Para cadastrar as demais operadoras,
siga as instruções do item 3.2 mais adiante.
5.2 - Configuração das Demais Operadoras
Para configurar e habilitar as demais operadoras conveniadas, siga os seguintes passos:
1 - Inicie o AP_Conta, clique na aba "Sistema" e, dentro desta, no botão "Habilitar Operadora e
Prestador".
2 - Clique no botão "Buscar Arquivo" e navegue até localizar, no CD de instalação do AP-Conta,
o diretório "Ativador" 3 - Dentro do diretório em questão, selecione o arquivo de configuração da próxima operadora
a ser cadastrada.
4 - Selecione o arquivo de configuração para habilitação desejada e clique no botão "Abrir".
Observação: O arquivo XML de configuração do prestador é identificado pelo nome composto
do número do prestador na ANS + número do prestador na operadora.
Ex.: 323232_222222.xml
5 - Certifique-se que seus dados estejam corretos.
6 - Clique no botão "Ativar AP_Conta" para instalação dos parâmetros e tabelas auxiliares.
7 - Repita os passos 1 a 6 até que todas as operadoras tenham sido instaladas no AP_Conta.
6 - DESINSTALAÇÃO
A completa desinstalação do AP_Conta é um processo que se divide em duas etapas;
Etapa 1: Refere-se à desinstalação do programa AP_Conta propriamente dito. Esta etapa
deverá ser executada em todos os computadores onde o AP_Conta foi instalado (micro local,
servidor ou estações de trabalho).
Etapa 2: Refere-se à desinstalação do banco de dados instalado ou utilizado pelo AP_Conta,
que poderá ser o Microsoft SQL Server 2005 ou o MSDE (Microsoft SQL Server Desktop
Engine). Esta etapa só deverá executada no computador onde o banco de dados foi instalado
(micro local ou servidor).
6.1 - Desinstalação do Aplicativo AP_Conta
1 - Vá até o grupo de programas onde se encontra instalado o AP_Conta. Em geral o mesmo se
encontra em "Iniciar / Programas / Tempro Software / AP_Conta;
2 - Selecione a opção "Desinstalação do AP_Conta StarTISS";
3 - Na janela de confirmação, clique em "Sim";
Atenção: Esta etapa implicará na perda total dos dados contidos nos arquivos.
Certifique-se de marcar para remoção somente o banco de dados (database engine)
SRV_TSW_STARTISS.
A remoção de outros bancos de dados poderá acarretar perda de informações em outros
sistemas que porventura também façam uso do SQLSERVER 2005 ou do MSDE.
6.2.1 - SQL SERVER 2005
1 - Dentro do Painel de Controle do Windows, selecione a opção "Adicionar/Remover
Programas;
2 - Selecione na lista exibida o programa "Microsoft SQL Server 2005" e clique no botão
"Remover" ;
3 - Será exibida uma tela com as instâncias do banco de dados atualmente utilizadas. Selecione
a instância "SRV_TSW_STARTISS: Database Engine";
4 - Caso a caixa "Remover componentes da instância SQL Server 2005", não esteja marcada,
marque-a e clique no botão "Avançar" algumas vezes e, ao final, em "Concluir".
6.2.2 - MSDE
1 - Dentro do Painel de Controle do Windows, selecione a opção "Adicionar/Remover
Programas;
2 - Selecione na lista exibida o programa "Microsoft SQL Server Desktop Engine
(SRV_TSW_StarTISS)" e clique no botão "Remover" ;
3 - Será exibida uma tela com as instâncias do banco de dados atualmente utilizadas. Selecione
a instância "SRV_TSW_STARTISS: Database Engine";
4 - Caso a caixa "Remover componentes da instância SQL Server 2005", não esteja marcada,
marque-a e clique no botão "Avançar" algumas vezes e, ao final, em "Concluir".