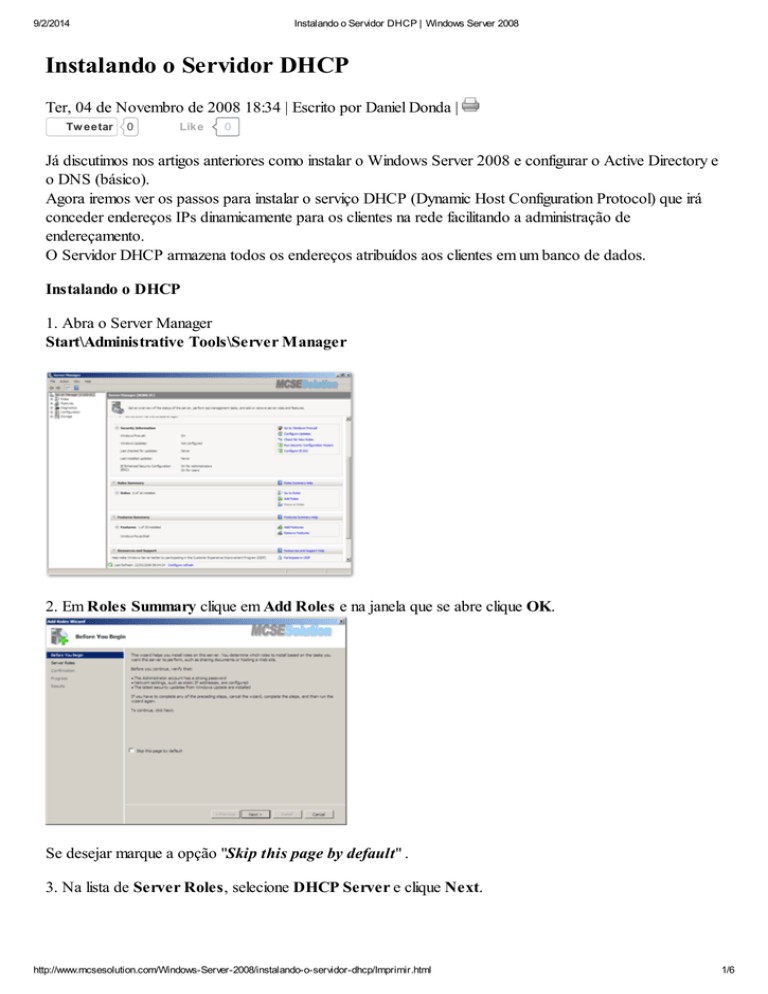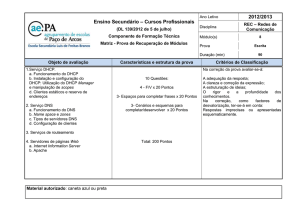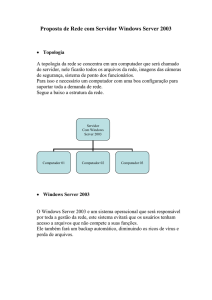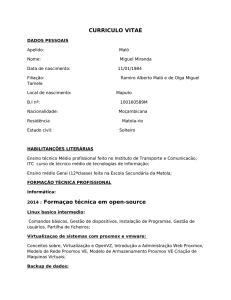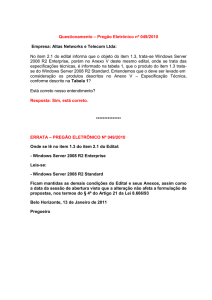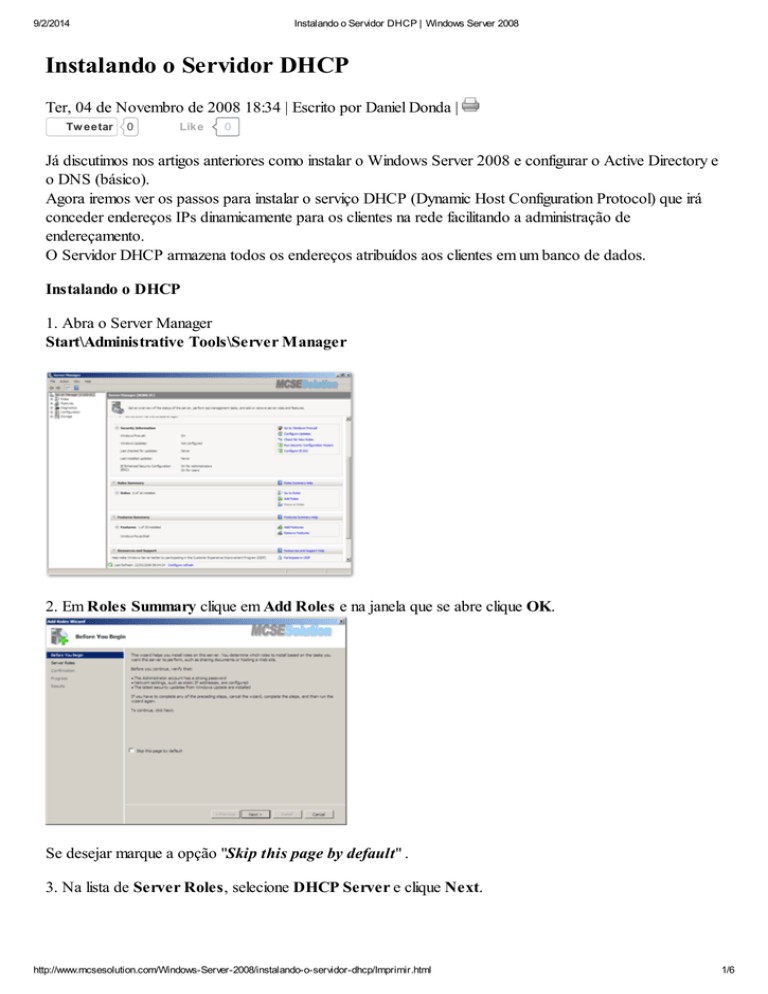
9/2/2014
Instalando o Servidor DHCP | Windows Server 2008
Instalando o Servidor DHCP
Ter, 04 de Novembro de 2008 18:34 | Escrito por Daniel Donda |
Tw eetar
0
Like
0
Já discutimos nos artigos anteriores como instalar o Windows Server 2008 e configurar o Active Directory e
o DNS (básico).
Agora iremos ver os passos para instalar o serviço DHCP (Dynamic Host Configuration Protocol) que irá
conceder endereços IPs dinamicamente para os clientes na rede facilitando a administração de
endereçamento.
O Servidor DHCP armazena todos os endereços atribuídos aos clientes em um banco de dados.
Instalando o DHCP
1. Abra o Server Manager
Start\Administrative Tools\Server Manager
2. Em Roles Summary clique em Add Roles e na janela que se abre clique OK.
Se desejar marque a opção "Skip this page by default" .
3. Na lista de Server Roles, selecione DHCP Server e clique Next.
http://www.mcsesolution.com/Windows-Server-2008/instalando-o-servidor-dhcp/Imprimir.html
1/6
9/2/2014
Instalando o Servidor DHCP | Windows Server 2008
4.Na página de informações adicionais clique em Next.
5.Selecione a placa de rede na qual você deseja utilizar para distribuir endereços, você pode utilizar mais de
uma placa configurada com endereço IP estático, cada rede selecionada pode ser usada para distribuir
endereços em subredes separadas.Em seguida clique em Next.
6.Configurando opções de DNS.
Nesta opção é possivel especificar o sufixo DNS e os endereços dos servidores DNS da sua rede.
Neste tutorial o Parent Domain é mcsesolution.local e o unico endereço DNS existente é o 10.0.0.1
http://www.mcsesolution.com/Windows-Server-2008/instalando-o-servidor-dhcp/Imprimir.html
2/6
9/2/2014
Instalando o Servidor DHCP | Windows Server 2008
7.Se na sua rede existir um servidor WINS, digite o endereço IP do servidor e clique em Next.
8.Definindo o escopo da sua rede. Essa parte é importante que seja bem planejada, pois é aqui neste
ponto que iremos definir quantos endereços serão concedidos na sua rede. Clique em Add...
.
Scope Name : Nome para identificação
Startind IP Address e Ending IP Address: Inicio e fim do endereço que será atribuido:
Neste tutorial está definido do 10.0.0.1 até o 10.0.0.254
Subnet Mask : Mascara de subrede utilizada, neste caso a mascara padrão de classe A (255.0.0.0).
Default Gateway: Se existir algum gateway em sua rede digite aqui.
Subnet Type: Escolha entre Wired (6 dias) ou Wireless (8 dias) para definir o tempo de duração da
concessão de endereçamento IP.
Marque a opção Activate this scope para ativar o escopo ao termino da configuração.
http://www.mcsesolution.com/Windows-Server-2008/instalando-o-servidor-dhcp/Imprimir.html
3/6
9/2/2014
Instalando o Servidor DHCP | Windows Server 2008
Clique OK para continuar e em seguida clique em Next.
9.Definindo opções de IPv6.
O DHCP do Windows Server 2008 suporta dois modos de operação DHCP IPv6, conhecidos como
StateLess e Statefull.
O modo Statefull é onde os clientes recebem esndereço IPh6 de um servidor DHCPv6.
DHCPv6 está definido na RFC 3315
Neste tutorial iremos fazer a configuração simples.
Enable DHCPv6 Stateless Mode indica que os clientes irão utilizar um mecanismo Não-DHCPv6,
geralmente com a autoconfiguração de IP e devemos indicar qual p IPv6 dos servidores DNS.
Disable DHCPv6 Stateless Mode, selecionando esta opção não haverá opção para selecionar os
endereços IPv6 dos servidores DNS.
Outras opções podem ser definidas após a instalação do DHCP.
Escolha entre disable ou enable, caso a escolha seja enable a janela seguinte permite configurar o IPv6 do
servidor DNS.
http://www.mcsesolution.com/Windows-Server-2008/instalando-o-servidor-dhcp/Imprimir.html
4/6
9/2/2014
Instalando o Servidor DHCP | Windows Server 2008
10.Autorizando o servidor DHCP no Active Directory.
Neste momento escolha as credenciais que irão autorizar o DHCP Server, aqui neste tutoriais é a conta
administrator.
11 Verifique as configurações selecionadas e clique em install para finalizar a instalação do servidor DHCP.
Fonte de pesquisa: http://blogs.technet.com/teamdhcp/default.aspx
Template Maker for Joomla
www.artisteer.com/Joomla
Generate Joomla T emplates in Minutes, No T echnical Skills!
http://www.mcsesolution.com/Windows-Server-2008/instalando-o-servidor-dhcp/Imprimir.html
5/6
9/2/2014
Instalando o Servidor DHCP | Windows Server 2008
Última atualização (Sáb, 03 de Julho de 2010 22:53)
Artigos relacionados:
Instalando o Windows 2008 AD DS (2008-10-28)
Configurações básicas iniciais (2008-10-27)
Instalação do Windows Server 2008 (2008-10-27)
Powered By relatedArticle
$0.01 Web Hosting
www.hostgator.com/1Penny
Scalable, Secure Web Hosting. T ry Our Award-Winning Service Now!
http://www.mcsesolution.com/Windows-Server-2008/instalando-o-servidor-dhcp/Imprimir.html
6/6