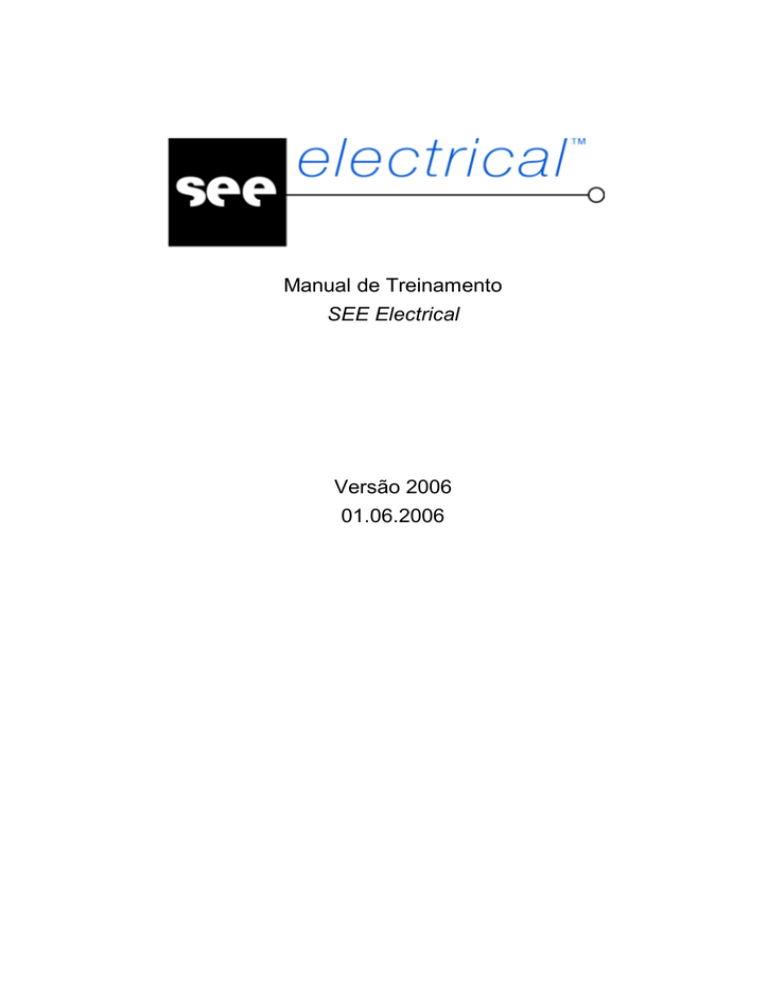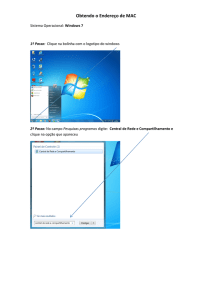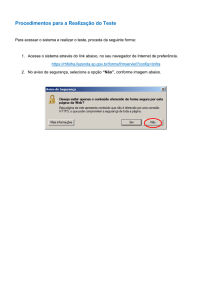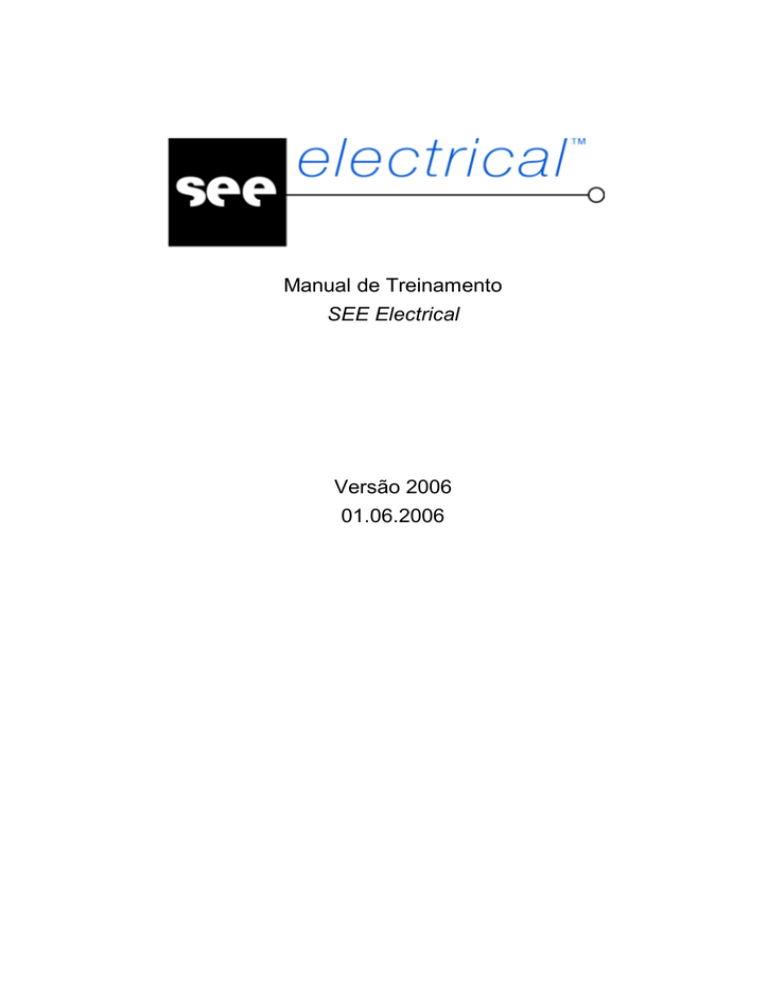
Manual de Treinamento
SEE Electrical
Versão 2006
01.06.2006
Copyright
Direitos reservados (c) junho de 2006 em todo o mundo à IGE-XAO. Nenhuma parte desta
publicação pode ser reproduzida, transferida para um sistema de informação, armazenado ou
traduzido para linguagem humana ou computacional, incluindo a forma eletrônica, mecânica,
magnética, ótica, química, manual ou qualquer outra, sem autorização por escrito da IGE-XAO,
Immeuble Pythagore 31773 COLOMIERS CEDEX FRANCE.
Guia do usuário
Índice
Índice
1.
Introdução
1-1
1.1 O projeto ........................................................................................ 1-1
1.2 Arquivos e diretórios....................................................................... 1-3
2.
Criando um novo projeto
3.
Criação do diagrama
3-1
3.1 Criação da primeira página ............................................................ 3-1
3.2 Grid ................................................................................................ 3-2
3.3 Criando a Primeira Página ............................................................. 3-2
3.4 Trabalhando com zoom.................................................................. 3-9
3.5 Criação da segunda página.......................................................... 3-10
3.6 Desenhando a segunda página.................................................... 3-10
3.7 Definição de Cabos...................................................................... 3-28
3.8 Uso de símbolos de referência cruzada ....................................... 3-29
3.9 Uso de símbolos de texto de informação...................................... 3-30
3.10 Índice da Página......................................................................... 3-31
3.11 Textos ........................................................................................ 3-32
3.12 Imprimindo o projeto................................................................... 3-34
4.
Dados do Projeto
5.
Listas Gráficas
5-1
5.1 Gerando todas as listas de uma só vez.......................................... 5-2
6.
Outros Documentos
7.
Criação de um componente
7-2
7.1 Exemplo de criação de componente .............................................. 7-2
7.2 Modificação de símbolos existentes ............................................... 7-6
Apagar elemento
7-6
Adicionando elementos
7-7
Adicionando textos
7-8
7.2.4 Deslocamento de textos
7-9
7.3 Funções para criação da parte gráfica ......................................... 7-12
7.4 Criando símbolos a partir de outros existentes............................. 7-13
7.5 Particularidades dos símbolos...................................................... 7-15
Contatos
7-15
Bornes
7-16
Símbolos de Referência Cruzada
7-17
Textos de Informação
7-17
Símbolos de CLP
7-19
7.6 Características dos símbolos ....................................................... 7-23
7.7 Dicas para uso das bibliotecas de símbolos................................. 7-24
8.
Diagramas Típicos
8-1
8.1 Criação de grupos: Exemplo .......................................................... 8-1
8.2 Modificando grupos........................................................................ 8-5
8.3 Bornes em motores e similares ...................................................... 8-5
8.4 Uso de símbolos neutros................................................................ 8-5
9.
Formulários padrão e Modelos para projeto
9-8
9.1 Criação de um formulário padrão ................................................... 9-9
9.2 Salvar página ............................................................................... 9-12
9.3 Criação de um modelo para projetos............................................ 9-14
9.4 Criação de Formulários de Listas Gráficas................................... 9-15
SEE Electrical
2-1
4-1
6-1
1
Índice
Guia do usuário
9.5
9.6
2
Critérios para geração de listas gráficas
9-18
Gerar todas as listas gráficas de uma só vez ............................... 9-19
Guia de referência para formulários e modelos de projeto ........... 9-20
10.
Conversão para DWG/DXF/DXB
10-1
10.1 Inserção de imagens digitais ...................................................... 10-2
11.
Banco de Dados
12.
Espelho de Contatos e Banco de Dados de Tipos
12-1
12.1 Manipulando o Banco de Dados de Tipos .................................. 12-1
12.2 Utilizando o Banco de Dados de Tipos ....................................... 12-5
12.3 Trabalhando com subtipos.......................................................... 12-6
12.4 Administração de cabos ........................................................... 12-10
12.5 Importação do banco de dados de tipos ................................... 12-12
13.
Sentido de fiação, definição de pontes, numeração de fios
13-1
13.1 Sentido de fiação........................................................................ 13-1
13.2 Trocar destinos........................................................................... 13-4
13.3 Definição de ponte...................................................................... 13-5
13.4 Trabalhando com conexões geradas automaticamente.............. 13-6
13.5 Numeração de fios ..................................................................... 13-7
13.6 Propriedades dos potenciais....................................................... 13-9
13.7 Cor e bitola de fios.................................................................... 13-11
14.
Régua de Bornes
14-1
14.1 Geração da Régua de Bornes .................................................... 14-1
14.2 Modificação do Formulário de Régua de Bornes ........................ 14-2
14.3 Destinos com símbolos de referência cruzada............................ 14-8
14.4 Bornes multi-camadas ................................................................ 14-8
15.
Mais informações sobre cabos
15-11
15.1 Símbolos de cabos definidos pelo usuário................................ 15-11
15.2 Administração de cabos com o banco de dados de tipos ......... 15-13
16.
Esquema gráfico de cabos
16-14
16.1 Geração de um esquema gráfico de cabos .............................. 16-15
16.2 Ciando um formulário para esquema gráfico de cabos ............. 16-15
17.
Equipamento/Local
17-1
18.
Administração de revisões
18-5
19.
Banco de dados do projeto
19-1
20.
Funções avançadas para modificação de projeto
20-1
20.1 Inserir e Apagar páginas............................................................. 20-1
20.2 Copiar página ............................................................................. 20-2
20.3 Trocar Formulário ....................................................................... 20-2
20.4 Tradução de textos..................................................................... 20-3
20.5 Busca no banco de dados de tradução....................................... 20-4
20.6 Completando componentes ........................................................ 20-6
20.7 CLP - Funcionalidades ............................................................... 20-8
20.8 Personalizando a janela Informação do projeto/página............. 20-10
20.9 Pesquisas SQL definidas pelo usuário...................................... 20-10
20.10 Criando uma pesquisa SQL para adicionar uma lista de banco de
dados na árvore do projeto.................................................................. 20-11
20.11 Definição de fórmulas gráficas................................................ 20-17
20.12 Textos de componente/página/projeto definidos pelo usuário. 20-18
21.
Esquema Gráfico de Bornes
11-1
21-1
SEE Electrical
Guia do usuário
Índice
21.1
21.2
Geração do esquema gráfico de bornes..................................... 21-1
Criação do Formulário de Esquema Gráfico de Bornes .............. 21-2
Símbolos para esquema gráfico de bornes
21-5
22.
Gráfico de Bornes
22-6
22.1 Geração do gráfico de bornes .................................................... 22-6
22.2 Criação de um formulário para régua de bornes gráfica ............. 22-9
22.3 Símbolos disponíveis para régua de bornes gráfica.................. 22-13
22.4 Símbolos de cabeçalho e finais ................................................ 22-18
23.
Multicondutor
23-19
23.1 Uso de multicondutores ............................................................ 23-19
24.
Layout de painel
24-21
24.1 Características Gerais .............................................................. 24-21
Criação do Layout
24-21
Inserção de itens sem vínculo com o esquema elétrico
24-27
24.2 Trabalhando com planos .......................................................... 24-32
24.3 Cotas........................................................................................ 24-33
25.
Configurações
25-1
25.1 Parâmetros do sistema............................................................... 25-1
25.2 Configurações de Diagramas Elétricos....................................... 25-4
25.3 Propriedades da Página ............................................................. 25-5
25.4 Personalizando a Interface ......................................................... 25-6
26.
Autodiagrama
26-1
26.1 Introdução .................................................................................. 26-1
26.2 Criação dos símbolos ................................................................. 26-1
26.3 Formulários ................................................................................ 26-3
26.4 Planilha do Excel ........................................................................ 26-4
26.5 Geração Automática dos Diagramas .......................................... 26-8
26.6 Exemplos.................................................................................. 26-18
27.
Editor de lista e etiqueta - introdução
27-20
27.1 Criar um modelo de etiqueta..................................................... 27-20
27.2 Arquivos de modelos de etiquetas ............................................ 27-24
27.3 Modificação de modelos de etiquetas....................................... 27-25
27.4 Imprimindo as etiquetas............................................................ 27-25
27.5 Modelo de lista - objetos........................................................... 27-25
Título da lista (texto)
27-26
Linhas de cabeçalho
27-27
Cabeçalho do grupo
27-27
Linhas de rodapé do grupo
27-27
Linhas de dados
27-27
Linha de rodapé
27-28
Linha de rodapé da lista (texto)
27-28
27.6 Arquivos de modelos de lista .................................................... 27-28
27.7 Criar um modelo de lista........................................................... 27-28
27.8 Editar listas............................................................................... 27-31
Modificar títulos das colunas (linhas de cabeçalho)
27-32
Modificar uma lista (fonte, ordem dos campos, adição ou deleção dos
campos)
27-33
Modificar o título da lista
27-34
Título da lista com perguntas
27-36
Título da lista com data de geração
27-37
Filtragem nas listas ............................................................................. 27-38
Lista de componentes de um determinado fabricante
27-38
SEE Electrical
3
Índice
Guia do usuário
Lista de componentes sem bornes
27-40
Cálculos.................................................................................... 27-40
Cálculo dos custos do pedido
27-41
27.10 Numeração de linhas.............................................................. 27-42
27.11 Definindo pesquisas SQL ....................................................... 27-43
Unindo duas listas
27-43
Filtrando registros duplicados
27-47
Classificando uma lista
27-48
Impressão de múltiplas etiquetas
27-52
Etiquetas para nomes de componentes com conteúdo definido 27-53
27.12 Tabelas do Access ................................................................. 27-53
27.13 Resumo de definições ............................................................ 27-54
Definições SQL:
27-54
Comandos para lista e etiquetas
27-59
27.9
28.
4
Barra comando
28-61
SEE Electrical
Guia do Usuário
1.
Introdução
Introdução
Este documento ensinará a você gradualmente os comandos gerais para a criação e
manipulação de projetos feitos com o CADdy++/SEE Electrical.
F Mesmo que você já tenha trabalhado com o CADdy++/SEE Electrical, siga os
exercícios propostos na ordem em que estão. Assim você se familiarizará com as funções
mais rotineiras de trabalho com o CADdy++/SEE Electrical. Os primeiros capítulos possuem
explicações de funções que serão utilizadas com freqüência nos demais capítulos.
F Os capítulos “Banco de Dados” e “Equipamento/Local” podem ser executados com o
SEE Electrical Econômico. Entre os capítulos “Banco de dados do projeto” e “Editor de lista
e etiquetas - introdução” você deverá utilizar o SEE Electrical Profissional. O capítulo
“Layout” exige o uso do SEE Electrical Econômico.
Legendas utilizadas no manual:
As entradas são representadas da seguinte maneira:
1.1
M
Seleção de função em um menu.
+
Seleção de um elemento com o cursor.
#
Entrada via teclado.
>
Seleção de um campo em uma janela.
< Entrada >
Texto a ser inserido ou elemeno a ser selecionado.
T
Seleção de função aba em uma janela
I
Seleção de função através de um ícone
O projeto
Um projeto do SEE Electrical é composto basicamente por Diagramas Elétricos. A partir dos
diagramas, uma série de listas serão geradas automaticamente. Entre elas podemos citar:
- Lista de componentes
- Lista de bornes
- Lista de entradas e saídas CLP
- Lista de fiação
- Lista de cabos
SEE Electrical
1-1
Introdução
Guia do Usuário
- Lista de documentos
- etc.
Os dados do projeto são usados para a geração da lista gráfica de bornes (e no nível básico
também a régua de bornes), lista de cabos, entre outras.
Você também pode fazer o desenho de painéis elétricos bem como de instalações prediais
em um mesmo projeto.
O SEE Electrical possui módulos que disponibilizam funções para o desenho de diagramas
elétricos, instalações prediais ou layout de painel. A presença dos mesmos será
determinante na realização dos exercícios propostos.
Outros documentos podem ser agregados ao projeto como arquivos do Microsoft Word,
Excel, entre outros, na divisão Outros Documentos.
Após iniciar o SEE Electrical, serão apresentadas, por padrão, duas áreas na tela.
A guia Projeto/Símbolos fica na parte inferior esquerda da janela do SEE Electrical. A área
de desenho está na parte direita da janela do SEE Electrical.
Para visualizar as listas, na guia Projeto, expanda Lista de Banco de Dados e dê um duplo
clique na lista desejada.
Neste painel é possível alternar entre a visualização da biblioteca de símbolos e o conteúdo
do projeto (guias Projeto e Símbolos).
1-2
SEE Electrical
Guia do Usuário
1.2
Introdução
Arquivos e diretórios
O CADdy++ Elétrico possui um sistema muito simples de arquivos e
diretórios:
<...\CADdy++ Electrical\>
Os arquivos de programa do SEE
Electrical são salvos nesta pasta.
...\PROJECTS
Nesta pasta são armazenados os
projetos do SEE Electrical.
Os projetos do SEE Electrical
possuem a extensão .CPJ
...\SYMBOLS
Nesta pasta do SEE Electrical são
armazenadas as bibliotecas de
símbolos.
As bibliotecas de símbolos do SEE
Electrical possuem a extensão .CPS
O arquivo do banco de dados de
tipos (TYPES.CPS, necessário nos
níveis econômico e profissional)
também é salvo nesta pasta.
....\TEMPLATES
Nesta pasta são salvos os modelos
de projetos, formulários, listas e
etiquetas, e arquivos do Cristal
Report. As fontes também são
salvas nesta pasta.
CPJ:
Projeto
TDW:
Formulário
RPT:
Lista criada pelo Crystal
Report
DAT:
Fontes
Em sua instalação do SEE Electrical Profisssional as seguintes
pastas também podem estar presentes:
....\AUTOGEN
Nesta pasta são encontradas as
planilhas do Excel para a geração
automática dos diagramas
(Autodiagrama)
...\TEMPLATES
Nesta pasta está o banco de dados
para a tradução de projetos.
O arquivo utilizado é o:
TRANSLATION.MDB que funciona
apenas no nível Profissional.
SEE Electrical
1-3
Guia do Usuário
2.
Introdução
Criando um novo projeto
Exercício 2-1: Criação de um projeto.
1.M
Arquivo
2.M
Novo
3.>
Nome do arquivo:
4.#
Projeto 1
Você pode dar outro nome ao projeto caso queira.
5.>
Salvar
O projeto será criado. Uma lista de modelos para projeto
será mostrada.
SEE Electrical
2-1
Introdução
Guia do Usuário
6.>
<Elétrico>
Selecione o modelo para projetos
Um modelo para projetos possui entre outros dados,
informações sobre o formulário a ser utilizado nos
desenhos do SEE Electrical, o modo de numeração
automática de componentes, a quantidade de colunas no
desenho, etc...
7.>
OK.
A janela Informação do Projeto será mostrada.
Na parte superior da caixa de diálogo você poderá ver o nome do
projeto.
2-2
SEE Electrical
Guia do Usuário
Introdução
8.>
Descrição do projeto - linha 01
9.#
Projeto de Treinamento
10.>
Projeto criado em
Se este campo não estiver visível, use a barra de rolagem.
A data é inserida automaticamente.
Ao clicar na célula pertinente a este campo, aparecerão
duas setas no seu lado direito.
11.>
, você poderá selecionar a data a partir de
Clicando em
um calendário.
O resultado será mostrado no respectivo campo.
Clicando em
, você poderá alterar o dia, mês ou ano.
12.>
Projeto criado por…
13.#
Insira o seu nome
Você pode adicionar outras informações caso necessário.
Estas informações aparecerão posteriormente no
formulário dependendo dos campos que o mesmo possua.
SEE Electrical
2-3
Introdução
Guia do Usuário
ANOTAÇÕES:
2-4
SEE Electrical
Guia do Usuário
Criação do diagrama
3.
Criação do diagrama
3.1
Criação da primeira página
Exercício 3-1: Criação da primeira página de Diagramas Elétricos.
1.>
Criar Página
O SEE Electrical mostrará a tela Dados da Página.
2.>
Descrição da página - linha 01
3.#
Diagrama de Força
4.>
Página
O número da página é inserido automaticamente.
5.>
Página criada em
A data de criação da página é inserida automaticamente
em função da data do sistema.
Da mesma forma que na data de criação do projeto,
podemos modificar clicando em
ou
.
Você pode adicionar outras informações caso necessário.
Estas informações aparecerão no formulário caso os
respectivos campos façam parte do mesmo.
6.>
OK
A janela será fechada.
A página com seu respectivo formulário será mostrada com
as informações introduzidas nas telas anteriores caso os
SEE Electrical
3-1
Criação do diagrama
Guia do Usuário
campos existam no mesmo.
Podemos agora iniciar o desenho do Diagrama Elétrico.
3.2
Grid
O grid nos ajuda a trabalhar com base em pontos fixos, de maneira
a tornar o desenho mais preciso.
Na barra de ferramentas superior podemos observar qual é o valor
. Ao clicar em
do grid que temos ativado
uma lista de valores de grid pré-definidos.
aparecerá
Em Outro você poderá definir seu próprio valor de grid.
Podemos mostrar ou ocultar o grid clicando em
3.3
.
Criando a Primeira Página
Exercício 3-2: Inserir uma entrada de alimentação na página.
Para isso a guia Símbolos deverá ser ativada.
O administrador de projeto está do lado esquerdo da janela do SEE
Electrical. Na parte inferior dele estão duas guias: Projeto e
Símbolos.
3-2
SEE Electrical
Guia do Usuário
Criação do diagrama
Podemos mostrar ou ocultar a barra em que estão estas duas guias
clicando em
1.
.
Ative a guia Símbolos
.
Exercício 3-3: Abrir a biblioteca de símbolos.
1.
Dê um duplo clique na biblioteca Grupos.
Serão mostradas as diferentes pastas de símbolos
pertencentes à biblioteca.
2.
Dê um duplo clique na pasta Exemplos
Todos os símbolos existentes nesta pasta serão
mostrados na guia.
3.
Clique em Dispositivo de Entrada.
O símbolo selecionado será mostrado na parte inferior
esquerda da janela.
4.
Mova o cursor para a página.
Ao selecionar um símbolo para posterior inserção na
página não é necessário manter nenhum botão do mouse
pressionado.
SEE Electrical
3-3
Criação do diagrama
Guia do Usuário
5.+
Insira o símbolo na coluna 0 clicando com o botão
esquerdo do mouse.
6.>
Nome (-)
7.#
-X1
O nome da régua de bornes não deve ser alterado.
Quanto ao número, digite L1.
Em seguida será perguntado o nome do primeiro
potencial.
8.>
Nome (-)
O nome do potencial será perguntado.
O elemento a ser nomeado será destacado com uma
linha tracejada.
9.>
OK
Aceite o nome proposto.
Da mesma forma aceite os nomes propostos para os
demais potenciais.
10.>
Clique com o botão direito do mouse para cancelar o
uso da função.
Exercício 3-4: Salvar o projeto.
3-4
1.M
Arquivo
2.M
Salvar
SEE Electrical
Guia do Usuário
Criação do diagrama
Exercício 3-5: Inserir uma partida direta trifásica.
1.
Selecione o símbolo Motor Trifásico, direto que está na
pasta Exemplos.
2.
Mova o cursor para a página.
3.+
Posicione o símbolo na coluna 2, sobre o Potencial L1.
4.>
Nome(-)
A identificação do primeiro borne será solicitada.
Aceite o que for proposto.
5.>
OK
Em seguida será mostrada a janela para inserção do nome
dos contatos de força.
6.>
Nome(-)
7.#
K1
Essa informação pode não ser inserida caso você queira,
pois a bobina ainda não foi colocada no projeto. Tal
informação pode ser modificada depois caso você queira
omiti-la.
SEE Electrical
3-5
Criação do diagrama
Guia do Usuário
8.>
OK
A janela será fechada.
9.>
Clique com o botão direito do mouse para cancelar o uso da
função.
Exercício 3-6: Insira os símbolos para a montagem de uma partida reversora.
1.
Dê um duplo clique na biblioteca EN61346-BR
2.
Dê um duplo clique na pasta Motores e geradores
3.
Clique no símbolo 3 fases com PE
4.>
Insira o símbolo na coluna 4, conforme a figura acima.
5.
Dê um duplo clique na pasta Contatos de força
6.
Clique no símbolo Aux. Tripolar NA
7.>
Insira o símbolo na coluna 4, conforme a figura acima.
8.>
Nome (-)
9.#
K2
Insira o nome do contato
10.>
OK
A janela será fechada.
11.
3-6
Insira o segundo conjunto de contatos de força na coluna 5
conforme a figura acima
SEE Electrical
Guia do Usuário
Criação do diagrama
12.>
Nome (-)
13.#
K3
Insira o nome do contato
14.>
OK
A janela será fechada.
15.>
Clique com o botão direito do mouse para cancelar o uso
da função.
16.
Dê um duplo clique na pasta Bornes
17.
Clique no símbolo 4 bornes 90º vertical
18.>
Insira o símbolo na coluna 4, conforme a figura acima.
19.>
Nome (-)
20.#
-X1
O nome da régua de bornes não deve ser alterado e
tampouco o número proposto.
21.>
OK
A janela será fechada.
22.>
Clique com o botão direito do mouse para cancelar o uso
da função.
23.
Dê um duplo clique na pasta Dispositivos de proteção
24.
Clique no símbolo Int. autom. tripolar
25.>
Insira o símbolo na coluna 4, conforme a figura acima.
26.>
Clique com o botão direito do mouse para cancelar o uso
da função.
A inserção dos símbolos está encerrada.
SEE Electrical
3-7
Criação do diagrama
Guia do Usuário
Exercício 3-7: Desenhar a conexão trifásica
1.M
Desenhar
2.M
Fios
3.M
Conexão trifásica
4.+
Clique com o botão esquerdo do mouse em um ponto do
potencial L1 alinhado verticalmente com a primeira
conexão do motor M2.
5.+
Clique com o botão esquerdo do mouse na primeira
conexão do motor.
As conexões serão interrompidas onde houver
componentes.
3-8
6.M
Desenhar
7.M
Fios
8.M
Fiação ortogonal DRC
9.+
Clique com o botão esqeurdo do mouse na parte superior
da conexão a ser desenhada (próximo da conexão 2 do
disjuntor Q2).
10.
Movimente o cursor para a direita de forma a alinhar o
cursor com a conexão 5 do contato de força K3
11.+
Movimente o cursor para baixo e clique na conexão 5 do
contato de força K3
SEE Electrical
Guia do Usuário
Criação do diagrama
12.+
Desenhe as conexões inferiores dos contatos de força de
K3 conforme a figura acima usando os procedimentos já
citados.
Conforme você movimentar o mouse ao utilizar esta
função, diferentes configurações de conexões serão
mostradas bem como o software controlará casos em que
a conexão não poderá ser desenhada (curto-circuito,
conexões em cima do componente, etc)
12.+
Clique com o botão direito do mouse para abandonar a
função.
Exercício 3-8: Salvar o projeto
1.M
Arquivo
2.M
Salvar
É importante salvar o projeto regularmente. Você pode
utilizar o ícone abaixo para executar esta ação.
O atalho Ctrl+S também pode ser usado.
3.4
Trabalhando com zoom
É frequentemente necessário aumentar a visualização de partes do
diagrama para que seja possível observar seus detalhes.
Exercício 3-9: Aumentar a visualização de parte do Diagrama
1.M
Visualizar
2.M
Definir Zoom
3.+
Clique para definir o primeiro ponto do zoom.
A janela deverá ser composta por um retângulo com 2
pontos em diagonal.
4.+
Defina o segundo ponto do zoom, que deve estar na
diagonal oposta do primeiro ponto.
Você também pode definir o zoom clicando no ícone
utilizando o atalho F4.
Exercício 3-10:
ou
Retornar a visualização original do diagrama
1.M
Visualizar
2.M
Zoom Original
A página completa pode ser vista novamente
SEE Electrical
3-9
Criação do diagrama
Guia do Usuário
Você também pode retornar a visualização original do desenho
clicando no ícone
Dica:
ou utilizando a tecla de atalho F3.
Também é possível definir o zoom com o “scroll wheel” do mouse.
Para isso, mantenha pressionada a tecla CTRL e movimente o scroll
wheel para frente (aumenta o zoom) ou para trás (diminui o zoom).
Ao clicar com o scroll wheel também é possível fazer o deslocamento
dinâmico dentro do desenho.
3.5
Criação da segunda página
Exercício 3-11:
Criar a segunda página do projeto
1.M
Arquivo
2.M
Novo
3.M
Página
Se a função não puder ser selecionada através do menu,
clique com o botão esquerdo do mouse em Diagramas
Elétricos (no painel esquerdo da tela - guia Projeto) e ative
novamente a função.
A tela Dados da Página será mostrada
4.>
Descrição da página linha 01
5.#
Diagrama de comando
6.>
Página
O programa irá sugerir o número 2. Aceite-o
7.>
Página criada em
Se este campo não estiver visível, use a seta de rolagem.
A data do sistema será sugerida.
8.>
Clique em OK para fechar a janela.
A nova página será mostrada.
Agora você poderá continuar a desenhar.
3.6
Desenhando a segunda página
Desenharemos 2 Potenciais, fios e efetuaremos a inserção de
alguns símbolos.
Exercício 3-12: Desenhar o potencial L1
3-10
SEE Electrical
Guia do Usuário
Criação do diagrama
1.M
Desenhar
2.M
Potencial
3.M
Superior
4.>
Nome(-)
5.#
L1
Digite o nome do potencial.
6.>
OK
A janela será fechada.
Do lado esquerdo do potencial aparecerá a referência
cruzada com relação a página anterior automaticamente.
Exercício 3-13: Modificar o estilo e cor de linha antes de inserir o Potencial N.
1.
Para poder modificar o estilo da linha, clique em
botão
2.
do
e selecione o estilo Tracejado.
Para poder modificar a cor da linha, clique em
do botão
e selecione a cor Azul.
Agora todas as entidades inseridas na página utilizarão as
propriedades anteriormente definidas.
Exercício 3-14: Inserir o Potencial N
SEE Electrical
3-11
Criação do diagrama
Guia do Usuário
1.M
Desenhar
2.M
Potencial
3.M
Inferior
4.>
Nome(-)
5.#
N
6.>
OK
A janela será fechada.
7.
Volte o estilo de linha para Contínua conforme
procedimentos anteriormente apresentados.
8.
Volte a cor da linha para Preto conforme procedimentos
anteriormente apresentados.
Exercício 3-15: Inserir os símbolos.
Começaremos pelo primeiro contator.
1.
Posicione o cursor na guia de símbolos.
Dê um duplo clique na pasta Bobinas, ou clique na cruz à
esquerda do seu nome
para expandí-la.
3-12
2.
Selecione o símbolo Geral.
3.
Mova o cursor para a página.
4.+
Insira o símbolo acima do potencial na coluna 1 conforme a
figura acima. Abaixo do símbolo será mostrada a
referência em cruz.
5.>
Clique com o botão direito do mouse para cancelar o uso
da função.
SEE Electrical
Guia do Usuário
Criação do diagrama
Exercício 3-16: Inserir uma chave.
SEE Electrical
1.
Posicione o cursor na guia de símbolos
2.
Feche a pasta Bobina, clicando no sinal de subtração
situado à esquerda do nome dela. Execute o mesmo
procedimento com outras pastas ou bibliotecas
anteriormenta abertas.
3.
Abra com um duplo clique a pasta Botões.
4.
Selecione NA giro-pulsador
5.
Mova o cursor para a página.
6.+
Posicione o símbolo na coluna 1, acima da bobina,
conforme mostrado na figura acima.
7.>
Clique com o botão direito do mouse para cancelar o uso
da função.
3-13
Criação do diagrama
Guia do Usuário
Exercício 3-17: Inserir um contato aberto.
1.
Posicione o cursor na guia de símbolos
2.
Feche a pasta Botões, clicando no sinal de subtração
situado à esquerda do nome dela.
3.
Abra com um duplo clique a pasta Contatos-relé, NO.
4.
Selecione o símbolo Unipolar NA
5.
Mova o cursor para a página.
6.+
Posicione o símbolo na coluna 1, acima da chave seletora,
conforme mostrado na figura acima.
7.>
Nome(-)
Indicaremos a qual componente pertence este contato.
8.#
Q1
podemos visualizar uma lista de símbolos
Clicando em
com dependência de contato e com os quais podemos
associar o contato inserido.
9.>
Texto de conexão 00
10.#
13
Insira o número do contato.
3-14
11.>
Texto de conexão 01
12.#
14
SEE Electrical
Guia do Usuário
Criação do diagrama
Insira o número do contato.
13.>
OK
A janela Propiedades do Componente será fechada.
14.>
Clique com o botão direito do mouse para cancelar o uso
da função.
Dica: Você também pode fazer a busca dos componentes
em uma janela. Para isso, clique com o botão direito do
mouse sobre a pasta em que está o símbolo desejado. No
menu suspenso, clique em Visualizar.
Você pode navegar pelo conteúdo da pasta clicando nos
botões “<<Voltar” e “Avançar>>”. Ao encontrar o símbolo
desejado, clique nele.
SEE Electrical
3-15
Criação do diagrama
Guia do Usuário
Exercício 3-18: Inserir os bornes.
1.
Posicione o cursor na guia de símbolos
2.
Feche a pasta Contatos-relé, NO clicando no sinal de
subtração situado à esquerda do nome dela.
3.
Abra com um duplo clique a pasta Bornes.
4.
Selecione 1 borne 90º vertical.
5.
Mova o cursor para a página.
6.+
Posicione o símbolo na coluna 1, entre o contato aberto e a
chave seletora, conforme a figura acima.
O nome do borne será perguntado.
7.>
Nome(-)
8.#
X2
Insira o nome da régua.
9.>
Número de borne
10.#
1
Insira o número do borne.
11.>
Índice do Borne
12.#
1
O índice do borne é usado para classificá-los na lista de
bornes de maneira que bornes como PE ou N possam ser
3-16
SEE Electrical
Guia do Usuário
Criação do diagrama
inseridos na seqüência correta em que foram posicionados
no esquema elétrico.
13.>
Tipo
14.#
WDU 2.5
Insira o tipo do borne.
15.>
OK
A janela Propiedades do Componente será fechada.
16.+
Insira um segundo borne abaixo da chave seletora,
conforme a figura acima.
O nome do borne será perguntado.
17.>
O nome da régua é preenchida em função do borne
anteriormente posicionado. Observe que o Número do
borne e o Índice do Borne é aumentado automaticamente.
18.>
Tipo
19.#
WDU 2.5
Insira o tipo do Borne.
20.>
OK
A janela Propriedades do Componente será fechada.
21.
Clique com o botão direito do mouse para cancelar o uso
da função
Exercício 3-19: Desenhar a conexão entre os símbolos
SEE Electrical
3-17
Criação do diagrama
Guia do Usuário
1.M
Desenhar
2.M
Fios
3.M
Conexão unifilar.
4.+
Posicione o cursor sobre o Potencial L1 alinhando-o com
os símbolos inseridos e clique com o botão esquerdo do
mouse.
5.+
Desloque o cursor até o Potencial N passando sobre os
símbolos inseridos. Termine a conexão clicando com o
botão esquerdo do mouse.
6.
Clique com o botão direito do mouse para concluir o
desenho desta conexão
7.
Clique novamente com o botão direito do mouse para
abandonar a função.
A conexão foi interrompida ao passar pelos símbolos.
Exercício 3-20: Modificar o tipo e cor da linha da conexão entre o Potencial N e a
bobina.
1.+
Clique com o botão esquerdo do mouse na conexão. Ela
será destacada em vermelho. Clique com o botão direito
do mouse.
2.M
Propriedades.
3.>
Estilo da pena
4.>
Selecione o tipo de linha Tracejada
5.>
Cor da pena
6.>
Selecione a cor Azul
7.>
OK
A janela será fechada. O tipo e cor da linha serão
alterados.
3-18
SEE Electrical
Guia do Usuário
Criação do diagrama
Exercício 3-21: Copiar a parte desenhada anteriormente.
1.M
Editar
2.M
Selecionar grupo/janela
Os elementos a serem copiados devem estar dentro de
uma janela de seleção. Esta janela deve ser definida a
partir de 2 pontos em diagonal.
Esta função também pode ser ativada a partir do ícone
.
3.+
Clique com o botão esquerdo do mouse para determinar o
primeiro ponto da janela na coluna 1, e mantenha-o
pressionado.
4.+
Arraste o mouse para baixo e para a direita de maneira a
selecionar todo o diagrama de comando desenhado e
então solte-o.
A região selecionada será destacada em vermelho.
5.
Posicione o cursor próximo ao nó superior do diagrama de
comando. Arraste e solte o conteúdo selecionado na
coluna 2 mantendo o botão esquerdo do mouse
pressionado assim como a tecla CTRL. Se a tecla CTRL
não for mantida pressionada, o diagrama será apenas
deslocado.
6.+
A cópia da região selecionada será feita na coluna 2
A seqüência dos elementos a terem informações inseridas
SEE Electrical
3-19
Criação do diagrama
Guia do Usuário
dependerá da forma que o diagrama foi feito bem como a
posição dos seus elementos. Assumiremos que o primeiro
símbolo a ter informações inseridas será o contato. Se este
não for o caso, vá para o passo 10 e depois volte ao passo
7.
7.>
Nome(-)
O nome do contato aberto será perguntado agora.
8.#
Q2
9.>
OK
A janela Propriedades do Componente será fechada.
10.>
OK
Os dados do borne serão perguntados. Aceite as
informações sugeridas.
Exercício 3-22: Desfazer a seleção dos elementos
1.M
Editar
2.M
Desfazer seleção
Exercício 3-23: Inserir um contato fechado na coluna 2
3-20
1.
Posicione o cursor na guia de símbolos.
2.
Dê um duplo clique na pasta Contatos–relé NC
3.
Selecione o símbolo Unipolar NF
SEE Electrical
Guia do Usuário
Criação do diagrama
4.
Mova o cursor para a página.
5.+
Insira o símbolo na coluna 2, na conexão entre o borne e a
bobina.
A conexão será interrompida.
A janela Propriedades do Componente será mostrada.
6.>
Nome(-)
7.#
K3
8.>
Texto de Conexão 00
9.#
21
Insira o número do contato
10.>
Texto de Conexão 01
11.#
22
Insira o número do contato
12.>
OK
A janela Propriedades do Componente será fechada.
13.
Clique com o botão direito do mouse para abandonar a
função.
Exercício 3-24: Copiar parte do desenho.
SEE Electrical
3-21
Criação do diagrama
Guia do Usuário
1.+
Defina o primeiro ponto da janela de modo que o borne
superior seja selecionado por ela.
2.+
Arraste o cursor para baixo de forma a enquadrar todos os
componentes da coluna 2 mantendo o botão esquerdo do
mouse pressionado. Ao soltar o botão esquerdo do mouse
a seleção estará determinada.
3.
Posicione o cursor próximo ao borne superior. Após isso,
clique, arraste e solte o conteúdo da seleção na coluna 3,
mantendo o botão esquerdo do mouse pressionado bem
como a tecla CTRL.
4.+
A cópia será efetuada
O número dos bornes e os dados do contato serão
perguntados. A seqüência dos elementos a terem
informações inseridas dependerá da forma que o diagrama
foi feito bem como a posição dos seus elementos.
Assumiremos que o primeiro símbolo a ter informações
inseridas será borne. Caso contrário, vá para o passo 8 e
depois volte ao passo 5.
5.>
Número do borne
6.#
5
Insira o número do borne, se necessário.
Insira o mesmo valor para a classificação do borne.
ao final da
No módulo Econômico é mostrado o ícone
linha do Número do Borne e Classificação do Borne.
Ao clicar neste botão, o programa incrementa o número em
+1 com relação ao último inserido na régua de bornes
ativa.
7.>
OK
A janela Propriedades do Componente será fechada.
8.>
Nome(-)
O programa irá sugerir o nome K3
Clicando em , acessamos uma lista de contatores/relês já
inseridos no projeto.
9.>
K2
Selecione o nome a partir da lista.
10.>
OK
A janela Propriedades do Componente será fechada.
Exercício 3-25: Desfazer a seleção dos objetos copiados
1.+
3-22
Clique com o botão esquerdo do mouse em uma região
livre da página
SEE Electrical
Guia do Usuário
Criação do diagrama
Exercício 3-26: Desenhar a conexão faltante entre os bornes 3 e 5 da régua X2
SEE Electrical
1.M
Desenhar
2.M
Fios
3.M
Conexão unifilar
4.+
Clique com o botão esquerdo do mouse para iniciar a
conexão entre o contato de Q1 e o borne 3 de X2.
5.+
Desloque o cursor para a direita até chegar a um ponto de
alinhamento vertical com a conexão do borne 5 de X2 e
então clique com o botão esquerdo do mouse.
6.+
Desloque o cursor para baixo até chegar ao borne 5 de X2
e então clique com o botão esquerdo do mouse.
7.
Termine a conexão clicando com o botão direito do mouse.
3-23
Criação do diagrama
Guia do Usuário
Exercício 3-27: Inserir componentes na coluna 5 e efetuar uma cópia na coluna 6
Busque na biblioteca os símbolos necessários: contato aberto,
borne e lâmpada.
O borne e o contato aberto já foi inserido anteriormente, o que
tornará fácil a sua busca na biblioteca. A lâmpada está na pasta
Lâmpadas, e o nome do símbolo é Lâmpada. Ao inserir cada um
dos símbolos, clique com o botão direito do mouse para finalizar a
operação.
Ao inserir o símbolo de contato aberto, defina-o como pertencente
ao contator K1. Os números das conexões serão 13 e 14.
Ao inserir o borne, mantenha os dados propostos e defina seu Tipo
como UK5.
Insira a lâmpada conforme mostrado na figura acima.
Conecte esta parte do desenho aos potenciais L1 e N conforme
mostrado na figura acima.
A conexão da lâmpada ao Potencial N possui estilo e cor diferente,
sendo necessário modificar suas propriedades conforme mostrado
nos exercícios anteriores.
Faça a cópia do conteúdo da coluna 5 na coluna 6.
3-24
SEE Electrical
Guia do Usuário
Criação do diagrama
O borne deverá ter os valores sugeridos confirmados e o contato
aberto deve ser vinculado com o contator K2. Seus números
também serão 13 e 14.
Exercício 3-28: Copiar o contato aberto na coluna 7
1.+
Se o cursor estiver representado por uma flecha, a cópia
poderá ser feita, caso contrário, clique no ícone
. Após
isso, clique com o botão esquerdo do mouse no contato a
ser copiado.
O símbolo será destacado em vermelho.
2.
Arraste e solte o símbolo na coluna 7, mantendo tanto o
botão esquerdo do mouse como a tecla CTRL
pressionada.
3.
A cópia do símbolo será efetuada.
Aparecerá a janela Propriedades do Componente.
4.>
Nome(-)
5.>
K3
Selecione o Nome a partir da lista
6.>
OK
A janela Propriedades do Componente será fechada.
7.
SEE Electrical
Desfaça a seleção do símbolo clicando com o botão
esquerdo do mouse em um ponto vazio da página.
3-25
Criação do diagrama
Guia do Usuário
Exercício 3-29: Desenhar a conexão faltante.
3-26
1.M
Desenhar
2.M
Fios
3.M
Conexão unifilar
4.+
Posicione o cursor entre o contato de K2 e o borne 8 de
X2. Defina o primeiro ponto da conexão clicando com o
botão esquerdo do mouse.
5.+
Movimente o cursor para a direita até obter alinhamento
vertical com o contato de K3. Clique com o botão esquerdo
do mouse.
6.+
Movimente o cursor para cima, atravessando o contato de
K3 até chegar ao potencial L1. Clique com o botão
esquerdo do mouse.
7.
Para finalizar a conexão, clique com o botão direito do
mouse.
SEE Electrical
Guia do Usuário
Criação do diagrama
Exercício 3-30: Inserir uma descrição nas lâmpadas.
1.+
Dê um duplo clique com o botão esquerdo do mouse na
lâmpada P1. A janela Propriedades do Componente será
apresentada.
2.>
Função
3.#
Ventilador
4.>
OK
A janela Propriedades do Componente será fechada.
5.+
Dê um duplo clique na outra lâmpada.
6.>
Função
7.#
Correia de transmissão
8.>
OK
Exercício 3-31: Voltar para página 1. Observe que os potenciais L1 e N estão
vinculados com a página seguinte através de uma referência
cruzada. Ela indica a posição de acordo com Página-Coluna.
1.
Para voltar a página anterior, clique em
.
Também é possível voltar a página teclando PageUp.
Exercício 3-32: Voltar para a página 2. Observe que as bobinas já possuem as
referências cruzadas com relação aos contatos existentes.
1.
Para ir a página seguinte clique em
.
Também é possível avançar a página teclando PageDown.
Exercício 3-33: Salvar o projeto.
SEE Electrical
1.M
Arquivo
2.M
Salvar
3-27
Criação do diagrama
3.7
Guia do Usuário
Definição de Cabos
Exercício 3-34: Desenhar na página 1 os cabos W1 e W2
1.
Para voltar a página anterior clique em
DOWN.
ou tecle PAGE
2.M
Desenhar
3.M
Cabos
4.+
Defina o primeiro ponto do cabo clicando com o botão
esquerdo do mouse conforme a figura acima.
5.+
Desloque o cursor atravessando os fios que farão parte do
cabo. Clique novamente com o botão esquerdo do mouse
para terminar de desenhar o cabo.
6.#
A janela Propriedades do Componente será mostrada
Preencha o conteúdo da janela conforme a figura abaixo.
Preste atenção também quanto aos textos que devem ter a
visualização ativada.
7.>
OK
8.>
OK
Será mostrada a informação do condutor 2, e que deverá
3-28
SEE Electrical
Guia do Usuário
Criação do diagrama
ser confirmada.
9.>
OK
Será mostrada a informação do condutor 3, e que deverá
ser confirmada.
10.>
Número do condutor
Ao condutor PE deverá ser definido o número 5.
11.#
5
Insira o número do condutor
12.>
OK
Insira o cabo W2 conforme mostrado acima.
Preencha o conteúdo da janela segundo a figura abaixo e
clique em OK.
Confirme os valores para os condutores 2 e 3. Ao chegar
no condutor 4, troque seu número por 5.
Exercício 3-35: Salvar o projeto.
3.8
1.M
Arquivo
2.M
Salvar
Uso de símbolos de referência cruzada
Quando determinada parte de um desenho não couber em uma
página e desejamos continuá-lo em outra página, devemos informar
esta “continuidade” através de símbolos de referência cruzada entre
diferentes páginas ou na mesma página.
Para isso o programa possui em sua biblioteca símbolos apropriada.
A biblioteca de símbolos EN-61346-BR possui a pasta Referências
e nela são encontrados os símbolos para tal finalidade
SEE Electrical
3-29
Criação do diagrama
Guia do Usuário
Para efetuar o vínculo, insira dois símbolos da pasta mencionada e
dê a eles nomes iguais. A aparência dos símbolos inseridos não
têm relevância para a criação do vínculo.
Apenas dois símbolos com o mesmo nome devem ser utilizados
para evitar ambigüidade no endereçamento.
Exercício 3-36: Efetuar o uso de símbolos de referência cruzada.
Vá para a página 1. Na biblioteca EN-61346-BR, busque a pasta
Referências. Selecione o símbolo Referência (direita). Insira o
símbolo em uma região livre da página. Na janela Propriedades do
Componente, defina o nome do símbolo como V1.
Vá para a página 2 do projeto. Insira o símbolo Referência
(esquerda), e na janela Propriedades do componente, vincule o
símbolo com o da página anterior (V1).
Automaticamente será gerada a referência cruzada entre os dois
símbolos.
Assim como qualquer símbolo, você também pode conectá-lo a
outros componentes conforme visto em outros exercícios. Veja
abaixo algumas figuras ilustrando o uso destes símbolos:
Exercício 3-37: Salvar o projeto
3.9
1.M
Arquivo
2.M
Salvar
Uso de símbolos de texto de informação
Para que fios conectados a qualquer tipo de componente (como os
bornes da figura abaixo) e que possuam, por exemplo, um destino
externo (campo), é necessário o uso de textos de informação para
que o CADdy++ Elétrico possa identificar tanto o destino interno
quanto o externo.
3-30
SEE Electrical
Guia do Usuário
Criação do diagrama
Este tipo de símbolo é composto por uma parte gráfica e pontos de
conexão e pode ser encontrado na pasta Texto Informação da
biblioteca EN 61346-BR.
3.10 Índice da Página.
Quando um projeto está sendo criado, geralmente ocorrem
mudanças no conteúdo já feito, o que implica na adição de páginas.
O índice da página nos ajuda quanto a inserção de páginas sem
modificação do número das demais.
Além disso, com este recurso a numeração de componentes não
será alterada quando vinculada a seu número pois as páginas já
existentes continuarão com a numeração original.
Exercício 3-38: Inserir a folha 1.A no projeto
SEE Electrical
3-31
Criação do diagrama
Guia do Usuário
1.M
Arquivo
2.M
Novo
3.M
Página
4.>
Página
1
5.>
Índice
A
Insira um símbolo de lâmpada na página 1.A. A ela será dado o
nome P3 automaticamente. Insira um potencial com nome L1. As
referências cruzadas nas páginas 1 e 2 serão atualizadas.
Exercício 3-39: Salvar o projeto.
1.M
Arquivo
2.M
Salvar
3.11 Textos
Exercício 3-40: Você pode inserir textos de comentário na página. Neste exercício
você fará a inserção dos textos da figura abaixo.
1. M
2. M
Texto
Novo
Você também pode clicar no ícone
função.
3-32
, para ativar esta
SEE Electrical
Guia do Usuário
Criação do diagrama
3.+
Clique área da janela para inserção do texto.
4.#
<Texto>
Digite o texto.
5.>
Modifique os atributos do texto como tamanho e
alinhamento conforme desejado.
6.+
Insira o texto no desenho.
A caixa de diálogo continuará aberta
7.+
Clique novamente na área da janela para inserção do texto
novamente.
8.
Digite o texto e insira-o no desenho.
9.>
para fechar a janela Texto.
Clique em
Exercício 3-41: Modificar o texto inserido.
1.M
Texto
2.M
Editar
Você pode clicar no ícone
3.+
SEE Electrical
Clique no texto que você deseja modificar.
3-33
Criação do diagrama
Guia do Usuário
4.+
Clique na área da janela destinada à digitação de textos.
5.#
Modifique o texto “Controle do motor 1” para “Motor 1”.
A mudança será vista no desenho
6.>
Se você quiser, modifique os atributos do texto como
tamanho, alinhamento, etc...
7.+
Clique no próximo texto a ser modificado: “Controle do
motor 2”, por exemplo.
A janela continuará aberta.
8.+
Clique na área da janela destinada a inserção de textos.
9.
Modifique o texto
10.>
Clique no botão para fechar a janela.
3.12 Imprimindo o projeto
Exercício 3-42: Ao concluir o projeto, ele pode ser impresso.
3-34
1.M
Arquivo
2.M
Imprimir
SEE Electrical
Guia do Usuário
SEE Electrical
Criação do diagrama
3-35
Criação do diagrama
Guia do Usuário
Anotações:
3-36
SEE Electrical
Guia do Usuário
4.
Criação do diagrama
Dados do Projeto
Exercício 4-1: Visualizar o banco de dados do projeto
Ative a guia projeto.
Em Lista de banco de dados, com um duplo clique será mostrada
em uma estrutura em árvore as diversas listas pertencentes ao
projeto.
Dependendo do nível do programa utilizado (Básico, Econômico ou
Profissional) você encontrará mais ou menos listas.
SEE Electrical
4-1
Criação do diagrama
Guia do Usuário
\
1.
Componentes
Com um duplo clique serão mostradas as informações
desta lista.
Exercício 4-2: Ativar ou criar um filtro.
1.>
Selecione a coluna Nome(-) e depois clique com o botão
direito do mouse.
2.M
Selecione no menu suspenso a função Classificar em
ordem ascendente.
Como consequência, os componentes serão classificados
alfabeticamente e de acordo com o número em ordem
crescente.
4-2
3.>
Selecione outra vez a coluna Nome(-) e clique com o botão
direito do mouse
4.M
Selecione a partir do menu suspenso
SEE Electrical
Guia do Usuário
Criação do diagrama
Filtro ligado-> Nome(-)=?
5.#
K*
Insira o valor do filtro. Você pode inserir o nome completo
de um componente ou filtros através de constantes usando
caracteres coringa como * ou ? para efetuar uma busca
mais genérica.
Se você confirmar o valor do filtro teclando Enter o
resultado será mostrado na tela
6.>
Selecione outra vez a coluna Nome(-)
Clique com o botão direito do mouse
7.M
Selecione a partir do menu suspenso Remover
Filtro/Classificação
Aparecerá a lista completa dos componentes do projeto.
Exercício 4-3: Transferir o conteúdo da lista para o MS-Excel o MS-Word
1.
Abra o MS-Excel ou MS-Word.
2..>
Ao dar um clique com o botão esquerdo do mouse na parte
superior esquerda da lista, no ponto indicado pela flecha
que está na figura acima, toda a lista será selecionada.
3.#
Ctrl+C
O conteúdo selecionado será copiado
4.
Insira os dados no MS-Excel ou MS-Word teclando Ctrl+V
Exercício 4-4: Salvar o Projeto.
SEE Electrical
1.M
Arquivo
2.M
Salvar
4-3
Criação do diagrama
Guia do Usuário
Anotações:
4-4
SEE Electrical
Guia do Usuário
5.
Criação do diagrama
Listas Gráficas
As listas gráficas permitem a inserção dos dados do projeto em
formulários padrão.
Exercício 5-1: Gerar a lista de componentes do projeto.
1.
Com um duplo clique em Listas Gráficas será expandida
a árvore de listas que podem ser geradas
Dependendo do nível do programa utilizado (Básico,
Econômico ou Profissional) você terá mais ou menos
listas disponíveis.
SEE Electrical
5-1
Criação do diagrama
Guia do Usuário
2.>
Lista de componentes
Clique com o botão direito do mouse.
3.M
Gerar
A lista será gerada
4>
Clique no sinal de adição à esquerda de Lista de
Componentes
5.
0001
Dê um duplo clique na página gerada. Agora você poderá
observar o resultado.
Exercício 5-2: Gerar outras listas da mesma forma. Após isso, abra-as
F
A régua de bornes pode ser feita a partir do nível
Econômico.
F
O esquema gráfico de bornes (com representação dos
componentes conectados aos bornes) pode ser feito no nível
Profissional.
. Exercício 5-3:
5.1
Salvar o projeto
1.M
Arquivo
2.M
Salvar
Gerando todas as listas de uma só vez
No SEE Electrical você poderá gerar todas as listas gráficas com um único clique.
Para que isso seja possível você deverá ter os conhecimentos apresentados no
capítulo relativo a Formulário de Listas Gráficas.
5-2
SEE Electrical
Guia do Usuário
6.
Criação do diagrama
Outros Documentos
Em nosso projeto podemos inserir documentos criados no Word,
Excel, etc. Os tipos de documentos que podem ser inseridos
dependem dos programas Windows instalados em seu computador
com suporte a tecnologia ActiveX. Ao abrí-lo, a janela do programa
de origem será aberta no CADdy++ Elétrico com todas as suas
ferramentas.
Exercício 6-1: Inserir um documento de outro programa Windows que suporte a
tecnologia ActiveX.
1.
Clique com o botão esquerdo do mouse em Outros
documentos.
2.M
Arquivo
3.M
Novo
4.M
Página. Aparecerá a janela Dados da Página
5.>
Descrição da Página Linha 01
6.#
Dados adicionais
7.>
Página
O programa automaticamente sugere o número 1. Ele não
deverá ser modificado.
8.>
Página criada em
O programa sugere automaticamente a data do sistema.
Modifique os demais campos caso necessário.
9.>
OK
A janela Dados da Página será fechada.
Aparecerá uma lista de programas que estão instalados
em seu computador e que utilizam ActiveX. Selecione a
partir da lista o tipo de documento a ser criado.
10.>
Criar novo
11.>
OK
As funções do programa selecionado serão mostradas.
12.
O novo documento poderá ser criado.
Exercício 6-2: Salvar o Projeto
SEE Electrical
1.M
Arquivo
2.M
Salvar
6-1
Criação do diagrama
7.
Guia do Usuário
Criação de um componente
Os símbolos que utilizamos para a criação de diagramas elétricos
devem ser criados considerando certas regras, para que os pontos
de conexão possam ser reconhecidos e que os componentes
possam ser administrados corretamente. Por exemplo: um contato
não deve ser citado em uma lista de componentes, já que o mesmo
não é um componente e sim parte de um.
7.1
Exemplo de criação de componente
Vamos tomar como exemplo uma fonte de alimentação.
Nota: É recomendável o uso de um grid de 5 mm ao desenhar
diagramas elétricos. Você pode criar novos símbolos usando um
grid de 5mm, 2,5 mm ou menor. Tenha em mente que para o
correto funcionamento, seus símbolos deverão ter os pontos de
conexão coerentes com um grid de 5mm. Na barra de ferramentas
superior, encontramos o botão grid, onde é possível visualizar,
ocultar, aumentar ou diminuir o valor do grid.
A largura da pena deve ser definida. A largura da pena das retas em
que serão feitas as conexões deve ser igual a largura da pena das
próprias conexões. Uma largura de pena de 0,25 é a mais
recomendada.
Exercício 7-1: Construir a parte gráfica. Nesta etapa apenas elementos
geométricos como retas, retângulos, circunferências devem ser
inseridos.
Crie com os comandos já conhecidos uma página nova.
O desenho abaixo deverá ser criado.
1.M
Desenhar
2.M
Retângulo
Desenhe um retângulo com largura de 20mm e altura de
15mm. Na parte inferior da tela são mostradas as
coordenadas em valor absoluto e relativo, informações
estas que deverão ser observadas para auxiliar na
construção do retângulo.
3.+
7-2
Clique com botão esquerdo do mouse para definir o ponto
superior esquerdo do retângulo.
SEE Electrical
Guia do Usuário
Criação do diagrama
4.+
Desloque o cursor para definir o retângulo de 20x15 e
clique com o botão esquerdo do mouse para determinar o
ponto inferior direito do retângulo.
5.
Clique com o botão direito do mouse.
6.M
Desenhar
7.M
Linha
As linhas devem ter uma altura de 5 mm. Seu comprimento
também é mostrado na parte inferior da tela.
8.+
Clique com o botão esquerdo do mouse para definir o
primeiro ponto da linha.
9.+
Clique com o botão esquerdo do mouse para definir o
ponto final da linha.
10.
Clique com o botão direito do mouse para poder desenhar
outra reta em outro local da tela.
11.+
Clique com o botão esquerdo do mouse para definir o
primeiro ponto da segunda linha.
12.+
Clique com o botão esquerdo do mouse para definir o
ponto final da segunda linha.
13.
Execute os procedimentos apresentados para desenhar as
demais linhas. Ao finalizar, clique duas vezes com o botão
direito do mouse para abandonar a função.
Exercício 7-2: Definição do tipo de símbolo.
O desenho deve ser agrupado.
1.M
Editar
2.M
Selecionar
3.+
Clique com o botão esquerdo do mouse próximo da parte
superior esquerda da figura.
4.+
Mantendo o botão esquerdo do mouse pressionado,
arraste o cursor para a parte inferior direita e solte-o. O
símbolo deverá ser selecionado por completo por esta
janela. Após isso a seleção será destacada em vermelho.
5.
Clique com o botão direito do mouse.
6.M
A partir do menu suspenso selecione, Agrupar.
7.>
Componente
O tipo de símbolo será definido.
SEE Electrical
7-3
Criação do diagrama
Guia do Usuário
8.>
OK
O tipo de símbolo selecionado determinará o tipo de banco
de dados ou a lista gráfica onde será inserido o símbolo.
9.#
A
Defina o código de identificação do símbolo criado
10.>
OK
A parte gráfica e os textos serão combinados em um
Símbolo. O Símbolo receberá automaticamente os textos
para Nome, Função, Tipo e as conexões.
A letra de identificação para o Nome é substituída
automaticamente pela designação correta como A1, por
exemplo.
Dicas sobre o posicionamento automático de conexões:
-
Os pontos de conexão são inseridos automaticamente nos
extremos das retas horizontais ou verticais do símbolo.
No caso do Diodo, conexões inexistentes foram geradas.
(Abaixo será explicado como apagar estas conexões.)
7-4
SEE Electrical
Guia do Usuário
Criação do diagrama
-
Se em um símbolo já existirem símbolos de conexão, nenhum
outro poderá ser inserido automaticamente. Neste caso você
pode copiar as conexões.
-
A seqüência em que os símbolos de conexão são posicionados
corresponde à seqüência em que as linhas foram criadas
(desenhadas ou copiadas).
-
Símbolos de conexão padrão podem ser encontrados na
biblioteca SYSTEM.
Exercício 7-3: Salvar o símbolo na biblioteca
Caso o símbolo criado necessite ser usado em projetos futuros,
você deverá salvá-lo na biblioteca. Caso ele venha a ser usado
apenas neste projeto, ele pode ser apenas copiado entre as
páginas, portanto sem necessidade de salvamento na biblioteca.
1.
Ative a guia Símbolos.
Caso a guia Projeto estiver ativada, clique na guia correta
para ativá-la.
2.
O explorador de símbolos mostrará todas as biliotecas de
símbolos disponíveis. Não é possível salvar os símbolos
em qualquer biblioteca, pois algumas estão protegidas.
As bibliotecas que possuem o símbolo
, em vermelho
estão bloqueadas e assim sendo, não podem ser
modificadas.
As bibliotecas que possuem o símbolo
podem ser modificadas.
, em branco
Dê um duplo clique com o botão esquerdo do mouse na
biblioteca Meus Símbolos para expandir seu conteúdo.
3.
Posicione o cursor sobre Meus Símbolos, e clique com o
botão direito do mouse.
4.M
No menu suspenso selecione a função Nova pasta.
5.#
Fontes de Alimentação
Defina o nome do diretório de símbolos.
6.M
Editar
7.M
Selecionar componente
8.+
Clique no símbolo criado.
9.+
Arraste o símbolo para a pasta criada.
Atenção!!!
Procure arrastar o símbolo usando como base a
conexão superior esquerda do símbolo. Este ponto é o
que estará ligado ao cursor ao posicioná-lo no
desenho.
SEE Electrical
7-5
Criação do diagrama
Guia do Usuário
10.>
Nome do símbolo
11.#
Fonte
Insira o nome do símbolo e uma descrição caso seja
necessário.
12.>
OK
Abandone a máscara. O símbolo será salvo na biblioteca.
Clique com o botão direito do mouse pois não faremos o
posicionamento do mesmo.
7.2
Modificação de símbolos existentes
Apagar elemento
Exercício 7-4: Desenhe um diodo e agrupe-o como Componente. Para isso, utilize
as funções já conhecidas.
Serão criados 4 pontos de conexão no símbolo.
Exercício 7-5: Modificar o diodo. Para isso você deverá desagrupá-lo.
1.+
Clique com o botão esquerdo do mouse no símbolo para
selecioná-lo.
2.
Clique com o botão direito do mouse.
3.M
Desagrupar seleção
Ative a função a partir do menu suspenso.
7-6
SEE Electrical
Guia do Usuário
Criação do diagrama
4.
Agora você poderá fazer as modificações necessárias.
Apague as conexões. Como as conexões consistem do
ponto de conexão e seu respectivo texto, ao selecionar um
dos itens o outro será selecionado automaticamente.
5.
Agrupe novamente o símbolo como Componente.
6.
Crie um diretório na biblioteca Meus Símbolos para então
armazenar o símbolo agrupado.
Ao arrastar o símbolo para a biblioteca, preste atenção
quanto ao seu ponto de referência conforme dito
anteriormente!
Adicionando elementos
Exercício 7-6: Adicionar uma conexão ao componente criado no início deste
capítulo.
1.+
Clique com o botão esquerdo do mouse no símbolo para
selecioná-lo. (Caso ele não esteja presente na página,
posicione-o a partir da biblioteca).
2.
Clique com o botão direito do mouse
3.M
Desagrupar
Ative a função a partir do menu suspenso.
SEE Electrical
4.
Desenhe uma reta horizontal conforme mostrado na figura
abaixo.
5.
Você pode apagar todas as conexões existentes ou copiar
uma delas para o local indicado na figura abaixo.
7-7
Criação do diagrama
Guia do Usuário
Adicionando textos
Exercício 7-7: Os textos gerados automaticamente nem sempre serão suficientes.
No caso da fonte de alimentação criada, além dos textos existentes,
um texto informando a tensão deverá ser inserido.
Adicione os textos ao símbolo criado no início deste capítulo.
1.+
Clique com o botão esquerdo do mouse sobre o símbolo
para selecioná-lo. Caso ele não esteja presente na tela,
insira-o.
2.
Clique com o botão direito do mouse
3.M
Desagrupar
Ative a função a partir do menu suspenso.
4.M
Texto
5.M
Novo
A caixa de diálogo a seguir será apresentada
6.>
Atributo
Os textos de componente são relacionados a uma série de
atributos que estão abaixo das seguintes divisões:
-Texto Normal
- Projeto
7-8
SEE Electrical
Guia do Usuário
Criação do diagrama
- Conteúdo
- Equipamento & Local
- Componente
- Conexão
- Outro
7.>
Componente
Clique para expandir. Aparecerão os nomes dos campos
que podem ser utilizados como nome, tipo, função, texto
livre, etc.
8.>
Texto Livre 01
Posicione o cursor sobre o atributo e com um duplo clique
com o botão esquerdo do mouse defina-o.
9.#
24V
Digite o texto.
10.>
Direita
O texto deve ser alinhado à direita.
11.+
Clique com o botão esquerdo do mouse no lado esquerdo
do símbolo para confirmar o posicionamento do texto.
Ao inserir o texto a janela Texto continuará aberta.
Podemos deslocar o cursor para a janela e continuar
inserindo os outros textos com seus respectivos atributos
para completar o componente. Caso a janela atrapalhe a
visualização do desenho, você poderá deslocá-la. Para
isso, clique com o botão esquerdo do mouse na barra de
título da janela e arraste-a para uma posição conveniente
12.>
Agrupe o símbolo como Componente.
13.
Dê um duplo clique no símbolo. Agora você poderá alterar
o texto livre inserido nele.
14.
Salve o símbolo na biblioteca Meus Símbolos.
Tenha cuidado quanto a definição do ponto de
referência do símbolo, que deve estar na conexão
superior esquerda do mesmo.
7.2.4 Deslocamento de textos
Ao desagrupar um símbolo, seus textos podem ter as posições
modificadas usando funções para arrastar e soltar.
Textos de conexão e seus respectivos símbolos de conexão são
tratados como uma única entidade, sendo que quando deslocados
usando funções de arrastar e soltar tanto o texto como o símbolo
são deslocados.
Se um símbolo já estiver inserido em uma conexão, não é
recomendável desagrupá-lo para fazer qualquer tipo de
modificação..
SEE Electrical
7-9
Criação do diagrama
Guia do Usuário
Neste capítulo você verá como deslocar textos individualmente
sejam eles textos normais de um componente ou textos de
conexão.
Exercício 7-8: Deslocar o texto de nome e os textos de conexão. Antes disso,
desagrupe o símbolo.
Nota: Os textos de conexão e os pontos de conexão estão
agrupados. Se desejarmos deslocar quaisquer de seus
elementos devemos selecioná-los individualmente, mas sem
nunca desagrupá-los!!!
1.+
Clique com o botão esquerdo do mouse no símbolo para
selecioná-lo. Caso ele não esteja presente na tela, insira-o
2.
Clique com o botão direito do mouse.
3.M
Desagrupar seleção.
Ative a função a partir do menu suspenso.
4.+
Desloque o texto de nome. Para isso, clique no texto,
arraste e solte-o.
O texto de conexão será deslocado.
5.M
Editar
6.M
Selecionar elemento
O ponto de conexão e o texto pertencem a um mesmo
grupo e com esta função podemos selecionar apenas o
texto.
7.+
Clique com o botão esquerdo do mouse no texto de
conexão
8.
Clique com o botão direito do mouse
9.M
A partir do menu suspenso, ative a função Mover seleção.
10.+
Clique com o botão esquerdo do mouse para determinar
um ponto de referência.
11.+
Posicione o texto no local desejado.
Repita este procedimento com os demais textos
12.
Agrupe o símbolo como Componente.
Exercício 7-9: Deslocar o texto de nome do símbolo sem desagrupá-lo!
7-10
1.M
Editar
2.M
Selecionar elemento
SEE Electrical
Guia do Usuário
Criação do diagrama
Com esta função você poderá selecionar elementos
individuais de um símbolo mesmo que esteja agrupado
3.+
Clique com o botão esquerdo do mouse no texto de nome
do componente.
4.
Clique com o botão direito do mouse
5.M
A partir do menu suspenso, ative a função Mover seleção.
6.+
Clique com o botão esquerdo do mouse para determinar
um ponto de referência.
7.+
Posicione o texto no local desejado.
Desta forma você pode deslocar os elementos de um
símbolo sem desagrupá-lo.
Exercício 7-10: Rotacionar os textos dos números de conexão
1.M
Texto
2.M
Editar
3.+
Clique no texto a ser rotacionado
4.>
Ângulo
5.#
90
Defina o valor do ângulo
SEE Electrical
6.>
Feche a caixa de diálogo Texto
7.M
Editar
8.M
Selecionar elemento
9.+
Clique na próxima conexão a ser rotacionada
10.+
Pressionando a tecla CTRL, clique nos demais textos a
serem rotacionados
7-11
Criação do diagrama
Guia do Usuário
11.M Texto
12.M Editar
A janela Texto será mostrada
13.>
Ângulo
14.>
90
Defina o ângulo para os textos selecionados
15.>
7.3
Feche a janela Texto
Funções para criação da parte gráfica
Exercício 7-11: Desenhe um símbolo de fusível.
Preencha o retângulo. Para isso use a função Preencher/Hachurar área a
partir do menu Desenhar.
Exercício 7-12: Criar uma lâmpada de sinalização.
Quando for desenhar as retas, faça-as conforme as que estão no lado
esquerdo da figura acima, modificando o grid conforme necessário. Com a
função Ajustar Elemento encontrada a partir de Editar > Editar elemento,
você pode cortar linhas usando um ponto de referência para isso. Com o uso
da função Prolongar Elemento a partir do mesmo menu, você pode prolongar
linhas usando para isso também um ponto de referência.
Ajustar
1.+
Clique na linha de comprimento maior.
2. M
Ajustar Elemento
Ative a função através de Editar > Modificar
3.+
Clique na circunferência com o botão esquerdo do mouse (ela servirá
como limite):
7-12
SEE Electrical
Guia do Usuário
Criação do diagrama
4.+
Clique com o botão esquerdo do mouse nas partes da reta a serem
eliminadas (externas à circunferência).
Prolongar
1.+
2. M
3.+
Clique na linha de comprimento menor.
Prolongar Elemento
Ative a função através de Editar > Modificar.
Clique na circunferência (ela servirá como limite):
4.+
Clique em cada lado da reta a ser prolongada.
Exercício 7-13: Desenhar o detector de fumaça.
Desenhe as flechas em ângulo de 0 graus. Desenhando desta forma você
poderá desenhar a ponta das flechas de forma quase simétrica. Após isso use
a função Girar a partir do menu Editar.
Girar
7.4
1.+
2. M
Selecione a parte gráfica da flexa.
Girar
Ative a função a partir do menu Editar.
3.+
Determine o ponto que será o centro da rotação:
4.+
5.+
6.+
Defina o eixo de rotação:
Movimente o cursor. Os elementos serão rotacionados.
Defina o ângulo desejado.
Criando símbolos a partir de outros existentes
Exercício 7-14: A partir do símbolo de um botão e de uma lâmpada, crie um novo
símbolo.
SEE Electrical
7-13
Criação do diagrama
Guia do Usuário
1.+
Busque na biblioteca os símbolos acima e insira-os na
página.
2.+
Clique com o botão esquerdo do mouse no símbolo para
selecioná-lo.
3.
Clique com o botão direito do mouse sobre o símbolo
4.M
Desagrupar
Ative a função a partir do menu suspenso.
Desagrupe o segundo símbolo exatamente conforme feito
acima.
Apague os elementos indesejados ou desloque os que serão
utilizados para uma área livre da tela.
Agrupe o novo símbolo como Componente e salve-o na biblioteca
com o nome Botão com sinalização.
Exercício 7-15: Crie um símbolo de retificador. Use como base para a criação da
parte gráfica qualquer símbolo de diodo presente na biblioteca.
Atenção! Os nós devem ser desenhados como circunferências
preenchidas.
Exercício 7-16: No caso de encontrarmos um símbolo na biblioteca com grande
semelhança com outro a ser criado, execute os procedimentos
abaixo:
Exemplo:
Símbolo original:
7-14
SEE Electrical
Guia do Usuário
Criação do diagrama
Símbolo final:
Busque o símbolo na biblioteca e insira-o na página. Clique em
Editar, Selecionar elemento. Ao ativar esta função, clique com o
botão esquerdo do mouse em uma entidade e apague-a.
Mantendo a tecla CTRL pressionada e clicando com o botão
esquerdo do mouse em outros elementos você poderá fazer uma
seleção múltipla.
Se o símbolo criado for criado para uso temporário, não será
necessário salvá-lo na biblioteca. Caso contrário, salve-o.
7.5
Particularidades dos símbolos.
Contatos
Os contatos necesitam de textos com os seguintes atributos:
Nome(-), Texto de conexão e Referência de Folha/Coluna.
Se o contato possuir um campo de descrição, esta deverá vir da
bobina.
Contatos reversíveis
As suas conexões devem estar na seguinte ordem: ponto comum,
lado normalmente aberto, lado normalmente fechado.
Contatos de auxiliares
Nos contatores, o programa distingue os contatos de força (NA-NF)
dos contatos auxiliares (NA-NF e reversíveis).
SEE Electrical
7-15
Criação do diagrama
Guia do Usuário
Bornes
Os bornes necesitam de textos com os seguintes atributos: Nome(), Número do borne, Índice do borne e um Texto de conexão no
mínimo.
Para o número do borne você pode inserir qualquer número como ?,
x ou X se ele tiver que ser incrementado. Desta forma, bornes com
número L1, N ou PE podem ser usados.
Com relação aos textos de conexão há a seguinte peculiaridade:
como o texto de conexão não é administrado nos bornes, ele deve
ser apagado e apenas o ponto de conexão deverá ser mantido.
(Tecle F6 para ativar a função Selecionar Elemento, clique no
texto e apague-o). Se o borne possuir várias conexões, você poderá
copiar o ponto de conexão e assim inserí-lo conforme necessário.
Quando o CADdy++ Elétrico inserir os textos automaticamente, ele
tratará as conexões da mesma forma descrita no capítulo anterior.
Caso você queira ter os textos para bornes fusível, você terá que
inserí-lo mas a eliminação explicada acima não deverá ser feita.
Se você quiser que o nome da régua de bornes e seus respectivos
números apareçam em um único texto (X2: 17, por exemplo), você
deve definir o atributo Régua+Número do borne combinados em
Outro. Inserindo tal texto junto a parte gráfica você poderá efetuar o
agrupamento do símbolo.
Bornes multi camadas (básico)
Os bornes multi camadas são caracterizados por por vários bornes
que possuem o mesmo número e índice nos diagramas elétricos
sendo agrupados como Borne multi camadas. Eles são
diferenciados de acordo com as camadas e o número nas mesmas.
7-16
SEE Electrical
Guia do Usuário
Criação do diagrama
Todos os elementos de um borne multi camadas possuem o
mesmo tipo.
Na Lista de Componentes (nível básico), apenas um registro será
mostrado. Se o módulo de Layout estiver disponível, será
disponibilizado apenas um símbolo.
A diferença entre os bornes multi camadas e o borne “normal” é que
estes necessitam de campos de texto adicionais para identificar o
número da camada e seu nome, assim como o separador de
camadas entre o número do borne e o nome da camada.
Símbolos de Referência Cruzada
Os símbolos de referência cruzada necessitam da parte gráfica e
dos textos com os seguintes atributos: Nome(-), de um ponto de
conexão da mesma forma que os bornes (ou seja, sem texto) e
Referência de Folha/Coluna.
Textos de Informação
Os símbolos de Texto de Informação permitem determinar destinos
na Lista de Bornes, Lista de Cabos, Lista de Cabos-Vias, Lista de
Fiação, Lista de Multiconductores (profissional). As definições dos
textos dos símbolos de texto de informação não são
definidas/modificadas automaticamente.
Os símbolos de texto de informação são constituídos pela parte
gráfica, nome do componente e pontos de conexão (sem o texto de
conexão, como nos bornes).
Não deve ser inserido nenhum tipo de caractere (ou mesmo de
espaços em branco) durante a criação do símbolo para o nome do
componente para prevenir a sua mudança automática. Por esta
razão, ao criar automaticamente o símbolo, finalize a solicitação de
nome do componente clicando diretamente em OK.
SEE Electrical
7-17
Criação do diagrama
Guia do Usuário
Componentes com dependência de contatos
Um componente com dependência de contatos é composto pela
parte gráfica e textos do próprio componente: nome do componente,
textos de conexão, etc. Os contatos disponíveis do componente
também são necessários. Os elementos devem ser agrupados
como Componente com contato auxiliar usando a função
Agrupar.
Criação de um contato
Se uma referência cruzada tiver que ser feita entre um componente
com dependência de contatos e um contato, você deve inserir os
símbolos dos contatos no componente.
Faça a parte gráfica conforme a figura abaixo.
Ao inserir os textos é muito importante que tenham os atributos
indicados na figura abaixo.
Desloque o texto de conexão se necessário.
Selecione todos os elementos e agrupe-os como Contato NA.
Criação do símbolo mestre.
Faça a parte gráfica conforme a figura abaixo.
7-18
SEE Electrical
Guia do Usuário
Criação do diagrama
Insira os textos com os atributos indicados na figura abaixo:
Se necessário, desloque os textos de conexão.
Insira o contato NA feito anteriormente junto ao símbolo, como
mostra a figura abaixo.
Selecione os elementos e agrupe-os como Componente com
contato auxiliar. Ao fazer isso o texto de nome do contato será
eliminado para que não haja redundância.
Salve o símbolo na biblioteca.
Símbolos de CLP
Para fazer a representação de um CLP, necessitamos de símbolos
criados como Conexão de CLP e Grupo CLP. Usando estes
símbolos em conjunto como no caso de componentes com
dependência de contatos (contatores e seus contatos, por exemplo)
você terá além das referências cruzadas geradas entre as entradas
e saídas digitais ou analógicas e os módulos de expansão, o
controle das entradas e saídas utilizadas.
SEE Electrical
7-19
Criação do diagrama
Guia do Usuário
Um fator interessante a ser observado é que o módulo de expansão
(que é agrupado como Grupo CLP) possui vários símbolos de
conexão de CLP.
Abaixo serão apresentados os atributos de texto e as peculiaridades
de cada um destes símbolos.
Criação de um CLP – Exemplo
Símbolo CLP I/O (Bit)
Faça um desenho como o da figura abaixo.
Ao inserir os textos é muito importante que estes possuam os
atributos indicadas na figura abaixo.
Desloque o texto de conexão conforme necessário.
Selecione todos os desenhos e textos usando a função Editar->,
Selecionar e clique com o botão direito do mouse. Ative a função
Agrupar a partir do menu suspenso. Aparecerá a janela Definição
de Símbolo, e então escolha a categoria Conexão de CLP.
Salve o símbolo na biblioteca.
Preparação do grupo CLP
Um grupo CLP é composto de vários outros símbolos. Estes
símbolos são compostos apenas por textos (cujos atributos são
mostrados abaixo) agrupados como Conexão de CLP.
7-20
SEE Electrical
Guia do Usuário
Criação do diagrama
Para construir este tipo de símbolo você terá que inserir textos com
os atributos abaixo:
Ao finalizar a inserção dos textos, desloque o texto de conexão para
o local indicado na coluna acima. Selecione os elementos inseridos
e agrupe-os como Conexão de CLP.
Ao agrupar o símbolo, aparecerão outros textos conforme mostra a
figura abaixo (seu conteúdo pode variar):
Estes textos devem ser eliminados. Para isso, tecle F6 (Selecionar
elemento), clique no texto e apague-o. Repita o procedimento
conforme necessário.
Composição do grupo CLP
O símbolo final é composto por várias conexões de CLP com textos
diferentes entre si e mais alguns textos cujos atributos serão
mostrados adiante.
Faça um desenho como o da figura abaixo.
SEE Electrical
7-21
Criação do diagrama
Guia do Usuário
Após concluir a parte gráfica, insira os textos com os atributos
indicados na figura abaixo. Além disso você terá que inserir os
símbolos de conexão de CLP criados anteriormente. Preste muita
atenção, pois as conexões de CLP do lado direito do desenho
possuem uma ordem diferente da ordem dos símbolos da direita
quanto ao posicionamento de seus elementos. Assim sendo, você
terá que criar um outro símbolo de conexão de CLP para ser usado
no lado direito do símbolo.
Para efeito de comparação, observe a ordem dos textos do símbolo
de conexão de CLP para cada lado do símbolo (da esquerda para a
direita):
Lado esquerdo: Texto de conexão, Operando CLP, Referência de
Folha/Coluna.
Lado direito: Referência de Folha coluna, Operando CLP, Texto de
Conexão.
Conforme dito anteriormente, consulte a figura abaixo para inserir
os demais textos. Guie-se por ela para inserir os símbolos de
conexão de CLP tomando o cuidado de mantê-los conforme a figura
para que não haja ambiguidade (repetição do número das conexões
ou dos bits).
7-22
SEE Electrical
Guia do Usuário
Criação do diagrama
Selecione os elementos e agrupe-os como Grupo CLP.
Salve o símbolo na biblioteca.
7.6
Características dos símbolos
Bobina
Se uma bobina for inserida na página, aparecerá abaixo dela a
referência em cruz ou usando espelho de contatos informando os
que foram utilizados.
Sua posição pode ser modificada se desejado.
Bornes
Os bornes são numerados automaticamente após serem inseridos
na página.
A ordem dos bornes na régua é determinada pelo índice. O valor do
índice é aumentado automaticamente durante a inserção dos
bornes. Seu valor pode ser modificado com um duplo clique no
componente em questão. O uso do índice auxilia muito para que
bornes cujo número seja composto por letras (por exemplo, PE)
sejam inseridos no local correto da régua de bornes.
Definição de Nome dos Símbolos
Podemos definir no projeto a maneira como queremos nomear os
símbolos.
Estando com a guia Projeto ativada, posicione o cursor em
Diagramas Elétricos e clique com o botão direito do mouse.
A partir do menu suspenso selecione Propriedades, e então a
janela de parâmetros será aberta. No campo Numeração dos
componentes, selecione o formato a ser utilizado.
Para símbolos como contatos é possível selecionar a bobina ou
componente com dependência de contatos ao qual ele pertence no
campo Nome. O mesmo se aplica no caso de bornes e e CLPs.
SEE Electrical
7-23
Criação do diagrama
7.7
Guia do Usuário
Dicas para uso das bibliotecas de símbolos.
Bibliotecas
Para modificaro local de salvamento das bibliotecas de símbolos,
feche os projetos abertos, clique em Arquivo, Parâmetros do
sistema e acione a guia Diretórios. Assim será possível efetuar as
modificações necessárias.
As bibliotecas de símbolos do CADdy++ Elétrico possuem a
extensão CPS. <Nome>.CPS.
A guia “Símbolos” mostra as diferentes bibliotecas. Não é
necessário ter nenhum projeto aberto para visualizá-las. O ícone
mostrado ao lado do nome da biblioteca, define quais são as
bibliotecas que podem ou não ser modificadas.
Biblioteca do sistema, não modificável.
Biblioteca do usuário, permite ao usuário adicionar seus
próprios símbolos.
Trabalhando com pastas de símbolos
Para criar uma nova pasta de símbolos, posicione o cursor em um
bilioteca destacada com o ícone
, clique com o botão direito do
mouse e ative Nova pasta a partir do menu suspenso. Dê um nome
à pasta.
A nova pasta será colocada em ordem alfabética com relação as
demais existentes nas biblioteca.
Apagar uma pasta
Posicione o cursor sobre a pasta desejada, clique com o botão
direito do mouse e ative a função Apagar pasta a partir do menu
suspenso.
Antes de apagar uma pasta, uma mensagem informará que tal ação
implicará na deleção de todos os símbolos salvos nela. Esta ação
não pode ser desfeita.
Modificar o nome de uma pasta
Posicionando o cursor sobre a pasta desejada, clique com o botão
direito do mouse e ative Propriedades, a partir do menu suspenso.
Aparecerá uma janela em que a modificação de nome poderá ser
feita.
7-24
SEE Electrical
Guia do Usuário
Criação do diagrama
As pastas são ordenadas alfabeticamente na biblioteca, ou seja,
com tal ação a pasta renomeada pode ter seu posicionamento na
biblioteca alterado.
Copiar/recortar uma pasta
Posicionando o cursor sobre a pasta desejada, clique com o botão
direito do mouse e ative Copiar pasta ou Recortar pasta, a partir
do menu suspenso. A partir do próprio menu suspenso você poderá
executar a função Colar pasta.
Obs: As mesmas ações descritas acima podem ser executadas com
os símbolos existentes na sua biblioteca através das funções
Apagar Símbolo, Propriedades, Copiar/Recortar/Colar Símbolo.
Criação de uma nova biblioteca
Se você quiser criar uma nova biblioteca de símbolos, clique com o
botão direito do mouse em uma biblioteca não bloqueada com o
botão direito do mouse. A partir do menu suspenso, ative a função
Novo banco de dados de símbolos.
Ligação entre bibliotecas e módulos
Tendo em vista que o número de bancos de dados de símbolos
existentes no SEE Electrical é relativamente grande, eles podem ser
ligados a aos respectivos módulos.
Você pode especificar isso. Para tal, clique com o botão direito do
mouse em uma área livre da guia de Símbolos e ative a função
Propriedades a partir do menu suspenso. Na janela que será
mostrada, configure a visualização das bibliotecas nos módulos
disponíveis.
Isso significa que a aparência do explorador de símbolos irá variar
em função do módulo em uso.
SEE Electrical
7-25
Criação do diagrama
Guia do Usuário
ANOTAÇÕES:
7-26
SEE Electrical
Guia do Usuário
8.
Criação do diagrama
Diagramas Típicos
Podemos salvar na biblioteca de símbolos diagramas típicos, ou
seja, símbolos que já possuem todo um diagrama bem como suas
conexões e símbolos. Estes grupos de componentes
proporcionam uma boa economia de tempo na criação de um
projeto que possua diagramas repetitivos.
Antes de salvar os grupos na biblioteca de símbolos devemos
pensar como trabalhar com os típicos em sua inserção.
-
Sem agrupar
Ao inserir este tipo de grupo em uma folha, as entidades são
modificáveis individualmente. Assim sendo você poderá
deslocar ou apagar as entidades individualmente, como
potenciais, conexões, símbolos, etc.
-
Agrupado
Ao inserir este grupo em uma folha, as entidades estão
unidas de maneira que o deslocamento ou deleção do
conteúdo é feita em conjunto. Ainda assim existe a
possibilidade de acessar os itens de forma individual com
determinadas funções.
Em todos os casos a edição de propriedades como, por exemplo,
o tipo de um componente ou nome de uma linha de potencial
podem ser feitas com um duplo clique no item a ser modificado.
8.1
Criação de grupos: Exemplo
Por meio do exemplo abaixo, serão feitos os diagramas típicos
segundo as duas opções abordadas acima.
SEE Electrical
8-1
Criação do diagrama
Guia do Usuário
Exercício 8-1: Desenhar os itens conforme a figura abaixo. O potencial deve ser
construído com a função Qualquer. Após isso, inserir os símbolos
de borne e da chave seccionadora.
Exercício 8-2: Salvar o símbolo na biblioteca.
Antes de adicionar o desenho à biblioteca você deverá definir
como o mesmo será armazenado:
-
Os símbolos, conexões e potenciais poderão ser modificados
individualmente com funções de deslocamento, cópia ou
deleção (típico desagrupado).
-
Os símbolos, conexões e potenciais serão modificados em
conjunto ao ativar funções de deslocamento, cópia ou deleção
(típico agrupado). Ainda assim, os itens poderão ser
modificados individualmente através de determinadas
funções.
Em todos os casos a edição de propriedades como, por exemplo, o
tipo de um componente ou nome de uma linha de potencial podem
ser feitas com um duplo clique no item a ser modificado.
Exercício 8-2a: Salvar o desenho sem agrupá-lo.
8-2
1.
Ative a guia Símbolos.
2.
Meus símbolos
SEE Electrical
Guia do Usuário
Criação do diagrama
Posicione o cursor sobre a biblioteca.
3.
Clique com o botão direito do mouse.
4.M
Novo Diretório de Símbolos
5.#
Entrada de força
Digite o nome do diretório de símbolos.
6.M
Editar
7.M
Selecionar
8.+
Defina uma janela de seleção englobando todos os
componentes do diagrama típico.
9.+
Clique com o botão esquerdo do mouse no ponto de
referência do símbolo, e mantendo-o pressionado, arrasteo para a pasta criada.
10.>
Nome do Símbolo
11.#
Entrada
Digite o nome do símbolo.
12.>
OK
A janela será fechada e o símbolo salvo.
Apague o desenho e, ao inserir o símbolo salvo, o programa
perguntará como queremos nomear alguns dos símbolos
existentes no diagrama típico. Aceite os nomes propostos. Após
isso, clique com o botão direito do mouse para cancelar o uso da
função.
Ao clicar em qualquer entidade, elas estarão separadas,
permitindo a deleção, deslocamento e cópia de cada item
separadamente.
Exercício 8-2b: Salvar o desenho agrupando-o
Antes de salvar o desenho devemos agrupar todo o conjunto.
SEE Electrical
1.M
Editar
2.M
Selecionar
3.+
Defina uma janela de seleção englobando todos os
componentes do diagrama típico.
4.+.
Clique com o botão direito do mouse sobre a área
selecionada.
8-3
Criação do diagrama
Guia do Usuário
6.M.
Agrupar
7.>
Macro/Grupo
Selecione o tipo de símbolo.
As entidades serão agrupadas.
Salvar o grupo na biblioteca.
8.
Ative a guia Símbolos.
9.
Meus símbolos
Abra a biblioteca com um duplo clique.
10.M Editar.
11.M Selecionar
12.+
Defina uma janela de seleção englobando todos os
componentes do diagrama típico.
13.+
Clique com o botão esquerdo do mouse no ponto de
referência do símbolo, e mantendo-o pressionado, arraste
o conteúdo desenhado para a pasta.
14.>
Nome do Símbolo
15.#
Entrada 2
Digite o nome do símbolo.
16.>
OK
A janela será fechada e o símbolo salvo.
8-4
SEE Electrical
Guia do Usuário
Criação do diagrama
Exercício 8-3: Desagrupar o diagrama típico
Apague o desenho presente na página e insira o símbolo criado
novamente. Ao clicar nele, todos os seus itens serão destacados
em vermelho. Para que a edição individual dos seus itens possa
ser feita, você deve desagrupar o diagrama típico:
1.M
Editar
2.M.
Selecionar
3.+
Clique em qualquer entidade do grupo
4.M.
Editar
5.M
Desagrupar
Agora os componentes podem ser editados
individualmente.
8.2
Modificando grupos
Para poder efetuar modificações em um diagrama típico, devemos
desagrupá-lo. Este procedimento vale apenas para típicos
agrupados.
8.3
1.
Selecione o grupo (Editar, Selecionar grupo/janela).
2.
Clique com o botão direito do mouse e ative a função
Desagrupar a partir do menu suspenso. Cada entidade do
grupo poderá ser editada individualmente.
Bornes em motores e similares
Quando for necessário inserir bornes juntos a um motor ou
qualquer componente que necessite de mais de um borne e eles
estejam próximos uns dos outros, não é necessário mostrar o
nome da régua. Para isso, através da caixa de verificação indicada
na figura abaixo poderemos mostrar/ocultar esta informação no
desenho. Tais bornes devem ser salvos como macro/grupo
8.4
Uso de símbolos neutros
Tendo em vista a crescente demanda pelo uso em projetos de
símbolos cujo conteúdo não seja especificado, você poderá usar
símbolos neutros.
SEE Electrical
8-5
Criação do diagrama
Guia do Usuário
Efetue o salvamento do símbolo com a quantidade de conexões
que forem necessárias.
Insira-o no desenho. Desenhe a parte gráfica para ilustrar a
funcionalidade. Neste caso, não é essencial desagrupar o
símbolo.
Selecione o símbolo e seus elementos adicionais e clique com o
botão direito do mouse. Ative a função Agrupar a partir do menu
suspenso. Eles deverão ser salvos como Macro/Grupo.
Agora você já poderá salvar o novo grupo no banco de dados de
símbolos e/ou mover, copiar ou apagar o conjunto.
Caso você necessite adicionar conexões ao símbolo, desagrupe-o,
adicione os objetos necessários, selecione tudo e ative o comando
Agrupar a partir do menu suspenso para então agrupá-lo como
um componente.
8-6
SEE Electrical
Guia do Usuário
Criação do diagrama
ANOTAÇÕES:
SEE Electrical
8-7
Criação do diagrama
9.
Guia do Usuário
Formulários padrão e Modelos para
projeto
No CADdy++ Elétrico são utilizados formulários diferentes para a
criação dos diagramas elétricos e listas gráficas.
Modelo para projeto
Modelos para projeto podem ser salvos com a função Arquivo,
Salvar como..., Modelo para projetos. Ao criar um projeto novo o
programa mostrará a lista de modelos para projetos que podem ser
utilizados.
Um modelo para projetos possui informações como: formulário a ser
utilizado para as listas e esquemas elétricos, formato de numeração
dos componentes e de referências cruzadas, tamanho da fonte nas
referências, etc. Além disso podem ter até mesmo diagramas já
prontos.
A utilização de modelos para projetos tem por objetivo salvar um
conjunto de configurações, pois as mesmas podem ser diferentes
entre os clientes com o qual você possa acabar trabalhando.
Formulários
Um formulário padrão deve ser salvo executando Arquivo, Salvar
como..., Formulário e podem ser abertos usando o comando
Arquivo, Abrir, Formulário.
Uma página modelo também pode ser vinculada a um modelo para
projetos, e assim sendo será automaticamente usada na sua
criação.
Além do formulário gráfico, ele deve possuir propriedades da página
como seu tamanho, posição do primeiro potencial superior, do
primeiro potencial inferior, grid, etc.
Formulário para listas gráficas
Você pode criar seus formulários para listas gráficas. Além da parte
gráfica, você pode definir quais informações da lista de banco de
dados devem ser inseridas nelas.
Antes de criar uma lista gráfica, você pode selecionar um formulário
a ser usado. Clique com o botão direito do mouse na lista gráfica e
acione a função Propriedades a partir do menu suspenso.
Selecione o formulário e feche a caixa de diálogo clicando em OK.
Agora o formulário selecionado será usado na criação da lista.
Os formulários selecionados para cada lista gráfica podem ser
salvos em um modelo para projetos. Com isso elas serão
devidamente usadas no ato de sua geração.
9-8
SEE Electrical
Guia do Usuário
9.1
Criação do diagrama
Criação de um formulário padrão
Neste capítulo você criará um formulário que servirá como base
para a criação de outros tipos de formulário, como: Diagramas
Elétricos, Listas Gráficas, etc...
Exercício 9-1: Abra uma página vazia ou então crie uma página nova.
Desagrupe a página, (Editar, Selecionar tudo, clique com o botão
direito do mouse em uma área qualquer do desenho e selecione
Desagrupar).
Exercício 9-2: Modifique os atributos do formulário se necessário.
Os formulários padrão para diagramas elétricos seguem o formato
A3 ou A4. Para o módulo de Layout vocë deverá usar um formulário
em escala 1:1.
1.
Posicione o cursor sobre a página aberta que na guia
Projeto.
2.
Clique com o botão direito do mouse.
3.M
Propriedades
Ative a função a partir do menu suspenso.
4.>
X-Tamanho do desenho
Caso este campo não apareça, utilize a barra de rolagem.
Podemos aumentar ou diminuir as dimensões em X da
página.
5.#
<Insira o valor>
6.>
Y-Tamanho do desenho
Podemos aumentar ou diminuir as dimensões em Y da
página.
7.#
<Insira o valor>
Há outros parâmetros como:
Número de colunas no desenho: Define a quantidade de
colunas.
Primeira coluna (0,1): Define se a primeira coluna do
desenho será considerada como 0 ou 1.
Os dois parâmetros acima devem estar em conformidade
com o desenho do formulário.
Posição do primeiro potencial superior: Define o ponto
em que será inserido o primeiro potencial superior com
relação ao eixo Y.
8.>
OK.
A janela será fechada.
SEE Electrical
9-9
Criação do diagrama
Guia do Usuário
Exercício 9-3: Desenhar ou modificar a parte gráfica do formulário (usando
funções como Desenhar Linha, Retângulo, etc...)
O logotipo pode ser importado do Autocad ou de qualquer programa
de desenho que possa gerar arquivos DXF (para abri-los, clique em
Arquivo, Abrir, Autocad DXF/DWG/DXB). Consulte o capítulo
deste documento relativo a importação de arquivos DXF/DWG/DXB
para maiores detalhes.
Você também pode fazer a importação do logotipo presente em um
desenho de alguma versão antiga do CADdy usando a função
Arquivo, Abrir, Desenho CADdy.
Você pode inserir o logotipo da sua empresa usando a função
Inserir Objeto Bitmap a partir do menu Editar. Abaixo você
encontrará informações detalhadas sobre este tipo de
procedimento.
Exercício 9-4: Inserir um logotipo.
1.M
Editar
2.M
Inserir objeto Bitmap
Você pode inserir arquivos com as extensões: JPG, BMP e
PCX.
3.>
Defina um retângulo com o tamanho e no local onde a
figura será inserida.
4.M
Abrir
Será aberta uma janela para a escolha do arquivo de
imagem desejado.
5.+
Uma vez inserida a imagem, você poderá modificá-la.
Clique no ícone
da barra de ferramentas.
6.+
Clique com o botão esquerdo do mouse na imagem. Ela
será destacada em suas extremidades conforme mostrado
abaixo.
7.+
Clique com o botão esquerdo do mouse em um dos pontos
extremos e arraste o cursor. Quando a figura tiver as
dimensões desejadas solte-o
8.+
Clique e arraste a imagem para a posição desejada.
9.
Clique no ícone
da barra de ferramentas para
desativar a função anteriormente utilizada.
Exercício 9-5: Inserir os textos o formulário.
O rodapé terá textos fixos e textos “inteligentes” que buscarão a
informação do projeto ou da página automaticamente.
9-10
SEE Electrical
Guia do Usuário
Criação do diagrama
1.M
Texto
2.M
Novo
3.>
Atributo
Os textos fixos devem ter o atributo Texto Normal. Digiteos e insira-os conforme a figura abaixo:
4.>
Atributo
Insira os seguintes textos com os seguintes atributos
conforme a figura abaixo (tais atributos encontram-se na
divisão Projeto):
? Projeto – Nome do projeto
? Data – Projeto criado em
? Desenho - Obs 1
? Inic – Projeto criado por
5.>
Atributo
Insira os seguintes textos com os seguintes atributos
conforme a figura abaixo (tais atributos encontram-se na
divisão Conteúdo):
? Rev – Data de revisão do projeto
? Pág – Página
? Total – Número total de páginas
? Próximo – Próximo
6.>
Atributo
Insira os seguintes textos com os seguintes atributos
conforme a figura abaixo (tais atributos encontram-se na
divisão Equipamento & Local):
? Equip – Equipamento
? Loc – Local
Ao terminar de inserir os textos, feche a janela.
Tenha em mente que os textos da divisão Projeto são
textos que, quando preenchidos, aparecerão em todas as
SEE Electrical
9-11
Criação do diagrama
Guia do Usuário
páginas do projeto (caso os campos existam no formulário)
e são provenientes da tela Informação do Projeto (que
aparece ao abrir ou criar um projeto novo). Já os textos da
divisão conteúdo são textos que, quando preenchidos,
aparecerão apenas na página criada (caso os campos
existam no formulário) e são provenientes da tela
Informação do Projeto (que é mostrada sempre ao criar
uma página nova).
Exercício 9-6: Selecionar todos os elementos que farão parte do formulário para
que possa ser agrupado.
1.M
Editar
2.M
Selecionar tudo
3.+
Clique com o botão direito do mouse.
4.M
Agrupar.
Ative a função a partir do menu suspenso
9.2
5.>
Formulário
6.>
OK
Salvar página
Como parte final do processo, você deverá salvar o formulário
agrupado como página modelo. Antes disso, verifique se as
configurações da página estão corretas.
Exercício 9-7: Conferir as propriedades da página.
1.
Na árvore do projeto, selecione a página em que está o
formulário recém criado.
2.
Clique com o botão direito do mouse.
3.M
Propriedades
Selecione a função a partir do menu suspenso.
Observe a janela apresentada e faça as modificações
necessárias.
9-12
SEE Electrical
Guia do Usuário
Criação do diagrama
8.>
OK.
A janela será fechada.
Exercício 9-8: Salvar o formulário.
1.
Para executar os comandos abaixo, a página em que está
o formulário anteriormente agrupado deverá estar aberta.
2.M
Arquivo
3.M
Salvar como...
4.M
Formulário
5.#
<Nome>
6.>
OK.
Agora você poderá em qualquer momento ler o formulário salvo ou
como será explicado no próximo capítulo, criar um modelo para
projetos que lerá automaticamente o formulário salvo.
Exercício 9-9: Trocar o formulário de uma página já pronta.
1.
Abra uma das duas páginas já existentes no projeto.
2.M
Arquivo
3.M
Abrir
4.M
Formulário
5.>
<Selecione o formulário criado>
6.>
Não
O formulário será lido e as informações do projeto
inseridas em seu rodapé. O esquema elétrico permanecerá
inalterado.
SEE Electrical
9-13
Criação do diagrama
9.3
Guia do Usuário
Criação de um modelo para projetos
Exercício 9-10: Criar um modelo para projetos de forma que as configurações
feitas no mesmo possam ser carregadas ao criar um projeto novo.
1.M
Arquivo
2.M
Abrir
3.M
Projeto
4.>
Clique em no botão
da janela.
Por padrão o software buscará a pasta ...\Projects\ em que
o programa salva os projetos. Entretanto é na pasta
...\Templates\ em que são salvos os formulários e modelos
para projeto.
5.>
Vá para a pasta ...\Templates
6.>
<Nome>
Selecione o arquivo.
7.
Abrir
Aparecerá a janela com os dados do projeto.
8.
Selecione Diagramas Elétricos, na árvore da guia
Projeto.
9.M
Arquivo
10.M Propriedades
11.M Diagramas
9-14
SEE Electrical
Guia do Usuário
Criação do diagrama
12.>
Formulário
13.
Escolha o formulário
Visualize todas a propriedades que podem ser ajustadas
para a criação de diagramas elétricos.
Defina o formato de numeração dos componentes na caixa
Numeração dos componentes como
Página/código/número. Este parâmetro define o formato
de numeração automática dos símbolos inseridos no
projeto. Por exemplo: 1K1 (Página: 1; Contator: K; Número
do componente no projeto: 1)
14.>
OK
Exercício 9-11: Salvar o modelo para projetos.
1.M
Arquivo
2.M
Salvar como...
3.M
Modelo para Projetos
4.#
<Nome>
5.>
Salvar
Ao criar um novo projeto usando o modelo recém salvo as
configurações efetuadas por você (como o formulário a ser usado)
serão devidamente aplicadas. Caso você necessite usar formulários
diferentes em outras páginas, ative a função Arquivo > Abrir >
Página Modelo.
Exercício 9-12: Fechar o modelo para projetos criado.
9.4
1.
Clique com o botão esquerdo do mouse na raiz do projeto.
2.
Clique com o botão direito do mouse.
3.M
Fechar projeto.
Criação de Formulários de Listas Gráficas
Exercício 9-13: Modificar um formulário de lista gráfica.
1.
Expanda a parte de Listas Gráficas clicando no sinal "+" à
esquerda de “Listas Gráficas” na árvore do projeto.
2.
Selecione a lista gráfica a ser criada. (Neste caso
usaremos como exemplo a Lista de componentes)
3.
Clique com o botão direito do mouse.
4.M
Criar Formulário
Ative a função a partir do menu suspenso.
O formulário padrão para este tipo de lista será aberto.
Para modificar o formulário, você terá que desagrupá-lo.
Se quiser, também pode apagar o conteúdo que estiver na
SEE Electrical
9-15
Criação do diagrama
Guia do Usuário
tela e inserir um outro formulário já existente e modificá-lo.
5.M
Editar
6.M
Selecionar tudo
7.
Clique com o botão direito do mouse
8.M
Desagrupar
Ative a função a partir do menu suspenso.
9.
O formulário será desagrupado e suas entidades poderão
ser modificadas individualmente usando funções de
inserção, deslocamento, deleção, cópia, além da criação
de retas, retângulos, etc...
10.
Você pode editar, apagar ou inserir novos textos.
Os textos inteligentes de um formulário de listas gráficas
começam com um #, que são campos do banco de dados
e possuem o atributo Texto normal. Estes textos possuem
uma codificação específica, fazendo com que busquem os
dados do projeto para inserção na lista gráfica. Uma lista
completa dos códigos que podem ser usados para cada
uma das listas pode ser encontrada na biblioteca Textos
para Listas.
11.
O texto encontrado na parte superior esquerda: "#Lines 30
7.5" , define a quantidade de linhas da lista e o
espaçamento entre elas respectivamente.
O formato deste texto é:
#Lines <Número de linhas> <Distância entre linhas>
Com a instrução #Lines 30 7.5:
Teremos 30 linhas e a distância entre elas será de 7.5mm.
Devemos separar com um . os números decimais.
Após concluir as modificações, o formulário deve ser
agrupado.
12.M Editar
13.M Selecionar tudo
14.
Clique com o botão direito do mouse.
15.M Agrupar
Ative a função a partir do menu suspenso.
16.>
Formulário
17.>
OK
Exercício 9-14: Salvar o formulário.
9-16
1.
Mantenha a página em que o formulário foi criado aberta.
2.M
Arquivo
3.M
Salvar como...
4.M
Página Modelo
SEE Electrical
Guia do Usuário
Criação do diagrama
5.#
<Nome>
6.>
OK
Exercício 9-15: Associar um Formulário a um tipo de Lista Gráfica.
1.
Selecione o tipo de Lista gráfica a ter um formulário
associado clicando com o botão esquerdo do mouse.
2.
Clique com o botão direito do mouse.
3.M
Propriedades
Ative a função a partir do menu suspenso.
4.>
Selecione a página modelo que será usada neste tipo de
lista.
Clicando do ícone a seguir será mostrada uma lista com
todos os formulários disponíveis.
4.>
OK
A associação de um formulário com um determinado tipo
de Lista Gráfica será salva no projeto.
Códigos do Banco de Dados:
A tabela a seguir apresenta alguns exemplos de códigos do banco
de dados. Para visualizar o código de todos os campos, consulte o
capítulo Listas Gráficas do guia do usuário do CADdy++.
SEE Electrical
Número
Informação extraída
120010
Número da Página
120020
Índice da Página
160020
Coluna
140020
Equipamento (=)
140050
Local (+)
160030
Função
160040
Tipo 1
160041
Tipo 2
160042
Tipo 3
160043
Tipo 4
160044
Tipo 5
160045
Tipo 6
160046
Tipo 7
160047
Tipo 8
160048
Tipo 9
9-17
Criação do diagrama
Guia do Usuário
160049
Tipo 10
165150
Texto Livre 1
165151
Texto Livre 2
Critérios para geração de listas gráficas
A apresentação dos dados das listas gráficas (exceto Régua de
Bornes/Esquema Gráfico de Bornes/Esquema Gráfico de Cabos)
pode ser personalizado através de diversas opções como:
classificação, filtros, definição de um dado inicial, quebra de página,
etc.
Esse tipo de controle é feito quando houver no formulário os textos
que definam os critérios a serem adotados sendo todos
antecedidos por #:
#PageBegin <página>
Este código define o número da primeira página da lista
a ser gerada.
Exemplos (lista de componentes):
#PageBegin 100
A primeira página de lista de componentes terá
sempre o número 100.
#PageBegin ?
Ao gerar a lista de componentes, o número da
primeira página será perguntado.
#PageBreak <valor>
O uso deste código implica na quebra de página
quando o valor do item for modificado.
Exemplos (lista de componentes):
#PageBreak 140020, 140050
Toda vez que os valores de Equipamento
(140020) ou Local (140050) forem alterados,
uma nova página será gerada. O uso deste tipo
de critério auxilia na classificação de dados do
projeto.
#LineBreak <valor>
9-18
O uso deste código implica na inserção de uma
linha em branco quando o item valor for
modificado.
SEE Electrical
Guia do Usuário
#OrderBy <valor>
Criação do diagrama
Se este código for inserido no formulário, a lista
gráfica será classificada de acordo com o valor
inserido após a expressão #OrderBy.
Exemplos (Lista de componentes)::
#OrderBy 140020, 140050, 160010 A lista será classificada em ordem crescente de
acordo com o equipamento, local e nome do
componente.
#OrderBy 160040
Classificação pelo tipo
#OrderBy 160010
Classificação pelo nome
#OrderBy 140050 DESC, 160010 A lista será classificada em ordem descendente
de acordo com o local, e pelo nome em ordem
crescente.
#Where <valor>
Se este código for inserido no formulário, os
itens inseridos na lista corresponderão ao valor
de filtro pré-determinado.
Exemplos (Lista de componentes):
#Where [140050] = "+P1" AND [120010]>10
A lista de componentes terá apenas os componentes pertencentes ao Local "+P1" e
que estejam após a página 10.
ou
#Where [160040] = "M10" OR [160040] = "M20"
A lista conterá apenas os componentes cujo tipo seja M10 ou M20.
Exemplos (Lista de documentos):
#Where [180010] <> "Diagramas Elétricos"
Na lista de documentos serão inseridas apenas as páginas de diagramas elétricos.
Exemplos (Lista de componentes):
#Where NOT [160040] IS NULL
ou
#Where [160040] IS NOT NULL
Irá inserir na lista apenas os tipos que não possuam ou os que possuam um tipo
definido.
Você pode usar sintaxe padrão Access SQL. Os argumentos devem ser inseridos
entre colchetes “[]”.
9.5
Gerar todas as listas gráficas de uma só vez
No SEE Electrical você pode gerar todas as listas gráficas de uma só vez. Para que
você possa fazer isso você deverá ter adquirido os conhecimentos necessários para
criação/modificação de formulários tratados no capítulo 8.
Usando os devidos códigos você terá uma “reação em cadeia” quando da geração
das listas gráficas. Os códigos também permitirão a você efetuar a numeração
consecutiva de páginas para todas as listas. Isso implica em maior flexibilidade na
manipulação das listas gráficas.
SEE Electrical
9-19
Criação do diagrama
Guia do Usuário
Os seguintes atributos deverão ser especificados na lista:
-
#NextList [ID da lista]
Exemplo: [3100]. Nesse caso, a lista a ser gerada possui o código 3100 (Lista de
componentes). Esse código deve ser inserido na primeira lista a ser gerada. A
primeira lista inicia a “reação em cadeia”.
Consulte o Guia do Usuário para maiores informações sobre as IDs das listas.
-
#PageBegin [ID da lista]
Exemplo: [3000]. O número da página será sequencial com relação a lista em que
está presente o código 3000.
-
#PageBegin [ID da lista] $
Exemplo: [3000]. As páginas terão a numeração em grupos funcionais na lista com
código 3000 de forma sequencial independente do tipo de lista na qual os dados são
iseridos.
-
#PageBegin [página]
Exemplo: 20. A numeração de páginas começará como 20.
-
#PageBegin <página> %
Exemplo: 20. A numeração das páginas irá começar em 20 para cada grupo
funcional.
9.6
9-20
Guia de referência para formulários e modelos de
projeto
Modelo para projetos
(-> Arquivo, Abrir, Projeto, selecionar o diretório de
modelos, selecionar o modelo <Nome>.CPJ)
Diagramas Elétricos Propriedades
(->Diagramas elétricos na árvore do projeto, menu
suspenso)
- Define os parâmetros como os de numeração de
componentes, etc.
- Seleção do formulário
Página modelo
<Nome>.TDW
Criar um formulário
Desenhe a parte gráfica, insira os textos, agrupar seleção:
Formulário
Propriedades da página
(-> Página na estrutura em árvore, menu suspenso)
- Número de colunas
- Posição dos potenciais
- Grid
Salvar formulário
(-> Arquivo, Salvar Como, Formulário)
SEE Electrical
Guia do Usuário
Criação do diagrama
Propriedades de Layout
(->Layout na árvore do projeto, menu suspenso)
- Selecionar o formulário
- etc.
Formulário
<Nome>.TDW
Listas Gráficas – Lista
de documentos Propriedades
(->Lista de documentos na árvore do projeto, menu
suspenso)
- Selecionar o formulário
- etc.
Formulário
<Nome>.TDW
Listas Gráficas - Lista
de componentes –
Propriedades
(->Lista de componentes na árvore do projeto, menu
suspenso).
SEE Electrical
9-21
Criação do diagrama
Guia do Usuário
ANOTAÇÕES:
9-22
SEE Electrical
Guia do Usuário
Criação do diagrama
10. Conversão para DWG/DXF/DXB
O intercâmbio de dados entre diversos sistemas de CAD é possível
usando o formato DXF/DWG/DXB. Entretanto, os desenhos lidos
não possuirão inteligência.
Exercício 10-1: Importar arquivos para o CADdy++ Elétrico.
Crie uma folha vazia em um projeto.
1.M
Arquivo
2.M
Abrir
3.M
AutoCAD DXF/DWG/DXB
5.>
Arquivos do tipo
6.>
DXF
Selecione o tipo de arquivo.
7.>
Examinar:
Busque nas pastas do seu computador o arquivo a ser
importado.
8.>
Selecione o arquivo.
9.>
Adaptar para o tamanho atual.
Ative esta opção para que o desenho importado se adapte
aos limites da folha aberta.
10.>
Apagar desenho antigo.
Ative esta opção para apagar o desenho existente na folha
aberta (no caso, apenas o formulário do CADdy++).
11.>
Abrir
Clique no botão para importar o arquivo selecionado.
O desenho poderá ser modificado normalmente.
Exercício 10-2: Exportar os dados do CADdy++ Elétrico para o formato DXF.
1.
Abra a página a ser importada.
2.M
Arquivo
3.M
Salvar como…
4.M
Autocad DXF/DWG/DXB
5.>
Salvar com o tipo
6.>
AutoCAD DXF (*dxf)
Selecione a partir da lista de tipos de arquivo o formato
desejado.
7.>
SEE Electrical
Versão
10-1
Criação do diagrama
Guia do Usuário
8.>
2007
Selecione a versão para a qual os arquivos serão
convertidos.
9.>
Salvar em:
10.>
Selecione a pasta onde serão salvos os arquivos.
11.>
Nome do arquivo
12.#
<Nome>
Digite o nome do arquivo.
13.>
Salvar
Clique no botão para efetuar a exportação.
Você pode exportar todas as páginas do projeto usando a função Arquivo, Salvar
como, Projeto DWG/DXF/DXB a partir do menu Arquivo.
10.1 Inserção de imagens digitais
Você pode inserir imagens digitais (JPG, BMP, ...) nos desenhos do CADdy++
Elétrico.
Exercício 10-3: Importar um desenho em formato Bitmap.
1.M
2.M
Editar
Inserir objeto Bitmap
Os Formatos permitidos são os seguintes: PCX, JPG e BMP.
3.+
Defina o primeiro ponto do retângulo que determinará a área ocupada
pela figura.
4.+
Defina o segundo ponto do retângulo.
5.
Selecione o arquivo desejado.
6.>
Abrir
A imagem será inserida no desenho e modifique-a conforme
necessário seguindo os passos abaixo:
Clique no ícone
8.+
Clique com o botão esquerdo do mouse na figura:
Vários dos pontos da imagem serão destacados.
Você poderá modificar o tamanho da imagem clicando e arrastando
em cada um destes pontos.
Clique e arraste a imagem para o local desejado.
9.+
10.+
Clique no ícone
10-2
para ativar a função Buscar pontos.
7.
para desativar a função.
SEE Electrical
Guia do Usuário
Criação do diagrama
11. Banco de Dados
(Econômico)
Com o módulo Econômico do CADdy++ Elétrico, podemos editar o
Banco de Dados do nosso projeto.
Ao editar seu conteúdo as informações são transferidas para os
diagramas.
Exercício 11-1: Modificar os dados de um componente.
1.
Dê um duplo clique no disjuntor Q1 que está na primeira
página do projeto.
2.
Clique na célula correspondente ao texto de Função.
3.#
16A
Insira o texto.
Execute o mesmo procedimento com outros componentes,
caso necessário
Veja as modificações feitas nos desenhos depois da alteração.
SEE Electrical
11-1
Criação do diagrama
Guia do Usuário
ANOTAÇÕES:
11-2
SEE Electrical
Guia do Usuário
Criação do diagrama
12. Espelho de Contatos e Banco de Dados de
Tipos
(Econômico)
No CADdy++ Econômico podemos representar as referências
cruzadas de uma bobina com seus contatos de duas formas: por
Referência em Cruz ou Espelho de Contatos.
Exercício 12-1: Ativar a geração de referências cruzadas abaixo das bobinas com
Espelho de Contatos.
1.
Clique com o botão esquerdo do mouse em Diagramas
Elétricos, que está na guia Projeto.
2.
Clique com o botão direito do mouse
3.M
Propriedades
Ative a função a partir do menu suspenso
3.>
Bobina:
Abra o conteúdo desta guia
4.>
Usar Espelho de Contatos
Ative a caixa de verificação
5.>
OK
12.1 Manipulando o Banco de Dados de Tipos
Exercício 12-1: Cadastro de um novo fornecedor no banco de dados de tipos
1.M
Funções
2.M
Tipos
3.M
Banco de dados
4.M
Fornecedor
5.M
Adicionar
6.#
Digite o nome do fornecedor. Por exemplo: Treinamento
7.>
OK
Exercício 12-2: Cadastro de um novo grupo de artigos no banco de dados de tipos
SEE Electrical
1.M
Grupo de artigos
2.M
Adicionar
3.#
Digite o nome do Grupo de Artigos. Por exemplo: K
4.#
Digite uma descrição do grupo de artigos: Contatores
12-1
Criação do diagrama
Guia do Usuário
5.>
OK
Exercício 12-3: Modificar a visualização da estrutura do banco de dados de tipos
1.M
Visualizar
2.M
Fornecedor > Grupo de Artigos > Tipo
Exercício 12-4: Cadastro de um novo componente no banco de dados
Não é possível ter dois tipos com dados exatamente iguais.
1.M
Clique com o botão esquerdo do mouse na janela do lado
superior direito na linha destacada com um asterisco,
conforme mostra a figura abaixo.
2.#
3RT10
Insira o texto.
3.#
Contator 220V 60 Hz
Insira a descrição
4.>
Fornecedor
Utilizando a barra de rolagem horizontal vá até a coluna
Fornecedor. Clique com o botão esquerdo do mouse na
12-2
SEE Electrical
Guia do Usuário
Criação do diagrama
célula corresponente a linha em que você está efetuando o
cadastro e selecione Treinamento. Você pode cadastrar
outros fornecedores conforme for necessário.
5.>
K
Utilizando a barra de rolagem horizontal vá até a coluna
Grupo de Artigos. Clique com o botão esquerdo do
mouse na célula corresponente a linha em que você está
efetuando o cadastro e selecione o grupo de artigos K.
6.>
Os grupos de artigos são mostrados na divisão que está na
parte superior esquerda da janela. Ao clicar em + podemos
observá-los.
7.>
Clicando em + de um determinado grupo de artigos você
poderá ver os tipos pertencentes à ele. Agrupando os
componentes desta forma, facilita-se a sua busca.
8.>
Clique à esquerda do tipo ao qual queremos adicionar
informações.
Observe que na divisão que está na parte inferior direita da
tela aparecerão os campos associados ao tipo
selecionado.
Esta divisão da janela mostra os campos que tínhamos
definido como visíveis anteriormente.
9.>
Clique na célula Valor de cada uma das propriedades e
insira os seguintes valores
Nome: Contator 220V 60 Hz
Altura:100 (Medida em m.m. que será usada pelo Módulo
de Layout)
Largura:100 (Medida em m.m. que será usada pelo Módulo
de Layout)
SEE Electrical
12-3
Criação do diagrama
Guia do Usuário
de Layout)
Fabricante: Siemens
Fornecedor: Siemens
Exercício 12-5: Definir os contatos que farão parte do contator
1.>
No painel usado anteriormente para cadastro de detalhes
do item Definir canais
do componente, clique em
2.>
Texto de conexão
3.#
1,2,3,4,5,6
Digite os números dos contatos de força. Tais números
devem ser separados por vírgula.
4.>
Referência do símbolo – diagramas elétricos
Clique no botão
desse campo.
5.>
Você deverá selecionar o símbolo correspondente aos
contatos de força, que está na biblioteca Types
6.>
Conexão
7.#
13,14
Digite o número dos contatos NA
8.>
Referência do símbolo – diagramas elétricos
Clique no botão
desse campo.
9.>
Você deverá selecionar o símbolo correspondente aos
contatos de força, que está na biblioteca Types
10.>
Conexão
11.#
21,22
Digite o número dos contatos NF
12.>
Referência do símbolo – diagramas elétricos
Clique no botão
12-4
desse campo.
13.>
Você deverá selecionar o símbolo correspondente aos
contatos de força, que está na biblioteca Types
14.>
Feche a janela clicando em OK
SEE Electrical
Guia do Usuário
Criação do diagrama
Exercício 12-6: Copiar o tipo cadastrado
1.>
Clique à esquerda do tipo cadastrado
2.M
Funções
3.M
Copiar o tipo selecionado
Uma cópia com o nome “Cópia de 3RT10” será criada no
banco de dados.
4.>
Feche a janela do banco de dados clicando em
12.2 Utilizando o Banco de Dados de Tipos
Vincularemos o tipo criado no capítulo anterior a uma bobina
presente no diagrama.
Após os procedimentos executados acima, é importante informar
que caso você queira ter o espelho de contatos abaixo da bobina
você deverá fazer uso do banco de dados. O banco de dados de
tipos também é de grande utilidade para a geração completa das
listas do CADdy++.
Exercício 12-7: Ir para a página 2 do projeto e definir um tipo para a bobina 2K2.
1.+
Dê um duplo clique com o botão esquerdo do mouse na
bobina 2K2.
No campo Tipo, você tanto pode efetuar o preenchimento
manual como trabalhar com o banco de dados de tipos.
2.>
Clique com o botão esquerdo do mouse no botão
Será aberto o o buscador de tipo.
SEE Electrical
3.>
Dê um duplo clique com o botão esquerdo do mouse no
fornecedor Treinamento. Serão mostrados os Grupos de
Artigos existentes.
4.>
Dê um duplo clique com o botão esquerdo do mouse no
grupo de artigos K. Serão mostrados os Tipos que fazem
parte dele.
12-5
Criação do diagrama
Guia do Usuário
5.>
Dê um duplo clique com o botão esquerdo do mouse no
tipo a ser utilizado. Neste exemplo o tipo é 3RT10.
6.>
Na parte inferior esquerda da janela o tipo selecionado
será mostrado.
Feche o Explorador de Tipos clicando em
7.
.
A janela Propriedades do componente, continuará
aberta. Observe o campo Tipo.
Clique em OK.
Abaixo da bobina aparecerá o espelho de contatos com
referências cruzadas para seus contatos.
Se você definir um Tipo para uma bobina que não possui
contatos suficientes com relação ao conteúdo já ou
posteriormente utilizado, o programa apresentará uma
mensagem de erro.
Exercício 12-8: Definir o mesmo tipo para mais de um contator.
1.+
Dê um duplo clique com o botão esquerdo do mouse em
uma das outras bobinas existentes no projeto.
2.>
Clique com o botão esquerdo do mouse no botão
3.>
Filtro
4.#
3RT
Tecle ENTER para confirmar.
Todos os tipos que possuem “3RT” em seu nome serão
mostrados.
5.>
6.>
Selecione o componente 3RT10
Clique no botão
7.>
Clique em OK para fechar a janela de busca
8.>
Clique em OK para fechar a janela Propriedades do
componente.
12.3 Trabalhando com subtipos
Os componentes nem sempre são compostos por apenas um item. É comum o uso
de componentes compostos de vários outros.
Temos como exemplo um fusível, composto não apenas pelo componente em si,
como também por outros itens como anel, base, etc. No CADdy++ Electrical estes
itens são considerados como Subtipos.
O CADdy++ oferece duas opções para trabalho com vários tipos de componentes.
Evidentemente, os componentes envolvidos devem fazer parte do banco de dados.
12-6
SEE Electrical
Guia do Usuário
Criação do diagrama
Exercício 12-9: Cadastro no banco de dados de espelhos e banco de dados de
tipos para execução da próxima tarefa.
1.M
Funções.
2.M
Tipos
6.M
Banco de dados
7.
Cadastre um componente com as seguintes
características:
Tipo: A11
Descrição: Bloco de contatos Auxiliares 1NA+1NF
Fornecedor: Treinamento
Grupo de Artigos: K
8.>
Ainda nesta tela, faça a associação entre o tipo cadastrado
e informações dos contatos conforme feito no cadastro do
contator. O número dos contatos será:
NA: 23, 23
NF: 31,32
9.>
Ao terminar, abandone a janela do banco de dados de
tipos clicando em
Exercício 12-10:
SEE Electrical
.
Adição de um bloco de contatos auxiliares ao contator.
1.+
Dê um duplo clique no contator 2K2.
2.
Através da tela Propriedade do Componente, acesse o
banco de dados de tipos e selecioe com um duplo clique o
componente anteriormente cadastrado.
3.
Abandone a janela Buscador de Tipo clicando em
.
12-7
Criação do diagrama
Guia do Usuário
3.
A separação entre os tipos selecionados é feita por ponto e
vírgula (;). Você pode selecionar até 10 tipos diferentes.
Visualize a Lista de Componentes (em Lista de Banco de Dados).
Observe a criação da coluna Tipo02 para a representação do
componente adicionado anteriormente. Visualize também a Lista de
Componentes Explodida. Nela, os dois tipos estão em linhas
independentes
Ao trabalhar com contatores com blocos de contatos auxiliares,
sempre utilize este procedimento.
Exercício 12-11:
Cadastro de um fusível e seus acessórios.
1.M
Funções.
2.M
Tipos
3.M
Banco de Dados
4.
Cadastre os seguintes componentes de acordo com os
dados abaixo:
Tipo: 5SB2-11
Descrição: Conjunto fusível Diazed 2A
Tipo: 5SH222
Descrição: Cobertura Diazed
Tipo: 5SB2 11
Descrição: Fusível Diazed 2A
Tipo: 5SH3 10
Descrição: Parafuso de ajuste para diazed 2A
Tipo: 5SH3 32
Descrição: Anel de proteção Diazed
Tipo: 5SH1 12
Descrição: Tampa Diazed
Tipo: 5SF1 005
Descrição: Base Diazed
Cadastre todos os itens no grupo de artigos F.
O fornecedor para todos os componentes será Siemens.
Exercício 12-12:
12-8
Definição e utilização do fusível diazed cadastrado.
1.+
Posicione um fusível no desenho. Após isso, dê um duplo
clique no mesmo.
2.
Na janela Explorador de Tipo, selecione o primeiro
componente cadastrado (5SB2-11), pois o mesmo
representará o grupo completo.
3.
O campo Definir Subtipos deverá estar disponível no
painel inferior direito da janela conforme mostra a figura.
SEE Electrical
Guia do Usuário
Criação do diagrama
4.
Clique no ícone correspondente ao campo Definir
Subtipos.
5.
Uma outra tela Explorador de Tipos será mostrada. Faça a
seleção dos componentes que vão compor o componente
completo como se estivesse selecionando normalmente o
tipo de um componente no banco de dados.
6.
.
Ao terminar a seleção, clique em
Veja a como ficou o cadastro do componente:
Caso os subtipos não estejam visíveis, clique em Funções,
Parâmetros e ative as caixas de verificação dos subtipos 1
até 6
7.
Defina o tipo do componente (5SB2-11) com um duplo
clique com o botão esquerdo do mouse.
Por questões de organização, tome muito cuidado ao criar
componentes com subtipos
Com o primeiro procedimento você pode utilizar um contator com ou
sem um bloco de contatos auxiliares.
Com o segundo procedimento você pode criar várias combinações
de conjuntos de componentes.
SEE Electrical
12-9
Criação do diagrama
Guia do Usuário
12.4 Administração de cabos
O CADdy++ Elétrico pode administrar as informações dos condutores de um cabo e
assim controlar o número de condutores que podem ser utilizados.
Exercício 12-13:
1.
Definição de tipo de cabo.
Abra o banco de dados de tipos e cadastre um cabo com
as seguintes informações:
Tipo: NYY 3x1,5mm
Descrição: Cabo
Fornecedor: Pirelli
Grupo de artigos: W
12-10
2.
O campo Número de condutores deverá estar visível no
painel da parte inferior direita da janela. Caso contrário,
execute os procedimentos já apresentados para torná-lo
visível.
3.
Ao clicar na célula pertencente a este campo a janela
Condutores do Cabo aparecerá. Preencha seu conteúdo
conforme a figura abaixo:
SEE Electrical
Guia do Usuário
Criação do diagrama
4.
Finalize o cadastro clicando em OK.
5.
Feche a janela do banco de dados de tipos
Exercício 12-12: Desenhe um cabo (Desenhar, Cabo). Utilize o tipo cadastrado.
A cor e bitola do condutor virá automaticamente do banco de
dados de tipos.
Clicando em
da célula Número do Condutor você verá os
condutores disponíveis para seleção no tipo em questão.
Exercício 12-13: Defina uma quantidade maior de condutores do que o cabo
possui. Será mostrada uma mensagem de erro.Abra o Editor de
Cabos para ver quais são os excedentes.
1.
SEE Electrical
Abra o Editor de cabos (em Lista de Banco de Dados).
12-11
Criação do diagrama
Guia do Usuário
2.
Clique com o botão direito do mouse
3.
Clique em Abrir Lista.
12.5 Importação do banco de dados de tipos
O CADdy++ Elétrico permite a importação de dados para o seu banco de dados de
tipos. Para isso, o CADdy++ Elétrico permite o trabalho com arquivos em formato
ECAD ou Excel.
Para efetuar a importação de ambos tipos de arquivos, clique em Funções, Tipos,
Banco de dados, Importar/Exportar.
Nessa versão você também pode fazer a importação de dados de um arquivo XML,
criado no MS Excel ou outro programa. A exportação para formato XML também é
possível.
Uma planilha XML é formada por um arquivo texto ASCII com dados estruturados
em linhas e colunas.
É possível abrir/editar/salvar uma planilha XML usando o Microsoft Excel.
Para leitura no SEE Electrical um formato estrutural simples é usado e composto
pelos itens <Row>, <Cell> e <Data>. Abaixo você poderá ver um exemplo simples
de arquivo XML produzido manualmente:
<Table>
<Row>
<Cell><Data>160040</Data></Cell>
<Cell><Data>12000005</Data></Cell>
<Cell><Data>12000006</Data></Cell>
</Row>
<Row>
<Cell><Data>Type</Data></Cell>
<Cell><Data>Description</Data></Cell>
<Cell><Data>Goodsgroup</Data></Cell>
</Row>
<Row>
<Cell><Data>3TB4011</Data></Cell>
<Cell><Data>My description</Data></Cell>
<Cell><Data>Coils</Data></Cell>
</Row>
</Table>
Exercício 12-14: Importar dados de uma planilha XML no SEE Electrical
12-12
1.
Abra o banco de dados clicando em Funções, Tipos,
Banco de dados
2.
Ative a função Importar da planilha XML a partir do menu
Importar/Exportar. A caixa de diálogo abaixo será
mostrada:
SEE Electrical
Guia do Usuário
Criação do diagrama
3.
Selecione o arquivo e efetue a importação de todos os
tipos da planilha.
Exercício 12-15: Exportar dados para uma planilha XML no SEE Electrical
SEE Electrical
1.
Abra o banco de dados clicando em Funções, Tipos,
Banco de dados
2.
Ative a função Exportar para planilha XML a partir do
menu Importar/Exportar. A caixa de diálogo abaixo será
mostrada:
3.
Digiyte o nome do arquivo e clique em Salvar
12-13
Criação do diagrama
Guia do Usuário
ANOTAÇÕES:
12-14
SEE Electrical
Guia do Usuário
Criação do diagrama
13. Sentido de fiação, definição de pontes,
numeração de fios
(Econômico)
13.1 Sentido de fiação
O CADdy++ Elétrico permite o uso de nós convencionais ou a
representação do sentido de fiação no projeto.
NÓ CONVENCIONAL
NÓ DIRECIONAL
A modificação da direção do fio é feita através do comando
Funções, Fios, Direção. Basta clicar nos nós e a direção dos fios
será modificada.
Você pode tornar a visualização dos nós direcionais permanente.
Para isso, ative a caixa de verificação destacada na figura abaixo
(Propriedades do projeto).
SEE Electrical
13-1
Criação do diagrama
Guia do Usuário
Ao modificar a direção de fios, também será modificada a Régua de
Bornes e o Esquema gráfico de bornes.
A Régua de Bornes pode ser gerada com os módulos Econômico e
Profissional.
O Esquema Gráfico de Bornes pode ser gerado somente com o
módulo Profissional.
13-2
SEE Electrical
Guia do Usuário
Criação do diagrama
Exemplo 1:
Exemplo 2:
SEE Electrical
13-3
Criação do diagrama
Guia do Usuário
13.2 Trocar destinos
Ao gerar a régua de bornes, os destinos internos e externos devem seguir uma
lógica.
Na figura acima, os destinos externos e internos estão misturados nos lados direito
e esquerdo.
A definição de destinos internos ou externos na régua de bornes é determinada
pela posição das conexões do mesmo, sendo que a conexão superior é
considerada como conexão interna e a conexão inferior como interna. Em
determinadas ocasiões isso pode não funcionar.
13-4
SEE Electrical
Guia do Usuário
Criação do diagrama
Exercício 13-1: Faça a troca entre os destinos interno e externo dos bornes X2:7 e
X2:8 que estão na página 2 do projeto.
1.M
Visualizar
2.M
Conexão interna
A conexão interna de cada componente será destacada.
No caso dos bornes, a conexão destacada determina a
conexão interna.
3.
Selecione os bornes que terão os destinos trocados.
4.M
Funções
5.M
Conexões internas do componente
6.M
Trocar
As conexões dos bornes selecionados serão trocadas.
Você poderá visualizar melhor o resultado da troca se
estiver com um zoom definido próximo aos bornes.
Exercício 13-2: Para bornes com mais de duas conexões ou em camadas, você
pode definir mais de um destino interno/externo.
1.
Selecione os bornes a terem seus destinos trocados
2.M
Funções
3.M
Conexões internas do componente
6.M
Redefinir destinos dos bornes
As conexões dos bornes serão redefinidas
13.3 Definição de ponte
As pontes entre bornes são reconhecidas automaticamente pelo
CADdy++ Elétrico a partir do módulo básico. O programa diferencia
as pontes entre potenciais e as pontes feitas com fios na geração
da Régua de Bornes.
Você pode diferenciar a forma pela qual as pontes são mostradas,
diferenciando assim pontes metálicas, com fio, etc.
SEE Electrical
13-5
Criação do diagrama
Guia do Usuário
Na Régua de Bornes podemos definir a diferenciação entre pontes
através dos seguintes códigos:
P
0
1
2
...
10
Pontes criadas automaticamente entre Potenciais.
Pontes criadas automaticamente com fios.
Tipo definido pelo usuário. Exemplo: Ponte metálica
Tipo definido pelo usuário.
Tipo definido pelo usuário.
Exercício 13-2: Inserir um borne na página 2, entre X2:2 e a bobina 2K2. Ele
deverá ser numerado como X2:11. Após isso, alterar o tipo de ponte
entre estes bornes.
1.M
Funções
2.M
Fios
3.M
Propriedades
4.+
Dê um duplo clique com o botão esquerdo do mouse no fio
entre X2:1 e X2:11.
5.>
Ponte-tipo
O valor Fio de Ponte-tipo significa que nenhum tipo de
ponte foi definido.
6.>
Tipo da ponte 01
Selecione a partir da lista.
7.>
OK
O tipo de ponte será definido. Você poderá fazer a
definição de pontes em outros fios ou abortar a função.
13.4 Trabalhando com conexões geradas
automaticamente
Ao adicionar símbolos você pode ver os fios relevantes clicando em Visualizar, Auto
conexão. Tal função também pode ser vista na barra de ferramentas elétrico.
13-6
SEE Electrical
Guia do Usuário
Criação do diagrama
Quando habilitada a função, o comando adiciona automaticamente fios
verticais/horizontais quando novos símbolos forem adicionados.
A figura abaixo mostra o resultado antes e depois da inserção de um símbolo.
Dica: A função Auto completar irá completar os fios automaticamente ao selecionar
uma conexão ou ponto de conexão.
Ao usar a ferramenta de auto conexão, você pode definir o sentido das conexões
clicando em Funções, Conexões internas do componente.
Analisando o tipo de um determinado símbolo, o SEE Electrical irá calcular as
possíveis direções para a conexão do símbolo (acima, abaixo, direita, esquerda).
Entretanto, o formato de alguns símbolos definidos pelo usuário pode provocar uma
falha no cálculo. Nesse caso o SEE Electrical irá buscar as definições básicas de
direções definidas pelo usuário.
O comando é usado para ajustar este parâmetro como padrão. Então, após ativá-lo,
especifique a direção da conexão.
Importante:
O comando ficará ativo apenas ao usar a ferramenta de numeração automática.
13.5 Numeração de fios
A numeração de fios é usada com frequência em projetos elétricos
e o CADdy++ Econômico oferece esta possibilidade.
SEE Electrical
13-7
Criação do diagrama
Guia do Usuário
Na tela Parâmetros é possível ativar ou desativar a visualização dos
números dos fios.
A numeração automática de fios é feita ao clicar em Funções, Fio, Números, Gerar.
13-8
SEE Electrical
Guia do Usuário
Criação do diagrama
13.6 Propriedades dos potenciais
É possível definir propriedades de potencial ao desenhar fios. Por exemplo:
comando e potência.
Primeiramente deve ser ativada a caixa de verificação Lógica de potenciais,
encontrada na guia Fios da tela Propriedades.
SEE Electrical
13-9
Criação do diagrama
Guia do Usuário
Após isso, clique no botão Configuração de potenciais para definir as os
parâmetros. No nível econômico, até 4 tipos de potenciais podem ser usados.
Se você trabalhar com a lógica de potenciais, você poderá selecionar o tipo a ser
usado clicando
em na barra elétrico.
As propriedades específicas de cada tipo de potencial são mostradas no desenho.
13-10
SEE Electrical
Guia do Usuário
Criação do diagrama
Exemplo:
13.7 Cor e bitola de fios
Os fios também possuem cor e bitola. Esta informação é importante se você
trabalhar com a lista de fiação do CADdy++.
Com um duplo clique em um fio a janela abaixo será mostrada.
Existem várias maneiras de definir os valores desejados nos fios.
O melhor método ficará a seu critério.
SEE Electrical
13-11
Criação do diagrama
Guia do Usuário
ANOTAÇÕES:
13-12
SEE Electrical
Guia do Usuário
Criação do diagrama
14. Régua de Bornes
(Econômico)
14.1 Geração da Régua de Bornes
Esta lista mostra as conexões dos bornes.
SEE Electrical
14-1
Criação do diagrama
Guia do Usuário
Exercício 14-1: Gerar a Régua de Bornes do projeto de treinamento.
1.
Expanda Listas Gráficas clicando com o botão esquerdo
do mouse.
2.
Clique com o botão direito do mouse em Régua de
Bornes
3.M
Gerar
Ative a função a partir do menu suspenso.
Exercício 14-2: Observe as réguas de bornes geradas. As folhas são separadas
por régua gerada.
1.
Expanda o item Régua de bornes.
2.
0001
Dê um duplo clique com o botão esquerdo do mouse para
visualizar a página da régua de bornes gerada.
3.
0002
Dê um duplo clique com o botão esquerdo do mouse para
visualizar a página da régua de bornes gerada.
14.2 Modificação do Formulário de Régua de Bornes
A formulário de régua de bornes reúne as informações dos bornes existentes nos
projeto bem como as suas conexões.
Exercício 14-3: Criação de um formulário de régua de bornes.
1.
Listas Gráficas
2.
Régua de Bornes
Clique com o botão direito do mouse.
3.
14-2
Criar formulário
SEE Electrical
Guia do Usuário
Criação do diagrama
O formulário é aberto e assim as modificações poderão ser
efetuadas.
O procedimento para a criação de um formulário de Régua de
Bornes é o seguinte:
1.
Criar a parte gráfica.
2.
Insira os seguintes textos (encontrados em Atributo > Outro):
•
Nome do Projeto
•
Folha de Bornes
•
Data
•
Índice da folha de bornes
•
Equipamento
•
Local
•
Régua
Em seguida os textos da régua de bornes propriamente dita
deverão ser inseridos conforme explicado abaixo e guiando-se
pela figura acima.
Os textos sublinhados indicam o atributo do texto inserido.
- Outro, Destino à esquerda: Destino da conexão à esquerda
(conforme figura acima). O texto será substituído pelo nome do
elemento ao qual está conectado no ato da geração da régua
de bornes. Se você inserir “+P1”, o potencial aparecerá como
destino apenas no primeiro borne, caso outros estejam
conectados a ele. Se você inserir outro texto, como “Target1”,
então cada potencial aparecerá em cada borne para bornes
conectados entre si nos diagramas elétricos. Se você inserir o
SEE Electrical
14-3
Criação do diagrama
Guia do Usuário
texto “NoPot”, os potenciais ou símbolos de referência não
aparecerão como destinos dos bornes.
- Outro, Número do Borne: Número do borne. Será inserido na
célula correspondente. Se o texto começar com letra
minúscula, o número do borne aparecerá em cada liha onde
exisa informação relacionada com este borne. Caso comece
com letra maiúscula, o número do borne aparecerá apenas na
primeira linha.
- Outro, Destino à direita: Destino da conexão à direita. O texto
será substituído pelo nome do elemento ao qual está
conectado no ato da geração da régua de bornes.
- Outro, Número de linhas de bornes: Determinará a
quantidade de bornes que serão mostrados por página e que
além disso determinará a distância entre linhas.
- Outro, Folha de bornes: Indicará a Folha em que o borne está
no diagrama
- Outro, Coluna do borne: Indicará a Coluna de determinada
página em que o borne está.
- Outro, Tipo do borne: Mostrará o Tipo do borne caso seja
necessário.
- Outro, Descrição do borne: Mostrará a informação de Função
do borne caso seja necessário.
- Outro, Borne reserva: Ao inserir este tipo de texto serão
indicados na régua os bornes reserva. (Por exemplo, temos os
bornes de 1 a 10 inseridos nos diagramas e o próximo é
numerado como 15. Ao fazer isso na lista gerada serão
mostrados os bornes não inseridos no diagrama que vão de 11 a
14 utilizando texto digitado e inserido com este atributo.
Você pode determinar o índice do primeiro e do último borne no
formulário. Se o primeiro brne presente nos diagramas elétricos
não possuir o índice do primeiro borne no formulário, bornes
reserva são inseridos até o primeiro que possua índice. Antes do
último borne, bornes reserva serão inseridos até o índice
especificado.
Para usar esta função, insira um texto como o atributo „Texto
Normal“ conforme abaixo:
#Spare+FirstIndex=<n>+LastIndex=<m>+N=“<Text Reserveterminal><Format Number>“
O texto deve ser inserido no local onde o número dos bornes
serão preenchidos, Nenhum texto deverá ser inserido nos
campos para destino do borne à esquerda ou direita (para
14-4
SEE Electrical
Guia do Usuário
Criação do diagrama
maiores detalhes, consulte o capítulo “Listas Gráficas“ do Guia do
Usuário.
- Outro, Nome do cabo esquerda: Indicará o nome do cabo
conectado ao borne. Se você inserir um traço, o nome do cabo,
tipo e descrição não serão mostrados.
- Outro, Tipo do cabo esquerda: Indicará o tipo de cabo
conectado ao borne. Se você inserir um traço, o tipo do cabo
não será mostrado.
- Outro, Descrição do cabo esquerda: Buscará a descrição do
cabo conectado ao borne. Se você inserir um traço, a descrição
do cabo não será mostrada.
- Outro, Número do condutor esquerda: Indicará o numero do
condutor conectado ao borne. Caso haja um cabo conectado,
será mostrado o número do condutor. Caso contrário, será
mostrado o número do fio conectado ao borne (por exemplo,
X). Se você inserir a letra N, os números dos condutores serão
mostrados. Se você inserir a letra C, as cores do cabo serão
mostradas. Se você inserir um traço, os dados dos condutores
não serão mostrados. Para mostrar os números, cores e bitolas
dos condutores, usa uma segunda letra no campo. Os códigos
N, C o tração são aplicados da mesma maneira.m Se você não
quiser que as informações dos condutores sejam mostradas,
insira um traço como segunda letra.
- Outro, Bitola do condutor esquerda: Indicará a bitola do fio
conectado ao borne. Aqui, duas combinações de textos são
permitidas. A combinação Q- mostra a bitola do cabo, e não
dos condutores, enquanto –Q mostra a bitola dos condutores, e
não dos cabos.
- Outro, Número de linhas do cabo esquerda: Determinará a
quantidade de cabos mostrados na página e a distância entre
as linhas. As mesmas regras para o número de linhas do borne
são aplicadas.
SEE Electrical
14-5
Criação do diagrama
Guia do Usuário
- Complete o lado direito da mesma forma que foi feito nos
textos do lado esquerdo do cabo.
3.
Os símbolos que permitirão a definição gráfica das pontes
deverão ser inseridos.
Passos a serem executados:
- Inserir textos com o atributo Outro, Tipo de Ponte. O texto
digitado definirá o tipo de ponte.
P: Ponte criada entre Potenciais.
0: Ponte criada entre Fio.
1: Ponte criada por Tipo de ponte 01.
2: Ponte criada por Tipo de ponte 02.
...
10: Ponte criada por Tipo de ponte 10.
– Os símbolos abaixo determinam a geração da ponte.
14-6
SEE Electrical
Guia do Usuário
Criação do diagrama
Os símbolos devem ser feitos da seguinte maneira:
- Criação da parte gráfica
- Seleção do desenho
- Agrupamento como Link tipo 1, Link tipo 2, Link tipo 3, Link
tipo 4, Link tipo 5 ou Link tipo 6, de acordo com a figura
acima, definindo assim como Símbolo 1,2,3,4,5,6.
- Salve os símbolos na Biblioteca.
O conjunto completo de ponte deve ser feito conforme segue:
- Inserir os 6 símbolos a partir da biblioteca na ordem de
criação.
- Selecionar o desenho e agrupá-lo como Grupo.
– Salve o símbolo na Biblioteca.
O símbolo criado anteriormente com os textos inseridos (P,0 e
1) criará as pontes.
Se um tipo de ponte não for definido no formulário, então a
Ponte Tipo 0 será usada.
Se não existir o P as pontes entre potenciais não serão
feitas.Neste caso, o destino do borne será mostrado.
SEE Electrical
4.
Selecione todas as entidades presentes na tela e agrupe como
Formulário.
5.
Salve a página como Página Modelo.
6.
Vincule o novo formulário à Régua de bornes.
14-7
Criação do diagrama
Guia do Usuário
14.3 Destinos com símbolos de referência cruzada
Se um borne estiver conectado diretamente a um potencial, este
será considerado como destino. O mesmo se aplica quando são
usados símbolos de referência cruzada.
Caso você queira usar como destinos os componentes apenas,
proceda conforme explicado abaixo:
Abra o projeto e execute o comando "POTREF" na barra comando.
Execute o comando "Regerar banco de dados" a partir do menu
"Arquivo" e então salve e feche o projeto. Após reabrir o projeto a
régua de bornes poderá ser gerada novamente e apenas os
componentes serão considerados como destinos.
Você pode voltar o projeto ao seu estado normal executando o
comando "POTREF" novamente e seguindo os demais
procedimentos apresentados.
Se você quiser usar este modo de busca de destino para os bornes
sempre, você terá que abrir o modelo para projetos, executar o
comando "POTREF" e ativar a função "Regerar banco de dados" a
partir do menu "Arquivo" para depois salvá-lo. Para executar todo
este procedimento você deve criar uma nova página de diagramas
elétricos e apagá-la antes de salvar o modelo.
14.4 Bornes multi-camadas
Você pode administrar o uso de bornes multi camadas conforme
abaixo:
1 – Insira os bornes multi-camadas
2 – Insira os textos necessários. As camadas serão conectadas
quando o número, nome e índice dos bornes forem iguais. (O
número do borne também pode estar vazio).
14-8
SEE Electrical
Guia do Usuário
Criação do diagrama
Selecione “Sim“ se os componentes devem ser combinados.
Na régua de bornes, o número do borne, separador e nome da
camada são inseridos no campo do número do borne.
SEE Electrical
14-9
Criação do diagrama
Guia do Usuário
ANOTAÇÕES:
14-10
SEE Electrical
Guia do Usuário
Criação do diagrama
15. Mais informações sobre cabos
(Profissional)
Você pode definir os cabos de forma avançada de acordo com as
suas necessidades e preferências de forma a usa-los quando
necessário.
15.1 Símbolos de cabos definidos pelo usuário
A função para criação do layout de definição dos cabos pode ser
ativada a partir do botão “Parâmetros dos cabos” na guia Cabos da
tela de Propriedades de Diagramas Elétricos. Esta tela pode ser
mostrada ao clicar com o botão direito do mouse em Diagramas
Elétricos e, em seguida, em Propriedades.
Ao clicar em “Parâmetros dos cabos” a tela abaixo será mostrada.
No campo “Nome” você pode definir o nome do cabo.
Clicando no botão
da coluna “Início do símbolo”, o explorador de
símbolos será aberto e você poderá selecionar o símbolo adicional
a ser usado no primeiro condutor. Sua descrição será mostrada no
campo.
Da mesma forma você poderá definir o símbolo adicional a ser
usado no meio do condutor e o que será usado no final do mesmo.
SEE Electrical
15-11
Criação do diagrama
Guia do Usuário
Seus nomes (descrições), serão mostrados, respectivamente nos
campos “Meio do símbolo” e “Fim do símbolo”.
No campo “Ângulo” você poderá especificar a rotação do cabo
quando da sua inserção.
Os tipos de cabos existentes estão salvos no arquivo
...Templates\Cables.mdb
Dica 1: Para a criação avançada de cabos, vários símbolos de
cabos devem estar presentes no banco de dados de símbolos. Os
símbolos deverão ter todas as propriedades para o símbolo de
cabos definidas.
Dica 2: Os símbolos devem ser criados no ângulo correto para uso.
Quando você quiser usar um cabo ou adicionar um cabo avançado,
uma janela mostrando todos os cabos avançados criados será
mostrada.
Exemplo:
Se nenhum cabo do tipo avançado for definido, a lista não será
gerada.
Caso você tenha selecionado um cabo avançado, ele será inserido.
Caso contrário o SEE Electrical inserirá um cabo do tipo básico.
15-12
SEE Electrical
Guia do Usuário
Criação do diagrama
15.2 Administração de cabos com o banco de dados de
tipos
Usando o banco de dados de tipos você poderá fazer a
administração dos condutores que podem ser usados em um cabo.
Se o número de condutores, bitola ou cor dos condutores tiver sido
inserido no banco de dados, os condutores podem ser selecionados
individualmente no diagrama elétrico.
Um pré-requisito para inserção das bitolas e cores nos condutores
é que o item “Número de condutores” esteja disponível nas
propriedades do tipo.
Clicando no botão
do campo “Número de condutores” do painel
de propriedades do tipo, você acessará a tela de definição dos
condutores do cabo.
Você poderá definir o número total de condutores do cabo, cores e
bitolas.
SEE Electrical
15-13
Criação do diagrama
Guia do Usuário
16. Esquema gráfico de cabos
(Econômico)
O esquema gráfico de cabos permite a geração completa dos dados
dos condutores dos cabos e seus destinos.
Os destinos dos condutores do cabo podem ser mostrados como
texto ou na forma gráfica.
Exemplos:
16-14
SEE Electrical
Guia do Usuário
Criação do diagrama
16.1 Geração de um esquema gráfico de cabos
Exercício 16-1:
1.
Criar um esquema gráfico de cabos no projeto de treinamento.
Selecione “Esquema Gráfico de Cabos” a partir de Listas
Gráficas na árvore do projeto.
Caso o item Listas Gráficas não esteja aberto, clique no
sinal de adição à esquerda do mesmo para expandir.
2.
Clique com o botão direito do mouse
3.M
Gerar
O esquema gráfico de cabos será gerado
Exercício 16-2:
1.
Abrindo o esquema gráfico de cabos.
0001
Selecione a página 1 do esquema gráfico de cabos após
clicar em Ësquema Gráfico de Cabos” a partir da árvore do
projeto.
Abras as demais páginas geradas
16.2 Ciando um formulário para esquema gráfico de cabos
O formulário para esquema gráfico de cabos possui as seguintes
partes:
- Elementos do formulários à símbolo do formulário (vide guia
abaixo)
- Textos para a primeira página e quebra (opcional) (PageBreak=, +
ou -) (vide passo 2 do guia abaixo)
- Cabeçalho do cabo (Nome, Tipo, etc) (ver passo 3, abaixo)
SEE Electrical
16-15
Criação do diagrama
Guia do Usuário
- Dados do número do condutor do cabo (ver passo 4, abaixo)
- Destino à esquerda/Destino à direita (ver passo 5, abaixo)
- Número de linhas para condutores do cabo (ver passo 6, abaixo)
Guia rápido – criando um formulário:
1.
Desenhe a parte gráfica e insira os textos necessários.
Selecione tudo e agrupe como “Formulário”.
2.
Insira os textos para a primeira página e sua quebra
(opcional (PageBreak=, + ou -)
3.
Crie o cabeçalho para o cabo:
3a.
Agrupe a parte gráfica e o texto com o atributo texto normal
como “Símbolo gráfico”.
3b.
Insira os textos dos cabos. São textos com os atributos
“Nome do cabo”, “Descrição”, “Tipo”, etc.
Opcional: um texto como Tipo: %s terá como resultado a
geração Tipo: NYY 5 x 1.5
3c.
Agrupe o símbolo gráfico e os textos do cabo como
“Macro/Grupo”.
4
Defina a visualização dos dados do condutor do cabo
4a.
Agrupe a parte gráfica e o texto com o atributo texto normal
como Símbolo gráfico
4b.
Insira os textos de
- Número do condutor (+c (cor/número) ou +C (apenas cor)
ou + (apenas número) ou – (nada)
- Bitola do condutor (opcional)
- Equipamento, local, página, índice e coluna (opcional)
4c.
Agrupe o conteúdo como Macro/Grupo
5.
Defina os destinos à esquerda e direita
5a.
Você precisará de textos com o atributo “Destino à
esquerda” (ou “Destino à direita”).
5b.
Se os símbolos dos diagramas elétricos tiverem que ser
inseridos, 2 destinos e um texto serão necessários para o
posicionamento do símbolo (ver biblioteca “Textos para
listas”, “Esquema gráfico de cabos”)
6.
Defina a distância entre os cabos ena página.
Você pode definir a distância através dos textos “Condutor
do cabo” na informação do condutor e “Nome do cabo” na
informação do cabo.
Você pode definir a direção na qual o cabo e seus
condutores aparecerão no formulário em função da
distância entre os textos “Destino à esquerda” e “Número
16-16
SEE Electrical
Guia do Usuário
Criação do diagrama
de linhas” na informação do condutor.
7.
Salve o formulário.
8.
Ative o uso do formulário criado nas propriedades do
Esquema Gráfico de Cabos.
Você não poderá usar todas as opções disponíveis para o
formulário. Para maiores detalhes, consulte o capítulo
“Listas Gráficas” no Guia do Usuário.
SEE Electrical
16-17
Guia do Usuário
Criação do diagrama
17. Equipamento/Local
(Econômico)
O CADdy++ econômico oferece a possibilidade de identificar os
símbolos da seguinte forma:
A designação de um componente (Símbolo) é composta pelo
Equipamento com o prefixo (=), Local com o prefixo (+) e o Nome
com o prefixo (-). Uma página pode ter um Equipamento/Local
definido. Caso caso todos os componentes inseridos em uma
página sejam parte do mesmo equipamento/local definido na página
esta informação não será mostrada. Observe a imagem a seguir na
qual é mostrada a visão geral um projeto elétrico utilizando a
administração de Equipamento/Local/Nome.
SEE Electrical
17-1
Criação do diagrama
Guia do Usuário
Exercício 17-1: Salve o projeto de trinamento com outro nome.
1.M
Arquivo
2.M
Salvar como...
3.M
Projeto
4.>
Nome
Dê outro nome ao projeto.
5.>
Salvar
Exercício 17-2: Modificar a configuração de diagramas elétricos de maneira que a
identificação dos componentes seja feita de acordo com
Equipamento/Local/Nome
1.
Clique com o botão esquerdo do mouse em Diagramas
elétricos, na árvore do projeto
2.
Clique com o botão direito do mouse
3.M
Propriedades
Aparecerá a janela Parâmetros.
4.>
Utilizar administração de Equipamento/Local
Ative a a caixa de verificação
5.>
OK
6.>
Referência
Clique na guia e ajuste o formato das referências cruzadas.
7.>
OK
Exercício 17-3: Modificar o Equipamento e Local da página 1.
1.
Abra a primeira página do projeto.
2.
Clique com o botão direito do mouse sobre a página 001
na árvore do projeto.
3.M
Informação
Ative a função a partir do menu suspenso
4.>
Equipamento(=)
5.#
A1
Digite o equipamento
6.>
Local(+)
7.#
O1
Digite o local
8.>
OK
Defina os mesmos parâmetros na página 0002.
A árvore do projeto será reestruturada em função das
informações de equipamento e local.
17-2
SEE Electrical
Guia do Usuário
Criação do diagrama
Ao trabalhar com equipamento/local, o nome dos
componentes são antecedidos por um “-“.
Exercício 17-4: Definir a determinados componentes um Equipamento/Local
diferente do definido na página.
1.M
Desenhar
2.M
Grupo Externo
3.+
Especifique o primeiro ponto do retângulo de definição do
grupo externo.
4.+
Especifique o segundo ponto do retângulo de definição do
grupo externo.
5.>
Equipamento (=)
6.#
Insira a nova identificação.
7.>
Local (+)
8.#
Insira a nova identificação.
9.>
OK
Todos os elementos situados no interior do grupo externo
assumirão os valores de Equipamento/Local definidos nele.
Exercício 17-5: Modificar os dados de um grupo externo.
1.+
Clique nos textos do grupo externo a serem modificados.
2.
Digite os novos textos.
3.>
OK
A janela será fechada
4.
Sim
Confirme a renomeação de todos os componentes
pertencentes ao grupo externo.
Exercício 17-6: Definir em um componente um Equipamento/Local diferente do
definido na página.
1.+
Dê um duplo clique com o botão esquerdo do mouse no
componente.
2.
Edite os campos de Equipamento e Local
Exercício 17-7: Visualizar a lista de componentes e o índice do projeto.
Dica:
SEE Electrical
1.+
Expanda Listas gráficas, na na árvore do projeto, com um
duplo clique com o botão esquerdo do mouse.
2.
Gere a Lista de componentes e a Lista de Documentos.
3.
A informação de Equipamento/Local estará nas listas
geradas
Na tela de informações do componente os valores da coluna
Mostrar ao lado de Equipameto/Local, possuem o valor Auto. É
17-3
Criação do diagrama
Guia do Usuário
através deste ajuste que a visualização desta informação é
colocada como visível ou não dependendo da situação em que um
componente estiver com relação ao Equipamento/Local da página.
Na coluna Mostrar podemos escolher entre:
-Auto: Utiliza o valor inserido na página e o mantém
invisível. Caso o mesmo seja diferente, será mostrado.
-Ocultar: Seu valor não é visível no diagrama.
-Mostrar: Seu valor é visível.
-Combinar: No componente que possuir
Equipamento/Local diferente do da página, a informação
será mostrada na mesma linha do nome do componente.
Por exemplo, +<Equipamento>=<Local>-<Nome> .
Este ajuste é bastante útil também para potenciais que
possuem Equipamento/Local diferente do definido na
página. Mantendo as informações próximas, você poderá
trabalhar com eles no grid normal de 5 mm.
17-4
SEE Electrical
Guia do Usuário
Criação do diagrama
18. Administração de revisões
(Econômico)
O sistema de administração de revisões permite a você atualizar automaticamente
qualquer página nos quais dados tenham sido modificados, incluindo casos em que
a mudança tenha sido feita automaticamente pelo SEE Electrical. O software
inserirá automaticamente a data nas páginas correspondentes.
Isso será feito quando você ativar a caixa de verificação “Atualizar data de revisão
automaticamente”. Na guia Geral da janela de propriedades de diagramas elétricos.
Dica: Considerando as bobinas, que são componentes presentes em mais de uma
página: a bobina é inserida em uma página com um espelho/referência em cruz
abaixo e os contatos estarão espalhados em várias páginas do projeto – se a opção
em questão estiver ativada. O SEE Electrical irá atualizar a data em todas as
páginas quando os dados correspondentes forem modificados com relação a outras
páginas.
Exemplo: ao habilitar esta opção e deslocar um contato presente na página 12 do
projeto (cuja bobina esteja na página 7) e logo após salvar o projeto, o SEE
Electrical automaticamente modificará a data da revisão nas páginas 12 e 7.
SEE Electrical
18-5
Criação do diagrama
Guia do Usuário
ANOTAÇÕES:
18-6
SEE Electrical
Guia do Usuário
Criação do diagrama
19. Banco de dados do projeto
(Profissional)
Editor de produtos
Com o editor de produtos, um ou mais componentes podem ter
informações modificadas de uma só vez. Se você selecionar mais
de uma linha teclando CTRL ou SHIFT, no painel da direita você
poderá editar os campos de descrição, tipo, função,
equipamento/local.
O uso da função Renumerar todos os componentes em todas as
páginas (Lista de Banco de Dados, Editor de Produtos, clique com
o botão direito do mouse no campo Nome) tem seu efeito de acordo
com os parâmetros definidos nas Propriedades de Diagrama.
Tal função não poderá ser usada se a opção de numeração de
componentes definida pelo usuário for ativada.
Editor de bornes
Os bornes poderão ser renumerados ou editados da mesma forma
que no editor de produtos.
SEE Electrical
19-1
Criação do diagrama
Guia do Usuário
A função Renumerar todos os bornes mostrados (Lista de Banco
de Dados, Editor de Produtos, clique com o botão direito do mouse
no campo Nome) efetuará a atualização da numeração dos bornes
presentes em seu projeto. O menu suspenso também disponibiliza
várias funções de filtragem e classificação.
Modificação de vários bornes:
O filtro aplicado estará sempre visível no título da janela.
a) Modifique o nome dos bornes de toda uma régua.
Selecione todos os bornes da régua e mude seu nome.
b)
Renumerar todos os bornes de uma régua
Selecione todos os bornes de determinada régua.
No campo “Número do borne”, insira o texto 1>1 (numeração
inicial: 1, incremento: 1)
Ou
1>10 (numeração inicial: 1, incremento: 10)
c)
Renumere os bornes de acordo com a coluna para que fiquem
como na figura abaixo.
Filtre os bornes situados na página desejada, classifique-os
de acordo com a coluna e então renumere-os.
Clique com o botão direito do mouse na informação de Página
do borne desejado e ative o filtro. Serão mostrados apenas os
bornes que atendam o critério de filtragem. Posicione o cursor
sobre Coluna, clique com o botão direito do mouse ative
Ordem ascendente. Faça a Renumeração dos bornes
mostrados a partir do menu suspenso.
d)
Renumerar os bornes de uma página ordenados da direita
para a esquerda conforme mostra a figura abaixo.
Filtre os bornes situados na página desejada e classifique-os
de acordo com o critério de Coluna, para finalmente
renumerá-los conforme visto anteriormente.
19-2
SEE Electrical
Guia do Usuário
Criação do diagrama
e)
Definir o mesmo tipo a todos os bornes de uma régua:
Defina o filtro para mostrar apenas os bornes da régua a
serem modificados. Selecione com o cursor usando as teclas
Crtl ou Shift os bornes que terão informações modificadas.
Insira o valor no painel da direita no campo Tipo. Tecle Enter
para confirmar.
Editor de Cabos
Possibilita a edição de cabos e/ou vias da mesma forma que nos
editores de produtos e bornes. Ativando a função Verificar cabos a
partir do menu suspenso, possíveis erros serão detectados.
Editor de Fiação
Possibilita a edição de fios da mesma forma que nos editores de
produtos, bornes e cabos.
Editor de Equipamento/Local
Vários registros podem ser modificados de uma só vez. A posição
da página na árvore do projeto pode ser modificada.
Editor de Documentos
Você pode, através desse editor, apagar vários documentos de um
projeto de uma só vez.
Usando a função Apagar Seleção através do menu suspenso, você
poderá apagar todos os documentos selecionados de uma só vez.
SEE Electrical
19-3
Criação do diagrama
Guia do Usuário
ANOTAÇÕES:
19-4
SEE Electrical
Guia do Usuário
Criação do diagrama
20. Funções avançadas para modificação de
projeto
(Profissional)
20.1 Inserir e Apagar páginas
Através do menu suspenso que aparece ao clicar com o botão
direito do mouse sobre uma página na árvore do projeto, é possível
apagar os intervalos vagos entre páginas usando a função
Remover página e inserir páginas usando a função Inserir
Página(s) antes desta.
Clique com o botão direito do mouse sobre uma página de
Diagramas elétricos e ative a função Inserir página(s) antes
desta. A tela abaixo será mostrada:
Ativando a caixa de verificação Renumerar componentes nas
páginas renumeradas, o nome dos componentes será alterado (se
esta informação estiver atrelada ao número da página) bem como
as referências cruzadas.
SEE Electrical
20-1
Criação do diagrama
Guia do Usuário
O mesmo ocorrerá caso você remova páginas e estiver usando um
formato de numeração de componentes atrelado à numeração das
páginas.
Tais funções podem ser usadas nas páginas de layout, listas
gráfica, etc...
20.2 Copiar página
Através do menu suspenso que aparece ao clicar com o botão
direito do mouse sobre uma página na árvore do projeto, é possível
copiar o conteúdo de uma página para outra.
Ao executar este comando, será aberta a janela Dados da página
onde você poderá inserir as informações necessárias antes da
cópia.
20.3 Trocar Formulário
A troca de um formulário pode ser feita em uma ou todas as páginas
de Diagramas Elétricos.
Clicando em Funções, Trocar formulário, aparecerá a tela de
seleção de Página modelo. Selecione o formulário para que ele
seja inserido em todas as páginas do projeto.
Clicando em Arquivo, Abrir, Página modelo, aparecerá a tela de
seleção de Página modelo. Selecione o formulário para que ele
seja inserido na página do projeto que estiver aberta.
Em ambos os casos os símbolos e informações inseridas nas
páginas serão afetadas. Exemplo: se a nova página tiver uma
quantidade diferente de colunas com relação ao formulário utilizado
anteriormente, as referências cruzadas entre símbolos serão
atualizadas automaticamente.
20-2
SEE Electrical
Guia do Usuário
Criação do diagrama
20.4 Tradução de textos
Clicando em Texto, Traduzir, você poderá fazer a tradução de
textos nas páginas de Diagramas elétricos.
O idioma que aparece no campo “Idioma mostrado” e no desenho
pode ser modificado clicando em Ver, Idioma.
Os textos e traduções são armazenadas no arquivo
TRANSLATION.MDB, na pasta: ...CADdy++ Electrical\Templates\.
As modificações podem ser feitas no CADdy++ ou diretamente no
ACCESS.
O botão “Parâmetros” permite a você selecionar uma fonte de
texto em específico e limitar os textos a serem traduzidos de acordo
com as suas necessidades. Ao clicar em tal botão, a janela abaixo
aparecerá:
SEE Electrical
20-3
Criação do diagrama
Guia do Usuário
Clicando no botão “Filtro de texto do componente” uma janela
será aberta e nela você poderá selecionar os textos a serem (ou
não) traduzidos clicando em suas Ids. Da mesma forma, clicando
em “Fonte”, você poderá definir uma fonte específica para as suas
traduções.
Se você estiver efetuando traduções para idiomas que estejam fora
do tipo de página de código (alfabeto) que você use normalmente,
você pode mudar os parâmetros da fonte. Exemplo: na europa
ocidental, o padrão de Script é Western. Para o idioma Russo, o
Script “Cyrillic” deve ser usado.
Atenção: A função Texto, Editar mostra os textos sempre em seu
idioma de origem. Se o texto a ser traduzido tiver que ser
modificado, mude o texto de origem ou faça isso com relação ao
idioma de destino no banco de dados de tradução e execute o
tradutor novamente.
20.5 Busca no banco de dados de tradução
Se você usar um determinado texto frequentemente, ele deve ser
inserido da mesma forma em várias partes do projeto.
Através das funções existentes em Texto, Novo e Texto, Editar
você poderá fazer uma busca no banco de dados de tradução ao
inserir o texto se ele estiver disponível e exatamente como foi
digitado. Assim você pode evitar formas diferentes de escrita e
reduzir a possibilidade de erros.
20-4
SEE Electrical
Guia do Usuário
Criação do diagrama
Clique no botão “Procurar texto no banco de dados de
tradução” e digite o texto. Todos os textos do banco de dados de
tradução (coluna Idioma de origem) que comecem com o texto
digitado serão mostrados e poderão ser selecionados com um
duplo clique com o botão esquerdo do mouse.
Se você ativar a caixa de verificação Procurar qualquer parte do
texto, a frase inteira será buscada no banco de dados de tradução.
Ou seja, para o texto “Cabo”, o termo “Condutor do cabo”também
será mostrado.
SEE Electrical
20-5
Criação do diagrama
Guia do Usuário
20.6 Completando componentes
Se um componente consistir de várias partes, você poderá usar a
função Completar componente a partir do menu Função ou do
ícone
para poder ler as partes ainda não inseridas.
Componentes constituídos por várias partes incluem:
- Contatores: constituídos pela bobina e vários contatos.
-
Alguns disjuntores: consistem do disjuntor e de contatos
localizados não necessariamente no mesmo local onde o
componente está.
-
Grupos CLP: o grupo e seus símbolos de entrada/saída.
Requisitos:
-
É necessário para esta função efetuar na definição de canais do
componente e todas as suas partes (para contatores, seus
contatos) a definição do símbolo a ser usado nos diagramas
elétricos.
Isso se aplica a todos os componentes no projeto.
-
20-6
Ao menos uma parte do componente deverá estar disponível no
desenho.
SEE Electrical
Guia do Usuário
Criação do diagrama
Definição de canais
No banco de dados de tipos, o símbolo para diagramas elétricos
deve ser especificado pois o símbolo será inserido.
Componentes com contatos auxiliares/bobinas
Um componente com contatos auxiliares (disjuntores/bobinas) não
consiste apenas de um símbolo para diagramas elétrisoc, mas
também pelos contatos
eu são inseridos em outras partes dos
diagramas elétricos.
O disjuntor motor abaixo possui 6 conexões (1, ..., 6) diretamente
relacionadas com o componente e contatos auxiliares NA e NF que
podem ser inseridos em outras páginas do projeto. Há apenas uma
referência entre o componente principal e o contato e vice-versa.
Dessa forma você terá três linhas na definição de canais:
SEE Electrical
-
Uma linha para o componente principal (com as conexões 1, 2, 3,
4, 5, 6)
-
Uma linha para o contato NA (com as conexões 13, 14)
-
Uma linha para o contato NF (com as conexões 21,22)
20-7
Criação do diagrama
Guia do Usuário
A definição de canais para contator/relê é feita da mesma forma.
20.7 CLP - Funcionalidades
Numeração automática de operandos
Se você estiver usando o SEE Electrical profissional, você pode
definir o formato de numeração de operandos nas propriedades de
diagramas elétricos )decimal, octal, hexadecimal (com letras
minúsculas para os operandos, por exemplo: E0.a) ou
HEXADECIMAL (com letras maiúsculas, por exemplo: E0.A)). Se
você inserir um valor para o operando, (por exemplo, no rack) o
próximo será baseado em valores definidos automaticamente).
Revisão
Se um rack já tiver sido inserido, ele será revisado ao inserir as
entradas/saídas caso o operando esteja disponível e se o número de
conexões da entrada/saída estiver de acordo com com o número de
conexões de entrada/saída do rack. Uma mensagem de erro poderá
ser mostrada.
Na Lista de Banco de Dados Verificação de conexões de CLP, tais
erros ficarão documentados caso você não os corrija.
Importação da lista de alocação de CLP
Há uma função no SEE Electrical para a importação da lista de
alocação de CLP em formato Excel.
A lista de alocação de CLP geralmente não possui as informações do
componente no diagrama elétrico. Ao invés disso, os CLPs são
identificados pelos nomes dos módulos. Por esta razão os nomes
dos módulos sãi levados em consideração ao importar a lista de
alocação.
Importação da lista Excel
A importação da lista Excel no projeto pode ser executada
executando a função PLCImportExcel a partir da Barra Comando.
20-8
SEE Electrical
Guia do Usuário
Criação do diagrama
Defina a propriedade para Identificador do grupo CLP. A propriedade
desse texto deve estar disponível na lista de propriedades de texto
que podem ser importadas.
Símbolos
Os símbolos de rack CLP e conexões devem possuir todos os textos
a serem importado. Por exemplo: os símbolos de rack e conexão
devem ter os textos de conexão e nome. Para a importação da lista
de alocação, deve ser definido qual texto receberá o identificador de
grupo CLP (por exemplo, o texto livre 01, texto livre 20 ou descrição).
É importante decidir qual texto é possível e você deve inserir esse
texto no seu rack e nas conexões do CLP.
Definir informações nos símbolos
Execute a função PLCImportAssign na Barra Comando. Após isso
defina qual símbolo terá informações definidas.
SEE Electrical
20-9
Criação do diagrama
Guia do Usuário
20.8 Personalizando a janela Informação do projeto/página
Você pode modificar os textos das janelas Informação do projeto e
Informação da página. Exemplo: o texto Descrição do projeto
linha 3 pode passar a se chamar Número do projeto. Você também
pode modificar a sequência de visualização dos textos na janela,
ocultar registros ou adicionar registros personalizados.
Você poderá consultar as opções para modificação dos textos
através da função Propriedades clicando nas guias Texto do
projeto e Texto da página. Você poderá ativar a função
Propriedades ao clicar com o botão direito do mouse na raiz do
projeto.
Os itens destacados em vermelho poderão ser modificados.
As Ids para textos do projeto definidos pelo usuário devem estar na
faixa de 102000 a 110000 e os textos de página na faixa 122000 a
130000.
Você também pode textos que não ache necessário das listas de
banco de dados ou das listas gráficas.
Você também poderá personalizar as opções existentes na árvore do
projeto na tela de propriedades do projeto clicando na guia Definição
da lista.
20.9 Pesquisas SQL definidas pelo usuário
Para permitir que você possa criar seu próprio formato de lista,
incluindo vários parâmetros, o uso de SQL está embutido no banco
de dados do SEE Electrical.
20-10
SEE Electrical
Guia do Usuário
Criação do diagrama
É possível criar suas próprias listas gráficas ou listas de banco de
dados com pesquisas SQL. Entretanto, não é possível adicionar
listas como “Régua de Bornes”, “Esquema Gráfico de Bornes”,
“Esquema Gráfico de bornes (multicamadas)” ou “Esquema Gráfico
de Cabos” na árvore do projeto novamente. Os editores de banco de
dados também não são personalizáveis.
As pesquisas SQL são criadas ou modificadas pelo SQL Builder.
20.10 Criando uma pesquisa SQL para adicionar uma lista
de banco de dados na árvore do projeto
Para acessar o SQL Builder, clique com o botão direito do mouse na
raiz do projeto e ative a função Propriedades. A tela Propriedades
de um campo vazio
do projeto será mostrada. Clique no ícone
da coluna Pesquisa da guia Definição da lista.
A caixa de diálogo abaixo aparecerá:
SEE Electrical
20-11
Criação do diagrama
Guia do Usuário
Ao clicar no botão Criar/modificar consultas, o Construtor SQL será
aberto. Após clicar no botão Selecionar tabela/consulta, a caixa de
diálogo acima será aberta novamente. Agora você poderá definir a
sua consulta.
Exemplo de criação de uma lista com o preço total dos itens:
Selecione na janela Selecionar Consulta/Tabela, a consulta
Export_3010 e clique em OK:
A partir da tabela Export_3010 que aparecerá, selecione o item
160030, que é
ID para a Descrição 00, e clique em
Visualizar/Testar consulta. Uma tabela será aberta contendo a
coluna “Descrição 00” da lista de banco de dados de componentes
presentes em seu projeto.
20-12
SEE Electrical
Guia do Usuário
Criação do diagrama
Feche a janela Tipos de página
Agora agrupe todas as entradas de maneira que as do mesmo tipo
estejam juntas.
Para isso, na guia Group, selecione [Export_3010].[160030] e
desloque para o painel da parte inferior direita da janela clicando no
botão
.
Após isso, clique no botão Visualizar/Testar Consulta. A janela
Tipos de Página aparecerá novamente, mas agora com as entradas
agrupadas – as entradas múltiplas não serão mostradas:
SEE Electrical
20-13
Criação do diagrama
Guia do Usuário
O próximo passo é calcular a quantidade de cada entrada (item) que
será mostrado em outra coluna próxima a entrada do respectivo item
a ser mostrado como quantidade.
-
Então, feche a janela Tipos de Página e clique na guia
Compute.
Na célula Função, clique em Count
apresentado.
partir do menu que será
Após
isso,
clique
na
célula
Coluna
e
selecione
[Export_3010].[160030] a partir da lista que será mostrada.
Na célula Alias, digite para seu tipo, Quantidade (exemplo).
Logo após, selecione o campo Compute já preenchido e clique em
Visualizar/Testar consulta.
A janela Tipos de página será mostrada novamente mas agora
mostrando também o número de cada tipo de forma agrupada. Esta
também será a forma pela qual a respectiva lista de banco de dados
do SEE Electrical será mostrada.
20-14
SEE Electrical
Guia do Usuário
Criação do diagrama
-
Feche a caixa de diálogo Tipos de página.
Dica: Se você quiser visualizar a sequência da sua consulta SQL,
clique no botão Mostrar Sequência SQL: uma caixa de diálogo será
mostrada. Clique em OK para fechá-la.
SEE Electrical
-
Clique no boão Salvar consulta para salvar a consulta SQL
definida, dê a ela um nome e saia do Construtor SQL. Sua
consulta será adicionada à lista da janela Selecionar
consulta/tabela:
-
Agora defina uma nova Definição de lista (Lista de Banco de
Dados) na janela de Propriedades do projeto e selecione o tipo
de pesquisa recém-criada.
20-15
Criação do diagrama
Guia do Usuário
-
Clique em OK para salvar e feche o projeto. Ao abrí-lo
novamente, a nova lista de banco de dados será mostrada no
explorador do projeto.
Listas de banco de dados definidas pelo usuário devem receber um
número de ID entrre 4501 e 4999. O número de listas gráficas
definidas pelo usuário devem estar na faixa de 3501 à 3999.
Nesta nova lista de banco de dados criada com a consulta descrita
acima, todas as Descrições 00 relativas aos vários itens serão
listadas e todos os produtos com a mesma descrição serão
somadas:
20-16
SEE Electrical
Guia do Usuário
Criação do diagrama
20.11 Definição de fórmulas gráficas
Nas listas gráficas, a consulta é inserida como um texto normal
possuindo a seguinte sintaxe:
#QUERY [U_Apd] #WHERE [APno]=”1”
Onde #QUERY [U_Apd] é o nome da tabela no banco de dados e
#WHERE [APno]=”1” é o argumento.
Exemplo:
Consequentemente, a lista gráfica ser’preenchid conforme abaixo:
SEE Electrical
20-17
Criação do diagrama
Guia do Usuário
20.12 Textos de componente/página/projeto definidos pelo
usuário
Você pode criar seus próprios textos para projetos, páginas ou
componentes na tela de Propriedades do projeto.
Esta janela pode ser acessada através da função Propriedades a
partir do menu suspenso que aparece ao clicar com o botão direito
do mouse na raiz do projeto:
O exemplo abaixo ilustra como um texto de projeto pode ser criado.
Procedimento similar pode ser usado para a criação de textos de
página e componente.
Exemplo:
1. Abra a janela Propriedades do projeto conforme descrito acima
e clique na guia Texto do projeto.
2. Vá para a parte inferior e clique em um campo vazio da coluna
Descrição.
3. Digite o nome do novo texto. Por exemplo: Meu texto.
Uma linha nova será automaticamente inserida:
20-18
SEE Electrical
Guia do Usuário
Criação do diagrama
4. Preenche outros campos conforme desejado e clique em OK
para aplicar os textos novos.
Uma mensagem informando que você deve fechar e abrir o projeto
novamente será mostrad de forma a ativar a configuração.
5. Feche o projeto e abra-o novamente.
Ao abrir o projeto novamente, o novo texto será mostrado na tela de
Informação do projeto:
Dica 1: Se você clicar em OK sem inserir um valor no campo Id do
texto, uma mensagem será mostrada, informando que o seu texto
deve possuir uma ID de um determinado valor.
Para textos do projeto, a faixa é de 102000 à 110000. Para textos de
página, é de 122000 à 130000. Para textos de componente: 162000
à 170000.
Dica 2: Para apagar as entradas do usuário, selecione-as e tele
Delete.
SEE Electrical
20-19
Guia do Usuário
Criação do diagrama
21. Esquema Gráfico de Bornes
(Profissional)
21.1 Geração do esquema gráfico de bornes
No esquema gráfico de bornes o primeiro destino do borne é representado pelo
símbolo conectado a ele e o segundo destino como texto.
Exercício 21-1: Gerar o esquema gráfico de bornes do projeto de treinamento.
1.
Expanda Listas Gráficas com um duplo clique com o
botão esquerdo do mouse.
2.
Esquema gráfico de bornes
Clique com o botão direito do mouse.
3.M
Gerar
Aparecerá uma janela para seleção da régua a ter seu
esquema gerado. Selecione e clique em OK.
Exercício 20-2: Abrir as páginas geradas. Para cada régua de bornes é criada uma
página.
1.
SEE Electrical
0001
21-1
Criação do diagrama
Guia do Usuário
Dê um duplo clique com o botão esquerdo do mouse. A
página será aberta.
2.
0002
Dê um duplo clique com o botão esquerdo do mouse. A
página será aberta.
21.2 Criação do Formulário de Esquema Gráfico de
Bornes
Para criar um formulário de Esquema gráfico de bornes você deve efetuar os
mesmos passos executados para a criação do formulário de Régua de bornes
quase que em sua totalidade devido a semelhança entre eles.
Ele consiste de um desenho que servirá como base para a geração dos fios que
formam o esquema entre a régua de bornes e os símbolos conforme a figura
abaixo.
Além do desenho, deverão ser inseridos os textos explicados abaixo de acordo com
a figura acima.
21-2
SEE Electrical
Guia do Usuário
Criação do diagrama
1. Distância mínima do fio entre borne e símbolo
O desenho inserido definirá o tipo de linha que o CADdy++ Elétrico utilizará para
traçar as conexões. Seu comprimento determinará a distância mínima vertical para
a inserção do símbolo. Apenas linhas verticais e horizontais são permitidas.
2. Distância mínima entre fioa:
O comprimento das retas verticais irão definir a distância da régua de bornes até o
os pontos de conexão do objeto.
Caso existam várias linhas de conexão, o item destacado na figura acima
determinará a distância entre as linhas de conexão.
3. Texto
O texto define onde será posicionado o ponto de referência do componente.
O conjunto de retas deve ser agrupado como Grupo. Caso você queira salvar o
grupo na biblioteca para uso posterior, observe na figura abaixo seu ponto de
referência.
Após inseridos os textos mostrados na página anterior, o agrupamento do
formulário e salvamento como página modelo também deverá ser feito.
4. Roteamento
Se a conexão de um símbolo não for localizada na parte superior do mesmo,as
linhas de conexão serão desenhadas pelo lado direito do mesmo.
Se você inserir o texto +RT1 no campo de destino à esquerda, as linhas de
conexão serão desenhadas diretamente nas conexões do símbolo.
SEE Electrical
21-3
Criação do diagrama
Guia do Usuário
6. Escala do símbolo
+SF, +SX e/ou +SY como texto de destino à esquerda definirá a
escala do símbolo no esquema de cabos.
+SF definirá o fator de escala em X e Y.
Exemplo: +SF0.8 faz com que os símbolos sejam escalados pelo
fator 0.8
+SX ou +SY definirá os limites para o componente no sentido X/Y.
Exemplo: +SX100: se a extensão de um símbolo em X for maior que
100mm, então o fator de escala para este componente será definido
de maneira que a extensão em X seja menor ou igual a 100mm. O
mesmo se aplica para +SY.
Inserção de textos do componente
Os textos de Equipamento, Local, Componente, Descrição e Tipo
podem ser mostrados em diferentes locais dos que fzem parte do
símbolo de diagramas elétricos.
Os textos são localizados fora de um retângulo que deve envolver o
símbolo.
Você deve definir a posição dos textos no formulário conforme
abaixo:
-
Insira um texto de Equipamento, Local, Componente, Descrição
e/ou Tipo. Se você não usar a administração de
Equipamento/Local, você não precisará inserir tais textos. Se o
texto de Equipamento tiver que ser mostrado no mesmo local do
símbolo de diagramas elétricos, não o posicione, etc.
Se o texto para nome do componente for composto por =+-,
Equipamento, Local e Nome do componente serão mostrados na
sequência neste texto.
-
Insira uma das seguintes definições no texto de destino à
esquerda dos bornes:
+MTX0: posicione o texto à direita do componente
+MTY0: posicione o texto abaixo do componente
-
Agrupe o conjunto como Macro/Grupo.
Você não pode usar todas as opções disponíveis no formulário.
Consulte o capítulo „Listas Gráficas“ no Guia do Usuário para
maiores detalhes.
21-4
SEE Electrical
Guia do Usuário
Criação do diagrama
Símbolos para esquema gráfico de bornes
Os símbolos que o software insere ao gerar o esquema gráfico de bornes são os
mesmos utilizados nos Diagramas Elétricos.
É recomendável criar os símbolos de forma que, quando seja gerado o Esquema
gráfico de bornes, seja produzido o mínimo de cruzamentos de fios possíveis.
Para isso, as conexões devem ser inseridas na parte superior do símbolo, e não
nas suas laterais.
Exemplos:
Conexões na vertical (recomendado):
SEE Electrical
Conexões na horizontal (não recomendado):
21-5
Criação do diagrama
Guia do Usuário
22. Gráfico de Bornes
22.1 Geração do gráfico de bornes
O gráfico de bornes permite a você inserir um símbolo específico para cada borne.
Por exemplo: se determinados bornes de uma régua forem do tipo multi-camadas,
você poderá identifica-los. Além disso, um borne diodo será mostrado de forma
diferente dos demais.
Exemplo:
É possível através de um cabeçalho, mostrar informações adicionais à frente do
borne como mostrado na figura acima. O mesmo pode ser feito com relação à sua
parte inferior.
22-6
SEE Electrical
Guia do Usuário
Criação do diagrama
Você pode especificar de três formas quais símbolos devem ser usados para
representar o borne:
-
Através do tipo do borne:
No banco de dados de tipos, você pode definir o símbolo clicando em “Nome do
símbolo para régua de bornes gráfica” e selecionando-o na respectiva janela.
Você também pode determinar, além do símbolo do borne, qual símbolo de
cabeçalho e qual símbolo final será usado. A definição deve ser formada conforme
segue: +T=”<Nome do símbolo do borne> +H=”<Nome do símbolo de cabeçalho>”
+E=”<Nome do símbolo final>”.
Se você não quiser inserir um texto de cabeçalho, você pode digitar +H0 atrás do
nome do snome do símbolo para régua de bornes gráfica, ficando o texto dessa
forma: +T=”Nome>” +H0.
Se você quiser inserir, antes de cada borne, o símbolo de cabeçalho indicado no
símbolo para régua de bornes gráfica, digite +H1, ficando o texto dessa forma:
+T=”<Nome>” +H1.
Se você quiser inserir atrás de cada borne o símbolo final indicado em símbolo
para régua de bornes gráfica, digite +E, ficando o texto dessa forma +T=”<Nome>”
+E.
- Através do símbolo do borne no esquema elétrico
Você pode definir um símbolo para o texto de nome do símbolo para régua de
bornes gráfica. O símbolo será buscado na biblioteca Símbolo para Régua Gráfica
da pasta Régua. Se ele tiver que ser buscado em outra localização, especifique
como <Biblioteca de símbolos>>\<Pasta>\<Nome do símbolo>.
O símbolo também será usado se outro símbolo for definido pelo tipo.
Você também pode determinar além do símbolo do borne, qual símbolo de
cabeçalho e qual símbolo final será usado na régua de bornes gráfica. A definição
deve ser formada conforme segue: +T=”<Nome do símbolo de borne>”
+H=”<Nome do símbolo de cabeçalho>” +E=”<Nome do símbolo final>”. Se você
quiser inserir os símbolos de final e cabeçalho, você também deve indicar o
símbolo para régua de bornes gráfica.
Se você não quiser inserir um símbolo de cabeçalho, você pode digitar +H0 atrás
do nome do símbolo de borne para régua de bornes gráfica, ficando o texto dessa
forma: +T=”<Nome>” +H0.
Se você quiser inserir antes de cada borne o símbolo de cabeçalho indicado em
símbolo para régua de bornes gráfica, digite +H1, ficando o texto dessa forma:
+T=”<Nome>”+H1.
Se você quiser inserir atrás de cada borne o símbolo final indicado em símbolo
para régua de bornes gráfica, digite +E, ficando o texto dessa forma:
+T=”<Nome>”+E.
Se você quiser definir, atrás do último símbolo de uma régua de bornes i símbolo
final definido no símbolo para régua de bornes gráfica, e se o símbolo para régua
SEE Electrical
22-7
Criação do diagrama
Guia do Usuário
de bornes gráfica for definido no tipo, então insira no diagrama elétrico apenas +E
para este símbolo.
Dessa forma você pode definir os símbolos para régua de bornes gráfica a relação
aos tipos de borne e então ajustar o símbolo final com +E ou de acordo com
definições variáveis.
- Símbolo padrão
Se um nome de símbolo não for encontrado no nome do borne e tampouco no tipo,
o símbolo “0Terminal” da biblioteca Régua Gráfica será inserido.
Exercício 22-1: Gerar a Régua Gráfica do projeto de treinamento.
1.
Clique em Régua Gráfica na parte de Listas Gráficas da
árvore do projeto
Se a divisão Listas Gráficas não estiver aberta, clique no
sinal “+” à sua esquerda.
2.
Clique com o botão direito do mouse
3.M
Gerar
A Régua Gráfica será gerada
Exercício 22-2: Visualizar a Régua de Bornes Gráfica. Uma página separada será
gerada para cada uma delas
1.
0001
Selecione a página 1 da Régua de Bornes Gráfica com um
duplo clique na página 0001 do item Régua de Bornes
Gráfica, presente na árvore do projeto.
2.
22-8
0002
SEE Electrical
Guia do Usuário
Criação do diagrama
Selecione a página 2 da Régua de Bornes Gráfica com um
duplo clique na página 0002 do item Régua de Bornes
Gráfica, presente na árvore do projeto.
22.2 Criação de um formulário para régua de bornes
gráfica
O formulário para régua de bornes gráfica possui propriedades especiais que se
assemelham às do formulário de régua de bornes.
Além do formulário, você precisará de símbolos para mostrar os bornes na régua
gráfica, símbolos de cabeçalho e finais.
O formulário consiste de:
- Objetos de um formulário “normal”.
Esses objetos devem ser agrupados como “Formulário”.
Após isso, crie a parte gráfica e os textos que você geralmente usa nos
formulários. Selecione os objetos e agrupe-os como Rodapé.
O texto para régua de bornes (não é essencial): Texto com a propriedade Régua
de bornes.
Os textos para destino e número da linha (um para destino e outro para número da
linha devem ser inseridos). Vide abaixo.
A informação do cabo (símbolo do condutor do cabo, que não é essencial).
A informação da ponte (não é essencial).
Texto para bornes reserva (não é essencial).
Os símbolos que o software insere ao gerar o esquema gráfico de bornes são os
mesmos utilizados
SEE Electrical
22-9
Criação do diagrama
Guia do Usuário
Destino e número de linhas
Estes textos devem ser inseridos!
Para definir um destino, um texto com o atributo Destino deve ser inserido. Você
pode definir a distância da linha e o número de linhas através de um texto como,
por exemplo, 55 linhas com a propriedade Número de linhas na régua de
bornes gráfica. A direção para preenchimento do formulário resulta da distância
entre ambos os textos. Os textos devem possuir a mesma coordenada (X ou Y,
dependendo da direção para preenchimento do formulário.
No texto com a propriedade Destino, o símbolo marcador de início do borne é
inserido durante a sua geração.
A melhor maneira é inserir ambos os textos na parte inferior da margem da folha
(que é a coordenada Y 0 de um formulário em paisagem e a coordenada X 0 para
um formulário em retrato), pois desta forma você saberá exatamente onde os
textos estão localizados ao criar os símbolos para visualização dos bornes,
símbolo de cabeçalho e final.
A distância da linha é definida através desses dois textos é importante também
para a criação do do símbolo. Uma vez que os símbolos de ponte podem ser
prolongados apenas linha por linha, eles também devem ser definidos em sua
22-10
SEE Electrical
Guia do Usuário
Criação do diagrama
altura como um múltiplo dessa distância assim como para os símbolos (borne,
cabeçalho, final e de condutor do cabo).
Todos os símbolos em um grid de 5mm
Informação dos símbolos do cabo/condutor do cabo
A informação do cabo é mostrada na régua de bornes. Preste atenção, pois
símbolos especiais devem ser definidos para a informação do cabo (mostrado com
linhas em negrito).
- A linha vertical à esquerda deve ser agrupada como Linha inicial.
- A linha vertical à direita deve ser agrupada como Linha final.
- As seis linhas verticais devem ser agrupadas como Grupo de ajuste de linha.
Dessa forma, será possível mostrar a informação do cabo em uma área maior ao
criar as listas em uma versão futura, se um borne possuir não apenas um destino,
mas receber algum adicional.
A largura dos símbolos dos condutores do cabo devem se ajustar à distância da
linha (vide capítulo “Destino e número de linhas”, acima).
Você pode inserir dois tipos de dados no campo de condutor do cabo: na primeira
entrada, defina o formato de saída para o condutor do cabo e na segunda
entradam o formato de saída para a a cor/número do fio. O formato é definido
conforme abaixo:
SEE Electrical
22-11
Criação do diagrama
Guia do Usuário
“-“: número/bitola não será mostrada
“+” ou “N”: número/bitola será mostrada caso não esteja em branco.
“C”: a cor do condutor/fio será mostrada
“c”: a cor/bitola do condutor será mostrada caso disponível; caso contrário o
número será mostrado.
Usando o campo “Símbolo de destino do condutor do cabo” você pode especificar
onde o condutor do cabo deve ser conectado no borne. Essa informação é
particularmente importante para bornes multi-camadas.
A parte gráfica do símbolo de condutor do cabo deve ser agrupada com os textos
de número/bitola do condutor do cabo como “Macro/Grupo”.
Informação de ponte
As regras mostradas para a régua de bornes também se aplicam aqui.
Os símbolos de ponte devem ser ajustados para a distância da linha no formulário
de régua de bornes gráfica.
Informação de bornes reserva
As regras para bornes reserva na régua de bornes também se aplicam aqui.
Entretanto, a definição pode ser feita usando o texto normal identificado por
#Spare.
Além disso, são aplicadas:
O símbolo do borne a ser usado para o borne reserva caso ele seja o primeiro da
lista (se o primeiro borne possuir um índice maior que e os bornes reserva tiverem
sido inseridos antes), ou o símbolo para o último borne usado (para preencher
espaços após o último borne).
Se um nome de símbolo for seguido pelo identificador #Spare, o símbolo será
inserido para bornes reserva.
Exemplo:
22-12
SEE Electrical
Guia do Usuário
Criação do diagrama
#Spare=”Símbolo do borne reserva” +Índice do primeiro borne= +Último índice= +E
Após o último borne reserva, o símbolo final definido como símbolo do borne será
inserido.
Dica: Você não poderá usar todas as opções disponíveis no formulário. Consulte o
capítulo “Listas Gráficas” no Guia do Usuário para maiores detalhes.
22.3 Símbolos disponíveis para régua de bornes gráfica
Os elementos do borne não devem ser agrupados como Macro/Grupo.
O tamanho do símbolo deve ser ajustado a distância da linha no formulário para a
régua de bornes gráfica onde os símbolos serão usados.
O símbolo para o borne deve ter sempre destinos em quantidade suficiente. Se um
borne com 4 conexões for usado nos diagramas elétricos, 4 textos de destino
serão necessários. Caso contrário, mensagens de erro aparecerão ao gerar as
listas. Consulte o capítulo “Criando símbolos para visualização dos bornes” para
detalhes sobre a definição de destinos no símbolo.
Se dois componentes forem encontrados em uma conexão de borne, apenas o
último componente será encontrado e mostrado. A visualização de todos os
componentes será implementada em uma versão futura.
Parte gráfica
A parte gráfica pode estar presente no símbolo, mas não é obrigatória.
Marcador de início/final do símbolo
Ambos textos são necessários:
Dois textos com o atributo “texto normal” contendo “#SybStart” ou “#SybEnd”
determinarão o ponto inicial ou final do símbolo para visualização dos bornes. O
texto inicial do primeiro símbolo deve ser inserido como texto de “destino” no
formulário de régua gráfica de bornes. Os textos para início/final do símbolo devem
ser inseridos na mesma coordenada Y (em um formulário em formato paisagem)
ou na mesma coordenada Y (em um formulário em formato retrato) onde o texto de
“Destino”será inserido.
O texto inicial para o segundo símbolo é inserido sobre o texto final do primeiro
símbolo.
Número do borne
SEE Electrical
22-13
Criação do diagrama
Guia do Usuário
Esse texto, assim como o de “Número” explicado acima gera o número do borne e
deve possuir o atributo número do borne.
Por padrão, o texto será substituído pela informação de número do borne,
separador do componente e nome do componente. Se o texto possuir o
identificador +COMP, apenas o número do borne será mostrado. Se o texto possuir
o identificador +PARTm apenas o nome do componente será mostrado.
Definição do destino
Definição do destino para bornes simples.
Cada destino pode ter os seguintes textos:
- O destino em si (destino e definição do condutor do cabo, se necessário)
- Textos de referência para o destino (Equipamento/Local/Página/Índice/Coluna)
- Conexão do borne
- Número do borne (ou nome da camada)
- Textos de referêcia para o posicionamento do borne no diagrama elétrico
(Equipamento/Local/Página/Índice/Coluna)
Destino
É necessária a inserção de um texto com o atributo “Destino”.
Dois tipos de dados podem ser inseridos como destino. Primeiro, a definição do
destino (como #) e a definição do destino do condutor do cabo (como $A$ no
campo #1).
A definição do destino #<n> deve estar disponível. O destino para a primeira
conexão é registrada no campo #1, etc. Ativando a função “Redefinir destinos nos
bornes”a partir do menu Funçãos de diagramas elétricos, você poderá ver quais
destinos correspondem à entrada #1, pois o “número da conexão interna” será
mostrada.
22-14
SEE Electrical
Guia do Usuário
Criação do diagrama
No campo de destino, um parâmetro para definição do destino do condutor do cabo
pode ser definido: $A$ no exemplo (que é inserido no campo “Símbolo do destino
do condutor do cabo” no formulário de régua de bornes gráfica.
O uso do parâmetro para definição do destino do condutor do cabo possui os
seguintes efeitos: se um cabo for conectado à vários pontos do circuito ou de
camadas de um borne, os vários condutores do cabo devem ser mostrados em
uma só linha. Através dos parâmetros para definição do destino do condutor do
cabo, você pode detectar a conexão do borne a qual o condutor do cabo pertence.
A entrada de texto $A$ no borne é mostrada no condutor do cabo para a conexão
A do borne.
Textos de referência para o destino
As seguintes opções estão disponíveis:
Destino da referência: Equipamento Equipamento da página onde o borne está
Destino da referência: Local
Local da página onde o borne está.
Destino da referência: Página
Número da página onde o borne está
Destino da referência: Índice
Índice da página onde o borne está
Destino da referência: Coluna
Coluna do borne
Conexão do borne
SEE Electrical
22-15
Criação do diagrama
Guia do Usuário
Para bornes diodo, a saída para os nomes das conexões do borne são de
interesse (texto “Conexão” no exemplo acima). O texto deve possuir o atributo
“Texto de conexão do borne”.
O número do borne pode ser definido para cada destino pois dessa forma, para
bornes multi-camadas, você tem a opção de mostrar o número do borne no borne
em cada um deles e em cada destino – para mostrar o nome da camada. Para isso
você deverá usar o identificador +COMP no destino do número do borne, pois
nesse caso, apenas o componente será mostrado. Caso contrário, as mesmas
regras serão aplicadas aos números dos bornes em ambos os lados.
O número do borne pode ser definido para cada destino uma vez mais, pois dessa
maneira, por exemplo, para bornes multi camadas, você tem a opção de mostrar o
número do borne em cada destino – para visualizar o nome da camada. Usando o
identificador +COMP no campo de número do borne no destino, pois neste caso,
apenas o nome do componente é mostrado. Caso contrário as mesmas regras se
aplicam para os números dos bornes em ambos os lados.
Integração do “grupo de destino”
Agrupando o texto de Destino (#1 $AS) e o Texto de conexão do borne (com o
ponto de conexão), Número do borne e os Textos de referência como um
símbolo de Grupo de destino.
O símbolo de Grupo de destino deve ser criado também se apenas o texto de
Destino estiver disponível.
Definição de destino para bornes multi-camadas
As mesmas regras aplicadas para bornes “normais” são aplicadas aqui.
Bornes multi-camadas diferem dos bornes “normais” com relação ao número de
conexões que deve ser feito de forma diferente, pois consiste do número da
camada e o número da conexão na respectiva camada, por exemplo, #101 (a
primeira camada possui o número 100, a segunda camada, 200, etc.) O número da
conexão será adicionado ao número da camada. Conseqüentemente, a primeira
conexão da primeira camada possui o número 101).
Se um texto com o atributo de Número do borne for usado em um Grupo de
destino (vide “Número”, acima), o número do borne pode também ser mostrado no
grupo de destino. Se o número do borne possuir o identificador +COMP, o nome
da camada (nome do componente) será mostrada.
22-16
SEE Electrical
Guia do Usuário
Criação do diagrama
Textos de referência para posição do borne nos diagramas elétricos
Usando textos com atributos específicos, você pode inserir o equipamento (Borne:
equipamento), o local (Borne: local), a página (Borne: Página), o índice (Borne:
Índice) e a coluna (Borne: coluna) de cada um dos bornes.
Definição de símbolos de cabeçalho e finais
Você pode inserir automaticamente símbolos de cabeçalho ou finais no começo ou
fim de uma régua de bornes ou quando seu tipo mudar.
Símbolos de cabeçalho
Se você quiser inserir um símbolo de cabeçalho, adicione um texto com o atributo
Texto normal e o conteúdo #H=”<Símbolo de cabeçalho 1>” ao símbolo do borne
para régua gráfica. Os símbolos de cabeçalho devem ser salvos na biblioteca
Régua de Bornes Gráfica e na pasta Régua Gráfica, ou o texto deve possuir o
nome do banco de dados/pasta.
O símbolo de cabeçalho definido para o símbolo de borne pode ser sobrescrito
pela definição no banco de dados de tipos.
+T+”Nome do símbolo do borne “ +H=”Nome do símbolo do borne 2”
Neste caso, um símbolo de borne disponível pode ser reconhecido por +T=, o
símbolo de cabeça~ho deve ser reconhecido por +H. Os nome de ambos os
símbolos deve estar entre aspas. Espaços em branco também são permitidos.
O símbolo de cabeçalho para o símbolo de régua gráfica usando desta forma ou
através do banco de dados de tipos pode ser sobrescrito por outra definição no
símbolo de diagramas elétricos no texto de “Nome do símbolo para régua de
bornes”.
+T=”Nome do símbolo de borne” +H=”Nome do símbolo de cabeçalho 3”
Neste caso, um nome de símbolo deve ser reconhecido por +T=.
Se um símbolo de cabeçalho não for especificado, o símbolo 0HeaderSymbol da
pasta Régua gráfica pertencente à biblioteca Régua de bornes gráfica será usada.
O cabeçalho é automaticamente desenhado antes de um símbolo de borne no
caso do nome do símbolo de cabeçalho definido ser modificado.
Se um símbolo de cabçalho não for desenhado, a entrada +H0 deve ser inserida
em um dos locais referidos. Se um símbolo de cabeçalho sempre tiver que ser
desenhado, use a entrada +H1.
SEE Electrical
22-17
Criação do diagrama
Guia do Usuário
Símbolos finais
Se você quiser inserir um símbolo final, adicione um texto com o atributo “Texto
normal” e o conteúdo #E=”<Nome do símbolo final 1>” para o símbolo de borne
para régua de bornes gráfica. Os símbolos finais devem ser salvos na pasta Régua
gráfica da biblioteca Régua de bornes gráfica ou o texto deve conter o nomeda
biblioteca/pasta de símbolos.
O símbolo de cabeçalho definido pata o símbolo de borne pode ser sobrescrito
pela definição no banco de dados de tipos
+T=”Nome do símbolo de borne” +E=”Nome do símbolo final 2”
Neste caso, um nome de símbolo de borne deve ser reconhecido por +T=, e o
nome do símbolo de cabeçalho por +E. Os nome de ambos os símbolos devem
estar entre aspas. Espaços em branco também são permitidos.
O símbolo final definido para o símbolo de régua de bornes gráfica desta forma ou
através do banco de dados de tipos pode ser sobrescrito por outra definição no
símbolo de diagramas elétricos no texto de “Nome do símbolo para régua de
bornes”.
+T=”Nome do símbolo de borne” +E=”Nome do símbolo de cabeçalho 3”
Neste caso, um nome de símbolo disponível deve ser reconhecido por +T=
Se um símbolo final não for especificado, o símbolo 0Endsheet da pasta Régua
gráfica, pertencente à biblioteca “Régua de bornes gráfica” será usado.
O símbolo final é usado apenas quando +E é especificado no dipo de símbolo ou
no símbolo de borne dos diagramas elétricos.
Dica: Você não pode usar todos os recursos disponíveis através dos símbolos.
Consulte o capítulo “Listas gráficas” do Guia do Usuário para maiores detalhes.
22.4 Símbolos de cabeçalho e finais
Símbolos de cabeçalho e finais debemser a a distância múltipla de linhas com
relação ao seu tamanho com çrelação ao seu tamanho de forma a criar as pontes
corretamente.
Nos símbolos de cabeçalho ou finais, textos com o atributo “Texto normal” e
“#Startsyb” e “#Endsyb” são necessários.
Você pode agrupar tanto símbolo de cabeçalho como final como “Macro/Grupo”.
22-18
SEE Electrical
Guia do Usuário
Criação do diagrama
23. Multicondutor
(Profissional)
23.1 Uso de multicondutores
Os Multicondutores são usados para representação de um cabo que possui vários
condutores. Para facilitar o entendimento podemos podemos considerar o
multicondutor como um flat cable conectado a vários pontos de uma placa.
Os Multicondutores podem ser editados nas Listas de banco de dados:
Multicondutores e Multicondutores-conexões.
Exercício 23-1:
Converter uma conexão (fio) entre componentes em
Multicondutor.
SEE Electrical
1.M
Desenhar
2.M
Multicondutores
3.+
Clique com o botão esquerdo do mouse no fio. O processo
pode ser repetido em outros fios, porém, abandone a
função clicando com o botão direito do mouse.
4.
Dê um duplo clique com o botão esquerdo do mouse no
texto de nome do multicondutor para inserir informações
como tipo, descrição e comprimento. Tais informações
serão mostradas na lista de multicondutores.
5.
Você pode modificar o tipo e cor da linha para destacar o
multicondutor. Para isso você deve utilizar os comandos já
conhecidos.
23-19
Criação do diagrama
Guia do Usuário
Exercício 23-2: Definir os condutores pertencentes ao Multicondutor.
1.M
Texto
2.M
Editar multicondutor
3.+
Clique com o botão esquerdo do mouse no multicondutor
desejado.
(Esta função também pode ser ativada clicando com o
botão esquerdo do mouse mantendo a tecla CTRL
pressionada)
A tela a seguir aparecerá:
4.>
Defina a sequência dos fios, a conexão do primeiro e
segundo componente, bitola, tipo e cor.
5.>
Para finalizar a edição do Multicondutor, clique em OK.
Exercício 19-3: Gerar as seguintes listas gráficas: Lista de multicondutores e
Lista de conexões em multicondutores.
23-20
SEE Electrical
Guia do Usuário
Criação do diagrama
24. Layout de painel
Neste módulo você pode inserir a representação física dos
componentes utilizados nos diagramas elétricos, bem como outros
símbolos.
Funções para a geração de cotas podem ser utilizadas somente a
partir do CADdy++ Econômico.
24.1 Características Gerais
A criação de um painel pode ser feita na escala 1:1 ou qualquer
outra.
Ao trabalhar na escala 1:1, temos a vantagem de criar o desenho
com sua medida real, não sendo necessário efetuar a conversão de
medidas e os símbolos que formarão o desenho não necessitam ser
modificados para se adaptar a outros valores de escala para que
possam ser usados. Para tanto, é necessário um formulário que
aceite desenhos de acordo com isso. As fontes deverão ser
adaptadas conforme necessário. A definição de escala é feita nas
Propriedades da página.
O uso desta escala é útil principalmente porque dependendo do
valor usado na hora de desenhar o layout em si, a maioria dos
desenhos terão boa apresentação nos formulários A3 do CADdy++.
Assim sendo, os símbolos deverão ser feitos em uma página
usando a escala 1:1. Para usar os símbolos, defina um fator de
escala. A escala de cotas deve estar de acordo com este valor. O
valor da fonte pode ser mantido.
Defina em Propriedades da página, se você trabalhará com escala
ou não.
Criação do Layout
No exercício a seguir será criado um Painel em escala 1:10.
Exercício 24-1: Crie uma nova página.
1.
Clique com o botão direito do mouse em Layout e ative a
função Nova Página.
A tela de Informações da Página será mostrada.
Por padrão, o valor de escala será realmente 1:10.
SEE Electrical
24-21
Criação do diagrama
Guia do Usuário
Exercício 24-2: Desenhar um painel com 800x1600 mm.
Na linha de status (na parte inferior direita da janela), ao desenhar
linhas, retângulos etc., são mostradas as coordenadas X e Y.
Modifique o grid para 10x10mm para a execução deste exercício.
Desenhe o painel seguindo os passos a seguir:
24-22
1.M
Desenhar
2.M
Painel
3.+
Clique com o botão esquerdo do mouse para definir o
primeito ponto do painel.
4.#
Tecle barra de espaço
5.>
dX
6.#
800
7.>
dY
8.#
1600
9.>
OK
SEE Electrical
Guia do Usuário
Criação do diagrama
Exercício 24-3: Desenhar uma canaleta com 800x60mm.
SEE Electrical
1.M
Desenhar
2.M
Canaleta para cabo/fio
3.>
Largura
4.#
60
5.>
Comprimento
6.#
800
7.>
OK
8.+
Insira a primeira canaleta conforme indicado na figura
acima.
9.
Insira a segunda canaleta conforme indicado na figura
acima.
24-23
Criação do diagrama
Guia do Usuário
Exercício 24-4: Inserir os componentes usados nos diagramas elétricos.
Ao inserir um componente ele será apagado da Lista de Escolha. O
nome do componente aparecerá automaticamente no símbolo.
Ao apagar um componente da página, ele voltará para a lista.
24-24
1.M
Funções
2.M
Lista de escolha
SEE Electrical
Guia do Usuário
Criação do diagrama
Todos os componentes inseridos nos Diagramas elétricos
aparecerão na lista.
3.>
Selecione um componente da lista. Também é possível
selecionar vários componentes. Clique em Ler para inserir
o componente selecionado na página.
Em Posicionamento dos componentes, é possível definir
a inserção de vários componentes de uma só vez na
Horizontal/Vertical. Neste caso você terá que determinar
uma distância entre eles em Distância entre
componentes.
4.+
Posicione os componentes.
Posicione outros componentes conforme necessário.
Exercício 24-5: A coerência entre os componentes de Diagramas elétricos e
Layout depende do tipo do componente.
Ao definir o Tipo de componente, este toma as características de
Altura e Largura a partir do banco de dados de tipos, e insere um
retângulo com suas respectivas medidas. Se estes valores não
forem inseridos no banco de dados de tipos, um retângulo também
representará o componente, mas o mesmo será marcado com uma
cruz em diagonal de maneira que você possa saber que as
dimensões do componente não correspondem à realidade.
Caso você queira uma representação mais detalhada dos símbolos
no Layout, você terá que criá-los. Também é possível fazer a
importação da parte gráfica do símbolo a partir de um arquivo
DWG/DXF. A criação dos símbolos para Layout deve estar de
acordo comas categorías em que os símbolos são salvos em
SEE Electrical
24-25
Criação do diagrama
Guia do Usuário
Diagramas elétricos. Exemplo: Se você criar um desenho para
representar um Contator, este deve ser agrupado como Bobina.
Os símbolos para a representação do Layout devem ser
criados em uma página de Layout com escala 1:1!.
Você deve vincular aos Tipos no banco de dados de tipos o
símbolo de Layout através do campo Símbolo de Layout da
seguinte forma:<Biblioteca>\<Pasta>\<Nome do Símbolo>.
Bornes devem ser sempre usados como símbolos.
NOTA: O tamanho do símbolo de layout obedecerá o valor de
escala definido por você. Caso você efetue o vínculo, não serão
levadas em conta as medidas inseridas em Altura e Largura, pois
as mesmas são usadas apenas quando não há um símbolo de
layout.
Criação de um símbolo de borne para uso no layout.
1.
Crie uma nova página de layout.
Os símbolos de layout devem sempre ser construídos em
uma página do respectivo módulo.
2.
Os valores de Escala e Escala do símbolo devem ser
ajustados em 1:1.
3.
Crie um retângulo com as seguintes medidas: 52x6.
4.
Agrupe a parte gráfica como Borne.
5.
No menu Texto ative a função Editar texto e defina a
altura do texto como 35mm. Como o símbolo será
escalado para o valor 1:10, o mesmo acontecerá com o
texto.
6.
Posicione o texto de nome do componente acima do
símbolo do borne (Utilize a função Selecionar elemento e
após isso a função Mover seleção)
7.
Dê um duplo clique no símbolo e desabilite a visualização
dos textos.
Como os bornes são posicionados um ao lado do outro,
caso você não faça isso os textos serão sobrepostos.
24-26
8.
Arraste o símbolo para a biblioteca Meus Símbolos e
solte-o na pasta Layout (crie-a se necessário). Salve-o
com o nome Borne.
9.
Abra o banco de dados de tipos. Cadastre um novo borne:
UK10. No campo Símbolo de Layout você deverá fazer o
vínculo com o símbolo anteriormente criado de acordo com
a seguinte organização: <Biblioteca>\<Pasta>\<Símbolo>
Por exemplo:
Meus Símbolos\Layout\Borne
10.
Caso algum borne já tenha sido inserido na página de
layout, apague-o. Após isso abra a Lista de Escolha.
SEE Electrical
Guia do Usuário
Criação do diagrama
11.
Selecione os bornes cujo tipo seja UK10.
12.
Insira os bornes.
13.
Após inserir os bornes você poderá ativar a visualização do
nome de um deles para que possa assim saber com qual
régua você está trabalhando.
Exercício 24-6: Salve o projeto.
Inserção de itens sem vínculo com o esquema elétrico
No exemplo a seguir será criado um painel em escala 1:1.
Exercício 24-7: Crie uma nova página.
1.
Clique com o botão direito do mouse em Layout e ative a
função Nova Página
Aparecerá a tela de informações da página.
Nos passos a seguir você fará o redimensionamento da
página de forma a desenhar o layout em escala 1:1.
2.M
Arquivo
3.M
Propriedades
4.M
Pagina
5.#
2100
X-Tamanho do desenho
6. #
1485
Y-Tamanho do desenho
7. #
1
Escala
8.#
1
Escala do de símbolo
9.>
OK
A janela será fechada. Observe que a área de desenho
aumentou e o formulário está na parte inferior esquerda da
tela.
Exercício 24-8: Redimensionar o formulário.
1
Ative o grid de 20mm
2.M
Editar
3.M
Selecionar tudo
4.
Clique no ícone.
SEE Electrical
24-27
Criação do diagrama
Guia do Usuário
Serão mostrados os pontos extremos do desenho
selecionado.
5.+
Posicione o cursor no canto superior direito da figura,
clique com o botão esquerdo do mouse e arraste para a
parte superior direita da página, deixando uma
determinada margem com relação a área de desenho
disponível.
6
Clique no ícone. Com isso será desativada a ferramenta
que permite o dimensionamento dinâmico de elementos.
7.M
Arquivo
8.M
Salvar como...
9.M
Página modelo
10.#
<Nome>
Defina o nome do formulário
11.>
Salvar
O formulário criado pode facilmente ser utilizado em desenhos com
escala 1:1. Você poderá utilizar este formulário sempre que
necessário.
Exercício 24-9: Criar um painel com 800x900mm
24-28
SEE Electrical
Guia do Usuário
Criação do diagrama
Na linha de status (no canto inferior direito da tela), as medidas de linhas e
retângulos são mostradas.
Modifique o valor do grid para um valor que considere cômodo (10x10mm, por
exemplo).
1.M
Desenhar
2.M
Retângulo
3.+
Clique com o botão esquerdo do mouse para definir o
primeiro ponto do painel.
4.#
Tecle barra de espaço.
5.>
dX
6.>
800
7.>
dY
8.>
900
9.>
OK
Exercício 24-10:
Desenhe um retângulo com 40x50mm
1.M
Desenhar
2.M
Retângulo
3.+
Clique com o botão esquerdo do mouse para definir o
primeiro ponto do retângulo.
4.+
Defina o segundo ponto do retângulo.
Observe as medidas na linha de status.
Exercício 24-11:
Inserir um texto de nome do símbolo.
1.M
Texto
2.M
Novo
3.>
Altura
A altura do texto deverá ser modificada, pois o padrão do
programa é muito pequeno para símbolos de layout.
4.#
35
4.>
Clique no campo de inserção de texto.
5.#
?
Insira o texto.
SEE Electrical
24-29
Criação do diagrama
Guia do Usuário
6.>
Centralizado
O texto será centralizado
7.+
Exercício 24-12:
Desloque o cursor e insira-o de acordo com a figura acima.
Modifique o valor do grid caso necessário
Agrupar símbolo e salvar na biblioteca.
1.M
Editar.
2.M
Selecionar grupo/janela
3.+
Clique com o botão esquerdo do mouse para determinar o
primeiro ponto da janela de seleção.
4.+.
Arraste o cursor para definir o segundo ponto. A janela
deve englobar o desenho e o texto.
5.
Clique com o botão direito do mouse.
6.M.
Agrupar seleção
Ative a função a partir do menu suspenso. A tela abaixo
será mostrada.
7.>
Macro/Grupo
Selecione a categoria de símbolo.
Salve o símbolo criado na biblioteca Meus símbolos.
8.
Ative a guia Símbolos.
9.
Meus Símbolos
Abra a biblioteca com um duplo clique com o botão
esquerdo do mouse.
10.
Abra a pasta Layout.
11.
Selecione o símbolo e arraste-o para a pasta.
A tela a seguir será mostrada:
12.>
24-30
Nome do Símbolo
SEE Electrical
Guia do Usuário
Criação do diagrama
13.#
Contator
14.>
OK
A janela será fechada.
Exercício 24-13:
Inserir os componentes no painel.
1.+
Selecione o símbolo criado anteriormente na Biblioteca de
Símbolos.
2.
Insira o símbolo quantas vezes forem necessárias.
Para finalizar, clique com o botão direito do mouse.
3.+
Dê um duplo clique com o botão esquerdo do mouse nos
textos de nomes dos componentes e modifique-os.
4.>
OK
A janela será fechada.
Repita a operação conforme necessário.
SEE Electrical
24-31
Criação do diagrama
Guia do Usuário
24.2 Trabalhando com planos
O CADdy++ Elétrico disponibiliza 512 planos para as mais diferentes aplicações no
seu desenho. Com o uso de planos é possível, por exemplo, ocultar determinadas
informações no ato da impressão.
Para modificar ou definir o plano com o qual você irá trabalhar, clique no ícone:
. Ao fazer isso, a lista de planos será mostrada:
24-32
SEE Electrical
Guia do Usuário
Criação do diagrama
24.3 Cotas
(Econômico)
Exercício 24-14: Definir os parâmetros de cotas e verificar as dimensões do
painel.
1.M
Desenhar
2.M
Cotar
3.M
Parâmetros
4.>
Texto
Acione a guia.
SEE Electrical
24-33
Criação do diagrama
Guia do Usuário
5.>
Altura
6.#
35
7.>
Flechas
Clique na guia.
8.>
Largura da flecha
9.#
10
10.>
Altura da Flecha
11.#
10
12.>
Projeção da linha
13.#
15
14.>
Atributos
Ative a guia.
24-34
SEE Electrical
Guia do Usuário
Criação do diagrama
15.>
Projeção da linha externa
16.#
10
17.>
OK
A janela será fechada.
18.M Desenhar
19.M Cotar
20.>
Entre 2 linhas
21.+
Clique com o botão esquerdo do mouse na linha vertical
esquerda do painel.
22.+
Clique com o botão esquerdo do mouse na linha vertical
direita do painel.
23.+
Defina a posição da linha de cota.
24.+
Clique com o botão esquerdo do mouse na linha horizontal
superior do painel.
25.+
Clique com o botão esquerdo do mouse na linha horizontal
inferior do painel.
26.+
Defina a posição da linha de cota
Exercício 20-9: Salvar as modificações do projeto.
SEE Electrical
1.M
Arquivo
2.M
Salvar
24-35
Criação do diagrama
Guia do Usuário
Anotações:
24-36
SEE Electrical
Guia do Usuário
Criação do diagrama
25. Configurações
25.1 Parâmetros do sistema
Os parâmetros de sistema no CADdy++ Elétrico, são aplicados a
todos os projetos. Estas configurações são armazenadas no registro
do Windows.
Para modificar estas configurações, clique em Arquivo, Parâmetros
do Sistema. Para acessar esta função, todos os projetos devem
estar fechados.
Na guia Geral você pode definir o uso do backup dos desenhos e
seu intervalo e também a apresentação de guias para acesso rápido
a todo o conteúdo do projeto que já tenha sido aberto.
SEE Electrical
25-1
Criação do diagrama
Guia do Usuário
Na guia Diretório é possível determinar as pastas onde são salvos
os projetos, modelos para projetos e símbolos.
Na guia Cor e Layout você pode configurar as cores apresentadas
pelo software em todas as suas situações de uso.
25-2
SEE Electrical
Guia do Usuário
Criação do diagrama
Na guia Licença você poderá executar comandos para fazer o
registro do software, devolução temporária da licença para o
servidor, etc. Caso sua licença seja controlada por hardlock, esta
guia não será apresentada.
SEE Electrical
25-3
Criação do diagrama
Guia do Usuário
25.2 Configurações de Diagramas Elétricos
Os parâmetros de Diagramas Elétricos se aplicam ao projeto inteiro.
Ao criar um projeto novo, sempre será apresentada uma tela com
os modelos de projeto disponíveis, sendo que cada um possui
configurações individuais. Ao efetuar a seleção, o projeto novo
assumirá as suas configurações.
Para acessar esta função, selecione Diagramas Elétricos na guia
Projeto e em seguida clique em Arquivo, Propriedades,
Diagramas ou clique com o botão direito do mouse em Diagramas
Elétricos e selecione Propriedades a partir do menu suspenso.
Nesta tela você pode definir configurações como o tipo de
formulário utilizado, o formato de numeração dos componentes,
parâmetros de textos para a geração automática das referências
cruzadas, etc...
Caso você esteja trabalhando com o CADdy++ Econômico (ou
superior), será possível ativar a administração de componentes e
páginas por Equipamento/Local. Também é possível definir a
administração de bobinas usando espelho de contatos ou
representação em cruz, efetuar a modificação automática da data
de revisão e o formato das referências cruzadas bem como a
visualização da numeração dos fios em determinadas situações.
A configuração do projeto pode ser modificada durante a execução
do projeto para satisfazer situações como a de uso de um formulário
25-4
SEE Electrical
Guia do Usuário
Criação do diagrama
diferente em uma determinada página do projeto. Entretanto, tenha
cuidado ao fazer modificações nos parâmetros. Um exemplo disso
está relacionado com a numeração dos componentes: caso você
esteja trabalhando com um determinado formato e depois efetuar a
modificação nos parâmetros, os componentes já inseridos
permanecerão inalterados. Para fazer com que a configuração seja
aplicada a todo o projeto você terá que efetuar a renumeração dos
componentes em Lista de Banco de Dados.
25.3 Propriedades da Página
Estas propriedades são aplicadas apenas para a página em
questão. Elas também são importantes ao criar formulários pois
suas configurações são salvas com ele. Cada documento do projeto
possui um formulário diferente e configurações de páginas
diferentes.
Para acessar esta função selecione a página que você deseja
visualizar ou modificar as configurações na guia Projeto e clique em
em Arquivo, Propriedades, Página. Também é possível acessar
esta função clicando com o botão direito do mouse sobre a página e
selecionando Propriedades a partir do menu suspenso.
SEE Electrical
25-5
Criação do diagrama
Guia do Usuário
Você poderá determinar o número de colunas que possui o
desenho, a definição da primeira coluna como 1 ou 0.
Além disso, é possível definir as margens da folha, a posição de
inserção dos potenciais e a altura dos espelhos de contatos ou
representação em cruz.
Também é possível definir a escala dos símbolos inseridos no
projeto bem como um valor de grid padrão.
25.4 Personalizando a Interface
O CADdy++ Elétrico permite a personalização de menus, barras de
ícones, definição de atalhos, etc.
Exercício 25-1: Adicione um ícone para a função Selecionar Elemento.
1.M
Visualizar
2.M
Barras de Ferramenta
3.M
Personalizar
A janela abaixo aparecerá:
4.>
Editar
Na divisão Categorias, selecione o menu onde a função
desejada está.
5.>
Selecionar Elemento
Selecione a função no painel Comandos.
6.+
25-6
Clique com o botão esquerdo do mouse na função e mantendoo pressionado, arraste-a para o local desejado. Um marcador
SEE Electrical
Guia do Usuário
Criação do diagrama
(I) indica onde o ícone pode ser inserido:
7.+ Solte o botão esquerdo do mouse para definir o
posicionamento do ícone.
Exercício 25-2: Modificar o ícone. O texto que representa a função que você
acabou de inserir na barra de ícones deve ser substituído por um
ícone.
1.+
Selecione a função Selecionar Elemento na barra de ícones e
clique com o botão direito do mouse.
2.M
Aparência do botão
Aqui você poderá definir a aparência do ícone.
3.>
Apenas imagem
Apenas o ícone será mostrado.
4.>
Escolha uma imagem definida pelo usuário
5.>
Novo
Um novo ícone deverá ser criado.
SEE Electrical
25-7
Criação do diagrama
Guia do Usuário
6.+
Construa o novo ícone.
7.>
OK
Clique em OK ao terminar de construir o novo ícone.
7.>
OK
Após fechar a janela Aparência do botão, o ícone criado será
mostrado na barra.
Exercício 25-3: Definir um atalho para a função Inserir Objeto Bitmap.
Ative a função Personalizar conforme visto anteriormente.
1.T
Teclado
Ative a guia Teclado a partir da janela Personalizar.
25-8
SEE Electrical
Guia do Usuário
Criação do diagrama
3.>
<Menu>
Em Categoria, selecione o menu que possui a função para a
qual será definido um atalho.
4.>
<Comando>
Em Comandos, selecione o comando para o qual será criado
ou modificado o atalho
Se o comando possuir um atalho, este será mostrado no
campo “Teclas atuais”.
5.>
Nova tecla de atalho
6.#
<Atalho>
Pressione a combinação de teclas a serem associadas à
função. Letras podem ser combinadas com as teclas SHIFT,
CTRL ou ALT.
7.>
Atribuir
Se o atalho já estiver associado a outra função, o botão
Atribuir permanecerá esmaecido:
defina um atalho diferente.
8.>
. Neste caso,
Fechar
Exercício 25-4: Você pode adicionar programas externos ou comandos disponíveis
na barra Comando usando a guia "Ferramentas".
Ative a função Personalizar conforme visto anteriormente.
1.T
Ferramentas
Ative a guia Ferramentas a partir da janela Personalizar.
SEE Electrical
25-9
Criação do diagrama
Guia do Usuário
3.I
Clique no ícone para adicionar uma nova função ao menu.
4.#
< Nome da função>
Insira o texto que representará a função no menu na divisão
“Conteúdo do menu”. Por exemplo: WORDPAD.
5.>
Comandp
6.>
...
Insira o caminho completo para o arquivo executável do
programa na linha “Comando”. Clique no botão
buscar o arquivo executável.
para poder
Insira um comando do CADdy++ Elétrico inserindo um “#” na
frente do comando. Por exemplo #DRWINFO para acionar a
Informação do Desenho.
25-10
SEE Electrical
Guia do Usuário
Criação do diagrama
Se você adicionar um programa externo, pode ser necessário usar
um parâmetro como um arquivo a ser aberto. Você pode inserir o
parâmetro na linha “Argumentos”.
Se você adicionar um programa externo, poderá inserir o diretório
onde serão buscados os arquivos na linha “Diretório Inicial”.
As funções definidas na guia Ferramentas ficarão disponíveis no
menu "Ferramentas“ após o fechamento da janela "Personalizar".
As funções definidas podem ser deslocadas para outros menus ou
inseridas como ícones, pois estarão disponíveis na divisão
"Comandos” da janela "Personalizar".
SEE Electrical
25-11
Criação do diagrama
Guia do Usuário
Anotações:
25-12
SEE Electrical
Guia do usuário
Autodiagrama
26. Autodiagrama
(Profissional)
26.1 Introdução
A geração automática dos diagramas é feita com o uso de símbolos
especiais (grupos) e uma planilha do Microsoft Excel.
Para usar o Autodiagrama você precisa de um certo nível de
experiência com o CADdy++ Elétrico, especialmente com relação a
criação de símbolos e formulários e também do Microsoft Excel.
26.2 Criação dos símbolos
Você pode criar facilmente os símbolos, que são compostos pelos
componentes, seus textos e conexões e dois textos adicionais que
funcionam como marcadores de início e final do símbolo.
SEE Electrical
1)
Crie o grupo conforme dito acima ou insira um grupo já
existente e desagrupe-o, caso ele seja um do tipo agrupado.
Você poderá diferenciar um grupo agrupado de um
desagrupado facilmente: basta clicar em algum componente
ou em algum outro elemento que faça parte dele. Se todo o
grupo for destacado ao fazer a seleção, este será um grupo
do tipo agrupado.
2)
O nome do componente, descrição e tipo deve ser substituído
com os textos da planilha do Excel executando a função
26-1
Autodiagrama
Guia do usuário
Autodiagrama. Substitua os textos do componente com as
referências da planilha.
Você pode definir o vínculo entre os textos do diagrama e a
planilha das seguintes formas:
-
Especifique a coluna do Excel onde a informação está (se na
coluna E estiver o nome do componente, então um marcador
deve ser inserido como #E ao invés do próprio nome do
componente.
Especifique os Alias
Os alias (apelidos) permitem a inserção de nomes descritivos ao
invés dos nomes das colunas, como, por exemplo, #Componente ao
invés de #E. Você pode vincular os nomes das colunas do Excel
com os alias existentes na folha de dados Alias da planilha do
Excel.
Usando alias, as colunas do Excel podem ser modificadas sem
trocar os textos presentes nos grupos. Neste caso, a folha de dados
Alias deve ser adaptada.
O uso de alias facilita a implementação do vínculo entre a planilha e
os diagramas. Entretanto, seu uso não é obrigatório.
Se você utilizar os alias, deverá também utilizar os parâmetros de
formato de numeração livre dos componentes e a administração de
equipamento/local.
3) Cada grupo necessita de um marcador de início e final do
símbolo. Com marcador final do primeiro grupo o marcador
inicial do segundo grupo é inserido e assim sucessivamente. O
programa pode determinar se os grupos cabem em uma página.
Se não houver espaço, uma nova página será automaticamente
criada.
Use o marcador B (Texto > Atributo > Outro: "Marcador do
Início do Símbolo”) e E (Texto > Atributo > Outro: “Marcador
26-2
SEE Electrical
Guia do usuário
Autodiagrama
do Fim do Símbolo"). Para inserir estes textos ative a função
Texto > Novo, e faça os ajustes no campo Atributo e no
submenu Outro.
4)
Defina o grupo (selecione os objetos e clique em em Editar >
Agrupar Seleção > Macro/Grupo). Se o grupo possuir
contatores, não selecione o espelho/referência em cruz.
5)
Salve os grupos em uma pasta da biblioteca de uso exclusivo
para a criação automática dos diagramas elétricos (arraste o
símbolo tomando como ponto de referência o marcador B
inserido anteriormente e solte-o na pasta de destino).
26.3 Formulários
Você pode usar qualquer formulário existente para diagramas
elétricos, mas os mesmos devem ter pelo menos três colunas.
Ao ativar a função Autodiagrama, você deve definir os pontos X e
Y onde será posicionado o primeiro grupo, e o ponto máximo para
posicionamento em X.
Tendo isso como base, o circuito será desenhado conforme a figura
abaixo:
SEE Electrical
26-3
Autodiagrama
Guia do usuário
26.4 Planilha do Excel
A planilha do Excel deverá ter diversas folhas de dados com
diferentes funções.
As colunas do Excel possuem letras e as linhas, números. Os
campos são definidos como uma combinação entre coluna e linha.
Informação do Projeto (InfoProjeto)
Nesta folha de dados são inseridas as informações que estarão
posteriormente na janela Dados do projeto. Se o formulário possuir
os campos apropriados, os textos serão mostrados nos diagramas
elétricos.
26-4
SEE Electrical
Guia do usuário
Autodiagrama
Os valores de TEXTO ID não devem ser modificados.
Informação da Página (InfoPágina)
Esta folha de dados possui as informações a serem inseridas na
janela Dados da página. Se o formulário possuir os campos
apropriados, os textos serão mostrados nos diagramas elétricos.
SEE Electrical
26-5
Autodiagrama
Guia do usuário
Os valores de TEXTO ID não devem ser modificados.
Símbolo
Define os grupos a serem usados no projeto.
Defina os textos a serem inseridos: nome dos componentes,
descrição ou tipo. Você poderá fazer isso se as células da planilha
forem coerentes com os textos dos grupos conforme visto em
Criação dos símbolos.
26-6
SEE Electrical
Guia do usuário
Autodiagrama
Defina os grupos a serem usados e apague o que for necessário.
Coluna A (Nome do grupo):
Nesta coluna devem ser inseridos os nomes dos símbolos. Os
símbolos definidos devem estar disponíveis na biblioteca de
símbolos do CADdy++ elétrico.
Coluna B (Troca de página):
Se você inserir a letra "s", uma nova página será criada ao inserir o
grupo indicado nesta linha independentemente de que haja ou não
espaço na página para inseri-lo.
Coluna C (Formulário):
Defina o formulário a ser usado caso uma nova página seja criada.
Demais colunas:
Podem ser usadas para a definição dos textos dos componentes.
Os textos serão inseridos usando a função autodiagrama se o texto
correspondente estiver disponível nos grupos.
Definição de Alias
Os grupos podem ter marcadores de texto para informações como
nomes dos componentes e que serão preenchidos com dados das
colunas correspondentes da folha de dados Símbolo da planilha do
Excel. Nestes campos devem ser inseridos os nomes das colunas,
por exemplo, E, F, etc. Entretanto, essa é uma forma um pouco
difícil de trabalho.
Os Alias permitem a inserção de textos descritivos ao invés de
nomes das colunas, por exemplo, “Nome do Componente” ao invés
de “E”. O vínculo entre os nomes das colunas do Excel e os nomes
descritivos é executado pela folha de dados de alias.
SEE Electrical
26-7
Autodiagrama
Guia do usuário
O uso de alias é bastante útil uma vez que todos os componentes
podem ter textos com o formato Nome do componente. É fácil
modificar o vínculo entre os nomes das colunas com os alias. Se
você utilizar campos de texto com o formato <Coluna> nos grupos,
você poderá modificar o vínculo apenas trocando os símbolos.
Como pode-se ver, o uso deste recurso facilita bastante o trabalho,
entretanto, seu uso não é compulsório.
26.5 Geração Automática dos Diagramas
Condições
Crie um projeto novo. Por exemplo: Autodiagrama.
Se um projeto já existente for utilizado, seu conteúdo será
descartado!!
Crie uma página de número 1000. A página 1000 deverá ser
mantida aberta.
Dica: Você pode salvar um projeto vazio com uma página 1000
como modelo.
Autodiagrama
Quando o projeto for criado e a página 1000 estiver aberta, ative a
função Autodiagrama a partir do menu Funções.
26-8
SEE Electrical
Guia do usuário
Autodiagrama
Insira as informações necessárias (vide detalhes abaixo). Clique no
botão Criar diagramas para iniciar a geração automática do
esquema elétrico.
O esquema elétrico será gerado
As informações inseridas são armazenadas no registro do Windows
e estarão disponíveis ao acionar novamente a função.
Dados do Projeto
Defina a folha de dados da planilha do Excel a ser utilizada bem as
células que possuem as informações pertinentes à informação do
projeto.
Insira as informações na folha de dados InfoProjeto conforme
exemplo abaixo:
SEE Electrical
26-9
Autodiagrama
Guia do usuário
Observe o vínculo entre os dados da janela e cima e de baixo.
De:
Primeira célula da folha de dados a ser utilizada para
preenchimento da Informação do Projeto
Para:
Última célula da folha de dados a ser utilizada para preenchimento
da Informação do Projeto.
Planilha:
Nome da folha de dados da planilha do Excel a ser utilizada.
26-10
SEE Electrical
Guia do usuário
Autodiagrama
TextoId:
Informe a coluna que possui os códigos de identificação dos textos
utilizados na Informação do Projeto.
Texto da coluna:
Informe a coluna que possui os valores a serem inseridos na
Informação do Projeto.
Dados da Página
Defina a folha de dados da planilha do Excel a ser utilizada bem
como as células que possuem as informações pertinentes à
informação da página.
As informações inseridas valerão para todas as páginas.
SEE Electrical
26-11
Autodiagrama
Guia do usuário
Observe o vínculo entre os dados da janela e cima e de baixo.
De:
Informe qual é a primeira célula da folha de dados a ser utilizada
para preenchimento da Informação da Página.
Para:
Informe qual é a última célula da folha de dados a ser utilizada para
preenchimento da Informação da Página.
Planilha:
Nome da folha de dados da planilha do Excel a ser utilizada.
26-12
SEE Electrical
Guia do usuário
Autodiagrama
TextoId:
Informe qual é a coluna que possui os códigos de identificação dos
textos utilizados na Informação da Página.
Texto da coluna:
Informe qual é a coluna que possui os valores a serem inseridos na
Informação das Página.
Dados do Símbolo
Informe qual a folha de dados e as células a serem utilizadas para
posicionamento dos grupos.
As informações deste projeto devem ser preenchidas na folha de
dados InfoPágina conforme a figura abaixo:
SEE Electrical
26-13
Autodiagrama
Guia do usuário
Observe o vínculo entre os dados da janela de cima e de baixo.
De:
Informe qual é a primeira célula da folha de dados que possui as
informações de símbolos a serem utilizados.
Para:
Informe qual é a última célula da folha de dados que possui as
informações de símbolos a serem utilizados.
Planilha:
Nome da folha de dados da planilha do Excel a ser utilizada.
Coluna dos Símbolos:
Informe qual é a coluna que define os símbolos a serem utilizados.
Coluna do Formulário:
Informe qual é a coluna que define o formulário a ser utilizado.
Código da coluna:
Informe qual é a coluna que possui o comando de quebra de página
“s”.
26-14
SEE Electrical
Guia do usuário
Autodiagrama
Definição de Alias
Utilize o recurso de alias conforme descrito acima definindo qual
folha de dados a ser utilizada e de quais células serão retirados os
dados.
O uso de alias não é obrigatorio.
As informações deste projeto devem ser preenchidas na folha de
dados Alias conforme a figura abaixo:
Observe o vínculo entre os dados da janela e cima e de baixo.
Se algum dado for inserido nesta folha de dados, o uso de alias
será considerado.
De:
Informe qual é a primeira célula da folha de dados que possui a
informação de alias.
Para:
Informe qual é a última célula da folha de dados que possui a
informação de alias.
Planilha:
Nome da folha de dados da planilha do Excel a ser utilizada.
SEE Electrical
26-15
Autodiagrama
Guia do usuário
Coluna de Alias:
Informe qual é a coluna á a informação de alias (exemplo: #Nome
do Componente).
Coluna de Referência para Textos de Símbolos:
Informe a coluna da folha de dados do Excel que determina as
colunas da folha de dados Símbolos de onde os textos dos
componentes serão extraídos (por exemplo: #T para o alias #Nome
do Componente).
Definição da Biblioteca de Símbolos.
Banco de dados:
Nome do banco de dados de símbolos que possui os grupos a
serem utilizados para a geração automática dos diagramas
elétricos.
Diretório:
Pasta da biblioteca de símbolos que possui todos os grupos
necessários para a geração automática dos diagramas elétricos.
Arquivo Excel ou Banco de Dados Access
Aponte para o arquivo da planilha do Excel ou banco de dados do
Access que possui as informações para a geração automática dos
diagramas elétricos.
Posições para os símbolos
26-16
SEE Electrical
Guia do usuário
Autodiagrama
Em Início X/Y para determinar as coordenadas X e Y onde o
primeiro grupo será inserido com base nos marcadores de início e
fim de símbolo.
O campo Max.X define a área máxima disponível na página. A
possibilidade de inserção de um outro grupo na página depende do
marcador de fim de símbolo ser posicionado em um local menor ou
igual ao valor Max. X. Caso contrário uma nova página será criada.
Ao selecionar a opção Usar x E y Posição você poderá definir as
coordenadas para o posicionamento de símbolos de duas colunas
da planilha do Excel.
Você pode definir o formulário a ser utilizado na planilha do Excel.
Os valores de Posições para os símbolos devem estar de acordo
com o formulário utilizado.
O número de grupos que podem ser inseridos em uma página
depende do tamanho do formulário e dos grupos a serem inseridos
e também da existência do código “s” na folha de dados Símbolos
pois sua existência implica na quebra de página.
Página Inicial
Informe a partir de qual página será iniciada a criação dos
diagramas.
SEE Electrical
26-17
Autodiagrama
Guia do usuário
Atenção: Caso exista algum desenho após a página inicial de
criação automática dos diagramas, seu conteúdo será descartado.
26.6 Exemplos
Em seu CD você encontrará a biblioteca AUTOGEN.CPS e a
planilha PLC.XLS e VTP. XLS na pasta AUTODIAGRAMA. Solicite
as informações quanto ao uso destes arquivos ao instrutor.
Estes foram os arquivos utilizados neste capítulo. Usando-os será
mais fácil para você aprender a utilizar esta função do programa.
26-18
SEE Electrical
Guia do usuário
Autodiagrama
Anotações:
SEE Electrical
26-19
Autodiagrama
Guia do usuário
27. Editor de lista e etiqueta - introdução
27.1 Criar um modelo de etiqueta
Exercício 27-1: Criar um modelo para etiquetas.
Apenas uma etiqueta pode ser modificada. Ao final, você poderá
multiplicá-la de acordo com o número definido de linhas e colunas
na página.
1.M Arquivo
2.M Lista e Etiqueta
3.M Arquivo
Acione o menu “Arquivo” a partir da janela “Lista e Etiqueta”.
4.M Nova etiqueta
5.#
<nome>
Insira o nome do novo modelo.
6.M Salvar
A janela abaixo aparecerá:
27-20
SEE Electrical
Guia do usuário
Autodiagrama
7.>
Selecionar fonte de dados
Selecione o banco de dados a ser usado com base nos tipos
de listas disponíveis no CADdy++ elétrico e cujos campos
serão usados na nova etiqueta. Apenas uma lista pode ser
selecionada.
8.>
Componentes
9.>
Next
10.>
Next
11.
Selecione a impressora e configure-a conforme necessário.
12.>
Next
13.>
Selecione o modelo para a etiqueta a ser impressa.
Se o modelo que você quiser usar não estiver na lista, você
deve selecionar User defined e inserir manualmente suas
dimensões.
As dimensões das etiquetas usadas com mais frequência
podem ser salvas no arquivo CMBTL901.INF na pasta do
CADdy++ elétrico (para maiores informações sobre a estrutura
deste arquivo consulte o Manual do Usuário).
Você pode ativar a opção Only show templates for current
page settings para ativar ou não a visualização de todos os
modelos.
SEE Electrical
14.>
Next
15.
As dimensões da etiqueta serão mostradas.
27-21
Autodiagrama
Guia do usuário
Você poderá fazer modificações conforme necessário. (Você
também terá que modificar o arquivo CMBTL901.INF.) Ajuste o
formato da etiqueta se você tiver selecionado o formato User
defined.
16.>
Selecione a forma de impressão em Print order.
17.>
Next
18.>
Next
19.>
Na maioria dos casos não é necessário criar uma linha de título
das etiquetas. Desative a caixa de verificação “Add title line”.
20.
Done!
O assistente será encerrado.
A tela de definição de lista e etiquetas será mostrada:
1. Selecione os campos a serem mostrados.
Abra a lista de variáveis clicando em
:
As variáveis mostradas dependerão do tipo de lista
selecionada.
27-22
SEE Electrical
Guia do usuário
Autodiagrama
21.>
Clique na variável desejada.
Você pode encontrar maiores informações sobre a lista de
variáveis no capítulo "Listas gráficas" no Manual do Usuário
onde cada lista é descrita.
22.+ Arraste a variável para a área da etiqueta no painel superior da
janela.
Você pode definir a área do texto usando os pontos que são
destacados no retângulo que delimita sua área.
Você pode deslocar essa janela ou modificar o seu tamanho.
Ao definir o tamanho da janela, considere o comprimento
máximo do texto a ser impresso.
Se a guia Layout estiver ativa,
você verá o código do campo (por exemplo: 160010 para
definição do nome do componente).
Se a guia Layout Preview
ou então a guia Preview
estiver ativa, você verá o nome do campo (por exemplo:
Nome).
23.
SEE Electrical
Dê um duplo clique no texto para definir os atributos e
alinhamento do texto.
A janela abaixo aparecerá:
27-23
Autodiagrama
Guia do usuário
24.> OK
A janela será fechada.
25.
Selecione e insira os campos necessários.
Já posicionou todos eles?
Modifique o tamanho e a posição de cada um deles conforme
necessário.
26.M File
27.M Save
28.M File
29.M Exit
O processo de criação do modelo de etiqueta será encerrado.
O modelo poderá ser usado para a criação das etiquetas.
27.2 Arquivos de modelos de etiquetas
O modelo para etiquetas é composto por 5 arquivos com as
seguintes extensões: CDS, LBL, LBP, LBV e ~LBL. Você deve
manter uma cópia de segurança desses arquivos. Se você quiser
27-24
SEE Electrical
Guia do usuário
Autodiagrama
criar um novo modelo de etiqueta usando um modelo existente, crie
uma cópia destes 5 arquivos.
Então você poderá renomear o modelo de etiquena na janela inicial
de Lista e Etiqueta.
27.3 Modificação de modelos de etiquetas
Você poderá modificar o modelo de etiqueta caso necessário
(Exemplo: caso o posicionamento ou tamanho implique em uma
impressão incorreta).
Abra a janela Lista e Etiqueta, clique na etiqueta e ative a função
Criar a partir do menu suspenso.
Clique em Next para confirmar o banco de dados escolhido e então o
List and Label Designer aparecerá.
Ative Project > Page setup e então, na janela “Layout”, ative a guia
Page setup para modificar a posição e tamanho da etiqueta. Ative a
guia Printer Selection para configurar a impressão.
27.4 Imprimindo as etiquetas
Abra a janela principal de Lista e Etiqueta e dê um duplo clique no
modelo.
Certifique-se de que as opções de impressão estejam corretas.
Clique em Start position para definir a etiqueta que será impressa
(linha 2, etiqueta 3 do lado esquerdo). Esta configuração permite a
continuação após uma quebra de página. Clique em Select, e tnão
clique no campo para começar.
Após isso imprima as etiquetas.
27.5 Modelo de lista - objetos
Um modelo de lista possui
-
Título da lista (texto)
Cabeçalho (tabela)
Cabeçalho do grupo (tabela)
Linhas de dados (tabela)
Linhas de rodapé do grupo (tabela)
Linhas de rodapé (tabela)
Linhas de rodapé da lista (tabela)
Exemplo para uma lista sem grupos:
SEE Electrical
27-25
Autodiagrama
Guia do usuário
Lista de componentes
Título
Projeto: 123456
Cabeçalho - Linha 1
(em branco)
Cabeçalho - Linha 2
Tipo
Número
Descrição do artigo
Forn.
Cab. – L. 3
VTL5032
3
Inversor de frequência 11-37 kW Danfoss
L. de dados
VTL5008
1
Inv. de frequência 0,75-7,5 kW
Danfoss
L. de dados
RS/K10
1
Chave 2St.,1S
MOELLER L. de dados
Exemplo para uma lista com grupos:
Lista de componentes
Título
Projeto: 123456
Cabeçalho - Linha 1
(em branco)
Cabeçalho - Linha 2
Fornecedor: Danfoss
Cabeçalho grupo 1
Tipo
Número
Descrição do artigo
Cabeçalho grupo 2
VTL5032
3
Inversor de frequência 11-37 kW
L. de dados
VTL5008
1
Inversor de frequência 0,75-7,5 kW
L. de dados
Fornecedor: MOELLER
Cabeçalho grupo 1
Tipo
Descrição do artigo
Cabeçalho grupo 2
Chave 2St.,1S
L. de dados
Número
RS/K10
1
Página 1
Título
Título da lista (texto)
Os títulos das listas serão criados automaticamente, se você ativar a opção Add title
no Project Wizard. Os títulos das listas podem ter mais de uma linha.
Os títulos das listas podem possuir partes de projetos do CADdy++ elétrico (como
nome do projeto, data de criação do projeto, criador do projeto, etc.)
27-26
SEE Electrical
Guia do usuário
Autodiagrama
Linhas de cabeçalho
As linhas de cabeçalho em uma tabela são usadas para definir os
títulos das colunas se você não estiver trabalhando com uma
estrutura de grupos.
As linhas de cabeçalho podem possuir informações dos projetos do
CADdy++ elétrico (como nome do projeto, data de criação,
projetista, etc.).
Cabeçalho do grupo
Os grupos são usados para estruturar as listas para, por exemplo, se
todos os componentes de um fabricante tiverem que ser impressos
um após o outro, e o nome do fabricante tiver que aparecer como
cabeçalho do grupo.
Você deve definir uma condição para que o grupo seja modificado no
cabeçalho, se o dado no campo especificado for modificado, um
novo grupo ser iniciado. Você pode optar por continuar em uma nova
página e mostrar o cabeçalho do grupo novamente ou não.
O cabeçalho do grupo deve possuir mais de uma linha, para seu
título e o das colunas, por exemplo.
Linhas de rodapé do grupo
Se você estruturar a lista usando grupos, a linha de rodapé do grupo
pode possuir o preço total dos artigos. A presença apenas de texto
também é possível.
Linhas de dados
As linhas de dados possuem campos que devem ser inseridos na
lista.
Os campos disponíveis dependem do tipo de lista de banco de dados
escolhida no CADdy++ elétrico. Entretanto, os campos disponíveis
variam nas listas de banco de dados também. Por exemplo, o campo
“Texto Livre 01” aparece apenas na lista de componente se ao
menos um componente no projeto possuir um texto com este
atributo.
Se o campo desejado não estiver disponível para uma linha de
dados, você deve selecionar outra lista de banco de dados ou fazer
uma combinação de duas listas de banco de dados (vide abaixo a
definição de pesquisas SQL), ou você deve usar um projeto que
possua os campos necessários.
SEE Electrical
27-27
Autodiagrama
Guia do usuário
Linha de rodapé
Se você não estiver trabalhando com grupos, a linha de rodapé pode
informar o preço total de todos os componentes. A presença apenas
de texto também é possível.
Linha de rodapé da lista (texto)
As linhas de rodapé são geradas automaticamente se você tiver
ativado a opção para numeração de página no Project Wizard. As
linhas de rodapé podem possuir mais de uma linha.
27.6 Arquivos de modelos de lista
O modelo para listas é composto por 5 arquivos com as seguintes extensões: CDS,
LST, LSP, LSP e ~LST. Você deve manter uma cópia de segurança desses arquivos.
Se você quiser criar um novo modelo de etiqueta usando um modelo existente, crie
uma cópia destes 5 arquivos.
Então você poderá renomear o modelo de etiquena na janela inicial de Lista e
Etiqueta.
27.7 Criar um modelo de lista
Exercício 27-2: Criar um modelo de lista.
27-28
1.M
Arquivo
2.M
Lista e Etiqueta
SEE Electrical
Guia do usuário
Autodiagrama
3.M
Arquivo
Ative o menu “Arquivo” a partir da janela “Lista e Etiqueta”.
4.M
Nova lista
5.#
<nome>
Digite o nome do novo modelo.
6.M
Salvar
A janela abaixo aparecerá:
7.>
Selecionar fonte de dados
Selecione o banco de dados a ser usado com base nos tipos
de listas disponíveis no CADdy++ elétrico e cujos campos
serão usados na nova etiqueta. Apenas uma lista pode ser
selecionada.
SEE Electrical
8.>
Componentes
9.>
Próximo
10.>
Next
11.
Você pode definir o uso de uma impressora para todas as
páginas ou diferentes impressoras para a primeira/demais
páginas.
12.>
Next
13.>
Escolha a impressora a ser usada e configure-a se necessário.
14.>
Next
27-29
Autodiagrama
Guia do usuário
15.
Você pode definir a numeração de páginas e adicionar um
título. Se você quiser adicionar um título, defina se a sua
impressão será feita apenas na primeira ou em todas as
páginas.
16.>
Next
17.>
Ative Zebra pattern for the table para dar uma aparência de
tabela à lista. Você pode ativar a opção Create summary. Com
isso o número de registros será mostrado apenas na última
página ou em todas elas. Defina como isso será feito.
18.>
Next
19.>
Selecione os campos para a lista:
(Os campos da lista dependem do tipo de lista de banco de dados
escolhida. Você encontrará campos comuns entre as listas como
nome do projeto, projetista, etc. Você não precisa selecionar estes
campos comuns, mas posicioná-los no cabeçalho.
Ative ou desative Add column titles, antes de selecionar os campos.
Selecione os campos desejados e clique no ícone
para a área Selected fields.
para levá-los
Você pode remover campos selecionados clicando neles e depois no
ícone
. Você pode selecionar vários campos clicando com o
botão esquerdo do mouse e clicar no ícone
. O ícone
levará para a área de campos selecionados todos os disponíveis e o
ícone
remove todos os campos da área de seleção.
Usando os botões
você pode ordenar os campos
selecionados conforme quiser.
Você pode encontrar a lista de variáveis no capítulo Listas Gráficas
do Manual do Usuário em que cada lista é descrita.
27-30
SEE Electrical
Guia do usuário
Autodiagrama
Se os campos tiverem sido selecionados na ordem desejada, clique
em “Done!” para fechar a janela.
O modelo de lista será criado. Nos próximos passos você verá dicas
quanto a modificação da lista criada.
Já inseriu todos os campos?
20.M
File
21.M
Save
22.M
File
23.M
Exit
A janela será fechada.
O modelo pode ser usado para a geração das listas.
27.8 Editar listas
Exercício 27-3: Modificar o modelo disponível.
1.M
Arquivo
2.M
Lista e Etiqueta
3.>
Selecione o modelo a ser modificado
4.
Clique com o botão direito do mouse. Um menu
suspenso aparecerá.
5.M
Criar
6.>
Próximo
As mudanças devem ser feitas na guia “Layout Preview”, e como
você poderá perceber, não somente o número do campo será
mostrado como na guia “Layout”, mas também o conteúdo do
campo. Você pode ativar a guia “Layout Preview” na parte inferior
da janela.
SEE Electrical
27-31
Autodiagrama
Guia do usuário
Modificar títulos das colunas (linhas de cabeçalho)
1. Ao editar um modelo de lista, você pode modificar o título das
colunas com um duplo clique.
27-32
2.
Na janela Table contents > Header Line você pode modificar o
Layout do texto ou a Font no lado direito da janela.
Para modificar o título da coluna, dê um duplo clique em, por
exemplo "F_100010", se você quiser inserir uma lisnha de
cabeçalho como, por exemplo “Nome do projeto”.
3.
Ao dar um duplo clique em qualquer campo, a janela abaixo
aparecerá:
SEE Electrical
Guia do usuário
Autodiagrama
4.
Dê novamente um duplo clique no texto. O texto deve estar
entre aspas duplas.
5.
Clique em OK para fechar a janela.
6.
Modifique o cabeçalho de todas as colunas desta forma e então
clique em OK para fechar a janela “Table Contents”.
Modificar uma lista (fonte, ordem dos campos,
adição ou deleção dos campos)
1.
Se o modelo estiver aberto, dê um duplo clique em um dos
campos da tabela.
A janela Table contents aparecerá novamente, com a guia Data
Line aberta.
Clique no botão
para efetuar as modificações de
aparência (margem de impressão, fonte padrão para os textos,
etc). Você também pode fazer as modificações nos itens Font e
Layout no lado direito da janela.
SEE Electrical
27-33
Autodiagrama
Guia do usuário
Clique nos botões
para baixo.
ou
para levar a linha para cima ou
Após a seleção do campo, clique no ícone
para apagá-lo.
Após fechar a janela clicando em OK, você deve dar um duplo
clique na linha de cabeçalho da coluna e apagar o registro
correspondente.
Clique no ícone
para inserir um campo. A janela Edit Table
aparecerá. Você pode dar um duplo clique na pasta Fields que
está na parte superior esquerda da janela,
e dê um duplo clique no código do campo desejado para
selecioná-lo. Clique em OK para fechar a janela Edit Table.
Você também deve dar um duplo clique na linha de cabeçalho
da tabela e inserir o registro correspondente em seu devido
lugar.
Modificar o título da lista
1.
Você pode editar o título da lista com um duplo clique nele.
2.
A janela abaixo aparecerá:
Você pode modificar o alinhamento da lista, fazer com que
esteja em negrito ou sublinhada, mudar o tipo e tamanho da
fonte (veja as propriedades em Font ou Layout no lado direito
da janela).
Você pode apagar o título da lista clicando em no ícone
27-34
.
SEE Electrical
Guia do usuário
Autodiagrama
Você pode inserir um título adicional na lista clicando no ícone
.
4.
Se você quiser modificar o texto no título da lista, dê um
duplo clique no texto novamente. A janela abaixo aparecerá:
Modifique o texto com um duplo clique nele. Os textos devem
ser inseridos entre aspas. Por exemplo: "Lista de componentes".
SEE Electrical
3.
Clique em OK para fechar a janela.
4.
Feche a janela "Paragraph Properties" clicando em OK.
27-35
Autodiagrama
Guia do usuário
Título da lista com perguntas
1.
Se a janela mostrada na ilustração a seguir estiver aberta, você
pode definir perguntas que aparecerão durante a criação da
lista. (Se a janela abaixo não estiver aberta, dê um duplo clique
no título da lista e a janela Paragraph Properties aparecerá.)
2.
Defina uma pergunta sobre o nome do projeto.
Clique no final do texto de cabeçalho, sendo neste exemplo "List
of products".
Abra a pasta Miscellaneous functions no lado direito da janela
com um duplo clique.
Selecione "AskString$ {...} novamente com um duplo clique.
3
A variável será mostrada após o texto.
A variável "AskString {...} permite a criação de uma pergunta com
a inserção de textos definidos pelo usuário. Você também deve
inserir os argumentos.
Desloque o cursor para posicionar entre os próximos dois
caracteres da variável: Digite como a variável deve se chamar,
27-36
SEE Electrical
Guia do usuário
Autodiagrama
por exemplo “Nome do projeto”. O texto deve ser inserido entre
aspas.
Desloque o cursos para o final do texto (“Projectname”, .
Selecione .F. a partir do menu suspenso que será automaticamente
mostrado para definir que a caixa de diálogo com a pergunta será
mostrada apenas uma vez ao iniciar a geração da lista.
Desloque o cursor para o ponto do texto onde está “Projectname”,.F.,
. Insira o valor a ser sugerido automaticamente como, por exemplo,
“Nome”, para a inserção do nome do projeto. O texto deve ser
inserido entre aspas.
Defina o número máximo de caraxteres para o texto. Utilize, por
exemplo 200 caracteres. Desloque o cursor para a posição entre os
caracteres,).
Agora a variável para a pergunta relativa ao nome do projeto (ou
outro texto definido pelo usuário) antes da geração da lista foi
definida.
4.
Clique em OK para finalizar o processo de edição da primeira
linha de cabeçalho.
Título da lista com data de geração
Insira a data de geração no título da lista.
1.
Dê um duplo clique no título.
2. Dê um duplo clique em … que está abaixo da linha de título
"List of products + AskString$("Projectname”,.F.,"Name",200).
Você estará novamente na janela de dição dos textos. Digite,
por exemplo o texto “Criado:” na área de digitação. Clique então
no final do texto.
Abra a pasta “Date functions” clicando em . Navegue pelas
variáveis até encontrar “Now() ->{Date}”. Esta variável mostra a
data atual. Dê um duplo clique nela.
SEE Electrical
27-37
Autodiagrama
Guia do usuário
A função é transferida para a linha de texto.
Filtragem nas listas
É possível definir vários filtros. Através de alguns exemplos, a
definição de critérios freqüentemente usados será explicado.
Lista de componentes de um determinado
fabricante
1.
Se os campos do modelo de lista tiverem sido definidos
(Componentes), defina o filtro clicando em Project > Filter.
2.
Dê um duplo clique na pasta Fields no lado esquerdo
da janela para abri-la e então dê um duplo clique no código a ser
usado como filtro. Neste exemplo o filtro será feito de acordo
com o fabricante e seu código é F_12000007.
27-38
SEE Electrical
Guia do usuário
Autodiagrama
O código do campo será mostrado na parte inferior da janela.
3.
Digite nesta área o nome do fabricante para ser filtrado, após o
sinal "=". O nome deve ser inserido entre aspas duplas.
Caracteres maiúscilos ou minúsculos são levados em
consideração.
Você também pode digitar a expressão "Ask String ...". (vide
abaixo), por exemplo:
F_12000007 = AskString ("Manufacturer,.F.,"SIEMENS",200)
A expressão "Ask String$ ..." executa uma pergunta sobre o
fabricante.
Você verá uma ilustração com relação a expressão "Ask String$
..." no capítulo “Lista com perguntas” sobre como inserir o nome
do projeto manualmente na lista.
Se você quiser se certificar de que o fabricante será encontrado
usando letras maiúsculas ou minúsculas, você pode usar o
comando "Upper$...":
F_12000007 = Upper$(AskString$("manufacturer,.F.,"SIEMENS",200))
A expressão "Upper$..." converterá todas as letras para
maiúsculas.
SEE Electrical
27-39
Autodiagrama
Guia do usuário
4.
Feche a caixa de diálogo clicando em OK e salve o modelo de
lista.
Lista de componentes sem bornes
Condição: Todas as réguas de bornes pertencem ao mesmo grupo
de artigos (exemplo: X).
1.
Se os campos para o modelo de lista estiverem determinados
(para Lista de componentes explodida), defina o filtro clicando
em Project menu > Filter.
2.
Dê um duplo clique na pasta Fields no lado esquerdo da janela
para abri-la e então dê um duplo clique no código a ser usado
como filtro. Neste exemplo o filtro será feito de acordo com o
grupo de artigos e seu código é F_12000006.
O código do campo será transferido para a parte inferior da
janela.
3.
Digite a expressão
F_12000006 <> "X"
na parte inferior da janela.
27.9 Cálculos
Para executar cálculos como o de custos de um pedido, é necessário definir
variáveis de soma.
27-40
SEE Electrical
Guia do usuário
Autodiagrama
Você pode definir as variáveis de soma clicando em Project > Sum variables.
Cálculo dos custos do pedido
1.
Definir as variáveis de soma
Calcule o preço total dos artigos de um tipo primeiro. O preço
total é calculado conforme segue:
Preço unitário (código 12000150) x quantidade (código
180040).
A variável de soma “Total” é determinada conforme segue:
Como o preço unitário e quantidade são transferidos do projeto
CADdy++ elétrico como texto, o conteúdo do campo é
convertido em um número usando o comando Val.
A opção “Page sum” não deve ser ativada, caso contrário os
preços de uma página serão acumulados. Assim sendo, o preço
total de todos os artigos na lista não será calculado.
2.
Editar linha de dados
Se a variável de soma for definida, a tabela pode ser editada. A
linha de dados possui o registro preço unitário x quantidade
além dos campos de dados.
SEE Electrical
27-41
Autodiagrama
Guia do usuário
O cálculo preço unitário x quantidade é um número. Este
número deve ser formatado (2 casas decimais) usando o
comando
Fstr$(<value>,"#####.##").
no formulário
3.
Editar linha de rodapé
A quantidade total para o projeto é inserida na linha de rodapé:
O número é formatado usando o comando
Fstr$(<value>,"####&.##").
27.10 Numeração de linhas
Se você quiser imprimir a numeração de linhas, cada número deve
ser calculado.
Defina uma variável de soma para o contador de linhas conforme
descrito no capítulo “Cálculos” clicando em Project à Sum
variables
1.
27-42
Definir a variável de soma
SEE Electrical
Guia do usuário
Autodiagrama
2.
Editar linha de dados
Após definir a variável de soma, a tabela pode ser editada. A
linha de dados possui também o registro <counter>+1 além das
linhas de dados.
27.11 Definindo pesquisas SQL
O uso de pesquisas SQL permite a geração de listas indo além
da simples classificação, filtragem e agrupamento de campos de
uma lista de banco de dados.
Unindo duas listas
É possível unir dados de duas diferentes listas de bancos de
dados em uma lista comum usando pesquisas SQL no módulo
de Lista e Etiqueta.
SEE Electrical
27-43
Autodiagrama
Guia do usuário
Unindo as informações da lista de cabos e
de cabos-vias
1.
Definindo uma pesquisa SQL
SELECT * FROM Cable001 LEFT JOIN Export_3031 ON Cable001.[160010] =
Export_3031.[160010]
Exemplo de pesquisa SQL:
SELECT
A instrução SELECT define a seleção de dados de uma
tabela.
Sintaxe da instrução:
SELECT <campos> FROM <tabela do banco de dados
Access>
*
Todos os campos são selecionados.
LEFT JOIN
A segunda tabela é unida com a primeira.
ON <valor1>
Define quais valores em ambas tabelas devem coincidir
de maneira a unir os dados. No exemplo acima, trata-se
do nome do componente (código 160010). Os valores
devem ser definidos no formulário <nome da
tabela>.[nome do campo].
= <valor2>
2.
Definindo o Cabeçalho do Grupo
Dados de uma lista podem ser estruturados inserindo os
cabeçalhos dos grupos.
Exemplo:
Os dados do cabo são mostrados em uma área acima dos
dados de cabos-vias.
A definição de cabeçalho do grupos é feita em 3 linhas:
27-44
SEE Electrical
Guia do usuário
Autodiagrama
Equipamento – local do cabo
Nome do cabo, tipo, comprimento
...
Títulos das colunas
2.a Insira uma quebra de página após cada grupo
É essencial em alguns casos continuar em uma nova página
após o preenchimento de uma condição específica, mesmo que
a página anterior não tenha sido finalizada. Se você utilizar
cabeçalho de grupo, será possível definir uma condição para a
geração da lista.
SEE Electrical
27-45
Autodiagrama
Guia do usuário
Clique em
Clique em
mudança do grupo:
para definir a condição.
e defina a quebra de página após a
.
27-46
SEE Electrical
Guia do usuário
Autodiagrama
O grupo deve mudar quando o nome do cabo mudar (código do
campo - 160010) que vem da tabela "Cable001".
Filtrando registros duplicados
Você pode filtrar registros duplicados usando a definição SQL
SELECT seguido por DISTINCT.
Exemplo: Uma lista que possua equipamentos e locais nas páginas
deve ser criada.
Cada combinação deve ser mostrada apenas uma vez.
Lista de equipamentos/locais nas páginas
1.
Definir a pesquisa SQL
SELECT DISTINCT Export_3001.[180015], Export_3001.[180018]
FROM Export_3001
SELECT DISTINCT
A definição SELECT seleciona os dados da tabela.
Cada combinação de dados selecionados é mostrada
apenas uma vez ao ser seguido pela definição
DISTINCT.
SEE Electrical
27-47
Autodiagrama
Guia do usuário
Sintaxe da definição:
SELECT <campos> FROM <Tabela do banco de dados
Access>
Como os campos não possuem nome, insira o código do
campo entre colchetes "[" e "]".
2.
Posicione os campos de equipamento e local.
Classificando uma lista
Para classificar as listas de forma específica, use definições SQL.
Exemplos:
-
Se você quiser criar uma lista de compras, ela terá que ser
classificada de acordo com o fabricante.
-
Se o comprimento de cabos iguais tiver que ser adicionado, a
lista deve ser classificada pelo tipo do cabo.
Classificar lista
Se você quiser criar uma lista de compras a partir da lista de
componentes, ela deve ser classificada de acordo com o
fornecedor/fabricante. Após isso os artigos devem ser agrupados de
acordo com o fornecedor. Você também pode determinar a quebra
de página quando o fornecedor/fabricante mudar.
1.
Defina a pesquisa SQL
SELECT * FROM Export_3100 ORDER BY Export_3100.[12000007]
SELECT
A definição SELECT seleciona os dados da tabela.
Sintaxe da definição:
SELECT <campos> FROM < Tabela do banco de dados
Access >
ORDER BY
Esta cláusula determina a classificação da lista.
Sintaxe: ORDER BY<valor>
O valor deve ser definido no formulato <nome da
tabela>.<[nome do campo]>
2.
27-48
Defina o cabeçalho do grupo
SEE Electrical
Guia do usuário
Autodiagrama
2a. Defina a identificação de mudança de grupo
Clique em
, e a identificação do grupo é
.
Depois disso clique em
uma nova página caso o grupo mude.
e defina a criação de
.
Inserção do comprimento do cabo
Inserir o comprimento dos cabos de comprimento igual.
1.
Defina a pesquisa SQL
SELECT * FROM Cable001 ORDER BY Cable001.[160040]
Pesquisa SQL:
SELECT
A definição SELECT seleciona os dados da tabela.
Sintaxe:
SELECT <campos> FROM < Tabela do banco de dados
Access >
ORDER BY
Para somar o comprimento de cabos de tipos iguais,
classifique a lista de acordo com o tipo do cabo. Use a
cláusula ORDER BY. Após isso, para classificar os cabos
de acordo com o nome, coloque o nome como segundo
parâmetro.
Sintaxe: ORDER BY <valor>
O valor deve ser definido no formato <nome da
tabela>.<[nome do campo]>.
Os critérios de classificação devem ser separados por
vírgula.
2.
Defina as variáveis de soma
Para calcular o comprimento do cabo, defina uma variável de
soma.
Você pode definir variáveis de soma clicando em Project à
Sum variables
SEE Electrical
27-49
Autodiagrama
Guia do usuário
Exemplo: Calcular o comprimento do cabo
3.
Defina o cabeçalho do grupo
linha 1
linha 2
4.
Linha de dados deve possuir o comprimento do cabo.
5.
Definir linha de rodapé
O cálculo do comprimento do cabo para vários tipos de cabos é
feito pelo Rodapé do Grupo.
27-50
SEE Electrical
Guia do usuário
Autodiagrama
6.
Defina a identificação de mudança de grupo:
Cálculo de comprimento de cabos em
canaletas e réguas
1:
Defina a pesquisa SQL
SELECT * FROM Export_3010A, Export_3011 WHERE
Export_3010A.Name=Export_3011.[160010] ORDER BY
Export_3010A.ObjectType, Export_3010A.Name
Cláusulas da pesquisa SQL:
SELECT
A definição SELECT seleciona os dados da tabela.
Sintaxe:
SELECT <campos> FROM < Tabela do banco de dados
Access >
As tabelas devem ser separadas por vírgula.
WHERE
WHERE <valor1> = <valor2>
Você pode definir quais valores de ambas tabelas devem
ser iguais, de maneira a calcular os dados. Neste
exemplo os valores são o nome do componente no
campo NAME da tabela Export_3010A e o nome do
componente no campo 160010 da tabela Export_3010A.
Os valores devem ser definidos no formato <nome da
tabela>.[código do campo].
ORDER BY
Para gerar a lista de cabos nas canaletas e réguas a
classificação por tipos de objetos é necessária. Use a
cláusula ORDER BY. Após isso a classificação do tipo
deve ser feita pelo nome do componente.
Sintaxe: ORDER BY<valor>
O valor deve ser definido no formato <nome da
tabela>.[código do campo].
Several sort criteria must be separated with commas „,”.
2.
SEE Electrical
Defina as variáveis de soma. Compare com o exemplo “Inserção
do comprimento do cabo” e siga os passos mostrados.
27-51
Autodiagrama
Guia do usuário
3.
Defina o cabeçalho do grupo. O cabeçalho do grupo possui o
registro:
If(Contains(F_ObjectType,"19102"),"Cable channel", "Rail")+ ":
"+F_160040+"
"+ F_12000005
A expressão define a impressão do texto "Cable channel" para
objetos de tipo 19102, caso contrário o texto "Rail".
Sintaxe
If (Contains (<campo>,"value"),
<"Resultado, se a condição estiver de acordo com">,
<"Resultado, se a condição não estiver de acordo com (pode ser
omitido)">)
<Campo 1> + ": "+<Campo 2>
Isso torna possível a união de diferentes campos em uma linha
4.
A linha de dados deve possuir o comprimento; compare com o
exemplo “Inserção do comprimento do cabo”.
5.
Defina uma linha de rodapé como no exemplo “Inserção do
comprimento do cabo”.
6.
Defina a identificação de mudança de grupo como no exemplo
“Inserção do comprimento do cabo”, mas a mudança deve ser
executada ao mudar o tipo de objeto, por exemplo, quando a
condição for F_ObjectType
Impressão de múltiplas etiquetas
Se você precisar gerar etiquetas várias vezes, imprima todas elas e
repita o processo, ou imprima duas vezes simultaneamente.
1.
Gerar múltiplas etiquetas (Lista de componentes)
SELECT * FROM Export_3010 UNION ALL SELECT * FROM Export_3010
A definição SELECT é repetida após UNION ALL.
A definição
SELECT * FROM Export_3010 UNION ALL SELECT * FROM Export_3010
UNION ALL SELECT * FROM Export_3010
Repete três vezes a geração.
2.
Gerar múltiplas etiquetas em série (Lista de componentes)
SELECT * FROM Export_3010 ORDER BY Export_3010.[160010] UNION
ALL SELECT * FROM Export_3010 ORDER BY Export_3010.[160010]
As mesmas etiquetas aparecem diretamente uma após a outra
conforme abaixo
27-52
SEE Electrical
Guia do usuário
Autodiagrama
1S1 1S1 1F1 1F1
1Q1 1Q1 1M1 1M1
3.
Para etiquetas de bornes (Lista de componentes explodida) é
necessário criar um vínculo com a Lista de componentes de
maneira a fazer a filtragem dos componentes do esquema
elétrico.
SELECT * FROM Export_3101 LEFT JOIN Export_3010 ON
Export_3101.[160010]=Export_3010.[160010] ORDER BY
Export_3101.[160010] UNION ALL SELECT * FROM Export_3010
LEFT JOIN Export_3010 ON
Export_3101.[160010]=Export_3010.[160010 ORDER BY
Export_30101.[160010]
Etiquetas para nomes de componentes com
conteúdo definido
É possível imprimir etiquetas apenas para determinados
componentes conforme mostrado abaixo:
1.
Apenas registros com conteúdo definido
SELECT * FROM Export_3010
WHERE (Instr (Export_3010.[160010],"K") OR Instr
(Export_3010.[160010],"S") )
2.
Apenas registros sem conteúdo definido
SELECT * FROM Export_3010
WHERE NOT (Instr (Export_3010.[160010],"M") OR Instr
(Export_3010.[160010],"Q") )
27.12 Tabelas do Access
AllTypesDISTINCT
Todos os tipos do projeto (sem os tipos,
incluindo subtipos) – nenhum dado sobre o
registro de informação do artigo – sem número
Bom_Explode2
Bom01
Todos os tipos do projeto (sem os tipos,
incluindo subtipos) – nenhum dado sobre o
registro de informação do artigo – números.
Cable001
Lista de cabos
ComponentTypes
Nomes dos componentes e tipos
ComponentTypesExploded
Nomes dos componentes e tipos
Export_3001
Lista de documentos
Export_3010
Lista de componentes com os itens dos
diagramas elétricos e layout (canaleta, painel,
etc ..)
Export_3011
Lista de componentes com informação de tipo
Export_3020
Nomes e tipos dos bornes com registro de
informação do artigo
Export_3020A
Lista de bornes sem informação de tipo
SEE Electrical
27-53
Autodiagrama
Guia do usuário
Export_3020B
Lista de bornes com informação de tipo
Export_3020D
Todos os tipos de bornes – informação de
registro do artigo – sem número
Export_3030
Lista de cabos
Export_3030A
Export_3030B
Apenas tipos de cabos
Export_3030C
Apenas tipos de cabos diferentes
Export_3031
Lista de cabos-vias
Export_3040
Lista de contatos
Export_3050
Lista de CLP
Export_3060
Lista de fiação
Export_3070
Lista de potenciais
Export_3100
Lista de componentes
Export_3101
Lista de materiais para reposição
Export_3102
Lista de componentes explodida
Export_3103
Lista de materiais (compras)
Export_3104_Terminals
Combinação de lista de bornes e de fiação
Export_3180
Lista de componentes sem os itens do layout
e com menos colunas
Export_3181
Lista de bornes com coordenadas x-y e tipo
Lista de cabos-vias com coordenadas x-y
Export_3182
Export_3280
Multicondutores
Export_3285
Multicondutores-vias
Export_Multiref
Lista de componentes sem itens do layout e
com Id de tipo
TypeInformation
Informação de tipo
27.13 Resumo de definições
Definições SQL:
SELECT
A definição SELECT seleciona os dados de um banco de dados.
Sintaxe:
SELECT <campos> FROM <tabela do banco de dados Access>
27-54
SEE Electrical
Guia do usuário
Autodiagrama
Campos
Os campos devem ser definidos explicitamente desta forma
<nome da tabela contendo o campo>.<nome do campo>
Se você souber o nome "certo" do campo, você pode digitá-lo
diretamente após o ponto. Os códigos dos campos devem ser
inseridos entre colchetes.
Os campos devem ser separados por vírgulas.
Selecione todos os campos da tabela usando um asterisco.
Exemplos:
SELECT ComponentTypes.Device, ComponentTypes.Location
ou
SELECT Export_3001.[180015], Export_3001.[180018]
ou
SELECT *
Tabela no banco de dado Access
Você pode digitar o nome de várias tabelas ou apenas de uma
de onde os dados virão. As tabelas serão separadas por
vírgulas.
Exemplo.
SELECT * FROM Export_3010A, Export_3011
SELECT DISTINCT
A definição SELECT quando seguida por DISTINCT evita a
duplicação de registros.
Sintaxe:
SELECT DISTINCT <campos> FROM <tabela do banco de dados
Access>
Exemplo:
SELECT DISTINCT Export_3001.[180015],
Export_3001.[180018]
FROM Export_3001
Cláusula JOIN
Bancos de dados geralmente possuem várias tabelas. A cláusula
JOIN é usada para unir tabelas. Ela permite listar dados que não
podem ser encontrados em uma tabela.
Exemplo: A lista de cabos possui dados quanto ao comprimento dos
cabos, mas a lista de condutores do cabo não possui tal informação.
Se uma lista tiver que possuir informações relacionadas ao
comprimento e condutores do cabo, ela deve ser composta pela
união dos dados de ambas as listas.
Para isso você deve criar uma definição SQL com a cláusula
WHERE ou ON, por exemplo.
Sintaxe da cláusula WHERE:
WHERE <Condição para seleção>
Condição para seleção
<Valor1> <operador relacional> <Valor2>
Valores : Define quais valores em ambas tabelas, devem estar de
SEE Electrical
27-55
Autodiagrama
Guia do usuário
acordo de maneira a unir os dados. Por exemplo, nome do
componente (código do campo 160010). Os valores devem ser
definidos no formato <nome da tabela>.[nome do campo].
Operadores relacionais: =, <, > são permitidos
Exemplo:
SELECT *
FROM Export_3010A, Export_3011
WHERE Export_3010A.Name=Export_3011.[160010]
Sintaxe da cláusula ON:
<tabela 1 do banco de dados Access> LEFT JOIN <tabela 2 do
banco de dados Access> ON <Condição para definição>
Condições para definição
<Valor1> = <Valor2>
Define quais valores em ambas tabelas devem coincidir de maneira a
unir os dados. Neste exemplo, trata-se do nome do componente
(código do campo 160010). Os valores devem ser definidos no
formato <nome da tabela>.[nome do campo].
Exemplo:
SELECT *
FROM Cable001
LEFT JOIN Export_3031
ON Cable001.[160010] = Export_3031.[160010]
A cláusula ON pode incluir vários campos. Os campos devem ser
vinculados usando operadores lógicos:
Exemplo:
SELECT *
FROM Export_3103
LEFT JOIN Export_3010
ON
Export_3103.[140050]=Export_3010.[140050]
AND
Export_3103.[160010]=Export_3010.[160010]
ORDER BY
Esta cláusula permite a classificação da lista.
Sintaxe:
ORDER BY <valor>
Valor
O valor deve ser definido no formato <nome da tabela>.<[nome do
campo]>.
Exemplo:
SELECT * FROM Export_3100 ORDER BY
Export_3100.[12000007]
Os critérios de classificação devem ser separados por vírgula.
WHERE/WHERE NOT
A cláusula WHERE pode ser usada para unir duas tabelas. WHERE
e WHERE NOT também podem ser usadas para filtragem.
27-56
SEE Electrical
Guia do usuário
Autodiagrama
Unindo duas tabelas
Vide cláusula JOIN
Filtragem
Alguns exemplos de uso da cláusula WHERE:
Efetuar a filtragem de artigos de um determinado fornecedor na
lista de componentes
Sintaxe:
WHERE <valor1> <operador relacional> <valor2>
Valor1
Os valores devem ser definidos no formato <nome da tabela>.[nome
do campo].
Operadores relacionais:
=, <, > são permitidos
Operadores lógicos:
e, ou, não
Valor2
Os valores devem ser definidos no formato "<texto>".
Exemplo:
SELECT * FROM Export_3100
WHERE Export_3100.[1200007]="Siemens"
Gerar etiquetas apenas para componentes com o valor de nome
definido
Sintaxe:
WHERE (Instr (<Campo>,"valor"]
Campo
O campo do banco de dados do projeto deve ser definido no formato
<nome da tablea>.[nome do campo].
Valor
Insira o texto do valor do campo.
Operadores lógicos:
and, or, e not
Exemplos:
1.
Apenas registros com valores definidos (nome do componente “K” ou
"S") devem ser selecionados
SELECT * FROM Export_3010
WHERE (Instr (Export_3010.[160010],"K") OR Instr
(Export_3010.[160010],"S") )
2.
Selecione apenas registros com valores definidos (nome do
componente sem "M" ou "Q")
SELECT * FROM Export_3010
WHERE NOT (Instr (Export_3010.[160010],"M") OR Instr
(Export_3010.[160010],"Q") )
SEE Electrical
27-57
Autodiagrama
Guia do usuário
UNION ALL
UNION ALL pode ser usado para executar duas ou múltiplas pesquisas na
mesma lista. (Pode ser usado para gerar múltiplas etiquetas por exemplo).
Sintaxe:
SELECT <seleção> UNION ALL SELECT <seleção>
Exemplo:
SELECT * FROM Export_3010 UNION ALL SELECT * FROM Export_3010
(double printing)
ou
SELECT * FROM Export_3010 UNION ALL SELECT * FROM Export_3010
UNION ALL SELECT * FROM Export_3010
(treble printing)
VAL
VAL converte texto em números.
Sintaxe:
Val (<valor>)
Exemplo:
SELECT * FROM Export_3030A WHERE (Val(Export_3030A.[160200]) >
Val("4.00")) and (Val(Export_3030A.[160200]) < Val("8.00")
Maiúsculas/minúsculas
Não é importante para a pesquisa SQL o uso de letras maiúsulas ou
minúsculas no banco de dados do CADdy++ elétrico.
Exemplo:
SELECT * FROM Export_3100 WHERE Export_3100.[12000005]="COIL"
e
SELECT * FROM Export_3100 WHERE Export_3100.[12000005]="Coil"
Implicam no mesmo resultado, ou seja, todos os registros que possuam o texto
"Coil" são fornecidos tanto estando em letras maiúsculas ou minúsculas.
Operadores lógicos
Os operadores AND, OR, NOT, AND NOT estão disponíveis.
Operadores relacionais
Os operadores =, <, >, <> estão disponíveis. A expressão InStr também
está disponível.
InStr
InSTR verifica se a sequência nop campo determinado contém a seqüência modelo.
Sintaxe: InStr (<campo>,"<sequência modelo>")
Exemplo: Nomes dos componentes devem ter a letra "M"
WHERE (InStr (Export_3010.[160010],"M"))
27-58
SEE Electrical
Guia do usuário
Autodiagrama
Comandos para lista e etiquetas
Condições: Se
Sintaxe
Se (Contains (<campo>,"valor"),
<"resultado, se a condição for satisfeita">,
<"resultado, se a condição não for satisfeita (pode ser omitido)">)
Exemplo: Gerar etiquetas (em uma linha, em que não coincidam mais que 4
caracteres), uma quebra de página pode ser feita, mas apenas quando um
caractere vazio for encontrado.
(F_160010)>3,Left$ (F_160010,3)+" "+Right$ (F_160010,4),F_160010)
Se o nome do componente possuir mais que três caracteres, ele é quebrado
em três caracteres à esquerda e quatro caracteres à direita com um espaço
entre eles. Se o nome do componente possuir menos que três caracteres,
ele será mantido como é.
Upper$/Lower$
Upper$ (....) = "<valor>"
Esse comando converte as letras para maiúsulas para que depois possam
ser comparadas com "Upper$ ()" (o valor deve ser sempre informado em
letras maiúsculas).
O comando LOWER converte para minúsculas.
Val
Val(<campo>)
VAL converte texto em número. Os campos dos bancos de dados do
CADdy++ elétrico possuem geralmente números e textos.
Fstr$
Fstr$(<valor>),"####.##")
Este comando permite a formatação de números.
AskString$
AskString (<nome da variável>,<quando a pergunta for apresentada>,<valor
sugerido>,<número máximo de caracteres>)
A variável "AskString {...} permite que uma janela com uma pergunta seja
apresentada e a inserção de textos definidos pelo usuário durante a criação
da lista.
Argumentos:
<nome da variável>
O texto será mostrado quando a pergunta aparecer. O texto deve ser
inserido entre aspas duplas.
SEE Electrical
27-59
Autodiagrama
Guia do usuário
< Quando a pergunta for apresentada >
Selecionando .F., defina a execução da caixa de diálogo de pergunta
apenas ao iniciar a lista.
<valor sugerido>
Insira o valor a ser automaticamente sugerido. O texto deve ser inserido
entre aspas duplas.
<número máximo de caracteres>
Insira o número máximo de caracteres esperados para o texto.
Len, Left$, Right$
Len informa o comprimento das sequências.
Right$ ou Left$ corta à esquerda ou direita os caracteres de uma sequência.
A expressão a seguir corta as sequências em 2 partes se o comprimento
delas exceder um dado valor. Usando isso você pode, por exemplo, quebrar
o nome do componente e gera-lo em duas linhas embora uma quebra de
linha não seja possível em uma “palavra”. A quebra de linha é possível
apenas onde um caractere em branco está.
If (Len(F_160010)>3,Left$ (F_160010,3)+" "+Right$ (F_160010,4),
F_160010)
Operadores relacionais
Os operadores =, <, >, <> estão disponíveis. A expressão "Contains"
também está disponível.
Exemplo para Contains:
If(Contains(F_ObjectType,"19102"),"Cable channel","Rail")
Esta expressão define: para o objeto tipo 19102 gere o texto "Cable
channel", caso contrário gere "Rail".
27-60
SEE Electrical
Guia do usuário
Autodiagrama
28. Barra comando
A Barra Comando pode ser usada para acessar comandos do SEE Electrical
ou definidos pelo usuário.
A figura abaixo mostra a Barra Comando.
Informação sobre pontos de conexão não conectados / Informação
sobre contatos sem componente/contator
Essa função permite verificar se os pontos de conexão de todo o projeto estão
conectados ou não.
Além disso, os contatos não associados a um contator ou componente com
dependência de contatos podem ser mostrados.
Exercício 28-1: Acionar a função a partir da Barra Comando.
Se a Barra Comando não estiver visível, clique no ícone
1.+
Clique na área de digitação da barra comando.
2.#
?
.
• Tecle ENTER para confirmar o texto inserido.
Uma lista contendo todas as funções disponíveis será
mostrada.
3.>
Fechar
• Clique no botão para fechar a janela.
SEE Electrical
28-61
Autodiagrama
Guia do usuário
4.+
Clique novamente na área de digitação da Barra
Comando.
5.#
ETINFO
• Tecle ENTER para confirmar o texto inserido.
6.#
Mostrar pontos de conexão não conectados
• Clique no botão correspondente à função desejada.
Apagar elementos fora dos limites do desenho
Pode acontecer em certas ocasiões a inserção de um componente fora da área
de desenho (por um erro na hora de arrasta-lo para o desenho, por exemplo).
Exercício 28-2: Ative a função a partir da Barra Comando.
1.+
Clique na área de digitação da Barra Comando.
2.#
DRWINFO
• Tecle ENTER para confirmar o comando
28-62
SEE Electrical
Guia do usuário
SEE Electrical
Autodiagrama
3.>
Apagar elementos fora da área de desenho.
4.>
OK
28-63