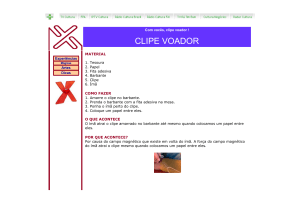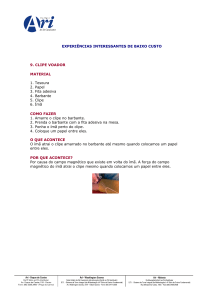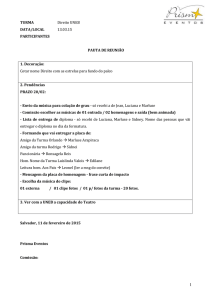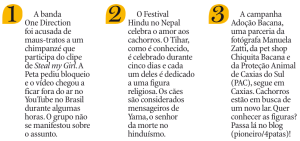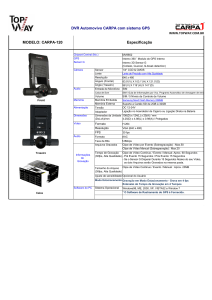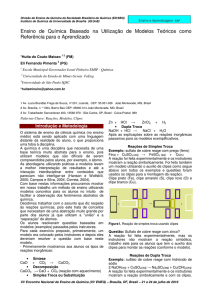Enviado por
common.user13261
DaVinci Resolve 17 Guia do Iniciante

Traduzido do Inglês para o Português - www.onlinedoctranslator.com O Guia do Iniciante para DaVinci Português Resolve 17 Download DA VINCI RESOLVE 17 Sem custos! Autor: Dion Scoppettuolo O Guia do Iniciante para DaVinci Resolve 17 Português O Guia do Iniciante para DaVinci Resolve 17 Dion Scoppettuolo © 2021 por Blackmagic Design Pty Ltd Blackmagic Design www.blackmagicdesign.com Para relatar erros, envie uma nota para [email protected]. Editora da Série: Patricia Montesion Editor: Dan Foster Autores contribuintes: Chris Roberts, Daria Fissoun, Mary Plummer, Patrick Inhofer Design da capa: Blackmagic Design Layout: Danielle Foster Notificação de direitos Todos os direitos reservados. Nenhuma parte deste livro pode ser reproduzida ou transmitida em qualquer forma por qualquer meio, eletrônico, mecânico, fotocópia, gravação ou outro, sem a permissão prévia por escrito do editor. Para obter informações sobre como obter permissão para reimpressões e trechos, entre em contato com [email protected]. Aviso de responsabilidade Nem o autor nem a Blackmagic Design terão qualquer responsabilidade perante qualquer pessoa ou entidade por qualquer perda ou dano causado ou alegadamente causado direta ou indiretamente pelas informações contidas neste livro, ou por omissões deste livro, ou pelo software de computador e produtos de hardware descritos nele. Marcas Registradas Muitas das designações usadas por fabricantes e vendedores para distinguir seus produtos são reivindicadas como marcas registradas. Onde essas designações aparecem neste livro, e a Blackmagic Design estava ciente de uma reivindicação de marca registrada, as designações aparecem conforme solicitado pelo proprietário da marca registrada. Todos os outros nomes de produtos e serviços identificados ao longo deste livro são usados apenas de forma editorial e para o benefício de tais empresas, sem intenção de infringir a marca registrada. Nenhum tal uso, ou o uso de qualquer nome comercial, tem a intenção de transmitir endosso ou outra afiliação com este livro. ((Mac) e (macOS) são marcas registradas da Apple Inc., registradas nos EUA e em outros países. Windows é uma marca registrada da Microsoft Inc., registrada nos EUA e em outros países. ISBN 13: 978-1-7369825-0-1 Conteúdo 1 2 Prefácio ix Agradecimentos x Sobre o autor x Começando XI Edição em alta velocidade com a página cortada 1 Apresentando a página de corte Revendo 2 clipes usando fita de origem Montagem 7 de Soundbites 14 Refinando os clipes da linha de tempo 21 Alterando a ordem dos clipes 26 Adicionando o B-Roll 27 Smart Insert 31 Usando faixas extras 34 Cortando o B-Roll 41 Adicionando outros ângulos de câmera com sobregravação de fonte 47 usando a caixa de sincronização com sobregravação de fonte 49 Adicionar música, efeitos e títulos 57 Exportação rápida 66 Revisão da lição 69 Editar página de início rápido 71 Editando um filme de 1 minuto 72 Restaurando um arquivo de projeto 72 Explorando a página de edição 74 Montando clipes em uma linha de tempo 74 Editando narração 79 Adicionando uma trilha sonora 83 Ajustando os Níveis de Áudio 84 Excluindo clipes de uma linha de tempo 85 Recortando clipes 87 Conteúdo iii 3 4 Panorâmica e ampliação de fotos 88 Adicionando um título 93 Jogando em tela inteira 96 Revisão da lição 97 Organizando um Novo Projeto 99 Definindo as configurações do projeto e as preferências do sistema e do usuário, 100 importando clipes 104 Fazendo novos escaninhos 107 Revisando e limpando clipes Escolhendo 109 miniaturas representativas Visualizando 110 metadados de clipes 111 Adicionar metadados personalizados 112 Exibindo Smart Bins de palavras-chave 114 Criando Smart Bins Customizados 114 Salvando Bin Bins Customizados Revisão 117 da Lição 119 Montagem de um corte bruto 121 Criação de uma linha do tempo 122 Fazendo a primeira edição Scrubbing 124 com teclas JKL Inserindo clipes em uma 128 linha de tempo usando o timecode 130 136 5 4 Substituindo apenas vídeo 138 Adicionando um Recorte na Faixa de Vídeo 2 141 Editando de uma Caixa 144 Substituindo uma foto 146 Revisão da lição 149 Movendo clipes na linha do tempo 151 Importando projetos e revinculando clipes de 152 codificação de cores de mídia 153 Conteúdo 6 7 Excluindo clipes de uma linha de tempo 155 Divisão de clipes 161 Recortando e colando clipes 164 Trocando posições de clipes 166 Revisão da lição 167 Refinando uma linha do tempo 169 Importando uma linha do tempo 170 Personalização do layout para aparar aparar 171 com a ferramenta de seleção Realizar uma 172 edição retroativa aparando o indicador de 173 reprodução 176 Corte de ondulação 178 Corte usando números 181 Seleção de trilhas para aparar 182 usando aparagem de rolo 186 Deslizando um clipe 187 Revisão da lição 189 Aplicando Transições e Efeitos 191 Fading Clips In e Out 192 Adicionando Cross Dissolves 194 Personalização de transições salvando 196 predefinições personalizadas 197 Aplicando Transições e Filtros da Biblioteca de Efeitos 198 Aplicando Efeitos de Filtro 199 Reenquadrando fotos 202 Usando controles na tela, animando 204 um redimensionamento 206 Criando uma mudança de velocidade constante em 208 câmera lenta usando os controles Retime Revisão 210 da lição sobre renderização e cache de plano de 214 fundo 217 Conteúdo v 8 9 vi Trabalho com áudio na página de edição 219 Trabalhando com Marcadores 220 Personalização da interface para adição e 230 correção de faixas de áudio 232 Faixas de codificação de cores 235 Encontrando marcadores usando o índice de edição 237 Visualizando marcadores em uma caixa 238 Clipes de links 240 Monitorando, solando e silenciando o áudio, 241 lendo medidores e definindo alvos, 242 normalizando o áudio 243 Definindo Níveis no Inspetor 244 Definindo Níveis na Linha do Tempo 245 Alterando um Nível em um Clipe 247 Adicionando Fades de Áudio 250 Revisão da lição 251 Uma introdução à correção de cores 253 Executando Correções de Cor Primária 261 Explorando a interface da página 262 colorida usando o corretor primário 265 Fazendo ajustes rápidos 271 Usando o DaVinci Resolve Color Management 273 Fazendo correções automáticas 277 Verificando ajustes em escopos Ajustando 280 canais de cores individuais usando curvas para 283 correções de cores primárias Entendendo os 286 nós 290 Usando nós para separar correções Copiando 290 correções entre fotos semelhantes Revisão da 296 lição 303 Conteúdo 10 Fazendo ajustes secundários 305 Mascarando áreas com janelas, revertendo seleções 306 com nós externos, fazendo ajustes secundários com 310 curvas HSL, selecionando áreas com o qualificador 312 315 Combinando Qualificadores e Power Windows 320 usando o Tracker 322 Aplicando Resolve FX na Revisão da Lição da 324 Página Colorida 327 11 Projetando looks criativos 12 329 Configurando o projeto 330 usando tabelas de pesquisa 330 Misturando uma cena em preto e 336 branco Criando um Bleach Bypass 339 Salvando notas em projetos 344 Salvando LUTs 344 Revisão da lição 345 Uma introdução à postagem de áudio e design de som 347 Misturando som no Fairlight 353 Explorando a interface Fairlight Pré- 354 visualização do vídeo 357 Renomeando e Codificando Faixas de Cores 358 Visualizando o Índice 360 Alterando formatos de trilha 362 Cortando clipes em efeitos sonoros 363 de alinhamento de Fairlight 365 Gravação de áudio em uma linha de 367 tempo Modificando atributos de clipes 372 usando Fairlight FX 374 Conteúdo vii Definindo os níveis da trilha 379 Revisão da lição 381 Uma introdução à composição de efeitos visuais 383 13 Criando efeitos na fusão 389 Explorando a interface Fusion 390 Adicionando o primeiro efeito 393 Efeitos de mascaramento 396 Adicionando clipes do pool de mídia 398 Entendendo o nó de mesclagem 400 Encadeando nós de mesclagem Inserindo 402 e ajustando efeitos Adicionando efeitos da 404 biblioteca de efeitos Reorganizando nós 406 no Editor de nós Adicionando texto 409 410 14 15 viii Animando com quadros-chave 415 usando modificadores 419 Revisão da lição 423 Entrega de um programa final 425 Renderizando um arquivo de streaming da Web Criando 426 uma predefinição personalizada 428 Revisão da lição 431 Gerenciando mídia e bancos de dados 433 Consolidating Media 434 Cópia de projetos e mídia para um novo disco rígido 436 Trabalhando com o banco de dados DaVinci Resolve 438 Criação e troca de bancos de dados 438 Backup de bancos de dados 440 Revisão da lição 441 Índice 443 Conteúdo Prefácio Bem-vindo ao O Guia do Iniciante para DaVinci Resolve 17. DaVinci Resolve 17 é a única solução de pós-produção que reúne edição, correção de cores, postagem de áudio e efeitos visuais no mesmo aplicativo de software! A coisa mais emocionante sobre DaVinci Resolve 17 é a nova página de corte revolucionária, que é projetada especificamente para a edição mais rápida possível ao trabalhar com prazos curtos. É uma página de edição alternativa com uma interface de edição recém-estilizada que elimina etapas desnecessárias de edição, além de ser combinada com novas ferramentas, todas projetadas para ajudá-lo a trabalhar mais rápido do que nunca. DaVinci Resolve 17 também inclui correção de cores ainda mais avançada, novas opções de edição poderosas na página de edição tradicional, ferramentas de áudio digital Fairlight amplamente aprimoradas e composição de efeitos visuais 2D e 3D ainda mais rápida na página Fusion. DaVinci Resolve 17 permite que você alterne entre tarefas criativas sem ter que exportar ou traduzir arquivos entre diferentes aplicativos! O melhor de tudo é que o DaVinci Resolve 17 é totalmente gratuito! Além disso, nos certificamos de que a versão gratuita do DaVinci Resolve realmente inclui mais recursos do que qualquer sistema de edição pago. Isso porque, na Blackmagic Design, acreditamos que todos deveriam ter as ferramentas para criar conteúdo profissional do calibre de Hollywood sem ter que gastar milhares de dólares. Espero que você goste de usar o DaVinci Resolve 17, e mal podemos esperar para ver o trabalho incrível que você produz! Grant Petty Blackmagic Design Prefácio ix Agradecimentos Gostaríamos de agradecer às seguintes pessoas por suas contribuições da mídia usada ao longo do livro: ?? Brian J Terwilliger, Terwilliger Productions para "Living In the Age of Airplanes" ?? Nuyen Anh Nguyen, Second Tomorrow Studios para “Hyperlight” ?? Chris Lang, Aaron Walterscheid, Nathan LeFever e Sherwin Lau para Organ Mountain Conteúdo de Outfitters. Música “Furever Glass” composta e executada por Matt Carlin. Sobre o autor Dion Scoppettuolo é um Certified Blackmagic Design Master Trainer com vasta experiência na indústria de pós-produção, tendo ocupado o cargo de Designer de Produto na Avid technologies e Gerente de Produto Sênior no grupo de Produtos Profissionais da Apple Inc. Dion deu aulas sobre DaVinci Resolve para os principais editores, coloristas e artistas de efeitos visuais em Hollywood, Nova York, Londres e em toda a Ásia. Ele trabalhou com faculdades e universidades de renome mundial na integração do DaVinci Resolve em seus currículos. x Agradecimentos • Sobre o autor Começando Bem-vindo ao O Guia do Iniciante para DaVinci Resolve 17, o livro oficial de certificação e treinamento de design da Blackmagic que ensina editores, artistas e alunos a editar, compor, corrigir cores e mixar áudio no DaVinci Resolve. Tudo que você precisa é um computador Mac ou Windows, a versão para download gratuito do DaVinci Resolve 17 e uma paixão por aprender e contar sua história! Este guia de treinamento passo a passo oficial cobre os conceitos básicos de edição, efeitos visuais, gráficos em movimento, correção de cores e áudio para que você possa começar a criar seu próprio filme e vídeo do calibre de Hollywood hoje mesmo! O que você aprenderá ?? Como editar, adicionar efeitos e postar na web rapidamente usando a nova página de corte. ?? Como configurar projetos, importar mídia e usar metadados para agilizar seu trabalho. ?? Marcação de seleções, edição de clipes na linha do tempo e recorte sensível ao contexto. ?? Como retime clipes, adicionar transições e panoramizar e digitalizar fotos. ?? Trabalhar com novos modelos de títulos, criar seus próprios títulos e adicionar animação. ?? Como navegar na página Fusion, use uma interface baseada em nó para visual composição de efeitos. ?? Correções primárias e secundárias usando as lendárias ferramentas de cores do DaVinci Resolve. ?? Como combinar fotos, usar gerenciamento de cores, criar looks, classificar vários clipes. ?? Como usar o PowerWindows, rastrear objetos em uma cena, usar curvas e adicionar ResolveFX. ?? Melhoria e mixagem de áudio usando as ferramentas de áudio Fairlight. ?? Grave voz diretamente na linha do tempo ?? Use o novo FairlightFX para melhorar a qualidade do áudio ?? Como entregar projetos em uma variedade de formatos e compartilhar diretamente no YouTube e Vimeo. ?? Dezenas de dicas e truques ao longo do livro que transformarão a forma como você trabalha! Começando XI O Programa de Certificação e Treinamento Blackmagic Design Blackmagic Design publica vários livros de treinamento que levam suas habilidades mais longe no DaVinci Resolve 17. Eles incluem: ?? O Guia do Iniciante para DaVinci Resolve 17 ?? O Guia do Colorista para DaVinci Resolve 17 ?? O Guia do Editor para DaVinci Resolve 17 ?? O Guia de Áudio Fairlight para DaVinci Resolve 17 ?? Guia de efeitos visuais para DaVinci Resolve 17 Se você deseja um guia introdutório ao DaVinci Resolve ou deseja aprender técnicas de edição mais avançadas, gradação de cores, mixagem de som ou efeitos visuais, nosso programa de treinamento certificado inclui um caminho de aprendizagem para você. Depois de concluir este livro, você é incentivado a fazer um exame de proficiência online de 1 hora e 50 perguntas para receber um certificado de conclusão da Blackmagic Design. O link para o exame online pode ser encontrado na página de treinamento da Blackmagic Design. A página também fornece informações adicionais sobre nosso Programa oficial de treinamento e certificação. Por favor visite www.blackmagicdesign.com/products/davinciresolve/training. O Guia Colorista para O Guia do Editor para Da Vinci Resolução 17 Download Download Resolução 17 Download Download DA VINCI RESOLVE 17 Sem custos! Autor: Chris Roberts Da Vinci Resolução 17 DA VINCI RESOLVE 17 Sem custos! O Guia de efeitos visuais para Da Vinci Resolução 17 DA VINCI RESOLVE 17 Autor: Daria Fissoun, CSI O guia de áudio Fairlight para Da Vinci DA VINCI RESOLVE 17 Sem custos! Autor: Mary Plummer Sem custos! Autor: Dion Scoppettuolo, Damian Allen, Tony Gallard Requisitos de sistema Este livro oferece suporte ao DaVinci Resolve 17 para Mac e Windows. Se você tiver uma versão anterior do DaVinci Resolve, deverá atualizar para a versão atual para seguir as lições. NOTA Os exercícios neste livro referem-se a locais de arquivos e recursos que serão diferentes se você estiver usando a versão do software da Apple Mac App Store. Para os fins deste livro de treinamento, se você estiver usando o macOS, recomendamos o download do software DaVinci Resolve no site da Blackmagic Design, e não na Mac App store. xii Começando Baixe DaVinci Resolve Para baixar a versão gratuita do DaVinci Resolve 17 ou posterior do site Blackmagic Design: 1 2 Abra um navegador da web em seu computador Windows ou Mac. No campo de endereço do seu navegador da web, digite: www.blackmagicdesign.com/products/davinciresolve. 3 4 Na página inicial do DaVinci Resolve, clique no botão Download. Na página de download, clique no botão Mac ou Windows, dependendo do sistema operacional do seu computador. 5 Siga as instruções de instalação para completar a instalação. Quando tiver concluído a instalação do software, siga as instruções na seção a seguir, “Copiando os arquivos da lição”, para baixar o conteúdo deste livro. Copiando os arquivos da lição Os arquivos de lição do DaVinci Resolve devem ser baixados para o seu computador Mac ou Windows para realizar os exercícios deste livro. Depois de salvar os arquivos no disco rígido, extraia o arquivo e copie a pasta para a pasta Filmes (Mac) ou para a pasta Vídeos (Windows). Para baixar e instalar os arquivos de lições do DaVinci Resolve: Quando você estiver pronto para baixar os arquivos da lição, siga estas etapas: 1 2 Abra um navegador da web em seu computador Windows ou Mac. No campo de endereço do seu navegador da web, digite: www.blackmagicdesign.com/products/davinciresolve/training. 3 Role a página até localizar o O Guia do Iniciante para DaVinci Resolve 17. 4 Clique no link Parte 1 para baixar a mídia. O arquivo IntroToResolve17Tutorials.zip tem aproximadamente 6 GB de tamanho. 5 Depois de baixar o arquivo zip para o seu computador Mac ou Windows, abra a pasta Downloads e clique duas vezes em IntroToResolve17Tutorials.zip para descompactá-lo, caso não seja descompactado automaticamente. Você acabará com uma pasta chamada R17 Beginner Guide Lessons que contém todo o conteúdo deste livro. 6 Na pasta Downloads, arraste a pasta R17 Beginner Guide Lessons para a pasta Filmes (Mac) ou a pasta Vídeos (Windows). Essas pastas podem ser encontradas na pasta Usuário em qualquer uma das plataformas. Agora você está pronto para começar a Lição 1. Começando xiii Obtendo a certificação Depois de concluir este livro, você é incentivado a fazer o exame de proficiência online de uma hora e 50 perguntas para receber um Certificado de Conclusão da Blackmagic Design. O link para este exame está localizado no final deste livro. xiv Começando CORTAR Lição 1 Edição em alta velocidade com a página cortada A página cortada é perfeita para projetos com prazos Tempo apertados que você deve reverter rapidamente. Ele Esta lição leva aproximadamente 90 tem uma interface simplificada de rápida aprendizagem para novos usuários e projetada para ser rápida. Tudo na página cortada é baseado em ação, então cada clique faz alguma coisa. Isso significa que você gastará mais tempo editando e menos tempo procurando comandos. Além disso, a interface escalável é ótima para edição portátil! minutos para ser concluída. Metas Apresentando a página de corte 2 Revisão de clipes usando fita de origem 7 Montagem dos Soundbites 14 Refinando os clipes da linha do tempo 21 Mudando a ordem dos clipes 26 Adicionando o B-Roll 27 Smart Insert 31 Usando faixas extras 34 Cortando o B-Roll 41 Adicionar outros ângulos de câmera com substituição de fonte 47 Usando a caixa de sincronização com substituição de fonte 49 Adicionar música, efeitos e títulos 57 Exportação Rápida 66 Revisão da lição 69 Traduzido do Inglês para o Português - www.onlinedoctranslator.com Apresentando a página de corte Quando se trata de edição, não existe uma abordagem única para todos. É por isso que DaVinci Resolve tem dois ambientes de edição diferentes: a página de corte e a página de edição. A página cortada inclui muitas inovações que tornam a edição muito mais rápida do que antes. Velocidade e precisão são essenciais, quer você esteja editando episódios de longa metragem para a televisão, documentários, notícias, vídeos corporativos, vídeos musicais ou comerciais de televisão. A página de corte oferece ferramentas exclusivas e inovadoras para lidar com grandes quantidades de filmagens e filmagens de filmagens de várias câmeras. A página cortada também foi projetada especificamente para funcionar com hardware dedicado, como o DaVinci Resolve Speed Editor ou o teclado do editor. Ambos os teclados permitem que os editores, quase literalmente, coloquem as mãos diretamente na filmagem, como se estivessem manipulando filmes ou fitas de vídeo. Introdução ao Speed Editor O DaVinci Resolve Speed Editor foi projetado em conjunto com a página de corte para tornar a edição muito mais rápida. Você obtém controles físicos que pode sentir em suas mãos, tornando a experiência muito melhor do que a edição apenas por software. Ao contrário de um mouse, o dial de pesquisa permite uma pesquisa e posicionamento muito precisos da linha do tempo. É como segurar a linha do tempo em suas mãos! As teclas de corte permitem que o dial de pesquisa seja usado para corte ao vivo, o que é mais rápido porque o dial de pesquisa é maior e mais preciso. Editar e cortar com o botão de pesquisa oferece uma maneira totalmente nova de trabalhar! Ao longo das próximas duas lições, as barras laterais explicarão como usar o Editor de velocidade para muitas das funções do mouse e do teclado executadas nos exercícios de corte de página. 2 Lição 1 Edição em alta velocidade com a página cortada CORTAR Além do mais, as páginas de corte e edição não são mutuamente exclusivas. Tal como acontece com as outras páginas do DaVinci Resolve, você sempre pode alternar entre cortar e editar as páginas em qualquer ponto do seu fluxo de trabalho, para que possa aproveitar as funções específicas de cada página a qualquer momento. Para começar a explorar a página recortada, você criará um novo projeto e importará alguns clipes. NOTA Neste ponto, você deve ter baixado o conteúdo deste livro e localizado esse conteúdo na pasta Documentos, conforme descrito na introdução “Introdução” deste livro. 1 Comece abrindo o aplicativo DaVinci Resolve. A primeira janela que aparece é o Project Manager. Aqui, você encontrará todos os projetos que criou. Os projetos representam um único trabalho e contêm as linhas do tempo e os clipes que se vinculam à mídia em seus discos rígidos. 2 Clique em Novo Projeto e nomeie seu projeto OMO Quick Cut e clique em Criar. O DaVinci Resolve abrirá e exibirá a última página usada. Apresentando a página de corte 3 3 Se necessário, clique no botão Cortar na parte inferior da interface para alternar para a página cortada. O pool de mídia contém todos os O visualizador alterna entre mostrar clipes e cronogramas editados. clipes de origem e a linha do tempo. A linha do tempo superior mostra toda a linha do A barra de ferramentas contém botões tempo, eliminando a necessidade de rolagem. de reprodução, edição e transição. A linha do tempo inferior mostra uma visão detalhada da posição atual da linha do tempo. Ao projetar a página cortada, a Blackmagic Design deu um passo para trás e pensou muito em como inovar e tornar a edição mais rápida. A página recortada e a página de edição fornecem interfaces diferentes para essas duas culturas muito diferentes de editores. A página cortada remove etapas desnecessárias e qualquer coisa que possa atrasá-lo. Cada clique ou ação que você executa na página cortada tem um resultado direto. Não há cliques desperdiçados ou configurações opcionais para configurar. A página se esforça para antecipar o que você deseja fazer e ajuda você a chegar lá mais rápido. Na área superior esquerda está o pool de mídia. É aqui que todos os clipes em seu projeto podem ser classificados, organizados e revisados. Para ter um pouco mais de espaço para ver a filmagem, você pode redimensionar a interface facilmente. 4 Lição 1 Edição em alta velocidade com a página cortada Clique no controle Resize Timeline abaixo dos medidores de áudio e arraste para baixo para dar mais CORTAR 4 espaço ao pool de mídia e ao visualizador. Ao iniciar um projeto, você importa clipes para o pool de mídia usando os botões no canto superior esquerdo. 5 No canto superior esquerdo do pool de mídia, clique no botão Importar pasta de mídia. GORJETA O botão Importar pasta de mídia permite importar um ou mais clipes de áudio, vídeo ou gráficos selecionados. 6 Na caixa de diálogo Abrir, navegue até a pasta Documentos onde você colocou a pasta de lições / Lição 01 do R17 Beginners Guide. 7 Dentro dessa pasta, selecione a pasta OMO Footage. Esta pasta inclui subpastas para clipes de entrevista, clipes de cenário, gráficos, áudio e clipes da loja de varejo. Quando você importa uma pasta que contém subpastas com clipes, a estrutura da pasta é mantida. Apresentando a página de corte 5 8 Clique em Abrir na caixa de diálogo para importar as pastas e clipes. Uma caixa de diálogo útil é aberta para informar que os clipes que você está importando diferem da taxa de quadros padrão do projeto. Usando esta caixa de diálogo, você pode alternar as configurações do Resolve para corresponder ao formato dos clipes sem abrir uma janela de Configurações. 9 Clique em Alterar para que as configurações no DaVinci Resolve correspondam à taxa de quadros dos clipes de entrada. Todas as importações de mídia para o pool de mídia e as pastas são transformadas em compartimentos. Cada projeto contém um bin para começar - o bin Master - que contém todos os outros bin, filmagens e seus cronogramas. A página recortada torna mais fácil pular entre os diferentes compartimentos em seu projeto. 10 No menu suspenso do compartimento, selecione o compartimento ENTREVISTA. Bins, como pastas, podem ser usados para organizar seus clipes em categorias. Embora esses bins tenham sido criados quando você importou os clipes, você pode criar seus próprios bins e têlos acessíveis sem qualquer desperdício de espaço. GORJETA Você pode criar seus próprios compartimentos para ajudar a organizar ainda mais sua filmagem, escolhendo Arquivo> Novo compartimento. 6 Lição 1 Edição em alta velocidade com a página cortada CORTAR 11 Clique na lista de escaninhos novamente e selecione Mestre para voltar ao escaninho Mestre para este projeto. NOTA Se desejar mover um clipe de um compartimento para outro, selecione o clipe e arraste-o para o botão Lista de compartimento. A lista de lixeiras será aberta e você pode escolher uma lixeira para onde mover o clipe. Revisão de clipes usando fita de origem Até o momento, a maioria dos softwares de edição exige que você revise os clipes um por vez antes de escolher quais partes dos clipes usar na edição. No entanto, com tantas filmagens sendo filmadas, mesmo para projetos curtos, a página cortada tem uma maneira única de permitir que você veja e revise suas filmagens mais rápido do que nunca. 1 Na parte superior da janela do visualizador, clique no botão Source Tape. O pool de mídia muda imediatamente para uma visualização plana, para mostrar a você todas as filmagens atualmente em seu projeto. No modo Source Tape, você pode revisar facilmente a filmagem usando o visualizador. Revisão de clipes usando fita de origem 7 2 Arraste o indicador de reprodução vermelho ao longo da parte inferior do visualizador para percorrer a filmagem em seu projeto. Conforme você percorre a fita de origem, observe como o clipe atual é destacado na bandeja. GORJETA Quando você está arrastando a reprodução pela filmagem, o áudio pode ser ouvido. Você pode alternar esse recurso de depuração de áudio a qualquer momento escolhendo Timeline> Audio Scrubbing ou pressionando Shift-S. As linhas verticais brancas na barra de progressão do visualizador indicam cada clipe na fita de origem. Você pode facilmente avançar ou retroceder para o próximo clipe ou para o anterior na fita de origem. 3 Clique no botão Ir para o próximo clipe na parte inferior do visualizador para pular para o início do clipe seguinte ou clique no botão Ir para o clipe anterior para pular para o início do clipe anterior. GORJETA Você também pode pular para qualquer clipe no pool de mídia clicando no ícone de miniatura do clipe para realçá-lo. Para reproduzir qualquer clipe na fita de origem, você pode usar os controles de transporte. 4 Clique no botão Play para iniciar a reprodução. O clipe atual é reproduzido. 5 Clique no botão Reproduzir reverso. O clipe atual é reproduzido ao contrário. 8 Lição 1 Edição em alta velocidade com a página cortada Clique no botão Parar para interromper todas as reproduções. CORTAR 6 Você também pode percorrer o clipe selecionado para obter mais precisão ao tentar encontrar um ponto ou ação específica. 7 Clique e arraste o controle do Jog Wheel para deslizar lentamente pelo clipe. Ao usar o volante, o visualizador exibe uma versão ampliada da exibição da forma de onda para qualquer clipe que tenha áudio anexado. Finalmente, você pode revisar rapidamente todas as filmagens na fita de origem usando a função Revisão rápida. 8 Clique no botão Revisão rápida para iniciar a reprodução da revisão rápida. A revisão rápida reproduz os clipes, ajustando a velocidade automaticamente dependendo da duração do clipe. Os clipes mais longos são reproduzidos mais rapidamente do que os clipes mais curtos, de modo que leva o mesmo tempo para revisar rapidamente cada clipe. Isso oferece uma maneira rápida e fácil de revisar o novo material sem tomar muito tempo. Depois que o conteúdo for revisado, você deve ter uma boa ideia de alguns destaques que pode querer usar quando começar a montar seu vídeo promocional na linha do tempo. Controlando a reprodução com o teclado A página cortada também oferece suporte aos atalhos de teclado JKL tradicionais para reprodução. Em vez de usar os botões abaixo do visualizador, tente as seguintes combinações para controlar a reprodução no teclado: eu- reproduz para a frente J- reproduz para trás K—Para a reprodução LL- reproduz para frente em 2x a velocidade normal (continue pressionando L para aumentar a velocidade de reprodução em até 64x) JJ- reproduz para trás em 2x a velocidade normal (novamente, continue pressionando J para aumentar a velocidade em até 64x) Segure K e pressione L ou J- avança ou retrocede um quadro de cada vez Segure K e segure L ou J- desliza para a frente ou para trás a meia velocidade. Revisão de clipes usando fita de origem 9 Mudando os clipes na fita de origem Além de diferentes maneiras de revisar os clipes, você também pode alterar a forma como os clipes são ordenados e exibidos no modo Source Tape. O modo Source Tape sempre exibirá a filmagem do compartimento atual (incluindo quaisquer compartimentos dentro do compartimento atual) selecionado no pool de mídia e na ordem em que o pool de mídia está exibindo os clipes. 1 Clique no menu Classificar mídia por na parte superior do pool de mídia. Por padrão, os clipes são exibidos em ordem crescente de seu timecode gravado, portanto, os clipes com um timecode anterior são exibidos em uma posição superior na ordem do que os outros. 10 Lição 1 Edição em alta velocidade com a página cortada Altere Classificar mídia por para escaninho. CORTAR 2 Agora, os clipes são todos exibidos na ordem em que estão. Observe como os clipes também mudaram de ordem no visualizador de fita de origem. NOTA Clipes apenas de áudio, como música ou efeitos sonoros, não serão exibidos na fita de origem, mas você ainda pode acessá-los no pool de mídia. Você também pode optar por limitar a quantidade de material que está vendo no momento na fita de origem, o que é muito útil para projetos com grandes quantidades de material. 3 Clique na lista de escaninhos e selecione o escaninho ENTREVISTA. Revisão de clipes usando fita de origem 11 Tanto o pool de mídia quanto a fita de origem agora exibem apenas os clipes no bin INTERVIEW, organizados por nome de clipe e agrupados pela hora do timecode inicial. 4 Use a lista de bandejas para retornar à bandeja Master e exibir todos os clipes da fita de origem. Você também pode optar por exibir apenas um clipe do pool de mídia no visualizador, o que é muito útil se você quiser se concentrar apenas na sequência de um clipe, como uma entrevista. 5 Role até a parte inferior do pool de mídia e selecione o OMO STORE EXT FRONT clipe no compartimento Master / OMO Footage / STORE. A fita de origem move a reprodução para o início deste clipe. 6 Clique no botão Source Clip na parte superior do visualizador para exibir apenas o OMO STORE EXT FRONT grampo. 7 Clique no botão Source Tape para retornar a toda a fita de origem. GORJETA Você pode alternar entre os modos de fita de origem e de clipe de origem pressionando Shift-Q Excelente. Agora você deve ter uma compreensão clara de como a página cortada pode ajudá-lo a revisar sua filmagem mais rápido do que você jamais imaginou ser possível. Agora a parte divertida começa, quando você começa a editar esses clipes juntos em um pequeno vídeo promocional para a empresa usar nas redes sociais. 12 Lição 1 Edição em alta velocidade com a página cortada CORTAR Revisão de clipes com o Editor de velocidade O lado direito do Editor de velocidade inclui botões dedicados para alternar entre a linha do tempo e os modos de fita de origem. O dial de pesquisa pode ser girado rapidamente para mover para cima e para baixo na sequência rapidamente, com os três botões diretamente acima do dial usados para configurar seu comportamento. SHTL: Use esta tecla (Shuttle) para navegar por clipes mais longos rapidamente. Girar o dial ligeiramente para a esquerda do centro move o indicador de reprodução para trás; girar o dial ligeiramente para a direita move o indicador de reprodução para frente. Quanto maior a rotação do centro, mais rápido o ônibus espacial vai. Observe que o “centro” está localizado onde quer que o recuo esteja posicionado quando você ativa o botão SHTL. JOG: Use esta tecla para navegar distâncias curtas com mais exatidão e precisão. Tradicionalmente, você posiciona o dedo no recuo do dial de pesquisa e o gira para a esquerda para avançar quadro a quadro em retrocesso ou para a direita para avançar quadro a quadro. SCRL: Use esta tecla (Scroll) como um modo jog de “marcha mais alta”. Girar a roda para a esquerda inverte a direção da reprodução, enquanto girá-la para a direita avança. A rolagem funciona em termos de segundos em vez de quadros. A velocidade com que você gira o dial de pesquisa determina a rapidez com que o indicador de reprodução se move pela filmagem. Com o botão SNAP habilitado no Editor de velocidade, girar o dial de pesquisa muito lentamente fará com que o indicador de reprodução pause brevemente em cada ponto de edição na linha do tempo. Revisão de clipes usando fita de origem 13 Montagem dos Soundbites O objetivo desta edição é criar um vídeo de 1 minuto para a marca de moda outdoor Organ Mountain Outfitters. O cliente forneceu uma série de clipes de pessoas devidamente vestidas curtindo a vida ao ar livre, clientes comprando em seu ponto de venda, uma curta entrevista com o fundador da empresa, Chris Lang, juntamente com uma curta peça musical e o logotipo da empresa como um arquivo PNG. Você começará criando uma nova linha do tempo. 1 Escolha Arquivo> Nova linha do tempo ou pressione Command-N (macOS) ou Ctrl-N (Windows). A janela Criar nova linha de tempo é exibida. 2 Modelo OMO Promo no campo Nome da linha do tempo e clique em Criar. Uma nova linha do tempo é criada e você pode ver alguns controles adicionais que aparecem no lado esquerdo da área da linha do tempo. NOTA Por padrão, todos os novos cronogramas criados na página cortada são colocados no compartimento mestre, mas não aparecem na fita de origem. Para ver a nova linha do tempo que você acabou de criar, clique no botão Linha do tempo na parte superior do visualizador. Para começar a editar essa filmagem, você vai começar cortando partes sonoras da entrevista de Chris. 14 Lição 1 Edição em alta velocidade com a página cortada CORTAR NOTA A filosofia principal por trás da página cortada é que você pode adicionar clipes à linha do tempo muito rapidamente. Depois de ter os clipes em sua linha do tempo, você pode se concentrar totalmente em ajustá-los para a edição final. É por isso que a página cortada não alterna automaticamente entre o clipe de origem e a linha do tempo conforme você edita, como outro software de edição (incluindo a página de edição). 3 Usando a lista de bin, selecione o bin INTERVIEW e clique no botão Source Tape. 4 Certifique-se de que o indicador de reprodução esteja no início do primeiro clipe de entrevista no visualizador. 5 Reproduza o primeiro clipe para revisar o que Chris diz. Esta é uma boa introdução para Chris, a empresa, e seu foco em apoiar a comunidade local. Pode acabar sendo um pouco longo, mas é um bom começo! 6 Certifique-se de que a reprodução ainda esteja sobre o primeiro clipe na fita de origem e clique no botão Anexar edição na parte inferior do pool de mídia. Montagem dos Soundbites 15 O clipe é adicionado à linha do tempo. Adicionando mais Soundbites Você apresentou Chris e Organ Mountain Outfitters, mas agora é hora de contar ao público um pouco mais sobre as paixões de Chris. 1 16 Vá para o início do quarto clipe de entrevista na caixa ENTREVISTA. Lição 1 Edição em alta velocidade com a página cortada CORTAR GORJETA Você pode usar as teclas de seta para cima e para baixo para pular para o início do clipe anterior ou seguinte no visualizador de fita de origem. 2 Reproduza o clipe até que Chris diga: “Queremos que as pessoas vivenciem o sudoeste…” É aqui que você deseja que este clipe de entrevista comece. Em vez de adicionar um clipe em sua totalidade, você pode adicionar uma parte específica de um clipe usando os pontos de entrada e saída. 3 Pressione I para adicionar um ponto de entrada antes que ele diga "Queremos ..." 4 Avance uma parada após Chris dizer, “… as paisagens.” É aqui que você deseja que a frase de efeito termine. 5 Pressione O para adicionar um ponto Out aqui. Montagem dos Soundbites 17 6 Clique no botão Append edit. 7 Continue reproduzindo a entrevista na fita original e adicione um ponto de entrada pouco antes de Chris dizer: “Nossa marca é realmente um reflexo de ...” 8 Adicione um ponto de saída depois que ele disser "... e quem somos". 9 Clique no botão Anexar ou pressione Shift-F12 para realizar uma edição Anexar. 18 Lição 1 Edição em alta velocidade com a página cortada Continue reproduzindo a entrevista, adicionando um ponto In antes de Chris dizer, “A única maneira CORTAR 10 de fazer isso ...” e um ponto Out depois que ele terminar de falar, mas antes de piscar. Execute outra edição de anexo. 11 No visualizador de fita de origem, vá para o segundo clipe de entrevista. Avance através deste clipe e adicione um ponto de entrada antes que Chris diga: “Isso é realmente o que nos inspira ...”. Montagem dos Soundbites 19 GORJETA Essa frase de efeito está no final do clipe da entrevista, então, em vez de reproduzir o clipe na velocidade normal, você pode reproduzi-lo a 2x a velocidade normal para passar pela entrevista mais rápido. Pressione L duas vezes para aumentar para 2x a velocidade. Esta é uma edição difícil de tentar encontrar porque ele diz “isso” duas vezes. Para tentar ter certeza de que está definindo o ponto de entrada após o primeiro “isso”, você pode usar o controle Jog In. 12 Use o controle Jog In no lado esquerdo da área de rolagem da fita de origem para refinar a posição do seu ponto de entrada até ficar satisfeito. Um controle correspondente no lado direito da área de rolagem permite que você movimente o ponto Out para refiná-lo. 13 Adicione um ponto de saída no final do clipe de entrevista após Chris dizer, “… onde o processo de design começa” e anexe o clipe na linha do tempo. Percebeu como você conseguiu trabalhar rapidamente durante a entrevista sem ter que alternar entre a fita de origem e a linha do tempo? Essa é uma das vantagens da página cortada: você pode continuar adicionando clipes à sua linha do tempo e, quando estiver pronto, pode voltar sua atenção para refinar a edição que possui. 20 Lição 1 Edição em alta velocidade com a página cortada CORTAR Refinando os clipes da linha do tempo A página cortada exibe a linha do tempo de duas maneiras. A parte superior da área da linha do tempo sempre exibe a edição inteira e é útil para navegar até mesmo nas linhas do tempo mais complexas. A parte inferior da área da linha do tempo mostra uma visão detalhada da linha do tempo na posição do indicador de reprodução e é útil para realizar edições precisas em clipes individuais. Utilizar essas duas visualizações juntas significa que não há perda de tempo ampliando ou afastando a linha do tempo. GORJETA Os clipes exibidos na linha do tempo inferior também mudam de altura automaticamente, dependendo do espaço disponível. Portanto, se você precisa que os clipes sejam um pouco maiores para linhas de tempo complexas, simplesmente use o controle Redimensionar linha de tempo para ajustar a quantidade de espaço da tela que você está dando à linha de tempo; as alturas dos clipes mudarão dinamicamente para caber sempre! 1 Na linha de tempo superior, mova a reprodução para o início do primeiro clipe. O visualizador muda instantaneamente para o modo de linha do tempo para mostrar a filmagem atualmente na linha do tempo. Refinando os clipes da linha do tempo 21 2 Toque a linha do tempo até depois que Chris ri, mas antes de dizer, “Meu nome é Chris Lang ...” e pare a reprodução. Você pode ver na tela da forma de onda na linha do tempo inferior onde ele começa a se apresentar. Se você ultrapassar esse ponto, poderá sempre usar o volante no visualizador para voltar antes de ele começar a falar. Você deseja remover todas as filmagens até este ponto. A maneira mais fácil de fazer isso é cortar o clipe na posição do indicador de reprodução. 3 Clique no botão Dividir clipes no canto superior esquerdo da linha do tempo. Um ponto de edição é adicionado ao clipe na posição do indicador de reprodução. 22 Lição 1 Edição em alta velocidade com a página cortada Em qualquer linha do tempo, selecione a primeira parte deste clipe. 5 Pressione Delete (Backspace) para remover a parte indesejada do clipe. 6 Continue reproduzindo a entrevista de Chris e pare depois que ele disser, “… Las Cruces, Novo México”, mas CORTAR 4 antes que ele pisque. Embora Chris continue falando sobre o bom trabalho que a empresa está fazendo na comunidade, doando almoços a cada venda, esta edição em particular não se preocupa com isso. Em vez disso, você precisa mantê-lo informado sobre o tipo de estilo de vida representado por sua marca de roupas. Refinando os clipes da linha do tempo 23 7 Na linha de tempo inferior, clique com o botão direito na parte superior do indicador de reprodução e selecione a opção Dividir clipes nos atalhos para adicionar outro ponto de edição na posição do indicador de reprodução. 24 8 Selecione a segunda parte do clipe após a edição que você acabou de adicionar. 9 Pressione Delete (Backspace) para removê-lo de sua linha do tempo. Lição 1 Edição em alta velocidade com a página cortada CORTAR Refinando Pontos de Edição com Audio Trim Às vezes, quando você está construindo seu corte bruto, quando observa o corte bruto inicial, você notará como precisa ajustar ligeiramente os pontos de edição. Talvez você não tenha definido os pontos de entrada e saída no lugar certo ou mudou de ideia e precisa refinar onde um clipe começa ou termina. A página recortada facilita o ajuste dos pontos de edição, se você sentir que precisa. Basta selecionar o início ou o final de um clipe e arrastar para adicionar ou remover quadros. Se você estiver cortando um clipe de entrevista, poderá ver uma exibição de forma de onda que ajudará a guiá-lo clicando no botão Audio Trim. Com o corte de áudio habilitado, você poderá ver uma grande exibição de forma de onda para tornar mais fácil ver onde Chris começa e para de falar. Refinando os clipes da linha do tempo 25 Mudando a ordem dos clipes A entrevista está indo muito bem, mas quando você ouvir a entrevista, pode perceber que a última frase de efeito não faz sentido vindo no final. Felizmente, é muito fácil alterar a ordem dos clipes na página cortada. 1 Na linha de tempo superior, selecione o último clipe. Esta é a frase de efeito que você moverá para outra posição. 2 Arraste o último clipe de volta pela linha de tempo superior para o ponto de edição entre o segundo e o terceiro clipes. O ponto de edição fica realçado. 3 Segure o clipe sobre o ponto de edição até que uma lacuna apareça nas linhas de tempo superior e inferior. Depois de ver a lacuna aparecer, você pode soltar o mouse. O quinto clipe retrocede e se torna o terceiro clipe na linha do tempo, e o restante dos clipes se embaralha para abrir espaço para ele. Como você pode ver, adicionar e reordenar clipes na linha do tempo na página de corte é rápido e intuitivo. 26 Lição 1 Edição em alta velocidade com a página cortada CORTAR Adicionando o B-Roll Agora que você tem as principais frases de efeito da entrevista, é hora de começar a adicionar algumas cenas para apoiar o que Chris está dizendo e como as roupas e a marca são inspiradas e refletem o estilo de vida ao ar livre. Para fazer isso, você vai começar porinserindo alguns clipes entre as frases de efeito antes de adicionar alguns clipes em cima da entrevista, então você ouve suas palavras, mas não o vê na cena. Antes de começar a adicionar mais clipes à linha do tempo, porém, você marcará os clipes da entrevista com cores, para que sejam facilmente reconhecíveis na linha do tempo. NOTA A marcação de cores dos clipes desta forma não é necessária durante a sua própria edição, mas é usada aqui como um poderoso auxílio visual para direcioná-lo a partes específicas de a linha do tempo. 1 No pool de mídia, selecione todos os clipes no bin INTERVIEW, clique com o botão direito e escolha Clip Color> Orange. Adicionando o B-Roll 27 Todos os clipes na linha do tempo mudam para uma cor laranja para ajudá-lo a identificar os clipes de entrevista. Agora você adicionará uma cena de abertura da montanha dos órgãos homônima. 2 Clique no botão Source Tape ou pressione Q para alternar para o visualizador de fita de origem. 3 Use a lista de bin para pular para o bin SCENERY. 4 Raspe a fita de origem para localizar o clipe do Organ Mountain. Posicione o indicador de reprodução no início deste clipe. 5 Pressione I para adicionar um ponto de entrada. Agora você precisa de alguns segundos desse clipe para a cena de abertura. Em vez de reproduzir o clipe e contar em sua cabeça, você pode especificar uma duração no visualizador. 6 Clique na caixa do timecode de duração no canto superior direito do visualizador e digite 700 e pressione Enter (Retornar). Um ponto de saída é adicionado 7 segundos após o ponto de entrada. Agora que você marcou o clipe, pode facilmente arrastá-lo para o ponto na linha do tempo onde deseja que ele esteja. 28 Lição 1 Edição em alta velocidade com a página cortada Clique e arraste a cena do visualizador para o início da linha de tempo superior, espere que a edição seja destacada e a lacuna apareça antes de soltar o mouse e inserir o clipe. CORTAR 7 O diretor acha que essa cena é tão boa que vale a pena usá-la não apenas como uma cena de abertura, mas também como uma cena de fechamento, encerrando a peça inteira. 8 Arraste outra cópia da tomada Organ Mountain do visualizador de fita de origem para o final de sua linha do tempo. Adicionando o B-Roll 29 The Boring Detector O Boring Detector executa uma análise ao vivo da duração de cada clipe em sua linha do tempo e destaca áreas que podem ser muito longas ou muito curtas. Quando ativado, o Detector de chato pede que você escolha as durações para "clipes chatos" e "pulos". Quando você clica em Analyze, o Boring Detector destaca os clipes que estão fora desses parâmetros. Clipes mais longos do que a duração dos “clipes enfadonhos” são destacados em cinza claro. Você pode decidir cortar esses clipes ou adicionar cortes adicionais para manter o interesse visual. Clipes que são mais curtos do que a duração dos "pulos" são destacados em vermelho e indicam áreas que podem estar sujeitas a "quadros de flash" acidentais. Verifique essas áreas para ver se há pequenas lacunas que podem ser facilmente deixadas. O Boring Detector atualizará constantemente sua análise da duração dos clipes conforme você continua a editar. Você pode desativar o Detector de perfuração clicando no botão Detector de perfuração novamente. Reativar o Detector de chato reabre as janelas Analisar edições da linha de tempo, permitindo que você atualize as durações dos clipes chatos e cortes de salto. 30 Lição 1 Edição em alta velocidade com a página cortada Traduzido do Inglês para o Português - www.onlinedoctranslator.com CORTAR Smart Insert As funções de edição de página cortada têm um pouco de inteligência extra incorporada para ajudá-lo a obter os resultados desejados sem a necessidade de se preocupar com o que está selecionado ou com a localização exata do indicador de reprodução. Mesmo os tipos de edição familiares, como Insert, recebem um pouco mais de inteligência do que você normalmente esperaria. 1 Na linha de tempo superior, mova o indicador de reprodução próximo ao ponto de edição entre o primeiro e o segundo clipes laranja. Observe o pequeno ícone de seta para baixo na parte superior da linha do tempo inferior. Isso é chamado de indicador inteligente. Smart Insert 31 O indicador inteligente aponta para onde as edições serão realizadas. Ter o indicador inteligente significa que muitas vezes você não precisa perder tempo colocando pontos de entrada ou saída na linha do tempo. Quando você posiciona o indicador de reprodução na linha do tempo, o indicador inteligente aparece automaticamente, mostrando onde o corte mais próximo está localizado. Isso permite que você trabalhe mais rápido, pois o indicador inteligente se moverá de uma edição para outra conforme você rola a linha do tempo. 2 Pressione Q ou clique no botão Source Tape e deslize para encontrar a imagem de três pessoas caminhando por um caminho (Pine Tree Walking.mov) 3 Adicione um ponto de entrada no momento em que a garota da frente entra na cena por trás das árvores. 4 Clique no campo do timecode de duração e digite 200 para definir uma duração de 2 segundos para este clipe. 5 Clique no botão Smart Insert na barra de ferramentas (ou pressione F9). O Smart Insert insere um clipe no ponto de edição localizado mais próximo ao indicador de reprodução e empurra todo o resto para baixo na linha do tempo para abrir espaço para ele. 32 Lição 1 Edição em alta velocidade com a página cortada Usando a linha de tempo superior, mova o indicador de reprodução próximo ao ponto de edição CORTAR 6 após o terceiro clipe de entrevista laranja. Este é o clipe onde Chris fala sobre a inspiração para os designs das roupas. 7 Pressione Q para alternar para a fita de origem e use a lista de bandejas para pular para a bandeja STORE. O primeiro clipe nesta lixeira é de um cara desenhando uma camiseta em um computador. 8 Defina um ponto de entrada antes de o círculo preto aparecer no desenho. 9 No campo timecode de duração, digite 300 por 3 segundos. Smart Insert 33 10 Clique no botão Smart Insert ou pressione F9 para inserir o clipe após o terceiro clipe laranja. Usando faixas extras Em vez de ter todos os seus clipes organizados ao longo de uma única trilha, você pode usar trilhas adicionais para sobrepor as edições e obter resultados mais sofisticados. 1 Usando a linha do tempo superior, selecione o segundo clipe azul e arraste-o para cima para criar uma nova trilha. A trilha 2 é criada automaticamente e uma lacuna é deixada no espaço do clipe original. 2 Usando a linha de tempo inferior, selecione o final do clipe azul na trilha 2 e apare-o para a direita até que o valor da dica de ferramenta branco alcance 1:15 (1 segundo e 15 quadros). 34 Lição 1 Edição em alta velocidade com a página cortada Use a linha de tempo superior para retornar à reprodução antes do clipe azul e reproduza para revisar CORTAR 3 suas alterações. A cena das pessoas caminhando agora se estende à próxima parte da entrevista de Chris. Este tipo de edição sobreposta é frequentemente referido comoedição dividida. GORJETA Você também pode cortar usando a linha de tempo superior, mas para mudanças precisas como essa, a linha de tempo inferior é muito mais fácil de usar. Agora você fará uma alteração semelhante ao terceiro clipe azul. 4 Na linha de tempo superior, selecione o terceiro clipe azul e arraste-o até a trilha 2, deixando outra lacuna em seu lugar. Desta vez, para criar a edição sobreposta, você irá aparar a lacuna. 5 Usando a linha do tempo inferior, corte o final da lacuna para trás em cerca de 1 segundo para criar a edição de divisão. Reproduza para revisar suas alterações. Usar as diferentes trilhas na linha do tempo é útil para criar edições complexas que colocam camadas de visuais, gráficos e áudio diferentes. Editando em outras trilhas Além de mover clipes para as outras trilhas como fez nas etapas anteriores, você também pode editar diretamente em qualquer trilha. Nas próximas etapas, você adicionará um gráfico à cena de abertura e alguns cortes aos clipes finais da entrevista. 1 Usando a linha do tempo superior, retorne o indicador de reprodução ao início da edição. Usando faixas extras 35 2 Pressione Q para retornar ao modo de fita de origem e selecione o compartimento GRAPHICS na lista de compartimentos. Este bin contém apenas um clipe: um arquivo PNG do logotipo do Organ Mountain Outfitter. Os arquivos PNG são úteis, pois podem preservar as informações de transparência, oucanal alfa, para que possam ser colocados em cima de outros clipes. 3 Clique no botão Colocar no topo. O gráfico é adicionado à trilha 2, acima do clipe de abertura. Sempre que você adicionar um gráfico como este à sua linha do tempo, o Resolve usará uma duração padrão de 5 segundos; no entanto, você sempre pode cortar o gráfico para a duração necessária. 4 Usando a linha de tempo inferior, corte o final do gráfico com a mesma duração do clipe abaixo dele na faixa 1. 5 Retorne o indicador de reprodução para o início da linha do tempo e reproduza para revisar a nova cena de abertura com o logotipo. 36 Lição 1 Edição em alta velocidade com a página cortada CORTAR Adicionando cortes Outro uso da edição Place on Top é adicionar cortes ao que Chris está dizendo. Os cortes são úteis por vários motivos - por exemplo, eles ajudam a manter o interesse do público e ajudam a cobrir os cortes na entrevista. Antes de abordar a parte principal da edição que precisa de cortes, você explorará como trabalhar com eles em uma seção mais simples em direção ao fim. 1 Usando a linha de tempo superior, mova o indicador de reprodução até que ele se encaixe no final do terceiro clipe azul na faixa 2. NOTA O encaixe pode ser ativado e desativado usando o ícone de ímã no lado esquerdo da linha do tempo ou pressionando N a qualquer momento. É aqui que você adicionará alguns cortes adicionais à faixa 2. 2 Pressione Q para entrar no modo de fita de origem e use a lista de escaninhos para pular para o escaninho STORE. 3 Raspe a fita de origem até ver uma cena externa da loja Organ Mountain Outfitters. 4 Defina um ponto de entrada onde o homem de branco está entrando na loja. Usando faixas extras 37 5 Defina um ponto de saída assim que a garota de rosa soltar a porta. 6 Clique no botão Colocar no topo. A cena externa é adicionada à faixa 2 e cobre bem o corte no final desta entrevista. 7 Usando a linha de tempo superior, mova o indicador de reprodução para que ele se encaixe no segundo clipe azul na faixa 2. Agora você adicionará uma série de cortes para destacar o que Chris está falando: a inspiração que ele tira do ar livre no sudoeste. GORJETA Você pode querer revisar o que Chris disse durante esta parte da entrevista, pois isso pode ajudá-lo a decidir quais tomadas você pode ou não querer usar dos diferentes clipes que você tem disponíveis. 8 Use a lista de bin para pular para o bin SCENERY e pressione Q para entrar no modo de fita de origem. Nesta caixa, você tem uma infinidade de fotos disponíveis para você. Da mesma forma que você pode ter revisado a entrevista de Chris, é útil poder revisar todos os clipes disponíveis para você. 9 38 Clique no botão Revisão rápida. Lição 1 Edição em alta velocidade com a página cortada Assim que a revisão rápida for concluída, retorne o indicador de reprodução para a cena do grupo de CORTAR 10 pessoas subindo alguns degraus (PINE TREE TRAIL STEPS.mov) 11 Defina um ponto de entrada antes de a terceira pessoa entrar na cena. 12 Defina um ponto de saída quando todos os três tiverem entrado na cena e você vir as montanhas à distância (cerca de 3 segundos depois). 13 Clique no botão Colocar no topo ou pressione F12. 14 Encontre a foto dos quatro amigos sentados na areia. 15 Defina um ponto de entrada onde a garota de rosa levanta a mão e um ponto de saída antes que ela abaixe a mão. Pressione F12 para realizar uma edição Place on Top. Usando faixas extras 39 16 Localize o clipe da garota dançando com os bastões de fogo e marque qualquer duração de 3 segundos e pressione F12 para colocar em cima. 17 Finalmente, volte ao início da fita de origem e defina um ponto de entrada enquanto o cara pula na rocha. 40 Lição 1 Edição em alta velocidade com a página cortada CORTAR 18 Marque uma duração de 4 segundos e coloque no topo. Com essa última edição, você escondeu com sucesso o último salto cortado na entrevista, mas seu trabalho ainda não acabou. Agora você precisa verificar se suas edições funcionaram e, se necessário, cortá-las ainda mais. Cortando o B-Roll Você já refinou os clipes de entrevista na faixa 1 ajustando os pontos de entrada e saída e viu como a linha do tempo ondulado para refletir as mudanças nas durações de cada clipe. No entanto, quando você corta clipes em outra trilha, eles funcionam de maneira um pouco diferente, pois não se propagam. Em vez disso, você pode ajustar os pontos de edição porrolando ou ajuste clipes inteiros por Deslizamento ou deslizamento eles. Você usará os cortes que acabou de adicionar para explorar esses recursos. NOTA As etapas a seguir podem não ser exatamente as mesmas que você verá em sua linha do tempo porque depende de onde exatamente você colocou os pontos de entrada e saída dos clipes, mas se você seguiu as etapas nesta lição razoavelmente perto até agora, você deve ver resultados semelhantes. Cortando o B-Roll 41 1 Posicione o indicador de reprodução no ponto de edição entre o segundo e o terceiro clipes azuis na faixa 2. 2 Pressione / (barra) para visualizar a edição usando a função Play Around / To. Esses dois clipes são obviamente o mesmo grupo de pessoas subindo a montanha. No entanto, pode ser necessário um pouco de refinamento para fazer parecer que são duas fotos de ação contínua. Para começar, você vailista a edição ligeiramente. 3 Na linha do tempo inferior, coloque o mouse sobre o centro da edição e clique para selecionar os dois lados da edição. As fotos de saída e de entrada em qualquer lado da edição são selecionadas e o visualizador de compensação é exibido. 42 Lição 1 Edição em alta velocidade com a página cortada Arraste a edição para trás até que a foto recebida no lado direito do visualizador esteja no quadro, CORTAR 4 assim como a segunda pessoa está prestes a colocar o pé esquerdo no degrau. GORJETA Você pode cortar um quadro por vez clicando nos botões de corte +1 ou -1 no visualizador de corte ou pressionando, (vírgula) ou. (período). 5 Pressione / (barra) para revisar a edição. Tudo bem, mas queremos que a primeira cena termine onde a segunda pessoa está com o pé esquerdo à frente. Neste caso, você podeescorregar o primeiro clipe. 6 Na linha do tempo inferior, coloque o mouse sobre o ícone de deslizamento do primeiro corte. Cortando o B-Roll 43 7 Clique e arraste para a esquerda para deslizar o clipe até que o quadro no canto superior direito do visualizador de corte mostre o pé esquerdo da segunda pessoa para frente. Quando estiver satisfeito por ter o quadro correto, solte o mouse e pressione / (barra) para revisar a alteração. Como esses dois clipes foram filmados em momentos diferentes, a edição não será perfeita, mas o movimento geral dos passos do cara deve ser suficiente para vender a edição. Clipes de deslizamento A próxima cena dos amigos em White Sands funciona bem, mas é um pouco curta. Porém, lembre-se: clipes em qualquer trilha diferente da trilha 1 não irão ondular, então se você cortar o final da cena para tornar o clipe mais longo, você sobrescreverá a cena seguinte. Você pode, no entanto,slide o seguinte tiro. NOTA Deslizar uma cena é diferente de movê-la, pois usa as alças disponíveis nos clipes para ambos os lados para garantir que nenhuma lacuna seja criada, que você precisa preencher. 1 Na linha do tempo inferior, selecione o clipe da dançarina do fogo e pressione Shift. O ícone de deslizamento se torna um ícone de slide. 44 Lição 1 Edição em alta velocidade com a página cortada CORTAR 2 Arraste o clipe para a direita até que a dica indique 1:00. Você deslizou o clipe para frente em 1 segundo, tornando o clipe White Sands mais longo em 1 segundo e a cena seguinte do cara pulando na rocha mais curta em 1 segundo. Isso significa que você agora corta para o cara que está pulando no meio do salto! Para corrigir isso, agora você terá que deslizar o clipe. NOTA Esse vaivém entre as funções de corte é um recurso comum da edição de vídeo, à medida que você tenta fazer com que diferentes tipos de filmagem funcionem perfeitamente juntos em uma única história. 3 Usando a linha de tempo inferior, deslize o último clipe de corte de forma que o cara já esteja de pé na rocha e pressione / (barra) para revisar a edição. Muito legal. Ao deslizar o clipe para remover o salto, você agora incluiu o visual que se encaixa melhor nas palavras de Chris. Cortando o B-Roll 45 4 Finalmente, corte o final deste clipe em cerca de 10 quadros para que termine depois que Chris disser: “Isso é o que realmente nos inspira ...” e cortamos para Chris antes que ele diga: “... e pegamos essa inspiração ...”. Incrível! Você usou as funções de recorte intuitivas da página recortada para refinar a série de recortes. Além do mais, todas as funções de corte na página de corte estão sempre disponíveis, pois não há modo de corte específico ou ferramentas de corte que você precisa selecionar antes de fazer essas alterações. Cortando e movendo clipes com o Editor de velocidade Você pode cortar clipes usando o botão de pesquisa do Editor de velocidade, que permite uma sensação mais tátil e conectada ao corte do que usar um mouse e teclado. Segurar qualquer um dos botões de recorte do Speed Editor seleciona automaticamente a edição mais próxima do indicador de reprodução, conforme indicado pelo indicador inteligente. Ao cortar com o Editor de velocidade, você pode pressionar CAM 2 para selecionar um corte na trilha de vídeo 2 ou pressionar CAM 3 para selecionar um corte na trilha de vídeo 3 e assim por diante. Se você deseja mover clipes usando o Editor de velocidade, selecione o clipe, pressione e segure o botão SPLIT e gire o dial. A linha de tempo superior mostra a posição de mudança do clipe selecionado. 46 Lição 1 Edição em alta velocidade com a página cortada CORTAR Adicionar outros ângulos de câmera com substituição de fonte Ao capturar esta entrevista, a equipe usou duas câmeras com timecode correspondente. Isso torna mais fácil editar a sequência de várias câmeras na página cortada usando a edição de substituição de fonte. 1 Nos controles da linha do tempo, clique no botão Apenas Vídeo, pois você não precisará do áudio da segunda câmera. GORJETA Você sempre pode desativar qualquer áudio anexado a um videoclipe em sua linha do tempo clicando com o botão direito do mouse no clipe na linha do tempo inferior e escolhendo Mudo. 2 Na lista de escaninhos, selecione o escaninho ENTREVISTAS. 3 Pressione Q ou clique no botão Source Tape para entrar no modo de fita de origem. Todos os clipes no compartimento INTERVIEWS são exibidos na fita de origem. Adicionar outros ângulos de câmera com substituição de fonte 47 4 Percorra a fita de origem para localizar o primeiro dos ângulos amplos da entrevista com Chris. Este é o ângulo amplo da primeira frase de efeito de Chris que você usou para apresentá-lo. 5 Pressione Shift-Q ou clique no botão Source Clip para alternar para o modo source clip e ver a forma de onda deste clipe de entrevista com um pouco mais de facilidade. 6 Defina um ponto de entrada depois que Chris se apresentar, pouco antes de dizer "Estamos localizados em ..." 7 48 Defina um ponto de saída pouco antes de dizer "Las Cruces, Novo México". Lição 1 Edição em alta velocidade com a página cortada CORTAR 8 Na barra de ferramentas, clique no botão Sobrescrever Fonte. Sagrada fumaça! O clipe é editado na linha do tempo no ponto correto da entrevista de abertura para que, conforme Chris menciona que ele está na loja, nós realmente vemos a loja! Como Resolve sabia onde colocar este clipe com tanta precisão? A substituição da fonte é uma função de edição muito especial exclusiva para a página cortada que funciona especificamente com clipes com timecodes correspondentes para colocar automaticamente o novo ângulo da câmera no topo da trilha de vídeo existente. Os ângulos se alinham perfeitamente e a ação permanece em perfeita sincronia! Usando a caixa de sincronização com substituição de fonte Você também pode usar a substituição da fonte em conjunto com o bin Sync. O bin Sync é outro recurso exclusivo da página cortada que permite ver e escolher rapidamente os ângulos de câmera correspondentes para qualquer ponto da linha do tempo. 1 Clique no botão Sync Bin acima do media pool. Usando a caixa de sincronização com substituição de fonte 49 O bin Sync abre e exibe instantaneamente todos os clipes que sincronizam com a linha do tempo, exibindo-os como película de filme. Os dois clipes no bin que correspondem ao local da linha do tempo atual são exibidos no indicador de reprodução do bin Sync. O visualizador exibe uma visualização múltipla dos ângulos de câmera sincronizados, destacando aquele atualmente usado na linha do tempo. Com a ajuda do bin Sync, selecionar o ângulo da câmera que deseja usar é tão fácil quanto clicar no visualizador. NOTA Se não houver códigos de tempo correspondentes para qualquer parte de sua linha do tempo, o bin Sync permanecerá em branco. 2 Mova o indicador de reprodução para que ele se encaixe no final do último clipe na faixa 2, a cena externa da loja. 50 Lição 1 Edição em alta velocidade com a página cortada Traduzido do Inglês para o Português - www.onlinedoctranslator.com 3 CORTAR O bin Sync exibe os dois ângulos da câmera para esta parte da entrevista. Clique na imagem para a grande angular. Usando a caixa de sincronização com substituição de fonte 51 A tomada ampla é aberta no visualizador do clipe de origem com o ponto de entrada definido no local do playhead atual na linha do tempo e o ponto de saída definido no final do clipe. No entanto, você ainda quer cortar de volta para Chris no final desta frase de efeito para entregar sua fala final no close-up. NOTA Por padrão, quando você seleciona um ângulo do bin Sync, a duração dos pontos de entrada e saída é definida em 5 segundos. Neste exemplo, o clipe não é longo o suficiente, então o ponto de saída é definido no final do clipe. 52 Lição 1 Edição em alta velocidade com a página cortada Reproduza o clipe marcado no visualizador e defina um novo ponto de saída pouco antes de Chris CORTAR 4 dizer “... dizemos experimentar o sudoeste”. 5 Clique no botão Source Overwrite para adicionar o clipe à linha do tempo. 6 Mova sua reprodução para o final da série de cinco clipes de corte na faixa 2, onde você vê Chris de volta na cena quando ele diz: “… e nós pegamos essa inspiração…”. Usando a caixa de sincronização com substituição de fonte 53 7 No visualizador, selecione a grande angular e clique no botão Sobrescrever Fonte. GORJETA Você pode especificar os metadados da câmera no Inspetor de arquivos. O novo ângulo é adicionado à edição. Não se esqueça, porém, que você sempre pode ajustar qualquer clipe diretamente na linha do tempo para aprimorar sua edição. Apenas tome cuidado para não mover, deslizar ou deslizar acidentalmente o clipe ou você perderá a sincronização! 8 Clique no botão Visualizador da linha de tempo e apare o final do novo ângulo até que ele se encaixe no início do seguinte clipe de corte azul. 9 Corte o início do novo clipe em cerca de 2 segundos, para que ele comece na metade do trecho. 10 Reveja todas as suas alterações. Como você pode ver, trabalhar com filmagens feitas em várias câmeras é tão natural quanto editar qualquer outro tipo de filmagem, graças ao compartimento e fonte de sincronização exclusivos da página de corte função de substituição. 54 Lição 1 Edição em alta velocidade com a página cortada CORTAR Substituição ao vivo no Editor de velocidade O Live Overwrite é um recurso exclusivo do Speed Editor. Ele oferece uma maneira mais rápida de fazer a edição precisa desejada ao usar o bin Sync para conteúdo de várias câmeras. Pressione o botão SYNC BIN para exibir os ângulos disponíveis no bin Sync. Pressione e segure o botão CAM # no Editor de velocidade para o número da câmera que você deseja sobrescrever ao vivo na linha do tempo. Agora, quando você gira o dial de pesquisa para a direita, o ângulo selecionado será sobrescrito diretamente acima do clipe da linha de tempo atual. Usando a caixa de sincronização com substituição de fonte 55 Sincronizando Filmagens Não Precisas de Código de Tempo Você nem sempre terá clipes com timecode correspondente. Portanto, incorporada à página de corte está a janela Sincronizar clipes, que permite sincronizar fontes não precisas com timecode, como câmeras de ação e clipes de telefones celulares, junto com seu conteúdo gravado profissionalmente. Selecione todos os clipes no pool de mídia que deseja sincronizar e clique no botão Sincronizar clipes. A janela Sincronizar clipes mostra as relações de sincronização entre cada um dos clipes selecionados. Por padrão, esse relacionamento é baseado nos códigos de tempo gravados dos clipes, mas você pode escolher basear-se na análise da forma de onda de áudio ou em qualquer ponto de entrada ou saída definido anteriormente. Escolha seu método de sincronização e clique em Sincronizar. Você pode usar Sync View à esquerda da janela Sync Clips para verificar se os clipes estão sincronizados. Clique em Salvar sincronização para salvar e sair da janela Sincronizar clipes. No pool de mídia, todos os clipes sincronizados agora têm emblemas coloridos para indicar seus relacionamentos sincronizados. Grupos diferentes de clipes sincronizados terão emblemas de cores diferentes. Agora você pode acessar sua filmagem sincronizada manualmente no bin Sync. 56 Lição 1 Edição em alta velocidade com a página cortada CORTAR Adicionar música, efeitos e títulos A edição está indo muito bem, então agora você pode se concentrar em adicionar um pouco de música e aprimorar as coisas com alguns floreios finais. 1 Retorne a reprodução ao início da linha do tempo. 2 Na lista de bin, selecione o bin MUSIC. Este compartimento contém um clipe de áudio. NOTA Os clipes apenas de áudio não são exibidos na fita de origem, embora ainda possam ser selecionados no pool de mídia e exibidos no visualizador de clipes de origem. 3 Desmarque o botão Apenas Vídeo para permitir a edição de clipes de áudio na linha do tempo. 4 Selecione os ONE MIN SOUNDTRACK.wav clipe e pressione F12 ou clique no botão Colocar no topo. O clipe de áudio é adicionado à linha do tempo. Mesmo que você tenha optado por editar o clipe de áudio usando a função Place on Top, tradicionalmente o áudio sempre é adicionado à parte inferior da linha do tempo. 5 Retorne o indicador de reprodução ao início da linha do tempo superior e toque para ouvir a música. A música funciona bem com a peça editada até que Chris comece a falar. Você precisaatenuarou inferior, o nível de áudio para que você possa ouvir melhor o que Chris está dizendo. Adicionar música, efeitos e títulos 57 6 Retorne ao início da linha do tempo e selecione o clipe de áudio verde. 7 Clique no botão Ferramentas. Os controles de ferramentas da página cortada abrem abaixo do visualizador da linha do tempo. Esses controles fornecem acesso rápido a várias opções. Como você tem um clipe de áudio selecionado, os controles dos níveis de áudio são selecionados automaticamente. NOTA Você também pode acessar um conjunto mais abrangente de controles para clipes de áudio e vídeo no Inspetor. 58 Lição 1 Edição em alta velocidade com a página cortada Comece a reprodução e use o controle deslizante para ajustar o nível de áudio do clipe de música selecionado para CORTAR 8 que você possa ouvir claramente a entrevista de Chris sobre a música. Esquivando-se dos níveis Seria bom se os níveis da música começassem mais alto nos títulos de abertura e depois caíssem quando Chris começar a falar. Para fazer isso, você pode dividir o clipe de áudio e as transições de áudio. 1 Com o clipe de áudio verde ainda selecionado, posicione o indicador de reprodução no primeiro ponto de edição onde a entrevista de Chris começa. 2 Clique no botão Dividir clipes ou pressione Command-B (macOS) ou Ctrl-B (Windows) para adicionar um ponto de edição à música. 3 Nas ferramentas de áudio, clique no botão Redefinir para redefinir os níveis da parte selecionada do áudio. 4 Toque a primeira parte da música novamente e ouça a diferença de níveis quando chegar ao ponto de edição. GORJETA Você pode diminuir um pouco os níveis do primeiro clipe em relação ao padrão. A maioria dos clipes apenas de áudio, como música, são sempre muito altos quando comparados à fala. Adicionar música, efeitos e títulos 59 5 Selecione o ponto de edição entre os dois clipes de música e escolha Linha do tempo> Adicionar transição ou pressione Command-T (macOS) ou Ctrl-T (Windows). A transição de áudio padrão é adicionada ao ponto de edição selecionado. 6 Na linha do tempo inferior, arraste as bordas da transição para encurtar sua duração para 10 quadros. Excelente. Essa música realmente ajudou a definir o tom geral do vídeo editado. Agora você usará outra transição para esmaecer o logotipo Organ Mountain Outfitters. Construindo a sequência de abertura O diretor deseja que o logotipo desapareça alguns segundos após o início do vídeo. 1 Role a linha do tempo inferior para ver claramente o início do clipe do logotipo Organ Mountain Outfitters. 2 Corte o início do logotipo para cerca de 2 segundos. 3 Se o indicador inteligente não estiver apontando para o início do clipe do logotipo, role a linha de tempo inferior até que esteja. 60 Lição 1 Edição em alta velocidade com a página cortada Clique no botão Dissolver para adicionar a transição padrão. Isso adiciona uma dissolução cruzada de 1 CORTAR 4 segundo ao ponto de edição. 5 Reveja as alterações para ver o logotipo desaparecer. Para ajudar o logotipo a se destacar um pouco mais do fundo, você adicionará uma sombra projetada da Biblioteca de efeitos de resolução. 6 Certifique-se de que o indicador de reprodução esteja sobre o logotipo para que você possa vê-lo no visualizador e, em seguida, clique no navegador de efeitos para revelar os diferentes efeitos de áudio e vídeo e geradores que você pode adicionar aos seus projetos. 7 Nos efeitos de vídeo, vá até a categoria Resolve FX Stylize e localize o efeito de sombra projetada. GORJETA Você pode visualizar ao vivo qualquer conteúdo nas transições, títulos e navegadores de efeitos passando o mouse sobre o item. 8 Clique duas vezes no efeito de sombra projetada para aplicá-lo ao gráfico e reproduza para revisar as alterações. A sombra projetada apenas ajuda a retirar o gráfico das áreas mais brilhantes do clipe de fundo. NOTA O controle de quaisquer efeitos pode ser encontrado no Inspetor de efeitos. Adicionar música, efeitos e títulos 61 Adicionando os Títulos de Fechamento Já que você foi capaz de construir a abertura com tanta facilidade, agora é hora de voltar sua atenção para os títulos de fechamento. Para isso, você adicionará uma “frase de chamariz” por meio de um modelo de título Fusion animado. 1 Usando a linha de tempo superior, mova o indicador de reprodução para a edição entre o último clipe laranja e o último clipe azul. 2 Toque o último clipe até ouvir o dedilhado da guitarra na música (por volta de 50 segundos). Este é o ponto onde você adicionará seu título. 3 Selecione o navegador de títulos. O navegador de títulos contém vários títulos básicos e modelos de títulos Fusion mais avançados, muitos dos quais são animados e podem ser personalizados de várias maneiras. 62 Lição 1 Edição em alta velocidade com a página cortada Selecione os Desenhar nos cantos 1 linha modelo e mova o mouse para a esquerda e direita para CORTAR 4 visualizar este modelo. 5 Clique no botão Place on Top ou pressione F12 para adicionar o modelo de título de 2 segundos acima do clipe Organ Mountain. 6 Role a linha do tempo inferior para que o título fique centralizado no indicador de reprodução. Para ajustar o modelo de título, você precisa abrir o Inspetor. 7 Clique no botão Inspetor para revelar os controles do título. Adicionar música, efeitos e títulos 63 8 Na caixa de texto, realce o “Texto de amostra” padrão e digite organmountainoutfitters.com. 9 Clique na seta de abertura para revelar os controles Box Color e Shape. 10 Abra os controles do seletor de cores e altere a cor dos realces animados para um amarelo brilhante. 64 Lição 1 Edição em alta velocidade com a página cortada Quando estiver satisfeito com os resultados, feche o Inspetor para ocultar os controles. CORTAR 11 12 Apare as pontas da cena do Organ Mountain e do título até o final do clipe de música. 13 Para crédito extra, veja se você consegue aumentar o volume da música após a frase de efeito final de Chris. Bem feito! Você editou com sucesso o breve vídeo para Organ Mountain Outfitters. Aproveite para assistir a peça editada e admirar seu trabalho árduo. Sinta-se à vontade para fazer quaisquer alterações adicionais que julgar necessárias antes de passar para as próximas etapas. NOTA Se você quiser comparar sua linha do tempo com uma versão montada seguindo as etapas acima, você pode importar a linha do tempo finalizada escolhendo Arquivo> Importar> Linha do tempo e selecionando o Guia para iniciantes R17 Parte 1 Lições / Linhas do tempo finalizadas / OMO PROMO FINISHED.drt Adicionando Transições com o Editor de Velocidade Usando o Editor de velocidade, pressione o botão DIS no banco inferior esquerdo de botões para adicionar a transição padrão à edição indicada pelo indicador inteligente. Para ajustar a duração da transição, mantenha pressionado o botão TRANS DUR e gire o dial. Adicionar música, efeitos e títulos 65 Exportação Rápida Você editou com sucesso um clipe promocional para Organ Mountain Outfitters. Agora você precisa exportá-lo para que possa ser postado em sites populares de streaming e mídia social, como YouTube, Vimeo ou Twitter, o mais rápido possível. Você pode fazer tudo isso diretamente da página cortada. 1 No canto superior direito da página recortada, clique no botão Exportação rápida. A janela Quick Export inclui predefinições comumente usadas para criar um arquivo de filme de sua linha do tempo. Você pode exportar diretamente para sites de mídia social comuns, incluindo YouTube, Vimeo ou Twitter. 2 Clique na opção YouTube. Esta predefinição contém todas as configurações necessárias para criar um arquivo e enviá-lo diretamente para o YouTube. No entanto, se você ainda não inseriu as informações da sua conta, tudo o que você obterá é um botão Gerenciar conta. 3 66 Clique no botão Gerenciar conta se você não inseriu as informações da sua conta no YouTube. Lição 1 Edição em alta velocidade com a página cortada CORTAR Clicar no botão Gerenciar conta abre as Preferências do sistema do DaVinci Resolve com o painel Contas da Internet selecionado, onde você pode inserir informações da conta para que o DaVinci Resolve possa fazer upload diretamente para serviços de streaming da web e sites de mídia social. GORJETA Você também pode acessar essas preferências escolhendo DaVinci Resolve> Preferências> Contas de Internet. NOTA DaVinci Resolve Studio também oferece a opção de se conectar à sua conta Frame.io para revisão online e aprovações diretamente da linha do tempo. 4 Para fazer login em sua conta do YouTube, clique no botão Entrar para YouTube e insira as informações de sua conta e clique em Salvar. Exportação Rápida 67 Quando você tiver concluído o processo de login, a janela Exportação rápida mostrará uma caixa de seleção Carregar diretamente para o YouTube. Selecionar isto permite que você insira uma descrição que aparece abaixo do filme no YouTube. Em vez de enviar diretamente para um serviço de compartilhamento de vídeo, no entanto, você pode simplesmente criar um arquivo independente. 5 Selecione a predefinição H.264 e clique em Exportar. H.264 é um formato de vídeo compactado de boa qualidade. 6 Escolha um local onde deseja que o filme seja salvo no computador e clique em Salvar. GORJETA Por padrão, o arquivo exportado terá o mesmo nome da linha do tempo que você está gerando, mas você também pode renomear o vídeo exportado neste estágio, se necessário. Uma janela do processo de renderização mostra o tempo de conclusão e o andamento do upload do filme. 7 Quando a barra de progresso da renderização for concluída, você encontrará o vídeo exportado no local escolhido para ele, para que possa abri-lo no reprodutor de vídeo H.264 padrão do computador. 68 Lição 1 Edição em alta velocidade com a página cortada CORTAR GORJETA Você aprenderá a criar configurações personalizadas para renderizar arquivos de filme na Lição 14, “Entregando um Programa Final”. Bem feito! Esta lição foi projetada para fornecer a você um conhecimento prático sólido da página cortada. Há muito mais que a página cortada pode fazer, mas é apenas uma parte do DaVinci Resolve. O restante deste guia de treinamento o levará através das outras páginas usadas para edição, construção de efeitos visuais e gráficos em movimento, mixagem de áudio e gradação de cores, que você pode usar para aprofundar sua compreensão da página cortada e como ela pode ser usada em relação a outras partes do DaVinci Resolve. Aproveite a jornada de descoberta! Revisão da lição 1 Verdadeiro ou falso? Importar uma pasta de mídia do sistema operacional automaticamente transforma a pasta em uma lixeira. 2 Verdadeiro ou falso? A única maneira de visualizar os clipes é visualizá-los no modo de fita de origem. 3 Verdadeiro ou falso? A fita de origem é baseada no compartimento que você está visualizando e na ordem de classificação desse compartimento. 4 Verdadeiro ou falso? A edição Source Overwrite requer que dois ou mais clipes sejam sincronizados. 5 Verdadeiro ou falso? A edição Anexar é baseada na posição do indicador de reprodução da linha do tempo. Revisão da lição 69 Respostas 1 Verdade. Importar uma pasta de mídia do sistema operacional automaticamente transforma a pasta em uma lixeira. 2 Falso. Você pode visualizar os clipes de uma bandeja no modo de fita de origem ou, se clicar duas vezes em um clipe da bandeja, poderá exibi-los individualmente. 70 3 Verdade. A fita de origem é baseada no compartimento que você está visualizando e na ordem de classificação desse compartimento. 4 Verdade. A substituição da fonte requer que dois clipes sejam sincronizados. 5 Falso. A edição Append sempre adiciona o clipe de origem ao final da linha do tempo. Lição 1 Edição em alta velocidade com a página cortada Lição 2 EDITAR Editar página de início rápido Produzir conteúdo de filme e vídeo é um processo Tempo muito criativo e estimulante. A página de edição Esta lição leva aproximadamente 60 apresenta ferramentas de edição de vídeo poderosas e fáceis de usar. Não importa se você é novo na edição de vídeo ou se é um minutos para ser concluída. Metas Editando um Filme de 1 Minuto 72 Restaurando um Arquivo de Projeto 72 Explorando a página de edição 74 montar tomadas na linha do tempo, como ajustar os Montagem de clipes em uma linha do tempo 74 níveis de áudio e adicionar um título animado para Editando Narração 79 terminar o vídeo. Adicionando uma trilha sonora 83 Ajustando os Níveis de Áudio 84 Excluindo clipes de uma linha do tempo 85 Cortando clipes 87 Panorâmica e zoom de fotos 88 Adicionando um Título 93 Jogando em tela inteira 96 Revisão da lição 97 editor profissional — aqui você encontrará todas as ferramentas de que precisa para contar sua história. Neste guia de início rápido, você explorará como Editando um Filme de 1 Minuto Quer use o aplicativo em um computador Mac ou Windows, você aprenderá como levar um projeto desde sua configuração inicial até a saída final. Você se familiarizará com os menus e botões padrão, bem como com as funções da página de edição e como definir as configurações do projeto. Quando se trata de edição, não existe uma abordagem única para todos. É por isso que o DaVinci Resolve oferece duas interfaces de edição diferentes: a página de corte e a página de edição. A página cortada é ideal para projetos que precisam ser cortados rapidamente. É perfeitamente adequado para edição de notícias, vídeos de mídia social, conteúdo educacional e muito mais. A página de edição apresenta uma gama mais ampla de recursos e opções com uma abordagem mais tradicional para a edição não linear. Você pode escolher qualquer uma das páginas, dependendo do que achar mais adequado às suas necessidades. Restaurando um Arquivo de Projeto Esta lição irá apresentá-lo a trabalhar na página de edição. A parte interessante é que você pode alternar entre as páginas de corte e edição a qualquer momento. Você começará restaurando um DaVinci Resolve Project Archive que contém um projeto pré-preparado com toda a mídia necessária para esta lição. 1 Abra o DaVinci Resolve. A primeira janela que aparece é o Project Manager. 72 Lição 2 Editar página de início rápido Atualmente, o Project Manager contém o projeto OMO Quick Cut da lição anterior, junto com um projeto vazio padrão chamado Untitled Project. Clique com o botão direito no painel Project Manager e selecione Restore Project Archive. 3 Navegue até onde você salvou a pasta R17 Beginners Guide Lessons em seu disco rígido e abra a pasta Lesson 02. 4 Selecione a pasta chamada Taryn Jayne Glass Blowing.dra e escolha Abrir. EDITAR 2 O arquivo do projeto é restaurado e adicionado ao Project Manager. 5 Clique duas vezes no projeto Taryn Jane Glass Blowing para abri-lo. 6 Clique no botão Editar página. A vantagem de usar um arquivo DaVinci Resolve Archive (.dra) para restaurar um projeto é que quando o projeto é importado para o seu banco de dados, a mídia não precisa ser vinculada novamente. Para obter mais informações sobre o arquivamento de projetos, consulte o Capítulo 15, “Gerenciando mídias e bancos de dados”. Restaurando um Arquivo de Projeto 73 Explorando a página de edição A página de edição apresenta um layout mais tradicional para edição não linear, incluindo bins, uma linha do tempo e visualizadores de fonte e linha do tempo. O pool de mídia contém todos os mídia no projeto atual. A linha do tempo exibe uma representação gráfica do seu projeto editado. Os visualizadores da fonte e da linha do tempo mostram imagens para os selecionados clipes de origem à esquerda e a linha do tempo à direita. Os botões da barra de ferramentas em execução a parte superior da linha do tempo permite que você escolha várias ferramentas de edição. Este projeto foi configurado e projetado para fornecer um rápido tour pela interface da página de edição. Você se concentrará no quadro geral e aprenderá como montar um projeto rapidamente e usar as ferramentas básicas. Para este QuickStart, apenas aproveite o passeio exploratório e não se preocupe com as opções, atalhos de teclado ou até mesmo seus resultados. Montagem de clipes em uma linha do tempo Você começará montando a ordem em que deseja que os clipes sejam reproduzidos na linha do tempo. Para obter uma boa visualização dos clipes, você pode aumentar o tamanho das miniaturas no pool de mídia, visualizálos e, em seguida, apenas arrastar aqueles que deseja para uma linha do tempo. 74 Lição 2 Editar página de início rápido 1 Na parte superior do pool de mídia, arraste o controle deslizante de ampliação para a direita para aumentar o tamanho das EDITAR miniaturas dos clipes. As miniaturas no pool de mídia agora são maiores e mais fáceis de ver. A primeira edição que você fará é simples porque usará uma fotografia estática. 2 Arraste 01_warmer.jpg do pool de mídia para a metade superior da janela da linha do tempo e, a seguir, solte o botão do mouse. Você acabou de fazer sua primeira edição. Quando você arrasta um clipe para a linha do tempo, ele aparece como um segmento de clipe no início da linha do tempo. No caso desta fotografia, ela tem duração de 5 segundos. GORJETA Você pode alterar a duração padrão de uma fotografia, alterando o valor de duração estática padrão na categoria de edição das preferências do usuário. Vamos aumentar o desafio um pouco e adicionar um videoclipe. Como é importante saber exatamente que parte do videoclipe você está adicionando, você usará o visualizador de origem para visualizar o clipe. 3 No pool de mídia, mova o ponteiro do mouse sobre o clipe “02_interview” para ver a visualização no visualizador de origem. Montagem de clipes em uma linha do tempo 75 Você pode mover o ponteiro do mouse para frente e para trás sobre uma miniatura para ver e ouvir rapidamente um clipe no visualizador de origem. Você também pode carregar o clipe no visualizador de origem para reproduzilo. 4 Clique duas vezes no clipe “02_interview” para carregar o clipe no visualizador de origem. Como você pode não estar visualizando o primeiro quadro do clipe, pode usar a barra de rolagem para percorrer lentamente o clipe e posicioná-lo no início. 5 No visualizador de origem, arraste o playhead da jog bar para a esquerda até que esteja no início do clipe. 6 No visualizador de origem, clique no botão Reproduzir para iniciar a reprodução do clipe. Por causa do que é dito na entrevista e da qualidade da tomada, todo o clipe daria uma bela segunda tomada em seu filme. Em vez de arrastá-lo do pool de mídia novamente, você pode arrastá-lo diretamente do visualizador de origem. 7 Arraste o clipe “02_interview” do centro do visualizador de origem até o final do clipe “mais quente” na linha do tempo. Quando você arrasta próximo ao final de um clipe na linha do tempo, o clipe que você está arrastando se encaixa no final do clipe da linha do tempo. Esse comportamento de ajuste facilita a colocação de clipes uns contra os outros sem deixar lacunas na linha do tempo. 76 Lição 2 Editar página de início rápido Na linha do tempo, a barra vertical laranja é chamada de playhead. A localização do indicador de reprodução na linha do tempo corresponde ao quadro atual exibido no visualizador da linha do tempo. 8 No visualizador da linha do tempo, clique no botão Reproduzir para reproduzir a linha do tempo. A linha do tempo reproduz os dois clipes e para quando chega ao final do último clipe. Você pode adicionar vários clipes de uma vez, selecionando vários clipes no pool de mídia e arrastando- 9 EDITAR os para a linha do tempo. Vamos usar essa técnica para adicionar os próximos 11 clipes. Selecione a quarta miniatura no pool de mídia (04_at_bench) e clique com a tecla Shift pressionada na última miniatura (14_finished) para selecionar todos os 11 videoclipes. Os 11 clipes são destacados em vermelho para indicar que foram selecionados. Você pode adicionar esses clipes ao final da linha do tempo ou diretamente sobre um clipe existente para substituí-lo. 10 Na linha do tempo, arraste o indicador de reprodução até o início do primeiro clipe de entrevista e pressione a barra de espaço para reproduzir apenas esse clipe. Você pode adicionar esses novos clipes para substituir o vídeo na linha do tempo, mas deixar o áudio. Vamos posicionar o playhead no final da primeira frase, “Eles nos chamam de sopradores de vidro, mas, na verdade, somos gerenciadores de calor”. Montagem de clipes em uma linha do tempo 77 11 Arraste o playhead da linha do tempo de volta para o final da frase em que ela diz, “... realmente somos gerentes de calor.” 12 Com o indicador de reprodução como guia, você pode arrastar os clipes selecionados do pool de mídia contra o indicador de reprodução. 13 Arraste os clipes do pool de mídia para o indicador de reprodução da linha do tempo e solte o botão do mouse quando os clipes se encaixarem no indicador de reprodução. Os 11 clipes são adicionados à linha do tempo, mas nem todos cabem na janela da linha do tempo, dependendo da resolução da tela do seu computador. Felizmente, o DaVinci Resolve inclui algumas ferramentas úteis para ajudá-lo a gerenciar a forma como a linha do tempo é exibida. Um deles é um botão de barra de ferramentas fácil que amplia a linha do tempo para exibir todos os clipes na janela. 14 Na barra de ferramentas, clique no botão Full Extent Zoom ou pressione Shift-Z. Agora, todos os clipes na linha do tempo cabem na janela da linha do tempo, tornando mais fácil para você navegar até eles. Você pode percorrer rapidamente uma linha do tempo para ver suas edições apenas arrastando o indicador de reprodução. 15 Na régua da linha do tempo, arraste lentamente a reprodução até o final da linha do tempo e de volta ao início para que você possa revisar os clipes que acabou de adicionar. O que você tem atualmente é apenas uma coleção de clipes bonitos. Você precisa desenvolver um pouco a sua história. Para fazer isso, você pode adicionar outro segmento de entrevista e melhorar a ordem dos clipes com base no conteúdo da entrevista. 78 Lição 2 Editar página de início rápido Editando Narração Vamos adicionar outra parte da entrevista. Como você tem tantos clipes que ilustram o tópico melhor do que apenas uma cabeça falante, você usará apenas o áudio do clipe da entrevista. No pool de mídia, clique duas vezes no clipe “03_interview” para carregá-lo no visualizador de origem. 2 No visualizador de origem, clique no botão Ir para o primeiro quadro para ir para o início EDITAR 1 do clipe. Em vez de clicar no botão sob o visualizador de origem para reproduzir o clipe, você pode usar um atalho de teclado. 3 Pressione a barra de espaço para reproduzir o clipe no visualizador de origem. Um filme de 1 minuto tem limitações inerentes. Por causa de sua duração, você só pode usar uma parte do clipe da entrevista. Para escolher a parte que você usará, você deve definir um local de partida chamado de No ponto e um local de término chamado de Ponto de saída. Para tornar mais fácil definir esses pontos, você pode usar a sobreposição de forma de onda do visualizador de origem e a barra de jog. Editando Narração 79 4 No menu Opções no canto superior direito do visualizador da fonte, escolha Mostrar forma de onda de áudio com zoom. A forma de onda de áudio é mostrada como uma sobreposição na parte inferior do visualizador de origem. A sobreposição pode facilitar a localização de locais precisos de clipes com base na trilha sonora (ou na falta dela). 5 Mais uma vez, no visualizador de origem, clique no botão Saltar para o primeiro quadro para ir para o início do clipe. Você deve começar esta narração quase na metade do clipe quando o assunto diz: “Além disso, você não pode tocar ou esculpir”. Você poderia caçar esta frase, mas o DaVinci Resolve pode lhe dar um pouco de ajuda. No canto superior direito do visualizador de origem está um display numérico do timecode. Esta tela mostra uma localização dentro do clipe com base em horas: minutos: segundos: códigos de tempo de quadros. Você pode usar este código de tempo para localizar a localização geral da instrução. 6 Arraste o playhead da jog bar até que a exibição do timecode acima do visualizador de origem indique 15: 38: 05: 00. Embora percorrer os clipes usando o ponteiro do mouse seja muito fácil, é bastante difícil ser preciso. Isso porque mover o ponteiro do mouse mesmo em um ou dois pixels pode pular vários quadros ou até mesmo segundos se você tiver um clipe mais longo. Um método mais preciso de mover o indicador de reprodução quando você está perto de uma área de interesse é com o controle de jog. Você pode usar o controle de movimento para folhear lentamente o clipe enquanto ouve a entrevista. 7 No visualizador, arraste o controle de movimento para a direita até ouvir a frase: “Além disso, você não pode tocar ou esculpir” e, em seguida, arraste para a esquerda até chegar ao início do 80 Lição 2 Editar página de início rápido palavra, "você". Você pode olhar para a forma de onda do áudio para localizar a posição exata entre as EDITAR palavras "Também" e "você". 8 No visualizador de origem, clique no botão Marcar entrada para definir um ponto de entrada. Agora você precisa marcar um ponto de saída para identificar o final do clipe. Você está procurando o ponto em que ela começa a dizer: “E é uma grande descarga de adrenalina”. 9 Arraste o controle de jog até que a exibição do timecode acima do visualizador de origem indique 15: 38: 38: 00. 10 Pressione a barra de espaço até ouvir o final da frase, “E é uma grande descarga de adrenalina” e, em seguida, pressione a barra de espaço novamente para interromper a reprodução. 11 No visualizador da fonte, clique no botão Marcar. Com os pontos de entrada e saída definidos, é uma boa ideia saber onde o clipe será colocado. Você pode fazer isso usando o indicador de reprodução da linha do tempo. 12 Arraste a reprodução da linha de tempo até o final do quarto clipe na linha de tempo. Editando Narração 81 Este local oferece um pouco de espaço para respirar após o segmento da entrevista anterior na linha do tempo. É um local ideal para colocar a próxima parte da narração. Considerando que você já tem todas essas belas fotos na linha do tempo, precisará usar apenas o áudio da entrevista. 13 Passe o ponteiro do mouse sobre o visualizador de origem. Quando o ponteiro está pairando sobre o visualizador de origem, duas sobreposições aparecem na parte inferior do visualizador. A sobreposição à esquerda é para arrastar apenas vídeo para a linha do tempo, e a outra é para arrastar apenas áudio. 14 Arraste a sobreposição somente de áudio do visualizador de origem para a linha do tempo para alinhar com a posição do indicador de reprodução. O áudio do clipe agora é adicionado a todos os clipes que você tem em sua linha do tempo. Vale a pena reproduzi-lo para ver seu filme até agora. 15 Arraste a reprodução da linha do tempo para o início da linha do tempo e pressione a barra de espaço para reproduzir toda a linha do tempo. Considerando que tudo o que você fez foi colocar alguns clipes em uma linha do tempo e adicionar dois trechos de narração, este filme está parecendo bom. Vamos continuar a melhorar o que você tem adicionando música. 82 Lição 2 Editar página de início rápido Adicionando uma trilha sonora A maioria das produções incluirá várias faixas de áudio. Em seu curta, você precisa de apenas dois: um para a narração e outro para a música. Vamos primeiro ouvir a música antes de adicioná-la à linha do tempo. 1 No pool de mídia, clique duas vezes no clipe One Min Sound Track para carregá-lo no visualizador EDITAR de origem. Os clipes que contêm apenas áudio e nenhum vídeo têm uma aparência única no visualizador. Toda a forma de onda de áudio é exibida na parte superior do visualizador e uma parte ampliada da forma de onda é exibida abaixo dela. 2 Pressione a barra de espaço para reproduzir alguns segundos do clipe de música e, em seguida, pressione a barra de espaço novamente para interromper a reprodução. Você adicionará a faixa de música inteira porque ela tem exatamente 1 minuto de duração, que é a duração desejada do seu projeto curto. Atualmente, você tem apenas uma trilha de áudio que contém a narração, mas o DaVinci Resolve pode adicionar automaticamente uma trilha de áudio quando você arrasta um clipe de áudio abaixo de uma trilha de áudio existente. Adicionando uma trilha sonora 83 3 Do centro do visualizador de origem, arraste o clipe One Min Sound Track abaixo da trilha de narração na linha do tempo. Certifique-se de posicioná-lo totalmente à esquerda da linha do tempo para que a música comece no início da linha do tempo. Uma segunda faixa de áudio é adicionada automaticamente à faixa de música. Vamos ouvir como soa com suas fotos. 4 Arraste a reprodução da linha do tempo para o início da linha do tempo e pressione a barra de espaço para assistir a linha do tempo inteira. Adicionar a trilha sonora expõe alguns problemas com os quais você terá que lidar antes de terminar este projeto. O primeiro problema a corrigir é o volume da música em comparação com a narração. Ajustando os Níveis de Áudio Quando você reproduzia a linha do tempo, a narração não podia ser ouvida claramente sobre a música. Você precisa diminuir o volume da música para que ele aprimore o filme sem sobrecarregar a narração. 1 Na linha do tempo, clique no clipe One Min Sound Track para selecioná-lo. Com a faixa de música selecionada, você pode usar o Inspetor para fazer ajustes de volume. 84 Lição 2 Editar página de início rápido No canto superior direito da tela, clique no botão Inspetor para abrir o painel Inspetor. EDITAR 2 O painel Inspetor contém vários controles de áudio e vídeo. Dependendo do que é selecionado na linha do tempo, ele exibe parâmetros contextuais que você pode ajustar. Como o seu clipe de música está selecionado, o Inspetor exibe os controles de áudio, permitindo que você reproduza a linha do tempo e ajuste o volume da música simultaneamente. 3 Arraste a reprodução para o início da linha do tempo. 4 Pressione a barra de espaço para iniciar a reprodução. 5 No Inspetor, arraste o controle deslizante de Volume para a esquerda até que esteja em algum lugar entre -15 e -20, ou onde quer que pareça apropriado para você em comparação com a narração. 6 Quando terminar de definir o nível de volume, pressione a barra de espaço para interromper a reprodução da linha do tempo. 7 No canto superior direito da tela, clique no botão Inspetor para fechar o painel Inspetor. O DaVinci Resolve oferece várias maneiras de ajustar os níveis de áudio, mas usar o Inspetor é uma das maneiras mais fáceis. Excluindo clipes de uma linha do tempo Agora que adicionou a música, você pode ver que o vídeo continuou a ser reproduzido mesmo depois que a música parou. Como a música tem uma duração de áudio perfeita para seu filme de 1 minuto, você deseja descobrir como remover pelo menos um clipe para encurtar a duração do vídeo. Excluindo clipes de uma linha do tempo 85 1 Arraste a reprodução para o início do terceiro clipe a partir do final da linha do tempo. Vamos dar uma olhada no final do seu projeto porque uma dessas fotos não parecia ser necessária nas visualizações anteriores. 2 Pressione a barra de espaço para jogar até o final da linha do tempo. A visão ampla das ferramentas não acrescenta nada neste ponto. Você pode tirá-lo facilmente sem impactar a história. 3 Na linha do tempo, clique no clipe “13_tools” e pressione a tecla Delete ou Backspace para removê-lo. Pressionar a tecla Delete ou Backspace removeu o clipe de ferramentas, mas deixou uma lacuna em seu lugar. Para fechar a lacuna, você precisará mover o último clipe para esse espaço. Mover clipes na linha do tempo é muito simples. Basta arrastar um clipe. 4 Arraste o clipe “14_finished” para a esquerda até que ele se encaixe no final do clipe “12_liquid_ fin”. Isso coloca o último clipe perto do final da música, mas ainda não é perfeito. Olhando para o final da linha do tempo, você agora está muito mais perto de alinhar o último clipe para terminar com a música, mas ainda não chegou lá. 86 Lição 2 Editar página de início rápido Cortando clipes Na maioria das vezes, remover um clipe inteiro não é a solução que você deseja usar. Na maioria das vezes, você desejará encurtar ou alongar clipes na linha do tempo. O Resolve oferece várias maneiras de fazer isso, mas uma das mais fáceis é arrastar o início ou o fim do clipe para adicionar ou remover quadros. 1 Posicione o indicador de reprodução no início do clipe “12_liquid fin” e pressione a barra de espaço para reproduzir EDITAR o clipe. Este clipe é muito visual com o vidro líquido, mas também é um pouco longo. Vamos posicionar o indicador de reprodução onde você gostaria de colocar um novo ponto de partida. 2 Arraste o indicador de reprodução sobre o clipe “12_liquid fin” até que a mão comece a entrar no quadro a partir do topo. Em seguida, retroceda alguns quadros para que a mão não esteja mais no quadro. É aqui que você iniciará o clipe, portanto, é necessário remover todos os quadros anteriores a este ponto. 3 Na linha do tempo, localize o ponteiro do mouse antes do início do clipe “12_liquid fin”. Quando você passa o ponteiro do mouse sobre o início de um clipe, ele se transforma em um cursor de início de corte para indicar que você pode arrastar o ponto inicial do clipe para adicionar ou remover quadros. Cortando clipes 87 4 Arraste o início do clipe para a direita até vê-lo se encaixar na posição do indicador de reprodução. Arrastar para a direita remove os quadros do início do clipe e abre uma lacuna na linha do tempo. O novo ponto inicial parece bom, mas você precisa remover a lacuna. Você pode arrastar os clipes como fez anteriormente, mas há uma solução mais rápida. 5 Clique na lacuna na linha do tempo para selecioná-la. 6 Clique com o botão direito na lacuna selecionada e escolha Ripple Delete. A exclusão de ondulação puxa os dois clipes restantes na linha do tempo para a direita para fechar a lacuna. Cortar é uma das funções de edição mais fundamentais que você aprenderá, e esta é apenas uma maneira de cortar no Resolve. Panorâmica e zoom de fotos Agora que você tem seu filme básico pronto, é hora de melhorar o visual de outras maneiras. O primeiro clipe nesta linha do tempo é uma foto, então você pode querer adicionar algum interesse desde o início. Embora você possa apenas redimensionar e reposicionar a foto, o DaVinci Resolve fornece um efeito panorâmico automático exclusivo que faz panorâmicas e amplia automaticamente as fotos. 88 Lição 2 Editar página de início rápido 1 Posicione a reprodução no início da linha do tempo e clique no clipe “01_warmer” para EDITAR selecioná-lo. Os controles de zoom dinâmico no Inspetor são projetados para deslocar e aplicar zoom às fotos automaticamente. 2 No canto superior direito da tela, clique no botão Inspetor e clique no cabeçalho Zoom dinâmico para revelar os controles. Os controles de zoom dinâmico estão desabilitados por padrão, então você precisa primeiro habilitá-los. Panorâmica e zoom de fotos 89 3 Clique no botão redondo cinza à esquerda do nome do Zoom dinâmico para ativar os controles. O botão Dynamic Zoom fica vermelho e o efeito é aplicado, então agora você pode reproduzir o clipe para ver os resultados. Posicione o indicador de reprodução no início da linha do tempo. 4 Pressione a barra de espaço para reproduzir o clipe e ver os resultados. O Zoom Dinâmico adiciona um bom e suave zoom-out a este clipe. Mas, em vez de sair da foto, vamos atrair o público invertendo a direção. 5 No Inspetor, no grupo de controles de Zoom Dinâmico, clique no botão Trocar. Clicar no botão Trocar muda a direção da animação. Em vez de ser animada para mostrar mais da foto, a foto selecionada agora é animada, ampliando uma área da foto. 6 No canto superior direito da tela, clique no botão Inspetor para fechar o painel Inspetor. 7 Na linha do tempo, posicione o indicador de reprodução no início da linha do tempo. 8 Pressione a barra de espaço para revisar a alteração da animação. GORJETA O efeito de zoom dinâmico funciona em clipes de vídeo e também em fotos. Você adicionou algum movimento para prender a atenção sem desviar a foto. No entanto, as animações podem precisar de algum refinamento para focar na parte mais importante da foto à medida que ela aumenta o zoom. 90 Lição 2 Editar página de início rápido Modificando o Zoom Dinâmico A animação com zoom dinâmico é tão simples que você pode ficar tentado a pensar que não pode refiná-la de forma alguma, mas você pode! Você pode modificar completamente a velocidade da animação e escolher precisamente qual parte do quadro é usada quando ampliado na foto. 1 Certifique-se de que o clipe “01_warmer” ainda esteja selecionado e posicione o indicador de reprodução no início EDITAR da linha do tempo. A animação nesta foto pode ser ajustada para aumentar o zoom no forno, em vez do centro padrão do quadro. Para modificar a animação, você deve mostrar os controles de Zoom Dinâmico no visualizador. 2 No canto inferior esquerdo do visualizador da linha do tempo, clique no ícone do menu suspenso para exibir um menu de controles na tela. 3 Na lista de controles na tela, escolha Zoom dinâmico. Panorâmica e zoom de fotos 91 Os controles de zoom dinâmico na tela aparecem sobre a imagem no visualizador da linha do tempo. A caixa delimitadora verde representa o enquadramento no início da animação, enquanto a caixa delimitadora vermelha representa o enquadramento no final da animação. O aumento da espessura da linha verde ao redor da caixa delimitadora inicial indica que ela está selecionada no momento. Para reposicionar a caixa delimitadora vermelha final, você primeiro a selecionará. 4 Clique em uma alça de controle branca em qualquer canto da caixa delimitadora vermelha para selecioná-la. GORJETA O canto superior esquerdo do visualizador da linha do tempo inclui um menu pop-up de escala no qual você pode redimensionar a imagem no visualizador para ver melhor os controles na tela. Com a caixa delimitadora selecionada, você pode arrastar para qualquer lugar dentro dela para reposicioná-la. 5 Arraste dentro da caixa delimitadora vermelha e reposicione-a, para que fique mais centralizada sobre o aquecedor. Agora você pode reproduzir sua alteração para ver os resultados. 92 Lição 2 Editar página de início rápido 6 Clique no botão Transformar / Cortar / Zoom dinâmico para desligar os controles na tela. 7 Na linha do tempo, posicione o indicador de reprodução no início da linha do tempo. 8 Pressione a barra de espaço para revisar a animação neste clipe. EDITAR O botão fica cinza para indicar que está desativado e os controles na tela desaparecem do visualizador. A animação sutil que você adicionou a esta foto atrai você para o filme. Adicionando um Título Seu programa precisa de um título. Produzir uma boa sequência de título principal é uma forma de arte que usa tipografia, cor e animação de maneiras criativas, inspirando-se em princípios de design gráfico que datam de séculos atrás. As expectativas do público para este filme de 1 minuto não são tão elevadas, então vamos apenas buscar um título simples com a grafia correta. 1 Na área superior esquerda da tela, clique no botão Biblioteca de efeitos. A Biblioteca de efeitos é aberta abaixo do pool de mídia. No lado esquerdo da Biblioteca de efeitos, há uma lista de categorias de efeitos. Todos os modelos de títulos estão localizados na categoria Títulos. 2 Na lista Biblioteca de efeitos, clique na categoria Títulos. A categoria Títulos inclui seis modelos de títulos básicos na parte superior da Biblioteca de efeitos e modelos de títulos Fusion animados mais avançados na metade inferior do painel. Você pode visualizar qualquer modelo animado no visualizador da linha do tempo apenas movendo o ponteiro do mouse sobre o título do modelo. Adicionando um Título 93 3 Mova o ponteiro do mouse para frente e para trás sobre o modelo de texto em caixa escura. Depois de encontrar um modelo de que goste, você pode arrastá-lo para a linha do tempo e modificá-lo para atender às suas necessidades. 4 Clique no botão Full Extent Zoom na barra de ferramentas ou pressione Shift-Z para ver a linha de tempo inteira na janela de linha de tempo. 5 Arraste o modelo Dark Box Text acima do terceiro clipe na linha do tempo. Os títulos colocados sobre um videoclipe têm um fundo transparente, de modo que os dois clipes ficam visíveis no visualizador. 94 Lição 2 Editar página de início rápido 6 Na linha do tempo, mova o indicador de reprodução sobre o clipe do título para ver a animação do título no EDITAR visualizador. Os modelos de título incluem texto padrão que você pode substituir no Inspetor. 7 Clique no botão Inspetor (no canto superior direito) para exibir o painel Inspetor para os controles de título. 8 No campo Texto, digite Taryn Jayne Glass como o título do seu filme de 1 minuto. Como este é o nosso título principal, você pode querer aumentar o tamanho do texto. 9 No Inspetor, arraste o controle deslizante Tamanho para a direita para aumentar o tamanho do texto. Por último, você modificará a cor das barras azuis. 10 Clique na seta de revelação de cor sob a cor da linha para revelar a amostra de cor. Adicionando um Título 95 11 Altere a cor de azul para verde-azulado e arraste dentro da amostra de cor para obter uma tonalidade azul-petróleo que se adapte ao seu gosto. 12 Clique no botão Inspetor para fechar o Inspetor. 13 Mova a reprodução antes do clipe do título e pressione a barra de espaço para visualizar a animação do título modificado. Os modelos Fusion permitem adicionar animações de títulos bem desenhadas sem muito esforço. Por enquanto, com a edição de vídeo e áudio concluída, você pode reproduzir seu filme e revisar suas edições. Jogando em tela inteira Agora é a hora da estreia do seu projeto. Se estiver trabalhando em um único monitor de computador ou laptop e não tiver uma maneira de visualizar seu programa em um monitor de vídeo dedicado, você pode visualizá-lo na mesma tela da interface do DaVinci Resolve. 1 Mova a reprodução para o início da linha do tempo. 2 Escolha Espaço de trabalho> Modo de visualizador> Visualizador de cinema ou pressione Command-F (macOS) ou Ctrl-F (Windows). O visualizador agora ocupa toda a tela do computador. Mover o mouse de qualquer maneira exibirá uma sobreposição com um botão Play e uma barra de controle com a qual você pode avançar e retroceder na linha do tempo. 96 Lição 2 Editar página de início rápido 3 Pressione a barra de espaço para reproduzir a linha do tempo e assistir ao filme. 4 Mova o mouse para baixo sobre a sobreposição da barra de comando e clique no botão Expandir para EDITAR retornar à interface do DaVinci Resolve. O último detalhe é salvar o trabalho que você acabou de concluir. 5 Escolha Arquivo> Salvar projeto. NOTA Se quiser ver uma versão final da linha do tempo, selecione o pool de mídia, escolha Arquivo> Importar> Linha do tempo e navegue até as lições do Guia do iniciante R17> Lição 02> Taryn Jayne Glass Blowing Finished.drt e clique em Abrir. Bem feito! Este QuickStart foi projetado para lhe dar uma visão geral básica do Interface da página de edição do DaVinci Resolve. As lições a seguir fornecem um treinamento mais aprofundado. Revisão da lição 1 Onde você cria um novo projeto? 2 Em qual painel você encontraria modelos de títulos para adicionar ao seu projeto? 3 Em qual painel você pode ajustar os níveis de áudio? 4 Quando um clipe é selecionado na linha do tempo, pressionar Delete ou Backspace faz o quê? 5 Onde você ativa um recurso para deslocar e aplicar zoom automaticamente às fotos? Revisão da lição 97 Respostas 98 1 Novos projetos são criados no Project Manager. 2 Os modelos de título estão localizados na Biblioteca de efeitos. 3 O volume do clipe de áudio é ajustado no Inspetor. 4 Exclui o clipe da linha do tempo e deixa uma lacuna. 5 O Zoom Dinâmico está localizado no Inspetor. Lição 2 Editar página de início rápido Lição 3 EDITAR Organizando um Novo projeto Em projetos maiores, baseados em histórias, navegar Tempo por grandes quantidades de filmagens pode parecer Esta lição leva aproximadamente 30 uma tarefa assustadora. Nesta lição, você aprenderá como organizar sua filmagem antes do início do processo de edição, para se preparar para um projeto no estilo documentário. Ao marcar a filmagem com palavras-chave com antecedência, o DaVinci Resolve pode classificar e exibir grupos de filmagem automaticamente - para manter sua atenção na construção de uma história e não ter que rolar pelas páginas e páginas da filmagem. minutos para ser concluída. Metas Definição das configurações do projeto e preferências do sistema e do usuário 100 Importando clipes 104 Fazendo novos escaninhos 107 Revendo e esfregando clipes 109 Escolha de miniaturas representativas 110 Visualizando Metadados de Clipes 111 Você começará agrupando clipes em pastas Adicionar metadados personalizados 112 (chamadas de bins) e usando metadados e smart Exibindo caixas inteligentes de palavras-chave 114 Criação de compartimentos inteligentes personalizados 114 Salvando visualizações de escaninhos personalizados 117 Revisão da lição 119 bins para facilitar a pesquisa e classificação em grandes quantidades de conteúdo. Definição das configurações do projeto e preferências do sistema e do usuário Quando você iniciou o projeto na Lição 1, não definiu nenhuma configuração. Esse projeto foi projetado para pular as tarefas de configuração do projeto e ir direto para a diversão. Para a Lição 2, você restaurou um arquivo de projeto que tinha muitas das configurações do projeto já definidas para você. Agora, você dará um passo para trás e aprenderá as etapas necessárias para configurar corretamente um novo projeto desde o início. 1 Abra o DaVinci Resolve ou, se já estiver aberto, escolha Arquivo> Gerenciador de Projetos ou pressione Shift-1. Você criará um novo projeto neste exercício. 2 Na parte inferior do Project Manager, clique no botão New Project. 3 Na caixa de diálogo Criar novo projeto que aparece, insira o nome do projeto, Meu Novo Projetoe clique em Criar. 100 Lição 3 Organizando um Novo Projeto Traduzido do Inglês para o Português - www.onlinedoctranslator.com 4 Se necessário, clique no botão Editar página. GORJETA Novos projetos abrem na última página que você usou anteriormente no DaVinci Resolve. 5 Para fechar todos os painéis extras que você pode ter aberto durante a lição anterior, escolha EDITAR Área de Trabalho> Redefinir Layout da IU. O DaVinci Resolve usa valores padrão para as configurações do projeto, como a taxa de quadros para reprodução e a resolução de saída. Você pode personalizar esses valores na janela Configurações do projeto para corresponder aos seus requisitos de saída final. 6 Escolha Arquivo> Configurações do projeto para abrir a janela Configurações do projeto. Para este projeto, editaremos em 720P para corresponder ao tipo de mídia que foi gravado. Um recurso exclusivo do DaVinci Resolve é que você tem a opção de editar em qualquer formato que desejar e pode alterar a resolução da linha do tempo posteriormente - por exemplo, alterando uma linha do tempo de 1280 x 720 para 1920 x 1080. Definição das configurações do projeto e preferências do sistema e do usuário 101 7 No menu suspenso Resolução da linha de tempo, escolha 1280 x 720 HD 720P. Abaixo da resolução da linha do tempo, você pode ver a taxa de quadros da linha do tempo. 8 No menu de taxa de quadros da linha de tempo, escolha 23.976. 9 Na janela Configurações do projeto, clique em Salvar para salvar suas alterações e retornar à página de edição. Embora a resolução da linha do tempo e a taxa de quadros possam ser personalizadas para cada linha do tempo em um projeto, é mais eficiente configurar a resolução e a taxa de quadros padrão do projeto com antecedência. Isso também deixa menos espaço para erros do operador. Você deve configurar duas outras áreas antes de começar a importar clipes. Vamos começar na janela Preferências, que é usada para definir as configurações do DaVinci Resolve que normalmente não mudam de projeto para projeto. 10 Escolha DaVinci Resolve> Preferências ou pressione Comando-, (vírgula) no macOS ou Ctrl-, (vírgula) no Windows para abrir a janela Preferências. Como a janela Configurações do projeto, a janela Preferências inclui categorias no lado esquerdo. A janela Preferências abre na categoria Armazenamento de mídia, que é o que você normalmente deseja configurar. A categoria de armazenamento de mídia permite que você adicione unidades, muitas vezes chamadas discos de trabalho, ao seu sistema ao usar o DaVinci Resolve. Ao longo da duração de um projeto, 102 Lição 3 Organizando um Novo Projeto O DaVinci Resolve ocasionalmente cria mídia que deve ser salva em um disco rígido. Isso pode incluir arquivos em cache ou renderizados, quadros estáticos e várias mídias que são otimizadas para melhorar o desempenho de reprodução. Esses arquivos são salvos no primeiro disco rígido listado nas preferências de armazenamento de mídia. 11 Se você deseja alterar a unidade usada para o conteúdo em cache, clique no botão Adicionar e selecione o disco rígido maior e mais rápido. EDITAR Quase sempre é aconselhável definir seu disco de trabalho para o maior e mais rápido disco rígido disponível para o seu computador. Se você não especificar um disco de trabalho, o disco do sistema será usado por padrão. GORJETA Se você adquiriu o DaVinci Resolve na macOS App Store, adicione primeiro a maior e mais rápida unidade e, em seguida, ative a opção “Exibir automaticamente locais de armazenamento de rede e locais conectados”. Ativar esta caixa de seleção antes de adicionar seu disco de trabalho fará com que o macOS adicione a unidade Macintosh HD como a primeira unidade, o que geralmente não é uma boa escolha para um disco de trabalho. A janela Preferências exibe duas guias na parte superior. A guia padrão selecionada é a guia Sistema. Suas configurações, como as configurações de armazenamento de mídia, são específicas para o hardware do seu computador para todos os projetos. A guia Usuário exibe preferências que não são salvas com um projeto, mas são salvas para uso com a estação de trabalho atual. 12 Na parte superior da janela Preferências, clique na guia Usuário. 13 Ao longo do lado esquerdo da janela Preferências, clique na categoria Salvar e carregar projeto. As configurações de Salvar e carregar projeto podem configurar backups de projeto com cronômetro regular, bem como implementar um modo de Salvar ao vivo continuamente que sempre salva seu trabalho. O Live Save é habilitado por padrão em novos projetos, mas você precisará habilitar a configuração Project Backups. 14 Clique no botão Backups de projeto para habilitar o recurso. Definição das configurações do projeto e preferências do sistema e do usuário 103 GORJETA A configuração Mapeamento de teclado está localizada no menu DaVinci Resolve e permite que você personalize os atalhos de teclado para que correspondam a outros sistemas de edição populares ou ao seu próprio layout exclusivo. 15 Clique em Salvar para fechar a janela Preferências. A alteração de algumas opções nas preferências exigirá que você reinicie o DaVinci Resolve e uma caixa de diálogo aparecerá avisando sobre essas situações. 16 Clique em OK para fechar a caixa de diálogo de aviso. Agora sua configuração está concluída e você está pronto para começar a importar clipes. Importando clipes Quando estiver pronto para importar clipes para um projeto, o lugar mais eficiente para fazer isso é por meio do navegador da biblioteca na página de mídia, onde você pode navegar para qualquer pasta ou disco rígido no qual armazena sua mídia. Quando você importa clipes para o seu projeto, eles são armazenados em compartimentos no pool de mídia. 1 Clique no botão Mídia para mudar para a página de mídia. O navegador de armazenamento de mídia mostra todos os unidades e os arquivos armazenados nessas unidades. O pool de mídia contém todas as mídias para o seu projeto atual, organizado em caixas. Você pode importar arquivos das unidades no navegador da biblioteca no pool de mídia para cada projeto. 104 Lição 3 Organizando um Novo Projeto Visualizador para prevendo vídeo Medidores de áudio para verificando os níveis de áudio Editor de metadados para visualizar, adicionar ou editar metadados de clipes A página de mídia oferece mais flexibilidade e funcionalidade quando se trata de importar mídia de seus discos rígidos. Você também executará outras tarefas aqui, como gerenciamento de mídia, organização de clipes, sincronização de clipes de áudio e vídeo e solução de problemas de clipes que aparecem offline inesperadamente. 2 Na barra lateral do navegador de armazenamento de mídia à esquerda, clique no ícone do disco rígido EDITAR interno do seu computador. 3 No painel direito, navegue até a pasta de lições do Guia do iniciante R17. A biblioteca exibe várias subpastas na pasta de lições do Guia do iniciante R17. Você importará clipes para este projeto da pasta de clipes de vídeo localizada na pasta Lição 03. Importando clipes 105 4 Clique duas vezes na pasta Lesson 03 e, em seguida, clique duas vezes na pasta de videoclipes para abri-la. O painel direito da biblioteca exibe um ícone de imagem em miniatura para cada um dos clipes que você deseja importar. Você pode visualizar cada clipe no visualizador. 5 Clique em qualquer miniatura para ver o clipe no visualizador. 6 Pressione a barra de espaço para começar a reproduzir o clipe e, a seguir, pressione a barra de espaço novamente para interromper a reprodução. Depois de terminar de visualizar os clipes, você pode escolher importar um ou mais deles para o seu projeto. 7 Escolha Editar> Selecionar tudo para selecionar todos os clipes exibidos na biblioteca ou pressione Command-A (macOS) ou Ctrl-A (Windows). 8 Arraste qualquer clipe selecionado da biblioteca para o pool de mídia, onde está rotulado como “Nenhum clipe no pool de mídia”. 106 Lição 3 Organizando um Novo Projeto GORJETA Você também pode arrastar clipes diretamente para o pool de mídia a partir do localizador do macOS ou do Windows Explorer. Todos os clipes selecionados são adicionados ao bin Master no pool de mídia. Cada projeto sempre inclui um bin Master. Este bin Master contém cada clipe que você adiciona e cada novo bin que EDITAR você cria. Também é importante entender que os clipes não são copiados, movidos ou transcodificados quando você os importa. O DaVinci Resolve é totalmente não destrutivo; ele simplesmente se vincula aos arquivos inalterados em seus locais atuais no disco rígido. Importando pastas Em vez de selecionar cada um dos clipes que deseja importar e adicioná-los ao bin Master, você pode importar uma pasta inteira e criar automaticamente um bin personalizado. 1 Na área superior da biblioteca, clique na seta para trás para visualizar o conteúdo da pasta Lesson 03. 2 Clique com o botão direito na pasta Áudio e escolha Adicionar pastas e subpastas ao pool de mídia (criar caixas). A escolha desse item de menu cria um compartimento com o nome da pasta e o adiciona ao compartimento mestre. Todos os clipes contidos na pasta são importados como parte do novo bin. Fazendo novos escaninhos Nosso projeto possui arquivos de vídeo e áudio já importados. Antes de começarmos a editar este conteúdo em uma linha do tempo com eficiência, seria melhor organizar o conteúdo no projeto primeiro. Para fazer isso, vamos criarcaixotes do lixo. Fazendo novos escaninhos 107 As caixas são como pastas para todos os seus clipes. Embora já existam videoclipes no compartimento mestre padrão, não é muito eficiente confiar inteiramente em um único compartimento para armazenar tudo. É como ter um arquivo e colocar tudo em uma pasta. Uma estratégia melhor é criar bins personalizados e organizar seus clipes por tipo de mídia. 1 No pool de mídia, selecione o compartimento mestre. 2 Para criar um novo bin, escolha Arquivo> Novo bin ou pressione Command-Shift-N (macOS) ou Ctrl-Shift-N (Windows). Um novo bin com o nome padrão bin 1 é criado e adicionado ao pool de mídia. Vamos mudar o nome. 3 Modelo Créditos finais como o nome da caixa. Todos os novos escaninhos que você cria aparecem dentro do escaninho mestre. Com uma nova caixa criada e nomeada para se adequar ao seu projeto, você está pronto para começar a organizar seus clipes em caixas. 4 Selecione o bin Master e arraste a miniatura 11_MOVIE_CREDITS para o nome do bin Créditos finais na barra lateral da lista de bin. Quando o nome do bin Créditos finais for destacado, solte o botão do mouse. GORJETA Você pode abrir vários escaninhos ao mesmo tempo clicando com o botão direito do mouse no nome do escaninho na barra lateral da lista de escaninhos e escolhendo Abrir como nova janela. 5 Na barra lateral do pool de mídia, clique no bin Créditos finais para visualizar seu conteúdo. Você agora moveu com sucesso os clipes de um compartimento para outro. Classificando a mídia em compartimentos por tipo, como uma data de filmagem específica, ou por tipo de recurso, como gráficos, você navegará em seus projetos com confiança durante a edição. 108 Lição 3 Organizando um Novo Projeto Revendo e esfregando clipes Antes de começar a editar o conteúdo em uma linha do tempo e construir uma história, você precisará se familiarizar com as filmagens disponíveis em seu projeto. Para fazer isso, use o visualizador de fonte na página de edição. Na barra lateral do pool de mídia, selecione o compartimento mestre. 2 Na lixeira, passe o ponteiro do mouse sobre qualquer videoclipe. EDITAR 1 Quando o ponteiro do mouse está localizado sobre qualquer clipe em uma caixa, uma visualização ao vivo do clipe é exibida no visualizador. NOTA Devido às diferenças de tamanho da tela e da janela, a ordem dos clipes em sua caixa pode parecer ligeiramente diferente das figuras mostradas nesta lição. 3 Mova o ponteiro do mouse para frente e para trás sobre a miniatura para deslizar rapidamente pelo clipe e vê-lo no visualizador. GORJETA A visualização ao vivo pode ser desativada no menu Opções localizado no canto superior direito do visualizador. O recurso de visualização de mídia ao vivo permite que você passe rapidamente por um clipe sem ter que reproduzi-lo. Ainda assim, para editar clipes com mais eficiência, você precisará conhecer seu conteúdo intimamente. Para isso, nada pode substituir apenas sentar e assistir a um clipe ser reproduzido do início ao fim. 4 Enquanto o mouse passa sobre a miniatura, pressione a barra de espaço para reproduzir o clipe. O clipe é reproduzido em sua taxa de quadros nativa. 5 Pressione a barra de espaço novamente para interromper a reprodução. 6 Carregue o clipe no visualizador de origem clicando duas vezes com o mouse no clipe que deseja revisar. Os botões de transporte do visualizador incluem a reprodução, bem como outros botões para reproduzir um clipe ao contrário e para mover a reprodução para o início ou o final de um clipe. Revendo e esfregando clipes 109 Escolha de miniaturas representativas A miniatura usada para representar cada clipe na lixeira é o primeiro quadro desse clipe. Às vezes, esse primeiro quadro pode não ser a melhor representação do clipe, por isso é útil poder alterá-lo. 1 No canto superior direito do pool de mídia, arraste o controle deslizante de escala para aumentar o tamanho das miniaturas. 2 Selecione a miniatura com o rótulo 10 KENYA para que seja destacada com um contorno vermelho. 3 Mova o ponteiro do mouse para a esquerda e para a direita sobre a miniatura. Conforme você move o ponteiro para a esquerda e para a direita, o DaVinci Resolve exibe vários quadros do clipe como se você estivesse avançando e retrocedendo rapidamente por ele. 4 Mova o ponteiro sobre a miniatura até ver o avião amarelo. Esta imagem fará um quadro melhor representativo do que a água azul. 5 Clique com o botão direito do mouse na miniatura e, no menu, escolha Definir quadro de pôster ou pressione Command-P (macOS) ou Ctrl-P (Windows). Embora a configuração de quadros de pôster apropriados possa ajudar muito na busca de clipes, para se familiarizar de verdade com o conteúdo que está usando, você deve sempre assistir a cada clipe de origem. Depois de concluir esta lição, reserve um tempo para revisar os clipes e definir quadros de pôster para quaisquer outros clipes que podem não exibir atualmente o quadro mais representativo. 110 Lição 3 Organizando um Novo Projeto Visualizando Metadados de Clipes Além do conteúdo de áudio e vídeo, os clipes também podem incluir informações chamadas metadadosque descreve o conteúdo de seus clipes. Os metadados podem identificar o formato, a taxa de quadros e a resolução, entre outros dados. Alguns metadados são adicionados automaticamente a um clipe pela câmera e gravadores de áudio. Você também pode adicionar metadados personalizados, como palavras-chave, que EDITAR podem ser usados para ajudar a organizar seus projetos com mais eficiência. Você pode visualizar os metadados de um clipe e adicionar informações adicionais usando o Editor de Metadados. 1 Abra o painel Metadados localizado no canto superior direito da página de edição. 2 No bin Master, clique em um clipe para carregá-lo no painel Metadados. Informações detalhadas sobre o clipe selecionado aparecem. Visualizando Metadados de Clipes 111 A seção superior do Editor de Metadados exibe algumas informações essenciais do clipe, como nome, duração e tamanho do quadro. No entanto, como uma produção pode incluir uma quantidade enorme de metadados para cada clipe, um menu suspenso no canto superior direito do Editor de Metadados permite escolher outras categorias de metadados. 3 No canto superior direito do Editor de Metadados, no menu suspenso, escolha Foto e Cena. Cada categoria no menu suspenso contém campos e caixas de seleção adicionais. Alguns podem exibir metadados inseridos automaticamente pela câmera ou outros dispositivos, enquanto outros campos permitem adicionar informações personalizadas que podem ser úteis na organização de seus clipes. No próximo exercício, você adicionará alguns metadados aos clipes que tornarão mais fácil localizá-los posteriormente. Adicionar metadados personalizados Metadados padrão que são capturados ou criados automaticamente no set durante a produção são certamente úteis ao organizar clipes, mas adicionar seus próprios metadados também é importante. Em quase todos os projetos, você organizará o conteúdo usando alguma forma de metadados. Algumas formas de metadados personalizados específicos para o seu programa podem ser adicionados manualmente no DaVinci Resolve. A lição atual tem apenas alguns clipes de uma pequena cena, então não é muito difícil se manter organizado. No entanto, quando você está trabalhando em projetos maiores com centenas, ou até milhares, de clipes, adicionar e usar metadados pode ajudá-lo a economizar horas incontáveis pesquisando e classificando os clipes enquanto cria sua edição. 1 No bin Master, selecione o clipe “01_shoot the real world”. Este clipe é um dos três clipes de entrevista que você usará. É uma boa ideia identificá-lo como um clipe de entrevista, então vamos adicionar essa informação como uma palavra-chave. 112 Lição 3 Organizando um Novo Projeto EDITAR 2 No campo Palavras-chave do Editor de Metadados, insira Int. Uma lista de palavras-chave padrão e palavras-chave inseridas anteriormente que começam com Int é exibido. É útil selecionar palavras-chave na lista, se estiverem disponíveis, em vez de correr o risco de erros ortográficos. 3 No menu suspenso, escolha “Entrevista” para adicionar essa palavra-chave. Dois outros clipes de entrevista também podem usar a palavra-chave “Entrevista”. Você pode ser mais eficiente digitando a palavra-chave para os dois clipes ao mesmo tempo. 4 No bin Master, selecione “02_possible to shoot it” e, em seguida, pressione Command e clique (macOS) ou Ctrl e clique (Windows) no clipe “03_or não fez o filme” para selecioná-lo também. 5 Com os dois clipes selecionados, no campo Palavras-chave do Editor de Metadados, insira as letras Int. 6 Na parte inferior do painel de metadados, clique em Salvar para aplicar a palavra-chave a ambos os clipes. Adicionar metadados personalizados 113 Você marcou clipes de entrevista com algumas informações importantes sobre seu conteúdo. Os metadados adicionados desta forma podem ser usados em todo o DaVinci Resolve para melhorar a organização do clipe. A seguir, você aprenderá como colocar esses metadados em uso ao começar a organizar seus clipes. Exibindo caixas inteligentes de palavras-chave Os compartimentos inteligentes pesquisam todo o seu projeto para agrupar clipes com base nos metadados que você define. Por exemplo, você pode criar um smart bin que encontre automaticamente todos os clipes de áudio em seu projeto ou todos os clipes capturados com uma câmera específica. O melhor de tudo é que o conteúdo de um smart bin será atualizado continuamente à medida que novas imagens forem adicionadas ao seu projeto. Isso significa que você não precisa organizar manualmente a filmagem ao usar metadados e smart bins. Os compartimentos inteligentes são criados automaticamente para qualquer palavra-chave que você marcar em um clipe. Eles são exibidos na parte inferior da lista de escaninhos. 1 Na parte inferior da lista de bin no pool de mídia, clique na seta de divulgação para revelar o bin inteligente Entrevista. 2 Selecione o bin inteligente Entrevista para exibir os clipes O smart bin aparece na parte inferior do pool de mídia e exibe todos os clipes que contêm a palavra-chave. Quaisquer novas palavras-chave aplicadas aos clipes criarão automaticamente um compartimento inteligente e serão exibidos na seção do compartimento inteligente da lista de compartimentos. Criação de compartimentos inteligentes personalizados Você acabou de exibir uma caixa inteligente de palavras-chave simples. Mas as caixas inteligentes podem ser muito mais inteligentes! Você pode criar smart bins personalizados que usam várias camadas de critérios para uma seleção de clipe mais avançada. 1 Clique com o botão direito do mouse no escaninho inteligente Entrevista e, no menu, escolha Adicionar escaninho inteligente. A caixa de diálogo Criar Smart Bin é exibida. Nesta caixa de diálogo, você configura as regras que determinam quais clipes são adicionados automaticamente a este compartimento inteligente personalizado. As opções de critérios são muitas, permitindo que você crie smart bins que agrupam clipes com base em uma ampla gama de metadados gerados automaticamente e inseridos manualmente. Para esse compartimento inteligente, você procurará todos os clipes que não sejam clipes de entrevista. 114 Lição 3 Organizando um Novo Projeto 2 Na caixa de diálogo Criar Smart Bin, no campo de nome, insira B-Roll. 3 Clique em Propriedades do pool de mídia e, no menu, escolha Metadados - Foto e cena porque essa foi a categoria de metadados escolhida quando você inseriu a palavra-chave EDITAR Entrevista. 4 Altere o menu suspenso do tipo de metadados de Descrição para Palavras-chave. 5 Altere o terceiro menu suspenso de critérios de metadados para “não contém”. 6 No campo de entrada de texto, digite Entrevista e clique em Criar escaninho inteligente. Agora você tem um compartimento inteligente que inclui todos os clipes que não possuem a palavrachave Entrevista aplicada a eles. Isso identifica a maioria dos clipes que você deseja, mas a caixa também contém os clipes de áudio em seu projeto. Você gostaria de restringir este compartimento inteligente ainda mais para excluir esses clipes de áudio. 7 Para editar os critérios do compartimento inteligente, clique duas vezes no compartimento inteligente B-Roll. Você pode adicionar camadas adicionais de critérios para um compartimento inteligente, o que resultará em uma escolha mais seletiva de clipes. Criação de compartimentos inteligentes personalizados 115 8 Na extremidade direita da caixa de diálogo, clique no botão Adicionar critérios de filtro para adicionar um campo adicional para critérios. 9 Altere Metadata - Shot & Scene para MediaPool Properties. 10 Altere o nome do arquivo para tipo de clipe. 11 Defina os dois últimos menus de filtragem como “não é” e “Áudio”. Agora você removeu todos os clipes de áudio deste compartimento inteligente, mas também precisa eliminar quaisquer linhas de tempo. 12 Clique no botão Adicionar critérios de filtro para adicionar outro campo de critérios. Os novos campos usam critérios semelhantes aos anteriores, portanto, você precisa alterar apenas o último item. 13 Altere o último item de Vídeo para Linha do tempo. 14 Clique em OK para fechar a caixa de diálogo e atualizar o compartimento inteligente. No futuro, quando você adicionar a palavra-chave “Entrevista” a novos clipes neste projeto, esses clipes serão adicionados ao compartimento inteligente Entrevista automaticamente e excluídos do compartimento inteligente B-Roll. Essa é a beleza do compartimento inteligente. Ele coleta clipes com base em qualquer critério que você identifique e atualiza continuamente a organização de seus clipes. 116 Lição 3 Organizando um Novo Projeto Salvando visualizações de escaninhos personalizados Além de organizar clipes em caixas, você pode organizar como o conteúdo aparece nessas caixas. Os clipes nas caixas podem ser mostrados na exibição de lista, bem como na exibição de miniaturas e podem exibir tantos ou poucos 1 Selecione o compartimento B-Roll. 2 No canto superior direito do pool de mídia, clique no botão Visualização de lista. EDITAR metadados quanto você desejar. O pool de mídia muda de mostrar os clipes como miniaturas para mostrar os clipes em uma lista de texto. Em cada projeto, algumas das colunas na visualização em Lista serão mais importantes do que outras. Para garantir que você possa ver as informações de que mais precisa, você pode ocultar e mostrar as colunas em uma caixa e, em seguida, salvar a visualização personalizada como um layout. 3 Clique com o botão direito em qualquer título de coluna para exibir o menu contextual de cabeçalhos de bin. O menu contextual lista todas as colunas que você pode exibir em uma caixa. Os títulos com uma marca de seleção são as colunas exibidas no momento. 4 No menu contextual, desmarque todas as caixas de seleção, exceto Audio CH, Duration, Resolution e Start TC. As colunas que você desmarcou são removidas da visualização em Lista do bin. Você também pode classificar as colunas e, portanto, os clipes, com base nas informações encontradas em uma coluna. 5 Clique no título para Iniciar TC para que a pequena seta ao lado do nome aponte para cima. Salvando visualizações de escaninhos personalizados 117 Clicar no título de qualquer coluna classifica essa coluna com base em seu critério. Clicar no título Iniciar TC classifica o conteúdo do compartimento em ordem crescente com base no número do timecode inicial de cada clipe. Uma pequena seta apontando para cima é mostrada ao lado do nome do título da coluna para indicar que esta coluna é usada para classificação, bem como para indicar a ordem da classificação. Depois de fazer essas alterações, você tem um número bom e reduzido de colunas que exibem apenas as informações essenciais que você pode querer ver. Você pode salvar quantas visualizações de compartimento diferentes forem necessárias e recuperá-las do menu posteriormente. Para salvar uma exibição do compartimento, você pode usar o mesmo menu contextual. 6 Clique com o botão direito do mouse em um dos cabeçalhos de coluna do compartimento e, no menu contextual, escolha Criar layout de coluna. 7 Modelo Visão Básica como o nome do layout da coluna e clique em OK. Agora você configurou todos os bins, classificou os clipes e criou alguns smart bins com base em metadados. Você está pronto para começar a editar o trailer do filme. Na próxima lição, você passará para a página de edição, onde começará a montar clipes em uma Linha de tempo. 118 Lição 3 Organizando um Novo Projeto Revisão da lição 1 Verdadeiro ou falso? Ao restaurar um DaVinci Resolve Archive, você também deve vincular novamente a 2 Verdadeiro ou falso? Os compartimentos inteligentes são criados automaticamente para qualquer palavra-chave aplicada. 3 Verdadeiro ou falso? Os metadados personalizados só podem ser adicionados a um clipe de cada vez. 4 Verdadeiro ou falso? Você deve primeiro criar um bin antes de adicionar clipes ao pool de mídia. 5 Verdadeiro ou falso? Você pode arrastar e soltar clipes em Smart Bins como qualquer outro bin. Revisão da lição EDITAR mídia. 119 Respostas 1 Falso. Ao restaurar um DaVinci Resolve Archive, a mídia não precisa ser vinculada novamente. 2 Verdade. Os compartimentos inteligentes são criados automaticamente para palavras-chave. 3 Falso. Os metadados podem ser adicionados a um ou vários clipes simultaneamente. 4 Falso. Se nenhum outro compartimento for criado no pool de mídia, os clipes serão adicionados ao compartimento mestre. 5 Falso. O conteúdo de um Smart Bin é definido por parâmetros de metadados, como uma palavra-chave. 120 Lição 3 Organizando um Novo Projeto Lição 4 EDITAR Montagem um corte áspero Com seu conteúdo organizado em caixas, você está Tempo pronto para começar a editar. A primeira etapa no Esta lição leva aproximadamente 60 desenvolvimento de uma linha do tempo é chamada de corte bruto. O objetivo é colocar os clipes na ordem aproximada em que você deseja que eles estejam em seu programa final. É o equivalente a esboçar uma imagem, em vez de desenhar uma com precisão. Depois de começar o seu Desbaste, você aprenderá como adicionar rapidamente trechos adicionais de vídeo à sua história e como substituir um clipe por uma tomada alternativa. minutos para ser concluída. Metas Criação de uma linha do tempo 122 Fazendo a primeira edição 124 Esfregar com chaves JKL 128 Inserindo clipes em uma linha do tempo 130 Usando Timecode 136 Substituindo apenas vídeo 138 Adicionando um corte na trilha de vídeo 2 141 Editando de uma Caixa 144 Substituindo uma foto 146 Revisão da lição 149 Criação de uma linha do tempo Antes de começar a editar, você deve criar uma linha do tempo na qual colocar os clipes na ordem em que deseja usá-los. Os projetos do DaVinci Resolve podem conter uma ou mais linhas do tempo editadas. Conforme você experimenta várias versões de uma linha do tempo, pode ser útil duplicar sua linha do tempo selecionando Editar> Duplicar linha do tempo. Ao contrário da página Cortar, você pode colocar linhas do tempo em qualquer compartimento, não apenas no Escaninho mestre. Em projetos maiores com dezenas de versões de cronograma, ter um bin dedicado de cronograma pode tornar mais fácil voltar e comparar versões ou localizar a versão exata que você deseja. 1 Se o DaVinci Resolve estiver fechado, inicie o aplicativo para chegar ao Gerente de Projeto. 2 Clique duas vezes na miniatura do Age of Airplanes que você restaurou na Lição 3. Quando você saiu deste projeto, estava na página de mídia, mas para começar a montar seu esboço, você agora passará para a página de edição. 3 Na parte inferior da tela, clique no botão Editar. Você começará criando uma linha do tempo e um compartimento que manterá sua linha do tempo. 4 4 Na barra lateral do pool de mídia, selecione o bin master e escolha Arquivo> Novo bin para criar um novo bin dentro do bin master. 5 Nomeie a nova lixeira Cortes Brutos e pressione Return ou Enter. 6 Com o bin Rough Cuts selecionado, escolha Arquivo> Nova linha de tempo ou pressione CommandN (macOS) ou Ctrl-N (Windows). Quando a caixa de diálogo da nova linha do tempo aparecer, você pode dar um novo nome à linha do tempo. 7 122 Nomeie a linha do tempo Primeiro corte áspero e clique em Criar. Lição 4 Montagem de um corte bruto GORJETA Você pode clicar no botão Usar configurações personalizadas para substituir as configurações do projeto para o formato da linha do tempo, taxa de quadros, monitoramento e configuração de saída. Uma linha de tempo vazia é adicionada ao Editor de Linha de Tempo e o nome da linha de tempo é exibido acima do visualizador da linha de tempo, assim como o nome do clipe visualizado é exibido acima EDITAR do visualizador de origem. Um ícone para essa linha do tempo é adicionado ao bin Rough Cuts. Você pode tornar as linhas do tempo ainda mais fáceis de localizar atribuindo uma cor ao compartimento Rough Cuts, para que se destaque dos outros compartimentos da sua lista. 8 Na lista de escaninhos, clique com o botão direito do mouse no escaninho Rough Cuts. 9 No menu contextual, escolha Tag de cor> Ciano para atribuir uma cor ciano ao compartimento Rough Cuts. Sim, o compartimento parece preto, mas isso ocorre apenas porque ainda está selecionado. Ao mudar para um compartimento diferente no próximo exercício, você verá a cor ciano correta. Então, vamos seguir em frente e adicionar clipes à sua linha do tempo. Criação de uma linha do tempo 123 Fazendo a primeira edição Uma grande parte do processo de edição é selecionar seus clipes. Você não está apenas selecionando quais clipes incluir no projeto; você também está selecionando a parte do clipe que deseja usar. Na Lição 1, você aprendeu como identificar um intervalo usando os pontos de entrada e saída na página de corte; agora você aprenderá um processo semelhante para a página de edição. 1 Selecione o bin inteligente Entrevista e clique no botão Visualização de miniatura para exibir os clipes como miniaturas. 2 No smart bin, clique duas vezes no clipe “01_shoot the real world” para carregá-lo no visualizador de origem. Como este clipe possui caixa de diálogo, você pode usar uma sobreposição de forma de onda de áudio para localizar rapidamente a parte do clipe que deseja incluir em sua linha do tempo. 3 No menu de opções acima do visualizador de origem, escolha Mostrar forma de onda de áudio com zoom. Uma forma de onda de áudio para a área ao redor do quadro atual é exibida sob o visualizador. A forma de onda é uma visualização ampliada para ajudar a ver onde o áudio começa e termina, bem como seções silenciosas ou altas. 4 Vá para o início do clipe e pressione a barra de espaço novamente para reproduzi-lo e, a seguir, pressione a barra de espaço para interromper a reprodução quando o entrevistado disser: “Neste filme ...” (observe que a forma de onda de áudio começa neste ponto). 124 Lição 4 Montagem de um corte bruto 5 Pressione a tecla de seta para a esquerda para deslocar a posição do indicador de reprodução cerca de 10 EDITAR quadros antes da palavra, “In”. Você pode usar a forma de onda de áudio para guiá-lo. 6 Pressione a tecla I para marcar um ponto de entrada. 7 Depois de marcar um ponto de entrada, reproduza o clipe por aproximadamente 8 segundos a mais até que o homem diga "filme o mundo real". Em seguida, pressione a barra de espaço para interromper a reprodução. 8 Novamente, use as teclas de seta para mover a reprodução logo após a palavra “mundo” e pressione a tecla O para marcar um ponto de saída. GORJETA Você pode pressionar Option-I (macOS) ou Alt-I (Windows) para limpar um ponto de entrada; pressione Option-O (macOS) ou Alt-O (Windows) para limpar um ponto de saída; e pressione Option-X (macOS) ou Alt-X (Windows) para limpar os pontos de entrada e saída. É sempre uma boa ideia verificar o intervalo selecionado tocando do ponto de entrada ao ponto de saída. Fazendo a primeira edição 125 9 Escolha Reproduzir> Reproduzir ao redor / para> Reproduzir de dentro para fora ou pressione Opção- / (barra) no macOS ou Alt- / (barra) no Windows. Reproduzir o clipe do ponto de entrada ao ponto de saída é uma boa maneira de ver se o intervalo selecionado está correto. Se não for, fique à vontade para voltar e definir as marcas novamente. Quando você estiver pronto para adicionar seu primeiro clipe à linha do tempo, a maneira mais fácil de ver todas as funções de edição disponíveis é usar a sobreposição de edição. 10 Arraste do centro do visualizador de origem para o visualizador da linha do tempo, mas ainda não solte o botão do mouse. 126 Lição 4 Montagem de um corte bruto A sobreposição de edição aparece no visualizador da linha do tempo exibindo sete funções de edição que diferem ligeiramente da página cortada: - Sobrescrever cobre um clipe (ou parte de um clipe) em sua linha do tempo usando o novo clipe. - Inserir adiciona o clipe à linha do tempo no local da reprodução. Tudo é dividido e movido para baixo para abrir espaço para o novo clipe. - Substituir substitui um clipe na linha do tempo por um novo clipe sem usar nenhum ponto de entrada ou EDITAR saída. - Ajustar para Preencher altera a velocidade de um clipe para se ajustar a uma duração especificada. - Coloque no topo posiciona um clipe em cima do outro para mesclar ou composição (igual à página cortada). - Anexar no final adiciona novos clipes após o último clipe na linha do tempo, independentemente de onde a reprodução está localizada (o mesmo que a página de corte). - Sobrescrever ondulação substitui um clipe de uma duração por um clipe de outra e ondula a linha do tempo com base na diferença de duração (igual à página cortada). A edição de substituição é a função realçada padrão, o que significa que você pode soltar o botão do mouse em qualquer lugar no visualizador da linha do tempo para realizar essa edição. Como você não tem mais nada na linha do tempo, Substituir é uma boa escolha para esta edição. 11 Solte o botão do mouse para realizar uma edição de substituição. 12 Arraste a reprodução da linha do tempo de volta ao início da linha do tempo e pressione a barra de espaço para reproduzir um pouco da primeira edição. GORJETA Se a qualquer momento você cometer um erro, o DaVinci Resolve permite que você desfaça suas etapas mais recentes. Você pode escolher Editar> Desfazer várias vezes para desfazer várias etapas ou escolher Editar> Histórico e selecionar a última etapa que deseja executar na lista de etapas anteriores. Embora você tenha editado apenas um clipe em sua linha do tempo, este processo de marcar pontos de entrada e saída e escolher uma função de edição na sobreposição de edição é um processo que você executará continuamente ao criar um corte bruto. Portanto, no próximo exercício, você repetirá o processo, mas aprenderá a fazê-lo um pouco mais rapidamente, especialmente ao adicionar clipes mais longos. Fazendo a primeira edição 127 Esfregar com chaves JKL Usar as teclas JKL pode ajudá-lo a percorrer rapidamente os clipes. É como usar os botões de avanço e retrocesso do DVR para encontrar exatamente o quadro certo. A tecla L toca para frente, a tecla J para trás e a tecla K para a reprodução. Tocar nas teclas L ou J várias vezes irá acelerar a reprodução. Manter K pressionado enquanto toca em L ou J reproduz em câmera lenta. Vamos tentar. 1 No bin inteligente Entrevista, clique duas vezes no clipe “02_se fosse possível” para carregar o clipe no visualizador de origem. 2 Arraste o indicador de reprodução na barra de deslocamento do visualizador de origem para o início do clipe. Você procurará um ponto próximo ao início deste clipe onde o homem diz: “Se fosse possível filmar, nós queríamos ir filmar”. As teclas J e L podem deslizar sobre um clipe com o dobro ou metade da velocidade, o que torna muito mais rápido localizar um ponto exato em vez de reproduzir o clipe na velocidade normal. Vamos começar colocando seus dedos corretamente no teclado 3 Se você for destro, deixe sua mão direita no mouse e coloque seu dedo anular esquerdo na tecla J, dedo médio em K e dedo indicador em L. Se você for canhoto, coloque seu dedo indicador direito em J, dedo médio em K e dedo anular em L. GORJETA Usando a personalização do teclado do menu DaVinci Resolve, você pode remapear o teclado para configurar melhor a funcionalidade da tecla JKL para seu conforto. Pode demorar um pouco para se acostumar com essas posições das mãos, mas vamos começar jogando para frente. 4 Toque na tecla L para reproduzir o clipe na velocidade normal e pressione K para pausar cerca de 1/4 do caminho no clipe, quando ouvir a linha que está procurando: “Ah, se fosse possível filmar. ” Muito provavelmente, você ultrapassou o início da linha. Isso não é um problema porque você pode reproduzir para trás usando a tecla J. 128 Lição 4 Montagem de um corte bruto 5 Pressione a tecla J para voltar próximo ao início da frase e pressione K para pausar a reprodução quando chegar lá. Não se esqueça de usar a forma de onda do áudio como um guia para localizar onde a frase começa. Quando estiver perto do início da frase, você pode ser mais preciso tocando na metade da velocidade usando as combinações de teclas. A combinação das teclas J e K para tocar para trás na metade da velocidade e as teclas K e L para tocar para frente na metade da velocidade pode 6 EDITAR facilitar a localização da linha do tempo. Pressione J e K juntos para reproduzir para trás na metade da velocidade e, em seguida, pressione K e L juntos para reproduzir para frente na metade da velocidade até que você esteja mais perto do início da frase. Você pode até usar esses atalhos de teclado para empurrar um quadro para a frente e um quadro para trás, em vez de mover sua mão para baixo para pressionar as teclas de seta. 7 Mantenha pressionada a tecla K e toque na tecla J para empurrar um quadro para trás e, em seguida, mantenha pressionada a tecla K e toque na tecla L para mover um quadro para a frente. Continue repetindo esses atalhos de teclado até chegar ao início da frase, tomando cuidado para não incluir o “ah” no início da frase. 8 Pressione a tecla I para marcar um ponto de entrada. Agora vamos usar a mesma técnica de depuração JKL para localizar um ponto de saída. Você procurará a frase perto do final do clipe, onde ele diz: “Cada tomada era original e cada tomada era real”. 9 Toque na tecla L duas vezes para reproduzir o clipe em velocidade dupla e, em seguida, pressione K para fazer uma pausa ao ouvir a linha que está procurando: “Cada foto era original e cada foto era real”. Quando você chegar perto do local correto, você desejará alternar para reprodução de meia velocidade e deslocamento de um quadro. 10 Pressione J e K juntos e K e L juntos até que você esteja mais perto do final da frase. 11 Mantenha pressionada a tecla K e toque na tecla J ou L para mover um quadro por vez até localizar o final exato da frase, “Cada foto foi original, e cada foto era real”. 12 Pressione a tecla O para marcar um ponto de saída. Esfregar com chaves JKL 129 13 Escolha Reproduzir> Reproduzir ao redor / para> Reproduzir de dentro para fora ou pressione Option- / (barra) no macOS ou Alt- / (barra) no Windows para revisar seu intervalo. Agora você pode editar esse intervalo em sua linha do tempo. Assim como você posicionou com mais eficiência o ponto de entrada e saída usando as teclas JKL, agora você irá acelerar a edição real usando a barra de ferramentas. 14 Posicione a reprodução no final do último clipe na linha do tempo. Embora você possa marcar pontos de entrada e saída na linha do tempo, a reprodução da linha do tempo funcionará como um ponto de entrada implícito se nenhuma marca existir. A barra de ferramentas abaixo dos visualizadores de fonte e linha do tempo contém muitas das funções mais comuns que você usará durante a edição. Inclui até as três funções de edição mais usadas: Inserir, Substituir e Substituir. 15 Na barra de ferramentas, nos visualizadores de origem e linha do tempo, clique no botão Substituir ou pressione F10 no teclado. O segundo clipe é adicionado diretamente após o primeiro clipe na linha do tempo. Usar a sobreposição de edição ou clicar em um dos três botões de edição na barra de ferramentas são métodos aceitáveis de fazer edições em sua linha do tempo. O método escolhido depende de você e do seu estilo de edição. Esta lição continuará a usar esses dois métodos, além de apresentá-lo a outras pessoas para ajudá-lo a decidir qual é o certo para você. Inserindo clipes em uma linha do tempo Editar clipes sequencialmente na linha do tempo só pode levar você até certo ponto. Eventualmente, você precisará colocar novos clipes entre dois clipes existentes na linha do tempo. Se você não tiver um ponto de entrada marcado na linha do tempo, o indicador de reprodução será usado. Ao contrário da página de corte, onde a inserção inteligente vai para o corte mais próximo, a edição da inserção na página de edição requer que você seja mais preciso com a posição do indicador de reprodução. 1 Posicione a reprodução no início da linha do tempo e reproduza os dois clipes que você adicionou até agora. Os dois clipes de entrevista criam um corte chocante porque têm uma aparência muito semelhante. Este corte dissonante é chamado decorte de salto porque parece que a pessoa saltou abruptamente de uma posição para outra. Você pode eliminar um corte de salto indesejado inserindo um clipe diferente entre os dois clipes de entrevista. 130 Lição 4 Montagem de um corte bruto 2 Posicione a reprodução entre os dois clipes de entrevista na linha do tempo. Conforme você arrasta, o indicador EDITAR de reprodução deve se ajustar ao ponto de corte, garantindo que você esteja no lugar certo. GORJETA O comportamento de ajuste pode ser desativado clicando no botão de ajuste na barra de ferramentas ou pressionando N. 3 Na lista de escaninhos, clique no escaninho inteligente B-Roll e clique duas vezes no clipe “01 St MAARTEN” para carregá-lo no visualizador de origem. 4 Vá para o início do clipe e pressione a barra de espaço para reproduzi-lo. O clipe de um avião pousando em St Maarten é bom para adicionar entre esses dois clipes de entrevista, porque vai com seus comentários sobre conseguir tomadas impossíveis. Inserindo clipes em uma linha do tempo 131 5 Desde o início do clipe, arraste a barra de jog do visualizador de origem até chegar perto do meio do clipe e o plano no meio das nuvens. Este ponto o coloca perto o suficiente da ação principal quando o avião sobrevoa, então ele funcionará como seu ponto de entrada. 6 Pressione a tecla I para marcar um ponto de entrada no visualizador de origem. Você desejará incluir o avião passando por cima e, a seguir, marcar um ponto de saída logo após o avião deixar o quadro. 7 Arraste a barra de deslocamento do visualizador de origem até que o plano deixe o quadro e, a seguir, pressione O para marcar um ponto de saída. 8 Para fazer a edição, arraste do centro do visualizador da fonte para o visualizador da linha do tempo. Quando a sobreposição de edição aparecer, arraste sobre a palavra “Inserir” e solte o botão do mouse. Quando você escolhe Inserir na sobreposição de edição, o clipe de origem é adicionado à linha do tempo empurrando o segundo clipe na linha do tempo para a direita para abrir espaço. A duração geral da linha do tempo é estendida pela duração do clipe adicionado. 132 Lição 4 Montagem de um corte bruto 9 Arraste a reprodução da linha do tempo para o início da linha do tempo e pressione a barra de espaço para visualizar a nova edição. GORJETA Pressionar as teclas Home e End o moverá para o início ou o fim da linha do tempo, respectivamente. Alguns teclados Mac não têm teclas Home e End. Ao usar um desses teclados, pressione Fn-Seta para a esquerda para mover para o início da linha do EDITAR tempo e Fn-Seta para a direita para mover para o final. Dividindo um clipe com uma inserção Nem toda inserção que você executa deve ser colocada entre dois clipes existentes na linha do tempo. Em alguns casos, você pode querer que um novo clipe divida um clipe existente em dois. Vamos aprender como lidar com essa situação. 1 Posicione o indicador de reprodução da linha do tempo no início da segunda entrevista. 2 Pressione a barra de espaço para assistir e ouvir este clipe. Este longo clipe de entrevista seria melhor se você o dividisse em dois clipes menores. Além disso, a última linha, “Foi muito importante. Cada foto era original e tudo era real. ” teria muito mais impacto se ficasse sozinho no final deste trailer. 3 Pressione as teclas J + K e K + L para reproduzir lentamente as duas últimas frases e localize o espaço entre as frases “Não saiu do filme”. e “Foi muito importante”. Este breve intervalo entre as duas frases é onde você irá inserir um novo clipe. Pode ser mais fácil localizar essa pequena lacuna quando você aumenta o zoom na forma de onda da linha do tempo e torna a trilha maior. 4 Na barra de ferramentas, arraste o controle deslizante de zoom para a direita para ampliar o clipe de entrevista e ver mais detalhes na forma de onda de áudio. Inserindo clipes em uma linha do tempo 133 5 No lado esquerdo da barra de ferramentas, clique no botão Opções de visualização da linha de tempo e aumente o controle deslizante de áudio para tornar a trilha de áudio maior e ver mais detalhes na forma de onda de áudio. 6 Pressione as teclas J + K e K + L para refinar sua localização entre as frases “Não foi feito o filme”. e “Foi muito importante”. Você pode deixar o indicador de reprodução neste local e definir os pontos de entrada e saída no clipe de origem. 7 No bin inteligente B-Roll, clique duas vezes no clipe “02 A380 TAKEOFF” para carregá-lo no visualizador de origem. 134 Lição 4 Montagem de um corte bruto 8 Vá para o início do clipe e pressione a barra de espaço para assistir a este clipe e interromper a reprodução em algum lugar no meio. Para esta edição, você usará o clipe inteiro. Se você não inserir nenhuma marca em um clipe de origem, o DaVinci Resolve usará o clipe inteiro. Em vez de usar a sobreposição de edição para escolher uma edição, desta vez você executará a edição de Inserir usando o botão Editar da barra de ferramentas. O botão Inserir Editar fornece a mesma função de EDITAR edição que escolher Inserir na sobreposição. O método escolhido depende apenas do seu estilo preferido de edição. 9 Na barra de ferramentas, clique no botão Inserir ou pressione a tecla F9. GORJETA Para usar os atalhos de teclado de função no macOS, vá para Preferências do Sistema> Teclado e ative “Usar as teclas F1, F2 etc. como teclas de função padrão”. A edição de inserção divide o clipe da linha do tempo na posição do indicador de reprodução e coloca o novo clipe naquele ponto da linha do tempo. Será mais fácil ver se você diminuir o zoom da linha do tempo. 10 Escolha Exibir> Zoom> Zoom para ajustar ou pressione Shift-Z para ver toda a linha do tempo. 11 Posicione a reprodução da linha do tempo no início do segundo clipe da entrevista e pressione a barra de espaço para revisar a última metade da linha do tempo. Uma edição de inserção é uma das edições mais básicas que você executará. No entanto, é importante entender que, depois de inserir um novo clipe, todos os outros clipes na linha do tempo são empurrados para mais longe na linha do tempo para abrir espaço para o novo clipe. Portanto, a duração geral do cronograma é aumentada. Inserindo clipes em uma linha do tempo 135 Usando Timecode Até agora, você colocou clipes em sua linha do tempo usando som e imagem como guias aproximados. Um guia alternativo é usar números de timecode. O uso do timecode permite especificar a duração exata de um clipe antes de editá-lo na linha do tempo. 1 No compartimento B-Roll, clique duas vezes no clipe “03 BAY AREA LIGHTS” para carregá-lo no visualizador de origem. Você pode digitar um número de deslocamento para mover a barra de controle do visualizador de origem ou o indicador de reprodução da linha de tempo para frente ou para trás por um número específico de segundos e quadros. Primeiro, você identifica a direção na qual deseja mover o indicador de reprodução. Para avançar, você pressiona a tecla + (mais) no teclado. 2 Vá para o início do clipe. 3 Modelo +100 e pressione Return ou Enter para mover o indicador de reprodução um segundo para a frente. GORJETA Ao usar um teclado sem teclado numérico, você pode usar as teclas + (mais) e - (menos) acima do teclado principal. Você usará este quadro para o seu ponto de entrada. 4 Pressione I para marcar um ponto de entrada. A seguir, vamos avançar 3 segundos neste clipe novamente, usando o teclado. 136 Lição 4 Montagem de um corte bruto 5 Modelo +300e pressione Return ou Enter. A reprodução avança três segundos. Você usará este quadro para o seu ponto de saída. 6 Pressione O para marcar um ponto de saída. Vamos posicionar o indicador de reprodução da linha do tempo onde você deseja inserir o clipe. Na linha do tempo, posicione o indicador de reprodução no final do clipe “02 A 380 TAKEOFF”. EDITAR 7 8 Na barra de ferramentas, clique no botão Inserir ou pressione a tecla F9 para inserir e editar o clipe. 9 Pressione Shift-Z para ver toda a linha do tempo. Em seguida, posicione o indicador de reprodução da linha do tempo no início do segundo clipe de entrevista e pressione a barra de espaço para revisar a última metade da linha do tempo. Quando você começa a confiar nos atalhos do teclado para muitas edições, é importante estar ciente de qual visualizador está ativo. Você deseja ter certeza de que está movendo o indicador de reprodução e marcando os pontos de entrada e saída no visualizador correto antes de tocar em uma tecla do teclado ou definirá esses pontos nos lugares errados. A melhor maneira de saber qual visualizador está ativo é olhando o nome do clipe ou da linha do tempo acima do visualizador. O visualizador ativo aparece em vermelho. 10 Pressione a tecla Q para ativar o visualizador de fonte. A tecla Q é uma alternância, então ela alternará entre ativar a linha do tempo ou o visualizador de origem. As funções de edição Insert e Overwrite que você usou até agora são as duas edições mais comumente usadas em um programa. Depois de realizar a edição algumas vezes, você deve entender mais completamente a utilidade de uma edição por inserção. Vamos defender a edição Overwrite. Usando Timecode 137 Substituindo apenas vídeo Ao criar um corte bruto, você pode substituir a filmagem do sujeito da entrevista por um rolo B, que é uma filmagem secundária que ilustra o que ele está discutindo. Você pode optar por fazer isso para redirecionar a atenção do público, ocultar problemas com o vídeo existente ou aprimorar os comentários do assunto. Isso é chamado de corte porque o visual corta temporariamente da ação principal. Embora você possa executar um corte usando a função Place on Top como fez na página de corte, na página de edição você também pode executar um corte usando uma edição Overwrite. 1 Na linha do tempo, posicione a reprodução entre o clipe “01 ST MAARTEN” e o segundo clipe da entrevista, “02_se fosse possível.” 2 Pressione a barra de espaço para reproduzir a entrevista. A primeira linha é: “Se fosse possível filmar, nós queríamos ir filmar”. Em vez de tê-lo na tela durante esse tempo, seria melhor ter uma daquelas fotos impressionantes, quase impossíveis. Desta vez, você fará um ponto de entrada e saída na linha do tempo porque sabe que gostaria que a duração da nova cena fosse igual ao comprimento da primeira frase. 3 Na linha do tempo, posicione a reprodução entre o clipe “01 ST MAARTEN” e o segundo clipe da entrevista, “02_se fosse possível.” 4 Pressione I para marcar um ponto de entrada. 5 Pressione a barra de espaço para reproduzir a entrevista e interrompa a reprodução quando o entrevistado terminar a fala, “Se fosse possível filmar, você queria ir filmar”. 6 138 Pressione O para marcar um ponto de saída. Lição 4 Montagem de um corte bruto Agora você procurará um clipe para editar naquele local. 7 No bin B-Roll, clique duas vezes em “04 JET LANDING” para carregá-lo no visualizador de origem. 8 Vá para o início do clipe e pressione a barra de espaço para reproduzi-lo. Esta é uma foto bem enquadrada de um grande pouso de jato. Vamos marcar um ponto de entrada exatamente como você vê as rodas de pouso na parte superior da tela. Arraste a barra de controle do visualizador de origem do início do clipe até que as rodas do plano EDITAR 9 estejam visíveis no quadro. Você precisa marcar apenas um ponto de entrada neste clipe de origem porque você já tem a duração definida na linha do tempo. 10 Pressione I para marcar um ponto de entrada. Você usará uma edição Overwrite para substituir a área marcada na linha do tempo. Mas você não quer sobrescrever a trilha de áudio deste clipe. Você deseja continuar a ouvir a voz do entrevistado enquanto visualiza a nova cena de “04 JET LANDING”. Portanto, você precisa de uma maneira de substituir apenas o conteúdo de vídeo da linha do tempo, mantendo o áudio do clipe original. A linha do tempo possui controles de destino que exibem quais trilhas de vídeo e áudio do clipe de origem são editadas na linha do tempo. Por padrão, os controles de destino são habilitados nas trilhas de origem V1 (Vídeo 1) e A1 (Áudio 1), conforme indicado pelo contorno laranja ao redor do número da trilha. Substituindo apenas vídeo 139 11 No cabeçalho da trilha da linha do tempo, clique no controle de destino A1 para desativá-lo. O controle de destino não exibe nenhum contorno quando está desabilitado. Como resultado, o material da fonte de áudio em A1 não será editado na linha do tempo. 12 Na barra de ferramentas, clique no botão Substituir ou pressione F10. A edição Overwrite fez com que alguns segundos do segundo clipe da entrevista fossem cobertos pelo novo clipe “04 JET LANDING”. O áudio da entrevista, no entanto, permaneceu e pode ser ouvido mesmo quando o corte é visível. 13 Na linha do tempo, posicione o playhead entre o clipe “01 ST MAARTEN” e o clipe de vídeo “04 JET LANDING”. 14 Pressione a barra de espaço para reproduzir a entrevista. Este é um pequeno exemplo de algumas funções de edição comuns. Outras funções na página de edição, como Anexar no final e Colocar no topo são idênticas às funções Anexar e Colocar no topo da página de corte. No entanto, as duas páginas apresentam diferenças até mesmo nas técnicas de edição. vamos dar uma olhada em alguns deles a seguir. 140 Lição 4 Montagem de um corte bruto Adicionando um corte na trilha de vídeo 2 Usar a edição Overwrite é o método mais comum para fazer cortes apenas de vídeo, mas não é o único método. Assim como editar um recorte na página recortada, a página de edição pode sobrepor trilhas de vídeo umas sobre as outras. Esse recurso é útil ao criar efeitos, mas também pode ser usado para criar um corte simples. Na linha do tempo, posicione a reprodução entre o clipe de entrevista “02 se fosse possível” e o clipe “02_A380_TAKEOFF”. EDITAR 1 Você adicionará o novo clipe que termina logo antes deste clipe “A380 TAKEOFF”. Em seguida, você definirá um ponto de entrada na linha do tempo para adicionar um cut-away de 3 segundos. 2 Pressione O para marcar um ponto de saída. 3 No teclado, digite - 300 para mover a reprodução para trás 3 segundos. 4 Pressione I para marcar um ponto de entrada. Agora você procurará um clipe para adicionar como seu segundo corte. Adicionando um corte na trilha de vídeo 2 141 5 No bin B-Roll, clique duas vezes no clipe “05_AERIAL_ALASKA” para carregá-lo no visualizador de origem. 6 Vá para o início do clipe e pressione a barra de espaço para reproduzi-lo. Este é um longo clipe de um avião voando pelas montanhas do Alasca. Você quase poderia escolher qualquer ponto de entrada, então vamos avançar para o clipe em cerca de 10 segundos, que deve estar no meio do clipe. Como há muitos zeros ao digitar 10 segundos, usaremos um atalho interessante. 7 No teclado, digite +10 (um sinal de mais, 10 e um ponto final) para mover o indicador de reprodução para frente 10 segundos. Ao digitar o código de tempo, a tecla de ponto final atua como um zero duplo. 142 Lição 4 Montagem de um corte bruto 8 Pressione I para marcar um ponto de entrada. Para este corte, você realizará uma edição semelhante a uma edição Overwrite usando a função de edição Place on Top. O clipe de origem irá cobrir (sobrescrever) o final do clipe de entrevista usando uma segunda trilha de vídeo. 9 Arraste o clipe do visualizador de origem sobre o visualizador de linha de tempo e mova o ponteiro do mouse sobre Posicionar no topo para destacá-lo. EDITAR 10 Solte o botão do mouse para realizar a edição Place on Top. Assim como a página cortada, qualquer videoclipe que apareça acima de outro clipe na linha do tempo obscurece os clipes inferiores no visualizador. Isso torna mais fácil usar a edição Place on Top para criar este recorte. 11 Na linha do tempo, arraste o indicador de reprodução para o início do clipe “04 JET LANDING” e reproduza a linha do tempo para revisar o novo corte que você acabou de adicionar. A edição Place on Top facilita a sobreposição de títulos e outros clipes que você pode querer compor sobre outro clipe. Nesse caso, você o usou para criar um corte simples, mantendo a flexibilidade de movê-lo e expor qualquer parte da entrevista remanescente sob ele na faixa de vídeo 1. Adicionando um corte na trilha de vídeo 2 143 Editando de uma Caixa Se os clipes com os quais você está trabalhando não contêm áudio de nenhuma importância e você deseja apenas adicionar alguns clipes à linha do tempo como uma montagem, você pode definir marcas usando as miniaturas no pool de mídia em vez de carregar cada clipe na fonte visualizador. Você fará isso para os três clipes finais que adicionará ao seu programa. 1 Na parte superior do pool de mídia, arraste o controle deslizante de escala para a direita para aumentar o tamanho das miniaturas. Ao trabalhar com miniaturas na lixeira, pode ser útil fornecer um alvo maior. 2 Selecione o bin inteligente B-Roll e passe o ponteiro do mouse sobre “06 A380 TAXI”. 3 Mova o mouse para frente e para trás sobre a miniatura para visualizar os quadros no visualizador. Esta é uma maneira rápida de visualizar clipes e definir pontos de entrada e saída sem carregar explicitamente o clipe no visualizador. 4 Deslize o ponteiro do mouse para a esquerda perto da borda da miniatura e pressione I para marcar um ponto de entrada. Uma linha branca fina aparece verticalmente na miniatura para indicar a presença de um ponto de entrada. 5 Deslize para a direita na miniatura até que esteja em algum lugar no meio do clipe e pressione O para definir um ponto de saída. Outra linha branca aparece no meio da miniatura para exibir uma duração relativa em comparação com toda a duração do clipe. Vamos definir os pontos de entrada e saída em mais dois clipes usando a mesma técnica. 144 Lição 4 Montagem de um corte bruto 6 Passe o ponteiro do mouse sobre “07 TOMADA DE ÁGUA”. 7 Deslize o ponteiro do mouse para a esquerda perto da borda da miniatura e pressione I para marcar um ponto de EDITAR entrada. 8 Deslize para a direita até que você esteja no meio do clipe e pressione O para marcar um ponto de saída. 9 Passe o ponteiro do mouse sobre “08 NIGHT TAKEOFF” 10 Marque um ponto de entrada no início do clipe e marque um ponto de saída no meio do clipe. Agora você colocará esses clipes na linha do tempo. Você aprendeu na Lição 1 que pode arrastar de um compartimento diretamente para a linha do tempo, mas este método limita você a uma edição Overwrite. Um método mais flexível é arrastar clipes do compartimento para a sobreposição de edição no visualizador de linha de tempo. 11 Posicione o indicador de reprodução da linha do tempo no final do primeiro clipe de entrevista. Editando de uma Caixa 145 12 No media pool, clique no clipe “06_A380_TAXI” e, em seguida, clique em Command (macOS) ou Ctrl-clique (Windows) nos clipes “07 WATER TAKEOFF” e “08 NIGHT TAKEOFF”. Os três clipes são destacados em vermelho para indicar que foram selecionados. 13 Arraste os clipes diretamente para o visualizador da linha do tempo e, quando a sobreposição de edição aparecer, mova o ponteiro sobre Inserir e solte o botão do mouse. Todos os três clipes são inseridos na linha do tempo com base na ordem em que são exibidos na caixa. Vamos ampliar a linha do tempo para caber na janela e reproduzir este programa desde o início. 14 Escolha Exibir> Zoom> Zoom para ajustar ou pressione Shift-Z para ver toda a linha do tempo na janela. 15 Vá para o início da linha do tempo e escolha Espaço de trabalho> Modo de visualizador> Visualizador de cinema ou pressione Command-F (macOS) ou Ctrl-F (Windows) para reproduzir o programa inteiro em tela cheia. Combinar a técnica de marcar pontos na caixa com as opções de edição de sobreposição torna a edição do estilo arrastar e soltar muito mais flexível e viável como uma técnica de edição avançada. Substituindo uma foto Ao revisar seu corte bruto, você frequentemente perceberá que sua primeira escolha de fotos nem sempre é a melhor. A edição se resume a uma série de tentativas e erros. Você experimentará um arranjo, ritmo e justaposição de clipes e, a seguir, pensará em uma maneira melhor. Isso leva à substituição de tomadas em sua linha do tempo por aquelas que você acha que funcionarão melhor. A função de edição Substituir, que é exclusiva da página de edição, foi projetada para tornar esse processo fácil. 146 Lição 4 Montagem de um corte bruto 1 Na linha do tempo, arraste o indicador de reprodução sobre o clipe “04 JET LANDING”. Embora esta seja uma foto bem enquadrada, você precisa de uma foto mais espetacular neste ponto do trailer. Felizmente, você tem uma chance como essa no seu compartimento inteligente B-Roll. 2 No bin inteligente B-Roll, clique duas vezes no clipe “09 MALDIVES” e pressione a barra de espaço para visualizá- EDITAR lo no visualizador de origem. Você gostaria que o avião voasse acima de sua cabeça na metade do caminho para o clipe. Sem definir nenhuma marca, a edição Substituir trocará uma cena por outra alinhando o quadro atual no visualizador de origem com o quadro atual na linha do tempo. Aumentar o zoom no clipe na linha do tempo tornará mais fácil posicionar o indicador de reprodução com mais precisão. 3 Na barra de ferramentas, arraste o controle deslizante de zoom para a direita para ampliar o clipe ou pressione Command- = (sinal de igual) no macOS ou Ctrl- = (sinal de igual) no Windows três ou quatro vezes. GORJETA O zoom é sempre centralizado na posição atual do indicador de reprodução, mesmo se o indicador de reprodução estiver fora da tela. Substituindo uma foto 147 4 Mova a reprodução aproximadamente na metade do clipe “04 JET LANDING”, próximo ao momento em que você vê o topo das asas entrar no quadro. Este é o local de tempo em que você deseja que o avião entre em cena na cena “09 MALDIVES”. 5 No visualizador de origem, arraste a barra de deslocamento até ver o plano entrando no quadro pela primeira vez. Com os indicadores de reprodução alinhados, você pode usar o botão de edição Substituir na barra de ferramentas. 148 Lição 4 Montagem de um corte bruto 6 Na barra de ferramentas, clique no botão Substituir edição ou pressione F11. A edição Replace determina os pontos de entrada e saída de que você precisa com base no clipe da linha de tempo que você está substituindo. 7 Escolha Exibir> Zoom> Zoom para ajustar ou pressione Shift-Z para ver toda a linha do tempo. 8 Arraste o indicador de reprodução para o início da linha do tempo e reproduza o programa que você EDITAR criou até agora. Sempre que você tiver um momento livre enquanto estiver editando, é sempre uma boa ideia dar um passo para trás e assistir a todo o programa. Às vezes, você esquece como é o quadro geral porque passa muito tempo mexendo em clipes específicos. Revisão da lição 1 Para editar um clipe entre dois clipes existentes, qual função de edição você usaria? 2 Como você pode saber qual visualizador é o visualizador ativo? 3 Verdadeiro ou falso? Pressionar as teclas K e J juntas reproduzirá o projeto ao contrário na metade da velocidade. 4 Como você pode mover simultaneamente vários clipes da lixeira e inseri-los na linha do tempo? 5 Verdadeiro ou falso? Digitar um número positivo (+) moverá a reprodução para a esquerda, em direção ao início da linha do tempo. Revisão da lição 149 Respostas 1 A função de edição Inserir adicionará um novo clipe na linha do tempo, dividindo dois clipes existentes para abrir espaço para o novo clipe. 2 O visualizador ativo exibe o nome do clipe ou da linha do tempo acima do visualizador, destacado em vermelho. 3 Verdade. Pressionar J reproduzirá em reverso. Pressionar K + J tocará em reverso na metade da velocidade. 4 Arraste vários clipes de uma caixa para o visualizador da linha do tempo e use a sobreposição de edição para selecionar qualquer função de edição, incluindo Inserir. 5 150 Falso. Os valores positivos movem a reprodução para a direita, em direção ao final da linha do tempo. Lição 4 Montagem de um corte bruto Traduzido do Inglês para o Português - www.onlinedoctranslator.com Lição 5 EDITAR Movendo clipes em a linha do tempo Como a página cortada, a linha do tempo da página Tempo de edição é muito mais do que apenas uma Esta lição leva aproximadamente 40 visualização das edições que você faz. Depois de minutos para ser concluída. começar a montar um projeto, a linha do tempo Metas rapidamente se torna o centro de todas as atividades. Importando Projetos e É o lugar onde você moverá os segmentos, dividirá os Revinculando mídia 152 clipes ao meio e excluirá os segmentos Clipes de codificação de cores 153 Excluindo clipes de uma linha do tempo 155 completamente. Saber como operar na linha do tempo melhorará suas habilidades de edição. Dividindo clipes 161 Cortando e colando clipes 164 Troca de posições do clipe 166 Revisão da lição 167 Importando projetos e revinculando mídia Quando alguém lhe envia um projeto do DaVinci Resolve de outro computador ou você deseja mover um projeto com todos os seus cronogramas e caixas de um computador para outro, é necessário importar o arquivo do projeto e vincular novamente a mídia. Por exemplo, se você estivesse mudando de um computador desktop para um laptop portátil para editar em trânsito, exportaria o projeto do computador desktop e importaria para o laptop. Nesta lição, você importará um projeto que contém uma linha do tempo pré-fabricada com base na linha do tempo que você criou na lição anterior. A linha do tempo neste projeto é configurada para que você possa aprender como mover, excluir e dividir clipes. 1 Abra o DaVinci Resolve, se necessário; ou, se o DaVinci Resolve já estiver aberto, escolha Arquivo> Gerenciador de projetos. 2 No Gerenciador de Projetos, clique com o botão direito em uma área vazia e, no menu contextual, escolha Importar Projeto. 3 Na caixa de diálogo aberta, selecione a pasta de lições do R17 Beginners Guide> Lição 05> Age of Airplanes.drp e clique em Abrir. 4 Clique duas vezes no projeto Age of Airplanes para abri-lo. O projeto é importado, mas a mídia ainda não está vinculada aos clipes. O projeto contém apenas os metadados para clipes e cronogramas. Não tem mídia associada a ele. Os links entre o clipe e os metadados da linha do tempo e a mídia podem ser interrompidos quando a mídia é copiada ou movida de um computador para outro ou quando os nomes das pastas são alterados. Você precisa guiar o DaVinci Resolve para os locais da mídia para que ele possa vincular novamente a mídia e os clipes ao projeto. O Resolve facilita isso, fornecendo um botão Relink na parte superior do pool de mídia quando detecta que a mídia está offline. 152 Lição 5 Movendo clipes na linha do tempo EDITAR 5 Na parte superior do pool de mídia, clique no botão revincular. 6 Na caixa de diálogo Revincular mídia, clique no botão Localizar para Media 01 e navegue até Documentos> pasta de lições do Guia para iniciantes R17. Clique OK. Revincular automaticamente revincula todos os clipes em todas as caixas, bem como os cronogramas nessas caixas. 7 No bin Rough Cuts, clique duas vezes na linha de tempo CH05 Move para carregá-la no visualizador de linha de tempo. 8 Toque a linha do tempo para revisar os cortes com os quais você trabalhará nesta lição. Esta linha do tempo é quase idêntica à que você criou na Lição 4. Ela inclui, no entanto, um clipe de crédito final e uma nova faixa de música que, como você verá, pode causar alguns obstáculos quando você começa a cortar, copiar e colar clipes na linha do tempo. Clipes de codificação de cores Clipes adicionais dentro de uma linha do tempo podem atrasar você ao tentar localizar uma única cena. Você pode tornar mais fácil encontrar aquela cena atribuindo uma cor a diferentes grupos de clipes. A cor atribuída aparecerá na linha do tempo sempre que um clipe desse grupo for usado. 1 Na lista Escaninho, selecione o escaninho inteligente Entrevista. 2 Clique em qualquer clipe no pool de mídia e escolha Editar> Selecionar tudo ou pressione Command-A (macOS) ou Ctrl-A (Windows) para selecionar todos os clipes no bin. Clipes de codificação de cores 153 3 Clique com o botão direito em qualquer um dos clipes selecionados e, no menu, escolha Cor do clipe> Marinho. Os clipes são atribuídos a uma cor azul marinho e a cor é exibida na linha do tempo. Agora vamos codificar por cores todos os clipes B-Roll. 4 Na lista de escaninhos, selecione o escaninho inteligente B-Roll. 5 Clique em qualquer clipe no pool de mídia e escolha Editar> Selecionar tudo ou pressione Command-A (macOS) ou Ctrl-A (Windows) para selecionar todos os clipes nesse bin. 6 Clique com o botão direito em qualquer um dos clipes selecionados e, no menu contextual, escolha Cor do clipe> Marrom. Todos os clipes da linha do tempo das caixas Entrevista e B-Roll agora são codificados por cores em azul marinho ou marrom. Conforme você faz alterações na linha do tempo, a diferenciação em cores tornará mais fácil para você localizar essas categorias de clipes. 154 Lição 5 Movendo clipes na linha do tempo Excluindo clipes de uma linha do tempo Saber quando e como os clipes devem ser excluídos é quase tão importante quanto saber onde colocá-los na linha do tempo. Você pode excluir clipes e deixar uma lacuna ou pode excluir clipes e fechar a lacuna automaticamente. Em sua linha do tempo, se você estiver tentando alinhar o último clipe ao final da 1 Na linha do tempo, posicione o indicador de reprodução no final do primeiro clipe de entrevista. 2 Pressione a barra de espaço para reproduzir até o início do segundo clipe de entrevista. EDITAR música, pode parecer que há clipes demais. Você precisará excluir pelo menos um e possivelmente mais. Como temos muitos clipes de avião em uma fileira, vamos trabalhar para espalhá-los. Podemos até começar excluindo um e removendo-o completamente da linha do tempo. O mais provável de ser excluído é o clipe menos interessante, “06 A380 TAXI”. Para remover um clipe selecionado da linha do tempo na página de edição, simplesmente pressione a tecla Delete ou Backspace e isso deixará uma lacuna na linha do tempo. Mas e se você quiser que ela se pareça mais com a página cortada e não deixe uma lacuna? Nessa situação, você deseja remover o clipe, mas fazer com que todos os clipes à direita se movam para a esquerda para fechar a lacuna. Este tipo de exclusão é freqüentemente chamado deondulação deletar porque a mudança se espalha pelo resto da linha do tempo. 3 Na linha do tempo, selecione o clipe “06 A380 TAXI”. Como as trilhas de áudio e vídeo fazem parte do mesmo clipe, ambas são selecionadas na linha do tempo. Excluindo clipes de uma linha do tempo 155 4 Escolha Editar> Ripple Delete ou pressione Shift-delete (macOS) ou Shift-Backspace (Windows). As trilhas de áudio e vídeo do clipe são removidas ou extraídas da linha do tempo, mas não excluídas da lixeira ou do disco rígido. Além disso, a lacuna é fechada porque todos os clipes posicionados após o clipe “06 A380 TAXI” se deslocam para a esquerda. Exclusão de conteúdo de vídeo ou áudio separadamente Enquanto você reproduzia aqueles primeiros clipes na linha do tempo, você ouviu algum som ambiente da equipe falando. E se você quisesse excluir apenas o conteúdo de áudio de um clipe na linha do tempo e deixar seu conteúdo de vídeo no lugar? 1 Na linha do tempo, posicione o indicador de reprodução no final da primeira cena de entrevista. 2 Toque a linha do tempo e ouça com atenção o áudio durante a cena “07_WATER_TAXI”. Você pode ouvir as instruções sendo chamadas, junto com alguns ruídos indesejáveis de helicópteros. Você vai querer reter o vídeo deste clipe na linha do tempo, mas remover seu áudio. No exercício anterior, você descobriu que, ao selecionar um clipe, o DaVinci Resolve seleciona automaticamente as trilhas de vídeo e áudio. Para remover o ruído da equipe, mas deixar a trilha de vídeo do clipe na linha do tempo, você precisará desvincular as duas trilhas para poder selecioná-las separadamente. 156 Lição 5 Movendo clipes na linha do tempo 3 Na barra de ferramentas, clique no botão Seleção vinculada ou pressione Command-Shift-L (macOS) ou CtrlShift-L (Windows). EDITAR A seleção vinculada não é mais destacada, indicando que a função está desabilitada. Com a associação entre o vídeo e a trilha de áudio sincronizada temporariamente desabilitada, você pode movê-los e excluí-los independentemente. GORJETA Você pode desativar temporariamente o botão Seleção vinculada sem ir para a barra de ferramentas clicando com a tecla Option (macOS) ou Alt (Windows) em um clipe. 4 Na linha do tempo, selecione a trilha de áudio do clipe “07_WATER_TAXI”. Apenas a faixa de áudio é destacada em vermelho. 5 Pressione delete (macOS) ou Backspace (Windows) para remover a trilha de áudio. O áudio foi removido da linha do tempo, mas a trilha de vídeo permanece. 6 Na barra de ferramentas, clique no botão Seleção vinculada ou pressione Command-Shift-L (macOS) ou Ctrl-Shift-L (Windows) para reativar o comportamento do link. Normalmente, é uma boa ideia manter o botão Seleção vinculada habilitado para que os clipes com áudio e vídeo sincronizados não sejam separados acidentalmente. Excluindo um intervalo dentro de um clipe Freqüentemente, com clipes de entrevistas ou “cabeças falantes”, você não vai querer excluir um clipe inteiro com a mesma freqüência que deseja remover frases repetitivas ou palavras atrapalhadas. Para isso, você precisa excluir apenas uma parte do áudio em algum lugar do clipe. Excluindo clipes de uma linha do tempo 157 1 Na linha do tempo, posicione o indicador de reprodução no início do clipe “09_MALDIVES”. Para ouvir as palavras da entrevista com clareza, podemos desligar a trilha da música na linha do tempo usando o botão Mudo. 2 No cabeçalho da linha do tempo, clique no botão Mudo na trilha de áudio 2. GORJETA Se você não vir a trilha de áudio 2, pode ser necessário rolar a exibição da linha do tempo usando a barra de rolagem no lado direito das trilhas de áudio. Agora, quando você reproduz a linha do tempo, a trilha de música não será audível. 3 Toque a linha do tempo e ouça com atenção o áudio durante a cena da entrevista. Você pode tornar essa entrevista mais restrita removendo a declaração redundante, "fique naquele local por mais tempo". Ao excluir pequenos intervalos em um clipe, é melhor aumentar o zoom na área da linha do tempo em que você estará trabalhando. 4 Na barra de ferramentas, arraste o controle deslizante de zoom para a direita até que o clipe de entrevista “02_se fosse possível” ocupar quase toda a janela da linha do tempo. 158 Lição 5 Movendo clipes na linha do tempo Aumentar o zoom ajudará você a identificar a frase, dando-lhe uma visão mais detalhada da forma de onda do áudio. Usando a forma de onda como guia, você marcará a faixa que deseja excluir usando os pontos de entrada e saída. 5 6 Use as teclas JKL para reproduzir lentamente o clipe da entrevista até localizar o início da linha, “fique naquele local por mais tempo”. Quando o indicador de reprodução estiver localizado antes da palavra “ficar”, pressione I para marcar um ponto de entrada. 7 8 EDITAR Este é o início do intervalo que você excluirá. Agora vamos procurar o ponto de saída. Pressione as teclas JKL para reproduzir lentamente o clipe de entrevista até localizar o fim da linha, “fique naquele local por mais tempo”. Quando o indicador de reprodução estiver localizado após a palavra “mais”, pressione O para marcar um ponto de saída. Com o intervalo identificado, você pode excluí-lo ou, mais precisamente, excluí-lo por ondulação para não deixar uma lacuna na linha do tempo. No entanto, se você excluir o intervalo agora, terá um problema. Para ver o problema, vamos deletar o intervalo, observar o problema e então descobrir como resolvê-lo. 9 Pressione Shift-delete / Backspace para remover o intervalo. O intervalo entre os pontos de entrada e saída é excluído na entrevista, mas também é excluído na faixa de música e no clipe “05 AERIAL ALASKA” acima dela. Você precisa não apenas identificar o intervalo, mas também identificar as faixas individuais nas quais deseja que a exclusão ocorra. O DaVinci Resolve inclui botões de seleção automática em cada trilha para ajudar nessa situação. 10 Escolha Editar> Desfazer ou pressione Command-Z (macOS) ou Ctrl-Z (Windows) para desfazer a operação anterior. Excluindo clipes de uma linha do tempo 159 11 No cabeçalho da trilha da linha do tempo, na trilha Audio 2, clique no controle de seleção automática para desabilitar essa trilha. Em seguida, clique no controle de seleção automática para o Vídeo 2. Os controles de seleção automática são botões incrivelmente importantes a serem observados porque executam muitas funções diferentes durante a edição na linha do tempo. Para seus propósitos atuais, você só precisa estar ciente de que esses botões identificarão as trilhas para operar quando estiverem habilitados e excluirão as trilhas nas quais estão desabilitados. 12 Pressione Shift-Delete / Backspace para remover o intervalo nas trilhas V1 e A1. 13 No cabeçalho da trilha da linha do tempo, na trilha Audio 2 e Video 2, clique nos controles de seleção automática para ativá-los para que você não se esqueça de fazer isso mais tarde. Agora, vamos revisar a exclusão. 14 Mova o indicador de reprodução para o início da cena “09_MALDIVES” e pressione a barra de espaço para reproduzir a região excluída. 160 Lição 5 Movendo clipes na linha do tempo Como você desabilitou a seleção automática na trilha de vídeo 2 e encurtou a trilha de vídeo 1 excluindo o “06 A380 TAXI”, o corte “AERIAL ALASKA” na trilha de vídeo 2 não está mais alinhado com o final da entrevista. Sem trocar de ferramenta, você pode mover clipes facilmente na linha do tempo. 15 Arraste o clipe “05 AERIAL ALASKA” para que o final do clipe se alinhe ao final da EDITAR entrevista. Agora, vamos revisar o cronograma fixo. 16 Mova o indicador de reprodução para o início da cena “09_MALDIVES” e pressione a barra de espaço para reproduzir a região excluída. Embora a criação de um backup não seja tão crítica neste projeto de treinamento, quando você começa a fazer mudanças dramáticas em qualquer corte bruto, como excluir muitos clipes, é uma boa ideia duplicar sua linha do tempo para que você possa retornar a uma versão anterior se necessário. Dividindo clipes Em alguns casos, você pode desejar criar um espaço entre as frases para melhorar o ritmo. Neste exemplo, em vez de identificar o intervalo que deseja excluir, você identificará um quadro onde deseja dividir uma frase. A maneira mais fácil de fazer isso é usando o modo de edição Blade. 1 Na parte inferior da linha do tempo, arraste a barra de rolagem para centralizar o corte entre os clipes de entrevista “09 MALDIVES” e “02_se fosse possível” na janela. Dividindo clipes 161 2 Arraste o indicador de reprodução da linha do tempo para o início do clipe “09 Maldivas”. 3 Pressione a barra de espaço para reproduzir a linha do tempo e pare a reprodução quando o áudio da entrevista disser: “Se o tempo não estivesse certo”. Criar alguma separação da primeira frase - “Se fosse possível filmar, você queria ir filmar” - parece a coisa certa a se fazer porque é um pensamento completo que você deseja que o público absorva. precisa separar essa frase do resto do clipe. 4 Posicione a reprodução no corte entre os clipes de entrevista “09 MALDIVES” e “02_se fosse possível” porque é aí que a frase termina. No modo de edição Blade, você pode dividir os clipes em seções, assim como a função de divisão (tesoura) na página de corte. Ao contrário da página cortada, o modo de edição Blade funciona clicando no clipe que deseja dividir. Aqui, você pode usá-lo para dividir apenas a trilha de áudio. 5 Na barra de ferramentas, clique na ferramenta do modo de edição Blade ou pressione B. Com a ferramenta de modo de edição Blade selecionada, qualquer lugar em que você clicar na linha do tempo dividirá esse clipe. 6 Posicione a borda esquerda do ponteiro da lâmina diretamente sobre o indicador de reprodução na trilha de áudio e clique para dividir o clipe. 162 Lição 5 Movendo clipes na linha do tempo O clipe é dividido com base em onde a borda esquerda do ponteiro da lâmina de barbear estava localizada quando você clicou. Agora você tem um clipe separado que pode reposicionar. GORJETA Para dividir vários clipes sob o indicador de reprodução, selecione os clipes e escolha Linha de tempo> Dividir clipe ou pressione Command- \ (barra invertida) no macOS ou Ctrl- \ (barra 7 EDITAR invertida) no Windows. Na barra de ferramentas, clique no botão Modo de seleção ou pressione a tecla A. Com o clipe dividido com sucesso, agora você pode separá-lo da entrevista que vem logo depois dele. 8 Na linha do tempo, selecione a faixa de áudio dividida. Para criar um segundo de silêncio, você pode usar a mesma técnica que usou quando inseriu valores de timecode para mover o indicador de reprodução do visualizador de origem. 9 Para mover o clipe um segundo antes na linha do tempo, digite -1 (menos, 1, ponto final) e pressione Enter ou Return. GORJETA Você pode deslocar o clipe selecionado um quadro por vez pressionando, (vírgula) para mover um quadro para a esquerda ou. (ponto final) para mover um quadro para a direita. Pressionando Shift-, (vírgula) ou Shift-. (ponto final) desloca o indicador de reprodução cinco quadros para a esquerda ou direita, respectivamente. O áudio se move um segundo em direção ao início da linha do tempo. Dividindo clipes 163 10 Escolha Exibir> Zoom> Zoom para ajustar ou pressione Shift-Z para ver toda a linha do tempo. GORJETA Shift-Z atua como um botão de zoom. Pressione a combinação de teclas uma vez para diminuir o zoom e ver toda a linha do tempo. Pressione-o novamente para retornar ao nível de zoom anterior. 11 Posicione a reprodução no final do primeiro clipe de entrevista e pressione a barra de espaço para reproduzir a linha do tempo até o final do clipe “05_AERIAL ALASKA” no visualizador. O resultado da divisão do clipe pode ou não ser perfeito. Tudo depende da precisão com que você selecionou os pontos de corte. Será mais fácil fazer ajustes precisos quando você aprender mais opções de corte na Lição 6. Cortando e colando clipes Arrastar ou inserir valores de tempo são maneiras excelentes de mover clipes quando nenhum outro está no caminho. No entanto, quando outros clipes estão na linha do tempo, você não só precisa decidir o que o clipe que está movendo fará, mas também o que os outros clipes na linha do tempo farão por causa da movimentação. A menos que você queira sobrescrever os outros clipes à medida que arrasta ou move um clipe, você precisará alterar a linha do tempo. 1 Posicione o indicador de reprodução no final da primeira entrevista na linha do tempo. 2 Pressione a barra de espaço para jogar até chegar ao início da segunda entrevista. O DaVinci Resolve tem algumas operações úteis de recortar / copiar / colar que funcionam em clipes que você selecionou na linha do tempo. Eles podem ser muito úteis ao mover clipes de uma extremidade da linha de tempo para a outra, como alguns dos clipes que você tem no início desta linha de tempo. 3 Na linha do tempo, clique no clipe “07 WATER TAXI” para selecioná-lo e, em seguida, pressione Command e clique (macOS) ou Ctrl-clique (Windows) no clipe “03 BAY AREA LIGHTS” para selecionar os dois clipes. Para remover os clipes de seus locais atuais com a intenção de realocá-los, você pode cortá-los da linha do tempo. 164 Lição 5 Movendo clipes na linha do tempo 4 Escolha Editar> Corte ondulado ou pressione Command-Shift-X (macOS) ou Ctrl-Shift-X (Windows). GORJETA Se o ponteiro do mouse passar sobre um clipe no pool de mídia enquanto a Visualização ao vivo estiver ativada, o compartimento se tornará a janela ativa e os itens de menu que afetam a linha do tempo podem ser desativados. Para evitar isso, você pode evitar viajar diretamente sobre os clipes no EDITAR pool de mídia, desative a Visualização ao vivo ou use os atalhos do teclado. O corte ondulado extrai os clipes da linha do tempo e fecha a lacuna. Ao contrário de uma exclusão de ondulação, os clipes são mantidos na memória, prontos para serem colados em outro local. 5 Na linha do tempo, posicione o indicador de reprodução no final do clipe “02 A380 TAKEOFF”. 6 Escolha Editar> Colar inserção ou pressione Command-Shift-V (macOS) ou Ctrl-Shift-V (Windows). A função Colar Inserir é idêntica à inserção de clipes usando o botão Inserir na barra de ferramentas ou as sobreposições de edição. Embora isso tenha inserido os dois clipes na posição do indicador de reprodução, também dividiu a trilha de música no mesmo local. Mais uma vez, você precisa de uma forma de indicar em quais trilhas o DaVinci Resolve deve operar e quais ignorar. Vamos desfazer o último Paste Insert e configurar a linha do tempo corretamente. 7 Escolha Editar> Desfazer ou pressione Command-Z (macOS) ou Ctrl-Z (Windows). Cortando e colando clipes 165 8 No cabeçalho da linha do tempo, clique no botão de seleção automática de Áudio 2 porque deseja colar apenas nas trilhas de Vídeo e Áudio 1. 9 Escolha Editar> Colar inserção ou pressione Command-Shift-V (macOS) ou Ctrl-Shift-V (Windows). 10 No cabeçalho da linha do tempo, ative o botão de seleção automática. 11 Reative o som da trilha Audio 2 para ouvir a música e, em seguida, reproduza a área colada na linha do tempo para revisar os novos clipes. Os clipes são inseridos na posição do indicador de reprodução e a faixa de música não é tocada. Troca de posições do clipe Se você não precisa mover um clipe por mais de dois ou três clipes, pode apenas trocar sua posição. 1 Na linha do tempo, clique no clipe “08 NIGHT TAKEOFF” para selecioná-lo. 2 Escolha Editar> Trocar clipes para a direita ou pressione Command-Shift-. (ponto) no macOS ou Ctrl-Shift -. (ponto) no Windows. O clipe “08 NIGHT TAKEOFF” e o último clipe de entrevista trocam de posição. Como você fez muitas mudanças importantes, esta parece ser uma boa hora para sentar e assistir ao filme inteiro. 166 Lição 5 Movendo clipes na linha do tempo 3 Arraste o indicador de reprodução para o início da linha do tempo e pressione Command-F (macOS) ou Ctrl-F (Windows) para reproduzir a linha do tempo e revisar suas alterações. Este corte parece muito bom, mas ainda não está precisamente alinhado com a música e algumas das tomadas são muito longas. Esses problemas de tempo não podem ser resolvidos simplesmente movendo os clipes. Você precisa estender e encurtar clipes usando técnicas de apara que aprenderá na EDITAR próxima lição. Revisão da lição 1 Verdadeiro ou falso? O botão revincular acima do pool de mídia é habilitado (vermelho) apenas quando os clipes estão offline? 2 Onde você encontra o botão de seleção de link que permite selecionar o vídeo ou o áudio na linha do tempo? 3 Na barra de ferramentas, o que clicar no ícone da lâmina permite que você faça na linha do tempo? 4 O que pressionar Shift-Z faz? 5 Verdadeiro ou falso? Para mover um clipe na linha do tempo da página de edição, você deve alternar para a ferramenta Blade. Revisão da lição 167 Respostas 1 Verdadeiro, o botão Revincular não é habilitado (vermelho) quando todos os clipes estão online em um projeto. 2 O botão de seleção de link está na barra de ferramentas da página de edição. 3 O modo de edição Blade permite que você divida um clipe em seções na linha do tempo. 4 Pressionar Shift-Z alterna entre mostrar a linha do tempo inteira na janela e retornar ao nível de ampliação anterior. 5 Falso. Desde que a ferramenta Modo de seleção seja a ferramenta ativa na barra de ferramentas, você pode mover um clipe. 168 Lição 5 Movendo clipes na linha do tempo Lição 6 EDITAR Refinando uma linha do tempo A verdadeira arte da edição é alcançada no Tempo ritmo dos clipes que você montou na linha do Esta lição leva aproximadamente 45 tempo. O ritmo é refinado encurtando ou minutos para ser concluída. estendendo clipes por alguns segundos ou mesmo apenas alguns quadros para obter o tempo perfeito entre os dois. A página de edição no DaVinci Resolve inclui muitas Metas Importando uma linha do tempo Personalizando o Layout para Corte 170 171 Corte com a ferramenta de seleção 172 Execução de uma edição retroativa 173 Corte para o indicador de reprodução 176 Corte de ondulação 178 você aprenderá como vários métodos de corte Corte usando números 181 podem ajudá-lo a controlar seu Seleção de trilhas para aparar 182 programar perfeitamente. Usando Roll Trimming 186 Deslizando um clipe 187 Revisão da lição 189 das mesmas ferramentas de corte de precisão que você aprendeu na página de corte, além de uma série de técnicas exclusivas que você pode usar para atender às suas necessidades criativas. Nesta lição, Importando uma linha do tempo O DaVinci Resolve permite exportar e importar cronogramas individuais, em vez de abrir um projeto inteiro como fizemos na lição anterior. Suponha que você esteja trabalhando com outro editor ou talvez apenas editando em dois computadores diferentes. Nesse caso, você pode enviar uma linha do tempo de um computador para outro e, enquanto os clipes estiverem online no projeto, a linha do tempo importada será vinculada à mídia. Vamos importar uma nova linha do tempo que está configurada para aprendermos sobre corte. 1 Abra o DaVinci Resolve se necessário e, a seguir, abra o projeto Age of Airplanes da lição anterior. 2 Selecione o bin Rough Cuts e escolha Arquivo> Importar> Linha do tempo. 3 Na janela do navegador de arquivos que é aberta, navegue até a pasta de lições do R17 Beginners Guide e selecione Lesson 06. 4 Na pasta Lesson 06, selecione “CH06 TRIM (resolve) .drt” e clique em Open. GORJETA Um arquivo .drt é um arquivo de linha do tempo do DaVinci Resolve. 170 Lição 6 Refinando uma linha do tempo 5 Escolha Exibir> Zoom> Zoom para ajustar ou pressione Shift-Z para centralizar a linha do tempo na janela. A linha do tempo é importada para o bin Rough Cuts e carregada no visualizador da linha do tempo. Essa linha do tempo é semelhante ao que trabalhamos na lição anterior, com pequenos ajustes feitos para os exercícios seguintes. EDITAR Personalizando o Layout para Corte Cada página do DaVinci Resolve pode ser personalizada e salva para facilitar vários fluxos de trabalho. Por exemplo, o layout da interface atual tem visores duplos um tanto pequenos que são inadequados para aparar. Antes de mergulhar no corte, vamos otimizar seu layout para esse processo. Durante o corte, você trabalhará apenas com os clipes da linha do tempo, para que possa otimizar seu espaço de trabalho ocultando o pool de mídia e o visualizador de origem. Isso lhe dará uma área maior para a linha do tempo e o visualizador da linha do tempo. 1 Na barra de ferramentas superior esquerda da interface do usuário, clique no botão Pool de mídias para ocultá-lo. Ocultar o pool de mídia já dá a você muito mais espaço para os visualizadores e a linha do tempo. 2 No canto superior direito da interface, clique no botão Modo de visualizador único para ocultar o visualizador de origem. O visualizador da linha do tempo agora se move para o centro da tela. Com o espaço horizontal extra, você pode aumentar o tamanho do visualizador retirando algum espaço da linha do tempo. A linha do tempo possui uma divisória horizontal que separa a barra de ferramentas dos visualizadores. Você pode arrastar esse divisor para baixo para permitir mais espaço para os visualizadores e menos para as trilhas da linha do tempo. Como você não precisa de muito espaço vertical para sua linha do tempo, isso funcionará bem durante o corte. 3 Posicione o ponteiro do mouse entre a barra de ferramentas e os controles de transporte. Personalizando o Layout para Corte 171 4 Quando o ponteiro mudar para um cursor de redimensionamento, arraste para baixo o divisor horizontal enquanto deixa um pouco de espaço acima da trilha de vídeo na linha do tempo. Você pode salvar este layout como seu layout Big Trim e usá-lo em todos os seus projetos. 5 Escolha Área de trabalho> Predefinições de layout> Salvar layout como predefinição. 6 Na caixa de diálogo, insira Big Trim como o nome do layout e clique em OK. Uma vez que não iremos lidar com a música para edição, faz sentido silenciá-la enquanto cortamos. 7 No cabeçalho da linha do tempo, clique no botão Silenciar Áudio 2. Agora que você tem um layout de corte grande otimizado, pode começar a trabalhar aparando e refinando seu programa. Corte com a ferramenta de seleção Quando você cortou a página cortada na trilha de vídeo 2 na Lição 1, abriu uma lacuna ou substituiu o clipe de entrada. Você obterá o mesmo comportamento em todas as trilhas na página de edição ao cortar com a ferramenta Seleção padrão. 1 Posicione o indicador de reprodução no início da linha do tempo e reproduza toda a linha do tempo para revisá-la. O primeiro clipe que se destaca é o “02 A380 TAKEOFF”. Não está errado, mas poderia ser melhorado encurtando o início e o fim. Vamos começar cortando parte do longo taxiamento desde o início do clipe. 2 172 Posicione a reprodução no início do clipe “02 A380 TAKEOFF”. Lição 6 Refinando uma linha do tempo 3 Na barra de ferramentas, arraste o controle deslizante de zoom para a direita até que o clipe preencha a maior parte da janela da linha do tempo. Posicione o ponteiro do mouse sobre a cabeça do clipe “02 A380 TAKEOFF”. EDITAR 4 O ponteiro do mouse muda para um cursor de recorte de redimensionamento. Assim como a página cortada, o posicionamento do ponteiro do mouse determina de que lado da transição você está cortando. Ter um cursor de corte de redimensionamento sobre o lado direito do ponto de corte nos permite adicionar ou remover quadros do início do clipe. 5 Arraste para a direita até que a dica de ferramenta exiba +3: 00. Você removeu 3 segundos do início do clipe “02 A380 TAKEOFF” com a ferramenta Seleção. Ao contrário da página cortada, aparar a trilha de vídeo 1 não produz efeito ondulado; em vez disso, ele abre lacunas quando um clipe é encurtado. Execução de uma edição retroativa Você não pode deixar a lacuna em seu programa, então terá que preenchê-la com um clipe. A lacuna é o intervalo na linha do tempo que você está tentando preencher, portanto, você pode marcar os pontos de entrada e saída na linha do tempo com base na duração da lacuna. 1 Arraste a reprodução da linha do tempo para o centro da lacuna. Em vez de mover o indicador de reprodução, marcando um ponto de entrada, movendo o indicador de reprodução novamente e marcando um ponto de saída, você pode usar o comando Marcar clipe para marcar o clipe sob o indicador de reprodução. 2 Escolha Marcar> Marcar clipe ou pressione X. O comando Mark Clip adicionou pontos de entrada e saída na linha do tempo, mas usou a trilha de áudio em A2 como a duração da marcação. Você realmente deseja ignorar a trilha de áudio e usar a lacuna. Este é outro caso de uso da seleção automática. Ele foi usado para identificar as trilhas ao excluir um intervalo (como você fez na Lição 4). Aqui, quando desabilitada, a seleção automática permitirá que você ignore uma trilha para o comando Marcar clipe. Execução de uma edição retroativa 173 3 No cabeçalho da linha de tempo, desative o controle de seleção automática para Áudio 2, deixando Vídeo 1, Vídeo 2 e Áudio 1 com os controles de seleção automática ativados. 4 Escolha Marcar> Marcar clipe ou pressione X. GORJETA Quando várias trilhas de vídeo têm a seleção automática habilitada, a trilha de vídeo de menor número é a trilha de destino. Com a seleção automática ignorando o único clipe real sob a reprodução do Áudio 2, o comando Mark Clip usou corretamente a duração do intervalo para definir os pontos de entrada e saída. Agora, você pode encontrar um clipe para preencher a lacuna. Mesmo no modo de visualização única, você pode acessar e editar clipes de uma lixeira. O visualizador irá alternar entre a fonte e a linha do tempo, semelhante à página cortada. Vamos procurar no compartimento B-Roll por um clipe para preencher essa lacuna. 5 No canto superior esquerdo da interface, clique no botão Pool de mídia para abrir o pool de mídia e mostrar todos os seus compartimentos. 6 No bin B-Roll, clique duas vezes no clipe “10_Kenya” para carregá-lo no visualizador e pressione a barra de espaço para reproduzi-lo. Ao usar o modo de visualizador único, clicar duas vezes em um clipe no pool de mídia muda o visualizador para um visualizador de origem, semelhante a como o visualizador de página recortada muda dependendo se um clipe ou linha do tempo está ativo. 174 Lição 6 Refinando uma linha do tempo O clipe “10_KENYA” é o único clipe na lixeira que você não usou, então é um bom candidato para preencher a lacuna. 7 No visualizador, arraste a barra de controle até ver os flamingos no quadro. Incluir os flamingos adiciona mais interesse a esta foto, mas você não tem flamingos o suficiente para começar com eles na tela. Você pode, no entanto, marcar um ponto de saída para garantir que você termine com os flamingos na tela. Arraste a barra de comando até que os flamingos atinjam a parte inferior do quadro e pressione O para marcar como EDITAR 8 seu ponto de saída. Você não precisará marcar um ponto de entrada, pois a lacuna na linha do tempo está determinando a duração da edição. O DaVinci Resolve irá alinhar as saídas e calcular o ponto inicial no clipe “10 KENYA” para você. Isso é chamado de edição retroativa, pois você está definindo um ponto de saída e fazendo backup para calcular o ponto de entrada. 9 Na barra de ferramentas, clique no botão Substituir para editar o clipe “10_KENYA”. 10 Reproduza a edição na linha do tempo para ver o clipe “10_KENYA” recém-adicionado. 11 No cabeçalho da linha do tempo, clique no botão de seleção automática na trilha Audio 2 para habilitá-la novamente. 12 Vamos também limpar as marcas de entrada e saída da linha do tempo escolhendo Mark> Clear In and Out ou pressionando Option-X (macOS) ou Alt-X (Windows). Neste primeiro exercício, não usamos ferramentas com as quais você ainda não estava familiarizado. Cortar com a ferramenta Seleção torna mais fácil começar a cortar sem selecionar e aprender novas ferramentas. No entanto, aprender a cortar de algumas outras maneiras pode tornar alguns refinamentos muito mais rápidos. Execução de uma edição retroativa 175 Corte para o indicador de reprodução Uma das maneiras mais rápidas de remover quadros do início ou do final de um clipe é às vezes chamada aparar topos e caudas. Este estilo de corte é muito usado em programas de notícias de transmissão, mas é útil para todos os tipos de programas. O conceito é editar livremente os clipes, adicionando mais do clipe do que você realmente deseja. Em seguida, você remove os quadros do início (topo) do clipe ou do final (cauda) do clipe posicionando o indicador de reprodução onde deseja localizar o novo início ou fim. Vamos continuar cortando o clipe “02 A380 TAKEOFF”, mas desta vez vamos nos concentrar em como o clipe termina. 1 Posicione a reprodução no início do clipe “02 A380 TAKEOFF” e reproduza-o para revisar como termina. Esta cena fica um pouco trêmula no final, então devemos cortá-la apenas quando o avião sai do quadro. 2 Na barra de ferramentas, arraste o controle deslizante de zoom para a direita até que o clipe preencha a maior parte da janela da linha do tempo. 3 Posicione o indicador de reprodução no primeiro quadro onde você não vê mais o plano no visualizador. Isso identifica onde você deseja que o clipe termine. 4 176 Escolha Trim> Trim End ou pressione Shift-] (colchete direito). Lição 6 Refinando uma linha do tempo Embora o clipe agora termine antes que a parte trêmula comece, ele também cortou a faixa de música. Assim como você desativou a seleção automática na lição anterior para a faixa de música para não excluir uma parte da música, você também precisa desativar a seleção automática aqui para não cortar o final da música. 5 Escolha Editar> Desfazer ou pressione Command-Z (macOS) ou Ctrl-Z (Windows) para desfazer o corte anterior. No cabeçalho da linha do tempo, clique no controle de seleção automática na trilha Audio 2. EDITAR 6 O corte também abriu uma lacuna indesejada na linha do tempo. Para evitar que a lacuna se abra, você precisará tentar uma ferramenta diferente. 7 Na barra de ferramentas, selecione a ferramenta de modo de edição Trim ou pressione T. A ferramenta Trim edit mode é a ferramenta mais flexível para usar quando você deseja encurtar e alongar clipes na linha do tempo. A principal diferença entre a ferramenta do modo de edição Trim e a ferramenta do modo Seleção é que o modo de edição Trim ondula a linha do tempo em vez de deixar lacunas. Vamos ver na prática. 8 Escolha Trim> Trim End ou pressione Shift-] (colchete direito). O final dos clipes no Vídeo 1 e no Áudio 1 são aparados no indicador de reprodução, mas a trilha de música permanece inalterada. Os clipes restantes na linha do tempo são deslocados para a esquerda pelo mesmo número de quadros que você acabou de remover. Corte para o indicador de reprodução 177 GORJETA Em vez de usar a função Trim End, você pode usar a função Trim Start para remover quadros da cabeça do clipe. Como você selecionou o modo de edição Trim, remover todos os quadros da reprodução até o final do clipe irá ondular a linha do tempo, como fez a função de exclusão de ondulação que você usou na lição anterior. 9 Clique no controle de seleção automática para habilitá-lo no Áudio 2. 10 Na barra de ferramentas, selecione a ferramenta Modo de seleção ou pressione A. 11 Posicione o indicador de reprodução no início da segunda entrevista e reproduza a linha do tempo para revisar suas alterações mais recentes. Você deve ter duas lições da primeira metade desta lição. A primeira (e óbvia) é que usar Trim End ou Trim Start é uma maneira muito rápida de restringir suas edições em uma linha do tempo inteira. A segunda e mais fundamental conclusão é que a ferramenta Modo de seleção abre lacunas, enquanto a ferramenta modo de edição Aparar ondula a linha do tempo. Corte de ondulação As várias maneiras de usar o modo de edição Trim tornam-no rápido, preciso e flexível. Vejamos outro clipe para decidir como o recorte pode melhorá-lo. 1 Pressione Shift-Z para ver toda a janela da linha do tempo e, em seguida, posicione o indicador de reprodução no início da linha do tempo. 2 Reproduza a linha do tempo até o início do segundo clipe da entrevista. O clipe “01 ST MAARTEN” termina muito cedo. O avião mal sai da tela quando o clipe termina. Você precisa adicionar mais quadros ao final do clipe para que a transição para o próximo clipe seja menos chocante. Vamos ampliar e centralizar esse clipe na janela da linha do tempo. 3 178 Posicione o indicador de reprodução no início do clipe “01 ST MAARTEN”. Lição 6 Refinando uma linha do tempo 4 Na barra de ferramentas, arraste o controle deslizante de zoom para a direita para aumentar o tamanho do clipe “01 EDITAR ST MAARTEN” na linha do tempo. Agora você tem duas opções. Você pode usar a ferramenta Modo de seleção para adicionar quadros ao final do clipe “01 ST MAARTEN” e, assim, substituir alguns dos quadros iniciais no clipe “09 MALDIVES” que vem depois dele. Ou você pode usar a ferramenta de modo de edição Trim e ondular a linha do tempo, deixando assim o clipe “09 MALDIVES” inalterado, mas estendendo a duração de toda a linha do tempo. Como o clipe “09 MALDIVES” está bem como está, vamos escolher o corte de ondulação. 5 Na barra de ferramentas, clique no botão Modo de edição Aparar ou pressione T. Com o modo de edição Trim selecionado, você não pode mais usar o cursor para selecionar clipes e movê-los na linha do tempo. Agora, o objetivo principal do cursor é selecionar um ponto de corte e o lado desse ponto de corte que você deseja aparar. 6 Posicione o cursor do modo de edição Trim no final do clipe “01 ST MAARTEN”. O cursor muda para o cursor de corte ondulado que você usa para aumentar ou diminuir a duração de um clipe. Quando o cursor estiver à esquerda do corte, ele irá aparar a extremidade, ou cauda, do corte. 7 Arraste a cauda do corte ligeiramente para a direita e mantenha o cursor lá por um momento. Corte de ondulação 179 Conforme você arrasta, o visualizador da linha do tempo se divide para mostrar o último quadro do clipe de saída à esquerda e o primeiro quadro do clipe de entrada à direita. Esta tela lado a lado de dois quadros foi projetada para mostrar como a ação e o enquadramento dos dois lados de um corte irão combinar (ou não). 8 Continue arrastando para a direita até que a dica de ferramenta exiba +1: 00 e você tenha adicionado um segundo ao final do clipe. GORJETA Ao arrastar para aparar, o ponto de corte pode se encaixar no indicador de reprodução e dificultar o posicionamento preciso do corte. Quando isso acontecer, toque na tecla N para desativar o ajuste ao cortar. Ao adicionar quadros, um corte de ondulação empurra todos os clipes após o ponto de corte para abrir espaço para os novos quadros e também altera a duração geral da linha do tempo. 9 Para revisar o ponto de corte, escolha Reproduzir> Reproduzir ao redor / em> Reproduzir ao redor do quadro atual ou pressione / (barra). GORJETA O número de segundos reproduzidos antes e depois de qualquer comando Reproduzir é determinado pelas configurações de pré-rolagem e pós-rolagem nas preferências de edição do usuário. Embora o corte na linha do tempo da página de edição seja semelhante ao corte da página, há uma diferença principal: apenas cortes ondulados V1 na página cortada. No entanto, na página de edição, se a ferramenta do modo de edição Trim for selecionada, todos os recortes irão ondular a linha do tempo, não importando qual trilha você está recortando. 180 Lição 6 Refinando uma linha do tempo Corte usando números Quando você está cortando um número específico de quadros, em vez de arrastar o ponto de corte usando um guia visual, é mais fácil usar o teclado para inserir o número exato de quadros que deseja mover ou deslocar o corte um quadro para frente ou para trás . 1 Com o modo Trim ainda selecionado, clique no final do corte da entrevista, diretamente sob o 2 EDITAR clipe “05 AERIAL ALASKA” na trilha de vídeo 2. Escolha Reproduzir> Reproduzir ao redor / em> Reproduzir ao redor do quadro atual ou pressione / (barra). Revendo este corte, você pode ouvir que a edição entre as duas frases não é muito clara. Você pode ouvir um trecho de uma palavra que precisa ser eliminada. Vamos remover cinco quadros do final do clipe de entrevista à esquerda. Em vez de tentar arrastar cinco quadros com precisão, você pode inserir o número usando o teclado. 3 Modelo - 5 (menos, cinco) e pressione Return (macOS) ou Enter (Windows). Cinco frames são removidos do final do clipe de entrevista à esquerda. Usar números positivos e negativos para adicionar e remover quadros pode ser complicado, mas os valores positivos e negativos são baseados na direção da linha do tempo. Mover um clipe ou ponto de corte para a esquerda é um movimento negativo, enquanto mover para a direita é um movimento positivo. No ponto Negativo(-) 4 Ponto de saída Positivo (+) Negativo (-) Positivo (+) Para revisar o corte, escolha Reproduzir> Reproduzir ao redor / em> Reproduzir ao redor do quadro atual ou pressione / (barra). Agora a palavra “localização” soa como se terminasse um pouco cedo demais. Você pode continuar a inserir quadros para refinar o ponto final preciso para este clipe. Mas você também pode deslocar rapidamente para cortar um quadro por vez pressionando, (vírgula) e. (ponto) chaves. Corte usando números 181 5 Para adicionar de volta dois quadros ao final do clipe de Entrevista, pressione. (ponto final) duas vezes. GORJETA Pressionando Shift-, (vírgula) ou Shift-. (ponto) apara em incrementos de cinco quadros. 6 Na barra de ferramentas, selecione a ferramenta Modo de seleção ou pressione A. 7 Para revisar o ponto de corte, escolha Reproduzir> Reproduzir ao redor / em> Reproduzir ao redor do quadro atual ou pressione / (barra). GORJETA Escolher Reproduzir> Loop e, em seguida, reproduzir o quadro atual permite que você use o. (ponto) e, (vírgula) teclas dinâmicas enquanto você faz um loop na transição. Se você usar o teclado numérico ou arrastar para cortar, é realmente sua escolha. Embora o uso do teclado numérico possa ser mais rápido, também é menos visual. Ao cortar arrastando, você consegue ver melhor os quadros, mas sacrifica a velocidade de trabalho. A escolha certa para você é qualquer método com o qual você se sinta mais confortável em qualquer situação. Seleção de trilhas para aparar Até agora nesta lição, você cortou clipes de áudio e vídeo juntos. O que acontece quando você deseja apenas cortar o vídeo em um clipe que inclui uma trilha de áudio? É aqui que o recorte na página de edição oferece um pouco mais de flexibilidade do que a página recortada. 1 Pressione Shift-Z para visualizar toda a linha do tempo e, em seguida, posicione o indicador de reprodução entre os clipes “03_BAY AREA LIGHTS” e “02_ possível filmar”. 182 Lição 6 Refinando uma linha do tempo 2 Na barra de ferramentas, arraste o controle deslizante de zoom para ampliar esses dois clipes. GORJETA No macOS, pressione Command- + (sinal de mais) ou Command- - (sinal de menos) para aumentar e diminuir o zoom na linha do tempo. No Windows, pressione Ctrl- + (sinal de 3 Clique no botão Modo de edição de aparas ou pressione T para entrar no modo de edição de aparas, se necessário. 4 Coloque o ponteiro sobre o lado direito do ponto de corte, sobre o início do clipe “02_ possível EDITAR mais) ou Ctrl- - (sinal de menos) para aumentar e diminuir o zoom na linha do tempo. disparar”. 5 Clique para selecionar o início do clipe “02_ possível disparar” para corte de ondulação. Mesmo que você tenha selecionado apenas a trilha de vídeo, ambas as trilhas de vídeo e áudio são selecionadas. O áudio e o vídeo são do mesmo clipe de entrevista, portanto, estão vinculados. Esse comportamento é semelhante a mover clipes na linha do tempo com o botão Seleção vinculada habilitado. 6 Na área vazia da linha do tempo acima da trilha de vídeo, clique para desmarcar o ponto de edição. 7 Clique no botão Seleção vinculada para desativá-lo. GORJETA Você também pode manter pressionada a tecla Opção (macOS) ou a tecla Alt (Windows) para selecionar temporariamente o ponto de edição de vídeo sem desativar o botão Seleção vinculada. Seleção de trilhas para aparar 183 8 Mais uma vez, selecione o início do clipe “02_ possível disparar” para corte de ondulação. Com a função de seleção vinculada desabilitada, apenas o ponto de edição de vídeo é selecionado. 9 Para revisar o corte selecionado, escolha Reproduzir> Reproduzir ao redor / em> Reproduzir ao redor do quadro atual ou pressione / (barra). Deslocar o vídeo do áudio para que um seja visto ou ouvido antes do outro é uma técnica usada na edição para melhorar o fluxo do programa. Freqüentemente chamados de cortes J e cortes L (para o formato das faixas editadas), essas edições são mais comumente usadas em cenas de diálogo, mas podem ser usadas aqui para guiá-lo para a próxima tomada com mais continuidade. Para aumentar ainda mais a continuidade, vamos iniciar sua voz alguns segundos antes da imagem. 10 Arraste o corte para a direita cerca de um segundo até que você esteja entre as afirmações "Foi muito importante" e "Cada foto foi original". Use a forma de onda de áudio na trilha de áudio como um guia para posicionar o corte de vídeo na lacuna entre as frases. ] GORJETA Habilitando Trim> Trim dinâmico permite que você use as teclas JKL para aparar. Antes de revisar esse corte, vale a pena fazer um pequeno desvio e perguntar por que a trilha de áudio se moveu sob o clipe “03_BAY AREA LIGHTS” quando você cortou a trilha de vídeo. Isso tem muito a ver com o estado do botão de seleção automática que você usou anteriormente nesta lição. Aqui, a função de seleção automática estava tentando manter sua linha do tempo em sincronia enquanto você estava cortando. Para entender melhor como isso funciona, vamos cortar um pouco mais, desta vez com a seleção automática desabilitada para a trilha de áudio. 184 Lição 6 Refinando uma linha do tempo 11 No Audio 1, clique no botão Auto Track Selector para desabilitar a seleção automática. 12 Novamente, selecione o início do clipe “02_ possível disparar” e arraste-o alguns quadros para a EDITAR direita. Como você desabilitou o botão de seleção automática para a trilha de Áudio 1, ele não se ajustou quando você cortou os quadros da trilha de vídeo. Consequentemente, o áudio saiu de sincronia com a trilha de vídeo agora curta. Os emblemas vermelhos indicam que o número de quadros nas trilhas de áudio e vídeo estão fora de sincronia. Com mais compreensão da seleção automática, vamos desfazer essa ação e terminar a lição. 13 Escolha Editar> Desfazer ou pressione Command-Z (macOS) ou Ctrl-Z (Windows) para desfazer o corte anterior. 14 No Áudio 1, ative o botão de seleção automática. 15 Clique no botão Seleção vinculada para habilitar os clipes vinculados. 16 Na barra de ferramentas, selecione a ferramenta Modo de seleção ou pressione A. Finalmente, vamos revisar o corte que você fez. 17 Posicione o indicador de reprodução no início do clipe “03_BAY AREA LIGHTS” e revise seu corte em J. Manter o áudio e o vídeo sincronizados é sempre uma preocupação (e uma tarefa árdua) para os editores. A função de seleção vinculada é inestimável para auxiliá-lo nesse esforço clipe a clipe, e os botões de seleção automática são inestimáveis em uma linha de tempo. Embora seja necessário desabilitar ambos em algumas situações, é uma boa prática habilitá-los na maioria das vezes. Seleção de trilhas para aparar 185 Usando Roll Trimming Enquanto um corte de ondulação altera um único lado de um ponto de corte, os cortes de rolagem cortam simultaneamente o final do clipe de saída e o início do clipe de entrada. Esses tipos de corte são úteis quando você deseja manter a duração geral da linha do tempo ou deseja garantir que ela permaneça em sincronia. 1 Na linha do tempo, posicione o indicador de reprodução no início do clipe “10_KENYA”. 2 Pressione a barra de espaço para reproduzir até o final do clipe “02_A380 TAKEOFF”. Esta edição pode parecer melhor se o clipe “10 KENYA” for estendido mais um segundo e o clipe “02 A380 TAKEOFF” for um segundo mais curto. Isso significa que poderíamos adicionar um segundo ao final do clipe do Quênia e remover um segundo do início do clipe do A380. Um corte giratório pode ser executado usando a ferramenta do modo Seleção ou a ferramenta do modo de edição Aparar. O comportamento de uma compensação de rolo é exatamente o mesmo, não importa qual ferramenta você use. 3 Centralize o ponteiro do mouse sobre o ponto de corte do vídeo. Quando o ponteiro do mouse está centralizado sobre o corte, o cursor muda para um cursor de compensação de rotação. 4 Clique no ponto de corte para selecionar o final do clipe “10 KENYA” e o início do clipe “02 A380 TAKEOFF”. GORJETA Quando um ponto de corte é selecionado com o cursor de ondulação ou rotação, pressionar a tecla U alterna entre cada lado da edição para selecionar aquele lado para corte. Com ambos os lados do corte selecionados, quaisquer ajustes serão feitos igualmente em ambos os lados do corte. 186 Lição 6 Refinando uma linha do tempo 5 Arraste o corte para a direita até que a dica de ferramenta exiba +1: 00. 6 EDITAR Vamos fazer a transição para ver seus resultados. Para revisar o corte, escolha Reproduzir> Reproduzir ao redor / em> Reproduzir ao redor do quadro atual ou pressione / (barra). Você pode continuar a refinar o corte pressionando, (vírgula) e. (ponto) para colocá-lo no ponto exato que você deseja. Deslizando um clipe Deslizar um clipe para que você mude o intervalo sem alterar a duração ou a posição do clipe na linha do tempo é feito de maneira um pouco diferente do que na página cortada. Deslizar na página de edição só pode ser executado quando você está no modo de edição Trim. 1 Escolha Exibir> Zoom> Zoom para ajustar ou pressione Shift-Z para ver a linha do tempo inteira. 2 Posicione o indicador de reprodução no início do clipe “07_WATER TAKEOFF”. 3 Pressione a barra de espaço para reproduzir a linha do tempo até ver o clipe “03_BAY AREA LIGHTS”. O clipe “07_WATER TAKEOFF” começa em uma área escura do clipe. Mais tarde no clipe, ele olha mais adiante no lago e fica mais brilhante. Também mostra para onde o avião está indo, o que pode ser melhor. Para corrigir isso, você pode aparar as duas extremidades do corte separadamente, mas isso tem o efeito colateral de mover o clipe na linha do tempo. Um método rápido, e que deixa o clipe no mesmo local da linha do tempo, é usar a ferramenta Slip. Deslizando um clipe 187 4 Posicione o playhead sobre o clipe “07_WATER TAKEOFF” e na barra de ferramentas, arraste o controle deslizante de zoom até preencher a janela da linha do tempo com o clipe “07_WATER TAKEOFF” e os clipes de cada lado dele. 5 Clique no botão do modo de edição Trim ou pressione T. Assim como quando você escolhe entre ripple ou roll trim, o posicionamento do ponteiro do mouse é importante ao escolher o cursor deslizante. 6 Posicione o ponteiro do mouse sobre a região intermediária superior do clipe “07_WATER TAKEOFF”. O cursor muda para um cursor deslizante. Com o cursor deslizante no lugar, você está pronto para deslizar o clipe. 7 Arraste para a esquerda para deslizar o clipe até ver o avião entrar na parte mais brilhante do lago no canto superior direito do visualizador. 188 Lição 6 Refinando uma linha do tempo Conforme você arrasta, o mesmo display de quatro em cima que você visualizou na página de corte é mostrado na página de edição. Isso permite que você compare todos os quadros relevantes de entrada e saída. Os dois quadros superiores mostram os quadros inicial e final do clipe que está sendo deslizado. O quadro inferior esquerdo mostra o último quadro inalterado do clipe anterior e o quadro inferior direito mostra o primeiro quadro inalterado do próximo clipe. Ter o avião na parte mais brilhante do lago torna o clipe mais agradável. Posicione a reprodução antes do clipe deslocado e, em seguida, reproduza a linha do tempo para revisar sua EDITAR 8 edição. 9 Quando terminar, na barra de ferramentas, selecione a ferramenta Modo de seleção ou pressione A. Deslizar um clipe é geralmente usado de forma mais sutil do que você fez aqui. Você descobrirá que frequentemente deslizará os clipes apenas alguns quadros para obter uma combinação perfeita com os clipes circundantes. Revisão da lição 1 Ao usar o Trim End, como você ignora uma trilha? 2 Onde você encontra o comando para salvar uma predefinição de layout personalizada? 3 Ao cortar uma transição, qual é o significado da exibição dupla no visualizador da linha do tempo? 4 Qual é a diferença entre um compensador de rolo e um compensador de ondulação? 5 Verdadeiro ou falso? quando estiver no modo Trim Edit, arrastar sobre as miniaturas da tira de filme em um clipe na linha do tempo deslizará o clipe. Revisão da lição 189 Respostas 1 No cabeçalho da linha do tempo, desative o botão de seleção automática da faixa. 2 Você pode salvar uma predefinição de layout no menu Espaço de trabalho. 3 O lado esquerdo da exibição dupla mostra o último quadro do clipe de saída, enquanto o lado direito mostra o primeiro quadro do clipe de entrada. 4 Um corte de rolo ajustará as durações de ambos os clipes que compartilham o ponto de corte. Um corte de ondulação irá encurtar ou alongar o lado selecionado do corte. 5 Verdade. Arrastar sobre a miniatura da tira de filme para um clipe na linha do tempo deslizará o clipe se você estiver no modo Edição de corte. 190 Lição 6 Refinando uma linha do tempo Lição 7 Aplicando Transições Depois de ter a estrutura básica de uma cena, você Tempo pode começar a abrir uma nova avenida de Esta lição leva aproximadamente 65 criatividade adicionando gráficos e efeitos. Não minutos para ser concluída. importa que tipo de programa você está criando; essas adições podem ser tão simples como um EDITAR e efeitos Metas Fading Clips In e Out 192 Adicionando Cross Dissolves 194 Personalização de transições 196 feitos para chamar a atenção. Nesta lição, você Salvando predefinições personalizadas 197 trabalhará com uma amostra das ferramentas do Aplicando Transições e Filtros da Biblioteca de Efeitos 198 página de edição; mas, mais importante, você Aplicando efeitos de filtro 199 aprenderá os conceitos de adição de transições e Reenquadrando fotos 202 efeitos para que possa continuar explorando por Usando controles na tela 204 Animando um redimensionamento 206 Criação de uma mudança de velocidade constante 208 fade cruzado ou tão fantásticas como uma transição de transformação. Muitos efeitos são sutis, até mesmo ocultos, enquanto outros são DaVinci Resolve 17 para criar interesse visual na conta própria com segurança. Câmera lenta usando os controles de retime 210 Renderização e cache de plano de fundo 214 Revisão da lição 217 Fading Clips In e Out Muitos programas começam com uma transição fade (fade-in) e terminam com uma (fade-out). Quando você desvanece, você está misturando dois elementos. Um elemento é um videoclipe e o outro é um quadro totalmente preto ou, no DaVinci Resolve, uma parte vazia da linha do tempo. 1 Abra o projeto Age of Airplanes, se necessário. Como na lição anterior, começaremos importando uma nova linha do tempo que está configurada para aprendermos sobre os efeitos na página de edição. 2 Selecione o bin Rough Cuts e escolha Arquivo> Importar> Linha do tempo. 3 Na janela do navegador de arquivos que é aberta, navegue até a pasta da lição R17 Beginners Guide, selecione a pasta Lesson 07 e importe CH07 FX (Resolve) .drt. A linha do tempo CH07 FX (Resolver) é adicionada ao bin Rough Cuts e carregada na janela da linha do tempo. 4 Escolha Área de trabalho> Predefinições de layout> Corte grande> Carregar predefinição para usar o layout criado anteriormente. Você também personalizará a visualização da linha do tempo para tornar as trilhas de áudio menores e a trilha de vídeo maior. 5 192 No lado esquerdo da barra de ferramentas, clique no menu Opções de visualização da linha do tempo. Lição 7 Aplicando Transições e Efeitos 6 Arraste o controle deslizante Altura da trilha de áudio para a esquerda. 7 Arraste o controle deslizante Altura da trilha de vídeo cerca de 3/4 para a direita e clique no botão Opções de visualização da EDITAR linha de tempo novamente para ocultar as opções. 8 Posicione o indicador de reprodução no início da linha do tempo. 9 Para começar nosso trailer promocional de Age of Airplanes, você adicionará um fade-in muito rápido. 10 Na linha do tempo, coloque o ponteiro sobre o clipe “01_shoot the real world”. Duas alças de fade - alças de fade de vídeo, neste caso - aparecem nos cantos superior esquerdo e superior direito do clipe. 11 No início do clipe, arraste a alça em direção ao centro do clipe até que a dica de ferramenta indique +00: 10. Você adicionou um fade-in de 10 quadros ao início da cena. 12 Jogue o início da linha do tempo para assistir ao fade. GORJETA Você pode arrastar a reprodução do início de um clipe para onde deseja que o fade-in termine e, em seguida, no menu Aparar, escolha Fade In to Playhead. Ajustar as alças de desvanecimento é um método rápido e de fácil acesso para colocar e refinar fade-ins e fade-outs. Fading Clips In e Out 193 Adicionando Cross Dissolves Você pode adicionar as mesmas transições que aplicou na página recortada. A Biblioteca de efeitos inclui todas as mesmas opções. No entanto, o método de aplicação da dissolução cruzada padrão é diferente. A maneira mais rápida de adicionar uma dissolução cruzada é por meio da opção de menu ou do atalho do teclado. 1 Na linha do tempo, vá para o corte entre o clipe “10 KENYA” e “02 A380 DECOLAGEM”. 2 Pressione a tecla / (barra) para reproduzir os dois clipes. Este será um corte menos abrupto se você misturar esses dois clipes suavemente um no outro. Para conseguir isso, você adicionará a transição de dissolução cruzada padrão. 3 Arraste o controle deslizante de zoom para ampliar os clipes em que trabalhará. GORJETA Você pode manter pressionado o botão do meio do mouse para fazer uma panorâmica na linha do tempo. 4 Como se fosse realizar um corte contínuo, posicione o ponteiro do mouse diretamente sobre a edição entre o clipe “10 KENYA” e “02 A380 TAKEOFF”. 5 Quando o ponteiro mudar para um cursor de apara giratório, clique no recorte para selecioná-lo. As alças de corte rolantes verdes aparecem em ambos os lados do ponto de edição. 6 Escolha Linha do tempo> Adicionar transição ou pressione Command-T (macOS) ou Ctrl-T (Windows). Uma dissolução com duração de um segundo é adicionada ao ponto de edição. 194 Lição 7 Aplicando Transições e Efeitos GORJETA Você pode alterar a duração da transição padrão na categoria de edição da janela Preferências do usuário. Ao criar uma transição, os quadros dos dois clipes se sobrepõem. Ou seja, metade dos quadros de transição são obtidos das partes não utilizadas do clipe de saída e a outra metade do clipe de EDITAR entrada. Essas alças de vídeo, que você usou para aparar na Lição 6, agora são usadas para estender clipes para dar suporte à transição. 7 Jogue os dois clipes para ver a dissolução. GORJETA Para remover uma transição, amplie e selecione-a usando a ferramenta Seleção e pressione Excluir. Transições de encurtamento e alongamento Alterar a duração de uma transição pode ser feito da mesma forma que na página cortada, arrastando a transição diretamente na linha do tempo. 1 Coloque o ponteiro do mouse sobre a borda direita da dissolução entre o clipe “10 KENYA” e o “02 A380 TAKEOFF”. 2 Arraste a borda direita para a direita até que a dica de ferramenta indique +00: 12. Conforme você arrasta, a transição é estendida por doze quadros em ambos os lados da edição para criar uma dissolução de 2 segundos. Essa transição de dissolução é alinhada ao centro do corte, de modo que a transição estenderá o mesmo número de quadros em cada lado do corte, independentemente de quanto tempo você fizer. Quanto tempo você pode fazer uma transição? Isso depende do comprimento dos dois clipes de origem na caixa. 3 Continue arrastando a borda direita para longe da edição até que a edição selecionada não se estenda mais. A transição pode se estender apenas até certo ponto porque você acabará ficando sem alças em um dos clipes, o que significa que não há mais mídia disponível para criar uma transição mais longa. Adicionando Cross Dissolves 195 Personalização de transições Cada transição tem vários ajustes que você pode usar para personalizar sua aparência. Algumas das transições mais simples, como a dissolução cruzada, têm menos parâmetros do que as transições especiais, como limpezas. Em todos os casos, os controles de personalização aparecem no Inspetor. 1 Clique duas vezes na transição Cross Dissolve na linha do tempo para abri-la no Inspetor. GORJETA Se você achar difícil selecionar uma transição, arraste o controle deslizante de zoom para aumentar o zoom na linha do tempo até que você possa selecionar o ícone de transição sem selecionar acidentalmente o ponto de corte. O Inspetor exibe os parâmetros de transição. A metade superior do Inspetor inclui parâmetros comuns a todas as transições. Isso inclui duração, alinhamento e estilo de transição. A metade inferior, abaixo do menu de estilo, inclui parâmetros específicos para a transição atual. 2 No menu Cross Dissolve Style, escolha Film. O menu Style permite que você escolha entre uma variedade de estilos Cross Dissolve. A dissolução do filme imita a luminância sutil e a resposta de aceleração de uma dissolução gerada opticamente para o filme. Você pode aumentar ainda mais a curva de aceleração escolhendo uma aceleração Ease In e Ease Out. 3 No menu Facilidade, escolha Entrada e Saída para criar uma transição mais suave. 4 Jogue o Film Dissolve modificado para visualizar suas alterações. Agora que personalizou uma transição, você aprenderá como salvá-la para uso repetido. 196 Lição 7 Aplicando Transições e Efeitos Salvando predefinições personalizadas Depois de personalizar uma transição, você pode salvá-la e suas personalizações na Biblioteca de efeitos para uso em projetos futuros. Na linha do tempo, clique com o botão direito na transição Cross Dissolve personalizada. 2 No menu pop-up, escolha Criar predefinição de transição. 3 Na caixa de diálogo Predefinição de transição, insira o nome Cinema Dissolvee clique em OK. EDITAR 1 Presets salvos são salvos na Biblioteca de Efeitos. 4 Na área superior esquerda da barra de ferramentas Interface, clique no botão Biblioteca de efeitos. A Biblioteca de efeitos contém todas as transições, títulos e efeitos de filtro. As categorias do lado esquerdo facilitam a localização do tipo de efeito que você está procurando. 5 Na barra lateral, selecione a categoria Transições de vídeo. Todas as predefinições personalizadas estão localizadas na parte inferior da Biblioteca de efeitos na seção do usuário. Os ícones são destacados em amarelo para facilitar a identificação. 6 Role até a metade da Biblioteca de efeitos para localizar seu preset salvo na categoria Usuário. Se sua predefinição salva é algo que você planeja usar como uma transição de assinatura em todo o programa, você pode querer salvá-la como a transição padrão. A transição padrão tem a vantagem de ser a transição que pode ser adicionada a partir do menu Linha do tempo> Adicionar transição ou um atalho de teclado. Salvando predefinições personalizadas 197 7 Na Biblioteca de efeitos, clique com o botão direito na predefinição salva e escolha Definir como transição padrão. A nova transição padrão exibe uma etiqueta vermelha à esquerda de seu nome para identificá-la como a transição padrão. Agora é a transição padrão para todos os projetos que você cria neste sistema. Aplicando Transições e Filtros da Biblioteca de Efeitos Como a página cortada, a página de edição inclui muitos tipos de transições, cada uma com um estilo visual único. Outras transições podem não ser tão úteis para contar histórias quanto a dissolução, mas podem ser úteis em situações específicas. Como outras transições não são comumente usadas, você as adiciona diretamente da Biblioteca de efeitos e não usando um atalho de teclado. 1 Role até o topo da Biblioteca de efeitos. 2 Na Biblioteca de efeitos, arraste a transição Blur Dissolve sobre a dissolução cruzada existente na linha do tempo. 3 Solte o botão do mouse para substituir a dissolução cruzada pela dissolução de desfoque. A dissolução de desfoque combina uma dissolução cruzada com um desfoque horizontal ou vertical. 4 Jogue a linha do tempo para ver a dissolução do desfoque. O Inspetor possui controles específicos para cada efeito de apagamento ou transição aplicado. 198 Lição 7 Aplicando Transições e Efeitos Aplicando efeitos de filtro A Biblioteca de efeitos também contém efeitos de filtro que você pode usar para criar efeitos visuais exclusivos 1 Pressione Shift-Z para ver toda a linha do tempo. 2 Posicione a reprodução no início do clipe “03_BAY_AREA_LIGHTS” e reproduza sobre o clipe. EDITAR ou para resolver problemas visuais comuns. Este clipe parece um pouco plano, então devemos tentar adicionar um efeito legal para torná-lo pop. Felizmente, o DaVinci Resolve possui dezenas de filtros que você pode visualizar antes mesmo de aplicá-los. 3 Na Biblioteca de efeitos, selecione a categoria Filtros OpenFX na barra lateral. Vamos tentar alguns efeitos da categoria Estilizar. 4 Role para baixo na Biblioteca de efeitos até localizar a categoria Resovle FX Stylize. Você pode visualizar um efeito da Biblioteca de efeitos apenas movendo o ponteiro do mouse sobre o nome do Resolve FX. Aplicando efeitos de filtro 199 5 Posicione o ponteiro do mouse sobre o efeito Tilt-Shift Blur na categoria Estilizar. O filtro Tilt-Shift Blur é visualizado no visualizador como se tivesse sido aplicado ao seu clipe. Se você decidir que gosta do efeito, é fácil de aplicar. 6 Arraste o efeito Tilt-Shift Blur para “03_BAY_AREA_LIGHTS” na linha do tempo. Se você estiver usando a versão gratuita do DaVinci Resolve, uma caixa de diálogo indica que este efeito está disponível apenas na versão Studio. No entanto, você ainda pode experimentá-lo sem fazer upgrade, embora os resultados incluam uma marca d'água. 7 Clique ainda não para continuar. Você tem muitos parâmetros disponíveis no Inspetor para personalizar sua aparência. 8 Na linha do tempo, selecione o clipe “03 BAY AREA LIGHTS” e, na parte superior do Inspetor, clique na guia Efeitos. Quando um Resolve FX é aplicado a um clipe, a guia Effects no Inspector exibe uma guia OpenFX. 200 Lição 7 Aplicando Transições e Efeitos Traduzido do Inglês para o Português - www.onlinedoctranslator.com GORJETA Para redefinir um único parâmetro ou o efeito inteiro, clique no botão circular Redefinir à direita do parâmetro. Você pode comparar rapidamente a foto filtrada com a original desativando o efeito no Inspetor. Na parte superior do Inspetor, clique no botão Desativar à esquerda do nome do efeito de filtro. EDITAR 9 Clique novamente para ativar o efeito. Se mudar de ideia e não quiser mais usar este efeito, você pode removê-lo da linha do tempo. 10 Clique no ícone da lata de lixo na parte superior do Inspetor. As escolhas de efeitos não são certas nem erradas. Você pode usar tantos ou tão poucos quanto você acha que precisa para contar sua história. O único erro potencial é o resultado final. Você deve sempre se perguntar se um efeito ajuda a definir o clima ou a atmosfera certa para a história. Ajuda a direcionar a atenção do público para a direção certa? Se a resposta for sim, tente. Em última análise, sua própria estética o ajudará a decidir. Usando plug-ins de efeitos de terceiros OpenFX é um padrão de plug-in de efeitos visuais de plataforma cruzada usado pelo software DaVinci Resolve e Fusion, bem como outros aplicativos. Pacotes de plug-ins populares - como Boris FX Continuum, Sapphire e Red Giant Universe - podem ser adicionados ao DaVinci Resolve para realizar muitas operações estilizadas que seriam difíceis ou impossíveis de realizar usando apenas as ferramentas padrão do DaVinci Resolve. Esses plug-ins podem ser aplicados da mesma maneira que você aplicaria outros itens da Biblioteca de efeitos. A instalação e o licenciamento de plug-ins são gerenciados pelo instalador de cada fornecedor. Depois de instalados, os plug-ins OpenFX aparecem na Biblioteca de efeitos e na categoria OpenFX. Aplicando efeitos de filtro 201 Reenquadrando fotos Na maioria das vezes, você editará projetos de alta definição (HD) ou talvez ultra-alta definição (UHD) que usam uma proporção de aspecto de 16: 9. Mas às vezes você precisa (ou deseja) editar e visualizar seu programa usando uma proporção de aspecto diferente. Você pode fazer isso usando o menu Output Blanking. 1 Escolha Timeline> Output Blanking> 2,39. A proporção da imagem de 2,39: 1, que é usada para widescreen cinematográfico de 35 mm, é aplicada no visualizador. GORJETA Os controles usados pelo menu Output Blanking para criar máscaras estão localizados na página de cores no modo Output Sizing da paleta de dimensionamento. Quando você aplica a supressão de saída, ela não remove a parte oculta do clipe, apenas a cobre, o que permite reenquadrar os clipes para que se ajustem melhor à nova proporção de aspecto. 2 202 Mova o indicador de reprodução sobre o primeiro clipe de entrevista. Lição 7 Aplicando Transições e Efeitos Selecione o clipe na linha do tempo e, no Inspetor, clique na guia Vídeo. EDITAR 3 Entre muitos outros controles de vídeo, o Inspetor agora mostra os controles de dimensionamento para o clipe selecionado. Esses controles incluem parâmetros típicos para Zoom, Posição, Ângulo de rotação e Corte. Você pode mover o assunto para baixo no visualizador para dar a ele mais espaço e criar uma composição mais agradável. 4 Passe o ponteiro do mouse sobre o campo numérico da posição Y. Qualquer campo numérico pode ser usado como um controle deslizante virtual apenas arrastando dentro do campo. 5 No campo numérico da posição Y, arraste para a esquerda até que o valor mostre - 50,00. Este é o melhor posicionamento para o assunto. Você terá que copiar isso para as fotos restantes da entrevista. 6 Escolha Editar> Copiar ou pressione Command-C (macOS) ou Ctrl-C (Windows). 7 No menu Timeline, escolha Select Clips with Clip Color> Navy. Isso selecionará todos os clipes de entrevista na linha do tempo, uma vez que previamente codificamos com cores esses clipes da Marinha na Lição 4. 8 Escolha Editar> Colar atributos ou pressione Option-V (macOS) ou Alt-V (Windows) para abrir a janela Colar atributos. Reenquadrando fotos 203 9 Na categoria Atributos de vídeo, marque a caixa de seleção Posição e clique em Aplicar. Este valor de posição aplicado ao primeiro clipe de entrevista é colado nos clipes de entrevista selecionados. GORJETA Outra maneira de copiar e colar efeitos é usar clipes de ajuste da Biblioteca de efeitos. Coloque um clipe de ajuste acima dos clipes em uma nova trilha na linha do tempo, adicione um efeito ao clipe de ajuste e reutilize-o sobre quaisquer outros clipes que desejar. Qualquer efeito no clipe de ajuste é aplicado a todos os clipes abaixo dele na linha do tempo Usando controles na tela Você pode aplicar operações de transformação comuns, como posição, escala e rotação usando controles na tela no visualizador em vez de arrastar controles deslizantes virtuais no Inspetor. Vamos reformular uma foto redimensionando-a no visualizador. 1 Mova a reprodução sobre o clipe “03_BAY_AREA LIGHTS” e aumente o zoom usando o controle deslizante na barra de ferramentas. Isso está perto do final da promoção, então para indicar que você está encerrando este trailer, vamos simular a câmera se afastando e se afastando da cena. Primeiro, você usará o controle na tela para redimensionar o clipe um pouco mais. 2 Selecione o clipe “03 BAY AREA LIGHTS” na linha do tempo para mostrar seus controles no Inspetor 3 No canto inferior esquerdo do visualizador, clique no botão de controle Transformar na tela. Um retângulo delimitador aparece no visualizador para mostrar o tamanho e a posição do quadro. 204 Lição 7 Aplicando Transições e Efeitos 4 Para dimensionar o clipe, arraste uma alça em qualquer canto da caixa delimitadora para longe do EDITAR centro até que o valor de zoom mostre 1.200. GORJETA No menu Ampliação (no canto superior esquerdo do visualizador), você pode alterar o tamanho do quadro no visualizador. Por padrão, os valores de zoom X e Y são vinculados para que o clipe seja redimensionado igualmente em X e Y, mantendo assim sua proporção normal. 5 No canto inferior esquerdo do visualizador, clique no botão Transformar para ocultar os controles na tela. Usando controles na tela 205 Animando um redimensionamento Quase todos os parâmetros exibidos no Inspetor podem ser animados ao longo do tempo, definindo-se dois quadros-chave. Você usará o quadro redimensionado atual como o quadro-chave inicial e, a seguir, definirá um novo quadro-chave no final do clipe. 1 Mova a reprodução para o início do clipe “03 BAY AREA LIGHTS”. 2 Selecione o clipe para exibir os controles no Inspetor. A animação dos parâmetros de uma imagem ao longo do tempo requer a definição de quadroschave. Os quadros-chave permitem que você atribua diferentes valores de parâmetro a quadros específicos. DaVinci Resolve então interpola entre os dois valores para criar uma animação suave. Você já ampliou o clipe, portanto, pode usar esta posição como seu primeiro quadro-chave e, em seguida, posicionar o indicador de reprodução onde deseja reduzir o clipe. 3 No Inspetor, clique no botão Zoom do quadro-chave à direita dos campos numéricos Zoom X e Y para definir o primeiro quadro-chave. O DaVinci Resolve usa um modelo de quadro-chave automático. Quando um parâmetro já tem um quadro-chave definido, alterar a posição do indicador de reprodução e, em seguida, modificar o parâmetro adiciona automaticamente um segundo quadro-chave. O primeiro quadro-chave que significa o início da animação agora está definido. Você definirá o segundo valor onde deseja que a imagem pare de redimensionar. 4 Na linha do tempo, posicione o indicador de reprodução a cerca de um terço do final do clipe “03 BAY AREA LIGHTS”. 5 Coloque o cursor sobre o campo numérico Zoom X e arraste para a direita até que o valor seja redefinido para 1.0. GORJETA Você pode clicar duas vezes no nome do parâmetro para redefinir o valor para o padrão. 6 Pressione a tecla / (barra) para reproduzir o clipe atualmente selecionado. 206 Lição 7 Aplicando Transições e Efeitos Você pode controlar ainda mais a posição do quadro-chave e a suavidade do movimento usando os comandos Ease-In / Ease-Out e o Editor de quadros-chave. 7 Vá para o início do clipe e, no Inspetor, clique com o botão direito do mouse no botão Quadro-chave EDITAR e escolha Ease Out. Isso criará um movimento mais natural quando a escala começar. Agora você deve mover para o último quadro-chave e definir um Ease In. Os botões Ir para o próximo / anterior quadro-chave aparecem quando os quadros-chave são adicionados a um controle. Clicar no botão move o indicador de reprodução para a posição do quadro-chave anterior ou seguinte. 8 Clique no botão Ir para o próximo quadro-chave para pular para o último quadro-chave. 9 Clique com o botão direito do mouse no ícone do quadro-chave de diamante vermelho e escolha Facilidade de entrada. Isso suavizará o movimento quando a animação terminar. Agora, podemos ajustar o tempo da animação também. 10 Pressione a tecla / (barra) para reproduzir o clipe atualmente selecionado. O movimento é mais suave, mas para logo. Embora o Inspetor possa ajudá-lo a definir e remover quadros-chave, ele não pode alterar sua localização na linha do tempo. Para fazer isso, você pode usar o Editor de quadros-chave da linha do tempo. 11 Aproxime o zoom na linha do tempo para ver o clipe “03 BAY AREA LIGHTS” claramente. 12 Com o clipe ainda selecionado, no canto inferior direito do segmento da linha do tempo, clique no botão Quadro-chave em forma de diamante. As trilhas de quadro-chave incluem pequenos pontos brancos que representam cada quadro-chave. Arrastar esses pontos brancos mudará a posição desses quadros-chave. Animando um redimensionamento 207 13 Selecione o último quadro-chave branco no Editor de quadros-chave e arraste-o ligeiramente para a direita para estender a animação. 14 Clique no botão Quadro-chave para fechar a exibição do quadro-chave. 15 Pressione a tecla / (barra) para reproduzir o clipe atualmente selecionado. Criação de uma mudança de velocidade constante A alteração da velocidade de reprodução de um clipe é feita por vários motivos. Às vezes, é usado para acentuar a ação dramática, e às vezes é usado para que o tempo de um clipe se ajuste em uma cena. Em quase todos os gêneros de produção, você precisará acelerar os clipes, desacelerá-los e até mesmo parar e segurar um quadro por alguns segundos. O tipo mais comum de mudança de velocidade é uma mudança de velocidade constante. Ele altera uniformemente a reprodução de um clipe na linha do tempo para transformá-lo em um clipe de câmera lenta ou um clipe de câmera rápida de uma única taxa de quadros. 1 Na linha do tempo, posicione o indicador de reprodução no início do clipe “05 AERIAL ALASKA” na trilha de vídeo 2. 208 Lição 7 Aplicando Transições e Efeitos 2 Reproduza o clipe (sempre uma boa ideia antes de alterar sua velocidade). Este clipe é um pouco lento demais e seria bom ver a câmera continuar se movendo atrás dele. Você deseja acelerar o clipe, mas não alterar sua duração na linha do tempo. 3 Selecione “05 AERIAL ALASKA” na linha do tempo. 4 No Inspetor, clique na guia Vídeo e clique no rótulo Alteração de velocidade para revelar os controles de EDITAR alteração de velocidade. Os controles de velocidade incluem os botões de direção para frente, direção para trás e congelar quadro. Alterar o campo de número de% de velocidade altera a velocidade de reprodução do clipe. 5 No campo de número de% de velocidade, digite 200. Definir esse valor como 200% significa que o clipe será reproduzido duas vezes mais rápido que a taxa de quadros da linha do tempo - neste caso, 48 quadros por segundo. Para indicar que a velocidade de reprodução do clipe foi alterada, um pequeno ícone de mudança de velocidade é exibido ao lado do nome do clipe na linha do tempo. 6 Reproduza o clipe para ver os resultados da mudança de velocidade. Ao criar um clipe em câmera lenta, as configurações padrão de Alteração de velocidade não alteram a duração geral do clipe ou a linha do tempo. No entanto, você pode fazer com que ele amplie a linha do tempo ou use outras ferramentas que permitem modificar a velocidade de um clipe, alterando sua duração. Criação de uma mudança de velocidade constante 209 Câmera lenta usando os controles de retime Enquanto as configurações de Alteração de velocidade no Inspetor criam alterações de velocidade constantes e retêm a duração do clipe, os controles de retime na linha do tempo tornam o clipe mais lento ou aceleram modificando a duração do clipe. Isso pode ser extremamente útil ao tentar terminar um clipe em um ponto específico ou fazer com que ele corresponda a uma batida musical. 1 Pressione Shift-Z para ver toda a linha do tempo. 2 Na linha do tempo, posicione o playhead no início do clipe “07 WATER TAKEOFF” e toque até o final da linha do tempo. A música chega ao fim com duas grandes batidas de bateria. Um ícone de marcador roxo na faixa de música identifica a última das duas batidas de tambor. Aprenderemos mais sobre marcadores na próxima lição, mas, por enquanto, é nesse marcador que gostaríamos que ocorresse o corte dos créditos. Você deve ter notado que o corte acontece alguns segundos antes da batida da bateria. Em vez de cortar um clipe e usar mais de uma cena do que você gostaria, você pode estender um clipe usando os controles de retime. Estenderemos o “07 WATER TAKEOFF” apenas o suficiente para que o corte para os créditos ocorra no local do marcador roxo. GORJETA Se você não puder ver o marcador roxo, pode ter reduzido muito o tamanho da trilha de áudio. Use o menu Opções de visualização da linha de tempo para aumentar o tamanho das trilhas de áudio até que você possa ver o marcador roxo na trilha de música. 210 Lição 7 Aplicando Transições e Efeitos Posicione o indicador de reprodução no local do marcador roxo. 4 Use o controle deslizante de ampliação na barra de ferramentas para aumentar o zoom na linha do tempo, mas certifique- EDITAR 3 se de que ainda consegue ver “07 DECOLAGEM DE ÁGUA” e a localização do indicador de reprodução. 5 Clique com o botão direito do mouse no clipe “07 WATER TAKEOFF” e, no menu pop-up, escolha Retime Controls ou selecione o clipe e pressione Command-R (macOS) ou Ctrl-R (Windows). Câmera lenta usando os controles de retime 211 A barra de mudança de velocidade aparece na parte superior do clipe na linha do tempo. A velocidade atual do clipe é listada na parte inferior. A velocidade de um clipe é alterada cortando a barra de Mudança de Velocidade na linha do tempo. 6 Mova o ponteiro para a borda direita da barra Alteração de velocidade. O ponteiro se transforma em um cursor de seta dupla. 7 Arraste a borda da barra de mudança de velocidade para a direita para alongar o clipe até que a exibição de velocidade na parte inferior do clipe indique 40%. Arrastar a barra de mudança de velocidade para a esquerda estende a duração do clipe, diminuindo sua velocidade de reprodução. No entanto, assim como no corte, enquanto a ferramenta Seleção está ativada, estender o clipe sobrescreverá o próximo clipe na linha do tempo. Queremos que a linha do tempo cresça. 8 Pressione Command-Z (macOS) ou Ctrl-Z (Windows) para desfazer a alteração de velocidade anterior. 9 Na barra de ferramentas, clique na ferramenta Modo de corte ou pressione T. 10 Mova o ponteiro para a borda direita da barra de mudança de velocidade e arraste para a direita até que a exibição da velocidade na parte inferior do clipe indique cerca de 40% e o último corte do clipe de créditos esteja alinhado com o marcador roxo e o indicador de reprodução . 11 Reproduza o clipe retimeado para ver os resultados. GORJETA Para retornar um clipe à sua velocidade original, clique no menu suspenso Velocidade do clipe na parte inferior do clipe e escolha Redefinir para 100%. Com a ferramenta Trim selecionada, a linha do tempo é ondulada, empurrando o resto dos clipes para a direita. A duração do clipe e a duração geral do cronograma são estendidas. 212 Lição 7 Aplicando Transições e Efeitos Alterando o Processamento de Retime O retime corrigiu nosso timing com o áudio, mas há uma falha perceptível na reprodução do clipe “07 WATER TAKEOFF”. A velocidade de quarenta por cento é bastante lenta e muitas vezes pode parecer instável quando reproduzida. Você pode alterar a forma como um clipe retimeado é processado e, assim, alterar sua aparência. As várias configurações de processamento de retime localizadas no Inspetor trocam a velocidade por EDITAR qualidade. A sua escolha dependerá do tipo de movimento em sua tacada e de quanto tempo de processamento você está disposto a permitir. 1 Clique na ferramenta Seleção na barra de ferramentas ou pressione A. 2 Selecione o clipe retimed “07 WATER TAKEOFF”. 3 Abra a guia de vídeo do Inspetor e clique no rótulo Retime and Scaling para expor os controles. 4 Selecione o menu Retime Process para abri-lo. Você tem três opções para processar o retiming do clipe: Nearest, Frame Blend e Optical Flow. - Mais próximo é a opção de processamento mais rápida, mas oferece os resultados de qualidade mais baixa. Essa operação simples duplica os quadros para criar câmera lenta, o que geralmente causa artefatos de passos, mesmo em clipes com movimento moderado. Mais próximo é a opção padrão definida nas Configurações principais das Configurações do projeto. - Frame Blend é uma opção um pouco mais intensiva do processador que oferece resultados de melhor aparência. Ele também duplica quadros para criar câmera lenta, mas depois os mistura para produzir movimentos mais suaves. Esta é a opção mais confiável e geralmente oferece resultados aceitáveis. - Fluxo optico é o processo mais intensivo do processador e da mais alta qualidade. Ele usa estimativa de movimento e técnicas de distorção para gerar novos quadros a partir dos quadros originais. Os resultados podem ser excepcionalmente suaves quando o movimento em um clipe não está obstruído. No entanto, se dois elementos móveis se cruzam enquanto se movem em direções diferentes (como pernas se cruzando ao caminhar) ou o movimento da câmera é errático, o processamento do fluxo óptico pode causar artefatos de alongamento e rasgo. Câmera lenta usando os controles de retime 213 GORJETA O menu suspenso de estimativa de movimento inclui opções que às vezes podem melhorar pequenos rasgos ou artefatos de alongamento causados pelo Fluxo Ótico. 5 No menu, escolha Fluxo Ótico. Quando o Fluxo Ótico é selecionado, uma barra vermelha aparece acima do clipe para indicar que o processo precisa ser armazenado em cache. Se o cache inteligente estiver habilitado, a renderização será realizada em segundo plano e você poderá ver os resultados em alguns segundos. 6 Quando o clipe é armazenado em cache, reproduza os resultados do fluxo óptico para ver o movimento mais suave. É uma boa ideia primeiro tentar o processamento de fluxo óptico para ver se ele produz resultados aceitáveis e, em seguida, reverter para Frame Blend conforme necessário. O Fluxo Ótico, ao contrário de outros tipos de processamento de retime, requer que você armazene o resultado em cache. NOTA O DaVinci Resolve Studio inclui processamento em câmera lenta de qualidade ainda mais alta, denominado Speed Warp, usando o DaVinci Neural Engine. Em muitas circunstâncias, esta opção no menu Estimativa de movimento do inspetor produzirá maior qualidade visual com menos artefatos do que até mesmo a configuração Melhor aprimorada. Se você não tiver o DaVinci Resolve Studio, pode reproduzir o filme de exemplo na pasta R17 Beginner Guide Lessons> Lesson 07. Renderização e cache de plano de fundo Dependendo da velocidade do seu computador e das unidades de disco, bem como dos tipos de arquivos de mídia que você está usando, todos os efeitos podem não ser reproduzidos corretamente em seu computador. O indicador fps (quadros por segundo) acima do visualizador da linha do tempo mostra a taxa de quadros de reprodução real que seu computador está atingindo. Se o número tiver um ponto vermelho próximo a ele, o sistema está reproduzindo o projeto mais lentamente do que a taxa de quadros real do projeto. Para otimizar o desempenho de reprodução para efeitos complexos, o DaVinci Resolve pode renderizar e armazenar em cache automaticamente esses efeitos em sua unidade de disco. Embora o DaVinci Resolve possa usar três sistemas de cache distintos para renderizar arquivos, este exercício se concentrará no cache inteligente para a página de edição. A primeira tarefa é certificar-se de que o cache está ativado e não mudou a configuração padrão. 214 Lição 7 Aplicando Transições e Efeitos 1 Escolha Reprodução> Cache de renderização> Inteligente. O cache inteligente opera em efeitos específicos da linha do tempo, como transições, ajustes de opacidade e sobreposições de modo composto. As regiões da linha do tempo que requerem armazenamento em cache têm uma barra vermelha sobre elas, enquanto as regiões que já estão armazenadas em cache têm uma barra azul sobre elas. Tudo isso é bastante fácil, mas as configurações adicionais permitem que você personalize a operação de armazenamento em cache. Escolha Arquivo> Configurações do projeto> Configurações principais. EDITAR 2 As configurações principais incluem algumas configurações de mídia otimizada relacionadas ao cache. O menu “Cache frames in” define o formato de compressão que o DaVinci Resolve usa para salvar os arquivos renderizados. As opções comuns para macOS e Windows incluem formatos não compactados de 10 e 8 bits, DNxHR da Avid e formatos GoPro Cineform. No macOS, o DaVinci Resolve também inclui o formato de compressão ProRes da Apple. A configuração padrão (ProRes 422 HQ no macOS e DNxHR HQX no Windows) cria um arquivo de 10 bits de alta qualidade que terá uma boa aparência na saída final. Se você estiver trabalhando temporariamente em um portátil ou laptop com uma unidade de disco lenta, pode optar por um formato de 8 bits de qualidade marginalmente inferior, como Avid DNxHR HQ ou ProRes 422 para permitir um processamento mais rápido. Por enquanto, você deixará esta configuração com o valor padrão e seguirá para o processamento em segundo plano. 3 Certifique-se de que “Habilitar cache em segundo plano” esteja selecionado. Quando o cache de plano de fundo está habilitado, a renderização de efeitos começa com base no período de tempo em que o computador fica ocioso. Renderização e cache de plano de fundo 215 4 Na caixa numérica “Habilitar cache em segundo plano”, digite 3. O cache de plano de fundo agora começará a renderizar efeitos depois que seu computador ficar inativo por 3 segundos. 5 Clique em Salvar na parte inferior da janela de configurações para salvar a configuração e fechar a janela. Vamos fazer uma pequena alteração em nosso clipe de decolagem de água retemporizado para ver como o cache funciona na prática. 6 Mova a reprodução para o início do clipe “07 WATER TAKEOFF” e selecione o clipe na linha do tempo. 7 No Inspetor, abra os controles de Mudança de Velocidade e digite 45 para a% de velocidade. Assim que você insere um novo valor de velocidade, uma linha vermelha aparece acima do clipe na linha do tempo, indicando que ele precisa ser armazenado em cache antes de ser reproduzido. Ao deixar o mouse e o teclado inativos, o cache começará e a linha ficará azul. É quando você sabe que o cache terminou e pode reproduzir o clipe. GORJETA Para excluir todos os arquivos de cache renderizados para o projeto atual, escolha Reprodução> Excluir Cache de Renderização> Tudo. Agora que seu cache inteligente está configurado, o DaVinci Resolve renderizará automaticamente tudo o que for necessário para otimizar a reprodução de seus efeitos. Quando você reabre um projeto, os clipes em cache ainda são armazenados em cache, mas quando você altera qualquer efeito de cache, ele precisará ser rearmazenado em cache. 216 Lição 7 Aplicando Transições e Efeitos Revisão da lição 1 Por que você não conseguiria arrastar uma transição para estender sua duração na linha do tempo 2 Como você salva uma predefinição de transição personalizada? 3 Verdadeiro ou falso? Você configura e ativa o cache de segundo plano no Inspetor. 4 Qual é o número mínimo de frames-chave necessários para uma animação do parâmetro EDITAR da página de edição? de posição? 5 Se você quiser alterar a velocidade de um clipe, qual é a diferença entre usar os controles de mudança de velocidade ou retime? Revisão da lição 217 Respostas 1 Se nenhum identificador de mídia estiver disponível em nenhum dos lados da transição, você não poderá arrastar a transição para estender sua duração. 2 Para salvar uma predefinição de transição personalizada, clique com o botão direito na transição na linha do tempo e escolha Criar predefinição de transição. 3 Falso. O armazenamento em cache em segundo plano é configurado e ativado nas Configurações do projeto. 4 Dois quadros-chave de dois valores diferentes são necessários em dois locais de clipe diferentes para criar uma animação. 5 Ajustar as configurações de Mudança de velocidade permite que você digite valores de velocidade específicos. Uma vez definida, a duração do clipe permanece a mesma na linha do tempo, enquanto reproduz em uma velocidade diferente. Os controles de retime fornecem uma barra de velocidade acima do clipe na linha do tempo, e arrastar a barra de velocidade acelera ou desacelera o clipe, alterando sua duração. 218 Lição 7 Aplicando Transições e Efeitos Lição 8 EDITAR Trabalhando com Áudio na página de edição Dependendo do tamanho do seu projeto, você Tempo pode ser responsável pelas trilhas de áudio básicas Esta lição leva aproximadamente 80 ou por todo o design de som. Mesmo se você minutos para ser concluída. planeja entregar sua mixagem final para um editor de áudio, ainda precisa dar ao seu cliente uma Metas Trabalhando com Marcadores 220 Personalização da interface para áudio 230 Adicionando e corrigindo trilhas 232 Faixas de codificação de cores 235 Encontrar marcadores usando o índice de edição 237 todos os recursos de uma estação de trabalho de Visualizando marcadores em uma caixa 238 áudio digital (DAW) completa em sua página Fairlight. Clipes de links 240 Nesta lição, você trabalhará na página de edição para Monitorando, solando e criar trilhas de áudio adicionais para efeitos sonoros e, silenciando o áudio em seguida, definirá os níveis de áudio para criar uma Leitura de medidores e definição de metas 242 mixagem balanceada. Normalizando Áudio 243 Definir níveis no inspetor 244 Definindo níveis na linha do tempo 245 Mudando um nível dentro de um clipe 247 Adicionando Fades de Áudio 250 ideia de como a mixagem de áudio final pode soar. Na página de edição, DaVinci Resolve inclui edição de áudio e ferramentas de mixagem para ajudá-lo a mixar sua trilha sonora. O DaVinci Resolve também inclui Revisão da lição 241 251 Trabalhando com Marcadores Você criará sua mixagem usando uma versão semelhante da linha do tempo atual. Como essa linha do tempo já contém narração e música, você começará identificando as áreas que podem se beneficiar dos efeitos sonoros. Você pode usar marcadores para anotar clipes na origem, identificar um tempo específico na linha do tempo ou rotular um intervalo de tempo. Esses marcadores costumam ser usados como lembretes de uma tarefa que você deseja realizar posteriormente. Nesta linha do tempo, você adicionará marcadores na linha do tempo para identificar as quatro áreas que precisam de efeitos sonoros adicionais. A primeira etapa será importar a linha do tempo. 1 Abra o projeto Age of Airplanes. 2 Escolha Espaço de trabalho> Redefinir layout da IU para retornar ao layout de visualizador duplo padrão. 3 Selecione o bin Rough Cuts e escolha Arquivo> Importar> Linha do tempo. 4 Na janela do navegador de arquivos que é aberta, navegue até a pasta da lição R17 Beginners Guide, selecione a pasta Lesson 8 e importe CH08 AUDIO (Resolve) .drt. A linha de tempo CH08 AUDIO (Resolve) é adicionada ao bin Rough Cuts e carregada na janela de linha de tempo. 5 Na linha do tempo, posicione o indicador de reprodução no meio do clipe “01_ST MAARTEN”. Este clipe poderia usar um grande e bom som de jato rugindo. Para colocar um marcador aqui, você deve primeiro selecionar o clipe. 6 Usando a ferramenta Modo de seleção, clique no clipe na linha do tempo. Você pode adicionar marcadores usando o botão Marcador na barra de ferramentas. 220 Lição 8 Trabalho com áudio na página de edição Clique no botão Marcador. EDITAR 7 GORJETA Você pode ativar e desativar a visibilidade do marcador nos visualizadores usando o menu Opções. Um marcador azul é adicionado ao clipe selecionado na linha do tempo na posição atual do indicador de reprodução. 8 No clipe, clique duas vezes no marcador azul; ou selecione o marcador e pressione Shift-M para abrir a caixa de diálogo Marcadores. Você pode alterar a cor dos marcadores para organizar ainda mais seu trabalho. Por exemplo, você pode adicionar marcadores verdes onde os gráficos são necessários e marcadores roxos onde os efeitos são necessários. Você também pode adicionar notas aos marcadores que são mais descritivos de suas alterações. 9 Clique na amostra de cor vermelha e, no campo Nome, digite SFX. No campo Notas, digiteAdicionar Roaring Jet. Clique em Concluído. Com um clipe concluído, você tem dois locais restantes na linha do tempo que precisam de marcadores e notas. 10 Na linha do tempo, posicione o indicador de reprodução no meio do clipe “09 MALDIVES” e selecione-o. Para este clipe, você usará o método mais rápido, um atalho de teclado. 11 Pressione a tecla M duas vezes. A primeira tecla M pressionada adiciona o marcador; a segunda pressão abre a caixa de diálogo Marcadores. Trabalhando com Marcadores 221 12 No campo Nome da caixa de diálogo, digite SFX; no campo Notas, digiteAdicionar hidroavião suspensoe deixe o marcador vermelho. Clique em Concluído. GORJETA Para excluir um marcador, abra a caixa de diálogo Marcadores e clique no botão Remover marcador ou selecione o marcador e pressione a tecla Delete ou Backspace. 13 Em seguida, posicione o indicador de reprodução da linha do tempo no início do clipe “05 AERIAL ALASKA”. 14 Clique em uma área cinza vazia acima do clipe para que nada seja selecionado na linha do tempo. 15 Pressione a tecla M. O marcador é adicionado à régua da linha do tempo sob a localização do indicador de reprodução. Ao contrário dos outros marcadores aplicados ao clipe, se você arrastasse ou recortasse e colasse o clipe “05 AERIAL ALASKA” em um novo local na linha do tempo, o marcador não se moveria com ele. Com essa exceção, o marcador funciona da mesma forma que os marcadores de clipe. 222 Lição 8 Trabalho com áudio na página de edição 16 Pressione M novamente para abrir a caixa de diálogo Marcadores e, no campo Nome, digite SFX. No campo EDITAR Notas, digiteAdicionar plano de suportee deixe o marcador vermelho. Clique em Concluído. GORJETA O corte ondulado de um clipe na linha do tempo moverá um marcador na régua da linha do tempo para a mesma duração do corte. Todos os seus marcadores de cor vermelha são adicionados ao programa. Marcando um intervalo de frames Os marcadores não se limitam a identificar um único quadro em um clipe ou na régua da linha do tempo. Você também pode usá-los para marcar uma série de quadros. Vamos marcar um intervalo de clipe onde você deseja adicionar um comentário sobre uma correção visual que deseja fazer em um clipe. Como você não está mais marcando alterações de áudio, usará um novo marcador de cor. 1 Na barra de ferramentas, arraste o controle deslizante de zoom para aproximar o clipe “05 AERIAL ALASKA” onde você acabou de adicionar um marcador vermelho. 2 Arraste com a tecla Option pressionada (macOS) ou Alt (Windows) e arraste o marcador para o final do clipe “10 KENYA”. Trabalhando com Marcadores 223 O marcador se expande para cobrir a duração dos dois clipes que podem compartilhar o mesmo efeito de som. Embora na maioria dos casos uma simples nota forneça contexto suficiente para qualquer mudança que você queira fazer, às vezes uma imagem vale mais do que cinco ou seis palavras. Anotando em marcadores Você pode adicionar mais detalhes às notas do marcador usando as ferramentas de desenho incorporadas a cada marcador. Em vez de apenas digitar para mover o avião para baixo, você pode desenhar no quadro para mostrar aproximadamente onde deseja que o avião seja colocado. 1 Pressione Shift-Z para ver toda a linha do tempo e mova o indicador de reprodução para o meio da primeira entrevista. 2 Selecione o primeiro clipe de entrevista na linha do tempo. 3 No canto inferior esquerdo do visualizador da linha do tempo, no menu suspenso de controles na tela de sobreposição, escolha Anotações. GORJETA No menu suspenso do visualizador da linha do tempo, a escolha de Anotações adicionará automaticamente um marcador quando não existir na posição atual. Ativar os controles na tela para anotações adiciona uma barra de ferramentas de anotação no canto superior esquerdo do visualizador com três opções: A ferramenta Desenhar, a ferramenta Seta e um menu suspenso Cor. Nesse caso, desenharemos sobre a lâmpada à esquerda para indicar uma área que queremos que o colorista escureça. 224 Lição 8 Trabalho com áudio na página de edição EDITAR 4 Desenhe uma linha ondulada sobre a lâmpada, da parte superior da moldura até a parte inferior. 5 No menu suspenso Cor, escolha azul. GORJETA Selecionar uma linha ou seta e pressionar a tecla Delete ou Backspace removerá uma anotação. 6 No visualizador da linha do tempo, clique na ferramenta Anotação para ocultar a barra de ferramentas de anotações. Você pode usar diferentes anotações, cores e nomes de marcadores para coloristas, editores de som e efeitos visuais e outras pessoas que trabalham no projeto. Por enquanto, você continuará usando marcadores de áudio porque precisa localizar os efeitos sonoros que deseja usar que correspondam às notas do marcador. Trabalhando com Marcadores 225 Adicionando marcadores no visualizador de código-fonte Você também encontrará marcadores de valor inestimável quando aplicados a clipes de origem. Os marcadores em um clipe de origem podem adicionar notas como na linha do tempo. Você também pode usar marcadores para identificar várias áreas de um clipe que você pode querer usar em sua linha do tempo. Desta forma, os marcadores podem ser usados como espaços reservados para vários pontos de entrada e saída. 1 No bin Áudio, clique duas vezes no clipe “Sound FX” para abri-lo no visualizador de origem. 2 Reproduza os primeiros 5 segundos do clipe “Sound FX”. Felizmente, o primeiro efeito sonoro neste clipe é um zumbido de avião de suporte. Para adicionar um marcador ao clipe de origem no visualizador, você pode usar o mesmo atalho de teclado. 3 Posicione a jog bar do visualizador de fonte sobre o pico do efeito de som (a parte mais alta da forma de onda). 226 Lição 8 Trabalho com áudio na página de edição 4 Pressione a tecla M. Um marcador é adicionado ao clipe de origem sob a jog bar do visualizador de origem. Você também pode adicionar notas aos marcadores de clipe de origem. 5 Pressione M novamente para abrir a caixa de diálogo Marcadores e, no campo Nome, digite Avião de suporte EDITAR aéreo. 6 Clique em Concluído. Seu primeiro efeito sonoro é marcado e identificado. O marcador o ajudará a localizar esse efeito mais tarde, quando você quiser começar a editar. Marcando um intervalo no visualizador de código-fonte No visualizador de origem, marcar um intervalo é um pouco diferente de fazer isso na linha do tempo. Arrastar a duração do marcador pode ser mais complicado porque você não pode aplicar zoom na barra de movimento do visualizador de origem. Mas usar durações de marcador no visualizador de origem pode ser muito útil para simular vários pontos de entrada e saída em um clipe. Você pode usar esta função em um longo clipe de efeitos sonoros que pode conter vários efeitos que você deseja usar. Considerando o marcador anterior que você adicionou no visualizador de origem, você precisa localizar mais dois sons para o seu programa. Primeiro, você procurará um som alto de avião a hélice para a tomada de “Alaska”. 1 No visualizador de fonte, continue reproduzindo o clipe “Sound FX” por cerca de 30 segundos. Em algum lugar nesses 30 segundos, está uma decolagem de avião a hélice barulhenta e bem sonora. Antes de decidir usar este efeito sonoro, você pode usar marcadores para identificar uma faixa potencial para os clipes “05 AERIAL ALASKA” e “09 KENYA”. Em seguida, você pode continuar a pesquisar o clipe de origem para possíveis alternativas. 2 No visualizador de origem, posicione a barra de controle onde o efeito de som do plano de suporte começa. Trabalhando com Marcadores 227 O som inicial do motor do avião a hélice não cabia no visual dos clipes “05 AERIAL ALASKA” e “10 KENYA”. Você precisará ir um pouco mais longe no efeito de som e colocar um marcador quando o motor realmente estiver funcionando. 3 Reproduza o clipe para encontrar um local onde o som do motor esteja acelerando alto. 4 Pressione M para adicionar um marcador no visualizador de fonte. 5 Pressione M uma segunda vez para abrir a caixa de diálogo Marcadores. No campo Nome, digiteAvião de alto nível. 6 Para estender o alcance do marcador, clique no final do campo Duração e exclua os três últimos dígitos. 7 Modelo 500 para criar uma duração de 5 segundos e pressione Return ou Enter no teclado. GORJETA Em vez de inserir uma duração para o intervalo do marcador, você pode Optiondrag (macOS) ou Alt-arrastar (Windows) o marcador para estender o intervalo. 228 Lição 8 Trabalho com áudio na página de edição Você tem mais um marcador para adicionar. Desta vez, você adicionará pontos de entrada e saída em torno da área de interesse e os converterá em marcadores. Este será um jato forte para o clipe “01 ST MAARTEN”. 8 Arraste a barra de jog lentamente ao longo do clipe até ouvir a alta decolagem do jato, em algum lugar próximo ao meio do clipe. (Dica: um pico de tamanho médio pode ser encontrado na forma de onda de EDITAR áudio onde o som do jato está localizado.) Depois de localizar o início do som do jato, você usará um ponto de entrada e saída para marcar o alcance. 9 No visualizador de origem, posicione a barra de jog onde você ouvir o início da decolagem do jato. 10 Marque um ponto de entrada, localize o final do som e marque um ponto de saída. 11 Clique com o botão direito entre os pontos marcados de entrada e saída e, no menu pop-up, escolha Converter entrada e saída em marcador de duração. Trabalhando com Marcadores 229 GORJETA Você também pode converter marcadores de duração em pontos de entrada e saída no mesmo menu contextual. O marcador de duração é adicionado para identificar os mesmos quadros que os pontos de entrada e saída. Você pode usar o mesmo menu pop-up para abrir a caixa de diálogo. 12 Clique com o botão direito no intervalo do marcador e, no menu pop-up, escolha Modificar marcador. A caixa de diálogo Marcadores é aberta. 13 No campo Nome, digite Jet Takeoff e clique em Concluído. Para ter certeza de não usar acidentalmente os pontos de entrada e saída que você tem atualmente no clipe de origem, você precisará removê-los. 14 Escolha Marcar> Limpar dentro e fora ou pressione Option-X (macOS) ou Alt-X (Windows). Você identificou efeitos sonoros que preenchem os requisitos dos marcadores na linha do tempo. Agora, você os editará em seu trailer para aprimorar a experiência cinematográfica. Personalização da interface para áudio Ao longo desta lição, você trabalhará nas trilhas de áudio, portanto, faz sentido personalizar a visualização da linha do tempo aumentando as alturas das trilhas de áudio para que possa ver mais claramente as exibições da forma de onda do áudio. Isso o ajudará a localizar sons específicos e avaliar o áudio de maneira mais eficaz. Além disso, essas formas de onda são uma referência visual útil para determinar o volume do áudio. Para abrir mais espaço na linha do tempo para trilhas de áudio, você pode empurrar as trilhas para cima, removendo assim parte do headroom que existe acima da trilha de vídeo. 230 Lição 8 Trabalho com áudio na página de edição Localize o ponteiro do mouse entre a trilha de vídeo e as trilhas de áudio na linha do tempo. EDITAR 1 O ponteiro muda para um cursor de redimensionamento, indicando que você pode arrastar para cima ou para baixo para atribuir mais ou menos espaço às trilhas de áudio ou vídeo. 2 Arraste para cima no divisor horizontal que separa as trilhas de áudio e vídeo até que a trilha de vídeo esteja no topo da linha do tempo. Você pode alterar a aparência das trilhas no menu Opções de visualização da linha de tempo. 3 Na barra de ferramentas, clique no botão Opções de visualização da linha do tempo para abrir o menu suspenso. Aqui você mudará a altura das trilhas de vídeo e áudio para se adequar às suas tarefas futuras. 4 Na seção Opções de visualização de vídeo, clique no botão de aparência da trilha mais à direita para remover as miniaturas das trilhas de vídeo. 5 Arraste o controle deslizante de altura da trilha de vídeo o mais para a esquerda para diminuir o tamanho da trilha sem perder os marcadores nas trilhas. Personalização da interface para áudio 231 6 Arraste o controle deslizante de altura da trilha de áudio cerca de um terço para a direita para aumentar o tamanho da trilha. Certifique-se de deixar algum espaço na parte inferior da linha do tempo para uma faixa de áudio extra que você adicionará. 7 Clique no botão Opções de visualização da linha do tempo para ocultar o menu suspenso. Agora sua linha do tempo está melhor configurada para edição e mixagem de áudio. Posteriormente, você adicionará outros elementos de interface para ajudar a controlar e monitorar o áudio, mas, por enquanto, exibir formas de onda maiores na linha do tempo o ajudará a editar os efeitos sonoros. Adicionando e corrigindo trilhas Sua linha do tempo está razoavelmente bem organizada considerando a pequena quantidade de áudio que ela contém. O Áudio 1 é dedicado à entrevista e o Áudio 2 é dedicado à música. Para manter essas trilhas organizadas, você inserirá uma trilha de áudio vazia para acomodar os novos efeitos sonoros. 1 No cabeçalho da linha do tempo, clique com o botão direito do mouse no cabeçalho da linha do tempo do Áudio 2 para abrir o menu contextual. Este menu possui opções para adicionar, mover e excluir trilhas. Seus efeitos de som estéreo precisam ser editados em uma nova trilha de áudio estéreo. 2 No menu contextual, escolha Adicionar faixa> Estéreo. GORJETA Na linha do tempo, os clipes de áudio com vários canais são exibidos como um único clipe de áudio em uma única trilha. Ao criar uma nova trilha de áudio pela primeira vez, você escolhe seu formato de áudio (mono, estéreo, 5.1 surround ou multicanal). Você pode, no entanto, alterá-lo mais tarde. Uma trilha Audio 3 é adicionada à linha do tempo. Agora você precisa corrigir a trilha para que o conteúdo de áudio no clipe de origem seja editado nesta nova trilha de Audio 3. 3 Arraste para baixo o controle de destino A1 até o Áudio 3 para alinhar a trilha A1 no visualizador de origem com a trilha Áudio 3 na linha do tempo. 232 Lição 8 Trabalho com áudio na página de edição Agora que as trilhas foram corrigidas, você pode editar seu primeiro efeito de som na linha do tempo, e ele será editado na trilha Audio 3 da linha do tempo. Vamos localizar o primeiro efeito sonoro. 4 No visualizador de origem, navegue até o primeiro marcador no clipe, escolhendo Reprodução> EDITAR Marcador anterior três vezes ou pressionando Shift-Seta para cima três vezes. O visualizador da fonte deve estar localizado no primeiro marcador. A sobreposição do marcador no visualizador mostra que este é um avião de suporte suspenso. Isso pode funcionar perfeitamente para o clipe “Maldivas”, onde o avião voa por cima do quadro. 5 Clique no visualizador da linha do tempo ou pressione a tecla Q para ativá-lo. 6 Navegue até o marcador sobre o clipe “09 Maldivas” escolhendo Reproduzir> Próximo marcador ou pressionando Shift + Seta para baixo. Uma das melhores maneiras de editar efeitos sonoros é usar a edição de substituição que você usou anteriormente. Ao adicionar efeitos sonoros, normalmente você está tentando combinar a ação em um quadro com um ponto de sincronização preciso no efeito sonoro. Na maioria das vezes, esses pontos de sincronização não estão no início ou no final de um clipe, então você precisa usar outro método para alinhar os clipes. Com uma edição de substituição, você pode posicionar a barra de controle sobre o ponto de sincronização do efeito de som e, em seguida, posicionar o indicador de reprodução da linha de tempo no quadro de vídeo onde deseja que o ponto de sincronização do efeito de som seja ouvido. O clipe de origem já está localizado na parte mais alta do plano aéreo que zumbe. Esse ponto deve estar alinhado com o hidroavião que acaba de entrar no topo do quadro. 7 Aproxime o zoom no clipe “09 Maldivas” na linha do tempo. Adicionando e corrigindo trilhas 233 8 Posicione o indicador de reprodução no quadro onde o nariz do avião acabou de entrar no quadro. GORJETA Se for difícil mover o indicador de reprodução com precisão, pressione a tecla N ou clique no botão Snapping na barra de ferramentas para desativar o snap. O indicador de reprodução não se ajustará mais ao marcador. Ao contrário de usar uma edição de substituição para substituir um clipe na mesma trilha, a duração é calculada automaticamente pelo clipe na trilha em que você está editando. No nosso caso, você está editando na faixa de áudio 3, que está vazia. A edição de substituição tentará preencher toda a trilha. Você pode limitar a duração da edição de substituição definindo pontos de entrada e saída para a duração do clipe “09 Maldivas”. 9 Escolha Marcar> Marcar clipe ou pressione X para marcar os pontos de entrada e saída durante o clipe das Maldivas. 234 Lição 8 Trabalho com áudio na página de edição 10 Na barra de ferramentas, clique no botão Substituir ou pressione F11. Toque o efeito de som para EDITAR ouvi-lo sincronizado com a imagem. Agora você tem um layout de trilha organizado que coloca a voz do sujeito no Áudio 1, música no Áudio 2 e efeitos sonoros no Áudio 3. Manter a organização da mídia em todo o seu estágio de edição é sempre importante, mas pode ser ainda mais importante ao editar áudio porque você ' Freqüentemente, você estará gerenciando uma dúzia de faixas ou mais. Faixas de codificação de cores Você pode organizar suas trilhas ainda mais adicionando outra camada de organização de cores. Você já codificou com cores os videoclipes, mas também pode codificar com cores as trilhas na linha do tempo. Para facilitar a análise de sua linha do tempo, vamos codificar com cores a faixa de música com laranja e a faixa de efeitos sonoros com verde oliva. 1 Pressione Shift-Z para ver toda a linha do tempo. 2 Clique com o botão direito do mouse no cabeçalho da linha do tempo do Áudio 2. Faixas de codificação de cores 235 3 No menu contextual, escolha Alterar cor da trilha> Laranja. O clipe de música no Áudio 2 muda para a cor laranja. 4 Clique com o botão direito do mouse no cabeçalho da linha do tempo do Audio 3. 5 No menu contextual, escolha Alterar cor da trilha> Oliva. O clipe de efeito de som muda para uma cor oliva. Qualquer novo efeito de som que você editar nessa trilha também assumirá a cor verde-oliva. No entanto, quando você atribui uma cor a um clipe na caixa, essa cor substituirá a cor da trilha da linha do tempo. 236 Lição 8 Trabalho com áudio na página de edição Encontrar marcadores usando o índice de edição Em uma linha do tempo curta como a que você tem aqui, navegar para cada marcador não é um grande desafio. Em projetos mais envolvidos, no entanto, você precisará de uma maneira rápida de localizar um marcador específico entre dezenas de outros marcadores. O índice de edição é uma exibição de lista de todos os eventos de edição (clipes e marcadores) na linha do tempo atual. Na parte superior da janela do DaVinci Resolve, clique no botão Editar Índice. EDITAR 1 O índice de edição é aberto abaixo do pool de mídia, mostrando todos os eventos de edição e colunas de metadados. Essas são informações demais para digerir, mesmo em um curto espaço de tempo. 2 No canto superior direito do Índice de edição, clique no menu Opções. 3 Escolha Mostrar marcadores> Vermelho. O Edit Index muda para mostrar apenas os marcadores vermelhos na linha do tempo, tornando muito mais fácil revisar a lista. Mas você pode tornar isso ainda mais fácil. Tal como acontece com a exibição de lista do bin, você pode optar por mostrar ou ocultar colunas de informações. Encontrar marcadores usando o índice de edição 237 4 Clique com o botão direito no cabeçalho de uma coluna para abrir o menu de colunas. 5 Neste menu, desmarque cada coluna, exceto Número (#), Cor e Notas. Agora você pode identificar cada marcador por sua cor e a nota que inseriu. 6 Clique no marcador vermelho que contém a nota “Adicionar Roaring Jet”. A linha do tempo salta para o marcador no clipe “01_ST MAARTEN”. Este é o próximo clipe ao qual você adicionará efeitos sonoros. Em vez de tentar encontrar o marcador no visualizador de código-fonte, o DaVinci Resolve tem uma maneira mais fácil que você usará a seguir. Visualizando marcadores em uma caixa Os marcadores adicionados aos clipes de origem podem ser visualizados na exibição de lista de um compartimento. Se os marcadores tiverem uma duração, você pode usá-los como vários pontos de entrada e saída e editá-los diretamente na linha do tempo. 1 Acima do pool de mídia, clique no botão Visualização de lista. O clipe de efeitos sonoros possui uma seta de divulgação à esquerda de seu nome. Clicar nesta seta de divulgação exibirá os marcadores que você adicionou ao clipe. 238 Lição 8 Trabalho com áudio na página de edição 2 Clique na seta de divulgação ao lado do clipe “Sound FX”. EDITAR Cada marcador no clipe de origem é exibido sob o nome do arquivo do clipe. Se esses marcadores tiverem uma duração, você pode simplesmente arrastá-los para a linha do tempo e os marcadores de duração serão usados como pontos de entrada e saída do clipe. 3 Do bin Audio, arraste o marcador Jet Takeoff para a trilha Audio 3 para que se alinhe com o final do clipe “01_ST MAARTEN”. Mais um efeito sonoro a ser adicionado. GORJETA Clicar duas vezes no marcador na exibição de lista do bin abrirá o clipe no visualizador de origem com a barra de deslocamento colocada no marcador. 4 No Edit Index, clique na entrada SFX - Add Prop Plane para realocar a reprodução da linha de tempo para a posição do marcador. 5 Do bin Audio, arraste o marcador Loud Prop Plane para a trilha Audio 3 para que se alinhe com o início do clipe “05_AERIAL ALASKA”. Este mesmo efeito de som do plano de suporte poderia soar perfeito com o clipe “07 WATER TAKEOFF” um pouco mais abaixo na linha do tempo. Na Lição 5, você aprendeu que pode facilmente copiar e colar clipes na linha do tempo. No entanto, você também pode simplesmente duplicar um clipe arrastando. Visualizando marcadores em uma caixa 239 6 Mantenha pressionada a tecla Option (macOS) ou Alt (Windows) e arraste o último clipe de efeito de som na trilha de áudio 3 para a direita até que uma cópia seja localizada sob o clipe “07 WATER TAKE OFF”. 7 Mova o indicador de reprodução para o início da linha do tempo e reproduza os efeitos sonoros recémadicionados. Todas as suas faixas de áudio, música, narração e efeitos sonoros agora estão no lugar. Clipes de links Os clipes que contêm áudio e vídeo capturados juntos são vinculados automaticamente no DaVinci Resolve. Esse comportamento torna mais fácil movê-los e cortá-los juntos, para que fiquem em sincronia. No entanto, esse não é o caso dos efeitos sonoros recém-adicionados. Eles não têm nenhum link para o vídeo com o qual foram colocados. No entanto, você pode criar uma relação de sincronização entre eles de forma que, ao mover um dos videoclipes que tem um efeito sonoro sob ele, eles sejam anexados e movidos juntos. 1 Na linha do tempo, selecione o clipe “01 ST MAARTEN”. 2 No Áudio 3, clique com a tecla Command pressionada (macOS) ou com a tecla Ctrl pressionada (Windows) no clipe de efeito de som em “01 ST MAARTEN”. Esses dois clipes devem ficar juntos se mais tarde você quiser mover o clipe 01 ST MAARTEN ou até mesmo excluí-lo. Para fazer isso, você precisa vinculá-los. 3 240 Clique com o botão direito no clipe “SOUND FX” selecionado e, no menu pop-up, escolha Link Clips. Lição 8 Trabalho com áudio na página de edição Um pequeno ícone de link aparece na linha do tempo antes do nome do clipe. O ícone significa que este clipe de áudio está vinculado a outro clipe. Se você selecionou um na linha do tempo, o outro também seria selecionado como se fossem gravados juntos. 4 Percorra a linha do tempo e vincule os três efeitos sonoros restantes com seus respectivos videoclipes. O botão de seleção vinculado na barra de ferramentas da linha de tempo funciona para esses clipes vinculados da mesma EDITAR forma que funciona para os clipes vinculados que foram gravados juntos. Monitorando, solando e silenciando o áudio Quando você começa a editar seu áudio, a primeira coisa que você precisa fazer é sentar e ouvir. Basta tocar as faixas para ouvi-las no contexto da imagem. 1 Pressione a tecla Home e, em seguida, pressione a barra de espaço para reproduzir a linha do tempo até o fim. GORJETA Alguns teclados Mac não têm teclas Home e End. No lugar deles, pressione Fn-Seta para a esquerda para mover a reprodução para o início da linha do tempo e Fn-Seta para a direita para mover para o final. 2 Pressione a tecla Home para mover a reprodução de volta ao início da linha do tempo. O problema mais óbvio que você deve resolver é que os níveis de áudio de todas as faixas não estão bem definidos. Você mal consegue ouvir a voz do locutor. A definição de níveis para clipes de áudio começa com sua trilha de áudio principal no projeto. Para nós, essa é a voz de nosso interlocutor. Para focar nossa atenção nos níveis de áudio de nosso alto-falante, podemos solo sua faixa e ignorar as outras por enquanto. 3 No Áudio 1, clique no botão Solo (S) para silenciar temporariamente as outras trilhas de áudio. Para monitorar com precisão os níveis de seu áudio, você pode usar os medidores de áudio localizados no painel Mixer. 4 No canto superior direito da interface do DaVinci Resolve, clique no botão Mixer para abrir o mixer de áudio. Monitorando, solando e silenciando o áudio 241 O mixer é um mixer baseado em trilha, o que significa que quaisquer ajustes nos faders afetam toda a trilha de áudio. Queremos apenas ajustar os níveis de clipes individuais agora. No entanto, você usará o painel do mixer para monitorar o nível de áudio de cada trilha enquanto assiste aos medidores de áudio. Medidores são um guia visual para fazer ajustes de processamento e volume de áudio. No DaVinci Resolve, os medidores geram repetidamente um nível médio (médio) com uma linha fina de um pixel mostrando o pico. Mas aqui na página de edição, o objetivo é apenas criar consistência entre os clipes na mesma trilha, para que toda a sua narração esteja no mesmo nível e todos os seus efeitos sonoros semelhantes estejam em um nível consistente. 5 Toque a linha do tempo para ouvir a faixa solada enquanto observa os medidores. Você pode ver o áudio de cada trilha exibido nos medidores e definir o nível apropriado para cada trilha. Leitura de medidores e definição de metas Antes de fazer qualquer ajuste de volume do clipe, é uma boa ideia saber como ler um medidor de pico RMS (root mean square), como o usado no mixer. Os medidores no mixer usam uma escala de decibéis (dB) para medir o volume de seus clipes de áudio. Esses medidores variam de um máximo de 0 dB a -50 dB. Quaisquer níveis de áudio acima de 0 dB são distorcidos, portanto, você deve sempre manter os níveis de áudio abaixo de 0 dB. Embora não seja uma regra rígida e rápida, faixas como diálogo, efeitos sonoros e música geralmente têm níveis de dB-alvo que você pode usar como bons pontos de partida. Nível de corte Alvo de diálogo Alvo de efeitos sonoros Alvo musical O diálogo normal falado deve ter uma média de cerca de -12 dB no medidor. Os efeitos sonoros têm uma faixa alvo mais ampla porque eles têm uma grande variedade, mas em geral, tente almejar os efeitos sonoros para ficar entre -10 e -30 dB. 242 Lição 8 Trabalho com áudio na página de edição As faixas de música requerem uma ampla faixa dinâmica, mas devem ficar entre -20 e -30 dB. Essas diretrizes de nível são bons pontos de partida, mas, no final, seus ouvidos devem ser os juízes finais do que parece certo. Para este primeiro estágio de mixagem de áudio, você ajustará cada clipe na trilha de áudio 1 e definirá seu nível de maneira apropriada para manter um nível consistente em toda a trilha. Nesse estágio, entretanto, você não deve se preocupar em comparar os níveis de diálogo com os níveis de música ou EDITAR efeitos sonoros, porque você está apenas obtendo consistência clipe a clipe para nossa faixa principal. Mais tarde, na página Fairlight, você lidará com a mixagem no nível da trilha. Normalizando Áudio Com todo o vídeo e áudio editados em sua linha do tempo, você está pronto para definir os níveis relativos de áudio para seu projeto. Você começará examinando os clipes na trilha de áudio 1 que contêm o áudio principal - neste caso, os clipes de entrevista - e definindo esses clipes em seus níveis de volume máximo. 1 Posicione o indicador de reprodução no início da linha do tempo. 2 Certifique-se de que apenas a trilha Audio 1 esteja habilitada para solo. 3 Pressione Shift-Z para ver todos os clipes no Áudio 1. 4 Arraste uma seleção ao redor dos clipes de áudio no Áudio 1, ou Command-click (macOS) ou Ctrlclick, (Windows) para selecioná-los. Em vez de definir um nível para cada clipe, um de cada vez, você pode maximizar rapidamente o volume de todos os clipes selecionados de uma vez usando a função Normalizar. 5 Clique com o botão direito em qualquer um dos clipes de áudio selecionados e escolha Normalizar nível de áudio. Normalizando Áudio 243 A caixa de diálogo que aparece permite que você amplifique o áudio, visando os picos para atingir um nível específico de dBFS (decibéis em relação à escala completa). Para a maioria dos diálogos e narrações, você deseja que a média caia em torno de -12 dBFs no medidor, portanto, definir o alvo de pico Normalizar pode ser um pouco mais alto. 6 No campo Nível de Referência, digite -10. As duas opções inferiores na caixa de diálogo determinam se o pico mais alto de todos os clipes selecionados é usado para definir o nível de referência de destino ou se os picos de cada clipe selecionado são amplificados para atingir o nível de referência de destino. Como você tem muita variedade nos níveis do Áudio 1, vamos maximizar individualmente o pico de cada clipe. 7 Escolha Independent. 8 Clique em Normalizar e reproduza o áudio na trilha 1 para ouvir o que agora deve ser um nível de áudio consistente. Enquanto o áudio é reproduzido, observe os medidores no mixer. Os níveis médios devem estar oscilando em torno de -12 dBFS. O pico mais alto na trilha nunca deve ultrapassar a meta de -10 dBFS. O recurso Normalizar Nível de Áudio não é destrutivo, o que significa que o arquivo de áudio real no disco não é alterado. Você pode retornar às configurações originais a qualquer momento para qualquer clipe usando o Inspetor. Definir níveis no inspetor Conforme você tocou a faixa, você deve ter notado que o penúltimo clipe (o clipe curto localizado sob o clipe “05 AERIAL ALASKA”) soou consideravelmente mais alto do que os outros. Como todos os clipes não são idênticos, alguns precisam de ajustes além de uma normalização automática. 1 Clique em uma área cinza vazia da linha do tempo para desmarcar todos os clipes que podem ser selecionados. 2 Posicione a reprodução sobre o 4º clipe de entrevista de áudio localizado abaixo do clipe “05 AERIAL ALASKA” na linha do tempo. 3 244 Selecione o clipe de áudio e clique no botão Inspetor para abri-lo. Lição 8 Trabalho com áudio na página de edição 4 Selecione a guia Áudio na parte superior do Inspetor. EDITAR Quando um clipe de áudio é selecionado na linha do tempo e a guia Áudio é selecionada no Inspetor, os parâmetros Nível, Pitch e EQ são exibidos. 5 Arraste o controle deslizante Volume do clipe para a esquerda até atingir cerca de -6. Embora o recurso Normalizar tenha ajustado o volume do clipe para mais alto, você pode fazer correções no Inspetor como fez aqui. GORJETA Para aumentar ou diminuir o volume de um clipe selecionado, pressione Command-Option- + (sinal de mais) e Command-Option- - (sinal de menos) no macOS ou Ctrl-Alt- + (sinal de mais) e Ctrl-Alt- - ( sinal de menos) no Windows. 6 Reproduza o clipe e observe os medidores para garantir que estejam entre -10 e -15 dB. Se os medidores mostrarem níveis indo consistentemente acima de -10 dB, arraste o controle deslizante de volume para a esquerda para diminuir o nível do clipe. É importante otimizar níveis em torno de -12 dB; caso contrário, você pode estar definindo seus clipes primários muito baixos e não tirando proveito de toda a faixa dinâmica da gravação de áudio digital. Definindo níveis na linha do tempo Para realizar ajustes rápidos de nível de áudio, você pode alterar graficamente o nível de áudio de um clipe na linha do tempo usando curvas de volume. 1 No cabeçalho da trilha, desative o botão Solo para Áudio 1 e, em seguida, para Áudio 3, clique no botão Solo (S) para reproduzir apenas os efeitos sonoros. Definindo níveis na linha do tempo 245 2 Posicione o indicador de reprodução da linha do tempo no início do primeiro efeito de som no Áudio 3. 3 Se necessário, arraste a barra de rolagem na parte inferior da linha do tempo para que você possa ver todos os quatro efeitos sonoros na janela da linha do tempo. 4 Jogue esses quatro efeitos sonoros e, nos medidores, assista a A3 para monitorar seus níveis. Todos os quatro efeitos sonoros estão muito altos. Eles não devem estar no mesmo nível de um tiro direto de um torpedo de fóton! Você pode usar a faixa de -10 a -30 dB como uma regra de toque ao definir os níveis de efeito sonoro. 5 Posicione o ponteiro do mouse sobre a linha branca fina que atravessa o primeiro clipe de áudio de efeito sonoro (Jet) no Áudio 3. Esta linha no clipe de áudio é a curva de volume e representa o nível de volume do clipe. Arrastar a curva de volume (linha) para baixo irá diminuir o nível da mesma forma que faria se você arrastasse o controle deslizante de Volume para a esquerda no Inspetor. 6 Quando o ponteiro do mouse mudar para um ponteiro de seta para cima e para baixo, arraste a curva de volume para baixo até que a dica de ferramenta leia aproximadamente -10 dB. Agora você abaixou o volume em 10 dB. GORJETA A dica de ferramenta exibe o deslocamento em relação ao nível atual. Não está mostrando o nível exato de dB que o áudio alcançará nos medidores. O termo dB Full Scale, ou dBFS, expressa as leituras exatas do medidor, mas um valor simples de dB expressa um nível de deslocamento. 7 Toque o segundo efeito de som (plano aéreo) e ajuste a linha de volume para que o efeito de som fique um pouco acima de -30 dBFS no medidor. Provavelmente será algo em torno de -18db na dica de ferramenta da linha de volume. 246 Lição 8 Trabalho com áudio na página de edição 8 Toque o terceiro efeito de som (plano de suporte) e ajuste a linha de volume para que o efeito de som fique um pouco abaixo de -20 dBFS no medidor. O quarto efeito de som é uma cópia idêntica do terceiro. Em vez de tentar ajustar a linha de volume para corresponder ao terceiro efeito de som, você pode copiar facilmente o nível de um 9 Selecione o terceiro clipe de efeito de som em A3. 10 Escolha Editar> Copiar ou pressione Command-C (macOS) ou Ctrl-C (Windows). 11 Selecione o quarto clipe de efeito de som em A3. EDITAR clipe de áudio para outro usando o comando Colar atributos que aplicou na lição anterior. 12 Escolha Editar> Colar atributos ou pressione Option-V (macOS) ou Alt-V (Windows). A janela Atributos de áudio inclui atributos de clipe que você pode copiar e colar de um clipe para outro. 13 Marque a caixa de seleção Volume de atributos de áudio e clique em Aplicar. Os atributos de volume do terceiro clipe de entrevista são colados no quarto clipe. 14 Jogue na linha do tempo para revisar os níveis dos efeitos sonoros. Copiar e colar atributos para definir clipes em níveis semelhantes pode economizar muito tempo ao trabalhar com uma linha de tempo complexa, mas você ainda precisará reproduzir os clipes para garantir os níveis apropriados. Mudando um nível dentro de um clipe A faixa de música é a faixa final que você integrará em sua mixagem. A configuração de nível aqui é um pouco mais envolvente do que com as outras faixas, porque você realmente deseja definir dois níveis diferentes dentro deste clipe de música. A música deve estar em um nível silencioso enquanto toca sob a parte da entrevista da linha do tempo e, em seguida, aumentar gradualmente de volume quando a entrevista for interrompida. Você pode definir vários níveis em um clipe de maneiras diferentes, mas na página de edição, você usará quadros-chave. Mudando um nível dentro de um clipe 247 1 No cabeçalho da trilha, desative o botão Solo para os efeitos sonoros de Áudio 3 e habilite o botão Solo na trilha de música Áudio 2. Inicialmente, você definirá um nível de volume baixo para a música quando a entrevista começar. Você vai querer baixo o suficiente para não interferir nas palavras faladas, mas alto o suficiente para adicionar atmosfera à cena. Novamente, você usará uma regra geral de que a música deve ficar entre -20 e -30 dBFS. 2 Para nossa configuração inicial baixa, use a linha de volume para que a música toque um pouco acima de -30 dBFS no medidor. Isso provavelmente será algo em torno de -20dB a -25dB na dica de ferramenta da linha de volume. Este nível deve se adequar à parte da entrevista da linha do tempo, mas é muito baixo para sublinhar os clipes do avião. Ao adicionar quadros-chave para manipular a linha de volume, você pode alterar o volume de um clipe ao longo do tempo. 3 248 Posicione a reprodução antes do final do primeiro clipe de entrevista. Lição 8 Trabalho com áudio na página de edição É aqui que você deseja que o áudio comece a ficar mais alto, portanto, você adicionará um quadro-chave ao clipe de música. 4 No clipe de música, clique com a tecla Option pressionada (macOS) ou Alt (Windows) na linha de volume sob a posição do EDITAR indicador de reprodução para adicionar um quadro-chave. Um ponto vermelho, o quadro-chave, é adicionado à curva. (Você pode ter que mover ligeiramente o indicador de reprodução para vê-lo.) Este quadro-chave marca o ponto onde o volume da música deve começar a ficar mais alto. Agora você precisa definir um quadro-chave após este ponto para identificar onde a música para de ficar mais alta. 5 Clique em uma área cinza vazia da linha do tempo para garantir que nenhum clipe seja selecionado. 6 Modelo +12 (sinal de mais, 12), e pressione Enter / Return para mover o indicador de reprodução para frente por meio segundo. 7 Clique com a tecla Option (macOS) ou Alt (Windows) na curva de nível sob a posição do indicador de reprodução para adicionar um quadro-chave. Agora você definiu a duração em que a mudança gradual de volume, ou rampa, ocorrerá. Alterar a posição vertical do segundo quadro-chave aumentará o volume. 8 Posicione o ponteiro sobre o segundo quadro-chave no clipe de música. O ponteiro muda para um ponteiro de movimento para indicar que está sobre um quadro-chave. 9 Arraste o quadro-chave para cima e toque a música para verificar o nível no medidor. Você deseja que o medidor da música alcance um pouco abaixo de -20 dBFS. Seu primeiro ajuste provavelmente não será perfeito, então continue ajustando e verificando até obter a configuração certa. Mudando um nível dentro de um clipe 249 10 Toque a primeira parte da linha do tempo para ouvir a mixagem com a nova rampa de música. Você apenas definiu os níveis de volume da música na primeira seção de entrevista. Agora está muito alto para o resto da linha do tempo. Por conta própria, continue definindo os quadros-chave para diminuir o volume durante a seção de fala e aumente o volume quando a fala parar. Adicionando Fades de Áudio A maioria dos fades de áudio são adicionados como um processo corretivo para suavizar o clipe de áudio de entrada ou saída. Fades sutis são frequentemente aplicados à narração e ao diálogo quando as plosivas, particularmente aquelas que começam com P e B, são muito duras para não serem alteradas. Você também descobrirá que usará o óbvio fade-in e fade-out na música. 1 Desative o botão Solo na trilha de música Audio 2 para que todas as trilhas sejam ouvidas quando você tocar. 2 Toque no início da linha do tempo até que a música comece. Não importa o quão baixo você defina essa música, ela sempre chega de forma abrupta. A intenção é construir durante a entrevista e atingir um crescendo quando a primeira imagem do avião aparecer. Você pode conseguir esse aumento lento com um fade-in razoavelmente longo. 3 Pressione Shift-Z para ver toda a linha do tempo. 4 Na linha do tempo, coloque o ponteiro sobre o clipe de música. Alças de fade de áudio aparecem nos cantos superior esquerdo e superior direito do clipe. 5 250 Arraste a alça esquerda em direção ao centro do clipe até que a dica de ferramenta indique +2: 00 Lição 8 Trabalho com áudio na página de edição Traduzido do Inglês para o Português - www.onlinedoctranslator.com GORJETA Em vez de arrastar a alça de fade, você pode posicionar o indicador de reprodução onde deseja que o fade-in pare e escolher Cortar> Fade In para iniciar a reprodução. Você adicionou um fade-in de 2 segundos ao início do clipe. Reproduza o início da linha do tempo para ouvir seu novo fade in. EDITAR 6 Você pode usar qualquer combinação de alças de atenuação, curvas de nível e ajustes do Inspetor com que se sinta mais confortável para refinar suas trilhas de áudio, mas essas ferramentas e técnicas são, em última análise, apenas um ponto de partida. Para construir uma verdadeira trilha sonora cinematográfica, na próxima lição, você usará a página Fairlight do DaVinci Resolve. Revisão da lição 1 O que você deve selecionar antes de adicionar um marcador à régua da linha do tempo? 2 Onde você encontra uma lista de todos os marcadores na linha do tempo? 3 Como você adiciona um quadro-chave à linha de volume de um clipe de áudio na linha do tempo? 4 O que você pode fazer na caixa de diálogo Normalizar áudio? 5 Verdadeiro ou falso? Ao ler um medidor de RMS / Pico na página de edição, o áudio que está ao redor - 5 dBFS é muito silencioso. Revisão da lição 251 Respostas 1 Para adicionar um marcador a um clipe, você deve primeiro selecionar o clipe, mas para adicioná-lo à régua da linha do tempo, nada deve ser selecionado na linha do tempo. 2 O índice de edição pode exibir uma lista de alguns ou todos os marcadores da linha do tempo. 3 Clique com a tecla Option (macOS) ou Alt (Windows) na linha de volume. 4 Na caixa de diálogo Normalizar áudio, você pode inserir um valor dBFS e, assim, definir o pico mais alto de um clipe ou grupo de clipes selecionado para esse valor. 5 252 Falso. Ao ler um medidor RMS / Pico na página de edição, zero é o nível máximo do sistema, então -5 dBFS é muito alto. Lição 8 Trabalho com áudio na página de edição Uma introdução a Correção de cor Antes de entrar no lado técnico da correção de cores e aprender como as poderosas ferramentas de correção de cores do DaVinci Resolve funcionam, é importante reservar um momento para entender a COR correção de cores e o meio criativo que ela é. A correção de cores não é algo que você pode fazer aprendendo os controles do corretor de cores, e não é algo que você pode fazer bem apenas usando os escopos. É uma habilidade altamente criativa. Assim como um bom editor pode contar uma história e trazer um fluxo dramático para um programa, o colorista evoca uma emoção em um visualizador por meio da manipulação visual da imagem. Embora possa levar algum tempo para aprender como ser um colorista de nível superior, como todas as habilidades criativas, nunca é chato porque você sempre terá algo novo para aprender e um novo estilo criativo para explorar! Ao usar o DaVinci Resolve, você tem a vantagem de mais de 30 anos de experiência em correção de cores. A DaVinci foi pioneira no desenvolvimento de hardware e software de correção de cores projetados especificamente para aprimorar artisticamente imagens visuais adquiridas de filmes, vídeos e fontes digitais. Como resultado, DaVinci Resolve possui um conjunto de ferramentas incrivelmente profundo, sofisticado e eficiente para ajustar a aparência dos clipes em seu programa e gerenciar esses ajustes em uma linha do tempo inteira. Além disso, o DaVinci Resolve tem evoluído continuamente graças ao feedback de incontáveis coloristas profissionais em todo o mundo, trabalhando em todos os níveis da indústria de cinema e transmissão. Portanto, a página colorida do DaVinci Resolve foi desenvolvida para funcionar da maneira que os coloristas pensam. Ainda assim, por toda a sua sofisticação tecnológica, é importante lembrar que o DaVinci Resolve é apenas uma ferramenta que requer que o artista realize todo o seu potencial. Mas, claro, essa é a parte divertida! As lições a seguir cobrem o básico que você precisa aprender para começar a aproveitar o poder da página colorida em seus próprios projetos - sejam eles filmes, episódios de televisão, séries da web, assuntos curtos, anúncios, promoções ou vídeos corporativos. Não importa no que você trabalhe, esses formatos empregam as mesmas técnicas fundamentais de classificação e as mesmas ferramentas básicas; portanto, se você é novo no mundo da gradação de cores profissional, não se preocupe. Todos os coloristas de astros do rock já tiveram que aprender esses primeiros passos sozinhos, e você usará os fundamentos que aprender aqui pelo resto de sua carreira. 253 Já se foi o tempo em que a gradação de cores de alta qualidade era inacessível. A Blackmagic Design colocou as poderosas ferramentas de cores do DaVinci Resolve ao alcance de qualquer editor que tenha uma estação de trabalho ou laptop razoavelmente capaz. O polimento de que você precisa para obter resultados de classe mundial está a apenas um clique de distância na página colorida. No entanto, antes de começar a entrar nas especificidades das cores, é importante dar um passo atrás e considerar: para que essas ferramentas são realmente usadas? Por que corrigir as cores em seu trabalho? É uma pergunta tentadora, que incontáveis produtores e diretores fizeram: “O programa parece bom do jeito que foi filmado; por que gastar tempo para classificá-lo? ” É uma boa pergunta em um setor em que tempo é dinheiro; se o programa que você cortou na página de edição parece bom, por que se preocupar em classificá-lo? A resposta é porque seu programa não parecerá tão bom quanto depois de ser avaliado. O processo de ajuste do contraste e da cor de cada clipe em um programa é chamado de correção de cores, gradação de cores ou apenas gradação. A diferença na terminologia é amplamente superficial, mas a maioria dos coloristas experientes preferem "gradação" porque "correção" implica que você só ajusta as coisas que estão erradas, enquanto "gradação" implica que você está mantendo cada clipe em seu programa até um nível artístico superior padrão. Um colorista não pergunta: “Este clipe parece bom?” Um colorista pergunta: “Este clipe poderia ficar melhor?” Definindo o tom dos visuais Muito se tem falado sobre o poder emocional da cor para moldar o humor do público, e todos concordam que uma cena iluminada por uma luz azul fria terá uma vibração muito diferente daquela iluminada por uma luz laranja quente. O tom esverdeado de luminárias fluorescentes e a lavagem em tons de salmão dos postes de vapor de mercúrio pintam as cenas de um show com diferentes sensações atmosféricas que, quando feitas da maneira certa, aumentam a narrativa e a forma como o público a percebe. Resfriador 254 Uma introdução à correção de cores Mais quente Claro, o que esses iluminantes variados significam depende da paleta visual que você desenvolve. A iluminação quente que denota romance em um filme pode, em vez disso, retratar um desconforto turbulento e desértico em outro. Seu impacto depende das associações que sua avaliação faz entre as imagens e a história. Esta cena deve parecer mais tarde no dia? As cores deveriam ser mais suaves? O céu deve ser uma presença inevitável? Você controla essas percepções do público ao exercer um controle sutil sobre a imagem por meio da gradação de cores. A lição importante é que a página de cores fornece as ferramentas para moldar essas associações de acordo com suas necessidades - intensificando, atenuando ou neutralizando completamente seu efeito, conforme necessário, para atingir o tom certo para cada cena. Retratando o mundo subjetivamente A cinematografia narrativa raramente se preocupa em capturar representações iluminadas objetivamente de locais com cores e tonalidades neutras e perfeitamente precisas. Em vez disso, caminhões de COR instrumentos de iluminação e direção de arte cuidadosa manipulam a luz e a cor do local para torná-lo sombrio, mágico, assustador ou abafado. Esses esforços se estendem à sala de avaliação, onde seu trabalho não é retratar o mundo como ele é, mas o mundo que o cineasta e o diretor desejam que o público veja. O que a câmera viu (à esquerda) e o que você deseja que o público veja (à direita). A fotografia documental pode muitas vezes estar preocupada em apresentar uma visão supostamente nua e crua (embora gloriosamente representada) do mundo. E, no entanto, mesmo essa visão "realista" do mundo é uma invenção, já que cada ajuste que você faz para melhorar a visibilidade de um assunto, realçar a glória da natureza, limpar algumas imagens de arquivo ou empurrar os arredores do quadro para retroceder artisticamente em segundo plano, pode ser pensado e manipulado com tanto cuidado quanto qualquer grade de videoclipe. A questão é que, quer esteja fazendo um filme de terror, um documentário de arquitetura, um vídeo de vendas ou um comercial automotivo, você está usando as ferramentas e técnicas de correção de cores para criar uma representação subjetiva das imagens. Quanto mais controle você puder exercer sobre essa representação, maior será a paleta de respostas emocionais a partir da qual você terá que recorrer. Uma introdução à correção de cores 255 Evoluindo para fazer trabalhos de última geração Se você quer aprender e se manter competitivo, e especialmente se pretende trabalhar em projetos de clientes e não nos seus, é bom estar ciente dos estilos e tendências atuais. Sem dúvida você já ouviu que, se quiser escrever, deve ler (e escrever) o máximo que puder, e o mesmo se aplica à gradação de cores. Assista a filmes, televisão, videoclipes e curtas na web. E se você está assistindo televisão, assista aos anúncios. Assim que tiver a chance de aprender os controles de classificação que o DaVinci Resolve oferece, você começará a ver como as diferentes aparências correspondem aos ajustes que você pode fazer em seus próprios projetos. E, finalmente, saia para o mundo e veja outras imagens. Folheie revistas de moda, vá a galerias de arte, faça uma caminhada na floresta e observe. Preencha sua mente com diversas imagens e analise-as para ver o que o inspira. Quanto mais ciente você estiver de outras disciplinas visuais, mais ideias trará para o seu próprio trabalho. Uma última questão a ser considerada é o efeito que a gradação de cores acessível teve na indústria de televisão. Na maioria das produções televisivas episódicas atuais, o estilo visual agora é tão bom quanto em um filme. Essa mudança dramática na qualidade tornou a programação da televisão melhor do que nunca. Um benefício não intencional dessa mudança é que os atores de cinema de alto nível agora passam a trabalhar na televisão e de volta ao cinema com incrível liberdade, porque a televisão não parece mais um meio inferior. Além disso, equipes e instalações de alto nível podem fazer uma variedade maior de programas de televisão e filmes, enquanto mantêm seu status premium. É um momento empolgante quando você considera o aumento adicional no número de plataformas de distribuição para trabalho de alta qualidade, como serviços de streaming. A indústria está crescendo mais rapidamente do que nunca, o que significa que editores e coloristas talentosos estão mais procurados do que nunca! Os objetivos da graduação de cores A correção de cores pode ser considerada o processo de escolher quais partes dos dados da imagem bruta exibir para criar uma imagem agradável para o visualizador. Desenvolvendo a Imagem A última geração de câmeras de cinema digital são quase todas capazes de gravar dados de imagem de espaço de cores brutos ou, pelo menos, gravar dados de imagem RGB com uma exposição codificada por log. Isso preserva a quantidade máxima de dados da imagem para manipulação durante o processo de correção de cores. Embora isso seja ótimo para flexibilidade no fluxo de trabalho e para fazer ajustes de alta qualidade, adquirir mídia dessa forma força você a dar o passo extra de transformá-la em uma imagem visível para edição e acabamento (da mesma forma que negativos de filme exigiam revelação e impressão para produzir uma imagem visível). 256 Uma introdução à correção de cores O DaVinci Resolve simplifica essa tarefa com controles camera raw integrados, gerenciamento de cores DaVinci Resolve (RCM) e suporte LUT, para que você possa rapidamente levar sua mídia a um ponto de partida sólido sobre o qual construir o resto de sua classe. Fonte codificada de log (esquerda) e a mesma fonte normalizada e corrigida (direita). COR Fazendo com que cada clipe tenha a melhor aparência Enquanto o trabalho do cinegrafista é iluminar e expor a imagem com uma intenção artística, seu trabalho como editor e colorista é realizar essa intenção ajustando a cor e o contraste da imagem de cada clipe para que o resultado final seja o mais próximo de as intenções do diretor e do cinematógrafo quanto possível. No processo, você pode superar inconsistências com exposição e equilíbrio de cores que, de outra forma, eram inevitáveis. Além disso, você pode ajustar sutilmente o calor e o contraste para obter visuais que não eram possíveis durante a filmagem, mas que o diretor e o diretor de fotografia gostariam. Uma imagem subexposta (esquerda) e a imagem corrigida para o público (direita). Claro, em algumas situações, você pode achar necessário consertar mídia que tem problemas mais substanciais de cor e exposição. Nesses casos, as ferramentas existem para fazer alterações muito mais complexas na imagem; entretanto, a qualidade dos resultados dependerá muito da qualidade e da “latitude” da mídia de origem. Por exemplo, as câmeras Blackmagic URSA Mini gravam uma grande quantidade de dados de imagem em formatos de mídia raw ou minimamente compactados, permitindo que você faça correções extremas que seriam impossíveis em câmeras de consumo. Felizmente, em ambos os casos, a página colorida fornece as ferramentas para processar imagens de várias maneiras para ajustar a imagem para obter uma aparência melhor. Uma introdução à correção de cores 257 Controle de qualidade Enquanto você está fazendo tudo isso, é importante ter em mente que, para todas as possibilidades criativas que o DaVinci Resolve oferece, ainda é importante que os produtos que você fornece ao seu cliente tenham níveis de sinal apropriados em relação aos seus requisitos de distribuição. Em particular, programas destinados a cinema, transmissão ou streaming geralmente têm limites externos muito específicos de luma, chroma e gama que você não deve exceder, ou você corre o risco de ter um programa devolvido a você por violações de controle de qualidade. O DaVinci Resolve fornece ferramentas projetadas especificamente para ajudá-lo a ficar de olho em como os dados da imagem são afetados e para fazer o ajuste fino da imagem. Em particular, os escopos exibem os gráficos padrão de forma de onda, desfile, vetorscópio e histograma que você pode usar para analisar objetivamente os dados da imagem. Esses escopos permitem que você veja os limites do que é possível e facilitam a localização de problemas sutis e a comparação das características de uma imagem com a outra. Balancing Scenes É raro que fotos não corrigidas correspondam perfeitamente umas às outras. Mesmo os ângulos de cobertura mais cuidadosamente expostos podem ter pequenas variações que devem ser niveladas. Por exemplo, programas de corrida e tiro usando a luz disponível geralmente resultam em cenas editadas com grandes mudanças na iluminação e cor à medida que um tiro corta o próximo. Pequenas ou grandes, as variações entre as tomadas podem chamar atenção indevida para a edição e abalar o público de uma forma que o expulsa do programa. Equilibrar essas diferenças é outra tarefa fundamental do colorista. Você sabe que terminou quando todas as tomadas em uma cena parecem no mesmo tempo e no mesmo lugar, e os ajustes de cor e contraste que você fez fluem imperceptivelmente de um clipe para o outro. Adicionar estilo ou “looks” personalizados Claro, nem tudo se trata de sutileza e correção. Muitas vezes é apropriado, ao classificar videoclipes e comerciais, por exemplo, trazer um estilo visual radical para uma peça. Aqui, também, o DaVinci Resolve fornece uma abundância de recursos para manipular aspectos inesperados da imagem. Por exemplo, você pode usar curvas personalizadas para criar uma ilusão de processamento cruzado químico. Classificando uma imagem (esquerda) com curvas para criar um efeito de processamento cruzado (direita). 258 Uma introdução à correção de cores A ferramenta que Hollywood usa Se tudo isso não for incentivo suficiente para mergulhar nas próximas lições e exercícios, tenha em mente que DaVinci Resolve se tornou a ferramenta de escolha para algumas das maiores instalações de pósprodução do setor em todo o mundo. E ainda, graças à sua acessibilidade, nos últimos anos, DaVinci Resolve também se tornou a ferramenta de referência para uma ampla variedade de pequenas empresas de correio boutique e artistas individuais. Considerando apenas projetos concluídos recentemente, DaVinci Resolve foi usado para classificar sucessos de bilheteria comoHomem foguete eJohn Wick: Capítulo 3 - Parabelo, junto com produções indie, como O grande doente eA Ghost Story; para não mencionar programas de televisão, incluindo HBO'sWestworld, AMC's Mortos-vivose o Amazon Prime's A Maravilhosa Sra. Maisel. Se você está procurando construir uma base de habilidades para entrar na indústria de pósprodução como um artista colaborador, ou deseja desenvolver a habilidade de terminar seu trabalho criativo pessoal do seu próprio jeito, os exercícios a seguir o conduzirão a uma mundo COR maior de manipulação de imagem e expressão artística do que jamais esteve disponível na aplicação de edição não linear média. Por último, a gradação de cores é simplesmente divertida! A sensação de apoiar as mãos nas trackballs e segurar a emoção de suas imagens é estimulante. É como nenhum outro sentimento no mundo; você pode fazer ajustes em tempo real, ver os resultados instantaneamente e sentir o impacto emocional em seu coração. Acreditamos que a correção de cores é uma daquelas tarefas mais criativas do que cerebrais. É também um daqueles trabalhos que o surpreendem a cada dia e tem uma conexão emocional que nos lembra porque nos apaixonamos pela indústria do cinema e da televisão em primeiro lugar! Aproveite a jornada! Uma introdução à correção de cores 259 Lição 9 Desempenho primário Assim como a edição, mixagem de áudio e efeitos Tempo visuais, a correção de cores é uma forma de arte que Esta lição leva aproximadamente 90 leva tempo para aprender e dominar. A cor é uma ferramenta criativa incrivelmente poderosa que pode definir o estilo e transmitir o clima do seu filme. Se você se der tempo para praticar e aprender, será capaz de dominar essa habilidade emocionante e criar imagens que parecem incríveis! As próximas três lições fornecem uma visão geral valiosa das ferramentas de correção de cores mais importantes para que você se sinta confortável com seu funcionamento. Você aprenderá sobre o corretor primário, ajustes secundários, nós e até mesmo a aplicação do DaVinci Resolve FX para efeitos especiais. Você usará as mesmas ferramentas que os maiores coloristas de Hollywood usam para corrigir e finalizar os maiores sucessos de bilheteria, episódios de programas de televisão e comerciais. Experiência é fundamental e, com tantos controles ao seu alcance, essas lições lhe darão o início de que você precisa para aprender essa habilidade criativa. COR Correções de cor minutos para ser concluída. Metas Explorando a Interface da Página Colorida 262 Usando o Corretor Primário 265 Fazendo ajustes rápidos 271 Usando o DaVinci Resolve Color Management 273 Fazendo Correções Automáticas 277 Verificando ajustes em escopos 280 Ajustando Canais de Cores Individuais 283 Usando curvas para correções de cores primárias 286 Entendendo nós 290 Usando nós para separar correções 290 Copiando correções entre fotos semelhantes 296 Revisão da lição 303 Explorando a Interface da Página Colorida Os exercícios neste capítulo irão ensiná-lo a fazer ajustes de cores em clipes para corrigir problemas comuns, como superexposição, baixo contraste e equilíbrio de branco incorreto. Todas essas correções, junto com o processo criativo de gradação de cores, ocorrem na página de cores do DaVinci Resolve. Vamos começar examinando o layout da página colorida. 1 Abra o DaVinci Resolve na janela do Project Manager. Nessas três lições, você aprenderá um fluxo de trabalho de gradação de cores usando um documentário sobre fazendeiros de gado no estado americano de Wyoming. O projeto que você usará foi arquivado usando o DaVinci Resolve. Um arquivo é um projeto independente que inclui todas as suas mídias. Basta restaurar o arquivo e o projeto ficará disponível com todas as mídias já vinculadas. 2 Clique com o botão direito na janela do Project Manager e escolha Restore Project Archive. 3 Navegue até as lições do Guia do iniciante R17> Lição 9. Selecione Wyoming Cattle Ranch. pasta dra e clique em Abrir. 4 No Project Manager, abra o projeto Wyoming Cattle Ranch e, em seguida, a partir do bin cronograma da página de edição, clique duas vezes em HD Timeline para carregar a linha do tempo. Esta linha do tempo contém apenas quatro clipes de entrevistas. Todos os clipes são de uma única câmera HD. Um dos melhores aspectos do DaVinci Resolve é que a edição e a gradação de cores são totalmente integradas em um único aplicativo, para que você possa mover-se facilmente entre os dois com um único clique. 262 Lição 9 Executando Correções de Cor Primária 5 Na parte inferior da janela do DaVinci Resolve, clique no botão Cor para ir para a página de cores. A galeria inclui ajustes salvos que você pode copiar na corrente do playhead posição na linha do tempo. O Node Editor conecta correções de cores, ajustes de imagem e efeitos para criar aparências únicas. COR a outros clipes na linha do tempo. O visualizador mostra o quadro As paletas da esquerda contêm ajustes primários para cor, contraste, e processamento de imagem RAW. As paletas centrais fornecem acesso a curvas, janelas, rastreamento e controles de manipulação. O canto inferior direito área pode exibir os quadros-chave Editor, escopos ou uma A linha do tempo é dividida em miniaturas e uma exibição de metadados. mini linha do tempo. NOTA Ao usar o DaVinci Resolve em uma tela de computador com resolução inferior a 1920 x 1080, alguns painéis e botões serão consolidados e não serão exatamente iguais às imagens desta lição. Quando você muda para a página colorida, onde quer que o indicador de reprodução estivesse na linha do tempo de edição permanece o local na linha do tempo da página colorida. A página colorida não muda ou altera quaisquer cortes ou transições; ele apenas fornece uma maneira de ver sua linha do tempo que é mais apropriada para a correção de cores. Explorando a Interface da Página Colorida 263 6 Clique na miniatura número 04, o último clipe da linha do tempo. Um contorno laranja aparece ao redor da miniatura selecionada e a reprodução salta para o primeiro quadro desse clipe. 7 Abaixo da miniatura, clique duas vezes no nome Apple ProRes 422 HQ para alternar para a visualização dos nomes dos clipes. A mini-linha do tempo abaixo das miniaturas exibe barras finas para representar cada clipe. A largura de uma barra é proporcional à duração do clipe. Como a página cortada, a mini-linha do tempo mostra todos os clipes em uma linha do tempo. 8 Arraste a miniatura da linha do tempo para a esquerda para percorrer a linha do tempo até chegar ao primeiro clipe. Conforme você percorre a linha do tempo, o clipe sob o indicador de reprodução é destacado em laranja para mostrar que está selecionado, um comportamento como o contorno da exibição de miniaturas. Os controles de transporte sob o visualizador, bem como todos os atalhos do teclado de reprodução, são os mesmos que você usou na página de edição. GORJETA Se uma trilha for desabilitada na página de edição, ela ficará esmaecida na mini-linha do tempo da página colorida. Agora que você tem uma compreensão básica do layout da página colorida, está pronto para fazer alguns ajustes. 264 Lição 9 Executando Correções de Cor Primária Usando o Corretor Primário Os controles mais populares para criar visuais diferentes e balancear suas fotos são encontrados no corretor primário. Como o DaVinci Resolve inclui muitos controles no corretor principal, você descobrirá que gasta muito do tempo usando esta paleta de ferramentas enquanto está na página colorida. Neste primeiro exercício, você fará alguns ajustes apenas para sentir os controles. Na linha do tempo, certifique-se de que a miniatura 01 seja o clipe selecionado. COR 1 O corretor primário é dividido em cinco regiões: Lift, Gamma, Gain e Offset. Cada região é dividida em controles de equilíbrio de cores para ajustar a tonalidade da imagem e as rodas mestras para ajustar a tonalidade ou brilho. O deslocamento ajusta a imagem geral. Nesse primeiro clipe, fica um pouco claro no rosto e no chapéu do fazendeiro, e as sombras mais escuras não aparecem muito escuras. Para tornar uma imagem inteira mais clara ou mais escura, você usa a roda mestre, localizada sob a roda de cores. Usando o Corretor Primário 265 2 Arraste a roda mestre de deslocamento para a esquerda até que a imagem não seja tão brilhante e as sombras mais escuras pareçam pretas. Os campos de números vermelho, verde e azul acima da roda mestre devem terminar em torno de 20,00. Isso melhora a faixa tonal, mas o clipe também tem uma tonalidade muito laranja. GORJETA Quando você encontra os termos valores tonais ou gama tonal, estamos falando de valores de brilho como se a imagem fosse em preto e branco, sem cor. 3 Arraste o indicador de cor no centro da roda de cores de deslocamento em direção ao azul / verde até que o chapéu e a pele do rancheiro pareçam menos vermelhos. Os ajustes feitos nos controles de equilíbrio de cores são sutis. Na maioria dos casos, você está apenas movendo o indicador alguns pixels para longe da cor que deseja reduzir. Você pode direcionar áreas com mais precisão, fazendo ajustes de equilíbrio de cores e roda mestre para regiões tonais específicas em uma imagem, como sombras, meios-tons e realces. Essas três regiões correspondem aproximadamente aos controles primários de Elevação, Gama e Ganho. 266 Lição 9 Executando Correções de Cor Primária 4 Na linha do tempo, clique na miniatura 02 para mover a reprodução para esse clipe. Este clipe parece muito escuro no geral, então você pode começar iluminando-o com a roda mestre de deslocamento. Arraste a roda mestre de deslocamento para a direita até que a imagem fique mais brilhante. Os campos COR 5 de número vermelho, verde e azul acima da roda mestre devem terminar em torno de 40,00. Embora a imagem seja mais clara, falta contraste, o que significa que os tons escuros não são muito escuros e os realces não são muito claros. A roda principal sob o controle de equilíbrio de cores do elevador define o ponto preto da imagem. Ao arrastá-lo para a esquerda, as áreas mais escuras da imagem ficam mais escuras. 6 Arraste a roda mestra do elevador para a esquerda até achar que as sombras na imagem parecem escuras sem serem esmagadas. Os valores de luminância, vermelho, verde e azul acima da roda mestre devem terminar em torno de -0,05. Vejamos a outra extremidade do espectro ajustando o controle de ganho. A roda principal sob o controle de equilíbrio de cores do Ganho define o ponto branco da imagem. Ao arrastá-lo para a direita, as áreas mais brilhantes da imagem tornam-se mais brilhantes. 7 Arraste a roda principal de Ganho para a direita até achar que os destaques na imagem parecem claros o suficiente. Os valores de luminância, vermelho, verde e azul acima da roda mestre devem ficar em torno de 1,40. Usando o Corretor Primário 267 Ao ajustar a roda mestre de levantamento e a roda mestre de ganho, você ajustou efetivamente o contraste do clipe. Em vez de usar um controle de contraste simples, você exerceu maior controle sobre o ponto preto e o ponto branco usando as rodas mestras Lift e Gain. Agora vamos dar uma olhada em Gamma. A roda mestre sob o controle de equilíbrio de cores Gamma ajusta o brilho enquanto mantém os pontos preto e branco que você definiu anteriormente. Em geral, depois de definir o ponto preto e branco, se achar que a imagem está muito escura ou muito clara, você pode tentar corrigi-la usando a roda mestre Gamma. Vamos escurecer um pouco essa imagem. 8 Arraste a roda mestre do Gama para a esquerda para escurecer a parede à esquerda da mulher. Os valores de luminância, vermelho, verde e azul acima da roda mestre devem terminar em torno de -0,05. Ao arrastar este controle para a esquerda, a imagem fica mais escura. Gama às vezes é conhecido como tons médios porque ajusta a faixa tonal média de uma imagem. O controle de equilíbrio de cores do Gamma tinge a faixa intermediária da imagem. Vamos adicionar um pouco de magenta na faixa intermediária. 9 No controle de equilíbrio de cores do Gama, arraste o controle levemente em direção ao magenta para adicionar essa tonalidade à área intermediária da imagem. Vamos comparar a imagem corrigida que você fez com a imagem original. 10 Clique no botão Ignorar no canto superior direito do visualizador ou pressione Shift-D para ver a imagem original. Em seguida, clique no botão Ignorar novamente ou pressione Shift-D para ver a imagem corrigida. Este último ajuste aplicou muito magenta aos médios e foi feito apenas para dar a você mais experiência com a sensação dos controles. Claramente não produziu nada que valesse a pena guardar. Você pode redefinir cada controle ou todo o corretor primário usando os botões Redefinir. 268 Lição 9 Executando Correções de Cor Primária GORJETA Na página colorida, cada clipe tem seu próprio histórico de desfazer / refazer. Escolher Editar> Desfazer desfará as alterações anteriores, dependendo de qual clipe é o clipe atual. A página de edição também tem seu próprio histórico de desfazer, que é separado da página colorida. Os comandos Desfazer / Refazer da página Editar e Fairlight operam em toda a linha do tempo, não em cada clipe. 11 No canto superior direito do controle de equilíbrio de cores do Gama, clique no botão Redefinir. 13 COR 12 Na linha do tempo, clique na miniatura 04 para mover a reprodução para esse clipe. Por conta própria, ajuste a roda principal Lift para definir as sombras onde você acha que elas parecem melhores, depois faça o mesmo usando a roda master Gain para os destaques e, finalmente, use a roda master Gamma para dar à imagem uma sensação mais escura e temperamental. Vamos comparar a imagem corrigida que você fez com a imagem original. 14 Clique no botão Ignorar no canto superior direito do visualizador ou pressione Shift-D para ver a imagem original. Em seguida, clique no botão Ignorar novamente ou pressione Shift-D para visualizar a imagem corrigida. Se quiser fazer refinamentos, vá em frente e ajuste as rodas mestras até ficar satisfeito com a imagem. Agora, com os ajustes de tons feitos, você pode ajustar as cores usando as rodas de cores. O chapéu branco sujo do ator tem uma tonalidade muito avermelhada. Podemos mudar o clipe de realces para azul / verde usando o controle de equilíbrio de cores do Gain. Usando o Corretor Primário 269 15 No controle de equilíbrio de cores do Ganho, arraste o indicador de equilíbrio de cores levemente em direção ao azul / verde para compensar a tonalidade avermelhada. Para adicionar um pouco mais de vermelho ao tom de sua pele, você pode usar o controle de equilíbrio de cores Gama. 16 No controle de equilíbrio de cores do Gama, arraste o controle levemente em direção ao laranja para compensar a tonalidade azul / verde que você adicionou aos realces. O controle de equilíbrio de cores do Gamma tinge a faixa intermediária da imagem. Vamos comparar a imagem corrigida que você fez com a imagem original. 17 Clique no botão Ignorar no canto superior direito do visualizador ou pressione Shift-D para ver a imagem original. Em seguida, clique no botão Ignorar novamente ou pressione Shift-D para visualizar a imagem corrigida. GORJETA O botão Redefinir para Lift Gamma, Gain e Offset redefine o equilíbrio de cores e os controles da roda principal. Para redefinir apenas os controles de equilíbrio de cores, clique duas vezes no indicador de cores. Os controles de Elevação, Gama e Ganho não são ajustes estreitos que alteram apenas as áreas escuras, intermediárias ou claras. Na verdade, seus intervalos se sobrepõem em uma quantidade considerável. Essa sobreposição ajuda a fazer ajustes mais naturais e de aparência mais suave, mas também significa que você precisará mover-se entre os três controles de equilíbrio de cores para obter os melhores resultados, pois o ajuste de um controle afeta visivelmente os outros. 270 Lição 9 Executando Correções de Cor Primária Fazendo ajustes rápidos Os controles corretores primários que você usou são ajustados principalmente para obter uma aparência geral, controlando Lift, Gamma, Gain e Offset na imagem. Você também pode fazer alguns ajustes corretores primários com os quais pode estar mais familiarizado em outros aplicativos de vídeo ou foto. Os controles de ajuste estão localizados nas partes superior e inferior do painel corretor principal. Quaisquer modificações nesses controles afetam a imagem inteira, não apenas o Lift, Gamma ou Gain. Na linha do tempo, clique na miniatura 03 para mover a reprodução para o início desse clipe. COR 1 A impressão inicial dada por este clipe é que falta algum contraste - o que significa que as sombras não são muito escuras e os realces não são muito brilhantes. Em vez de usar as rodas mestras de aumento e ganho para adicionar contraste, você pode expandir simultaneamente o intervalo entre as sombras e os realces aumentando o controle de contraste. 2 Nos controles de ajuste acima das rodas de cores, posicione o ponteiro sobre o campo Número de contraste. NOTA Dependendo da resolução da tela, os nomes de cada controle de ajuste podem ficar ligeiramente truncados. Os campos numéricos no DaVinci Resolve podem ser usados como controles deslizantes ou para digitar uma entrada numérica. 3 Arraste o controle de contraste para a direita, até que o número alcance cerca de 1,2. Isso aumentará o intervalo entre as sombras e os realces. O ajuste de contraste funciona aumentando as sombras e realces na mesma proporção. No entanto, o rosto do fazendeiro e seu chapéu ainda não parecem brilhantes o suficiente. Você pode modificar os realces usando o campo Número de realces localizado na linha de ajustes abaixo do corretor principal. Isso iluminará os destaques sem afetar as sombras, semelhante à roda principal Gain. Fazendo ajustes rápidos 271 4 Nos controles de ajuste abaixo dos controles primários, arraste o campo de número Realces para a direita para iluminar os realces até que o rosto e o chapéu pareçam corretos para você. Com o equilíbrio tonal definido, agora você pode trabalhar nos ajustes de cores. Este clipe parece muito frio ou azulado em sua pele e em seu chapéu. Você pode equilibrar a cor em um clipe para diferentes situações de iluminação. Isso geralmente é rotulado como equilíbrio de branco nas câmeras. O controle de temperatura acima do corretor primário ajusta um clipe para ficar mais quente ou mais frio. 5 Para remover a tonalidade sutil e fria neste clipe e introduzir uma tonalidade mais quente, arraste o valor de Temperatura (Temp) para a direita até que o chapéu dela pareça mais neutro do que azul, algo em torno de 250. Finalmente, você pode ajustar a intensidade geral da cor. 6 Para diminuir a intensidade da cor, arraste o valor de Saturação para a esquerda até atingir cerca de 40. GORJETA Você pode redefinir qualquer ajuste clicando duas vezes no nome ao lado do campo de número. Como sempre, quando você faz um ajuste significativo, deve compará-lo com a imagem original. 7 Clique no botão Ignorar ou pressione Shift-D para ver a imagem original. Clique no botão Ignorar novamente ou pressione Shift-D para retornar à imagem corrigida. Antes (esquerda) e depois (direita). Na maioria das situações de correção de cores, você provavelmente saltaria entre a imagem original e a corrigida algumas vezes enquanto refinava seus ajustes. Raramente você define um controle uma vez, compara-o com o original e segue em frente. A correção de cores é um processo de aprendizado iterativo. Leva tempo, mas quanto mais você explorar suas opções, mais encontrará os ajustes que funcionam melhor para você. 272 Lição 9 Executando Correções de Cor Primária Usando o DaVinci Resolve Color Management Até agora, foi bastante fácil em nosso processo de gradação de cores. Trabalhamos com alguns controles e melhoramos a aparência dos clipes HD. Em seus projetos, se tudo com que você lida são clipes HD e os produz como masters HD, então você pode essencialmente continuar com o processo que iniciamos nesta lição. No entanto, fazer filmes é técnico e às vezes complicado. Poucos aspectos do processo ilustram isso tão bem quanto as câmeras e seus vários formatos de arquivo. Cada fabricante de câmera tenta fornecer a imagem com a melhor aparência possível, personalizando a paleta de cores (Gamut) e a faixa tonal (Gamma). Freqüentemente, você ouvirá esses tipos de clipes chamados declipes de log devido aos seus perfis de contraste logarítmicos. O resultado da gravação de clipes de log é que eles não ficam bem no monitor HD. Ao usar clipes de registro diferentes de câmeras diferentes em um único projeto, você precisa COR gerenciar vários gamuts e gamas de gamas de forma mais eficiente para obter consistência em sua saída final. É aí que o sistema de gerenciamento de cores (RCM) do DaVinci Resolve ajuda. 1 Acima do visualizador, clique na seta suspensa ao lado do nome do cronograma para revelar todos os cronogramas do projeto. 2 Escolha Linha do tempo de câmeras mistas. Este projeto contém os clipes HD que tínhamos na linha do tempo anterior e adiciona novos clipes de cenário do Wyoming. Os novos clipes de cenário possuem gama e gama HDR, tendo sido filmados com uma câmera de cinema digital. NOTA Esses clipes foram originalmente capturados com uma câmera de cinema digital Blackmagic Pocket 4K, mas foram modificados para download e fins de ensino. Usando o DaVinci Resolve Color Management 273 3 Na linha do tempo, clique na segunda miniatura. Como muitos clipes de câmeras de cinema digital, esses clipes de registro panorâmico não têm a intenção de parecer perfeitos em uma HDTV. Embora tenham uma ampla gama de tons e uma ampla gama de cores, eles parecem planos e pouco saturados. Seu monitor HD (ou monitor de computador, se for o caso) está esperando clipes em HD, então ele não tem ideia de como esses clipes de câmera de cinema digital deveriam ser. Resolver gerenciamento de cores (RCM) é a maneira mais fácil e precisa de unificar clipes diferentes de câmeras diferentes, para que todos correspondam à saída desejada. 4 Escolha Arquivo> Configurações do projeto e selecione a categoria Gerenciamento de cores. 5 No menu suspenso Color Science, escolha DaVinci YRGB Color Managed. 274 Lição 9 Executando Correções de Cor Primária A ativação do gerenciamento de cores apresenta um novo menu suspenso abaixo do menu Color Science. Este menu predefinido contém várias configurações para gerenciamento de cores com base em seu conteúdo de origem e eventual saída. O SDR Rec.709 padrão é a escolha para faixa dinâmica padrão, mídia de origem HD e saída. A mídia em nossa linha do tempo é uma mistura de mídia de origem de log HDR (alta faixa dinâmica) e mídia HD. No menu suspenso Resolve Color Management Preset, escolha DaVinci Wide Gamut. COR 6 Embora esta predefinição ainda tenha como objetivo a saída HD, é a melhor escolha ao usar uma combinação de clipes de log e HD, pois preserva os realces superluzentes contidos na mídia de origem HDR. O espaço de cores de saída deve ser definido para a entrega de saída final. Como nosso projeto será enviado para HD, deixaremos este menu definido como REC.709 Gamma 2.4. Esta é a configuração padrão para vídeo HD. 7 Clique em Salvar para fechar as configurações, mas fique de olho no visualizador. GORJETA Você pode alterar o espaço de cores de saída a qualquer momento quando estiver entregando para dispositivos de exibição diferentes. Este é um dos principais benefícios de usar um fluxo de trabalho com gerenciamento de cores. Ao usar o gerenciamento de cores DaVinci Resolve, alguns formatos de clipe de origem, como arquivos RAW, bem como alguns arquivos agrupados QuickTime e MXF, incluem informações sobre a gama de cores e gama. Se essas marcas de metadados estiverem presentes nos arquivos, o RCM pode lê-los automaticamente e aplicar automaticamente as configurações corretas para os clipes de origem. Usando o DaVinci Resolve Color Management 275 Este é o caso dos clipes que temos agora. Eles são todos marcados e gerenciados por cores, então agora eles parecem mais brilhantes e coloridos em nosso monitor HD ou tela de computador. No entanto, você provavelmente terá algum conteúdo que não inclui as marcas de metadados, então vamos examinar como você pode definir manualmente o Espaço de cor de entrada para clipes de origem que não são definidos automaticamente. GORJETA Adicionar o Espaço de cor de entrada como uma coluna de pool de mídia exibirá o perfil de cor atualmente atribuído para cada clipe, seja ele atribuído por você manualmente ou automaticamente por metadados. Normalmente, você deseja alterar o valor Input Color Space para corresponder ao dispositivo que gravou os clipes importados. Por padrão, uma configuração REC.709 Gamma 2.4 é aplicada a clipes sem metadados. Isso provavelmente é adequado para seus clipes gravados em HD, mas você encontrará outros formatos. Quando você tem clipes sem marcas de metadados, pode definir manualmente esses clipes individualmente na linha do tempo ou em grupos de uma caixa. 8 Clique no primeiro clipe da linha do tempo. Os gráficos geralmente são criados usando o espaço de cores sRGB. Você pode definir o Espaço de cor de entrada para qualquer clipe diretamente na linha do tempo da página colorida. 276 Lição 9 Executando Correções de Cor Primária COR 9 Clique com o botão direito na miniatura na linha do tempo e escolha Espaço de cor de entrada> sRGB. Observe que você não corrigiu a cor desses clipes, embora eles possam parecer melhores. Se os clipes foram gravados com superexposição, eles parecerão superexpostos. Se eles foram fotografados com o equilíbrio de branco incorreto, eles exibirão o equilíbrio de branco incorreto. Tudo o que você fez foi corrigir as diferentes curvas de gama e gamas de cores, para que sejam uniformemente configuradas para se adequar ao seu dispositivo de exibição HD e saída de arquivo. Feito isso, agora você pode iniciar um processo de correção de cores mais estruturado. Fazendo Correções Automáticas Com um bom entendimento de como algumas das ferramentas operam e nosso gerenciamento de cores em vigor, vamos dar um passo atrás e começar a ver como você pode realmente abordar a gradação de cores em um de seus projetos. A primeira fase da gradação de cores de um projeto é Saldo ou normalizar cada foto em seu programa. Como situações imprevistas ou inevitáveis ocorrem durante a produção, os clipes podem ser gravados com uma tonalidade de cor incorreta, ter realces sem brilho ou sombras turvas. Equilibrar, ou normalizar, clipes é o processo de remover essas imprecisões e inconsistências de cada clipe. Isso unifica suas fotos para o visual criativo que você pode aplicar a elas mais tarde. Você pode balancear as cores das fotos usando alguns dos controles primários que usamos anteriormente nesta lição, mas vamos examinar um método ainda mais fácil: um método que faz com que o mecanismo neural do DaVinci Resolve faça o trabalho pesado. 1 Na linha do tempo da página colorida, clique no clipe 02 novamente. Normalmente, você inicia a correção de cores ajustando o contraste em uma foto, definindo os pontos mais escuros e mais brilhantes e removendo quaisquer matizes de cor. Usando o seletor de ponto preto e seletor de ponto branco na paleta de rodas de cores, você pode tornar esse processo mais automático. Fazendo Correções Automáticas 277 2 No canto superior esquerdo acima da roda de cores do Lift, clique no seletor de ponto preto. Usando este controle, você localizará e selecionará o ponto mais escuro da imagem. Deve estar em uma área que você acha que representa o preto absoluto na foto. 3 Mova o ponteiro do mouse sobre o visualizador. Uma dica de ferramenta RGB aparece próximo ao ponto, fornecendo um valor de brilho para o pixel sobre o qual você está passando. Os valores variam de 0 (preto) a 255 (branco). Ao selecionar um ponto preto, você deseja que os valores de vermelho, verde e azul sejam o mais próximo possível de 0, sem todos exibirem 0. Se todos os valores exibirem 0, então há uma chance de que não haja informações de brilho ali. 4 Clique na área mais escura à esquerda, onde a dica de ferramenta RGB mostra logo acima de 0,0,0. GORJETA Se você precisar aumentar o zoom no visualizador, posicione o ponteiro do mouse sobre o visualizador e role a roda do meio do mouse. Clicar na área de sombra a identifica como seu ponto preto mais escuro e ajusta os outros pixels de acordo. Ele também corrige qualquer tom de preto para que nenhum canal de cor domine nas regiões de sombra. Nossa imagem ficará um pouco mais escura e um pouco mais quente. Agora, você fará o mesmo para o ponto branco. 278 Lição 9 Executando Correções de Cor Primária 5 No canto superior esquerdo acima do círculo de cores de ganho, clique no seletor de ponto branco. No visualizador, você localizará um ponto brilhante na imagem e o selecionará. O ponto não deve ser o ponto mais brilhante absoluto, mas uma área que você acha que deve ser branca suave. Em outras palavras, você não quer escolher o sol em todas as fotos ao ar livre, mas sim a camiseta branca que alguém está usando ou um carro branco. Em nossa foto, podem ser as nuvens brancas no topo do quadro. 6 Mova o ponteiro do mouse sobre o visualizador e clique em algum lugar sobre as nuvens brancas COR onde a dica de ferramenta vermelha e verde exibe 160 ou mais. GORJETA Os valores RGB que aparecem ao lado do ponteiro têm um nível máximo de 255. Pixels com vermelho, verde e azul exibindo 255 geralmente serão cortados e não conterão nenhuma informação. Supondo que clicamos nos melhores pixels brancos suaves, essa foto agora tem bom contraste e também equilíbrio de cores. Você pode compará-la com a imagem original desativando as alterações feitas. 7 Clique no botão Ignorar ou pressione Shift-D para ver a imagem original. Clique no botão Ignorar novamente ou pressione Shift-D para retornar à imagem corrigida. Antes (esquerda) e depois (direita). Fazendo Correções Automáticas 279 Ao usar os seletores de ponto preto e branco, é importante clicar em áreas que você sabe que deveriam estar próximas do preto e branco suave na imagem ou você corre o risco de piorar a imagem. Você também não deseja selecionar áreas que já estão cortadas nos realces, pois você descobrirá que não há dados de imagem ali. Esse tende a ser o problema com as ferramentas automáticas. Eles funcionam perfeitamente em imagens ideais, mas podem ser menos eficazes quando falta um ponto branco ou preto apropriado em uma foto. Mas como saber se você selecionou os pixels corretos? Na maioria dos casos, você precisa de alguma forma para verificar o ajuste de forma mais objetiva. Verificando ajustes em escopos Como uma forma objetiva de avaliar os ajustes feitos durante a correção de cores, o DaVinci Resolve inclui cinco escopos de sinal de vídeo. Você pode usar os escopos de forma de onda, desfile, vetorscópio, histograma e CIE para verificar a luminância, exposição, matiz, saturação e espaço de cores de um clipe. Começaremos fazendo alguns ajustes em um clipe com base em nossos olhos e no monitor que estamos usando. Em seguida, veremos nossos ajustes em um escopo. 1 Clique na miniatura do clipe 03 para mover para aquele clipe. 2 Apenas com base no que você vê no visualizador (ou em sua tela de tela inteira, se houver um conectado), ajuste as rodas mestras de Elevação, Gama e Ganho para definir suas sombras, tons médios e realces até que o contraste pareça correto para tu. 3 Ajuste o controle Ganho de equilíbrio de cores para remover qualquer matiz de cor impreciso que apareça nos realces de branco desta foto (se você achar que há algum). Agora, veremos nossos ajustes de forma mais objetiva, usando um osciloscópio. O escopo também nos guiará com quaisquer ajustes adicionais que fizermos. 280 Lição 9 Executando Correções de Cor Primária Clique no botão Video Scope na extremidade direita da barra de ferramentas. 5 Clique na seta de divulgação para abrir o menu suspenso Video Scope. COR 4 Você pode alternar entre os cinco escopos diferentes usando o menu, dependendo do que deseja monitorar. 6 Escolha Desfile. O escopo Parade representa graficamente cada canal de cor individualmente. O gráfico é lido de baixo para cima com preto absoluto na linha 0 e branco absoluto na linha 1023. Ao equilibrar as fotos, a imagem no desfile, chamada devestígio, não deve ficar abaixo de 0 ou acima de 1023. Caso contrário, a imagem irá recortar - cortar partes dos dados da imagem - e perder detalhes. Verificando ajustes em escopos 281 NOTA Como você fez ajustes diferentes dos meus, o escopo do desfile nesta imagem pode parecer diferente do seu. Lendo o desfile da esquerda para a direita, cada canal corresponde à imagem exibida no visualizador. Por exemplo, a parte esquerda do traço vermelho, verde e azul corresponde à parte esquerda da imagem. Este layout torna mais fácil olhar para o escopo e saber exatamente qual área você está avaliando. GORJETA Você pode voltar para o Editor de quadros-chave e ocultar os escopos de vídeo para liberar o processador da placa gráfica e melhorar o desempenho de reprodução. Cada região pode ser ajustada usando rodas de cores e rodas mestras. Ao começar a corrigir as cores de uma imagem, comece com as rodas mestras para definir a faixa tonal entre os pontos preto e branco. Em geral, a parte inferior do traço deve estar em algum lugar entre 0 e 128 no gráfico. Se alguns elementos da foto forem absolutamente pretos, o traço deve ficar mais próximo de 0. Se a parte mais escura da imagem for mais cinza escuro, então ela pode ficar mais perto da linha 128 no gráfico. Você pode ajustar as rodas mestras de Lift and Gain para esta cena, para que seu traço se estenda entre um pouco acima de 0 e um pouco acima de 896. 7 Arraste a roda mestra do elevador até que a parte inferior do traço caia logo acima da linha 0. 8 Arraste a roda principal do Gain até que o topo do traço fique logo acima da linha 896. Em seguida, você ajustará o desequilíbrio de cores, ou projeção de cores, nesta cena. No entanto, vamos discutir um pouco a teoria aditiva da cor antes de avaliar a cor. Para criar branco puro usando cores aditivas, você mistura uma quantidade igual de vermelho, verde e azul. Uma imagem branca teria os traços vermelho, verde e azul completamente nivelados ao longo da parte superior do escopo Parade. Por outro lado, o preto puro teria os três canais de cores completamente alinhados na parte inferior do gráfico. Sendo esse o caso, você usará o osciloscópio para tornar o equilíbrio de cores mais fácil. 282 Lição 9 Executando Correções de Cor Primária 9 Se o traço não for uniforme na parte inferior, arraste o indicador de equilíbrio de cores do elevador em qualquer direção até que todos estejam alinhados perto da linha 0. Alinhar o traço para todos os três canais ao longo da parte inferior remove qualquer matiz de cor indesejada que possa estar em suas sombras. 10 Se o traço não estiver uniforme na parte superior, arraste o indicador Ganho de equilíbrio de cores em qualquer direção até que todos estejam alinhados logo acima da linha 896. GORJETA A menos que você tenha uma moldura completamente preta ou branca, um osciloscópio sempre exibirá áreas desiguais. Use o traçado como um guia, mas use seus olhos para tomar a decisão final ao realizar os ajustes manuais de equilíbrio de branco. 11 Gama é muito mais subjetivo. Se você sentir que a imagem parece muito fria ou quente, arraste o COR indicador de equilíbrio de cores Gama na direção oposta para equilibrar as árvores, grama e nuvens escuras. 12 Clique no botão Ignorar ou pressione Shift-D para ver a imagem original. Clique no botão Ignorar novamente ou pressione Shift-D para retornar à imagem corrigida. Você criou rapidamente uma correção de cores neutras e balanceadas usando o corretor primário e as confirmou usando os osciloscópios. No entanto, algumas fotos podem exigir ajustes mais específicos. Você pode precisar de mais controle sobre o equilíbrio dos canais de cores individuais em suas fotos. Em ambos os casos, o corretor primário possui controles mais profundos que podem ajudar a resolver esses problemas. NOTA Os visualizadores do DaVinci Resolve são visualizações que não se destinam a ser telas com cores críticas, especialmente para projetos destinados a transmissão de televisão ou cinema digital. Para esses fins, você pode usar uma placa Blackmagic Design UltraStudio ou DeckLink para conectar a uma transmissão ou monitor calibrado de cinema digital. Ajustando Canais de Cores Individuais Muito do poder do DaVinci Resolve vem da flexibilidade de seu conjunto de ferramentas, que oferece muitas maneiras de fazer a mesma coisa. Para aprender mais sobre o conjunto de ferramentas do corretor primário, você explorará outro método para criar uma correção equilibrada em uma nova foto. Ajustando Canais de Cores Individuais 283 1 Na linha do tempo, selecione o clipe 16. Como na imagem anterior, esta também requer um equilíbrio de tons e cores, mas em vez de usar as rodas de cores e mestras, usaremos os campos de números individuais para luminância, vermelho, verde e azul abaixo de Lift, Gamma, e Ganho para fazer ajustes finos. Esses controles permitem que você faça ajustes de cor e luminância semelhantes às rodas Master e Color, mas fornecem controles explícitos de vermelho, verde e azul e ajustes de luminância separados nas regiões de Elevação, Gama e Ganho. Sendo esse o caso, você pode achar que são ferramentas mais eficazes para balancear canais de cores específicos em diferentes regiões de uma foto. Para ajustes tonais, o Y, ou barra de luminância, permite ajustar a luminância sem alterar a saturação. Esta imagem tem sombras muito desbotadas. O escopo confirma isso mostrando o traço muito alto no gráfico. Ainda assim, olhando para a imagem, há claramente áreas que deveriam ter sombras mais escuras, mesmo em um ambiente com neve como este. Vamos começar definindo nosso ponto preto de forma mais apropriada. 2 Arraste o campo do número Lift Y para a esquerda até que a parte inferior do traço no escopo esteja em torno da linha 128. Mais uma vez, as áreas mais escuras da imagem ficam mais escuras. O controle de ganho de luminância pode ser usado para definir a parte mais brilhante da imagem. 284 Lição 9 Executando Correções de Cor Primária 3 Para aumentar ligeiramente os destaques, arraste o campo de número Ganho Y para a direita até que o topo de todos os três canais de rastreamento caia logo acima da linha 896 no escopo Parade. Isso adicionou um bom contraste à nossa imagem. Agora, vamos voltar nossa atenção para o equilíbrio de cores, equilibrando primeiro as sombras e depois os realces. Olhando para a imagem, as sombras parecem ter uma tonalidade azul. O osciloscópio também mostra uma tonalidade azul nas sombras, uma vez que o traço azul é mais alto do que os outros dois canais. 4 Para equilibrar as sombras, arraste o campo de número azul Levantar para a esquerda até que o traço azul esteja mais alinhado com os fundos dos traços verdes e vermelhos no escopo Parade. 5 Ajuste os campos de números vermelhos e verdes de levantamento até que todos os três canais de rastreamento estejam 6 COR uniformes ao longo da parte inferior no escopo Parade. Para equilibrar as cores dos destaques, arraste os campos de números vermelho, verde e azul de ganho até o topo de todos os três canais de rastreamento, mesmo no escopo Parade. Podemos dar um passo adiante no equilíbrio de nossa tacada ajustando os meios-tons. Medir meios-tons é muito difícil em um osciloscópio, portanto, é mais um julgamento de sua parte. 7 Se você vir a imagem como muito escura ou muito clara, ajuste o campo do número de luminância do Gama apropriadamente. 8 Se você vir a imagem como muito fria ou muito quente nos meios-tons, ajuste os campos de números vermelho, verde e azul do Gama até que a imagem tenha o equilíbrio de cores de meio-tom correto para seus olhos. 9 9 Escolha Exibir> Ignorar todas as notas ou pressione Shift-D para ver a imagem original e pressione Shift-D novamente para ver o clipe corrigido. Antes (esquerda) e depois (direita). Com esses ajustes, a imagem agora tem um contraste e equilíbrio neutro muito melhor. Você fez isso rapidamente. Raramente você define um controle uma vez, compara-o com o original e segue em frente. A correção de cores é um processo iterativo - ajuste, compare, ajuste, compare. Leva tempo, mas, assim como cozinhar ou cuidar do jardim, quanto mais você explora, mais encontra o que funciona melhor. Ajustando Canais de Cores Individuais 285 Usando curvas para correções de cores primárias Neste exercício, você verá o último método de criação de uma foto equilibrada. Usando as curvas personalizadas, você terá o maior grau de flexibilidade para fazer ajustes de tons e cores, mas isso também requer um pouco mais de refinamento. 1 Selecione o clipe 04. Olhando para a imagem, você pode não conseguir dizer que não há muito contraste, mas olhando para o escopo, você pode ver como o traço está todo agrupado no meio do gráfico. Essa é uma aparência de traço comum para imagens de baixo contraste. 286 Lição 9 Executando Correções de Cor Primária Você vai abordar essa foto da mesma forma que fez nas fotos anteriores: corrigindo o ponto preto, o ponto branco e a cor. NOTA Em computadores com resolução de tela inferior, pode ser necessário clicar no botão Curvas para exibir a paleta de curvas. O gráfico de curva personalizado é um gráfico gráfico no qual você pode realizar ajustes incrivelmente flexíveis em faixas tonais específicas de imagens. O eixo X representa os valores tonais da imagem, indo das sombras mais escuras à esquerda aos realces mais brilhantes à direita. Ao longo do eixo Y estão os valores de saída, ou deslocamento, com ajustes mais escuros colocados na parte inferior do gráfico e os COR ajustes mais claros colocados na parte superior. GORJETA Na página colorida, cada clipe tem seu próprio histórico de desfazer / refazer. Escolher Editar> Desfazer desfará diferentes etapas, dependendo de qual clipe está selecionado no momento. As sombras das árvores devem ser bastante escuras, mas sem dúvida não completamente pretas, portanto, definiremos o ponto preto na curva personalizada de acordo. Usando curvas para correções de cores primárias 287 2 Posicione o ponteiro do mouse sobre o ponto de controle localizado no canto inferior esquerdo do gráfico da curva personalizada. Este ponto é o controle do ponto preto. Como a roda principal de levantamento no corretor primário, ajustar este ponto aumenta ou diminui o ponto preto em um clipe. 3 Arraste o ponto para a direita até que o traço no Desfile esteja no meio do caminho entre 0 e 128 linhas. Mover o ponto preto para a direita escurece as partes mais escuras da imagem. 4 Posicione o ponteiro do mouse sobre o ponto de controle localizado no canto superior direito do gráfico de curva personalizada. Este ponto é o controle do ponto branco. Como a roda principal Gain, ajustar este ponto aumenta ou diminui o ponto branco em um clipe. Os destaques nesta foto são bastante opacos e podem precisar de um pouco de brilho. 5 Arraste o ponto para a esquerda até que você tenha neve mais brilhante, e os topos do traço estão apenas alcançando a linha 896. Arrastar o ponto de controle para a esquerda aumenta o brilho das partes mais brilhantes da imagem. Você pode aumentar ainda mais o contraste escurecendo os meios-tons mais escuros e iluminando os meios-tons mais claros. Esticar a distância entre as duas faixas aumentará o contraste. Esta é uma das principais áreas onde a interface de curvas oferece muita flexibilidade. Você pode controlar com precisão o contraste adicionando dois pontos de controle à linha da curva: um ponto na área de sombras inferior e outro nos realces superiores. 288 Lição 9 Executando Correções de Cor Primária 6 Clique na linha curva diretamente sobre a grande protuberância no lado esquerdo do COR histograma, cerca de um terço da parte inferior. Isso adiciona um ponto para manipular as sombras. A grande saliência no histograma mostra onde a maioria dos pixels está na faixa de sombra inferior desta imagem. 7 Adicione um ponto a cerca de um terço do caminho para baixo a partir do topo da linha da curva. Isso adiciona um ponto para manipular os destaques, como a neve no chão. 8 Arraste para baixo o ponto de controle inferior até que as sombras da imagem pareçam suficientemente escuras, mas não esmagadas. 9 Arraste o ponto de controle superior até que a neve fique mais brilhante, mas você não perde a grama do primeiro plano. Usando curvas para correções de cores primárias 289 10 Escolha Exibir> Ignorar todas as notas ou pressione Shift-D para ver a imagem original e pressione Shift-D novamente para ver o clipe corrigido. Mover ambos os pontos para esta curva em forma de S é uma forma típica de adicionar contraste usando um controle de curva. Ele oferece mais flexibilidade do que o controle de contraste ou até mesmo ajustar as rodas mestras de Lift e Gain. Usando as curvas personalizadas, você pode definir quantas sombras são modificadas e quanto realces são modificados, independentemente. Entendendo nós Como a página Fusion, a página colorida usa nós para várias correções de cores. Em vez de empilhar correções de cores e efeitos como camadas, você pode adicionar quantos corretores de cores e efeitos de filtro desejar usando os nós. Você pode visualizar os nós como um fluxograma de correção de cores para cada clipe individual. O clipe, ou a entrada, começa à esquerda, flui por cada nó e termina no lado direito da tela com a saída de imagem corrigida. Ao contrário dos nós da página Fusion, no entanto, cada nó na página colorida é um corretor de cores DaVinci Resolve completo e não um efeito individual que executa apenas um tipo de processamento de imagem. Os ajustes feitos nos exercícios anteriores foram executados usando o primeiro nó, que é fornecido automaticamente no Editor de Nó. Conforme você cria correções mais sofisticadas, pode adicionar mais nós que visam partes diferentes da imagem ou adicionar efeitos. Usando nós para separar correções Às vezes, ao equilibrar as fotos, você pode decidir que os ajustes são melhor realizados isolando problemas tonais de problemas de projeção de cores mais complexos. Você pode separar as duas partes do processo de balanceamento usando nós. 290 Lição 9 Executando Correções de Cor Primária Clique na miniatura do clipe 11 para mover para aquela cena na linha do tempo. COR 1 Como os campos de número do corretor primário, você pode ajustar a luminância separadamente dos canais RGB usando as curvas. Começaremos com ajustes tonais, mas, ao contrário do último exercício, manteremos a saturação de cores separada. 2 No lado direito das curvas personalizadas, clique no botão Y para isolar o canal de luminância. As sombras do trator são bastante claras, portanto, definiremos o ponto preto na curva personalizada de acordo. 3 No canto inferior esquerdo do gráfico da curva personalizada, arraste o preto para a direita até que as sombras fiquem mais pretas do que cinza e o osciloscópio tenha o traço um pouco acima de 0. Como o campo de número Y no corretor de elevação primária, ajustar este ponto aumenta ou diminui o ponto preto em um clipe sem modificar a saturação da sombra. 4 No canto superior direito do gráfico da curva personalizada, arraste o ponto branco para a esquerda até que as nuvens fiquem um pouco mais claras sem perder os detalhes. O rastreamento no escopo Parade deve terminar logo abaixo da linha 1023. Como o campo de número Y no corretor de primários de ganho, ajustar este ponto aumenta ou diminui o ponto branco em um clipe sem modificar a saturação do realce nos realces. Usando nós para separar correções 291 Reduzir o ponto preto e aumentar os destaques aumentou o contraste nesta foto. Podemos aumentar o contraste um pouco mais separando os meios-tons inferiores dos médios superiores. 5 Adicione um ponto ao longo da linha da curva, cerca de um terço da parte inferior. Em seguida, adicione outro a cerca de um terço do caminho a partir do topo. 6 Crie uma curva em S usando os dois novos pontos de controle que você adicionou até que tenha adicionado mais contraste nesta foto, mas não apagou as nuvens ou esmagou as áreas escuras nas sombras do trator. 7 Escolha Exibir> Ignorar todas as notas ou pressione Shift-D para ver a imagem original e, em seguida, pressione Shift-D novamente para comparar o clipe corrigido com o original. Agora você pode trabalhar no equilíbrio de cores ajustando a curva para os canais individuais. Olhando para o escopo Parade, você pode ver que as sombras no traço do canal vermelho aparecem ligeiramente mais baixas do que os canais azul e verde. Isso indica que há uma tonalidade azul / verde nas sombras. 292 Lição 9 Executando Correções de Cor Primária No topo do osciloscópio, os traços vermelhos e verdes aparecem mais altos do que o traço azul. Isso indica que há uma tonalidade vermelha / verde nos realces. Em vez de combinar os ajustes de cores com os ajustes tonais, podemos separálos em dois nós. Isso nos permitirá comparar os ajustes de cores sem ignorar a correção tonal que fizemos. 8 No gráfico de Nó, clique com o botão direito do mouse no nó 01 e, no menu, escolha Adicionar Nó> COR Adicionar Serial. Você pode pensar em um nó como uma camada transparente empilhada no topo do seu clipe. Quando você faz qualquer ajuste de cor, esses ajustes são aplicados ao nó, e não ao clipe. Como resultado, todos os ajustes no DaVinci Resolve não são destrutivos porque você pode habilitar e desabilitar um nó a qualquer momento. Usaremos o primeiro nó para nossos ajustes tonais e o novo segundo nó para problemas de projeção de cores. Vamos começar nomeando os nós apropriadamente. 9 Clique com o botão direito sobre o nó 01, escolha Node Label e digite TONAL. 10 Clique com o botão direito sobre o nó 02, escolha Node Label e digite EQUILÍBRIO DE CORES. Como o nó 02 é o nó destacado, todos os ajustes que você fizer estarão contidos nesse nó. 11 Na área de controles de curva, clique no botão B para ativar a curva azul. 12 Arraste o ponto de controle preto do canal azul para a direita apenas um fio de cabelo até que as sombras do trator tenham menos tonalidade vermelha. A parte inferior do traço azul no escopo do desfile cairá para se alinhar com o traço vermelho. Usando nós para separar correções 293 13 Arraste o ponto de controle branco do canal azul para a esquerda até que o traço azul no escopo Parade se alinhe na parte superior do gráfico com o traço vermelho. Esta imagem ainda tem uma tonalidade verde nas sombras que precisa ser removida. 14 Clique no botão G nas curvas personalizadas e arraste o ponto preto para a direita até que as sombras não tenham nenhuma tonalidade de cor e a parte inferior do traço verde no escopo se alinhe com os traços vermelho e azul. Como você tem dois nós, pode desativar o nó de equilíbrio de cores sem desativar o equilíbrio tonal. Isso lhe dará uma ideia melhor de como cada nó está mudando a imagem. 294 Lição 9 Executando Correções de Cor Primária 15 Clique no número 02 no canto inferior esquerdo do nó ou pressione Command-D (macOS) ou Ctrl-D (Windows) para ver a imagem sem o ajuste das curvas de matiz. Pressione Command-D (macOS) ou Ctrl-D (Windows) novamente para visualizar o clipe corrigido. Às vezes, equilibrar o ponto branco, o ponto preto e as projeções de cores para sombras e realces não é suficiente. Freqüentemente, você também encontrará projeções de cores em meios-tons. As curvas são claramente capazes de corrigir projeções de cores em tons médios porque você pode adicionar pontos de controle em qualquer lugar ao longo da linha para apontar regiões tonais específicas que precisam de COR correção. Você pode até mesmo apontar a área que você precisa ajustar, selecionando-a no visualizador. 16 No visualizador, clique na área gramada no lado esquerdo da imagem. A grama nesta foto tem um tom verde que precisa ser corrigido. Embora você não esteja isolando especificamente a grama na foto clicando no visualizador, está posicionando o ponto de controle precisamente ao longo da linha da curva onde a cor dessa grama está localizada. Adicionar um ponto aqui adiciona um ponto a todas as linhas da curva, não apenas ao verde. No entanto, você pode arrastar apenas o ponto verde para ajustar o canal verde nos tons médios mais escuros onde a maior parte da cor da grama está localizada. 17 Arraste o ponto de controle verde ligeiramente para baixo até que a imagem não tenha mais uma tonalidade verde significativa na grama. Usando nós para separar correções 295 Arrastar o ponto para baixo no gráfico diminui o verde nos meios-tons, adicionando mais vermelho / magenta. Para comparar as mudanças que você acabou de fazer, você pode desabilitar o nó 02, o nó no qual as mudanças foram feitas. 18 Clique em 02 no canto inferior esquerdo do nó ou pressione Command-D (macOS) ou Ctrl-D (Windows) para ver a imagem sem o ajuste das curvas de matiz. Pressione Command-D (macOS) ou Ctrl-D (Windows) novamente para visualizar o clipe corrigido. Antes do equilíbrio de cores (à esquerda) e depois do equilíbrio de cores (à direita). Os nós permitem que você organize seus ajustes de cores de maneiras flexíveis. Em algumas classes simples, você pode usar apenas um nó. Para notas completas, você pode adicionar uma dúzia de nós. Usando nós, você pode navegar rapidamente para o ajuste exato que está procurando e monitorar suas alterações. Copiando correções entre fotos semelhantes As imagens em movimento com correção de cor tornam-se muito desafiadoras no momento em que você edita vários ângulos juntos em uma única linha do tempo. Não apenas cada foto precisa parecer correta por si só, mas também precisa parecer correta em comparação com as fotos imediatamente anteriores e posteriores. Esse processo de combinar a aparência de duas ou mais fotos é chamado de combinação de fotos. O ponto de combinação de tomadas, ou balanceamento de cena, é simples: na vida real, quando você olha ao redor, talvez durante uma conversa, você notará uma consistência no que vê. Saturação de cor, tons de pele e níveis de brilho não se alteram dramaticamente de um relance para o outro, a menos que algum evento externo force a iluminação a mudar. (Por exemplo, uma luz é ligada ou nuvens cobrem o sol.) Se você quiser manter a ilusão de que suas histórias são reais, você precisa imitar essa consistência combinando fotos e balanceando suas cenas. Neste exercício, você explorará algumas das ferramentas mais simples que o DaVinci Resolve oferece para mover uma correção de um clipe para outro. Você usará essas ferramentas para criar um fluxo contínuo de fotos sequenciais. 296 Lição 9 Executando Correções de Cor Primária Na linha do tempo da miniatura, selecione o clipe 06. COR 1 Esta foto ampla de um campo nevado já tem uma correção balanceada aplicada a ela. 2 Na linha do tempo da miniatura, selecione o clipe 07. Esta é a segunda foto do campo nevado com o celeiro. Uma das situações mais simples de combinação de fotos é quando você tem clipes que foram gravados ao mesmo tempo usando a mesma câmera. Essa é a situação que você tem com os clipes 03 e 04. Como o clipe 06 já está balanceado, você pode aplicar a mesma correção ao close-up do clipe 07. 3 Selecione o clipe 06 e escolha Editar> Copiar ou pressione Command-C (macOS) ou Ctrl-C (Windows) para copiar as configurações do nó. Copiando correções entre fotos semelhantes 297 4 Selecione o clipe 07 e pressione Command-V (macOS) ou Ctrl-V (Windows) para colar as configurações do nó. Copiar e colar funciona com um nó, então os ajustes do nó selecionado do clipe 06 são copiados e prontos para serem colados no nó selecionado no clipe 07. Contanto que você esteja lidando com apenas um único nó, copiar e colar é rápido e fácil. Agora, vamos examinar um método que pode lidar com mais de um único nó. 5 Selecione o clipe 11. Esta é a cena do trator que você equilibrou usando dois nós. Se você deseja copiar e colar uma nota inteira, existe um método igualmente simples. 6 298 Selecione o clipe 12. Lição 9 Executando Correções de Cor Primária 7 Mova o ponteiro do mouse sobre a miniatura do clipe 11 e clique com o botão do meio do mouse. Quando um clipe é selecionado, clicar em outra miniatura com o botão do meio do mouse copia a nota inteira da miniatura clicada para a miniatura selecionada. Os dois nós usados para classificar o clipe 11 são nós copiados no clipe 12. Salvando e aplicando imagens instantâneas Em vez de copiar e colar nós de um clipe para outro imediatamente, você pode salvar suas notas na galeria e recuperá-las sempre que precisar. Salvar fotos na galeria tem alguns benefícios em relação ao copiar e colar simples. Mais importante ainda, ele permite que você compare a imagem corrigida salva com qualquer clipe em sua linha do tempo. Selecione o clipe 08, que mostra os dois fazendeiros já equilibrados. COR 1 Você pode salvar a nota criada nesta cena salvando uma imagem estática na galeria. 2 Clique com o botão direito no visualizador e escolha Capturar ainda. Uma imagem estática de referência é salva na galeria. A imagem estática também contém todas as instruções para reconstruir a correção para aquela foto. É útil nomear essas fotos, para que você saiba mais tarde exatamente o que elas fazem. Copiando correções entre fotos semelhantes 299 3 Clique com o botão direito do mouse na imagem estática, escolha Alterar rótulo e nomeie-a RANCHER BALANCED. As imagens estáticas da galeria facilitam a aplicação de uma correção completa a um ou mais clipes. 4 Clique no clipe 14. Esta é outra tomada dos dois fazendeiros, possivelmente no mesmo ambiente, portanto, deve receber o mesmo tratamento de equilíbrio que a primeira. Antes de aplicar a nota, você pode visualizá-la em qualquer clipe na linha do tempo usando a imagem estática em sua galeria. 5 Para visualizar a nota da foto no clipe 14, passe o ponteiro do mouse sobre a miniatura da foto e mova-a para frente e para trás. O visualizador mostrará o clipe atualmente selecionado na linha do tempo usando a classificação da imagem parada sobre a qual você está pairando. Se você gosta do que vê, pode aplicar a nota. 300 Lição 9 Executando Correções de Cor Primária Traduzido do Inglês para o Português - www.onlinedoctranslator.com 6 Na galeria, clique com o botão direito do mouse no RANCHER BALANCE e escolha Aplicar nota. A nota representada pela imagem estática na galeria é aplicada ao clipe atual. Se ao menos conseguir consistência em vários clipes fosse tão fácil! Esses dois clipes podem ter sido capturados na mesma sala com as mesmas pessoas, mas podem ter sido em dois dias diferentes e em outros dois COR momentos. A iluminação pode ser totalmente diferente entre esses dois clipes, o que faria com que a nota parecesse diferente. Você precisa comparar os dois clipes e precisa fazer isso com mais eficiência do que clicar para frente e para trás entre eles. 7 Na galeria, clique duas vezes em RANCHER BALANCE para criar um apagamento de imagem. Após clicar duas vezes em uma imagem estática na galeria, por padrão, uma divisão vertical aparece no visualizador. A imagem da linha do tempo (miniatura 16) está à esquerda. A imagem estática selecionada na galeria está à direita. Copiando correções entre fotos semelhantes 301 8 Escolha Espaço de trabalho> Modo de visualizador> Visualizador aprimorado ou pressione Option-F (macOS) ou Alt-F (Windows) para expandir o visualizador. Isso fornece uma visualização melhor quando você não precisa acessar o Editor de Nó ou galeria. 9 No visor, arraste para a esquerda para posicionar o lenço sobre o chapéu da rancheira. Ao arrastar a limpeza da imagem para frente e para trás, você verá que o clipe da linha do tempo parece mais escuro e um pouco mais frio. Além disso, observe que o escopo Parade mostra os níveis de preto bastante uniformes, mas os realces sendo muito mais baixos no clipe 16. Como o clipe da linha do tempo ainda tem realces mais baixos do que a referência, você pode usar a roda principal Ganho nas rodas de cores para iluminá-los . 10 Usando a roda mestre de Ganho, arraste para a direita até que o chapéu no clipe corresponda ao brilho do chapéu na imagem estática de referência. Use o escopo Parade para guiá-lo conforme você iguala o brilho. Agora que a tonalidade geral do clipe corresponde à referência, é notável que o clipe está mais frio. Você pode combinar seus tons de pele um pouco mais, introduzindo um pouco de vermelho nos tons médios. Você obtém uma visualização melhor alternando do apagamento horizontal. 11 302 Acima do visualizador, clique no botão Limpeza vertical. Lição 9 Executando Correções de Cor Primária 12 No visualizador, arraste o lenço para que você possa ver o rosto do fazendeiro tanto do clipe quanto da imagem estática de referência. 13 Arraste o indicador de equilíbrio de cores do Gamma em direção ao vermelho até que os tons de pele correspondam à referência. 14 Para desativar a limpeza da imagem, clique no botão Limpeza da imagem no canto superior esquerdo do visualizador. 15 Para sair do visualizador aprimorado, escolha Área de trabalho> Modo de visualizador> Visualizador COR avançado ou pressione Option-F (macOS) ou Alt-F (Windows). A combinação de fotos fica mais fácil quando você começa a usar a galeria e as fotos de referência para ajudar em sua análise e informar seus movimentos de correção de cor. Você também deve usar os escopos para minimizar quaisquer peculiaridades visuais, pois sua percepção visual tende naturalmente a forçar a correspondência dos tiros. A combinação de imagens estáticas de referência e osciloscópios tornará o processo de combinação de fotos mais preciso, dando a todo o seu projeto uma perfeita continuidade de cores. Revisão da lição 1 Na página colorida, o que representa a linha 1023 no escopo Parade? 2 Verdadeiro ou falso? As curvas personalizadas podem ajustar apenas os canais vermelho, verde e azul. 3 Como você salva uma foto na galeria? 4 Verdadeiro ou falso? Ao ajustar a roda principal do Lift, você está modificando principalmente a região tonal das sombras da imagem. 5 O que clicar duas vezes em uma galeria ainda faz? Revisão da lição 303 Respostas 1 A linha 1023 no escopo Parade representa o branco puro. Qualquer coisa acima da linha 1023 é cortada e perde detalhes. 2 Falso. Você pode ajustar a luminância, bem como os canais vermelho, verde e azul usando as curvas personalizadas na página de cores. 3 Você pode salvar uma imagem estática na galeria clicando com o botão direito do mouse no visualizador e escolhendo Capturar ainda. 4 Verdade. Ajustar a roda principal de elevação modifica principalmente a região tonal das sombras da imagem. 5 Clicar duas vezes em uma galeria cria uma tela dividida no visualizador, com o clipe da linha do tempo à esquerda e a imagem estática à direita. 304 Lição 9 Executando Correções de Cor Primária Lição 10 Fazendo Secundário Os ajustes primários permitem trabalhar em Tempo toda a imagem, enquanto os ajustes Esta lição leva aproximadamente 45 secundários permitem isolar e trabalhar em COR Ajustes minutos para ser concluída. partes específicas de uma imagem. Metas Por exemplo, você pode querer mudar a cor Máscaras de áreas com janelas 306 de um carro de azul para vermelho sem afetar Invertendo seleções com nós externos 310 Fazendo ajustes secundários com curvas HSL 312 muitas ferramentas poderosas para fazer Selecionando Áreas com o Qualificador 315 esses ajustes. Combinando Qualificadores e o resto da cena, adicionar calor e saturação à pele de um ator ou diminuir o brilho na testa de alguém. O DaVinci Resolve apresenta Nesta lição, você usará Power Windows, curvas HSL e o qualificador para isolar elementos com base em sua cor e forma. Em seguida, você usará o rastreador para seguir um rosto e olhos em movimento, de modo que sua correção de cor os acompanhe ao longo da cena. Power Windows 320 Usando o Tracker 322 Aplicação de Resolve FX na página colorida 324 Revisão da lição 327 Máscaras de áreas com janelas A primeira parte de fazer uma correção de cor secundária é isolar o ajuste em um nó. Isso permite que você faça ajustes muito específicos sem modificar a série primária que você já concluiu. Usando vários nós, cada um contendo ajustes separados, você pode exercer um controle mais preciso sobre a ordem desses ajustes e controlá-los e modificá-los com mais facilidade. Para começar esta lição, abriremos uma nova linha do tempo que já possui parte do balanceamento feito para nós. 1 Abra o DaVinci Resolve 17, se necessário, e depois abra o projeto Wyoming Cattle Ranch no qual você está trabalhando. 2 Vá para a página colorida e, acima do visualizador, clique na seta suspensa para selecionar a Linha do tempo Secundários. 3 Selecione a miniatura 18 na linha do tempo. Esta é uma cena panorâmica de Wyoming no final da tarde, mas carece do drama de uma tomada final. Ao trabalhar no céu separado do solo, podemos aprimorar esta bela foto para realçar mais cores. Como esta foto já tem um nó balanceado, adicionaremos um segundo nó para focar nossas correções no céu. 306 Lição 10 Fazendo ajustes secundários 4 No Editor de Nó, clique com o botão direito do mouse no nó 01 e escolha Adicionar Nó> Adicionar Serial para adicionar um segundo nó. 5 Clique com o botão direito sobre o nó 02 e escolha Rótulo do nó e, a seguir, nomeie este nó CÉU. 6 Nas paletas centrais da barra de ferramentas, clique no ícone do Windows. Power Windows, ou windows abreviadamente, são provavelmente os recursos mais usados ao tentar isolar uma área para correção. Eles permitem que você especifique qual área da imagem você deseja alterar usando uma forma desenhada. A forma pode ser elipses padrão, retângulos, polígonos ou formas arbitrárias de Bézier que você desenha com uma ferramenta de caneta. Na lista de janelas, clique no botão Retângulo para ativá-lo. COR 7 Uma janela retangular aparece no visualizador. Você pode redimensionar e reposicionar, para que fique apenas sobre o céu em nossa imagem. 8 Arraste no centro do retângulo para movê-lo sobre o céu. 9 Usando os pontos de controle brancos em cada lado do retângulo, arraste para as bordas do quadro até que o retângulo cubra toda a largura da imagem Máscaras de áreas com janelas 307 GORJETA Use a roda do meio do mouse para diminuir o zoom no visualizador para que você possa expandir o retângulo fora do limite do quadro. 10 Usando o ponto de controle branco na parte superior do retângulo, arraste para cima até que o retângulo esteja fora do limite do quadro. A parte inferior do retângulo precisa ser posicionada com mais cuidado e você pode ajustá-la ao longo da lição como achar melhor. Por enquanto, vamos posicionar a borda inferior, para que se alinhe com o sol nas montanhas. 11 Usando o ponto de controle branco na parte inferior do retângulo, arraste para baixo até que o retângulo esteja alinhado com o sol nas montanhas. A alça central dentro do retângulo é usada para rotação, mas também há controles de transformação para a janela na paleta central. Às vezes, usar os controles na paleta central é mais fácil do que arrastar no visualizador. 12 No lado direito da paleta das janelas, arraste o campo Girar número ligeiramente para a esquerda, de forma que a parte inferior da janela no visualizador fique melhor alinhada com a parte inferior da cordilheira. GORJETA Se você precisar expandir o retângulo após girá-lo, use o campo Número do tamanho para expandir todos os lados do retângulo. 308 Lição 10 Fazendo ajustes secundários Agora que você instalou sua janela, qualquer ajuste de cor que você fizer com o nó 02 selecionado será feito apenas dentro da área coberta pela janela. 13 Nos controles primários, abaixe a roda mestre Gamma para realçar mais detalhes nas nuvens. 14 Arraste o indicador de equilíbrio de cores do Gama em direção ao amarelo / laranja para adicionar mais cor ao pôr COR do sol. O contorno da janela pode obscurecer as bordas da correção, portanto, pode ser útil ocultá-las de vez em quando. 15 No canto inferior esquerdo do visualizador, clique no botão Sobrepor na tela e escolha Desligado no menu suspenso que aparece. A borda inferior parece muito nítida, embora as sombras na montanha escondam parte dela. Você pode suavizar as bordas do retângulo para misturar melhor a correção de cores com a imagem original. 16 Clique no botão Sobrepor na tela e escolha Power Window no menu suspenso. Máscaras de áreas com janelas 309 17 No lado direito da paleta do Windows, arraste o campo de número Soft 4 ligeiramente para a direita para expandir a borda suave ao longo da parte inferior do retângulo. 18 Nas paletas centrais da barra de ferramentas, clique no ícone Curvas como outra forma de ocultar o contorno da janela. 19 Para comparar a alteração feita no nó 02, pressione Command-D (macOS) ou Ctrl-D (Windows) para desativar os ajustes do nó e, em seguida, pressione o atalho de teclado novamente para ativá-lo. Antes da correção da janela (esquerda) e após a correção da janela (direita). O Windows é a solução perfeita quando você tem uma área claramente definida na qual deseja trabalhar. Este simples ajuste de cor teve um grande impacto ao usar uma janela para limitá-lo à metade superior da imagem. Invertendo seleções com nós externos Freqüentemente, você desejará voltar sua atenção para a área fora de sua janela. Por exemplo, agora que o céu parece dramático nesta foto, você pode querer ajustar a área de grama. Para isso, pode-se usar um nó externo, que pega a máscara criada pela janela e inverte a seleção. 310 Lição 10 Fazendo ajustes secundários 1 Com o nó 02 selecionado no Node Editor, clique com o botão direito nele e escolha Add Node> Add Outside ou pressione Option-O (macOS) ou Alt-O (Windows). Um terceiro nó agora está presente no Editor de Nó. Tal como acontece com os nós anteriores que COR você criou, ele se conectará ao nó anterior por meio dos círculos verdes de entrada / saída RGB. No entanto, desta vez você verá uma nova conexão: os triângulos azuis de entrada / saída de chave. A chave é a parte da imagem que você isolou usando a ferramenta de janela. Quando você cria um nó externo, ele recebe a chave do nó anterior e a inverte automaticamente. 2 Com o nó 03 selecionado, clique com o botão direito e escolha Rótulo do nó e, a seguir, nomeie o nó RELVA. Para visualizar mais claramente a área que você está ajustando, você pode ativar rapidamente o modo Destaque do visualizador. 3 No canto superior esquerdo do visualizador, clique no botão Destacar. O botão Realçar mostra a área que você mudará e mostra pixels cinzas sobre a área que será protegida de seus ajustes. 4 Usando os controles primários, diminua o gama no solo para fazer o céu parecer ainda mais vibrante. 5 Arraste o indicador de cor para adicionar um pouco de azul à neve no solo. 6 Clique no botão Realçar novamente para desativar o modo Realçar. A capacidade de reutilizar dados-chave é um componente benéfico dos fluxos de trabalho baseados em nós. Ele acelera o processo de graduação exigindo que você crie uma única máscara e a reutilize várias vezes. Invertendo seleções com nós externos 311 Fazendo ajustes secundários com curvas HSL O Windows é útil quando você tem áreas simples e bem definidas que deseja ajustar. No entanto, nos casos em que a área é menos definida, a forma é muito complicada ou uma determinada cor é o que você está tentando selecionar, curvas HSL (matiz, saturação, luminância) podem ser uma ferramenta mais apropriada para usar. 1 Na página colorida, selecione o clipe 12. Este clipe tem um grande carregador de trator verde, mas o verde brilhante está tirando muita atenção do cenário. Usando as curvas HSL, podemos isolar a cor verde do carregador e misturá-la melhor na foto. 2 Selecione o nó Equilíbrio de cores (nó 02) no Node Editor, clique com o botão direito do mouse e escolha Add Node> Add Serial ou pressione Option-S (macOS) ou Alt-S (Windows). Este terceiro nó no Editor de Nó será usado para tornar amarelo o carregador de trator verde. 3 Clique com o botão direito sobre o nó 03 e rotule-o GREEN LOADER. A técnica mais fácil de usar quando você tem um ajuste simples de cor secundária é usar as curvas HSL. As curvas HSL estão localizadas na paleta de curvas personalizadas. 4 312 Na barra de ferramentas, clique na paleta de curvas. Lição 10 Fazendo ajustes secundários 5 No canto superior direito da paleta de curvas, clique na seta suspensa Personalizado. Este menu mostra as seis curvas HSL que podem ser usadas para fazer ajustes secundários simples. Cada nome de curva HSL exibe a propriedade que será selecionada versus como essa propriedade será ajustada. Por exemplo, Hue vs Sat seleciona um matiz da imagem e ajusta a saturação desse matiz. Vamos experimentar em nossa carregadeira de trator verde. Como queremos deixar o 6 COR carregador verde amarelo, primeiro selecionaremos a curva Hue vs. Hue. Selecione Matiz vs Matiz no menu suspenso da paleta de curvas. O gráfico exibe um espectro de cores de matiz com uma linha no meio. A próxima etapa é selecionar o matiz que deseja ajustar. 7 No visualizador, clique em qualquer lugar no carregador de trator verde brilhante. Clicar no visualizador adiciona três pontos à linha do gráfico. O ponto do meio é a tonalidade precisa que você selecionou no visualizador. Os dois pontos externos limitam a faixa de matiz verde que será ajustada. Fazendo ajustes secundários com curvas HSL 313 8 Arraste o ponto do meio no gráfico para cima para deslocar o matiz de verde para amarelo. Como há uma ampla gama de tons de verde, o carregador inteiro não fica amarelo porque metade do carregador está nas sombras. Você pode usar os dois pontos de controle externos no gráfico HSL para expandir a faixa de matiz, incluindo mais tons de verde. 9 Arraste os dois pontos de controle externos para incluir mais matiz amarelo de um lado e mais matiz verde do outro. 10 Para ver a mudança na saturação, pressione Command-D (macOS) ou Ctrl-D (Windows) para desativar o ajuste da curva HLS e, em seguida, pressione o atalho de teclado novamente para ativá-lo. Antes da mudança de matiz (à esquerda) e após a mudança de matiz (à direita). 314 Lição 10 Fazendo ajustes secundários A matemática computacional por trás das curvas HSL cria resultados muito suaves e naturais que são muito mais difíceis de obter usando outros métodos. No entanto, o processo de seleção de matiz também é limitado em seu controle. Vejamos um método de seleção mais avançado, mas também aquele que leva um pouco mais de tempo para ser dominado. Selecionando Áreas com o Qualificador A paleta qualificadora é outro método de isolar uma cor para correções de cores secundárias. Comparado às curvas HSL, o qualificador é uma paleta mais sofisticada que inclui várias maneiras de selecionar aquela cor usando matiz, luminância e saturação. Este nível detalhado de controle permite que você obtenha um isolamento limpo, ou fosco, de objetos, mesmo quando outros elementos na cena são de uma cor semelhante. COR GORJETA Os qualificadores são usados apenas como um método de criação de um fosco. Eles não são ferramentas de gradação de cores e você só começa a ver seus efeitos quando inicia os ajustes nas paletas de gradação de cores. 1 Selecione a miniatura 15 na linha do tempo. Este close-up da rancheira é uma foto do herói-chave. A luz natural básica é um bom ponto de partida, mas podemos torná-la mais dramática simulando uma configuração de iluminação discreta e destacando seu rosto e olhos. Vamos começar iluminando seu rosto. 2 No Editor de Nó, clique com o botão direito do mouse no nó 01 e escolha Adicionar Nó> Adicionar Serial. 3 Clique com o botão direito sobre o nó 02 e rotule o nó PELE. Selecionando Áreas com o Qualificador 315 4 Nas paletas centrais, clique no ícone Qualificador. O qualificador é extremamente útil para isolar tons de pele, pois há muitos controles para restringir o matiz, a saturação e a luminosidade. Você começa a usar o qualificador, da mesma forma que faria com um chroma keyer. Usando um conta-gotas, você clica em uma área de interesse. Ao contrário de um manipulador, a área que você está selecionando não é a que deseja remover, mas sim a que deseja selecionar para correção de cores. 5 No visualizador, clique no queixo da mulher, pois esta é uma boa amostra de área de tom de pele. O visualizador não mudará, mas você deve ver alguma atividade na paleta de qualificadores. As barras de matiz, saturação e luminância agora refletem os intervalos que você selecionou clicando na imagem. A próxima etapa será refinar e limpar sua seleção. Para fazer isso, primeiro você deve alterar a saída do visualizador para mostrar sua seleção. 6 No canto superior esquerdo do visualizador, clique no ícone Destacar Varinha ou pressione Shift-H. Agora você está vendo os pixels selecionados em comparação aos pixels cinzas que não foram selecionados. O objetivo é tornar a imagem cinza o máximo possível, enquanto o rosto mantém a cor natural. Como o tom da pele é semelhante ao fundo em cor e saturação, a seleção que você fez é muito ampla e não muito limpa, mas existem várias maneiras de melhorá-la. O primeiro será remover algumas áreas atualmente incluídas na qualificação. 7 Clique no botão Subtrair intervalo de cores localizado no intervalo de seleção da paleta. O botão Subtrair intervalo de cores permite excluir cores adicionais do intervalo atualmente selecionado. 316 Lição 10 Fazendo ajustes secundários 8 No visor, clique no lenço rosa escuro diretamente sob o queixo. GORJETA Você pode pressionar Command-Z (macOS) ou Ctrl-Z (Windows) para desfazer uma seleção incorreta. 9 COR Agora você deve ver uma seleção mais completa que ainda tem imperfeições. No intervalo de seleção, clique no botão Adicionar Suavidade à direita. 10 Comece pela bochecha esquerda e arraste para a área cinza para suavizar as bordas. Enevoar as bordas como você fez aqui mesclará melhor a face corrigida com as áreas não corrigidas. Selecionando Áreas com o Qualificador 317 11 No intervalo de seleção, retorne ao seletor Conta-gotas padrão à esquerda. Agora você pode ajustar sua seleção ajustando os valores de Matiz, Saturação e Luminosidade na paleta do qualificador. Os controles do qualificador são muito sofisticados e poderosos. Pode levar algum tempo para dominá-los enquanto você descobre como diferentes tomadas reagem a diferentes parâmetros. A melhor maneira de aprender é começar a fazer mudanças. GORJETA Pode ser útil enquanto você experimenta desativar as seleções de matiz, saturação ou luminância uma a uma, usando o botão vermelho à esquerda do nome. Isso permite que você verifique se essa mudança melhoraria a seleção. 12 Na barra de matiz na paleta de qualificador, ajuste a largura do matiz e o centro do matiz para ver se você pode melhorar a seleção de seu rosto. 13 Em seguida, ajuste os valores baixo e alto em cada barra de controle de saturação e luminância para ajudar a solidificar as áreas cinzas ao redor do rosto. GORJETA As faixas de saturação e luminância serão fatias muito estreitas nesta imagem, pois o tom de pele e o fundo são seleções avermelhadas de baixa saturação. Você terá a melhor sorte em manter a saturação baixa e a faixa de luminância começando em torno de 55. 318 Lição 10 Fazendo ajustes secundários Um conjunto comum de controles do qual todas as qualificações se beneficiam são os controles fosco. Esses controles não dependem da seleção de cores, mas manipulam a seleção que você já fez. Quando você começa a usar os controles de matte finesse, é mais fácil ver uma representação fosca em preto e branco mais típica no visualizador. Você pode alterar a forma como sua seleção é exibida usando os três ícones no canto superior direito do visualizador. Ao lado do ícone de realce em tons de cinza padrão, você também tem o ícone de realce P / B que exibe sua imagem como um fosco preto e branco. Isso pode ser familiar para usuários que já usaram programas de composição e têm experiência com codificação. 14 No canto superior direito do visualizador, clique no ícone Destacar P / B. COR 15 À direita do qualificador, ajuste os controles de finesse do fosco Clean Black e Clean White para remover manchas brancas e pretas menores e indesejadas que aparecem no fosco. Ao ajustar os controles de finesse fosco, o objetivo é produzir uma imagem em preto e branco limpa diretamente ao redor da área de interesse. Você pode resolver áreas problemáticas longe do rosto com mais eficiência usando uma janela. Por enquanto, concentre-se em seu rosto e nas áreas que o rodeiam. 16 Aumente o valor Denoise para preencher mais buracos com uma borda mais suave. Selecionando Áreas com o Qualificador 319 17 Finalmente, aumente levemente o desfoque e arraste a Relação In / Out para a esquerda para desfocar as bordas do fosco para dentro. Isso irá expandir as áreas pretas do fosco, removendo quaisquer buracos brancos remanescentes. 18 Desative a visualização de destaque clicando no ícone da varinha de destaque. Você pode testar para ver se sua seleção é boa apenas aumentando ligeiramente a roda mestre do Gama para iluminar o rosto dela. 19 Nos controles primários, arraste a roda mestre do Gama para a direita para iluminar seu rosto. Seu rosto fica mais claro, mas também grandes áreas fora do rosto. Em vez de ajustar continuamente o qualificador, você pode resolver esses problemas mais rapidamente combinando o qualificador com uma janela. Combinando Qualificadores e Power Windows Você pode refinar uma área da imagem que deseja modificar com ainda mais precisão usando o qualificador e o Power Windows juntos. Freqüentemente, uma imagem terá várias ocorrências de um matiz que você está tentando manipular. Em vez de concentrar seus esforços em limpar a seleção na paleta do qualificador (e provavelmente comprometer a qualidade da tonalidade), às vezes a melhor opção é usar uma janela Power para limitar em qual parte do quadro o qualificador opera. Por exemplo, em nossa foto, o fundo tem uma cor muito próxima para separá-lo completamente de seu rosto. Em vez de mexer no qualificador, o que afetaria a seleção, você usará uma janela para mascarar tudo, exceto o rosto. 1 Nas paletas centrais, clique no ícone do Windows. Usaremos uma janela circular para isolar ainda mais o rosto. 320 Lição 10 Fazendo ajustes secundários Na paleta do Windows, clique na janela do círculo. 3 No visualizador, centralize o círculo sobre o rosto dela, de forma que a parte superior fique logo abaixo do chapéu. 4 Use uma das alças laterais brancas para criar uma forma oval que se adapte melhor ao rosto COR 2 dela. 5 Use o controle Soft 1 na paleta do Windows para aumentar a suavidade para cerca de 5. Você pode exibir a área que irá modificar com a janela, ativando o modo Destaque do visualizador. Combinando Qualificadores e Power Windows 321 6 No canto superior esquerdo do visualizador, clique no botão Destacar ou pressione Shift-H no teclado. O botão Realçar mostra seu rosto e corta qualquer parte do plano de fundo. Faça todos os ajustes necessários à colocação da janela para isolar o rosto da melhor maneira possível. 7 Clique no botão Realçar ou pressione Shift-H novamente para desativá-lo. Combinar o qualificador com uma janela permite que você faça rapidamente uma seleção limpa com base no matiz do elemento, ao mesmo tempo que exclui elementos interferentes de sua seleção. Usar ambas as ferramentas significava que você não precisava desenhar uma janela do Power excessivamente precisa ou ajustar infinitamente o qualificador. Combinar as duas ferramentas economizou tempo e resultou na chave mais limpa. Usando o Tracker Agora que você tem um quadro com um rosto isolado, precisa garantir que ele permaneça assim durante toda a cena. Uma maneira de garantir que a janela siga seu rosto enquanto ela se move é usar o rastreador do Resolve. A página colorida apresenta um rastreador de perspectiva 3D incrível que não apenas segue os objetos, mas também pode determinar se aquele objeto muda de rotação ou perspectiva. Como resultado, você pode rastrear os objetos mais desafiadores, de forma que uma janela os siga com precisão. 1 Na barra de ferramentas, clique no botão Rastreador. 2 Certifique-se de que a reprodução no painel do rastreador esteja no início do clipe. O rastreador pode rastrear vários aspectos dos objetos em um clipe. Você pode ativar e desativar os tipos de transformação usando as caixas de seleção na parte superior do painel. Desativar parâmetros às vezes pode ajudar a melhorar o rastreamento, desde que você não precise rastrear os aspectos desativados do objeto. Por exemplo, neste clipe, seu rosto não aumenta ou diminui de tamanho, portanto, podemos desativar essa propriedade para remover possíveis erros. 322 3 Na parte superior da paleta do rastreador, clique na caixa de seleção Zoom para desativar essa transformação. 4 Comece a rastrear clicando no botão Avançar da pista. Lição 10 Fazendo ajustes secundários 5 Quando a trilha for concluída, clique no botão Sobreposição na tela no canto inferior esquerdo do visualizador e escolha Desligado no menu suspenso para ocultar o contorno da janela no visualizador e, em seguida, deslize ou reproduza o clipe para ver os resultados. GORJETA Você pode pressionar Shift-`(acento grave) para ocultar as sobreposições na tela. O rastreador faz com que a janela siga seu rosto enquanto ela se vira. Você tem mais uma sequência de entrevista da mulher que precisa de um tratamento semelhante. 6 Clique no botão Onscreen Overlay no canto inferior esquerdo do visualizador e escolha Power Window no menu suspenso para mostrar o contorno da janela. Como os olhos são normalmente o ponto focal da maioria das fotos de pessoas, podemos aprimorar ainda mais essa foto simulando a luz de um olho, usando uma janela e rastreamento. Volte ao início do clipe. COR 7 Primeiro, configuraremos os nós de que precisaremos para uma nova janela de olho. 8 Clique com o botão direito do mouse no nó 02 no Node Editor e escolha Add Node> Add Serial ou pressione Option-S (macOS) ou Alt-S (Windows). 9 Clique com o botão direito sobre o nó 03 e rotule o nó OLHOS. 10 Nas paletas centrais, clique no ícone do Windows. Voltaremos a usar uma janela circular para focar em seus olhos. 11 Na paleta do Windows, clique na janela do círculo. 12 No visualizador, arraste o círculo sobre os olhos, de forma que o centro fique na ponte do nariz. 13 Use as alças brancas superior, inferior e laterais para criar uma forma oval menor cobrindo os olhos. 14 Use o controle Soft 1 na paleta da janela para aumentar a suavidade para cerca de 5. Usando o Tracker 323 15 Selecione a paleta do rastreador e certifique-se de estar no primeiro quadro do clipe. 16 Clique na caixa de seleção Zoom para ativá-lo novamente e, em seguida, clique no botão Avançar da faixa. Agora usaremos esta janela para realçar seus olhos, aumentando ligeiramente a roda mestre do Gama. 17 Nos controles primários, arraste a roda mestre do Gama para a direita para adicionar uma luz de olho sutil. 18 Nos ajustes acima dos controles primários, aumente ligeiramente o Médio / Detalhe para adicionar o que costuma ser referido como contraste local ou clareza para os olhos. 19 Clique no botão Sobreposição na tela no canto inferior esquerdo do visualizador e escolha Desligado no menu suspenso ou pressione Shift-`para ocultar o contorno da janela no visualizador. 20 Pressione Command-D (macOS) ou Ctrl-D (Windows) para desabilitar o nó Olhos, pressione o comando do teclado novamente para habilitá-lo e compare o ajuste. Antes da luz do olho (esquerda) e depois da luz do olho (direita). O rastreador é uma ferramenta comumente usada, mais frequentemente ao rastrear janelas para correções de cores secundárias. Tão simples quanto de usar, é uma paleta muito avançada que pode lidar com muitas tarefas. Aplicação de Resolve FX na página colorida Assim como as páginas Cut, Edit e Fusion, a página colorida inclui muitos Resolve FX de alta qualidade como desfoques, brilhos, granulação de filme e reflexos de lente. Eles podem ser aplicados à imagem inteira ou, na página colorida, você pode combiná-los com janelas para isolar o efeito em uma área do quadro. Para dar a este clipe uma iluminação discreta, criaremos um fundo desfocado mais escuro à esquerda do fazendeiro. 324 1 No Node Editor, clique com o botão direito do mouse no nó 03 e escolha Add Node> Add Serial. 2 Clique com o botão direito sobre o nó 04 e rotule o nó DARK SL (o SL é para a tela à esquerda). Lição 10 Fazendo ajustes secundários 3 Nas paletas centrais, clique no ícone do Windows. Usaremos uma janela circular para escurecer o lado esquerdo da tela. 4 Na paleta do Windows, clique na janela do círculo. 5 Clique no botão Sobreposição na tela no canto inferior esquerdo do visualizador e escolha Janela no menu suspenso ou pressione Shift-`se a sobreposição de janela ainda estiver oculta do exercício anterior. 6 No visualizador, arraste o círculo sobre a parede à direita e expanda-o de forma que o lado esquerdo do COR círculo faça um arco ao redor do rosto da mulher. 7 Use o controle Soft 1 na paleta da janela para aumentar a suavidade para cerca de 10. Com a configuração da janela atual, qualquer ajuste de cor que fizermos afetará o lado direito da imagem, dentro da janela. Queremos o oposto, então teremos de inverter a janela. 8 Na paleta do Windows, clique no botão Inverter. Com a janela invertida, o lado esquerdo da tela agora é a área que será alterada por qualquer gradação de cor. Aplicação de Resolve FX na página colorida 325 9 Use a roda mestre do Gama para escurecer os meios-tons e dar a esta imagem uma aparência de iluminação discreta. Você pode usar um Resolve FX com a janela para desfocar a área escurecida. 10 Acima do Editor de Nó, clique no botão OpenFX. No painel OpenFX, você encontrará todos os efeitos incluídos no DaVinci Resolve e quaisquer plugins de efeito de filtro de terceiros que você instalou. GORJETA Alguns Resolve FX estão disponíveis apenas no DaVinci Resolve Studio. No entanto, você pode aplicá-los na versão gratuita com uma marca d'água para testar sua funcionalidade. 11 Na Biblioteca OpenFX, localize o efeito Desfoque Gaussiano e arraste-o para o nó DARK SL. GORJETA Você pode aplicar um Resolve FX por nó. Para remover um Resolve FX de um nó, clique com o botão direito do mouse no nó e escolha Remover Plug-In OFX. Quando o desfoque é adicionado, ele usa a janela para definir a área onde será aplicado. Você pode modificar o mosaico no painel Configurações que aparece automaticamente. 326 Lição 10 Fazendo ajustes secundários 12 No painel Configurações do OpenFX, diminua a força horizontal e vertical para cerca de 0,25. Clipe balanceado (à esquerda) e o clipe após os secundários (à direita). Compreender como usar ferramentas como os qualificadores, janelas e a paleta do rastreador permite que você execute gradação de cores secundárias com controle substancial sobre a aparência final da imagem. No COR entanto, é apenas quando você combina essas ferramentas que seu verdadeiro potencial é desbloqueado. Revisão da lição 1 O que acontece quando você clica no botão Destacar no canto superior esquerdo do visualizador de página colorida? 2 Verdadeiro ou falso? Ao isolar uma cor, o qualificador de página de cor é baseado no componente Hue. 3 Na página colorida, o que um nó externo faz? 4 Verdadeiro ou falso? Na página de cores, você pode usar uma janela Power para selecionar uma área com base em uma forma de spline ou um valor de luminância. 5 Na página de cores, onde está localizado o efeito de desfoque do mosaico? Revisão da lição 327 Respostas 1 Clicar no botão Realçar acima do visualizador de página colorida exibe os pixels que são selecionados por um qualificador ou Power Window. Essas áreas selecionadas são exibidas com suas cores normais e serão afetadas por qualquer ajuste de cor. As áreas não selecionadas são exibidas como pixels cinzas e não serão afetadas pelos ajustes de cor. 2 Falso. O qualificador padrão é baseado em Matiz, Saturação e Luminosidade. 3 O nó externo herda o canal alfa do nó anterior e inverte a seleção. 4 Falso. Power Windows seleciona áreas com base apenas em formas de spline. 5 Na página colorida, todos os efeitos Resolve FX e de terceiros estão localizados no painel OpenFX. 328 Lição 10 Fazendo ajustes secundários Lição 11 Projetando Agora que está familiarizado com as ferramentas de Tempo gradação de cores primárias e secundárias, você conhece Esta lição leva aproximadamente 30 as ferramentas fundamentais usadas para obter aparências criativas. As mesmas ferramentas que você usou para as classes primárias e secundárias são usadas para a fase final da gradação de cores: aparências criativas. As cores dentro de uma cena podem influenciar como o seu público deve se sentir. Tons frios denotam um caráter taciturno e cores quentes tendem a significar que tudo está indo bem. Você também pode usar cores para comunicar rapidamente o lugar e a hora, criando visuais distintos para cada local e hora. Finalmente, sua nota pode estilizar seu projeto e dê a ele um visual único e memorável. Nesta lição, você aprenderá como empregar essas práticas ao criar, salvar e comparar três aparências distintas. COR Looks criativos minutos para ser concluída. Metas Configurando o Projeto 330 Usando tabelas de pesquisa 330 Misturando uma foto em preto e branco 336 Criando um Bypass de Bleach 339 Salvando notas em projetos 344 Salvando LUTs 344 Revisão da lição 345 Configurando o Projeto Voltaremos a usar o projeto Wyoming Cattle Rancher, mas com um novo cronograma. Também mudaremos o projeto, portanto, não usaremos mais o gerenciamento de cores Resolve (RCM). Isso lhe dará a chance de aprender como usar tabelas de pesquisa (LUTs) para normalização. É um pouco menos preciso e mais complicado do que usar um sistema de gerenciamento de cores (estou realmente vendendo isso, não estou?), Mas é o caminho mais tradicional, então pode ser útil entendê-lo. 1 Abra o DaVinci Resolve 17 e, na janela do Project Manager, abra o projeto Wyoming Cattle Rancher. 2 Começando na página de edição, selecione o bin Timelines e clique duas vezes na linha do tempo Creative Looks. Esta é uma linha do tempo simples que usaremos para criar nossos looks exclusivos. Primeiro, precisamos desabilitar o gerenciamento de cores. 3 Escolha Arquivo> Configurações do projeto e selecione a categoria Gerenciamento de cores. 4 No menu suspenso Color Science, escolha DaVinci YRGB para desativar o gerenciamento de cores. 5 Clique em Salvar para fechar as configurações. Agora você desativou o gerenciamento de cores e os clipes na linha do tempo devem parecer relativamente sem graça. Esses são clipes de registro e, como aprendemos na Lição 8, os clipes de registro sempre aparecem com pouca saturação e baixo contraste quando visualizados em um HD ou monitor de computador. Você restaurará um pouco do brilho desses clipes aplicando tabelas de pesquisa. Usando tabelas de pesquisa Uma tabela Lookup, ou LUT para abreviar, é apenas um gráfico gráfico ou uma série de colunas e linhas como uma planilha que pega a cor de entrada, modifica-a de alguma forma e produz uma cor de saída. Você pode visualizá-lo como um editor de curvas personalizado. LUTs geralmente vêm em duas formas. Um 1D LUT lida com um único componente, como a luminância. LUTs 3D levam em consideração três componentes - mais comumente, vermelho, verde e azul - ao produzir a cor de saída. Esses mapeamentos de cores são salvos como documentos simples que podem ser lidos por diferentes aplicativos, monitores, e câmeras. 330 Lição 11 Projetando looks criativos À primeira vista, os LUTs parecem muito semelhantes às predefinições de correção de cores, pois afetam a cor e a luminosidade da imagem com o clique de um botão. No entanto, os LUTs têm muitos usos: são usados com mais frequência no set para dar à equipe de produção uma ideia de como cada tomada ficará depois de graduada. LUTs também podem ajudar com conversões de espaço de cores e calibração de monitor. Eles também podem ser usados às vezes como efeitos de filtro para criar visuais comumente usados. Aplicando um LUT As tabelas de pesquisa permitem que você recalibre rapidamente como seus dados de pixel de cor são exibidos, essencialmente fornecendo outra forma de gerenciamento de cores e / ou correção de cores. Convenientemente, o DaVinci Resolve vem equipado com muitos LUTs diferentes para converter um espaço de cores em outro, e você pode facilmente aplicar esses LUTs a partir da página de cores. Clique no botão da página colorida para alternar para a página colorida. 2 Selecione o clipe 1 na linha do tempo. 3 Na barra de ferramentas da interface do usuário, clique no botão LUTs para mostrar o navegador LUTs. COR 1 O navegador LUTs é dividido em diferentes câmeras e categorias de espaço de cores. Quando você está trabalhando com uma câmera específica e precisa convertê-la para parecer apropriada para a sua tela, você pode aplicar um dos LUTs da categoria da sua câmera. Estamos usando clipes HDR, portanto, escolheremos na categoria HDR LUT. Usando tabelas de pesquisa 331 4 No navegador LUT, selecione a categoria HDR ST2084. Esta categoria é usada para conteúdo de alta faixa dinâmica e nos permitirá remapear esses clipes para nossa exibição. Você pode visualizar qualquer LUT movendo o ponteiro do mouse para frente e para trás sobre qualquer miniatura de LUT no navegador. 5 No navegador, localize o HDR 1000 nits para Gamma 2.4 e mova o ponteiro do mouse para frente e para trás sobre a miniatura para visualizar o LUT no visualizador. Este clipe parece mais natural porque o LUT remapeia a gama para melhor caber dentro dos limites de nossa tela. Você pode aplicar este LUT a um nó, e ele funcionará como qualquer correção que você criou usando a curva customizada ou controles primários. 6 332 Clique com o botão direito na miniatura LUT e escolha Aplicar LUT ao nó atual. Lição 11 Projetando looks criativos O LUT é aplicado ao nó 01, mas, assim como o gerenciamento de cores, os LUTs não sabem onde definir suas sombras e realces. O LUT não sabe se o seu equilíbrio de branco está correto. Você ainda precisa equilibrar o tiro após aplicar um LUT. 7 No canto inferior esquerdo da janela Resolver, exiba o escopo Parade. 8 Usando os controles primários, ajuste o ponto preto, o ponto branco e a cor de cada região para equilibrar adequadamente esta foto. 9 Clique com o botão direito do mouse no nó 01 e escolha Rótulo do nó e, a seguir, rotule este nó BALANCE. GORJETA LUTs alteram a aparência do seu clipe em um único nó. Eles não têm estruturas de nós e não empregam práticas de classificação secundária, como qualificadores ou janelas. COR Um nó com um LUT é como qualquer outro nó. Você pode fazer alterações nesse nó ou adicionar nós depois dele para fazer alterações. Carregando LUTs O DaVinci Resolve vem com uma variedade de LUTs que você pode começar a usar imediatamente. No entanto, um dos pontos fortes do DaVinci Resolve e seu fluxo de trabalho LUT é a capacidade de criar LUTs personalizados e compartilhá-los com outros coloristas ou membros da equipe de produção. Ao receber um LUT, você deve instalá-lo no DaVinci Resolve para que apareça no navegador do LUT como os LUTs incluídos no Resolve. 1 Escolha Arquivo> Configurações do projeto e, nas Configurações do projeto, clique na categoria Gerenciamento de cores. 2 Clique no botão Abrir pasta LUT. É aberta uma janela que contém uma lista de LUTs e pastas de categorias de LUT. Usando tabelas de pesquisa 333 3 Na janela, crie uma nova pasta chamada TRAINING. 4 Abra uma segunda janela do Finder (macOS) ou Explorer (Windows) e navegue até R17 Beginners Guide Lessons> Lesson 11. 5 Da pasta Lesson 11, arraste o arquivo Lesson 11 LUT Day For Night.cube para a pasta TRAINING. GORJETA O DaVinci Resolve cria e usa LUTs no formato DaVinci Resolve .cube. Este é um formato LUT aberto e pode ser revisto tecnicamente em um editor de texto simples. 6 De volta à janela Configurações do projeto de gerenciamento de cores do DaVinci Resolve, clique em Atualizar listas. 334 Lição 11 Projetando looks criativos 7 Na janela Configurações do projeto, clique em Salvar. Agora você tem um LUT carregado no DaVinci Resolve e poderá acessá-lo no navegador LUT. GORJETA Tenha cuidado ao baixar LUTs de fontes de terceiros. A implementação deles pode resultar em um conteúdo muito diferente dos ajustes pretendidos originalmente. Como as empresas de pós-produção podem gerar LUTs calibrados com precisão para seus ambientes, eles são populares para uso interno. No entanto, o uso de LUTs retirados desses ambientes controlados pode fazer com que os resultados variem amplamente. 8 Clique com o botão direito do mouse no nó 01 e escolha Adicionar nó> Adicionar nó serial ou pressione Option-S (macOS) ou COR Alt-S (Windows). 9 Identifique o novo nó como DIA DA NOITE. 10 No navegador LUT, localize a pasta TRAINING, clique com o botão direito do mouse na miniatura LUT DAY FOR NIGHT e escolha Aplicar LUT ao Nó Atual. 11 Clique com o botão direito no visualizador e escolha Capturar ainda para salvá-lo na galeria. Usando tabelas de pesquisa 335 12 No canto superior esquerdo da janela Resolver, clique no botão Galeria para exibir a galeria e a imagem salva. Agora você aplicou o LUT personalizado que instalou e salvou, junto com o nó BALANCE, na galeria para uso futuro. LUTs para monitoramento LUTs são comumente usados para monitoramento no set. Eles permitem que você altere a forma como um sinal de vídeo é exibido quando o conteúdo é capturado pela câmera. Quando o sinal é capturado usando uma curva gama não linear fílmica, um monitor HD exibe uma imagem muito plana com baixo contraste e saturação. Se você aplicar um LUT ao visor ou visor da câmera, ele pode converter o sinal para aparecer como HD (Rec 709) - o contraste se tornará muito mais pronunciado e as cores mais saturadas. Se o seu projeto tiver uma aparência específica, você pode até criar um LUT personalizado, salvá-lo e carregá-lo em uma câmera Blackmagic Design, onde você pode filmar a cena enquanto vê uma aproximação de como a filmagem final ficará. Os LUTs de monitoramento aplicados na câmera não alterarão a filmagem que está sendo capturada. Isso afetará apenas como a imagem aparece no visualizador da câmera. Quando a filmagem é transferida para o DaVinci Resolve, ele ainda terá capacidade total de classificação. Misturando uma foto em preto e branco Na lição anterior, você viu que um dos controles de ajuste era a saturação. Essa configuração simples define a intensidade de suas cores, permitindo que você as empurre além dos valores originalmente gravados ou diminua-as completamente, transformando assim a imagem em preto e branco. Na página colorida, você tem vários métodos para transformar uma imagem colorida em preto e branco. Definir o controle de ajuste de saturação para 0 é a maneira óbvia, mas é a maneira menos flexível. No RGB Mixer, você tem a opção de ajustar a intensidade dos canais vermelho, verde e azul individuais, mesmo para uma imagem em preto e branco, o que pode produzir resultados nítidos e interessantes. 336 Lição 11 Projetando looks criativos Na linha do tempo, selecione o segundo clipe. COR 1 Como este clipe ainda não foi balanceado, você pode usar a imagem estática que salvou como ponto de partida. 2 Clique com o botão direito do mouse em DIA DA NOITE e escolha Aplicar nota. Ambos os nós BALANCE e DAY FOR NIGHT são aplicados ao clipe. Você precisará apenas do primeiro nó, para que possa redefinir o segundo para remover a graduação do dia para a noite. 3 Clique com o botão direito sobre o nó 02 e escolha Reset Node Grade. 4 Nó de etiqueta 02 Preto e Branco. GORJETA Para redefinir todos os nós, escolha Cor> Redefinir> Todas as notas e nós. Agora você pode usar o segundo nó para criar uma aparência em preto e branco. Misturando uma foto em preto e branco 337 5 Na barra de ferramentas, clique no botão RGB Mixer para abrir a paleta RGB Mixer. 6 Na parte inferior da paleta, selecione a caixa de seleção Monocromático. Isso tornará sua imagem preto e branco. Muitos dos controles nas barras de saída vermelhas, verdes e azuis individuais ficarão esmaecidos e indisponíveis. Quando uma imagem é definida como monocromática, você pode controlar apenas o grau em que os canais vermelho, verde e azul contribuem para a mistura de preto e branco. 7 No RGB Mixer, na saída azul, arraste a barra azul para cima e depois arraste-a para baixo. Observe que as áreas com maior quantidade de azul, como o céu, são as mais afetadas conforme você arrasta. Você pode repetir esta etapa algumas vezes enquanto mantém seus olhos no visualizador para ver a mudança. 8 Experimente arrastar as barras de saída verde e vermelha para ver como elas afetam a imagem. Observe com que intensidade alguns elementos são afetados quando correspondem diretamente à cor do canal. Ajustando a saída de verde, você pode escurecer a carregadeira do trator, já que ela era fortemente verde. 9 338 Defina as saídas de vermelho, verde e azul para criar uma boa aparência de alto contraste. Lição 11 Projetando looks criativos 10 Clique com o botão direito no visualizador e escolha Capturar ainda para salvá-lo na Galeria. Como você pode ver, não existe uma versão única e definitiva em preto e branco de sua imagem. Mesmo quando as cores estão completamente dessaturadas, você ainda pode controlar a proeminência de canais RGB individuais. Essa técnica pode resultar em algumas imagens monocromáticas altamente dinâmicas e cuidadosamente elaboradas. COR Criando um Bypass de Bleach Neste exercício, você criará uma aparência de desvio de branqueamento para o terceiro clipe na linha do tempo. O processo de desvio de branqueamento, às vezes chamado de retenção de prata ou Processo ENR, é uma aparência de baixa saturação e alto contraste. Ela decorre de um processo de revelação de filme no qual o estágio de branqueamento foi, digamos, contornado. Pode ser visto em muitos programas de televisão e filmes, incluindoVermelhos, Salvando o Soldado Ryan, e Sete. 1 Ainda no segundo clipe, selecione o nó 01 BALANCE e escolha Editar> Copiar ou pressione Command-C (macOS) ou Ctrl-C (Windows). Você copiará o nó BALANCED deste segundo clipe e colá-lo-á no terceiro clipe para um método rápido de equilibrar nossa próxima tomada. 2 Selecione o terceiro clipe na linha do tempo e escolha Editar> Colar ou pressione Command-V (macOS) ou Ctrl-V (Windows). Criando um Bypass de Bleach 339 3 Clique com o botão direito do mouse no nó 01 e escolha Adicionar nó> Adicionar nó serial ou pressione Option-S (macOS) ou Alt-S (Windows). 4 Identifique o novo nó BLEACH CONTRAST. A aparência de desvio de branqueamento usa alto contraste e baixa saturação de cor. Portanto, você começará aumentando o contraste na curva personalizada. 5 Na barra de ferramentas, clique no botão Curvas personalizadas e escolha Personalizar no menu suspenso se a paleta Curva personalizada ainda estiver definida para uma curva HSL. Você pode aumentar o contraste usando a paleta Curva personalizada adicionando dois pontos de controle à curva: um ponto na área de sombras inferior e outro nos realces superiores. 6 Clique no botão Y para controlar apenas a luminância neste clipe. Você pode usar o histograma no editor de curva personalizada para orientar onde deseja colocar os pontos de controle. Como este clipe é bastante escuro, a maioria dos pixels está no lado da sombra do gráfico. 7 Clique na linha da curva sobre o grande pico no histograma para direcionar a maior parte das sombras. Os destaques neste clipe não são muito claros, então eles ainda estão localizados no lado esquerdo do gráfico. 340 Lição 11 Projetando looks criativos COR 8 Clique na linha curva na segunda linha divisória grande da esquerda para apontar os destaques. 9 Arraste para baixo o ponto de controle inferior até que as sombras fiquem mais escuras e ricas, sem serem planas ou esmagadas. 10 Arraste o ponto de controle superior para iluminar o rosto do fazendeiro e a luz da janela, mas tome cuidado para não expor demais o rosto e perder detalhes. Agora você pode se concentrar na cor da aparência do alvejante. 11 Clique com o botão direito do mouse no nó 02 e escolha Adicionar nó> Adicionar nó serial ou pressione Option-S (macOS) ou Alt-S (Windows). Criando um Bypass de Bleach 341 12 Rotule o novo nó BLEACH COLOR. Para tornar as sombras mais ricas, você adicionará um pouco de azul-petróleo, introduzindo um pouco de azul e verde em uma área muito estreita das sombras. 13 Em Curvas personalizadas, clique no botão B para controlar apenas a curva azul. 14 Adicione dois pontos de controle ao longo da curva azul: o primeiro onde a linha e a borda do histograma se encontram, e o segundo na segunda grande linha divisória vertical. O primeiro ponto de controle será usado para aumentar o azul nas sombras e o segundo ponto de controle é usado para limitar o aumento do azul nos realces. 15 Arraste o primeiro ponto de controle adicionado para adicionar um pouco de azul às sombras. 16 Em Curvas personalizadas, clique no botão G para controlar apenas a curva verde e adicione dois pontos de controle exatamente como você fez para o canal azul. 17 Aumente o verde até que ele caia ligeiramente abaixo da curva azul e as sombras pareçam mais verdeazulado do que azul. Por último, reduziremos a saturação um pouco, pois essa é uma parte característica de um look de bypass de alvejante. 342 Lição 11 Projetando looks criativos 18 Nos ajustes sob os controles primários, diminua o controle de saturação para cerca COR de 40. Este é outro visual que salvaremos em nossa galeria. 19 Clique com o botão direito no visualizador e escolha Capturar ainda. Mover ambos os pontos para esta curva em forma de S adiciona mais contraste à sua foto e produz uma aparência de contorno desbotado muito sombrio quando combinado com as sombras azul-petróleo de baixa saturação. Compreendendo a cor aditiva Que cor você obtém quando mistura todas as cores do arco-íris? Algumas pessoas pensarão em como a luz se refrata de um prisma e dirão que cada cor combinada produz o branco. Outros param e pensam sobre o que acontece quando você mistura todas as cores em sua paleta de tinta, resultando em uma lama cinza incolor. No entanto, a verdadeira resposta depende se você está tratando as cores em um sentido aditivo ou subtrativo. As cores subtrativas são usadas em meios de pintura e impressão. A cor aditiva é usada em meios baseados em luz, como luz do sol, luzes de palco ou telas de computador. Como a classificação é realizada em uma tela de computador, ela usa um sistema de cores aditivas; entretanto, ao graduar, você pensa no design de cores em um sistema subtrativo. Por exemplo, em um espaço de cores subtrativo, cores complementares produzem combinações esteticamente agradáveis, então você tende a criar looks usando essas cores complementares. Mas, quando se trata de gradação, as cores complementares combinadas em uma roda de cores aditivas se neutralizam. Adicionar azul ao amarelo produzirá branco (ou alguma variedade de cinza). Este é um princípio vital a ser entendido para fluxos de trabalho de correção de cores. Criando um Bypass de Bleach 343 Salvando notas em projetos Freqüentemente, você desejará acessar suas notas anteriores ao trabalhar em novos projetos. Um motivo comum pode ser que seu trabalho é episódico e requer uma aparência estilística semelhante de um episódio para o outro. Ou você pode apenas gostar de uma nota específica que criou e querer usá-la novamente e novamente. Anteriormente, você usava a galeria de fotos para salvar notas. Agora você retornará à galeria para entender como você pode compartilhar notas entre projetos. 1 No canto superior esquerdo da galeria, clique no ícone Álbuns estáticos. GORJETA Se a lista da barra lateral de imagens estáticas resultante for muito estreita para ler, arraste o divisor para expandir a barra lateral para a direita. No painel de lista, você encontrará uma pasta chamada PowerGrade 1. Esta pasta pode armazenar fotos como um álbum de galeria normal, mas a pasta PowerGrade 1 é compartilhada por todos os projetos em seu sistema. 2 Arraste uma imagem estática de seu álbum de imagens estáticas para o álbum PowerGrade 1. Quando você abre seu próximo projeto, a página colorida já terá esta nota presente no álbum PowerGrade1. Salvando LUTs Embora você possa compartilhar fotos com outros sistemas DaVinci Resolve se quiser compartilhar uma visão com a equipe no set ou em outro aplicativo, você está limitado a LUTs. Portanto, como nosso último exercício neste capítulo, você aprenderá a salvar LUTS do DaVinci Resolve. 344 Lição 11 Projetando looks criativos 1 Clique com o botão direito na miniatura 03 e escolha Generate LUT> 33 Point Cube. LUTs podem ser salvos usando 17, 33 e 65 pontos. Quanto mais pontos, mais preciso é o LUT e menos sujeito a erros de interpolação ao converter de um espaço de cores para outro. LUTs de COR 33 pontos têm sido o padrão por um tempo e são amplamente suportados em câmeras, monitores e aplicativos. LUTs de 65 pontos contêm mais precisão, mas também são menos compatíveis com outros dispositivos. 2 Na caixa de diálogo Salvar LUT como, digite o nome BLEACH BYPASS LUT e salve-o em um local no disco rígido. 3 Clique em Salvar. Agora você gerou um LUT com base na aparência de contorno de alvejante que você criou. Com uma compreensão da página de cores, agora você pode montar rapidamente uma variedade de looks usando suas habilidades de gradação de cores. Você também pode empregar o uso de LUTs ou exportar o seu próprio para compartilhar com outros colaboradores. Ao salvar fotos de suas notas à medida que avança, você será capaz de balancear rapidamente fotos semelhantes e criar looks que podem ser reutilizados em diferentes projetos. Revisão da lição 1 Qual a diferença entre aplicar o ajuste monocromático no Mixer RGB e remover a saturação de uma imagem? 2 Verdadeiro ou falso? O nó Mesclar combina correções de cores na página de cores. 3 No DaVinci Resolve, como você localiza o diretório onde os LUTs estão armazenados em seu disco rígido? 4 Na página de cores, como você adiciona um nó ao Editor de Nó? 5 Verdadeiro ou falso? Na página de cores, você pode usar as curvas personalizadas apenas para ajustar o contraste. Você não pode ajustar o ponto branco ou o ponto preto usando essas curvas. Revisão da lição 345 Respostas 1 A dessaturação de uma imagem reduz igualmente os níveis de saturação de vermelho, verde e azul. Quando o RGB Mixer é definido como Monocromático, a imagem em preto e branco resultante é criada ajustando independentemente a luminância do canal vermelho, verde ou azul, produzindo assim um resultado preto e branco mais controlável. 2 Falso. O nó Merge está disponível apenas na página Fusion e é usado para combinar imagens. 3 Para localizar o diretório onde os LUTs estão armazenados, use a pasta Abrir LUT na seção Gerenciamento de cores das Configurações do projeto. 4 Para adicionar um nó na página de cores, você pode escolher Cor> Nós> Adicionar nó serial; clique com o botão direito em um nó existente no Editor de Nó e escolha Adicionar Nó> Adicionar Nó Serial; ou pressione a tecla Option-S (macOS) ou Alt-S (Windows). 5 Falso. Você pode ajustar o contraste, bem como o ponto branco e o ponto preto usando as curvas personalizadas na página colorida. 346 Lição 11 Projetando looks criativos Uma introdução a Postagem de áudio e Design de som FAIRLIGHT Provavelmente, você já ouviu os ditados “Ver para crer” e “Uma imagem vale mais que mil palavras”. No entanto, quando se trata de filmes, tanto o visual quanto a trilha sonora são igualmente importantes. Na verdade, uma ótima trilha sonora vende a ilusão da tela, manipula emoções, transporta o público para a cena e cativa sua imaginação. Uma trilha sonora ruim, por outro lado, mantém o público à distância, distrai da história e chama a atenção para falhas de produção, problemas de desempenho e buracos na trama. A pós-produção de áudio é muito mais do que simplesmente ajustar os níveis de volume e misturar faixas. Transformar o som da produção em uma trilha sonora poderosa requer tempo, habilidade técnica, visão criativa e execução, bem como um conjunto completo de ferramentas de áudio profissionais. A boa notícia é que DaVinci Resolve inclui as ferramentas para criar uma trilha sonora profissional do início ao fim. Antes de mergulhar nos capítulos de áudio a seguir, é uma boa ideia entender o processo de pós-produção de áudio e o fluxo de trabalho. Lembre-se de que muitos elementos afetam o fluxo de trabalho que você usará: o tipo de projeto, orçamento, formato, duração, resultados e métodos de distribuição geralmente determinam o tamanho da equipe de pós-áudio, quantidade de tempo e ferramentas disponíveis para obter o tarefa concluída. Esta introdução enfoca os processos fundamentais de pós-produção de áudio necessários para projetos de estilo narrativo e documentário. Embora as páginas a seguir expliquem os diferentes trabalhos e estágios na pós-produção de áudio, ter a página Fairlight incorporada ao DaVinci Resolve significa que você pode executar as mesmas etapas em seus projetos sem equipe ou orçamento adicional. O que é pós-produção de áudio? Vamos começar com alguns termos básicos. Pós-produção de áudio refere-se ao processo de fazer uma trilha sonora para imagens em movimento. Observe o uso de "imagens em movimento", que abrange todos 347 projetos grandes e pequenos de cinemas a streaming de vídeos e tudo mais. UMA trilha sonora é simplesmente o áudio que acompanha um projeto concluído. A forma como o seu público experimenta o projeto finalizado é muito influenciada pela trilha sonora. Na verdade, uma trilha sonora bem executada pode passar horas despercebida pelo público enquanto eles estão imersos no show. Por outro lado, bastam alguns segundos de uma trilha sonora amadora ou desleixada para perder o público não só da história, mas possivelmente do teatro ou de um canal diferente. Se você já gravou ou assistiu a um filme caseiro, especialmente uma cena em um local público empolgante, como uma praia ou um parque de diversões, você terá uma experiência em primeira mão com alguns dos desafios inerentes tanto à gravação quanto à audição de som de produção natural. Todos esses sons ambientais excessivos e distrações criam uma necessidade de pós-produção de áudio para transformar som bruto em trilhas sonoras de sucesso com diálogo claro, efeitos realistas e paisagens sonoras acústicas exuberantes envolvidas em uma trilha sonora emocionalmente poderosa. O que é o fluxo de trabalho de pós-produção de áudio? Desde o advento do som sincronizado em filmes, a primeira regra da postagem de áudio tem sido: “Nunca comece a trabalhar no áudio até que a imagem esteja bloqueada”. Locked sugere que não haverá mais alterações na edição da imagem deste ponto em diante. Na realidade, as mudanças sempre acontecem. Por que isso importa? Porque as trilhas sonoras devem manter uma relação precisa do quadro com a imagem para permanecer em sincronia. Se eles estiverem errados por apenas um ou dois quadros, a imagem e o som ficarão visivelmente fora de sincronia - uma situação que distrai, não é profissional e provavelmente perderá seu público. Em um fluxo de trabalho de pós-produção tradicional, as alterações na imagem bloqueada têm um efeito de bola de neve em cascata na postagem de áudio. Mas quando você está trabalhando com DaVinci Resolve, que é o único software de edição profissional que inclui uma estação de trabalho de áudio totalmente digital (DAW), não importa quais alterações de edição sejam feitas, você pode atualizar seu projeto de forma imediata e eficiente. Isso dá a você uma tremenda flexibilidade criativa se você estiver trabalhando por conta própria, porque você pode alternar entre a edição de imagem, o trabalho de áudio e a correção de cores sempre que necessário. Para produções maiores, DaVinci Resolve resolve o problema de atualização, transferência de arquivos para outros sistemas e projetos de conformidade entre editorial e pós-produção de áudio porque a edição e pósprodução de áudio são feitas no mesmo projeto sem nunca sair do aplicativo. O melhor de tudo é que a pósprodução de áudio pode começar exatamente na mesma linha do tempo que o editor usou, para que você tenha zero de chance de perder frames ou ficar fora de sincronia. Assim que a postagem de áudio começar, o editor pode usar uma linha do tempo duplicada para fazer novas alterações. Então, o editor de áudio pode facilmente mesclar as mudanças entre as linhas do tempo com a poderosa ferramenta de comparação de linhas do tempo do DaVinci Resolve. 348 Uma introdução à postagem de áudio e design de som DaVinci Resolve tem as ferramentas de áudio necessárias para a pós-produção de áudio da mais alta qualidade e é ideal para pequenos projetos, mas também poderoso o suficiente para grandes estúdios de Hollywood e produções de transmissão. Esteja você trabalhando sozinho ou com uma grande equipe de pós-produção, você pode facilmente migrar projetos para uma grande instalação onde designers e engenheiros de som experientes possam mixar e dominar a trilha sonora. Agora, vamos dividir as diferentes fases e tarefas em um fluxo de trabalho de pós-produção de áudio tradicional. Com o DaVinci Resolve, você pode realizar todas essas etapas conforme necessário por você mesmo ou com uma equipe de profissionais de áudio em seus próprios projetos. Identificando a trilha sonora UMA sessão de observação é quando o editor de som supervisor e o designer de som (geralmente a mesma pessoa) se sentam com o diretor, o editor e o compositor para procurar elementos da trilha sonora que precisam ser adicionados, corrigidos ou regravados. As notas de uma sessão de spotting são combinadas em uma lista de spotting que detalha dicas musicais, efeitos sonoros importantes, correções de diálogos e notas de áudio adicionais. O DaVinci Resolve simplificou essas sessões de spotting com os marcadores de linha do tempo que você pode usar na página de edição ou na página Fairlight. O índice nas páginas Edit e Fairlight serve como uma lista de pontos interativos que não apenas inclui informações para cada marcador, mas também move o indicador de FAIRLIGHT reprodução para a posição do marcador selecionado na linha do tempo. Edição de Diálogo de Produção Edição de diálogo é a tediosa tarefa nos bastidores de dividir o diálogo em trilhas separadas, removendo sons indesejados, substituindo palavras ou frases individuais para clareza e balanceando níveis de áudio de clipes separados para consistência. Por que ter tanto trabalho? Porque as palavras faladas são tão importantes para uma trilha sonora quanto os vocais principais de uma música de sucesso. Lembre-se de que os editores de diálogos são responsáveis por todas as palavras faladas, incluindo diálogos, narrações e locuções. A edição do diálogo de produção começa com a criação de trilhas separadas para cada personagem e, em seguida, movendo todos os clipes de diálogo para uma trilha específica. Essa etapa crucial é necessária porque cada voz em uma produção é diferente e, portanto, deve ser processada individualmente com normalização de volume, equalização e efeitos específicos para aquela voz. Em seguida, o editor de diálogo limpa as trilhas e remove todos os sons humanos indesejados (como estalos de língua e estalos de lábios). Se um som perturbador puder ser cortado fisicamente, esta é a hora de fazê-lo. Plugins e efeitos podem ajudar a eliminar cliques, estalos e ruídos indesejados automaticamente, mas esteja ciente de que qualquer processamento adicionado a um clipe também pode afetar uma voz. Depois que o diálogo é limpo, os níveis de volume são balanceados para serem consistentes em cada faixa de diálogo. Se o diálogo não pode ser usado porque está danificado, barulhento ou confuso, ele deve Uma introdução à postagem de áudio e design de som 349 ser regravado ou substituído por áudio de outras tomadas. O processo de regravação do diálogo de produção é denominadosubstituição automática de diálogo (ADR), ou looping. A edição de diálogos pode ser demorada e trabalhosa. Mais uma vez, DaVinci Resolve inclui navegação fácil, ferramentas de edição de precisão e atalhos que podem simplificar e acelerar o processo. Edição de design de som e efeitos sonoros Assim que a edição do diálogo terminar, o processo criativo começa! A contribuição criativa do designer de som para a trilha sonora é semelhante à do diretor de fotografia (DP) para a foto. Os designers de som são responsáveis pela experiência acústica geral do público. Eles também supervisionam as muitas trilhas individuais de som e música que compõem a trilha sonora. Essas faixas de áudio incluem diálogo, ambiente, efeitos sonoros pesados e sons foley (conforme definido abaixo). Os designers de som não apenas determinam a ilusão auditiva e o clima da trilha sonora, mas também criam, gravam e aprimoram os elementos sonoros que existem apenas em sua imaginação. Afinal, muitos projetos precisam de efeitos sonoros que não existem no mundo real. Onde você vai gravar dragões, alienígenas ou zumbis? Esses sons devem ser criados ou projetados do zero usando uma combinação de sons reais, sons simulados e muito processamento e efeitos. Enquanto o designer de som determina a profundidade e os detalhes das trilhas de efeitos sonoros, o editor de efeitos sonoros coloca cada efeito sonoro nas trilhas correspondentes. Os efeitos sonoros se enquadram em quatro categorias principais: ?? Som natural, também conhecido como Som nat ou som de produção, é qualquer coisa diferente de diálogo gravado por um microfone no local durante a filmagem. ?? Ambiente, ou som ambiente, é o conglomerado realista de sons que estabelecem um local, como ondas batendo ritmicamente e pássaros marinhos tagarelando em um ambiente remoto à beira-mar. ?? Efeitos sonoros fortes têm esse nome porque precisam ser fisicamente sincronizados com imagem e são necessários para a história ou cena. Os efeitos sonoros pesados são normalmente elementos como batidas de portas, buzinas de carros e tapas no rosto ?? Som Foley consiste em quaisquer efeitos sonoros conduzidos por personagens causados por personagens interagindo com seus ambientes na tela. Os sons de Foley têm o nome de Jack Foley, um lendário editor de som da Universal Studios, que originalmente desenvolveu a técnica de gravar reconstituições em um palco. O som Foley substitui o áudio de produção original para tudo, desde brigas a passos e movimento de roupas. As ferramentas de edição de áudio na página Fairlight do DaVinci Resolve são projetadas especificamente para a edição e posicionamento precisos necessários ao editar efeitos sonoros. E As mudanças de velocidade de clipe do DaVinci Resolve são perfeitas para efeitos de som e afinação avançados. 350 Uma introdução à postagem de áudio e design de som Traduzido do Inglês para o Português - www.onlinedoctranslator.com Edição de música A edição musical envolve a inserção de diferentes elementos musicais na trilha sonora para melhorar o clima ou a história. Todas as trilhas sonoras se enquadram em uma de duas categorias: música que ocorre dentro da cena que os personagens podem ouvir, a chamada fonte oumúsica diegética; emúsica não-diegética que é adicionado na postagem para o benefício do público - por exemplo, opontuação de fundo. A música diegética precisa de atenção especial para garantir que os níveis de volume, localização, efeitos e presença se ajustem ao contexto da cena. Música não diegética adicionada na pós-produção para efeito ou impacto emocional inclui a partitura, ferrões e punhaladas. Stingers são notas ou acordes singulares que criam tensão e suspense. Facadas são explosões rápidas de música que funcionam como um ponto de exclamação para chamar a atenção para algo ou alguém na história ou narração. Melhorar e adoçar faixas Depois que as trilhas de diálogo forem editadas e os efeitos sonoros e música adicionados, é hora de fazer melhorias sutis no som de cada trilha para que funcionem no contexto com as outras trilhas da mixagem. As ferramentas usadas para melhorar o som em uma trilha são semelhantes em muitos aspectos às FAIRLIGHT ferramentas que os coloristas usam para melhorar as tomadas individuais em uma cena. Como você está aprendendo a usar o DaVinci Resolve e a correção de cores é parte integrante do processo de pósprodução, parece adequado mostrar as semelhanças entre o ajuste de áudio e cor. Para todos os efeitos, esse processo pode ser chamado de "correção de áudio". Você manipula quatro elementos fundamentais para aprimorar ou “adoçar” as trilhas de áudio, de forma que funcionem juntos como pretendido na mixagem final: nível de volume, dinâmica, equalização e panorâmica. O DaVinci Resolve controla todos os quatro elementos em cada trilha sem a necessidade de plug-ins ou patch adicionais. ?? Controles de volume são usados para ajustar o volume de uma faixa em uma escala de decibéis e são semelhantes à luminância (brilho) porque tanto o volume quanto a luminância têm padrões de transmissão rígidos e geralmente são as primeiras coisas que o público percebe em cada cena. Os níveis de volume podem ser ajustados em cada clipe, trilha e saída principal, assim como a luminância (níveis de preto e branco) pode ser ajustada em clipes, cenas e saídas individuais. No DaVinci Resolve, você pode alterar o nível de volume de um clipe na Linha de tempo ou no Inspetor. O volume da trilha é controlado por faders no mixer. Você também pode alterar os níveis de volume ao longo do tempo usando a automação. ?? Controles de dinâmica ajusta a gama dinâmica, que é a diferença entre o picos mais altos e momentos mais silenciosos em uma faixa. A faixa dinâmica de uma trilha é muito semelhante ao contraste do vídeo em uma tomada. Uma faixa com uma faixa dinâmica alta tem elementos muito altos e silenciosos dentro da faixa, como um personagem sussurrando e depois gritando na mesma cena. Uma faixa dinâmica baixa seria bastante plana, como um comercial Uma introdução à postagem de áudio e design de som 351 locução em que o nível de volume do talento é muito uniforme do início ao fim. Se você já trabalhou com uma forma de onda ou osciloscópio de desfile na página colorida, controlar a dinâmica de uma trilha é muito semelhante a ajustar os níveis de branco e preto de um clipe. Pense no branco como o mais alto que você pode obter (-3 dB) e no preto como o mais silencioso. ?? O mixer da página Fairlight inclui os quatro controles de dinâmica mais comuns em um painel fácil de usar. O compressor é usado para estreitar a faixa dinâmica diminuindo os picos mais altos e aproximando-os dos picos mais baixos. O expansor, em contraste, expande a faixa dinâmica para aumentar a diferença entre os picos mais altos e os mais silenciosos. O limitador e o portão funcionam como “paredes de tijolos” acústicas para limitar o som de exceder um nível alvo (limitador) e para evitar que sons abaixo de um limite definido sejam ouvidos (portão). ?? Controles panorâmicos coloque o som de uma faixa em um campo estéreo panorâmico. Esses controles são usados para compor a experiência acústica da mesma forma que um cinegrafista compõe os visuais de uma tomada. As faixas podem ser precisamente localizadas em qualquer lugar da esquerda para a direita para soar como se viessem de uma fonte fora da tela ou em algum lugar dentro do quadro. O DaVinci Resolve inclui controles avançados de panorâmica na página de edição e na página Fairlight com posicionamento de som 2D (estéreo) e 3D para sistemas de som surround. ?? Controles de equalização (EQ) manipular frequências específicas para melhorar o geral som, e são como trabalhar com cor, saturação e matiz na correção de cores. Por exemplo, a voz humana é baseada em uma frequência fundamental compartilhada por milhões, enquanto as frequências adicionais adicionam qualidades tonais para “colorir” a voz e torná-la única e reconhecível. A principal função da equalização é diminuir as frequências que prejudicam a voz e aumentam as frequências positivas para melhorar o som geral. O mixer da página Fairlight inclui um seis bandasequalizador paramétrico em cada faixa, que é a ferramenta perfeita para aprimorar e “adoçar” as faixas de áudio. Mixagem e Masterização A última etapa da postagem de áudio é mixar as faixas e masterizar a saída. Se todas as outras etapas foram concluídas antes da mistura, o processo é direto. O objetivo da mixagem e masterização é equilibrar os níveis provenientes de cada faixa, para que soem bem como um todo. Isso é feito fazendo mudanças sutis nos níveis da trilha ou combinando trilhas semelhantes em submixes para torná-las mais fáceis de controlar com um fader. O master final precisa ter um som excelente e atender aos padrões de volume. Felizmente, a página Fairlight inclui tudo que você precisa para mixar faixas e medidores de volume para garantir que os níveis estejam corretos. Agora que você entende algumas das etapas técnicas e ferramentas criativas essenciais em um fluxo de trabalho de pós-produção de áudio, pode mergulhar nas próximas lições e começar a colocá-las em uso em seus próprios projetos! 352 Uma introdução à postagem de áudio e design de som Lição 12 Misturando Som em Fairlight Você provavelmente já ouviu que o som é metade Tempo da experiência do vídeo. No entanto, de alguma Esta lição leva aproximadamente 70 forma, o som costuma receber menos atenção minutos para ser concluída. palavras de George Lucas, “Os cineastas devem se Metas Explorando a interface Fairlight 354 Pré-visualização do vídeo 357 Renomeação e codificação de cores das trilhas 358 melhor retorno do seu investimento. ” A página Visualizando o Índice 360 Fairlight no DaVinci Resolve foi projetada Alterando formatos de trilha 362 especificamente para obter som de qualidade Cortando clipes em Fairlight 363 cinematográfica em suas produções. E o mais Alinhando efeitos sonoros 365 Gravação de áudio em uma linha do tempo 367 Modificando Atributos do Clip 372 Usando Fairlight FX 374 DaVinci Resolve uma virada de jogo para os Definindo os níveis da trilha 379 cineastas. Revisão da lição 381 concentrar em garantir que as trilhas sonoras sejam realmente as melhores possíveis. Porque, em termos de investimento, é no som que você obtém o importante, por estar integrado em seu aplicativo de edição, você pode refinar a edição, os efeitos visuais, a cor e a mixagem de som até o momento da entrega final. Essa integração é o que torna o Nesta lição, você navegará na página Fairlight, editará efeitos sonoros e narração, gravará uma narração e limpará alguns ruídos de fundo usando FairlightFX. FAIRLIGHT quando se trata de cineastas independentes. Nas Explorando a interface Fairlight Vamos falar sobre fluxo de trabalho. Você está quase terminando sua edição e seu projeto agora está mais ou menos completo. Em algum ponto, você deve prosseguir para a finalização de áudio. Tradicionalmente, toda a pós-produção de áudio era concluída separadamente da edição, usando um software de áudio independente. Como resultado, conversões de mídia e duplicação de trabalho eram necessárias apenas para compartilhar a linha do tempo editada com um aplicativo de postagem de áudio. Você está prestes a experimentar como esse fluxo de trabalho é acelerado pelo DaVinci Resolve. 1 Abra o projeto Age of Airplanes, se necessário. 2 Escolha Espaço de trabalho> Redefinir layout da IU para retornar ao layout de visualizador duplo padrão. 3 Selecione o bin Rough Cuts e escolha Arquivo> Importar> Linha do tempo. 4 Na janela do navegador de arquivos que é aberta, navegue até a pasta da lição R17 Beginners Guide, selecione a pasta Lesson 12 e importe CH12 FAIRLIGHT (Resolve) .drt. A linha do tempo CH12 FAIRLIGHT (Resolve) é adicionada ao bin Rough Cuts e carregada na janela da linha do tempo. Esta linha do tempo é ligeiramente diferente da que você usou na lição anterior. Ele tem todas as alterações de volume que você fez, junto com o quadro-chave completo e o aumento gradual da trilha de música, mas também tem mais alguns efeitos sonoros divididos em trilhas diferentes. 5 Na parte inferior da interface do DaVinci Resolve, clique no botão Fairlight. Essa é a única etapa do fluxo de trabalho necessária para passar da edição à postagem de áudio! Embora a interface possa parecer uma única linha do tempo grande, a página Fairlight é dividida em quatro seções. Sua linha do tempo atual - com as mesmas faixas codificadas por cores, marcadores e níveis de áudio que você estava vendo na página de edição - agora está disponível na página Fairlight. Parece diferente porque a página Fairlight é otimizada para gravação, edição, mixagem e adoçamento de áudio multicanal. Como você pode ver, o layout padrão é simplificado para focar na linha do tempo do áudio. 354 Lição 12 Misturando som no Fairlight níveis de áudio e volume. Linha do tempo que mostra cada áudio faixa com canais individuais. Controles de transporte para jogar, navegação e comandos. O visualizador integrado mostra o vídeo que acompanha a linha do tempo de áudio. Um mixer baseado em trilhas para Barra de ferramentas para ferramentas comumente usadas e gravação em uma linha do tempo. ajustar os níveis de trilhas inteiras. 6 Pressione Shift-Z para ajustar todos os clipes da linha do tempo horizontalmente na página, se necessário. 7 Arraste a reprodução para o início da linha do tempo ou pressione a tecla Home. 8 Pressione a barra de espaço para reproduzir seu projeto. FAIRLIGHT Painel de medidores para monitorar Como a página cortada, o indicador de reprodução permanece em sua posição atual e as trilhas da linha do tempo rolam abaixo dela. GORJETA Você pode fazer com que o indicador de reprodução se mova como a linha do tempo da página de edição usando o menu Opções de visualização da linha do tempo. 9 Pressione a tecla K para pausar e, a seguir, pressione L duas vezes para avançar. 10 Pressione J para reproduzir para trás. 11 Nos controles de transporte acima da linha do tempo, clique no botão Parar ou pressione a barra de espaço novamente para interromper a reprodução. Explorando a interface Fairlight 355 Você notará que, ao contrário da página de edição, cada trilha mostra o número de canais que contém. Vamos expandir as trilhas verticalmente para que você possa ver mais claramente os dois canais na trilha Audio 1. 12 No cabeçalho da linha do tempo, selecione a trilha que deseja expandir verticalmente - neste caso, Áudio 1. Ao aplicar zoom em uma linha do tempo Fairlight, o foco permanece no playhead para zoom horizontal e na trilha selecionada para zoom vertical. 13 Expanda a trilha Audio 1 verticalmente na janela da linha do tempo mantendo pressionada a tecla Shift e rolando a roda do meio do mouse. NOTA Se você não tiver um mouse de três botões (e é altamente recomendável ter um ao usar o DaVinci Resolve), use os controles deslizantes de escala vertical e horizontal na barra de ferramentas para dimensionar as trilhas na linha do tempo. 356 Lição 12 Misturando som no Fairlight Outros controles de transporte padrão, como Play, Rewind e Fast Forward, também estão incluídos na faixa de controles de transporte, junto com controles de transporte específicos de áudio, como Loop e Record. Pré-visualização do vídeo Em um fluxo de trabalho de postagem de áudio tradicional, um editor de áudio precisará de um vídeo de referência separado para usar como um guia ao construir a trilha sonora. No Resolve, você não precisa de um vídeo de referência porque a página Fairlight inclui um visualizador útil que mostra o vídeo da linha do tempo. Você também pode mostrar e ocultar cada corte nas trilhas de vídeo ou um rolador de vídeo de película de filme que rola ao longo da parte inferior da linha do tempo. Na barra de ferramentas, clique no botão Opções da visualização da linha do tempo. 2 Clique no botão Trilhas de vídeo para ocultar as trilhas de vídeo editadas na parte superior da linha do tempo. 3 Abaixo do botão Video Tracks, clique no botão Video Scroller para mostrar a película de FAIRLIGHT 1 vídeo na parte inferior da linha do tempo. 4 Toque a linha do tempo para assistir a rolagem da película de filme junto com o áudio e pare de reproduzir. Voltaremos à exibição de trilhas de vídeo mais tradicional. 5 Na barra de ferramentas, clique no botão Opções da visualização da linha do tempo. 6 Clique no botão Trilhas de vídeo para mostrar as trilhas de vídeo editadas e, em seguida, clique no botão Video Scroller para ocultar a película de filme. As trilhas de vídeo e todas as edições aparecem acima das trilhas de áudio na linha do tempo Fairlight. Se você tiver uma placa Blackmagic DeckLink ou UltraStudio, também pode visualizar o vídeo em um segundo monitor de vídeo. Pré-visualização do vídeo 357 Renomeação e codificação de cores das trilhas A organização das trilhas torna-se extremamente importante à medida que você expande o número de trilhas de áudio e precisa navegar por elas rapidamente. Em vez de tentar lembrar o número da faixa que você usou para diferentes tipos de faixas, você pode renomear as faixas para descrever seu conteúdo. Para este projeto, você usará letras maiúsculas para nomear faixas individuais. Usar letras maiúsculas nos nomes das trilhas é uma prática comum na pós-produção de áudio porque são mais fáceis de ler nos cabeçalhos das trilhas e no mixer de áudio. 1 Mantenha pressionada a tecla Shift e role a roda do meio do mouse para diminuir a trilha do Áudio 1 verticalmente até que você possa ver todas as cinco trilhas de áudio na linha do tempo. Lidar com um punhado de faixas é fácil, mas imagine que você tem 50 faixas ou mais em seu projeto. De repente, você vai querer mais do que um número de faixa vago para identificar cada faixa. Felizmente, o DaVinci Resolve permite nomear as trilhas de áudio no cabeçalho. 2 No cabeçalho da trilha A1, clique duas vezes no nome Áudio 1. Tipo SINCRONIZAR. Esta é a faixa que contém sua entrevista de som sincronizado. As próximas duas faixas contêm efeitos sonoros e as duas últimas são para música. 3 358 Pressione Tab para pular para o próximo nome de trilha. Lição 12 Misturando som no Fairlight 4 Altere os nomes do Áudio 2 para SFX 01. Pressione Tab e altere o Áudio 3 paraSFX 02. Pressione Tab e altere o Áudio 4 paraSFX 03. 5 Pressione Tab e altere a trilha do Audio 5 para MÚSICA. Como fez na página de edição, você também pode organizar melhor as trilhas codificando com cores as 6 Clique com o botão direito do mouse no cabeçalho da trilha SFX 01 e escolha Alterar cor da trilha> Lime. 7 Faça o mesmo para SFX 02 e SFX 03. 8 Na trilha da MÚSICA, clique com o botão direito do mouse no cabeçalho e escolha Alterar cor da trilha> Amarelo. FAIRLIGHT novas trilhas na página Fairlight. Agora, as trilhas de elementos de som semelhantes são codificadas por cores para corresponder, tornando mais fácil analisar uma grande linha do tempo. Novamente, quando você está trabalhando com apenas algumas faixas, nomear e codificar com cores pode parecer um exagero, mas quando sua lista de faixas começar a crescer, você ficará feliz por ter iniciado o processo de maneira organizada. Renomeação e codificação de cores das trilhas 359 Visualizando o Índice A comunicação é essencial na pós-produção porque uma pessoa raramente faz todo o trabalho. Como resultado, é importante manter uma lista das tarefas de áudio que você deve concluir para o seu projeto. Mesmo quando você planeja fazer toda a edição e mixagem de áudio sozinho, a maioria dos projetos desenvolve muitos detalhes para manter em sua cabeça, então fazer uma lista é fundamental. Entre os itens da lista, você deve incluir as decisões básicas sobre onde a música, os efeitos sonoros e a narração adicional (VO) devem ser colocados. Essas escolhas são documentadas em umlista de manchas que normalmente é criado quando o diretor, o editor de som e o compositor assistem ao programa juntos e identificam, ou identificam, onde os efeitos sonoros e a música são necessários. Mesmo quando você é uma pessoa fazendo tudo, ainda precisará daquela lista de localização de todos os elementos de áudio que deseja adicionar. O painel Índice elimina grande parte do trabalho de criação de uma lista de manchas, aproveitando os marcadores que você adicionou na página de edição junto com quaisquer novos marcadores que você adicionar na página Fairlight. 1 No canto superior esquerdo da barra de ferramentas Interface, clique no botão Índice. O índice é dividido em três guias. A primeira guia é uma duplicata do Índice de edição e a guia Trilhas lista todas as trilhas na linha do tempo atual. A terceira guia mostra os marcadores adicionados à linha do tempo. 2 No Índice, clique na guia Marcadores. O índice de marcadores mostra uma miniatura e a localização do timecode para cada marcador da linha do tempo. Ele também exibe qualquer texto digitado nos campos de nome e notas em uma exibição de lista. 360 Lição 12 Misturando som no Fairlight 3 Na parte superior da janela Índice, clique no botão Visualização de lista para ver o índice como uma lista. Na visualização de lista, você pode usar as informações do marcador nas colunas para ajudar a criar sua lista de manchas personalizando as colunas para mostrar apenas as informações de que você precisa. 4 Clique com o botão direito em qualquer um dos títulos de coluna e desmarque Iniciar TC, Finalizar TC, Duração e Notas para ocultar essas colunas no Índice. 5 Arraste a borda direita do título da coluna Nome até que você possa ver o nome completo do marcador. 6 Clique no cabeçalho da coluna Nome para classificar os marcadores na ordem em que são numerados, de FAIRLIGHT 1 a 4. Agora que a lista de localização de marcadores está configurada, você pode usá-la como um guia para seu próximo trabalho na trilha sonora. GORJETA Você pode classificar os marcadores em ordem crescente ou decrescente com base em qualquer cabeçalho de coluna selecionado. Para mover a reprodução da linha de tempo para um marcador, você pode usar o quadro em miniatura na lista de marcadores. 7 Clique duas vezes no quadro da miniatura do primeiro marcador da lista. GORJETA Na página Fairlight, quando a linha do tempo está ativa, pressione as teclas Shift-Seta para cima e Seta para baixo para mover o indicador de reprodução de marcador para marcador, da mesma forma que faria na página de edição. Visualizando o Índice 361 A reprodução salta para a posição do marcador na linha do tempo. A nota anexada a este marcador afirma que a narração Sync é estéreo. Embora não seja incomum encontrar editores cortando diálogos em estéreo, as faixas de palavra falada são geralmente mixadas em mono. Alterando formatos de trilha Quaisquer faixas de palavra falada que você tenha em seu projeto, sejam diálogos, entrevistas ou narração, são provavelmente o áudio principal em sua linha do tempo. Portanto, é essencial gastar um tempo extra refinando esses clipes para criar uma trilha sonora refinada. A primeira etapa na edição de palavras faladas é avaliar essas gravações. Você pode aprender muito sobre os métodos de gravação de uma trilha apenas observando os clipes de áudio na linha do tempo do Fairlight. Vamos dar uma olhada mais de perto na trilha A1 SYNC. 1 No cabeçalho da linha do tempo, selecione a trilha A1 SYNC. 2 Expanda a trilha SYNC verticalmente na janela da linha do tempo mantendo pressionada a tecla Shift e rolando a roda do meio do mouse. Esses clipes na trilha SYNC têm duas formas de onda porque estão em clipes estéreo de dois canais em uma trilha estéreo. 3 Na trilha A1 SYNC, clique no botão Solo e reproduza a trilha. Os canais esquerdo e direito parecem idênticos. É comum que narrações ou diálogos sejam gravados como clipes mono. Ao observar as formas de onda A1 SYNC, você pode notar que os dois canais estão exibindo a mesma forma de onda exata. Eles são do mesmo tamanho e da mesma forma. Mesmo sem reproduzir os clipes, a exibição da forma de onda mostra que esses clipes têm o mesmo som em ambos os canais. Você pode presumir que os canais são idênticos e que esses clipes são gravações mono. Ao ouvir os clipes, você não pode ouvir nenhuma diferença perceptível nos canais esquerdo e direito, confirmando que eles são realmente os mesmos em ambos os canais. A maneira mais rápida de transformar esses clipes em clipes mono é converter toda a trilha da linha do tempo em mono. 362 Lição 12 Misturando som no Fairlight 4 Clique com o botão direito do mouse no cabeçalho da trilha A1 SYNC e escolha Alterar tipo de trilha para> Mono. Depois de converter o tipo de trilha, três indicadores principais permitem que você saiba que a trilha foi alterada. O rótulo à direita do nome da trilha agora lê 1.0 para indicar uma trilha mono. O medidor à direita do cabeçalho da pista mostra um único medidor de volume em vez de dois metros. Por último, os clipes na trilha mostram apenas uma forma de onda. Os clipes em si não são modificados, no entanto. Se você editar ou copiar um desses clipes em uma trilha estéreo, os dois canais reaparecerão. Como uma trilha mono da linha do tempo pode conter apenas um FAIRLIGHT canal de áudio, o canal esquerdo (o canal superior conforme visto na linha do tempo) é usado por padrão quando clipes estéreo são editados em trilhas mono. Como os dois canais nesses clipes eram idênticos, converter a trilha era a maneira mais rápida de tornar todos os clipes na trilha A1 SYNC mono. Cortando clipes em Fairlight A próxima etapa ao limpar uma trilha de palavra falada geralmente é refiná-la usando um método de recorte como o usado na página de edição. No entanto, o comportamento de corte na página Fairlight é mais parecido com o corte com a ferramenta Seleção na página de edição, e não com a ferramenta Corte. Você pode estender ou encurtar clipes sem se preocupar em empurrar as faixas fora de sincronia porque o Fairlight nunca corta clipes de ondulação. 1 No Índice, clique duas vezes no quadro da miniatura do segundo marcador. A reprodução salta para o final do primeiro clipe da linha de tempo na trilha SYNC. A nota do marcador no Índice descreve que a última palavra do clipe foi cortada muito cedo. Vamos primeiro reproduzir o clipe para ouvir a narração. Cortando clipes em Fairlight 363 2 Como a linha de tempo inferior na página cortada, para posicionar a reprodução no início da linha de tempo, arraste o cronômetro ou mantenha pressionado o botão do meio do mouse e arraste na janela da linha de tempo. NOTA Se o indicador de reprodução não estiver fixo no centro, como a linha de tempo inferior da página cortada, abra as Opções de exibição da linha de tempo e selecione o botão Reprodução fixa na linha superior de botões Opções da linha de tempo. 3 Pressione a barra de espaço para reproduzir o primeiro clipe. A última palavra no final deste clipe termina um pouco cedo. Você pode apará-lo para estender o clipe e incluir a última palavra. Você também pode ampliar a forma de onda para ver mais claramente a última palavra. 4 Mantenha pressionada a tecla Option (macOS) ou Alt (Windows) e role a roda do meio do mouse para aumentar o zoom horizontalmente na forma de onda ou arraste o controle deslizante horizontal na barra de ferramentas. Embora Fairlight seja projetado para áudio, o comportamento de corte é o mesmo da página de edição, o que significa que se você cortar uma trilha de áudio vinculada ao vídeo, o vídeo também será cortado, a menos que você desvincule as trilhas. 5 364 Na barra de ferramentas, clique no botão Vincular seleção para desvincular vídeo e áudio. Lição 12 Misturando som no Fairlight 6 Posicione o ponteiro do mouse sobre o final do clipe de narração de sincronização até que o ponteiro do mouse mude para um cursor de recorte. 7 Arraste o final do clipe para a direita até que a última palavra seja totalmente incluída no clipe. Use a forma de onda na trilha como um guia para encerrar o corte. Vamos ouvir o final do clipe. 8 Posicione o indicador de reprodução alguns segundos antes do final do clipe. 9 Pressione a barra de espaço para reproduzir o clipe fixo. 11 FAIRLIGHT 10 Solte a trilha A1 SYNC. Na barra de ferramentas, clique no botão Seleção de link para ativá-lo novamente. O corte na página Fairlight não é limitado por quadros de vídeo, portanto, ao desvincular o áudio do vídeo, você pode ser muito preciso com o corte de áudio do subquadro. Alinhando efeitos sonoros Uma vez que suas trilhas de narração ou palavra falada são editadas, você pode voltar sua atenção para a edição de efeitos sonoros e música. Às vezes, você usará música, que é completamente mixada para todo o projeto, e, em outras ocasiões, receberá música dividida em pistas musicais individuais. Ainda outras vezes, você terá música mixada na qual deseja adicionar transientes ou pequenos hits de som que adicionam um ponto de exclamação audível. 1 Pressione Shift-Z para ver toda a linha do tempo. 2 Mantenha a tecla Shift pressionada e role a roda do meio do mouse para dimensionar as faixas verticalmente até que você possa ver todas as cinco faixas de áudio. 3 Clique duas vezes no terceiro marcador no índice, "03 SFX ausente em A4." A reprodução salta para o início do clipe de efeito de som em A4. 4 Pista individual A4, pista SFX 03. Alinhando efeitos sonoros 365 5 Mantenha pressionada a tecla Option (macOS) ou Alt (Windows) e role a roda do meio do mouse ou arraste o controle deslizante horizontal na barra de ferramentas para ampliar os efeitos sonoros. Vamos revisar o som dessa trilha e o vídeo que a acompanha para entender o que você está prestes a fazer. 6 Pressione a barra de espaço para reproduzir o efeito de som até que os créditos apareçam no visualizador. Este som é apenas um swoosh alto e único que constitui um bom ponto de exclamação para o avião noturno que passa voando. Com base na nota no marcador, você precisa copiar este som swoosh e alinhá-lo com os próximos aviões que passarem. Lembre-se de que as funções de copiar / colar na página Fairlight são projetadas para permitir o posicionamento preciso de clipes com base na posição do indicador de reprodução. Portanto, preste muita atenção à sua seleção e ao indicador de reprodução ao copiar e colar o efeito de som. 7 Arraste no temporizador ou arraste o botão do meio do mouse na linha do tempo para posicionar o indicador de reprodução diretamente sobre o meio da forma de onda de som swoosh. Com base no visualizador, o meio desse efeito de som é alinhado ao quadro onde o avião está quase fora do quadro. 8 Selecione o clipe Swoosh nas trilhas A4 e SFX 03 e pressione Command-C (macOS) ou Ctrl-C (Windows). 9 Arraste o cronômetro ou arraste com o botão do meio do mouse a linha do tempo para movê-la para frente até que os próximos dois planos que vêm em direção à câmera estejam quase fora do quadro. 366 Lição 12 Misturando som no Fairlight Conforme você arrasta a posição da linha de tempo, a cópia do clipe é vista como um clipe translúcido que segue o indicador de reprodução. Durante o movimento, o indicador de reprodução mantém sua posição no meio da forma de onda swoosh. Esse comportamento facilita o posicionamento do som exatamente onde você precisa. 10 Quando o indicador de reprodução estiver localizado exatamente quando os dois planos estão prestes a deixar a tela, pressione Command-V (macOS) ou Ctrl-V (Windows) para colar o clipe nesse local. Vamos revisar o novo posicionamento do efeito sonoro swoosh. 11 Arraste no timeruler ou arraste com o botão do meio a linha do tempo para o início dos efeitos sonoros na trilha A4 SFX 03. 12 Pressione a barra de espaço para reproduzir os efeitos. 13 Desative o botão Solo na trilha A4 SFX 03. Se você achar que o alinhamento não está perfeito, pode repetir o processo, mas desta vez cortando o FAIRLIGHT clipe de efeito de som copiado e movendo-o usando o indicador de reprodução. A vantagem deste método em vez de usar o, (vírgula) ou. (ponto) como você fez na página de edição é que o indicador de reprodução pode se mover em incrementos de subframe. Gravação de áudio em uma linha do tempo Você pode gravar sua própria narração no DaVinci Resolve diretamente na linha do tempo da página Fairlight. Tudo o que você precisa fazer é configurar um microfone, conectar a entrada do microfone a uma trilha, armar a trilha e começar a gravar. Neste exercício, você gravará uma etiqueta de narração de finalização temporária para este trailer. Freqüentemente, o locutor não pode gravar suas falas até que você comece a editar o som. Assim, você pode gravar facilmente um clipe VO (narração) temporário para usar durante a edição. Quando o verdadeiro talento VO chega, você pode usar este mesmo método de gravação para gravar o VO final diretamente na linha do tempo. NOTA Se você não tiver um microfone separado, pode usar o microfone embutido em seu computador para os exercícios a seguir. Se você não tiver um microfone, leia as seções de configuração e gravação e acompanhe quando a gravação terminar. Gravação de áudio em uma linha do tempo 367 1 Se você tiver um microfone USB autônomo, feche o DaVinci Resolve e conecte o microfone ao seu computador. 2 Nas preferências ou configurações de som do seu computador, defina seu microfone (ou o microfone embutido) como o dispositivo de entrada de áudio. 3 No DaVinci Resolve, abra o projeto Age of Airplanes. 4 Escolha Arquivo> Configurações do projeto. 5 Clique em Configurações de captura e reprodução. 6 No campo “Salvar clipes em”, clique no botão do navegador e escolha um local para armazenar seus arquivos de áudio recém-gravados. GORJETA O local de captura padrão é definido como o disco de trabalho que você configurou na janela Preferências na Lição 1. Esta configuração é usada apenas quando você deseja substituir essa preferência. 7 Clique em Salvar (ou Cancelar se você não fez alterações) para fechar a janela Configurações do projeto. Agora que seu microfone está conectado e o caminho de captura definido, tudo o que você precisa fazer é criar uma trilha para sua gravação e configurar a linha do tempo. 368 Lição 12 Misturando som no Fairlight Criando e corrigindo faixas para gravação Ao gravar áudio em uma trilha, o importante a se considerar é se você deseja gravar em estéreo ou mono. Agora, você provavelmente já percebeu que mono é o formato preferido para diálogo e VO. Para esta gravação, você criará uma nova trilha mono e usará as configurações de entrada no Mixer para conectar o microfone a essa nova trilha. 1 Clique com o botão direito em qualquer cabeçalho de trilha e escolha Adicionar trilhas. 2 Na caixa de diálogo Adicionar faixas que aparece, defina “Número de faixas” como 1 e defina Posição de FAIRLIGHT inserção como Abaixo de SYNC. Altere o tipo de trilha de áudio para Mono. 3 Clique em Adicionar trilhas para fechar a caixa de diálogo. Uma nova faixa mono aparece abaixo de A1. Agora, você deve definir a entrada para esta faixa. Para patchear a entrada de uma trilha, você pode usar as configurações de entrada no Mixer. 4 No cabeçalho da trilha, clique duas vezes no nome do Áudio 2 e digite VO porque esta será sua faixa de narração. No Mixer, que é exibido no lado direito da janela Fairlight, um menu Input está disponível na parte superior de cada faixa de canal, logo abaixo da atribuição do número da faixa. Você pode usar este menu de entrada para atribuir o microfone conectado para gravar na trilha A2 VO. Gravação de áudio em uma linha do tempo 369 5 No topo da faixa de canal de VO A2, no menu suspenso Entrada, escolha Entrada. A janela Patch Input / Output abre, exibindo as entradas Source à esquerda e as trilhas Destination à direita. 6 Selecione o primeiro canal para o seu microfone como fonte e selecione a faixa VO como destino. 7 Na parte inferior da janela, clique em Patch para definir o patch de entrada e feche a janela. Sua trilha é criada e corrigida. Agora, você pode armar a pista para praticar sua gravação. Armando uma faixa para gravação Cada cabeçalho da trilha inclui um botão Armar para habilitar a trilha para gravação. Para fazer isso, você deve primeiro patchear a trilha com uma entrada, como fez para a trilha Audio 2. O botão Armar para gravar (botão R) está disponível no cabeçalho da trilha e na faixa de canal da trilha no Mixer. GORJETA Se você não estiver usando fones de ouvido, armar a trilha pode fazer com que o áudio seja realimentado se o áudio do computador estiver muito alto. Antes de armar a trilha, conecte os fones de ouvido ou diminua o volume do alto-falante do computador. 1 No Índice, clique duas vezes no último quadro da miniatura para mover para o marcador. É aqui que você gravará a narração. 370 Lição 12 Misturando som no Fairlight 2 No cabeçalho da trilha A2, clique no botão Arm for Record (R). GORJETA Certifique-se de que nenhuma outra trilha tenha o solo habilitado ou você não ouvirá a trilha A2 VO. O nome da trilha e o botão Armar ficam vermelhos para indicar que a trilha está armada para gravação. O script da narração que você gravará diz: “Na era dos aviões, tornamo-nos exploradores mais uma vez.” 3 Pratique sua linha uma ou duas vezes antes de gravar. 4 Nos controles de transporte, clique no botão Gravar. Quando a reprodução começa a se mover e a desenhar FAIRLIGHT uma região vermelha na linha do tempo, você está gravando. Leia a fala com sua melhor voz de trailer de filme. Quando terminar, pressione a barra de espaço para interromper a gravação. 5 Para revisar sua gravação de narração, primeiro desarme a faixa VO pressionando o botão R no cabeçalho da linha do tempo. 6 Mova o indicador de reprodução imediatamente antes do seu clipe VO gravado e reproduza a linha do tempo. GORJETA Se você habilitou o botão Solo em A2 antes da gravação, desabilite-o agora. Gravação de áudio em uma linha do tempo 371 Mesmo que este VO temp é tudo que você precisa para este projeto, a página Fairlight do DaVinci Resolve inclui ferramentas de gravação mais avançadas para substituição automática de diálogo (ADR), gravação de música multitrack e efeitos sonoros foley. Se você não conseguiu gravar a narração, o próximo exercício o atualizará enquanto trabalha com um clipe de narração profissionalmente prégravado. Modificando Atributos do Clip Embora você tenha gravado um VO temporário fino, quando o VO real é gravado com talento profissional, você precisará visualizá-lo e adicioná-lo à linha do tempo. Você pode acessar e visualizar qualquer clipe de áudio em seu pool de mídia na página Fairlight. 1 No canto superior esquerdo da janela do DaVinci Resolve, clique no botão Índice para fechar o Índice e clique no pool de mídia para mostrar as caixas e clipes neste projeto. 2 Na lista de bin, selecione o bin Áudio. Todos os seus clipes de áudio são visíveis na lixeira. Você pode visualizá-los para encontrar o clipe certo e editá-lo no projeto. 3 Clique no clipe HF VO para carregá-lo no reprodutor de visualização do pool de mídia na parte superior do painel. Sem reproduzir o clipe, a aparência das duas formas de onda deve indicar que se trata de um clipe estéreo. Você também deve ver que o pico das formas de onda do canal superior (canal 1) está mais baixo, o que indica que é um canal mais silencioso. Vamos ouvi-los para ouvir a diferença. GORJETA Ouvir as diferenças nos canais é mais fácil ao usar fones de ouvido porque cada ouvido ouve um canal separado do clipe estéreo. 372 Lição 12 Misturando som no Fairlight O canal esquerdo, canal 1, não soa tão claro quanto o canal direito, canal 2. Freqüentemente, diálogos ou entrevistas são gravados com dois microfones. Um microfone boom é normalmente o microfone primário e mais claro, enquanto um microfone de lapela ou lapela é útil principalmente como backup. Agora você precisa garantir que o canal 2 seja usado ao editar seu clipe VO profissional em sua trilha mono. 4 No bin, clique com o botão direito do mouse no clipe HF VO e escolha Atributos do clipe. 5 Na parte superior da janela Atributos do clipe, clique na guia Áudio. A guia Clip Attributes Audio mostra o formato do áudio, bem como todo o mapeamento do canal. Por padrão, o canal esquerdo é sempre o canal 1 e é o canal usado ao converter um clipe estéreo em uma trilha mono. Você pode alterar esse comportamento padrão na janela 6 No menu suspenso Formato, escolha Mono. 7 Mude o canal de origem para Embedded Channel 2. FAIRLIGHT Atributos do clipe. Modificando Atributos do Clip 373 8 Clique em OK para fechar a janela Atributos do clipe. Agora você tem um clipe mono para seu VO que usa o canal 2 como sua fonte de áudio. Ao editar este clipe na trilha mono, você usará a boa gravação de microfone boom. 9 Na linha do tempo, selecione o clipe VO temporário que você gravou e pressione Delete ou Backspace para removê-lo. 10 Arraste o temporizador ou arraste com o botão do meio do mouse na janela da linha do tempo para posicionar o indicador de reprodução sobre o marcador que indica onde o VO deve começar. 11 Arraste o clipe HF VO do pool de mídia e coloque-o de forma que o início do clipe se alinhe com a posição do indicador de reprodução na linha do tempo. 12 Toque a linha do tempo para ouvir a mixagem de todas as faixas. Agora que você sabe como configurar, remapear e editar suas trilhas de diálogo, está pronto para lidar com a qualidade de som de seu projeto. Usando Fairlight FX O Fairlight inclui uma ampla gama de plug-ins de processamento de áudio nativos que funcionam em todos os três sistemas operacionais. Ao usar um macOS, você também tem suporte para plug-ins VST e unidade de áudio de terceiros. Os usuários do Windows também têm suporte para plug-in VST. Você pode aplicar esses plug-ins a um único clipe ou a uma trilha inteira para corrigir problemas comuns ou criar sons para que correspondam perfeitamente ao clima do seu projeto. 1 374 Arraste o temporizador para posicionar o indicador de reprodução sobre o clipe HF VO na linha do tempo. Lição 12 Misturando som no Fairlight 2 Selecione a trilha A2 VO no cabeçalho da linha do tempo e pressione X para marcar os pontos de entrada e saída ao redor do clipe HF VO. 3 Solo a trilha VO para que você possa ouvi-la independentemente dos outros elementos da trilha sonora. 4 Pressione Option- / (macOS) ou Alt- / (Windows) para reproduzir do ponto de entrada ao ponto de saída. FAIRLIGHT No VO, você pode ouvir um zumbido baixo de fundo. Esse não é um problema incomum e pode acontecer quando um sinal elétrico entra em seus cabos de áudio. Normalmente, é devido a um aterramento elétrico deficiente ou à blindagem deficiente do cabo de áudio. Você tem uma ferramenta conveniente para minimizar este problema comum: um filtro notch que pode bloquear uma banda muito estreita de frequências de áudio em sua gravação. O zumbido zumbido neste clipe de áudio, como costuma ocorrer, está em uma frequência de 60 Hz ou 50 Hz, dependendo se você gravou na América do Norte, Ásia ou Europa (devido aos padrões de entrega AC nesses continentes). tipo de zumbido é tão comum e tão específico, Fairlight inclui um plug-in especial De-Hummer Fairlight FX para resolver o problema. 5 No canto superior esquerdo da janela Resolver, feche o pool de mídia e clique no botão Biblioteca de efeitos para exibir os plug-ins de FX de áudio. 6 Na categoria FairlightFX, arraste o plug-in De-Hummer para o clipe VO na linha do tempo. Quando você aplica o plug-in, a caixa de diálogo De-Hummer é aberta com controles para especificar o tipo de zumbido que você tem. Usando Fairlight FX 375 GORJETA Para remover um plug-in de áudio, clique com o botão direito do mouse no clipe na linha do tempo e escolha Remover Atributos. Na caixa de diálogo Atributos que é aberta, selecione Plug-ins e clique em Aplicar. 7 Na seção Frequência, clique no botão 60 Hz para definir o De-Hummer para cortar a frequência de 60 Hz. O gráfico no De-Hummer exibe as frequências na parte inferior. As frequências baixas estão à esquerda e as frequências mais altas à direita. As quedas no gráfico indicam as faixas estreitas de frequências que estão sendo cortadas ou diminuídas no clipe. 8 No canto superior direito da janela De-Hummer, clique no menu Opções e escolha Visualização de Loop. O clipe será reproduzido continuamente em um loop, permitindo que você ouça as alterações imediatamente. 376 Lição 12 Misturando som no Fairlight 9 Enquanto o clipe é reproduzido, arraste o dial Amount para ajustar a quantidade de zumbido que é removido. Conforme você arrasta o dial Amount no sentido horário, você reduz o volume das frequências selecionadas (60 Hz, neste caso) no clipe de narração. Portanto, você também está alterando a qualidade do som da gravação de voz. É um equilíbrio delicado decidir quanto zumbido remover antes de perder muita qualidade vocal. Olhando para o gráfico, você pode pensar que, ao selecionar 60 Hz, o filtro cortará apenas aquela frequência, mas simplesmente remover uma frequência pode não resolver o problema. Você pode ajustar o controle Slope para filtrar frequências adicionais que podem estar contribuindo para o zumbido indesejado. 10 Arraste o controle Slope até ouvir o mínimo de zumbido na narração. 11 Quando terminar de fazer os ajustes, clique no menu Opções e escolha Visualizar Loop para interromper a reprodução do loop. 12 Feche a janela De-Hummer e desative o botão Solo em A2 VO. GORJETA Após fechar a janela de um efeito de áudio, você pode acessar seus controles novamente a partir do Inspetor. FAIRLIGHT O De-Hummer é um dos plug-ins mais usados, mesmo para editores de imagem, pois trata de um problema muito comum com muito pouco esforço. Aplicação de redução de ruído em uma faixa inteira No exercício anterior, você aplicou um plug-in de reparo a um clipe individual. Você também pode aplicar plug-ins a uma trilha inteira, seja a partir das inserções de efeitos na parte superior do mixer ou arrastando o efeito da Biblioteca de efeitos para o cabeçalho da trilha na linha do tempo. Neste exercício, você aplicará o poderoso plug-in Noise Reduction do Resolve a toda a trilha A1 SYNC e fará com que ele faça uma amostra do ruído para removê-lo automaticamente. O efeito de redução de ruído funciona melhor quando você tem uma área na pista onde ouve apenas o ruído. Felizmente, nessa produção eles gravaram o tom do ambiente que você pode adicionar à linha do tempo. Usando Fairlight FX 377 1 Abra o pool de mídia e, no bin Áudio, arraste o clipe Room Tone para o final da linha do tempo na trilha SYNC. Este clipe de tom de sala será usado para amostrar o ruído que queremos remover do resto dos clipes nesta trilha. Porém, como o tom da sala é muito baixo, aumentaremos o volume para obter uma amostra melhor. 2 Usando a linha de volume da linha do tempo no clipe de tom da sala, aumente o volume até que uma forma de onda nítida seja exibida no clipe. 3 Na Biblioteca de efeitos, arraste o plug-in de redução de ruído para o cabeçalho da trilha A1 SYNC. Embora a redução de ruído tenha muitos controles, se você tiver alguns segundos de tom de sala limpa, pode fazer com que o plug-in de redução de ruído faça uma amostra do som e remova-o do clipe restante na trilha SYNC. 4 378 Solo a faixa de sincronização. Lição 12 Misturando som no Fairlight 5 Clique no botão Aprender e reproduza apenas alguns segundos do tom da sala e, em seguida, pare a reprodução. Clicar no botão Aprender e reproduzir o ruído que deseja remover subtrai esse mesmo ruído dos outros clipes da trilha. Essa é a vantagem de aplicar os plug-ins a uma trilha e editar todos os clipes de uma fonte em sua própria trilha. 6 Arraste o cronômetro para mover o indicador de reprodução sobre o início da linha do tempo e toque para ouvir 7 Clique no botão vermelho Bypass no canto superior esquerdo da caixa de diálogo para desligar o plug-in. 8 Clique no botão Ignorar novamente para ouvir o plug-in. FAIRLIGHT os clipes de entrevista corrigidos. Uau! Que diferença a redução de ruído pode fazer. 9 Quando terminar, pare a reprodução. Feche a caixa de diálogo Redução de ruído. 10 Exclua o clipe de tom da sala da linha do tempo. Noise Reduction é apenas um dos excitantes plug-ins Fairlight FX que vêm com o DaVinci Resolve. Agora que você viu como é fácil aplicar plug-ins e predefinições, pode começar a experimentá-los em seus próprios projetos. Definindo os níveis da trilha O equilíbrio do áudio é a chave para todo o processo de mixagem de som. Quando você atinge o equilíbrio em seu mix, você realizou seu trabalho com sucesso. Na lição anterior, você realizou ajustes de volume no nível do clipe, mas para atingir o equilíbrio geral, agora você deve ajustar trilhas inteiras em relação umas às outras. 1 Na barra de menu principal, escolha Espaço de trabalho> Redefinir layout da IU para retornar ao layout de janela padrão. Definindo os níveis da trilha 379 2 Certifique-se de que o mixer ainda esteja aberto e arraste sua borda esquerda para expandir o mixer e visualizar todas as faixas de canal. O painel do mixer inclui uma faixa de canal para cada faixa da linha do tempo e uma faixa mestre de áudio. Cada faixa de canal é codificada por cores com base na cor da trilha que você atribuiu. Ao contrário do Inspetor, no qual você pode ajustar o volume de um único clipe, as alterações do fader do mixer são aplicadas a trilhas inteiras. 3 Pressione Shift-Z para ver toda a linha do tempo. 4 Arraste o cronômetro para mover a reprodução sobre o início da linha do tempo e pressione a barra de espaço para reproduzir o trailer. No geral, os clipes de entrevista de som de sincronização parecem muito baixos e o HF VO parece muito alto. Sem problemas. Você pode ajustar o nível de volume de uma trilha inteira usando os faders SYNC e VO correspondentes no mixer. 5 Toque a linha do tempo novamente e arraste o fader SYNC para cima até que a voz da entrevista seja reproduzida em um nível mais claramente audível. Em seguida, ajuste o fader VO para definir um nível apropriado para a trilha VO. 380 Lição 12 Misturando som no Fairlight 6 Toque a linha do tempo novamente e ajuste as outras trilhas conforme necessário para atingir um equilíbrio adequado entre todos os elementos de som. GORJETA Usando o controle de automação, você pode registrar ajustes de nível de trilha conforme reproduz a linha do tempo. Você pode aprender mais sobre a página Fairlight no Manual do usuário do DaVinci Resolve, bem como o manual de treinamento Introdução ao Fairlight Audio Post com o DaVinci Resolve 17. Conforme você ajusta os níveis gerais da trilha, é importante ficar de olho nos níveis dos medidores e monitorar os resultados de áudio usando alto-falantes de qualidade em um sistema calibrado. Assim como você deseja visualizar seu conteúdo de vídeo em um monitor calibrado, você deve ouvir o conteúdo de sua trilha sonora em um ambiente calibrado de áudio. Portanto, antes de concluir a pós-produção de áudio, tire os fones de ouvido e prepare sua mixagem final usando alto-falantes calibrados profissionalmente. 1 Na página Fairlight, como você pode ondular a trilha da linha do tempo enquanto apara? 2 Como você identifica a trilha que deseja gravar na linha do tempo da página Fairlight? 3 Em uma caixa, como você altera um clipe estéreo para mono? 4 Verdadeiro ou falso? Um De-Hummer pode remover apenas ruídos de 50 Hz e 60 Hz de clipes FAIRLIGHT Revisão da lição estéreo. 5 Verdadeiro ou falso? Você pode aplicar Fairlight FX a um clipe ou a uma trilha inteira. Revisão da lição 381 Respostas 1 Na página Fairlight, você não pode fazer a compensação de ondulação. Todos os recortes na página Fairlight são sobrescritos, o que evita que você altere o áudio fora de sincronia com o vídeo. 2 Na linha do tempo da página Fairlight, você seleciona a trilha que deseja gravar clicando no botão Armar para gravar (R) no cabeçalho da trilha da linha do tempo. 3 Você pode alterar um clipe estéreo para mono de um compartimento clicando com o botão direito do mouse no clipe e escolhendo Atributos do clipe. Em seguida, escolha Mono no menu Formatar. 382 4 Falso. O De-Hummer pode remover uma ampla gama de frequências. 5 Verdade. Você pode aplicar Fairlight FX a um único clipe ou a uma trilha inteira. Lição 12 Misturando som no Fairlight Uma introdução para efeitos visuais Composição Quando mutantes atacam ou alienígenas pousam em naves espaciais na Terra, os cineastas recorrem a artistas de efeitos visuais para tornar essas cenas realidade. Você pode usar efeitos visuais para criar imagens que não podem ser realizadas com a produção de ação ao vivo. Qualquer coisa que seja muito difícil, muito perigosa ou até muito cara para capturar com uma câmera, você pode criar com a composição de efeitos visuais. DaVinci Resolve tem o conjunto completo de ferramentas de efeitos visuais e gráficos de movimento integrados, o que torna possível criar efeitos com qualidade de filme de longa-metragem sem alternar entre os aplicativos de FUSÃO software! Embora você possa criar efeitos visuais simples na página de edição, encontrará ferramentas mais avançadas para a construção de efeitos fotorrealistas sofisticados na página Fusion. Ele apresenta uma interface em estilo de gráfico de fluxo, conhecida como árvore de nós, projetada especificamente para efeitos visuais e trabalhos gráficos em movimento. Ao ler a lição a seguir, você começará a entender as muitas tarefas que pode escolher realizar usando o espaço de trabalho 3D completo do Fusion e mais de 250 ferramentas de composição e efeitos visuais. O melhor de tudo é que agora faz parte do DaVinci Resolve, para que você possa alternar da edição, gradação de cores e pós-produção de áudio para efeitos visuais e gráficos em movimento com um único clique! 383 O que é composição de efeitos visuais? Composição é o processo de combinar duas ou mais imagens para criar uma imagem nova e única. Mas não se trata apenas de combinar imagens. Você pode compor muitos elementos diferentes, como clipes de vídeo, animações, texto, mates, partículas e gráficos. Às vezes, esses elementos são chamadoscamadas porque eles são colocados em camadas um sobre o outro para produzir a nova imagem. Muitas tarefas estão sob a égide dos efeitos visuais. Assim como ocorre com a pós-produção de cor e áudio, os efeitos visuais são uma parte enorme e empolgante do processo criativo de cinema. Dependendo do tipo de trabalho que você faz, pode ser necessário aprender algumas ou todas as habilidades necessárias para criar uma tomada de efeitos visuais finalizada. Produções menores geralmente exigem que você construa tomadas do início ao fim, enquanto estúdios maiores podem ter artistas especializados dedicados a tarefas como rotoscopia, 3D, partículas, iluminação e assim por diante. Mesmo quando você é contratado como editor ou colorista, frequentemente será solicitado a produzir efeitos menores. Como todos os aspectos da pós-produção, aprender as ferramentas e técnicas requer prática. Compreender a tecnologia por trás das ferramentas irá melhorar suas habilidades e eficiência de resolução de problemas. Como os prazos da indústria tendem a ficar mais curtos, os editores e coloristas que sabem como terminar as fotos com rapidez e eficiência estão em alta demanda. Aprender o básico dos efeitos visuais Fusion no DaVinci Resolve - junto com a correção de cores e a pós-produção de áudio tornará você um artista mais valioso e abrirá mais oportunidades de trabalho. Introdução aos efeitos visuais Os efeitos visuais já foram um luxo reservado apenas para filmes de grande orçamento. Com o poder do Fusion integrado ao DaVinci Resolve, você pode adicionar efeitos visuais com qualidade de filme a qualquer programa sem um grande orçamento. Se você acha que os efeitos visuais são apenas para criar alienígenas, naves espaciais e explosões, você está perdendo os muitos efeitos menores que podem melhorar qualquer projeto. Na verdade, a maioria dos efeitos visuais consiste em efeitos corretivos, trabalho de limpeza ou inserção de efeitos ocultos sutis, como substituições de céu e janela. Esses efeitos não demoram muito para fazer e podem melhorar tudo, desde b-roll mal enquadrado a céus cinzentos e opacos. Adicionando Elementos O tempo é imprevisível e, quando a história pede neve, você precisa de neve! É por isso que criar elementos como neve, chuva, neblina e até mesmo relâmpagos são habilidades essenciais do artista de efeitos visuais. Você pode usar o sistema de partículas no Fusion para criar elementos climáticos realistas que se movem, caem e flutuam naturalmente. 384 Uma introdução à composição de efeitos visuais Às vezes é muito perigoso fazer coisas em um set real. Por exemplo, fumaça, destroços voadores e fogo são sempre perigosos quando atores e toda uma equipe estão envolvidos. Em muitos casos, esses elementos podem ser filmados separadamente e você pode compô-los posteriormente como uma alternativa mais segura, porém realista. Animais e Crianças A natureza imprevisível de trabalhar com animais e crianças pode reduzir a velocidade de cada dia de filmagem. Ser capaz de dividir e conquistar um tiro ao dividi-lo e atirar em animais separadamente da ação principal pode garantir que você obtenha o tiro concluído sem ultrapassar o cronograma. Por meio da composição perfeita, você pode combinar cada seção de um quadro para criar uma composição de tela FUSÃO dividida realista que se parece com uma tomada. Substituição Sky Um pôr do sol perfeito ou um céu azul brilhante com nuvens fofas são ótimos cenários para qualquer cena, mas o clima está fora de seu controle. Quando todos estão no set, o equipamento é alugado e o relógio está correndo, você tem que fazer a foto mesmo quando o tempo não está cooperando. É aí que entra a (extremamente comum) arte de substituir o céu. Os keyers, ferramentas de rotoscopia, rastreamento e composição 3D do Fusion podem remover céus cinzentos feios ou resgatar Uma introdução à composição de efeitos visuais 385 céus superexpostos. Adicione algum ruído rápido ou efeitos volumétricos e aquele céu azul claro pode incluir belas nuvens dramáticas que não estavam lá durante a filmagem. Com os controles 3D do Fusion, você também pode simular a direção da luz, a névoa atmosférica e o movimento de paralaxe realista da câmera - todos os elementos que podem fazer a diferença entre uma substituição crível do céu e uma falsa artificial barata. Correções de desempenho / cosméticas Corrigir ou melhorar o desempenho não muito perfeito de um ator pode evitar a necessidade de refilmagens caras. Essa tarefa comum de composição raramente é percebida pelo público e pode ser simples de fazer, dependendo da correção necessária. Por exemplo, um detalhe frequentemente esquecido durante as filmagens (mas dolorosamente óbvio na sala de projeção) é quando um ator retratando um cadáver move involuntariamente os olhos. A composição de olhos fechados de um quadro ao longo de uma foto inteira é uma habilidade que pode salvar a foto e ser reaproveitada para muitos ajustes semelhantes. A remoção de cicatrizes, tatuagens ou linhas irregulares de bronzeamento usam técnicas semelhantes e podem ser realizadas usando o rastreador planar do Fusion, ferramentas de pintura e rotoscopia. Mudança de localização Os orçamentos de produção sempre limitam onde e quando você pode filmar uma cena, mas melhorias ambientais simples podem disfarçar esses limites e mudar a sensação de uma cena inteira. Esses efeitos podem consistir em substituir as janelas de um carro em movimento porque você não poderia fechar a Times Square para filmar sua cena, ou “mover” o local do apartamento no andar térreo que você poderia pagar para uma vista de cobertura. Essas são tarefas comuns para o artista de efeitos visuais e podem ser soluções muito rápidas para os editores e coloristas executarem. 386 Uma introdução à composição de efeitos visuais Remoção de fio Os efeitos visuais também são usados para adicionar realismo a acrobacias já perigosas. Fazer com que os performers voem pela tela com força explosiva ou poderes sobrenaturais geralmente requer arneses de segurança e cabos de aço. Você pode ocultar esses equipamentos e fios usando as ferramentas de clonagem e rastreamento simples do Fusion, uma tarefa que os editores e coloristas podem assumir quando os artistas de efeitos visuais estão ocupados com composições maiores. Além disso, as habilidades de remoção de fios que você usa nas técnicas de fusão também podem ser aplicadas à remoção de suportes de iluminação, fios de telefone e antenas feias. Definir extensões Você pode levar as melhorias do ambiente para o próximo nível para criar extensões de conjuntos inteiros que transportam visualmente seu público para um local específico (enquanto mantém sua produção segura em casa em um palco de som). Em vez de enviar todo o elenco e equipe para o sopé do Himalaia, você pode substituir o fundo de suas fotos com templos, montanhas e neve. Para peças de época ou ficção científica, esses efeitos podem economizar muito tempo e dinheiro porque você não precisa construir cenários enormes. Você apenas constrói fragmentos de cenários em torno de seus atores e coloca telas verdes nos arredores. Usando a página Fusion durante a pósprodução, você pode rastrear o movimento da câmera e substituir a tela verde por extensões 3D em seu aparelho. FUSÃO Motion Graphics Uma introdução à composição de efeitos visuais 387 A animação gráfica, ou motion design, trata da animação de elementos gráficos. É o casamento de efeitos visuais, animação e design gráfico com o objetivo de apresentar informações na tela. Como as informações de alguma forma são o objetivo, o texto geralmente desempenha um papel principal em quase todos os projetos de motion design. A página Fusion inclui ferramentas de tipografia 2D e 3D junto com pintura criativa, ferramentas de desenho em forma de Bézier e controles de animação spline incrivelmente profundos. Eles permitem que você crie designs animados envolventes que comunicam, educam e divertem. Aprendendo a ver Se você deseja criar efeitos visuais de alta qualidade, precisa estar bem ciente de como o mundo aparece ao seu redor. Os efeitos visuais devem parecer reais ou seu público deixará de acreditar. A habilidade de observar o mundo ao redor em detalhes meticulosos é tão importante quanto dominar o lado técnico e artístico dos efeitos visuais. Para se tornar um artista habilidoso em efeitos visuais, você deve começar a perceber como a luz, a perspectiva e a profundidade aparecem no mundo real e, em seguida, incluir essas observações em suas composições. Se todos os elementos que compõem um composto devem estar no mesmo local, você deve certificar-se de que a luz os atinge na mesma direção. Simular tamanhos relativos, movimento de paralaxe e profundidade para um nível de detalhe do mundo real é essencial para o realismo de uma foto de efeitos. Ao começar a criar efeitos visuais, comece aos poucos. A página Fusion é muito profunda e incrivelmente poderosa. A beleza de ter o Fusion integrado ao DaVinci Resolve é que você pode começar a criar efeitos visuais com um clique; experimente algo para ver se funciona e, em seguida, dependendo da sua habilidade e do tempo disponível, passe para seus artistas de efeitos visuais ou termine você mesmo. A composição de efeitos visuais trata de uma combinação de ferramentas, e não de qualquer efeito de filtro único. É preciso tempo, paciência e experiência para se sair bem, mas é uma atividade incrivelmente empolgante que você pode aprender por meio de experimentação e prática. Eventualmente, você criará os momentos cinematográficos mais emocionantes que se possa imaginar. Como disse Walt Disney, “É divertido fazer o impossível”. 388 Uma introdução à composição de efeitos visuais Lição 13 Criando efeitos na fusão Os efeitos visuais fazem com que o fantástico e o Tempo impossível pareçam completamente realistas. Esta lição leva aproximadamente 80 Esteja você no cinema assistindo ao mais recente minutos para ser concluída. iPhone ou em casa em uma televisão de tela Metas Explorando a interface Fusion 390 Adicionando o Primeiro Efeito 393 Efeitos de mascaramento 396 o público para mundos imersivos totalmente Adicionando clipes do pool de mídia 398 críveis! Compreendendo o nó de mesclagem 400 Encadeando Nós de Mesclagem Juntos 402 requer tempo e prática para ser dominada. Mas, Inserindo e Ajustando Efeitos 404 depois de fazer isso, você será capaz de dar vida a Adicionando efeitos da praticamente qualquer história, não importa o quão biblioteca de efeitos 406 imaginativa seja! A página Fusion no DaVinci Resolve Reorganizando nós no editor de nós 409 grande, os efeitos visuais estão por toda parte. Com o DaVinci Resolve, você tem o poder de criar seus próprios efeitos visuais, para que possa transportar Produzir efeitos visuais é uma arte empolgante que apresenta todas as ferramentas de que você precisa para criar efeitos visuais e gráficos animados usando Adicionando Texto 410 nós em vez de camadas. Animando com quadros-chave 415 Você faz isso vinculando ferramentas como Usando modificadores 419 combinaria blocos de construção e, em seguida, conectando-os em um fluxograma de processamento de imagem. Revisão da lição 423 FUSÃO sucesso de bilheteria, assistindo a um show no seu Nesta lição, você pegará um videoclipe muito simples e o integrará de forma realista em uma cena de ficção científica. Os exercícios nesta lição irão ensiná-lo a compor tomadas usando os nós poderosos do Fusion e ferramentas de animação de quadro-chave. Você adquirirá as habilidades básicas necessárias para continuar a explorar a página Fusion por conta própria, experimentar ferramentas adicionais e criar seus próprios efeitos. Explorando a interface Fusion Na maioria dos sistemas de edição, você monta seu rascunho e, em seguida, refina suas versões editadas na linha do tempo da página de edição. Se você precisa de composição ou trabalho de gráficos em movimento, exporte quadros, abra um software diferente, importe os quadros e, em seguida, renderize os resultados para importar de volta para a linha do tempo de edição. Neste primeiro exercício, abriremos um projeto que nos permitirá fazer um rápido tour de como o DaVinci Resolve e a página Fusion simplificam todo esse processo. Vamos começar importando um novo projeto e entrar rapidamente no Página de fusão. 1 Abra o DaVinci Resolve, clique com o botão direito do mouse no Project Manager e escolha Importar. 2 Navegue até a pasta de lições do R17 Beginners Guide e, na pasta Lesson 13, abra o arquivo Hyperlight.drp. Como no Age of Airplanes, a mídia para este projeto está offline e você precisará vinculá-la novamente. 3 Clique duas vezes no projeto Hyperlight no Project Manager para abri-lo. 4 Selecione a página de edição, se necessário. 5 Na barra de menu principal, escolha Espaço de trabalho> Redefinir layout da IU. 6 Acima do pool de mídia, botão vermelho de revinculação. 7 Na caixa de diálogo que se abre, clique no botão localizar, navegue até a pasta de lições do Guia do iniciante R17 e clique em Abrir para vincular novamente todas as mídias. A linha do tempo neste projeto inclui uma cena que requer algum trabalho de efeitos visuais. 8 Na linha do tempo, mova o indicador de reprodução para o início e reproduza os dois clipes. Esta é uma cena do filme de ficção científica Hyperlight. A mulher deveria estar vagando pelo espaço em uma cápsula. É seu trabalho como artistas de efeitos visuais fazer do close-up dela uma tomada verossímil dessa cena. 390 Lição 13 Criando efeitos na fusão 9 Posicione a reprodução sobre o close-up para a atriz. Clique no botão da página Fusion ou pressione Shift-5. Isso é tudo o que é preciso para trazer uma única foto para a página Fusion, onde você pode aplicar efeitos. Mas antes de começar a criar esses efeitos visuais, vamos nos familiarizar com a página Fusion. A página está organizada em quatro seções principais. Os dois visualizadores na parte superior exibem as imagens nas quais você está trabalhando. Abaixo dos visualizadores, uma barra de ferramentas inclui os efeitos ou ferramentas mais usados. A área de trabalho inferior, chamada Node Editor, é o coração da página Fusion onde você constrói seus efeitos. Finalmente, o Inspetor está à direita. No Inspetor, você pode exibir e manipular o parâmetro de Os visualizadores esquerdo e direito podem mostrar diferentes imagens ou efeitos de sua composição. qualquer efeito ou ferramenta selecionada no Editor de Nó. FUSÃO 10 A barra de ferramentas possui botões A área de trabalho pode mostrar qualquer combinação para adicionar efeitos ou ferramentas do Node Editor, Keyframes Editor ou Spline Editor. comumente usados ao Node Editor. Explorando a interface Fusion 391 Por padrão, a área de trabalho exibe o Editor de Nó. O Fusion não usa uma linha do tempo para composição ou aplicação de efeitos, como faz a página de edição. Em vez disso, ele usa uma árvore de nós em que cada imagem ou efeito é um nó, conforme representado por um ícone retangular no Editor de Nó. Os nós são conectados em um estilo de fluxograma, o que torna mais fácil ver toda a estrutura de um composto e fazer alterações rapidamente. Trabalhar com nós no Fusion é muito mais rápido do que vasculhar pilhas aninhadas de camadas e filtros pré-compostos, como você pode ter que fazer com uma interface baseada em camadas. A árvore de nós flui de um nó para o próximo: um nó aplica um efeito a uma imagem e então o passa para outro nó para processamento ou saída adicional. 11 Com o ponteiro do mouse localizado sobre um espaço cinza vazio no Editor de Nó, mantenha pressionado o botão do meio do mouse e arraste para deslocar a árvore do nó para o centro do painel. Cada clipe ou arquivo de imagem que você traz para a página Fusion é representado por um nó Media In no Node Editor. O nó Media In atual representa o clipe da página de edição. O nó Media Out representa a imagem que é enviada de volta para a linha do tempo na página de edição. 12 No Node Editor, selecione o nó Media In 1 e pressione a tecla 1 para exibir a imagem no visualizador 1 à esquerda. GORJETA Os termos nó e ferramenta são usados alternadamente para se referir a uma operação de processamento de imagem. Você pode renomear nós para descrever sua função ou imagem. 392 Lição 13 Criando efeitos na fusão 13 Selecione o nó Media In 1. Pressione a tecla F2 e renomeie o nó Media In 1ATRIZ. O editor de nó não tem representação de tempo. Mostra como os dados da imagem são processados. Abaixo dos visualizadores, uma régua de tempo mostra a duração do efeito atual. Arrastar o indicador de reprodução vermelho na régua de tempo move para quadros diferentes, assim como ao arrastar a barra de deslocamento sob o visualizador de origem ou linha de tempo na página de edição. GORJETA Por padrão, a régua de tempo e todos os campos de tempo na página Fusion exibem números de quadros. Para exibir o timecode, escolha Fusion> Fusion Settings e, no painel Defaults, configure a página Fusion para fazê-lo. A régua de tempo mostra toda a duração do clipe de origem e as linhas amarelas indicam o intervalo de renderização, que é a parte desse clipe realmente usada na linha do tempo para a renderização final. 14 Arraste o indicador de reprodução lentamente através do intervalo de renderização da primeira linha amarela à esquerda até a segunda linha amarela à direita. Conforme você arrasta a reprodução pelo intervalo de renderização, a exibição da hora atual (à direita da régua de tempo) exibe o número do quadro atual. À esquerda da régua de tempo, você pode ver o início do intervalo de renderização e o quadro final. Conforme o indicador de reprodução se move, uma linha verde aparece ao longo da régua de tempo para indicar os quadros que são armazenados em cache na RAM para uma reprodução mais uniforme. Quanto mais RAM você tiver em seu sistema, mais longa poderá ser a região em cache para reprodução de RAM. FUSÃO GORJETA Você pode atribuir mais ou menos RAM para reprodução de Fusion RAM no painel Preferências. A quantidade de RAM atribuída à reprodução do Fusion RAM é retirada da quantidade total atribuída ao aplicativo DaVinci Resolve. Adicionando o Primeiro Efeito Para entender os princípios básicos do trabalho com nós em vez de camadas, vamos adicionar um efeito simples a este clipe. As ferramentas ou efeitos mais comuns que você deseja usar estão na barra de ferramentas. 1 Passe o ponteiro do mouse sobre a primeira ferramenta na barra de ferramentas para exibir uma dica de ferramenta com o nome da ferramenta. Adicionando o Primeiro Efeito 393 Uma divisória fina separa cada uma das seis categorias da barra de ferramentas. Da esquerda para a direita, as categorias são geradores, cores, composição / transformações, máscaras, partículas e 3D. Geradores Cor Composição/ transforma Máscaras Partículas 3D Você cria efeitos conectando ferramentas entre os nós Media In e Media Out. Neste exemplo, você adicionará uma ferramenta Color Corrector da categoria de cores. 2 Mova o mouse sobre a primeira ferramenta após o primeiro divisor na barra de ferramentas. 3 Arraste a ferramenta Color Corrector sobre a linha de conexão entre o nó ACTRESS e o nó Media Out. 4 Quando metade da linha ficar azul, solte o botão do mouse para inserir a ferramenta Color Corrector como um novo nó. 5 No Editor de Nó, selecione o Corretor de Cores. Os resultados do Color Corrector aparecerão no visualizador 2, uma vez que está exibindo o nó Media Out, enquanto o clipe original permanece visível no visualizador 1. Quando um nó é selecionado no Editor de Nó, os parâmetros para ajustar esse nó aparecem no Inspetor. Para dar a essa cena uma sensação mais fria e de ficção científica, adicionaremos mais cores verdes e azuis. O Color Corrector pode limitar os ajustes de cor apenas à área de sombra, área de meiostons ou área de realce usando o menu Faixa na parte superior do Inspetor. 6 No menu Intervalo, escolha Sombras e arraste o indicador de cor para um azul saturado. Isso adiciona um tom significativamente mais azul às áreas mais escuras do clipe. 394 Lição 13 Criando efeitos na fusão 7 No menu Faixa, escolha Meios-tons e arraste o indicador de cor levemente em direção ao verde. 8 No menu Faixa, escolha Destaques e faça um ajuste muito leve em direção ao amarelo. Enquanto os resultados são mostrados no visualizador 2, o visualizador 1 ainda exibe a imagem ACTRESS original inalterada. Usando os dois visualizadores para ver diferentes aspectos de seu efeito, você pode comparar e modificar seus ajustes com mais precisão. Qualquer efeito que você criar na página Fusion também ficará instantaneamente visível na linha do tempo na página de edição. 9 Na parte inferior da janela, clique no botão editar página ou pressione Shift-4. O cache inteligente da página de edição renderiza qualquer efeito Fusion em segundo plano à medida que você FUSÃO continua a editar. GORJETA Se você usar o cache de usuário do DaVinci Resolve em vez do cache inteligente, você pode clicar com o botão direito sobre qualquer clipe Fusion na página de edição ou linha de tempo da página colorida e escolher Cache Fusion Output> On para armazenar manualmente o efeito Fusion em cache. Esse é apenas o começo da criação desse efeito; agora vamos voltar à página Fusion. 10 Na parte inferior da janela, clique no botão Página de fusão ou pressione Shift-5. É fácil ver como a árvore de nós funciona como um fluxograma com apenas uma única imagem. A imagem vem à esquerda, o efeito é aplicado e, à direita, a imagem modificada é enviada de volta para a página de edição. No entanto, a maioria dos efeitos visuais usa mais de uma única imagem, então, a seguir, aprenderemos como trazer imagens adicionais que não existem na linha do tempo da página de edição. Adicionando o Primeiro Efeito 395 Efeitos de mascaramento Os nós têm uma entrada e uma saída para conectar outros nós. Essas conexões são codificadas por cores com um triângulo amarelo para representar a entrada primária e um quadrado branco para representar uma saída. Os nós também possuem uma entrada de máscara de efeito para máscaras de conexão, conforme representado por um triângulo azul. Você pode usar a entrada de máscara para limitar a área da imagem afetada por um efeito. Vamos criar uma vinheta sutil que irá escurecer a área ao redor do rosto da atriz. 1 Na barra de ferramentas antes do segundo divisor, arraste a ferramenta Brilho / Contraste sobre a linha de conexão entre o Corretor de cor e o nó Saída de mídia. 2 Quando a linha ficar azul, solte o nó para inseri-lo. Vamos mudar a gama neste nó de Brilho / Contraste para escurecer a atriz. 3 Com o nó Brilho / Contraste selecionado, no Inspetor, arraste o gama para baixo para cerca de 0,5. Você escureceu a imagem inteira consideravelmente. Ao adicionar uma ferramenta fosca, você pode limitar onde a escuridão é aplicada. 4 Na barra de ferramentas após o terceiro divisor, arraste a ferramenta de elipse para uma área vazia do Editor de Nó logo abaixo do nó Brilho / Contraste. Para conectar nós, você pode arrastar da saída de um nó para a entrada de outro. 5 396 Arraste da saída quadrada no nó Elipse para a entrada da máscara de efeito azul no nó Brilho / Contraste. Lição 13 Criando efeitos na fusão No visualizador 2, o ajuste de gama agora está mascarado dentro da forma de elipse. Você terá que inverter o fosco da elipse para que a escuridão fique fora da forma. 6 No Inspetor, selecione a caixa de seleção Inverter para reverter o fosco de elipse. Mais alguns ajustes farão com que a vinheta escurecida fique ainda mais bonita. 7 No visualizador, use a sobreposição de transformação central para posicionar a elipse sobre o rosto da mulher. 8 Arraste a borda direita da elipse para expandir sua largura e cobrir mais do quadro. 9 No Inspetor, refine o fosco de elipse aumentando o controle deslizante de borda suave para criar uma transição mais gradual do centro para as bordas escurecidas. 10 Use o controle deslizante Saturação para diminuir a saturação da cor nas partes externas do quadro. GORJETA Um pequeno ponto cinza aparecendo sob qualquer controle deslizante de parâmetro indica a posição padrão desse parâmetro. Clicar no ponto cinza redefine o controle deslizante para sua posição padrão. Você pode usar os controles na tela para alterar a forma da elipse para que cubra mais do 11 FUSÃO aspecto amplo do quadro. Nos controles de transporte, acima da barra de ferramentas, pressione o botão do primeiro quadro para mover a reprodução para o início do intervalo de renderização e pressione a barra de espaço para reproduzir o composto. GORJETA Você pode clicar no ícone de alto-falante no lado esquerdo da barra de ferramentas para silenciar o áudio se não quiser mais ouvi-lo. Na primeira vez que o composto é reproduzido, o DaVinci Resolve carrega o efeito na RAM. Uma linha verde sob a régua de tempo indica as regiões em cache do composto. Quando todo o composto, do início ao fim do intervalo de renderização, é armazenado em cache na RAM, o composto é reproduzido em tempo real. Efeitos de mascaramento 397 Adicionando clipes do pool de mídia No nível mais básico, os efeitos visuais consistem em combinar duas ou mais imagens para criar uma nova imagem. Embora atualmente você tenha apenas um único clipe da linha do tempo da página de edição em sua composição, você pode acessar qualquer clipe de seu projeto no pool de mídia. Para a criação desta tomada de ficção científica, você adicionará um display de heads-up gerado por computador (HUD) para fazer parecer que a atriz está olhando para uma tela de computador. 1 No canto superior esquerdo da interface, clique no botão Pool de mídia. 2 Do bin master, arraste o clipe HUD para uma área vazia do Node Editor. Um novo nó Media In 1 é criado para representar o clipe. O clipe ainda não está conectado ao seu composto; ele é apenas adicionado ao Node Editor. Antes de conectar um clipe ao seu composto, você pode aprender muito sobre ele exibindo-o no visualizador. 3 Selecione o nó Media In 1 e pressione F2 para renomear o nó para HUD; em seguida, pressione 1 para exibi-lo no visualizador 1. 398 Lição 13 Criando efeitos na fusão No canto inferior esquerdo do nó do HUD, um pequeno ponto branco, denominado botão indicador de visualização, é destacado para indicar que o nó é exibido no visualizador 1. No nó Media Out, um segundo botão indicador de visualização é destacado à direita do primeiro para indicar que este nó é exibido no visualizador 2. Ao exibir o nó Media Out, o visualizador 2 mostrará a saída composta final destinada à edição linha do tempo da página. GORJETA Mudar da página Fusion para a página de edição e de volta para a página Fusion mudará o visualizador 2 para exibir o nó Media Out, independentemente do que for selecionado antes de você sair da página Fusion. O visualizador 1 exibe o gráfico HUD com um fundo quadriculado para indicar que este gráfico gerado por computador tem uma área transparente criada pela inclusão de um canal alfa. GORJETA Um canal alfa é um quarto canal que acompanha os canais vermelho, verde e azul de uma imagem. Os canais alfa determinam quais partes de uma imagem são opacas e quais partes são transparentes. 4 Acima do visualizador 1, clique no botão Controles de cor ou clique no visualizador e pressione a FUSÃO tecla A para visualizar o canal alfa no visualizador. O botão Controles de cores agora mostra o canal alfa do clipe atualmente visualizado. 5 Clique no botão Controles de cor ou pressione a tecla A novamente para exibir a imagem em cores novamente. 6 Clique no botão Media Pool para fechar o pool de mídia e fornecer mais espaço para o Node Editor e os visualizadores. Com um elemento de imagem adicional adicionado ao Node Editor, você está pronto para começar a mesclar duas imagens. Adicionando clipes do pool de mídia 399 Compreendendo o nó de mesclagem O nó Merge é uma das ferramentas mais importantes e comumente usadas na página Fusion. Ele compõe, ou mescla, duas imagens. Você pode adicionar o nó Mesclar - como você adicionaria outros efeitos - arrastando-o da barra de ferramentas e inserindo-o no Editor de Nó entre o nó Brilho / Contraste e o nó Saída de Mídia. 1 Diretamente após o segundo divisor na barra de ferramentas, arraste o nó Mesclar para o Editor de nós e passe o mouse sobre a linha de conexão entre os nós Brilho / contraste e Saída de mídia. GORJETA Pode ser necessário arrastar o Media Out para a direita para abrir mais espaço para a inserção de um novo nó. 2 Quando metade da linha ficar azul, solte o botão do mouse para inserir um nó Mesclar entre os nós Brilho / Contraste e Sem mídia. GORJETA Arrastar com a tecla Shift pressionada o extrai da árvore de nós e permite reconectá-lo em um novo local. Como alternativa, selecionar um nó e pressionar Excluir ou Backspace remove totalmente esse nó do Editor de nós. O nó Mesclar agora está conectado à árvore de nós e você pode usá-lo para compor o gráfico do HUD sobre a cena da atriz. Antes de combinar as duas imagens, vamos explorar o nó Merge com mais detalhes. Um nó Merge tem três entradas: há uma entrada para uma imagem de fundo (triângulo amarelo). Você pode pensar nisso como um clipe em V1 na linha do tempo da página de edição. A entrada do triângulo verde representa uma imagem em primeiro plano, semelhante a um clipe em V2 na página de edição 400 Lição 13 Criando efeitos na fusão Traduzido do Inglês para o Português - www.onlinedoctranslator.com Linha do tempo. A terceira entrada (triângulo azul) é usada exclusivamente para mascarar. Como todos os nós, o nó Mesclar também inclui uma saída (quadrado branco). ANATOMIA DE UM NÓ Entrada de primeiro plano Saída Entrada de fundo Atribuição de visualizador Entrada de máscara de efeito Quando você insere um nó Merge, ele conecta automaticamente a linha de conexão de entrada à entrada em segundo plano. Depende de você conectar manualmente a imagem em primeiro plano. Nesta árvore de nós, o clipe da atriz por meio do Corretor de cores e do nó Brilho / Contraste é conectado à entrada de fundo amarelo do nó Mesclar. Para conectar o gráfico HUD à entrada de primeiro plano do nó Merge, arraste a saída quadrada do nó HUD para a entrada verde de primeiro plano do nó Merge. Ao adicionar o gráfico do HUD na entrada do primeiro plano, você compõe esse gráfico na parte superior da atriz usando a transparência do canal alfa embutido no gráfico. FUSÃO 3 GORJETA Ao usar um terceiro monitor, como um monitor de transmissão de tela inteira conectado por meio de uma placa Blackmagic Design UltraStudio ou DeckLink, você pode pressionar 3 no teclado para exibir o nó no terceiro monitor. Compreendendo o nó de mesclagem 401 4 No Editor de Nó, arraste o nó HUD abaixo do nó Mesclar. Conforme você arrasta o nó, as entradas no nó Mesclar se reorganizam para fazer a conexão mais direta. É importante saber que reposicionar um nó dentro do Editor de Nó desta forma organiza apenas visualmente sua árvore de nós e não tem impacto nos resultados da composição. Apenas as conexões feitas de nó a nó determinam a ordem de processamento das imagens. 5 Retorne o posicionamento do nó HUD acima do nó Mesclar para corresponder a uma estrutura baseada em camada da linha do tempo. O nó Merge é o bloco de construção fundamental de quase todos os compostos que você fará no Fusion. Embora permita que você conecte apenas duas imagens, entender como essas duas entradas interagem é crucial porque elas permitem vincular várias mesclagens e criar efeitos visuais muito mais avançados. Encadeando Nós de Mesclagem Juntos Os nós de mesclagem processam apenas duas imagens por vez: primeiro plano e plano de fundo. Para adicionar imagens adicionais, muitas vezes chamadaselementos ou pratos, para um composto, você deve encadear nós de mesclagem usando a saída de uma mesclagem como plano de fundo (ou primeiro plano) de outra mesclagem. É assim que você adicionará um elemento de vidro rachado, fazendo com que pareça que nossa atriz está em um compartimento espacial danificado e perigoso. 1 No canto superior esquerdo da interface, clique no botão Pool de mídia. 2 No compartimento mestre, arraste o clipe de vidro para uma área vazia do Editor de Nó. 3 Pressione 1 para ver a imagem no visualizador 1 e, em seguida, pressione F2 para renomear este nó, COPO. Esta é a imagem que iremos compor sobre a ACTRESS e o HUD. 402 Lição 13 Criando efeitos na fusão 4 No Editor de Nó, selecione o nó Mesclar 1. Em vez de arrastar da barra de ferramentas, selecionar um nó permite clicar em uma ferramenta na barra de ferramentas e conectá-la ao nó selecionado. 5 Na barra de ferramentas, clique na ferramenta Mesclar. A saída de Merge 1 agora está conectada à entrada de fundo amarelo de Merge 2. Você pode usar a entrada de primeiro plano verde não conectada no nó Merge 2 para conectar a imagem de vidro riscado. 6 Arraste a saída do nó GLASS para a entrada verde do primeiro plano do nó Merge 2. Ao contrário do HUD, a imagem de vidro não tem canal alfa. No entanto, você pode usar o nó Mesclar para mesclar as imagens e criar mais realismo. No Editor de Nó, selecione o nó Mesclar 2 e, no Inspetor, arraste o controle deslizante Mesclar para 0,5 para diminuir a opacidade do elemento de vidro. FUSÃO 7 Você pode encontrar operações de mesclagem mais sofisticadas no menu suspenso Modo de aplicação. Essas configurações usam operações matemáticas simples para misturar imagens com base na cor e luminância do primeiro plano e do plano de fundo. Embora você tenha várias opções, os modos de Aplicar mais comuns podem ser definidos com base em seus efeitos gerais no composto: - Escurecer cores: escureça e multiplique - Clarear cores: clarear e tela - Aumentar o contraste da cor: luz forte, sobreposição e luz suave Encadeando Nós de Mesclagem Juntos 403 Como você deseja que as rachaduras do vidro sejam vistas claramente, vamos usar um modo de aplicação de tela. O modo Screen Apply faz com que pixels mais claros iluminem a imagem de fundo, o que é excelente para rachaduras translúcidas no vidro. Também faz com que os pixels pretos se tornem transparentes, criando, conseqüentemente, uma composição mais limpa das rachaduras na parte superior da atriz. 8 No menu do modo Aplicar, escolha Tela. Se você quiser adicionar ainda mais elementos de imagem além dos elementos de vidro e HUD, poderá continuar a encadear as mesclagens. Adicionar novos nós Merge antes dos existentes colocaria novos elementos atrás do composto atual. Inserindo e Ajustando Efeitos A ordem dos nós é o conceito mais importante para entender em qualquer sistema de composição baseado em nós. Onde você insere um nó na árvore e a ordem em que você conecta os nós determina os resultados do seu composto. O tamanho do quadro do gráfico HUD é ligeiramente maior do que o fundo, portanto, parte dele é cortado. Você precisará adicionar um nó Transform - mas precisamente no local correto - para redimensionar o gráfico sem redimensionar o fundo. 1 404 Selecione o nó HUD no Editor de Nó e pressione 1 para visualizar o HUD no visualizador 1. Lição 13 Criando efeitos na fusão 2 Pouco antes do terceiro divisor na barra de ferramentas, clique na ferramenta Transformar para que ele se conecte automaticamente à saída do nó HUD. Embora você não tenha feito nenhuma alteração, você pode ver o gráfico original no visualizador 1 e os ajustes de transformação no visualizador 2 porque ele exibe os resultados do nó Saída de mídia. GORJETA No canto inferior esquerdo da interface, a barra de status exibe metadados básicos sobre qualquer nó selecionado. Quando um nó é selecionado no Editor de Nó, os parâmetros para ajustar esse nó aparecem no Inspetor e os controles na tela são exibidos no visualizador. No Inspetor, arraste o controle deslizante Transform Size para a esquerda para reduzir o gráfico até que o logotipo à esquerda não seja mais cortado. FUSÃO 3 Era muito importante inserir a ferramenta Transform na árvore de nós para que ela se aplicasse apenas ao gráfico do HUD. Se você inseriu após a ferramenta Merge, o nó Transform teria redimensionado a cena inteira. Inserindo e Ajustando Efeitos 405 Como o inserimos diretamente após o HUD, o HUD agora é redimensionado e posicionado. No entanto, ainda parece um gráfico colocado em cima de uma imagem. Você pode acessar dezenas de outros efeitos na Biblioteca de efeitos e usá-los para integrar melhor este HUD ao composto. Adicionando efeitos da biblioteca de efeitos A página Fusion inclui mais efeitos do que apenas os da barra de ferramentas. Também inclui mais de 250 ferramentas específicas do Fusion que você pode acessar na Biblioteca de efeitos. Para adicionar mais realismo a esta cena, devemos gastar um pouco de tempo fazendo o HUD parecer mais realista. Por exemplo, podemos usar alguns nós diferentes para adicionar algumas linhas de varredura do computador e efeitos de desfoque. Como a câmera está focada em nossa atriz, o HUD estaria realisticamente fora de foco. Vamos começar a melhorar o HUD dando-lhe uma aparência desfocada e desfocada. 1 No Editor de Nó, selecione o nó Transformar. 2 No canto superior esquerdo da página Fusion, clique no botão Biblioteca de efeitos. A biblioteca está organizada por categoria. A categoria Ferramentas contém todos os efeitos disponíveis apenas no Fusion. 3 Na Biblioteca de efeitos, clique na seta de abertura Ferramentas. Existem categorias específicas do Fusion para tudo, desde tinta e partículas a mascaramento, filtros de imagem, rastreamento e muito mais. 4 Na categoria Ferramentas, selecione a categoria de desfoque e clique na ferramenta Desfocar para adicioná-la ao Editor de Nó. Uma vez que o nó Transform foi selecionado, o Defocus é conectado à saída do nó Transform. 5 No Inspetor, abaixe o controle deslizante Desfocar 'Bloom para 0 para remover as áreas brancas superexpostas. As configurações restantes do Defocus adicionam um foco suave e sutil ao nosso HUD. 406 Lição 13 Criando efeitos na fusão Adicionando ResolveFX Agora vamos adicionar alguma distorção de desfoque usando um desfoque de prisma. Um desfoque de prisma simula como uma lente com defeito foca de maneira diferente em cores diferentes. O conjunto de ferramentas Fusion não inclui um Prism Blur, mas o Resolve FX do DaVinci Resolve inclui. Você pode acessar Resolve FX na mesma Biblioteca de Efeitos. 1 Na Biblioteca de efeitos, clique na seta de abertura de Ferramentas para fechar a categoria e, a seguir, clique em OpenFX> Estilizar ResolveFX. A categoria OpenFX contém os mesmos efeitos que você tem nas Bibliotecas de efeitos nas páginas Recortar e editar. Na categoria Resolve FX Stylize, clique na ferramenta Prism Blur para que seja inserida após o nó Defocus no Node Editor. Adicionando efeitos da biblioteca de efeitos FUSÃO 2 407 As configurações padrão do Prism Blur parecem boas por enquanto. Vamos apresentar um estilo de tela de computador mais antigo adicionando linhas de varredura de TV. GORJETA Você pode desativar temporariamente um nó selecionando-o na árvore de nós e pressionando Command-P (macOS) ou Ctrl-P (Windows). 3 Na categoria Resolve FX Stylize, clique na ferramenta Scanlines para que seja inserida após o nó Prism Blur no Node Editor. 4 No Inspetor, aumente a frequência de linha para cerca de 10, dobrando o número de linhas de varredura no gráfico e dando uma aparência de computador mais antigo. GORJETA Pode ser mais fácil inserir valores em vez de arrastar controles deslizantes ao alterar os controles no Inspetor. Três nós adicionados ao nó HUD transformaram um gráfico simples em uma tela de computador de ficção científica retrô muito agradável. 408 Lição 13 Criando efeitos na fusão Reorganizando nós no editor de nós Ao editar uma linha do tempo, você toma muito cuidado ao ordenar os clipes exatamente como deseja que o programa evolua. O mesmo cuidado e atenção deve ser dado à ordem dos nós em um composto. A ordem que temos agora faz com que as linhas de varredura pareçam nítidas demais. Reordenar os nós ajudará a tornar este HUD mais realista. 1 Mantenha pressionada a tecla Shift e arraste o nó Scanlines para fora da árvore de nós. Mantendo a tecla Shift pressionada, você pode extrair e inserir nós em qualquer lugar da árvore de nós. 2 Continue pressionando a tecla Shift e arraste o nó Scanlines sobre a linha de conexão entre os nós Transform e Defocus. 3 Quando a linha ficar azul, solte o mouse para inserir o nó Scanlines. A tecla Shift é um método de mover nós ao redor do Editor de Nó, mas outro método pode ser mais familiar para você: funções simples de copiar e colar funcionam para nós também. Se precisar aplicar uma segunda versão de um nó, em vez de ir para a barra de ferramentas ou Biblioteca de efeitos, você FUSÃO pode copiar e colar uma, se existir, no Editor de nós. Copiando e colando nós Dando um passo para trás e olhando para todo o composto, faz sentido que, se o HUD estiver fora de foco, o vidro rachado também estará fora de foco. Você pode copiar e colar nós facilmente de uma área de uma árvore de nós para outra. 1 Selecione o nó Defocus no Node Editor. 2 Escolha Editar> Copiar ou pressione Command-C (macOS) ou Ctrl-C (Windows) para copiar o nó selecionado. Reorganizando nós no editor de nós 409 3 Selecione o nó GLASS no Node Editor. Como clicar em uma ferramenta na barra de ferramentas, um nó colado é adicionado após o nó atualmente selecionado. 4 Escolha Editar> Colar ou pressione Command-V (macOS) ou Ctrl-V (Windows) para adicionar o nó copiado após o nó GLASS selecionado. O nó Defocus é inserido entre o nó GLASS e o nó Merge 2. Adicionando Texto Bons gráficos - sejam títulos principais, imagens estáticas ou mesmo texto sutil em uma tela de computador simulada - devem permanecer fiéis à aparência do programa. Neste composto, você usará alguns dos recursos de texto do Fusion para adicionar um alerta de aviso piscando ao HUD. 1 Selecione o nó Transform1 no Editor de Nó. Ao selecionar o nó Transform 1, inseriremos o texto imediatamente antes de todos os efeitos que são adicionados ao HUD. Isso significa que o texto terá os mesmos efeitos e se misturará de forma mais realista com os gráficos do HUD. 2 Na barra de ferramentas, clique no terceiro botão da esquerda para adicionar a ferramenta Texto. GORJETA Você pode clicar com o botão direito do mouse em qualquer parte da barra de ferramentas e escolher Personalizar> Criar barra de ferramentas para adicionar, excluir e reorganizar as ferramentas na barra de ferramentas. 410 Lição 13 Criando efeitos na fusão Adicionar o nó Texto à Transformação cria automaticamente um Mesclar conectando os dois nós. A transformação é conectada à entrada de segundo plano da nova Mesclagem e o nó Texto é adicionado à entrada de primeiro plano. 3 Selecione o nó Texto no Editor de Nó e, em seguida, no campo Texto com estilo do Inspetor, digite AVISO. 4 Abaixo do campo Styled Text, escolha uma boa fonte que você possa ver como um alerta na tela de um computador scifi. 5 Abaixo do tipo de letra, aumente o tamanho para cerca de 0,1. Em seguida, você usará os controles de sombreamento de texto para tornar o texto vermelho com um contorno laranja brilhante. Clique na guia Sombreamento. FUSÃO 6 Na guia Sombreamento, você pode aplicar cor de texto, contorno, sombras e brilhos. Como este é um alerta de aviso, deixaremos o texto vermelho e também adicionaremos um leve brilho laranja. Adicionando Texto 411 7 Na guia Sombreamento, clique na seta de divulgação da amostra de cor. Uma amostra de cor maior é exibida, onde você pode selecionar o matiz ao longo da lateral da amostra e uma saturação na paleta maior. 8 Selecione a cor vermelha vibrante para preencher o texto. O nó Texto possui oito opções de sombreamento. Da adição de contornos à inserção de brilhos, essas opções adicionais de sombreamento são camadas de texto totalmente personalizáveis. O Fusion deu a cada um deles um nome e um efeito, como Shadow ou Red Outline, mas você pode alterá-los para o que quiser. GORJETA Depois de selecionar um número (1-8), você não verá o efeito de sombreamento escolhido até que marque a caixa de seleção Ativar. Vamos ativar um novo efeito de camada de sombreamento para aplicar um brilho laranja suave ao nosso texto. 9 No menu suspenso Selecionar elemento, escolha 2 e marque a caixa de seleção Ativado. Este elemento de sombreamento é padronizado para um contorno vermelho. Vamos mudar para um contorno laranja e dar um brilho suave. 412 Lição 13 Criando efeitos na fusão 10 Clique na seta de divulgação ao lado da amostra de cor para abrir a paleta de cores e selecione uma cor laranja para o contorno. 11 Role para baixo no Inspetor e abra a seção Suavidade. 12 Ajuste os parâmetros de deslocamento X e Y para cerca de 5,0 para suavizar o contorno. 13 Aumente o parâmetro Glow para cerca de 0,3 para adicionar um brilho iluminador ao contorno. Conforme mencionado, você pode adicionar até oito elementos de sombreamento para criar preenchimentos, FUSÃO sombras, contornos, bordas e brilhos. Além disso, você tem controle sobre a posição, distorção e rotação de cada elemento de sombreamento, de modo que as opções de design do título são quase ilimitadas. Adicionando Texto 413 Posicionando Texto O nó Texto inclui parâmetros de layout para posicionar o texto da maneira que você quiser. Para o nosso propósito, uma vez que o texto se destina a fazer parte do HUD que a atriz está procurando, ele deve ser revertido na tela. 1 Na parte superior do Inspetor, clique na guia Layout. 2 Role para baixo até os parâmetros de rotação e arraste a rotação Y para 180. Isso inverte o texto em cerca de 180 graus no eixo Y. GORJETA Os nós Merge e Transform incluem os botões Flip e Flop, que produziriam os mesmos resultados. Em seguida, você posicionará o texto de aviso diretamente sob os olhos da atriz. 3 Use os parâmetros Center X e Y para posicionar o texto ao longo da ponte do nariz da atriz, sob seus olhos. Agora você tem o texto no lugar e parecendo que faz parte do HUD. Se for um alerta de advertência, faria sentido deixá-lo piscando e apagando, tornando-o muito perceptível na foto. 414 Lição 13 Criando efeitos na fusão Animando com quadros-chave A capacidade de alterar elementos ao longo do tempo é um recurso crucial de qualquer aplicativo de efeitos visuais e gráficos em movimento. A página Fusion lida com a animação de quadros-chave básicos da mesma maneira que você já conhece na página de edição, mas vai muito mais fundo com quadros-chave completos e editores de Spline. Vamos começar adicionando quadros-chave que aumentam e diminuem a opacidade do texto. 1 Pressione Command-Seta para a esquerda (macOS) ou Ctrl-Seta para a esquerda (Windows) para mover a reprodução para o início do intervalo de renderização. Como fez na página de edição da Lição 7, você adicionará um quadro-chave usando o Inspetor. Nesse caso, você usará o parâmetro Blend no Merge para ativar e desativar o texto gradualmente. 2 Selecione o nó Mesclar 3 e pressione 2 para vê-lo no visualizador 2. 3 No Inspetor, clique no ícone do quadro-chave à direita do controle Blend para adicionar um FUSÃO quadro-chave e arraste o parâmetro para 0. Habilitar o botão de quadro-chave de qualquer parâmetro adiciona um quadro-chave no local do playhead atual e configura o quadro-chave automático: sempre que você ajustar esse parâmetro, um quadro-chave será adicionado. Vamos aumentar e diminuir o texto novamente. 4 No intervalo de renderização, arraste o indicador de reprodução para frente 10 quadros, para o quadro 22. 5 No Inspetor, arraste o parâmetro Blend para a direita até atingir cerca de 1,0 Animando com quadros-chave 415 6 Arraste a reprodução para frente 10 quadros, para o quadro 32, e arraste o parâmetro Blend de volta para 0. Agora, você verá a animação para verificar seu ritmo. 7 Na régua de tempo, arraste o indicador de reprodução para o início do intervalo de renderização e reproduza a animação. Como você viu, definir quadros-chave no Inspetor da página Fusion é idêntico a fazer isso na página de edição. No entanto, você encontrará diferenças quando quiser visualizar e modificar os quadroschave. Ao fazer isso, você descobrirá que o poder de animação da página Fusion ultrapassa em muito o da página de edição. Visualização e modificação de quadros-chave O Node Editor é usado para organizar as operações de processamento de imagem em sua composição, mas não mostra informações de keyframing. A página Fusion inclui um Editor de quadros-chave e um Editor Spline que são extremamente poderosos para visualizar e modificar quadros-chave. 1 No canto superior direito da janela do DaVinci Resolve, clique no botão Spline para exibir o Editor de Spline. O Spline Editor é um ambiente abrangente para criar, mover e modificar quadros-chave. É o painel principal para ver e modificar as curvas de animação que mostram a interpolação entre cada quadro-chave. 416 Lição 13 Criando efeitos na fusão O Spline Editor é dividido em duas seções. À esquerda está o cabeçalho e à direita está a área do gráfico. O cabeçalho mostra todos os parâmetros animados no Node Editor. Usando as caixas de seleção ao lado de cada parâmetro, você pode mostrar e ocultar os quadros-chave na área do gráfico. 2 No cabeçalho do Spline Editor, selecione a caixa de seleção Blend abaixo de Merge 3. Ativar a caixa de seleção mostra os quadros-chave no gráfico e a interpolação entre cada quadro-chave. Mova o ponteiro do mouse sobre o Editor de Spline e pressione Command-F (macOS) ou Ctrl-F (Windows) para maximizar o spline na área do gráfico. GORJETA Você pode aplicar panorâmica e zoom em qualquer painel da página Fusion mantendo FUSÃO 3 pressionado o botão do meio do mouse e arrastando para obter panorâmica, e mantendo pressionado Command (macOS) ou Ctrl (Windows) e rolando com o botão do meio do mouse para aumentar e diminuir o zoom. O spline de animação para o parâmetro de mistura é exibido no Editor de Spline. O quadro-chave inicial está no canto inferior esquerdo. O segundo quadro-chave aumenta à medida que o valor da combinação aumenta. O quadro-chave final está no canto inferior direito. A linha reta entre os três quadros-chave indica uma animação linear, o que significa que tem uma taxa de movimento constante e estável. Para que o texto pisque em vez de diminuir e diminuir o esmaecimento, você pode alterar a interpolação de Linear para Etapa, às vezes chamada de interpolação de retenção. Animando com quadros-chave 417 4 No Spline Editor, clique em uma área vazia do gráfico e escolha Editar> Selecionar tudo ou pressione Command-A (macOS) ou Ctrl-A (Windows). 5 No canto esquerdo inferior do Editor de Spline, clique no botão Avançar. O botão Step In mantém o valor do primeiro quadro-chave até atingir o próximo quadro-chave e, em seguida, muda imediatamente para o valor do novo quadro-chave. Em nossa animação, isso cria uma animação de texto piscando em vez de uma animação esmaecida. 6 Pressione Command-Seta para a esquerda (macOS) ou Ctrl-Seta para a esquerda (Windows) para mover a reprodução para o início do intervalo de renderização. 7 Reproduza a animação para ver os resultados da interpolação Step In. Como definimos apenas três quadros-chave, o texto pisca uma vez. Usando as ferramentas na parte inferior do Editor de Spline, você pode repetir rapidamente uma série de quadros-chave para durar toda a composição. 8 No Spline Editor, clique em uma área vazia do gráfico e escolha Editar> Selecionar tudo ou pressione Command-A (macOS) ou Ctrl-A (Windows) para selecionar todos os quadros-chave novamente. 9 Na barra de ferramentas abaixo do Editor de Spline, clique no botão Definir Loop. Agora vamos revisar a composição finalizada. 10 418 Clique no botão Spline para fechar o Editor de Spline. Lição 13 Criando efeitos na fusão 11 Selecione o nó Media Out e pressione 2 para ver todo o composto no visualizador 2. 12 Pressione Command-Seta para a esquerda (macOS) ou Ctrl-Seta para a esquerda (Windows) para mover a reprodução para o início do intervalo de renderização. 13 Reproduza a animação para ver os resultados da interpolação Step In. Em apenas alguns minutos e definindo apenas três quadros-chave, você criou um texto repetitivo e intermitente e explorou apenas algumas das ferramentas no Editor de Spline. Usando modificadores Qualquer nó no Fusion pode ser expandido com o uso de modificadores. Os modificadores são extensões ou complementos opcionais para os controles de um nó. Eles são aplicados a um parâmetro específico no Inspetor, e o efeito do modificador se aplica apenas a esse parâmetro. Podemos usar um modificador neste exercício para gerar um brilho vermelho no rosto da atriz que pisca e apaga na mesma velocidade do texto. 1 Selecione o Color Corrector 1, que está conectado ao nó ACTRESS. Vamos adicionar um segundo nó Corretor de Cor para criar a tonalidade vermelha no rosto da atriz. Na barra de ferramentas, clique no nó Corretor de cores. 3 No Inspetor, arraste o indicador de cor em direção ao vermelho. FUSÃO 2 Como queremos apenas que o tom vermelho seja aplicado ao redor dos olhos, nariz e boca da atriz, usaremos uma máscara para limitar o segundo corretor de cor. 4 Na barra de ferramentas, clique na ferramenta Máscara de elipse para que ela se conecte ao nó Color Corrector 2. Usando modificadores 419 5 No visualizador, arraste a forma da máscara circular para que fique ao redor do centro do rosto da mulher. 6 No Inspetor, arraste o controle deslizante Soft Edge para cerca de 0,1. Agora, para criar a animação piscante, usaremos um modificador, chamado de sonda, para controlar a intensidade da tonalidade vermelha. O modificador de sonda mostra o brilho do pixel de uma imagem para conduzir a animação de um parâmetro. Primeiro, vamos aplicar o modificador de teste à intensidade da tonalidade vermelha, uma vez que esse é o parâmetro que queremos animado. 7 Selecione o nó Color Corrector 2 e clique com o botão direito sobre o rótulo Strength no Inspector. 8 No menu contextual, escolha Modificar com> Sonda. Quando você aplica um modificador, uma guia aparece na parte superior do Inspetor, onde você encontrará os controles para o modificador aplicado. 420 Lição 13 Criando efeitos na fusão 9 Na parte superior do Inspetor, clique na guia Modificadores. A sonda requer dois ajustes essenciais. Você deve identificar o nó do qual deseja obter uma amostra e, na imagem gerada por esse nó, deve identificar o pixel específico que possui o brilho que deseja obter. 10 Arraste o nó Merge 3 do Node Editor para o campo Image to Probe no Inspetor. Quando você começa a arrastar, pode parecer que você está puxando o nó Merge do Editor de Nó, mas quando o mouse estiver fora do Editor de Nó, o nó Merge retornará ao seu local original. 11 Arraste a reprodução para o quadro 22 quando o texto estiver claramente no visualizador. 12 Selecione o nó Color Corrector 2 e use os controles de Posição X e Y da Sonda para mover o FUSÃO controle na tela sobre o texto em vermelho. A sonda aumentará a tonalidade vermelha no rosto da atriz quando o texto em vermelho estiver na tela e diminuirá a intensidade quando o texto em vermelho estiver fora da tela. Usando modificadores 421 13 Clique no botão Reproduzir para revisar o composto. A intensidade do vermelho é muito alta, por isso precisamos diminuí-la. Isso pode ser feito usando os controles Value no modificador Probe. 14 Clique na guia Value na parte superior do Inspector do modificador Probe. 15 Abaixe o valor do branco para cerca de 0,3 para cortar a intensidade do vermelho pela metade. 16 Clique no botão editar página e deixe o efeito de cache antes de reproduzi-lo na linha do tempo da página de edição. A página Fusion é um aplicativo de composição poderoso e rico em recursos que está em desenvolvimento há vários anos. Não espere dominá-lo com uma única lição. Se você estiver vindo de um aplicativo de efeitos visuais ou gráficos em movimento diferente, terá uma vantagem, mas mesmo se estiver familiarizado apenas com a composição em uma linha de tempo de edição, comece aplicando efeitos simples em seu próprio conteúdo e experimente lentamente a partir de lá. Você ficará surpreso com a rapidez com que seu saco de truques de composição de fusão aumentará. 422 Lição 13 Criando efeitos na fusão Revisão da lição Na página Fusion, como você pode exibir a saída de um nó no visualizador 1? 2 Ao clicar em uma ferramenta na barra de ferramentas, onde o nó é adicionado? 3 Qual nó você usaria para misturar duas imagens? 4 Qual é a entrada amarela em um nó Merge? 5 Verdadeiro ou falso? Quando você está na página Fusion, pode desconectar o nó Media Out porque você não precisa dele. FUSÃO 1 Revisão da lição 423 Respostas 1 Na página Fusion, para exibir a saída de um nó no visualizador 1, selecione o nó e pressione a tecla 1. 2 O novo nó é adicionado diretamente após o nó selecionado no Editor de Nó. 3 Um nó Merge é usado para compor duas imagens. 4 A entrada amarela no nó Mesclar é para a entrada de plano de fundo. 5 Falso. O nó Media Out é sempre o último nó conectado e renderiza os resultados do Node Editor de volta para a linha do tempo da página de edição. 424 Lição 13 Criando efeitos na fusão Lição 14 Entregando um Final Programa O fluxo de trabalho de cada pessoa é diferente, e a Tempo página Entregar foi projetada para oferecer opções Esta lição leva aproximadamente 20 flexíveis para a criação de saída de proxies de edição de baixa resolução para os arquivos mestres da mais alta qualidade. Você pode renderizar em lote vários arquivos para várias resoluções, formatos de compactação e destinos, tudo na mesma página de Entrega. Com tantas minutos para ser concluída. Metas Renderizando um arquivo de streaming da Web 426 Criação de uma predefinição personalizada 428 Revisão da lição 431 opções diferentes disponíveis, você pode pensar que seria difícil aprender. Mas não é. Nesta lição, você usará a página Entregar para criar duas saídas separadas: uma para streaming na web e outra saída personalizada para criar parte da linha do ENTREGAR tempo como um arquivo de filme de alta qualidade. Renderizando um arquivo de streaming da Web Quase todo projeto acaba em um serviço de streaming na web de alguma forma, mesmo que seja apenas como material promocional. Para produzir os formatos de saída baseados em arquivo mais comuns, DaVinci Resolve inclui configurações e predefinições fáceis que configuram automaticamente todos os parâmetros para um tipo de saída que você selecionar. 1 No DaVinci Resolve, abra o projeto Age of Airplanes no qual você trabalhou nas lições anteriores. 2 No bin Rough Cuts, clique duas vezes em qualquer linha de tempo CH12 FAIRLIGHT (Resolve) para abri-la na janela de linha de tempo. A linha do tempo exibida atualmente é aquela que você preparará para exportação na página Entregar. 3 Na parte inferior da janela do DaVinci Resolve, clique no botão Entregar para abrir a página Entregar. A página Entregar é dividida em cinco áreas. As configurações de renderização configurar o formato de saída. O visualizador mostra imagens da linha do tempo selecionada. A Fila de renderização contém todos os trabalhos aguardando para serem renderizados. A linha do tempo exibe uma representação gráfica da linha do tempo que você está gerando. Você usará as configurações de renderização para a saída baseada em arquivo. Quando as configurações de renderização são selecionadas, como estão por padrão, você pode escolher uma predefinição de renderização para configurar para sua saída. 426 Lição 14 Entrega de um programa final 4 Na parte superior das configurações de renderização, clique na predefinição do Vimeo. Quando você escolhe uma das predefinições, o DaVinci Resolve configura as configurações de renderização para gerar um arquivo que esteja em conformidade com os requisitos do destino. Se você quiser parar neste ponto e gerar o arquivo, poderá fazê-lo. O único parâmetro que você precisa definir seria o destino do arquivo de saída. 5 Logo abaixo da linha de predefinições, digite o nome do arquivo que deseja criar, clique no botão Procurar e escolha um local para o arquivo de saída. Clique no botão OK na caixa de diálogo. Uma vez que você selecionou uma predefinição, isso é tudo que você deve fazer para gerar um arquivo, mas você também tem algumas opções que pode aplicar às predefinições. Abaixo do botão Browse, defina a resolução para 1280 x 720 HD 720P, pois esta é a resolução da linha do tempo atual. ENTREGAR 6 Embora você possa personalizar a compactação de vídeo e os parâmetros de formato na guia Vídeo, ao escolher uma das predefinições fáceis, muitas das configurações básicas são otimizadas para você. Renderizando um arquivo de streaming da Web 427 Quando a predefinição Vimeo foi selecionada, QuickTime H.264 foi escolhido como o formato e o codec de áudio AAC foi escolhido porque esses parâmetros são comumente usados para vídeos de streaming na web. As predefinições do YouTube, Vimeo e Twitter permitem uploads automáticos para esses sites ativando a caixa de seleção Upload. Vamos deixar isso desmarcado para este exercício. GORJETA Para que o upload automático funcione, você deve inserir as informações da sua conta do YouTube, Vimeo ou Twitter na janela DaVinci Resolve> Preferências. 7 Na parte inferior do painel Configurações de renderização, clique no botão Adicionar à fila de renderização. O trabalho é adicionado à Fila de renderização no lado direito da janela. A Fila de renderização atua como uma área de retenção temporária para trabalhos que você deseja produzir do DaVinci Resolve. Você pode adicionar quantos trabalhos à Fila de renderização forem necessários para a saída. Embora você possa renderizar este arquivo imediatamente, vamos esperar e preparar outro trabalho para a fila. Criação de uma predefinição personalizada Em algumas situações, você precisará renderizar apenas uma parte de sua linha do tempo para visualizações ou para outros trabalharem. Quando você tem alguns clipes que precisam ser produzidos ou usados para ajudar no projeto de animação 3D, você precisará renderizar apenas uma seção da linha do tempo e, geralmente, em um formato muito específico. Vamos renderizar uma seção da linha do tempo em um formato que geralmente é exigido por animadores 3D. Eles precisam de renderizações de alta qualidade, mas como o DaVinci Resolve não tem uma predefinição de animação 3D, você vai querer criar uma e salvá-la como uma predefinição para uso posterior. 1 Na parte superior das Configurações de renderização, clique em Personalizar. Clicar em Personalizar torna todas as opções em Configurações de renderização disponíveis para seleção e inicia o processo de criação de uma nova predefinição. Primeiro, você pode decidir se deseja que cada clipe na linha do tempo seja renderizado como seu próprio arquivo individual ou como um único arquivo. 428 Lição 14 Entrega de um programa final 2 Abaixo do campo Local, clique no botão Clipe Único para gerar um único arquivo de filme. 3 Clique na guia Vídeo e, no menu Formato de vídeo, escolha EXR. EXR é um formato de quadro único, como o TIFF, frequentemente solicitado por estúdios de efeitos visuais. Como os arquivos EXR não possuem faixas de áudio, você pode pular a guia Áudio e ir para a guia Arquivo. 4 Clique na guia Arquivo para nomear os arquivos. 5 Insira o nome personalizado, Avião VFX. Como cada quadro se tornará um arquivo EXR, você precisa numerar os quadros para que o artista do efeito visual saiba a ordem em que os quadros devem aparecer. 6 Defina “Usar # dígitos no nome do arquivo” para 4. Este valor adicionará quatro dígitos numéricos ao final de cada arquivo. A seção de saída não terá mais de 9999 quadros, portanto, quatro dígitos devem ser suficientes. Em seguida, como você deseja enviar apenas uma cena de sua linha do tempo para a equipe de VFX, é necessário marcar o intervalo que deseja renderizar. Na linha do tempo da página Entregar, selecione a miniatura número 2, o clipe “01 ST MAARTEN”. Criação de uma predefinição personalizada ENTREGAR 7 429 8 Escolha Marcar> Marcar clipe ou pressione X para adicionar pontos de entrada e saída ao redor do clipe “01 ST MAARTEN”. As marcas na linha do tempo identificam a região que você renderizará. 9 Na parte inferior das Configurações de renderização, clique no botão Adicionar à fila de renderização para adicionar seu segundo trabalho. Agora você pode salvar a predefinição Render Settings caso queira reutilizá-la em algum ponto. 10 Na parte superior das Configurações de renderização, escolha Opções> Salvar como nova predefinição. 11 No campo “Digite o nome da predefinição” da caixa de diálogo, digite Saída VFX e clique em OK. O nome da nova predefinição aparece na parte superior das Configurações de renderização, indicando que é a configuração atualmente ativa. Ele também está listado na linha de predefinições. Com todas as configurações definidas, você pode adicionar este trabalho à Fila de renderização. Agora você tem dois trabalhos em sua Fila de renderização. Se você salvar e sair do DaVinci Resolve agora e retornar mais tarde, esses trabalhos ainda estarão na Fila de Renderização. Como você pode não querer dedicar espaço em disco aos resultados da lição, não será necessário renderizá-los para este exercício. 12 Quando você quiser renderizar um de seus próprios projetos, selecione os itens que deseja renderizar na Fila de renderização. Em seguida, clique no botão Iniciar renderização na parte inferior da Fila de renderização para iniciar o processo. Um por um, os trabalhos serão renderizados e marcados como concluídos. Uma vez que a renderização é feita e você verifica os arquivos de saída, você achará útil limpar a Fila de Renderização, para que você não tenha uma lista constantemente crescente de trabalhos de renderização anteriores. 430 Lição 14 Entrega de um programa final 13 No canto superior direito da Fila de renderização, clique no menu suspenso Opções. 14 No menu, escolha Limpar tudo para remover todos os trabalhos atuais da fila. A página Entregar tem muito mais opções para a saída de vários formatos de arquivo e para suportar uma variedade de fluxos de trabalho, mas agora você entende os fluxos de trabalho mais comumente usados e como configurar suas próprias predefinições personalizadas Revisão da lição 1 Como você seleciona um intervalo na linha do tempo para renderização de saída? 2 Quais são os três serviços online que possuem predefinições disponíveis na página Entregar do Resolve? 3 Verdadeiro ou falso? Escolher a predefinição do Vimeo exibe as opções mais comuns para a criação de um arquivo de filme para esse site de compartilhamento online. 4 Onde você salvaria uma predefinição personalizada para uso futuro na página Entregar? 5 Depois de ajustar as configurações de renderização, como instruir o Resolve a gerar um arquivo ENTREGAR de filme? Revisão da lição 431 Respostas 1 Marque um ponto de entrada e saída na página Entregar. 2 YouTube, Vimeo e Twitter são os três serviços online que possuem predefinições nas configurações de renderização da página Entregar. 3 Verdade. As predefinições fornecem as opções mais comuns. Para visualizar todas as opções disponíveis, clique na configuração de renderização personalizada. 4 Para salvar uma predefinição personalizada na página Entregar, no menu Opções de configurações de renderização (os três pontos no canto superior direito), escolha Salvar como nova predefinição. 5 Para produzir um arquivo de filme, clique no botão Adicionar à fila de renderização e, a seguir, no painel Fila de renderização, clique em Iniciar renderização. 432 Lição 14 Entrega de um programa final Lição 15 Gerenciando mídia e bancos de dados Ao contrário de quase todos os outros softwares de Tempo edição, mixagem de áudio ou graduação de cores, Esta lição leva aproximadamente 20 DaVinci Resolve usa um banco de dados padrão da minutos para ser concluída. indústria para armazenar todos os seus projetos, Metas caixas, clipes e cronogramas - basicamente, qualquer Consolidating Media item que não seja um arquivo de mídia de áudio ou vídeo é mantido no banco de dados. Como resultado, o DaVinci Resolve funciona um pouco diferente de outros aplicativos quando você deseja mover projetos de um sistema para outro ou criar backups de seus projetos. Não é mais difícil fazer essas coisas e, em alguns casos, pode ser muito mais fácil. Mas é diferente. 434 Copiando projetos e mídia para um novo disco rígido 436 Trabalhando com o Banco de dados do DaVinci Resolve 438 Criação e troca de bancos de dados 438 Backup de bancos de dados 440 Revisão da lição 441 Nesta lição, você explorará maneiras de fazer backup e mover projetos e mídia, bem como aprender a gerenciar o banco de MEIOS DE COMUNICAÇÃO dados do DaVinci Resolve. Consolidating Media Antes de explorarmos o gerenciamento de banco de dados, vamos começar com um tópico um pouco mais prático: gerenciamento de mídia. Quase todo projeto precisará de algum tipo de gerenciamento de mídia. Pode ser apenas para copiar mídia de uma unidade para outra ou para converter arquivos de um formato para outro. O Media Manager executa esses tipos de tarefas no DaVinci Resolve. Você pode usá-lo para copiar, mover e até mesmo consolidar mídia. Quando seu disco rígido não pode acomodar uma cópia completa da mídia original, a consolidação pode ajudar a remover a mídia que não é mais necessária em seu projeto. Usando a caixa de diálogo Gerenciamento de mídia, a consolidação oferece a opção de copiar apenas as partes da mídia que estão realmente em uso. Para projetos de formato longo com muita mídia, a consolidação é uma ótima maneira de liberar espaço em disco e tornar o backup de um projeto uma tarefa mais rápida. Como a caixa de diálogo Gerenciamento de mídia pode ser usada apenas quando você está em um projeto, usaremos o projeto Age of Airplanes. 1 Com o Age of Airplanes ainda aberto na lição anterior, clique no botão da página de mídia. 2 Selecione o compartimento Rough Cuts e, a seguir, selecione todas as linhas do tempo no compartimento Rough Cuts. 3 Escolha Arquivo> Gerenciamento de mídia. Quando os cronogramas são selecionados, a caixa de diálogo Gerenciamento de mídia é aberta com a guia Cronogramas selecionada. 434 Lição 15 Gerenciando mídia e bancos de dados GORJETA A caixa de diálogo Gerenciamento de mídia só pode ser aberta quando você está nas páginas de mídia, corte ou edição. 4 Clique no botão Copiar. A função Copiar criará um conjunto duplicado de arquivos de mídia no local de destino, mas deixará os arquivos originais no local. Isso permite que você garanta que as duplicatas sejam copiadas com segurança e sem erros antes de excluir os originais, se esse for o seu objetivo. 5 Clique no botão Procurar e, na caixa de diálogo Destino do arquivo, navegue até o local onde deseja copiar a mídia. Clique OK. GORJETA Você pode clicar no botão Nova pasta para criar uma pasta para os arquivos consolidados que criar. Se você não fizer isso, poderá acabar com muitos arquivos no nível superior de um disco rígido e nenhuma maneira de saber quais arquivos manter e quais excluir. A área Timelines da janela revela todos os timelines atualmente no projeto. Você pode usar as caixas de seleção para escolher as linhas do tempo que deseja consolidar. 6 Na área Timelines, clique na caixa de seleção ao lado de CH12 FAIRLIGHT (Resolve). A opção de consolidar a mídia da linha do tempo requer que você selecione uma ou mais linhas do tempo para determinar quais arquivos manter. Você tem duas opções para consolidar sua mídia: você pode escolher copiar os clipes que você usou nas linhas de tempo selecionadas em sua totalidade ou copiar apenas as partes desses clipes que você usou nas linhas de tempo selecionadas (incluindo alças). Escolha “Mídia usada e apara mantendo # alças de quadro”. A escolha desta opção cortará os arquivos do clipe mestre para apenas as partes do clipe usadas na (s) linha (s) de tempo selecionada (s). Está disponível um campo no qual você pode inserir o número Consolidating Media 435 MEIOS DE COMUNICAÇÃO 7 de alças de quadro que você gostaria de adicionar a cada lado de um clipe no caso de precisar aparar ou criar transições posteriormente. GORJETA Os formatos de compactação que usam compactação interframe e temporal, como H.264, agora podem ser usados com a opção “aparar mídia não usada” na caixa de diálogo Gerenciamento de mídia. 8 Insira 12 como o número de alças de quadro a serem adicionadas. Como seu projeto é executado a 23.979 quadros por segundo, inserir esse valor permitirá meio segundo de mídia extra em ambas as extremidades do clipe para corte e transições. Se você estivesse finalizando essas etapas, clique em Iniciar para começar a consolidar a mídia, mas, neste caso, não o faça. 9 Na parte inferior da caixa de diálogo Gerenciamento de mídia, clique no botão Cancelar. Depois de iniciar o processo de consolidação, os arquivos usados na linha do tempo seriam copiados para a unidade de destino e, em seguida, aparados para que apenas as partes do clipe em uso fossem salvas no disco junto com uma alça de meio segundo em cada lado de um clipe. A linha do tempo selecionada em seu bin agora se vincularia a esses novos arquivos de mídia mais curtos, mas todos os clipes originais permaneceriam em seus locais originais. Restaria a você excluí-los quando tivesse certeza de que não mais precisaria deles. Copiando projetos e mídia para um novo disco rígido Embora a consolidação de mídia possa economizar muito espaço de armazenamento, ela trata apenas da mídia. Seus cronogramas, clipes e metadados não estão incluídos. A maneira mais fácil de copiar, fazer backup ou mover um único projeto e todo o seu conteúdo de um computador para outro é usar os recursos de arquivamento e restauração do DaVinci Resolve. O arquivamento de um projeto coleta todos os seus arquivos (mesmo se eles estiverem em unidades diferentes) e os coloca na pasta de destino de sua escolha, junto com o arquivo do projeto. Para arquivar um projeto, você deve fazer isso usando a janela Project Manager. NOTA Os exercícios a seguir usam um segundo disco rígido para copiar e transcodificar a mídia. Se você não tem um segundo disco rígido ou não deseja ocupar um espaço valioso em disco copiando e / ou movendo a mídia de treinamento deste livro, você ainda pode ler a lição para obter uma compreensão do processo. 436 Lição 15 Gerenciando mídia e bancos de dados 1 Abra o Project Manager, clique com o botão direito na miniatura do projeto Age of Airplanes e escolha Export Project Archive. 2 Na caixa de diálogo Arquivo, navegue até uma unidade onde deseja salvar o projeto e clique em Salvar. Toda a mídia e o arquivo de projeto contendo seus bins e cronogramas são copiados para uma pasta com a extensão .dra. Esta pasta contém tudo que você precisa para abrir seu projeto em outro computador. Certifique-se de que a mídia original permaneça em seus locais originais e que os dois conjuntos de mídia sejam completamente idênticos. Cabe a você decidir se deseja excluir a mídia original dos locais originais ou deixá-los para trabalhar mais tarde. Ao copiar a pasta arquivada para outro computador, você deve restaurá-la no DaVinci Resolve para começar a trabalhar com ela. NOTA Como você já tem o projeto do arquivo em seu computador, as etapas a seguir foram incluídas para fins educacionais e não devem ser seguidas. 3 Para restaurar um projeto arquivado, você abre o Project Manager. 4 Em seguida, você clica com o botão direito em qualquer lugar no Project Manager e escolhe Restore Project Archive. 5 Na caixa de diálogo, navegue até a pasta “.dra” do arquivo que deseja restaurar e clique em Abrir. Copiando projetos e mídia para um novo disco rígido 437 MEIOS DE COMUNICAÇÃO O projeto arquivado é aberto no Project Manager e você pode começar a trabalhar nele. Trabalhando com o Banco de dados do DaVinci Resolve Até este ponto, você pode não saber que o DaVinci Resolve mantém todos os seus projetos em seu próprio container, chamado de banco de dados. Ao contrário da maioria dos aplicativos com os quais você pode estar familiarizado, seus projetos não são salvos em um local de sua escolha. Todos eles são mantidos no banco de dados. E embora isso possa sugerir um processo mais complicado do que você está acostumado, traz muitos benefícios. Um banco de dados adiciona um nível de organização aos seus projetos sem que você faça nada. Você não perde tempo controlando projetos e bins porque eles já existem no banco de dados. Além disso, como os projetos são mantidos em um banco de dados, eles podem ser armazenados em um servidor que pode se conectar a várias estações de trabalho DaVinci Resolve com a flexibilidade de acessar qualquer projeto em qualquer computador ou trabalhar colaborativamente em qualquer projeto. Criação e troca de bancos de dados Quando você abre o DaVinci Resolve pela primeira vez, ele cria automaticamente um banco de dados em disco, de forma que é bastante transparente para você que um banco de dados está em uso. No macOS, o banco de dados é armazenado na pasta Library, enquanto no Windows, está na pasta Program Data. Mesmo sabendo onde o banco de dados está armazenado, a primeira regra dos bancos de dados é não renomear ou modificar nenhuma das pastas ou arquivos em um banco de dados e certamente não excluí-los! Neste exercício, você aprenderá a maneira correta de alternar entre bancos de dados, criar seu próprio banco de dados e fazer backup de um banco de dados sem nunca alterá-lo no nível do sistema operacional. Você começará criando um novo banco de dados. 1 No canto superior esquerdo do Gerenciador de projetos, clique no botão Bancos de dados para abrir a lista de bancos de dados disponíveis. A barra lateral Bancos de dados exibe um único Banco de dados local por padrão. É o banco de dados padrão atual que o DaVinci Resolve criou quando você começou. Você pode conectar-se a um banco de dados existente ao qual não se conectou anteriormente ou pode criar um novo banco de dados. Criar um novo banco de dados pode ser 438 Lição 15 Gerenciando mídia e bancos de dados útil para organização; por exemplo, você pode criar um novo banco de dados no início de cada ano ou no início de cada semestre letivo. Vamos criar um novo banco de dados como se estivéssemos começando um novo ano. 2 Na parte inferior da barra lateral Bancos de dados, clique no botão Novo banco de dados para criar um novo banco de dados. 3 No campo Nome, digite banco de dados de treinamento. 4 Clique no campo Local para localizar onde deseja salvar o banco de dados. Clicar no campo Local abre um navegador de arquivos. 5 Navegue até Documentos> lições do Guia do iniciante R17> Lição 15. 6 Na janela do navegador de arquivos, clique no botão Nova pasta e nomeie a pasta training_lesson_folder. Clique em Abrir para criar a pasta. O local é adicionado à caixa de diálogo do banco de dados, onde agora você pode adicioná-lo ao DaVinci Resolve. Criação e troca de bancos de dados 439 MEIOS DE COMUNICAÇÃO 7 8 Clique em Criar na caixa de diálogo do banco de dados. O banco de dados de treinamento agora aparece em sua lista de bancos de dados de disco. Clicar em qualquer um dos bancos de dados listados mudará para esse banco de dados. O banco de dados de treinamento recém-adicionado já está selecionado e pronto para seus novos projetos. GORJETA Bancos de dados com menos projetos e menores serão salvos e operados mais rapidamente do que bancos de dados com um número maior de projetos grandes. Backup de bancos de dados Embora seja mais provável que você faça backup de um projeto exportando-o do Project Manager como um arquivo DRP, você pode criar um backup de um banco de dados. O banco de dados não inclui sua mídia; entretanto, a criação de um backup salvará todos os projetos, bin, clipe e linha do tempo no banco de dados. Convenientemente, você pode fazer backup de seu banco de dados na barra lateral Bancos de dados. NOTA O exercício a seguir usa um segundo disco rígido ou armazenamento baseado em nuvem para armazenar seu backup de banco de dados. Se você não tiver acesso a um segundo disco rígido ou armazenamento na nuvem, ainda poderá ler o exercício para entender o processo. 440 Lição 15 Gerenciando mídia e bancos de dados 1 Na lista de bancos de dados, certifique-se de que o banco de dados de treinamento esteja selecionado. 2 Na parte superior da janela, clique no botão Backup. Geralmente, os bancos de dados variam em tamanho de algumas centenas de megabytes a alguns gigabytes, mas, ao contrário da mídia, eles podem ser facilmente salvos em um sistema de armazenamento de backup em nuvem ou em um pequeno disco rígido local. 3 Navegue até o disco rígido ou armazenamento baseado em nuvem onde deseja fazer backup de seu banco de dados e clique em Backup. 4 Quando o salvamento for concluído, clique em OK na caixa de diálogo de confirmação e clique no botão Bancos de dados para fechar a janela do banco de dados. Depois de salvar um backup, um arquivo .diskdb é criado. Este arquivo contém todo o seu banco de dados, que você pode simplesmente copiar para outra unidade se, por exemplo, você comprar um novo computador e quiser mover seus projetos existentes para o novo disco rígido. No novo computador, você pode clicar no botão Restaurar no DaVinci Resolve para abrir e usar o banco de dados. 1 Verdadeiro ou falso? O Media Manager gerencia clipes, cronogramas e caixas. 2 Quais são as duas operações que podem ser realizadas na mídia selecionada no Media Manager? 3 Ao usar o Project Manager, qual é a diferença entre exportar um projeto e arquivar um projeto? 4 Como você vê os bancos de dados no Project Manager? 5 Qual é a vantagem de ter vários bancos de dados? Revisão da lição 441 MEIOS DE COMUNICAÇÃO Revisão da lição Respostas 1 Falso. O Media Manager gerencia apenas mídia; ele não gerencia caixas. 2 No Media Manager, a mídia selecionada pode ser copiada ou transcodificada. 3 A exportação cria apenas um arquivo de formato DRP (DaVinci Resolve Project), que contém apenas os metadados do projeto. O arquivamento cria uma pasta com a extensão DRA que inclui um arquivo DRP para o projeto, junto com todos os arquivos de mídia contidos nesse projeto. 4 Para visualizar os bancos de dados conectados ao DaVinci Resolve, no canto superior esquerdo do Project Manager, clique no botão Databases sidebar. 5 Você pode criar diferentes bancos de dados para separar projetos por ano, por cliente ou por aluno / semestre em um ambiente educacional, por exemplo. Quaisquer que sejam os critérios usados para criar um novo banco de dados, é uma prática recomendada fazer backup dos bancos de dados diariamente. Parabéns! Você completou O Guia do Iniciante para DaVinci Resolve 17 e estão prontos para explorar mais edição, efeitos visuais, gradação de cores e funcionalidade de mixagem de áudio usando os livros certificados adicionais desta série. Concluir todas as lições deste livro preparou você para se tornar um usuário certificado do DaVinci Resolve. Você pode fazer o exame online seguindo o link abaixo para receber seu certificado. Também o convidamos a fazer parte da comunidade DaVinci Resolve juntando-se ao fórum da web no site da Blackmagic Design. Lá, você pode fazer mais perguntas sobre os aspectos criativos da edição, correção de cores e mixagem de áudio. Esperamos que você tenha considerado as ferramentas de edição profissional não linear e correção de cores de classe mundial do DaVinci Resolve 17 intuitivas e perfeitas para se tornar o centro de todo o seu fluxo de trabalho criativo. Teste suas habilidades fazendo a avaliação online localizada na página Blackmagic Design DaVinci Resolve Training—O Guia do Iniciante para DaVinci Resolve 17 Exame online: www.blackmagicdesign.com/products/davinciresolve/training 442 Lição 15 Gerenciando mídia e bancos de dados Índice normalizando, 243-244 SÍMBOLO / (barra) chave, 42-43, 180-181, 206 NÚMEROS gravação na linha do tempo, janela 367-372 Atributos de áudio, 247 clipes de áudio exibindo, 243 divisão, 59-60 Filmes de 1 minuto edição, 72 limitações, 79 Proporção de 2,39: 1, 202 UMA Botão Adicionar Suavidade, 317 cor aditiva, 343. Veja também cor gestão ajustes. Veja também secundário ajustes verificando escopos, 280-283 fabricação, 271-272 Tecla Alt. Ver atalhos de teclado som ambiente, 350 animais e crianças, efeitos visuais, 385 animando conteúdo de áudio, exclusão, 156-157 "correção de áudio", 351 fades de áudio, adicionando, 250–251. Veja também fading clipes dentro e fora do feedback de áudio, 370 níveis de áudio, ajuste, 84-85 medidores de áudio, 104 plug-ins de áudio, removendo, 376 pós-produção de áudio. Veja também pós-produção visão geral, 347-348 fluxo de trabalho, 348-349 depuração de áudio, alternância, 8 transições de áudio, divisão, corte de áudio 59-60, refinamento de pontos de edição com, 25 forma de onda de áudio, exibição, 80, 133 com quadros-chave, 415-419 B redimensionamentos, 206-208 cache e renderização de plano de fundo, 214-216 anotando em marcadores, 224–225 pontuação de plano de fundo, 351 Função de edição Anexar no final, 127 backup de bancos de dados, 440–441 edição retroativa, execução, 173–175. botão de edição Anexar, 18 projetos arquivados, restaurando, 437. Veja também Veja também edição restaurando áreas de arquivos do backups, tempo, 103 projeto reprodução para trás, 9 mascaramento com janelas, 306-310 visualizações de bin, personalizações de salvamento, 117-118 seleção com qualificador, relações de bins atenuante, 57-58 criando, 6 edição de, 144-146 e pastas, 6 interface de personalização para, fabricação, 107-108 desabilitação 230-232, 47 edição, 57 clipes móveis entre, 7 abertura, 108 mantendo em sincronia com o vídeo, 185 voltando para, 12 monitoramento, solo e silenciamento, 241-242 salvando visualizações personalizadas, 117-118 aspecto 315-320, 202 áudio. Veja também Fairlight Índice 443 caixascontínuo) organizando, 6 visualizando marcadores em, 238–240 fotos em jogando, 8, 76 preto e branco, mixagem, 336–339 ferramenta de jogando de dentro para fora pontos, 126 modo de edição de lâmina, 162 redimensionamento, 21 desvio de branqueamento, criando, 339-343 Detector de perfuração, 30 retornando à velocidade original, 212 revisão, 7-13 b-roll revisar e esfregar, 109 somando, 27-30 corte, 41-46 Botão de desvio, corretor primário, 268, 270, 272, 279, 283 dimensionamento, 205 selecionando, 106 escorregando, 187-189 divisão, 161-164 divisão com inserções, 133-135 C aparamento, 87-88 conteúdo em cache, mudança de unidade para, 103 cache e renderização, 214-216 ângulos de câmera, adicionando, 47-49 metadados da câmera, especificando, 54 categorias, organizando clipes em, 6 Visualizador de Cinema, 96, 146 atributos do clipe, modificação, 372-374 durações do clipe, análise, 30. Veja também caixa de timecode de duração metadados do clipe, visualização e adição, 111–114. Veja também metadados posições de clipes, troca, nível de corte 166-167 no medidor, 242 clipes. Veja também tiros; clipes da linha do tempo adicionando do pool de mídia, 398 ajustando, 41 montagem na linha do tempo, 74-78 mudando na fita de origem, 10-12 mudando a ordem de, 26 codificação de cores, 153-154 marcação de cores, 27 codificação de cores, 153-154 recortando e colando, 164-166 excluindo da linha do tempo, 85-86, 155-161 excluindo partes de, 23-24 exclusão de intervalos em, arrastar 157-161, 107 aparecendo e apagando, 192-193 indo para o início de, 79 importando, 104-107 inserindo na linha do tempo, 130-135 saltando para, 8, 17 vinculação, 240-241 marcação, 173-174 movendo-se entre as caixas, 7 444 cutucando quadro a quadro, 163 mostrando, 174 Índice aparando e movendo, 46 aparando em Fairlight, 363-365 painéis de fechamento, 101 títulos de fechamento, adição, 62-65 canais de cores, ajuste, codificação de cores 283-285 clipes, 27, 153-154 Caixa Rough Cuts, 123 faixas, 235-236, 358-359 correções de cores. Veja também cor primária correções benefícios, 254-256 visão geral, 253-254 separando com nós, 290-296 graduação de cor, metas de, 256-258 intensidade de cor, diminuindo, 272 gerenciamento de cor, 273-277. Veja também cor aditiva; página de cor subtrativa aplicando Resolve FX em, interface 342-347, 262-264 controles do seletor de cores, espaço de 64 cores aditivo e subtrativo, 343 mudando, 275 clipes de codificação de cores, 153–154 tecla de comando. Ver comunicação de atalhos de teclado, importante em pós-produção, 360 composição de efeitos visuais, 384 formatos de compressão, 436 controle de contraste, 271-272 pontos de controle, arrastar, 308 controles, acesso, 58 tons mais frios, 254 Comando de cópia, 203 copiando arquivos de cache renderizados, 216 transições, 195 arquivos de aula, xiii mídia e projetos para discos rígidos, 436-437 configurações do nó, 297-298 Entregar página, 425 e efeitos de colagem, 204 e nós de colagem, 409–410 e efeitos de som de colagem, 247 correções Valor de denoise, aumento, edição de 319 diálogos, alvo de diálogo 349-350 no medidor, 242 música diegética, 351 copiando entre fotos, 296–303 fazendo Botão Dissolver, 61 automaticamente, 277–280 correções cosméticas / de desempenho, 386 visuais criativos, design, 329–330 dissoluções conteúdo de vídeo, 156-157 fotografia documental, 255 baixando DaVinci Resolve, xiii arrastando cruzadas, adicionando, 194–195 tecla Ctrl. clipes, 107 Ver atalhos do teclado . formato de cubo, pontos de controle, 308 334 marcadores, 223 curvas, usando para correções de cores primárias, 286–290. Veja também HSL curvas metadados para aparar, 180 dirigir para conteúdo em cache, mudando, 103. Veja também disco rígido personalizados, adicionando, 112-114 predefinições personalizadas . arquivos DRT, 170 níveis de criando, 428-431 redução, 59-60 economia, 197-198 caixa de timecode de duração, 28. Veja também grampo durações; código de tempo cortar página visão geral,, 2–7 Trim dinâmico, usando as teclas JKL com 184 inserção inteligente, 31-34 controles de zoom dinâmico, 89-93 controles e cronograma, 15 dinâmicos, 351-352 somando, 37-41 E cortes adicionando na faixa de vídeo 2, 141-143 cortes, revisão, 184 cortar e colar clipes, 164-166 Comandos Ease-In / Ease-Out, 207 Editar Índice, usando para encontrar marcadores, 237-238 editar sobreposição, exibindo, 127 Editar página, 74 D editar pontos bases de dados backup, 440-441 criando e trocando, 438-440 DaVinci Resolve baixando, xiii uso em Hollywood, 259 somando, 22, 24 ajustando, 41 refino, 25 edição. Veja também edição retroativa; Editor de velocidade Filmes de 1 minuto, 72 Estação de trabalho de áudio digital DAW), áudio, 57 escala de 348 dB (decibéis), 242-243 dBFS (decibéis em relação à escala completa), plug- retrocedido, 173-175 das caixas, 144-146 in 244 De-Hummer, Fairlight FX, 375-377 exclusão música, 351 anotações, 225 narração, 79-82 em outras faixas, 35-36 clipes da linha do tempo, 85-86, 155-161 design de som e efeitos sonoros, 350 edições marcadores, 222 fabricação, 74-75, 124-127 conteúdo de áudio, 156-157 partes de clipes, 23-24 intervalos dentro de clipes, 157-161 visualização, 42 plug-ins de efeito, usando, 201 Índice 445 efeitos pastas somando, 56-65 copiando e colando, 204 inserindo e ajustando, 404-406 plug-ins de terceiros, 201 importando, 107 selecionando, 5 Sons de Foley, 350 filmagem, remoção, 22 Inspetor de efeitos, 61 formatos para edição, escolha, 101-102 Biblioteca de efeitos reprodução progressiva, 9 adicionando efeitos de, botão 406-408, 93 Frame Blend, menu Retime Process, 213 conta Frame.io, conectando a, 67 frames e predefinições personalizadas, 197–198 máscara de elipse, Fusion, 419 tecla End, faixa de marcação de, 223-224 navegando, 79-80 133 removendo, 176 filtros e transições, 198 ferramenta de Visualizador aprimorado, 302–303. Veja também fonte visualizador; visualizador tamanhos e posições de, 204 em tela inteira, reproduzindo, 96-97, 146 Fusion Controles de EQ (equalização), 352 clipes de exportação, 66-69 adicionando clipes do Media Pool, 398-399 faixas extras, usando, 34-41 adicionando efeitos, 393-395 seletor de conta-gotas, 316, 318 adicionar texto, 410-414 nó Olhos, desativando, 324 efeitos de ajuste, 404-406 animação com quadros-chave, Biblioteca de efeitos 415-419, 406-408 F Botões Flip e Flop, 414 efeitos de inserção, interface 404-406, 390-393 Tecla F9, 135 Tecla F10, 130 Botão F12, 40 efeitos de mascaramento, 396-397 fading clips in and out, 192-193. Veja também nós de mesclagem, 400-404 fades de áudio modificadores, 419-422 Fairlight. Veja também audio Editor de Nó, 409-410 alinhando efeitos de som, 364-367 barra de ferramentas, 410 alterando formatos de faixa, 362-363 faixas de codificação de cores, 358-359 interface, 354-357 modificar os atributos do clipe, 372-374 prévisualização do vídeo, 357 G gravação de áudio na linha do tempo, 367-372 Região de ganho, corretor primário, 265, clipes de corte em, 363-365 267-268, 270, 282 Região gama, corretor primário, 265, 268, 270, 283 índice de visualização em, portão e limitador, 352 faixas de renomeação, 358-359 níveis de pista, 379-381 360-362 Fairlight FX, 374-379 revisão rápida, 9, 38 bordas enevoadas, 317 Janela do navegador de arquivos, abrindo, 220 File Inspector, especificando câmera metadados em, 54 efeitos de filtro, aplicação, 199–200 filtros, aplicação da Biblioteca de efeitos, 198 Função de edição Ajustar ao Preenchimento, 127 Botões Flip e Flop, Fusion, 414 446 usando modificadores, 419-422 modelos Fusion, 96 Índice Botão Ir para o primeiro quadro, 79 Grab Still, 299, 335, 339, 343 graus, salvando em projetos, 344 H disco rígido, copiando projetos e mídia para, 436–437. Veja também dirigir para conteúdo em cache efeitos sonoros intensos, 350 Categoria HDR LUT, 331-332 fones de ouvido, usando, 370 trabalho de ponta, evolução para, 256 botão Destacar, 311, 322 Destacar ícone P / B, 319 Destacar ícone Varinha, 316 destaques, ajustar, 285 opção de histórico, acessando, 127 tecla Home, 133 HSL (matiz, saturação, luminância), curvas 312 HSL, fazendo ajustes secundários com, 312–315. Veja também gráfico de curvas HUD composição, 400-402 tamanho do quadro, 404-406 Barra de matiz, paleta qualificadora, 318 ajustes de curvas de matiz, 295-296 pulando para clipes, 8 K Tecla K. Ver Chaves JKL teclado, usando para controlar a reprodução, 9 configuração de mapeamento de teclado, 104 atalhos de teclado Anexar edição, 18 clipes de áudio, 243 caixas, 108 Modo de edição de lâmina, 162 Visualizador de Cinema, 96, 146 apagando marcas de entrada e saída, 175 comando de cópia, 203 copiando as configurações do nó, 297-298 Comando realçar, 322 Ícone da varinha de destaque, 316 eu ajustes de curvas de matiz, 295-296 Seleção vinculada, 157 imagens, áreas de refinamento de, 320-322 navegação de marcador, 233 botão Importar pasta de mídia, 5 importando clipes de cutucada, 163 Pontos de saída, 125, 136 clipes, 104-107 Sobrescrever, 130 pastas, 107 projetos, 152-153 Inserir Colar, 165 cronogramas, 65, 170-171 tempo de jogo 40, 167 Coloque no topo, linha do Em marcas, compensação, 175 Em pontos, 125, 136 janela em pontos Preferências, 102 edições de adicionando, 17, 33, 37, 79, 81, visualização, 42-43 Gerente clareira, 125 de projeto, 100 atalho de teclado, 136 removendo intervalos, 160 reproduzindo clipes de, 126 Substituir comando, 235 índice, visualização, 360-362 Retime os controles, 211 botão Inserir, 135 revisando pontos de corte, 180 Função de edição de inserção, 127 inserções, Ripple Cut, 165 clipes na linha do tempo, 130–135 inserções, Excluir ondulação, 156 clipes de divisão com, 133–135 Inspetor, níveis corte de rolo, 186 de configuração em, 244–245 contas de Selecionar tudo, 106, Internet, gerenciamento, 67 153-154 nós seriais, 341 Definir moldura de pôster, J 110 encaixe, 131 Chaves JKL esfregar com, 9, 128-130 usando, 133-134, 159 usando com Dynamic Trim, 184 controle Jog In, usando, 20 tecla JOG, usando, 13 jog wheel, usando, 9, 22 botão Jump To First Frame, 80 Source Tape, 12, 32-33, 47 visualizador de fonte, 137 clipes de divisão, 163 Trocar clipes, 166 linha do tempo, 122, 137, 235 ferramenta de modo de edição Trim, 177 Trim End, 176-177 aparando em incrementos, 182 Índice 447 atalhos do teclado (contínuo) mascaramento volume para clipes, 245 animação com, Editor de quadros-chave áreas com janelas, 306-310 efeitos no Fusion, 396-397 máscaras, criando, 202 415–419, 207–208 Escaninho mestre, selecionando, 108 palavra-chave caixas inteligentes, exibindo, configurações mestre, 215 114 crianças e animais, efeitos visuais, 385 masterização e mixagem, 352 eu controles de finesse fosco, qualificações, mídia 319 zoom, 147, 164, 171 quadros-chave, Tecla L. Ver Chaves JKL layout, personalização para corte, 171-172 arquivos de lição, cópia, xiii níveis mudança dentro dos clipes, configuração 247-250 no Inspetor, configuração 244-245 na linha do tempo, região de levantamento 245-247, corretor primário, 265, 267-268, 270, 282 limiter e gate, 352 Linked Selection, 157, 183, 185 clipes de link, 240-241 Botão de exibição de lista, 238 Substituição ao vivo no Speed Editor, 55 visualização ao vivo, 61, 109 Modo de economia ao vivo, 103. Veja também salvando locais, mudando, 386 linha do tempo inferior, aparando, 35. Veja também Linha do tempo Lucas, George, 353 luminância, ajuste, 291, 340 LUTs (tabelas de consulta) economia, 344-345 usando, 330-336 consolidando, 434-436 cópia para discos rígidos, 436-437 importação, 5 relinking, 152-153 navegador de armazenamento, página de mídia 104-105, acesso, pool de mídia 104 adicionar clipes de, 398-399 conteúdos, 104 escondendo, 171 abertura, 174 Nós de fusão, 400-404 metadados. Veja também metadados do clipe adicionando, 112-114 editor, 104 especificando, 54 visualização e adição, 111–114 Editor de metadados, 111–112 metros, leitura, microfone 242–243, usando para gravação, 367 erros, desfazer, 127 Botão do mixer, 241-242 mistura fotos em preto e branco, 336-339 e masterização, 352 M modificadores, usando em Fusion, 419-422 Teclados Mac, usando as teclas de seta ativadas, monitoramento no set, usando LUTs para, 241 macOS, atalhos de teclado de função, 135 Menu de ampliação, 205 Comando Mark Clip, 173-174 Botão Mark In, 81 monitorando áudio, 241-242 mixer RGB monocromático 336, 338 Menu de estimativa de movimento, 214 gráficos de movimento, 387–388 filmes. Ver vídeo Botão de marcação, 81 clipes móveis, 46 marcadores música. Veja também trilhas sonoras adicionando no visualizador de fonte, 226-227 anotando em, 224-225 achado usando Editar Índice, 237-238 navegando para, 233 visualização em caixas, 238-240 trabalhando com, 220-223 448 faixas de marcação, 223-224, 227-230 desfazendo etapas, 159, 165, 177, 185 Índice somando, 56-65 diegético e não diegético, 351 edição, 351 leitura de alvos em medidores, 242-243 áudio mudo, 47, 241-242 N P nomes de projetos, 3 controles de pan, 352 narração, edição, cinematografia narrativa 79-82, 255 Som natural, 350 Mais próximo, menu Retime Process, 213 painéis, fechamento, 101 garimpando fotos, 88-93 na linha do tempo, 194 Node Editor cena panorâmica, 306 reorganizando nós em, 409-410 usando, 307 nós. Veja também nós externos; revertendo Escopo do desfile, 281-282, seleções com nós externos; Nós seriais equalizador paramétrico 292, 352 Janela Paste Attributes, abrindo, 203 função Paste Insert, 165-166 colando clipes, recortando e colando, 164-166 desativando, 408 faixas de patch para gravação, 369-370 correções visão geral, 290 cosméticas / de desempenho, 386 redefinindo, 337 fotos, panorâmica e zoom, 88-93 Função de edição Colocar no topo, 36, 38, 127, 143 reprodução usando para separar correções, redução de ruído 290-296, aplicando-se a faixas, 377-379 música não diegética, 351 filmagem não precisa do timecode, sincronização, 56. Veja também código de tempo normalizando áudio, 243-244 números, usando para corte, 181-182 controlando, 9 otimizar o desempenho, 214-216 playhead reposicionamento, 80 aparando para, 176-178 jogando O clipes, 8, 76 Região de deslocamento, corretor primário, controles na tela 265-267, usando, sobreposições na tela 204-205, desativando em rastreador, 323-324 Botão OpenFX, 326 sequência de abertura, edifício, 60–61 Fluxo Ótico, menu Retime Process, 213–214 Tecla de opção. Ver menu de opções de atalhos de teclado, 109 Marcas de saída, limpeza, 175 pontos de saída adição, 17-18, 20, 28, 38, 79, 81 compensação, 125 atalho de teclado, 137 reproduzir clipes de, 126 saída em branco, 202 Modo de dimensionamento de saída, paleta de dimensionamento, 202 nós externos, reversão de seleções com, 310–311. Veja também sobreposições de nós, exibindo para áudio forma de onda, 80, 82 Botão de substituição, 130 Função de edição de sobrescrita, 127 sobrescrevendo apenas vídeo, 138-140 clipes de pontos de entrada a saída, 126 em tela inteira, 96-97 linha do tempo, 167 molduras de pôster, configuração, 110 pós-produção, importância de comunicação em, 360. Veja também pósprodução de áudio power windows, combinando qualificadores com, 320–322. Veja também preferências do windows configurando, 100-104 Contas da Internet, 67 Janela de preferências, abertura, 102 predefinições criando, 428-431 economia, 197-198 prevendo edições, 42 vídeo, 104, 357 correções de cores primárias, usando curvas para, 286–290. Veja também corretor primário de correção de cor, usando, 265–270 arquivos de projeto, restaurando, 72–73. Veja também arquivos Gerente de Projeto, 100 Índice 449 configurações do projeto, configuração, 100–104 Retime os controles projetos. Veja também projetos arquivados escolhendo, 211 criando, 100-104 usando para câmera lenta, processamento de importando, 152-153 retime 210-214, alteração, seleções de reversão nomeação, 3 213-214 com nós externos, 310–311. Veja também nós revisando clipes, 7-13 e faixas de edição, 130 edições, 43 Q eliminatórias combinando com janelas elétricas, 320-322 selecionando áreas com, 315-320 e clipes de esfrega, 109 ajustes rápidos, fazendo, 271-272 Quick Export, 66-69 Formato QuickTime H.264, 428 R cortes selecionados, 184 pontos de corte, 180 Misturador RGB, 336, 338 dicas de ferramentas RGB, 278-279 intervalos, revisão e edição, 130 RCM (gerenciamento de cores do Resolve) sistema, 273-274 gravação armando faixas para, 370-372 criando e remendando trilhas para, retângulo 369-370, girando e expandindo, 308 áreas de refinamento de imagens, 320-322 fotos de reenquadramento, 202-204 Ripple Cut, 165 Excluir ondulação, 156 Função de edição de sobreposição de ondulação, 127 corte de ondulação, 41, 178-180, 223. Veja também aparar Medidor de pico RMS (root mean square), leitura, 242-243 corte de rolo, 186-187. Veja também aparando cortes brutos processo de renderização, 68 cortes na faixa 2, 141-143 edição das caixas, 144-146 edições, 124-127 inserir clipes, 130–135 chaves JKL, 128–130 renderização Substituir edições, 138-140 tiros mídia de revinculação, 152-153 remoção de filmagem, 22 renomeando trilhas, 358-359 janela de e cache de plano de fundo, arquivo de de substituição, 146-149 código streaming da web 214-216, botão de tempo, 136-137 Substituir 426-428, 235 Substituir função de edição, 127 substituindo tiros, 146-149 Redefinir Layout da IU, 220 redefinir nós, 337 resize, animating, 206–208 Resize Timeline, using with cut page, 5 resizing clipes, 21 miniaturas, 75 resolução, configuração para renderização, 427 Resolve FX adicionando, 407-408 aplicando na página colorida, 324-327 restaurando arquivos do projeto, 72-73, 262. Veja também projetos arquivados 450 Índice cronogramas, 122–123 S saturação, vendo a mudança em, 314 salvando. Veja também Modo Live Save e aplicando fotos, 299-303 visualizações de bin personalizados, 117-118 predefinições personalizadas, 197-198 graus em projetos, 344 layouts como predefinições, 172 LUTs (tabelas de pesquisa), 344-345 projetos, 97 clipes de dimensionamento, 205 escopos, verificando os ajustes, 280-283 discos de trabalho, 102 Tecla SCRL (Scroll), usando, 13 esfregando com chaves JKL, 128-130 e clipes de revisão, 109 S-curve, criando para ajustes, 292 ajustes secundários, fazendo com HSL curvas, 312–315. Veja também ajustes vendo, aprendendo, 388 Select All, 106, 153-154 selecionando áreas com qualificador, 315-320 pastas, 5 faixas para cortar, 182-185 videoclipes, 77 pontos de edição de vídeo, ferramenta de modo efeitos sonoros alinhando em Fairlight, 365-367 copiando e colando, 247 definindo, 230 leitura de alvos em medidores, 242 soundbites, montagem, 14-21 trilhas sonoras. Veja também música somando, 83-84 explicado, 348 manchas, 349 sobrescrever fonte adicionando ângulos de câmera com, 156-155 e bin Sync, 49-56 Fita fonte de seleção 183, ferramenta de seleção 220, corte acessando, 32-33, 47 com, seleção de 172-173 alternar entre o clipe de origem, 12 usando para rever clipes, 7–13 revertendo com nós externos, 310-311 desfazendo, 317 Nós seriais, 341. Veja também nós definir extensões, 387 Definir moldura de pôster, 110 visualizador de fonte. Veja também Melhorada Visualizador; visualizador ativando, 137 adicionando marcadores em, 226-227 faixas de marcação em, Tecla Shift. Ver fotos de atalhos de velocidade 227-230, aumentando, 20 teclado. Veja também clipes mudança de velocidade, tornando constante, 208–209 reenquadramento, 202-204 substituindo, 146-149 Speed Editor. Veja também edição Substituição ao vivo, 55 Chave SHTL (Shuttle), usando, 13 visão geral, 2 paleta de dimensionamento, modo de dimensionamento revisando clipes com, 13 transições, 65 de saída, 202 substituição de céu, efeitos visuais, tecla 385-386 barra (/), 42-43, 180-181, 206 clipes deslizantes, 41, 44-46 clipes de deslizamento, 41, 187-189 câmera lenta, usando controles de retime, caixas inteligentes 210-214 criação e personalização, 114-116 exibindo para palavras-chave, 114 inserção inteligente, 31-34 Botão SNAP, usando, 13 encaixe aparar e mover clipes, 46 Speed Warp, 214 Spline Editor, Fusion, opção 418 Split Clips, 22, 24 split edits, 35 divisão clipes de áudio e transições, 59-60 clipes, 161-164 clipes com inserções, 133-135 lista de manchas, 360 benefício de, 76 localizando trilhas sonoras, 349 ligar e desligar, 37, 131 fotos, salvando e aplicando, 299-303 parando a reprodução, 9 suavidade, adicionando, 317 Botão Solo clicando, 362 desativando, 245, 248, 250, 367, 371, 377 solando áudio, 241-242 Classificar mídia por menu, 10 sons. Ver audio design de som e edição de efeitos sonoros, 350 Botão Subtrair intervalo de cores, 316 cores subtrativas, 343. Veja também cor gestão trocando as posições dos clipes, 166-167 faixas adoçadas, 351-352 Sync bin e Live Overwrite, 55 usando com substituição de fonte, 49-56 Índice 451 sincronização de filmagem não precisa do timecode, Botão de ferramentas, 58 56 preferências do sistema, configuração, 100-104 aparamento de topos e caudas, 176 requisitos do sistema, xii formatos de trilha, mudança em Fairlight, 362-363 níveis de trilha, configuração em Fairlight, rastreador 379-381, T usando, 322-324 alvos, configuração, texto 242-243 adicionando, 410-413 posicionamento, 414 miniaturas escolhendo, 110 redimensionamento, 75 Efeito Tilt-Shift Blur, 200 código de tempo. Veja também caixa de timecode de duração; leitura de filmagem não precisa do timecode, 80 usando, 136-137 Linha do tempo. Veja também linha do tempo inferior; linha do tempo superior montagem de clipes em, 74-78 criando, 14, 122-123 e página cortada, 15 excluindo clipes de, 85-86 exibindo, 137, 235 importação, 65, 170-171 inserir clipes em, 130-135 navegando, 133 panning in, 194 jogando, 167 gravação de áudio, 367-372 níveis de configuração, 245-247 zoom, 164, 171, 183 clipes da linha do tempo. Veja também clipes montagem, 74-78 exclusão, 85-86, 155-161 inserção, 130-135 refino, 21-25 formato de linha do tempo, configurações de substituição, 123 títulos, adição, 56-65, 93-96 navegador de títulos, 62 ajustes tonais, 291 barra de ferramentas, reorganizando no Fusion, 410 ferramentas Modo de edição de lâmina, 162 máscara de elipse, 419 Seleção, 172-173 Modo de seleção, 220 Trim, 212 Modo de edição de apara, 177 452 Índice trilhas adição e patching, 232-235 arme para gravação, 370-372 mudança de formatos, 362-363 codificação de cores, 235-236 criação e patching, 369-370 edição ativada, 35-36 realce e adoçamento, 351-352 renomeação e codificação de cores, 358-359 seleção para corte, 182-185 usando extras, 34-41 Botão de transformação, 205 transições adicionando com o Speed Editor, 65 aplicando da Biblioteca de Efeitos, 198 alterando a duração, 195 personalização, 196 removendo, 195 encurtando e alongando, 195 trim, arrastando para, 180 Ferramenta de modo de edição de apara, 177 função Trim End, 176-177 ponto de apara, revisão, 180 função Trim Start, 178 ferramenta de apara, 212 aparar. Veja também corte de ondulação; corte de rolo b-roll, 41-46 clipes, 87-88 clipes em Fairlight, layout de personalização de 363-365 para, 171-172 em incrementos, 182 e clipes móveis, 46 um quadro por vez, 43 para a reprodução, 176-178 selecionando faixas para, 182-185 com a ferramenta Seleção, 172-173 topos e caudas, 176 desfazendo, 177 usando números, 181-182 usando a linha do tempo superior, 35 predefinições do Twitter, 428 você VO (voz) incluindo na lista de spotting, desfazendo etapas, 127, 159, 165, 177, 185 enviando arquivos de streaming da web, 428 linha do tempo superior, corte em, 35. Veja também Linha do tempo preferências do usuário, configuração, 100-104 gravação 360 em Fairlight, 367-372 controles de volume, 245, 351 C tons mais quentes, 254 V arquivo de streaming da web, renderização, vídeo mantendo em sincronia com áudio, 185 pré-visualização, 104, 357 videoclipes, seleção, 77 conteúdo de vídeo, exclusão, 156–157 pontos de edição de vídeo, seleção, 183 Somente vídeo 426-428 Wide Gamut, 275 janelas, áreas de máscara com, 306–310. Veja também power windows ícone do Windows, 320 remoção de fio, 387 Y botão, 57 Botão Y, usando para controlar a luminância, 340 sobrescrever, 138-140 opção do YouTube, 66-68, 428 Botão Video Scope, 281 faixa de vídeo 2, adicionando corte a, 141-143 visualizador. Veja também Visualizador aprimorado; visualizador de fonte botões de transporte, 109 diminuir o zoom, 308 predefinição Vimeo, 428 efeitos visuais composição, 384 aprender a ver, 388 usando, 384-388 YRGB Color Managed, 274 Z controle deslizante de zoom, 133, 147 zoom no visualizador, 308 dentro e fora da linha do tempo, 183 fotos, 88-93 linha do tempo, 164 Índice 453 O Guia do Iniciante para Da Vinci Resolve 17 DaVinci Resolve 17 é a solução de edição, efeitos visuais, correção de cores e pósprodução de áudio mais avançada do mundo para filmes, programas de televisão e comerciais. Seu fluxo de trabalho revolucionário permite alternar entre as tarefas com um único clique, para que você não precise aprender vários programas ou traduzir projetos entre diferentes aplicativos. Este guia de treinamento passo a passo cobre a edição de alta velocidade na nova página de corte revolucionária, que é projetada para trabalho de retorno rápido. Você também aprenderá como usar a página de edição Edição em alta velocidade com a página cortada tradicional para projetos mais sofisticados, junto com a lendária correção de cores do DaVinci Resolve, Fusion VFX e ferramentas de áudio Fairlight para que você possa começar a criar seu próprio filme e vídeo do calibre de Hollywood hoje mesmo! O que você aprenderá • Use as ferramentas de edição inteligente da página cortada para uma edição mais rápida Ferramentas de edição profissional • Edite vários ângulos em uma cena com o revolucionário compartimento de sincronização da página de corte • Elimine a busca por clipes em caixas usando a fita de origem na página cortada • Configure projetos, importe mídia e aplique metadados para acelerar seu trabalho • Marcação de seleções, edição de clipes na linha do tempo e recorte sensível ao contexto • Trabalhar com títulos, adicionar efeitos e animar com quadros-chave • Retime clipes, adicione transições e estabilize clipes trêmulos • Correções primárias e secundárias usando as lendárias ferramentas de cores do Resolve Correção e classificação de cores lendárias • Combine fotos, use gerenciamento de cores, crie aparências e gerencie notas complexas • Aplique PowerWindows, rastreie objetos em uma cena, use curvas e adicione ResolveFX • Crie efeitos visuais no Fusion usando fluxos de trabalho baseados em nós • Edição, adoçamento e mixagem de áudio usando ferramentas de áudio Fairlight • Entregar projetos em uma variedade de formatos, como a web e transmissão • Dezenas de dicas e truques ao longo do livro que transformarão a forma como você trabalha! Para quem é este livro Este livro foi desenvolvido para iniciantes e profissionais. Os iniciantes encontrarão lições claras e concisas para ajudá-lo a começar a trabalhar rapidamente. Se você for um profissional que está mudando de outro sistema, encontrará lições que cobrem tudo, desde a edição básica e aparar até trabalhar com áudio, adicionar texto, efeitos e muito mais. Você também encontrará dezenas de dicas e truques profissionais que o ajudarão a mudar para o DaVinci Resolve! Grave, misture e masterize áudio com Fairlight