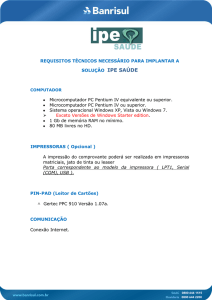Enviado por
common.user12766
Apostila Introducao a Informatica e Windows CSU

Apostila de Introdução à Informática
e Windows
I n s t i t u t o
C S U
Instituto CSU
2
Apostila de Introdução a Informática e Windows
Instituto CSU
Caro Aluno(a):
Este material complementar foi desenvolvido pelos profissionais do Instituto CSU, com o intuito de oferecer a você atividades práticas que possibilitarão o uso de todo o conteúdo ministrado em sala de aula.
Para que ele possa estar sempre à sua disposição, siga as
orientações a seguir:
¾ Não amasse ou rasure o material;
¾ Ao manuseá-lo procure estar com as mãos limpas;
¾ Não retire as folhas da apostila e ao final da aula entregue-a
ao Instrutor;
¾ Qualquer irregularidade comunique imediatamente ao Instrutor.
O Instituto CSU deseja que seu aprendizado possa ser enriquecedor, eficaz, dinâmico e repleto de novas oportunidades
que contribuirão para seu crescimento profissional.
Boa Sorte!!!
Apostila de Introdução a Informática e Windows
3
Instituto CSU
4
Apostila de Introdução a Informática e Windows
Instituto CSU
Índice:
Noções Básicas de Informática ..............................................................................................
Informática ........................................................................................................................
Microcomputador ................................................................................................................
Funcionamento do microcomputador ......................................................................................
História e evolução dos computadores ....................................................................................
O surgimento dos computadores pessoais...............................................................................
Elementos que compõem o microcomputador ..........................................................................
Hardware ...........................................................................................................................
CPU ..................................................................................................................................
Memórias ...........................................................................................................................
Dispositivos periféricos.........................................................................................................
Entrada .............................................................................................................................
Saída ................................................................................................................................
Entrada e saída...................................................................................................................
Unidades de armazenamento ................................................................................................
Software ............................................................................................................................
Peopleware ........................................................................................................................
Conhecimento e manipulação do teclado e mouse ....................................................................
Teclado – Divisão ................................................................................................................
Teclas para digitação ...........................................................................................................
Teclas especiais ..................................................................................................................
Mouse ...............................................................................................................................
Ambiente Windows ..............................................................................................................
Área de trabalho .................................................................................................................
Ícones ...............................................................................................................................
Arquivos ............................................................................................................................
Pasta.................................................................................................................................
Unidades de armazenamento ................................................................................................
Barra de tarefas..................................................................................................................
Lixeira ...............................................................................................................................
Paint .................................................................................................................................
Caixa de ferramentas...........................................................................................................
Utilizando a ferramenta Preencher com cor .............................................................................
Utilizando as opções de Zoom ...............................................................................................
Inverter/Girar um desenho ...................................................................................................
Alongando/Inclinando um desenho ........................................................................................
Criar e manipular pastas e arquivos .......................................................................................
Wordpad............................................................................................................................
Dicas para uma digitação melhor ...........................................................................................
Regra básica para digitação de textos ....................................................................................
Elementos do texto para formatação ......................................................................................
Formatação ........................................................................................................................
Estilos ...............................................................................................................................
Alinhamentos .....................................................................................................................
Parágrafos .........................................................................................................................
Calculadora ........................................................................................................................
Bloco de notas ....................................................................................................................
Localizar ou Pesquisar arquivos e pastas.................................................................................
Área de transferência...........................................................................................................
Atividade 1 – Paint ..............................................................................................................
Atividade 2 – Windows Explorer ............................................................................................
Atividade 3 – WordPad – Texto 1 e Texto 2 .............................................................................
Texto 3 e 4 ........................................................................................................................
Texto 5 e 6 ........................................................................................................................
Atividade 4 – Calculadora e bloco de notas..............................................................................
Atividades complementares (Digitação modelos documentos) ....................................................
Circulares ..........................................................................................................................
Declaração .........................................................................................................................
Procurações .......................................................................................................................
Recibo ...............................................................................................................................
Apostila de Introdução a Informática e Windows
5
7
7
7
7
8
9
14
14
14
14
14
14
15
15
15
16
16
16
16
17
17
18
19
19
19
19
19
20
20
20
21
21
21
22
22
22
22
23
23
24
24
24
24
25
25
25
26
26
27
28
29
30
31
32
33
34
34
35
36
37
Instituto CSU
6
Apostila de Introdução a Informática e Windows
Instituto CSU
Noções Básicas de Informática
Conceitos:
Informática – Ciência que estuda o tratamento racional e automático de informação
armazenamento, análise, organização e transmissão de dados.
Microcomputador – Máquina que processa uma grande quantidade de dados com rapidez e precisão.
Caixas
acústicas
Gabinete
Monitor
Mouse
Teclado
Funcionamento do microcomputador:
Memória
Entrada
CPU
Processamento
Apostila de Introdução a Informática e Windows
Saída
7
Instituto CSU
História e evolução dos computadores
Século XIX - surgiram as primeiras válvulas, que foram usadas para criar os primeiros computadores eletrônicos, na década de 40.
As válvulas já atingiam freqüências de alguns Megahertz, o problema era que esquentavam demais, consumiam muita eletricidade e queimavam com facilidade.
Essas válvulas eram utilizadas em rádios, mas para construir um computador, que
usava milhares delas era extremamente complicado e caro.
Os primeiros computadores começaram a surgir naturalmente com propósitos militares.
O computador mais famoso daquela época foi o ENIAC (Electronic Numerical Integrator Analyzer and Computer), construído em 1945 (composto por 17.468 válvulas, ocupando um galpão imenso).
A idéia era construir um computador para realizar vários tipos de cálculos de artilharia para ajudar as tropas aliadas durante a segunda Guerra mundial, mas acabou sendo usado durante a guerra fria, contribuindo, por exemplo, no projeto da bomba de Hidrogênio.
Parte do galpão que abrigava o ENIAC
A programação do ENIAC era feita através de 6.000 chaves manuais. A cada novo
cálculo, era preciso reprogramar várias destas chaves. Isso sem falar no resultado, que
era dado de forma binária através de um conjunto de luzes.
Foto de uma válvula muito usada na década de 40
Na época a maior parte da indústria continuou trabalhando no aperfeiçoamento das
válvulas, mesmo sendo problemáticas e caras, obtendo modelos menores e mais confiáveis.
Vários pesquisadores começaram a procurar alternativas menos problemáticas, encontrando a chave para desenvolver o transistor.
O primeiro projeto surgiu em 16 de Dezembro de 1947 - um dispositivo que substituía a válvula, onde era usado um pequeno bloco de germânio (que na época era junto
com o silício o semicondutor mais pesquisado) e três filamentos de ouro. Relativamente
grande, sem possuir partes móveis, gastando uma fração da eletricidade utilizada por
uma válvula e ao mesmo tempo, muito mais rápido.
8
Apostila de Introdução a Informática e Windows
Instituto CSU
O primeiro projeto de transistor
Durante a década de 50, o transistor foi gradualmente dominando a indústria, substituindo rapidamente as problemáticas válvulas. Os modelos foram diminuindo de tamanho,
caindo de preço e tornando-se mais rápidos.
O surgimento dos computadores pessoais
O primeiro microchip, o 4004, foi lançado pela Intel em 71. Era um projeto bastante rudimentar, que processava apenas 4 bits por vez e operava a apenas 1 MHz. Na verdade, o 4004 era tão lento que demorava 10 ciclos para processar cada instrução, ou
seja, ele processava apenas 100.000 instruções por segundo. Hoje em dia esses números são insignificantes, mas na época era a última palavra em tecnologia. O 4004 foi usado em vários modelos de calculadoras.
Intel 4004
Pouco tempo depois, a Intel lançou um novo processador, que fez sucesso durante
muitos anos, o 8080. Este já era um processador de 8 bits, e operava a incríveis 2 MHz:
“Ele é capaz de endereçar até 64 KB de memória e é rápido, muito rápido!” como dito
num anúncio publicitário do Altair 8800, que é considerado por muitos o primeiro computador pessoal da história.
O Altair era baseado no 8080 da Intel e vinha com apenas 256 bytes de memória,
estava disponível também uma placa de expansão para 4 KB.
No modelo básico, o Altair custava apenas 439 dólares na forma de Kit, isso em
1975, consistia nas placas, luzes, chips, gabinete, chaves e a fonte de alimentação, junto
claro com um manual que ensinava como montar o aparelho. Existia a opção de comprálo já montado, mas custava 182 dólares a mais.
Pouco tempo depois, começaram a surgir vários acessórios para o Altair: um teclado que substituía o conjunto de chaves que serviam para programar o aparelho, um terminal de vídeo (bem melhor que ver os resultados na forma de luzes), um drive de disquetes (naquela época ainda se usavam disquetes de 8 polegadas), placas de expansão
de memória e até uma impressora, para quem tivesse muito dinheiro.
Altair 8800
Apostila de Introdução a Informática e Windows
9
Instituto CSU
A Apple foi fundada em 1976, depois que o projeto do Apple I foi recusado pela Atari e pela HP. Uma frase de Steve Jobs descreve bem a história: “Então fomos à Atari e
dissemos “Ei, nós desenvolvemos essa coisa incrível, pode ser construído com alguns dos
seus componentes, o que acham de nos financiar?” Podemos até mesmo dar à vocês, nós
só queremos ter a oportunidade de desenvolvê-lo, paguem-nos um salário e podemos
trabalhar para vocês. Eles disseram não, fomos então à Hewlett-Packard e eles disseram
“Nós não precisamos de vocês, vocês ainda nem terminaram a faculdade ainda”.
O Apple I não foi lá um grande sucesso de vendas, vendeu pouco mais de 200 unidades, mas abriu caminho para o lançamento de versões mais poderosas.
Ele usava um processador da Motorola, o 6502, que operava a apenas 1 MHz. Em
termos de poder de processamento ele perdia para o i8080, mas tinha algumas vantagens. O Apple I vinha com 4 KB de memória, saídas para teclado, terminal de vídeo e
para uma unidade de fita. Existia também um conector reservado para expansões futuras.
Naquela época, as fitas K7 eram o meio mais usado para guardar dados e programas. Os disquetes já existiam, mas eram muito caros. O grande problema das fitas K7
era a lentidão, tanto para ler quanto para gravar, além da baixíssima confiabilidade. Isso
fora o fato das fitas se desgastarem com o tempo.
Este primeiro modelo foi logo aperfeiçoado, surgindo então o Apple II. Este sim fez
um certo sucesso, apesar do preço alto para a época, US$ 1298, que equivalem a quase
9.000 dólares em valores corrigidos.
O Apple II vinha com 4 KB de memória, como o primeiro modelo, a novidade foi
uma ROM de 12 KB, que armazenava uma versão da Basic. A memória RAM podia ser
expandida até 52 KB, pois o processador Motorola 6502 era capaz de endereçar apenas
64 KB de memória, e 12 KB já correspondiam à ROM embutida. Um dos “macetes” naquela época era uma placa de expansão, fabricada pela Microsoft (eles de novo? :-), que
permitia desabilitar a ROM e usar 64 KB completos de memória.
O Apple II já era bem mais parecido com um computador atual, já vinha com teclado e usava uma televisão como monitor. O aparelho já vinha com uma unidade de fita
K7, mas era possível adquirir separadamente uma unidade de disquetes.
Uma variação do Apple II, o Apple IIc, lançado em 79, é considerado por muitos o
primeiro computador portátil da história, pois tinha até um monitor de LCD como opcional.
Em 1979 surgiu um outro modelo interessante, desta vez da Sinclair, o ZX-80. Este
não era tão poderoso quanto o Apple II, mas tinha a vantagem de custar apenas 99 dólares (pouco mais de 400 em valores corrigidos) Foi provavelmente o primeiro computador popular da história. O processador era um Z80, da Zilog, que operava a apenas 1
MHz. A memória RAM também era algo minúsculo, apenas 1 KB, combinados com 4 KB
de memória ROM que armazenavam o Basic, usado pelo aparelho. Como em qualquer
sistema popular da época, os programas eram armazenados em fitas K7.
Considerando preço, o Z80 foi uma máquina surpreendente, mas claro, tinha pesadas limitações, mesmo se comparado com outras máquinas da época. Apesar dele já vir
com uma saída de vídeo, a resolução gráfica era de apenas 64x48, mesmo em modo
monocromático, já que o adaptador de vídeo tinha apenas 386 bytes de memória. Existia
também um modo texto, com 32 x 24 caracteres.
Outro que não poderia deixar de ser citado é o Atari 800. Sim, apesar de ser mais
vendido como um video-game, o Atari 800 também podia ser usado com um computador
relativamente poderoso, chegou a ser usado em algumas universidades. Ele foi o antecessor do Atari 2600, conhecido por aqui.
Ele vinha de fábrica com 16 KB de memória RAM, que podiam ser expandidos para
até 48 KB, com mais 10 KB de memória ROM. O sistema operacional era o Atari-OS, uma
versão do Basic.
Originalmente, o sistema vinha apenas com a entrada para os cartuchos, com o sistema operacional ou jogos, mas era possível adquirir separadamente uma unidade de
disquetes e um teclado, que o transformavam num computador completo. Não existiram
muitos programas para o Atari, o foco foram sempre os jogos, o principal uso do Atari
como computador era de poder programar em Basic, por isso seu uso em escolas.
10
Apostila de Introdução a Informática e Windows
Instituto CSU
A DÉCADA DE 80
Como profetizado por Gordon Moore, os processadores vem dobrando de desempenho a cada 18 meses desde o início da década de 70. Uma década é uma verdadeira eternidade dentro do mercado de informática, o suficiente para revoluções acontecerem e
serem esquecidas.
Depois dos dinossauros da década de 70, os computadores pessoais finalmente
começaram a atingir um nível de desenvolvimento suficiente para permitir o uso de aplicativos sérios. Surgiram então os primeiros aplicativos de processamento de texto, planilhas, e até mesmo programas de editoração e desenho.
O primeiro PC foi lançado pela IBM em 1981 e tinha uma configuração bastante
modesta, com apenas 64 KB de memória, dois drives de disquetes de 5¼, um monitor
MDA somente texto (existia a opção de comprar um monitor CGA) e sem disco rígido. O
preço também era salgado, 4000 dólares da época.
Esta configuração era suficiente para rodar o DOS 1.0 e a maioria dos programas
da época, que por serem muito pequenos, cabiam em apenas um disquete e ocupavam
pouca memória RAM. Mas, uma vantagem que existe desde este primeiro PC é a arquitetura aberta, que permite que vários fabricantes lancem acessórios e placas de expansão
para ele. Foi questão de meses para que começassem a ser vendidos discos rígidos, placas de expansão de memória, placas de vídeo, etc. de vários fabricantes.
A Apple havia lançado o Apple III poucos meses antes do PC. Os dois equipamentos
bateram de frente, pois disputavam o mesmo mercado e Apple III acabou levando a pior,
apesar da sua configuração não ficar devendo à do PC e o preço dos dois ser quase o
mesmo. O Apple III vinha com 128 ou 256 KB de memória, dependendo da versão, um
processador Synertek 6502A de 2 MHz e drive de disquetes de 5¼. O grande pecado foi
o uso de um barramento de expansão proprietário, o que limitou as possibilidades de
upgrade aos acessórios oferecidos pela própria Apple, uma característica que acabou
sendo a grande responsável pela supremacia do PC.
Em 1983 a Apple apareceu com uma grande novidade, o Lisa. Em sua configuração
original, o Lisa vinha equipado com um processador Motorola 68000 de 5 MHz, 1 MB de
memória RAM, dois drives de disquete de 5.25” de 871 KB, HD de 5 MB e um monitor de
12 polegadas, com resolução de 720 x 360. Era uma configuração muito melhor do que
os PCs da época, sem falar que o Lisa já usava uma interface gráfica bastante elaborada
e já contava com uma suíte de aplicativos de escritório. O problema era o preço, 10.000
dólares. Isso em valores da época, seria quase o dobro.
Apple Lisa
O Lisa era muito caro, por isso novamente não fez muito sucesso, mas o projeto
serviu de base para o Macintosh lançado em 1984. Este sim fez um grande sucesso, chegando a ameaçar o império dos PCs. A configuração era compatível com os PCs da época,
com um processador de 8 MHz, 128 KB de memória e um monitor de 9 polegadas. A
grande arma do Macintosh era o MacOS 1.0, um sistema inovador de vários pontos de
vista.
Apostila de Introdução a Informática e Windows
11
Instituto CSU
Ao contrário do MS-DOS ele já utiliza interface gráfica e mouse, o que o tornava
muito mais fácil de ser operado. O MacOS continuou evoluindo e incorporando novos recursos, mas sempre mantendo a mesma idéia de interface “user friendly”. Por sinal, já
estamos na décima versão do MacOS, o MacOS X. Atualmente, é possível rodar as versões antigas do MacOS mesmo num PC, usando emuladores como o vMac
(http://leb.net/vmac/) e o SoftMac (http://www.emulators.com/).
MacOS 1.0
Em 1984 já existia também a primeira versão do Windows, que era uma opção para
os usuários de PCs interessados em rodar uma interface gráfica.
O Windows 1.0 rodava sobre o MS-DOS e podia executar tanto aplicativos for Windows quanto os programas para MS-DOS. O problema era a memória.
Os PCs da época vinham com quantidades muito pequenas de memória RAM e na
época ainda não existia a possibilidade de usar memória virtual (que viria a ser suportada apenas a partir do 386).
Para rodar o Windows, era preciso primeiro carregar o MS-DOS. Os dois juntos já
consumiam praticamente toda a memória de um PC básico da época. Mesmo nos PCs
mais potentes não era possível rodar muitos aplicativos ao mesmo tempo, novamente
por falta de memória.
Como os aplicativos for Windows eram muito raros na época, poucos usuários viram necessidade de utilizar o Windows para executar os mesmos aplicativos que funcionavam (com muito mais memória disponível...) no MS-DOS. Sem contar que a versão
inicial do Windows era bastante lenta e tinha vários bugs.
O Windows começou a fazer algum sucesso na versão 2.1, quando os PCs 286 com
1 MB ou mais de memória já eram comuns. Com uma configuração mais poderosa, mais
memória RAM e mais aplicativos, finalmente começava a fazer sentido rodar o Windows.
O sistema ainda tinha vários bugs e travava com frequência, mas alguns usuários começaram a migrar para ele.
Windows 2.0
12
Apostila de Introdução a Informática e Windows
Instituto CSU
O Windows emplacou mesmo a partir da versão 3.1, que era relativamente leve,
mesmo para os PCs da época e já suportava o uso de memória virtual, que permitia abrir
vários programas, mesmo que a memória RAM se esgotasse. Já existiam também vários
aplicativos for Windows e os usuários tinham a opção de voltar para o MS-DOS quando
desejassem.
Foi nesta época que os PCs começaram a recuperar o terreno perdido para os Macintoshs da Apple. Convenhamos, o Windows 3.1 travava com muita frequência, mas
tinha muitos aplicativos e os PCs eram mais baratos que os Macs.
Na época começaram a surgir os primeiros concorrentes para o Windows, como o
OS/2 da IBM.
Desde o início da era PC, a Microsoft e a IBM vinham trabalhando juntas no desenvolvimento do MS-DOS e outros programas para a plataforma PC. Mas, em 1990 a IBM e
a Microsoft se desentenderam e cada uma ficou com uma parte do trabalho feito, com o
qual tentaram tomar a liderança do mercado de sistemas operacionais.
Alguns brincam que a IBM ficou com a parte que funciona e a Microsoft com o resto, mas a verdade é que apesar do OS/2 da IBM ser tecnicamente muito superior ao
Windows 95 da Microsoft, foi o sistema das janelas quem levou a melhor, pois era mais
fácil de usar e contava com a familiaridade dos usuários com o Windows 3.1.
O OS/2 ainda é utilizado por alguns entusiastas e existem até mesmo movimentos
para continuar o desenvolvimento do sistema, mas faltam programas e drivers.
Um sistema muito mais bem sucedido, que começou a ser desenvolvido no início da
década de 90 é o Linux, que todos já conhecemos. O Linux tem a vantagem de ser um
sistema aberto, que atualmente conta com a colaboração de centenas de milhares de
desenvolvedores voluntários espalhados pelo globo, além do apoio de empresas de peso,
como a IBM. Mas, no começo o sistema era muito mais complicado que as distribuições
atuais e não contava com as interfaces gráficas exuberantes que temos hoje em dia.
O desenvolvimento do Linux foi gradual, até que houve a explosão do acesso à Internet em 95, quando o sistema começou a ser usado por um número cada vez maior de
servidores Web, pois era estável e gratuito. Hoje o IIS da Microsoft consegue brigar de
igual para igual (pelo menos em número de usuários), mas no início Linux era sinônimo
de servidor Web.
A Microsoft continuou melhorando seu sistema. Foram lançados o Windows 95, depois o 98 e finalmente ME, com todos os problemas que conhecemos, mas com a boa e
velha interface fácil de usar e uma grande safra de aplicativos que garantiram a popularização destes sistemas.
Paralelamente, a Microsoft desenvolvia uma família de sistemas Windows destinadas a servidores, o Windows NT, que chegou até a versão 4, antes de ser transformado
no Windows 2000.
Atualmente, as duas famílias Windows fundiram-se no Windows XP, um sistema
destinado tanto ao uso doméstico quanto em estações de trabalho e servidores, e que
pode ser considerado um sistema estável (ao contrário do Windows 98 e ME) pois é baseado no Windows 2000.
Enquanto isso, o Linux continua avançando. Por enquanto o sistema é usado apenas em 2% dos micros de mesa (fora usuários casuais e os que mantém Windows e Linux em dual-boot), mas tem a chance de crescer bastante no futuro, com a ajuda de
aplicativos com o Gimp e o StarOffice, que substituem o Photoshop e o Office.
Apostila de Introdução a Informática e Windows
13
Instituto CSU
Elementos que compõem um sistema computacional:
• Hardware
• Software
• Peopleware
Hardware
Todo o equipamento físico da informática, que pode ser tocado.
Exemplo: Monitor, mouse, teclado, gabinete, impressora, disquete, etc.
Classificamos o hardware em:
• CPU
• Memórias
• Dispositivos periféricos
• Unidades de armazenamento
CPU (Unidade Central de processamento)
É o microprocessador, ou seja, o cérebro do microcomputador, responsável pelo processamento das informações e pela execução das instruções dadas ao microcomputador pelo usuário.
Memórias
É a parte do microcomputador que armazena informações. Podemos dividir basicamente em dois tipos de memória:
RAM – Memória para leitura e gravação de dados. Memória volátil, ou seja, seu conteúdo é perdido quando o microcomputador é desligado.
ROM – Memória apenas para leitura. Os dados gravados não serão perdidos quando o
microcomputador for desligado.
Dispositivos periféricos:
São dispositivos utilizados para entrar ou visualizar dados do microcomputador.
Entrada – São dispositivos que o usuário entra com dados no microcomputador.
Exemplos: Teclado, mouse, microfone, scanner, WebCAM, etc
Teclado
Microfone
WebCAM
Mouse
14
Scanner
Apostila de Introdução a Informática e Windows
Instituto CSU
Saída – São dispositivos que o usuário recebe dados do microcomputador.
Exemplos: Monitor, impressora, caixas acústicas, etc.
Monitor LCD
Impressora
matricial
Monitor CRT
Caixas acústicas
Impressora
jato de tinta
Impressora
laser
Entrada e saída – Podem entrar ou receber dados pelo mesmo dispositivo
Exemplo: placa de fax-modem, impressora multifuncional, etc.
Placa de fax-modem
Modem ADSL
Multifuncional
Unidades de armazenamento
São dispositivos capazes de armazenar dados.
Exemplo: Disco rígido, disquete, CD-ROM, DVD-ROM, Pen drive, etc.
Disquete 1.44MB
CD-ROM
Apostila de Introdução a Informática e Windows
Pen drive
15
Instituto CSU
Software
Toda parte lógica da informática, constituído pelos programas: Sistemas Operacionais,
Aplicativos e Utilitários.
Sistema Operacional – É o software que estabelece a relação entre o usuário e o microcomputador.
Exemplos: Windows (sendo o Windows Vista o mais recente), Linux, Mac-Os, etc.
Aplicativos – São ferramentas específicas: Editor de texto, planilha eletrônica, banco de
dados, gravação de CD, animação, etc.
Exemplos: Pacote Office (Word, Excel, PowerPoint, Access e Outlook), Macromedia e
Adobe, Corel DRAW, jogos, etc.
Utilitários – São programas para manutenção e correção do sistema.
Exemplos: Anti-vírus, anti-spyware, reparador de registros, etc.
Peopleware
Termo que representa o operador de microcomputador, ou seja, o usuário.
Exemplo: Digitador, internauta, operador de computador, WEB designer, etc.
Conhecimento e manipulação do teclado e mouse.
Teclado - Divisão
Teclado de funções (F1 ao F12)
Teclado de edição
Teclado
numérico
reduzido
Teclado alfanumérico
16
Apostila de Introdução a Informática e Windows
Instituto CSU
Teclas para digitação
Teclas especiais
Esc – É usada para abandonar um programa, ou cancelar um comando. A
primeira tecla do lado esquerdo do teclado.
Tab – É usada principalmente em programas editores de texto. Define tabulação.
Caps Lock – Quando esta tecla estiver acionada, qualquer letra digitada no
microcomputador será interpretada como maiúscula. Quando pressionar a
tecla novamente o comando será desativado.
Shift – Possui a mesma função que o fixador (CapsLock) de letras maiúsculas usado na máquina de escrever. Além disso, possui também a função de
acionar alguns caracteres posicionados na parte superior das teclas.
Ctrl – Esta tecla gera comandos especiais quando utilizada em conjunto com
outra tecla. Esses comandos dependem do programa em uso.
Alt – Esta tecla funciona como uma segunda tecla de controle do microcomputador. A tecla Alt também possui a função de gerar caracteres com significados especiais em certos programas.
Enter – Tecla que confirma a entrada de dados no microcomputador.
Apostila de Introdução a Informática e Windows
17
Instituto CSU
Backspace – Apaga o caractere do lado esquerdo em textos.
Ins/Insert – Sua função é ativar o modo de inserção no texto e, quando
estiver ativado, desativá-lo. Uma vez pressionada esta tecla, qualquer caractere digitado é inserido onde estiver o ponto de inserção do texto.
Delete/Del – Possui a função de apagar dados inseridos no microcomputador. Em textos apaga o caractere à direita.
Home – Leva o cursor para o começo da linha.
End – Leva o cursor para o final da linha.
Page Up – Sobe o cursor.
Page Down – Desce o cursor.
Mouse
Movimentos:
Apontar - Mover o mouse até que o cursor esteja posicionado no local desejado.
Clicar - Depois do cursor parado na posição desejada aperte e solte o botão esquerdo do
mouse.
Duplo clique - Pressione duas vezes e rapidamente o botão do mouse.
Arrastar - Consiste em escolher um objeto, posicionar o botão do mouse sobre ele,
pressionar o botão esquerdo e mantê-lo pressionado, mover para um local diferente e
depois soltar.
Botão direito – Acesso ao menu rápido.
Botão
esquerdo
18
Botão
direito
Somente
menu
rápido
Apostila de Introdução a Informática e Windows
Instituto CSU
Ambiente Windows
Área de trabalho
A chamada Área de Trabalho é virtualmente a própria tela do Windows. Ela é
composta por um fundo que denominamos Plano de fundo, os Ícones que ficam dispostos sobre este fundo e a Barra de Tarefas.
Ícones
Pequenas imagens gráficas que representam arquivos, pastas, unidades de armazenamento.
Meu computador – Clicando duas vezes sobre este ícone abriremos a
janela Meu computador. Nela são apresentados todos os recursos que o
microcomputador dispõe.
Meus documentos – É a principal pasta onde são salvos os arquivos
editados pelo usuário.
Meus locais de rede – Clicando sobre esse ícone serão apresentados os
outros microcomputadores e os recursos de que a rede dispõe. Nesta janela, temos a representação dos microcomputadores que estão conectados em uma rede local.
Arquivos
Armazena dados (imagem, texto, som, vídeo, etc)
Através do seu ícone podemos identificar a que programa eles pertencem
Arquivos comuns no Windows
Arquivos do Office
Pasta
Utilizada para organizar e armazenar arquivos. Identificada através de
um ícone amarelo com o aspecto de uma pasta.
Apostila de Introdução a Informática e Windows
19
Instituto CSU
Unidades de Armazenamento
Representam os dispositivos que armazenam dados no microcomputador.
Barra de tarefas
No rodapé da área de trabalho existe uma barra que possui um botão (Iniciar) no
canto esquerdo. É a Barra de Tarefas.
O Windows possibilita a utilização de mais de um aplicativo por vez, facilitando bastante à vida do usuário. Na Barra de Tarefas temos a visualização dos aplicativos, janelas
ou arquivos que temos em aberto na área de trabalho.
Para alternar de um aplicativo para outro, podemos utilizar os botões que aparecem
na Barra de Tarefas: basta clicar no botão correspondente ao aplicativo desejado. Ou
utilizar o atalho ALT + TAB
Lixeira
Quando excluímos um arquivo, o Windows faz sua remoção para Lixeira. Assim,
teremos condições de recuperar os arquivos que apagamos sempre que necessário.
Vazia
Com itens
excluídos
Como excluir um arquivo ou pasta?
1º modo:
Selecione o arquivo ou pasta. Ö Aperte a tecla
2º modo:
Selecione o arquivo ou pasta. Ö Clique com o botão direito do mouse e selecione a opção
Excluir.
3º modo:
Selecione o arquivo ou pasta. Ö Aponte o menu Arquivo e selecione a opção Excluir.
4º modo:
Selecione o arquivo ou pasta. Ö Mantenha pressionado o botão do mouse e arraste para
a Lixeira.
Como restaurar um arquivo ou pasta?
Acesse a Lixeira. Selecione o arquivo ou pasta. Clique no menu Arquivo Ö Restaurar.
Importante: O item restaurado retorna ao local que foi excluído.
20
Apostila de Introdução a Informática e Windows
Instituto CSU
Paint
Objetivo: Atividades para trabalhar com o manuseio do mouse
Função: Criar e editar desenhos e imagens.
Acesso: Iniciar Ö Programas Ö Acessórios Ö Paint
ou: Iniciar Ö Executar Ö Digite PBRUSH e clique OK
Caixa de ferramentas
Selecionar forma livre
Apagador
Selecionar cor
Selecionar
Preencher com cor
Lente de aumento ou Zoom
Lápis
Pincel
Spray
Texto
Reta
Curva
Retângulo
Elipse
Polígono
Retângulo arredondado
Espessura da linha
Caixa de cores
Utilizando a ferramenta Preencher com cor
A ferramenta preencher com a cor se assemelha a uma lata que “derrama” a cor
sobre a área de desenho. Se utilizarmos a ferramenta sobre uma área livre, esta ficará
Apostila de Introdução a Informática e Windows
21
Instituto CSU
totalmente preenchida. Se fizer isto dentro de um polígono fechado (como um quadrado,
um círculo, uma estrela, etc), somente a área do polígono será preenchida.
Utilizando as opções de Zoom
Toda imagem carregada no Paint é exibida com tamanho original (100%). Todavia,
o Paint oferece recursos de ampliação de imagem de 200, 400, 600 e até 800%.
Inverter/Girar um desenho
Selecione a imagem e escolha no menu Imagem o comando Inverter/Girar. Surgirá
a caixa de dialogo Inverter/Girar onde selecionamos o sentido da inversão (horizontal/vertical) e o ângulo que a imagem rotacionará (90, 180 ou 270 graus).
Alongando/Inclinando um desenho
Um desenho selecionado poderá ser alongado/reduzido ou inclinado selecionandose no menu Imagem o comando Alongar/Inclinar. Na caixa de diálogo que surgir digitamos a porcentagem de alongamento na horizontal e vertical da imagem selecionada ou o
ângulo de inclinação.
Dicas:
Na caixa de ajuste de ferramenta podemos escolher entre três tipos de preenchimento de polígonos: vazado, preenchido com contorno e preenchido sem contorno. O
tipo padrão é vazado. Para escolher outro tipo, clique sobre o tipo de preenchimento antes de traçar outro polígono.
Caso queira traçar um quadrado ou círculo perfeito, trace-o pressionando a tecla
SHIFT. Ou para traçar uma linha na horizontal, vertical ou inclinada a 45 graus trace a
linha pressionando SHIFT.
Criar e manipular pastas e arquivos
Windows Explorer (Gerenciador de arquivos)
Função: Organizar, criar, excluir e renomear arquivos e pastas.
Acesso: Iniciar Ö Programas Ö Windows Explorer
ou: Iniciar Ö Executar Ö Digite EXPLORER e clique OK
ou ainda: Tecla Windows + E
Como criar pasta: Menu Arquivo Ö Novo Ö Pasta
Renomear arquivos e pastas: Selecione o ícone Ö Pressione a tecla F2 Ö Digite o novo
nome.
Importante: Uma pasta dentro de outra pasta é denominada Sub-pasta.
22
Apostila de Introdução a Informática e Windows
Instituto CSU
Wordpad
Objetivo: Treinar digitação em textos com pontuação e acentuação, introduzir a formatação.
Função: Criar e editar textos com recursos simples
Acesso: Iniciar Ö Programas Ö Acessórios Ö Wordpad
ou: Iniciar Ö Executar Ö Digite WRITE e clique OK
Barra de título
Barra de Menus
Barra de
Formatação
Barra de ferramentas Padrão
Régua
Barra de Status
Dicas para uma digitação melhor
Espaço entre as palavras
Um toque na barra de espaço
Mudança de linha
O editor de texto se encarrega de mudar de linha automaticamente. Somente na mudança de parágrafo utilize a tecla Enter.
Acentuação
Teclar primeiro o acento e depois a letra.
Exemplo: ^ + e = ê ou ´ + a = á ou ~ + o = õ
Pontuação
.,;:!?
Sempre junto da palavra à esquerda e separada da palavra à direita.
““‘‘()[]{}
Sempre junto da primeira letra da frase e da última letra da frase.
Uso do hífen
Utilizado para separar as sílabas de uma palavra, é digitado sem espaço entre as letras.
Apostila de Introdução a Informática e Windows
23
Instituto CSU
Exemplo: Ajude-me
Travessão
Será empregado no início de diálogos, é digitado com um espaço da palavra que inicia a
frase.
Exemplo: - Que dia bonito!
Símbolos que não dispomos no teclado.
Segure a tecla Alt + 166 = ª
167 = º
169 = ®
184 = ©
171 = ½
172 = ¼
243 = ¾
Regra básica para digitação de textos
- 1º Digite o título do texto
- 2º Salve o texto em uma pasta (facilitará quando quiser procurar o arquivo)
Dica: Utilize o título do texto para o nome do arquivo.
- 3º Digite o corpo do texto e salve novamente.
- 4º Revise o conteúdo digitado. Corrija o que estiver errado.
- 5º Faça a formatação do texto.
- Selecione (o programa não tem como entender o que será modificado)
- Selecione a ferramenta de formatação para editar as alterações.
Elementos do texto para formatação
- Letras e palavras
Selecione tudo
Tipo de fonte, tamanho, estilo, cor e efeito.
- Frases e parágrafos
Selecione apenas um ponto
Alinhamentos e parágrafos
Formatação
Clique no menu Formatar Ö Fonte
ou utilize a barra de Formatação.
Podemos alterar: Fontes (tipos), estilos, tamanhos (8 a 72), cor, etc.
Estilos
Negrito
CTRL + N
Sublinhado
CTRL + S
Itálico
CTRL + I
24
Apostila de Introdução a Informática e Windows
Instituto CSU
Alinhamentos
Alinhar à esquerda
CTRL + L
Parágrafos
Alinhar à direita
CTRL + R
Centralizar
CTRL + E
Selecione o trecho do texto que deseja aplicar o parágrafo. Na régua posicione e
clique com o cursor do mouse sobre o marcador superior (Recuo da primeira linha). Arraste até o número desejado na régua.
Calculadora
Função: Aplicativo utilizado para realizar cálculos aritméticos.
Podemos operá-la através do mouse ou através do teclado (numérico reduzido)
Acesso: Iniciar Ö Programas Ö Acessórios Ö Calculadora
ou: Iniciar Ö Executar Ö Digite CALC e clique OK
Operações:
Botão
Operação
+
Adição
Subtração
*
Multiplicação
/
Divisão
Sqrt
Raiz Quadrada
1/x
Inverte o número
%
Porcentagem
=
Executa a operação entre dois números. Caso pressionado
novamente, repete a operação.
,
Insere a vírgula decimal
C
Limpa o número exibido atualmente
CE
Limpa o cálculo atual
MC
Limpa a memória
MR
Exibe o valor armazenado na memória
MS
Substitui o valor da memória pelo do visor
M+
Adiciona o valor ao conteúdo da memória
Apostila de Introdução a Informática e Windows
Tecla
+
*
/
@
R
%
= ou ENTER
, ou .
DEL
ESC
CTRL+ L
CTRL + R
CTRL + M
CTRL + P
25
Instituto CSU
Bloco de notas
Função: Editor de texto onde podemos digitar anotações (recados) ou editar programas
em determinadas linguagens.
Acesso: Iniciar Ö Programas Ö Acessórios Ö Bloco de notas
ou: Iniciar Ö Executar Ö Digite NOTEPAD e clique OK
Dica – A utilização da tecla F5 insere a data e hora no recado digitado.
Localizar ou Pesquisar arquivos e pastas
Quando precisamos encontrar algum arquivo ou pasta rapidamente, temos no Windows uma ferramenta denominada Localizar ou Pesquisar (Windows ME, XP e Vista) para localizarmos de forma rápida e simples. No menu iniciar apontamos Localizar
(ou Pesquisar) e selecionamos o sub-menu Arquivos ou Pastas... com um clique.
Podemos também localizar grupos específicos de arquivos, através da sua extensão.. Por exemplo, todos os arquivos com a extensão DOC que estão em uma unidade
de disco. Para que possamos fazer a localização de múltiplos arquivos, no campo Nome
digite um *. seguido da extensão do tipo de arquivo que deseja localizar (sem espaço
entre eles), como por exemplo, *.XLS (todos os arquivos de extensão XLS) ou *.DOC
(todos os arquivos de extensão.DOC) e assim por diante.
Exemplo:
Extensão do arquivo
Trabalho.doc
Nome do arquivo
Principais extensões de arquivos:
DOC Ö Microsoft Word
XLS Ö Microsoft Excel
PPT ou PPS Ö Microsoft PowerPoint
MDB ou MDE Ö Microsoft Access
BMP Ö Imagem de Bitmap (Paint)
26
JPG Ö Arquivo de imagem compactado
GIF Ö Arquivo de imagem compactado
EXE Ö Arquivo executável
TXT Ö Arquivo do bloco de notas
WAV Ö Arquivo de Som
Apostila de Introdução a Informática e Windows
Instituto CSU
Área de transferência
Quando selecionamos um texto ou uma figura, recortamos e ou copiamos o mesmo. Esse conteúdo fica armazenado temporariamente em uma área, onde todos os programas desenvolvidos para o Windows possam acessá-lo: A denominada Área de
Transferência.
1º - Selecionar o
conteúdo
Texto
Texto,
Texto,
Texto,
Texto,
Texto,
Texto,
Texto,
Texto,
Texto,
Texto,
2º - Recortar (Apenas
transfere o conteúdo para
Área de transferência) –
CTRL +X
Ou
Copiar (Faz uma cópia conteúdo e envia para área de
transferência) – CTRL + C
Área de
transferência
3º - Selecionar o local
|
4º - Colar (Traz conteúdo para
Área de transferência para o local
selecionado) – CTRL +V
Apostila de Introdução a Informática e Windows
27
Instituto CSU
Atividade 1 - Paint
Desenvolva os desenhos abaixo no Paint utilizando as ferramentas solicitadas.
Desenho 1 – Salve o arquivo com o nome de “Estrada”
Ferramenta Elipse
Preenchimento:
Amarelo
Cor de preenchimento:
Azul claro
Ferramenta
Linha
Ferramenta
Lápis
Cor de preenchimento:
Verde
Cor de preenchimento:
Verde
Cor de preenchimento:
Cinza
Desenho 2 – Salve o arquivo com o nome de “Paisagem”
Ferramenta Elipse
Preenchimento:
Amarelo
Cor de preenchimento:
Azul claro
Ferramenta
Lápis
Ferramenta Linha
Cor: Azul
28
Cor de preenchimento:
Azul escuro
Apostila de Introdução a Informática e Windows
Instituto CSU
Atividade com a ferramenta Texto e o recurso Inverter/Girar para as palavras ficarem na
vertical.
Desenho 3 – Salve com o nome de “Logotipo”
Selecione a palavra através da ferramenta Selecionar.
Clique no menu Imagem Ö Inverter/Girar Ö Girar e escolha a rotação conforme a posição da palavra.
Atividade 2 – Windows Explorer
Abra o Windows Explorer e crie a seguinte estrutura de pastas:
Dentro de Meus documentos crie uma pasta com seu nome. Nesta pasta crie as
pastas e atribua os nomes: Windows, Word, Excel, PowerPoint e Access.
No final ficará essa estrutura:
Word
Excel
Meus
Documentos
“seu nome”
PowerPoint
Access
Crie duas pastas dentro da pasta com seu nome e nomeie respectivamente como “Mes” e
“Semana”.
Através do mesmo procedimento utilizado para criar as pastas, selecione agora um Documento de texto e dê o comando para copiar (CTRL + C), ainda na pasta com seu
nome pressione o comando CTRL + V (para colar o documento de texto) até ter a quantidade de dezenove ícones deste tipo.
Renomeie cada um deles como um dia da semana abreviado (SEG, TER, QUA, etc) e como um dia do mês abreviado (JAN, FEV, MAR, etc). Arraste os arquivos de meses para
pasta “MES" e os arquivos referentes aos dias da semana para a pasta “SEMANA”.
Apostila de Introdução a Informática e Windows
29
Instituto CSU
Atividade 3 – Wordpad
Digite os textos abaixo observando as regras básicas de digitação e siga as instruções
para formatação.
TEXTO 1
Se eu pudesse
"Se eu pudesse deixar algum presente a você, deixaria aceso o sentimento de amar a
vida dos seres humanos.”
A consciência de aprender tudo o que foi ensinado pelo tempo afora.
Lembraria os erros que foram cometidos para que não mais se repetissem.
A capacidade de escolher novos rumos.
Deixaria para você se pudesse, o respeito àquilo que é indispensável:
Além do pão, o trabalho.
Além do trabalho, a ação.
E, quando tudo mais faltasse, um segredo:
“O de buscar no interior de si mesmo a resposta e a força para encontrar a saída."
Autoria de Gandhi
Título – Fonte: Arial, estilo: Negrito Itálico, tamanho: 12, cor: verde e alinhamento:
centralizado.
Corpo do texto – Fonte: Arial, estilo: Itálico, tamanho: 11, cor: verde alinhamento: à
esquerda e parágrafo: 1cm.
TEXTO 2
Vida breve
Essa nossa vida é tão curta...
O tempo em que ficamos neste mundo é tão breve ...
Existem tantas coisas boas, úteis, concretas e que, principalmente, estão ao nosso alcance e as deixamos de lado. Não lhes damos a atenção necessária.
Talvez por não acreditarmos que os momentos e os detalhes são únicos.
Ou talvez por esquecermos que as oportunidades podem ser descartadas, mas dificilmente repetidas.
Vivemos nos queixando pelas grandes obras que não podemos realizar e deixamos de
lado aquelas pequenas que nos são possíveis.
Nossa vida é breve e temos muita coisa útil à realizar.
De modo algum justifica-se nossa busca por satisfações efêmeras, enquanto nossa realização está justamente naquilo que já é nosso.
Devemos nos lembrar que passaremos por este caminho, este mundo, uma só vez.
Precisamos, portanto, aproveitar esta oportunidade única, breve...
Autor Desconhecido
Título – Fonte: Courier New, estilo: Negrito, tamanho: 12, cor: azul e alinhamento:
centralizado.
Corpo do texto – Fonte: Courier New, estilo: Normal, tamanho: 11, cor: azul, alinhamento: à esquerda e parágrafo: 2cm.
30
Apostila de Introdução a Informática e Windows
Instituto CSU
TEXTO 3
A arte de ser feliz
Acorde todas as manhã com um sorriso. Esta é mais uma oportunidade que você tem
para ser feliz. Seja seu próprio motor de ignição. O dia de hoje jamais voltará. Não o
desperdice, pois você nasceu para ser feliz!
Enumere as boas coisas que você tem. Ao tomar consciência do seu valor, você será capaz de ir em frente com muita força, coragem e confiança!
Trace objetivos para cada dia. Você conquistará seu arco-íris, um dia de cada vez. Seja
paciente.
Não se queixe do seu trabalho, do tédio, da rotina, pois é o seu trabalho que o mantém
alerta, em constante desenvolvimento pessoal e profissional, além disso o ajuda a manter a dignidade.
Acredite, seu valor está em você mesmo. Não se deixe, não seja igual, seja diferente. Se
nos deixarmos vencer, não haverá surpresas...
Conscientize-se que a verdadeira felicidade está dentro de você. A felicidade não é ter ou
alcançar, mas sim dar. Estenda sua mão.
Compartilhe. Sorria. Abrace. A felicidade é um perfume que você não pode passar nos
outros sem que o cheiro fique um pouco em suas mãos.
O importante de você ter uma atitude positiva diante da vida, ter o desejo de mostrar o
que tem de melhor, é que isso produz maravilhosos efeitos colaterais.
Não só cria um espaço feliz para o que estão ao seu redor, como também encoraja outras pessoas a serem mais positivas.
O tempo para ser feliz é agora.
O lugar para ser feliz é aqui!
Autor Desconhecido
Título – Fonte: Garamond, tamanho: 14, estilo: Negrito, alinhamento: centralizado,
cor: vermelho.
Corpo do texto – Fonte: Garamond, tamanho: 12, estilo: Itálico, cor: vermelho, alinhamento: à esquerda e parágrafo: 1cm.
TEXTO 4
Algumas idéias gerais, para lidar com os erros:
Busque alternativas para eliminar ou minimizar os efeitos negativos do erro
Peça ajuda para isso, se necessário
Não deixe que o erro comprometa sua saúde emocional e se isso ocorrer, peça a ajuda
de um terapeuta para superar esse mal.
Igualmente, não deixe que o erro abale sua auto-estima ou autoconfiança, ou mesmo
sua confiança nas oportunidades que a vida traz
Evite alimentar a culpa
Adote mecanismos para evitar a repetição do erro.
O texto foi extraído do Livro: Sua Carreira Planejamento e Gestão
Ricardo de Almeida Prado Xavier
Financial Times Prentice Hall
Título – Fonte: Tahoma, tamanho: 12, estilo: Negrito, cor: azul e alinhamento: à direita,.
Corpo do texto – Fonte: Tahoma, tamanho: 11, estilo: Normal, cor: azul, alinhamento:
centralizado e parágrafo: 1,5cm.
Apostila de Introdução a Informática e Windows
31
Instituto CSU
TEXTO 5
Um dia a gente aprende que...
Depois de algum tempo, você aprende a diferença, a sutil diferença, entre dar a mão e
acorrentar uma alma. E você aprende que amar não significa apoiar-se, e que companhia
nem sempre significa segurança. E começa a aprender que beijos não são contratos e
presentes não são promessas. E começa a aceitar suas derrotas com a cabeça erguida e
olhos adiante, com a graça de um adulto e não com a tristeza de uma criança...
Aprende que nem sempre é suficiente ser perdoado por alguém, algumas vezes você tem
que aprender a perdoar-se a si mesmo. Aprende que com a mesma severidade com que
julga, você será em algum momento condenado. Aprende que não importa em quantos
pedaços seu coração foi partido, o mundo não pára para que você o conserte. Aprende
que o tempo não é algo que possa voltar para trás.
Portanto... plante seu jardim e decore sua alma, ao invés de esperar que alguém lhe traga flores. E você aprende que realmente pode suportar... que realmente é forte, e que
pode ir muito mais longe depois de pensar que não se pode mais. E que realmente a vida
tem valor e que você tem valor diante da vida!"
Autoria de William Shakespeare
Título – Fonte: Times New Roman, tamanho: 14, estilo: Negrito, cor: cinza e alinhamento: centralizado.
Corpo do texto – Fonte: Times New Roman , tamanho: 12, estilo: Itálico, cor: cinza,
alinhamento: à esquerda e parágrafo: 1cm.
O TRABALHO E A VIDA
TEXTO 6
São duas as causas que freqüentemente nos impedem de sentir a "alegria de trabalhar".
Uma, é a atitude mental de considerar o trabalho como "castigo", "algo que foi imposto",
"algo que deve ser feito", em vez de considerá-lo algo que tomamos para nós, porque o
queríamos.
Quando nossa mente está dominada pela idéia de obrigatoriedade, mesmo os trabalhos
mais interessantes e agradáveis acabam sendo um sacrifício.
Quando não sentimos amor pelo trabalho, torna-se impossível concentrarmo-nos nele, o
que vem a se constituir a segunda causa da perda da alegria de trabalhar.
Nada contribui mais para a perda da força vital do que trabalharmos com a mente dispersa, pensando ao mesmo tempo em diversas coisas, em vez de concentrarmos nossa
mente naquilo que estamos fazendo.
Um trabalho ao qual dedicarmos nossa alma jamais nos deixará esgotado.
Isto porque, em tal trabalho, quanto mais nos dedicarmos, mais a nossa VIDA se manifestará através dele.
O cansaço nada mais é que o estado decorrente de não conseguirmos manifestar nossa
VIDA livre e plenamente através do trabalho.
Se você não gosta de seu trabalho e o executa só porque é seu dever, certamente ficará
muito mais cansado do que se trabalhasse com satisfação e com amor.
Se o amor não estiver presente em seu trabalho, a VIDA não estará presente, e consequentemente estaremos nos exaurindo gradativamente.
M. Taniguchi
Título – Fonte: Bookman Old Style, tamanho: 16, estilo: Negrito, cor: azul-marinho
alinhamento: centralizado,.
Corpo do texto – Fonte: Bookman Old Style, tamanho: 12, estilo: Normal, alinhamento:
à esquerda, cor: azul-marinho e parágrafo: 0,5cm.
32
Apostila de Introdução a Informática e Windows
Instituto CSU
Atividade 4 – Calculadora ou bloco de notas
Desenvolva os seguintes cálculos com o auxílio da calculadora.
Lembre-se que podemos Copiar (CTRL + C) da tela da calculadora e Colar (CTRL +
V) no Bloco de Notas.
456+452=
758-65=
56*25=
60/15=
125+453=
475-86=
79*56=
450/25=
785+57=
4871-568=
14*50=
25/20=
Uso de vírgula (Tecla Del)
78,5 + 45,05 =
50,28 - 15,33 =
75,25 * 1,25 =
500,75 / 5,25 =
75,25 + 50,25 =
45,27 - 75,36 =
360,52 * 69,52 =
125,53 / 46,96 =
Raiz quadrada
Digite o número na Calculadora e clique no botão sqrt (na tela da calculadora), ou
pressione Shift + 2 (teclado alfanumérico)
1024 =
625 =
81 =
65536=
64=
Apostila de Introdução a Informática e Windows
33
Instituto CSU
Atividades complementares (modelos de documentos)
Digite os textos abaixo e aplique a formatação solicitada.
CIRCULARES
É uma correspondência que trata de um ou mais assuntos, enviada
a vários destinatários.
O Corpo do documento é reproduzido de forma idêntica a todos os
destinatários e o endereçamento poderá ser feito através de etiquetas
personalizadas (confeccionadas à máquina ou por sistema de processamento de dados).
Um dos usos mais característicos é a chamada mala-direta.
Exemplo
CIRCULAR – COMUNICAÇÃO DE MUDANÇA DE ENDEREÇO
São Paulo, 21 de Maio de 2007.
Senhores Clientes:
Visando atender melhor nossos clientes, estamos mudando nosso endereço para R. Marechal Deodoro nº 1001, a partir do dia 30 de Maio, onde esperamos continuar a merecer sua preferência.
Cordialmente,
Formatação:
Texto 1: Circulares
Título: Fonte: Arial, tamanho: 18, centralizado.
Corpo do texto: Arial, tamanho 14, parágrafo 1cm, alinhamento à esquerda.
Texto 2: Exemplo
Título: Fonte – Times New Roman, tamanho: 14, centralizado.
Corpo do texto: Fonte: Times New Roman, tamanho: 14, parágrafo 2 cm
Atenção nos alinhamentos! À esquerda, centralizado e à direita.
34
Apostila de Introdução a Informática e Windows
Instituto CSU
DECLARAÇÃO
É o ato ou efeito de declarar, por viva voz ou por escrito, informando
sobre algum assunto. É um documento em que se manifesta uma opinião de dados de um documento, etc.
Exemplo
DECLARAÇÃO
A quem possa interessar
Declaramos para os devidos fins que a nota Promissória nº 28, com
vencimento em 17 de junho de 2007, no valor de R$ 2.500,00 (Dois mil e quinhentos Reais), em nome da empresa TIME HELP S.A., localizada na Rua Vergueiro s/nº – São Paulo – SP, de nossa emissão, foi indevidamente para protesto.
A mesma foi liquidada em nossa empresa. A firma mencionada continua merecedora de toda confiança e crédito, nada havendo que possa desacreditá-la.
São Paulo, 15 de março de 2007.
Formatação:
Texto 1: Declaração
Título: Fonte: Arial, tamanho: 18, centralizado.
Corpo do texto: Arial, tamanho: 14, parágrafo 1cm, alinhamento à esquerda.
Texto 2: Exemplo
Título: Fonte – Times New Roman, tamanho: 18, centralizado.
Corpo do texto: Fonte: Times New Roman, tamanho: 14, parágrafo 2 cm
Atenção nos alinhamentos! À esquerda, centralizado e à direita.
Apostila de Introdução a Informática e Windows
35
Instituto CSU
PROCURAÇÕES
Documentos através dos quais uma pessoa transfere poderes à outra para agir em seu nome, assumindo características de mandato, contrato, etc.
Este documento pode ter cunho particular (manuscrito ou datilografado, ou público (lavrado em cartório).
Quem passa a procuração, pessoa ou empresa, recebe o nome de
outorgante e quem recebe, é chamado de outorgado ou procurador.
Exemplo:
PROCURAÇÃO
Por este instrumento particular de procuração, JOSÉ MANOEL GOMES, brasileiro, casado, do comércio, residente e domiciliado nesta Capital, na
Rua Nanael, nº 27, portador da Carteira de Identidade nº 13.756.468-7 nomeia e
constitui seu procurador o Senhor MARCOS ANTÔNIO SILVA, brasileiro, solteiro, advogado, residente e domiciliado nesta Capital, à Rua Américo Samarone, nº 300, portador do RG nº 22.765.769-6 e OAB nº 156.786-9, para o fim especial de autorizar a abertura e fechamento da água no prédio em construção de
propriedade do outorgante, podendo, para tal fim, representá-lo perante a SABESP – Companhia de Saneamento Básico do estado de São Paulo, assinar recibos, dar quitações, inclusive, podendo assinar ou substabelecer esta.
São Paulo, 16 de Abril de 2007.
________________________
JOSÉ MANOEL GOMES
Formatação:
Texto 1: Procurações
Título: Fonte: Arial, tamanho: 18, centralizado.
Corpo do texto: Arial, tamanho: 14, parágrafo 1cm, alinhamento à esquerda.
Texto 2: Exemplo
Título: Fonte – Times New Roman, tamanho: 18, centralizado.
Corpo do texto: Fonte: Times New Roman, tamanho: 14, parágrafo 2 cm
Atenção nos alinhamentos! À esquerda, centralizado e à direita.
36
Apostila de Introdução a Informática e Windows
Instituto CSU
RECIBO
É o documento através do qual o credor dá quitação da quantia recebida. Devem constar do recibo: o nome de quem efetuou o pagamento a importância paga por extenso, a origem do recebimento, além da
data e da assinatura de quem recebeu a importância devida.
Geralmente obedece a seguinte estética:
Formato do papel – 16,5 cm x 22 cm
Espaço entre linhas – 1,5 ou 2
Exemplo:
RECIBO
R$ 15.000,00
Recebi do Sr. José Antônio Luís a importância de R$ 15.000,00
(Quinze mil reais) referente à venda de um automóvel marca VW-Gol, verde
metálico, ano 1996, placa MBR-0000, devidamente quitado.
São Paulo, 19 de maio de 2007.
___________________
Ana Maria Rodrigues
RG 19.456.789-3
Formatação:
Texto 1: Recibo
Título: Fonte: Arial, tamanho: 18, centralizado.
Corpo do texto: Arial, tamanho: 14, parágrafo 1cm, alinhamento à esquerda.
Texto 2: Exemplo
Título: Fonte – Times New Roman, tamanho: 18, centralizado.
Corpo do texto: Fonte: Times New Roman, tamanho: 14, parágrafo 2 cm
Atenção nos alinhamentos! À esquerda, centralizado e à direita.
Apostila de Introdução a Informática e Windows
37