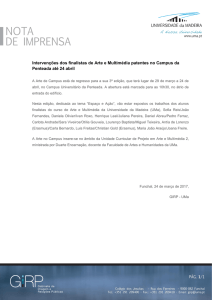Enviado por
common.user12284
Paint.NET Atividades

[Atividades] Paint.NET Tecnologias Multimédia Tecnologias Multimédia ATIVIDADE 1: CRIAR UM ANEL Nota: Para este exercício é necessário o Plugin Shape 3D e o Plugin Erote/ Dilate. 1- Crie uma nova imagem 512×512; 2- Selecione a tecla de atalho Ctrl+A e prima a tecla Delete. Ficará assim: 3- Utilize a ferramenta de seleção retangular e selecione a parte central da figura: [email protected] 2 Tecnologias Multimédia 4- Aceda à janela “cores”, clique na opção “Mais>>” e escolha duas cores (por exemplo: um amarelo mais escuro e outro amarelo um pouco mais claro): 3 5- Clique na ferramenta Gradiente e, na imagem, arraste o rato no sentido de cima para baixo: [email protected] Tecnologias Multimédia 6- Adicione uma nova camada : 4 7- Escreva “Multimédia”, com a fonte que quiser, mas que ocupe toda a extensão da figura em amarelo e que a cor seja preta. 8- Vá agora Efeitos>> Erode/Dilate e ajuste da seguinte forma: [email protected] Tecnologias Multimédia 9- Prima Ctrl+M para misturar as camadas e, em seguida, prima Ctrl+D para desfazer a seleção: 5 10- Aceda a: Efeitos>> Render>> Shape 3D e ajuste de acordo a figura: [email protected] Tecnologias Multimédia 11- Para finalizar, aceda a: Efeitos>> Foto>> Suavizar Imagem e aplique os seguintes ajustes: 6 Agora é só aceder ao Menu Arquivo e escolher a opção: Guardar Como em formato PNG, porque é a única extensão que suporta transparência. Resultado: [email protected] Tecnologias Multimédia ATIVIDADE 2: CRIAR TEXTO COM REFLEXO Nota: Para este exercício é necessário o Plugin Water Reflection para a realização deste tutorial. 1- Abra uma imagem e adicione uma nova camada: 7 2- Escreva “Tecnologias Multimédia” e posicione-o no local desejado, mas que tenha espaço para fazer a reflexão: 3- Aceda ao Menu Efeitos>> Distorção>> Water Reflection: ajuste a opção “distance”, de forma que a reflexão fique em baixo do texto original; ajuste a opção “waves period” para 0; a opção “duration” fica a seu critério; [email protected] Tecnologias Multimédia a opção “blur level” tem que estar no 0. as outras opções devem estar no 0 e as caixas desmarcadas (imagem a seguir). 8 4- Prima a tecla de atalho Ctrl+M e guarde a sua imagem: Salvar Como - formato JPEG ATIVIDADE 3: CRIAR TEXTO COM SOMBRA Nota: O Paint.NET não tem a opção de aplicar sombra na ferramenta de texto mas com alguns recursos que o programa dispõe podemos realizar esse efeito manualmente. Neste pequeno exercício vamos ver como o conseguir. 1- Abra a imagem: [email protected] Tecnologias Multimédia 2- Adicione uma nova camada: 9 2- Escreva “Paint.NET” e escolha a cor que pretende para a sombra: 4- Adicione uma nova camada mais uma vez: [email protected] Tecnologias Multimédia 5- Escreva com a mesma fonte e com o mesmo tamanho o mesmo texto, só que agora com a cor que você queira que fique por cima. Posicione esse texto mais ou menos em cima do outro: 10 6- Agora seleccione a camada 2 (dê um clique na janela camada): 7- Aceda ao Menu Efeitos>> Desfoque>> Desfoque de Movimento e proceda aos seguintes ajustes: [email protected] Tecnologias Multimédia 8- Aceda ao Menu Imagem>> Mesclar camadas e o seu exercício está pronto. 11 ATIVIDADE 4: EFEITO PRETO /BRANCO E COR Neste exercício vamos ver como conseguir uma imagem a preto e branco com apenas um dos elementos a cor. 1- Abra a imagem que pretende editar. 2- Duplique a camada e deixe seleccionada (em azul) a camada de baixo: 3- Aceda ao Menu Ajustes>> Preto e Branco; [email protected] Tecnologias Multimédia 12 4- Agora vamos trabalhar na camada de cima. Clique com o rato na camada de cima para que esta fique seleccionada. 5- Utilize a ferramenta de seleção Laço, e seleccione a parte próxima da figura que pretende que fique com cor, como na imagem a seguir: [email protected] Tecnologias Multimédia 6- Prima a tecla de atalho Crtl+I para inverter a seleção e em seguida prima a tecla Delete: 13 7- Agora, com a ferramenta Apagador/Borracha (atalho E), vá apagando os detalhes coloridos que ficaram em torno da figura. DICA: Para um trabalho mais perfeito, utilize o zoom e vá mudando a largura do Apagador quando for necessário. Observação: ao usar a ferramenta apagador/borracha, procure usá-la dando cliques curtos com o rato. Evite arrastar com o rato e, pois dessa forma é mais fácil errar. 8- Depois de terminado, é só mesclar as camadas (Ctrl+M) e salvar o seu exercício. Adaptado de: http://tutoriaisweb.wordpress.com/tag/paintnet/ [email protected] Tecnologias Multimédia ATIVIDADE 5: REDIMENSIONAR UMA IMAGEM 1- Abra o Paint.Net. Escolha uma foto que deverá ter um tamanho superior a 1000 px de largura. 2- Redimensione a imagem colocando-a com uma resolução de 72 ppi e uma largura de 600 px. 3-Guarde o ficheiro com o nome redimensionar-1 no formato do paint.net (.png) 4- Recorte a imagem anterior de maneira a ficar com 350 x 350 px. 14 5- Guarde esta imagem com o nome redimensionar-2, no formato .jpg ATIVIDADE 6: AJUSTES E EFEITOS 1- Abra o Paint.NET com a imagem do exercício anterior (redimensionar-2.jpg). 2- Aplique diferentes tipos de ajustes e de efeitos e guarde todas as alterações da imagem em formato .jpg. ATIVIDADE 7: RETOCAR UMA FOTOGRAFIA 1- Escolha uma foto e com a ajuda de clonagem, retoque-a. 2- Pode proceder a alguns ajustes para melhorá-la, por exemplo acedendo ao Menu » efeitos » foto » aumentar a nitidez. 3. Depois de aplicar todas as alterações necessárias para aumentar a qualidade da sua foto, guarde-a atribuindo ao ficheiro o nome de foto-retocada e em formato .jpg [email protected] Tecnologias Multimédia ATIVIDADE 8: FOTOMONTAGEM 1- Abra a imagem que produziu na atividade 5 (redimensionar-2). 2- Aumente o tamanho da tela horizontalmente para 1052 px. 15 3-Duplique a imagem 3 vezes (menu: camada »duplicar camada) e coloque as três imagens lado a lado. 4- Aplique diferentes tipos de efeitos ou ajustes a cada uma das imagens. 5- Guarde a imagem final em formato .pdn e em formato jpg. ACTIVIDADE 9: FOTOGRAFIA – CAMADA – NOVA CAMADA 1- Redimensione uma foto do seu rosto a qual deve ter de dimensões 200 x 240 px e 72ppi. 2- Numa nova camada e no fundo dessa fotografia coloque um retângulo negro com um grau de transparência de 50% (propriedades da camada). 3- Escreva numa nova camada o seu número e o seu nome. [email protected] Tecnologias Multimédia 16 ACTIVIDADE 10: FORMAS 1- Crie uma nova camada (Camada 2) 2 – Selecione uma cor e utilize a ferramenta “elipse” para desenhar uma forma oval. 3- Utilize a ferramenta “preenchimento” para colorir a forma. 4- Crie uma nova camada (Camada 3) . Selecione uma cor diferente. Utiliza a ferramenta “elipse” para desenhar uma forma oval. Utilize a ferramenta “preenchimento” para colorir a forma. [email protected] Tecnologias Multimédia 5- Recorrendo à ferramenta “Varinha Mágica” selecione a segunda forma oval. Selecione a “camada 2” e pressione a tecla “delete” no seu teclado. 17 6- Selecione a “Camada 3”. Selecione a ferramenta “Varinha Mágica” selecione a segunda forma oval. Mova-a com cuidado para o outro lado. 7 - Selecione a “camada 2” e pressione a tecla “delete” no seu teclado. 8- Selecione novamente a “Camada 3”. Prima o botão de “X” (remover camada). [email protected] Tecnologias Multimédia 18 Nota: Esta técnica pode ser utilizada para fazer qualquer forma irregular que possa imaginar. Lembrese sempre de alternar entre as camadas, utilizando a forma da segunda camada para cortar algo da forma da primeira camada. [email protected] Tecnologias Multimédia ACTIVIDADE 11: TEXTO LUMINOSO TIPO NÉON 1- Abra o Paint.NET, aceite as dimensões padrão 800x600 e preencha a tela de negro com o balde de tinta. 2- Adicione nova camada e designe “texto 1”. Escreva o seu texto com uma cor à sua escolha. No exemplo utilizou-se o estilo de letra Stencil, tamanho 48. Após digitar o texto prima Enter. 3- No Menu Efeitos » Desfoque » de movimento, configure 92 para o ângulo e 40 para a distância. 4- Adicione nova camada (texto 2) e escreva exatamente o mesmo texto, mesmo estilo e tamanho, fazendo coincidir com o anterior. Use amarelo, e reduza a transparência-alpha para 66. 5- Aplique de novo o Desfoque de movimento com as configurações 92/18. 6- Adicione nova camada (texto 3) e repita o mesmo texto, coincidente com os anteriores, desta vez cor vermelha com 255 de opacidade. [email protected] 19 Tecnologias Multimédia Observe a ordem das camadas: 20 7- Com a Varinha mágica selecione uma letra e aplique um Gradiente ao seu gosto. Repita este procedimento para cada letra. Explore a janela de cores, pode usar transparências diversificadas. Tire partido dos 5 estilos de gradientes e aplique-os, apesar da superfície reduzida de cada letra, no global surte efeito. Após aplicar cada Gradiente prima a tecla Enter. Utilize a Varinha mágica para cada letra. 8- No Menu Efeitos » Foto » Incandescência faça experiências com diferentes configurações. No exemplo aplicaram-se os seguintes valores: 17/-50/10. 9- Mesclar as camadas. Salvar. [email protected] Tecnologias Multimédia ACTIVIDADE 12: RETRATO ESTILO TIPOGRÁFICO 1. Abra uma imagem no Paint.NET. Para a realização do exercício pretendemos apenas uma personagem, apesar da imagem utilizada ter três (situação criada intencionalmente). Analisemos duas hipóteses para extraírmos o personagem; ambas requerem uma seleção prévia com o retângulo: a) Após selecionar a área de interesse aceda ao Menu Editar » Inverter seleção e Delete: a) Ou em alternativa, após selecionar ir ao Menu Imagem » Cortar até à seleção. 2. Remova o fundo da imagem. Dado que a mesma tem um padrão de cor muito heterogéneo, a Varinha Mágica não se afigura a melhor opção. Selecione a laço contornando a figura, seguidamente inverta a seleção e apague com a borracha. [email protected] 21 Tecnologias Multimédia 3. Nos efeitos » Artístico » Esboço com lápis, faça as configurações a seu gosto. Veja o exemplo: 22 4. Adicione nova camada e nomeie “texto”. Para tal, faça um PrintScreen e cole no Paint.NET na camada 2, ou digite o seu próprio texto. Não é necessário grande preocupação com o conteúdo já que vai sofrer algumas edições. 5. Defina o Modo de combinação da camada texto para Multiplicação, Escurecer ou Sobreposição (faça experiências). No entanto, se começar por utilizar “Sobreposição” obtém como que um mapa de letras na camada “rosto”. Posteriormente pode alterar o Modo de combinação para “Escurecer”. Observe as camadas: 6. Na camada texto aplique o Ajuste » Brilho/Contraste. No exemplo utilizou-se pouco brilho (60) um nível elevado de contraste (91) para realçar o efeito que se pretende. [email protected] Tecnologias Multimédia 7. Transite para a camada do rosto e selecione o fundo transparente clicando com a Varinha mágica num ponto qualquer. Repare que de imediato tem o rosto slecionado. Este é um método bastante rápido e eficaz para selecionar um objeto, quando há transparência em redor. 8. Aceda à camada texto e prima a tecla Delete, ou Menu Editar » Apagar seleção. Neste momento tem todo o rosto preenchido com texto: 23 9. Apague aleatoriamente com a borracha aqui e ali, preseservando as áreas do rosto que pretende destacar com texto. 10. Vamos dar um pouco de brilho na camada rosto. Selecione com o Laço pequenas áreas alternadas. Pode usar o Modo Adicionar na seleção. Em ajustes » Brilho/Contraste aplique mais ou menos brilho e contraste. Execute estes procedimentos para todas as áreas que pretende destacar, aplicando diferentes valores para o Ajuste. No exemplo utilizou-se -74/-30. Inverta a seleção e ajuste também com Brilho/Contraste as outras áreas. De forma a conferir uma aparência de retrato tipográfico, aumente o contraste para 7 e brilho -50: 11. Vamos preencher o fundo com uma tonalidade apropriada ao tipo de retrato. Adicione nova camada. Com o balde de tinta aplique uma cor a seu gosto. No exemplo utilizou-se cinza semi transparente, 93 de transparência-alpha. 12. Mesclar as camadas e guardar. [email protected]