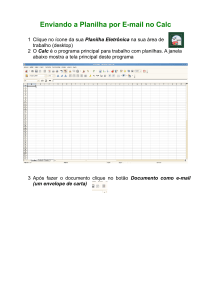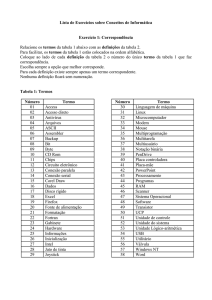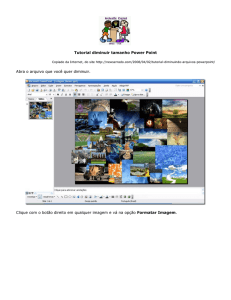Enviado por
common.user10058
Curso Excel 2010

Seja Bem Vindo! Curso Excel 2010 Carga horária: 60hs Dicas importantes • Nunca se esqueça de que o objetivo central é aprender o conteúdo, e não apenas terminar o curso. Qualquer um termina, só os determinados aprendem! • Leia cada trecho do conteúdo com atenção redobrada, não se deixando dominar pela pressa. • Explore profundamente as ilustrações explicativas disponíveis, pois saiba que elas têm uma função bem mais importante que embelezar o texto, são fundamentais para exemplificar e melhorar o entendimento sobre o conteúdo. • Saiba que quanto mais aprofundaste seus conhecimentos mais se diferenciará dos demais alunos dos cursos. Todos têm acesso aos mesmos cursos, mas o aproveitamento que cada aluno faz do seu momento de aprendizagem diferencia os “alunos certificados” dos “alunos capacitados”. • Busque complementar sua formação fora do ambiente virtual onde faz o curso, buscando novas informações e leituras extras, e quando necessário procurando executar atividades práticas que não são possíveis de serem feitas durante o curso. • Entenda que a aprendizagem não se faz apenas no momento em que está realizando o curso, mas sim durante todo o dia-a-dia. Ficar atento às coisas que estão à sua volta permite encontrar elementos para reforçar aquilo que foi aprendido. • Critique o que está aprendendo, verificando sempre a aplicação do conteúdo no dia-a-dia. O aprendizado só tem sentido quando pode efetivamente ser colocado em prática. Conteúdo INTRODUÇÃO .............................................................................................................................. 4 Interface.......................................................................................................... Guias de Planilha ........................................................................................ Movimentação na planilha.......................................................................... Entrada de textos e números ...................................................................... Salvando e Abrindo Arquivos ...................................................................... OPERADORES E FUNÇÕES..................................................................................................... Operadores ............................................................................................... Formatação de células ................................................................................. Formatação Condicional ........................................................................... Auto Preenchimento das Células .............................................................. Inserção de linhas e colunas..................................................................... Colagem especial de Células.................................................................... TRABALHANDO COM REFERÊNCIAS .................................................................................... Algumas outras funções ............................................................................... Máximo..................................................................................................... Mínimo ...................................................................................................... Média ........................................................................................................ Raiz ........................................................................................................... Mult ........................................................................................................... Int .............................................................................................................. Arred ......................................................................................................... Arredondar para cima............................................................................... Arredondar para baixo.............................................................................. Mod ........................................................................................................... Concatenar............................................................................................... 4 4 6 7 8 10 11 15 21 23 23 24 25 31 33 34 35 36 36 36 36 37 38 38 38 FUNÇÃO SE ............................................................................................................................... 38 PROC, PROCV E PROCH.......................................................................................................... 42 FUNÇÕES DE DATA E HORA................................................................................................... 45 GRÁFICOS................................................................................................................................. 49 Gráficos 3D ............................................................................................... 55 DADOS........................................................................................................................................ 58 Dados da WEB......................................................................................... 60 Classificação ............................................................................................. 63 Auto Filtro.................................................................................................. 65 IMPRESSÃO, CABEÇALHO E RODAPÉ .................................................................................. 68 Cabeçalho e rodapé ..................................................................................... 73 Área de Impressão ....................................................................................... 74 Quebras de página. ...................................................................................... 74 CONCLUSÃO ............................................................................................................................. 75 3 INTRODUÇÃO O Excel é uma das melhores planilhas existentes no mercado. As planilhas eletrônicas são programas que se assemelham a uma folha de trabalho, na qual podemos colocar dados ou valores em forma de tabela e aproveitar a grande capacidade de cálculo e armazenamento do computador para conseguir efetuar trabalhos que, normalmente, seriam resolvidos com uma calculadora, lápis e papel. Interface A interface do Excel segue o padrão dos aplicativos Office, com ABAS, Aba Arquivo, controle de Zoom na direita. O que muda são alguns grupos e botões exclusivos do Excel e as guias de planilha no rodapé à esquerda, Guias de Planilha Um arquivo de o Excel iniciar com três guias de planilha, estas guias permite que se possa em um único arquivo armazenar mais de uma planilha, inicialmente o Excel possui três planilhas, e ao final da Plan3 temos o ícone de 4 inserir planilha que cria uma nova planilha. Você pode clicar com o botão direito do mouse em uma planilha existente para manipular as planilhas. Na janela que é mostrada é possível inserir uma nova planilha, excluir uma planilha existente, renomear uma planilha, mover ou copiar essa planilha, mudar a cor das guias. Podemos também ocultar nossas planilhas. Clique com o botão direito do mouse na planilha a ser oculta. 5 Para trazer a guia de planilha oculta basta clicar com o botão direito do mouse sobre uma das guias e escolher Reexibir. Movimentação na planilha Para selecionar uma célula ou torná-la ativa, basta movimentar o retângulo (cursor) de seleção para a posição desejada. A movimentação poderá ser feita através do mouse ou teclado. Com o mouse para selecionar uma célula basta dar um clique em cima dela e observe que a célula na qual você clicou é mostrada como referência na barra de fórmulas. Se você precisar selecionar mais de uma célula, basta manter pressionado o mouse e arrastar selecionando as células em sequência. 6 Se precisar selecionar células alternadamente, clique sobre a primeira célula a ser selecionada, pressione CTRL e vá clicando nas que você quer selecionar. Podemos também nos movimentar com o teclado, neste caso usamos a combinação das setas do teclado com a tecla SHIFT. Entrada de textos e números Na área de trabalho do Excel podem ser digitados caracteres, números e fórmulas. Ao finalizar a digitação de seus dados, você pode pressionar a tecla ENTER, ou com as setas mudar de célula, esse recurso somente não será válido 7 quando estiver efetuando um cálculo. Caso precise alterar o conteúdo de uma célula sem precisar redigitar tudo novamente, clique sobre ela e pressione F2, faça sua alteração e pressione ENTER em seu teclado. Salvando e Abrindo Arquivos Para salvar uma planilha o processo é igual ao feito nosaplicativos padrão Windows, clique no botão Salvar. Dê um nome ao seu arquivo, defina o local onde ele deverá ser salvo e clique em Salvar, o formato padrão das planilhas do Excel 2007/2010 é o xlsx, se precisar salvar em xls para manter compatibilidade com as versões anteriores é preciso em tipo definir como Pasta de Trabalho do Excel 97 – 2003. Para abrir um arquivo existente, clique naAba Arquivo e depois no botão Abrir, localize seu arquivo e clique sobre ele e depois em abrir. 8 Às vezes, o programa do Microsoft Office fecha antes de você salvar as alterações em um arquivo no qual você está trabalhando. Embora você nem sempre possa evitar problemas como esses, você pode executar etapas para proteger seu trabalho quando um programa do Office fechar de forma anormal. Clique na ABA Arquivo, Opções Salvar. 9 Na opção “Salvar informações de Auto Recuperação a cada” você pode definir qual o tempo de salvamento que precisa. Mais abaixo você pode definir o local onde ele será salvo. OPERADORES E FUNÇÕES A função é um método utilizado para tornar mais fácil e rápido a montagem de fórmulas que envolvem cálculos mais complexos e vários valores. Existem funções para os cálculos matemáticos, financeiros e estatísticos. Por exemplo, na função:=SOMA(A1:A10) seria o mesmo que (A1+A2+A3+A4+A5+A6+A7+A8+A9+A10), só que com a função o processo passa a ser mais fácil. Ainda conforme o exemplo pode-se observar que é necessário sempre iniciar um cálculo com sinal de igual (=) e usa-se nos cálculos a referência de células (A1) e não somente valores. A quantidade de argumentos empregados em uma função depende do tipo de função a ser utilizada. Os argumentos podem ser números, textos, valores lógicos, referências, etc... 10 Operadores Operadores são símbolos matemáticos que permitem fazer cálculos e comparações entre as células. Os operadores são: 1.Sinais de operações 2.Sinais para condição Sinal Função Sinal Função + Somar > Maior que - Subtrair < Menor que * Multiplicar <> Diferente / Dividir >= Maior e igual a % Porcentagem <= Menor e igual a = Igualdade && Concatenar Vamos montar uma planilha simples. Observe que o conteúdo de algumas células é maior que a sua largura, podemos acertar isso da seguinte forma. Se for preciso trabalhar a largura de uma coluna, posiciona-se o mouse entre as colunas, o mouse fica com o formato de uma flecha de duas pontas, posso arrastar para definir a nova largura, ou posso dar um duplo clique que fará com que a largura da coluna acerte-se com o conteúdo. Posso também clicar com o botão direito do mouse e escolher Largura da Coluna. 11 O objetivo desta planilha é calcularmos o valor total de cada produto (quantidade multiplicado por valor unitário) e depois o total de todos os produtos. Para o total de cada produto precisamos utilizar o operador de multiplicação (*), no caso do Mouse temos que a quantidade está na célula A4 e o valor unitário está na célula C4, o nosso caçulo será feito na célula D4. Poderíamos fazer o seguinte cálculo =2*100 que me traria o resultado, porém bastaria alterar o valor da quantidade ou o V. unitário que eu precisaria fazer novamente o cálculo. O correto é então é fazer =A4*C4 com isso eu multiplico referenciando as células, independente do conteúdo dela, ele fará a multiplicação, desde que ali se tenha um número. Observe que ao fazer o cálculo é colocado também na barra de fórmulas, e 12 mesmo após pressionar ENTER, ao clicar sobre a célula onde está o resultado, você poderá ver como se chegou ao resultado pela barra de fórmulas. Embora se possam digitar as referências de célula para o cálculo, você pode após colocar o sinal de igual clicar na célula que fará parte de seu cálculo que o próprio Excel coloca a referência, depois se digita o operador e clica-se na próxima célula de seu cálculo. Para o cálculo do teclado é necessário então fazer o cálculo da segunda linha A5*C5 e assim sucessivamente. Observamos então que a coluna representada pela letra não muda, muda-se somente o número que representa a linha, e se nossa planilha tivesse uma grande quantidade de produtos, repetir o cálculo seria cansativo e com certeza sujeita a erros. Quando temos uma sequência de cálculos como a nossa planilha o Excel permite que se faça um único cálculo e ao posicionar o cursor do mouse no canto inferior direito da célula o cursor se transforma em uma cruz (não confundir com a seta branca que permite mover o conteúdo da célula e ao pressionar o mouse e arrastar ele copia a fórmula poupando tempo). 13 Para calcular o total você poderia utilizar o seguinte cálculo D4+D5+D6+D7+D8 porém isso não seria nada pratico em planilhas maiores. Quando tenho sequências de cálculos o Excel permite a utilização de funções. No caso a função a ser utilizada é a função SOMA, a sua estrutura é =SOMA(CelIni:Celfim), ou seja, inicia-se com o sinal de igual (=), escreve-se o nome da função, abrem-se parênteses, clica-se na célula inicial da soma e arrasta-se até a última célula a ser somada, este intervalo é representado pelo sinal de dois pontos (:), e fecham-se os parênteses. Embora você possa fazer manualmente na célula o Excel possui um assistente de função que facilita e muito a utilização das mesmas em sua planilha. Na ABA Inicio do Excel dentro do grupo Edição existe o botão de função. 14 A primeira função é justamente Soma, então clique na célula e clique no botão de função. Observe conforme a imagem que o Excel acrescenta a soma e o intervalo de células, pressione ENTER e você terá seu cálculo. Formatação de células A formatação de células é muito semelhante a que vimos para formatação de fonte no Word, basta apenas que a célula onde será aplicada a formatação esteja selecionada, se precisar selecionar mais de uma célula, basta selecionálas. As opções de formatação de célula estão na ABA Página Inicial. Temos o grupo Fonte que permite alterar a fonte a ser utilizada, o tamanho, aplicar negrito, itálico e sublinhado, linhas de grade, cor de preenchimento e cor de fonte. Ao clicar na faixa do grupo será mostrada a janela de fonte. 15 A guia mostrada nesta janela é a Fonte nela temos o tipo da letra, estilo, tamanho, sublinhado e cor, observe que existem menos recursos de formatação do que no Word. 16 A guia Número, permite que se formatem os números de suas células. Ele dividido em categorias e dentro de cada categoria ele possui exemplos de utilização e algumas personalizações como por exemplo na categoria Moeda em que é possível definir o símbolo a ser usado e o número de casas decimais. A guia Alinhamento permite definir o alinhamento do conteúdo da célula na horizontal e vertical, além do controle do texto. A guia Bordas permite adicionar bordas a sua planilha, embora a planilha já possua as linhas de grade que facilitam a identificação de suas células, você 17 pode adicionar bordas para dar mais destaque. A guia Preenchimento permite adicionar cores de preenchimento às suas células. A última guia Proteção permite que você oculte células e bloqueie células em sua planilha, mas esse recurso somente terá validade se protegermos a planilha. 18 Vamos então formatar nossa planilha, inicialmente selecione todas as células de valores em moeda. Você pode utilizar a janela de formatação como vimos antes, como pode também no grupo Número clicar sobre o botão moeda. Vamos colocar também a linha onde estão Quant, Produto etc. em negrito e centralizado. 19 O título Relação de Produtos ficará melhor visualmente se estiver centralizado entra a largura da planilha, então selecione desde a célula A1 até a célula D1 depois clique no botão Mesclar e Centralizar centralize e aumente um pouco o tamanho da fonte. Para finalizar selecione toda a sua planilha e no botão de bordas, selecione uma borda superior espessa. 20 Formatação Condicional A formatação condicional permite aplicar uma formatação a célula selecionada de acordo com o conteúdo dela. Por exemplo, em um controle de estoque podemos configurar que se o controle de estoque estiver com menos do 5 unidades ele mostre o estoque na cor vermelha e se estiver com mais de 50 unidade mostre em azul e entre estes valores ele fique na cor padrão da planilha. A clicar no botão Formatação Condicional teremos alguns modelos de condição para facilitar o uso. Vamos fazer com em nossa planilha exemplo, quando o valor total por produto ultrapasse R$ 150,00, ele coloque em negrito. Selecione todos os valores totais e clique no botão de Formatação Condicional. 21 Apenas como exemplo mude preço unitário de um dos cabos para um valor alto e veja que a célula do total será preenchida. 22 Auto Preenchimento das Células Vimos no exemplo anterior que é possível copiar uma fórmula que o Excel entende que ali temos uma fórmula e faz a cópia. Podemos usar este recurso em outras situações, se eu tiver um texto comum ou um número único, e aplicar este recurso, ele copia sem alterar o que será copiado, mas posso utilizar este recurso para ganhar tempo. Se eu criar uma sequência numérica, por exemplo, na célula A1 o número 1 e na célula A2 o número 2, ao selecionar ambos, o Excel entende que preciso copiar uma sequência. Se eu colocar na célula A1 o número 1 e na célula A2 o número 3, ele entende que agora a sequência é de dois em dois. Esta mesma sequência pode ser aplicada a dias da semana, horas, etc... Inserção de linhas e colunas Para adicionar ou remover linhas e colunas no Excel é simples. Para adicionar, basta clicar com o botão direito do mouse em uma linha e depois clicar em Inserir, a linha será adicionada acima da selecionada, no caso as coluna será adicionada a esquerda. Para excluir uma linha ou uma coluna, basta clicar com o botão direito na linha ou coluna a ser excluída. Este processo pode ser feito também pelo grupo Células que está na ABA inicio. Através de a opção Formatar podemos também definir a largura das linhas e 23 colunas. Colagem especial de Células Ao copiar o conteúdo de uma célula, podemos definir como ela será colada em outra planilha. No grupo Área de Transferênciatemos o botão Colar ao clicar na seta dessa opção temos as opções de Colar, de colar somente as fórmulas, somente os valores, as bordas, transpor os valores, colar com vínculo. Ao clicar em Colar especial mostra-se a janela. 24 Através desta janela podemos definir como será colado o conteúdo copiado. TRABALHANDO COM REFERÊNCIAS Percebemos que ao copiar uma fórmula, automaticamente são alteradas as referências, isso ocorre pois trabalhamos até o momento com valores relativos. Porém vamos adicionar em nossa planilha mais uma coluna onde pretendo calcular qual a porcentagem cada produto representa no valor total O cálculo ficaria para o primeiro produto =E4/E10 e depois bastaria aplicar a formatação de porcentagem e acrescentar duas casas decimais. 25 Porém se utilizarmos o conceito aprendido de copiar a célula F4 para resolver os demais cálculos na célula F5à fórmula ficará =E5/E11, porém se observarmos o correto seria ficar =E5/E10 pois a célula E10 é a célula com o valor total, ou seja, esta é a célula comum a todos os cálculo a serem feitos, com isso não posso copiar a fórmula, pelo menos não como está. Uma solução seria fazer uma a uma, mas a ideia de uma planilha é ganhar-se tempo. A célula E10 então é um valor absoluto, ele não muda é também chamado de valor constante. 26 A solução é então travar a célula dentro da formula, para isso usamos o símbolo do cifrão ($), na célula que fizemos o cálculo E4 de clique sobre ela, depois clique na barra de fórmulas sobre a referência da célula D9. Pressione em seu teclado a tecla F4. Será então adicionado o símbolo de cifrão antes da letra D e antes do número 9.$E$10. Pressione ENTER e agora você poderá copiar a sua célula. 27 No exemplo acima foi possível travar toda a células, existem casos em que será necessário travar somente a linha e casos onde será necessário travar somente a coluna. As combinações então ficariam (tomando como base a célula E10) E10 Relativa, não fixa linha nem coluna $E10 Mista, fixa apenas a coluna, permitindo a variação da linha. E$10 Mista, fixa apenas a linha, permitindo a variação da coluna. $E$10 Absoluta, fixa a linha e a coluna. Vamos montar um exemplo com este recurso. Monte a seguinte planilha. Aqui temos um exemplo simples de juros sobre juros. Tenho um valor inicial e que corre uma taxa de juros variável mês a mês. Então inicialmente eu preciso calcular quanto será o valor de fevereiro, baseando-se na taxa de juros para o mês. Preciso fazer com que o valor de janeiro seja multiplicado pela 28 porcentagem de juros. Isso fará com que eu saiba quanto será o valor do juro. Porém o valor agora precisa ser somado ao valor inicial. Aqui se aplica regras básicas da matemática, onde multiplicação e divisão vão aparecer antes de soma e subtração, então basta eu somar o valor inicial a multiplicação que calculei. Esta é uma planilha pequena então é fácil de eu calcular célula a célula, mas a ideia do exemplo é mostrar como se sabendo trabalhar com as referências corretas se ganha tempo. No exemplo o valor que é igual a todas as células de fevereiro é a TX de juros então já se sabe que ele precisa bloqueado. Isso resolveria o problema da cópia por linhas, mas posso também copiar por colunas, pois que precisa ficar bloqueado é o valor da linha 8. Então em nosso cálculo bloqueamos apenas a linha. A fórmula deverá ficar da seguinte forma. 29 Pressione ENTER copie para o lado e depois para baixo e assim você terá todo o cálculo. Para o total é apenas uma soma simples. 30 Algumas outras funções Vamos inicialmente montar a seguinte planilha Em nosso controle de atletas vamos através de algumas outras funções saber algumas outras informações de nossa planilha. O Excel possui muitas funções, você pode conhecer mais sobre elas através do assistente de função. Ao clicar na opção Mais Funções abre-se a tela de Inserir Função, você pode 31 digitar uma descrição do que gostaria de saber calcular, pode buscar por categoria, como Financeira, Data Hora etc..., ao escolher uma categoria, na caixa central serão mostradas todas as funções relativas a essa categoria. Ao selecionar, por exemplo, a categoria Estatística e dentro do conjunto de funções desta categoria a função Máximo abaixo é apresentado uma breve explicação da utilização desta função. Se precisar de mais detalhes da utilização da função clique sobre o link Ajuda sobre esta função. Será aberta a janela de ajuda sobre a função com a explicação de como ela funciona e um exemplo de utilização. Este recurso está disponível para todas 32 as funções que o Excel possui. Vamos aprender um pouco mais sobre algumas da funções mais utilizadas. Máximo Mostra o valor MAIOR de uma seleção de células. Em nossa planilha vamos utilizar essa função para saber é a maior idade, o maior peso e a maior altura. Em nossa planilha clique na célula abaixo da coluna de idade na linha de valores máximos E15 e monte a seguinte função =MAXIMO(E4:E13). Com essa função estamos buscando no intervalo das células E4 à E13 qual é valor máximo encontrado. Vamos repetir o processo para os valores máximos do peso e da altura. 33 Mínimo Mostra o valor mínimo de uma seleção de células. Vamos utilizar essa função em nossa planilha para saber os valores mínimos nas características de nossos atletas. Em nossa planilha clique na célula abaixo da coluna de idade na linha de valores máximos E16 e monte a seguinte função =MINIMO(E4:E13). Com essa função estamos buscando no intervalo das células E4 à E13 qual é valor máximo encontrado. 34 Para calcular os valores mínimos para o peso e a altura o processo é o mesmo. Média Calcula a média aritmética de uma seleção de valores. Vamos utilizar essa função em nossa planilha para saber os valores médios nas características de nossos atletas. Em nossa planilha clique na célula abaixo da coluna de idade na linha de valores máximos E17 e monte a seguinte função =MEDIA(E4:E13). Com essa função estamos buscando no intervalo das células E4 à E13 qual é valor máximo encontrado. 35 Para o peso e a altura basta apenas repetir o processo Raiz Retorna a raiz quadradade um número, fórmula ou função numérica especificada. Exemplos: A função =RAIZ(81) resultará em 9. Mult Multiplica todos os números fornecidos como argumentos e retornao produto. Supondo que você tenha os seguintes valores : Célula A1 – 2 Célula A2 – 4 Célula A3 – 6 Ao utilizar a função =MULT(A1:A3) teria o resultado de 48. Int Permite arredondar um número de com casas decimais para inteiro, descartando assim as casas decimais Arred A função ARRED irá arredondar o valor de acordo com os parâmetros especificados nos argumentos da função. 36 Vamos utilizar essa função em nossa planilha de controle de atletas. Vamos utilizar a função nos valores médios da planilha, deixaremos com duas casas decimais. Vamos aproveitar também o exemplo para utilizarmos um recurso muito interessante do Excel que é o aninhamento de funções, ou seja, uma função fazendo parte de outra. A função para o cálculo da média da Idade é =MÉDIA(E4:E13) clique na célula onde está o cálculo e depois clique na barra de fórmulas. Altere a função para =ARRED(MÉDIA(E4:E13);1) com isso fizemos com que caso exista números após a vírgula o mesmo será arredonda a somente uma casa decimal. Caso você não queira casas decimais coloque após o ponto e vírgula o número zero. Nesta situação deve-se ter uma atenção grande em relação aos parênteses, observe que foi aberto uma após a função ARRED e um a pós a função MÉDIA então se deve ter o cuidados de fechá-los corretamente. O que auxilia no fechamento correto dos parênteses é que o Excel vai colorindo os mesmos enquanto você faz o cálculo. Arredondar para cima Função ideal para se utilizar quando o arredondamento de um cálculo retorna 37 algo como 8,8687, por exemplo, se utilizarmos =ARREDONDAR.PARA.CIMA(8,8687,2) teremos como resultado 8,87. Arredondar para baixo Funciona de forma semelhante ao arredondar para cima, porém ele arredonda para baixo =ARREDONDAR.PARA.BAIXO(8,8687,2) teremos como resultado 8,86. Mod A função MOD nos retornara o resto de uma divisão. =MOD(134;23) trará como resultado 19. Concatenar A função concatenar permite combinar, em textos os valores de diferentes células de uma planilha. Vamos supor que na célula A2eu tenha o código 112 e na célula B2 eu tenha o preço de R$55,00. Podemos concatenar ambas as células em como resposta. =CONCATENAR(“O código ”;A2;” possui preço de “;B2) , explicando a função, quando quero adicionar um texto dentro de uma fórmula preciso colocar entre aspas, o ponto e vírgula é o que faz a separação entre as partes de minha função. FUNÇÃO SE Esta é com certeza uma das funções mais importantes do Excel e provavelmente uma das mais complexas para quem está iniciando. Esta função retorna um valor de teste_lógico que permite avaliar uma célula ou um cálculo e retornar um valor verdadeiro ou um valor falso. Sua sintaxe é =SE(TESTELÓGICO;VALOR VERDADEIRO;VALOR FALSO). =SE Atribuição de inicio da função; TESTELÓGICO Teste a ser feito par validar a célula; VALOR VERDADEIRO Valor a serem apresentado na célula quando o teste lógico for verdadeiro, pode ser outra célula, um caçulo, um número ou um texto, apenas lembrando que se for um texto deverá estar entre aspas. 38 VALOR FALSO Valor a ser apresentado na célula quando o teste lógico for falso, pode ser outra célula, um caçulo, um número ou um texto, apenas lembrando que se for um texto deverá estar entre aspas. Para exemplificar o funcionamento da função vamos acrescentar em nossa planilha de controle de atletas uma coluna chamada categoria. Vamos atribuir inicialmente que atletas com idade menor que 18 anos serão da categoria Juvenil e acima disso categoriaProfissional. Então a lógica da função será que quando a Idade do atleta for menor que 18 ele será Juvenil e quando ela for igual ou maior que 18 ele será Profissional. Convertendo isso para a função e baseando-se que a idade do primeiro atleta está na célula E4à função ficará: =SE(E4<18;”Juvenil”;”Profissional) 39 Explicando a função. =SE(E4<18: inicio da função e teste lógico, aqui é verificado se o conteúdo da célula E4 é menor que 18. “Juvenil”: Valor a ser apresentado como verdadeiro. “Profissional”: Valor a ser apresentado como falso. Vamos incrementar um pouco mais nossa planilha, vamos criar uma tabela em separado com as seguinte definição. Até 18 anosserá juvenil, de 18 anos até 30 anos será considerado profissional e acima dos 30 anos será considerado Master. Nossa planilha ficará da seguinte forma. Temos então agora na coluna Ja referência de idade, e na coluna K a 40 categoria. Então agora preciso verificar a idade de acordo com o valor na coluna J e retornar com valores verdadeiros e falsos o conteúdo da coluna K. A função então ficará da seguinte forma: =SE(E4<J4;K4;SE(E4<J5;K5;K6)) Temos então: =SE(E4<J4: Aqui temos nosso primeiro teste lógico, onde verificamos se a idade que consta na célula E4 é menor que o valor que consta na célula J4. K4: Célula definida a ser retornada como verdadeiro deste teste lógico, no caso o texto “Juvenil”. SE(E4<J5: segundo teste lógico, onde verificamos se valor da célula E4 é menor que 30, se for real retorna o segundo valor verdadeiro, é importante ressaltar que este teste lógico somente será utilizado se o primeiro teste der como falso. K5: Segundo valor verdadeiro, seráretornado se o segundo teste lógico estiver correto. K6: Valor falso, será retornado se todos os testes lógicos derem como falso. É possível aninhar até 7 funções SE em uma única fórmula, possibilitando 8 resultados. Com a mudança da função buscando referências em uma planilha auxiliar, para que seja possível copiar a função para os demais atletas precisamos bloquear algumas células, pois os valores da tabela de categorias será 41 igualpara todos os atletas, ou seja, na função a única coisa que muda é a idade a ser testada. Nossa função então ficaria da seguinte forma, bloqueando os valores absolutos. =SE(E4<$J$4;$K$4;SE(E4<$J$5;$K$5;$K$6)) PROC, PROCV E PROCH A função PROC, PROCH e PROCV permitem que se faça uma busca em sua planilha e retorne na célula de acordo com os critérios selecionados. Vamos nos apoiar para o nosso próximo exemplo na função PROCV Sua sintaxe é a seguinte: =PROCV() A função faz uma procura vertical em uma tabela de dados. Busca o que A célula onde será digitado o dado que será procurado na tabela. Tabela de Busca A região de células onde se encontra a tabela com os dados. Coluna O número da coluna que tem o dado a ser recuperado Monte a seguinte planilha Temos então uma planilha base com as classes e seus respectivos valores, na planilha ao lado temos então o hóspede e classe escolhida, vamos então procurar na primeira planilha o tipo de classe para que retorne o valor. =PROCV(E3;A4:B8;2), Observe que é buscado o tipo da classe E3 no intervalo da tabela base A4:B8 e retorna a segunda coluna representado pelo número 2. 42 Para preencher as demais células, o cálculo é o mesmo, e neste caso temos valores absolutos A4:B8 que são os valores que estão na primeira tabela. =PROCV(E3;$A$4:$B$8;2) Vamos agora a um exemplo usando o PROCH Monte a seguinte planilha Vamos usar o assistente de função. Clique sobre o botão na barra e depois procure a função. 43 Clique em OK. Vamos agora preencher os campos das seguinte forma. valor_procurado: é a célula B10; matriz_tabela é o intervalo de A2:E8; num_linha: é 7, pois o intervalo começa na linha 2, e os valores a serem retornados estão na linha 8 (Total do semestre); procurar_intervalo: é 0 "zero", pois queremos o valor exato da pesquisa. 44 FUNÇÕES DE DATA E HORA Podemos trabalhar com diversas funções que se baseiam na data e hora de seu computador. As principais função de data e hora são =HOJE( ) Retorna a data atual. =MÊS(HOJE()) Retorna o mês atual =ANO(HOJE()) Retorna o ano atual =HORA(AGORA()) Retorna a hora atual =MINUTO(AGORA()) Retorna o minuto atual =SEGUNDO(AGORA()) Retorna o segundo atual =AGORA( ) Retorna a data e à hora =DIA.DA.SEMANA(HOJE()) Retorna o dia da semana em número =DIAS360( )Calcula o número de dias que há entre uma data inicial e uma data final Para exemplificar monte a seguinte planilha. 45 Em V.Diário, vamos calcular quantas horas foram trabalhadas durante cada dia. =B3-B2+B5-B4, pegamos a data de saída e subtraímos pela data de entrada de manhã, com isso sabemos quantas horas foram trabalhadas pela manhã na mesma função faço a subtração da saída no período da tarde pela entrada do período da tarde e somo os dois períodos. Repita o processo para todos os demais dias da semana, somente no sábado é preciso apenas calcular a parte da manhã, ou seja, não precisa ser feito o cálculo do período da tarde. 46 Para calcular o V. da hora que o funcionário recebe coloque um valor, no caso adicione 15 e coloquei no formato Moeda. Vamos agora então calcular quanto ele ganhou por dia, pois temos quantas horas ele trabalhou durante o dia e sabemos o valor da hora. Como temos dois formatos de números precisamos durante o cálculo fazer a conversão. Para a segunda-feira o cálculo fica da seguinte forma: =HORA(B6)*B7+MINUTO(B6)*B7/60. Inicialmente utilizamos a função HORA e pegamos como referência de hora o valor da célula B6, multiplicamos pelo valor que está em B7, essa parte calcula somente à hora cheia então precisamos somar os minutos que pega a função MINUTO e multiplica a quantidade de horas pelo valor da hora, como o valor é para a hora dividimos ele então por 60 Após isso coloque o valor em formato Moeda. Para os demais cálculos o V.Hora será igual há todos os dias então ele precisa ser fixo para que o cálculo possa ser copiado, o número 60 por ser um número 47 não é muda. =HORA(B6)*$B$7+MINUTO(B6)*$B$7/60 Para sabermos quantas horas o funcionário trabalhou na semana, faça a soma de todos os dias trabalhados. Ao observar atentamente o valor calculado ele mostra 20:40, porém nessa semana o funcionário trabalhou mais de 40 horas, isso ocorre pois o cálculo de horas zera ao chegar em 23:59:59, então preciso fazer com que o Excel entenda que ele precisa continuar a contagem. Clique na faixa do grupo númerona ABA Inicio, na janela que se abre clique na categoria Hora e escolha o formato 37:30:55 esse formato faz com que a contagem continue. 48 Crie um novo campo abaixo da Tabela e coloque V. a receber e faça a soma dos valores totais. GRÁFICOS A utilização de um gráfico em uma planilha além de deixá-la com uma aparência melhor também facilita na hora de mostrar resultados. As opções de gráficos, esta no grupo Gráficos na ABA Inserir do Excel Para criar um gráfico é importante decidir quais dados serão avaliados para o gráfico. Vamos utilizar a planilha Juros sobre Juros para criarmos nosso gráfico. Selecione a coluna com o nome dos estados, pressione CTRL e selecione os totais. 49 Ao clicar em um dos modelos de gráfico no grupo Gráficos você poderá selecionar um tipo de gráfico disponível, no exemplo cliquei no estilo de gráfico de colunas. 50 Escolha na subgrupo coluna 2D a primeira opção e seu gráfico será criado. Para mover o gráfico para qualquer parte de sua planilha basta clicar em uma área em branco de o gráfico manter o mouse pressionado e arrastar para outra 51 parte. Na parte superior do Excel é mostrada a ABA Design (Acima dela Ferramentas de Gráfico). Se você quiser mudar o estilo de seu gráfico, você pode clicar no botão Alterar Tipo de Gráfico. Para alterar a exibição entre linhas e colunas, basta clicar no botão Alterar Linha/Coluna. 52 Ainda em Layout do Gráfico podemos modificar a distribuição dos elementos do Gráfico. Podemos também modificar o estilo de nosso gráfico através do grupo Estilos de Gráfico 53 Podemos também deixar nosso gráfico isolado em uma nova planilha, basta clicar no botão Mover Gráfico. 54 Gráficos 3D Vamos agora criar um gráfico 3D. Selecione os meses e todos os valores e clique no botão para inserir gráfico, escolha colunas 3D. Ao selecionar o gráfico, cliquena opção Layout em Ferramentas do gráfico. Aqui podemos alterar o título do gráfico, as legendas, rótulos etc. Quando estamos com um gráfico 3D podemos rotacioná-lo, clique no botão Rotação 3D. 55 Você poderá rotacioná-lo pelos eixos, X, Y. Poderá também adicionar perspectiva. Para alterar manualmente as cores de seu gráfico basta selecionar o que deseja alterar, por exemplo, se quer mudar a cor de uma sequencia de colunas, clique sobre ela, observe que será selecionada todas as colunas da sequencia. 56 Basta clicar me Formatar e escolher a nova cor. Caso precise selecionar apenas uma das colunas clique uma vez e ele selecionará todo o grupo de colunas. Clique novamente na coluna a ser modificada, observe que apenas ela ficará selecionada. 57 DADOS O Excel possui uma ABA chamada Dados que permite importar dados de outras fontes , ou trabalhar os dados de uma planilha do Excel. O primeiro grupo dessa ABA permite importar dados de outras fontes. Podemos importar dados de um banco de dados Access. Vamos importar os dados do arquivo de Access básico. 58 Clique no botão Do Access. Selecione o banco de dados a ser importado. Clique em OK 59 Os dados serão importados para sua planilha. Podemos trabalhar com dados disponíveis na Internet em nossas planilhas. Clique na ABA Dados. Para usar este recurso seu computador precisa estar conectado a Internet. Dados da WEB Clique no segundo botão chamado da WEB. Será aberta uma janela como se fosse um navegador. 60 Você pode digitar o endereço de seu site preferido que disponibilize conteudo em tabelas. Observe que ao localizar algo a ser importado ele mostra uma seta amarela. Clique sobre a tabela a ser importada e depois clique na parte de baixo em Importar. Confirme a tela acima e clique em OK. Podemos também importar dados RSS. Clique em outra célula depois clique no 61 botão da WEB. Entrei no portal globo.com e ao descer a tela visualizei botão de RSS. Clique sobre este botão. Será mostrada a estrutura XML. E clique em Importar. Clique em OK. 62 Confirme a tela acima. Apenas cuidado ao importar dados muito grandes, pois o tempo de importação será longo e poderá travar o excel. Classificação Vamos agora trabalhar com o gerenciamento de dados criados no Excel. Vamos utilizar para isso a planilha de Atletas. Classificar uma lista de dados é muito fácil, e este recurso pode ser obtido pelo botão Classificar e Filtrar na ABA Inicio, ou pelo grupo Classificar e Filtrar na ABA Dados. 63 Vamos então selecionar os dados de nossa planilha que serão classificados. Clique no botão Classificar. Você precisa definir quais serão os critério de sua classificação, onde diz Classificar por clique e escolha nome, depois clique no botão Adicionar Nível e coloque Modalidade. 64 Antes de clicar em OK, verifique se está marcado a opçãoMeus dados contêm cabeçalhos, pois selecionamos a linha de títulos em nossa planilha e clique em OK. Você pode mudar a ordem de classificação sempre que for necessário, basta clicar no botão de Classificar. Auto Filtro Este é um recurso que permite listar somente os dados que você precisa visualizar no momento em sua planilha. Com seus dados selecionado clique no botão Filtro e observe que será adicionado junto a cada célula do cabeçalho da planilha uma seta. 65 Estas setas permite visualizar somente os dados que te interessam na planilha, por exemplo caso eu precise da relação de atletas do sexo feminino, basta eu clicar na seta do cabeçalho sexo e marcar somente Feminino, que os demais dados da planilha ficarão ocultos. Posso ainda refinar mais a minha filtragem, caso precise saber dentro do sexo feminino quantos atletas estão na categoria Profissional, eu faço um novo filtro na coluna Categoria. 66 Observe que as colunas que estão com filtro possuem um ícone em forma de funil no lugar da seta. Para remover os filtros, basta clicar nos cabeçalhos com filtro e escolher a opção selecionar tudo. Você também pode personalizar seus filtros através da opção Filtros de Texto e Filtro de número (quando conteúdo da célula for um número). Dica rápida para filtrar diretamente na célula usando o Excel 2007/2010: 67 Após aplicar o filtro em sua tabela (em Dados, Filtro), clique com o botão direito sobre o ítem que deseja filtrar e vá na opção Filtro. Veja: IMPRESSÃO, CABEÇALHO E RODAPÉ O processo de impressão no Excel é Simples. Vamos abrir um dos arquivo que fizemos e que contenha um gráfico. Clique no Aba Arquivo e depois em Imprimir. 68 Clique no botãoConfigurar Página. Marque a opção Paisagem e clique em OK. Com isso quase cabe o gráfico junto com a planilha. 69 Ainda continuamos com duas páginas, clique no botão Próxima Página e você poderá observar que o conteúdo na página seguinte é pequeno. Vamos trabalhar as margens. Clique na opção de margens e escolha Margens personalizadas. 70 Diminua as margens da direita e esquerda. Você também pode forçar para que a planilha caiba em apenas uma página. 71 Se você precisar imprimir somente o gráfico, clique sobre ele e depois clique no botão de visualizar impressão, será impresso então somente o gráfico. 72 Cabeçalho e rodapé Podemos personalizar nosso cabeçalho e rodapé de duas formas. Através de a ABA Inserir, Cabeçalho e Rodapé. Abre-se uma caixa para adição do cabeçalho e para o rodapé. 73 Aqui se pode adicionar número da página, número de páginas., data, hora, caminho do arquivo, nome do arquivo, nome da planilha e imagem. O cabeçalho e o rodapé, possuem três separações. Esquerda, Central e direita. É possível também definir cabeçalhos diferentes na primeira página, e diferentes nas páginas pares e impares. Para alterar para o rodapé, basta clicar no botão Ir para rodapé. As opções são as mesmas do cabeçalho. Área de Impressão Podemos definir qual será a área da planilha que deverá ser impressa. O processo é bem simples. Selecione em sua planilha a área a ser impressa. Na ABA Layout da Página, clique no botão Área de Impressão e depois em Definir Área de Impressão. Para remover a área de impressão, clique no botão Área de Impressão e depois em Limpar área de impressão. Quebras de página. O processo é simples, clique na onde a planilha deve ser quebrada, depois 74 pela ABA Layout da página clique em Quebras. Inserir Quebra de Página. Todo o conteúdo abaixo da célula será colocado em outra página. CONCLUSÃO E Microsoft Excel é com certeza uma das aplicações mais utilizadas em todo o planeta. É atualmente a planilha eletrônica dominante e especialistas dizem que as pessoas que usam e bem o Excel não exploraram 10% de seu potencia. É isso que o faz tão surpreendente, pois o limite dele é a necessidade do usuário. Com isso nosso curso é concluído, porém a utilização do Excel somente irá se expandir conforme mais você utilizar e aprender com ele. Obrigado! 75