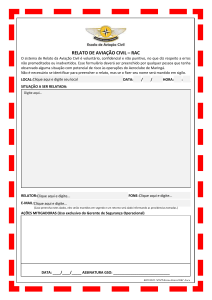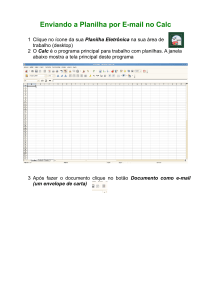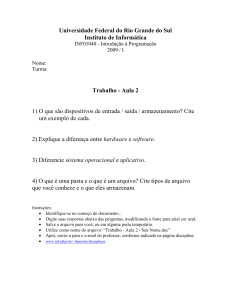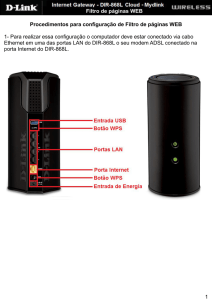Enviado por
common.user7061
Apostila de exercicios Diversos - informática

CAPACITAÇÃO EM INFORMÁTICA EXERCÍCIOS WORD - EXCEL - POWERPOINT - INTERNET Parceria EXERCÍCIOS DO WORD 1)Treinamento com Acentuação Palavras com Acento Agudo: Pó, Café, Boné, Saúde, Água, Vídeo, Vovó, Informática, Fé, Saúde, Máximo, Mínimo, Conteúdo. Palavras com Acento Circunflexo: Vê, Têm, Silêncio, Eletrônica, Vovô, Crochê, Crê, Lâmpada, Ônus, Abdômen, Bônus, Côncavo. Palavras com Cedilha: Laço, Braço, Abraço, Berço, Força, Espaço, Faço, Açúcar, Caça, Caçador, Açude, Paraguaçu. Palavras com Til: Coração, Emoção, Avião, Tentação, Tubarão, Aplicação, Verificação, Informação, Inscrição, Divulgação, Avaliação. Palavras Entre Aspas: “Projeto Capacitação em Informática – Cerquilho” “Básico Inicial” “Ele é qualificado para a vaga”. Agora vá até o Arquivo e escolha a opção Salvar; Agora com Auxilio de seu Professor (a) Salve dentro de Sua Pasta com o Nome de Exercício acentuação 2)Iniciando o uso da Digitação e tamanho da Fonte Digite em letras maiúsculas e com o tamanho de fonte 22 a frase abaixo: ESTOU INICIANDO O TREINAMENTO DE DIGITAÇÃO E TAMANHO DA FONTE NO MICROSOFT WORD. Agora digite em letras minúsculas e no tamanho 14 o trecho: continuando o treinamento. Para encerrar digite seu nome completo no tamanho que desejar sendo que apenas as iniciais deverão ser maiúsculas. 3)Modo de Seleção com o Mouse Digite em letras maiúsculas e no tamanho 14: TESTANDO O MODO DE SELEÇÃO COM O MOUSE. Pressione ENTER. Selecione a palavra MODO. Retire a seleção. 2 Selecione as palavras: MODO DE SELEÇÃO. Retire a seleção. Selecione a última linha e em seguida altere o tamanho da fonte para 18. Agora de um clique no menu Arquivo em seguida na opção Salvar (ou então simplesmente pressione o botão Salvar· que está na barra de menu padrão). E agora arquive seu texto dentro de sua pasta que esta dentro de MEUS DOCUMENTOS (o arquivo deverá ter o nome de Texto 01). 4)Tipos de Fonte O termo Fonte significa Tipo de Letra, sendo assim iremos agora conhecer alguns: Altere o Tamanho da Fonte para 20. Escolha a Fonte Arial Black através da caixa Fonte: . Digite: Alterando o tipo de letra. Pressione Enter. Agora escolha a Fonte Comic Sans Ms. Digite: Novo tipo de letra. Pressione Enter. Escolha a Fonte que desejar, e digite: TESTANDO DIVERSOS TIPOS DE LETRAS. Selecione todas as linhas que você digitou e escolha a Fonte Times New Roman. Retire a seleção. Agora seguindo o processo de Salvar visto no Exercício anterior salve o arquivo em sua pasta com o nome de Texto 02. (Se ficarem dúvidas peça auxílio ao professor (a)). 5)Exercícios: Alinhamento Ou utilize a barra de formatação Alinhar à Esquerda. Centralizar 3 Alinhar à Direita. Alinhar Justificado. Altere o tamanho da Fonte para 18. Digite em letras maiúsculas: TESTE DE ALINHAMENTO NO MICROSOFT WORD, A FIM DE QUE POSSAMOS APRENDER O SEU USO E UTILIZARMOS EM NOSSOS TRABALHOS. Selecione todas as linhas que você digitou; Agora de um clique sobre o Botão Digite as frases abaixo e utilize as outras formas de Alinhamento clicando sobre elas: (Centralizar); Cerquilho, 20 de janeiro de 2009. Alinhar à Esquerda José Carlos Carvalho Alinhar à Direita Venho por meio desta, comunicar que José Carlos Carvalho RG.: 00.000.000.0 Alinhar Justificado • Salve o arquivo em sua pasta com o nome de Texto 03. 6)Exercício Complementar: Alinhamento Digite o texto seguinte com o Tamanho de Fonte 14 respeitando as Formatações (Negrito, Itálico, Sublinhado) e as Letras Maiúsculas e Minúsculas. Alinhamentos: título EMBRAER Centralizado, e restante do texto aplique alinhamento Justificado e Dê um clique com o mouse em qualquer local da Primeira Linha do Primeiro Parágrafo. PARÁGRAFO MARGEM ESQUERDA MARGEM DIREITA MARGEM E PARÁGRAFO • • • • PARÁGRAFO: Recuo da Primeira Linha; MARGEM ESQUERDA: Recuo Deslocado; MARGEM ESQUERDA E PARÁGRAFO: Recuo à Esquerda; MARGEM DIREITA: Recuo à Direita. EMBRAER 4 A EMBRAER é a quarta maior fabricante de aeronaves comerciais do mundo, posição alcançada graças a excelência de seus produtos e à tecnologia de ponta no segmento aeroespacial. Com mais de 30 anos de experiência em projeto, fabricação, comercialização e pós-venda, a empresa já entregou cerca de 5.500 aviões, que estão em operação nos diversos pontos do globo. A EMBRAER tem uma base global de clientes e importantes parceiros de renome mundial, o que resulta em uma significativa participação no mercado. • Salve o arquivo em sua pasta com o nome de Texto 04. 7)Exercitando: formatação e acentuação Altere o Tamanho da Fonte para 14; Escolha o Tipo de Fonte Arial; Escolha a Cor Azul; Agora digite o texto seguinte com as mesmas formatações: O dia do amigo foi adotado em Buenos Aires, Argentina, Com O Decreto nº 235/79, sendo que foi gradualmente adotado em outras partes do mundo. Foi criada pelo argentino Enrique Ernesto Febbraro. Ele se inspirou na chegada do homem à lua, em 20 de julho de 1969, considerando a conquista não somente uma vitória científica, como também uma oportunidade de se fazer amigos em outras partes do universo. Assim, durante um ano, O argentino divulgou O lema "meu amigo é meu mestre, meu discípulo e meu companheiro". No Brasil, O dia 20 de Julho também é adotado como dia do Amigo. • Salve o arquivo em sua pasta com o nome de Texto 05. 8)Treinando o uso do Clip-Art Escolha o Tamanho de Fonte 14; Digite o texto Abaixo seguindo as Formatações e inserindo figuras que você goste: Poema Para o Vento Dezembro/1996 Passou tão forte no meu rosto Foi-se para o jardim Brincar com as rosas E me trouxe o cheiro delas Fez-me sorrir de leve Sacudiu a terra nervoso Levantou fumaça E se foi para longe de mim 5 Aqui em casa Uma gotinha nervosa caiu Caiu matando a letrinha do papel Gotinha maldosa Gotinha nervosa Não consigo ouvir O homem sorrir Não consigo ouvir A mulher gargalhar Apenas ouço o assovio De um amigo que se foi Lá de longe Ele manda lembranças Seca o papel E ressuscita a minha letrinha Salve em sua Pasta com o Nome de Exercício 01 9)Capitulando um Parágrafo Dê um clique em qualquer local da Primeira Linha do Parágrafo; Dê um clique no Menu Formatar e em seguida escolha a opção Capitular e depois escolha posição Capitular Exercício Complementar: Digite o texto abaixo e siga as instruções. A Segunda Geração de Computadores 6 A Segunda Geração de Computadores surgiu na década de 50 com o advento dos transistores. Aumentaram a capacidade de memória e o aumento da memória. Esses pequenos componentes serviam para substituir as válvulas, mas com muitas vantagens. Eram muito menores, consumiam menos corrente elétricas e duravam muitos anos. Tornou-se possível a construção de computadores de menor tamanho, mais rápidos, mais confiáveis e mais baratos. Já no final dos anos 50, todos os computadores eram construídos com transistores. Também passaram a serem fabricados em série. Cada computador não era mais um "filho único", e sim, fazia parte de uma série de máquinas iguais. Caso tenha dúvidas consulte a lista abaixo que indica o que deve ser feito: Faça as formatações como: Negrito e Sublinhado; Formate o Título para: Tamanho 14 escolha o Tipo de Letra e Cor que desejar; Utilize o Alinhamento Justificado. Posicione o cursor onde a figura deverá ficar de um clique no Menu Inserir, escolha a que mais lhe agrada; Dê um clique no Menu Formatar e em seguida escolha a opção Capitular Salve em sua Pasta com o Nome de Exercício 02. 10)TABELAS: EXERCÍCIOS COMPLEMENTARES: Dê um clique no Botão Novo para abrir um novo documento; Dê um clique no Menu Tabela em seguida escolha a opção Inserir e observe que abrirá Tabela Monte as Tabelas abaixo, se preferir formate-as depois de prontas: Posicione a Seta do mouse no início da Primeira Linha da Tabela e arraste para selecioná-la; Clique na barra de menu em Tabela, em seguida Mesclar Células. Funcionários Leandro Ramos Neli da Silva Rose Quadra Antônio Fernando Claudia Ramos Empresa Vida Livre Tabela de Funcionários Cargo Sal. Janeiro Sal. Fevereiro Diretor Regional R$3.800,00 R$3.800,00 Diretora R$ 2.500,00 R$ 2.500,00 Aux. Direção R$ 1.600,00 R$ 1.600,00 Tesoureira R$ 1000,00 R$ 1000,00 Administradora R$ 850,00 R$ 850,00 Setor Têxtil Sal. Março R$3.800,00 R$ 2.500,00 R$ 1.600,00 R$ 1000,00 R$ 850,00 Cidade Laguna 7 Santo Anjo Tractebel Macedo Casan Sadia NOME Leandro Silva Machado Marcelo Duarte Giselle Machado Transporte Energia Alimentício Água Alimentício ENDEREÇO Rua Monaliza, 101 Av.: Paulista, 234 Travessa Cobrasil Criciúma Tubarão Orleans Paulo Lopes Florianópolis TELEFONE (0**48) 3240-7997 (0**11) 3658-1331 (0**48) 3646-0011 Caso tenha dúvidas consulte a lista abaixo que indica o que deve ser feito: Faça as formatações como: Negrito Itálico e Sublinhado; Utilize os Alinhamentos (Centralizar) e (à Direita); Coloque um Estilo de Tabela na segunda tabela (escolha a que desejar, não esquecendo Tabela AutoFormatação da tabela... Salve em sua Pasta com o Nome de Exercício 03. 11)Bordas e Sombreamento Dê um clique no Botão Novo para abrir um novo documento; Altere o Tamanho da Fonte para 16; Dê um clique no Botão Justificado; Digite o trecho abaixo: A Segunda Geração de Computadores surgiu na década de 50 com o advento dos transistores. Aumentaram a capacidade de memória e o aumento da memória. Esses pequenos componentes serviam para substituir as válvulas, mas com muitas vantagens. Eram muito menores, consumiam menos corrente elétricas e duravam muitos anos. Tornou-se possível a construção de computadores de menor tamanho, mais rápidos, mais confiáveis e mais baratos. Já no final dos anos 50, todos os computadores eram construídos com transistores. Selecione todo o Parágrafo que você digitou; Dê um clique no Menu Formatar e clique sobre a opção de Bordas e Sombreamento; 8 Salve em sua Pasta com o Nome de Exercício 04. 12)Exercício: AutoFormas Dê um clique no Botão Novo para abrir um novo documento; Faça o Desenho abaixo utilizando a opção , Inserir-Imagem-AutoFormas: Word 2003 Salve em sua Pasta com o Nome de Exercício 05. 13)Exercício Complementar: AutoFormas 9 Dê um clique no botão ; Observe que aparecerá um Menu com diversas Opções; Posicione o Mouse sobre Formas Básicas, escolha o desenho de um Rosto Feliz; Dê um clique no Botão Cor do Preenchimento em seguida Cor da Linha, selecione a cor que desejar; Dê um clique no botão na Barra de Ferramentas Desenho, posicione o Mouse sobre Setas Largas, escolha a seta de duas pontas; Dê um clique no Botão Cor do Preenchimento em seguida Cor da Linha, selecione a cor que desejar; Agora escolha outras formas que desejar, não esquecendo de alterar suas cores. Salve em sua Pasta com o Nome de Exercício 06. 14)Exercício: WordArt Dê um clique no Botão Novo para abrir um novo documento; Clique sobre o Menu Inserir escolha a opção Imagem e clique sobre WordArt. Note que abrirá uma Janela como à abaixo; Nessa janela você alguns modelos definidos para escolher; Escolha o que mais lhe agradar clicando com o mouse sobre o efeito desejado; Na próxima Janela você irá digitar o Texto que você quer que fique com o efeito escolhido: Digite o SEU NOME, você também pode alterar o Tamanho da Fonte, Tipo de Fonte e Estilo de Fonte, se desejar; Dê um clique no botão Ok e observe: 10 Você também pode alterar o Tamanho do seu WordArt utilizando os Pontos em volta dele. E também movê-lo para qualquer área do documento igual a uma Figura; Quando o WordArt está selecionado aparece a Barra de Ferramentas WordArt; Salve em sua Pasta com o Nome de Exercício 07. 15)Exercício Complementar: WordArt Dê um clique no Botão Novo para abrir um novo documento; Insira os WordArt e utilize dos efeitos que você aprendeu: Salve em sua Pasta com o Nome de Exercício 08. 16)Exercício: Colunas Dê um clique no Botão Novo para abrir um novo documento; Dê um clique no Menu Formatar - Colunas; Dê um clique na opção Duas, como mostra na figura anterior; Dê um clique na opção Linha entre Colunas, como também mostra na figura; Agora clique em Ok; Observe que a Régua do Word ficou dividida em Duas. 11 (Para que a linha entre as Colunas apareça é necessário digitar algo na Página) Siga os Passos Abaixo: Escolha Tamanho de Fonte 18; Digite a frase a seguir em letras Maiúsculas: FORMATANDO COLUNAS EM UM DOCUMENTO DO MICROSOFT WORD. Selecione a frase que você digitou; Escolha o Tamanho de Fonte 36; Observe que o Word dividiu o documento em duas colunas colocando uma linha entre elas; Salve em sua Pasta com o Nome de Exercício 09. 16)Exercício Complementar: Colunas Dê um clique no Botão Digite o Texto abaixo; Novo para abrir um novo documento; Introdução à Informática. 12 O interesse pela construção do primeiro computador foi grande. Alemanha e E.U.A disputavam essa acirrada corrida contra o tempo. Durante a Segunda Guerra Mundial iniciaram-se os projetos para a sua construção, principalmente para codificar e decodificar as mensagens trocadas durante a Guerra. Logo depois foi construído o primeiro computador eletromecânico, que possuía gigantescas dimensões. Ele funcionava a base de válvulas a vácuo e armazenava dados através de cartão perfurado. O desaparecimento das válvulas aconteceu logo após a descoberta dos transistores, o que resultou numa diminuição considerável nos tamanho das máquinas, aproximadamente na década de 50. As primeiras linguagens de programação também apareceram neste período. Ao decorrer dos tempos uma nova evolução acontecia: aparece a multiprogramação, memória através de semicondutores e discos magnéticos surge os microprocessadores, que reduziram novamente o tamanho das máquinas. Também surge a teleinformática, a Internet, a inteligência artificial, entre outras novidades.Todo esse trabalho resultou nos computadores que utilizamos hoje e que daqui a alguns anos serão tão antigos, tão grandes, e tão Selecione o texto digitado e o divida em Duas Colunas, tamanho 14 e Alinhamento Justificado: Formate a Primeira Letra do texto para que fique com o efeito Capitular; Faça o Parágrafo no texto utilizando a Régua com 1 cm ; Salve em sua Pasta com o Nome de Exercício 10. 17)Exercício: Marcadores e Numeração Siga os Passos: Dê um clique no Botão Novo para abrir um novo documento; Escolha o Tamanho de Fonte 18; Digite em letras Maiúsculas: SOFTWARES. Pressione Enter; Digite os nomes de Softwares a seguir um abaixo do outro como mostra no modelo: Aplique marcadores aos itens abaixo, escolha um de sua preferência: Formatar – Marcadores e Numeração. ♣ ♣ ♣ ♣ ♣ ♣ Windows Word Excel Power Point Internet CorelDraw12 Salve em sua Pasta com o Nome de Exercício 11. 18)Exercício Complementar: Marcadores e Numeração CAPACITAÇÃO EM INFORMÁTICA Leis Curiosas Aplique Marcadores: Arábia Saudita Meninas e meninos só estudam juntos no primeiro grau, até mais ou menos os 12 anos de idade. Depois vão para escolas e universidades distintas para homens e mulheres. É ilegal beijar um desconhecido. As mulheres não podem dirigir carros. Aplique Numeração: Suíça F. É ilegal dar a descarga da privada depois das 22h se você mora em apartamento. G. É proibido cortar a grama aos domingos, pois isso faz muito barulho. H. Roupas não podem ser estendidas para secar aos domingos. Aplique Numeração: China X. Para freqüentar a escola você deve ser inteligente. XI. Se você tiver mais de um filho, paga uma multa. Salve em sua Pasta com o Nome de Exercício 12. 19)Cabeçalho e Rodapé – Exercício Dê um clique no Botão Novo para abrir um novo documento; Vá até o Menu Exibir, em seguida escolha um Cabeçalho e um Rodapé e monte como o exemplo abaixo; Digite o texto abaixo fazendo as Formatações de Estilo (Negrito, Itálico e Sublinhado) e Alinhamento (Os Parágrafos devem partir da Marca de 1cm da Régua). Cabeçalho Microsoft Office 2003 A informática já faz parte do dia-a-dia de todas as profissões, de forma que a exigência de conhecimentos e habilidades na operação de 14 CAPACITAÇÃO EM INFORMÁTICA microcomputadores tornou-se uma habilidade básica para todo e qualquer profissional. Por isso, o curso de informática vem proporcionar uma qualificação profissional, favorecendo a inserção de nossos jovens e adultos no mercado de trabalho. Rodapé Página: 1 Salve em sua Pasta com o Nome de Exercício 13. 20)EXERCÍCIO: Montando uma carta comercial 1. Salve o Documento com o nome Carta dentro da pasta com seu nome. 2. Configure as margens das páginas: · Superior: 5,0 cm · Inferior: 3,0 cm · Esquerda: 2,5 cm · Direita: 2,5 cm 3. Verifique o tamanho do papel: · Largura: 21,59 cm · Altura: 27,94 cm · Orientação: Retrato 4. Antes de formatar a fonte selecione o menu Editar/Selecionar tudo. 5. Formate a fonte antes de começar a digitação do texto: · Fonte: ARIAL · Estilo da fonte: Normal · Tamanho da fonte: 12 · Alinhamento do Texto: Justificado 6. Digite o texto abaixo: São Paulo, 7. Agora vamos inserir a data na carta como campo. Inserindo data e hora como campo 1. Posicione o cursor no local em que deseja inserir a data como campo. 2. Selecione o menu Inserir/Data e hora... 3. Clique sobre um formato de data e/ou hora. 4. Clique no item Atualizar automaticamente, para acionar o campo, caso ele não esteja ativado ainda. 5. Clique OK. DIGITE O TEXTO A SEGUIR. Espaçamento Antes 30pt São Paulo, (inserir data como campo, para ser atualizada automaticamente). 15 CAPACITAÇÃO EM INFORMÁTICA Espaçamento Depois 30pt Ilmo. Srs. Nestlé do Brasil S/A Rua do Açúcar, 103 CAPITAL – SP Espaçamento Antes 30pt A/C DEPTO. RECRUTAMENTO E SELEÇÃO Espaçamento Depois 30pt Prezados Senhores: Espaçamento Depois 42pt Tive o contato com o anúncio de V.Sas. publicado no jornal "O Estado de São Paulo" de ontem. Tenho a honra de candidatar-me ao cargo de AUXILIAR DE DEPARTAMENTO. Asseguro-lhes, que possuo bons conhecimentos da língua portuguesa e escrevo corretamente o espanhol. Para referências de minhas qualidades, estou enviando juntamente com esta carta, um Curriculum Vitae de minha experiência profissional até o momento, bem como a minha formação acadêmica. A respeito das minhas pretensões salariais acho conveniente, se possível, conversarmos pessoalmente. Para maiores esclarecimentos entrem em contato pelo número 5583-0977. Subscrevo-me respeitosamente, Espaçamento Depois 42pt (COLOQUE SEU NOME) 21)Exercícios: Efetuar Cálculos em Tabelas Monte uma tabela, conforme exercício e aplique as fórmulas de acordo com a explicação. Designação Água Luz Salários Mapa de Custos Gerais/ Empresa Maltimex Janeiro Fevereiro Março 5.000,00 5.490,00 6.350,00 6.980,25 7.500,00 6.250,00 8.750,00 7.000,00 9.000,00 Custo Final 16 CAPACITAÇÃO EM INFORMÁTICA EMEF Paulo de Assis 8ª A 1ºBim. 2ºBim. Carlos Henrique Moraes Ângela Thaís Paes Meire Antunes Salles Paulo César Magalhães 10 9 8,5 7 8 7 8,5 10 Gastos E.Elétrica Água Limpeza Manutenção Salários Janeiro 7.000 6.250 3.690 4.350 9.120 Fevereiro 6.230 5.120 4.235 5.100 10.000 3ºBim . 9 8 7 8 4ºBim . 7,5 4,3 5 9 Média Março 8.000 4.980 4.520 4.820 9.500 Total Máximo Gastos Janeiro Fevereiro Março E.Elétrica 7.000 9.100 8.000 Água 4.500 5.120 4.980 Limpeza 3.690 4.235 4.520 Manutenção 4.350 5.100 5.230 Salários 9.250 10.000 8.700 Salve em sua Pasta com o Nome de Exercício 14. Total Mínimo 22)Exercícios: Inserir Planilha do Microsoft Excel Monte a seguinte planilha no Excel: Calcule os valores e cole a planilha no Word. Nota Anual Aluno Kátia Marlene André Marcelo 1º Bim 2º Bim 10 8,5 7 4 3º Bim 7,5 8 9 4,3 4º Bim 7 8 6 8 Média 8 10 10 7 Empresa Nacional S/A Código Produto Jan Fev Mar 1 2 3 4 Porca Parafuso Arruela Prego 4.500,00 6.250,00 3.300,00 8.000,00 5.040,00 7.000,00 3.696,00 8.690,00 5 6 Alicate Martelo 4.557,00 3.260,00 5.104,00 3.640,00 5.696,00 7.910,00 4.176,00 10.125,0 0 5.676,00 4.113,00 Total 1º Trim. Máximo Mínimo Média Totais 17 CAPACITAÇÃO EM INFORMÁTICA Nome Salário Aumento Novo Salário João dos Santos R$ 900,00 R$ 360,00 R$ 1.260,00 Maria da Silva R$ 1.200,00 Manoel das Flores R$ 1.500,00 Lambarildo Peixe R$ 2.000,00 Sebastião Souza R$ 1.400,00 Ana Flávia Silveira R$ 990,00 Silvia Helena Santos R$ 854,00 Alberto Roberto R$ 1.100,00 Até 1000,00 mais 1000,00 40% 30% Salve em sua Pasta com o Nome de Exercício 15. 23)Exercícios: Vincular Planilha do Microsoft Excel Monte outra planilha conforme, abaixo: Encontre o valor final da compra e vincule a planilha no Word. Produto Arroz Feijão Açúcar Café Óleo Sal Macarrão Compra Mês Quantidade Preço Unitário Valor Total 2 7,99 4 4,39 5 1,30 1 4,25 4 1,99 1 0,69 2 2,10 Gasto Previsto 18 CAPACITAÇÃO EM INFORMÁTICA CONTAS A PAGAR JANEIRO FEVEREIRO MARÇO ABRIL MAIO JUNHO R$ 500,00 R$ 750,00 R$ 800,00 R$ 700,00 R$ 654,00 R$ 700,00 SALÁRIO CONTAS ÁGUA LUZ ESCOLA IPTU IPVA SHOPPING COMBUSTÍVEL ACADEMIA R$ 10,00 R$ 15,00 R$ 15,00 R$ 50,00 R$ 60,00 R$ 54,00 R$ 300,00 R$ 250,00 R$ 300,00 R$ 40,00 R$ 40,00 R$ 40,00 R$ 10,00 R$ 15,00 R$ 14,00 R$ 120,00 R$ 150,00 R$ 130,00 R$ 50,00 R$ 60,00 R$ 65,00 R$ 145,00 R$ 145,00 R$ 145,00 R$ 12,00 R$ 12,00 R$ 11,00 R$ 55,00 R$ 54,00 R$ 56,00 R$ 300,00 R$ 200,00 R$ 200,00 R$ 40,00 R$ 40,00 R$ 40,00 R$ 15,00 R$ 20,00 R$ 31,00 R$ 200,00 R$ 150,00 R$ 190,00 R$ 70,00 R$ 65,00 R$ 85,00 R$ 145,00 R$ 100,00 R$ 145,00 TOTAL DE CONTAS SALDO Nome Ana Eduardo Érica Fernanda Endereço Rodovia Anhanguera, km 180 R. Antônio de Castro, 362 R. Tiradentes, 123 Av. Orozimbo Maia, 987 Gabriela Rodovia Rio/São Paulo, km 77 R. Júlio Mesquita, 66 R. 5, 78 R. Lambarildo Peixe, 812 Av. dos Jequitibas, 11 Av. Ipiranga, 568 R. Sergipe, 765 Av. Limeira, 98 Al. dos Laranjais, 99 R. das Quaresmeiras, 810 R. Minas Gerais, 67 Helena Katiane Lilian Lucimara Maria Pedro Roberto Rubens Sônia Tatiane Bairro Centro São Benedito Centro Jd. Nova Campinas Praia Grande Cidade Leme Araras Salvador Campinas Estado SP SP BA SP Ubatuba SP Centro Jd. Europa Vila Tubarão Jd. Paulista Ibirapuera Botafogo Belvedere Centro Vila Cláudia Parque Industrial Recife Rio Claro Ribeirão Preto Florianópolis Manaus Campinas Araras Rio de Janeiro Porto Alegre Poços de Caldas PE SP SP SC AM SP SP RJ RS MG Salve em sua Pasta com o Nome de Exercício 16. 24)Exercícios: Converter tabela em texto Alunos TURMA: (SUA TURMA NO CURSO) Bairro Curso 19 CAPACITAÇÃO EM INFORMÁTICA Salve em sua Pasta com o Nome de Exercício 17. 25)Exercícios: Converter texto em tabela Nome-Endereço-Telefone João-Rua São José, 12-3322 5669 Marisa-Rua Maranhão, 25-3322 4578 Antunes-Rua Dr. Soares Hungria, 78-3322 1299 Jéssica-Av. Brasil, 06-3322 6912 Pagamento;Dia/Mês R$ 100,00;12/01 R$ 25,70;20/02 R$ 75,25;25/02 R$ 82,00;03/03 Salve em sua Pasta com o Nome de Exercício 18. 26)Exercícios: Criar Resumo de Documento e aplique Realce nas palavras “Vitamina C” Vitamina C A vitamina C ou ácido ascórbico é uma molécula usada em muitas reações nas células do corpo humano. Além disso é um poderoso antioxidante e pode ser usado para transformar os radicais livres, que são prejudiciais ao organismo e colaboram para o envelhecimento precoce das células, em formas inativas. O consumo regular de vitamina C traz vários benefícios, entre eles: • Favorece a formação dos dentes e ossos • Ajuda a resistir às doenças • Previne gripes, fraqueza muscular e infecções. Este ponto é disputado, havendo estudos que não mostram qualquer efeito de doses aumentadas • Ajuda o sistema imunológico e a respiração celular, estimula as glândulas supra-renais e protege os vasos sanguíneos Por não ser produzida pelo organismo, a carência de vitamina C surge quando não há um consumo suficiente. A falta de vitamina C causa uma doença conhecida por escorbuto. As principais fontes de vitamina C são : Morango, melão, laranja, limão, acerola, couve, abacaxi, mamão, manga, caju, pimentão, maracujá, tomate, repolho cru, goiaba, kiwi, camu-camu, batata, entre outras, sendo a acerola a fonte de maior potencial - trinta vezes mais rica em Vitamina C que a laranja. A recomendação de consumo de vitamina C para um indivíduo adulto é de aproximadamente 60 mg/dia. Esta quantidade pode ser facilmente obtida no consumo de 1 unidade de kiwi, 1 xícara de chá de melão picado, 1 xícara de chá de morango, 1 copo (200 ml) de suco de laranja, 1 xícara de chá de couve e meia xícara de brócolis. A vitamina C é bastante sensível à luz e ao calor, por isso para ingerir uma quantidade maior de vitamina, deve-se consumir o alimento fonte imediatamente após o preparo ou corte. 20 CAPACITAÇÃO EM INFORMÁTICA Agora que você já sabe, não perca mais tempo! Além de estar presente em alimentos deliciosos, a Vitamina C te ajudará muito a manter-se saudável. Salve em sua Pasta com o Nome de Exercício 19. 27)Exercícios: Trabalhando com Comentários Acrescente comentários nas palavras sombreadas do texto abaixo: Texto Original O dissacarídeo de fórmula C12H22O11, obtido através da fervura e da evaporação de H2O do líquido resultante da prensagem do caule da gramínea Saccharus officinarum, Linneu, isento de qualquer outro tipo de processamento suplementar que elimine suas impurezas, quando apresentado sob a forma geométrica de sólidos de reduzidas dimensões e arestas retilíneas, configurando pirâmides truncadas de base oblonga e pequena altura, uma vez submetido a um toque no órgão do paladar de quem se disponha a um teste organoléptico, impressiona favoravelmente as papilas gustativas, sugerindo a impressão sensorial equivalente provocada pelo mesmo dissacarídeo em estado bruto que ocorre no líquido nutritivo de alta viscosidade, produzindo nos órgãos especiais existentes na Apis mellifica, Linneu. No entanto, é possível comprovar experimentalmente que esse dissacarídeo, no estado físico-químico descrito e apresentado sob aquela forma geométrica, apresenta considerável resistência a modificar apreciavelmente suas dimensões quando submetido a tensões mecânicas de compressão ao longo do seu eixo em conseqüência da pequena deformidade que lhe é peculiar. Salve em sua Pasta com o Nome de Exercício 20. 28)Exercícios: Exportando uma apresentação do PowerPoint para o Word Crie uma apresentação com no mínimo 5 slides sobre Educação (diferenças entre: Infantil, Adolescente e Adulta) Ao final salve dentro de sua pasta com o nome Diferentes Tipos de Educação Exporte a apresentação para o Word Salve em sua Pasta com o Nome de Exercício 21. Faça agora você, uma apresentação com o tema de sua preferência, mude fonte, tamanho, cor, plano de fundo e exporte para o Word. Salve em sua Pasta com o Nome de Exercício 22. 21 CAPACITAÇÃO EM INFORMÁTICA 29)Exercícios: Formulário no Word Na coluna da Data defina no campo de formulário de texto Tipo como Data e CURSO CAPACITAÇÃO EM INFORMÁTICA Pólo: Turma: <Polo1>, <Polo2> Dia: <seg>...< sex> Hora: Nome: Data de Inscrição: Nome: Idade: Escolaridade: <Fundamental> <Ensino Médio> Celular: Em que empresa: Sexo: <fem> <masc> Fone: Trabalha em Turno: <sim> <não> Tem conhecimento em informática? Quais: <s><n> Já fez curso de informática? Locadora: <s> <n> Vídeo Clube Quais: Tem acesso ao computador? <s> <n> Quais: Data Código Descrição 28/01 1012 Homem aranha 12/02 2510 O caçador de pipas 13/02 3680 Procurando Nemo Subtotal clique em OK; Valor 3,50 4,50 4,00 12,00 Na coluna do Código defina no campo de formulário Tipo como Número e no comprimento máximo defina 4 dígitos e confirme em OK; Na coluna Descrição aplique no campo de formulário Tipo: Texto e no comprimento máximo: Ilimitado; Na coluna do Valor aplique: campo de formulário Tipo Número e no formato de número escolha a opção <0,00> e assinale em Configurações do campo Calcular ao sair; Na linha do resultado do Subtotal defina: Campo de formulário Tipo Cálculo, defina a Expressão para resultado, formato do número <0,00> e na configurações de campo assinale a opção Calcular ao sair Salve em sua Pasta com o Nome de Exercício 23. 30)Exercício: Formulário Word II Crie combo conforme os exemplos da expressão: Salve em sua Pasta com o Nome de Exercício 24. 31)Exercício Complementar: Formulário Word III 22 CAPACITAÇÃO EM INFORMÁTICA Nº do cartão: não definido. Convenio: SIM Clínica Santa Bárbara Erro! Indicador Paciente: NÃO Data da Consulta: Salve em sua Pasta com o Nome de Exercício 25. 23 CAPACITAÇÃO EM INFORMÁTICA EXERCÍCIOS DO EXCEL 01- Digite os dados abaixo: ● Formate a coluna C de modo que os valores possuam duas casas decimais. ● Alinhe os títulos Item e Valor para 45º, Horizontal: central, Vertical: Central. ● Utilize nos títulos Fonte: Arial, Estilo da fonte: Negrito Itálico, Tamanho: 10. ● Altere a largura das linhas e colunas de modo que apareçam os itens por inteiro. ● Formate as células em relação à borda conforme abaixo. ● Digite os valores abaixo: ● Formate os valores com duas casas decimais. ● Insira o item prestação e despesas após o item telefone, utilizando o recurso Inserir e os recortar e colar. Não se esqueça que o item Total deverá aparecer no final com o valor total atualizado. ● Exclua o item despesas. ● Classifique os itens em ordem crescente. OS: Não se esqueça de selecionar da célula B2 até a C7, caso contrário os valores correspondentes aos itens não mudarão de lugar. ● Faça as últimas formatações para que sua planilha fique como abaixo: 24 CAPACITAÇÃO EM INFORMÁTICA 02-Digite os valores conforme abaixo: Alimentação: 50/JAN, 52/FEV, 56/MAR, 50/ABR; Alojamento: 500 ao mês; Estacionamento: 50 ao mês; Prestações: 1950,52 ao mês; Telefone: 51/JAN, 53/FEV, 52/MAR, 50/ABR. • Salve como gastos • Utilize o recurso Auto-Preenchimento para descrever os meses à partir da célula D2 até a coluna G. • Monte a planilha acima utilizando o recurso auto-soma. • • • • • Selecione as células de H3 até H8, entre em Formatar, Células, Alinhamento, Horizontal e Vertical: centro, Mesclar células, Orientação: 45º. Nesta nova célula criada, insira a função "se". Lógica: Se o valor total do ano for maior que zero, então: Parabéns, senão Cuidado!. Insira uma linha acima do item alimentação como saldo e digite como saldo referente ao mês de Janeiro/98 o valor de 300. Confira os dados com a planilha abaixo e altere o necessário. Para gerar o saldo, utilize a fórmula em que o saldo total do mês deverá ser o saldo do mês anterior menos o total de gastos. Altere o saldo referente ao mês de Janeiro/98 para 10.500 e confira a célula de função. 03-Alterar o nome da pasta de trabalho 25 CAPACITAÇÃO EM INFORMÁTICA • • • • Renomeie sua planilha como Gastos Anuais. Salve sua planilha no c:temp como Ex1-2-3. Abra sua planilha Ex 1-2-3 no c:temp. Adicione uma nova pasta e nomeia como Gráfico. 04-Elaborar um gráfico • • Abra sua planilha Gastos anuais e elabore um gráfico como abaixo na pasta de trabalho Gráfico: Altere os dados de alimentação para: 70/Jan, 30/Fev, 50/Mar, 10/Abr e confira seu gráfico com o abaixo: 05-Faça a formatação da pasta: • • • • • • • Abra sua planilha ex 1-2-3 no diretório c:temp; Formate-a de modo que a planilha fique no centro da página na horizontal; Insira cabeçalho com o nome Fundação Getúlio Vargas centralizado com a cor azul royal; Insira Rodapé iniciando a página no número 11; coloque a data no canto direito e seu nome no canto esquerdo; Configure a disposição do papel como retrato; Entre na pasta Gráfico; Configure-o para que sua impressão fique como a abaixo: 26 CAPACITAÇÃO EM INFORMÁTICA 06-Elabore a planilha abaixo: Você irá criar uma planilha, utilizando os recursos básicos do Excel, visando projetar uma planilha que calcule o custo mensal de aquisição e operação de um automóvel. Para cada elemento que contribuí para o custo total (tais como pagamentos de prestações, seguros, combustível), você listará os preços e quantias relevantes e calculará um subtotal. Então você calculará o total geral, baseado nesta informação. Na segunda atividade prática, você utilizará os resultados desta planilha, onde, então, serão calculadas as entradas e despesas totais do seu negócio. Quando você terminar a atividade prática, sua planilha deverá ficar com a seguinte aparência: Figura 1 – Planilha final 1) Você vai iniciar a atividade, digitando alguns títulos para colunas na sua planilha. 2) Se a célula A1 não for a célula atual, aponte para ela e clique. 3) Veja a tabela a seguir, que contém os cabeçalhos das linhas e colunas a serem inseridos. Os valores da coluna Quantidade serão inseridos posteriormente, seja através de constantes ou obtidos por meio de fórmulas e funções. 4) Veja, a seguir, a aparência da sua planilha. Figura 2 – Planilha com os cabeçalhos de linhas e colunas digitados 5) Note que, em alguns casos, uma parte do rótulo extende-se para as outras colunas. Quando nada será inserido nelas, tudo bem. Caso contrário, somente parte do rótulo será apresentado e o resto ficará escondido. O Excel permite modificar a largura das colunas de maneira que possa acomodar o texto nelas. Você pode modificar a largura de uma coluna de duas maneiras: a) Posicionando o ponteiro do mouse na linha divisória entre os cabeçalhos das colunas (o ponteiro toma a forma de uma seta de quatro pontas). Neste momento, você pode dar um duplo clique e a 27 CAPACITAÇÃO EM INFORMÁTICA largura da célula acomodará o texto excedente ou simplesmente arrastando o ponteiro até alargar a coluna de modo satisfatório OU b) No menu Formatar, selecione Coluna e depois Largura. Na caixa de diálogo apresentada, digite a largura desejada e clique Ok. 6) Veja, na figura a seguir, a planilha com as colunas já alargadas. Figura 3 – Planilha com colunas alargadas 0.1 Inserindo fórmulas 1) Agora você está pronto para digitar valores e fórmulas. Digite os valores e fórmulas exatamente como se apresentam: a) Para Valor do carro, na célula B3 digite 14000; b) A Entrada é um valor que deve ser pago à vista, para se obter um empréstimo na compra de um carro. Neste caso, o valor da entrada é de 25% do valor do carro. i) Digite a seguinte fórmula na célula B4: =B3*25%. ii) Não esqueça de pressionar Enter para confirmar a fórmula. c) O Valor do empréstimo é a quantia que você irá pedir emprestada e será calculado através do preço do carro e da entrada. i) Digite a seguinte fórmula: =B3-B4 na célula B5. ii) Pressione Enter. d) O Número de prestações diz respeito ao número de parcelas que você vai pagar seu empréstimo. Neste caso, você deve digitar o valor 36 na célula B6. e) Para calcular as parcelas do pagamento do empréstimo, será necessário uma taxa de juros por mês. Digite 1% na célula B7. f) Agora você já pode calcular o valor total da prestação mensal do carro e isto pode ser representado pela seguinte fórmula: Prestação: Valor do empréstimo/número de parcelas g) Na verdade, esta fórmula não está correta pois não leva em consideração uma taxa de juros mensal. A fórmula correta seria bastante complicada; mas o Excel oferece uma série de funções para fazer cálculos complexos de maneira mais fácil. Neste caso vai ser utilizada a função PGTO que utiliza dados tais como a taxa de juros, o número de prestações e o valor do empréstimo. h) Clique na célula B8. No menu Inserir, selecione Função. Será apresentada a caixa de diálogo Colar função. Veja figura a seguir: 28 CAPACITAÇÃO EM INFORMÁTICA Figura 4 – Caixa Colar função i) Na caixa Categoria da função, selecione Financeira; na caixa Nome da função, selecione PGTO e pressione Ok. A função selecionada também pode estar disponível na categoria Mais recentemente usada. i) É importante ressaltar que os argumentos da função devem ser informados na ordem exata, de maneira que o Excel possa fazer o cálculo corretamente. Você pode digitar diretamente os argumentos ou clicar sobre eles na planilha. Veja figura a seguir: Figura 5 – Função PGTO ii) O ponteiro do mouse já deve estar posicionado na caixa Taxa (é a taxa de juros por período de um empréstimo). Digite B7 ou clique na célula B7 na planilha. iii) Clique na caixa Nper (que é o número total de pagamentos em um empréstimo). Digite B6 ou clique na célula B6 na planilha . iv) Clique na caixa Vp (é o valor presente, isto é, a quantia total de uma série de pagamentos). Digite B5 ou clique na célula B5 na planilha. v) Tendo informado todos os argumentos necessários, clique Ok. j) O resultado será apresentado de forma negativa (entre parênteses ou na cor vermelha), pois a função PGTO retorna um número negativo (a prestação do carro será subtraída das suas economias). Assim, como você irá adicionar este valor a outros custos posteriormente, é melhor mostrá-lo como um número positivo. Para isto, basta adicionar um sinal de menos ( -) antes da função PGTO na janela de edição de fórmulas. 0.2 Análises diversas Usando fórmulas e números, uma planilha pode rapidamente calcular e atualizar resultados. A habilidade de atualizar fórmulas instantaneamente é especialmente útil nas chamadas análises “E se?...”. Com este tipo de análise, você utiliza fórmulas para criar modelos numéricos que expressem relacionamentos entre diferentes quantias. Por exemplo: “O que aconteceria se eu adquirisse um carro mais barato para o meu negócio? O quanto diminuiriam as minhas despesas?”. Este tipo de modelagem numérica é utilizada frequentemente nas áreas financeiras e de engenharia para prever o comportamento de diferentes sistemas sejam estes mecânicos como a estrutura de um avião, ou econômicos. 29 CAPACITAÇÃO EM INFORMÁTICA Assim, quando uma célula na planilha é modificada, o Excel recalcula todas as fórmulas para refletir a mudança: por isto é importante usar fórmulas para expressar relacionamentos entre células. 0.3 Usando regiões Região é um grupo de células que ficam próximas umas das outras em uma planilha. Você pode simplificar o processo de entrar informação selecionando a região de células onde a informação vai ficar antes de inseri-la. Quando você seleciona primeiro a região, Excel sabe antecipadamente quais as células usar. Em conseqüência, tanto a formatação como a movimentação através das células da região é mais rápida do que trabalhando cada uma isoladamente. 0.3.1 Selecionando regiões 1) Clique a célula A9 e arraste o ponteiro do mouse na diagonal até que este esteja sobre a célula B11 e, então, solte o botão do mouse. A área marcada ficará como a mostrada na Figura 6. A seguir você entrará com os dados referentes a esta região. Figura 6 – Uma região selecionada a) Digite Seguro e pressione Tab duas vezes (a célula atual será A10). Cada vez que você pressionar Tab, o Excel aceita a entrada e passa para a próxima célula, movendo-se da esquerda para a direita e de cima para baixo. Para corrigir eventuais erros, pressione Tab até voltar para o início da região. b) Agora você vai entrar com informações referentes ao cálculo do prêmio do seguro. Você dispõe de dois tipos de seguros: Confiabilidade (na realidade é dado um desconto levando em consideração fatores tais como idade do proprietário, quem vai conduzir o veículo, se tem alarme, se é guardado em garagem, etc.) e Compreensivo (também conhecido como Total, que engloba incêndio, roubo e responsabilidade civil facultativa – contra terceiros). i) Com a região selecionada, digite Confiabilidade e pressione Tab. Você irá se posicionar na célula B10. Sua estimativa é que o seguro para confiabilidade irá custar R$ 120,00 por ano. ii) Digite =120/12 e pressione Tab. iii) Pressione Tab e repita o procedimento para o seguro Compreensivo - também chamado de Seguro Total (você estimou R$300,00 por 12 meses). Pressione Tab mais uma vez e digite =300/12 e pressione Tab. iv) Veja na figura abaixo, como ficou sua planilha. 30 CAPACITAÇÃO EM INFORMÁTICA Figura 7 - Região com dados preenchidos c) O próximo passo é calcular o subtotal do seguro. i) Clique a célula A12, digite Subtotal e pressione Tab. Na célula B12, você irá inserir a função de somatório, definindo o custo total do prêmio do seguro. ii) No menu Inserir, selecione Função. Em Categoria da função, selecione Mais recentemente usada. Em Nome da função escolha Soma. Clique Ok. Veja figura a seguir: Figura 8 – Caixa SOMA iii) Quando você usa uma função, você deve especificar um argumento para esta função. O argumento é um grupo de células que ligam-se umas às outras na planilha. Para especificar o argumento, você digita ou clica na referência da primeira célula, digita : (dois pontos) e a última célula do intervalo. Neste caso, o Excel automaticamente sugeriu o intervalo para as células B10 e B11. iv) Pressione Ok e veja o resultado. (1) Você também pode usar os botões de AutoSoma e Colar função, disponíveis na barra de ferramentas Padrão do Excel. d) Você ainda precisa inserir mais dados na planilha, referentes aos gastos mensais com combustíveis. Para calcular estes gastos, você precisa de outras informações tais como: quantos quilômetros por litro (QPL) que você espera que seu carro faça; o preço do litro que você terá que pagar e a quilometragem que você fará por mês. O custo total dos combustíveis será obtido dividindo-se a quilometragem por mês pelo QPL (quilômetro por litro) e multiplicando-se pelo valor do litro de combustível. i) Novamente você irá utilizar uma região para agilizar a digitação dos dados. Selecione a região clicando na célula A13 e arrastando o mouse até a célula A17. Preencha as células de acordo com a tabela abaixo pressionando Tab para passar para a próxima célula. Tabela 1 – Dados para a segunda região Nesta célula A13 A14 A15 A16 A17 Digite Combustíveis QPL Preço/litro Quilômetros/mês Subtotal Nesta célula Digite B14 B15 B16 B17 12 1,15 900 =B16/B14*B15 31 CAPACITAÇÃO EM INFORMÁTICA ii) Calcule o somatório das despesas com combustíveis da mesma forma que você usou para o cálculo do seguro. iii) Sua planilha deverá ter ficado com a seguinte aparência: Figura 9 – Segunda região com dados 0.4 Usando nomes Existem duas maneiras de entrar fórmulas: a primeira (e a mais comum) é utilizar as referências de células; a segunda é usar nomes. Eles podem ser atribuídos a uma única célula ou a um grupo de células e então referenciá-las em fórmulas usando seu nome. Para nomear células existem algumas regras: • O primeiro caracteree de um nome deve ser uma letra ou um sublinhado. Os demais caracterees no nome podem ser letras, números, pontos e sublinhado. • Os nomes não podem ser iguais a uma referência de célula, como Z$100 ou L1C1. • Os espaços não são permitidos. Os caracterees de sublinhado e os pontos podem ser usados como separadores de palavras - por exemplo, Primeiro.Trimestre ou Imposto_Vendas. • Um nome pode conter até 255 caracterees. • Os nomes podem conter letras maiúsculas e minúsculas. O Microsoft Excel não faz distinção entre caracterees maiúsculos e minúsculos em nomes. Por exemplo, se você tinha criado o nome Vendas e, em seguida, criou outro nome chamado VENDAS na mesma pasta de trabalho, o segundo nome substituirá o primeiro. 1) Você vai definir nomes para cada um dos subtotais da planilha. a) Clique na célula B8 e aponte para Nome no menu Inserir. Clique na opção Definir. Será aberta uma caixa de diálogo como a da figura a seguir: 32 CAPACITAÇÃO EM INFORMÁTICA Figura 10 – Caixa definir nome b) Digite Pagamento_carro na caixa Nomes na pasta de trabalho e clique Ok. Repita o procedimento para as células B12 (digite Seguro) e B17 (digite Combustível). c) Na célula A19, digite Total Geral. Clique a célula B19 e digite a seguinte fórmula: =Pagamento_carro+Seguro+Combustível d) Pressione Enter. Sua planilha deverá ficar como a da Figura 11. Figura 11 – Planilha completa sem formatação 0.5 Formatando a planilha 1) Você vai formatar sua planilha através das opções de alinhamento de texto e da formatação de valores numéricos. a) Clique a célula A1. No menu Formatar, selecione Células. b) Clique a guia Alinhamento. Na caixa Alinhamento de texto Horizontal, selecione Centro. c) Clique a guia Fonte. Em Estilo da fonte, selecione Negrito. d) Clique Ok. e) Repita o procedimento para a célula B1. f) Para as células de subtotal e total geral (A8, A12, A17 e A19), selecione o alinhamento à direita e negritado. g) Para as células A2, A9 e A13, dos títulos das seções, aplique o efeito itálico. h) Para formatar a parte numérica das células: 33 CAPACITAÇÃO EM INFORMÁTICA i) Selecione as células que devem ser formatadas. Para formatar células não adjacentes, você deve pressionar a tecla Ctrl enquanto clica nas diversas células a serem formatadas. As células são: B3 até B5; B8; B10 a B12; B15; B17 e B19. ii) No menu Formatar, selecione Células. Clique na guia Número. iii) Em Categoria, selecione Moeda ou Contábil, com duas casas decimais e o símbolo do R$. i) A planilha formatada deverá ficar com a seguinte aparência: Figura 12 – Planilha final 34 CAPACITAÇÃO EM INFORMÁTICA 35 CAPACITAÇÃO EM INFORMÁTICA 1 Atividade Prática II No exercício anterior, você criou uma planilha para calcular o custo da aquisição e manutenção de um carro, fazendo as análises necessárias. Neste segundo exercício, você vai preparar uma planilha onde será utilizada a informação do primeiro exercício, além de outras projeções para custos e lucros esperados. Você, ainda, irá ligar dinamicamente a planilha criada no exercício anterior à atual; mais especificamente, você inserirá o resultado final do “custo do carro” na lista de despesas. Além disto, você expandirá sua planilha fazendo uma projeção para três meses. 1.1 Digitando rótulos 1) Ative o Excel. a) Digite um título para a planilha na célula A1: Planilha de custos para a Maxi Pizza. b) Aumente a largura da primeira coluna em mais ou menos o dobro da sua largura original. c) Você primeiro lugar você vai digitar os títulos das colunas, depois seus valores e, finalmente, a formatação. d) A planilha será dividida em duas partes: Despesas e Lucros. e) Existem diferentes tipos de informação na primeira coluna, então você irá usar diferentes alinhamentos: i) O título da planilha será formatado posteriormente. ii) Os dois cabeçalhos Despesas e Lucros serão centralizados. iii) Os dois Totais (Despesas e Entradas) e o resultado do Lucro serão alinhados à direita. iv) O resto das células será alinhado à esquerda. f) Para alinhar texto em uma coluna você: i) Seleciona a célula clicando nela; ii) No menu Formatar, seleciona Células; iii) Na caixa de diálogo apresentada, clica na guia Alinhamento; iv) Na caixa Horizontal, seleciona o alinhamento desejado e clica Ok. g) Digite os rótulos da primeira coluna da planilha de modo que sua planilha se pareça com a da figura abaixo: 36 CAPACITAÇÃO EM INFORMÁTICA Figura 13 – Planilha atual 1.2 Referências Antes de definir nomes ou criar fórmulas, é importante entender os dois tipos de referências com que o Excel trabalha: absolutas e relativas. 1.2.1 Referências Absolutas a) É identificada pelo caracteree $ (dólar) antes dos identificadores de linha e de coluna. Ex.: $B$3; b) Uma referência absoluta sempre fará referência à mesma célula, mesmo que a sua fórmula seja copiada ou movida para outra célula. Ex.: é como dar um endereço a uma pessoa (rua tal, número tal,...), pois independe da posição atual, isto é, independentemente de onde a pessoa esteja, o endereço é sempre o mesmo; c) 1.2.2 a) indica como encontrar uma célula, baseado na localização exata na planilha. Referências relativas uma referência relativa é como dar uma indicação de como se chega a um determinado endereço (dobrar à direita, depois à esquerda, etc.); b) uma referência relativa indica como encontrar outra célula, a partir da célula que contém a fórmula; c) a referência relativa refere-se a uma certa posição relativa à célula atual. Ex.: usando a célula B7 para criar uma fórmula em B10, você está dizendo que a referência é a célula que está 3 linhas acima na mesma coluna. Se você copia esta fórmula para C10, a referência não será mais a célula B7, pois esta não é mais a célula 3 linhas acima e sim a célula C7 (3 linhas acima e na mesma coluna que C10). As referências relativas e absolutas trabalham da mesma maneira na planilha, desde que você não mova suas fórmulas para diferentes partes da planilha. Entretanto, você poderá inserir células no meio da planilha que o Excel irá, automaticamente, ajustar todas as referências, tanto absolutas como relativas. 1.3 Usando nomes Você vai usar nomes para referências de células sempre que possível, de modo que as fórmulas utilizadas sejam facilmente entendidas. Em vez de nomear células isoladas, você irá nomear linhas inteiras. Isto porque, depois de criar uma projeção de lucros para um mês, você irá extender a análise para 3 meses. Desta forma, quando você diz Aluguel + Carro na fórmula, o Excel entenderá que significa o valor na linha Aluguel para este mês + mais o valor na linha Carro. Quando você define um nome para um grupo de células, e usa este nome em uma fórmula, a referência 37 CAPACITAÇÃO EM INFORMÁTICA será relativa em relação à célula que está na intersecção da região nomeada com a linha ou coluna da célula atual. a) Clique no cabeçalho da linha 3 (toda a linha será selecionada). b) Selecione Nome no menu Inserir. Veja Figura 10. Na caixa de diálogo, o nome Número_de_ unidades aparece na caixa Nomes na pasta de trabalho. O Excel sugeriu este nome porque ele é um rótulo na coluna da terceira linha. c) Aceite a sugestão do Excel clicando Ok. d) A seguir, defina nomes para as seguintes linhas: Tabela 2 – Nomes para linhas Dê a esta linha 6 7 8 9 10 13 14 16 Este nome Aluguel Carro Matéria_prima Custos_salariais Total_despesas Unidades_vendidas Total_de_entradas Lucro e) Caso você tenha dúvidas como definir nomes, veja o item 1.5- Usando nomes, à página 27. 1.4 Digitando números e fórmulas a) A primeira linha de sua planilha, rotulada Número de unidades, conterá a estimativa de unidades que você conseguirá vender em um mês. Na célula B3 digite 200. b) Na célula B6, digite o valor do aluguel a ser pago: 600. 1.4.1 Ligando planilhas A próxima despesa a ser inserida é o custo do carro. Você utilizará o valor obtido no exercício anterior. Para fazer isto, digita-se uma fórmula que usa uma referência de célula da planilha a ser ligada. O Excel guarda de onde a informação veio e cada vez que a planilha é aberta, ele também lê a informação da outra planilha. a) Salve sua planilha com o nome de Lucros. A planilha anterior já deve ter sido salva com um nome qualquer. b) Ative a planilha Lucros. c) Na célula B7, clique =. d) Clique na guia que contém a planilha Carro para ativá-la. e) Em seguida, clique na célula B19, que contém o total geral. f) Na barra de fórmulas, o Excel inseriu uma referência à fórmula B20. O texto Carro aparece e diz ao Excel para procurar na planilha Carro o valor da célula B19. g) Pressione Enter para aceitar a fórmula. Quando você pressiona Enter, o Excel ativa a planilha Lucros. A referência da célula é mostrada na barra de fórmulas e o valor de B19 na planilha Carro é mostrado na planilha Lucros. h) Para Matéria prima, você determinou o custo de R$3,00. Assim, seu custo mensal será o número de unidades multiplicado pelo custo. Lembre-se que você nomeou a linha 3, adicionando, assim, uma referência relativa à célula que está na intersecção da linha 3 com a célula atual. Neste caso, a referência é B3. 38 CAPACITAÇÃO EM INFORMÁTICA i) Na célula B8, digite =3*. No menu Inserir, aponte para Nome e selecione Colar. Clique em Número_de_unidades e clique Ok. i) Pressione Enter para entrar com a fórmula. j) Os custos salariais são fixos e você sabe que terá que pagar R$4,00 a hora para alguém trabalhar 25 horas por semana (100 horas por mês). i) Clique na célula B9 e digite =100*4 e pressione Enter. k) Para o total de suas despesas, você utilizará a seguinte fórmula: Total Despesas= Aluguel+Carro+Matéria_Prima+Custos_Salariais i) Clique na célula B10 digite a fórmula e pressione Enter. 2) Você terminou de calcular as despesas. Agora você vai calcular as entradas, obtidas pela venda das pizzas. Você calculou um preço unitário de R$8,00 por unidade de pizza. a) Na célula B13 digite =8*Número_de_unidades e pressione Enter. b) Para calcular o total de entradas, clique na célula B14 e digite =Unidades_vendidas. c) Para o lucro, você calculará o total de entradas menos o total de despesas. Digite =Total_de_entradas-Total_Despesas e pressione Enter. 3) Para formatar a planilha, lembre-se de utilizar o recurso de regiões, marcando cada uma e aplicando o formato Número Contábil, com duas casas decimais e o símbolo R$, disponível no menu Formatar Células. 4) Você vai expandir sua análise para incluir valores para os primeiros meses para ter uma idéia como o aumento nas vendas afetará seus lucros. a) Você vai incluir uma linha extra para inserir os nomes dos meses. i) Selecione a linha 3 clicando no seu cabeçalho. ii) No menu Inserir, selecione Linhas. A linha será inserida e a planilha será empurrada para baixo. Não se preocupe com as referências pois o Excel trata de atualizá-las automaticamente. iii) Selecione uma região clicando na célula B3 e arrastando até E3. iv) Digite Janeiro em B3; Fevereiro em C3; Março em D3 e Total em E3. v) Ainda com a região selecionada, no menu Formatar selecione Células e, em seguida, Alinhamento. Centralize os títulos. b) Você agora pode copiar as fórmulas na coluna 2 para as demais colunas. c) Você vai usar o comando Preencher, do menu Editar, que permite copiar fórmulas e números da coluna Janeiro para as colunas Fevereiro e Março. Para usar o comando Preencher, você deve selecionar a área que será preenchida bem como a área original. i) Clique a célula B4 e arraste até a célula D17. Libere o botão do mouse. Você selecionou toda uma faixa ou bloco de células. ii) Agora você vai preencher as colunas de Fevereiro e Março com os número e fórmulas de Janeiro. iii) No menu Editar, aponte para Preencher e clique em Para direita. Todas as fórmulas que foram definidas foram copiadas, tornando uma projeção mensal em uma projeção trimestral. iv) Veja que, na planilha, os meses de Fevereiro e Março, na linha Carro, ficam em branco. Isto acontece porque o valor para esta linha é transportado da outra planilha como uma referência relativa. Assim, quando você copia referências de células relativas, o Excel procura o mesmo valor (existente em B19 na planilha Carro) nas células C19 e D19 na 39 CAPACITAÇÃO EM INFORMÁTICA planilha Carro para, então, transportá-los para a planilha Lucros. Como estes valores não existem, as células ficam em branco. Veja figura a seguir: Referência de célula relativa Figura 14 – Planilha com referência de célula relativa (1) Para contornar este problema, clique na célula B8 da planilha Lucros. (2) Na barra de fórmulas transforme a referência relativa em absoluta inserindo o caractere $. Veja figura a seguir: Referência de célula absoluta Figura 15 – Célula com referência absoluta v) Pressione Enter para aceitar a fórmula. d) Agora você vai alterar os valores de Números de unidades para Fevereiro e Março. i) Clique na célula C4 e digite 300. ii) Em D4 digite 400. e) Você vai calcular os totais das despesas, entradas e lucro para os três meses. Antes, porém, você vai nomear as colunas 2, 3 e 4. i) Clique no cabeçalho da coluna B. No menu Inserir, aponte para Nome e selecione Definir. Digite Janeiro e clique Ok. ii) Repita o procedimento acima para as colunas C e D, definindo os nomes Fevereiro e Março, respectivamente. f) Agora você vai calcular os totais trimestrais para despesas, entradas e lucro. Para fazer isto, você vai calcular o somatório do Número de unidades dos três meses e então utilizar o comando Preencher para baixo do menu Editar. i) Clique a célula E4. Digite =Janeiro+Fevereiro+Março e pressione Enter. ii) Selecione a região da célula E4 até a célula E17. iii) No menu Editar, aponte para Preencher e clique em Para baixo. A fórmula será copiada e os totais aparecem nas células da faixa selecionada. Veja que, nas células em branco, aparecem “0”. Estes zeros devem ser apagados. Siga o procedimento abaixo: (1) Selecione a célula 40 CAPACITAÇÃO EM INFORMÁTICA (2) Pressione Del. g) Você vai formatar a planilha (os valores numéricos). i) Selecione a faixa da célula E7 até E17. ii) No menu Formatar, selecione Células. Na guia Número, selecione Contábil. Assegure-se de marcar 2 casas decimais além de selecionar o símbolo R$. Clique Ok. iii) Sua planilha deverá ficar com a seguinte forma: Figura 16 – Forma final da planilha 41 CAPACITAÇÃO EM INFORMÁTICA 07-Elabora a planilha abaixo: • • • • • • • Para fazer esse gráfico Menu Inserir/Gráfico ou use a ferramenta de atalho o assistente de gráfico. Digite a planilha abaixo formate-a usando a barra de formatação. Cor de preenchimento e bordas da linha no menu formatar célula. Selecione o intervalo de células: A1:D4 Menu Inserir/Gráfico. Nessa janela escolha o gráfico colunas/Clique em avançar. Na guia Título digite Vendas e clique em concluir. Pronto finalize seu gráfico trocando a cor do fundo com o botão direito do mouse. As linhas da planilha tornam-se colunas do gráfico. Os rótulos das linhas tornasse o texto da legenda do gráfico, e os rótulos das colunas tornam-se os nomes das categorias na parte inferior do gráfico. A linha de dados de cada vendedor recebeu uma cor no gráfico. A legenda do gráfico, criada com base nos títulos das linhas na planilha, informa qual cor representa os dados de cada vendedor. Os dados de Peacock, por exemplo, são representados pela cor lavanda. Os dados de cada vendedor aparecem em três colunas separadas do gráfico, uma para cada mês. A célula B2 da planilha torna-se a coluna de gráfico janeiro de Peacock, C2 tornasse a coluna fevereiro e D2 torna-se a coluna março de Peacock. Todas as colunas do gráfico atingem uma altura proporcional ao valor da célula que representam. Você pode comparar o desempenho total ou mês a mês dos vendedores. No lado esquerdo do gráfico, o Excel criou uma escala de números segundo a qual é possível interpretar a altura das colunas. Agora, os títulos das colunas da planilha estão na parte inferior do gráfico. Esses títulos tornam-se as categorias nas quais os valores das linhas da planilha são organizados. Como você pode observar por meio de uma análise geral, o gráfico indica que Suyama vendeu mais geléia em 42 CAPACITAÇÃO EM INFORMÁTICA janeiro e fevereiro, mas seu desempenho caiu em março, quando Peacock saiu-se melhor. 08-Elabore a planilha a seguir marca ano opcionais Fusca 66 não R$ 3.500,00 Mondeo 94 sim R$ 7.500,00 Tipo 98 sim R$ 10.000,00 Golf 97 sim R$ 20.000,00 99 sim R$ 23.000,00 Palio 97 não R$ 14.000,00 Jeep 99 não R$ 23.000,00 Fiesta 03 não R$ 20.000,00 Gol 03 não R$ 23.995,00 Parati 02 sim R$ 19.900,99 Ranger 01 sim R$ 14.000,00 Monza 92 sim R$ 10.989,99 Audi A3 valor posição valor a pagar Coluna Posição = Usar a fórmula do SE (função lógica). =SE(teste lógico;"Verdadeiro";"Falso") o teste lógico é a condição para implantar no lugar de verdadeiro (Valor Normal) e no lugar de falso (aumento de 25%). =SE(opcional for "=sim";"aumento de 25%";"Valor Normal"). Coluna Valor a pagar = Usar fórmula mesclada: SE e do E para calcular o valor mais o acréscimo de 25% dependendo da coluna opcionais. =SE(E(opcional "=Sim";valor*25%+valor;valor normal) 43 CAPACITAÇÃO EM INFORMÁTICA 09-Elaborar a planilha abaixo 44 CAPACITAÇÃO EM INFORMÁTICA 10-Elaborar a Planilha abaixo: 11-Elabore a planilha ao lado: 45 CAPACITAÇÃO EM INFORMÁTICA 12-Elaborar a planilha ao lado: Totais: Somar cada coluna dos meses (Jan, Fev, Mar). Total 1º Trim.: Somar o Trimestre (Jan, Fev, Mar). 2º Maior: Mostrar o 2º maior valor do meses (Jan, Fev, Mar). Usar a função do MAIOR. Mínimo: Mostrar o menor valor do trimestre (Jan, Fev, Mar). Usar a função do MÍNIMO. Média: Função da Média do trimestre (Jan, Fev, Mar). Usar a função da MÉDIA. Total de Produtos: É a soma dos Totais (linha 10). Usar a função da SOMA 46 CAPACITAÇÃO EM INFORMÁTICA 13-Elaborar a planilha abaixo: Maior valor vendido: =Maior(intervalo;2) Menor valor vendido: =Menor(intervalo;2) Média do valor vendido: =Média(intervalo) Total do valor vendido: Soma do valor vendido. Posição: Se o valor vendido for maior ou igual a 100000; V.V: Lucro V.F. Prejuízo Respostas: 1) =SE(D6="SIM";"AUMENTO 25%";"VALOR NORMAL") =SE(E(D6="SIM");E6*25%+E6;E6) 2) =B4*D$2 3) =C3*D3 =C3*E3 =(C3+G3)-F3 5) =SOMA(C3:E3) =MAIOR(C3:E3;2) =MÍNIMO(C3:E3) =MÉDIA(C3:E3) =SOMA(C10:E10) Aqui fazemos a soma dos totais dos meses Jan/Fev/Mar 6) =SE(B12>=100000;"Lucro";"Prejuízo") =MÁXIMO(B3:B6) =MÍNIMO(B3:B6) =MÉDIA(B3:B6) =SOMA(B3:B6) 47 CAPACITAÇÃO EM INFORMÁTICA 14-Elaborar a planilha abaixo: SALÁRIO CONTAS ÁGUA LUZ ESCOLA IPTU IPVA SHOPPING COMBUSTÍVEL ACADEMIA JANEIRO R$ 500,00 R$ 10,00 R$ 50,00 R$ 300,00 R$ 40,00 R$ 10,00 R$ 120,00 R$ 50,00 R$ 145,00 FEVEREIRO R$ 750,00 MARÇO R$ 800,00 ABRIL R$ 700,00 MAIO R$ 654,00 JUNHO R$ 700,00 R$ 15,00 R$ 60,00 R$ 250,00 R$ 40,00 R$ 15,00 R$ 150,00 R$ 60,00 R$ 145,00 R$ 15,00 R$ 54,00 R$ 300,00 R$ 40,00 R$ 14,00 R$ 130,00 R$ 65,00 R$ 145,00 R$ 12,00 R$ 55,00 R$ 300,00 R$ 40,00 R$ 15,00 R$ 200,00 R$ 70,00 R$ 145,00 R$ 12,00 R$ 54,00 R$ 200,00 R$ 40,00 R$ 20,00 R$ 150,00 R$ 65,00 R$ 100,00 R$ 11,00 R$ 56,00 R$ 200,00 R$ 40,00 R$ 31,00 R$ 190,00 R$ 85,00 R$ 145,00 15-Elaborar a planilha abaixo: Nº 1 2 3 4 5 6 7 8 NOME Eduardo Maria Helena Gabriela Edson Elisangela Regina Paulo Salário Bruto R$ 853,00 R$ 951,00 R$ 456,00 R$ 500,00 R$ 850,00 R$ 459,00 R$ 478,00 R$ 658,00 INSS 10,00% 9,99% 8,64% 8,50% 8,99% 6,25% 7,12% 5,99% Gratificação INSS R$ Gratificação R$ Salário Líquido 9,00% 8,00% 6,00% 6,00% 7,00% 5,00% 5,00% 4,00% 48 CAPACITAÇÃO EM INFORMÁTICA 16-Elabore a planilha ao lado 17-Elabora a planilha: Nome Salário Aumento R$ 900,00 João dos Santos Maria da Silva R$ 1.200,00 Manoel das Flores R$ 1.500,00 Lambarildo Peixe R$ 2.000,00 Sebastião Souza R$ 1.400,00 Ana Flávia Silveira R$ 990,00 Silvia Helena Santos R$ 854,00 Novo Salário R$ 360,00 R$ 1.260,00 R$ 1.100,00 Alberto Roberto 18-Faça a planilha abaixo: Nome Endereço Ana Eduardo Érica Rodovia Anhanguera, km 180 R. Antônio de Castro, 362 R. Tiradentes, 123 Fernanda Av. Orozimbo Maia, 987 Gabriela Pedro Roberto Bairro Cidade Estado Leme Araras Salvador SP SP BA Campinas SP Rodovia Rio/São Paulo, km 77 R. Sergipe, 765 Av. Limeira, 98 Centro São Benedito Centro Jd. Nova Campinas Praia Grande Botafogo Belvedere Ubatuba Campinas Araras SP SP SP Rubens Sônia Al. dos Laranjais, 99 R. das Quaresmeiras, 810 Centro Vila Cláudia RJ RS Tatiana R. Minas Gerais, 67 Parque Industrial Rio de Janeiro Porto Alegre Poços de Caldas MG 49 CAPACITAÇÃO EM INFORMÁTICA 19-Elabore as planilhas abaixo conforme a orientação abaixo: 1. SINAIS DE OPERAÇÕES FUNÇÃO SINAL + SOMAR SUBTRAÇÃO * MULTIPLICAÇÃO / DIVISÃO % PORCENTAGEM = IGUALDADE 2. SINAIS PARA CONDIÇÃO FUNÇÃO SINAL > MAIOR QUE < MENOR QUE <> DIFERENTE QUE >= MAIOR E IGUAL A <= MENOR E IGUAL A = IGUAL A Lembrete: Toda fórmula que você for criar, ela deverá começar sempre com o sinal de igualdade, caso contrário a fórmula não funcionará. Ao final da fórmula você deve pressionar a tecla ENTER. 2. FÓRMULA DA SOMA Ex: =SOMA(A1:A8) . 1A fórmula irá somar todos os valores que se encontram no endereço A1 até o endereço A8. Os dois pontos indicam até, ou seja, some de A1 até A8. A fórmula será sempre a mesma, só mudará os devidos endereços dos valores que você deseja somar. Veja o outro exemplo: 1 2 3 4 5 6 7 8 A 10 B 25 C 15 D 10 E =SOMA(A1:D1) Neste exemplo estamos somando todos os valores do endereço A1 até o endereço D1. A fórmula seria digitada como no exemplo, e ao teclar enter o valor apareceria. No caso a resposta seria 60. Outra maneira de você somar é utilizando o Botão da AutoSoma. Veja o exemplo: Este é o botão da AutoSoma. Para trabalhar com o botão da AutoSoma você deve fazer o seguinte: 1. Selecionar os valores que desejar somar. 2. Depois clique no Botão da AutoSoma e ele mostrará o resultado. Veja mais um exemplo de Soma Agora você deseja somar todos os valores dispostos nesta planilha usando uma única fórmula, desta vez você terá que digitar a fórmula. 50 CAPACITAÇÃO EM INFORMÁTICA 1 2 3 4 5 6 7 8 A B 10 25 15 20 14 25 TOTAL C 15 25 25 D 10 15 25 E =SOMA(A1:D3) Para fazer isto, só basta que você digite o endereço inicial (em destaque) e também o endereço final(em destaque) Desta forma, você está somando todos os valores numa única fórmula, é o que chamamos de Somar Matrizes. Acompanhe mais um exemplo de Soma. Desta vez você deseja somar números dispostos de maneira alternada, ou seja, em endereços diferentes. Veja o exemplo: 1 2 3 4 5 6 7 8 A ÁGUA 150 B LUZ 35 C ÁGUA 75 D LUZ 55 TOTAL DA ÁGUA TOTAL DA LUZ E =A2+C2 =B2+D3 Você desejar somar somente os valores de água, então, basta digitar o endereço de cada valor, ou seja, o endereço do primeiro valor + o endereço do 2º valor e assim sucessivamente. Lembre-se que sempre devo iniciar o cálculo usando o sinal de igualdade. 3. FÓRMULA DA SUBTRAÇÃO No exemplo abaixo você deseja saber qual o saldo líquido do José. Então é simples: Basta que você digite o endereço do SlBrt – o endereço do Desct. De maneira mais clara quero dizer que para realizar uma subtração no Excel, você só precisa digitar o endereço dos devidos valores (inicial e final) acompanhado do sinal de subtração (-), como mostrar no exemplo abaixo. Para os demais funcionários você só bastaria copiar a fórmula. 1 2 3 A FUNC José B SLBRUTO 800 C DESCT. 175 E SL LIQUIDO =B2-C2 4. FÓRMULA DA MULTIPLICAÇÃO Agora a maneira como você subtraiu é a mesma para multiplicar, será preciso apenas trocar o sinal de subtração pelo o sinal de multiplicação (*). Veja o exemplo. 51 CAPACITAÇÃO EM INFORMÁTICA 1 2 3 A PRODUTO Feijão B VALOR 1,50 C QUANT. 50 E TOTAL =B2*C2 5. FÓRMULA DA DIVISÃO A fórmula ocorre da mesma maneira que as duas anteriores. Você só precisa trocar colocar o sinal para dividir (/). 1 2 3 A RENDA 25000 B MEMBROS 15 C VALOR =A2/B2 6. FÓRMULA DA PORCENTAGEM O cálculo se realiza da mesma maneira como numa máquina de calcular, a diferença é que você adicionará endereços na fórmula. Veja o exemplo. Um cliente de sua loja, fez uma compra no valor de R$ 1.500,00 e você deseja dar a ele um desconto de 5% em cima do valor da compra. Veja como ficaria a formula no campo Desct. 1 2 A CLIENTE Márcio B TCOMPRA 1500 C DESCT. =B2*5/100 ou se preferir assim também:=B2*5% E VL A PAGAR =B2-C2 3 Onde: B2 – se refere ao endereço do valor da compra * -sinal de multiplicação 5/100 – é o valor do desconto dividido por 100 Ou seja, você está multiplicando o endereço do valor da compra por 5 e dividindo por 100, gerando assim o valor do desconto. Se preferir pode fazer o seguinte exemplo: Onde: B2 – endereço do valor da compra * -sinal de multiplicação 5% -o valor da porcentagem. Depois para o saber o Valor a Pagar, basta subtrair o Valor da Compra – o Valor do Desconto, como mostra no exemplo. 7. FÓRMULA DO MÁXIMO Mostra o valor máximo de uma faixa de células. Exemplo: Suponhamos que desejasse saber qual a maior idade de crianças em uma tabela de dados. Veja a fórmula no exemplo abaixo: 52 CAPACITAÇÃO EM INFORMÁTICA 1 2 3 4 5 6 7 A IDADE 15 16 25 30 MAIOR IDADE: B C =MÁXIMO(A2:A5) Onde: (A2:A5) – refere-se ao endereço dos valores onde você deseja ver qual é o maior valor. No caso a resposta seria 30. Faça como mostra o exemplo trocando apenas o endereço das células. 8. FÓRMULA DO MÍNIMO Mostra o valor mínimo de uma faixa de células. Exemplo: Suponhamos que desejasse saber qual o peso idade de crianças em uma tabela de dados. Veja a fórmula no exemplo abaixo: 1 2 3 4 5 6 7 A PESO 15 16 25 B 30 MENOR IDADE: C =MÍNIMO(A2:A5) 9. FÓRMULA DA MÉDIA Calcula a média de uma faixa de valores. Exemplo: Suponhamos que desejasse saber qual a média de idade numa tabela de dados abaixo: 1 2 3 4 5 6 A IDADE 15 16 25 30 MÉDIA IDADE B C =MÉDIA(A2:A5) 10. FÓRMULA DA DATA Esta fórmula insere a data automática em uma planilha. Veja o exemplo 1 2 3 A Data B =HOJE() C 53 CAPACITAÇÃO EM INFORMÁTICA Esta fórmula é digitada precisamente como esta’. Você só precisa colocar o cursor no local onde deseja que fique a data e digitar =HOJE() e ela colocará automaticamente a data do sistema. 11. FÓRMULA DA CONDIÇÃO SE ; -quer dizer então faça ( ) – quer dizer leia “TEXTO” – quer dizer escreva. Sempre que desejar escrever texto coloque entre aspas. No caso ele escreverá TEXTO. “” – as duas aspas seguidas dão sentido de vazio, ou seja, se caso estiver vazio. Suponhamos que desejasse criar um Controle de Notas de Aluno, onde ao se calcular a média, ele automaticamente especificasse se o aluno fora aprovado ou não. Então Veja o exemplo abaixo. Primeiramente, você precisa entender o que desejar fazer. Por exemplo: quero que no campo situação ele escreva Aprovado somente se o aluno tirar uma nota Maior ou igual a 7 na média, caso contrário ele deverá escrever Reprovado, já que o aluno não atingiu a condição para passar. Veja como você deve escrever a fórmula utilizando a função do SE> Onde: B2 – refere-se ao endereço da média do aluno. Sendo ela que determinará se o aluno passará ou não. >=7 – refere-se a condição para o aluno passar, ou seja, para está Aprovado ele deve atingir uma média maior ou igual a 7. ; -quer dizer então faça “Aprovado”-refere-se a resposta verdadeiro, ou seja, se a condição for verdadeira(a nota for maior ou igual a7) então ele escreverá aprovado. Por isso você deve colocar entre aspas, já que se refere a Texto. ; este outro ponto e vírgula subentende-se senão faça, ou seja, caso contrário, fará outra coisa. Em outras quer dizer se não for verdadeiro então faça isso... “Reprovado” – refere-se a resposta falso, ou seja, caso ele não tenha média maior ou igual a 7, então escreva Reprovado. 1 2 3 A ALUNO Márcio B MÉDIA 7 C SITUAÇÃO =SE(B2>=7;”Aprovado”;”Reprovado”) Siga esta sintaxe, substituindo somente, o endereço, a condição, as respostas para verdadeiro e para falso. Não esquecendo que deve iniciar a fórmula sempre com: =SE e escrever dentro dos parênteses. Veja agora mais um exemplo do SE com mais de uma condição. Agora, você deseja escrever o aproveitamento do aluno quanto a média, colocando Ötimo para uma média maior ou igual a 9, Bom para uma média maior ou igual a 8, Regular para uma média maior ou igual a 7 e Insuficiente para uma média menor que 7. Veja a fórmula: A 1 2 ALUNO Márcio B MÉDI A C SITUAÇÃO 7 =SE(B2>=9;”Otimo”;se(b2>=8;”Bom”;se(b2>=7;”Regular”;”Insuficiente))) 3 Onde: B2 – refere-se ao endereço da média >=9 – refere-se a condição para ötimo “Otimo” -refere-se a resposta se caso for maior ou igual a 9 As demais tem o mesmo sentindo só mudam as condições e as respostas. Você só precisar ir escrevendo um SE, dentro de outro Se após o ponto e vírgula. Você irá perceber que para parêntese que você abrir, será de uma cor diferente e ao final você deverá fechar todos eles. 54 CAPACITAÇÃO EM INFORMÁTICA Neste exemplo de agora, faremos um cálculo utilizando a condição SE, ou seja, em vez de escrevermos algo para uma resposta verdadeira ou falsa, faremos um cálculo. Veja o exemplo: Você tem um certa planilha de pagamento e agora você calcular o Imposto de Renda para os seus funcionários. Mas, o cálculo só será efetuado para aqueles funcionários que ganham mais de R$ 650,00, ou seja, se o salário do funcionário for maior que R$ 650,00, então deverá se multiplicado uma taxa de 5% em cima do Salário Bruto, mas somente se ele ganhar mais de R$ 650,00, caso contrário deverá ficar 0 (zero). Veja a fórmula. 10 11 12 F FUNC Ivan Rocha G SLBRT 1.500,00 H IRRF =SE(G11>650;G11*5%;0) Onde: G11 – refere-se ao endereço do Salário Bruto >650 – refere-se a condição para que seja feito o cálculo G11*5% -refere-se a resposta se for verdadeira, ou seja, se no endereço G11 conter um valor maior que 650, então ele multiplicará o Valor do Salário Bruto(G11) por 5% (taxa do Imposto de Renda) 0(zero) – refere-se a resposta se for falso, ou seja, caso no endereço G11 não tenha um valor maior que 650, então não haverá cálculo, ele colocará 0(zero). Lembrete: Sempre coloque primeiro a resposta Verdadeira. 12. FÓRMULA DA CONDIÇÃO SE e E Agora você tem uma planilha onde tem a idade e altura de seus alunos. Haverá uma competição e somente aqueles que tem Idade Maior que 15 e Altura maior ou igual que 1,70 participaram da competição. Neste caso você utilizará a condição SE e a condição E. Porque? Respondo: É simples, porque para o aluno participar ele dever possuir a idade maior que 15 e altura maior ou igual 1,70. As duas condições devem ser verdadeiras, caso uma seja falsa, ele não participará. Entendeu menino(a)!. Veja o exemplo: A 1 2 3 B C ALUNO IDADE ALTURA Márcio 22 1,72 João 14 1,68 D SITUAÇÃO =SE(E(B2>15;C2>=1,70);”Competirá”;”Não Competirá”) Onde: B2 – refere-se ao endereço da idade >15 – refere-se a condição, ou seja, se a idade for maior que 15 C2 – refere-se ao endereço da altura >=1,70 – refere-se a condição, ou seja, se a altura for maior ou igual a 1,70 “Competirá” – resposta se as duas condições forem verdadeiras. “Não Competirá”-resposta se caso as duas respostas não forem verdadeiras. 55 CAPACITAÇÃO EM INFORMÁTICA Siga a sintaxe abaixo para os outros exemplos, substituindo apenas os endereços, as condições e as respostas, o resto deve ser seguido como está! 13. FÓRMULA DA CONDIÇÃO SE e OU Neste exemplo basta que uma condição seja verdadeira para que o aluno participe da condição. Veja o exemplo: A 1 2 3 B C ALUNO IDADE ALTURA Márcio 22 1,72 João 14 1,68 D SITUAÇÃO =SE(OU(B2>15;C2>=1,70);”Competirá”;”Não Competirá”) 14. FÓRMULA DO CONT.SE Agora você possui uma planilha onde tem o nome dos alunos e as suas médias. E você desejasse agora saber quantos alunos tiraram médias maior e igual a 9. Veja o exemplo: 1 2 3 4 5 A ALUNO João Maria Márcio Déborah B MÉDIAS 7 10 6 8 =CONT.SE(B2:B5;”>=9”) Onde: (B2:B5) – refere-se ao endereço das células onde você desejar contar. ; utiliza-se como parte da sintaxe para separar “>=9” – refere-se a condição, ou seja, esta fórmula só irá contar as células que contêm valores maiores ou igual a 9. Siga a sintaxe, substituindo apenas os endereços e a condição para contar. Depois das aspas você digita a condição. Pode ser também texto, independente de texto ou valor, deve-se colocar entre as aspas. Exemplo: =CONT.SE(C2:C5;”APROVADO”) Neste exemplo ele contará apenas as células que contêm a palavra Aprovado. 15. FÓRMULA DO CONTAR.VAZIO Contar as células que estão vazias. Exemplo: Você gostaria de saber quantos alunos estão sem a média 1 2 A ALUNO João B MÉDIAS 56 CAPACITAÇÃO EM INFORMÁTICA 3 4 5 6 7 Maria Márcio Déborah Marta Andrea 10 8 10 =CONTAR.VAZIO(B2:B7) Onde: =CONTAR.VAZIO – é o nome da fórmula (B2:B7) – refere-se ao endereço das células 16. FÓRMULA DO SOMASE Soma um intervalo de células mediante a condição estabelecida Exemplo: Você gostaria de soma as faturas que foram pagas. Então você tem uma planilha onde na coluna A você coloca o nome do cliente, na coluna B o valor da fatura e na coluna C, a situação se foi paga ou não. Você gostaria de somar somente as faturas que estivessem pagas, assim você saberia o quanto já recebeu. Logo a fórmula seria a seguinte: 1 2 3 4 5 6 7 A CLIENTE Bemol TV Lar MS Casa Otica Avenida Marta Andrea Valor Recebido B VALOR 150 250 350 180 250 190 C SITUAÇÃO PG PG PG PG =SOMASE(C2:C7;”PG”;B2:B7) Onde: =SOMASE-é o nome da fórmula (C2:C7 – refere-se ao endereço inicial e final de células onde você digita a palavra PG, especificando se está paga ou não. “PG” – é o critério para somar, ou seja, só somará se neste intervalo de células de C2 até C7, conter alguma palavra PG. O critério deverá sempre ser colocado entre aspas. B2:B7 – refere-se ao intervalo de células onde será somado, mediante a condição, ou seja, ele somará somente aqueles valores que na coluna C você digitou PG. 17. FÓRMULA DO PROCV Procura um determinado valor numa Tabela Matriz. 57 CAPACITAÇÃO EM INFORMÁTICA Suponhamos que você tivesse uma planilha onde controla-se a entrada e a saída de clientes do seu hotel. Nela você deseja colocar o Nome, Entrada, Saida, Classe e o Valor da Classe. Você deseja que ao digitar o nome da Classe, automaticamente apareça o valor da Classe. Na verdade você terá que criar 2(duas) planilhas: A 1ª Primeira planilha chamaremos de Matriz Tabela, porque nela você colocará o nome das Classe e o seu Valor A 2ª Segunda planilha você controlará a entrada e a saída do cliente. Veja o Exemplo: A CLASSE ALTA MÉDIA BAIXA PRESIDENTE COMUM 10 11 12 13 14 Hóspede JOAO KARLA MÁRCIO B TABELA DE CLASSES VALOR 55,00 45,00 25,00 180,00 22,00 Tipo Classe ALTA BAIXA MÉDIA C D Esta é a Tabela Matriz Valor-Diária =PROCV(B9;$A$2:$B$6;2) Onde: =PROCV – é o nome da fórmula (B9 – refere-se ao endereço do valor procurado, ou seja, o tipo da classe que você digitou $A$2:$B$6 – refere-se ao endereço absoluto da Matriz – Tabela, ou seja, o endereço da tabela onde contem os dados que você procura, no caso, o valor das classes. O endereço da tabela matriz sempre deve ser absoluto, para que permaneça para as demais células(ou seja os clientes) 2 – refere-se ao número do índice de coluna, ou seja, o número da coluna onde está os dados que você deseja que apareça, no caso, o valor da classe. Observação: Os dados da Tabela Matriz devem está em ordem crescente. Para fazer isso, selecione os dados e clique no botão abaixo para ordenar os dados. 18. FÓRMULA DO SE VAZIO Imagine agora que você só deseja que apareça a resposta se caso, você digita a classe, enquanto isso o campo classe deverá ficar em branco. Neste caso você juntará a fórmula do SE com a do PROCV. Logo a fórmula ficaria assim: 58 CAPACITAÇÃO EM INFORMÁTICA A 1 2 3 4 5 6 7 8 9 10 11 12 13 14 CLASSE ALTA MÉDIA BAIXA PRESIDENTE COMUM Hóspede JOAO KARLA MÁRCIO B TABELA DE CLASSES VALOR 55,00 45,00 25,00 180,00 22,00 Tipo Classe ALTA BAIXA MÉDIA C D Esta é a Tabela Matriz Valor-Diária =SE(B9=””;””;PROCV(B9;$A$2:$B$6;2)) =Se – é o nome da fórmula B9=””;”” ; -refere-se ao endereço da célula onde você digita o nome da classe. Isto é, se estiver vazio, então deixe vazio. PROCV – é o nome da fórmula (B9 – refere-se ao endereço do valor procurado, ou seja, o tipo da classe que você digitou $A$2:$B$6 – refere-se ao endereço absoluto da Matriz – Tabela, ou seja, o endereço da tabela onde contem os dados que você procura, no caso, o valor das classes. O endereço da tabela matriz sempre deve ser absoluto, para que permaneça para as demais células(ou seja os clientes) 2 – refere-se ao número do índice de coluna, ou seja, o número da coluna onde está os dados que você deseja que apareça, no caso, o valor da classe. 59 CAPACITAÇÃO EM INFORMÁTICA 20-Elabore o exercício abaixo do Excel 2. Conceitos básicos 1. Abra um novo arquivo do Excel: 2. Salve como exercício 20 na sua pasta: 3. Altere o nome da Plan1 para “Produtos”. 4. Acrescente à lista os seguintes produtos e respectivas quantidades: 2 Quantidade Custo Unidade Blocos de notas 10 1,15 Lapiseiras 5 3,25 Produto 5. Crie a fórmula na coluna “Valor” que permitirá achar o valor gasto por produto. a) Copie para os restantes produtos da lista a fórmula criada. 6. Crie a fórmula que permite achar o valor de IVA (Imposto sobre valor agregado) pago por cada produto. a) Copie para os restantes produtos da lista a fórmula criada. 7. Calcule o valor da coluna “Total” que corresponde ao valor do produto acrescido do IVA (Imposto sobre valor agregado). a) Copie para os restantes produtos da lista a fórmula criada. 8. Calcule os totais para os produtos existentes na lista a) Valor Total 60 CAPACITAÇÃO EM INFORMÁTICA b) IVA Total c) Total Total 9. Salve a planilha. 61 21- Elabore a planilha de boletim escolar O Boletim Escolar terá o objetivo de mostrar o quadro de avaliação do aluno, mostrando se ele estará aprovado ou reprovado na respectiva matéria. Depois de montar a planilha devemos começar fazendo o calculo de Total de Pontos Por Matéria, que será encontrado com a soma dos pontos de cada matéria, sendo todos os meses de março a novembro. Como no exemplo: =SOMA(B9:B16). O Próximo passo será encontrar a Média de pontos de cada matéria, para isso dividimos o Total de Pontos por Matéria pela quantidade de Meses, faça como no exemplo: =B18/8. A Situação é um cálculo que nos mostra um resultado de aprovação ou reprovação do aluno na matéria, faça a fórmula como no exemplo: temos que tirar a Situação da Média do aluno: =SE(B20>=7;"Aprovado";"Reprovado"). 22-Elabore um quadro de rendimento do aluno Esta aula também terá o mesmo objetivo de mostrar a situação do aluno quanto a sua aprovação final... Faça com atenção. Começamos pela Média dos Bimestres que será somado os resultados dos bimestres de cada matéria e divido pela quantidade de bimestres “4”, como no exemplo: =SOMA(B4:E4)/4. A Avaliação Conclusiva Anual é uma nota que o professor dará ao aluno pelo seu comportamento e participação nas aulas. Fica a critério do professor a questão da nota. A Média Anual será encontrada quando somarmos os resultados da Média dos Bimestres com a Avaliação Conclusiva Anual e dividirmos essa soma por dois “2” faça como no exemplo: =(F4+G4)/2. Quanto a Situação do aluno!!! Se ele não ficou com média inferior em nenhuma matéria colocamos Aprovação Direta, se tirou nota inferior, colocamos Recuperação. 23-faça a planilha de chamada escolar Uma aula usada apenas para se ter uma noção de como organizar uma folha de presença de alunos, sendo que os números do mês devem estar corretos. OBS: nesta aula não há fórmulas basta observar a digitação para organizar. Logo que terminar é só colocar todas as bordas. 24-elabore a planilha baixo de movimento do caixa da empresa Uma planilha de aula representando os gastos e os ganhos da empresa, tendo como objetivo mostrar a estatística do saldo que a empresa obteve no final do mês, semana ou dia. CÓDIGO serão números que identificam a DESCRIÇÃO do produto (essa descrição pode ser venda, pagamento e compra etc.), você deve observar se essa descrição vai entrar ou sair. Em seguida deve calcular o TOTAL / ENTRADA: =SOMA(C7:C18). O TOTAL / SAÍDA: =SOMA(D7:D18). Para calcular o SALDO / TOTAL: =C20-C21. 25-faça uma planilha de folha de pagamento de funcionários Esta aula será para fins de empresas que tem que fazer uma folha de pagamentos de funcionários devido a grande demanda de funcionários na empresa. Para encontrar o valor do imposto é só multiplicar o salário do funcionário pelo imposto cobrado, faça como no exemplo: =C4*F4. O valor a receber será uma fórmula de subtrair, portanto é subtrair o salário do funcionário pelo imposto que ele terá que pagar como no exemplo: =C4-G4. 26-faça a planilha conforme o modelo de orçamento de materiais para construção Uma demonstração usada para se ter um balanço e controle de gastos de uma construção, com relação aos materiais e a mão de obra. A fórmula do preço total é apenas a multiplicação da quantidade pelo preço unitário, faça como no exemplo: =D5*E5 O subtotal é a soma de todos os preços totais: =soma(F5:F17) O horas/dias é a multiplicação da quantidade de horas do dia pelo valor da hora dia: =D22*C23. A horas/semana é a multiplicação do total de horas da semana pelo valor da hora: =E22*C23. A horas/mês é a multiplicação do total de horas do mês pelo valor da hora: =F22*C23. O total geral é a soma do gasto com materiais e a despesa com a mão de obra do pedreiro e do ajudante: =soma(F19;F23;24). 27-faça a planilha abaixo de duplicata Aula de desenvolvimento prático sem fórmulas, você deverá observar os endereços para mesclar as células, e formatação das mesmas. Veja a Figura abaixo: 28-Elabore o exercício abaixo: Agora pretende-se que, com base nesses dados, construa gráficos sugestivos para realçar alguns aspectos da situação financeira da empresa. Em particular, pretende-se que construa: 1 1. Na folha 'Despesas', um gráfico com os totais mensais. 2 2. Na folha 'Receitas', um gráfico de linha com os totais mensais. 3 3. Numa nova folha, chamada 'Gráfico de despesas', um gráfico tridimensional de colunas contendo os gastos mensais para todas as categorias. 4 4. Um gráfico idêntico ao anterior, mas para as receitas. 5 5. Numa nova folha, chamada 'Distribuição das despesas', um gráfico que permita visualizar a distribuição das despesas por categoria. 6 6. Um gráfico idêntico ao anterior, mas para as receitas. 7 7. Na folha 'Saldos', um gráfico que mostre a variação do saldo ao longo do semestre. 8 8. Outros gráficos que considerem apropriados, quer nas próprias folhas 'Despesas', 'Receitas', ou 'Saldos', quer em eventuais folhas novas. 29-Faça a planilha abaixo: Folha de Pagamento Simplificada (1a. Solução – Função SE() ) Outubro de 2006 Tabela Progressiva Auxiliar Salário IRRF Funcionário após Descontos Alíquota Desconto Dedução Retenção Huguinho 1.000,00 0,00 0,00 0,00 0,00 Zezinho 1.500,00 15,00 225,00 188,57 36,43 Luizinho 2.000,00 15,00 300,00 188,57 111,43 Donald 2.500,00 15,00 375,00 188,57 186,43 Pateta 3.000,00 27,50 825,00 502,58 322,42 COLUNA C: COLUNA D: COLUNA E: COLUNA F: COLUNA G: Salário Líquido 1.000,00 1.463,57 1.888,57 2.313,57 2.677,58 =SE(B6<$I$6;$J$5;SE(B6<$I$7;$J$6;$J$7)) =B6*C6/100 =SE(B6<$I$6;$K$5;SE(B6<$I$7;$K$6;$K$7)) =D6-E6 =B6-F6 Limite 0,00 1.257,13 2.512,08 Aliquota Dedução 0,00 15,00 27,50 0,00 188,57 502,58 30-Vamos elaborar a planilha abaixo: Projeção para os próximos 4 meses Faturamento por Filial MêsPaulo Fevereiro São Projeção 10% Março 12% Rio Abril de Janeiro Maio -7% 5% Produto Dólar 3,00 TV Scanner Geladeira Produto Janeiro DVD Laranja 70.000 Disquete Maçã Computador 35.000 Uva 8.600 Celular Café 100.000 Valor Produto 20.416,00 TV 11.340,00 Scanner Valores em R$ 4.320,00 Geladeira Fevereiro Março Abril 43.268,40 DVD 77.000 86.240 80.203 108,00 Disquete 38.500 43.120 40.102 23.500,00 Computador 9.460 10.595 9.854 15.900,00 Celular 110.000 123.200 114.576 Produto Laranja Maçã Uva Café Valores em US$ Fevereiro Março 25.667 28.747 12.833 14.373 3.153 3.532 36.667 41.067 Janeiro 23.333 11.667 2.867 33.333 Abril 26.734 13.367 3.285 38.192 Valor 13.882,88 1.134,00 3.888,00 Maio 13.845,89 84.213 86,40 42.107 11.750,00 10.346 6.360,00 120.305 Maio 28.071 14.036 3.449 40.102 31-Faça a planilha conforme abaixo: Cliente Banco do Brasil Compaq País Gradiente Alemanha HP China Intel MicrosoftUnidos Estados Petrobras França Phillips Itália Toshiba Líbano Portugal Rússia Exportações E-mail do 1º Semestre de Site2008 [email protected] [email protected] Jan Fev Mar [email protected] 20.000 23.000 17.000 [email protected] 26.000 29.900 22.100 [email protected] [email protected] 17.900 27.388 15.216 [email protected] 10.900 16.678 9.266 [email protected] 7.168 8.244 6.092 [email protected] 15.000 20.000 12.000 47.160 54.234 40.086 33.000 50.490 28.050 www.bb.com.br www.compaq.com.br Abr Mai Jun www.gradiente.com.br 47.000 34.000 32.300 www.hp.com.br 19.890 22.444 21.322 www.intel.com.br www.microsoft.com.br 42.066 29.126 61.164 www.petrobras.com.br 25.616 31.776 66.730 www.phillips.com.br 5.484 24.730 23.494 www.toshiba.com.br 16.850 5.222 10.000 36.078 39.748 83.470 77.550 82.650 100.250 Total 173.300 141.656 192.860 160.966 75.212 79.072 300.776 371.990 EXERCÍCIOS POWERPOINT 1-CRIAR UMA APRESENTAÇÃO, CUJO TEMA É A SUA AUTOBIOGRAFIA, COM AS SEGUINTES CARACTERÍSTICAS: a. No mínimo 5 slides; b. No Maximo 10 slides; c. Todas as transições dos slides deverão estar animadas; d. Cada slide deverá conter pelo menos uma animação; e. Utilizar o SOM como recurso de animação, em alguns slides; f. Adicionar figuras da Internet tanto no segundo plano, como no próprio slide; g. Programar os slides para passar um a um, automaticamente, parando 1 segundo em cada lamina; h. Adicionar Gráficos, fluxograma, tabelas etc. aos slides; i. Manter um padrão de formatação dos slides a serem criados. 2-CRIE UMA APRESENTAÇÃO NO POWERPOINT A PARTIR DO SEGUINTE: a) Crie uma apresentação em branco b) Crie um novo slide só de título c) Escreva no título o texto "O 1º slide" d) Mude o tamanho do texto para 80, com a cor azul e) Crie outro slide com título e texto f) Escreva o título o texto "Slide 3" g) Escreva 3 linhas na lista com o texto "Linha 1", "outra linha" e "ainda outra linha" h) Crie outro slide com um título, texto e uma imagem i) Escreva no título o texto "Slide número 2" j) No texto escreva "No PowerPoint podemos inserir tabelas, imagens, gráficos, organogramas, sons, vídeos, etc." k) Coloque no slide uma imagem à sua escolha l) Faça a visualização da sua apresentação m) Coloque os slides na ordem correta n) Faça novamente a visualização da sua apresentação o) No Modelo Normal escreva no rodapé o texto "PowerPoint - Exercício nº 1" p) Insira o número do slide q) No primeiro slide coloque um fundo com efeitos de preenchimento, gradação de cor, duas cores r) No slide dois coloque um fundo com efeitos de textura s) No slide três coloque um fundo com efeitos de imagem t) Faça novamente a visualização da sua apresentação u) Altere a transição entre slides para uma opção à sua escolha v) No slide três anime as linhas de texto de modo que estas apareçam no monitor a deslizar para cima w) Faça novamente a visualização da sua apresentação x) Salve a sua apresentação na sua pasta com o nome Exerc1_PPT 3-CRIE A SEGUINTE APRESENTAÇÃO: a) Crie um slide no qual deve aparecer o título “KIT CABO”, com fonte grande, em negrito, posicionado no centro. Abaixo inserir o texto “Fundada em 1960”, com fonte menor que o título centralizado. b) Crie outro slide com título “Estrutura da empresa Kit Cabo” e organograma em dois níveis. No primeiro nível deve aparecer o “Conselho de Administração”. No segundo nível devem aparecer: “Recursos Humanos”, “Financeiro”, “Comercial”. 4- CRIE UMA APRESENTAÇÃO COM DOIS SLIDES. A formatação dos slides deve ser a seguinte: a) No primeiro slide deve constar o título “Animação de texto no PowerPoint”. b) Insira o número de slide, criando um rodapé onde conste o seu nome e o número c) Use uma transição entre os slides à sua escolha d) As frases do 2º slide devem ter a animação abaixo: • Este texto vem de cima • Este texto vem da esquerda • Este texto vem da direita • Este texto entra letra a letra • Este texto entra palavra a palavra • Este texto vem de baixo 5-CRIE UMA APRESENTAÇÃO COM QUATRO SLIDES. A formatação dos slides deve ser a seguinte: a) Insira o número de slide b) Crie um rodapé onde conste o seu número de matrícula e nome c) O primeiro slide deve conter um título e um subtítulo d) Título do primeiro slide tipo de letra Arial, tamanho 72, em negrito; subtítulo fonte menor e) Transição de todos os slides do tipo “Dissolver” f) O segundo slide deve conter um título e um texto de 4 linhas, usando marcadores g) O terceiro slide deve ter um título e uma figura Clip-art. Formate o fundo deste slide com uma gradação de cor a seu gosto h) O último slide deve ter um título e um gráfico i) Título do último slide deve ter animação de cima para baixo e o gráfico deverá surgir da direita para a esquerda 6- CRIE UMA NOVA APRESENTAÇÃO UTILIZANDO UM MODELO DE APRESENTAÇÃO À SUA ESCOLHA. a) Crie um primeiro slide com esquema apenas de Título. No título escreva Internet com o tipo de letra Arial Black, tamanho 40, sublinhado, itálico. b) Crie um segundo slide com Texto e Clipart. Escreva no título A Internet, nas marcas, Introdução, O que a Internet oferece Como se transfere a informação e Ligar-se à Internet. Insira uma imagem do Clip-art. Formate o fundo deste slide com Gradação de cor - duas cores à sua escolha. c) Crie um terceiro slide em branco. Insira o texto conforme abaixo: Título: Ligar-se a Internet (fonte grande, em negrito, sublinhado e com sombra) Texto: Computador (fonte menor que o título, texto centralizado) Programas Modem ISP Serviço comercial on-line d) Para o terceiro slide, crie as seguintes animações: No texto Computador – Revelar gradativamente; No texto Programas – Desdobrar; No texto Modem – Zoom; No texto ISP – Surgir; No texto Serviço comercial on-line – Barras aleatórias e) Insira como rodapé da sua apresentação, o seu Nome, o seu Número de matrícula e a data e hora com atualização automática. Numere devidamente os seus slides f) Configure a transição entre todos os slides com o efeito Persiana Horizontal, com velocidade Lenta, e com avanço através do clique do mouse ou automaticamente (de 5 em 5 segundos). 07-CRIE A SEGUINTE APRESENTAÇÃO 1. Abra um novo arquivo. 2. Insira mais três slides. 3. Formate todos os slides com o modelo de Design Fluxo. 4. Escreva os seguintes textos nas caixas de título dos quatro slides: Primeiro slide: Inserir texto Segundo slide: Duplicar slide Terceiro slide: Ordenar slide Quarto slide: Excluir slide Defina: fonte Arial, tamanho 44, alinhamento centralizado e a cor azul para todos os textos. 5. Volte para o primeiro slide e na caixa Clique para adicionar texto digite o seguinte texto: Para inserir um texto em slides do PowerPoint, basta clicar dentro da caixa de texto e digitar. Pode-se definir tamanho da fonte, tipo, cor e alinhamento usando os comandos da barra de formatação. Defina: fonte Verdana, tamanho 32, negrito e alinhamento à esquerda. 6. No segundo slide, digite o seguinte texto: Para duplicar um slide, selecione a miniatura do slide no painel à esquerda. Use o atalho CTRL+C e em seguida CTRL+V. Outra maneira de duplicar o slide é utilizar o atalho CTRL+SIFT+D. Defina: fonte Verdana, tamanho 32, negrito e alinhamento à esquerda. 7. No terceiro slide, digite o seguinte texto: Para ordenar slides, basta selecionar a miniatura do slide no painel à esquerda e carregar para o local desejado. Defina: fonte Verdana, tamanho 36, negrito e alinhamento à esquerda. 8. No quarto slide, digite o texto a seguir: Na guia Slides, selecione os slides que deseja excluir. (Se deseja selecionar os slides em ordem, pressione SHIFT enquanto clica; para slides fora de ordem, pressione CTRL enquanto clica). No menu Editar, clique em Excluir slide. Dica: Pode-se, também, pressionar DELETE para excluir slides. 9. Salve e visualize a apresentação. 8-APRESENTAÇÃO CURRÍCULO 1. Abra um arquivo novo. 2. Insira mais quatro slides. 3. Escolha Design de Slide - Cápsulas e aplique a todos os slides. 4. Na caixa de título do primeiro slide, digite: CURRÍCULO. Defina para a caixa de título: Fonte: Verdana, tamanho 40 e cor azul. Alinhamento: esquerdo. 5. Na caixa de subtítulo, coloque seu nome e sobrenome. 6. No segundo slide, insira na caixa de título: DADOS PESSOAIS. 7. Na caixa de texto, digite o texto a seguir e coloque seus dados: ENDEREÇO TELEFONE EMAIL 8. No terceiro slide, insira na caixa de título: HISTÓRICO ESCOLAR. 9. Na caixa de texto, digite seu histórico escolar, colocando numeradores. 10. No próximo slide, digite na caixa de título: EXPERIÊNCIAS PROFISSIONAIS. 11. Na caixa de texto, insira a data e o nome das empresas em que trabalhou. 12. Se for necessário, insira mais um slide para complementar as empresas. 13. Salve e visualize a animação. 9-APRESENTAÇÃO 1. Abra um arquivo novo. 2. Insira mais um slide. 3. Formate os slides com o modelo de Design – Fogos para todos os slides. 4. Selecione o segundo slide e escolha Esquema de cores diferente do primeiro. 5. Acesse o primeiro slide e, na caixa de título, digite: Festas de São João. Defina: Fonte Verdana, tamanho 54 e cor amarela, alinhamento centralizado. 6. Na caixa de texto, digite: É durante o mês de junho que milhões de pessoas divertem-se com as festas de São João. Algumas delas são simples, comemoradas em arraiais organizados por bairros ou escolas. Outras são maiores, chegando a mobilizar cidades inteiras. Pequenas ou grandiosas, em todas a fórmula é única: muito forró, quadrilhas, brincadeiras e guloseimas. Defina: Fonte Arial, tamanho 28 e cor branca, alinhamento à esquerda. 7. Defina um preenchimento para a caixa de texto. 8. Acesse o segundo slide e, na caixa de título, digite: A origem da Festa de São João. Defina: Fonte Verdana, tamanho 54 e cor amarela, alinhamento centralizado. 9. Clique na caixa de texto e digite o seguinte texto: Os festejos juninos tiveram início ainda na Europa antiga, onde durante o solstício de verão - dia mais curto com noite mais longa do ano - era comemorado o início da colheita. Nessas festas eram oferecidas comidas, bebidas e animais ao deus Juno, da fertilidade, além da fogueira, para espantar os maus espíritos e as danças características da época. Defina: Fonte Arial, tamanho 24 e cor branca, alinhamento à esquerda. 10. Insira mais um slide. 11. Insira na caixa de título: Datas comemorativas. Defina: Fonte Arial, tamanho 36 e cor amarela, alinhamento centralizado. 12. Na caixa de texto, insira uma tabela. 13. Dentro das células, digite o seguinte texto: DATA COMEMORAÇÃO 13 de junho Dia de Santo Antônio 24 de junho Dia de São João 29 de junho Dia de São Pedro Defina: Fonte Arial, tamanho 24 e cor amarela, alinhamento à esquerda. 14. Salve e visualize a apresentação. 10-INTRODUÇÃO À INFORMÁTICA 1. Abra um arquivo novo. 2. Escolha no painel Design de Slide o modelo Perfil. 3. Escolha, também, no painel Layout do Slide o modelo Título, texto e clip-art. 4. Na caixa de título do slide, escreva: Componentes de um Computador. Defina: Fonte Comic Sans, tamanho 54, cor preto e negrito. 5. Na caixa de texto, digite: “HARDWARE” quer dizer, em inglês, “artefato/utensílio duro/tangível”, isto é, algo físico, um bem material. “SOFTWARE” quer dizer “artefato/utensílio macio/intangível”, isto é, algo não físico um bem não material. Defina: Fonte Tahoma, tamanho 44, negrito, itálico, com sombra. 6. Insira uma imagem. Procure entre os cliparts uma imagem de computador e insira do lado direito do slide. 7. Duplique o primeiro slide e apague (delete) a imagem e o texto da caixa de texto. 8. Digite o seguinte texto na caixa de texto: HARDWARE É o equipamento em si - é composto de três conjuntos: os periféricos (de entrada e saída), a memória, o processador. Defina: Fonte Arial, tamanho 24 e cor preto, alinhamento à direita. 9. Insira uma nova imagem relacionada ao tema do lado direito do slide 10. Insira mais um slide e defina o título: Periféricos de Entrada. Defina: Fonte Arial, tamanho 44, negrito, alinhamento centralizado. 11. Insira três pequenos textos e três imagens. Digite em três caixas de texto independentes as seguintes palavras: Teclado, Mouse e Scanner. 11. Procure três imagens de cliparts correspondentes às palavras digitadas. 12. Defina o preenchimento em cada caixa de texto: Gradiente e duas cores. 13. Insira mais um slide e na caixa de texto digite: Periféricos de Saída. 14. Faça como no slide anterior. Insira duas caixas de texto e em cada uma delas digite: Monitor e Impressoras. 15. Procure imagens correspondentes aos textos. 16. Insira mais um slide e na Caixa de Título digite a palavra: Memória. 17. Na caixa de texto digite o seguinte texto: Conjunto de componentes, onde as informações que são introduzidas no computador são temporariamente armazenadas, antes e depois de serem processadas. A memória do computador é volátil, isto é, seu conteúdo desaparece quando o computador é desligado ou falta energia elétrica. 18. Crie o último slide. Escreve na caixa de Título: Processador. 19. Na caixa de texto, digite: É equivalente ao cérebro do computador. Às vezes, chamado de Unidade Central de Processamento (CPU, em inglês), é quem processa as informações. 20. Salve e Visualize a apresentação. 11-PERSONALIZAR ANIMAÇÃO Personalizar uma animação no PowerPoint significa colocar efeitos de animação nos itens que compõem a apresentação, como texto, figuras, clips, etc. Esses efeitos é a maneira como os itens da apresentação vão aparecer na hora da exibição da apresentação. Crie uma nova animação e coloque em suas caixas de texto e nas imagens animações. 1. Abra um novo arquivo. Neste exercício vamos trabalhar com quatro slides. Iremos falar sobre softwares. 2. Defina o Plano de fundo e escolha uma cor para o fundo. 3. Na caixa do Título, digitar: O que é Software? Defina: Fonte Arial, tamanho 66, negrito, efeito alto relevo, parágrafo centralizado. 4. Inserir o seguinte texto na segunda caixa: Software é um conjunto de instruções lógicas, desenvolvidas em linguagem específica, que permite ao computador realizar as mais variadas tarefas. Defina: Fonte Comic Sans MS, normal, tamanho 44, itálico, efeito sombra, parágrafo centralizado. 5. Insira mais um slide e escolha nos Layouts de slides o modelo - Título e texto em 2 colunas. 6. Na caixa de título, escreva: Tipos de Software, utilizando: Fonte arial, negrito, tamanho 80, efeito alto relevo. 7. Nas caixas que foram inseridas, escreva os seguintes textos: Defina: Fonte Tahoma, tamanho 36, negrito, itálico, com sombra, alinhamento centralizado para as duas caixas de texto. 8. Insira mais um slide. Nesse slide, coloque um Layout de Slide - Título e texto. 9. Na caixa de título, escreva: Software – Sistema Operacional. Software Básico Sistema Operacional Aplicativos: Processadores de texto, planilhas eletrônicas, Gerenciadores de banco de dados, Editores Gráficos, Browsers. 10. Na caixa de texto, digite: É o software básico para um computador funcionar. O sistema operacional controla as tarefas que o seu computador realiza e gerencia os recursos do sistema para otimizar o desempenho. Defina: fonte, tamanho 36, negrito, itálico, com sombra, alinhamento à esquerda. 11. Insira mais um slide e, na caixa de título, digite: Aplicativos. 12. Na caixa de texto, digite: Além do Sistema Operacional que traduz as tarefas para o Computador, é necessário que tenhamos outros Programas que nos auxiliem na hora de utilizarmos o Computador. Esses Programas são chamados de Aplicativos (ou Softwares) e têm cada um sua finalidade específica. Defina: fonte: tamanho 36, negrito, itálico, com sombra, alinhamento à esquerda. 13. Personalize as caixas de título com a opção Entrada – Aumentar e Virar. 14. Nas caixas de texto coloque efeito: Entrada – Aumentar e Virar e, em seguida, o efeito de Ênfase – Ventania. 15. Salve e Visualize a apresentação. 12-UTILIZANDO O SLIDE MESTRE O PowerPoint oferece um recurso chamado Slide Mestre que serve para padronização e formatação das apresentações. Como o próprio nome já diz, trata-se de um slide que será à base de origem dos demais. Todo o conteúdo que você quiser que seja igual em sua apresentação pode ser colocado no Slide Mestre. No Slide Mestre, são definidos os padrões de fontes, cores e posições de títulos e textos, cores ou imagens de fundo, dados como numeração de páginas, notas de rodapé, datas, etc. Ao modificá-lo, os demais slides, tanto os novos como os atuais, também serão modificados. Sempre que um slide é criado, é automaticamente vinculado ao Slide Mestre. Então vamos a nossa apresentação: 1. Abra um arquivo novo. 2. Acesse a Barra de Menu e clique em Exibir – Mestre - Slide Mestre. 3. O slide que abrirá mostrará as caixas de texto que podem ser formatadas. 4. Defina o tipo da fonte, tamanho, cor e alinhamento que será usado em todas as caixas de título: Fonte: arial, Tamanho: 44 Cor: Azul, Alinhamento: Centralizado. 5. Na caixa de título do Slide Mestre, defina a cor de preenchimento como: azul. Ainda no slide mestre insira: Data e Hora, Rodapé: Informática, Área de número - Inserir número. 6. Defina uma imagem. Escolha uma imagem relacionada com computação e redimensione. 7. Feche a caixa do Slide Mestre. 8. Insira mais quatro slides. 9. Na Caixa de título, escreva: Softwares - Aplicativos. 10. Na Caixa de texto do primeiro slide, digite o seguinte texto: Os Aplicativos dão funcionalidade ao Computador. Um Computador pode ser adaptado a quase qualquer tipo de tarefa. Algumas das funcionalidades são: Editor de texto, Editor de Planilhas eletrônicas, Tratamento de imagens e Aplicativos gráficos. 11. No segundo slide, defina o Layout de Slide como: Título, conteúdo e texto. 12. Digite na Caixa de Título: Editor de Textos. 13. Insira na Caixa do lado esquerdo alguma foto de computação. (Clip-art ou Figura do Arquivo). 14. Com a foto selecionada, insira uma Animação. Escolha como efeito de entrada: Controle giratório. A seguir, escolha Efeito de Saída – Desaparecer. 15. Insira mais um foto sobre a primeira e com ela selecionada, personalize a Animação, adicionando nela o Efeito de Entrada – Controle giratório. 16. Na caixa de texto do lado direito, digite: Um programa que visa facilitar a criação de arquivos de texto e sua edição (modificação de arquivos de texto). Permite a aplicação de uma grande variedade de formatações (tipo, tamanho e coloração (das letras, impressão em colunas, alinhamento automático, etc.), utilização de figuras, gráficos, símbolos e sons no texto. 17. No terceiro slide, digite da Caixa de título: Editor de Planilhas Eletrônicas. 18. Na caixa de texto, digite: Uma planilha eletrônica fornece ferramentas para efetuar cálculos por meio de fórmulas e funções e para a análise desses dados. 19. No quarto slide, digite na caixa de título: Tratamento de Imagens. 20. Na caixa de texto, digite: Os aplicativos de Tratamento de Imagens possuem ferramentas para melhorias como ajustes de brilho, níveis e curvas de cores, nitidez e outros aspectos fotográficos. Por intermédio desta manipulação, criamos efeitos especiais, geramos novos fundos e inserimos elementos como objetos e pessoas. 21. No quarto slide, digite na Caixa de Título: Aplicativos Gráficos. 22. Na Caixa de texto, digite: São softwares próprios para a criação, com qualidade, de cartões de visita, mala direta, logotipos, cartazes e banners. 23. No próximo slide, aprenda a criar links para páginas da Internet. 24. Na caixa de título, digite: CONHEÇA ALGUNS SOFTWARES. 25. Na caixa de texto, digite os seguintes textos: Windows Microsoft Office Tratamento de imagens Aplicativos Gráficos 26. Na palavra Windows, coloque o seguinte link: http://www.microsoft.com/brasil/ 27. Faça isso com os outros itens: Microsoft Office - http://office.microsoft.com/pt-br/default.aspx Tratamento de imagens - http://www.adobe.com/br/products/photoshop/photoshop/ Aplicativos Gráficos - http://coreldraw.com/ 28. Salve e Visualize a apresentação. 13-BOTÕES DE AÇÃO 1. Abra um arquivo novo. 2. Abra o Slide Mestre. 3. Insira um Botão de ação e escolha Avançar ou próximo. Arraste o mouse e insira o botão onde deseja. 4. Escolha a opção Próximo Slide. 5. Insira mais um botão. Agora para retroceder a apresentação. Botões de ação e escolha – Voltar ou anterior. Na opção de Configuração do botão, escolha Slide anterior. 6. Feche o Slide Mestre. 7. Insira mais sete slides. 8. Em cada um deles, coloque os seguintes textos: PRIMEIRO SLIDE TÍTULO: IMAGEM, O SEU MAIOR PATRIMÔNIO TEXTO: A apresentação pessoal de um profissional traduz para o cotidiano das relações de interesse da sua empresa uma série de sinais, agradáveis ou desagradáveis, e geram outra série de reações, favoráveis ou desfavoráveis, com reflexo direto na disposição de bem ou mal nos atender ou receber, consumir ou não nossos produtos, usufruir ou não os nossos serviços. SEGUNDO SLIDE TÍTULO: IMAGEM, O SEU MAIOR PATRIMÔNIO TEXTO: Lembre-se: O seu maior patrimônio está na sua credibilidade, pois ela é a verdadeira base estrutural da sua imagem! TERCEIRO SLIDE TÍTULO: CUIDADOS PESSOAIS INDISPENSÁVEIS TEXTO: Sua aparência pessoal não é definida exclusivamente pelas roupas e acessórios que você usa: o conteúdo, que é você, tem que seguir certos cuidados indispensáveis. IMAGEM: Buscar clip-art – negócios. QUARTO SLIDE TÍTULO: O SEU AMBIENTE DE TRABALHO TEXTO: Sua mesa de trabalho - e sua valise de mão - devem conter seus pertences de trabalho e pessoais perfeitamente organizados e arrumados. Nada de coisas reviradas em sua mesa de trabalho ou à sua volta, pois você estará passando uma péssima imagem, de desordem, desarranjo e desleixo. IMAGEM: Buscar clip-art – mesa de trabalho QUINTO SLIDE TÍTULO: O AMBIENTE DE TRABALHO DO SEU CLIENTE TEXTO: Não coloque sua valise de mão sobre a mesa dele. Não “esparrame” seu material sobre a mesa dele. Não “jogue” seus papéis sobre a mesa dele. O que quiser mostrar a ele entregue em sua mão e, deixe que ele decida onde vai colocar para melhor examinar. SEXTO SLIDE TÍTULO: EXPRESSÃO CORPORAL TEXTO: Abra um sorriso neste rosto, em qualquer circunstância, mesmo nas mais críticas; Se quiser cruzar as pernas, não as abra num formato de esquadro; cruze-as efetivamente; Por fim, evite cacoetes e tiques nervosos. SÉTIMO SLIDE TÍTULO: RELACIONAMENTO COM O CLIENTE TEXTO: O profissional de hoje enfrenta situações diferentes no seu trabalho. As relações estão mais abertas, a hierarquia sofreu modificações em suas regras; O relacionamento com seus superiores, seus subordinados - e mesmo com Clientes – é mais íntimo e por isso mesmo deve tomar cuidado com os limites. OITAVO SLIDE TÍTULO: RELACIONAMENTO COM O CLIENTE TEXTO: Hoje, o capital humano é muito mais valorizado e por esse motivo presta-se muito mais atenção ao executivo que saiba se comportar tanto diante de superiores como de seus subordinados e também de seus Clientes; Portanto, é necessário saber como se comportar no ambiente profissional, respeitando a hierarquia. 9. Salve e Visualize a apresentação. 14-TRANSIÇÃO DE SLIDES 1. Abra um arquivo novo. 2. Abra o Slide Mestre e defina Plano de Fundo – Efeitos de Preenchimento – Gradiente e escolha – Duas cores: cinza e azul. 3. No estilo de título, defina a fonte Arial, tamanho 40, cor branca, alinhamento: centralizado. 4. Insira mais onze slides. 5. A seguir desenvolva os slides com o seguinte conteúdo: Caixa de texto: Fonte: Arial Tamanho: 28 Cor: branca Negrito Alinhamento à esquerda Inserir logotipo do SENAC Caixa de texto: Fonte: Arial Tamanho: 28 Cor: preta Negrito Alinhamento centralizado Inserir logotipo do SENAC Caixa de texto: Fonte: Arial Tamanho: 28 Cor: preta Negrito Alinhamento centralizado Inserir logotipo do SENAC 15-INSERINDO VÍDEO E SOM 1. Abra um arquivo novo. 2. Acesse o Slide Mestre e formate um Plano de Fundo escolhendo um modelo de retícula. 3. Clique em Ok e feche o Slide Mestre. 4. Insira mais quatro slides. 5. Em cada slide, coloque o título e o texto correspondente. 1º SLIDE PROVÉRBIO CHINÊS "Você tem uma boca e dois ouvidos. Use-os nesta proporção”. 2º SLIDE PROVÉRBIO JAPONÊS "A gente tropeça sempre nas pedras pequenas porque as grandes a gente logo enxerga." 3º SLIDE PROVÉRBIO ÁRABE "Mais vale ser cego dos olhos do que do coração." 4º SLIDE PROVÉRBIO BRASILEIRO "Pai fazendeiro, filho doutor, neto pescador." 6. Insira um som. Defina se você quer que o som seja executado automaticamente ou quando clicar em cima do ícone. 7. Personalize a animação. 8. (Defina o Iniciar a execução do começo e Parar a execução, depois do 3º slide). 9. Acesse o último slide e escolha Inserir/Filmes e Sons/ Filme de Arquivo. (Acesse a pasta onde você arquivou o vídeo). 10. Escolha o arquivo para inseri-lo no slide. 11. Salve e visualize a apresentação. 16-TESTANDO INTERVALOS 1. Abra um arquivo novo. 2. Na Barra de Ferramentas Formatação, clique em Formatar Design de Slide e escolha o modelo Pontos Digitais. 3. Insira mais três slides e coloque os títulos e textos: Exclua a caixa de título e digite o texto, formatando o tamanho da fonte para 36, alinhamento centralizado. Na caixa de título, defina a fonte com tamanho 54, negrito e alinhamento centralizado. Formate a fonte da caixa de texto para tamanho 40, alinhamento centralizado. Na caixa de título, defina a fonte com tamanho 54, negrito e alinhamento centralizado. Formate a fonte da caixa de texto para tamanho 32, alinhamento à esquerda. Na caixa de título, defina a fonte com tamanho 54, negrito e alinhamento centralizado. Formate a fonte da caixa de texto para tamanho 32, alinhamento à esquerda. Na caixa de título, defina a fonte com tamanho 54, negrito e alinhamento centralizado. Formate a fonte da caixa de texto para tamanho 32, alinhamento à esquerda. 4. Insira os intervalos em cada slide. EXERCÍCIOS – INTERNET E E-MAIL Internet Navegadores: Internet Explorer Mozilla Firefox Opera Google Chrome Sites de busca: Fazer pesquisa usando um site de busca. • Um arquivo de texto; • Uma figura. Reconhecer sites seguros. Organizar lista de Favoritos. Download de arquivos. E-mail: 1-Trocar senha do e-mail. Entre no seu e-mail e altere sua senha, por uma senha segura. Dicas de senha segura: • Toda senha deve conter no mínimo oito caracteres; • Você pode usar letras, números, caracteres especiais, maiúsculas e minúsculas; • Nunca use nomes de pessoas ou datas comemorativas; • Para criar uma senha segura você pode usar uma frase: Eu faço curso de informática em Cerquilho, usando as primeiras letras de cada palavra a senha fica; EfdieC. 2-Enviar um e-mail com formatação. Abra seu e-mail, crie um texto usando formatação e envie para o professor. • • • • • Alinhamento à esquerda; Tamanho da fonte 12; Cor da fonte vermelha; Lista numerada; Negrito para destacar algumas palavras. 3-Anexar um arquivo e enviar por e-mail. Abrir o e-mail, anexar um arquivo e enviar para o professor. 4-Enviar um arquivo que já tenha sido enviado. Abrir o e-mail e enviar o e-mail que foi enviado no exercício número dois, mudando a formatação: • Alinhar à direita; • Cor da fonte verde; • Lista com marcadores; • Itálico e sublinhado para destacar algumas palavras; 5-Enviar um e-mail para vários destinatários. Enviar um e-mail para vários destinatários ao mesmo tempo. 6-Encaminhar um e-mail recebido para vários destinatários. Enviar um e-mail que você recebeu com anexo para vários destinatários com texto modificado, através do botão encaminhar. 7-Enviar um e-mail usando Cc e Cco. Enviar um e-mail para vários destinatários ao mesmo tempo usando o comando Cc e Cco. 8-Responder um e-mail. Responda um e-mail recebido e anexar um arquivo. 9-Adicionar um novo contato. Adicionar um novo contato a sua lista. 10-Mudar visual. Entre no seu e-mail e mude o visual da página. 11-Excluir vários e-mails. Após ler os e-mails recebidos, excluir todos os que não são de suma importância. 12-Editar dados pessoais do e-mail. Abre sua conta de e-mail para editar seus dados pessoais. 13-Colocar assinatura no e-mail. Personalize seu e-mail com assinatura, número do cel. ou com uma mensagem. 14- Restaurar mensagem excluída. Exclua uma mensagem e em seguida restaure essa mensagem. 15- Resposta automática. Crie uma resposta automática, para ser enviada toda vez que receber um e-mail. 16- Identificando vírus enviado por e-mail. 17-Fazer uma busca com a palavra: Vamos fazer uma pesquisa no Google. Vamos pesquisar a palavra medicina: Observe que a quantidade de documentos obtidos é enorme e levaria muito tempo para você ler todos. 18- Refinando a busca. Para refinar a busca você deve fornecer mais argumentos. Digite agora medicina pediátrica. Observe que diminuiu a quantidade de documentos encontrados. Esta busca trouxe documentos em que ocorrem os termos medicina e pediátrica, em qualquer ordem, e em qualquer lugar do texto. 19- Melhorando os resultados. Vamos tentar melhorar estes resultados. Desta vez usamos os mesmos termos, porém delimitados por aspas duplas. O que estou indicando ao computador do Google é que desejo apenas documentos que contenham as palavras medicina pediátrica exatamente nesta ordem. 18-Especificando os resultados Vamos refinar ainda mais a pesquisa. Vamos fazer a pesquisa relacionada a medicina pediátrica e nariz. Então pergunto novamente ao computador do Google: "medicina pediátrica" +nariz. Esta pergunta significa que serão pesquisados documentos que contenham as palavras medicina pediátrica, exatamente nesta ordem e que contenham também a palavra nariz. O sinal de "+" precedendo cada argumento de pesquisa indica que ambos os termos devem obrigatoriamente constar dos documentos selecionados. Obs Importante: Descobrimos então dois poderosos aliados: as aspas duplas para indicar com maior precisão o nosso argumento de pesquisa e o caractere "+", que obriga o mecanismo de busca a nos entregar apenas os documentos que contenham as palavras ou grupos de palavras que sejam precedidas por este sinal. Além destes dois operadores, temos também o caractere "-". Ele faz exatamente o contrário do que o operador "+". Ele força o mecanismo de busca a me entregar documentos que NÃO contenham palavras precedidas pelo operador "-".