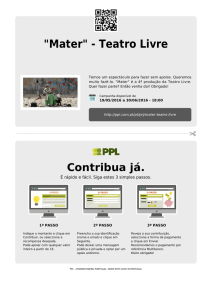Access 2016 - Básico
Relacionando Ideias
2017
Versão 1.0
Governador
Paulo Henrique Saraiva Câmara
Secretário de Administração
Milton Coelho
Secretária Executiva de Pessoal e Relações Institucionais – SAD
Marília Raquel Simões Lins
Diretora do Centro de Formação do Servidor Público – CEFOSPE
Analúcia Mota Vianna Cabral
Coordenadora de Educação Corporativa – SAD
Priscila Viana Canto Matos
Diretor da Academia Integrada de Defesa Social – ACIDES
Manoel Caetano Cysneiros de A. Neto
Diretora da Escola Fazendária de Pernambuco – ESAFAZ
Vânia Arruda Alencar Pernambuco
Diretora da Escola Penitenciária de Pernambuco – EPPE
Charisma Cristina Alves Tomé Belo
3
Apostila elaborada por:
Selmo Ronaldo (PMPE)
4
PLANO DO CURSO
1. Nome do curso:
Banco de Dados Access 2017 - Básico
2. Público-alvo:
Servidores Públicos do Poder Executivo que trabalham com Planilhas
Eletrônicas ou com Banco de Dados dos mais diversos tipos de informações
que possam ser relacionadas de forma prática, segura e compartilhadas de
forma eficaz.
3. Objetivo de Aprendizagem:
Ao final do curso o aluno deverá ser capaz de aplicar os conhecimentos obtidos
criando aplicações de banco de dados do qual armazenará e tratará as informações,
extraindo as mesmas em forma de consultas com segurança e rapidez.
4. Planejamento do Curso:
4.1. Carga Horária: 20 h
4.2. Conteúdo Programático:
- Introdução ao Access 2016
Inicialização ao Access
Conhecendo a Ferramenta
- Banco de Dados
Sistema Gerenciador de Banco de Dados – SGBD
Banco de Dados Relacional
Termos e Conceitos
Estudos de Tabelas, Consultas, Formulários, Macros e Módulos
Tipos de Chaves
Relacionamento entre Tabelas
Normalização de Dados
Projeto de um Banco de Dados
5
Criando Banco de Dados
- Tabelas
Criando Tabelas
Vincular ou Importar Tabelas
Determinar Chaves em Tabelas
Criação e Configurações de Campos
Regras para nomear Campos
Propriedades do Campo
Tipos de Dados
Regra de Texto de Validação
Integridade Referencial
- Consultas
Tipos de Consultas
Calcular Campos
Editar Dados de uma Consulta
Associar Tabelas e Consultas
Associações Internas, Externas, Cruzadas e Desiguais.
5. Metodologia:
5.1. Metodologia de Ensino:
Uso do método tradicional com o auxílio de projetores e lousa.
5.2. Metodologia de Avaliação:
Avaliação da frequência e participação do aluno nas atividades ministradas em sala.
6
Sumário
1.
2.
Introdução ............................................................................................................................ 9
1.1.
Novidades do Access 2016 ........................................................................................... 9
1.2.
Iniciar o Access 2016 .................................................................................................. 10
1.2.1.
Janela do Access 2016 ........................................................................................ 11
1.2.2.
Guia Arquivo ....................................................................................................... 12
1.2.3.
Guias de Comando ............................................................................................. 13
1.2.4.
Barra de Ferramentas de Acesso Rápido ........................................................... 14
1.2.5.
Painel de Navegação .......................................................................................... 16
1.2.6.
Barra de Satus .................................................................................................... 17
1.2.7.
Ajuda do Programa............................................................................................. 17
1.3.
Informações da Conta ................................................................................................ 18
1.4.
Abrir e Fechar um Arquivo ......................................................................................... 19
Banco de Dados .................................................................................................................. 21
2.1.
Sistema Gerenciador de Banco de Dados – SGBD ..................................................... 21
2.2.
Banco de Dados Relacional ........................................................................................ 21
2.3.
Termos e Conceitos .................................................................................................... 22
2.3.1.
Tabelas ............................................................................................................... 22
2.3.2.
Consultas ............................................................................................................ 23
2.3.3.
Formulários ........................................................................................................ 23
2.3.4.
Relatórios ........................................................................................................... 23
2.3.5.
Macros ................................................................................................................ 24
2.3.6.
Módulos.............................................................................................................. 24
2.3.7.
Chaves ................................................................................................................ 24
2.4.
Relacionamento entre Tabelas .................................................................................. 25
2.5.
Normalização de Dados.............................................................................................. 27
2.5.1.
Primeira Forma Normal – 1FN............................................................................ 27
2.5.2.
Segunda Forma Normal – 2FN ........................................................................... 28
2.5.3.
Terceira Forma Normal – 3FN ............................................................................ 29
2.6.
Projeto de um Banco de Dados .................................................................................. 30
2.7.
Criar um Banco de Dados ........................................................................................... 31
2.7.1.
Criar um Banco de Dados utilizando Modelos ................................................... 31
2.7.2.
Criar um Banco de Dados em Branco ................................................................. 33
2.7.3.
Criar Objetos do Banco de Dados....................................................................... 35
7
3.
Tabelas ............................................................................................................................... 36
3.1.
Criar Tabelas ............................................................................................................... 36
3.1.1.
Criar Tabelas Manualmente ............................................................................... 36
3.1.2.
Criar Tabela Baseada em um Modelo ................................................................ 37
3.1.3.
Vincular ou Importar Tabela .............................................................................. 38
3.2.
Determinar a Chave Primária ..................................................................................... 43
3.2.1.
Criar a Chave Primária ........................................................................................ 43
3.2.2.
Remover a Chave Primária ................................................................................. 44
3.3.
Salvar uma Tabela ...................................................................................................... 45
3.4.
Configurações de Campos .......................................................................................... 45
3.4.1.
Criação de Campos ............................................................................................. 47
3.4.2.
Regras para Nomear Campos ............................................................................. 50
3.4.3.
Tipos de Dados ................................................................................................... 51
3.4.4.
Descrição do Campo ........................................................................................... 51
3.4.5.
Propriedades do Campo ..................................................................................... 52
3.5.
Criar Relacionamento entre Tabelas .......................................................................... 62
3.5.1.
Excluir um Relacionamento Entre Tabelas ......................................................... 65
3.5.2.
Integridade Referencial ...................................................................................... 66
3.6.
Inserir e Excluir Registros ........................................................................................... 67
3.6.1.
3.7.
4.
Classificar Dados................................................................................................. 69
Abrir e Fechar uma Tabela ......................................................................................... 70
Consultas ............................................................................................................................ 71
4.1.
Tipos de Consultas...................................................................................................... 71
4.2.
Criar uma Consulta ..................................................................................................... 71
4.2.1.
Consulta de Seleção ........................................................................................... 72
4.2.2.
Consulta com Parâmetro.................................................................................... 74
4.2.3.
Consulta de Tabela de Referência Cruzada ........................................................ 76
4.2.4.
Consulta Ação ..................................................................................................... 78
4.2.5.
Consulta Exclusão ............................................................................................... 83
4.2.6.
Consulta Criar Tabela ......................................................................................... 88
4.2.7.
Consulta SQL....................................................................................................... 90
4.3.
Calcular Campos ......................................................................................................... 92
4.4.
Editar Dados de uma Consulta ................................................................................... 93
4.4.1.
Alterar a Consulta para Editar os Dados ............................................................ 94
8
4.5.
Associar Tabelas e Consultas...................................................................................... 94
4.5.1.
Associações Internas .......................................................................................... 95
4.5.2.
Associações Externas.......................................................................................... 95
4.5.3.
Associações Cruzadas ......................................................................................... 96
4.5.4.
Associações Desiguais ........................................................................................ 97
9
1. Introdução
O Microsoft Access 2016 é o mais novo sistema de gerenciamento de banco de dados
da Microsoft. Mas o que é banco de dados? E sistema de gerenciamento de banco de dados?
Um banco de dados, ou base de dados, é uma coleção de diversos dados que se
relacionam e, quando processados, geram as informações.
E um sistema de gerenciamento de dados, ou simplesmente SGBD, é um software que
realiza o gerenciamento do banco de dados através de uma interface gráfica, facilitando a vida
do profissional que o administra.
Nota: Vale salientar que por trás da parte gráfica há vários processos que o SGBD
trata, como as indexações das tabelas de forma automática.
O Access 2016 também permite o trabalho com os tradicionais bancos de dados para
desktop, os quais são estudados mais adiante.
1.1.
Novidades do Access 2016
As suas novidades para esta versão são baseadas no conceito de banco de dados
como aplicativo. Porém, para trabalhar com esse tipo de recurso, é necessário utilizar um dos
recursos da Microsoft (SharePoint ou Office 365) para criar e publicar banco de dados como
aplicativos. O grande empecilho é que tais recursos são pagos. Outro aspecto que sofreu
mudanças foi o Design. A nova aparência do Access 2016 teve algumas alterações em relação
à versão anterior, principalmente na tela inicial, que se baseou na aparência do Windows 8.
Veja a seguir as novidades do Microsoft Access 2016:
Diga-me o que você deseja fazer: Seguindo o conceito das novas versões do
Windows, relativo a facilitar a localização e realização das tarefas de forma muito
intuitiva, esta nova versão do Access possui este recurso, no qual é possível digitar um
termo ou palavra correspondente à ferramenta ou à configuração que procura.
Criando um aplicativo: Usando um servidor do SharePoint ou sua conta do Office 365
como host, é possível criar um aplicativo de banco de dados baseado no navegador.
Modelos de tabelas: É possível que se adicionem tabelas rapidamente ao aplicativo
usando modelos de tabelas pré-projetadas. Para isso, basta clicar sobre o tipo de
dados que será utilizado.
Dados externos: Permitem que se importem dados de banco de dados da área de
trabalho do Access, arquivos do Microsoft Excel, fontes de dados ODBC, arquivos de
texto e lista do SharePoint.
Abrindo em um navegador: Após configurar o designer do aplicativo, basta clicar em
Iniciar Aplicativo, sem a necessidade de realizar verificações de compatibilidade antes
de abrir o aplicativo em um navegador.
Navegação incluída: Não é necessário criar modos de exibição, menus e outros
modos de interface. Os nomes das tabelas aparecem na borda esquerda da janela, e
os modos de exibição de cada tabela aparecem na parte superior.
10
Barra de ações: Cada modo de exibição interno possui uma Barra de Ações com
botões para adicionar, editar, salvar e excluir itens.
Modos de exibição mais fáceis de modificar: Os controles de exibições podem ser
modificados facilmente, bastando clicar e arrastar o controle para modificar sua
localização.
Balões para definir propriedades: As configurações específicas estão disponíveis em
balões estrategicamente localizados ao lado de cada seção ou controle.
Controle de itens relacionados: Esse controle oferece uma maneira rápida de listar e
resumir os dados de uma tabela ou consulta relacionada. Basta clicar em um item
para abrir um modo de exibição de detalhes dele.
Controle preenchimento automático: Recurso que possibilita pesquisar dados de
uma tabela relacionada. Basta digitar as iniciais dos dados de que precisa, que o
campo oferece opções de autopreenchimento.
Links drill-through: Os links drill-through permitem ver rapidamente os detalhes de
uma tabela relacionada. Os Access apps cuidam da lógica nos bastidores para garantir
que os dados corretos sejam mostrados.
Aprimoramento de permissões: O SharePoint inseriu três novos níveis de permissões,
o Designer, Autor e Leitor. O nível Designer pode alterar somente o designer do
aplicativo, o Autor pode alterar os dados, mas não o designer, e o Leitor pode apenas
ler.
Empacotar e distribuir aplicativos: Os aplicativos podem ser salvos como pacotes,
sendo possível adicioná-los ao seu catálogo corporativo ou na Office Store, onde
podem ser vendidos.
1.2.
Iniciar o Access 2016
O programa após iniciado e em sua primeira tela apresenta opções para abrir
documentos recentes, abrir outros programas, criar bando de dados para diversas aplicações
e a opção Pesquisas sugerido, que oferece modelos de aplicativos para aplicações específicas
para Contatos, Negócios, Funcionários, Vendas, Ativos e Projetos.
11
Tela inicial do Access 2016.
1.2.1.
Janela do Access 2016
Após criar um banco de dados é exibida a janela do Access 2016. Esta oferece uma
interface agradável e de fácil acesso aos painéis e ferramentas utilizados na criação e na
edição do banco de dados.
2
1
6
7
8
3
9
4
5
10
12
1 – Barra de Ferramenta de Acesso Rápido
2 – Guias de comando
3 – Função Diga-me o que você deseja fazer
4 – Ajuda do Programa
5 – Recolher a Faixa de Opções
1.2.2.
6- Guia Arquivo
7 – Painel Navegação
8 – Guias dos Objetos
9 – Faixa de Opções
10 – Barra de Status
Guia Arquivo
A guia Arquivo abre um modo de exibição com as guias Informações, Novo, Abrir,
Salvar, Salvar como, Imprimir, Fechar, Conta, Opções e Comentários. Cada guia apresenta
informações específicas.
Veja abaixo o que é possível encontrar em cada uma das guias:
Informações: Nela se encontram as opções Compactar e Reparar e Criptografar com
Senha, que são utilizadas respectivamente para corrigir alguma irregularidade no
banco de dados e para inserir uma senha criptografada que restrinja o acesso ao
banco de dados.
Novo: Exibe as opções de documentos que podem ser criados, como na tela inicial do
Access 2016.
Abrir: Permite abrir arquivos recentes, arquivos no computador, OneDrive ou em
outro local.
Salvar: Salvar o banco de dados atual.
Salvar como: Permite salvar em outros formatos e fazer backup.
Imprimir: Permite realizar uma impressão rápida, configurar uma impressora e
visualizar uma impressão dos dados do banco de dados.
Fechar: Fecha o banco de dados atual.
13
Conta: Guia inserida nesta versão do software, ela é utilizada para gerenciar as
informações de usuário, mudar o plano de fundo ou do tema, visualizar e adicionar
serviços Web disponíveis, exibir informações sobre produtos Office e gerenciar
assinaturas de produto.
Opções: Abrir a caixa de diálogo Opções do Access, que oferece opções gerais para
configurar e trabalhar com o Access 2016.
Comentários: Canal utilizado para enviar sugestões de melhoria, reclamações e
demais assuntos para a Microsoft.
1.2.3.
Guias de Comando
As guias de comando do Access 2016 estão presentes na parte superior da faixa de
opções e possuem recursos e ferramentas para o desenvolvimento do banco de dados. Cada
guia tem um grupo de recursos e ferramentas específicas para determinada tarefa, facilitando
a localização dos recursos desejados.
Veja as guias de comando e a descrição de cada uma delas:
Página Inicial: Apresenta as funções mais básicas e oferece recursos para alterar o
modo de exibição do banco de dados para o modo de dados ou designer, copiar,
recortar e colar conteúdos, filtrar conteúdos, atualizar os dados, localizar tabelas e
dados e formatar textos.
Criar: Disponibilizam as ferramentas para criação e configuração dos componentes do
banco de dados, como tabelas, formulários, relatórios, macros e códigos.
14
Dados Externos: Utilizada para realizar trabalhos envolvendo dados externos, como
planilhas do Excel, outros bancos de dados do Access, arquivos de textos e XML.
Também é possível exportar e coletar dados.
Ferramentas de Banco de Dados: Após criar o banco de dados, as tabelas, os
formulários e outros componentes, é necessário utilizar esta guia para realizar a
manipulação do banco por meio dos recursos de relacionamento entre tabelas,
dependência entre objetos, compactação do banco, análise de desempenho,
utilização do Visual Basic, execução de macros, etc.
Guias de Contexto: São guias exibidas de acordo com o trabalho que está sendo
realizado. Por exemplo, no desenvolvimento de tabelas, é exibida a seção Ferramenta
de Tabela, na qual é possível encontrar as guias Campos e Tabelas. A guia de contexto
Campos oferece recursos para configurar opções dos campos da tabela, como
tamanho do campo, nome e legenda. A guia de contexto Tabela oferece opções de
configuração da estrutura da tabela e relacionamento entre elas.
1.2.4.
Barra de Ferramentas de Acesso Rápido
A Barra de Ferramentas de Acesso Rápido está disponível na parte superior esquerda
da janela do Access 2016 e oferece acesso rápido a algumas ferramentas básicas. Essa barra é
independente das guias de comando.
Barra de Ferramentas
de Acesso Rápido.
15
Por padrão, a barra conta com as ferramentas Salvar, Desfazer e Refazer, porém, é
possível personaliza-la inserindo novas ferramentas. Para isso, realize os procedimentos
abaixo:
1. Clique no botão Personalizar Barra de Ferramentas de Acesso Rápido ( );
2. No menu exibido, clique em Mais Comandos;
3. Será aberta a janela Opções do Access;
16
4. Para adicionar alguma ferramenta na barra, selecione a ferramenta desejada na
coluna à esquerda e clique no botão Adicionar;
5. Para remover alguma ferramenta da barra, selecione-a na coluna à direita e clique
no botão Remover;
6. Clique no botão Ok para finalizar a personalização.
1.2.5.
Painel de Navegação
Esse painel é exibido ao lado esquerdo da janela
do Access 2016 e já vem habilitado por padrão. Nele se
exibem todos os objetos presentes no banco, separados
por categorias.
Na imagem ao lado (ou acima), todos os itens
estão sendo exibidos, porém é possível ocultá-los,
deixando visível somente sua categoria. Para isso, clique
no botão à frente do nome da categoria ( ) para ocultar
seus componentes.
Para exibir novamente os componentes, clique de
novo no botão à frente da categoria.
Também é possível minimizar o painel, bastando clicar
sobre
o
botão
Abrir/Fechar
da
Barra
de
Redimensionamento ( ). Para maximizar novamente o
painel, clique de novo no mesmo botão.
17
Em bancos de dados maiores, o número de componentes pode ser muito alto,
dificultando a localização de um determinado componente. Para facilitá-la, o painel
Navegação de Tarefas conta com o campo Pesquisar.
1.2.6.
Barra de Satus
A barra de status está disponível na parte inferior da janela do Access 2016, mais
precisamente no rodapé. Por meio dela, é possível visualizar o status do programa,
propriedades, indicadores e também alterar os modos de exibição.
Na barra de status, encontram-se botões utilizados para alterar os modos de exibição
do programa. Cada um deles ativa um modo de exibição específico. Veja a descrição de cada
um deles:
1
2
1 – Modo de Exibição de Folha de Dados.
2 – Modo Design.
1.2.7.
Ajuda do Programa
A Ajuda do Programa é um recurso presente em todos os softwares da Microsoft,
com o objetivo de oferecer uma espécie de suporte técnico aos usuários em relação à dúvidas
sobre a utilização de recursos do software. O recurso consiste em uma janela, na qual é
possível buscar um determinado termo e, em função do termo pesquisado, são exibidos links
para páginas que contêm informações detalhadas.
Para utilizar o recurso, basta clicar no botão Ajuda do Microsoft Access (
pressionar a tecla <F1>.
) ou
18
1.3.
Informações da Conta
As informações relacionadas à conta logada ao Access 2016 estão disponíveis na guia
Conta da guia Arquivo. Nela, é possível gerenciar as informações de usuários, mudar o plano
de fundo ou do tema, visualizar e adicionar serviços Web disponíveis, exibir informações
sobre os produtos Office e gerenciar as assinaturas de produto.
Para acessar e configurar as informações da conta realize os procedimentos:
1. Clique na guia Arquivo e, em seguida, em Conta;
2. Para sair da conta atual, clique em Sair. Caso a conta logada seja a mesma do
Windows, a ação não será viável;
3. Para alterar a conta que deseja utilizar com o Access 2016, clique em Mudar de
Conta;
19
4. Em Plano de Fundo do Office, clique e defina o estilo do plano de fundo;
5. Em Tema do Office, selecione a cor do tema do Office. Dois temas estão
disponíveis;
6. A opção Serviços Conectados permite a conexão do Access 2016 com recursos
externos: OnDrive, Facebook para Office, Flickr, Youtube, Office 365 SharePoint,
LinkeIn e Twitter;
7. Caso queira alterar a chave de validação do software (serial), clique em Alterar
Chave do Produto e digite o novo serial.
8. Para explorar mais informações sobre o Access, clique no botão
Sobre o Access. Será exibida a caixa de diálogo Sobre o Access
com diversas Informações sobre o software e seus recursos.
1.4.
Abrir e Fechar um Arquivo
Os arquivos de banco de dados podem ser abertos e fechados de maneira bem
simples no Access 2016.
Para abrir um banco de dados já existente, realize os procedimentos abaixo:
1. Clique na guia Arquivo e, em seguida, em Abrir;
2. A tela estará com a opção Recentes habilitada;
3. Na coluna ao lado, é exibida uma lista com os bancos de dados utilizados
recentemente. Clique sobre o banco de dados que deseja abrir;
4. Se o banco de dados desejado não estiver entre os documentos recentes, clique
na opção Procurar;
5. Será exibida a caixa de diálogo Abrir;
6. Selecione o banco de dados desejado e clique no botão Abrir.
20
Para fechar o banco de dados atualmente aberto sem fechar o Access 2016, basta
clicar na guia Arquivo e na opção Fechar.
21
2. Banco de Dados
Um banco de dados é uma coleção de dados que, interligados, formam um sentido.
Por exemplo, a lista telefônica possui diversos registros interligados, portanto, pode ser
considerado um exemplo de banco de dados.
No banco de dados, os dados são inseridos em tabelas específicas, por exemplo,
tabela carros, tabela marca, tabela ano e tabela preço, que, ao serem relacionadas, se tornam
um banco de dados de uma concessionária de carros, por exemplo.
Os bancos de dados viraram peça vital de grande parte das empresas, independente
do porte. Também estão presentes em praticamente toda a Internet, como em cadastros,
formulários, sites de compras, e-mail, redes sociais, etc.
2.1.
Sistema Gerenciador de Banco de Dados – SGBD
Para que o usuário tenha poder de gerenciamento sobre o banco de dados, foi criado
o SGBD, objetivando fornecer um ambiente com uma interface adequada para a manipulação,
visualização, recuperação e armazenamento de dados.
O Access 2016 é um SGBD que, além de criar banco de dados e seus componentes,
também possibilita:
Realizar consultas a formulários.
Emitir e organizar relatórios.
Emitir dados.
Editar layout.
Compartilhar dados.
Salvar dados.
Realizar backup.
Apesar de um banco de dados possuir uma estrutura com vários elementos, como
tabelas, formulários, módulos e relatórios, quando os salvar, todos eles serão salvos em
apenas um arquivo com a extensão .accdb.
2.2.
Banco de Dados Relacional
Um banco de dados relacional é representado por um conjunto de relações. Ele
armazena dados relacionados entre tabelas. As relações se dão por parte dos registros,
atributos ou campos. E cada item na tabela corresponde a um campo de valor único, por
22
exemplo: código (recebe número), descrição (recebe texto), data (recebe, formato, data),
entre outros.
O modelo de banco de dados relacional apresenta alguns conceitos relativos à sua
estrutura:
2.3.
Domínio: Conjunto de valores permitidos para um dado, por exemplo: inteiro,
string, data e hora.
Atributo: Um item de banco de dados que possui um nome e um domínio, por
exemplo: nome: string.
Tupla ou Registro: O conjunto de pares que define uma ocorrência, por
exemplo: {(nome, ‘Daniel’), (idade, 21), (empresa, ‘Viena’)}. Não é necessário
ter todas as colunas preenchidas. Alguns campos podem ser declarados como
nulos (NULL).
Relação: Ocorre quando dados de uma tabela estão relacionados de alguma
forma com os dados de outra tabela.
Chave: As chaves possibilitam que as tabelas sejam relacionadas. Uma chave é
um atributo, ou conjunto deles, que determina a exclusividade de cada item
da tabela. Existem vários tipos de chaves que serão abordados mais adiante
nesta apostilha.
Termos e Conceitos
No trabalho com banco de dados, alguns termos técnicos são frequentemente
utilizados, como tabelas, formulários, consultas, macros, relacionamentos, chaves, entre
outros. É necessário compreender os conceitos de cada item para facilitar a criação do banco
de dados.
2.3.1.
Tabelas
Uma tabela é uma simples estrutura composta por linhas e colunas. As tabelas devem
conter dados inerentes as suas especificações, por exemplo, se for uma tabela Carros, os
dados devem ser ano, marca, modelo e preço. Um banco de dados pode ter diversas tabelas,
por exemplo, a tabela Carros, Fornecedores, Clientes, Manutenção, etc. As tabelas
relacionam-se entre si pela vinculação de um ou mais itens da tabela.
É importante definir corretamente o tipo de dado que determinada coluna irá
receber. Por exemplo, se for uma coluna nome, o campo deverá aceitar texto; se for um
campo idade, ele deverá aceitar, apenas, número.
23
2.3.2.
Consultas
A consulta, dentro do contexto de banco de dados, é um recurso muito importante,
pois permite extrair somente as informações que você deseja naquele momento. É possível
utilizar consultas para filtrar dados, executar cálculos e resumir dados. Também é possível
usar consultas para automatizar muitas tarefas de gerenciamento de dados e para revisar
alterações nos bancos antes de confirmá-las.
O Access 2016 oferece basicamente dois gêneros de consultas: Consulta Seleção e
Consulta Ação. A Consulta Seleção permite visualizar os dados sem atualizá-los, sendo
utilizadas para exibir dados, imprimir e copiá-los. A Consulta Ação permite executar várias
tarefas, como adicionar novos dados, novos campos, colunas, tabelas, atualizar e excluir
dados e tabelas em branco.
2.3.3.
Formulários
Um formulário é composto por campos predefinidos, facilitando o preenchimento de
informações. Ele é utilizado para a arrecadação e armazenamento de dados. No contexto de
banco de dados, um formulário pode arrecadar dados e armazená-los em sua base dados.
Além disso, é possível inserir controles de ação, como botões, dando maior dinamismo e
facilitando sua utilização.
Também se podem criar banco de dados sem formulários, porém, os dados deverão
ser inseridos diretamente nas tabelas.
Outro fator positivo na utilização de formulários é a aparência, pois eles oferecem um
layout mais prático e agradável.
2.3.4.
Relatórios
O objetivo do relatório é expressar resultados específicos, por exemplo, o total de
vendas, o total de funcionários, os lucros, os prejuízos, as compras, permitindo uma análise da
situação.
Os relatórios podem ser configurados para exibir os dados desejados e formatados
para posteriormente ser exibido em tela, impressos, exportados ou enviados por e-mail.
24
Também é possível inserir dados extras neles, como comentários, nome da empresa,
etc.
2.3.5.
Macros
Macro é um recurso constituído por um conjunto de ações para a execução de uma ou
de várias tarefas específicas. As macros podem ser introduzidas em botões, para que, quando
acionados, executem uma tarefa específica, como a criação de uma tabela, um relatório, o
fechamento do banco, o salvamento do bando de dados, entre outras inúmeras tarefas que
normalmente são realizadas manualmente, mas podem ser automatizadas.
A automatização de tarefas por meio das macros traz praticidade e economia de
tempo.
É importante informar que no Access 2016 se pode criar um grupo de macros capazes
de realizar diversas tarefas de uma só vez.
2.3.6.
Módulos
Um módulo é uma coleção de declarações, instruções e procedimentos armazenada
conjuntamente com uma unidade chamada para organizar o código no Microsoft Visual Basic.
Assim como as macros, os módulos permitem adicionar diversas funcionalidades ao
banco de dados. A diferença entre macro e módulo está em seu modo de criação. A macro é
criada por meio de listas de ações, e o módulo, utilizando uma linguagem de programação no
Visual Basic, a qual é usada na criação de aplicativos para a plataforma Windows.
O Access 2016 possui dois tipos básicos de módulos: módulos padrão e módulos de
classe. Os módulos padrão possuem características independentes de qualquer objeto e,
quando criados, localizam-se no Painel de Navegação. Os módulos de classe são utilizados
conjuntamente com formulários e relatórios e possuem alguns procedimentos para ser
aplicados.
2.3.7.
Chaves
As chaves são recursos que permitem a criação dos bancos de dados relacionais,
possibilitando que as tabelas sejam relacionadas. Uma chave é um conjunto de atributos que
determina a exclusividade de cada item da tabela. Os campos utilizados como chaves
geralmente são do gênero código, identificação ou outro atributo que seja único perante a
tabela.
A exclusividade dos registros, que é determinada pela a sua chave, é fundamental
para a criação dos índices.
Existem três conceitos de chaves no modelo relacional:
Chave Primária.
25
Chave Candidata.
Chave Estrangeira.
2.3.7.1. Chave Primária
É a chave que identifica cada registro, fazendo com que ele seja único. Corresponde a
um atributo determinante.
Cada tabela deve incluir um campo ou conjunto de campos que identifique de forma
exclusiva cada registro armazenado na tabela. Essas informações são chamadas de chave
primária da tabela.
Assim, com a chave primária se cria uma identificação única, o que proporciona
segurança para que as aplicações possam acessar, alterar e excluir dados sem correr o risco de
apagar ou alterar mais de um campo na tabela ao mesmo tempo.
A chave primária é um importante recurso quando se aplicam regras de normalização
de dados; muitas das formas normais são baseadas nas relações dos demais atributos com a
chave primária da tabela.
2.3.7.2. Chave Candidata
Esse tipo ocorre quando em uma relação existe mais de uma combinação de atributos
possuindo a propriedade de identificação única. A chave candidata é apenas conceitual, ou
seja, ela não é implementada. O que acontece é que os atributos com essas características
poderiam ser chaves primárias, já que possuem por natureza a identificação única. Exemplos:
Matrícula, CPF, RG, entre outros.
2.3.7.3. Chave Estrangeira
A chave estrangeira define o relacionamento entre as tabelas e podem ocorrer
repetidas vezes.
Essa chave é o atributo da relação que é chave primária em outra tabela. Então, o
atributo é chave primária em uma tabela e chave estrangeira na outra.
2.4.
Relacionamento entre Tabelas
Um banco de dados relacional caracteriza-se pelo relacionamento entre as tabelas.
Após a criação delas, é necessário relacioná-las informando ao banco de dados como essas
informações serão reunidas.
As relações se dão por parte dos registros, atributos ou campos. E cada item na tabela
corresponde a um campo de valor único, por exemplo: Código, ID, entre outros. É necessário
26
criar chaves primárias em tabelas, as quais serviram como chaves estrangeiras em outras
tabelas.
Veja abaixo os tipos de relacionamentos entre tabelas:
1 para 1: Indica que as tabelas possuem relação direta e única entre elas. A
chave estrangeira de uma tabela só poderá ser utilizada uma vez em outra
tabela.
1 para muitos: Também acontece de forma direta entre duas tabelas, porém,
a chave estrangeira de uma tabela pode ser utilizada mais de uma vez na
outra tabela. Por exemplo, uma tabela contém uma chave primária
cod_fornecedor, e a tabela Produto pode conter o código do fornecedor
várias vezes, dependendo da quantidade de produtos que o fornecedor
fornece.
Muitos para muitos: Nesse tipo, o relacionamento não é realizado de forma
direta, mas de forma indireta, havendo a necessidade da criação de uma
terceira tabela que irá possuir vários campos chaves das outras tabelas.
27
2.5.
Normalização de Dados
A normalização de dados é um processo em que se aplicam regras a todas as tabelas
do banco de dados, com o objetivo de evitar falhas no projeto, por exemplo, redundância de
dados, mistura de diferentes assuntos em uma mesma entidade, entre outros. As formas
normais mais conhecidas são a primeira forma normal (1FN), a segunda (2FN) e terceira forma
normal (3FN). Aplicando e respeitando as regras de cada uma dessas formas normais, será
possível garantir um banco de dados mais íntegro, com uma grande possibilidade de sucesso
no projeto.
2.5.1.
Primeira Forma Normal – 1FN
A primeira forma normal consiste em deixar as colunas com apenas um valor em suas
células.
Veja alguns passos para implantar a 1FN:
Identifique a chave primária da tabela.
Identifique a coluna que contém dados repetidos e as remova.
Crie uma nova tabela com chave primária para armazenamento do dado
repetido.
Crie uma relação entre a tabela principal e tabela secundária.
Veja um exemplo de aplicação da primeira forma normal:
Na tabela Fornecedores exibida acima, pode-se perceber que alguns campos da
coluna telefone possuem mais de um número de telefone, o que deixa a tabela fora da
primeira forma normal. Para colocar a tabela na primeira forma normal, deve-se criar uma
nova tabela somente com os números dos telefones em um campo só para eles, ficando cada
um deles em um único registro. Veja como fica a tabela Fornecedores:
28
Tabela Fornecedores sem a coluna telefone.
A nova tabela Telefone:
Telefones em uma nova tabela. A identificação de cada telefone é feita pela
coluna cod_fornecedor.
2.5.2.
Segunda Forma Normal – 2FN
Para a tabela estar na segunda forma normal, primeiro é necessário ela estar na
primeira forma, sendo que suas colunas não chaves não devem conter dependências parciais,
ou seja, todas as colunas da tabela precisam depender única e inteiramente da chave
primária.
Veja dois passos para consolidar a segunda forma normal:
Identifique colunas que não são funcionalmente dependentes da chave
primária da tabela.
Remova essas colunas da tabela e crie uma nova tabela com esses dados.
Veja um exemplo de aplicação da segunda forma normal:
29
Na tabela Pedidos, vê-se uma tabela que possui dados de pedidos e de produtos. As
informações sobre o produto não dependem inteiramente da chave primária (cod_pedido),
pois possui seu próprio identificador (cod_produto), fazendo com que essa tabela esteja fora
da segunda forma normal. Nesse caso, é necessário separar as informações do produto e dos
pedidos em duas tabelas. Veja como fica a tabela Pedidos:
A tabela Produto fica assim:
2.5.3.
Terceira Forma Normal – 3FN
Para normalizar a tabela para a terceira forma normal, ela deve estar na segunda
forma normal e todas as colunas não chave precisam ser mutuamente independentes, ou
seja, não há dependência funcional entre elas e todas dependem única e exclusivamente da
chave primária.
Veja dois passos para consolidar a terceira forma normal:
Identifique as colunas que são funcionalmente dependentes das outras
colunas não chave.
Remova essas colunas.
Veja um exemplo de aplicação da terceira forma normal:
30
Na tabela Pedidos, veem-se duas colunas indicando os valores do produto. A coluna
preco_total depende de outra coluna não chave. Isso é um exemplo de informação
redundante, ou seja, é possível saber o valor total dos produtos sem a necessidade de
armazená-lo. Nesse caso, vamos remover a coluna preco_total para a tabela se enquadrar na
terceira forma normal.
Existem outras formas normais, como 4FN e 5FN, porém, as três formas apresentadas
são as mais utilizadas e, utilizando-as, já é possível garantir um banco de dados padronizado,
funcional e sem maiores erros.
2.6.
Projeto de um Banco de Dados
Antes de iniciar a criação do banco de dados, é necessário definir sua finalidade e fixar
alguns conceitos. Na definição da finalidade do banco de dados, é relevante conhecer em qual
ambiente ele será implantado e um pouco da cultura da empresa, ou seja, sua área de
atuação, setores, etc. O banco de dados precisa ser moldado de acordo com a necessidade de
cada cliente.
Veja outros passos importantes para criar um projeto de banco de dados:
Criar um esboço do banco de dados simulando os relacionamentos entre
tabelas, chaves, entre outros aspectos.
Criar as tabelas e definir o tipo de informação que será inserido em cada
coluna.
Atribuir as chaves nos campos mais adequados.
Relacionar as tabelas.
31
Corrigir as informações das tabelas, a fim de deixá-las sem dados duplicados e
redundantes para que não ocorram erros e não se aumente o tamanho do
banco.
Normalizar as tabelas seguindo os conceitos de normalização 1FN, 2FN e 3FN.
Quanto mais organizado o banco de dados, mais fácil será sua manipulação,
manutenção, correção e implementação de novos recursos.
2.7.
Criar um Banco de Dados
Para criar um banco de dados no Access 2016, é possível utilizar um modelo
predefinido de banco de dados, que já possui tabelas, formulários e design, bastando apenas
ser editado e moldado de acordo com suas necessidades. Também é possível criar um banco
de dados em branco, ou seja, a partir do zero. Veremos as duas formas.
2.7.1.
Criar um Banco de Dados utilizando Modelos
A opção de criar um banco de dados utilizando modelos predefinidos é interessante,
pois os modelos possuem um padrão e uma estrutura definida, o que pode ajudar os usuários
sem grande experiência ou que querem economizar tempo.
Alguns modelos são específicos para determinados fins, como Contatos, Ativos e
Projetos, por exemplo, e possuem objetos utilizados em banco de dados, como tabelas,
consultas, formulários e layout. Além dos modelos disponíveis no Access 2016, ainda é
possível pesquisar novos modelos, que podem ser alterados e modelados de acordo com as
necessidades.
Para criar um banco de dados utilizando tal modelo, realize os procedimentos:
1. Abra o Access 2016. A tela inicial será exibida;
2. Na coluna à esquerda são exibidos os documentos recentes e a opção de abrir um
documento; na tela ao lado são exibidas opções para criação de novos bancos de
dados;
32
3. Clique em um dos modelos desenvolvidos para utilização em desktop, que são:
Tarefas, Contatos, Ativo, Banco de dados de gerenciamento de projetos e
Questões. Cada modelo exibe uma estrutura específica voltada a um determinado
foco;
4. Será exibida uma caixa para inserir o nome do banco de dados e definir a criação;
5. No campo Nome do Arquivo, digite um nome para o banco de dados;
6. Clique no botão Procurar um local para colocar o banco de dados (
definir o local em que o banco será salvo;
7. Clique em Criar para concretizar a criação.
) para
O banco de dados será criado e estará pronto para ser utilizado ou modificado.
Caso nenhum dos modelos seja compatível com o que se objetiva, é possível realizar
uma pesquisa para encontrar e baixar modelos adequados ao que se pretende. Para que isso
seja possível, precisa-se estar conectado com a Internet.
Para pesquisar e baixar um modelo realize os procedimentos:
33
1. Na parte superior da tela inicial do Access 2016 está localizado o campo Procurar
modelo online. Digite um termo da pesquisa pretendida e pressione a tecla
<Enter>;
2. A seção Pesquisas sugeridas sugere alguns termos da pesquisa. Se desejar, clique
em um dos termos sugeridos para pesquisar;
3. Após realizar a pesquisa, serão exibidos os resultados;
4. Clique sobre o modelo que deseja baixar;
5. O modelo será exibido para nomear e baixar;
6. Em Nome do Arquivo, digite o nome do banco de dados;
7. Clique em Criar.
2.7.2.
Criar um Banco de Dados em Branco
Caso não queira utilizar nenhum dos modelos e modelar seu próprio banco de dados,
crie um banco de dados em branco.
34
Nesse caso, nenhuma estrutura estará criada e, portanto, será necessário criar todos
os elementos do banco de dados, como tabelas, formulários, etc. Também é possível importar
dados durante a criação do banco de dados.
Para criar um banco de dados em branco, siga os procedimentos abaixo:
1. Abra o Access 2016;
2. Na tela inicial do Access 2016, clique em Banco de dados do desktop em branco,
em destaque na imagem a seguir;
3. Será exibida a tela para inserir o nome ao banco de dados e definir onde ele será
salvo;
4. Em Nome do Arquivo, digite o nome para o banco de dados;
5. Clique no botão Procurar um local para colocar o banco de dados (
definir o local em que o banco será salvo;
6. Clique em Criar.
) para
35
O banco de dados em branco será criado e estará pronto para ser editado.
2.7.3.
Criar Objetos do Banco de Dados
Como mencionado anteriormente, o banco de dados é composto por objetos, e cada
um deles possui uma função específica. Esses objetos são criados a partir da guia Criar.
Acompanhe a descrição dos objetos do banco de dados do Access 2016:
Modelos: É um recurso que possibilita a criação de objetos automaticamente,
com base em modelos predefinidos.
Tabelas: Estruturas com linhas e colunas que formam as células. É nela que se
inserem os dados.
Consultas: Recurso que acessa o banco de dados, filtra e exibe os dados
solicitados.
Formulários: Recurso utilizado para arrecadar informações. Os formulários
possuem campos predefinidos para facilitar o seu preenchimento.
Relatórios: São utilizados para a exibição de informações de registros totais,
como “Total de vendas”, “Lucro total”, “Gastos”, etc.
Macros: São comandos configurados para executarem ações de forma
automática.
Módulos: Comandos criados utilizando linguagem de programação
VisualBasic.
36
3. Tabelas
Como mencionado anteriormente, as tabelas são estruturas formadas por linhas e
colunas. Cada linha da tabela é denominada registro, e cada coluna são denominados campo.
Quando criar um campo, é necessário definir o tipo de dados que serão inseridos nele, como
números, data, valores financeiros, texto, entre outros.
Cada tabela deve possuir dados de forma organizada e seguindo um critério, por
exemplo, uma tabela com o nome de Produtos precisa possuir os campos nome do produto,
código do produto, preço, etc.
Um banco de dados tem diversas tabelas, que devem ser criadas de forma organizada
e planejada para diminuir as chances de erro. A normalização das tabelas também deve ser
realizada.
Este capítulo explica o trabalho com tabelas no banco de dados.
3.1.
Criar Tabelas
Após criar um arquivo de dados, o próximo passo para a construção do banco de
dados é a criação de tabelas. Quando se cria um banco de dados, cria-se um arquivo para
armazenar todos os objetos do banco de dados, inclusive as tabelas.
No Access 2016, é possível criar tabelas de várias formas, como em branco, baseadas
em modelos, importadas do Excel ou do Word e a partir de outro banco de dados do Access
2016.
3.1.1.
Criar Tabelas Manualmente
No Access 2016, é muito comum a criação manual de tabelas. Ao se proceder dessa
forma, ela é exibida em branco. É um processo bem simples e que será executado várias vezes
nos nossos estudos.
Para criar uma tabela manualmente realize os procedimentos:
1. Clique na guia Criar.
2. No grupo Tabelas, clique em Tabela.
A tabela será criada e estará pronta para ser editada e receber dados.
37
3.1.2.
Criar Tabela Baseada em um Modelo
Existem modelos que podem ser utilizados na criação de tabelas no Access 2016, os
quais são encontrados na guia Criar, no botão Componentes de Aplicativo. Estão disponíveis
os seguintes modelos: Comentários, Contatos, Problemas, Tarefas e Usuários.
Ao criar uma tabela utilizando um modelo, automaticamente, se criam outros objetos,
como consultas, formulários e relatórios, junto no mesmo banco de dados.
A tabela criada com o modelo já terá todos os campos nomeados e configurados,
bastando à inserção dos dados.
Para criar uma tabela baseada em um modelo, realizem os procedimentos:
1. Clicar na guia Criar.
2. No grupo Modelos, clique em Componentes de Aplicativo. Serão exibidos os
modelos disponíveis.
3. Clique em um dos modelos disponível.
A tabela será criada com todos os campos definidos e outros objetos de banco de
dados também serão criados automaticamente.
38
3.1.3.
Vincular ou Importar Tabela
É possível criar tabelas importando ou vinculando tabelas de fontes externas, como
Excel, SharePoint, versões anteriores do Access, documento XML, entre outros.
Quando uma tabela é vinculada, o seu arquivo original passa a estar ligado ao banco
de dados do Access. Assim, ao alterar o arquivo no Access 2016, o arquivo original também
sofrerá alterações. Isso só não acontece em planilhas do Excel. Já no caso da importação, o
arquivo é copiado e inserido no banco de dados. Assim, o arquivo original não sofrerá
alterações.
Vamos importar dados de um arquivo de texto. Para isso, primeiramente faremos o
arquivo de texto da seguinte maneira:
1. Abra o Bloco de Notas do Windows;
2. Insira os dados no documento de texto como na imagem abaixo;
3. Separe uma informação do lado da outra com a tecla <Tab>;
4. Salve o arquivo com o nome de Tabela Mundial de Clubes.txt.
Agora, para importar tal arquivo de texto como tabela no Access 2016, siga os
procedimentos:
1. Abra o banco de dados do Access 2016;
39
2. Clique na guia Dados Externos;
3. No grupo Importar e Vincular, clique em Arquivo de Texto;
4. Será exibida a caixa de diálogo Obter Dados Externos – Arquivo de Texto;
5. No campo Nome do arquivo, clique no botão Procurar;
6. Na janela Abrir arquivo, localize o arquivo Tabela Mundial de Clubes.txt e clique
em Abrir;
7. Em especificar como e onde você deseja armazenar os dados no banco de dados
atual, marque a opção Importar os dados de origem para uma nova tabela no
banco de dados atual. Caso fosse para vincular o arquivo, seria necessário marcar
a opção Vincular à fonte de dados criando uma tabela vinculada;
8. Clique em Ok;
9. Será exibida a caixa de diálogo Assistente de importação de texto;
40
10. Marque a opção Delimitado - Caracteres com vírgula ou tabulação separam cada
campo;
11. Clique em Avançar;
41
12. Em Escolha o delimitador que separa os seus campos, marque a opção
Tabulação, pois separamos os campos com a tecla <Tab>;
13. Marque a opção Primeira linha contém nomes de campo, para que a primeira
linha seja transformada nos campos da tabela;
14. Clique em Avançar;
15. Clique em Avançar novamente;
16. Será exibida a caixa de diálogo para definir a chave primária;
17. Marque a opção Permitir que o Access adicione a chave primária para que seja
criada uma coluna para os códigos, que será a chave primária;
18. Clique em Avançar;
19. Clique em Concluir;
20. Será exibida uma caixa de diálogo indicando o fim da importação e oferendo a
opção de salvar as etapas de importação. Caso queira salvar o procedimento,
marque a opção Salvar etapas de importação;
42
21. Clicar em Fechar.
O arquivo de texto será importado em forma de tabela para o Access 2016. No painel
Navegação de tarefas, localize a tabela Tabela Mundial de Clubes e dê um duplo clique sobre
ela para abri-la e exibir seus dados.
43
3.2.
Determinar a Chave Primária
Como já foi mencionada em tópicos anteriores, a chave primária é aquela que
identifica cada registro, fazendo com que ele seja único. Correspondente a um atributo
determinante.
Antes de realizar o relacionamento entre tabelas, é necessário atribuir à chave
primária de cada tabela, pois é por meio dela que o relacionamento entre tabelas é possível.
Para definir corretamente a chave primária da tabela, esteja atento a três requisitos:
O campo deve identificar cada registro de forma única e exclusiva.
Não poderá ser um campo vazio ou nulo.
Deve ser um campo que não muda, ou muda raramente.
A atribuição da chave primária no Access 2016 acontece automaticamente. Ao criar
uma tabela em branco, automaticamente um campo com numeração automática é criado.
Esse campo é a chave primária da tabela e tem o nome de Código por padrão, porém pode ser
alterado. Isso garante uma agilidade na criação das tabelas e evita erros de atribuição das
chaves primárias.
Para realizar alterações na chave primária do Access 2016, é preciso estar no modo de
exibição Design, localizado no fim da Barra de Status.
Modo Design
3.2.1.
Criar a Chave Primária
Após explicar o que é a chave primária, sua função e seus requisitos, vamos criar uma
chave primária em uma tabela do Access 2016. Para isso, siga os procedimentos:
1. Abra a tabela que deseja criar a chave primária;
2. Acesse o modo de exibição Design;
44
3. Na coluna Nome do campo, selecione o campo que deseja tornar chave primária.
4. Na guia de contexto Design, clique no botão Chave Primária.
Quando um campo é configurado como chave primária, um símbolo de chave (
será exibido à esquerda do campo.
3.2.2.
)
Remover a Chave Primária
Se for necessário, pode-se remover uma chave primária da tabela. O processo para
remoção se assemelha ao processo para inserir uma. Para tanto, siga os passos apresentados
a seguir:
1.
2.
3.
4.
Abra a tabela da qual deseja remover a chave primária;
Acesse o modo de exibição Design;
Na coluna Nome do campo, selecione o campo que contenha a chave primária.
Na guia Design, clique no botão Chave Primária.
Por padrão, as tabelas do Access 2016 possuem um campo com o nome de Código,
que é utilizado como chave primária. Pode-se excluí-lo e salvar a tabela sem nenhuma chave
primária, no entanto, o relacionamento desta tabela se torna impossível.
45
3.3.
Salvar uma Tabela
Conforme se façam algumas alterações na tabela, é importante que elas sejam salvas
para preservá-las.
O processo para salvar uma tabela é muito simples, bastando para isso seguir os
procedimentos:
1. Clique com o botão direito do mouse sobre a aba da tabela;
2. Clique em Salvar;
3. Se a tabela estiver sendo salva pela primeira vez será solicitado o nome dela por
meio de uma caixa de diálogo.
4. Clique em Ok.
3.4.
Configurações de Campos
Os campos da tabela possuem algumas propriedades, como nome, tipo de dados,
descrição, entre outros, as quais podem ser configuradas de forma específica. No momento
da criação de um campo na tabela, define-se o tipo de dado que aquele campo irá receber,
por exemplo, textos, números, datas, etc. Também é possível nomear o campo em questão.
Porém, algumas características mais específicas, como tamanho do campo e regras, devem
ser configuradas no modo de exibição Design.
46
O Tipo de dados selecionado determinará as propriedades do campo que serão
configuradas. Por exemplo, se a opção Tipos de dados for configurada como Texto Curto,
serão exibidas propriedades como Tamanho do campo, Legenda, Regra de validação, entre
outros. Se a opção Tipos de dados for configurada como Número, serão exibidas
propriedades como Tamanho do campo, Casas decimais, Valor padrão, etc. Algumas opções
de Tipo de dados, por exemplo, o Calculado, possui uma particularidade frente às demais
opções. Ao selecionar essa opção, automaticamente é exibida a caixa de diálogo Construtor
de expressões, que permite criar expressões de cálculo automático de campos.
47
Veja um exemplo de expressão: [quantidade]*[preço_unitário]. Essa expressão
calcula uma determinada quantidade multiplicada por um preço unitário, gerando um
resultado, e pode ser vinculada a um campo, por exemplo, preco_total. Após vincular a
expressão, o campo irá calcular e exibir o resultado automaticamente.
3.4.1.
Criação de Campos
Alguns detalhes devem ser levados em conta na criação de campo nas tabelas de
banco de dados:
Crie campos com nomes curtos, como rua, cidade, cep, etc.
Defina bem o tipo de dados que o campo irá receber.
Evite campos desnecessários.
Esses detalhes facilitam muito a administração do banco de dados, as consultas,
evitando erros que poderão causar problemas no banco de dados.
3.4.1.1. Adicionar um Novo Campo na Tabela
É possível adicionar novos campos a uma tabela, sendo ela nova ou já existente. Esse
procedimento pode ser realizado no modo de exibição Folha de Dados e Design. Vamos
utilizar a forma mais usual, por meio do modo Folha de Dados.
Para inserir um novo campo em uma tabela já existente, realize os procedimentos:
1. Abra o banco de dados que deseja utilizar;
2. Clique duas vezes sobre a tabela em que deseja inserir um novo campo;
3. Caso queira inserir o novo campo no fim da tabela, clique no fim da tabela, no
campo clique para Adicionar;
48
4. Escolha um tipo de dado para o campo e digite um nome para ele;
5. Caso queira inserir um novo campo entre outros campos, clique com o botão
direito mouse sobre o campo que ficará a direita do novo campo;
6. No menu exibido, clique em Inserir Campo.
O novo campo será criado na tabela.
3.4.1.2. Adicionar um Campo Utilizando Modelos de Campos
Por meio do recurso Mais Campos, é possível inserir campos utilizando modelos
predefinidos. Os modelos são separados por categorias e possuem configurações específicas
49
para um determinado uso, por exemplo, o modelo de campo Telefone cria os campos
Telefone Comercial, Telefone Residencial, Telefone Celular e Fax.
Os modelos facilitam a criação de campos e economizam tempo.
Para adicionar um campo utilizando modelos, realize os procedimentos:
1. Abra a tabela em que deseja inserir o campo;
2. Certifique-se de que a tabela esteja no modo de exibição Folha de Dados;
3. Clique na guia de contexto Campos, localizada em Ferramentas de Tabela, e, em
seguida, clique sobre a opção Mais Campos no grupo Adicionar e Excluir;
4. Serão exibidos os modelos de campos disponíveis;
5. Clique sobre um dos campos para inseri-lo à tabela.
50
Neste exemplo, escolheu-se o modelo de campo Endereço. Veja os campos que foram
inseridos na tabela:
3.4.1.3. Excluir Campos da Tabela
Se um campo estiver mal colocado ou não for mais necessário em uma tabela, podese removê-lo rapidamente e de forma bem simples.
Para tanto, realize os procedimentos:
1. Clique sobre o campo que deseja excluir;
2. Clique na guia de contexto Campos, localizada em Ferramentas de Tabela, e
clique no botão Excluir no grupo Adicionar e Excluir.
Cabe lembrar que é possível excluir um campo que é chave primária da tabela
seguindo os procedimentos acima. Para excluir um campo chave primária, deve-se acessar o
modo de exibição Design e realizar os procedimentos abordados no tópico sobre exclusão de
chave primária.
3.4.2.
Regras para Nomear Campos
Como mencionado em outros tópicos, os nomes dos campos não devem ser muito
extensos e precisam expressar bem o tipo de conteúdo que eles irão receber. Assim, seguem
algumas dicas para facilitar a criação e a consulta das tabelas do banco de dados. Além disso,
existem algumas regras que devem ser seguidas na nomenclatura dos campos.
É normal utilizar letras, números e alguns caracteres especiais como a Barra (/) para
nomear os campos, porém alguns deles são restritos por regras. São eles:
Ponto (.).
Exclamação (!).
Acento grave (`).
Colchetes ([]).
Caracteres de controle da tabela ASCII valores de 0 a 31.
51
3.4.3.
Tipos de Dados
Na criação de campos, é necessária e obrigatória a definição da opção Tipo de dados,
que nada mais é do que o tipo de dados que o campo receberá. Por exemplo, um campo que
receberá nomes pode ser do tipo Texto. Veja abaixo os tipos de dados para a configuração
dos campos:
3.4.4.
Texto: Aceita caracteres normais como letras e número. É distribuído nos
campos Texto Curto e Texto Longo. O campo Texto Curto tem um limite de
255 caracteres, e o campo Texto Longo não tem limite.
Número: Aceita números e permite a configuração de contas, casas decimais,
entre outras relacionadas a número.
Data/Hora: Permite a inserção somente de dados no formato de data e hora.
Moeda: Recebe número e insere automaticamente o cifrão da respectiva
moeda configurada e as casas decimais.
Numeração Automática: Campo destinado a ser chave primária da tabela.
Cria numeração automática conforme uma nova linha é inserida na tabela.
Não é possível alterar seus números.
Sim/Não: Permite optar pelas opções Sim ou Não, ou, então, Verdadeiro ou
Falso.
Objeto OLE: Utilizado para exibir dados de arquivos criados em outros
programas, por exemplo, o Excel.
Hiperlink: Utilizado para inserir links de endereços Web.
Anexo: Possibilita o anexo de arquivos, porém não é possível digitar o texto.
Calculado: Permite criar expressões de cálculo automático de campos.
Assistente de pesquisa: Utilizado para criar listas suspensas de valores e de
pesquisa. Na lista de valores, é necessária a inserção dos valores
manualmente para que eles estejam presentes na lista suspensa.
Descrição do Campo
A opção Descrição (Opcional) é um campo de configuração opcional que ajuda a
descrever o campo, sendo essa descrição exibida na Barra de Status quando o campo é
selecionado. Ele pode ser encontrado no modo de exibição Design.
52
As descrições dos campos não interferem no funcionamento do campo e muito menos
no banco de dados. Servem apenas como informações adicionais. Caso não se insira nenhum
texto na descrição, a Barra de Status não exibirá nenhuma informação referente ao campo
selecionado.
3.4.5.
Propriedades do Campo
Após inserir os campos e seus respectivos tipos de dados, é possível configurar as
propriedades do campo. Cada tipo de dado possui propriedades específicas, cuja configuração
não é obrigatória, ainda que contribua na customização e na adequação do campo de acordo
com um determinado objetivo. Não é necessário configurar todas as propriedades.
A configuração das propriedades é feita no modo de exibição Design. Ao selecionar
um tipo de dado, as propriedades serão exibidas na guia Geral, na parte inferior da tela.
Nos tópicos seguintes, serão apresentadas as descrições das principais propriedades
dos campos.
3.4.5.1. Tamanho do Campo
Propriedade que possibilita definir a quantidade de caracteres utilizados no campo.
Ela está disponível para os tipos de dados Texto Curto, Número e Numeração Automática.
Quando utilizar o tipo de dados Texto Curto, basta digitar o número de caracteres que
serão permitidos no campo. É importante lembrar que o número máximo de caracteres é 255.
Ao utilizar o tipo de dados Número, é possível escolher um dos campos abaixo:
Byte: Armazena números de 0 a 255 que não sejam fracionários.
53
Inteiro: Armazena números de -32.768 a 32.768 que não sejam fracionários.
Inteiro Longo: Armazena números de -2.147.483.648 a 2.147.483.648 que não
sejam fracionários.
Simples: Armazena números negativos de -3,402823E38 a -1,401298E-45 e
valores positivos entre 1,401298E-45 a 3,402823E38.
Duplo: Armazena números negativos na faixa entre -1,79769313486231E308
a -4,94065645841247-324 e valores positivos que variam de
1,79769313486231E308 a 4, 94065645841247-324.
ID de replicação: Armazena valores de 16 bytes e possui a finalidade de
identificar exclusivamente uma réplica da tabela, registros e outros objetos.
Decimal: Armazena números de 0 a 255 que não sejam fracionários.
3.4.5.2. Formato
Propriedade que permite configurar o formato de exibição do dado em campos de
texto, números, moedas, data e hora, etc. Por exemplo, no tipo de dados Moeda, é possível
configurar se o valor será exibido em reais, euros, porcentagem, entre outros modos. No tipo
de dados Data/Hora, pode-se configurar se a data será exibida completa, abreviada, com ou
sem o horário, por exemplo.
Existem formatos predefinidos e também é possível criar os próprios formatos.
Essa propriedade não influencia o desempenho e nem o armazenamento dos dados,
ficando apenas como critério de exibição.
3.4.5.3. Máscara de Entrada
A Máscara de Entrada permite facilitar a entrada de dados e controlar os valores que
os usuários podem inserir em um controle que receba texto. Por exemplo, em formulários que
são necessários a inserção de RG, CPF e CEP, os campos são configurados por uma máscara de
entrada a fim de facilitar o preenchimento de campo e validá-lo somente se o número
inserido for compatível com a máscara configurada.
Existem algumas regras e padrões utilizados para criar uma máscara. Por exemplo,
configurando a seguinte máscara !/(99”) “!9900\-0000;0;_ será apresentada a seguinte
máscara ao usuário: (__) _________, que facilitará o preenchimento do número de telefone.
O primeiro conceito a aprender sobre a máscara de entrada é que ela possui seções
distintas separadas por ponto e vírgula (;). Veja as seções na máscara apresentada:
!/(99”) “!9900\-0000;0;_
1ª seção
2ª seção
3ª seção
54
Observe abaixo a descrição de cada uma das seções:
1ª Seção: Organiza a sequência de caracteres da máscara, e consiste nos
caracteres de espaços reservados e literais.
2ª Seção: Define entre armazenar caracteres da máscara e qualquer outro
caractere do banco de dados. O número zero (0) é utilizado para armazenar a
máscara com seus dados, e o número um (1) é utilizado apenas para
armazenar dados.
3ª Seção: Define um caractere que aparecerá para indicar as posições do
dado. É possível utilizar qualquer caractere.
Para criar máscara de entrada, é preciso utilizar caracteres especiais que determinam
o tipo de dado que será inserido e a forma como serão exibidos. Para isso, utilize a tabela
abaixo a fim de verificar os caracteres e suas funções na criação das máscaras de entrada:
Caractere
0
9
#
L
?
A
a
&
C
.,:;-/
>
<
!
\
“Texto
literal”
Senha
Função
Dígito, inserir apenas um dígito nessa posição.
Dígito, inserir o dígito é opcional.
Utilizado para inserir um dígito, espaço ou sinais de adição (+) ou subtração (-).
Torna obrigatória a inserção de apenas uma letra.
A inserção de uma letra é opcional.
Obrigatório inserir uma letra ou dígito.
A inserção de uma letra ou dígito é opcional.
Possível inserir apenas um caractere ou espaço.
Opcional a inserção de caracteres e espaço.
São espaços reservados de decimais e milhares, separadores de data e hora.
Cada caractere selecionado dependerá das configurações regionais do
Microsoft Windows.
Todos os caracteres inseridos a partir dele serão exibidos em letras maiúsculas.
Todos os caracteres inseridos a partir dele serão exibidos em letras minúsculas.
Faz com que a máscara de entrada seja inserida da esquerda para a direita, e
não da direita para a esquerda.
Faz com que o Access exiba imediatamente o caractere seguinte.
Coloca em aspas duplas qualquer texto que se deseje que os usuários do banco
visualizem.
A caixa de entrada é configurada para receber senhas. Assim, todo o caractere
recebido é armazenado, porém a tela exibe os caracteres como asteriscos (*).
Veja a seguir uma tabela com exemplos de máscaras de entrada e os valores que
podem ser atribuídos a elas:
Máscara de Entrada
(00) 0000-0000
(99) 0000-0000
(00) AAAA-AAAA
Exemplos de Valores
(14) 3303-9865
(14) 2298-98766 / () 5427-0976
(14) 1232-COOL
55
#9999
>L?????L?000L0
>L0L0 0L0
>L<??????????????????????
ISBN )-&&&&&&&&&&-0
<L>??????????????????
-20/2000
ACCESS9876
Z1B 8UY
Daniel
ISBN 2-87654-8762-0
dANIEL
Para criar uma máscara de entrada com o Assistente de máscara de entrada, realize
os procedimentos:
1.
2.
3.
4.
Abra a tabela do banco de dados no modo Design;
Selecione a linha da tabela em que a máscara será adicionada;
Em Tipos de Dados, selecione a opção Texto Curto ou Data/Hora;
Em Propriedades do Campo, selecione a opção Máscara de entrada e clique no
botão Construir ( ) desse campo;
5. Será exibida a caixa de diálogo Assistente de máscara de entrada;
56
6. Em Máscara de entrada, clique e escolha um modelo de máscara predefinida;
7. Clique em Avançar;
8. Se desejar, altere a máscara no campo Máscara de entrada;
9. Clique em Avançar;
10. Defina a maneira como deseja armazenar os dados. É possível armazená-los com
ou sem símbolos;
11. Clique em Avançar;
12. Para finalizar a criação da máscara de entrada, clique em Concluir.
57
Veja a exibição da máscara de entrada no campo CPF.
3.4.5.4. Legenda
A propriedade legenda apresenta informações do campo ao usuário. Ela possui um
limite de 2.048 caracteres.
Para definir as legendas nos seus devidos campos, é necessário acessar o modo de
exibição Design.
As legendas podem ser exibidas das seguintes maneiras:
As legendas dos formulários descrevem o texto que aparece na Barra de
Título, localizada no modo Formulário.
As legendas de relatórios descrevem o título do relatório no modo Visualizar
Impressão.
As legendas de campos descrevem os rótulos em anexos a controles criados,
quando algum campo da lista de campos é arrastado.
As legendas de rótulo e de botão descrevem o texto que aparece no controle.
58
Quando nenhum valor for atribuído à propriedade Legenda, a propriedade Nome do
Campo será utilizada como rótulo anexado a qualquer controle ou título de coluna no modo
de exibição Folha de Dados.
3.4.5.5. Valor Padrão
Esta propriedade exibe um valor inicial ao campo no momento em que ele é ativado
para preenchimento.
É possível definir um valor padrão nos campos com tipos de dados Texto Curto, Texto
Longo, Número, Data/Hora, Moeda, Hiperlink e Sim/Não.
Caso nenhum valor padrão seja inserido ao campo, ele permanecerá em branco até
que o campo seja preenchido.
Para adicionar um valor padrão ao campo, realize os procedimentos:
1. Abra a tabela que possua o campo a que deseja atribuir o valor no modo de
exibição Design.
2. Selecione o campo em que deseja inserir o Valor padrão;
3. Na guia Geral, selecione o campo Valor padrão;
4. Clique no botão Construir ( ) para abrir o Construtor de expressões;
5. Digite o valor padrão que deseja na caixa de diálogo;
6. Clique em Ok.
59
O Valor padrão deve ser configurado de acordo com o tipo de dado do campo e será
exibido sempre que um novo registro for adicionado.
3.4.5.6. Regra e Texto de Validação
Esta propriedade cria critérios de inserção de dados nos campos, controlando e
limitando informações que esteja fora do critério criado. Ela pode ser inserida em campos de
tabelas ou em controles de formulários.
É possível limitar os dados inseridos nos campos por meio de expressões com critérios
de tipos de dados, tamanho dos campos, expressões, máscara de entrada, entre outros. Caso
o dado inserido não esteja dentro da regra criada, uma mensagem será exibida indicando
erro.
A Regra de Validação possui um limite de 2.048 caracteres, enquanto a capacidade do
Texto de validação é de 255 caracteres.
Existem dois tipos de regra de validação, são elas:
Regras de validação de campo: Utilizada para validar um campo que verifica
se o campo é válido ao sair dele.
Regras de validação de registro: Utilizada para salvar um registro em uma
tabela e sua regra se refere aos campos de uma mesma tabela.
Essas regras são definidas em tabelas, controles e formulários.
No exemplo abaixo, será criada uma regra para que o campo Matrícula só aceite
números maiores que 1000001.
Para tanto, siga os procedimentos:
1.
2.
3.
4.
5.
Abra a tabela em deseja inserir a regra de validação no modo de exibição Design;
Selecione o campo da tabela em deseja inserir a regra;
Na aba Geral, clique na propriedade Regra de validação;
Clique no botão Construir ( ) para abrir o Construtor de expressões;
Digite a expressão que contenha a regra;
60
6. Clique em Ok;
7. Em seguida, na aba Geral, selecione a caixa de propriedade Texto de validação e
digite a mensagem que será exibida caso o dado inserido esteja fora do padrão
criado, por exemplo, “O número da matrícula deve ser maior que 1000001”;
8. Salve as alterações.
Para que a mensagem não seja mais exibida, clique em Ok e digite um valor que
corresponda ao critério criado.
A configuração de registro realiza a validação de um registro utilizando o mesmo
conceito da validação do campo, visto anteriormente. No entanto, na validação de registros
são utilizados mais de um campo de uma mesma tabela. Por exemplo, a tabela Pedidos possui
os campos DataSolicitação e DataEnvio. É possível criar uma regra para que o campo
DataEnvio só possa ser preenchido com datas de envio que ocorreram após da
DataSolicitação.
61
As regras de validação podem ser inseridas em quase todos os tipos de dados, exceto
em: Numeração Automática, Objetos OLE, Anexo e campo Número que estejam
configurados como Código de replicação.
A tabela a seguir apresenta exemplos de regras de validação de campos e registros:
Regra de Validação
<>0
>=0
0 ou >100
ENTRE 0 E 1
<#01/01/2013#
>#01/01/2014# E <#01/01/2015#
<Date()
StrComp (Ucase ([Sobrenome]),
[Sobrenome],0)=0
>=Int(Now())
M Ou F
COMO”[A-Z]*@[A-Z].com” OU “[A-Z]*@
[A-Z].net” OU “[A-Z]*@[A-Z].org”
[DataObrigatória]<=[DataDoPedido]+5
[DataDeTérmino]>=[DataDeInicio]
Texto de Validação
Digite um valor diferente de zero.
O valor deve ser maior ou igual a zero.
O valor deve ser zero ou maior que cem.
Digite um valor com sinal de porcentagem.
Insira uma data anterior a 2013.
A data deve estar no ano de 2014.
Data de nascimento não pode ser inserida no
futuro.
Dados do campo Sobrenome devem estar em
maiúsculas.
Inserir a data de hoje.
Digite M para Masculino ou F para Feminino.
Digite um email .com, .net ou .org.
Insira a data obrigatória que não deve exceder 5
dias após a data do pedido.
Insira uma data de término igual ou posterior à
data de início.
3.4.5.7. Requerido
Esta propriedade define se um valor é ou não requerido em um determinado campo.
Quando ela possui um valor Sim, o campo deve ser preenchido com algum valor
obrigatoriamente. Caso possua o valor Não, o campo pode ser preenchido com um valor nulo,
ou seja, sem valor nenhum.
A propriedade Requerido pode ser configurada em quase todos os tipos de dados,
exceto no campo Numeração Automática. Ela pode ser defina na folha de propriedade da
tabela ou por meio do Visual Basic, com valores True (-1) para configurar a opção Sim e False
(0) para configurar a opção Não.
3.4.5.8. Permissão de Comprimento Zero
Define se uma sequência de comprimento zero poderá ser entrada válida em qualquer
campo da tabela.
Se a propriedade Permitir comprimento zero for configurado como Sim, a sequência
de comprimento zero será válida no campo; se for configurada como Não, não será válida.
62
Essa propriedade só está disponível para os campos Texto Curto, Texto longo, e
Hiperlink, podendo ser configurada por meio da folha de propriedades da tabela ou da
linguagem de programação Visual Basic, a configuração é por meio das opções True e False,
que significa Sim e Não, respectivamente.
As propriedades Permitir comprimento zero e Requerido funcionam de maneira
independente. Pelas características de ambas, talvez se imagine que uma interfere no
funcionamento da outra, o que não acontece. Independente da configuração do campo
Requerido, se a propriedade Permitir comprimento zero for configurado como Sim, o Access
2016 armazenará a sequência de caracteres de comprimento zero em vez de um valor nulo.
3.4.5.9. Indexado
Permite definir um índice em um determinado campo, com o objetivo de acelerar
consultas em campos indexados. Em outras palavras, essa propriedade possibilita a criação de
um índice em um campo que o aceite, como exemplo, o campo Nome. Com isso, a localização
do nome torna-se mais rápida e eficiente.
Essa propriedade não pode ser inserida nos campos Objeto OLE, Calculado e Anexo.
Veja as opções de configuração da propriedade Indexado:
Não: Não cria índices.
Sim (duplicação autorizada): O índice inserido permite duplicações.
Sim (duplicação não autorizada): O índice inserido não permite duplicações.
Além disso, por meio dela se podem encontrar registros utilizando somente um
campo da tabela. É possível criar vários índices e, sempre que acontece uma alteração, o
índice é atualizado automaticamente.
Para adicionar, alterar e excluir índices utilize o modo de exibição Design.
3.5.
Criar Relacionamento entre Tabelas
O relacionamento entre tabelas torna possível criar um banco de dados relacional,
com o objetivo de interligar várias tabelas de um banco de dados para formar um sentido.
As relações são realizadas por meio dos registros, atributos ou campos. A cada item da
tabela corresponde um campo de valor único, por exemplo: Código, ID, entre outros. É
necessário criar chaves primárias em tabelas, as quais serviram como chaves estrangeiras em
outras tabelas. Somente com a atribuição de chaves nas tabelas é que o relacionamento
poderá ser realizado.
No Access 2016, o relacionamento entre tabelas pode ser realizado a partir da janela
Relações.
63
Para tanto, siga os procedimentos:
1. Abra o banco de dados em que se deseja criar o relacionamento;
2. Clique no botão Relações, localizado na guia Ferramenta de Banco de Dados;
3. A guia Relações é exibida, e também a caixa de diálogo Mostrar tabela.
4. Na caixa de diálogo Mostrar tabela, clique sobre as tabelas que deseja inserir no
relacionamento e depois em Adicionar;
5. Clique em Fechar para fechar a caixa;
6. As tabelas poderão ser visualizadas e relacionadas;
7. Clique sobre a chave primária de uma tabela e arraste-a até a outra tabela;
64
8. Será exibida a caixa de diálogo Editar Relações para definir os campos que serão
relacionados de cada tabela. Clique sobre a seta ao lado do campo e selecione a
chave primária de uma tabela e o seu registro correspondente na outra tabela;
9. Marque a opção Impor integridade referencial para impor a integridade
referencial nesta relação;
10. Marque a opção Propagar atualização dos campos relacionados para atualizar
todos os campos relacionados;
11. Marque a opção Propagar exclusão dos registros relacionados para excluir
qualquer registro relacionado;
12. Clique em Criar.
As tabelas serão relacionadas de acordo com as configurações.
Nos relacionamentos entre tabelas, devem-se considerar as seguintes explicações:
Relação um-para-um: Os campos da tabela precisam possuir índices
exclusivos. Para isso, deve-se definir a propriedade Indexado dos campos
como Sim (Duplicação não autorizada).
Relação um-para-muitos: A parte “um” da relação deve conter na
propriedade Indexado definida como Sim (Duplicidade não autorizada), e
parte “muitos” da relação não devem possuir índices exclusivos, para isso, a
65
propriedade Indexado precisa estar definida como Não ou Sim (Duplicidade
autorizada).
Para exibir somente as tabelas e os relacionamentos que deseja visualizar, realize os
procedimentos:
1. Em Ferramenta de Relação, clique na guia de contexto Design e, logo em seguida,
clique sobre a opção Limpar Layout. Essa ação não excluirá as tabelas e nem o
relacionamento, pois apenas removerá as tabelas da janela Relações;
2. Ainda na aba Design, clique no botão Mostrar Tabela;
3. Será exibida a caixa de diálogo Mostrar Tabela. Selecione as tabelas que deseja
visualizar, clique em Adicionar e, em seguida, em Fechar.
4. Para exibir as relações entre as tabelas, clique na opção Mostrar Relações Diretas,
localizada na guia Design.
Somente as tabelas e os relacionamentos selecionados serão exibidos.
3.5.1.
Excluir um Relacionamento Entre Tabelas
A exclusão de um relacionamento entre tabelas pode ser realizado rapidamente e de
maneira bem simples. Basta excluir o traço que interliga as tabelas, e as demais configurações
também serão excluídas. Outro ponto importante é que no momento da exclusão do
relacionamento todas as tabelas relacionadas deverão estar fechadas.
Para excluir um relacionamento entre tabelas, realize os procedimentos:
1. Abra o banco de dados com o relacionamento que deseja excluir;
2. Clique no botão Relações, localizada na guia Ferramenta de Banco de Dados;
66
3. As tabelas relacionadas serão exibidas. Caso contrário, clique na guia de contexto
Design e depois no botão Mostrar Tabela. Nela, insira as tabelas do
relacionamento e clique na opção Mostrar Relações Diretas para exibir o
relacionamento;
4. Clique sobre o traçado que interliga as tabelas para selecioná-la. O traçado deverá
ficar com uma espessura maior;
5. Pressione a tecla <Delete>;
6. Será exibida uma caixa de diálogo para a confirmação da exclusão do
relacionamento. Clique em Sim.
Somente a relação entre as tabelas será excluída. As tabelas permanecerão intactas.
3.5.2.
Integridade Referencial
A Integridade Referencial no contexto de banco de dados é um recurso essencial para
evitar registros órfãos dentro de uma tabela, a fim de que um registro não faça referência a
um registro inexistente.
Veja aplicação por meio de um exemplo: toma-se como base uma tabela chamada
Pedido e uma Cliente. Só será possível adicionar um registro de Pedido se existir um Cliente
relacionado a ele. É dessa forma que as verificações acontecem, seja no momento da inclusão,
seja no da alteração, o Access 2016 verifica se o registro existe e, caso não exista, retorna um
erro.
A Integridade Referencial possui três regras:
Primeira Regra: É impossível adicionar um valor no campo chave estrangeira
de uma tabela, a não ser que esse valor já exista na chave primária da tabela
primária. No entanto, é possível inserir um valor nulo em um campo de chave
estrangeira.
Segunda Regra: É impossível excluir um registro na tabela primária se
qualquer registro correspondente existir em uma tabela relacionada.
Terceira Regra: É impossível alterar o valor da chave primária na tabela
primária se a tabela relacionada conter registros correspondentes à chave
primária.
Aplicam-se as regras de Integridade Referencial quando os registros são adicionados,
excluídos ou editados no banco de dados. Se alguma ação não estiver dentro dos padrões da
Integridade Referencial, uma mensagem é exibida e a ação não será concluída.
67
Para ativar a integridade referencial em uma relação de tabela, realize os
procedimentos:
1. Abra um banco de dados que possua tabelas relacionadas;
2. Clique no botão Relações, localizado na guia Ferramentas de Banco de Dados;
3. Na guia de contexto Design, clique na opção Mostrar Relações Diretas para exibir
o relacionamento;
4. Clique sobre o traço que interliga as tabelas;
5. Na guia de contexto Design, clique na opção Editar Relações;
6. Será exibida a caixa de diálogo Editar Relações;
7. Na caixa de diálogo Editar Relações, marque a opção Impor integridade
referencial e clique no botão Ok.
3.6.
Inserir e Excluir Registros
No trabalho com banco de dados, é imprescindível saber inserir e excluir registros nas
tabelas. Deve-se salientar que um registro é uma linha que compõe a tabela do banco de
dados.
Para inserir registros no banco de dados, siga os procedimentos:
1. Abra um banco de dados que possua tabelas com campos criados;
68
2. Ao digitar a primeira informação na linha da tabela, automaticamente um número
referente à chave primária será exibido;
3. Preencha os demais campos para completar o registro.
Agora, para excluir registros, realize os procedimentos;
1. Posicione o cursor do mouse ao lado esquerdo do registro que deseja excluir. Será
exibido um cursor preto. Clique para selecionar o registro todo;
2. Após selecionar o registro, clique com o botão direito do mouse sobre ele;
3. No menu exibido, clique em Excluir Registro.
Esteja atento para não excluir registro que esteja relacionado com outra tabela.
69
3.6.1.
Classificar Dados
É possível não só classificar os dados de uma tabela como crescente ou decrescente,
mas também classificar uma linha, uma coluna ou toda a tabela.
Para classificar os dados de uma tabela, siga os passos:
1. Selecione a linha, coluna ou tabela que deseja classificar:
1.1. Para selecionar uma linha, posicione o cursor do mouse do lado esquerdo da linha
que deseja selecionar e clique;
1.2. Para selecionar uma coluna, posicione o cursor do mouse sobre o nome do campo da
coluna e clique;
1.3. Para selecionar a tabela, clique sobre o canto superior esquerdo da tabela;
2. Clique na guia Página Inicial¸ selecione a opção Crescente para classificar os dados de
forma crescente e a opção Decrescente para classificar os dados de forma
decrescente;
3. Se desejar remover a classificação, clique em Remover Classificação.
Se classificar os dados com a tabela toda selecionados, o critério para a classificação
será o número do campo utilizado como chave primária, que gera números automaticamente
quando um novo registro é inserido. Em caso de palavras, o critério de classificação será por
ordem alfabética.
70
Tabela selecionada e ordenada em forma decrescente.
3.7.
Abrir e Fechar uma Tabela
Ao abrir o banco de dados, todas as tabelas criadas se encontram fechadas, sendo
necessário abri-las para retornar aos trabalhos com elas. Em caso de relacionamento entre
tabelas, é necessário fechar as tabelas envolvidas no relacionamento para que a ação seja
concluída sem problemas.
As tarefas de abrir e fechar tabelas são de execução simples.
Para abrir uma tabela, basta clicar duas vezes sobre a tabela desejada no painel
Navegação.
Para fechar uma tabela, realize os procedimentos:
1. Clique com o botão direito do mouse sobre a aba da tabela;
2. Clique em Fechar.
71
4. Consultas
No contexto de banco de dados, as consultas possuem grande importância. Por meio
delas se torna possível extrair as informações necessárias do banco de dados e responder as
principais questões do dia a dia no trabalho.
Independentes de quantas tabelas existam no banco de dados, podem-se criar
consultas envolvendo dados de várias tabelas diferentes e analisá-los com clareza. Com as
consultas também é possível adicionar, alterar e excluir dados da tabela, além de realizar
cálculos.
As informações coletadas mediante consultas geralmente são utilizadas na formação
de formulários e relatórios.
No Access 2016, pode-se criar uma consulta por meio da opção Design da Consulta ou
por meio de Assistente de Consulta.
4.1.
Tipos de Consultas
O Access 2016 permite que se realizem vários tipos de consultas, cada qual de uma
forma e com uma finalidade. Veja a descrição das principais consultas do Access 2016:
Consulta Seleção: Utilizada para selecionar somente os dados necessários de
uma tabela ou para fazer cálculos.
Consulta com Parâmetros: Utilizada para executar com frequência variações
de uma consulta específica.
Consultas de Tabelas de Referências Cruzadas: Utilizada para mostrar
subtotais referentes a um produto e também subtotais de produtos
referentes a um mês.
Consulta Ação: Utilizada para adicionar, alterar ou excluir dados.
Consultas SQL: Utiliza comandos SQL, no banco de dados, com o objetivo de
obter mais foco no resultado das consultas.
Quando os dados são alterados em uma consulta, eles também são alterados na
tabela de origem.
4.2.
Criar uma Consulta
No Access 2016 é possível criar consultas das seguintes maneiras:
Por meio de assistentes de formulários ou relatórios, que guiam passo a passo
a criação de consultas.
Por meio do assistente de consulta, um recurso que guia passo a passo o
processo de criação da consulta com opções de seleção.
72
Por meio de filtros criados com as ferramentas Filtrar por Formulário, Filtrar
por Seleção e Filtrar para Entrada.
Por meio da opção Design da Consulta.
Ao construir uma consulta, é necessário selecionar os campos que irão compô-la. Se a
consulta for utilizar cálculos e outras operações, precisam-se configurar na estrutura da tabela
as expressões que realizarão esses cálculos e operações.
4.2.1.
Consulta de Seleção
A Consulta de Seleção é utilizada para filtrar e visualizar somente os dados de
determinados campos de uma tabela, revisar dados de várias tabelas simultaneamente ou
apenas visualizar os dados com base em determinados critérios.
É possível criar uma consulta de seleção utilizando um assistente ou o Modelo Design.
No entanto, independente do modo de criar a consulta, as etapas para a criação serão
praticamente as mesmas.
Também é possível especificar critérios e refinar os resultados da consulta. Por
exemplo, consultar todos os produtos de uma tabela que custam R$ 30,00.
Para criar uma consulta de seleção, realize os procedimentos:
1. Abra um banco de dados com tabelas já criadas;
2. Na guia Criar, clique na opção Assistente de Consulta;
3. Será exibida a caixa de diálogo Nova consulta. Nela, selecione a opção Assistente
de consulta simples e clique em Ok;
73
4. Será exibida a caixa de diálogo Assistente de consulta simples. Nela, realize os
procedimentos:
4.1. Em Tabelas/consultas, selecione a tabela que possua o campo que irá ser
consultado;
4.2. Em Campos disponíveis, dê um duplo clique sobre os campos que serão
consultados, dessa forma os adicionando no campo Campos selecionados. Vale
lembrar que é possível selecionar outros campos de outras tabelas, bastando
selecionar a outra tabela no campo Tabelas/consultas;
4.3. Clique em Avançar;
5. Na tela seguinte, siga os procedimentos:
74
5.1. No campo Que título você deseja para a sua consulta?, digite um nome;
5.2. Marque a opção Abrir a consulta para visualizar informações;
6. Clique em Concluir.
A consulta será criada e exibida no modo folha de dados, em uma nova guia. O Access
2016 exibirá todos os campos definidos anteriormente.
Para alterar o modo de exibição da consulta, basta clicar em um dos modos de
exibição presentes ao lado direito da Barra de Status do Access 2016.
4.2.2.
Consulta com Parâmetro
A Consulta com Parâmetros permite inserir parâmetros quando a consulta for
executada. Desse modo, a mesma consulta pode ser utilizada várias vezes, implicando mais
flexibilidade na consulta.
75
O parâmetro é uma informação fornecida em uma consulta assim que ela é
executada. Os parâmetros podem ser utilizados por eles mesmos ou como parte de uma
expressão maior para formar um critério na consulta.
É possível inserir parâmetros nos seguintes tipos de consultas:
Seleção.
Tabela de Referência Cruzada.
Acréscimo.
Criar Tabela.
Atualizar.
Para criar uma consulta com parâmetros, realize os procedimentos:
1. Abra um banco de dados e crie uma Consulta de Seleção;
2. Altere o modo de exibição da consulta para o Modo Design;
3. Na tabela exibida, na linha Critérios, digite entre colchetes o texto que deseja
inserir na caixa de diálogo do parâmetro, por exemplo [Digite o nome do
funcionário], lembrando que na caixa de diálogo o texto será exibido sem os
colchetes;
4. Se necessário, repita o procedimento anterior nos outros campos;
5. Retorne para o modo de exibição de Folha de Dados;
6. Será exibida a caixa de diálogo solicitando a inserção do parâmetro. Insira o
parâmetro que deseja buscar, lembrando que ele deve ser digitado da mesma
maneira como está na tabela;
7. Clique em Ok;
8. A consulta exibirá o registro com o parâmetro buscado.
Em casos mais específicos, é possível inserir vários parâmetros em um só critério,
como Entre [Insira a data inicial do projeto:] E [Insira a data final do projeto:]. Dessa forma,
duas caixas de diálogos serão exibidas.
76
4.2.3.
Consulta de Tabela de Referência Cruzada
A Consulta de Tabela de Referência Cruzada é um tipo de consulta de seleção
utilizada para organizar dados resumidos. Por exemplo, permite a visualização do total de
vendas semanais por filial. Essa consulta realiza cálculos como soma, média ou outra função
de agregação. Logo em seguida, a consulta reúne os resultados em dois conjuntos de valores:
a primeira na lateral da folha de dados e a segunda horizontalmente na parte superior.
Para criar uma Consulta de Tabela de Referência Cruzada, siga os procedimentos:
1. Na Faixa de Opções, clique na guia Criar e, em seguida, na opção Design da
Consulta;
2. Na caixa de diálogo Mostrar tabela, selecione as tabelas ou consultas que
possuam os dados que deseja inserir na consulta e clique em Adicionar;
3. Após adicionar as tabelas e consultas desejadas, clique em Fechar;
4. Com as tabelas à mostra, dê um duplo clique sobre os campos com os quais
deseja trabalhar para adicioná-los na linha Campo;
77
5. Na guia de contexto Design, localizada em Ferramentas de Consultas, clique na
opção Tabela de Referência Cruzada;
6. Duas novas linhas serão exibidas na grade de estrutura da consulta: Total e
Referência cruzada;
7. Na linha Referência cruzada, defina um campo para selecionar como Título da
coluna, e na linha Total, selecione a opção Agrupar por;
8. Nos outros campos, selecione na linha Referência cruzada a opção Linha e, no
campo Total, selecione Soma;
9. Selecione ao menos um campo como Valor (campo que contém número) na linha
Referência cruzada, e na linha Total selecione a operação desejada;
10. Clique sobre o modo de exibição Folha de Dados para visualizar o resultado da
consulta.
78
Para criar uma consulta de referência cruzada, é obrigatória a definição de um campo
como Valor, um campo como Título da Coluna e um ou mais campos como Linha. Caso não se
obedeça a um desses pré-requisitos, o seguinte erro será exibido:
4.2.4.
Consulta Ação
A Consulta Ação realiza alterações no banco de dados. São quatro os tipos de
consultas que podem ser feitas:
Consulta Acréscimo.
Consulta Atualização.
Consulta Exclusão.
Consulta Criar Tabela.
Os tipos de Consultas Ação serão abordados nos tópicos seguintes.
4.2.4.1. Consulta Acréscimo
A Consulta Acréscimo é utilizada para copiar registros de uma ou mais tabelas e
inseri-los em outra tabela existente. Por exemplo, você criou uma tabela para compartilhar
com um parceiro comercial, mas notou que esse parceiro também trabalha com clientes de
uma determinada região. Assim, você pode adicionar registros dos clientes da região na tabela
que irá compartilhar com o parceiro comercial.
Antes de criar a Consulta Acréscimo, é necessário seguir as etapas:
Criar uma consulta seleção.
Converter a consulta seleção em uma consulta acréscimo.
Selecionar os campos de destino para a consulta acréscimo.
Para criar uma consulta acréscimo, realize os procedimentos:
1. Crie uma consulta de seleção.
2. Com a consulta seleção aberta, altere o modo exibição para Modo Design;
3. Na guia de contexto Design, clique na opção Acrescentar;
79
4. A caixa de diálogo Acrescentar será exibida.
Agora, é possível realizar a ação de dois modos: acrescentar registros em uma tabela
que pertencem ao mesmo banco de dados ou acrescentar registros em uma tabela que esteja
em outro banco de dados.
Para adicionar registros de um mesmo banco de dados, realize os procedimentos:
1. Na caixa de diálogo Acrescentar, marque a opção Banco de dados atual;
2. Na opção Acrescentar a, clique sobre a opção Nome da tabela e selecione a
tabela que receberá os registros;
3. Clique em Ok;
4. Novamente no modo de exibição Design, a linha Acrescentar a será exibida na
grade de estrutura da consulta;
5. Na coluna Acrescentar a, selecione o campo
apropriado para cada coluna;
6. Para finalizar, clique na opção Executar,
localizada na guia de contexto Design, para
inserir os registros selecionados;
7. Será exibida uma mensagem de confirmação da inserção dos registros. Clique em
Sim.
80
Para adicionarmos registros em uma tabela pertencente a outros bancos de dados,
realize os procedimentos:
1.
2.
3.
4.
5.
6.
7.
8.
Na caixa de diálogo Acrescentar, marque a opção Outro banco de dados;
Na opção Nome do arquivo, clique sobre o botão Procurar;
Localize o bando de dados, selecione-o e clique em Ok;
Na opção Nome da tabela, selecione a tabela que receberá os registros;
Clique em Ok;
Na coluna Acrescentar a, selecione o campo apropriado para cada coluna;
Na guia de contexto Design, clique na opção Executar para concluir a ação;
Será solicitada a confirmação da ação. Clique em Sim.
Ao abrir o banco de dados externo e verificar a tabela, os novos registros estarão
adicionados.
Deve-se ter cuidado na criação desse tipo de consulta, pois, após a confirmação, as
ações são irreversíveis. Outro ponto importante é que as tabelas de origem e destino devem
possuir o mesmo tipo de dados.
4.2.4.2. Consulta Atualização
Esse tipo de consulta é utilizado para adicionar, alterar ou excluir informações de
registro. Pode-se comparar esse recurso com o Localizar e Substituir, pois a Consulta
atualização permite especificar o valor que está sendo substituído e o valor substituto.
Porém, diferentemente do recurso Localizar e Substituir, a consulta atualização possibilita
realizar as seguintes ações:
Usar critérios que não dependem do valor que será substituído.
Atualizar vários registros de uma vez.
Alterar registros em várias tabelas ao mesmo tempo.
A consulta atualização é um recurso que pode ser muito útil, ainda que não se aplique
a todos os tipos de campos. Veja abaixo os campos que não podem ser atualizados pela
consulta atualização:
Campos calculados: Os campos calculados não existem de fato na tabela. Eles
só passam a existir na memória temporária do computador quando o Access
calcula o campo. Por não residirem permanentemente na tabela, é impossível
atualizá-los.
81
Campos de uma consulta de totais ou uma consulta de tabela de referência:
Os valores nesses tipos de campos são calculados, portanto, não é possível
atualizá-los.
Campo Numeração Automática: Só é alterado quando um novo registro é
inserido na tabela.
Campos em consultas de valores exclusivos e consulta de registros
exclusivos: Os valores desses tipos de campos são resumidos. Alguns deles
representam somente um registro, e outros representam vários,
impossibilitando determinar quais registros foram excluídos.
Campos pertencentes a uma consulta união: Nesse tipo de consulta cada
registro exibido em duas ou mais fontes de dados só aparece uma vez no
resultado da consulta união e, se um dos registros duplicados for removido,
não será possível atualizar os campos.
Campos definidos como chaves primárias: Se o campo definido como chave
primária estiver relacionado com outra tabela, não será possível realizar a
atualização. Esta só poderá ocorrer se for definido antes que a relação realize
atualização automática.
É recomendável fazer uma cópia de segurança dos dados antes de executar uma
consulta atualização, pois não é possível desfazer os resultados. A cópia de segurança garante
a possibilidade de reverter às alterações se for necessário.
Para fazer a cópia de segurança, realize os procedimentos:
1.
2.
3.
4.
Com o banco de dados aberto, clique na guia Arquivo;
Clique na opção Salvar como;
Em Tipos de Arquivo, clique sobre Salvar Banco de Dados como;
No menu à direita, em Tipos de Arquivos de Banco de Dados, dê um duplo clique
sobre a opção Fazer Backup do Banco de Dados;
82
5. Será exibida a caixa de diálogo Salvar como. Nela, insira um nome para a cópia de
segurança no campo Nome do arquivo;
6. Clique em Salvar.
Após realizar a cópia de segurança dos dados, pode-se dar sequência à criação da
consulta atualização.
O próximo passo é criar uma consulta seleção para identificar os registros a serem
atualizados. Para isso, siga os passos:
1. Abra o banco de dados que possua os registros que deseja atualizar;
2. Na guia Criar, clique na opção Design da Consulta;
3. Será exibida a caixa de diálogo Mostrar tabela. Selecione as tabelas ou consultas
que contenham os registros que deseja atualizar e clique em Adicionar;
4. Clique em Fechar;
5. Dê um duplo clique sobre os campos que deseja atualizar. Os campos serão
inseridos na linha Campo da grade de estrutura da consulta;
6. Se desejar, insira critérios à consulta na linha Critérios;
7. Na guia de contexto Design, clique sobre a opção Executar;
8. Confira se a consulta exibiu corretamente os registros que serão atualizados.
O próximo e último passo é atualizar os registros. Para isso, realize os procedimentos:
1. Retorne a consulta para o modo de visualização Design. Na guia de contexto
Design, clique sobre a opção Atualizar para converter a consulta seleção em uma
consulta atualização;
2. Feito isso, a linha Atualizar para será inserida na grade de estrutura da consulta.
Localize o campo que deseja atualizar e, na linha Atualizar para, digite o novo
conteúdo;
3. Na guia de contexto Design, clique sobre a opção Executar;
83
4. Será exibida uma mensagem de alerta informando que não será possível desfazer
as ações. Clique em Sim.
Após executar a consulta atualização, todos os preços do campo valor_unit terão um
acréscimo de 10% nos seus valores.
4.2.5.
Consulta Exclusão
Para excluir muitos dados ou um conjunto de dados de forma rápida e eficiente, é
possível utilizar uma consulta exclusão ou atualização. Essas consultas permitem definir
critérios para uma rápida localização e exclusão dos dados.
Salienta-se que, antes de utilizar uma consulta exclusão, é aconselhável realizar uma
cópia de segurança dos dados, pois, uma vez excluídos, a recuperação deles se torna
impossível.
Se quiser excluir apenas alguns registros de uma tabela, não é necessário criar
consultas. Basta abrir a tabela no modo de exibição Folha de Dados, selecionar os campos ou
registros que deseja excluir e pressionar a tecla <Delete>.
Como já mencionado, é possível excluir dados utilizando as consultas de atualização e
de exclusão. Veja abaixo quando se deve utilizar uma ou outra nesse processo de exclusão:
Consulta Exclusão: Utilizada para excluir registros inteiros de uma ou duas
tabelas relacionadas. Todos os dados de cada campo, incluindo as chaves
primárias, são removidos.
Consulta Atualização: Utilizada para excluir dados de campos individuais de
uma tabela. Nesse caso, os campos são atualizados para um valor nulo, ou
seja, sem dados.
Para criar uma Consulta Exclusão, é necessário seguir as etapas:
Cria uma Consulta Seleção.
Converter a Consulta Seleção em uma Consulta Exclusão e executá-la.
Para criar a Consulta Exclusão, siga os procedimentos:
1. Clique na guia Criar e, no grupo Consultas, clique em Design de Consulta;
84
2. Na caixa de diálogo Mostrar tabela, dê um duplo clique sobre as tabelas que
possuem os registros que deseja excluir;
3. Clique em Fechar;
4. As tabelas serão exibidas na parte superior da guia Consulta. Dê um duplo clique
no asterisco (*) presente na parte superior da tabela para inserir todos os seus
registros na grade de estrutura da consulta;
5. Se desejar, inclua critérios à consulta na linha Critérios da grade de estrutura da
consulta;
6. Na guia de contexto Design, no grupo Resultados, clique sobre a opção Executar;
7. Verifique se a consulta retornou os dados que deseja excluir;
8. Retorne para o modo de exibição Design, no grupo Tipo de Consulta, clique sobre
a opção excluir para alterar a Consulta Seleção para uma Consulta Exclusão;
9. Na guia de contexto Design, no grupo Tipo de Consulta, clique sobre a opção
Excluir para alterar a Consulta Seleção para uma Consulta Exclusão;
10. Na grade de estrutura da consulta, a luinha Excluir será acrescentado. Nela,
selecione a opção De;
11. Caso critérios tenham sido inseridos, selecione a opção Onde;
12. Clique na guia Arquivo e, em seguida, em Salvar para salvar o banco de dados;
13. Na guia de contexto Design, no grupo Resultados, clique sobre a opção Executar;
14. Será exibida uma mensagem de alerta informando que não será desfazer as ações.
Clique em Sim;
15. Abra a tabela utilizada na consulta no modo de exibição Folha de Dados. Veja se
todos os registros realmente foram excluídos.
A Consulta Exclusão exclui todos os registros da tabela selecionada, incluindo suas
chaves primárias.
Realize os seguintes procedimentos para criar uma Consulta Atualização com
objetivos de excluir dados individuais de uma tabela:
1. Clique na guia Criar e, no grupo Consultas, clique em Design de Consulta;
2. Na caixa de diálogo Mostrar tabela, dê um duplo clique sobre as tabelas que
possuem os registros que deseja excluir;
3. Clique em Fechar;
4. As tabelas serão exibidas na parte superior da guia Consulta. Dê um duplo clique
sobre os campos que possuem os registros que deseja excluir;
85
5. Inclua critérios à consulta na linha Critérios da grade de estrutura da consulta para
definir quais registros devem ser selecionados para exclusão. Caso não tenha
nenhum critério, todos os registros serão definidos como nulos;
6.
7.
8.
9.
10.
Na guia de contexto Design, no grupo Resultados, clique em Executar;
Confira se os dados exibidos são os que serão definidos como nulos;
Clique no modo de exibição Design;
Na guia de contexto Design, no grupo Tipo de Consulta, clique na opção Atualizar;
A linha Atualizar para será inserida na grade de estrutura da consulta. Nessa linha,
insira a palavra Nulo ou duas aspas sem espaços entre si (“”);
11. Na guia de contexto Design, no grupo Resultados, clique sobre a opção Executar;
12. Será exibida uma mensagem de alerta informando que não será possível desfazer
as ações. Clique em Sim.
A consulta acima atualizou todos os registros que possuíam o termo “Max” no campo
Nome como Nulo/””. Abra a tabela utilizada na consulta e verifique se o conteúdo do campo
realmente foi excluído.
Nesse tipo de relação ficou clara a importância da utilização dos critérios. Veja abaixo
uma tabela com alguns critérios que podem ser úteis acompanhados de seus resultados:
Critérios
>500 e <500
Como “*Wellington*”
#16/03/2016#
Data()
É nulo
Não é nulo
Não “D*”
Não “*d”
Como “[A-D]*”
In(SP,RJ)
<Data() - 20
Resultado
Retorna valores maiores e menores que 500, respectivamente.
Retorna todos os registros que contenham a sequência de letras
Wellington.
Retorna todos os registros do dia 16 de março de 2016.
Retorna todos os registros da data atual.
Retorna todos os registros com valores nulos.
Retorna todos os registros que não são nulos.
Retorna todos os registros, excetos os que começam com a letra D.
Retorna todos os registros, exceto os que terminam com a letra d.
Em um campo de texto, retorna todos os registros que comecem
com as letras de A até D.
Retorna todos os registros que possuem SP ou RJ.
Retorna todas as datas com mais de 20 dias.
86
“”
Retornam os registros que possuem uma cadeia de comprimento
zero, que nada mais é do que um campo obrigatório que ainda não
foi preenchido.
Se for necessário excluir diversos dados de várias tabelas relacionadas, devem-se
habilitar as opções Impor integridade referencial e Propagar exclusão dos registros
relacionados de cada relação. Ao habilitá-las, essas opções, será possível excluir dados
relacionados dos lados “um” e “muitos” da relação.
Caso vá excluir dados do lado “muitos” da relação, é possível criar uma simples
Consulta Exclusão. Porém, se forem excluir dados do lado “um” da relação, será necessário
habilitar as opções Impor integridade referencial e Propagar exclusão dos registros
relacionados. Além disso, exclua primeiramente a relação ou altere o relacionamento e
depois exclua os dados.
Para conseguir identificar quais registros pertencem ao lado “um” e quais pertencem
ao lado “muitos”, clique na guia Ferramenta de Banco de Dados e, no grupo Relações, clique
na opção Relações. A guia Relações exibirá as tabelas do banco de dados relacionadas. Cada
relação é representada por uma linha que conecta as tabelas.
A relação representada acima é um simples caso de relacionamento entre tabelas.
Grande parte das tabelas relacionadas possui um lado “um” e um lado “muitos”. No exemplo
acima, é possível identificar o lado “um” da relação com o número um (1) indicado, enquanto
o lado muitos possui o sinal de infinito (∞).
Todas as tabelas relacionadas devem seguir as regras da Integridade Referencial,
garantia de que as chaves estrangeiras do banco de dados contêm valores corretos. Dessa
forma, quando o lado “um” da relação é excluído, os registros relacionados do lado “muitos”
também são excluídos. No entanto, quando algum registro do lado “muitos” é excluído,
geralmente o lado “um” não é excluído.
Antes de excluir a relação, é necessário primeiramente editá-la. Para isso, realize os
procedimentos:
1. Clique na guia Ferramentas de Banco de Dados e, no grupo Relações, clique na
opção relações;
2. Dê um duplo clique sobre o traço da relação que conecta as duas tabelas;
3. Será exibida a caixa de diálogo Editar Relações. Nela, marque as opções Impor
integridade referencial e Propagar exclusão dos registros relacionados;
87
4. Clique em Ok para fechar a caixa de diálogo Editar Relações.
Agora, realize os procedimentos para excluir a relação. Vale lembrar que esse passo só
deverá ser executado se o registro que deseja excluir estiver no lado “um” da relação:
1. Com a seção Ferramentas de Relação aberta, clique sobre o traço que conecta as
tabelas para selecioná-lo;
2. Pressione a tecla <Delete>;
3. Será exibida uma mensagem de confirmação de exclusão da relação. Clique em
Sim;
4. Exclua os registros que desejar.
Após excluir os registros desejados, é necessário restaurar a relação entre as tabelas.
Para isso, siga os procedimentos:
1. Clique no botão Relações, localizado na guia Ferramentas de Banco de Dados;
2. Clique sobre a chave primária de uma tabela e arraste até a outra tabela;
3. Será exibida a caixa de diálogo Editar Relações para definir os campos que serão
relacionados de cada tabela. Clique sobre a seta ao lado do campo e selecione a
chave primária de uma tabela e o seu registro correspondente na outra tabela;
4. Marque a opção Impor integridade referencial para a integridade referencial na
relação;
5. Clique em Criar.
88
4.2.6.
Consulta Criar Tabela
A Consulta Criar Tabela é utilizada para copiar dados de uma ou mais tabelas e salválos em outra tabela. Essa nova tabela pode estar presente no banco de dados atual ou pode
ser criada em outro banco de dados.
Normalmente se utiliza esse tipo de consulta quando é necessário copiar ou arquivar
dados. Copiar dados em uma tabela separada e usá-la como uma fonte de dados pode ser
uma alternativa para reduzir a carga de trabalho e prover um arquivo de dados que seja útil. É
importante informar que os dados da nova tabela não possuem nenhuma ligação com sua
tabela de origem.
Veja abaixo as etapas para criar uma Consulta Criar Tabela:
Habilite o banco de dados se não estiver habilitado, caso contrário, não será
possível criar a consulta.
Crie uma Consulta Seleção para selecionar os registros que deseja utilizar na
Consulta Criar Tabela.
Converta a Consulta Seleção em uma Consulta Criar Tabela, selecione um
local para a nova tabela e execute-a.
Para criar uma Consulta Criar Tabela, primeiramente crie uma Consulta Seleção. Para
isso, realize os procedimentos:
1. Clique na guia Criar e, no grupo Consultas, clique em Design de Consulta;
2. Na caixa de diálogo Mostrar tabela, dê um duplo clique sobre as tabelas que
possuem os registros que deseja copiar;
3. Clique em Fechar;
4. As tabelas serão exibidas na parte superior da guia Consulta. Dê um duplo clique
sobre os campos que possuem os registros que serão copiados;
5. Os campos serão exibidos na linha Campo da grade de estrutura da consulta;
6. Caso desejar, insira critérios à consulta seleção na linha Critérios;
7. Na guia de contexto Design, no grupo Resultados, clique sobre a opção Executar;
8. Verifique se os registros que deseja copiar são exibidos.
Feita a Consulta Seleção, converte-a para uma Consulta Criar Tabela. Para isso, siga
os passos:
1. Com a Consulta Seleção aberta, converta o modo de exibição para Design;
2. Na guia de contexto Design, no grupo Tipo de Consulta, clique sobre a opção Criar
Tabela;
3. Será exibida a caixa de diálogo Criar Tabela. Nela, realize as seguintes
configurações:
89
3.1. No campo Nome da tabela, insira um nome para a nova tabela, ou selecione
uma janela já existente por meio do menu;
3.2. Marque a opção Banco de dados atual;
3.3. Clique em Ok;
3.4. Na guia de contexto Design, no grupo Resultados, clique sobre a opção
Executar;
3.5. Clique em Sim na caixa de confirmação.
A nova tabela será criada no banco de dados atual e estará presente no painel
Navegação. Para abri-la, dê um duplo clique sobre ela.
Para criar a tabela em outro banco de dados, realize os procedimentos:
1. Na caixa de diálogo Criar tabela realize as seguintes configurações:
1.1. No campo Nome da tabela, insira um nome para a nova tabela ou selecione
uma tabela já existente por meio do menu;
1.2. Marque a opção Outro banco de dados;
1.3. Clique no botão Procurar;
1.4. Na caixa de diálogo exibida, localize e selecione o banco de dados que
receberá a tabela e clique em Ok;
1.5. Clique em Ok na caixa de diálogo Criar tabela;
1.6. Na guia de contexto Design, no grupo Resultados, clique sobre a opção
Executar;
1.7. Clique em Sim na caixa de confirmação.
90
A nova tabela será criada no banco de dados selecionado e estará presente no painel
Navegação.
4.2.7.
Consulta SQL
A Consulta SQL é realizada com base em instruções da linguagem de banco de dados
SQL, com o objetivo de obter maior foco nas consultas realizadas e consequentemente
melhores resultados. Esse tipo de consulta só pode ser executado no modo de exibição Modo
SQL.
Para obter um bom resultado com a Consulta SQL, é necessário conhecer algumas
cláusulas e termos que formam uma instrução SQL.
Veja abaixo as cláusulas SQL mais comuns e suas respectivas descrições:
Cláusula SQL
SELECT
FROM
WHERE
HAVING
GROUP BY
ORDER BY
Descrição
Faz a listagem dos campos selecionados.
Especifica a tabela de onde os dados serão selecionados.
Especifica um critério de pesquisa para restringir o resultado.
Especifica um critério de pesquisa em uma instrução que contém
função de agregação.
Especifica os grupos nos quais devem ser colocadas as linhas
selecionadas.
Especifica como classificar os resultados da consulta.
As cláusulas SQL são compostas por termos SQL. Veja abaixo alguns dos termos SQL
mais comuns e suas respectivas descrições:
Termo SQL
Identificador
Operador
Constante
Expressão
Descrição
O nome utilizado para identificar um objeto do
banco de dados, como o nome de uma coluna, por
exemplo.
Uma palavra que representa ou modifica uma
ação.
Um valor que não muda, por exemplo, um número
ou um valor nulo.
Combinação de operadores, identificadores,
constantes e funções.
Veja a seguir um exemplo de consulta:
Acompanhe a explicação de cada cláusula SQL:
Exemplo
[Endereço]
A1
66
>=Valor
91
SELECT: Seleciona os identificadores nome_produto e valor_unit que serão os
campos exibidos na consulta. Se o identificador for composto por espaços ou
caracteres especiais, ele deve estar entre colchetes. Exemplo: [Nome do
Cliente].
FROM: Identifica a tabela de origem dos campos consultados, seguido pelo
nome da tabela, no caso, Produto.
WHERE: Especifica em forma de expressão qual registro específico será
consultado, no caso, produtos com valores menor que 500.
Resumindo, a Consulta SQL acima tem como objetivo retornar os campos
nome_produto e valor_unit, que estão localizados na tabela Produto, sendo que os valores
unitários do produto devem ser menores que 500. Veja o resultado da Consulta SQL:
Para executar uma Consulta SQL no Access 2016, realize os procedimentos:
1.
2.
3.
4.
Abra o banco de dados o qual deseja realizar a Consulta SQL;
Clique na guia Criar e, no grupo Consultas, clique em Design de Consulta;
Será exibida a caixa de diálogo Mostrar tabela. Clique em Fechar;
Na guia Página Inicial, clique na opção Modo de Exibição e clique sobre a opção
Modo SQL;
5. Neste modo, digite a instrução SQL, utilizando cláusulas e termos de acordo com
seu interesse de consulta, como no exemplo abaixo:
92
6. Após digitar a instrução SQL, clique sobre a opção Executar, localizada no grupo
Resultados da guia de contexto Design.
O resultado da consulta SQL será exibido:
A consulta exibida acima é o exemplo mais simples de Consulta SQL. A consulta
selecionou os campos Produto e Valor_unit que estão localizados na tabela Produtos.
4.3.
Calcular Campos
É possível realizar vários tipos de cálculos dentro de uma consulta, como multiplicar,
somar e calcular a média de dois ou mais campos, além de realizar cálculos envolvendo datas.
Após executar uma consulta desse tipo, o cálculo é realizado e exibido, porém o valor não fica
armazenado na tabela, pois ele depende de outros campos para existir e, portanto, é
calculado e exibido todas as vezes que for executado.
Dentro das consultas, é possível realizar dois tipos de cálculos: predefinidos e
personalizados. Veja a descrição de cada um deles:
Cálculos Predefinidos: Também conhecidos como cálculos totais, são capazes
de calcular todos os tipos de totais utilizando a linha Total da grade de
estrutura da consulta, onde é possível realizar somas, médias, contagens,
mínimo, máximo, desvio padrão e variância para qualquer registro ou grupo
de registros.
Cálculos Personalizados: Para realiza-los, é necessário criar um novo campo
calculado na grade de estrutura da consulta e inserir uma expressão em uma
célula Campo vazia. Tais cálculos também permitem realizar cálculos
predefinidos utilizando a linha Total da grade de estrutura de consulta.
Veja um exemplo simples de cálculo personalizado:
PreçoTotal: [Preço]*[Quantidade]
|
|
93
Novo campo
Multiplicação de Campos
Nele se cria um novo campo de PreçoTotal, que é o valor do resultado da
multiplicação entre os campos acima.
Para criar um campo calculado em uma consulta, realize os procedimentos:
1. Abra a consulta que contém os campos que deseja calcular no modo de exibição
Design;
2. Na grade de estrutura da consulta, clique sobre a primeira linha da última coluna
para selecioná-la;
3. Digite uma expressão, por exemplo: =[Preço]*[Quantidade];
4. Na guia de contexto Design, no grupo Resultados, clique em Executar.
4.4.
Editar Dados de uma Consulta
Ao executar uma consulta e visualizar o resultado, é possível encontrar algumas
informações erradas ou desatualizadas, sendo necessário atualizar os dados da consulta. O
modo de edição dos dados dependerá de como a consulta foi criada. No entanto, não é
possível editá-los nos seguintes casos:
Quando o campo for um campo calculado.
Quando a consulta for de tabela de referência cruzada.
Quando a consulta for específica da linguagem SQL.
Quando a consulta tiver cláusula GROUP BY.
Quando a consulta for formada por três ou mais tabelas e tiver uma relação
muitos-para-um-para-muitos.
Uma das formas utilizadas para atualizar dados de uma consulta é criando uma
Consulta Atualização e atualizando os dados necessários.
94
Também é possível não só utilizar uma Consulta Criar Tabela para que uma tabela
seja criada para edição dos dados, mas também salvar os resultados da consulta, o que não
seria viável com outros métodos.
4.4.1.
Alterar a Consulta para Editar os Dados
A tabela a seguir mostra diversas situações em que é necessária a atualização dos
dados na consulta e suas respectivas soluções de edição dos dados no modo de exibição Folha
de dados:
Situação
Quando a propriedade Valores Exclusivos
estiver definida como Sim.
Quando existir um campo em branco em uma
tabela no lado “um” de uma relação umpara-muitos e a associação for uma externa
direita.
Quando não existir permissão para atualizar
os dados de tabelas de tabelas adjacentes.
Quando consulta se basear em mais de uma
tabela e elas não estiverem unidas.
Quando banco estiver aberto em modo
somente leitura.
Quando a consulta possuir uma tabela de
banco de dados ODBC vinculada sem índice
exclusivo.
Quando utilizar uma tabela de banco de
dados ODBC vinculada e nem todos os
campos do índice exclusivo estiverem na
saída da consulta.
Quando a consulta basear em tabelas com
relação um-para-muitos e o campo de
associação do lado “muitos” não for um
campo de saída.
4.5.
Solução
Defina a propriedade Valores Exclusivos
como Não.
Insira um valor no campo em branco, pois só
assim será possível editar o campo de
associação do lado “muitos”.
Atribua permissões de atualização de dados.
Realize as relações necessárias no modo
Relações.
Ative a permissão permitir edição de dados.
Adicione um índice à tabela vinculada
utilizando os recursos disponíveis.
Defina todos os campos do índice exclusivo
da tabela ODBC aos campos da saída da
consulta.
Adicione campos de associação do lado
“muitos” aos campos de saída da consulta.
Associar Tabelas e Consultas
A associação entre tabelas e consultas possibilita que uma consulta exiba somente os
registros de cada tabela desejada, com base no relacionamento entre as tabelas na consulta.
Quando tabelas são adicionadas a uma consulta, criam-se associações baseadas em
relações que foram definidas entre as tabelas. É possível criar associação manualmente em
consultas. Caso utilize outras consultas como fontes de dados para uma consulta, será
possível criar associações entre as consultas de fonte de dados e qualquer tabela que seja
utilizada como fontes de dados.
95
Podem-se comparar as associações com os critérios de consulta, pois ambos
estabelecem regras que os dados precisam seguir para que sejam incluídos nas operações de
consulta. Além disso, as associações especificam que cada par de linhas que satisfizer as
condições da associação será combinado no conjunto de registros para formar uma única
linha.
Caso exista alguma associação que deseja excluir, clique na grade de design da
consulta e na associação que será removida e, em seguida, pressione a tecla <Delete>.
O Access 2016 possui quatro tipos básicos de associações: internas, externas,
cruzadas e desiguais. Todas elas serão estudas nos próximos tópicos.
4.5.1.
Associações Internas
O tipo mais simples de associação são as internas. Elas informam a uma consulta que
as linhas de uma das tabelas associadas correspondem a linhas na outra tabela, baseando-se
nos dados dos campos associados. No momento em que uma consulta que possui associação
interna é executada, apenas as linhas que possuírem um valor em comum nas tabelas
associadas serão incluídas na consulta.
A associação interna deve ser utilizada para retornar somente as linhas das tabelas
associadas que coincidam no campo de associação.
Se o banco de dados já possuir relações entre tabelas, automaticamente serão criadas
associações internas quando adicionar tabelas relacionadas no modo Design da Consulta. As
associações podem ser visualizadas na guia Relações.
O Access 2016 criará relações internas caso duas tabelas forem adicionadas a uma
consulta, e cada uma delas tiver um campo com o tipo de dados iguais, e se um dos campos
associados for uma chave primária. Isso acontece mesmo se nenhuma relação for criada.
Para criar uma associação interna, basta arrastar um campo de uma fonte de dados
para um campo em outra fonte de dados. Será exibida uma linha entre os dois campos que
indica a associação entre as duas fontes de dados.
4.5.2.
Associações Externas
Devem ser utilizadas para que todas as linhas de uma das tabelas associadas sejam
incluídas nos seus resultados e, se solicitar, a consulta retorna somente as linhas da outra
tabela as quais correspondam a primeira tabela no campo de associação. Assim, as
associações externas informam a uma consulta que, mesmo que algumas das linhas nos dois
lados da associação.
As associações externas podem ser de dois modos: associações externas à esquerda
ou associações externas à direita. Entenda cada uma delas:
96
Associação externa à esquerda: Inclui todas as linhas da primeira tabela e
somente as linhas da outra tabela cujo campo de associação possua valores
comuns às duas tabelas.
Associação externa à direita: Inclui todas as linhas da segunda tabela e
somente as linhas da outra tabela cujo campo de associação possua valores
comuns às duas tabelas.
Como nem todas as linhas de um lado de associação externa serão correspondentes
da outra tabela, alguns dos campos retornados nos resultados da consulta da outra tabela
ficarão vazios.
Para criar uma associação externa, é necessário modificar as associações internas de
uma consulta. Para isso, realize os procedimentos:
1. Abra a consulta no modo de exibição Modo Design;
2. Clique duas vezes sobre a linha do relacionamento que deseja alterar;
3. Será exibida a caixa de diálogo Propriedades da Junção;
4. Observe as descrições das opções 2 e 3 e selecione a opção que deseja
utilizar;
5. Clique em OK.
4.5.3.
Associações Cruzadas
As associações cruzadas não são explicitamente representadas. Nesse tipo de
associação, cada linha de uma tabela é combinada a cada linha de outra tabela, resultando em
produto cruzado, também conhecido como produto cartesiano. Quando uma consulta que
possui tabelas que não estejam explicitamente associadas for executada, o resultado será um
produto cruzado.
Se quiser analisar as possíveis combinações de linhas entre duas tabelas ou consultas,
utilize uma associação cruzada.
Uma associação cruzada será produzida sempre que tabelas ou consultas forem
incluídas em uma consulta e não for criada ao menos uma associação explícita para cada
tabela ou consulta.
97
As associações cruzadas não intencionais podem criar várias linhas nos resultados da
consulta. Além disso, esses resultados geralmente não fazem nenhum sentido, pois o objetivo
não é combinar cada linha com todas as outras linhas, sendo que a maioria das linhas
combinadas que aparecem nos resultados não fará sentido. Devido a isso, pode ser muito
demorada a execução de consultas que usam associações cruzadas não intencionais.
4.5.4.
Associações Desiguais
As associações que não se baseiam em equivalência dos campos associados são
chamadas de desiguais. Elas podem se basear em qualquer operador de comparação, como:
>: É maior que.
<: É menor que.
<>: É diferente de.
Caso se queira combinar as linhas de duas fontes de dados com base em valores de
campo que não sejam iguais, deve-se utilizar a associação desigual. Normalmente elas se
baseiam nos seguintes operadores de comparação: maior que (>), menor que (<), maior ou
igual a (>=) ou menor ou igual a (<=). As associações desiguais que são baseadas no operador
é diferente de (<>) podem retornar quase tantas linhas quanto as associações cruzadas,
dificultando a interpretação.
Não é possível trabalhar com associações desiguais no modo de exibição Modo
Design. Caso se trabalhar com associações desiguais, deve-se utilizar o Modo SQL. Porém, é
possível criar uma associação no Modo Design e alterar para o Modo SQL, e depois será
necessário localizar o operador de comparação igual a (=) e alterá-lo para operador que se
deseja usar. Feito isso, só será possível abrir a consulta novamente no Modo Design se for
alterado o operador de comparação de volta para “igual a” no Modo SQL.