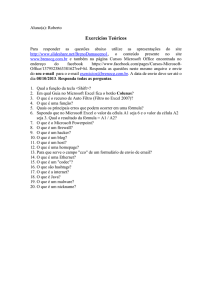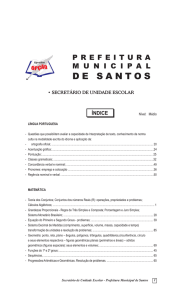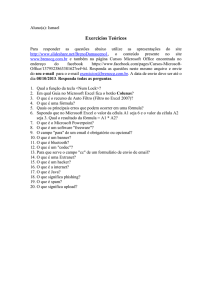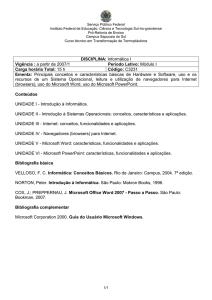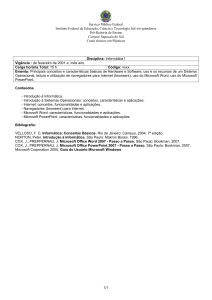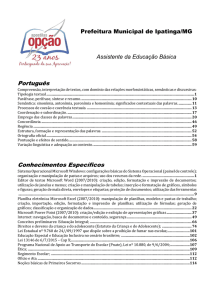Enviado por
common.user6321
CARTILHA 4 - ONEDRIVE - PC E MÓVEIS - V1.0.pdf

4 Cartilha do Teletrabalho Introdução ao Microsoft OneDrive para computadores e dispositivos móveis Versão 1.0 22/03/2020 Expediente GOVERNO DO ESTADO DE SÃO PAULO Governador João Doria Vice-Governador Rodrigo Garcia Secretária de Desenvolvimento Econômico Patricia Ellen da Silva CENTRO ESTADUAL DE EDUCAÇÃO TECNOLÓGICA PAULA SOUZA Diretora-Superintendente Laura Laganá Vice-Diretora-Superintendente Emilena Lorenzon Bianco Chefe de Gabinete da Superintendência Armando Natal Maurício EQUIPE TELETRABALHO Conteúdo Karen dos Reis Fernandes Teixeira [email protected] Projeto gráfico e diagramação Fagner Gustavo Fortunato de Lima [email protected] CAPA Foto John Schnobrich | Unsplash Sumário 1. O que é o Microsoft OneDrive?.......................................................................................3 2. Como instalar o Microsoft OneDrive em computadores?..............................................4 3. Conhecendo as funcionalidades do Microsoft OneDrive para computadores.............8 4. Como instalar o Microsoft OneDrive em dispositivos Android?..................................10 5. Conhecendo as funcionalidades do Microsoft OneDrive para dispositivos Android..12 6. Como instalar o Microsoft OneDrive em dispositivos iOS?.........................................13 7. Conhecendo as funcionalidades do Microsoft OneDrive para dispositivos iOS..........16 1 O que é o Microsoft OneDrive? Você sabia que com o Microsoft OneDrive você consegue construir uma rede igual a que você têm no seu trabalho? Com ele, você consegue compartilhar documentos para que as equipes de trabalho possam colaborar e realizar suas tarefas com mais facilidade e agilidade. você estiver. Para entender melhor sobre como funciona o OneDrive, assista ao vídeo disponível no endereço http://abre.ai/introducao-onedrive, ou aponte a câmera do seu smartphone para o QR Code abaixo: O acesso ao Microsoft OneDrive está disponível para todos os servidores administrativos, professores e alunos do Centro Paula Souza por meio do Office 365. Todos que possuem um e-mail @cps.sp.gov.br, @etec.sp.gov.br, @fatec.sp.gov.br e @cpspos.sp.gov.br podem fazer uso da plataforma em ambiente web ou realizar a instalação gratuita do software em computadores, tablets e smartphones. 3 2 Como instalar o Microsoft OneDrive em computadores? 1.º Passo: Acesse sua conta institucional do Office 365 pelo endereço https://www.office.com/, clicando no botão "Entrar". 2.º Passo: Insira o seu e-mail institucional (@cps.sp.gov.br, @etec.sp.gov.br, @fatec.sp.gov.br ou @cpspos.sp.gov.br). Clique no botão "Avançar". 4 3.º Passo: Insira sua senha de acesso e clique no botão "Entrar". Na página inicial será possível acessar os aplicativos do Office 365 como OneDrive, Word, Excel, PowerPoint, etc. 4.º Passo: Clique em “Instalar o Office” e selecione o tipo de instalação. Depois, siga os passos na tela do seu computador. 5 5.º Passo: 7.º Passo: Leia as informações iniciais sobre o Realize OneDrive na tela do seu computador e apresentados sobre o Microsoft OneDrive clique em "Avançar". que aparecem na tela de seu computador a leitura dos conteúdos e clique em "Avançar". 8.º Passo: Caso você já simultaneamente, deseje a realizar, instalação do Microsoft OneDrive no seu dispositivo móvel, você terá a opção de clicar em "Obtenha o aplicativo móvel", que vai lhe direcionar que indicará como realizar a instalação. No entanto, se você deseja fazer isto em outro momento, clique em "Mais tarde". Nesta cartilha você encontra orientações 6.º Passo: próprias de como instalar o aplicativo em Insira seu e-mail institucional. seu aparelho móvel. Clique em "Entrar". 6 8.º Passo: Continue a leitura das informações sobre o Microsoft OneDrive e clique em "Avançar". Depois disso, o programa estará instalado em seu computador e pronto para o uso. Clique em "Abrir a minha pasta do OneDrive". Uma tela de boas-vindas será exibida na sua área de trabalho. 7 3 Conhecendo as funcionalidades do Microsoft OneDrive para computadores Após instalado, você poderá utilizar o OneDrive como sua rede de trabalho. Ao acessar sua pasta do OneDrive instalada no seu computador, você verá a tela acima. Na seção "Status", você pode acompanhar quais documentos estão armazenados virtualmente ("na nuvem"), representado pelo ícone de uma nuvem, e quais deles, além de estarem no armazenamento online estão salvos no disco rígido (HD) do seu computador. Neste caso, o ícone exibido será uma círculo verde. 8 Na página inicial do Office 365, acessada a partir do site www.outlook.com com seu email institucional, você tem a possibilidade de acessar todas as ferramentas da Microsoft disponíveis, como o OneDrive, de qualquer lugar, sem necessidade de instalação, requerendo apenas uma conexão com a internet. Na página inicial do OneDrive no Office 365, você pode encontrar os seus arquivos que estão disponíveis para uso off-line, documentos recentemente utilizados, a lixeira, configurações, ajuda e sugestões e bibliotecas de arquivos compartilhadas com você. Na barra superior, clicando em "Sincronizar", você pode conectar seu OneDrive aos seus dispositivos eletrônicos, seja computador, smartphone ou tablet. Em "Carregar", você realiza o upload de arquivos e, até mesmo, pastas completas para o armazenamento virtual. Em "Novo", você pode criar uma nova pasta para organizar seus arquivos ou criar documentos no Word, Excel, PowerPoint e outras ferramentas Microsoft. E tudo fica sincronizado e acessível de qualquer lugar. 9 4 Como instalar o Microsoft OneDrive em dispositivos Android? Se você tem um aparelho cujo sistema operacional seja Android, você pode utilizar e usufruir da mesma experiência do Microsoft OneDrive na palma das suas mãos. Para isso, siga os seguintes passos: 1.º Passo: Abra a loja de aplicativos "Play Store" no seu aparelho, representado pelo ícone: 2º. Passo: Pesquise por "OneDrive" ou "Microsoft OneDrive" na loja de aplicativos e clique na primeira opção. Depois disso, clique em "Instalar". 10 Se preferir, você pode ir diretamente para a página de instalação do Microsoft OneDrive na Play Store pelo link http://abre.ai/onedrive-android ou apontando a câmera do seu aparelho para o QR Code abaixo: 3.º Passo: Finalizando a verificação e a instalação, clique em "Abrir". Você já estará com o seu Microsoft OneDrive instalado e pronto para ser utilizado. Para isso, primeiro, será necessário efetuar o login, inserindo seu e-mail institucional (@cps.sp.gov.br, @etec.sp.gov.br, @fatec.sp.gov.br ou @cpspos.sp.gov.br), sua senha e clicando em "Entrar". Faça a leitura das telas seguintes e avance até entrar no aplicativo. 11 5 Conhecendo as funcionalidades do Microsoft OneDrive para dispositivos Android Esta é a tela inicial do OneDrive em aparelhos Android. Nos ícones da barra inferior é possível selecionar o que deseja utilizar: “Arquivos” - Lista de documentos e arquivos que você realizou o upload no Microsoft OneDrive; “Recentes” - Últimos arquivos acessados por você no OneDrive; “Compartilhado” - Lista de arquivos compartilhados com você; “Bibliotecas” - Todos os documentos compartilhados nos grupos e equipes de trabalho que você participa. "Eu" - Perfil da sua conta do OneDrive, além de documentos, fotos e arquivos disponíveis off-line, lixeira e outras configurações. "Câmera" - Opção de digitalizar documentos e armazenar mídias. 12 6 Como instalar o Microsoft OneDrive em dispositivos iOS? Se você tem um aparelho cujo sistema operacional seja iOS (iPhone, iPad, etc), você pode utilizar e usufruir da mesma experiência do Microsoft OneDrive na palma das suas mãos. Para isso, siga os seguintes passos: 1.º Passo: Abra a loja de aplicativos "App Store" no seu aparelho, representado pelo ícone: 2º. Passo: Pesquise por "Microsoft OneDrive" ou "OneDrive". Clique em "Obter" na primeira opção de aplicativos listados. 13 Se preferir, você pode ir diretamente para a página de instalação do Microsoft OneDrive na App Store pelo link http://abre.ai/onedrive-ios ou apontando a câmera do seu aparelho para o QR Code abaixo: 3.º Passo: Digite a senha da sua conta ou autorize a instalação com a sua biometria. 4.º Passo: Aguardar concluir o download e a instalação e clique em "Abrir". 14 5º Passo: Você já está com o seu Microsoft OneDrive instalado e pronto para ser utilizado. Para isso, primeiro, será necessário efetuar o login, inserindo seu e-mail institucional (@cps.sp.gov.br, @etec.sp.gov.br, @fatec.sp.gov.br ou @cpspos.sp.gov.br), sua senha e clicando em "Entrar". Faça a leitura das telas seguintes e avance até entrar no aplicativo. 15 7 Conhecendo as funcionalidades do Microsoft OneDrive para dispositivos iOS Esta é a tela inicial do OneDrive em aparelhos iOS. Nos ícones da barra inferior é possível selecionar o que deseja utilizar: “Arquivos” - Lista de documentos e arquivos que você realizou o upload no Microsoft OneDrive; “Recentes” - Últimos arquivos acessados por você no OneDrive; “Compartilhado” - Lista de arquivos compartilhados com você; “Bibliotecas” - Todos os documentos compartilhados nos grupos e equipes de trabalho que você participa. "Câmera" - Opção de digitalizar documentos e armazenar mídias. 16 Se precisar de ajuda, nos chame no Teams! Fagner Gustavo Fortunato de Lima | [email protected] Karen dos Reis Fernandes Teixeira | [email protected]

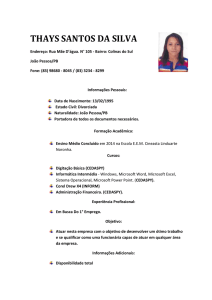

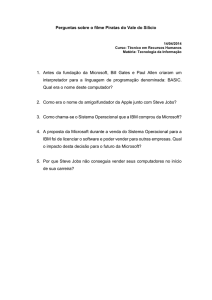
![[Escolha a data] Fellipe Hora Brito Data de nascimento: 14/01/1992](http://s1.studylibpt.com/store/data/001846661_1-bf7fbd01a726320a28101f1af720859b-300x300.png)