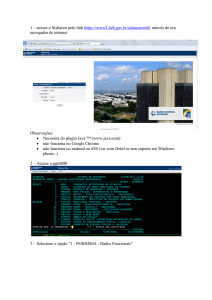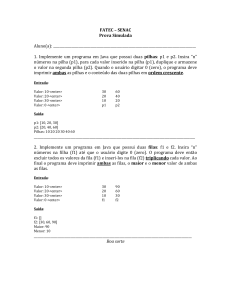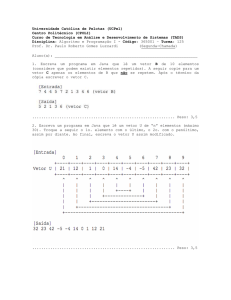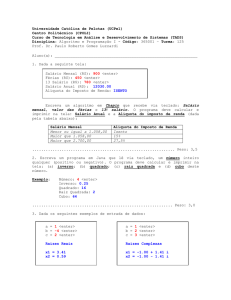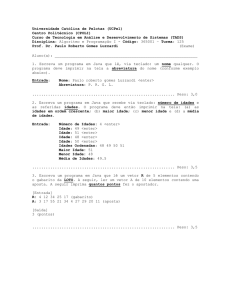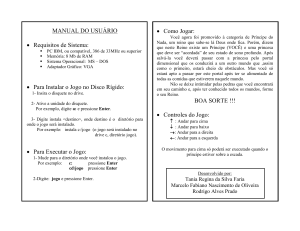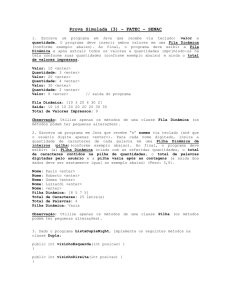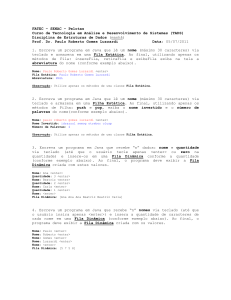Enviado por
common.user3934
Autocad

capítulo 11 CONFIGURAÇÕES 11.1 Requisitos mínimos de sistema Os requisitos mínimos necessários do computador para instalação do software AutoCAD® 2010 são: ō Windows XP Home ou Professional, Windows Vista ou Windows 7. ō ō ō ō ō 1 GB de espaço livre em disco para instalação. 2 GB de RAM. Pentium V ou processador AMD Athon dual core, 3 Ghz ou superior com tecnologia SSE2. Placa gráfica 1024x768 (32bit) (para trabalhos em 2D). Placa gráfica profissional, compatível com Microsoft Direct 3D, resolução de 1280x1024 e 128 MB de RAM (para trabalhos em 3D). Personalização Na primeira instalação do AutoCAD 2010, o formato da tela gráfica principal não disponibilizará a interface workspace AutoCAD Classic, conforme se pode observar na Figura 11.1. O AutoCAD Classic, que corresponde ao modelo utilizado nas versões anteriores, tem uma formatação limpa, com apresentação simples, que facilita a memorização dos comandos. Neste livro, as telas utilizadas estarão no formato Classic, para exemplificar os comandos do AutoCAD e também o uso das ‘Toolbars’ (barras de ferramentas). Figura 11.1 RIBEIRO ō PERES ō IZIDORO 159 Figura 11.2 Para obter a tela no formato mostrado na Figura 11.2, as barras de ferramentas ‘Tool Smooth Mesh’ e ‘Tool Palletes’, que aparecem na Figura 11.1, devem ser fechadas. A partir do acesso ao workspace (ambiente de trabalho) – que aparece no canto inferior direito da Figura 11.2 e em detalhe na Figura 11.3 – é possível acessar as interfaces ‘2D Drafting & Annotation’ (Figura 11.4) e ‘3D Modeling’ (Figura 11.5). Figura 11.3 Para acessar a interface ‘2D Drafting & Annotation’, clique na barra ‘Workspace Switching’ e selecione a opção correspondente (Figura 11.4). Figura 11.4 160 CURSO DE DESENHO TÉCNICO E AUTOCAD Para acessar a interface ‘3D Modeling’, clique novamente na barra ‘Workspace Switching’ e selecione a opção correspondente (Figura 11.5). Figura 11.5 Nota: como o foco deste livro é a interpretação e a realização de desenhos técnicos, a opção da interface ‘3D Modeling’ não será abordada. 11.2 Acesso aos comandos ‘2D Drafting & Annotation’ Na versão do AutoCAD 2010, a interface ‘2D Drafting & Annotation’ não mostra o menu ‘Drop down’, que aparece nas versões anteriores e que é comum a quase todos os softwares, abrangendo opções como ‘File’, ‘Edit’, ‘View’, ‘Draw’ etc., conforme mostrado na Figura 11.6(a). Nesse caso, o acesso à barra de menu ‘Drop down’ é obtido clicando com o botão esquerdo do mouse no ícone da , da barra , localizado no canto superior esquerdo da tela, que mostrará a opção ‘Show Menu Bar’, indicado na lista Figura 11.6(a). Ao clicar sobre a caixa ‘Show Menu Bar’, aparecerá a linha do menu ‘Drop down’, indicada na Figura 11.6(b). O menu ‘Drop down’ também pode ser acionado no ‘Prompt’ (linha de comando), conforme ilustrado na Figura 11.1. Basta digitar ‘menubar’ e trocar o valor ‘0’ (zero) pela constante de valor ‘1’. (a) Figura 11.6 (b) RIBEIRO ō PERES ō IZIDORO 161 11.2.1 Barra de comando ‘Ribbon’ A barra de comando ‘Ribbon’ é composta de vários painéis, que contêm ferramentas de desenho e edição, conforme mostra a Figura 11.7. O conjunto de painéis muda dependendo de qual ‘Tabs’ (título dos painéis) é selecionada. Tabs Botão para minimizar Painéis Figura 11.7 TABELA 11.1 CONFIGURAÇÕES DE VISUALIZAÇÃO DA BARRA ‘RIBBON’. Selecione a opção ‘Minimize to Panel Titles’. SOMENTE OS SUBTÍTULOS Selecione a opção ‘Minimize to Tabs’. SOMENTE AS TABS Selecione a opção ‘Show Full Ribbon’. COMPLETA 162 CURSO DE DESENHO TÉCNICO E AUTOCAD Também podem-se definir essas e outras opções de personalização dos tabs ou panels (podendo determinar quais recursos ficam ativos ou inativos), clicando com o botão direito na barra ‘Tabs’. As opções disponíveis estão na Tabela 11.2. TABELA 11.2 CONFIGURAÇÕES DE ACESSO AOS COMANDOS NA BARRA ‘RIBBON’. OPÇÃO FUNÇÃO Minimize Seleciona as opções de minimizar, anteriormente mencionadas. Tool Pallete Group Cria um novo grupo de comandos. Show Tabs Ativa e desativa os títulos preferenciais. Show Panels Ativa e desativa as opções de painéis. Undock Desloca a ‘Ribbon’ para qualquer lado da tela gráfica, desassociando-a da barra superior. A ‘Ribbon’ ocupa uma área considerável, no entanto, pode-se melhorar o aproveitamento da tela gráfica. Para quem possui um monitor pequeno, ou mesmo para ganhar espaço, isso é possível clicando na barra lateral cinza, na qual há as opções da Tabela 11.3. TABELA 11.3 CONFIGURAÇÕES DA BARRA ‘RIBBON’. OPÇÃO FUNÇÃO Allow docking Mantém a barra flutuante, não permitindo fixar a ‘Ribbon’ nas laterais. Anchor left e right Fixa a ‘Ribbon’ à esquerda ou à direita da tela gráfica. Ao tirar o mouse, a ‘Ribbon’ fica oculta. Quando é preciso utilizar a barra, ela é acionada ao passar o mouse sobre ela. Para Auto-hide (auto-ocultar) mantê-la fixa novamente, deve-se clicar com o botão direito na barra lateral ‘Ribbon’ e desativar a opção de Auto-hide. Close Desliga a barra ‘Ribbon’, que pode ser reativada digitando ‘Ribbon’ na barra de comando. Show Panel Titles Ativa e desativa os subtítulos na ‘Ribbon’. Customize Adiciona ou retira os painéis dos comandos na barra ‘Ribbon’. Para mais opções da barra ‘Ribbon’, retorne a ela e selecione a opção ‘Show Full Ribbon’, na parte superior. Ao clicar na seta do lado direito da barra ‘Draw’ (Figura 11.8), haverá um incremento nos painéis da barra ‘Ribbon’, que mostrará mais ferramentas. Clicando na área de desenho da tela, o painel retorna à sua posição normal. Para fixar o painel expandido, ou seja, para que ele permaneça aberto, clique no ícone alfinete, ‘Push Pin’ (Figura 11.9). Barra de subtítulos Figura 11.8 Push Pin Figura 11.9 RIBEIRO ō PERES ō IZIDORO 163 Dica: ao colocar o mouse sobre algum comando, imediatamente aparecerão dicas correspondentes em uma caixa de diálogo, conforme apresentado na Figura 11.10(a). Mantendo o mouse sobre o comando, a caixa inicial é estendida, apresentando um exemplo de aplicação, como demonstrado na Figura 11.10(b). O tempo que o mouse deve ficar sobre o comando dependerá da configuração. Por exemplo, três segundos é o tempo que geralmente está como default. (a) (b) Figura 11.10 Seguindo o mesmo conceito, de deixar o mouse sobre o comando, a Figura 11.11 mostra outro exemplo, nesse caso, para obter a visualização prévia de arquivos dos desenhos elaborados no AutoCAD, sem abri-los. Clicando no ícone , aparecerá a listagem dos arquivos mais recentes, dos trabalhos já executados. Ao passar o mouse sobre o nome do arquivo, obtém-se a sua visualização; mantendo a posição do mouse, após três segundos, aparecerão informações sobre o local do arquivo e a data da última atualização, conforme a Figura 11.11(a). Para manter a visualização prévia do arquivo selecionado, clique no ícone destacado pela seta, como na Figura 11.11(b), e selecione a opção ‘Large Images’ ou ‘Small Images’. (a) (b) Figura 11.11 CURSO DE DESENHO TÉCNICO E AUTOCAD 164 11.2.2 Configuração da barra de status Na primeira abertura da interface AutoCAD Classic ‘2D Drafting & Annotation’ ou ‘3D Modeling’, o formato da tela gráfica principal (Figura 11.1) apresentará as características somente de ícones na barra de status, localizada abaixo das linhas de comando, conforme a Figura 11.12. Figura 11.12 Clicando com o botão direito do mouse na barra de status, aciona-se a caixa mostrada na Figura 11.13, com as seguintes opções: ō Enabled: habilita e desabilita o comando selecionado (‘Snap’, ‘Grid’, ‘Ortho’ etc.). ō Use Icons: define a barra de status como ícones ou texto, ou ainda, como textos das versões anteriores. ō Settings: acessa as caixas para suas respectivas configurações de cada comando. ō Display: permite escolher e ativar ou desativar determinados botões na barra de status. Figura 11.13 A relação dos textos com os respectivos ícones é mostrada na Figura 11.14. Coordenadas Figura 11.14 Nota: as coordenadas (Figura 11.14) controlam a posição do mouse em coordenadas absolutas, relativas e geográficas (opção ‘AutoCAD Map’) e podem ser acionadas ou não na barra de status, clicando com o botão direito do mouse sobre os seus valores e selecionando a opção ‘Off’ para desligar. 11.3 Funções e conceitos importantes Para agilizar o trabalho realizado no AutoCAD, é importante conhecer os principais atalhos, disponíveis no teclado e no mouse, além de comandos específicos que são fundamentais para a utilização do software. Conheça quais são esses atalhos e as funções dos comandos e recursos correspondentes nas tabelas, a seguir. TABELA 11.4 RELAÇÃO DAS TECLAS F1 A F12 NO TECLADO COM A BARRA DE STATUS. TECLA COMANDO F1 F2 DESCRIÇÃO Help Carrega a lista de informações sobre a utilização do AutoCAD, com possibilidade de busca e índice. Script Carrega a caixa de texto (script), que mostra a lista dos passos executados durante a elaboração do desenho. Na lista, não é possível fazer alterações para correção de algum erro de comando ou da ordem sequencial, uma vez que é apenas para consulta. É importante destacar que o AutoCAD, diferentemente dos outros programas, registra sequencialmente na caixa de texto e informa no ‘Prompt’ todos os comandos, pertinentes ou não, que são inseridos durante a elaboração de qualquer trabalho. Por exemplo, caso seja teclada a letra ‘L’, seguida de <enter>, aparecerá a solicitação do passo seguinte (LINE specific first point) na linha de comando, porque o comando ‘Line’ é pertinente ao AutoCAD. Por outro lado, caso seja teclada a letra ‘Y’ seguida de <enter>, aparecerá, no ‘Prompt’, a informação de que o comando é desconhecido (unknown command “Y”). (continua) RIBEIRO ō PERES ō IZIDORO 165 (continuação) F3 Osnap Aciona o quadro ‘Drafting Settings OSNAP’ (comandos de ancoragem para encontrar os pontos desejados com precisão) e ‘On/Off OSNAP’, possibilitando a ativação e desativação do comando. F4 Tablet Aciona o comando, caso haja a mesa digitalizadora, permitindo a utilização do tablet. F5 Isoplane Controla a troca dos planos isométricos (right, left, top) nas projeções de perspectivas. F6 Ducs Ativa e desativa o ‘Ducs’, ou seja, permite o deslocamento através dos ‘Grips’, para ajustes e dimensionamentos, em uma referência fixa das faces dos blocos 3D. F7 Grid Ativa e desativa o ‘Grid’. Esse comando marca uma grade de pontos somente na tela gráfica, que não são impressos em momento algum. F8 Ortho Ativa e desativa o ‘Ortho’. O cursor é travado nos eixos ortogonais, permitindo realizar linhas retas (horizontais ou verticais) ou a execução de comandos de edição, mantendo-os alinhados. F9 Snap Ativa e desativa o ‘Snap’, ou seja, permite o deslocamento ajustável do cursor dependendo do status do ‘Grid’, caso a opção esteja ligada, ou não, caso esteja desligada. Ativa e desativa o ‘Polar Tracking’, exibindo as posições das coordenadas polares em uma linha pontilhada (linha ‘Track’), referente aos ângulos definidos. Clicando com o botão direito do mouse sobre o botão ‘Otrack’, pode-se acessar os ângulos pré-configurados ou adicionados, diretamente, sem ter que abrir a caixa ‘Settings’, conforme exemplificado na figura ao lado. F10 Polar F11 Otrack Ativa e desativa o ‘Auto tracking’, exibindo projeções a partir de pontos de referências, desde que o comando ‘Osnap’ esteja ligado. F12 Dynamic Input Ativa e desativa o comando ‘DYN’, fornecendo uma interface de entrada de dados (comandos) diretamente no cursor. TABELA 11.5 COMANDOS ‘LWT’ E ‘QP’ DA BARRA DE STATUS. COMANDO DESCRIÇÃO LWT Ativa e desativa o ‘Line weight trace’, exibindo a espessura (>0,3) corrente predeterminada na tela gráfica. QP Ativa e desativa o ‘Quick properties’. Permite, a partir de uma seleção por grips, acionar a caixa de propriedades automática da seleção correspondente. TABELA 11.6 TECLAS IMPORTANTES. TECLA DESCRIÇÃO Esc Cancela o comando ativo, tendo efeito de ‘cancel’. No AutoCAD, não existe um botão para cancelar o comando ativo, a menos que seja criado. Para cancelar qualquer comando, usa-se a tecla <esc> no teclado. Enter Confirma e ativa a maioria dos comandos. A tecla <enter> sempre ativa o último comando realizado. TABELA 11.7 BOTÕES DO MOUSE. Esquerdo Botão de seleção do mouse ou um ponto de introdução. Meio + Ctrl Ativa os comandos de ‘Osnap’ (caso houver e estiver configurado). Wheel Obtém o similar ao ‘Real time Zoom’. Ao pressioná-lo, obtém-se o comando ‘Pan’, movendo a tela. (botão rolante) Direito Aciona o menu flutuante. Direito + Ctrl Ativa os comandos de ‘Osnap’. 166 CURSO DE DESENHO TÉCNICO E AUTOCAD 11.3.1 Outros comandos O comando ‘Regen’ (acionado somente pelo teclado, ao digitar ‘regen’ na linha de comando) recalcula todas as entidades matemáticas contidas no desenho, fazendo a regeneração das formas, das circunferências e dos arcos. Essa função é importante porque as circunferências e arcos aparecem na tela de forma poligonal. Isso acontece devido à inexistência de uma fórmula matemática para gerar um círculo, um arco, ou para representar qualquer curva, assim, o programa utiliza pequenos segmentos de retas e, para ser mais rápido, acaba traçando formas poligonais. Cada vez que se utiliza o comando ‘Regen’, todas as curvas contidas no desenho aparecem, regeneradas, nas suas formas reais. O comando ‘Inputhistorymode’ controla a exibição de configurações de conteúdo da entrada do usuário. Isto é, esse comando controla o acesso, a repetição dos comandos e as coordenadas via teclado ou via ‘DYN’ (Dynamic Input). Por default (padrão) do programa, o comando apresenta o valor da variável ‘15’, responsável pela navegação entre pontos absolutos na tela gráfica. É interessante trocar o valor para a variável ‘2’, a fim de ter acesso aos valores e textos digitados recentemente. É preciso atenção nesse processo, pois a indicação de outro valor poderá desabilitar a ferramenta seta down ↓ do ‘DYN’. Assim, a qualquer momento, pode-se rever ou refazer uma coordenada, ou acionar um comando anterior, utilizando a seta para cima ↑ ou para baixo ↓ na linha de comando ou do ‘DYN’. O ‘Prompt’ (linha de comando), mostrado na Figura 11.15, normalmente é localizado na parte inferior da tela gráfica, conforme ilustrado pela Figura 11.1, e permite a digitação do tipo de comando desejado (‘Regen’, ‘Coordenadas’, ‘Line’, entre outros), bem como mostra as respostas aos comandos feitos pelo AutoCAD. O uso do ‘Prompt’ se tornou obsoleto para os desenhistas mais experientes, devido ao comando ‘DYN’, mas continua sendo muito útil para os iniciantes em AutoCAD, porque ajuda na fixação dos comandos e também permite a visualização da sequência dos utilizados na linha de Command. Para desabilitar ou reabilitar a linha de comando, tecle <ctrl+9>. Figura 11.15 11.3.2 Unidades de trabalho Sempre existem dúvidas quando se começa a trabalhar com o AutoCAD em relação a qual unidade está sendo utilizada. O AutoCAD trabalha com unidades adimensionais, ou seja, quando se coloca uma dimensão igual a ‘10’, por exemplo, o programa interpreta como sendo 10 unidades de comprimento. A leitura métrica real é aquela que o usuário adota, podendo corresponder a 10 mm, 10 cm, 10 m, 10 km etc. Dessa forma, a unidade é definida pelo usuário. Ao se executarem desenhos de construção civil, por exemplo, a unidade deverá ser o metro, mas quem trabalha com desenhos mecânicos utilizará milímetros. Para facilitar o dimensionamento (colocação de cotas), é conveniente elaborar os desenhos fazendo a correspondência das unidades adimensionais do AutoCAD com as dimensões reais do objeto. A impressão ou plotagem de trabalhos em escalas determinadas será abordada posteriormente. 11.3.3 Barra Standard A barra Standard (Figura 11.16), comum à maioria dos softwares, contém ferramentas como ‘Salvar’, ‘Abrir um arquivo’, ‘Copiar para área de transferência’, ‘Imprimir’, entre outros. Veja, na Tabela 11.8, os recursos mais utilizados. Figura 11.16 RIBEIRO ō PERES ō IZIDORO 167 TABELA 11.8 ÍCONES E FUNÇÕES PRESENTES NA BARRA STANDARD. ÍCONE DESCRIÇÃO New (File > New): cria um novo desenho. Para trabalhar com um ambiente 2D, como default do software, o AutoCAD mostrará uma caixa de diálogo para abrir um arquivo template acadiso.dwt ou acad.dwt. A opção com extensão do arquivo template como acadiso.dwt refere-se à configuração métrica, e a denominação acad.dwt, à configuração em polegadas. O ambiente de trabalho 3D requer um template 3Dacad.dwt, abrindo uma área cinza, já configurada para a criação de modelos. Open (File > Open): abre um desenho já existente. Save (File > Save): salva o “rascunho”, ou template, corrente. Se não foi dado um nome ao desenho, o AutoCAD lhe pedirá um nome. O software salva automaticamente com a extensão ‘.DWG’, criando um arquivo ‘.BAK’ como arquivo de segurança. Em caso de perda ou qualquer dano, o arquivo de segurança é utilizado para recuperação do arquivo original, alterando a extensão ‘.BAK’ para ‘.DWG’. Save as (File > Save As): tem a mesma função do comando ‘Save’, com a diferença de solicitar o nome do desenho antes de salvá-lo. Esse comando é utilizado, principalmente, para preservar o desenho já existente com outro nome ou em outro local. Undo: desfaz o último comando. Para alguns comandos, serve para desfazer a seleção. Para o comando ‘Line’, especificamente, desfaz o último segmento de reta desenhado. Redo: reconstitui o último comando desfeito pelo comando ‘Undo’. Plot (ou Print) (File > Plot): envia o desenho para uma impressora gráfica ou plotter (impressora de grande porte). *A opção de impressão será detalhada no Capítulo 18. Publish (File > Publish): gera arquivos em formato próprio para utilização em páginas de Internet. Pan: utilizado para mover a tela gráfica, é um comando de deslocamento rápido com o mesmo efeito da barra de rolagem (scroll bar). Zoom real time: pressionando o botão esquerdo do mouse, permite diminuir e aumentar o desenho na tela. *A utilização do comando ‘Zoom’ está detalhada na seção 12.8, do Capítulo 12. Zoom window: utilizado para enquadramento de uma área do desenho. *A utilização do comando ‘Zoom’ está detalhada na seção 12.8, do Capítulo 12. Zoom preview: utilizado para voltar ao zoom anterior. *A utilização do comando ‘Zoom’ está detalhada na seção 12.8, do Capítulo 12. Cutclip – Copyclip – Pasteclip: permitem recortar, copiar e colar um objeto, enviando-o para a área de transferência ou recuperando-o. Exit (File < Exit AutoCAD): como é padrão em todos os softwares, o ícone no canto superior da tela dá as opções de minimizar o programa, minimizar a tela ou fechar o programa. Havendo alguma entidade na tela que ainda não foi salva, antes de fechar, o usuário será perguntado sobre o interesse de salvar ou não a atual atividade. capítulo 12 COMANDOS BÁSICOS Conforme destacado no Capítulo 11, será utilizada a tela gráfica da interface workspace AutoCAD Classic, que possui uma apresentação simples, facilitando a memorização dos comandos. A Figura 12.1 mostra a tela gráfica do AutoCAD Classic com as barras de ferramentas que, normalmente, aparecem na configuração de abertura do programa. Toolbars (barra de ferramentas) Prompt (linha de comando) Figura 12.1 Ao clicar com o botão direito do mouse sobre qualquer ícone visível na tela gráfica, uma caixa flutuante é aberta, permitindo marcar as que irão compor a formatação da tela gráfica, conforme ilustrado na Figura 12.2. A colocação ou a retirada da marca, na frente do nome da barra de ferramentas, determinará a visibilidade, ou não, da barra de ferramentas na tela gráfica. Para obter a identificação de cada comando, basta colocar o cursor do mouse sobre qualquer ícone das barras de ferramentas. A Figura 12.3, constituída pela ampliação dos dois cantos superiores da tela gráfica, mostrada na Figura 12.2, exemplifica a identificação do tipo de comando com os respectivos ícones (‘Line’ e ‘Erase’), obtidos com o posicionamento do cursor do mouse sobre cada item, bem como destaca a posição da linha do menu ‘drop down’, representado na Figura 12.3(a). RIBEIRO ō PERES ō IZIDORO 169 Figura 12.2 menu drop down (a) (b) Figura 12.3 12.1 Comando ‘Line’ Line Caminho: Menu > Draw > Line Atalho pelo teclado: ‘L’ <enter> O comando ‘Line’ é utilizado para traçar linhas. Quando é acionado, aparecerá no ‘Prompt’ (linha de comando) a solicitação para especificar o primeiro ponto da linha a ser desenhada (LINE Specify first point). Clique com o botão esquerdo do mouse em um ponto qualquer na tela gráfica ou forneça a posição do ponto pelas coordenadas absolutas (X,Y). Na linha de comando, também será solicitada a especificação do ponto seguinte (LINE Specify next point or [Undo]), que pode ser dada clicando em um ponto com o mouse ou pela entrada de coordenadas. Seguindo a sequência a seguir, temos o resultado da Figura 12.4: P1 P2 ō Clicar sobre o ícone correspondente, conforme a Figura 12.3(a). ō Atalho via teclado: digitar ‘L’ <enter>. ō Clicar sobre Draw > Line, a partir do menu ‘Drop down’, mostrado na Figura 12.3(a). Figura 12.4 170 CURSO DE DESENHO TÉCNICO E AUTOCAD Exemplo Command: L <enter> LINE Specify first point: P1 (clique com o botão esquerdo em um ponto na tela) Specify next point or [Undo]: P2 (clique com o botão esquerdo em um segundo ponto na tela) Specify next point or [Undo]: (para confirmar a linha, tecle <enter>) Quando o comando ‘Line’ está sendo utilizado, ao clicar com o botão direito do mouse na tela gráfica aparecerá a caixa mostrada na Figura 12.5. Os comandos da caixa, cujas funções são descritas a seguir, são acionados com o botão esquerdo do mouse: ō Enter: confirma o desenho da linha. ō Cancel: cancela o comando vigente. ō Recent Input: permite buscar os últimos pontos executados. ō Close: fecha um polígono, unindo o fim do último ponto clicado ao início do primeiro. Atalho via teclado: C. ō Undo: desfaz o último segmento desenhado. Atalho via teclado: digitar ‘U’. ō Snap Overrides: permite a busca de ponto de precisão. Aciona com mais rapidez caixa de ‘Osnap’. ō Pan e Zoom: acionam os comandos ‘Pan’ e ‘Zoom’, respectivamente, para mani- Figura 12.5 pulação do desenho. 12.2 Observações gerais 1) A finalização da maioria dos comandos depende do acionamento da tecla <enter>. Teclando <enter>, finaliza-se a ação do comando. 2) Após a finalização do comando, tecle <enter> para acioná-lo novamente. 3) No caso específico do comando ‘Line’, clicando um terceiro <enter>, o AutoCAD buscará o último ponto da linha criada e continuará a partir desse ponto. 4) O desenho de linhas retas, perfeitamente horizontais ou verticais, é obtido acionando o comando ‘Ortho’. Ao clicar na barra de status, ou teclar <F8>, o comando ‘Ortho’ manterá as linhas “presas” aos eixos ortogonais. Outra opção para desenhar linhas verticais ou horizontais é acionando o comando ‘Polar’, ao clicar na barra de status ou teclar <F10>. 12.3 Comando ‘Erase’ Erase Caminho: Menu > Modify > Erase Atalho pelo teclado: ‘E’ <enter> É utilizado para remover, ou seja, deletar, parte ou todo o trabalho, desde que esteja devidamente selecionado na tela gráfica. Quando o comando ‘Erase’ é acionado, aparecerá no ‘Prompt’ (linha de comando) a solicitação para selecionar objetos (select objects). Após a seleção, teclando <enter>, as entidades serão apagadas. A seleção de objetos ou de entidades (como texto e dimensões presentes no desenho) pode ser feita de várias formas, as quais serão descritas a seguir, na Seção 12.4. O comando ‘Erase’ pode ser acionado pelos seguintes caminhos: ō Clicar sobre o ícone correspondente, conforme a Figura 12.3(b). ō Atalho via teclado: digitar ‘E’ <enter>. ō Clicar sobre Modify > Erase, a partir do menu ‘Drop down’, mostrado na Figura 12.3(a). RIBEIRO ō PERES ō IZIDORO 171 Nota: a remoção de objetos no desenho também pode ser executada por meio da tecla <del>. Clicando sobre as entidades, sem acionar qualquer comando, os ‘Grips’ ficarão acesos e, confirmando com o <enter>, os objetos selecionados serão deletados. Os ‘Grips’ serão desligados ao teclar <esc> (cancelar). Ao clicar em qualquer objeto ou entidade sem comando, pode-se notar que o objeto fica com o aspecto de linha tracejada, pontos quadrados nas extremidades e pontos médios ao longo do objeto, chamados ‘Grips’. Mais adiante, será mostrado que os ‘Grips’ poderão ser atalhos para acesso rápido de vários comandos de edição e de modificação. 12.4 Opções para seleção de objetos e entidades Em todos os comandos de edição e em grande parte dos outros comandos, sempre haverá necessidade de selecionar objetos. Por default (padrão) do programa, toda vez que a expressão Select Object é exibida na linha de comando, o cursor troca a sua forma original para um ‘quadradinho’, chamado de Pick Box. Utilizando o Pick Box, a seleção pode ser feita pelas seguintes opções: 1) Clicar sobre cada entidade, uma a uma, do desenho existente na tela gráfica (Figura 12.6). Figura 12.6 2) Windows: captura entidades que estão inteiramente contidas dentro de uma janela de seleção. A janela é feita clicando em pontos da tela gráfica, arrastando o mouse da esquerda para a direita e clicando novamente para fechar a janela. Todo o objeto deve ficar dentro da janela para estar selecionado. Enquanto o mouse é arrastado, a área da janela aparece em azul (default) (Figura 12.7). Figura 12.7 3) Windows Crossing: captura as entidades que estão contidas dentro da janela de seleção e também as que são interceptadas pela área selecionada. Nesse caso, após clicar no ponto P1, o mouse é arrastado da direita para a esquerda e, por default, a janela é verde (Figura 12.8). Figura 12.8 4) Fence: captura as entidades que forem interceptadas (tocadas) por uma linha imaginária. Veja, a seguir, como fazer essa seleção: Após o Select Object, digite F <enter> First fence point: P1 Specify endpoint of line or [Undo]: P2 Specify endpoint of line or [Undo]: P3 Specify endpoint of line or [Undo]: P4 Specify endpoint of line or [Undo]: <enter> para confirmar a seleção Figura 12.9 (Figura 12.9). 172 CURSO DE DESENHO TÉCNICO E AUTOCAD 5) Wpolygon: por meio de um polígono imaginário, captura entidades que estão inteiramente contidas dentro da forma poligonal. Veja, a seguir, como fazer essa seleção: Após o Select Object, digite WP <enter> First fence point: P1 Specify endpoint of line or [Undo]: P2 Specify endpoint of line or [Undo]: P3 Specify endpoint of line or [Undo]: P4 Specify endpoint of line or [Undo]: <enter> para confirmar a seleção. Após o Figura 12.10 ponto P2, a forma poligonal correspondente ao número de pontos aparecerá na tela gráfica em azul (Figura 12.10). 6) Cpolygon: por meio de um polígono imaginário, captura as entidades que estão contidas dentro da forma poligonal e também as que são interceptadas pelos limites do polígono. Veja, a seguir, como fazer essa seleção: Após o Select Object, digite CP <enter> First fence point: P1 Specify endpoint of line or [Undo]: P2 Specify endpoint of line or [Undo]: P3 Specify endpoint of line or [Undo]: P4 Specify endpoint of line or [Undo]: <enter> para confirmar a seleção. Após o ponto P2, a forma poligonal correspondente ao número de pontos aparecerá na Figura 12.11 tela gráfica em verde (Figura 12.11). Veja na Tabela 12.1 mais opções de seleção. TABELA 12.1 OUTRAS OPÇÕES DE SELEÇÃO. All Select Object > digite All Seleciona todas as entidades desenhadas na tela gráfica. Last (L) Select Object > digite L Seleciona a última entidade desenhada e atualmente visível. Previous (P) Select Object > digite ‘P’ Seleciona o último grupo de entidades selecionadas por um comando de edição. Remove Select Object > digite R > selecione novamente para desmarcar a seleção Remove entidades selecionadas no comando em ação. Add Select Object > digite A Retorna ao modo de seleção normal (Select Object), após a utilização do ‘Remove’. 12.5 Coordenadas Para elaborar qualquer trabalho com dimensões exatas no AutoCAD, será necessário fornecer informações de tamanho e direção que podem ser introduzidas pelo mouse ou digitadas através do teclado (entrada de coordenadas). Mesmo com as novas versões do AutoCAD, as quais possuem algumas funções que facilitam a entrada de dados, o entendimento das coordenadas é de fundamental importância para o posicionamento e um bom desempenho na execução dos desenhos. Essas coordenadas podem ser absolutas ou relativas, seguindo uma orientação matemática do plano cartesiano. É importante destacar que a vírgula é utilizada somente para separar os pontos coordenados (X,Y – Figura 12.12). Em qualquer situação, quando se utiliza o AutoCAD, os valores numéricos fracionados são separados por ponto, seguindo a formatação norte-americana. Exemplos: 54.87 (cinquenta e quatro inteiros e oitenta e sete centésimos); 12.2 (doze inteiros e dois décimos) etc. RIBEIRO ō PERES ō IZIDORO 173 A orientação X sempre será na horizontal: ō para a direita, valores positivos (+) ō para a esquerda, valores negativos (-). A orientação Y sempre será na vertical: ō para cima, valores positivos (+) ō para baixo, valores negativos (-). Nos pares ordenados, sempre X é o primeiro termo e Y é o segundo (X,Y). Figura 12.12 Nota: a configuração sempre será realizada pela orientação do plano cartesiano, seguindo o padrão matemático dos quadrantes, tanto para as coordenadas absolutas como relativas, conforme mostra a Figura 12.12: 2o quadrante (-X,+Y) 1o quadrante (+X,+Y) o 4o quadrante (+X,-Y) 3 quadrante (-X,-Y) A utilização de coordenadas absolutas cartesianas é semelhante à introdução de coordenadas de pontos em um gráfico, adicionando um ponto na tela ou teclando em pares coordenados (X,Y). Essas coordenadas têm como base o zero absoluto (intersecção entre os eixos X e Y), representado por um ícone no canto inferior esquerdo da tela gráfica (UCSicon), que segue a orientação UCS (Coordinate System), que corresponde ao sistema de coordenadas global do AutoCAD. A Figura 12.13 exemplifica a utilização de coordenadas absolutas cartesianas, com a sequência do formato que aparece na linha de comando. Command: Line LINE Specify first point: 0,0 <enter> Specify next point or [Undo]: 40,0 <enter> Specify next point or [Undo]: 40,10 <enter> Specify next point or [Undo]: 30,10 <enter> Specify next point or [Undo]: 30,30 <enter> Specify next point or [Undo]: 20,50 <enter> Specify next point or [Undo]: 10,30 <enter> Specify next point or [Undo]: 10,10 <enter> Specify next point or [Undo]: 0,10 <enter> Specify next point or [Undo]: 0,0 <enter> ou Close Specify next point or [Undo]: <enter> para finalizar. Figura 12.13 Nota: as coordenadas absolutas são pouco utilizadas nas construções de desenhos porque sempre haverá necessidade de fazer cálculos em relação à sequência dos pontos coordenados (X,Y) para traçar uma nova medida. Não é, portanto, uma forma rápida de execução. No entanto, é importante conhecê-las para entender como o AutoCAD trabalha. 12.5.1 Coordenadas relativas cartesianas As coordenadas relativas especificam uma distância em relação ao último ponto, podendo ser cartesianas ou polares. Para que o AutoCAD reconheça a entrada da coordenada relativa, utiliza-se o símbolo ‘@’ antes dos valores do par de coordenadas. A coordenada relativa resolve o problema dos cálculos requeridos nas coordenadas absolutas, porque o AutoCAD entende, com a utilização do símbolo ‘@’, que o ponto clicado, ou já definido, é o referencial que vai ser utilizado. Ou seja, é sempre em relação ao último ponto que se fornece o próximo. Dessa forma, a elaboração de desenhos é mais fácil e rápida – devendo-se obedecer apenas às orientações do plano cartesiano no momento de digitar as coordenadas. 174 CURSO DE DESENHO TÉCNICO E AUTOCAD A Figura 12.14 mostra os elementos que devem ser digitados na composição das coordenadas relativas. Figura 12.14 Exercício resolvido de coordenadas relativas cartesianas Command: Line LINE Specify first point: P1 (clique em um ponto na tela ou forneça-o por meio de coordenadas absolutas) P2 Specify next point or [Undo]: @50,0 <enter> P3 Specify next point or [Undo]: @0,20 <enter> P4 Specify next point or [Close/Undo]: @-60,0 <enter> P5 Specify next point or [Close/Undo]: @80,30 <enter> P6 Specify next point or [Close/Undo]: @80,-30 <enter> P7 Specify next point or [Close/Undo]: @-60,0 <enter> P8 Specify next point or [Close/Undo]: @0,-20 <enter> P9 Specify next point or [Close/Undo]: @50,0 <enter> P10 Specify next point or [Close/Undo]: @0,-15 <enter> P11 Specify next point or [Close/Undo]: @-140,0 <enter> P1 Specify next point or [Close/Undo]: @0,15 <enter> <enter> para finalizar (Figura 12.15). Figura 12.15 Nota: ō Se não houver interrupção na sequência de digitação entre os pontos P1 e P11, após o ponto P11, pode ser utilizada a opção ‘Close’ para fechar o desenho. Para isso, digite ‘C’ <enter>. ō Caso ocorra algum erro de digitação, clique com o botão direito do mouse para acionar a opção ‘Undo’ e, então, desfazer a última linha. Command: Line LINE Specify first point: P1 (clique em um ponto na tela, ou forneça-o por meio de coordenadas absolutas) P2 Specify next point or [Undo]: @50,0 <enter> P3 Specify next point or [Close/Undo]: @15,20 <enter> P4 Specify next point or [Close/Undo]: @0,30 <enter> P5 Specify next point or [Close/Undo]: @-5,0 <enter> P6 Specify next point or [Close/Undo]: @-25,-30 <enter> P7 Specify next point or [Close/Undo]: @-20,0 <enter> P8 Specify next point or [Close/Undo]: @-25,30 <enter> P9 Specify next point or [Close/Undo]: @-5,0 <enter> P10 Specify next point or [Close/Undo]: @0,-30 <enter> P11 Specify next point or [Close/Undo]: @15,-20 <enter> Figura 12.16 <enter> para finalizar (Figura 12.16). RIBEIRO ō PERES ō IZIDORO 175 Command: Line LINE Specify first point: P1 (clique em um ponto na tela, ou forneça-o por meio de coordenadas absolutas) P2 Specify next point or [Undo]: @-9,0 <enter> P3 Specify next point or [Close/Undo]: @0,15 <enter> P4 Specify next point or [Close/Undo]: @5,0 <enter> P5 Specify next point or [Close/Undo]: @5,3 <enter> P6 Specify next point or [Close/Undo]: @0,-3 <enter> P7 Specify next point or [Close/Undo]: @2.5,0 <enter> P8 Specify next point or [Close/Undo]: @-6,6 <enter> P9 Specify next point or [Close/Undo]: @6,6’<enter> P10 Specify next point or [Close/Undo]: @6,-6 <enter> P7 Specify next point or [Close/Undo]: @-6,-6 <enter> P11 Specify next point or [Close/Undo]: @2.5,0 <enter> P12 Specify next point or [Close/Undo]: @0,-8 <enter> P13 Specify next point or [Close/Undo]:‘@-6,-4 <enter> P1 Specify next point or [Close/Undo]: @0,-9 <enter> <enter> para finalizar (Figura 12.17). Figura 12.17 Exercício proposto de coordenadas relativas cartesianas Usando o comando ‘Line’, execute os desenhos a seguir: Figura 12.18 Figura 12.19 176 CURSO DE DESENHO TÉCNICO E AUTOCAD Figura 12.20 Figura 12.21 Figura 12.22 RIBEIRO ō PERES ō IZIDORO 177 12.5.2 Coordenadas relativas polares Há situações em que o uso das coordenadas relativas polares é mais prático, fácil e rápido em comparação ao que foi visto na seção anterior, por exemplo, traçar uma linha inclinada ou um deslocamento angular. Da mesma forma como as coordenadas cartesianas, as relativas polares seguem o padrão do plano cartesiano. Uma configuração polar baseia-se na leitura de um transferidor de 0° a 360°, da direita para a esquerda. Existem também as coordenadas polares absolutas, que não serão abordadas neste livro devido à sua pouca utilidade e aplicabilidade. Por exemplo, como elas são referenciadas à origem absoluta, para desenhar um segmento reto de 25 unidades com um ângulo de 30°, digitando 25<30, o AutoCAD buscará um ponto radial de 25 unidades da origem absoluta (0,0) num ângulo de 30°. Isso acarreta, na mesma condição da cartesiana absoluta, cálculos desnecessários, desviando a função do desenho. Dessa forma, é mais fácil trabalhar com as coordenadas relativas polares, utilizando o símbolo ‘@’, como nas coordenadas relativas cartesianas. A construção de uma linha ou de um deslocamento pela coordenada relativa polar é obtida pela definição de uma distância e da abertura do ângulo em relação ao ponto de origem já definido, partindo do ângulo zero à direita. No default (padrão) do AutoCAD, a orientação seguida de abertura do ângulo é a anti-horária, com a leitura sempre partindo do eixo zero. O símbolo < (menor) não significa, como na orientação matemática, um valor menor, mas indica um valor angular na representação da coordenada polar. A Figura 12.23 mostra a leitura de um transferidor virtual, cuja origem parte do centro. O símbolo ‘@’ foi utilizado para representar que o último ponto está no centro, podendo definir uma nova linha ou deslocamento por uma distância e um ângulo a partir de 0°. Figura 12.23 Exercícios resolvidos com coordenadas relativas polares Command: L <enter> LINE Specify first point: P1 <enter> P2 Specify next point or [Undo]: @20<315 <enter> P3 Specify next point or [Undo]: @25<0 <enter> P4 Specify next point or [Close/Undo]: @10<300 <enter> P5 Specify next point or [Close/Undo]: @10<240 <enter> P6 Specify next point or [Close/Undo]: @25<180 <enter> P7 Specify next point or [Close/Undo]: @20<225 <enter> P8 Specify next point or [Close/Undo]: @20<90 <enter> P9 Specify next point or [Close/Undo]: @4<0 <enter> P10 Specify next point or [Close/Undo]: @5.6<90 <enter> P11 Specify next point or [Close/Undo]: @4<180 <enter> P12 Specify next point or [Close/Undo]: @20<90 <enter> <enter> (Figura 12.24) Figura 12.24 178 CURSO DE DESENHO TÉCNICO E AUTOCAD Command: L <enter> LINE Specify first point: P1 <enter> P2® Specify next point or [Undo]: @20<0 <enter> P3® Specify next point or [Undo]: @5<30 <enter> P4® Specify next point or [Close/Undo]: @25<90 <enter> P5® Specify next point or [Close/Undo]: @15<120 <enter> P6® Specify next point or [Close/Undo]: @5<90 <enter> P7® Specify next point or [Close/Undo]: @6.5<0 <enter> P8® Specify next point or [Close/Undo]: @2.5<90 <enter> P9® Specify next point or [Close/Undo]: @6.5<180 <enter> P10® Specify next point or [Close/Undo]: @8.8<60 <enter> P11® Specify next point or [Close/Undo]: @22.46<180 <enter> P12® Specify next point or [Close/Undo]: @8.8<300 <enter> P13® Specify next point or [Close/Undo]: @6.5<180 <enter> P14® Specify next point or [Close/Undo]: @2.5<270 <enter> P15® Specify next point or [Close/Undo]: @6.5<0 <enter> P16® Specify next point or [Close/Undo]: @5<270 <enter> P17® Specify next point or [Close/Undo]: @15<240 <enter> P18® Specify next point or [Close/Undo]: @25<270 <enter> P19® Specify next point or [Close/Undo]: @5<330 <enter> <enter> (Figura 12.25) Figura 12.25 Exercícios propostos com coordenadas relativas polares Usando o comando ‘Line’, execute os desenhos a seguir: Figura 12.26 Figura 12.28 Figura 12.27 RIBEIRO ō PERES ō IZIDORO Figura 12.29 Figura 12.30 179 180 CURSO DE DESENHO TÉCNICO E AUTOCAD 12.5.3 Coordenadas automáticas ortogonais As coordenadas automáticas ortogonais facilitam o trabalho de digitação na construção de desenhos porque, com o comando ‘Ortho’ (acionado pela tecla <F8> ou pelo botão ‘Ortho’, na barra de status), os segmentos de retas são definidos da seguinte forma: a partir de um ponto qualquer, o próximo ponto é definido ao arrastar o mouse na direção ortogonal pretendida, digitar somente o valor do comprimento da reta e teclar <enter>. É importante destacar que as linhas inclinadas (não ortogonais) poderão ser construídas a partir de coordenadas relativas absolutas ou polares. Na Figura 12.31, com um desenho semelhante ao da Figura 12.13, exemplifica-se a utilização das coordenadas automáticas ortogonais e destacam-se as direções em que o mouse deve ser arrastado. Ao lado da figura, é mostrada a sequência das linhas de comando, destacando, entre parênteses, o movimento que deve ser dado ao mouse antes de teclar <enter>. Command: Line From point: P1 (ponto qualquer) <enter> Specify next point or [Undo]: 30 ( → direita) <enter> Specify next point or [Close/Undo]: 10 ( ↑ sobe) <enter> Specify next point or [Close/Undo]: 10 ( ← esquerda) <enter> Specify next point or [Close/Undo]: 20 ( ↑ sobe) <enter> Specify next point or [Close/Undo]: @-10,20 <enter> Specify next point or [Close/Undo]: @-10,-20 <enter> Specify next point or [Close/Undo]: 20 ( ↓ desce) <enter> Specify next point or [Close/Undo]: 10 ( ← esquerda) <enter> Specify next point or [Close/Undo]: 10 ( ↓ desce) <enter> Specify next point or [Close/Undo]: <enter> para finalizar. (Figura 12.31). Exercícios propostos com coordenadas automáticas ortogonais Usando o comando ‘Line’, execute o desenho a seguir: Figura 12.32 Figura 12.31 RIBEIRO ō PERES ō IZIDORO 181 12.5.4 Coordenadas automáticas polares As coordenadas automáticas polares, assim como as coordenadas automáticas ortogonais, facilitam o trabalho de digitação na construção de desenhos porque, com o comando ‘Polar’ acionado (tecle <F10> ou clique no botão ‘Polar’, na barra de status), os segmentos de retas serão definidos ao arrastar o mouse para um ângulo referencial predefinido, por projeção de uma trilha pontilhada que indica a distância do ângulo referencial e/ou de seus ângulos complementares. Selecione a opção ‘Polar’ pela barra de status. Acione o comando ‘Line’ e observe que o movimento do cursor está preso a uma track (trilha), ou seja, uma linha pontilhada visível a partir do acionamento do comando ‘Polar’. Veja que o valor da distância polar em relação ao ponto inicial também é mostrado, como ilustrado na Figura 12.33. Ainda analisando a Figura 12.33, observe que existe um quadro indicando tooltips. Ela é uma label (etiqueta), que acompanha o movimento do cursor, mostrando as coordenadas cuja referência é o último ponto clicado. Figura 12.33 A partir do desenho que será gerado, é necessário definir os ângulos mais frequentes, agilizando o andamento do trabalho. Por default, a primeira vez que é acionado, o tracking polar está configurado em 90°. Para adicionar outros ângulos, clique com o botão direito do mouse em cima do botão ‘Polar’, na barra de status. A caixa de diálogo apresentada na Figura 12.34 aparecerá. Em seguida, clique na opção ‘Settings’ para abrir a caixa mostrada na Figura 12.35. À esquerda, na opção ‘Increment angle’, configure o ângulo de que necessita, clicando na setinha para abrir a caixa de opções de ângulos. Por exemplo, para executar o tutorial da próxima seção (12.5.5) será necessário marcar o ângulo 30. Figura 12.34 Figura 12.35 Ainda observando a caixa ‘Drafting Settings’, marque, à direita, a opção ‘Track using all polar angle settings’ para traçar todos os ângulos. Em seguida, selecione a opção ‘Absolute’, para manter visível o padrão de coordenadas em relação ao ponto atual. Por fim, clique em ‘OK’. 12.5.5 Tutorial com coordenadas automáticas polares 1) Acione o comando ‘Line’ e clique em um ponto na tela. 2) Verifique se o botão ‘Polar’, na barra de status, está acionado (com aparência afundada ou azulada). Depois, siga os passos demonstrados a seguir: 182 CURSO DE DESENHO TÉCNICO E AUTOCAD 1) Arraste o mouse a 60°, digite ‘30’ e tecle <enter> (Figura 12.36). Figura 12.36 2) Arraste o mouse a 120°, digite ‘30’ e tecle <enter> (Figura 12.37). 5) Arraste o mouse a 180°, digite ‘30’ e tecle <enter> (Figura 12.40). Figura 12.40 6) Arraste o mouse a 120°, digite ‘30’ e tecle <enter> (Figura 12.41). Figura 12.37 3) Arraste o mouse a 120°, digite ‘30’ e tecle <enter> (Figura 12.38). Figura 12.41 7) Arraste o mouse a 240°, digite ‘30’ e tecle <enter> (Figura 12.42). Figura 12.38 4) Arraste o mouse a 60°, digite ‘30’ e tecle <enter> (Figura 12.39). Figura 12.39 Figura 12.42 8) Arraste o mouse a 180°, digite ‘30’ e tecle <enter> (Figura 12.43). Figura 12.43 RIBEIRO ō PERES ō IZIDORO 183 9) Arraste o mouse a 300°, digite ‘30’ e tecle <enter> (Figura 12.44). 11) Arraste o mouse a 0°, digite ‘30’ e tecle <enter> (Figura 12.46). Figura 12.44 Figura 12.46 10) Arraste o mouse a 240°, digite ‘30’ e tecle <enter> (Figura 12.45). 12) Arraste o mouse a 300°, digite ‘30’ e tecle <enter> (Figura 12.47). Figura 12.45 Considerando a facilidade para executar desenhos utilizando coordenadas automáticas polares, cabe a pergunta: por que aprender o uso manual das coordenadas relativas absolutas e polares, se existem as coordenadas automáticas? Porque é necessário ter conhecimentos de todos os recursos disponíveis no AutoCAD, para utilizá-los da melhor forma possível. Se, no exemplo do tutorial mostrado anteriormente, no qual todos os ângulos utilizados são complementares de 30°, houvesse ângulos diferentes, seria mais fácil digitar uma coordenada manualmente que adicionar um ângulo novo na coordenada automática. Por exemplo, considerando um ângulo de 41,5°, conforme mostra a Figura 12.48, se a linha inclinada for criada a partir do ponto P1, é necessário adicionar um ângulo de 41,5°. Mas se a criação da linha inclinada for a partir do ponto P2, é preciso adicionar um ângulo de 221,5° (180 + 41,5), como ilustrado pela Figura 12.49. No entanto, é mais rápido digitar manualmente as coordenadas: ō A partir do ponto P1 – ‘@34.48<41.5’; e Figura 12.47 Figura 12.48 ō A partir do ponto P2 – ‘@34.48<221.5’. Figura 12.49 184 CURSO DE DESENHO TÉCNICO E AUTOCAD 12.6 Entrada dinâmica dos dados Inserir qualquer informação diretamente no cursor é possível por meio do comando ‘DYN’, disponível na barra de status. Com o comando ‘DYN’ acionado, o que for digitado não aparecerá no ‘Prompt’ (linha de comando), e sim ao lado do cursor. Caso isso não aconteça, clique, com o botão direito do mouse, sobre o botão ‘DYN’ e, em seguida, na opção ‘Settings’. Por fim, selecione ‘Enable pointer input’ para habilitar essa opção. Com o comando ‘DYN’ acionado, a expressão que for digitada no teclado aparecerá em destaque junto ao cursor, conforme exemplificado na Figura 12.50. Dessa forma, quando um comando pertinente ao AutoCAD for acionado – por exemplo, ao digitar a letra ‘L’, atalho do comando ‘Line’, Figura 12.50 e teclar <enter> –, aparecerá a solicitação de especificação do primeiro ponto da linha junto ao cursor, como mostra a Figura 12.51. Observe que, ao lado da expressão Specify first point, aparecerão, por default, as coordenadas absolutas da localização do cursor na tela gráfica. Ao clicar com o botão esquerdo do mouse na tela gráfica, será definido o primeiro ponto da linha, aparecenFigura 12.51 do a forma mostrada na Figura 12.52. Deslocando o mouse em qualquer direção, a ferramenta ‘DYN’ mostrará a distância e o deslocamento angular em relação ao primeiro ponto. Devido à alta sensibilidade do mouse, é muito difícil obter os valores pretendidos apenas com o seu deslocamento. Assim, é necessário digitar os valores correspondentes ao desenho que está sendo elaborado. Figura 12.52 No momento de inserir os valores do próximo ponto, pode-se optar por separá-los por uma vírgula (50,30), indicando que o valor digitado corresponde a uma coordenada relativa cartesiana. Em contrapartida, caso os valores forem separados pelo sinal ‘<’ (50<30), significará que o valor digitado é uma coordenada relativa polar, sem a necessidade de iniciar com o símbolo ‘@’. Também é possível construir o desenho digitando, separadamente, os valores do comprimento e do ângulo do segmento de reta, utilizando a tecla <tab>. Na ferramenta ‘DYN’, a tecla <tab> tem a função de travar uma determinada dimensão. O valor do comprimento ou do ângulo do segmento de reta, que estará disponível para travamento, aparecerá em um quadro com fundo branco. Teclando <tab>, ocorrerá a substituição da disponibilidade de travamento entre os valores do comprimento e do ângulo (os respectivos fundos dos quadros trocam a cor, de branco para azul e vice-versa). No exemplo mostrado na Figura 12.52, em que o comprimento da reta está dentro de um quadro de fundo branco, digitando, por exemplo, o valor de ‘40’ seguido da tecla <tab>, o quadro muda para fundo azul e aparece um cadeado para indicar que a dimensão está definida e travada, como ilustra a Figura 12.53. Ao mesmo tempo, o fundo do quadro do valor do ângulo muda para branco, permitindo a digitação do valor do ângulo. Por fim, deve-se teclar <enter> para Figura 12.53 definir o segmento de reta. Utilizando sucessivamente a sequência operacional da tecla <tab> e alternando entre o travamento do comprimento ou do ângulo, é possível construir qualquer desenho, digitando os valores separadamente. Na ferramenta ‘DYN’, teclando a seta ↓ (seta desce) do teclado, é possível acessar a outras opções do comando que está ativo no tutorial. No caso do comando ‘Line’, exemplificado na Figura 12.54 Figura 12.54, é possível acessar aos comandos ‘Close’ e ‘Undo’. Ao teclar a seta ↓ do teclado, serão mostradas as opções de comandos pertinentes para cada caso, que poderão ser selecionados com o cursor e acionados, clicando-se com o botão esquerdo do mouse. Outro caminho para seleção e acionamento dos comandos opcionais, é por meio da seta ↓, que deve ser teclada até aparecer uma marcação (círculo preto) na frente da opção desejada, como na Figura 12.54. Para acionar o comando, tecle <enter>. RIBEIRO ō PERES ō IZIDORO 185 Nota: para inserir coordenadas absolutas com o ‘DYN’ ligado, é necessário utilizar o símbolo ‘#’ antes do valor digitado. 12.7 Linhas com ângulos completos Durante a construção ou a cotagem de elementos de máquinas, haverá momentos em que será necessário definir ângulos completos – ou seja, ângulos com precisão de graus, minutos e segundos –, ou definir um valor de precisão de casas decimais para medidas extremas. Para configurar as coordenadas polares para ângulos completos, acione: 1) ‘Format’, localizado na barra de ferramentas ‘Drop down’ e selecione a opção ‘Units’; ou 2) Digite ‘Units’ na linha de comando e configure a caixa ‘Angle’. Para isso, observe a Figura 12.55. 3) Na caixa ‘Type’, selecione a opção ‘Deg/Min/Sec’, conforme a Figura 12.55(a). 4) Na caixa ‘Precision’, selecione a opção ‘0d00’00”, conforme a Figura 12.55(b). (a) (b) Figura 12.55 Conforme apresentado anteriormente, na configuração do ‘DYN’ é possível definir uma distância diretamente na tela gráfica, como ilustram a Figura 12.56 e a descrição a seguir. 1) Acione ‘Line’. 2) Clique em um ponto P1, arraste o mouse para 180°, digite o valor ‘30’ e tecle <enter> para obter o ponto P2. 3) Depois, arraste o mouse para a direita, num ângulo Figura 12.56 qualquer e digite ‘50’. 4) Tecle <tab>, digite 23d18’34” e tecle <enter>. Está criada uma linha de 50 unidades de comprimento com o ângulo de 23 graus, 18 minutos e 34 segundos, em relação à reta definida entre P1 e P2. 12.7.1 Cotas com ângulos completos Para que o valor completo apareça na cota do ângulo, clique em ‘Dimension’, no menu ‘drop down’ e, em seguida, em ‘Dimension Style’. Aberta a caixa, mostrada na Figura 12.57, faça o seguinte: 1) Clique no botão ‘Modify’ e selecione a aba ‘Primary Units’. 2) Na área ‘Angular dimension’, defina a opção ‘Units format’, selecionando ‘Degrees Minutes Seconds’, como ilustrado na Figura 12.57(a). 3) Em seguida, defina ‘Precision’, selecionando a opção ‘0d00’00”, conforme mostra a Figura 12.57(b). 186 CURSO DE DESENHO TÉCNICO E AUTOCAD (b) (a) Figura 12.57 Para desenhar a cota do ângulo, clique em ‘Dimension’ no menu ‘drop down’ e, posteriormente, no tipo ‘Angular’. 1) Selecione as linhas, clicando sobre os segmentos que formam o ângulo (pontos S1 e S2). 2) Defina a posição da cota com um clique do ponto P3, conforme a Figura 12.58. Figura 12.58 12.8 Comando ‘Zoom’ Zoom Caminho: Menu > View > Zoom Atalho pelo teclado: ‘Z’ <enter> Os comandos ‘Zoom’ são utilizados para ampliar ou reduzir a visualização existente, bem como para fazer o seu deslocamento, sem alteração de tamanho do desenho, para qualquer posição dentro da tela gráfica. Os comandos mais utilizados aparecem na barra de ferramentas superior, como default do programa, já na abertura do AutoCAD Classic, como ilustra a Figura 12.59. Veja as funcionalidades de cada opção na Tabela 12.2. Comandos ‘Zoom’ Figura 12.59 RIBEIRO ō PERES ō IZIDORO 187 TABELA 12.2 FUNCIONALIDADES DOS COMANDOS ‘ZOOM’. Pan realtime Permite deslocar o desenho sem modificar o seu tamanho. Ao clicar sobre o ícone da barra de ferramentas, o cursor fica com a forma de uma mão. Com o comando ‘Pan’ acionado, clicando em qualquer ponto da tela gráfica e mantendo pressionado o botão esquerdo do mouse, o desenho existente se movimentará acompanhando o movimento do mouse, enquanto o botão estiver pressionado. Quando o mouse possuir scroll roller, obtém-se o mesmo efeito pressionando-se o roller. Zoom realtime Permite modificar a magnitude da visualização da tela gráfica, aumentando-a ou diminuindo-a dinamicamente em tempo real, com o auxílio do mouse. Acione o comando na barra de ferramentas e clique na tela segurando o botão esquerdo, arrastando-o para cima e para baixo, respectivamente. Quando o mouse possuir scroll roller, obtém-se o mesmo efeito girando-se o roller. Zoom window Mostra a imagem definida por uma janela indicada pelos pontos de sua diagonal, ou seja, faz um zoom enquadrando a área definida pela janela na tela gráfica. Clique com o botão esquerdo do mouse no ícone ‘Zoom window’ da barra de ferramentas e depois clique em qualquer ponto da tela gráfica. Arraste o mouse e clique novamente para definir a área da janela que será enquadrada na tela gráfica. Zoom previous A imagem anterior, obtida pelo último comando ‘Zoom’, retorna à tela gráfica. Clique com o botão esquerdo do mouse sobre o ícone ‘Zoom previous’ na barra de ferramentas e a imagem retornará para as dimensões do último comando ‘Zoom’. 12.8.1 Outros comandos de zoom Existem outros comandos de visualização que podem ser acessados pelo menu ‘drop down’. Para isso, clique em ‘View’ e mantenha o cursor sobre o ‘Zoom’. Abrirá, à direita, uma caixa com todos os comandos de visualização. Além dos que já foram mostrados na Figura 12.58, é possível utilizar os recursos descritos na Tabela 12.3. TABELA 12.3 OUTROS COMANDOS ‘ZOOM’. Dynamic Scale Center Faz um controle de visualização dinâmica sobre o desenho, permitindo aproximá-lo ou afastá-lo de um determinado local. Nesse comando, aparece inicialmente um quadro com a área do zoom anterior. Ao clicar com o mouse, o ‘X’ do quadrado muda para uma seta, permitindo aumentar (afastar o desenho), ou diminuir (aproximar o desenho) na área de zoom. Move-se o quadrado sobre a área que deseja visualizar e finaliza-se o comando acionando a tecla <enter>. A linha tracejada verde representa o limite do desenho e, se o quadrado com ‘X’ sair dessa área, aparecerá uma ampulheta, indicando que o comando forçará uma regeneração no desenho. Multiplica a tela atual por uma nova relação de zoom. Caso o valor digitado seja maior que 1, o desenho será ampliado e, se for menor que 1, o desenho será reduzido. Exemplo: zoom 2 aumenta a tela atual 2 vezes em relação ao tamanho da tela definida pelo ‘Limits’ (comando mais bem aprofundado na Seção 12.9). Se o valor digitado for seguido pela letra ‘X’, o fator de escala será relativo ao desenho. Permite fixar um ponto e aplicar o zoom sobre ele. (continua) 188 CURSO DE DESENHO TÉCNICO E AUTOCAD (continuação) In Permite aproximar o desenho (fator de escala 2). Out Permite afastar o desenho (fator de escala 0,5). All Permite a visualização de todo o desenho, além do limite definido pelo comando ‘Limits’. Object Selecionando um objeto ou conjunto de objetos e clicando <enter>, o comando ‘Object’ estenderá a seleção realizada na tela. 12.8.2 Comando ‘Zoom’ com acesso pelo teclado Teclando ‘Z’ <enter>, aparecerão todas as formas do comando ‘Zoom’ na linha de comando. Quando acionado pelo teclado, por default, o ‘Zoom window’ estará ativo. Para acionar outra opção de comando ‘Zoom’, será necessário digitar, depois do ‘Z’ <enter>, a letra correspondente à opção desejada, também seguida de <enter>. Por exemplo, digitando ‘Z’ <enter>, seguido de ‘P’ <enter>, será ativado o comando ‘Zoom previous’. É importante destacar que, sem o comando ‘Zoom’ estar acionado, a qualquer instante, sendo digitado ‘P’ <enter>, será acionado o comando ‘Pan realtime’. Além disso, clicando-se com o botão direito do mouse na tela gráfica, os comandos ‘Zoom realtime’ e ‘Pan’ podem ser acionados por meio da caixa flutuante de opções. 12.8.3 Comando ‘Zoom’ com acesso pelo flyout Flyout é uma alça de acesso que permite acionar outros comandos, sendo identificada por um triângulo preto no canto inferior direito do ícone correspondente, como mostrado na Figura 12.60. Para que essa sub-barra de ferramentas fique visível com os ícones correspondentes dos comandos, é preciso clicar e manter o mouse pressionado sobre o flyout. No caso específico do comando ‘Zoom’, aparecerá, na vertical, uma barra de ferramentas com todos os comandos existentes (apresentados nas tabelas 12.2 e 12.3). Flyout Figura 12.60 12.8.4 Comando ‘Aerial view’ Outro comando de visualização existente no AutoCAD é o ‘Aerial view’, que pode ser acionado de duas formas: 1) Pelo teclado, digite ‘Dsviewer’; ou 2) Pelo menu superior, selecione a opção ‘View’ e, depois, ‘Aerial view’. Dessa forma, a tela gráfica será visualizada através de uma tela auxiliar, como ocorre com o comando ‘Zoom dynamic’. Pode-se mudar a visão do desenho movimentando-o ou mudando o tamanho da caixa de visão da janela. 12.9 Comando ‘Limits’ Limits Caminho: Menu > Format > Drawing Limits Atalho pelo teclado: ‘Limits’ <enter> O comando ‘Limits’ permite definir os limites da tela gráfica, adequando-a ao tamanho requerido pelo desenho, e equivalente à escolha do formato da folha de papel (A4, A3, A2). Ao acessar ao comando ‘Limits’, aparecerá, na linha de comando, a solicitação para especificar o canto inferior esquerdo ‘ON/OFF <Lower left corner>’, com a opção de coordenadas ‘<0.0000,0.0000>’. Teclando <enter>, aparecerá a solicitação de definição do canto superior direito Upper right corner, com a opção de coordenadas ‘<420.0000,297.0000>’. Por defaut, o AutoCAD apresenta as coordenadas referentes ao formato de papel A2, que podem ser aceitas, teclando <enter>, ou serem substituídas pela digitação de novos valores para definição do canto superior direito. Após a definição dos limites, é necessário aplicar o comando ‘Zoom all’ para formatação da tela gráfica. Depois de acionado o comando, clicando na barra de status, aparecerá a opção ‘Grid’ na tela gráfica, deixando a área de trabalho demarcada por pontilhados. RIBEIRO ō PERES ō IZIDORO 189 12.10 Comando ‘Osnap’ Osnap Caminho: barra de status As funções do comando ‘Osnap’ devem ser ativadas para encontrar um ponto com precisão. As opções desse comando são apresentadas na Figura 12.61. Na versão do AutoCAD 2010, podem-se acessar aos subcomandos mais ativos diretamente pela barra de status. Para isso, deve-se clicar com o botão direito do mouse sobre a palavra ‘Osnap’, na barra de status, e selecionar os comandos desejados. Caso necessite de outras opções, o acesso pode ser feito pela caixa de diálogo, usando a opção ‘Settings’. Nota: para obter um melhor desempenho das funções, evite deixar todas as opções ligadas, pois podem ser capturados pontos não desejáveis. A captura de um ponto quando outro ponto está selecionado, pode ser “forçada” de duas formas: clicar sobre seu ícone, ou digitar, na linha de comando, as letras iniciais (em maiúsculo) apresentadas na Tabela 12.4. (a) (b) Figura 12.61 TABELA 12.4 ACESSO AOS PONTOS DE CAPTURA. SÍMBOLO FUNÇÕES ATALHO Temporary tracy point TT From FROM Mid between 2 points Point filters DESCRIÇÃO Localiza um ponto a partir de uma referência ou uma série de pontos temporários. Estabelece um ponto temporário para que, a partir dele e usando uma referência ou coordenadas, se determine o ponto desejado (usado em ambiente 3D). Localiza um ponto médio entre dois pontos (usado em ambiente 3D). Faz referências a um ponto e filtra suas coordenadas X, Y e Z (usado em ambiente 3D). (continua) 190 CURSO DE DESENHO TÉCNICO E AUTOCAD (continuação) Endpoint END Ponto final de linhas (extremidades), arcos e polylines. Midpoint MID Ponto médio de linhas (meio da linha), arcos e polylines. Intersection INT Intersecção de duas entidades como segmentos de reta, círculos, arcos e splines. Apparent intersection APP Atrai um ponto que faz intersecção aparente entre dois objetos. Extension EXT Estende um ponto sobre a extensão de objetos. Center CEN Centro de círculos e arcos. Quadrant QUA Define os pontos dos polos de círculos e arcos mais próximos que podem ser capturados (os pontos 0º, 90º, 180º e 270º graus). Tangent TAN Tangente a círculos e arcos, a partir do último ponto definido. Perpendicular PER Atrai um ponto perpendicular a uma referência, ou à sua projeção perpendicular do alinhamento do objeto. Paralell PAR Desenha linhas paralelas a outras linhas existentes e é acionada apenas com a projeção ‘Polar’ ligada, sendo necessário encostar no objeto para acender a linha paralela, à medida que levar o track do polar próximo do paralelismo da referência. Insert INS Atrai os pontos de referência para um ponto de inserção de um bloco, texto ou atributo (que contém informações de um bloco). Node NOD Atrai o ponto desenhado com o comando point. Nearest NEA Atrai o ponto da entidade que estiver mais próxima ao ponto especificado. None NON Cancela todas as opções de snap ativas, ou seja, cancela todos os modos de captura do comando ‘Osnap’. Osnap settings - Ativa a caixa de diálogo do comando ‘Osnap’. Ao clicar com o botão direito do mouse em qualquer um dos comandos presentes na Tabela 12.4, aparecerá o menu da Figura 12.62, com mais opções referentes a cada comando. Figura 12.62 RIBEIRO ō PERES ō IZIDORO 191 Nota: é constante a necessidade de usar modos para “capturar” os pontos na construção de desenhos. Para acioná-los apenas uma vez, deve-se clicar com o botão direito do mouse na opção ‘Snap overrides’, ou pressione e segure a tecla <shift>, e clique com o botão direito do mouse na tela gráfica, para selecionar no menu o tipo de “captura” dos pontos necessários. Para garantir o funcionamento esperado dos recursos do comando ‘Osnap’, é importante considerar os seguintes itens: 1) O comando ‘Osnap’ funciona somente quando alguma função está ativa. 2) O botão ‘Osnap’, na barra de status, deve estar selecionado ‘Osnap on’. 3) As configurações automáticas devem estar pré-ativadas para a captura desejada. A tecla <tab> também pode ser utilizada para facilitar a alternância entre os object snap (modos de captura) ligados. Esse recurso é utilizado quando é necessário capturar um ponto de referência entre muitos outros pontos próximos. Por exemplo: é necessário procurar o center point de um círculo, mas, próximo a ele, existe um midpoint, ou uma intersection. Nesse caso, deve-se teclar <tab> até que o center desejado seja selecionado, como ilustra a Figura 12.63. Figura 12.63 12.11 Aplicações dos comandos básicos Com conhecimento e compreensão da teoria do desenho projetivo, utilizado pelo desenho técnico (projeções ortogonais), e dos conceitos apresentados no Capítulo 2, é possível elaborar os desenhos resultantes das projeções ortogonais, além de desenhos isométricos, de peças não muito complexas, utilizando os comandos básicos do AutoCAD. É importante destacar que o domínio dos recursos disponíveis no AutoCAD facilitará a construção de desenhos, mas o programa é uma ferramenta destinada exclusivamente à elaboração desses trabalhos. Em outras palavras, o software substitui o lápis, a régua, a borracha, o compasso etc., porém não dispensa os conhecimentos do desenhista no que se refere às normas utilizadas na linguagem gráfica do desenho técnico. 12.11.1 Aplicação dos comandos básicos em projeções ortogonais Considerando o desenho em perspectiva mostrado na Figura 12.64, a elaboração das projeções ortogonais correspondentes – vista de frente, vista superior e vista lateral esquerda – torna-se possível a partir da utilização do comando ‘Line’, acionando as ferramentas ‘Polar’ e ‘Osnap’, em conjunto com a ‘Otrack’, e de conhecimentos do sistema normalizado de representação. A vista de frente, mostrada na Figura 12.65, pode ser desenhada utilizando as coordenadas automáticas polares, com a sequência de comandos descrita a seguir. ō Digite ‘L’ <enter> e clique, com o botão esquerdo, em um ponto qualquer da tela gráfica. ō ō ō ō ō ō Arraste o mouse a 0° e digite ‘30’ <enter>. Figura 12.64 Arraste o mouse a 90° e digite ‘40’ <enter>. Arraste o mouse a 180° e digite ‘10’ <enter>. Arraste o mouse a 270° e digite ‘30’ <enter>. Arraste o mouse a 180° e digite ‘20’ <enter>. Digite ‘C’ <enter>. A partir da vista de frente, é possível desenhar as vistas superior e lateral esquerda, seguindo os passos do seguinte tutorial. Figura 12.65 192 CURSO DE DESENHO TÉCNICO E AUTOCAD 1) Clique na barra de status para ligar as opções ‘Polar’, ‘Osnap’ e ‘Otrack’, e digite ‘L’ <enter> para acionar novamente o comando ‘Line’. Passe o mouse em P1, sem clicar, arraste a 270º e digite ‘10’ e tecle <enter> para definir um ponto P2, que é a distância de uma vista para outra (Figura 12.66). Figura 12.66 2) Arraste e passe o mouse, sem clicar, no endpoint do ponto P3, arraste a 270º e, quando cruzar com a projeção do ponto P2, clique com o botão esquerdo do mouse para obter o ponto P4 (Figura 12.67). 4) Arraste o mouse a 180º e passe o mouse, sem clicar, no endpoint de P2, criando a projeção do cruzamento com o ponto P5. Clique para criar o ponto P6 (Figura 12.69). Figura 12.69 5) Clique no endpoint P2 para fechar o contorno da vista e tecle <enter> (Figura 12.70). Figura 12.67 Figura 12.70 3) Arraste o mouse a 270º e digite o valor ‘22’, que se refere à medida lateral da perspectiva, criando um ponto P5 (Figura 12.68). 6) Tecle <enter>, passe o mouse em P7, sem clicar, arraste-o a 270º e clique na intersecção P8. Continue arrastando o mouse a 270º, clique na intersecção do ponto P9 e tecle <enter> para finalizar a vista (Figura 12.71). Figura 12.68 Figura 12.71 RIBEIRO ō PERES ō IZIDORO 7) Passe o mouse em P10 e, sem clicar, arraste o mouse a 0º e digite ‘10’ e tecle <enter>, para definir um ponto P11, que é a distância entre as vistas (Figura 12.72). 193 10) Arraste o mouse a 270º e passe-o, sem clicar, no endpoint de P11, criando a projeção do cruzamento com o ponto P15. Clique para criar o ponto P15 (Figura 12.75). Figura 12.75 11) Clique no endpoint P11 para fechar o contorno da vista e tecle <enter> (Figura 12.76). Figura 12.72 8) Partindo de P11, arraste e passe o mouse, sem clicar, no endpoint do ponto P12 e arraste o mouse a 270º. Quando cruzar com a projeção do ponto P12, clique com o botão esquerdo do mouse no ponto P13 (Figura 12.73). Figura 12.76 12) Tecle <enter>, passe o mouse em P16 sem clicar, arraste-o a 0º e clique na intersecção P17. Continue arrastando-o a 0º, clique na intersecção do ponto P18 e tecle <enter> para finalizar a vista (Figura 12.77). Figura 12.73 9) Partindo de P13, arraste o mouse a 0º e digite o valor ‘22’, que se refere à medida lateral da perspectiva, criando um ponto P14 (Figura 12.74). Figura 12.74 Figura 12.77 A Figura 12.78 mostra as vistas finalizadas. Figura 12.78 Nota: para a representação das arestas não visíveis, usa-se a linha tracejada. Para as linhas de centro e simetria, usa-se a linha traço-ponto. As linhas devem ser configuradas antes de sua utilização. A configuração dos diversos tipos de linha que se deseja utilizar durante a elaboração do desenho será tratada no Capítulo 13. 194 CURSO DE DESENHO TÉCNICO E AUTOCAD 12.11.2 Aplicação dos comandos básicos em desenhos isométricos A introdução das coordenadas automáticas polares facilitou a realização do desenho das vistas ortogonais. Do mesmo modo, também será fácil a criação de peças na forma de perspectivas isométricas. Para tanto, devem-se configurar os ângulos para 30° na caixa ‘Settings’. A partir dessa configuração, pode-se desenhar a peça em perspectiva isométrica, como ilustrado na Figura 12.79. Vale lembrar que, na construção de perspectivas isométricas, trabalham-se com o ângulo de 30° e seus ângulos complementares, e que as suas linhas, em cada direção, são paralelas entre si. Na construção da perspectiva mostrada na Figura 12.79, é preciso que as opções de comando ‘Polar’, ‘Osnap’ e ‘Otrack’ estejam acionadas. Para começar, deve-se acionar o comando ‘Line’, clicar em um ponto e indicar a direção que a linha deve seguir. Quando se passa o mouse onde existe um ponto de ancoragem ligado (endpoint, midpoint, intersection etc.), será mostrado o sinal ‘+’ e, a partir dessa marcação, pode ser criada uma projeção com referência aos ângulos polares. Deve-se ter cuidado com essas marcações ao conduzir (deslocar) o mouse, para que ele não passe em outros pontos da perspectiva, criando projeções indesejáveis. Caso isso aconteça, pode-se passar o mouse novamente sobre a marcação feita anteriormente para desmarcar o ponto. Veja, a seguir, o tutorial com o passo a passo para construir a Figura 12.79, peça em perspectiva isométrica. Figura 12.79 1) Acione o comando ‘Line’. Clique em um ponto P1, arraste o mouse a 30°, digite ‘50’ e tecle <enter> (Figura 12.80). 4) Partindo de P4, arraste o mouse a 270°, digite ‘15’ e tecle <enter> (Figura 12.83). Figura 12.80 Figura 12.83 2) Partindo de P2, arraste o mouse a 90°, digite ‘30’ e tecle <enter> (Figura 12.81). 5) Partindo de P5, arraste o mouse a 210°. Passe o mouse, sem clicar, em P1 e suba com a projeção do ponto até encontrar a projeção de 210°, do ponto P5. Clique próximo ao cruzamento para criar o ponto P6 (Figura 12.84). Figura 12.81 3) Partindo de P3, arraste o mouse a 210°, digite ‘30’ e tecle <enter> (Figura 12.82). Figura 12.84 6) Clique no endpoint de P7 (Figura 12.85). Figura 12.82 Figura 12.85 RIBEIRO ō PERES ō IZIDORO 7) Partindo de P7, arraste o mouse a 150°, digite ‘25’ e tecle <enter> (Figura 12.86). 195 10) Partindo de P10, passe o mouse, sem clicar, no endpoint P4, arraste-o até cruzar com o ângulo de 90° e dê um clique (Figura 12.89). Figura 12.86 Figura 12.89 8) Partindo de P8, passe o mouse, sem clicar, no endpoint de P6, arraste-o no ângulo de 150°, até a sinalização de cruzamento com polar 90° e dê um clique (Figura 12.87). 11) Partindo de P11, repita os passos anteriores com o cruzamento dos ângulos de 30° e de 150° (Figura 12.90). Figura 12.87 Figura 12.90 9) Partindo de P9, passe o mouse, sem clicar, a 150°, até cruzar com o ângulo de 30° e dê um clique (Figura 12.88). 12) Clique no endpoint de P3 e tecle <enter> (Figura 12.91). Figura 12.88 Figura 12.91 13) Tecle <enter>. Depois, clique nos pontos P11 a P4 e tecle <enter>. Clique nos pontos P10 a P5 e tecle <enter>. Por fim, clique nos pontos P9 a P6 e tecle <enter> (Figura 12.92). Figura 12.92 196 CURSO DE DESENHO TÉCNICO E AUTOCAD 12.11.3 Aplicação dos comandos básicos em desenhos isométricos cilíndricos Como visto no Capítulo 4, na primeira parte deste livro, a representação de superfícies circulares em perspectivas isométricas é feita por meio de elipses, conforme mostra a Figura 12.93, utilizando a opção ‘isocircle’, que existe no comando ‘Ellipse’. No comando ‘Ellipse’, que será apresentado na Seção 13.7 do próximo capítulo, não há a opção direta para ‘isocircle’. Para ativar a opção ‘isocircle’ do comando ‘Ellipse’, é necessário configurar o plano da tela gráfica para um plano isométrico e, para isso, os seguintes passos devem ser seguidos: Figura 12.93 1) Clique com o botão direito do mouse sobre ‘Snap’ ou ‘Grid’ e selecione a opção ‘Settings’ (Figura 12.94). Na caixa flutuante ‘Draffting settings’, acione a opção ‘Isometric snap’. (Figura 12.95). Figura 12.94 Figura 12.95 A partir daí, o cursor assume um formato isométrico. Quando a tecla <F5> do teclado é acionada, o cursor muda de plano: Isoplane Top (a) Isoplane Left (b) Isoplane Right (c) Figura 12.96 Agora, quando o comando ‘Ellipse’ for acionado, haverá uma nova opção: ‘ isocircle’. A seguir, veja o tutorial referente à construção de um cubo de lado 30. 2) Aciona-se o comando ‘Ellipse’. Command: Ellipse Specify axis endpoint of ellipse or [Arc/Center/Isocircle]: clique com o botão direito do mouse na opção ‘isocircle’. Specify center of isocircle: passe o mouse em P1 e P2 até cruzar as ortogonais a 30° e a 270°, e clique para definir o centro da elipse. Specify radius of isocircle or [Diameter]: especifique o raio do ‘isocircle’, ou o diâmetro. Digite ‘15’ e tecle <enter> – como o lado do cubo é de 30, então o raio será 15. 3) Acione o comando ‘Ellipse’ novamente, com centro em P3, e cria-se um ‘isocircle’ de raio 8. Figura 12.97 RIBEIRO ō PERES ō IZIDORO 197 4) Acione o comando ‘Ellipse’, passe o mouse em P4, arraste-o para o ângulo de 330°, digite ‘25’ e tecle <enter>. Crie outro isocircle de raio 8. 5) Acione o comando ‘Line’ e crie uma linha de P5 a P6, depois de P7 a P8 – use os pontos quadrantes da elipse. Figura 12.98 6) Para finalizar, será necessário utilizar o comando ‘Trim’, que será apresentado no Capítulo 13. Por ora, é possível acioná-lo acompanhando as seguintes ações: a) Digite ‘Trim’ na barra de comando e tecle <enter>. b) Selecione as linhas clicando em P9 e P10 e tecle <enter>, para definir os limites de corte. c) Clique de P11 a P14 para eliminar as linhas internas. Exercício proposto De acordo com o que foi apresentado na seção anterior, execute os desenhos a seguir: Figura 12.99