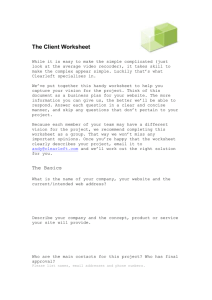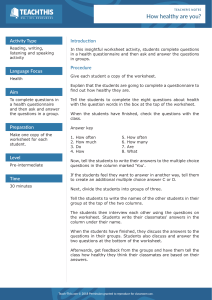Enviado por
common.user3521
Apostila MOS Excel 2016

Microsoft Official Academic Course MICROSOFT EXCEL 2016 Includes coverage of the following Microsoft Office Specialist (MOS) exam: MOS EXAM 77-727: EXCEL 2016 II This book was set in Garamond by Box Twelve Communications. Copyright © 2016 by Microsoft. All rights reserved. No part of this publication may be reproduced, stored in a retrieval system or transmitted in any form or by any means, electronic, mechanical, photocopying, recording, scanning or otherwise, except as permitted under Sections 107 or 108 of the 1976 United States Copyright Act, without either the prior written permission of the Publisher, or authorization through payment of the appropriate per-copy fee to the Copyright Clearance Center, Inc. 222 Rosewood Drive, Danvers, MA 01923, (978) 750-8400, fax (978) 646-8600. Requests to the Publisher for permission should be addressed to the Permissions Department, John Wiley & Sons, Inc., 111 River Street, Hoboken, NJ 07030-5774, (201) 748-6011, fax (201) 748-6008. To order books or for customer service, please call 1-800-CALL WILEY (225-5945). Microsoft, ActiveX, Excel, InfoPath, Microsoft Press, MSDN, OneNote, Outlook, PivotChart, PivotTable, PowerPoint, SharePoint, SQL Server, Visio, Windows, Windows Mobile, and Windows Server are either registered trademarks or trademarks of Microsoft Corporation in the United States and/or other countries. Other product and company names mentioned herein may be the trademarks of their respective owners. The example companies, organizations, products, domain names, e-mail addresses, logos, people, places, and events depicted herein are fictitious. No association with any real company, organization, product, domain name, e-mail address, logo, person, place, or event is intended or should be inferred. The book expresses the author’s views and opinions. The information contained in this book is provided without any express, statutory, or implied warranties. Neither the authors, John W ­ iley & Sons, Inc., Microsoft Corporation, nor their resellers or distributors will be held liable for any damages caused or alleged to be caused either directly or indirectly by this book. This document is provided “as-is”. Information and views expressed in this document, including URL and other Internet Web site references, may change without notice. Some examples depicted herein are provided for illustration only and are fictitious. No real association or connection is intended or should be inferred. ©2016 Microsoft Corporation and/or its suppliers. All rights reserved. Microsoft and the trademarks listed at http://www.microsoft.com/enus/legal/intellectualproperty/trademarks/en-us.aspx are trademarks of the Microsoft group of companies. All other marks are property of their respective owners. ISBN: 978-1-11-927299-1 III WILEY END-USER LICENSE AGREEMENT This End-User License Agreement (the “Agreement”) is a legal agreement between you and John Wiley & Sons, Inc. (“Wiley”) for the Wiley proprietary material (the “Licensed Material”) that you may have licensed through a third party or from Wiley directly. Your use of the Licensed Materials indicates your acceptance of the terms and conditions of this Agreement. License Wiley hereby grants you, and you accept, a non-exclusive and non-transferable license to view, use and display the Licensed Material on the following terms and conditions only: a. You acknowledge that the Licensed Material is being licensed to you and use is subject to the terms and conditions of this Agreement. b. The Licensed Material is for your personal use only. c. You may use the Licensed Material only on the number of devices permitted by the license terms set forth elsewhere and/or the Digital Rights Management (“DRM”), if any. d. You may not copy/paste/print the Licensed Material except as expressly permitted by the license terms set forth elsewhere and/or the DRM, if any. e. You may not upload, copy, modify, print, transmit, transfer, sublicense, sell, make or distribute copies of the Licensed Material in whole or in part. If you transfer possession of any copy or modification of the Licensed Material to any third party, your license is automatically terminated and any attempt to sell or otherwise transfer the Licensed Material shall be null and void. Such termination will be in addition to and not in lieu of any equitable, civil, or other remedies available to Wiley. f. If you accessed the Licensed Material from a third party website or using a device which requires you to accept any other user agreement, you are bound by both this Agreement and any third party website or device-specific agreement. In the event of a conflict between this Agreement and any third party agreement, the more restrictive terms will apply. g. If the website or device applies any form of Digital Rights Management (“DRM”) to the Licensed Material, you may not disable or remove that DRM. h. You agree that any materials in print format that may be included with this license (for example, materials printed on demand) or portions thereof ordered or printed from any third party platform are licensed for your personal use only and may not be transferred or sold under any condition. All terms of this Agreement also apply to these print materials. Term This Agreement shall terminate upon the conditions discussed elsewhere in this Agreement, or if you fail to comply with any term or condition of this Agreement. Upon such termination, you agree to immediately discontinue all access to the Licensed Material. IV Wiley’s Rights You acknowledge that all rights (including without limitation, copyrights, patents and trade secrets) in the Licensed Material are the sole and exclusive property of Wiley and/or its licensors. By accepting this Agreement, you do not become the owner of the Licensed Material, but you do have a limited license to use it in accordance with the provisions of this Agreement. You agree to protect the Licensed Material from unauthorized use, upload, download, reproduction, or distribution. You further agree not to translate, decompile, disassemble or otherwise reverse engineer the Licensed Material. DISCLAIMER LICENSED MATERIAL(S) ARE PROVIDED “AS IS,” WITHOUT WARRANTY OF ANY KIND, EXPRESS OR IMPLIED, INCLUDING BUT NOT LIMITED TO THE IMPLIED WARRANTIES OF MERCHANTABILITY OR FITNESS FOR A PARTICULAR PURPOSE. THE ENTIRE RISK AS TO THE RESULTS OR PERFORMANCE, AND THE COST OF ALL NECESSARY SERVICING, REPAIR, OR CORRECTION OF THE LICENSED MATERIAL IS ASSUMED BY YOU. IN NO EVENT WILL WILEY OR ITS LICENSORS BE LIABLE TO YOU FOR ANY DAMAGES, INCLUDING WITHOUT LIMITATION LOST PROFITS, LOST SAVINGS, OR OTHER INCIDENTAL OR CONSEQUENTIAL DAMAGES ARISING OUT OF THE USE OR INABILITY TO USE THE LICENSED MATERIAL(S). General This Agreement represents the entire agreement between us and supersedes any prior Agreements, oral or written, and any other communication between us relating to the subject matter of this Agreement. This Agreement will be governed and construed as if wholly entered into and performed within the State of New York. You acknowledge that you have read this Agreement, and agree to be bound by its terms and conditions. V Preface Welcome to the Microsoft Official Academic Course (MOAC) program for Microsoft Office 2016. MOAC represents the collaboration between Microsoft Learning and John Wiley & Sons, Inc. publishing company. Microsoft and Wiley teamed up to produce a series of textbooks that deliver compelling and innovative teaching solutions to instructors and superior learning experiences for students. Infused and informed by in-depth knowledge from the creators of Microsoft Office and Windows, and crafted by a publisher known worldwide for the pedagogical quality of its products, these textbooks maximize skills transfer in minimum time. Students are challenged to reach their potential by using their new technical skills as highly productive members of the workforce. Because this knowledgebase comes directly from Microsoft, architect of the Office 2016 system and creator of the Microsoft Office Specialist (MOS) exams, you are sure to receive the topical coverage that is most relevant to students’ personal and professional success. Microsoft’s direct participation not only assures you that MOAC textbook content is accurate and current; it also means that students will receive the best instruction possible to enable their success on certification exams and in the workplace. THE MICROSOFT OFFICIAL ACADEMIC COURSE PROGRAM The Microsoft Official Academic Course series is a complete program for instructors and institutions to prepare and deliver great courses on Microsoft software technologies. With MOAC, we recognize that, because of the rapid pace of change in the technology and curriculum developed by Microsoft, there is an ongoing set of needs beyond classroom instruction tools for an instructor to be ready to teach the course. The MOAC program endeavors to provide solutions for all these needs in a systematic manner in order to ensure a successful and rewarding course experience for both instructor and student—technical and curriculum training for instructor readiness with new software releases; the software itself for student use at home for building hands-on skills, assessment, and validation of skill development; and a great set of tools for delivering instruction in the classroom and lab. All are important to the smooth delivery of an interesting course on Microsoft software, and all are provided with the MOAC program. VI Book Tour PEDAGOGICAL FEATURES The MOAC courseware for Microsoft Office 2016 system are designed to cover all the learning objectives for that MOS exam, which is referred to as its “objective domain.” Many pedagogical features have been developed specifically for Microsoft Official Academic Course programs. Presenting the extensive procedural information and technical concepts woven throughout the textbook raises challenges for the student and instructor alike. Following is a list of key features in each lesson designed to prepare students for success on the certification exams and in the workplace: • Each lesson begins with a Lesson Skill Matrix. More than a standard list of learning objec- tives, the skill matrix correlates each software skill covered in the lesson to the specific MOS exam objective domain. • Every lesson opens with a Software Orientation. This feature provides an overview of the software features students will be working with in the lesson. The orientation will detail the general properties of the software or specific features, such as a ribbon or dialog box; and it includes a large, labeled screen image. • Concise and frequent Step-by-Step instructions teach students new features and provide an opportunity for hands-on practice. Numbered steps give detailed, step-by-step instructions to help students learn software skills. The steps also show results and screen images to match what students should see on their computer screens. • Illustrations: Screen images provide visual feedback as students work through the exercises. The images reinforce key concepts, provide visual clues about the steps, and allow students to check their progress. • Knowledge Assessment: Provides questions from a mix of True/False, Fill-in-the-Blank, and Multiple Choice, testing students on concepts learned in the lesson. • Projects: Provide progressively more challenging lesson-ending activities. • Online files: The student companion website contains the data files needed for each lesson. VII Instructor Support Program The Microsoft Official Academic Course programs are accompanied by a rich array of resources that incorporate the extensive textbook visuals to form a pedagogically cohesive package. These resources provide all the materials instructors need to deploy and deliver their courses. Resources available online for download include: • The Instructor’s Guides contain Solutions to all the textbook exercises as well as chapter summaries and lecture notes. The Instructor’s Guides are available from the Instructor’s Book Companion site. • The Solution Files for all the projects in the book are available online from our Instructor’s Book Companion site. • A complete set of PowerPoint presentations is available on the Instructor’s Book Companion site to enhance classroom presentations. Tailored to the text’s topical coverage and Skills Matrix, these presentations are designed to convey key concepts addressed in the text. • The Student Data Files are available online on both the Instructor’s Book Companion site and for students on the Student Book Companion site. Student Data Files COPYING THE PRACTICE FILES Your instructor might already have copied the practice files before you arrive in class. However, your instructor might ask you to copy the practice files on your own at the start of class. Also, if you want to work through any of the exercises in this book on your own at home or at your place of business after class, you may want to copy the practice files. VIII Author Credits JOYCE J. NIELSEN Joyce J. Nielsen has worked in the publishing industry for more than 25 years as an author, development editor, technical editor, and project manager, specializing in Microsoft Office, Windows, Internet, and general technology titles for leading educational and retail publishers. She is the author or co-author of over 40 computer books and has edited several hundred IT publications and more than two thousand online articles. Joyce also worked as a research analyst for a major shopping mall developer, where she developed and documented spreadsheet and database applications used nationwide. She holds a Bachelor of Science degree in Quantitative Business Analysis from Indiana University’s Kelley School of Business in Bloomington. Joyce currently resides in Tucson, Arizona. Microsoft Office 2016 Software This content was created using the Office 2016 Professional desktop version. If you have signed up for Office 365, some features may be added or updated. Brief Contents LESSON 1: OVERVIEW 1 LESSON 2: WORKING WITH MICROSOFT EXCEL 2016 LESSON 3: USING OFFICE BACKSTAGE LESSON 4: USING BASIC FORMULAS LESSON 5: USING FUNCTIONS 35 49 63 LESSON 6: FORMATTING CELLS AND RANGES LESSON 7: FORMATTING WORKSHEETS LESSON 8: MANAGING WORKSHEETS 70 97 115 LESSON 9: WORKING WITH DATA AND MACROS LESSON 10: USING ADVANCED FORMULAS 132 170 LESSON 11: SECURING AND SHARING WORKBOOKS LESSON 12: CREATING CHARTS 12 196 216 LESSON 13: ADDING PICTURES AND SHAPES TO A WORKSHEET APPENDIX A INDEX 275 271 247 IX Overview 1 LESSON SKILL MATRIX Skills Exam Objective Objective Number Starting Excel Create a workbook. 1.1.1 Working in the Excel Window Customize the Quick Access Toolbar. 1.4.3 Changing Workbook and Window Views Change workbook views. Change window views. 1.4.4 1.4.5 Working with an Existing Workbook Navigate to a named cell, range, or workbook element. 1.2.2 SOFTWARE ORIENTATION Microsoft Excel’s Opening Screen Microsoft Office Excel 2016 provides powerful tools that enable users to organize, analyze, manage, and share information easily. The foundation of Excel and locations where you do your work are cells, rows, and columns within a worksheet, and worksheets as part of a workbook. Many of the tools you use while working in Excel are located on the ribbon that displays across the top of the window. The ribbon is organized into task-oriented command tabs. Each tab is divided into task-specific command groups with commands and options that relate to the group name. Because you can customize the ribbon and new tabs might appear, such as the Developer and Add-Ins tabs, your screen might appear different than Figure 1-1. Quick Access Toolbar Command tabs Title bar File tab Ribbon Name Box Active cell Formula bar Column labels Row labels Worksheet tab Figure 1-1 Excel’s Blank workbook 1 2 Lesson 1 STARTING EXCEL To work efficiently in Microsoft Excel, you need to become familiar with its primary user interface. You can open Microsoft Excel 2016 in Windows 10 by moving to the lower-left corner of your screen, clicking on Start, clicking All apps, and then clicking Excel 2016. Excel opens to a list of templates and in most cases you choose Blank workbook or open a previous file. A workbook, or spreadsheet file, is shown in Figure 1-1. Think of a workbook as a physical book with many pages. The filename (Book1) and the program name (Excel) appear in the title bar at the top of the screen. Book1 (or Book2, Book3, and so on) is a temporary title for your workbook until you save the workbook with a name of your choice. The new workbook contains one worksheet (Sheet1) by default—similar to the first page in a book—where you enter information. If a workbook has more pages (or worksheets), you use the sheet tabs that are located just above the Status bar and are identified as Sheet1, Sheet2, and Sheet3. You can rename worksheets to identify their content and add worksheets with the New sheet (+) button as needed. Opening Excel In this exercise, you learn to use the Start menu to open Excel and view the new workbook’s blank worksheet. STEP BY STEP Start Excel GET READY. Be sure Microsoft Excel is installed on your computer. Then perform the following steps: 1. With the Windows desktop displayed, click the Start button in the lower-left corner of the Windows 10 screen. 2. Click All apps near the bottom of the Start menu. 3. In the list of applications, scroll down as necessary and click Excel 2016. The Excel window opens to display recent Excel files you’ve opened and examples of templates you can use (see Figure 1-2). Click Blank workbook to start a new file. Click to learn more about Excel. Figure 1-2 Microsoft Excel’s opening screen Recent files you’ve opened (if any) Click other templates to see what you can do in Excel or to start with an example. Overview 3 4. Click Blank workbook. A blank workbook opens, and the worksheet named Sheet1 is displayed as shown previously, in Figure 1-1. PAUSE. LEAVE the workbook open for the next exercise. Take Note If you use Excel often, you will want to pin the application to the Start menu. From the All apps menu, right-click the app name, and choose Pin to Start. You can also choose More and then Pin to taskbar to allow you to click the icon in the Windows taskbar at the bottom of the screen to start Excel. A worksheet is a grid composed of rows, columns, and cells. Each worksheet column starts at the top of the worksheet and goes to the bottom of the worksheet and is identified by a letter. Each row starts at the left edge of the worksheet and continues to the right and is identified by a number. Each box, or cell, on the grid is identified by the intersection of a column and a row. Thus, the first cell in an open worksheet is A1. You enter information by typing it into the selected or active cell, which is outlined by a bold rectangle. This is also called the current or highlighted cell. WORKING IN THE EXCEL WINDOW When you launch Excel and click Blank workbook, the program opens a new workbook and displays a blank worksheet. You just learned about some of the most important components of the Excel worksheet such as rows, columns, and cells. In this section, you explore the Excel window and learn to identify and customize the Quick Access Toolbar, the ribbon, and other important onscreen tools and components. You also learn to open and use Backstage view, which provides access to file management commands. Using the Onscreen Tools The Quick Access Toolbar gives you fast and easy access to the tools you use most often in any given Excel session. It appears on the left side of the title bar, above the ribbon (although you can move the toolbar below the ribbon if you want it closer to your work area). You can add and remove commands to and from the toolbar so that it contains only those commands you use most frequently. In this lesson, you learn to move and customize the Quick Access Toolbar by adding and removing commands. You also learn how to use ScreenTips, which are small, onscreen boxes that display descriptive text when you rest the pointer on a command or control. STEP BY STEP Use the Onscreen Tools GET READY. USE the blank workbook you opened in the previous exercise to perform these steps: 1. Point to each icon on the Quick Access Toolbar and read the description that appears as a ScreenTip. Take Note Use ScreenTips to remind you of a command’s function. Enhanced ScreenTips display in a larger box that contains more descriptive text than a ScreenTip. Most Enhanced ScreenTips contain a link to a Help topic. 2. On the right side of the Quick Access Toolbar, click the drop-down arrow. From the drop-down list, select Open. The Open icon is added to the Quick Access Toolbar. Click the down arrow again and select Quick Print from the drop-down list (see Figure 1-3). 4 Lesson 1 Figure 1-3 Customizing the Quick Access Toolbar 3. Next, right-click anywhere on the Quick Access Toolbar and then select Show Quick Access Toolbar Below the Ribbon. 4. Right-click the Home tab and click Collapse the Ribbon. Now, only the tabs remain on display, increasing the workspace area. 5. Right-click the Home tab again and choose Collapse the Ribbon to uncheck the option and make the ribbon commands visible again. 6. On the right side of the Quick Access Toolbar, which now appears below the ribbon, click the drop-down arrow. Click Show Above the Ribbon from the drop-down list. 7. Right-click the Open command and select Remove from Quick Access Toolbar. 8. On the right side of the Quick Access Toolbar, click the drop-down arrow and click Quick Print to remove the checkmark from the menu and thus remove the Quick Print icon from the Quick Access Toolbar. Take Note To add commands to the Quick Access Toolbar that do not appear in the drop-down list, click More Commands on the drop-down list. The Excel Options dialog box opens. You can also rightclick the Quick Access Toolbar or any ribbon tab and select Customize Quick Access Toolbar to open the Excel Options dialog box. PAUSE. CLOSE Excel. By default, the Quick Access Toolbar contains the Save, Undo, and Redo commands. As you work in Excel, customize the Quick Access Toolbar so that it contains the commands you use most often. Do not, however, remove the Undo and Redo commands. These commands are not available on the ribbon’s command tabs. Overview 5 CHANGING WORKBOOK AND WINDOW VIEWS On the ribbon, the View tab holds commands for controlling the appearance of the displayed workbook. You can also open and arrange new windows and split windows for side-by-side views of different parts of your workbook. Changing the Workbook View Some groups on the ribbon tabs have an arrow in their lower-right corner called a Dialog Box Launcher. Clicking the arrow opens a dialog box or a task pane containing more options for that particular group of commands. In this exercise, you learn how to use the View tab commands in the Workbook Views group to change Excel’s workbook view. STEP BY STEP Change the Workbook View GET READY. Launch Excel and start a new workbook. 1. If necessary, click the Home tab to activate it. 2. Select cell A1 to make it active. Then type 456 and press Tab. 3. In the lower-right corner of the Font group, click the Dialog Box Launcher arrow. The Format Cells dialog box shown in Figure 1-4 opens. In most cases, your default font in Excel will be Calibri, 11 point, without bold or italic. Figure 1-4 Format Cells dialog box 4. Notice that the Font tab of the dialog box is active. Scroll down in the Font list, click Cambria, and then click OK. Cell B1 is the active cell now. 5. Type 456 in this cell and then press Tab. Notice the difference in appearance between this number and the one you entered in cell A1. 6. Click the View tab. 7. In the Workbook Views group, click Page Layout. In this view, you can see the margins, where pages break, and you can add a header or footer (see Figure 1-5). 6 Lesson 1 Horizontal ruler Right pane displays additional cells that would print on a second page if it contained entries Figure 1-5 Page Layout view Vertical ruler 8. In the Workbook Views group, click Normal to return the worksheet to the view that no longer shows rulers, headers, footers, or page breaks. PAUSE. LEAVE the workbook open for the next exercise. As demonstrated in this exercise, you can preview your printed worksheet by clicking the ribbon’s View tab, and then clicking Page Layout in the Workbook Views group. This view enables you to fine-tune pages before printing. You can change your worksheet’s layout and format in both this view and Normal view. You can also use the rulers to measure the width and height of your window and determine whether you need to change its margins or print orientation. Splitting the Window When a worksheet contains a lot of data, you can see only a small portion of the worksheet in Excel’s Normal and Page Layout views. The Split command enables you to overcome this limitation by viewing the worksheet in two panes or four quadrants. After issuing this command, you can use the scroll bars on the right and at the bottom of the window to display different sections of the worksheet at the same time so that you can more easily compare or contrast data or see what effect a change in one part of the worksheet might have on a distant part of the worksheet. In this exercise, you learn to split the Excel window and use the scroll bars to view different sections of a worksheet. You also practice entering data into cells in the split windows, and you learn how to remove the split to return to single-window view. STEP BY STEP Split the Window GET READY. USE the worksheet you left open in the previous exercise or type 456 in cells A1 and B1 in a new workbook. 1. Click cell F1 to make it active. 2. On the View tab, click Split. Notice that the screen is split vertically in two different panes. Overview 7 3. In the horizontal scroll bar of the right pane, hold down the right arrow until you see cell AA1. Notice that you can still see cells A1 and B1 in the left pane. 4. Click Split again. The screen is no longer split. 5. Click in cell A17 and click Split. The screen is split horizontally in two different panes. 6. Click Split again. The screen is no longer split. 7. Click in cell F14 and click Split. The screen is split into four panes this time. 8. Choose the lower-right quadrant by clicking any cell in that pane, and then scroll down to display row 40. 9. In cell H40, type 236 and press Enter. The data you entered in cells A1 and B1 should be visible along with what you just entered in cell H40 (see Figure 1-6). Figure 1-6 Working in a split window Split command Scroll bars 10. Click Split to remove the split. The data in cell H40 is no longer visible. PAUSE. CLOSE the workbook and do not save. LEAVE Excel open. Take Note The Split command is especially useful when you need to compare various portions of a long worksheet. When you use a worksheet that contains a small amount of data, it is easy to scroll through the worksheet and focus on specific cells. As you become experienced in working with Excel, however, you might find yourself working on much larger worksheets. The ability to view more than one section of a worksheet at the same time by using split windows is especially useful when you need to compare different sections of data. WORKING WITH AN EXISTING WORKBOOK Many workbooks require frequent updating because existing data has changed or new data must be added. Workers frequently open an existing workbook, update information, and then save the workbook to be revised again at a later time. Often, files are created by one person, and then used or updated by others. Filenames should reflect the type of data contained in the file. A descriptive filename enables you to locate and retrieve files quickly. Filenames can be up to 255 characters long, including the filename extension. However, most workers use short descriptive filenames that clearly identify the content of the workbook. 8 Lesson 1 Navigating a Worksheet An Excel worksheet can contain more than one million rows and more than sixteen thousand columns. There are several ways to move through worksheets that contain numerous rows and columns. You can use the arrow keys, the scroll bars, or the mouse to navigate through a worksheet. In the following exercises, you explore the different methods for moving through a worksheet. Take Note STEP BY STEP A worksheet can be very large or quite small depending on your needs. Available columns go from A through XFD, and available rows can go from 1 through 1,048,576. Navigate a Worksheet GET READY. Click the File tab, click Open, and then click Browse. In the Open dialog box, choose the location of your Lesson01 data files, select 01 Contoso Employee Info, and then click Open. 1. Press Ctrl+End to move to the end of the worksheet (cell D27). 2. Press Ctrl+Home to move to the beginning of the worksheet (cell A1). 3. Click in the Name Box, type A3, and then press Enter to make the cell active. 4. Press Ctrl+Down Arrow to go to the last row of data (cell A27). Take Note Ctrl+Arrow shortcuts allow you to move to the start and end of ranges of data. The worksheet title, which spans all of the columns, is not considered part of the worksheet’s data range. 5. Press Ctrl+Right Arrow. Cell D27, the last column in the range of data, becomes the active cell. 6. Press Ctrl+Down Arrow. The last possible row in the worksheet displays. 7. Press Ctrl+Home. 8. Use the vertical scroll bar to navigate from the beginning to the end of the data. 9. If your mouse has a wheel button, roll the wheel button forward and back to quickly scroll through the worksheet. PAUSE. LEAVE the workbook open for the next exercise. Navigating Data with the Go To Command The workbook used in these exercises is neither long nor particularly complicated. When you begin dealing with much larger databases, or longer sets of workbooks, you might wish you had some easier means to get around the data than just scrolling. The Name Box indicates the current cell you are in as well as gives you the opportunity to name the cell or a range. The Go To command can take you to particular points in a worksheet, including cells and cell ranges that you name yourself. STEP BY STEP Navigate Data with the Go To Command GET READY. USE the 01 Contoso Employee Info workbook from the previous exercise. 1. Select cell A17. 2. In the Name Box to the left of the formula bar, select A17. 3. Delete A17, type MedAssts, and then press Enter. 4. Select cell M11. 5. On the Home tab, in the Editing group, click Find & Select. Click Go To. The Go To dialog box appears (see Figure 1-7). Overview Figure 1-7 Go To dialog box 6. In the Go to list, click MedAssts and then click OK. Cell A17 becomes the active cell. 7. Click Find & Select again and then click Go To Special. The Go To Special dialog box appears (see Figure 1-8). Figure 1-8 Go To Special dialog box 8. In the Go To Special dialog box, click Last cell. 9. Click OK. Cell D27 becomes the active cell. The last cell is the lower-right cell in the worksheet with contents or formatting. PAUSE. CLOSE the workbook and do not save. CLOSE Excel. 9 10 Lesson 1 Knowledge Assessment Multiple Choice Select the best response for the following statements. 1. An arrow in the lower-right corner of a group on the ribbon tells you that which of the following is available? a. A dialog box or task pane b. An additional workbook c. A list of worksheets d. An additional part of the current range 2. Which feature enables you to preview headers and footers, page breaks, and other features that will print? a. Page Layout b. Print Layout c. Synchronous Scrolling d. ScreenTips 3. When you split a window, the window is divided into how many panes? a. two b. three c. four d. two or four 4. Which of the following is the intersection of a row and column? a. range b. tab c. bar chart d. cell 5. Which of the following starts off with Save, Undo, and Redo and can be customized to contain the commands you use most frequently? a. A worksheet b. The Help window c. The Quick Access Toolbar d. The ribbon 6. How many worksheets does a new Excel 2016 workbook open with? a. b. c. d. one two three four True / False Circle T if the statement is true or F if the statement is false. T F 1. The Quick Access Toolbar appears on the right side of the title bar, above the ribbon. T F 2. The columns in a worksheet are identified by numbers. T F 3. The active cell in a worksheet is outlined by a bold rectangle. T F 4. Page Layout view is useful when preparing your data for printing. Overview 11 Projects Project 1-1: Utilizing the Ribbon GET READY. LAUNCH Excel if it is not already running and display a blank workbook. 1. Click the File tab. This is your instant access to Backstage view. Click several of the commands in Backstage view that are shown on the navigation bar in the left pane. 2. Click the Return to document arrow in the upper-left corner to return to the workbook. Click the Home tab, if it isn’t already selected. Move the mouse pointer over the ribbon, reading the various ScreenTips that appear as the pointer rests over individual ribbon elements. 3. On the Home tab, in the Font group, click the Font arrow. Note that the first font at the top of the font list is displayed. Click the arrow again to hide the list. 4. Click the Font arrow again and then choose Times New Roman. Note the corresponding change in font on the Font list. 5. Move the pointer to the Quick Access Toolbar and click the Undo button. Note that your font returns to the default font, usually Calibri. 6. Click the Insert tab. Move the pointer over the ribbon and examine it while reading the ScreenTips. 7. Click the View tab. Once again, point to the ribbon and examine its features. 8. Click the File tab again to display Backstage view. 9. Click the Close command at the bottom of the left pane to close the workbook. If prompted to save the workbook, choose Don’t Save. PAUSE. LEAVE Excel open for the next project. Project 1-2: Navigating a List Fabrikam, Inc., a realtor, has a list of homes for sale. You need to know how large the list is. GET READY. LAUNCH Excel if it is not already running. 1. OPEN the 01 Fabrikam Customer Houses file. 2. Press Ctrl+End to move to the last cell in the workbook. 3. Press Ctrl+Home to move to the first cell. 4. Click cell B6. 5. Press Ctrl+Right Arrow to go to the right edge of the active range. 6. Press Ctrl+Left Arrow to go to the left edge. 7. Press Ctrl+Up Arrow to go to the top edge of the active range. 8. CLOSE the workbook. CLOSE Excel. 2 Working with Microsoft Excel 2016 LESSON SKILL MATRIX Skills Exam Objective Objective Number Creating Workbooks Create a workbook. 1.1.1 Saving Workbooks Save workbooks in alternative file formats. Inspect a workbook for compatibility issues. 1.5.2 1.5.8 Entering and Editing Basic Data in a Worksheet Replace data. Adjust row height and column width. Fill cells by using Auto Fill. Insert and delete cells. 2.1.1 1.3.7 2.1.4 2.1.5 Using Data Types to Populate a Worksheet Apply number formats. 2.2.5 Cutting, Copying, and Pasting Data Cut, copy, or paste data. 2.1.2 Editing a Workbook’s Properties Modify document properties. 1.4.6 SOFTWARE ORIENTATION Excel’s Home Tab The ribbon in Microsoft Office Excel 2016 is made up of a series of tabs, each related to specific kinds of tasks that you perform in Excel. The Home tab, shown in Figure 2-1, contains the commands that people use the most when creating Excel documents. Having commands visible on the work surface enables you to see at a glance most tasks you want to perform. Each tab contains groups of commands related to specific tasks or functions. Cut Paste Copy Command Dialog Box launchers Command groups Command button arrows Formula b ar Figure 2-1 Ribbon, formula bar, and command options Some commands have an arrow associated with them. In Figure 2-1, you see the button arrows associated with AutoSum and Find & Select. This indicates that in addition to the default task, other options are available for the task. Similarly, some of the groups have Dialog Box Launchers associated with them. Clicking these displays additional commands not shown on the ribbon. In Figure 2-1, the Clipboard, Font, Alignment, and Number groups have associated dialog boxes or task panes, whereas Styles, Cells, and Editing do not. 12 12 Working with Microsoft Excel 2016 13 CREATING WORKBOOKS There are three ways to create a new Microsoft Excel workbook. You can open a new, blank workbook when you launch Excel or by using the File tab to access Backstage view. You can open an existing Excel workbook, enter new or additional data, and save the file with a new name, thus creating a new workbook. You can also use a template to create a new workbook. A template is a model that has already been set up to display certain kinds of data, such as sales reports, invoices, and so on. Creating a Workbook from Scratch To create a new workbook, launch Excel and select a blank workbook or another type of template. If you are working in Excel and want to begin a new workbook, click the File tab, click New, and then click Blank workbook. Worksheets often include text that describes the content of the worksheet. In this exercise, you create two Excel workbooks: one with a company address and one with a quick phone message. STEP BY STEP Create a Workbook from Scratch GET READY. LAUNCH Excel. Excel gives you options for starting a blank workbook, taking a tour, or using templates (see Figure 2-2). Figure 2-2 Available options after Excel is launched 1. Click Blank workbook. If you have just launched Excel, Book1 – Excel appears in the title bar at the top of the window. A blank workbook opens with A1 as the active cell. 2. In cell A1, type Fabrikam Inc. This entry is the primary title for the worksheet. Note that as you type, the text appears in the cell and in the formula bar (see Figure 2-3). See the definition of formula bar in the “Editing a Cell’s Contents” section, later in this lesson. 14 Lesson 2 Figure 2-3 Typed text appears in both the active cell and the formula bar. Formula bar Active cell 3. Press Enter. The text is entered into cell A1, but appears as if it flows into cell B1. 4. In cell A2, type 123 Fourth Street and then press Enter. 5. In cell A3, type Columbus, OH 43204 and then press Enter. 6. Sometimes you need a quick work area to complete another task while you are in the middle of a workbook. You can open another workbook as a scratch area. Click the File tab, and in the left pane, click New. The different templates available appear (refer to Figure 2-2). 7. In the Backstage view, click Blank workbook. A second Excel workbook opens and Book2 appears in the title bar. 8. In cell A1, type Phone Calls and then press Enter. 9. In cell A2, type David Ortiz UA flight 525 arriving 4:30 pm and then press Enter. 10. Click the File tab to open Backstage view. In the left pane, click Close to close the Phone Calls workbook. In the message box, click Don’t Save. PAUSE. LEAVE the Fabrikam workbook open for the next exercise. SAVING WORKBOOKS When you save a file, you can save it to a folder on your computer’s hard drive, a network drive, disc, CD, USB drive, OneDrive, or other storage location. You must first identify where the document is to be saved. The remainder of the Save process is the same, regardless of the location or storage device. Naming and Saving a Workbook When you save a file for the first time, you are asked two important questions: Where do you want to save the file? What name will you give to the file? In this lesson, you practice answering these questions for two different files. By default in all Office applications, documents are saved to the Documents folder or to your OneDrive, depending on settings specified during the program installation. Working with Microsoft Excel 2016 STEP BY STEP 15 Name and Save a Workbook GET READY. USE the workbook from the previous exercise. 1. Click the File tab to open Backstage view. In the left pane, click Save As to display the save options. 2. Double-click This PC to open the Save As dialog box (see Figure 2-4). Figure 2-4 Save As dialog box 3. In the navigation pane on the left, in the Save As dialog box, click Desktop. The Desktop becomes the new destination of your saved file. 4. In the Save As dialog box, click New folder. A folder icon appears with the words New folder selected. 5. Type Excel Lesson 2 and then press Enter. 6. Click the Open button. 7. In the File name box, type 02 Fabrikam Address Solution. 8. Click the Save button. PAUSE. LEAVE the workbook open to use in the next exercise. Take Note Save your workbook often and especially before opening another workbook, printing, or after you enter information. Saving to Your OneDrive OneDrive is a cloud-based application that allows you to store and sync your files so you can retrieve them anywhere and share them with other people if desired. OneDrive is also a great place to store backup files of important documents. OneDrive comes with recent versions of Windows and Microsoft Office. A free desktop app is also available for mobile devices. This exercise assumes you already have access to OneDrive. 16 Lesson 2 STEP BY STEP Save to Your OneDrive GET READY. USE the workbook from the previous exercise. 1. Click the File tab and then click Save As. 2. In the Backstage view, under Save As, click your OneDrive account, and then click a folder location in the right pane. You may need to sign in to OneDrive if you haven’t already (see Figure 2-5). Select your OneDrive Select a folder location Sign in to OneDrive, if prompted Figure 2-5 OneDrive information in Backstage view 3. Click the New folder button in the Save As dialog box. 4. In the New folder text box, type Excel Lesson 2 to save a folder for this lesson on your OneDrive and then press Enter. 5. Double-click the Excel Lesson 2 icon to move to that folder. 6. Keep the file with the same name (or type 02 Fabrikam Address Solution in the File name box), and then click the Save button. PAUSE. LEAVE the workbook open to use in the next exercise. Saving a Workbook Under a Different Name You can rename an existing workbook to create a new workbook. For example, when you have multiple offices, you can save a file with a new name and use it to enter data for another office. You can also use an existing workbook as a template to create new workbooks. In this exercise, you learn how to use the Save As dialog box to implement either of these options. STEP BY STEP Save a Workbook Under a Different Name GET READY. USE the workbook from the previous exercise. 1. In cell A2, type 87 East Broad Street and then press Enter. 2. In cell A3, type Columbus, OH 43215 and then press Enter. 3. Click the File tab, and in the left pane, click Save As. The Backstage view shows that the Current Folder in the right pane is Excel Lesson 2 on your OneDrive, because it was the folder that was last used to save a workbook. Working with Microsoft Excel 2016 17 4. Click This PC to return to the drive you used before. 5. In the right pane, click Excel Lesson 2. 6. Click in the File name box, click after Fabrikam, and then type Broad so the name reads 02 Fabrikam Broad Address Solution. 7. Click Save. You created a new workbook by saving an existing workbook with a new name. 8. Click the File tab, click Save As in the left pane, and then click Browse. 9. In the File name box, type 02 Fabrikam Broad Address Template Solution. 10. In the Save as type box, click the drop-down arrow and then choose Excel Template. Click the Save button. Take Note Templates are automatically saved in another location so they can be opened with the File, New option. PAUSE. CLOSE Excel. Creating a template to use for each new workbook based on the example file eliminates the possibility that you might lose data because you might overwrite a file after you enter new data. To use the template, you choose File > New > Personal and select the template you saved. When you exit, you are prompted to save the file with a new name. Saving a Workbook in a Previous Excel Format Files created in earlier Excel versions can be opened and revised in Excel 2016. However, if some of your users do not have the latest version or use other applications, they might not be able to open your file. You can save a copy of an Excel 2016 workbook (with the .xlsx file extension) to the older Excel 97-2003 Workbook format (with the .xls file extension). The program symbol displayed with the filenames is different, but it is a good idea to give the earlier edition file a different name. It is also a good idea to check which features might be lost with Excel’s compatibility checker. STEP BY STEP Save a Workbook in a Previous Excel Format GET READY. LAUNCH Excel. 1. At the bottom of the left pane, click Open Other Workbooks. 2. In the list of recent files in the right pane, click 02 Fabrikam Broad Address Solution. 3. First check for compatibility issues. Click the File tab, click Info, click Check for Issues, and then click Check Compatibility. The Microsoft Excel - Compatibility Checker dialog box in Figure 2-6 opens. Figure 2-6 The Compatibility Checker showing no compatibility issues 18 Lesson 2 4. Read the information in the Compatibility Checker dialog box and then click OK. 5. Click the File tab, click Export, and then click Change File Type. The Backstage view shows the different file types (see Figure 2-7). Figure 2-7 Change File Type options in Backstage view 6. Click Excel 97-2003 Workbook and then click Save As. 7. In the File name box, click before Solution, type 97-03, and then click Save. 8. Click the File tab, and then click Close to close the 02 Fabrikam Broad Address 97-03 Solution workbook. 9. Click the File tab and then click Open. The right pane in Backstage view shows the last set of documents that have been saved. 10. Click 02 Fabrikam Broad Address Solution. PAUSE. LEAVE the workbook open to use in the next exercise. Saving in Different File Formats You can save an Excel 2016 file in a format other than .xlsx or .xls. The file formats that are listed as options in the Save As dialog box or on the Export tab depend on what type of file format the application supports. When you save a file in another file format, some of the formatting, data, and features might be lost. STEP BY STEP Save in Different File Formats GET READY. USE the 02 Fabrikam Broad Address Solution workbook from the previous exercise or type your name and address in a new workbook. 1. Click the File tab, and then click the Export button. 2. Click the Change File Type button. Excel explains the different file types (refer to Figure 2-7). 3. Click the Create PDF/XPS Document option. Figure 2-8 shows the reasons for using this format. Working with Microsoft Excel 2016 19 Figure 2-8 Backstage view with information about the PDF/XPS format 4. In the right pane, click the Create PDF/XPS button. 5. In the left navigation pane, click Desktop. 6. Double-click Excel Lesson 2 to move to that folder. 7. In the Publish as PDF or XPS dialog box, ensure that the Save as type list shows PDF. 8. Click Publish. 9. The Reader application (or a Web browser) opens with the PDF file displayed. 10. Press Alt+F4 to close the browser or Reader application. 11. If necessary, press Alt+Tab to return to the Excel file. PAUSE. CLOSE the workbook and LEAVE Excel open to use in the next exercise. Take Note Adobe PDF (Portable Documents Format) ensures that your printed or viewed file retains the formatting that you intended, but the file cannot be easily changed. You can also save your workbooks in a Web page format for use on websites with the Single File Web Page or Web Page options in the Save As dialog box. To import data into another format, you can also try Text (Tab delimited) or CSV (Comma delimited) formats. All of these options are available from the Save as type drop-down list or the Export tab. ENTERING AND EDITING BASIC DATA IN A WORKSHEET You can type data directly into a worksheet cell. You can also copy and paste information from another worksheet or from other programs. Copy takes the information from one location and duplicates it. You use Paste to put this information into another location. To enter data in a cell in a worksheet, you must make the desired cell active and then type the data. To move to the next column after text is entered, press Tab. Continue to press Tab to go to the next column. Entering Basic Data in a Worksheet When you finish typing the entries in a row, press Enter to move to the beginning of the next row. You can also use the arrow keys to move to an adjacent cell or click on any cell to make that cell active. Press Enter to accept the entry and move down one row. In the following exercise, you create a list of people working in the office. 20 Lesson 2 STEP BY STEP Enter Basic Data in a Worksheet GET READY. If necessary LAUNCH Excel and OPEN a new workbook. 1. Click cell A1, type Fabrikam Inc., and then press Enter. Notice that the active cell moves to the next row, to cell A2. 2. In cell A2, type Employee List and then press Enter. 3. Click cell A4, type Name, and then press Tab. Notice that the active cell moves to the next column, to cell B4. Troubleshooting If you type the wrong data, you can click the cell and retype the entry. In the following sections, you see how to edit text. 4. Type Extension and then press Enter. Notice that the active cell moves to the first cell in the next row. 5. Type Richard Carey and then press Tab. 6. Type 101 and then press Enter. Richard Carey’s name looks cut off. 7. Click cell A5 and notice that the complete entry for Richard Carey appears in the formula bar. 8. Click cell A6, type David Ortiz, and then press Enter. 9. Type Kim Akers and then press Enter. 10. Type Nicole Caron and then press Enter. 11. SAVE the workbook in the Excel Lesson 2 folder on your computer as 02 Fabrikam Employees Solution. Your file should look like Figure 2-9. Figure 2-9 The completed 02 Fabrikam Employees workbook PAUSE. LEAVE the workbook open for the next lesson. Take Note Text is stored in only one cell, even when it appears to extend into adjacent cells. If an entry is longer than the cell width and the next cell contains data, the entry appears in truncated form. To edit the data, you need to go to the cell where the text starts and not to the adjacent cells. Changing the Column Width In Excel, column width is established based on the existing data. When you add an entry in a column that extends beyond the column’s width, it is necessary to adjust the column width to accommodate the entry. STEP BY STEP Change the Column Width GET READY. Use the 02 Fabrikam Employees Solution file from the previous exercise. 1. Move the mouse pointer between columns A and B, to the column markers at the top of the worksheet (see Figure 2-10). The mouse pointer changes to a double-headed arrow. Working with Microsoft Excel 2016 21 Figure 2-10 Resizing a column Double-headed arrow 2. Double-click the column marker between A and B. The width of the column changes to the widest entry in column A. In this case, the widest entries are Employee List and Richard Carey’s name. Take Note To change the column width manually, point to the column marker between columns A and B and drag the pointer left or right instead of double-clicking. 3. Drag the double-headed arrow mouse pointer between columns B and C until the ScreenTip shows Width: 20 (145 pixels) or something close to this amount (see Figure 2-11), and then release the mouse button. Figure 2-11 When you drag the double-headed arrow pointer, the ScreenTip shows the column width. 4. SAVE the 02 Fabrikam Employees Solution file. This overwrites your previous version without the column width change. PAUSE. CLOSE the workbook and LEAVE Excel open for the next exercise. Take Note When you type text that is longer than the cell’s width, the text appears as if it extends into the next cell. However, when you type in the next cell, the overflow text does not display. The text is still there. It is often easier to proof your work if you have the column widths match the longest text entries. You can double-click on the column markers to automatically adjust to the widest entry or drag the column marker to adjust the column width to your desired width. Editing a Cell’s Contents One advantage of electronic records versus manual records is that changes can be made quickly and easily. To edit information in a worksheet, you can make changes directly in the cell or edit the contents of a cell in the formula bar, located between the ribbon and the worksheet. When you enter data in a cell, the text or numbers appear in the cell and in the formula bar. You can also enter data directly in the formula bar. Before changes can be made, however, you must select 22 Lesson 2 the information that is to be changed. Selecting text means that you highlight the text that is to be changed. You can select a single cell or a portion of the cell’s text in the formula bar before you make changes. You can also double-click in a cell to position the insertion point for editing. STEP BY STEP Edit a Cell’s Contents GET READY. OPEN a blank workbook. 1. Click cell A1, type Fabrikam, and then press Enter. The insertion point moves to cell A2 and nothing appears in the formula bar. 2. Click cell A1. Notice that the formula bar displays Fabrikam (see Figure 2-12). Figure 2-12 Active cell and formula bar displaying the same information Formula bar Active cell 3. Click after Fabrikam in the formula bar, type a space, type Incorporated, and then press Tab. The insertion point moves to cell B1 and nothing appears in the formula bar (see Figure 2-13). Figure 2-13 Although it looks like text is in B1, it is actually extended text from A1. Nothing shows in the formula bar. 4. Click cell A1 and in the formula bar, double-click on Incorporated to select it. Type Inc. and then press Enter. 5. Type Sales and then press Enter. 6. Click cell A2 and then click after Sales in the formula bar. 7. Press Home. The insertion point moves to the beginning of the formula bar. Working with Microsoft Excel 2016 Take Note 23 While you are editing in the formula bar, you can press Home to move to the beginning, End to move to the end, or the left or right arrow keys to move one character at a time. Press Delete to delete characters after the insertion point. Press Backspace to delete characters before the insertion point. 8. Type Monthly and then press the spacebar. Press Enter. 9. In cell A3, type January and then press Enter. 10. Click cell A3, type February, and then press Enter. Cell A3’s original text is gone and February replaces January. 11. Click cell A3 and then press Delete. The entry in A3 is removed. 12. Above row 1 and to the left of column A, click the Select All button. All cells on the worksheet are selected. 13. Press Delete. All entries are removed. PAUSE. CLOSE the workbook without saving and LEAVE Excel open for the next exercise. Take Note If you edit a cell’s contents and change your mind before you press Enter, press Esc and the original text will be restored. If you change the contents of a cell, press Enter, and then do not want the change, click the Undo button on the Quick Access Toolbar or press Ctrl+Z. The previous entry will be restored. You can edit a cell by double-clicking the cell and then typing the replacement text in the cell. Or, you can click the cell and then click in the formula bar. When you are in Edit mode: • The insertion point appears as a vertical bar and most commands are inactive. • You can move the insertion point by using the left and right arrow keys. • The Edit indicator appears at the left end of the Status bar. Use the Home key on your keyboard to move the insertion point to the beginning of the cell, and use the End key to move the insertion point to the end of the cell. You can add new characters at the location of the insertion point. To select multiple characters while in Edit mode, press Shift while you press the arrow keys. You also can use the mouse to select characters while you are editing a cell. Just click and drag the mouse pointer over the characters that you want to select. As in the preceding exercises, there are several ways to modify the values or text you enter into a cell: • Erase the cell’s contents. • Replace the cell’s contents with something else. • Edit the cell’s contents. Deleting and Clearing a Cell’s Contents To erase the entire contents of a cell, click the cell and then press Delete. This deletes what is in the cell rather than the cell itself. To erase the contents of more than one cell, select all the cells that you want to erase and on your keyboard, press Delete. Pressing Delete removes the cell’s contents, but does not remove any formatting (such as bold, italic, or a different number format) that you might have applied to the cell. 24 Lesson 2 STEP BY STEP Delete and Clear a Cell’s Contents GET READY. OPEN a blank workbook. 1. In cell A1, type 1 and then press Enter. 2. Type 2 and then press Enter. 3. Type 3 and then press Enter. 4. Type 4 and then press Enter. 5. Highlight cells A1 through A4 (containing the numbers 1 through 4). 6. Press Delete. All the cells are erased. 7. On the Quick Access Toolbar, click the Undo button to restore the cell entries. 8. Click cell B5, type $275,000, and then press Enter. The value and format are placed into the cell. 9. Click cell B5 and then press Delete. 10. Type 225000 without the dollar sign and comma and then press Enter. Notice that $225,000 is formatted. Although the original entry is gone, the cell retains the previous format when you press Delete. 11. Click cell B5 and on the Home tab, in the Editing group, click Clear. 12. Click Clear Formats. Cell B5 displays 225000 without the dollar sign and comma. Take Note Clear displays a number of options. To remove both the entry and the format, choose Clear All. PAUSE. CLOSE the workbook without saving and LEAVE Excel open for the next exercise. USING DATA TYPES TO POPULATE A WORKSHEET You can enter three types of data into Excel: text, numbers, and formulas. You have already entered basic text and numeric data in this lesson. In the following exercises, you enter dates, use Auto Fill to complete data in a series, and use the Flash Fill feature to speed data entry down a column. You enter formulas in Lesson 4, “Using Basic Formulas.” Text entries contain alphabetic characters and any other characters that do not have a purely numeric value. The strength of Excel is its capability to calculate and analyze numbers based on the numeric values you enter. Of course, if you enter the wrong numbers, you get the wrong calculations. For that reason, accurate data entry is crucial. Entering Dates Dates are often used in worksheets to track data over a specified period of time. Like text, dates can be used as row and column headings. However, dates are considered serial numbers, which means that they are sequential and can be added, subtracted, and used in calculations. Dates can also be used in formulas and in developing graphs and charts. The way a date is initially displayed in a worksheet cell depends on the format in which you type the characters. In Excel 2016, the default date format uses four digits for the year. Also by default, dates are right-justified in the cells. STEP BY STEP Enter Dates GET READY. OPEN 02 Fabrikam Sales from the data files for this lesson. 1. Click cell B5, type 1/4/2017, and then press Enter. 2. Click cell B6, type 1/25/17, and then press Enter. The date is entered in B6 as 1/25/2017 and B7 becomes the active cell. 3. Type 1/23 and then press Enter. 23-Jan is entered in the cell. Click cell B7, and notice that 1/23/20XX (with XX representing the current year) appears in the formula bar. Working with Microsoft Excel 2016 25 4. If the year displayed in the formula bar is not 2017, click cell B7 and then press F2. Change the year to 2017 and then press Enter. 5. In cell B8, type 1/28/17 and then press Enter. 6. In cell B9, type January 21, 2017 and then press Enter. 21-Jan-17 appears in the cell. If you enter a date in a different format than specified or had already entered something in the cell and deleted it, your worksheet might not reflect the results described. The date formats in column B are not consistent (see Figure 2-14). You apply a consistent date format in the next section. Figure 2-14 If you don’t type dates the same way, the formats are inconsistent in a workbook. 7. In cell B9, type 1/1/17 and then press Enter. Notice that the value changes but the formatting remains the same. 8. Click the Undo button to return to the workbook shown in Figure 2-14. PAUSE. LEAVE the workbook open to use in the next exercise. Excel interprets two-digit years from 00 to 29 as the years 2000 to 2029; two-digit years from 30 to 99 are interpreted as 1930 to 1999. If you enter 1/28/28, the date will be displayed as 1/28/2028 in the cell. If you enter 1/28/37, the cell will display 1/28/1937. If you type January 28, 2020, the date will display as 28-Jan-20. If you type 1/28 without a year, Excel interprets the date to be the current year. 28-Jan will display in the cell, and the formula bar will display 1/28/ followed by the current four-digit year. In the next section, you learn to apply a consistent format to a series of dates. Take Note When you enter a date into a cell in a particular format, the cell is automatically formatted even if you delete the entry. Subsequent numbers entered in that cell will be converted to the date format of the original entry. Regardless of the date format displayed in the cell, the formula bar displays the date in month/day/ four-digit-year format because that is the format required for calculations and analyses. Filling a Series with Auto Fill Excel provides Auto Fill options that automatically fill cells with data and/or formatting. To populate a new cell with data that exists in an adjacent cell, use the Auto Fill feature either through the command or the fill handle. The fill handle is a small green square in the lower-right corner of a selected cell or range of cells. A range is a group of adjacent cells that you select to perform operations on all of the selected cells. When you refer to a range of cells, the first cell and last cell are separated by a colon (for example, C4:H4). To use the fill handle, point to the lower-right corner of the cell or range until the mouse pointer turns into a +. Click and drag the fill handle from cells that contain data to the cells you want to fill with that data, or have Excel automatically continue a series of numbers, numbers and text combinations, dates, or time periods, based on an established pattern. To choose an interval for 26 Lesson 2 your series, type the first two entries, select them, and then use the fill handle to expand the series using the pattern of the two selected cells. In this exercise, you use the Auto Fill command and fill handle to populate cells with data. STEP BY STEP Fill a Series with Auto Fill GET READY. USE the workbook from the previous exercise or type the text in Figure 2-14. 1. Select the range C4:H4. January is in the first cell. 2. On the Home tab, in the Editing group, click the Fill button. The Fill menu appears (see Figure 2-15). Figure 2-15 Fill drop-down menu Fill button Fill options 3. From the menu, click Right. The contents of C4 (January) are filled into all the cells. 4. Click the Undo button. 5. Select the range C9:C13 and then click the Fill button. Choose Down. The content of C9 is copied into the four additional cells. 6. Click the Undo button. 7. Click cell C4, point to the fill handle in the lower-right corner of the cell (see Figure 2-16), and drag it to E4 and release. The Auto Fill Options button appears next to the range, and January through March are displayed. Figure 2-16 Mouse pointer changes to a black+in the lower-right corner of a selected cell or range Fill handle 8. Click cell C5, point to the fill handle, and then drag it to C9 and release. All the numbers turn to $275,000 in column C. The Auto Fill Options button appears near the lower-right corner of the selected range (see Figure 2-17). 9. Click the Auto Fill Options button, and choose Fill Formatting Only from the list that appears. All the numbers return to their previous values and are formatted with dollar signs and commas. 10. Repeat Steps 8 and 9 for the range B5:B9. Working with Microsoft Excel 2016 27 Figure 2-17 You can fill numbers, formats, or other options. Auto Fill Options button 11. Click cell A9, and then drag the fill handle down to A15. Ryan Calafato’s name is repeated. 12. Click the Undo button to return the spreadsheet. 13. SAVE the workbook as 02 Fabrikam Sales Solution. PAUSE. CLOSE the workbook and LEAVE Excel open for the next exercise. After you fill cells using the fill handle, the Auto Fill Options button appears so that you can choose how the selection is filled. In Excel, the default option is to copy the original content and formatting. With Auto Fill, you can select how the content of the original cell appears in each cell in the filled range. Take Note When you type sufficient data for Excel to recognize a series, the fill handle will do the rest. For example, to record daily sales, you might want to have consecutive columns labeled with the days of the week. If you type Monday in the first cell, you can fill in the rest of the days by dragging the fill handle from the Monday cell to complete the series. Excel recognizes January as the beginning of a natural series and completes the series as far as you take the fill handle. By definition, a natural series is a formatted series of text or numbers that are in a normal sequence such as months, weekdays, numbers, or times. For example, a natural series of numbers could be 1, 2, 3, or 100, 200, 300, or a natural series of text could be Monday, Tuesday, Wednesday, or January, February, March. For different natural series, see Table 2-1. Table 2-1 Examples of Auto Fill series Initial Selection Extended Series 1 1, 1, 1, 1, … 1, 2 3, 4, 5, … 2017, 2018 2019, 2020, 2021, … 8:00 9:00, 10:00, 11:00, … 6:00 PM 7:00 PM, 8:00 PM, … Mon Tue, Wed, Thu, … Monday Tuesday, Wednesday, Thursday, … Jan Feb, Mar, Apr, … January February, March, April, … Qtr1 Qtr2, Qtr3, Qtr4, Qtr1, … 2/8/2017, 2/15/2017 2/22/2017, 3/1/2017, 3/8/2017, … 1st anytext 2nd anytext, 3rd anytext, 4th anytext, … Anytext 1 Anytext 2, Anytext 3, Anytext 4, … 28 Lesson 2 Take Note Note that you might have to select two cells rather than one to continue some of the previous patterns. To create your own custom list, go to File > Options > Advanced > General section > Edit Custom Lists. Filling a Series with Flash Fill Another time-saving option for filling in data is the Flash Fill feature, introduced in Excel 2013. With Flash Fill, you can quickly fill a column of data using an example that is based on existing data in adjacent columns. As the following steps show, for example, you can almost instantly create columns for first and last names if the full name appears in another column. After you enter the initial item (such as the first name) in a column and start to type the second item in that column, Excel displays a preview of entries formatted the same way in the rest of the column. If the presented preview of the data is what you want, just press Enter to fill the column with the entries. STEP BY STEP Fill a Series with Flash Fill GET READY. OPEN 02 Customers from the data files for this lesson. 1. Notice the customer list in column A, which includes the last name followed by a comma and then the first name. You want to create separate columns for the first and last names. 2. Select cell B2 in the First Name column. 3. Type Alice and then press Enter. 4. In cell B3, type Ai to begin the next first name, Aidan. Excel guesses that you want to enter the rest of the first names in column B and displays a preview of the results (see Figure 2-18). Figure 2-18 Flash Fill showing possible list for all First Names Type first name of first person in B2 Type first two letters of second person in B3 and Excel automatically guesses that you want all first names in column B. 5. Press Enter to accept the suggestion. The remaining first names fill down the column. Notice that Excel also includes the middle initials for those names that include them. 6. Select cell C2 in the Last Name column. 7. Type Ciccu and then press Enter. 8. In cell C3, type De to begin the next last name, Delaney. Excel guesses that you want to enter the rest of the last names in column C and displays a preview of the results. Working with Microsoft Excel 2016 29 9. Press Enter to accept the suggestion. The remaining last names fill down the column. 10. SAVE the workbook as 02 Customers Solution. PAUSE. CLOSE Excel. CUTTING, COPYING, AND PASTING DATA After you enter data into a worksheet, you frequently need to rearrange or reorganize some of it to make the worksheet easier to understand and analyze. You can use Excel’s Cut, Copy, and Paste commands to copy or move entire cells with their contents, formats, and formulas. These processes are discussed as the exercises in this section continue. You can also copy specific contents or attributes from the cells. For example, you can copy the format only without copying the cell value, or copy the resulting value of a formula without copying the formula itself. You can also copy the value from the original cell but retain the formatting of the destination cell. Cut, copy, and paste functions can be performed in a variety of ways by using: • The mouse • Ribbon commands • Shortcut commands, such as Ctrl+C (copy), Ctrl+X (cut), and Ctrl+V (paste) • The Office Clipboard pane Copying a Data Series with the Mouse By default, drag-and-drop editing is turned on so that you can use the mouse to copy (duplicate) or move cells. Just select the cell or range of cells you want to copy and hold down Ctrl while you point to the border of the selection. When the pointer becomes a copy pointer (arrow with a plus), you can drag the cell or range of cells to the new location. As you drag, a scrolling ScreenTip identifies where the selection will be copied if you release the mouse button. In this exercise, you practice copying data with the mouse. STEP BY STEP Copy a Data Series with the Mouse GET READY. Before you begin these steps, LAUNCH Microsoft Excel. 1. Open the 02 Customer Houses file. 2. Select the range A12:A22. 3. Press Ctrl and point to the right border of the selected range. The copy pointer is displayed. Troubleshooting Be sure to hold down the Ctrl key the entire time you are dragging a data series for copying with the mouse, or you will move the series instead of copying it. 4. With the copy pointer displayed, press and hold down the left mouse button and drag the selection to the right, until H12:H22 appears in the scrolling ScreenTip next to the selection. 5. Release the mouse button and then release Ctrl. The data in A12:A22 also appears in H12:H22. PAUSE. LEAVE the workbook open to use in the next exercise. Moving a Data Series with the Mouse Data can be moved from one location to another within a workbook in much the same way as copying. To move a data series, select the cell or range of cells and point to the border of the selection. When the pointer becomes a move pointer, you can drag the cell or range of cells to 30 Lesson 2 a new location. When data is moved, it replaces any existing data in the destination cells. In this exercise, you practice moving a data series from one range of cells to another. STEP BY STEP Move a Data Series with the Mouse GET READY. USE the 02 Customer Houses workbook from the previous exercise. 1. Select E12:E22. 2. Point to the right border of the selected range. The move pointer (a white arrow with four smaller black arrows attached) is displayed. 3. With the move pointer displayed, hold down the left mouse button and then drag the selection to the right, until I12:I22 appears in the scrolling ScreenTip beside the selected range. 4. Release the mouse button. In your worksheet, the destination cells are empty; therefore, you are not concerned with replacing existing data. The data previously in E12:E22 is now in I12:I22. 5. Drag A1 to H12. Note that a dialog box warns you about replacing the contents of the destination cells. 6. Click Cancel. 7. Drag A1 to H11. 8. Drag E1 to I11. Your worksheet should look like the one shown in Figure 2-19. Figure 2-19 The 02 Customer Houses workbook ##### indicates entries won’t fit with this format PAUSE. LEAVE the workbook open to use in the next exercise. Take Note When you attempt to move a selection to a location that contains data, a caution dialog box opens. “There’s already data here. Do you want to replace it?” is a reminder that moving data to a new location replaces the existing data. You can click OK or cancel the operation. Copying and Pasting Data The Office Clipboard collects and stores up to 24 copied or cut items that are then available to be used in the active workbook, in other workbooks, and in other Microsoft Office programs. Working with Microsoft Excel 2016 31 You can paste (insert) selected items from the Clipboard to a new location in the worksheet. Cut (moved) data is removed from the worksheet but is still available for you to use in multiple locations. If you copy multiple items and then click Paste, only the last item copied will be pasted. To access multiple items, you must open the Clipboard pane. In this exercise, you use commands in the Clipboard group and the Clipboard pane to copy and paste cell data. STEP BY STEP Copy and Paste Data GET READY. USE the 02 Customer Houses workbook from the previous exercise. 1. On the Home tab of the ribbon, click the Clipboard Dialog Box Launcher. The Clipboard pane opens on the left side of the worksheet. The most recently copied item is always added at the top of the list in this pane, and it is the item that will be copied when you click Paste or a shortcut command. 2. Select A1:E22 and then press Delete. 3. Select H11:I22 and in the Clipboard group, click the Copy button. The border around the selected range becomes a moving border. 4. Select A1 and then click the Paste button. The moving border remains active around H11:I22. A copied range does not deactivate until you type new text, issue another command, double-click on another cell, or press Esc. 5. Select A20 and then click the down arrow on the Paste button. The Paste options menu appears (see Figure 2-20). Figure 2-20 The Paste options menu 6. Under Paste Values, select the first option. Notice that the values in the range B21:B31 are no longer formatted. 7. Click the Undo button. 8. Select H11:I22 and then press Delete. 9. Press Ctrl+Home to return to the top of the workbook. Click the Close button in the upper-right corner of the Clipboard pane to close it. 10. SAVE the workbook as 02 Customer Houses Solution. PAUSE. LEAVE the workbook open to use in the next exercise. Take Note If you point to the Paste options in either the shortcut menu or the Paste options in the Clipboard group, you will be able to preview your changes before actually implementing them. 32 Lesson 2 EDITING A WORKBOOK’S PROPERTIES The workbook has a number of properties that are associated with it to make managing it easier. The properties include items that you indirectly change such as file size and last edit date. The workbook properties also include items you directly change such as keywords. Assigning keywords (also called tags) to the document properties makes it easier to organize and find documents. You can also add more notes to your file for classification and document management. Assigning Keywords If you work for Fabrikam, Inc., you might assign the keyword sales to worksheets that contain data about revenue. You can then search for and locate all files containing information about sales. You can assign more than one keyword to a document. STEP BY STEP Assign Keywords GET READY. USE the 02 Customer Houses Solution workbook from the previous exercise. 1. Click File. The Backstage view displays current properties on the right side of the window. 2. At the bottom of the right pane, click the Show All Properties link to display additional properties. 3. Click the Tags field and type Customer, Sq Ft, Price. 4. Click the Categories field and type Revenue. 5. Click the Company field and type Fabrikam, Inc.. 6. Above the Size field, click the Properties drop-down arrow, and then click Advanced Properties. The Properties dialog box opens (see Figure 2-21). Properties dialog box Drop-down arrow Document Properties Figure 2-21 Current document’s properties 7. Click the Summary tab in the dialog box to see the properties you entered. 8. Click the Statistics tab to see the date you modified the file. 9. Click OK to close the Properties dialog box. 10. Press Esc to return to the worksheet. 11. SAVE the workbook in the Excel Lesson 2 folder as 02 Customer Houses Prop Solution. PAUSE. CLOSE Excel. Working with Microsoft Excel 2016 33 After a file is saved, the Statistics tab records when the file was accessed and when it was modified. It also identifies the person who last saved the file. After a workbook is saved, the Properties dialog box title bar displays the workbook name. Knowledge Assessment Multiple Choice Select the best response for the following statements. 1. Which of the following consists of details that describe or identify a file, including the author? a. b. c. d. Paste Document properties Copy Range 2. Which command is used to insert a cut or copied selection to a cell or range of cells? a. Paste b. Document properties c. Copy d. Range 3. If you want to use a workbook in another kind of document, you have the option to save using which of the following? a. File format b. Worksheet c. File sheet d. File range 4. Which is a small green square in the lower-right corner of a selected cell or range that you can use to copy one cell to adjacent cells or to create a series? a. Cell pointer b. Column marker c. Fill handle d. Formula bar 5. Which of the following can you drag or double-click to change the width of a column? a. Cell pointer b. Column marker c. Fill handle d. Formula bar True / False Circle T if the statement is true or F if the statement is false. T F 1. Using the Delete key removes both text and formats from a cell. T F 2. You can assign keywords so that others can search for your documents online. T F 3. The formula bar is found at the bottom of the Excel window. T F 4. Use the fill handle to create a natural series, such as the months of the year. T F 5. Workbooks can be saved as web pages, PDF files, and for use in previous versions of Excel. 34 Lesson 2 Projects Project 2-1: Creating a Workbook In this project, you will create a new workbook for Fabrikam, Inc., that is a result of a focus group showing the most desired options for houses for first-time homebuyers. GET READY. LAUNCH Excel and start a new blank workbook. 1. Click cell A1, type Fabrikam, Inc., and then press Enter. 2. Click cell A2 and type Focus Group Requests (Age 20-30). 3. Beginning in A4, type the following labels and values. Press Tab between each new cell and Enter to move to a new row: Option Priority Cost Gameroom Low $25,000 Exercise equipment Low 2500 Fenced yard for dog Medium 10,000 Flat screen HDTV Medium 1000 Furnished Medium 15000 Washer & dryer High 1500 Dishwasher Medium 1000 Near bike path High 0 Basketball hoop Low 100 4. If necessary, adjust the column widths to display all of the text in the columns. 5. Drag the fill handle from C5 through C13 and choose Fill Formatting Only. 6. SAVE the workbook as 02 Focus Group Solution in the Excel Lesson 2 folder you created in a previous exercise. PAUSE. LEAVE the workbook open for the next project. Project 2-2: Setting Document Properties and Assigning Keywords In this project, you will use Document Properties to assign properties to an existing workbook. GET READY. If necessary, OPEN the 02 Focus Group Solution workbook you created in the previous project. 1. Click the File tab. 2. Click Properties and then click Advanced Properties. Click the Summary tab. 3. Click the Title field, type Focus Group Requests, and then press Tab. 4. In the Subject field, type Sales and then press Tab. 5. In the Author field, type [your name] and then press Tab four times. 6. In the Keywords field, type 20-30, options, priorities. 7. Click OK. 8. SAVE the file as 02 Focus Properties Solution in the Excel Lesson 2 folder. 9. CLOSE the file. CLOSE Excel. Using Office Backstage 3 LESSON SKILL MATRIX Skills Exam Objective Objective Number Printing with Backstage Set a print area. Print all or part of a workbook. Set print scaling. Modify page setup. 1.5.1 1.5.3 1.5.4 1.3.4 Changing the Excel Environment Customize the Quick Access Toolbar. 1.4.3 Accessing and Using Excel Templates Create a workbook. 1.1.1 SOFTWARE ORIENTATION Microsoft Excel 2016 Backstage View The ribbon is a visual interface that allows you to work in a file and perform tasks such as changing fonts, creating charts, and formatting numbers. The Backstage view, on the other hand, is a visual interface that enables you to use and master Excel’s file management features—functions that allow you to do things to a file rather than in a file. Backstage view’s left-side navigation pane (see Figure 3-1) gives you access to workbook and file-related commands through a series of tabs, including Info, New, Open, Save, Save As, Print, Share, Export, Close, Account, and Options. Each tab provides related options and settings to help you manage your Excel workbook files. Additional options affect display in right pane Close window Return to document button Navigation pane tabs Close workbook Figure 3-1 Backstage view—Open tab 35 36 Lesson 3 ACCESSING AND USING BACKSTAGE VIEW In the Excel 2016 window, you see the green File tab in the upper left corner. This is your access to Backstage view. When you click the File tab to access Backstage view, you see the navigation pane on the left side of the window, with commands related to managing files (refer to Figure 3-1). You also can access the Backstage view by pressing Alt+F. If you want to return to your workbook from Backstage view, click the Return to document button in the upper left corner or press Esc. PRINTING WITH BACKSTAGE Backstage view contains Excel’s Print commands and options. You can use the Print settings to manipulate workbook elements such as margins, orientation, paper size, and so on. Many of these commands are also available from the Page Layout tab on the ribbon. Setting the Print Area You can use the Print options in Backstage view to print only a selected portion, or print area, of an Excel workbook. In this exercise, you learn to select an area of a workbook for printing. You print just the list of items in the worksheet. Note that this command is typically used in a much larger worksheet that prints on multiple pages, so that you can specify a smaller print area if you don’t want to print the entire worksheet or workbook. STEP BY STEP Set the Print Area GET READY. OPEN 03 Contoso Potluck from the data files for this lesson. 1. On the worksheet, click cell A3, hold the mouse button, and then drag to cell A13. Your selected cell range should be highlighted in gray (see Figure 3-2). Figure 3-2 Selecting a print area 2. Click the File tab and then click Print in the navigation pane. 3. Under Settings, click the first button, labeled Print Active Sheets (the name on the button changes if you make a different selection). A drop-down menu of options displays for setting the print area. 4. From the menu that appears, click Print Selection. You have now set the print area. Notice in the Print Preview pane on the right that you can see only the list of items to bring and not the text in rows 1 and 2 (see Figure 3-3). Using Office Backstage Button displays Print Selection 37 Selected print area Figure 3-3 Selected print area in the Print Preview pane 5. Click the Return to document button. You will not print at this time. PAUSE. SAVE the workbook in a new folder named Excel Lesson 3 with the name 03 Contoso Potluck Solution and CLOSE Excel. Take Note Specifying a print area from the Backstage view does not save the setting with the workbook. If you want to save the print area for later use, select the range for the print area, and then on the Page Layout tab, click Print Area, and then Set Print Area. To reset the print area, select Print Area, and then Clear Print Area. Printing Selected Worksheets In this exercise, you learn to access the options for printing individual worksheets in a workbook. You can use these options to print the current worksheet only or to print multiple worksheets. STEP BY STEP Print Selected Worksheets GET READY. LAUNCH Excel 2016, and then perform these steps: 1. OPEN 03 Contoso Potluck Depts. This is a modified version of the potluck workbook you used previously. In this case, there are three different worksheets for three different departments. 2. Click each of the three worksheet tabs: HR, Operations, and Finance. Notice that the title in C1 shows the department name and there are a different number of items to bring to each potluck depending on the size of the department. Click the HR tab. 3. Press Ctrl+P to display the Print options in the Backstage view. In the Print Preview pane, the first worksheet displays. Excel prints only the active sheets by default. Notice that the page number shows 1 out of 1, indicating that only one of the worksheets will print, and it will all fit on one page. 4. Press Esc or click the Return to document button. 5. While the HR worksheet is active, hold down Ctrl and click on the Finance tab. Now both the HR and Finance worksheets are selected. 6. Click the File tab and then click Print. Now in the Print Preview area, the bottom of the screen shows 1 of 2 with the HR worksheet preview. Click the right arrow to go to the second page and notice that the Finance worksheet previews (see Figure 3-4). 38 Lesson 3 Button displays Print Active Sheets Page 2 is the Finance worksheet Figure 3-4 Two worksheets will print. Page 1 is the HR worksheet 7. In the Settings section of the Print options, click the Print Active Sheets drop-down arrow. In the drop-down menu that appears, notice that you can select several printing options for your workbook or worksheet. 8. Click the Return to document button to return to the workbook without printing. PAUSE. CLOSE the workbook without saving. LEAVE Excel open for the next exercise. Printing an Entire Workbook In most scenarios in business, workbooks are composed of multiple worksheets. It is much easier to print an entire workbook than to print the workbook’s worksheets individually. In this exercise, you use commands in Backstage view to print an entire workbook. STEP BY STEP Print an Entire Workbook GET READY. With Excel open from the previous exercise, perform the following steps. 1. Click the File tab and then click Open if it is not selected. Because you just used the 03 Contoso Potluck Depts workbook, it should be at the top of the Recent list in the right pane. 2. Click 03 Contoso Potluck Depts to open it. 3. Click the File tab and then click Print. 4. Notice that the complete workbook does not display in the Print Preview area. This is because you did not save the workbook after you selected multiple sheets in the previous exercise. 5. In the Print window’s Settings options, click the Print Active Sheets drop-down arrow and then click Print Entire Workbook (see Figure 3-5). Now in the Print Preview area, the bottom of the screen shows 1 of 3. 6. Click the Return to document button to return to the workbook without printing. PAUSE. CLOSE Excel and do not SAVE the workbook. Using Office Backstage 39 Figure 3-5 Printing an entire workbook Select Print Entire Workbook Applying Printing Options The Print command in Backstage view offers a number of options for customizing printed workbooks. This exercise prepares you to customize such options as page setup, scale, paper selection, and gridlines, all using the commands in Backstage view. STEP BY STEP Apply Print Options GET READY. LAUNCH Excel, OPEN 03 Contoso Potluck HR, and make sure the HR-P1 worksheet is selected. 1. Click the File tab and select Print (see Figure 3-6). Notice that the worksheet is small and it might be nice to have lines for people to write in on a printed page. Figure 3-6 Worksheet print options Print Settings area of Backstage view Page orientation options Paper type options Margin options Scaling options 40 Lesson 3 2. In the Settings area of the Print window, click the Margins drop-down arrow and then click Wide. The new margins will allow the worksheet to be hole-punched and put in a binder. 3. Click the Scaling drop-down and see the choices below. The scaling options ensure that all columns, rows, or the entire worksheet fit on one page. • Current choice is No scaling, so the document prints the same size as in the worksheet. • If you want to fit everything that is on the worksheet on one page, select Fit Sheet on One Page. • If there are just a couple of columns extra, click Fit All Columns on One Page. • If there are just a couple of rows extra, click Fit All Rows on One Page. 4. In this case, you want to make the text larger without changing the font. Click Custom Scaling Options. The Page Setup dialog box opens. 5. Make sure that the Page tab is selected and select Landscape so the page prints horizontally. 6. In the Scaling area, type 175 for the % normal size. 7. Click the Sheet tab and in the Print section, select the Gridlines check box. 8. Click OK to return to Backstage view. Notice that the bottom of the screen still says, 1 of 1, meaning that only one page will print and notice that Print Preview shows larger text with boxes around each cell. 9. Without printing the document, click the Return to document button and then click the HR-P2 worksheet. 10. Press Ctrl+P to go to the Print tab of the Backstage view and notice that the bottom of the screen indicates that the document will print on two pages. 11. Change the Settings to print Landscape, the Scaling to Fit Sheet on One Page, and add gridlines based on the previous steps in this section. Print Preview should look like Figure 3-7. Figure 3-7 Final view of the HR-P2 worksheet in Print Preview 12. SAVE the workbook in your Excel Lesson 3 folder as 03 Contoso Potluck HR Print Ready Solution. PAUSE. CLOSE the workbook and keep Excel open for the next exercise. CHANGING THE EXCEL ENVIRONMENT Backstage view also offers a number of commands and options for changing the Excel work environment. In this section, you learn to manipulate various elements of the Excel environment, Using Office Backstage 41 such as the ribbon and the Quick Access Toolbar. In doing so, you modify Excel’s default settings. Default settings are pre-set options that determine how Excel will behave when performing an action. For example, a default printer is the one your documents always print to unless you change the setting. By default, there is one worksheet in a workbook and the font is Calibri, 11 points—but you can change those settings too. Take Note After you customize the Quick Access Toolbar and the ribbon in the following exercises, you will follow steps to return Excel to the default settings. Customizing the Quick Access Toolbar You can’t change the size of the Quick Access Toolbar, but you can customize it by adding and removing command buttons. In this exercise, you customize the Quick Access Toolbar by adding commands for functions you use most frequently in Excel, and by organizing the command buttons on the toolbar to best suit your working needs and style. STEP BY STEP Customize the Quick Access Toolbar GET READY. OPEN a blank workbook in Excel. 1. Click the File tab to access Backstage view. 2. In the navigation pane, click the Options tab. The Excel Options dialog box opens. 3. In the left pane of the dialog box, click Quick Access Toolbar to display the Quick Access Toolbar options. In the right pane, the list on the left includes the commands that you can add to the toolbar. The list on the right shows the commands that are currently shown on the toolbar. 4. In the list on the left, scroll down and click Format Painter (see Figure 3-8), and then click the Add button in the center of the two lists to add the Format Painter to the Quick Access Toolbar. Default commands group Commands list Figure 3-8 Customizing the Quick Access Toolbar Move selected command Reset to default settings button 42 Lesson 3 5. Using the same process, move five more commands you use often to the Quick Access Toolbar. When you are done, click OK to apply your changes (the changes don’t take effect until you click OK). 6. Notice that your Quick Access Toolbar now includes additional command buttons. Similarly, you can remove any command that you added to the toolbar. At any time, you can reset the toolbar to its default settings. 7. Right-click anywhere in the Quick Access Toolbar and then click Customize Quick Access Toolbar. Near the lower-right corner of the Excel Options dialog box, click the Reset button, and then click Reset only Quick Access Toolbar. Click Yes to confirm and then click OK. PAUSE. CLOSE Excel. Customizing the Ribbon As mentioned in Lesson 1, the ribbon is a visual interface that allows you to manipulate items on your worksheet. You can add a new ribbon tab, add a group on any ribbon tab, and add commands within a group. A group of commands on the default ribbon tabs are related in functionality. For example, on the Home tab, the Font group allows you to change the font, font size, add bold, italic, or underline, or change the color of the cell or font. The Excel Options dialog box also offers selections for customizing the ribbon. You can add and remove commands, and you can change the location of ribbon commands to make accessing those you use most frequently more convenient. In this exercise, you use the commands in the Excel Options dialog box to create a new tab and command group to contain your frequently used commands. Then you will reset the customizations to return to the default ribbon. STEP BY STEP Customize the Ribbon GET READY. OPEN a blank workbook in Excel. 1. Click the File tab to open Backstage view. 2. Click the Options tab. 3. In the Excel Options dialog box, click Customize Ribbon. The Customize the Ribbon options appear. By default, Popular Commands is selected in the Choose commands from drop-down box. The list of Popular Commands appears in the list below the dropdown box. Also, by default, the Main Tabs option appears in the Customize the Ribbon box on the right, with the ribbon’s main tabs listed below. 4. In the list of Popular Commands, click Format Painter. Note the Add button in the center of the dialog box is now active. 5. In the Customize the Ribbon list on the right, click the + preceding Home to expand the list of command groups within the Home tab if it isn’t already expanded. You can use this method to display the current groups available on a ribbon tab. 6. Under the Customize the Ribbon options, click the New Tab button shown in Figure 3-9 to insert a new blank tab into the Customize the Ribbon list. When you click New Tab, a New Group is automatically created inside the new tab. 7. Click the New Tab (Custom) list item on the right to select it, and then click the Rename button. In the Rename dialog box that appears, type My New Tab, and then click OK. Using Office Backstage Default commands group Commands list 43 Current commands Figure 3-9 Customizing the ribbon New Tab button Reset to default settings button 8. Under your new tab, click New Group (Custom) to select it. Click the Rename button again. This time, the Rename dialog box allows you to select a symbol (see Figure 3-10). Select the hand symbol. In the Display name box, type My New Group, and then click OK. You see the New Group renamed. Figure 3-10 Hand symbol Rename group dialog box Type a group name Clipart courtesy of Microsoft 44 Lesson 3 9. In the Customize the Ribbon list on the right, click the My New Group list item. In the command list on the left, click on a command of your choice, and then click the Add button. The command appears on your new ribbon tab. In the Choose commands from list, select All Commands and then add another command from this list. In the Choose commands from list, select File Tab and then add another command. Your screen should look similar to Figure 3-11. Customize Ribbon option selected File Tab Newly added Tab Custom group Figure 3-11 Added ribbon commands Commands added to ribbon group 10. Click OK to close the Excel Options dialog box. When you exit, you see your tab named My New Tab on the ribbon. 11. Click the My New Tab tab. Your commands display in the tab’s My New Group. 12. Right-click anywhere in the ribbon and then click Customize the Ribbon. Near the lower-right corner of the Excel Options dialog box, click the Reset button and then click Reset all customizations. Click Yes to confirm and then click OK. PAUSE. CLOSE Excel. ACCESSING AND USING EXCEL TEMPLATES Excel has several templates that are available when you start Excel or when you click the File tab and select New, and many more templates for which you can search. Templates are files that Using Office Backstage 45 already include formatting and formulas complete with designs, tools, and specific data types. This exercise familiarizes you with where the templates are located and how to select and use them. Selecting a Template from the New Tab Templates allow you to create professional workbooks in a fraction of the time it would take you to develop them from scratch. Examples of these are budgets, loan models, invoices, calendars, and so on. STEP BY STEP Select a Template from the New Tab GET READY. OPEN a blank workbook in Excel. 1. Click the File tab and then click New. The New window displays a series of featured templates. You already used the Blank workbook template in this book. 2. Scroll down if necessary and then click the Project Tracker icon. Troubleshooting In some cases you will need to search for a template if it doesn’t appear by default. If you can’t find the Project Tracker template, type it in the Search for online templates box. 3. Click the Create button. Notice that there are two worksheets in this workbook: Project Tracker with the sample data you can change and Setup that allows you to input a list of categories and employees. When you are finished looking at this template, click File and then click Close. If prompted, do not save changes. 4. Click the File tab and then click New. 5. Look for and click the Academic calendar (any year) template and click the Create button. 6. Click on the year and use the up or down arrow to change to the current year if necessary. Click the month name and select the current month name from the dropdown list. 7. Scroll down the worksheet to see additional months displayed in the template. 8. SAVE the workbook in your Excel Lesson 3 folder as 03 My Calendar Solution. 9. Click the File tab and then click New. Notice that the Academic calendar (any year) template appears as the third item on your list of templates because it was recently used. 10. Click in the Search for online templates box at the top of the window. Type Budget and then press Enter. Notice that Excel displays a downloaded list of templates as well as a Category list on the right so you can narrow the choices (see Figure 3-12). 46 Lesson 3 Home button returns to the original New window Search box allows you to look for additional templates Categories of templates Figure 3-12 Budget templates displayed in the New window PAUSE. CLOSE the workbook and then CLOSE Excel. Take Note You can modify the calendar workbook with your name, company name, and favorite pictures to personalize your calendar and make it your own or use as a gift for others. Using Office Backstage 47 Knowledge Assessment Multiple Choice Select the best response for the following statements. 1. Which of the following is where you can save, select a template, change document properties, and close or exit Excel? a. Backstage b. Print c. Edit d. Windows 2. To change printer, layout, or margin settings, you click the File tab and use which of the following options? a. Info b. Options c. Print d. Open 3. Which of the following can be customized for quicker access to your most commonly used commands? a. Print Preview b. Quick Access Toolbar c. Printer setup d. Workbook 4. When you modify the ribbon, which of the following is created? a. command b. tab c. button d. worksheet 5. Which predesigned file already has a significant amount of formatting, text, and other features? a. b. c. d. Blank workbook Preset file Text file Template True/False Circle T if the statement is true or F if the statement is false. T F 1. To access an Excel template, you can click the File tab and then click New. T F 2. If you have too many columns on a page, the only option to see them all on a printed page is to decrease the column width. T F 3. You can access Backstage view by pressing Ctrl+B. T F 4. In Excel, you can add your most commonly used commands to the Quick Access Toolbar. T F 5. You can create a completely new ribbon tab as well as groups on that ribbon. 48 Lesson 3 Projects Project 3-1: Searching for and Using a Template In this project, you will find a template for movies and add your own movie. GET READY. OPEN a blank workbook in Excel. 1. Click the File tab, click New, and then search for the Movie list template. 2. Click the Create button. 3. Add an additional movie to the list. 4. SAVE the workbook as 03 My Movies Solution and then CLOSE the file. LEAVE Excel open for the next project. Project 3-2: Printing a Specific Area of a Worksheet In this project, you will print a selected area in the worksheet and then print a specific worksheet. GET READY. OPEN the file from the Excel Lesson 3 folder titled 03 My Movies Solution. 1. Select the range D5:L9. 2. OPEN Backstage view. 3. Click Print in the Backstage view navigation pane. 4. In the Settings section of the Print window, click the Print Active Sheets drop-down arrow, and then click the Print Selection option in the drop-down menu. 5. Click the Print button to print the selected area of the worksheet. 6. From Backstage view, click the Print tab to return to the Settings options, open the Print Selection drop-down menu and then click Print Active Sheets. 7. Click the Print button to print the active worksheet. 8. CLOSE the workbook. CLOSE Excel. Using Basic Formulas 4 LESSON SKILL MATRIX Skills Exam Objective Objective Number Understanding and Displaying Formulas Display formulas. 1.4.8 Using Cell References in Formulas Insert references. 4.1.1 Using External Cell References Insert references. 4.1.1 SOFTWARE ORIENTATION Excel enables you to create many formulas by simply typing in a cell or using your mouse pointer to select cells to include in a formula. For example, you can create basic formulas for addition, subtraction, multiplication, and division using these methods. However, as you have discovered in previous lessons, the user interface offers tools that make it easier to work with data. In this lesson, you use a few command groups on the Formulas tab to display formulas and name ranges to be used in formulas. Name box Formula bar View and edit named ranges Define Name Create from Selection Show Formulas Figure 4-1 The Formulas tab in Excel 2016 Use Figure 4-1 as a reference throughout this lesson as you become familiar with some of the command groups on the Formulas tab and use them to work with formulas. You learn about additional commands on the Formulas tab in the next lesson, which addresses functions. UNDERSTANDING AND DISPLAYING FORMULAS The real strength of Excel is its capability to perform common and complex calculations. The formula is one of the essential elements of Excel, which enables you to add, subtract, multiply, and divide numbers. When you enter a formula in a cell, the formula is stored internally and the results are displayed in the cell. You can view the underlying formula in the formula bar when the cell is active, when you double-click the cell to edit it, or by using the Formulas tab. 49 50 Lesson 4 STEP BY STEP Display Formulas GET READY. Before you begin these steps, LAUNCH Microsoft Excel and then OPEN a new blank workbook. 1. Click cell A1. 2. Type =7+8*3/2-4 and press Enter. You just entered a formula. Take Note Formulas should be typed without spaces, but if you type spaces, Excel eliminates them when you press Enter. 3. Click cell A1. Notice that the result of the formula displays in the cell, but the formula itself appears in the formula bar (see Figure 4-2). Figure 4-2 Viewing a formula in the formula bar Results of the formula display in the cell Formula displays in the formula bar 4. Double-click cell A1. The formula appears in both the active cell and the formula bar. You can edit the formula in this mode. 5. Press Enter. 6. On the Formulas tab, in the Formula Auditing group, click Show Formulas. The formula in cell A1 displays. Take Note While you are displaying formulas in the worksheet, you will not see the results of those formulas. 7. Click Show Formulas again to turn off formula display. 8. SAVE the workbook in your Excel Lesson 4 folder as 04 Formula Practice Solution. PAUSE. LEAVE the workbook open to use in the next exercise. A formula is an equation that performs calculations, such as addition, subtraction, multiplication, and division, on values in a worksheet. In Excel, a value can be a number, a cell address, a date, text, or Boolean data, but is usually a number or cell address in terms of formulas. A formula consists of two elements: operands and calculation operators. Operands identify the values to be used in the calculation. An operand can be a constant value, or a variable such as a cell reference, a range of cells, or another formula. A constant is a number or text value that is entered directly into a formula. A variable is a symbol or name that represents something else, which can be a cell address, a range of cells, and so on. Calculation operators specify the calculations to be performed. To allow Excel to distinguish formulas from data, all formulas begin with an equal sign (=). Take Note You can begin a formula with a plus (+) sign or a minus (−) sign as the beginning calculation operator, but Excel changes it to an equal sign when you press Enter. Excel doesn’t recognize a construct like 3+4= as a legitimate formula. Excel treats it like an ordinary string of characters. Using Basic Formulas 51 Excel uses four types of calculation operators: arithmetic, comparison, text concatenation, and reference. This lesson covers several arithmetic operators and the equal sign, which is a comparison operator. The arithmetic operators are listed in Table 4-1. Table 4-1 Excel Arithmetic Operators Arithmetic Operator Name Calculation Example + Plus sign Addition 5+2 − Minus sign Subtraction 5–2 Negation –5 * Asterisk Multiplication 5*2 / Forward slash Division 5/2 % Percent sign Percent 20% ^ Caret Exponentiation 5^2 When you build a formula, it appears in the formula bar and in the cell itself. When you complete the formula and press Enter, the value displays in the cell and the formula displays in the formula bar if you select the cell. You can edit a formula in the cell or in the formula bar the same way you can edit any data entry. When you click the Show Formulas button on the Formulas tab, all formulas in your worksheet display. Click the Show Formulas button again to toggle off display of formulas. UNDERSTANDING ORDER OF OPERATIONS If you use more than one operator in a formula, Excel follows a specific order—called the order of operations—to calculate the formula. Parentheses play an important role in controlling the order of operations. STEP BY STEP Understand Order of Operations GET READY. USE the worksheet from the previous exercise. 1. Click cell A1 to make it the active cell. 2. Click in the formula bar. 3. Insert parentheses around 7 + 8. 4. Insert parentheses around 3 / 2. 5. Insert parentheses around (7 + 8) * (3 / 2), as shown in the formula bar in Figure 4-3. Press Enter. The result in A1 changes to 18.5. Figure 4-3 Parentheses added to the formula 6. SAVE the workbook in your Excel Lesson 4 folder as 04 Order of Operations Solution and CLOSE it. PAUSE. LEAVE Excel open to use in the next exercise. 52 Lesson 4 Excel applies the rules of mathematics to determine how formulas are calculated. The following is the order in which arithmetic operators are applied: • Negative number (−) • Percent (%) • Exponentiation (ˆ) • Multiplication (*) and division (/) (left to right) • Addition (+) and subtraction (−) (left to right) For example, consider the original formula: 7 + 8 * 3 / 2 − 4 = 15 Following arithmetic operator priorities, the first operation is 8 multiplied by 3 and that result is divided by 2. Then 7 is added and 4 is subtracted. You can use parentheses in a formula to override the standard order of operations. Excel performs calculations on formulas inside parentheses first. Parentheses inside of parentheses are called nested parentheses. Calculations are performed on formulas in the innermost set of parentheses first, and from left to right if nested parentheses are at the same level. Therefore, the result of the following formula with parentheses is different from the previous one: ((7 + 8) * (3 / 2)) − 4 = 18.5 Following arithmetic operator priorities, the first operation is the sum of 7 + 8 multiplied by the quotient of 3 divided by 2. Then, 4 is subtracted. Take Note While modifying a complex formula, if you decide to revert back to the original formula and start over, just press Esc. If you’ve already pressed Enter, you’ll need to click the Undo button on the Quick Access Toolbar. USING CELL REFERENCES IN FORMULAS As you learned in Lesson 1, “Overview,” each cell in an Excel worksheet has a unique identifier indicating its column and row, such as A1 (column A, row 1) or E4 (column E, row 4). When you create a formula, you can reference a cell’s identifier rather than typing the number that appears in that cell. A cell reference identifies a cell’s location in the worksheet, based on its column letter and row number. Using a cell reference rather than the data displayed in a cell gives you more flexibility in your worksheet. If the data in a cell changes, any formulas that reference the cell change as well. For example, if cell E1 contains the number 12 but is later changed to 15, any formula that references cell E1 updates automatically. The same principle applies to a cell that contains a formula and is referenced in another formula. Using Relative Cell References in a Formula A relative cell reference is one that adjusts the cell identifier automatically if you insert or delete columns or rows, or if you copy the formula to another cell. A relative cell reference is, therefore, one whose references change “relative” to the location where it is copied or moved. STEP BY STEP Use Relative Cell References in a Formula GET READY. OPEN the 04 Budget Cell References data file for this lesson. 1. Click cell B18. 2. Click in the formula bar and replace 1200 with B3. Notice that cell B3 is highlighted and surrounded by a blue border while you’re modifying the formula (see Figure 4-4). Using Basic Formulas 53 Figure 4-4 Entering a relative cell reference Entering a relative cell reference Cell B3 is highlighted and surrounded by a blue border. Take Note You can use either uppercase or lowercase when you type a cell reference in a formula. For example, it does not matter whether you type B4 or b4 in the formula you enter. Excel changes the reference to uppercase when you press Enter. 3. Press Enter. The formula in cell B18 now uses a relative cell reference to cell B3. 4. Copy cell B18 to cell B21. The displayed result changes to 400. 5. Notice in the formula bar that the formula in cell B21 is =B6+500-100, but the formula you copied is =B3+500-100. That’s because the original cell reference of cell B3 changed to cell B6 when you copied the formula down three cells, and cell B6 is blank. The cell reference is adjusted relative to its position in the worksheet. 6. An alternate way to use a cell reference is to click the cell being referenced while creating or modifying a formula. With cell B21 still active, click in the formula bar and select B6. 7. Click cell B3. Cell B3 becomes highlighted and surrounded by a blue dashed border, and cell B3 appears in the formula bar rather than cell B6. Press Enter. 8. SAVE the workbook in your Excel Lesson 4 folder as 04 Budget Cell References Solution. PAUSE. LEAVE the workbook open to use in the next exercise. You use relative cell references when you want the reference to automatically adjust when you copy or fill the formula across rows or down columns in ranges of cells. By default, new formulas in Excel use relative references. In this exercise, you learn two methods for creating formulas using relative references: • By typing the formula directly into the cell • By clicking a cell to include in the formula rather than typing the cell reference The second method is usually quicker and eliminates the possibility of typing an incorrect cell identifier, especially if you need to create a formula with many cell references. For example, it might be easy to make a mistake typing =D2+D7+D9+D12+D14 rather than just clicking each cell to add it to the formula. You can also reference a range of cells in a formula, which you learn about later in this lesson. Cell referencing raises another important point about Excel. When you perform math on a series of numbers on paper, they’re usually right next to each other in a column or a single row. In a worksheet, the numbers don’t have to be adjacent: You can create formulas that reference cells anywhere in the worksheet. 54 Lesson 4 Take Note When constructing a worksheet, plan on using relative cell references unless you know there will be a reason not to adjust the cell identifier when you insert or delete columns and rows. Using Absolute Cell References in a Formula Sometimes you do not want a cell reference to change when you move or copy it. To make an absolute cell reference, use the dollar sign ($) before the column and row of the cell you want to reference. STEP BY STEP Use an Absolute Cell Reference in a Formula GET READY. USE the worksheet you modified in the previous exercise. 1. Click cell B18. 2. Click in the formula bar and insert dollar signs in the B3 cell reference so it looks like $B$3. 3. Press Enter. The formula in cell B18 now uses an absolute cell reference to cell B3. 4. Copy cell B18 to cell B21. The displayed result is 1600, which matches B18. 5. Copy cell B21 to cell C21. The displayed result is still 1600. 6. Notice in the formula bar that the formulas in cells B21 and C21 are =$B$3+500-100. Figure 4-5 shows the formula for cell C21. Regardless of where you copy the formula in the worksheet, the formula still refers to cell B3. Figure 4-5 An absolute cell reference An absolute cell reference contains two dollar signs. Cells B21 and C21 show the results of the same absolute cell reference. 7. SAVE the workbook. PAUSE. LEAVE the workbook open to use in the next exercise. An absolute cell reference refers to a specific cell or range of cells regardless of where the formula is located in the worksheet. Absolute cell references include two dollar signs in the formula, preceding the column letter and row number. The absolute cell reference $B$3, for example, always refers to column (B) and row (3). When you copy the formula to any other cell in the worksheet, the absolute reference will not adjust to the destination cells. Using Basic Formulas 55 Using Mixed Cell References in a Formula You can also create a mixed reference in which a column or a row is absolute, and the other is relative. For example, if the cell reference in a formula is $A5 or A$5, you would have a mixed reference in which one component is absolute and one is relative. STEP BY STEP Use a Mixed Cell Reference in a Formula GET READY. USE the worksheet you modified in the previous exercise. 1. Click cell B21. 2. Click in the formula bar and delete the dollar sign before 3 in the formula so it looks like $B3. 3. Press Enter. The formula in cell B21 now uses a mixed cell reference. 4. Copy cell B21 to cell C22. The displayed result is 440, which is different from the result in B21. That’s because the formula in C22 references cell B4 (see Figure 4-6). The dollar sign before the B in the formula is absolute, but the row number is relative. Figure 4-6 A mixed cell reference A mixed cell reference contains one dollar sign. Cell C22 shows the result of a mixed cell reference. 5. Delete the contents of cell B21, cell C21, and cell C22. 6. SAVE the workbook. PAUSE. LEAVE the workbook open to use in the next exercise. A mixed cell reference is a cell reference that uses an absolute column or row reference, but not both. In the exercise, the column portion of the cell reference is absolute and remains unchanged in the formula regardless of where the formula is copied. The row portion of the formula is relative (no dollar sign precedes the row number of 3), so that part of the cell reference changes when the cell is copied. 56 Lesson 4 If you copy a formula across rows or down columns, the relative reference automatically adjusts, and the absolute reference does not adjust. For example, when you copied the formula containing the mixed reference $B3 to a different cell in column C, the reference in the destination cell changed to $B4. The column reference remained the same because that portion of the formula is absolute. The row reference adjusted because it is relative. USING EXTERNAL CELL REFERENCES You’ve been creating or modifying cell references that refer to cells in the same worksheet. However, you can also refer to cells in another worksheet in the same workbook or to another workbook entirely. References to cells located in a separate workbook are considered external references. Unless you specify another worksheet or workbook, Excel assumes your cell references are to cells in the current worksheet. Referring to Data in Another Worksheet An external reference refers to a cell or range in a worksheet in another Excel workbook, or to a defined name in another workbook. (You learn how to define range names later in this lesson.) You might need to use this strategy, for example, to create a summary of data in one worksheet based on data in another worksheet. The basic principles for building these formulas are the same as those for building formulas referencing data within a worksheet. STEP BY STEP Refer to Data in Another Worksheet GET READY. USE the worksheet you modified in the previous exercise. 1. Click the Summary sheet tab in the 04 Budget Cell References Solution workbook. 2. Click cell D8. You want the average payment for electricity to appear in this cell, similar to the content that appears in B20 in the Expense Details worksheet. However, your formula must reference the Expense Details worksheet to gather the data. 3. Type =SUM(‘Expense Details’!N8)/12 and press Enter. This formula divides the value of cell N8 in the Expense Details worksheet by 12. The result is 176, rounded due to cell formatting applied to the worksheet (see Figure 4-7). Figure 4-7 Creating a link to a worksheet in the same workbook The formula includes a reference to the Expense Details worksheet, which is in the same workbook as the Summary worksheet. Cell D8 shows the result of a formula that references a cell in the Expense Details worksheet. 4. SAVE the workbook. PAUSE. LEAVE the workbook open to use in the next exercise. Using Basic Formulas 57 The format of a formula that references a cell in a different worksheet is SheetName!CellAddress. That is, you enter the external worksheet name followed by an exclamation point, and then the cell address in the external worksheet. For worksheet names that include one or more spaces, you need to enclose the name in single quotation marks, similar to ‘Sheet Name’!CellAddress. You can also refer to a range of cells in an external worksheet. For example, in the exercise, you can use a similar formula, =SUM(‘Expense Details’!B8:M8)/12, to accomplish the same task. This formula adds the values in the range B8:M8 and then divides them by 12 to produce the average monthly payment for electricity over one year. Microsoft calls references to cells in another worksheet or in another workbook links because you are essentially linking to data in those remote locations. Referencing Data in Another Workbook The procedure for referencing data in another workbook is nearly the same as referencing data in another worksheet in the same workbook. The difference is that, when creating a reference to cells in another workbook, you must enclose the other workbook name in square brackets ([ ]) and both workbooks must be open. STEP BY STEP Reference Data in Another Workbook GET READY. USE the worksheet you modified in the previous exercise. 1. Open a second workbook, the workbook file named 04Budget2016. 2. Return to the 04 Budget Cell References Solution workbook. On the Summary sheet, click cell C3. 3. Type =([04Budget2016.xlsx]Summary!B3) as shown in Figure 4-8, and press Enter. The formula links to cell B3 on the Summary sheet in the workbook named 04Budget2016. Figure 4-8 An external reference to a cell in another workbook The formula includes an external reference to the Summary worksheet in the 04Budget2016 workbook Cell C3 contains the formula with an external reference 4. SAVE the workbook and then CLOSE it. 5. CLOSE 04Budget2016. PAUSE. LEAVE Excel open to use in the next exercise. The paired brackets [ ] identify the name of the workbook file, and Summary! identifies the worksheet within that file. 58 Lesson 4 USING CELL RANGES IN FORMULAS In Excel, groups of cells are called ranges. The cell groups are either contiguous or non-contiguous. You can name (define) ranges, change the size of ranges after you define them, and use named ranges in formulas. The Name Box and the Name Manager help you keep track of named ranges and their cell addresses. You can also use the Paste Names command to create a list of named ranges and their addresses in a worksheet. Naming a Range When you refer to the same cell range over and over, it might be more convenient to give it a name. Excel recognizes the name as the cell range and uses the values in those cells to do what you specified. For instance, if you have a series of sales figures in a column, instead of referring to them as the range C4:C10, you can name them SalesQ3. Any time you use the name SalesQ3 in a formula, Excel would then use the values in those cells. STEP BY STEP Name a Range of Cells GET READY. OPEN the 04 Budget Ranges data file for this lesson. 1. Click Enable Content, if prompted. If you see another message box, click Continue. Click Yes if prompted to make the file a Trusted Document. Click the Expense Details sheet tab. 2. Select B3:D14. These are the cells to be named. 3. To the left of the formula bar, click the Name Box. 4. Type a one-word name for the list, such as Q1Expenses, and then press Enter. The range name appears in the Name Box (see Figure 4-9). Excel saves this name and uses it in any subsequent reference to this range. The range name appears in the Name Box The highlighted cells that are part of the range Figure 4-9 Using the Name Box to name a range 5. An alternative way to name a range is to use the New Name dialog box. Select B16:M16. 6. On the Formulas tab, in the Defined Names group, click Define Name. The New Name dialog box appears (see Figure 4-10). 7. Excel uses the row heading as the range name, shown in the Name text box. You can change the name if you like. For this exercise, leave the default name. 8. Open the Scope drop-down list. Your options are Workbook, Expense Details, and Summary. The last two entries correspond to individual sheets in the workbook. Close the drop-down list, leaving Workbook selected. Using Basic Formulas 59 Figure 4-10 Using the New Name dialog box to name a range 9. Type comments in the Comments text box, if you like. 10. Leave the cell address that appears in the Refers to text box. This is the range you selected. Notice that the sheet name is also included automatically. 11. Click OK. The name Utilities_Subtotals is saved for the range B16:M16. 12. A third way to name a range is to use the Create Names from Selection dialog box. Select N2:N14. This selection includes the column heading label. 13. On the Formulas tab, in the Defined Names group, click Create from Selection. The Create Names from Selection dialog box appears. 14. Excel determines that you want to use the column heading label as the range name. Click OK. The range is saved with the name Total. 15. Open the Name Box drop-down list. You have three named ranges from which to select. 16. SAVE the workbook in your Excel Lesson 4 folder as 04 Budget Ranges Solution. PAUSE. LEAVE the workbook open to use in the next exercise. As you learned in Lesson 2, a range is a group of adjacent cells that you select to perform operations on all of the selected cells. You refer to a cell range by separating the first and last cell in the range by a colon, such as B1:B9 and D4:G9. A named range is a group of cells, and occasionally a single cell, with a designated name. The most common reason to name a range is to refer to it in formulas and functions. Naming ranges or an individual cell according to the data they contain is a time-saving technique, even though it might not seem so when you work with limited data files in practice exercises. However, naming a range in a large or complex worksheet enables you to go to the location quickly, similar to a bookmark. After selecting a range of cells, you can name the range using three different methods: • By typing a name in the Name Box next to the formula bar • By using the New Name dialog box • By using the Create Names from Selection dialog box Rules and guidelines for naming ranges include the following: • Range names can be up to 255 characters in length. • Range names may begin with a letter, the underscore character (_), or a backslash (\). The rest of the name may include letters, numbers, periods, and underscore characters, but not a backslash. • Range names may not consist solely of the letters “C”, “c”, “R”, or “r”, which are used as shortcuts for selecting columns and rows. 60 Lesson 4 • Range names may not include spaces. Microsoft recommends you use the underscore character (_) or period (.) to separate words, such as Fruit_List and Personal.Budget. • Range names cannot be the same as a cell reference, such as A7 or $B$3. All names have a scope, either to a specific worksheet or to the entire workbook. The scope of a name is the location within which Excel recognizes the name without qualification. Excel requires that a name must be unique within its scope, but you can use the same name in different scopes. In the New Name dialog box, if you select a worksheet name from the Scope list, the scope is at the local worksheet level. If you select Workbook, the scope is at the global workbook level. If you defined a named range after you entered a cell reference in a formula, you might want to update the existing cell reference to the defined name. Select an empty cell, click the arrow next to Define Name, and click Apply Names. In the Apply Names dialog box, click one or more names, and click OK. Take Note You can use the same name for equivalent ranges in other worksheets within a workbook. Include the name of the worksheet in brackets before the range name to identify which worksheet you’re referring to. After creating named ranges, you can select a name in the Name Box drop-down list to select the named range on the worksheet. Creating a Formula that Operates on a Named Range You can use the name of any range in a formula, just as you can use a cell identifier. STEP BY STEP Create a Formula that Operates on a Named Range GET READY. USE the worksheet you modified in the previous exercise. 1. In the Expense Details sheet, click A21. 2. Type First Quarter Expenses and then press Enter. 3. In cell B21, type =SUM(. 4. On the Formulas tab, in the Defined Names group, click Use in Formula. 5. Select Q1Expenses from the list (see Figure 4-11), type ) to close the formula and then press Enter. The total amount of expenses for January through March appears in cell B21. Selecting Q1Expenses from the Use in Formula drop-down list Figure 4-11 Using a named range in a formula 6. SAVE the workbook and then CLOSE it. CLOSE Excel. Using Basic Formulas Knowledge Assessment Multiple Choice Select the best response for the following statements. 1. Which of the following is not an arithmetic operator? a. b. c. d. + − * ] 2. Per the order of operations, which of the following is calculated first? a. Addition (+) and subtraction (−) (left to right) b. Exponentiation (ˆ) c. Percent (%) d. Negative number (−) 3. Which of the following is an acceptable name for a named range? a. C7 b. subtotal_west c. subtotal west d. subtotal/west 4. Which of the following is an example of an absolute cell reference? a. A9 b. A$9 c. $A$9 d. A9:E9 5. Which of the following is an example of a mixed cell reference? a. A9 b. A$9 c. $A$9 d. A9:E9 True / False Circle T if the statement is true or F if the statement is false. T F 1. To allow Excel to distinguish formulas from data, all formulas begin with an equal sign (=). T F 2. Regarding a named range, the scope of a name is the location within which Excel recognizes the name without qualification. T F 3. You can create a new range by selecting the cells and typing a name in the Name Box next to the formula bar. T F 4. The order of operations determines which parts of a formula are calculated before other parts of the formula. T F 5. The formula = 6 * 2 / 3 produces the same result as = 6 * (2 / 3). 61 62 Lesson 4 Projects Project 4-1: Working with the Order of Operations In this project, you will practice working with the order of operations. GET READY. Before you begin these steps, LAUNCH Excel and OPEN the 04 Project Operations Practice workbook. 1. Select C3 and then modify the formula by inserting parentheses around 5+2. Press Enter. The new formula should be =(5+2)*8. The value in C3 changes from 21 to 56. 2. Select D2. Click in the formula bar and then place parentheses around 65–29. Press Enter. The new formula should be =(65–29)*8+97/5. The value in D2 changes from −147.6 to 307.4. 3. Select D2. Click in the formula bar and then place parentheses around 97/5. Press Enter. The new formula should be =(65–29)*8+(97/5). The value in D2 remains the same at 307.4. 4. Select D2. Click in the formula bar and then change the parentheses so the formula looks like =(65–(29*8)+97)/5. Press Enter. The value in D2 changes to –14. 5. SAVE the workbook in your Excel Lesson 4 folder as 04 Project Operations Solution and then CLOSE it. LEAVE Excel open to use in the next project. Project 4-2: Naming a Range and Using the Range in a Formula In this project, Blue Yonder Airlines wants you to analyze the sales and expense data from its fouryear history. GET READY. LAUNCH Excel if it is not already running. 1. OPEN the 04 Income Analysis workbook for this lesson. 2. On the Sales sheet, select B4:E4, and then use the Define Name command on the Formulas tab to name the range. Accept the defaults in the dialog box. 3. Select B5:E5 and use the Name Box to name the range. Use the row heading as the range name using an underscore to separate the words. 4. Select A6:E6. Use the Create from Selection command on the Formulas tab to name the range. Use the default option in the dialog box. 5. Create a named range for A7:E7 using the method of your choice. 6. Create a formula in cell F4 that sums the values in B4:E4 using the range name. 7. Repeat Step 6 for the other three income sources. 8. Create range names on the Expenses sheet using the method of your choice. 9. Total the four expense categories on the Expenses sheet as you did on the Sales sheet. Be careful to select the worksheet range name rather than the workbook range name in each case. You use this workbook again in Lesson 5 and create formulas with functions on the Analysis sheet. 10. SAVE the workbook in your Excel Lesson 4 folder as 04 Income Analysis Solution and then CLOSE the file. CLOSE Excel. Using Functions 5 LESSON SKILL MATRIX Skills Summarizing Data with Functions Exam Objective Objective Number Perform calculations by using the SUM function. Perform calculations by using the COUNT function. Perform calculations by using the AVERAGE function. Perform calculations by using the MIN and MAX functions. 4.1.2 4.1.4 4.1.5 4.1.3 SOFTWARE ORIENTATION Formulas Tab The Formulas tab in Excel 2016, shown in Figure 5-1, provides access to a library of formulas and functions. On this tab, you can use commands for quickly inserting functions, inserting totals, and displaying a visual map of cells that are dependent on a formula. Insert Function AutoSum Function Library Insert Function button next to formula bar Figure 5-1 The Formulas tab in Excel 2016 In this lesson, you learn how to use a variety of simple functions to perform calculations in a budgeting worksheet. SUMMARIZING DATA WITH FUNCTIONS Functions provide an easy way to perform mathematical work on a range of cells, quickly and conveniently. This section shows you how to use some of the basic functions in Excel: SUM, COUNT, COUNTA, COUNTBLANK, AVERAGE, MIN, and MAX. Using the SUM Function Adding a range of cells is one of the most common calculations performed on worksheet data. The SUM function totals all of the cells in a range, easily and accurately. AutoSum makes that task even easier by calculating (by default) the total from the adjacent cell up to the first nonnumeric cell, using the SUM function in its formula. SUM is usually the first function most people learn how to use in Excel. In fact, you already saw it in action in Lesson 4, “Using Basic Formulas.” 63 64 Lesson 5 STEP BY STEP Use the SUM Function GET READY. LAUNCH Excel if it is not already running. 1. OPEN the 05 Budget Start data file for this lesson. Click Enable Editing, if prompted. 2. In cell B7, type =SUM(B3:B6) and press Enter. The result, 2140, is the sum of January nonutility expenses. Troubleshooting Remember that all formulas must start with an equal sign (=). A function is simply a predefined formula, so you must use the equal sign. 3. Click in cell C7. Click the Formulas tab and then click the top part of the AutoSum button. The SUM function appears with arguments filled in, but only C6 is included. Type C3: before C6 to correct the range (see Figure 5-2). Press Enter. The result, 1340, is the sum of February nonutility expenses. Figure 5-2 Using the SUM function 4. Copy cell C7 to D7:M7 to enter the remaining subtotals. 5. Copy cell N6 to N7 to enter the total nonutility expenses. 6. SAVE the workbook to your Excel Lesson 5 folder as 05 Budget Math Solution. PAUSE. LEAVE the workbook open to use in the next exercise. The alternative to the SUM function is to create an addition formula using cell references for every cell value to be added, such as the following: =B7+C7+D7+E7+F7+G7+H7+I7+J7+K7+L7+M7 The easier way to achieve the same result is to use the SUM function or AutoSum. AutoSum is a built-in feature of Excel that recognizes adjacent cells in rows and columns as the logical selection to perform the AutoSum. Using the COUNT, COUNTA, and COUNTBLANK Functions Statistical functions, such as SUM and COUNT, compile and classify data to present significant information. Use the COUNT function when you want to determine how many cells in a range contain a number. There are other variations of the COUNT function. The COUNTA function counts all nonblank entries in a range, whether they include text or numbers. The COUNTBLANK function counts the number of blank cells in a range. Using Functions STEP BY STEP 65 Use the COUNT, COUNTA, and COUNTBLANK Functions GET READY. USE the workbook you modified in the previous exercise. 1. In cell O5, type COUNT and then press Enter. This is the label identifying the formula you will enter in the next step. 2. In cell O6, type =COUNT(A6:M6) and then press Enter. The result, 9, is the number of months in which you budgeted for miscellaneous expenses. The COUNT function disregards the entry in A6 because it doesn’t contain a number, and the function also disregards blank cells. 3. In cell P5, type COUNTA and then press Enter. This is the label identifying the formula you will enter in the next step. 4. In cell P6, type =COUNTA(A6:M6) and then press Enter. The result, 10, is the number of nonblank entries in the range. 5. In cell Q5, type COUNTBLANK and then press Enter. This is the label identifying the formula you will enter in the next step. 6. In cell Q6, type =COUNTBLANK(A6:M6) and then press Enter. The result, 3, is the number of blank entries in the range A6:M6 (see Figure 5-3). COUNT, COUNTA, and COUNTBLANK function results Figure 5-3 The results of the COUNT, COUNTA, and COUNTBLANK functions 7. SAVE the workbook. PAUSE. LEAVE the workbook open to use in the next exercise. Using the AVERAGE Function The AVERAGE function adds a range of cells and then divides by the number of cell entries, determining the mean value of all values in the range. Regarding your personal budget, because the cost of electricity and gas fluctuates seasonally, it might be interesting to know the average monthly amount you might spend over the course of an entire year. STEP BY STEP Use the AVERAGE Function GET READY. USE the workbook you modified in the previous exercise. 1. In cell O8, type AVERAGE and then press Enter. 2. In cell O9, type =AVERAGE(B9:M9) and then press Enter. The result, 175.8333, is your average expected monthly electricity bill. 3. In cell O10, type =AVERAGE(B10:M10) and then press Enter. The result, 93.33333, is your average expected monthly gas bill (see Figure 5-4). 66 Lesson 5 Figure 5-4 The results of the AVERAGE function 4. SAVE the workbook. PAUSE. LEAVE the workbook open to use in the next exercise. Using the MIN Function The MIN function allows you to determine the minimum value in a range of cells. Let’s use this function to determine what your minimum electricity and gas bills will be. Instead of entering the formula manually, you’ll use the Function Library group on the Formulas tab to build the formula. STEP BY STEP Use the MIN Function GET READY. USE the workbook you modified in the previous exercise. 1. In cell P8, type MIN and then press Enter. 2. Click in cell P9 and then click the Formulas tab. 3. Click the AutoSum button arrow and then select Min from the menu. The range B9:O9 is automatically selected (see Figure 5-5). This range is incorrect, so you need to edit it. Figure 5-5 The wrong range is selected for the MIN function. 4. Click cell B9, hold down the Shift key, and then click cell M9. The range B9:M9 appears in the function, which now looks like =MIN(B9:M9). See Figure 5-6. Press Enter. The result, 150, appears, which is the lowest expected electricity bill for the year. Using Functions 67 Figure 5-6 Modifying the MIN function 5. Copy cell P9 to cell P10. The result, 70, is the lowest expected gas bill for the year. 6. SAVE the workbook. PAUSE. LEAVE the workbook open to use in the next exercise. Using the MAX Function The MAX function returns the largest value in a set of values. The MAX function works the same way as MIN, except MAX determines the maximum value in a range of cells. To use MAX in a formula, let’s enter the function manually. STEP BY STEP Use the MAX Function GET READY. USE the workbook you modified in the previous exercise. 1. In cell Q8, type MAX and then press Enter. 2. In cell Q9, type =MAX( and then drag over the range B9:M9. Press Enter. Notice that Excel supplies the missing right parenthesis when you press Enter. The result of this function, 230, is the highest monthly electricity bill that you expect to receive. 3. Copy cell Q9 to Q10. The result, 120, is the highest monthly gas bill that you expect to receive (see Figure 5-7). Figure 5-7 The results of the MAX function MAX function results 4. SAVE the workbook to your Excel Lesson 5 folder and then CLOSE it. CLOSE Excel. 68 Lesson 5 Knowledge Assessment Multiple Choice Select the best response for the following statements. 1. Which of the following calculates the total from the adjacent cell through the first nonnumeric cell by default, using the SUM function in its formula? a. b. c. d. AVERAGE AutoSum COUNT MAX 2. You want to add a range of cells and then divide by the number of cell entries, determining the mean value of all values in the range. Which function should be used? a. MIN b. AVERAGE c. COUNT d. MAX 3. You want to calculate the number of nonblank cells in your worksheet. Which function should be used? a. SUM b. COUNTA c. MIN d. MAX 4. Which of the following statements accurately describes the default selection for AutoSum? a. You must make the selection before clicking AutoSum. b. By default, AutoSum totals all entries above the cell in which the formula is located, even if the cells contain a mix of numeric and nonnumeric content. c. By default, AutoSum calculates the total from the adjacent cell through the first nonnumeric cell. d. AutoSum does not have a default selection. 5. The COUNT and MIN functions are examples of which category of functions? a. text b. statistical c. financial d. logical True / False Circle T if the statement is true or F if the statement is false. T F 1. The AVERAGE function returns the mean value in a range of selected cells. T F 2. The COUNT function returns the total number of cells in the selected range that contain both text and numbers. T F 3. The MAX function returns the total of all cells in the selected range. T F 4. The MIN function returns the smallest value in a range of cells. T F 5. You must use the AutoSum button to enter a SUM function—you cannot type it manually in a cell. Using Functions 69 Projects Project 5-1: Using Statistical Functions In this project, you work for Wingtip Toys and have been playing three new games each day to master them, hoping to demo the games in the retail store. You’ve been keeping track of your wins and losses in a worksheet. A “1” indicates a win and a “0” indicates a loss. GET READY. LAUNCH Excel if it is not already running. 1. OPEN the 05 Game Stats data file for this lesson. 2. In cell E3, type =AVERAGE(B3:D3) and then press Enter. 3. Use the fill handle to copy the formula in E3 to E4:E12. 4. Click cell G2. 5. On the Formulas tab, in the Function Library group, click the AutoSum button arrow and then select Count Numbers. 6. Click cell B3 and drag the mouse pointer to cell D12. 7. Release the mouse and then press Enter to accept the range B3:D12. The result, 30, is the total number of times you played the games in 10 days. 8. In cell G3, type =SUM(B3:D12) and then press Enter. The result, 17, represents the total number of times you won the games. 9. In cell G4, type =G2-G3 and then press Enter. The result, 13, represents the total number of times you lost the games. 10. SAVE the workbook to your Excel Lesson 5 folder as 05 Game Stats Solution and then CLOSE the file. LEAVE Excel open to use in the next project. Project 5-2: Completing the Analysis Sheet in the Budget Workbook Blue Yonder Airlines wants to analyze the sales and expense data from its four-year history. In this project, you will complete the Analysis sheet to summarize the data. GET RE ADY. LAUNCH Excel if it is not already running. 1. OPEN 05 Income Analysis Start from the data files for this lesson. 2. On the Analysis sheet, calculate average sales for each of the four service categories using range names. Use Name Manager to examine range names in the workbook before you enter the formulas. 3. Calculate the average expenses for each of the four service categories. 4. Calculate the maximum sales for each of the four service categories. 5. Calculate the maximum expenses for each of the four service categories. 6. SAVE the workbook to your Excel Lesson 5 folder as 05 Income Analysis Solution and then CLOSE the file. CLOSE Excel. 6 Formatting Cells and Ranges LESSON SKILL MATRIX Skills Exam Objective Objective Number Inserting and Deleting Cells Insert and delete cells. 2.1.5 Manually Formatting Cell Contents Modify cell alignment and indentation. Apply cell formats. Apply number formats. Wrap text within cells. Merge cells. 2.2.2 2.2.6 2.2.5 2.2.4 2.2.1 Copying Cell Formatting with the Format Painter Format cells by using Format Painter. 2.2.3 Understanding Paste Special Options Paste data by using special paste options. 2.1.3 Formatting Cells with Styles Apply cell styles. 2.2.7 Working with Hyperlinked Data Insert and remove hyperlinks. 1.2.3 Applying Conditional Formatting to Cells Apply conditional formatting. 2.3.4 SOFTWARE ORIENTATION Formatting Excel Worksheets The Excel Home tab shown in Figure 6-1 contains formatting and editing commands that help you enhance the appearance and readability of your worksheets. You will use commands from almost every group on this tab as you learn to apply formatting to data, copy formatting, and apply styles. Character attributes Text alignment commands Number formats Style commands Cell inserting, deleting, and formatting commands Figure 6-1 The Home tab Excel provides many ways to format text and values in a worksheet. In the business world, worksheets are usually printed or shared with others. Therefore, you want your worksheets to be as appealing and understandable as possible. 70 70 Formatting Cells and Ranges 71 INSERTING AND DELETING CELLS After creating a worksheet, you might decide to add more data or delete unnecessary data. Although you can insert or delete entire rows and columns, sometimes you just need to work with a single cell or a range of cells. You can insert or delete single cells or ranges of cells, but be aware that doing so affects the location of other cells. Inserting Cells into a Worksheet When you insert a cell in a column, you force the other cells in the same column to move down. Inserting a cell into a row shifts the other cells in the same row to the right. STEP BY STEP Insert Cells into a Worksheet GET READY. LAUNCH Microsoft Excel. 1. OPEN the 06 Patient Visits Insert Delete data file for this lesson. 2. Click in cell G5 to make it the active cell. 3. On the Home tab, in the Cells group, click the top part of the Insert button. All cells in column G beginning with G5 shift down one cell. 4. Type 590 and press Enter. 5. Select cells O3:O9. 6. On the Home tab, in the Cells group, click the Insert button arrow and then select Insert Cells. 7. In the Insert dialog box, ensure the Shift cells right option is selected, as shown in Figure 6-2. Click OK. Figure 6-2 The Insert dialog box 8. Notice that the cells formerly in O3:O9 shift one cell to the right. The worksheet should look similar to Figure 6-3. 72 Lesson 6 Insert command Figure 6-3 The worksheet after inserting cells Cells in column G moved down Inserted range of cells 9. In cell O3, type November. 10. Enter the following numbers in cells O4 through O9: 480 502 446 577 302 302 11. SAVE the workbook to your Excel Lesson 6 folder as 06 Patient Visits Insert Delete Solution. PAUSE. LEAVE the workbook open to use in the next exercise. Additions and changes are common activities in Excel 2016 workbooks. After creating and saving an Excel workbook that tracks the number of patients treated monthly, the Contoso administrative assistant discovered that corrections were needed and additional data had to be added. In the previous exercise, you made the corrections and additions. When you click the Insert button arrow in the Cells group on the Home tab, the menu indicates you can insert cells, worksheet rows, worksheet columns, or even a new worksheet into a workbook. If you click the Insert button in the Cells group, a blank cell is inserted and, by default, the existing cells move down in the column. If, however, you click the Insert button arrow and then select Insert Cells, the Insert dialog box shown in Figure 6-2 opens, and you can choose to shift cells to the right or down, insert a row, or insert a column in a worksheet. Deleting Cells from a Worksheet When you delete cells in a worksheet, you remove one or more cells, forcing other cells to move up or to the left. Formatting Cells and Ranges STEP BY STEP 73 Delete Cells from a Worksheet GET READY. USE the workbook you modified in the previous exercise. 1. Click cell P7 to make it the active cell. 2. On the Home tab, in the Cells group, click the Delete button arrow, and then select Delete Cells. 3. In the Delete dialog box, select the Shift cells left option and then click OK. The content in cell Q7 shifts to the left and appears in cell P7. 4. Highlight the range A8:P8. 5. Right-click the selection, which is a duplicate of the next row of data, and select Delete from the shortcut menu. 6. In the Delete dialog box, ensure Shift cells up is selected and then click OK. 7. To delete a range of cells in a column, highlight the range D3:D8, and on the Home tab, in the Cells group, click the Delete button arrow and then select Delete Cells. Ensure that Shift cells left is selected and then click OK. Press Ctrl+Home. The worksheet should look similar to Figure 6-4. Figure 6-4 The worksheet after deleting cells 8. SAVE the workbook and CLOSE the file. PAUSE. LEAVE Excel open to use in the next exercise. When you click the arrow below the Delete command in the Cells group on the Home tab, notice that you can delete a cell, a worksheet row, a worksheet column, or an entire worksheet. Deleting a cell is not the same as clearing a cell’s content, which you learned about in Lesson 2, “Working with Microsoft Excel 2016.” Think of an Excel worksheet being similar to several stacks of boxes. The boxes are lined up alongside one another and on top of one another to form a grid. The open side of every box is facing you. You can take contents out of a box, thus emptying the box, but the box still remains in the stack. This is equivalent to clearing a cell’s content. The same principle applies when you press Delete on the keyboard—you’re simply removing the cell’s content. However, when you pull a box out of the stack, the entire box is gone. This is the same as deleting a cell using the Delete Cells command. MANUALLY FORMATTING CELL CONTENTS Excel provides many different tools to help you format cell content. Applying formatting can make your worksheets easier to understand, draw attention to important information, and provide a professional touch. The tools you need to make your worksheets look outstanding are located in various groups on the ribbon’s Home tab. 74 Lesson 6 Aligning and Indenting Cell Contents Excel enables you to align text and numbers horizontally and vertically. To align means to arrange in a line or bring into alignment. Horizontal alignment includes left, right, and center. Vertical alignment includes top, middle, and bottom. You can use Alignment commands in the Alignment group on the Home tab or commands in the Format Cells dialog box to change the alignment of cell contents. Indentation moves cell contents closer to the right border of a cell. Indenting data in an Excel worksheet is often performed on subordinate text to enhance readability. STEP BY STEP Align and Indent Cell Contents GET READY. LAUNCH Excel if it is not already running. 1. OPEN the 06 Patient Visits Format Cells data file for this lesson. 2. Select A3:O3. Troubleshooting Manual formatting is applied only to selected cells. Therefore, you need to select a cell or range of cells before applying the formatting. 3. On the Home tab, in the Alignment group, click the Center button, as shown in Figure 6-5. The column labels are now horizontally centered. Middle Align Top Align Bottom Align Increase Indent Figure 6-5 The Alignment buttons Left Align Right Align Decrease Indent Center 4. Select D4:O8, and then on the Home tab, in the Alignment group, click the Align Right button. All numbers in the months columns are now right-aligned. 5. Select C4:C8. 6. On the Home tab, in the Alignment group, click the Increase Indent button. The cell content moves toward the right cell border. 7. Click the Decrease Indent button. The cell content moves back toward the left cell border. 8. SAVE the workbook to your Excel Lesson 6 folder as 06 Patient Visits Format Cells Solution. PAUSE. LEAVE the workbook open to use in the next exercise. By default, when you enter alphabetic characters or alphabetic characters combined with numbers or symbols, the cell content is left-aligned horizontally, which means it lines up along the left side of the cell. When you enter numbers, the content is right-aligned—that is, it lines up with the right side of the cell. When you center content, it lines up with the midpoint of a cell. Vertical alignment affects the location of content vertically within a cell. Your options in the Alignment group on the Home tab are Top Align, Middle Align, and Bottom Align. You can also select Justify or Distributed, which are available in the Format Cells dialog box, shown in Figure 6-6. To access the dialog box, click the Dialog Box Launcher in the lower-right corner of the Alignment group on the Home tab. Formatting Cells and Ranges 75 Figure 6-6 The Alignment tab of the Format Cells dialog box The following describes each type of vertical alignment: • Top (or Top Align): The top line of text appears at the top of the cell. • Center (or Middle Align): Text is centered halfway between the top and bottom of the cell. • Bottom (or Bottom Align): Text appears at the bottom of the cell. This is the default vertical alignment. • Justify: Text is spread evenly throughout the cell. Excel will wrap text and automatically adjust the row height, if necessary. • Distributed: Text is spread evenly between the top of the cell and the bottom, separated by blank space. Choosing Fonts and Font Sizes A font is a set of text properties that affect the typeface, size, and style of text. The default, or predefined, font for ordinary text in Excel 2016 is Calibri, 11 point. You can change the font for a selected cell, a range of cells, columns, rows, and even for specific characters within a cell. To change the font, select a new font from the Font menu in the Font group on the Home tab. You can also change the size in the Font Size box or click Increase Font Size or Decrease Font Size until the size you want is displayed in the Font Size box. STEP BY STEP Choose Fonts and Font Sizes GET READY. USE the workbook from the previous exercise. 1. Click A1. 2. On the Home tab, in the Font group, open the Font menu and then select the first option under Theme Fonts at the top, Calibri Light, as shown in Figure 6-7. Only the text in cell A1 changes to the new font. 76 Lesson 6 Figure 6-7 The Font menu 3. With cell A1 still selected, open the Font Size menu indicated in Figure 6-8. Select 18. The font size of the text changes to 18 point. Font Font Size Figure 6-8 The font-related options in the Font group Decrease Font Size Increase Font Size 4. Select A3:O3 and from the Font list, select Arial. 5. With A3:O3 still selected, change the Font Size to 10. The column heading labels are now in Arial 10-point. 6. SAVE the workbook. PAUSE. LEAVE the workbook open to use in the next exercise. Formatting Cells and Ranges 77 Excel provides many fonts, such as Arial, Calibri, and Times New Roman, in the Font menu. To improve the overall design of a worksheet, the font size is usually enlarged for titles and labels. Font size is measured in points. Each time you click Decrease Font Size or Increase Font Size, the size changes by a set amount that matches the size options on the Font Size list. Points refer to the measurement of the height of the characters in a cell. One point is equal to 1/72 inch. In the Excel Options dialog box (select File > Options), on the General page, you can change the default font used in all new workbooks. Troubleshooting If you choose a different default font and/or font size, that font is used only in workbooks you create after you change the default and restart Excel. Existing workbooks are not affected. Whenever you select text, cells, rows, or columns for formatting, you can use the Mini toolbar, shown in Figure 6-9, to apply selected formatting features. The Mini toolbar is a formatting tool that appears above or below the shortcut menu when you right-click a cell. This unique toolbar provides the most commonly used formatting commands. Unlike the Quick Access Toolbar, which can be customized, you cannot customize the Mini toolbar. Figure 6-9 The Mini toolbar Changing the Font Color Excel enables you to pick from thousands of colors to apply to data in worksheets. Open the Font Color menu in the Font group on the Home tab to work with theme colors and the standard color palette, or click More Colors to access a much wider selection of colors. STEP BY STEP Change the Font Color GET READY. USE the workbook from the previous exercise. 1. Click A1. 2. Open the Font Color menu, as shown in Figure 6-10, and under Standard Colors, click the Red color box. The text Contoso, Ltd. now has a red font color. Figure 6-10 The Font Color palette in the Font group Red color box 78 Lesson 6 3. Select A3:O3, open the Font Color menu, and under Standard Colors click the Blue color box (third from the right). 4. SAVE the workbook. PAUSE. LEAVE the workbook open to use in the next exercise. The most recently applied color appears on the Font Color button. To apply that color, make a selection and click Font Color. To apply a different text color, click the arrow next to the Font Color button. You can choose a theme color or a standard color. You can also click More Colors to open the Colors dialog box, in which you can choose from additional standard colors or create colors to your own specifications. Applying Special Character Attributes An attribute is a formatting characteristic, such as bold, italic, or underlined text. You can apply character attributes in Excel by selecting the data to be affected and clicking a button in the Font group on the Home tab. STEP BY STEP Apply Special Character Attributes GET READY. USE the workbook from the previous exercise. 1. Select A3:O3. 2. In the Font group, click the Bold button, and then click the Italic button, as shown in Figure 6-11. The column labels appear in bold and italic. Bold Italic Underline Figure 6-11 The Bold, Italic, and Underline buttons in the Font group 3. Select A4:B8 and click the Bold button. The first and last names now appear in bold. 4. SAVE the workbook. PAUSE. LEAVE the workbook open to use in the next exercise. Special character attributes provide visual appeal beyond changing the font and font size. You can also call attention to specific data by applying these special characteristics. To apply underlining, click the Underline button in the Font group. You can also click the arrow next to the Underline button and then select Double Underline from the list. Formatting Cells and Ranges 79 When you apply underlining to cells, only the cell contents appear underlined. To create the appearance of a continuous rule, or underline, across the bottom of a cell, you need to apply a border. You’ll learn about borders later in this lesson. Filling Cells with Color When formatting worksheets, you’ll find you often want to apply a colored shading, or highlighting, to the background of cells to make them stand out from the rest of the cells around them. Use the Fill Color tool in the Font group on the Home tab to achieve this type of highlighting. STEP BY STEP Fill Cells with Color GET READY. USE the workbook from the previous exercise. 1. Select A3:O3. 2. In the Font group, click the Fill Color button arrow. The Theme Colors and Standard Colors palettes appear. 3. Select the Blue, Accent 1, Lighter 80% color box, as shown in Figure 6-12. A light blue background is applied to the column heading row. Fill Color Figure 6-12 The Blue, Accent 1, Lighter 80% color box in the Fill Color tool 4. SAVE the workbook and then CLOSE the file. PAUSE. LEAVE Excel open to use in the next exercise. No Fill (clear) is the default background color. The color palette you used to apply font color displays the same colors as the color palette for background color. Much like selecting a font color, after you select a color and apply it to a cell’s background, the Fill Color button takes on that color. To apply the color shown on the Fill Color button, simply make a selection and click the button. To apply a different fill color, click the arrow next to Fill Color and apply either a theme color or a standard color. You can also click More Colors to open the Colors dialog box and custom blend colors. You can apply a pattern effect to cells as well as a background color. To do so, first select the range of cells to which you want to apply a background color with fill effects, then click the Font group’s Dialog Box Launcher. The Format Cells dialog box opens. Click the Fill tab. As shown in Figure 6-13, you can make a selection in the Pattern Style box to add a pattern to the background color. 80 Lesson 6 Figure 6-13 Add a pattern to a cell’s background color Applying Number Formats Normally, values you enter into cells are unformatted—they consist of a string of numerals. You should format the numbers so they are easier to read or are consistent in terms of the number of decimal places shown. You can use tools in the Number group on the Home tab to apply a wide variety of number formats, from currency to dates and times to scientific notation. STEP BY STEP Apply Number Formats GET READY. LAUNCH Microsoft Excel if it is not already open. 1. OPEN the 06 Contoso Revenue data file for this lesson. 2. Ensure that Sheet1 is the active sheet. 3. Select B4:D8. This data is currently formatted as General, without commas or decimal places. 4. On the Home tab, in the Number group, open the Number Format menu as shown in Figure 6-14. Figure 6-14 The Number Format menu Formatting Cells and Ranges 81 5. Select Currency. The numbers are now formatted as dollars, with two decimal places to represent cents. 6. With B4:D8 still selected, in the Number Format menu, select Accounting. This format left-aligns the dollar sign in each cell. 7. In the Number group, click the Decrease Decimal button twice to display no decimal places. The Increase Decimal and Decrease Decimal buttons are shown in Figure 6-15. The numbers are now displayed as whole dollars. Accounting Number Format Figure 6-15 The buttons in the Number group Percent Style Comma Style Decrease Decimal Increase Decimal 8. Click in a blank cell, such as A11. 9. Click Sheet2. 10. Select B6:B11. 11. In the Number group, click the Comma Style button. Notice that the numbers are formatted with a thousands separator and two decimal places but no dollar sign. 12. With B6:B11 still selected, in the Number group, click the Accounting Number Format button, and then click the Decrease Decimal button twice. These actions make the current range consistent with the number format on Sheet1. 13. Select C6:C11. 14. In the Number Format menu, select Short Date. The dates are now displayed in the mm/dd/yyyy format. 15. Manually decrease the width of column C to eliminate extra space. 16. SAVE the workbook to your Excel Lesson 6 folder as 06 Contoso Revenue Solution. PAUSE. LEAVE the workbook open to use in the next exercise. Take Note Formatting a number does not affect the value in the cell; formatting simply changes the appearance of the number. The Number Format menu contains several options that let you quickly apply common number formats. When you click one of these options, the active cell takes on the specified number format. You also can select a range of cells (or an entire row or column) before clicking a number format option. Table 6-1 summarizes the various formats available in the Number Format menu. 82 Lesson 6 Table 6-1 Excel number format preset options available in the Number Format menu Number Format Description General This is the default format that Excel applies when you enter text or a number in a cell. Number This format is used for the general display of numbers, with two decimal places by default. Currency This format is used for general monetary values and displays the default currency symbol with two decimal places. Accounting This format is also used for monetary values. Currency symbols and decimal points are aligned in this format. Short Date This format displays days, months, and years in the mm/dd/yyyy style by default. Long Date This format displays dates in a long format, such as Sunday, January 15, 2017. Time This format applies a single format: 12:00:00 AM. If you want to choose another time format, you must use the Format Cells dialog box. Percentage This format displays the number with a percent sign and two decimal places. Fraction This format displays the number as a fraction. Scientific This format displays numbers in exponential notation (with an E): for example, 2.00E+05 = 200,000; 2.05E+05 = 205,000. In most cases, the number formats provided in the Number Format menu are adequate. However, you may occasionally want more control over how your values appear. Excel offers control over number formats through the Format Cells dialog box. The Number tab of the Format Cells dialog box displays 12 categories of number formats from which to choose, most of which are also available from the Number Format menu. However, when you select a category from the list box in the Format Cells dialog box, the right side of the tab changes to display options. For example, the Number category has three options that you can control: • The number of decimal places to display • Whether to use a thousands separator • How to display negative numbers Notice that the Negative Numbers list box has four choices, two of which display negative values in red. These choices change depending on the number of decimal places and whether you choose to separate thousands. Also, notice that a Sample section near the top of the dialog box previews how the active cell will appear with the selected number format. After you make your choices, click OK to apply the number format to all of the selected cells. The number format categories that are unique to the Number tab in the Format Cells dialog box are described in Table 6-2. Formatting Cells and Ranges Table 6-2 Additional Number format categories 83 Number Format Description Special Contains additional number formats specific to your country. In the United States, there are four (Zip Code, Zip Code+4, Phone Number, and Social Security Number); in Canada, there are two (Phone Number and Social Insurance Number); in most other countries, there are none. Custom Enables you to define custom number formats that are not included in any of the other categories. Text When applied to a value, causes Excel to treat the value as text (even if it looks like a number). This feature is useful for items such as part numbers. Wrapping Text in a Cell When a cell is formatted to wrap text, data that’s too long to display within the cell’s width automatically displays on the next line within the cell. Wrapped text also increases row height automatically. If you later change the column width, the text wrapping and row height adjust automatically. STEP BY STEP Wrap Text in a Cell GET READY. USE the workbook you saved in the previous exercise. 1. Click Sheet1. Notice that the content in two cells in column A cannot be fully displayed because of length. 2. Click A4, and then hold down the Ctrl key and click A7. Both cells—A4 and A7—are selected. 3. On the Home tab, in the Alignment group, click the Wrap Text button. The text in both cells wraps to a second line without affecting the column width, as shown in Figure 6-16. Notice that the Wrap Text button takes on a darker background, indicating that the text in the selected cells is wrapped. Figure 6-16 The formatted worksheet with text wrapping Wrapped cells Indicates the content of the selected cells is wrapped 84 Lesson 6 4. SAVE the workbook. PAUSE. LEAVE the workbook open to use in the next exercise. You can remove text wrapping by selecting the appropriate cell or cells and clicking the Wrap Text button again. Merging Cells and Splitting Merged Cells Merging is a useful tool when combining data from other sources, and as a means of centering a heading across multiple columns. A merged cell combines two or more cells into a single cell. Splitting cells, or unmerging them, separates previously merged cells. The Merge & Center button in the Alignment group on the Home tab provides several merge commands and the Unmerge Cells command. Use the Merge Cells command if you want to merge a selection without centering the data in the resulting merged cell. STEP BY STEP Merge and Split Cells GET READY. USE the workbook you saved in the previous exercise. 1. On Sheet1, select A1:D1. 2. On the Home tab, in the Alignment group, click the main part of the Merge & Center button. The company name remains in a single cell, which is now centered across the columns. 3. Select A2:D2. 4. On the Home tab, in the Alignment group, open the Merge & Center menu. Select Merge & Center. The heading remains in a single cell, which is now centered across the columns. This step has the same effect on A2:D2 as Step 2 had on A1:D1. 5. Select A3:D3. 6. From the Merge & Center menu, click Merge & Center. 7. Read the error message that appears and click OK. 8. Only the heading from the first column remains, which is not the desired effect. Press Ctrl+Z to undo the last change and restore the headings. See Figure 6-17. Figure 6-17 The formatted worksheet with cells in the first two rows merged and centered Merged and centered 9. SAVE the workbook. PAUSE. LEAVE the workbook open to use in the next exercise. A merged cell is created by combining two or more horizontally or vertically adjacent cells. When you merge cells, the selected cells become one large cell that spans multiple columns or rows. Formatting Cells and Ranges 85 To split, or unmerge, cells right after merging them, press Ctrl+Z. Otherwise, open the Merge & Center menu and then select Unmerge Cells to split merged cells. You can split cells that have been merged into separate cells again, but you cannot split a single worksheet cell that has not been merged. Placing Borders around Cells You can use borders to enhance a worksheet’s visual interest and to make it easier to read. You can either apply Excel’s predefined border styles, or you can customize borders by specifying a line style and color of your choice. STEP BY STEP Place Borders around Cells GET READY. USE the workbook you saved in the previous exercise. 1. On Sheet1, select A3:D3. 2. On the Home tab, in the Font group, click the Borders button arrow to open the Borders menu. 3. Select Top and Bottom Border. The selected text now has a top and bottom border. 4. With A3:D3 still selected, open the Borders menu in the Font group and select More Borders. 5. In the Format Cells dialog box, click the Border tab, if necessary. 6. Click a thicker line weight, such as the fifth line in the second column under Style. Then click the top and bottom border lines shown in the preview to the right to apply the thicker line. See Figure 6-18. Selected line width style Click both lines to apply the line width style to the top and bottom borders Figure 6-18 Applying a border option 7. Open the Color list and under Standard Colors, select the Blue color box (third from right under Standard Colors), and then click the top and bottom border lines shown in the preview to the right to apply the color. Click OK and then click in a blank cell so you can view the result. See Figure 6-19. 86 Lesson 6 Figure 6-19 The worksheet with a blue border above and below column heading labels 8. SAVE the workbook and then CLOSE the file. PAUSE. LEAVE Excel open to use in the next exercise. Borders are often used to set off headings, labels, or totals. In the Font group, the Borders button displays the most recently used border style, and the button’s name changes to that style name. Click the Border button (not the arrow) to apply that style again, or you can click the arrow and choose a different border style. Click More Borders to apply a custom or diagonal border. On the Border tab of the Format Cells dialog box, click a line style and select a color. You can select a border style from the presets or create a style with the line-placement options in the Border area. To remove a border, just click the border line in the preview pane in the Format Cells dialog box. COPYING CELL FORMATTING WITH THE FORMAT PAINTER Format Painter is a feature found in most Office applications that allows you to quickly copy formatting attributes that you have already applied and “paint” those attributes onto other text, shapes, pictures, and worksheet cells. You can use Format Painter to copy font, font size, font color, character attributes like bolding and underlining, alignment, indentation, number formats, and borders and shading. Format Painter is located in the Clipboard group on the Home tab and on the Mini toolbar. STEP BY STEP Use the Format Painter to Copy Formatting GET READY. LAUNCH Excel if it is not already running. 1. OPEN the 06 Contoso Painter Paste Special data file for this lesson. 2. Click Sheet2. 3. Click in cell A5. 4. On the Home tab, in the Alignment group, click the Center button. 5. In the Font group, click the Underline button. 6. In the Font group, click the Font Color button arrow, and then select the Dark Blue, Text 2 color (the fourth color in the first row under Theme Colors). 7. On the Home tab, in the Clipboard group, click the Format Painter button. The mouse pointer changes to a plus sign with a paint brush, as shown in Figure 6-20. Formatting Cells and Ranges Figure 6-20 87 Format Painter The Format Painter mouse pointer Format Painter mouse pointer Cell with formatting to be copied 8. Drag over B5:C5. The formatting from A5 is applied to B5 and C5. 9. If Format Painter is still active, click the Format Painter button again or press Esc to turn off the Format Painter. 10. SAVE the workbook to your Excel Lesson 6 folder as 06 Contoso Painter Paste Special Solution. PAUSE. LEAVE the workbook open to use in the next exercise. Take Note You can double-click the Format Painter if you want to apply formats to multiple selections. UNDERSTANDING PASTE SPECIAL OPTIONS Excel gives you another tool, called Paste Special, that enables you to control specifically what you want to paste after using the Copy or Cut command, such as cell content, formulas, values, formatting, and much more. Paste Special is available in the Clipboard group on the Home tab, or in the shortcut menu that appears after right-clicking a cell. STEP BY STEP Understand Paste Special Options GET READY. USE the workbook you saved in the previous exercise. 1. Ensure you are on Sheet2. 2. In cell A12, type Jacobsen, Lola. 3. Select B11:C11. 4. Press Ctrl+C to copy the selection to the Clipboard. 5. Right-click in cell B12 and select Paste Special from the shortcut menu. The Paste Special dialog box opens, as shown in Figure 6-21. 88 Lesson 6 Figure 6-21 Using the Paste Special dialog box 6. Select Formats and click OK. Only the formatting from B11:C11 is applied to B12:C12. 7. In B12, type 1534 and press Tab. The content is formatted the same as B11. 8. In C12, type 12/15/17 and press Enter. The content takes on the same date format as C11. 9. Click in A13 and type the label Total. 10. Click in B13, and on the Home tab, in the Editing group, click the AutoSum button, and then press Enter. The values in B6:B12 are totaled. 11. Click in B13 and press Ctrl+C to copy the selection to the Clipboard. 12. Right-click in B14, select Paste Special, in the Paste Special dialog box, select Values, and then click OK. Press Esc to cancel the moving border in cell B13. Only the value of the formula in B13 was copied to B14, not the formula itself or any cell formatting. 13. Delete the content in cell B14. 14. SAVE the workbook and CLOSE the file. PAUSE. LEAVE Excel open to use in the next exercise. With Paste Special, you select a cell or range of cells with the content or formatting you want to copy, issue the Copy or Cut command, and then select Paste Special. Using either the buttons in a menu or the Paste Special dialog box, you can choose what you want to paste into a different cell or range. Some of the paste options include formulas, only the values displayed as a result of formulas, cell formatting, column widths, everything except cell borders, values and number formats, and links. FORMATTING CELLS WITH STYLES Excel provides a gallery of preset cell styles you can apply to greatly enhance the appeal of your worksheets. You can duplicate and modify styles to create your own custom styles, and you can easily remove styles if you no longer want to use that particular formatting. A style is a set of formatting attributes that you can apply to a cell or range of cells more easily than by setting each attribute individually. To apply a cell style to an active cell or range, click Cell Styles in the Styles group on the Home tab, then choose the cell style that you want to apply. You can apply more than one style to a cell or range. Formatting Cells and Ranges STEP BY STEP 89 Apply Cell Styles GET READY. LAUNCH Excel if it is not already running. 1. OPEN the 06 Contoso Cell Styles data file for this lesson. 2. Click Sheet1. 3. Select cell A1. 4. On the Home tab, in the Styles group, open the Cell Styles menu. The Cell Styles gallery appears, as shown in Figure 6-22. Figure 6-22 The Cell Styles gallery 5. In the Titles and Headings section, select the Heading 1 style to apply it to the first cell of the worksheet. 6. Select cell A2. 7. Open the Cell Styles gallery and in the Themed Cell Styles section, select Accent1. A blue background with white text is applied to cell A2. 8. Select A8:D8. 9. Open the Cell Styles gallery and in the Titles and Headings section, select Total. Bold is applied, a thin blue border appears above A8:D8, and a double underline appears under the range of cells. Select a blank cell to see the results. See Figure 6-23. 90 Lesson 6 Figure 6-23 The worksheet with cell styles applied` 10. SAVE the workbook to your Excel Lesson 6 folder as 06 Contoso Cell Styles Solution and then CLOSE the file. PAUSE. LEAVE Excel open to use in the next exercise. Style attributes include fonts and font sizes, number formats, and borders and shading. Excel has several predefined styles that you can apply; you can also modify or duplicate a cell style to create a custom cell style. When you point to defined styles in the Cell Styles gallery, you can see the formatting that will be used when you apply each style. This feature allows you to assess the formatting without actually applying it. Experiment with combining styles to achieve your desired effect. For example, you can click a themed cell style, which will apply shading to the cell. Then, you can click Cell Styles again and click Heading 1, which applies a larger font size, bold, and a thick bottom border. If you are not satisfied with a style you apply, you can use the Undo command immediately after applying the style, remove the style by applying the Normal style, or apply another style to the cell or range. WORKING WITH HYPERLINKED DATA For quick access to related information in another part of the workbook, another file, or on a web page, you can insert a hyperlink in a worksheet cell. A hyperlink is a shortcut of sorts that enables you to navigate to a web page or a location in another file in just one click of the mouse. Hyperlinks enable you to supplement worksheet data with additional information and resources. Inserting Hyperlinks into a Worksheet You can add a hyperlink to your document by using the Hyperlink button on the Insert tab or by right-clicking a cell and selecting Hyperlink from the shortcut menu. Formatting Cells and Ranges STEP BY STEP 91 Insert Hyperlinks into a Worksheet GET READY. LAUNCH Excel if it is not already running. 1. OPEN the 06 Contoso Hyperlink data file for this lesson. 2. Click Sheet2. 3. Click cell A15. 4. Type Company website: and press Enter. 5. Manually widen column A until all content displays properly in cell A15. 6. Right-click cell B15 and select Hyperlink from the shortcut menu. 7. In the Insert Hyperlink dialog box, in the Address box, type http://www.contoso.com/ and click OK. 8. Click cell A16. 9. Type Qtr4 Revenue and press Ctrl+Enter. Cell A16 should still be selected. 10. Click the Insert tab, and then click the Hyperlink button. 11. Under Link to, on the left side of the Insert Hyperlink dialog box, select Place in This Document. 12. In the Or select a place in this document box, click Sheet1 and then click OK. two hyperlinks now appear in the worksheet, as shown in Figure 6-24. Figure 6-24 Two types of hyperlinks inserted into a worksheet Hyperlinks 13. SAVE the workbook to your Excel Lesson 6 folder as 06 Contoso Hyperlink Solution. PAUSE. LEAVE the workbook open to use in the next exercise. Using and Removing a Hyperlink Using a hyperlink refers to clicking the link to navigate to the location that’s embedded in the hyperlink. After you insert a hyperlink, you can use commands on the shortcut menu to edit the hyperlink or remove it from the worksheet. 92 Lesson 6 STEP BY STEP Use and Remove a Hyperlink GET READY. USE the workbook you saved in the previous exercise. 1. Click the hyperlink in cell B15. Because the hyperlink points to a website, your default web browser opens. 2. Close the browser window. 3. Click the Qtr4 Revenues hyperlink in cell A16. Excel displays Sheet1 with the fourth quarter revenues. 4. Click Sheet2. 5. Right-click the hyperlink in cell B15 and select Remove Hyperlink from the shortcut menu. Notice that the hyperlink is removed from the URL, but the URL text remains. 6. SAVE the workbook and then CLOSE the file. PAUSE. LEAVE Excel open to use in the next exercise. APPLYING CONDITIONAL FORMATTING TO CELLS The Excel conditional formatting feature enables you to apply formatting according to rules. You can apply a single rule or multiple rules, and you can use the preset rules provided by Excel or customize them for your particular needs. The Excel Rules Manager gives you even greater control over rules by enabling you to set the order of multiple rules, fine-tune rule settings, and more. Applying a Specific Conditional Format To apply a specific conditional format, use the Conditional Formatting menu in the Styles group on the Home tab and then select one of the many options provided. STEP BY STEP Apply a Specific Conditional Format GET READY. LAUNCH Excel if it is not already running. 1. OPEN the 06 Patient Visits Conditional Formatting data file for this lesson. 2. Select D4:O8. 3. On the Home tab, in the Styles group, click Conditional Formatting, and then select Highlight Cells Rules > Greater Than. The Greater Than dialog box appears. 4. In the Format cells that are GREATER THAN box, type 600. 5. Leave the default fill color, as shown in Figure 6-25. Click OK. Cells that contain a value greater than 600 are formatted with a light red background color and a dark red text color. This data represents the months in which the physicians were seeing more than the ideal number of patients. Figure 6-25 The Greater Than dialog box and cells displaying conditional formatting Formatting Cells and Ranges 93 6. SAVE the workbook to your Excel Lesson 6 folder as 06 Patient Visits Conditional Formatting Solution and CLOSE the file. PAUSE. LEAVE Excel open to use in the next exercise. Conditional formatting is a powerful Excel feature that enables you to specify how cells that meet a given condition should be displayed. Thus, conditional formatting means that Excel applies formatting automatically, based on established criteria. When you analyze data, you often ask questions, such as: • Who are the highest performing students in the grade book? • Which sales representatives exceeded their sales goals and in which quarters? • In what months were revenues highest or lowest? Conditional formatting helps answer such questions by highlighting pertinent cells or ranges of cells. You can even establish multiple conditional formatting rules for a data range. Using the Rules Manager to Apply Conditional Formats Excel’s Rules Manager enables you to choose from preset specific conditional formats that provide a visual analysis of a worksheet or selected range of data. You can apply a single rule or multiple rules, and you can modify preset rules to display formats however you like. STEP BY STEP Use the Rules Manager to Apply Conditional Formats GET READY. OPEN the 06 Patient Visits Conditional Formatting2 data file for this lesson. 1. Select D4:O8. 2. On the Home tab, in the Styles group, open the Conditional Formatting menu and select Clear Rules > Clear Rules from Selected Cells. 3. Open the Conditional Formatting menu again and select Manage Rules. The Conditional Formatting Rules Manager dialog box appears. 4. Click the New Rule button. In the New Formatting Rule dialog box, select Format only top or bottom ranked values. The dialog box changes as shown in Figure 6-26. Figure 6-26 The New Formatting Rule dialog box 94 Lesson 6 5. In the Edit the Rule Description section, click the % of the selected range check box. 6. Click the Format button. The Format Cells dialog box opens. 7. Click the Fill tab, and then select the light red (pink) color box, the sixth color in the third row. Click OK twice. 8. In the Conditional Formatting Rules Manager dialog box, click the New Rule button. 9. In the New Formatting Rule dialog box, select Format only top or bottom ranked values. 10. In the Edit the Rule Description section, in the first drop-down list on the left, select Bottom, and then click the % of the selected range check box. 11. Click the Format button. 12. In the Format Cells dialog box, click the light yellow background color on the third row of the Fill tab, and then click OK twice. 13. Click OK. The Rules Manager applies the rules to the selected cells, as shown in Figure 6-27. This view enables you to see the top 10 percent and bottom 10 percent values in the range. Figure 6-27 The worksheet with the top 10% and bottom 10% rules applied 14. SAVE the workbook to your Excel Lesson 6 folder as 06 Patient Visits Conditional Formatting Revised Solution and then CLOSE the file. CLOSE Excel. The Excel Rules Manager enables you to create, modify, apply, remove, and manage conditional formatting, including multiple criteria. In addition, you can display the Rules Manager to see what rules are in effect for the worksheet and apply those rules at an appropriate time. From the Conditional Formatting Rules Manager dialog box, you can add new rules, edit existing rules, or delete one or all of the rules. The rules are applied in the order in which they are listed in the Rules Manager. You can apply all the rules, or you can apply specific rules to analyze the data. Formatting is visible when the Conditional Formatting Rules Manager dialog box is open. Thus, you can experiment with the formats you want to apply and the order in which they are applied. Formatting Cells and Ranges 95 Knowledge Assessment Multiple Choice Select the best response for the following statements. 1. Which of the following commands is used to insert a cell into a worksheet? a. The Insert command in the Cells group on the Home tab b. The Format command in the Cells group on the Home tab c. The Format Painter command in the Clipboard group on the Home tab d. The Format command in the shortcut menu when you right-click a cell 2. You want to format a cell so the text is spread evenly throughout the cell, wrapping automatically and adjusting the row height, if necessary. Which of the following alignment options should be used? a. Center b. Middle Align c. Justify d. Top Align 3. Which of the following can you not copy using Format Painter? a. b. c. d. Font color Bold Font size Cell content 4. You don’t like the cell style you just applied. Which of the following is the least effective way to remove or replace the style? a. Apply another style to the cell. b. Use the Undo command. c. Clear the cell’s content. d. Apply the Normal style to the cell. 5. Which of the following is not useful for changing the font size? a. Font Size drop-down list b. Increase Font Size button c. Decrease Font Size button d. Increase Indent button True / False Circle T if the statement is true or F if the statement is false. T F 1. When you delete cells in a worksheet, you remove one or more cells, forcing other cells to move down or to the right. T F 2. When you point to defined styles in the Cell Styles gallery, you can see the formatting that will be used when you apply each style. T F 3. Style attributes include fonts and font sizes, number formats, and borders and shading. T F 4. You cannot split a single worksheet cell that has not been merged. T F 5. After you select a color and apply it to a cell’s background, the Fill Color button takes on that color. 96 Lesson 6 Projects Project 6-1: Applying Basic Formatting In this project, you will apply basic formatting to a worksheet listing regional sales figures for a sports equipment reseller. GET READY. LAUNCH Excel if it is not already running. 1. OPEN 06 Regional Sales. 2. Select A1:E1. 3. Merge and center the worksheet title. 4. Select A3:E3. 5. Bold and center the headings. 6. Select B4:E7. 7. Apply the Currency number format. 8. Decrease the decimal places by two, so no decimal places appear. 9. SAVE the workbook to your Excel Lesson 6 folder as 06 Regional Sales Solution. LEAVE the workbook open for the next project. Project 6-2: Applying Cell Styles to a Worksheet In this project, you will total sales figures and apply styles to enhance the appearance of a worksheet listing regional sales figures for a sports equipment reseller. GET READY. LAUNCH Excel if it is not already running. 1. OPEN 06 Regional Sales Solution if it’s not already open. 2. In cell A8, type the word Total. 3. Select B8:E8. 4. Click the AutoSum button on the Home tab. 5. Click A1. 6. In the Cell Styles menu, apply the Title style. 7. Select A3:E3. 8. In the Cell Styles menu, apply the Accent6 style. 9. Select A4:A8. 10. Apply the 40% - Accent6 cell style. 11. Select B4:E8. 12. Apply the 20% - Accent6 cell style. 13. Select A8:E8. 14. Bold all cells in the range. 15. SAVE the workbook to your Excel Lesson 6 folder as 06 Regional Sales Formatted Solution and CLOSE the file. CLOSE Excel. 7 Formatting Worksheets LESSON SKILL MATRIX Skills Exam Objective Objective Number Working with Rows and Columns Insert and delete columns or rows. Adjust row height and column width. Hide or unhide columns and rows. Paste data by using special paste options. 1.3.5 1.3.7 1.4.2 2.1.3 Using Themes Change workbook themes. 1.3.6 Inserting Headers and Footers Insert headers and footers. 1.3.8 Preparing a Document for Printing Display repeating row and column titles on multipage worksheets. Change workbook views. Set print scaling. 1.5.5 1.4.4 1.5.4 SOFTWARE ORIENTATION Formatting Excel Worksheets Excel 2016 provides many tools to enhance the look of your worksheets whether viewed onscreen or in print. To improve how a worksheet displays on a computer monitor or to prepare a worksheet for printing, you will use commands mainly on the Home tab and the Page Layout tab, shown in Figure 7-1. Using and applying formatting options from the command groups on these tabs ensures that your worksheets are more useful, more readable, and more attractive. Cell Styles command Themes group Page Setup group Scale to Fit group Cells group Sheet Options group Figure 7-1 Home tab and Page Layout tab command groups 97 98 Lesson 7 WORKING WITH ROWS AND COLUMNS Microsoft designed Excel worksheets for flexibility, enabling you to insert or delete rows and columns in an existing worksheet, increase or decrease row height and column width, hide and unhide rows and columns, and even transpose data so that data in a row appears in a column and vice versa. Inserting or Deleting a Row or Column Many times, after you’ve already entered data in a worksheet, you will need to insert additional rows or columns. To insert a row, select the row or a cell in the row below which you want the new row to appear. The new row is then inserted above the selected cell or row. To insert multiple rows, select the same number of rows as you want to insert. Inserting columns works the same way, except columns are inserted to the left of the selected cell or column. By default, the inserted column is formatted the same as the column to the left. Deleting a row or column is just as easy—just right-click the row number or column letter and click Delete in the shortcut menu. STEP BY STEP Insert and Delete Rows and Columns GET READY. Before you begin these steps, be sure to LAUNCH Microsoft Excel. 1. OPEN the workbook named 07 Messenger Row-Column. 2. Click the row 14 heading to select the entire row. 3. On the Home tab, in the Cells group, click the Insert button arrow and then select Insert Sheet Rows, as shown in Figure 7-2. A new blank row appears as row 14. Figure 7-2 The Insert menu Selected row Insert Sheet Rows command 4. To insert several rows at once, click the row 25 heading, hold down the Ctrl key, and then click row headings 34 and 43. Right-click any of the selected rows and then select Insert from the shortcut menu. Blank rows appear above the selected rows, so that data for each messenger is separated by a blank row. 5. Click the column D heading to select the entire column. This column contains the delivery zone. 6. On the Home tab, in the Cells group, click the Delete button arrow and then select Delete Sheet Columns. The Zone column disappears. Formatting Worksheets 99 7. Right-click the row 3 heading and select Insert from the shortcut menu. In cell A3, type Zone 1. 8. Select A3:I3. On the Home tab, in the Alignment group, click the Merge & Center button. The “Zone 1” text is centered across the data columns. 9. SAVE the workbook in your Excel Lesson 7 folder as 07 Messenger Row-Column Solution. PAUSE. LEAVE the workbook open to use in the next exercise. The column heading or row heading is its identifying letter or number. You select an entire column or row by clicking its heading. To select multiple adjacent columns or rows, click the first column or row heading, hold the Shift key, and then click the last heading. You can also select multiple nonadjacent columns or rows. Just click the first column or row heading, and then hold down the Ctrl key while clicking other headings. Modifying Row Height and Column Width By default, all columns in a new worksheet are the same width and all rows are the same height. In most worksheets, you will want to change some column or row defaults to accommodate the worksheet’s data. Modifying the height of rows and width of columns can make a worksheet’s contents easier to read and increase its visual appeal. You can set a row or column to a specific height or width or change the height or width to fit the contents. To change height and width settings, use the Format commands in the Cells group on the Home tab, use the shortcut menu that appears when you right-click a selected row or column, or double-click or drag the boundary, which is the line between rows or columns. STEP BY STEP Modify Row Height and Column Width GET READY. USE the workbook from the previous exercise. 1. Double-click the boundary to the right of the column G heading (see Figure 7-3), which adjusts the column width to show all content in column G. Point to the boundary line Figure 7-3 Double-clicking the boundary line between columns G and H 2. Click anywhere in column H. On the Home tab, in the Cells group, click the Format button arrow and then select Column Width. In the Column Width dialog box, in the Column width text box, type 16 and then click OK. All content in column H appears. 3. Click and hold the boundary under the row 3 heading. Drag the line up to decrease the height of row 3 to 18, as shown in Figure 7-4. Notice that a ScreenTip appears as you drag the boundary line, showing you the height of the row in points (the first number) and pixels. 100 Lesson 7 ScreenTip showing row height Figure 7-4 Decreasing a row’s height by dragging the boundary line 4. Select row 2. On the Home tab, in the Cells group, click the Format button arrow and then select AutoFit Row Height. With the row still selected, click the Format button arrow again and then select Row Height. The Row Height dialog box indicates that the row is 18.75 points in height. Click OK. 5. SAVE the workbook. PAUSE. LEAVE the workbook open to use in the next exercise. Row height, or the top-to-bottom measurement of a row, is measured in points; one point is equal to 1/72 inch. The default row height is 15 points, but you can specify a row height of 0 to 409 points. Column width is the left-to-right measurement of a column. Although you can specify a column width of 0 to 255 characters, the default column width is 8.43 characters (based on the default font and font size). If a column width or row height is set to 0, the corresponding column or row is hidden. As you learned in Lesson 2, when the text you enter exceeds the column width, the text overflows to the next column, or it is truncated when the next cell contains data. Similarly, if the value entered in a column exceeds the column width, the #### symbols appear, which indicate the number is larger than the column width. Take Note To quickly AutoFit the entries in all rows on a worksheet, click the Select All icon in the upper-left corner of your worksheet (at the intersection of column and row headings), then double-click one of the row boundaries. Depending on the alignment of the data in your columns, worksheet data may appear crowded or too loose when you use the AutoFit Column Width option because this option adjusts column width to the exact width of the longest entry in the column. Therefore, after using this option, you may want to use the mouse to drag the right column boundary for any columns that seem crowded or have too much white space. White space is the empty area of a document, in which no content appears. Take Note You can use the Format Painter to copy the width of one column to other columns. To do so, select the heading of the first column, click the Format Painter, and then click the heading of the column or columns to which you want to apply the column width. In Excel, you can change the default width for all columns on a worksheet or a workbook. To do so, click Format and then select Default Width. In the Standard Width dialog box, type a new default column measurement. Note that when changing the default column width or row height, columns and rows that contain data or that have been previously formatted retain their formatting. Formatting Worksheets 101 Hiding or Unhiding a Row or Column You may not want or need all rows and columns in a worksheet to be visible all the time, particularly if the worksheet contains a large number of rows or columns. You can hide a row or a column by using the Hide command or by setting the row height or column width to zero. When rows are hidden, they do not appear onscreen or in printouts, but the data remains and can be unhidden. STEP BY STEP Hide or Unhide a Row or Column GET READY. USE the workbook from the previous exercise. 1. Select columns D and E. The columns for Date and Time are selected. 2. Right-click the column D or E heading and then select Hide. The Date and Time columns are hidden from view, and a green line appears, indicating hidden content, as shown in Figure 7-5. Columns D and E no longer appear Green line indicates hidden content Figure 7-5 The Date and Time columns are no longer visible in the worksheet. 3. Click in any cell. The green line disappears, and the boundary between columns C and F is a double vertical line (see Figure 7-6), which indicates hidden columns. Double vertical boundary line Figure 7-6 The double vertical boundary line indicates hidden columns. 4. Select row 3. On the Home tab, in the Cells group, click the Format button arrow, point to Hide & Unhide, and then select Hide Rows. Row 3 is now hidden. 5. Select rows 2 and 4. Right-click the selection and select Unhide. Row 3 is now visible. 6. SAVE the workbook. PAUSE. LEAVE the workbook open to use in the next exercise. 102 Lesson 7 Troubleshooting When you select rows 2 and 4 to unhide the hidden row, you must select them in a way that includes the hidden rows. Press Shift when you select row 4 or select row 2 and drag to include row 4. If you select row 2, press Ctrl, and then click row 4, the hidden row will not unhide. Additionally, selecting only the data in the rows will not release the hidden row. A worksheet may contain rows or columns of sensitive or extraneous data that you are not using or do not want to be visible while you are working in other areas of the worksheet. Using the Hide command simply hides them from view, but they still exist in the worksheet. To make hidden rows visible, select the row above and the row below the hidden row or rows and use the Unhide Rows command. To display hidden columns, select the adjacent columns and follow the same steps used for displaying hidden rows. You can use the Go To feature, introduced in Lesson 1, to find a hidden row or column and then make it visible. Transposing Rows or Columns Transposing a row or column causes your cell data to change orientation. Row data will become column data, and column data will become row data. You can use the Paste Special command to perform this type of irregular cell copying. In the Paste Special dialog box, select the Transpose check box to transpose row or column data. STEP BY STEP Transpose Rows or Columns GET READY. USE the workbook from the previous exercise. 1. Click the Sheet2 tab. 2. Select rows 2 through 7, and then press Ctrl+C to copy the data to the Clipboard. A green marquee border appears. 3. Click cell A10. 4. On the Home tab, in the Clipboard group, click the Paste button arrow and then select Paste Special. The Paste Special dialog box opens. 5. Check the Transpose check box. 6. Click OK. The data appears with the row data in columns and the column data in rows, as shown in Figure 7-7. Figure 7-7 Original data Transposed data Transposed data 7. Click the Sheet1 tab to return to the main worksheet. Formatting Worksheets 103 8. SAVE the workbook and then CLOSE the file. PAUSE. LEAVE Excel open to use in the next exercise. USING THEMES A document theme is a predefined set of colors, fonts, and effects that can be applied to a workbook. You can use document themes to easily format an entire document and give it a fresh, professional look. Themes are also used in other Office applications, such as Microsoft Word and Microsoft PowerPoint, enabling you to give all your Office documents a uniform look in terms of colors, fonts, and effects. Effects, such as shadows or bevels, modify the appearance of an object. Excel has several predefined document themes. When you apply a theme to a workbook, the colors, fonts, and effects contained within that theme replace any styles that were already applied to cells or ranges. STEP BY STEP Choose a Theme for a Workbook GET READY. LAUNCH Excel if it is not already running. 1. OPEN the 07 Messenger Theme data file for this lesson. 2. With Sheet1 active, click cell A3. 3. On the Home tab, in the Styles group, click the Cell Styles button arrow and then select 20% - Accent4. A light purple background is applied to the cell range, the font size is reduced, and the font color changes to black. 4. Click the Page Layout tab, and then in the Themes group, click the Themes button arrow to open the Themes gallery. Several built-in themes appear in the gallery. Move your mouse pointer over each theme to see its effect on the underlying worksheet, which is referred to as Live Preview. 5. Find and select the Facet theme, as shown in Figure 7-8. You just changed the default document theme to the Facet theme. The font for subheadings and general data changed from Calibri to Trebuchet MS, and the background in rows 2 and 3 changed to different colors. The Facet theme Figure 7-8 The Themes gallery 104 Lesson 7 6. Click Sheet2. Notice that the font changed on that sheet as well. 7. Click Sheet1 to return to the main worksheet. Click the Home tab, and then in the Styles group, click the Cell Styles button arrow to display the Cell Styles gallery. Notice that the color schemes for the various groups have changed. This is because a new document theme has been applied, and several built-in cell styles were created using theme fonts and colors. 8. SAVE the workbook as 07 Messenger Theme Solution and then CLOSE the file. PAUSE. LEAVE Excel open to use in the next exercise. The default document theme in Excel 2016 is named Office. Document themes are consistent in all Microsoft Office 2016 programs. Applying a new theme changes fonts and colors, and the color of shapes and SmartArt, tables, charts, and other objects. Remember that cell styles are used to format specific cells or ranges within a worksheet; document themes are used to apply sets of styles (colors, fonts, and fill effects) to an entire document. Many built-in cell styles use theme-aware formatting, so applying a new theme determines which fonts and colors are used by styles. That’s why you noticed a change in the Cell Styles gallery after applying the new theme in the exercise. However, styles are independent from themes in that you can change styles regardless of the theme that’s applied to a document. Take Note When you apply a heading cell style to text and then increase the font size of that cell, the font size will not change after applying a new document theme. If you don’t change the font size of heading text, apply a heading cell style, and then apply a new theme, the heading text will display in the default font size for the new theme. VIEWING AND PRINTING WORKSHEET GRIDLINES Worksheet gridlines (the lines that display around worksheet cells), row headings, and column headings can be used to enhance a worksheet’s appearance. Onscreen, these elements are displayed by default, but they are not printed automatically. You can choose to show or hide gridlines in your worksheet. By default, gridlines are present when you open a worksheet. You can also choose whether gridlines are printed. A printed worksheet is easier to read when gridlines are included. STEP BY STEP View and Print a Worksheet’s Gridlines GET READY. LAUNCH Excel if it is not already running. 1. OPEN 07 Messenger Appearance and ensure Sheet1 is active. 2. Click the Page Layout tab, and then in the Sheet Options group, uncheck the Gridlines View check box. The gridlines disappear from the worksheet. 3. Check the Gridlines View check box to restore viewable gridlines. 4. Check the Gridlines Print check box. This action will force gridlines to appear in your printed worksheet. 5. Click the Dialog Box Launcher in the Sheet Options group to open the Page Setup dialog box. 6. On the Sheet tab, notice that the Gridlines check box is checked. Click the Print Preview button. Gridlines appear in the preview, as shown in Figure 7-9. Formatting Worksheets 105 Figure 7-9 Print Preview showing gridlines Gridlines appear in the preview 7. In the upper-left corner of the Print window, click the Return to document button to return to the worksheet. 8. SAVE the workbook as 07 Messenger Appearance Solution and then CLOSE the file. PAUSE. LEAVE Excel open to use in the next exercise. Lesson 3 introduced you to Backstage view, Print Preview, and some printing options. Print Preview is the screen that appears when you click the File tab and then click Print, or if you click Print Preview in a dialog box that provides the button. In Print Preview, you can see what your document will look like before sending it to the printer. INSERTING HEADERS AND FOOTERS You can add headers or footers to your worksheets to provide useful information about the worksheet, such as who prepared it, the date it was created or last modified, the page number, and so on. Headers and footers are visible in Page Layout view and appear on printouts. A header is a line of text that appears at the top of each page of a printed worksheet. A footer is a line of text that appears at the bottom of each page. You can add predefined header or footer information to a worksheet; insert elements such as page numbers, date and time, and filename; or add your own content to a header or footer. On the Header & Footer Tools Design tab that displays when you insert a header or footer, the Header & Footer group contains predefined headers and footers that allow you to automatically add text to the header or footer, such as the date, page number, number of pages, name of the sheet, and so on. You also can create a custom header or footer by manually typing the text you want to include. STEP BY STEP Insert a Header and Footer GET READY. LAUNCH Excel if it is not already running. 1. OPEN 07 Messenger Header-Footer and ensure Sheet1 is active. Click cell A1. 2. Click the View tab, and then in the Workbook Views group, click the Page Layout button to view headers and footers. 106 Lesson 7 3. Click the center header text box (which displays the “Add header” placeholder text). Click the Header & Footer Tools Design tab now that it has become active. In the Header & Footer Elements group, click Sheet Name. The code &[Tab] appears in the text box (see Figure 7-10). Go to Footer button Header & Footer Tools Design tab Figure 7-10 Adding a header in Page Layout view Three header text boxes: left , center, and right Excel inserts a sheet code 4. Click in the left header text box and type your name. 5. In the Navigation group, click Go to Footer. Click the left footer text box. 6. In the Header & Footer group, click the Footer button arrow and then click the option in the list that begins with “Confidential.” This footer option combines the text Confidential with the current date and the page number (see Figure 7-11). Return to Normal view. Predefined footer text Figure 7-11 Inserting predefined text in a footer 7. SAVE the workbook as 07 Messenger Header-Footer Solution and then CLOSE the file. PAUSE. LEAVE Excel open to use in the next exercise. You can populate headers and footers by selecting one or more predefined elements in Excel, which inserts codes into the header or footer. When your workbook is printed, Excel replaces these codes with the current date, current time, and so on. You can view how the headers and footers will look by using Print Preview in Backstage view. Many of Excel’s predefined headers and footers combine one or more elements. In the previous exercise, you inserted a combined entry by clicking it. You can then customize the appearance of your header or footer in Page Layout view. Within this view, once you have the header or footer selected, you can modify the appearance of the text it contains using the Font group on the Home tab. In this way, you can change options such as the font type or size, or add special effects to your text. Formatting Worksheets 107 PREPARING A DOCUMENT FOR PRINTING When worksheet data prints on more than one page, you can use several commands to set up your document to print in a well-organized and easy-to-read manner. The Page Break Preview command on the View tab controls where page breaks occur, enabling you to break data where it is most logical. You can also change page margins, change the orientation of the worksheet, and scale the worksheet to fit more data on a single page. Repeating Row and Column Print Titles In worksheets that span two or more pages, you can instruct Excel to print specific rows or columns on each page to give your readers a better perspective of the data they are viewing. They won’t have to go back to the first page to see column or row headings or labels, which are also referred to as print titles. Print titles help to give your printed documents a uniform look from the first to the last page. STEP BY STEP Repeat Row and Column Print Titles GET READY. OPEN the workbook named 07 Messenger Print. 1. Ensure Sheet1 is active and in Normal view. 2. Click the Page Layout tab, and then in the Page Setup group, click the Print Titles button. The Page Setup dialog box opens to the Sheet tab. 3. Type A1:I54 in the Print area text box. This is the range of all data on Sheet1 to be printed. 4. In the Rows to repeat at top text box, type 1:4, as shown in Figure 7-12. This will repeat the first four rows of the worksheet, which includes column headings, on every page. Print area text box Figure 7-12 The Page Setup dialog box, Sheet tab Rows to repeat at top (also called print titles) 108 Lesson 7 5. Click Print Preview. The Print Preview window appears. Click the right arrow at the bottom of the screen to advance to the second page. The first four rows of the worksheet appear on the second page (see Figure 7-13). Click the left arrow to return to the preview of page 1. The first four worksheet rows repeat Figure 7-13 Print Preview shows that the first four worksheet rows appear on the second page. Navigation arrows 6. Click the Return to document button to return to the worksheet. 7. SAVE the workbook as 07 Messenger Print Solution. PAUSE. LEAVE the workbook open to use in the next exercise. Adding and Moving a Page Break The Print window in Backstage view displays a full-page preview of a worksheet just as it will be printed. With Print Preview, you can check the format and overall layout of a worksheet before actually printing it. You cannot make changes to the document in Print Preview, however. A page break is a divider that breaks a worksheet into separate pages for printing. Excel inserts automatic vertical page breaks (shown as a broken line) based on paper size, margin settings, scaling options, and the positions of any manual page breaks (shown as a solid line) that you insert. Excel provides a Page Break Preview window in which you can quickly adjust automatic page breaks to achieve a more desirable printed document. STEP BY STEP Add and Move a Page Break GET READY. USE the workbook from the previous exercise. 1. Ensure Sheet1 is active. 2. Click the View tab, and then in the Workbook Views group, click Page Break Preview. Scroll down to view the entire print area. Notice that a dashed blue line appears after row 47 (see Figure 7-14). The dashed line is an automatic page break inserted by Excel. Formatting Worksheets 109 Figure 7-14 Page Break Preview showing a horizontal page break Dashed blue line indicates automatic page break 3. Click and hold the horizontal automatic page break and drag it upward so it is now just below row 46. The automatic page break is now a manual page break represented by a solid blue line. 4. On the View tab, in the Workbook Views group, click Normal. 5. SAVE the workbook. PAUSE. LEAVE the workbook open to use in the next exercise. Use manual page breaks to control page break locations. You can drag an automatic page break to a new location to convert it to a manual page break. Another way to insert a manual page break is to click a cell in the row where you want a page break to occur, then click the Page Layout tab. In the Page Setup group, click Breaks and then Insert Page Break. A horizontal page break appears. Setting Margins Margins are an effective way to manage and optimize the white space on a printed worksheet. Achieving balance between data and white space adds significantly to the readability and appearance of a worksheet. In Excel, you can choose one of three built-in margin sets, or you can create custom margins using the Page Setup dialog box. STEP BY STEP Set Margins GET READY. USE the workbook from the previous exercise. 1. Ensure Sheet1 is active and in Normal view. 2. Click the Page Layout tab, and then in the Page Setup group, click the Margins button arrow to open the Margins menu. 110 Lesson 7 3. At the bottom of the menu, click Custom Margins. The Page Setup dialog box opens to the Margins tab, as shown in Figure 7-15. Figure 7-15 The Page Setup dialog box, Margins tab Margin settings Center on page options Print Preview button 4. Change the left and right margins to 1.4. This will make the margins wider than normal. 5. Check the Center on page Horizontally check box. The content in your worksheet will print centered between the left and right edges of the page. 6. Click Print Preview. The page is centered horizontally, as shown in Figure 7-16. Figure 7-16 Print Preview shows the page centered horizontally. Page is horizontally centered Formatting Worksheets 111 7. Click the Return to document button to return to the workbook. 8. SAVE the workbook. PAUSE. LEAVE the workbook open to use in the next exercise. The Margins menu includes predefined Normal, Wide, and Narrow settings. The Normal margin setting is the default for a new workbook. Narrower margins allow more area for data when you print a workbook, where wider margins will introduce more white space. You can also set custom margins in Excel. When you click Custom Margins at the bottom of the Margins menu, the Page Setup dialog box opens with the settings that have been applied to the active worksheet. You can change any of the settings to create a custom margin setting. Header and footer margins automatically adjust when you change the page margins. Worksheets that do not fill an entire page can be centered vertically and horizontally, thereby evenly distributing the page’s white space. Use the Margins tab of the Page Setup dialog box to set these features. To quickly remove all manual page breaks from a worksheet, on the Page Layout tab, in the Page Setup group, click the Breaks button arrow and then select Reset All Page Breaks. Setting a Worksheet’s Orientation Printed worksheets are easiest to read and analyze when all of the data appears on one piece of paper. Excel’s orientation and scaling features give you control over the number of printed pages of worksheet data. You can change the orientation of a worksheet, which is the position of the content, so that it prints either vertically or horizontally on a page. A worksheet that is printed vertically uses the Portrait orientation, which is the default setting. A worksheet printed horizontally uses the Landscape orientation. STEP BY STEP Set a Worksheet’s Orientation GET READY. USE the workbook from the previous exercise. 1. Ensure Sheet1 is active and in Normal view. 2. On the Page Layout tab, in the Page Setup group, click Orientation and then click Landscape. 3. Click the File tab, and then click Print. Click through the pages to see the worksheet in Landscape orientation. If you decided to keep this orientation, you would need to adjust page breaks to display all content properly. 4. Click the Return to document button to return to the workbook. 5. Repeat Step 2 to change the orientation back to Portrait. 6. SAVE the workbook. PAUSE. LEAVE the workbook open to use in the next exercise. Orientation is the way your workbook or worksheet appears on the printed page. There are two settings: Portrait and Landscape. Portrait is a vertical printing of the workbook, and Landscape is the horizontal aspect. By default, all workbooks and worksheets are printed in Portrait. Use the Landscape orientation when the width of the area you want to print is greater than the height. Data is easier to read when all the columns fit on one page. This can often be accomplished by changing a worksheet’s orientation to Landscape. When you can’t fit all of the data on one printed page by changing the orientation, you can shrink or reduce it using Excel’s scaling options, as described in the next exercise. 112 Lesson 7 Scaling a Worksheet to Fit on a Printed Page Scaling refers to shrinking or stretching printed output to a percentage of its actual size. One use for scaling is to resize a document so that it fits on a single page. Before attempting to change the scaling for a worksheet’s output, the maximum width and height must be set to Automatic. STEP BY STEP Scale a Worksheet to Fit on a Printed Page GET READY. USE the workbook from the previous exercise. 1. Ensure Sheet1 is active and in Normal view. 2. On the Page Layout tab, in the Page Setup group, click Orientation and verify that Portrait is selected. 3. In the Scale to Fit group, click the Height arrow and then select 1 page. The scale of the worksheet is reduced so that all rows fit on the same page. 4. Click the File tab, and then click Print. Notice that all rows appear on the page and that the content is smaller than it was previously, as shown in Figure 7-17. When output is reduced, it shrinks the height and width proportionally. Figure 7-17 Viewing the worksheet after scaling it to fit on one page Content is compressed to fit on a single page 5. SAVE the workbook and then CLOSE the file. CLOSE Excel. The most common reason for scaling a worksheet is to shrink it so that you can print it on one page. You can also enlarge the sheet so that data appears bigger and fills up more of the printed page. When the Width and Height boxes are set to Automatic, you can click the arrows in the Scale box to increase or decrease scaling of the printout. Each time you click the arrow, the scaling changes by 5%. Take Note The Width and Height settings must be set to Automatic if you want to specify a scale, such as 75%. Formatting Worksheets 113 Knowledge Assessment Multiple Choice Select the best response for the following statements. 1. Which of the following statements describes how to increase or decrease a column’s width? a. b. c. d. Right-click anywhere in the column and select Format Cells. Use the Page Setup dialog box. Drag the boundary next to the column heading. Select a Width setting in the Scale to Fit group on the Page Layout tab. 2. Which of the following dialog boxes is used to transpose rows and columns? a. Page Setup b. Paste Special c. Column Width d. Row Height 3. In which of the following locations are check boxes that you can select to view or print gridlines? a. In Print Preview b. On the Home tab, in the Cells group c. On the Page Layout tab, in the Sheet Options group d. On the Page Layout tab, in the Page Setup group 4. Which of the following statements describes how to unhide a hidden row or column? a. Select a range of cells in the row or column, right-click, and select Unhide. b. Use the Page Setup dialog box. c. Remove all page breaks. d. Select the rows/columns before and after the hidden rows/columns and then rightclick and select Unhide. Fill in the Blank Complete the following sentences by writing the correct word or words in the blanks provided. 1. The __________ is the line between rows or columns. 2. A(n) __________ is a line of text that appears at the top of each page of a printed worksheet. 3. __________ is the top-to-bottom measurement of a row, measured in points. 4. The identifying letter at the top of a column is called the __________. 5. __________ refers to shrinking or stretching printed output to a percentage of its actual size. 6. A(n) __________ is a predefined set of colors, fonts, and effects that can be applied to an entire workbook. 114 Lesson 7 Projects Project 7-1: Working with Rows and Columns In this project, you will use the workbook for the School of Fine Arts to practice working with rows and columns. GET READY. LAUNCH Excel if it is not already running. 1. OPEN 07 Fine Art from the data files for this lesson. 2. Click the column D heading to select the entire column. 3. On the Home tab, in the Cells group, click the Format button arrow, point to Hide & Unhide, and then select Hide Columns. Column D is now hidden. 4. Click the column B heading to select the entire column. 5. On the Home tab, in the Cells group, click the Format button arrow and then select Column Width. In the Column Width dialog box, type 11 in the Column width text box and then click OK. 6. Double-click the double boundary between column headings C and E. Column D appears. 7. Click the row 11 heading, right-click, and select Insert. 8. Enter the following in the blank row: First Bruce Last Keever Discipline Sculpture Enrollment Date 10/15/2017 GPA =SUM(3.4+3.5+3.7)/3 9. SAVE the workbook as 07 Fine Art Solution. LEAVE the workbook open for the next project. Project 7-2: Transposing Data and Adjusting Column Widths In this project, you will add a new worksheet to the School of Fine Arts workbook to practice transposing data and automatically resizing all columns. GET READY. LAUNCH Excel if it is not already running. 1. OPEN 07 Fine Art Solution if it’s not already open. 2. Click the plus (+) sign to the right of Sheet1 to create a new, blank worksheet in the workbook. 3. Click Sheet1, select A2:E15, and then press Ctrl+C to copy the content to the Clipboard. 4. Click Sheet2, and then click cell A1. 5. On the Home tab, in the Clipboard group, click the Paste button arrow and then select Paste Special. The Paste Special dialog box opens. 6. Check the Transpose check box and then click OK. 7. In Sheet2, select all content. 8. On the Home tab, in the Cells group, click the Format button arrow, and then select AutoFit Column Width. 9. Click Sheet1. 10. SAVE the workbook to your Excel Lesson 7 folder as 07 Fine Art Transpose Solution and CLOSE the file. CLOSE Excel. 8 Managing Worksheets LESSON SKILL MATRIX Skills Exam Objective Objective Number Organizing Worksheets Copy and move a worksheet. Rename a worksheet. Change worksheet order. Change worksheet tab color. Hide or unhide worksheets. Add a worksheet to an existing workbook. 1.1.4 1.3.2 1.3.3 1.3.1 1.4.1 1.1.3 Using Zoom and Freeze to Change the Onscreen View Change magnification by using zoom tools. Change window views. 1.4.7 1.4.5 Finding and Replacing Data Search for data within a workbook. Replace data. 1.2.1 2.1.1 SOFTWARE ORIENTATION Worksheet Management Think of an Excel workbook as a collection of the types of things you have previously recorded on paper and stored in a folder that was then filed in a cabinet. A workbook does not have to include the contents of the entire cabinet, just the records that pertain to one subject. Business transactions that take place during a period of time, such as a specific week or month, might make up a workbook. You can divide a workbook into sheets to subcategorize transactions into days, such as the records for a spa. Another option is to have each sheet represent a certain sales department. Excel can also be used for many other purposes besides keeping track of business accounts. In this lesson, you become familiar with how you can manipulate worksheets within a workbook the way you might reorganize the contents of a folder in your desk drawer. You find the commands for this lesson in the Cells group and Editing group, which are both located on the Home tab (see Figure 8-1). 115 116 Lesson 8 Move or copy worksheets Hide and unhide worksheets Figure 8-1 Commands to organize worksheets Insert sheet button Delete worksheet from a workbook Insert objects into a workbook ORGANIZING WORKSHEETS When you create a new Excel workbook, by default, it has one blank worksheet. You might need only one, though you can easily add more when you need multiple worksheets that pertain to the same topic. There’s no practical limit to how many worksheets a workbook can contain. The order of worksheets in a workbook is determined by the sequence of tabs along the bottom of the Excel window. You use these tabs to switch between worksheets in the window. In this way, you can arrange worksheets in a sensible order that helps you find them easier and keep related content grouped together. Copying a Worksheet There’s a clear difference between copying the contents of a worksheet into another worksheet and copying worksheets in their entirety. This objective covers the latter task, and one big reason you’d want to do this is to create a new worksheet that’s identical in style and format to an existing one, so you can enter new data. Imagine a kind of ledger form that you publish for yourself, one sheet at a time. You might need to delete some or all of the copied data in the newly produced worksheet, depending on how much data you’ve already entered and how much of it also applies to the new worksheet. Copying a worksheet duplicates everything, including formatting, data, and formulas. STEP BY STEP Copy a Worksheet GET READY. Before you begin these steps, LAUNCH Microsoft Excel. 1. OPEN the 08 Spa Services workbook for this lesson. 2. SAVE the workbook in the Excel Lesson 8 folder as 08 Spa Services Week of 2-20 Solution. 3. With the Monday worksheet active, click the Home tab, and in the Cells group, click Format. 4. Click Move or Copy Sheet. The Move or Copy dialog box opens. Here, the Before sheet list shows the current sequence of worksheets in the workbook even if there’s only one. The sheet selected represents the place you want to put the copied sheet in front of. Managing Worksheets 117 5. In the Before sheet list, select (move to end). Next, select the Create a copy box, as shown in Figure 8-2, and then click OK. A copy of the Monday worksheet is inserted at the end of the sequence, to the right of Lookup. The new worksheet is given the default name Monday (2). Figure 8-2 The Move or Copy dialog box 6. Click the Monday worksheet tab. Next, click and hold the Monday tab and then press and hold Ctrl. The pointer changes from an arrow to a paper with a plus sign in it. 7. Drag the pointer to the right until the down-arrow just above the tabs bar points to the divider to the right of Monday (2). Release the mouse button and Ctrl key. A new worksheet is created, with its tab located just to the right of where the down-arrow was pointing. Its name is Monday (3). 8. With Monday (3) active, click cell B4 and type the date 2/21/2017. 9. Select cells B8:H13. 10. Beginning in cell B8, type the following data, skipping over cells without an “x” or a number (see Figure 8-3): Sarah 351 x x 0.5 Elena 295 x x x x 1 Clarisse 114 x Genevieve 90 x x x 1 Abhayankari 205 x x x x 1 Regina 34 x Figure 8-3 The updated Spa Services worksheet 118 Lesson 8 11. SAVE the workbook. PAUSE. LEAVE the workbook open to use in the next exercise. When you need a new worksheet that has the styles, formatting, and formulas that work well in an existing worksheet, it’s easy to just copy the existing one and place it where it needs to go in the workbook. When it’s convenient, you should copy the existing one before you add data to it, but that’s not always possible. Your copied worksheet contains a duplicate of whatever data the existing one contains, but you can easily delete just the data without removing the formatting and formulas you wanted to copy in the first place. In the preceding exercise, you used two methods to copy a worksheet. Excel gives each copied sheet a name, though probably just a temporary one with the name of the copied sheet followed by a number in parentheses, such as Monday (3). Selecting the Move or Copy Sheet command from the Format menu shows you a dialog box with all your options. The second method is more of a shortcut, where you hold the pointer down over the worksheet tab while pressing Ctrl, and move the copied sheet to its new location. In Figure 8-4, you can see how the mouse pointer helps you by signaling to you symbolically that you’re copying a worksheet. You can use whichever method you prefer. Worksheet copying mouse pointer Figure 8-4 Copying a worksheet using the mouse Renaming a Worksheet Excel gives a newly inserted or copied worksheet a temporary name, such as Sheet2, Sheet3, or Monday (2), as in the example. In the example, obviously we don’t want multiple Mondays, and the day for which you just entered transactions happens to be Tuesday. STEP BY STEP Rename a Worksheet GET READY. USE the workbook from the previous exercise. 1. Double-click the Monday (3) worksheet tab to select its name. 2. Type Tuesday and then press Enter. The new name appears on the tab. 3. Repeat this process for the Monday (2) worksheet tab, renaming it Wednesday. 4. With the Wednesday worksheet active, select cell B4 and type the date 2/22/2017. 5. Select cells B8:H15. 6. Beginning in cell B8, enter the following data, skipping over cells without an “x” or a number (see Figure 8-5): Regina 210 x Angela 44 x x x 1.5 Ariel 191 x x x x 1 Micaela 221 x x x 1 Julie 118 x x Yolanda 21 x x x x 1 Gwen 306 x x x 1 Elizabeth H. 6 x x x x 1 Managing Worksheets 119 Figure 8-5 The updated Wednesday worksheet 7. SAVE the workbook. PAUSE. LEAVE the workbook open to use in the next exercise. Repositioning the Worksheets in a Workbook If you were to hand a manila file folder full of key documents to your boss, the sequence of papers in that folder would be important. Your boss might be the type of person who reads the folder’s contents from top to bottom or in chronological order. The same principle applies to organizing worksheets in a workbook—place worksheets in chronological order, if applicable. If the workbook includes a Summary worksheet, it should typically be placed at the beginning of the sequence. STEP BY STEP Reposition the Worksheets in a Workbook GET READY. USE the workbook from the previous exercise. 1. Click the Tuesday worksheet tab. On the Home tab, in the Cells group, click Format. 2. Click Move or Copy Sheet. The Move or Copy dialog box opens. 3. To make sure Tuesday appears before Wednesday, in the Before sheet list, click Wednesday and then click OK. 4. Click and hold the Lookup worksheet tab. The pointer changes from an arrow to a paper without a plus sign. 5. Drag the pointer to the right until the down-arrow just above the tabs bar points to the divider to the right of Wednesday. Release the mouse button. The Lookup worksheet is repositioned at the end of the sequence, and nothing inside the worksheet itself is changed. 6. Click the Monday worksheet tab. 7. Select cells B8:H11. 8. Beginning in cell B8, enter the following data, skipping over cells without an “x” or a number: Barbara C. 15 x x x x 1 Regina 210 x x 1 Ellen 301 x x Genevieve 213 x x x x 1 120 Lesson 8 9. SAVE the workbook. PAUSE. LEAVE the workbook open to use in the next exercise. Take Note The worksheet you see when you first open a workbook is whichever sheet was active when you last saved the workbook, regardless of where that sheet falls in the tab order. Changing the Color of a Worksheet Tab In Excel 2016, the “tabs” that denote the names of worksheets in a workbook don’t quite look like tabs in the real world. One feature that tabs have in the real world, especially when you use them to divide paperwork into folders, is color. If your business already uses color coding to denote categories of documents you’d find in the file cabinet or if you just need a splash of color to help you better distinguish worksheets from one another in a workbook, you can apply a color to each worksheet’s tab. STEP BY STEP Change the Color of a Worksheet Tab GET READY. USE the workbook from the previous exercise. 1. Right-click the Monday worksheet tab. 2. In the shortcut menu, click Tab Color. 3. In the popup menu, under Standard Colors, click Red. Excel applies a light red gradient to the Monday worksheet tab. 4. Click the Tuesday worksheet tab. Notice the Monday worksheet tab is now the bold red color you chose. Excel applies only the gradient tint to the tab for the currently visible worksheet to make it stand out above the others. 5. Repeat the color selection process for the Tuesday and Wednesday worksheet tabs, choosing Orange and Yellow, respectively. 6. Click the Lookup worksheet tab. Your tabs bar should now appear as shown in Figure 8-6. Figure 8-6 Different colors applied to worksheet tabs 7. SAVE the workbook. PAUSE. LEAVE the workbook open to use in the next exercise. Take Note When you copy a worksheet whose tab has been given a color, that color is copied to the new worksheet along with its contents and formatting. Hiding and Unhiding Worksheets Not every element of data in a workbook needs to be visible to every user. For example, many workbooks contain lookup tables and other auxiliary data. This type of data might need to be updated from time to time, but it doesn’t need to display to everyone using the workbook. For this reason, you can hide a worksheet and unhide it to work with it again. Hiding a worksheet does not make it confidential, because all worksheets are easy to unhide. Hiding simply gets stuff out of your way just as filing something away in a desk drawer keeps it out of sight. Managing Worksheets STEP BY STEP 121 Hide and Unhide a Worksheet GET READY. USE the workbook from the previous exercise. 1. With the Lookup worksheet tab active, on the Home tab, in the Cells group, click Format. 2. Click Hide & Unhide and then click Hide Sheet. The Lookup worksheet is no longer visible. 3. Click Format, click Hide & Unhide, and then click Unhide Sheet. The Unhide dialog box appears. 4. Make sure Lookup is chosen in the Unhide sheet list and then click OK. The Lookup worksheet reappears and is activated. 5. In the Lookup worksheet, select cell B3. 6. Type 70 and then press Enter. 7. Right-click the Lookup worksheet tab, and click Hide. The Lookup worksheet disappears again, although the change you made to one price is reflected in the other sheets that refer to it. 8. SAVE the workbook. PAUSE. LEAVE the workbook open to use in the next exercise. Take Note When a workbook contains hidden worksheets, the Unhide Sheet command is enabled in the Format menu, and the Unhide command is enabled in the shortcut menu when you right-click any tab. To hide several worksheets at the same time, display the first sheet you want to hide, hold down Ctrl and then click the tab for each additional sheet you want to hide. Then, right-click any of these tabs and click Hide in the shortcut menu. However, you can unhide only one worksheet at a time. You can right-click any visible tab and click Unhide to bring up the Unhide dialog box with the Unhide sheet list, where you choose a worksheet to make visible. Inserting a New Worksheet into a Workbook In Excel 2016, a new workbook contains only one worksheet. For most everyday tasks, you’ll be surprised how often you need more than one worksheet. You could keep adding worksheets forever, though in practice, you’ll find it easier to keep the number down to a handful. If your tasks become so complex that you need dozens of worksheets at a time, you might consider dividing sheets among multiple workbooks. Excel recognizes cell references that cross workbook boundaries, so your workbooks are not limited to worksheets that relate just to one another. STEP BY STEP Insert a New Worksheet into a Workbook GET READY. USE the workbook from the previous exercise. 1. Click the Wednesday tab. 2. On the Home tab, in the Cells group, click the Insert down-arrow (see Figure 8-7). Figure 8-7 The Insert menu 122 Lesson 8 3. Click Insert Sheet. A new, blank worksheet is created, and its tab is inserted before the tab of the active sheet (Wednesday). Excel gives it a temporary name, beginning with Sheet followed by a number. 4. Move the new worksheet to the end of the tab sequence. 5. Rename the new worksheet Survey. 6. Click the Wednesday worksheet tab again. 7. Click the New Sheet (+) button to the right of the worksheet tabs. Another new worksheet is created with a temporary name, and this time, its tab is inserted after Wednesday. 8. Rename this new worksheet Totals. 9. SAVE the workbook. PAUSE. LEAVE the workbook open to use in the next exercise. Deleting a Worksheet from a Workbook Removing a worksheet from a workbook is a simple process, at least up front. Any problems will likely come later, if you have to reconcile formulas that might have referred to data on the deleted sheet. Be certain the contents of a worksheet you’re about to delete are not referred to or required by any element inside another worksheet. STEP BY STEP Delete a Worksheet from a Workbook GET READY. USE the workbook from the previous exercise. 1. Click the Totals worksheet tab. 2. On the Home tab, in the Cells group, click the Delete down-arrow. 3. Click Delete Sheet. The Totals worksheet is removed and its tab disappears. 4. Right-click the Survey tab, and click Delete. The Survey worksheet is removed and its tab disappears. 5. SAVE the workbook. PAUSE. LEAVE the workbook open to use in the next exercise. Take Note Although Excel offers a reliable way to undo many of the things you do to workbooks by accident (press Ctrl+Z to step back over mistakes you made, for instance), you cannot undo the deletion of a worksheet from a workbook. To protect yourself against losing hours of work, save your workbook often and maintain backup copies. That way, if you do accidentally delete a worksheet, you can at least recover an older version from a saved file. WORKING WITH MULTIPLE WORKSHEETS One benefit of having multiple worksheets in a workbook that are based on the same form is that whenever data appears in the same cell or cells in each one, you can select them all, make changes to that data once, and have it reflected on all the sheets simultaneously. Excel doesn’t know in advance which worksheets look alike, or mostly alike, so you have to select them yourself first in order to group them. You know Excel has grouped sheets together when the word [Group] appears after the file name in the title bar. When you see [Group], everything you type into one sheet in the group, or certain changes you make to one sheet in the group, is replicated to all the others. To resume working with each worksheet individually, you need to ungroup the worksheets first. You can view portions of several worksheets in a workbook simultaneously. This is handy when you need to make comparisons between the data that appears on these sheets. You don’t have to close one window and open the other, go back and forth, and rely on your memory to fill in the details of what you don’t see. In this exercise, you group a handful of worksheets together in preparation to make changes that affect all of them, and you arrange them onscreen to compare contents. Managing Worksheets STEP BY STEP 123 Work with Multiple Worksheets in a Workbook GET READY. USE the workbook from the previous exercise. 1. SAVE the workbook in the Excel Lesson 8 folder as 08 Spa Services Week of 2-20 Solution 2. 2. Right-click any worksheet’s tab and click Select All Sheets. The title bar now reads Spa Services Week of 2-20 Solution 2.xlsx [Group]. All visible worksheets are included in this group, whereas hidden worksheets are excluded. Although all the worksheets’ tabs are now boldface, the active worksheet name remains highlighted in green. 3. Select cells I8:M33. 4. On the Home tab, in the Number group, click $ (Accounting Number Format). The cell formats for the range switch to a currency style where the dollar sign is aligned left, and the value aligned right with two decimal places. Column K (Facial) is too narrow for its contents, so its values currently read ####. 5. Adjust the width of column K to fit its contents. 6. Select column M. 7. In the Font group, click B (Bold). All cells in column M are now boldfaced. Press Ctrl+Home. 8. Click the tab for a worksheet other than Wednesday. The worksheets are now ungrouped, but the changes you made to the previous sheet are reflected in all three worksheets, as demonstrated by the reformatted Tuesday worksheet in Figure 8-8. Figure 8-8 Reformatted worksheet 9. Select the Monday worksheet. 10. Click the View tab, and then in the Window group, click New Window. A new Excel window appears, also containing the Monday worksheet. 11. With the new window active, select the Tuesday worksheet. 12. Click the View tab and click New Window again. Another window appears. 13. With this new window active, select the Wednesday worksheet. 14. Click the View tab, and then in the Windows group, click Arrange All. The Arrange Windows dialog box opens. 15. In the dialog box, click Vertical and then click OK. Excel rearranges your three windows to appear as shown in Figure 8-9. 124 Lesson 8 Figure 8-9 Vertically tiled worksheets PAUSE. LEAVE the workbook open to use in the next exercise. Suppose you grouped several worksheets together, as you learned previously. When you try to copy or cut data from any one worksheet in a group, Excel assumes you’re trying to extract that data from the entire group. So when you try to paste that data into a single, ungrouped worksheet— perhaps in another workbook—you can’t. The reason is because Excel expects the area to which you’re pasting data to be the same size as the cut or copied data, which in this case comes from multiple sheets. Now, if you try to paste into a group of worksheets that’s the same number as the cut or copied area comes from, you can complete the operation. Take Note When there is too little space for all the visible worksheet tabs to appear in the tabs bar, as is the case in Figure 8-9, left and right scroll arrows appear next to one another in the lower left corner of each window. Use these arrows to slide the tabs area left and right until you find the tab you’re looking for. USING ZOOM AND FREEZE TO CHANGE THE ONSCREEN VIEW Microsoft Windows has a general approximation of how big your screen is. Most of the time, it tries to render the contents of documents such as Excel worksheets at relatively the same size as it would appear if you printed it onto a piece of paper from your printer. That approximate size is what Excel calls “100%.” So, 50% magnification equals roughly half the size that your worksheet would appear if printed, whereas 200% equals twice the size. You can adjust or zoom this display magnification at any time to make contents easier for you to read, or to fit more contents onto the screen at one time, without impacting the size of the worksheet when you print it. When you save the workbook, Excel saves the magnification of each of its worksheets. You’re familiar with a pane of glass on the window of your home. In some Windows applications, including Excel, a pane is a portion of a divided window. Many worksheets include one or more rows of cells as column labels. When you add a large amount of data to a worksheet, you can lose sight of these labels when you scroll down the worksheet. Excel gives you a way to freeze portions of a worksheet onscreen so that when you do scroll down, or even when you change magnification, you don’t lose track of which elements the labels refer to. Managing Worksheets STEP BY STEP 125 Use Zoom and Freeze to Change the Onscreen View GET READY. USE the workbook from the previous exercise. 1. Maximize the window containing the Monday worksheet. 2. SAVE the workbook in the Excel Lesson 8 folder as 08 Spa Services Week of 2-20 Solution 3. 3. Select cell B8. 4. To increase magnification, click and hold the zoom control in the lower-right corner and slide the pointer to the right (see Figure 8-10). The maximum zoom is 400%. Notice the window zooms in on the selected cell. Figure 8-10 Maximum zoom on a worksheet 5. Click the View tab, and in the Zoom group, click 100%. The worksheet returns to standard magnification. Scroll to the top of the worksheet so that row 1 is visible again. If you need to, scroll left so you can also see column A again. Figure 8-11 Worksheet with frozen panes 6. Select cell B8 again, if necessary. On the View tab, in the Window group, click Freeze Panes and then click Freeze Panes in the menu that appears. Cells above and to the left of the selected cell (B8) are now frozen in place for scrolling. 7. Scroll down so that row 33 comes close to the labels in row 7. Notice that rows 1 through 7 remain in place (see Figure 8-11). Vertical freeze line Horizontal freeze line 126 Lesson 8 8. Press Ctrl+Home to scroll the worksheet to the top. On the View tab, in the Window group, click Freeze Panes and then click Unfreeze Panes. The thin lines denoting the frozen borders of the worksheet disappear. PAUSE. LEAVE the workbook open to use in the next exercise. If you’re accustomed to using the wheel of your mouse to scroll up and down, you can use the same wheel while holding down the Ctrl key to zoom in (up) and out (down) of a worksheet. FINDING AND REPLACING DATA If you’ve used a word processor before, such as Microsoft Word, then you’ve probably used the Find command, which locates a passage of text. And if you’ve written a letter or a memo, maybe you’ve used Find and Replace to change the spelling of a word throughout a document. Excel has a Find command and a Replace command that work similarly, only they navigate through cells instead of paragraphs. Locating Data with the Find Command With Excel, you can use the Find command to search for text you’ve entered as data, such as a person’s name, as well as values that happen to be the results of formulas. That’s important, because if you’re certain that $10,000 comes up in a cell someplace but you’ve never typed those digits into the system directly, you can still find it, even if it’s the result of a formula. Take Note STEP BY STEP The Find command does not match contents in a hidden worksheet. Locate Data with the Find Command GET READY. USE the workbook from the previous exercise. 1. Select the Monday worksheet. Select cell B8. 2. Click the Home tab, and then in the Editing group, click Find & Select. Click Find. The Find and Replace dialog box appears. 3. In the dialog box, click Options. The dialog box expands. 4. Click the Within down arrow, and in the drop-down list, click Workbook. 5. Click the Look in down arrow, and in the drop-down list, click Values. 6. Click the Find what text box, delete any contents that might appear there, and type Angela. Click Find Next. The workbook window moves to Wednesday, and automatically selects Angela in cell B9. Meanwhile, the dialog box appears as shown in Figure 8-12. Figure 8-12 Clipart courtesy of Microsoft Using the Find and Replace dialog box Managing Worksheets 127 7. Double-click the Find what text box, press Delete, and then type Beth. Click Find Next. Excel highlights cell B15, whose contents include “beth” in the middle of the cell and in a non-matching case. 8. Select cell B9. 9. In the dialog box, click Match case and then click Find Next. This time, Excel reports the text can’t be found, because it’s looking for a name that begins with a capital “B.” Click OK to dismiss the message. 10. Double-click the Find what text box, press Delete, and then type 420. Click Find All. The dialog box shows a detailed report listing all the cells in the workbook that contain the value 420. In this case, it points to all the locations where customers paid “the works” for all the services together. You can use the scroll bars or drag the lower-right corner of the dialog box to see all the data, as shown in Figure 8-13. Figure 8-13 The Find and Replace dialog box after using Find All 11. Click the first item in the list whose Sheet entry is marked Tuesday. Excel displays the Tuesday worksheet and selects cell M9, which contains an entry for $420.00. 12. Click Close to dismiss the dialog box. 13. CLOSE the other two open workbook windows. SAVE the workbook. PAUSE. LEAVE the workbook open to use in the next exercise. Troubleshooting When you choose the Match entire cell contents option in the Find and Replace dialog box, Excel skips over cells whose contents do not match the text in the Find what box in their entirety. For instance, in this case a search for “Elizabeth” would skip the cell containing “Elizabeth H.” if the Match entire cell contents option is checked. Replacing Data with the Replace Command The functions for finding and for replacing text are located in the same dialog box, even though Excel gives you two ways to bring it up. You might have already noticed the Find tab at the top of the Find and Replace dialog box. The Replace tab is next to it. The Replace command differs from Find only in one important respect—it adds a text box for the contents you intend to insert in place of any matches Excel finds. This way, if you misspell a name throughout a workbook, you can correct it once and have that correction be reflected everywhere. 128 Lesson 8 STEP BY STEP Replace Data with the Replace Command GET READY. USE the workbook from the previous exercise. 1. Select the Wednesday worksheet. Select cell B8. 2. On the Home tab, in the Editing group, click Find & Select. Click Replace in the menu. The Find and Replace dialog box appears. 3. Make sure the dialog box is expanded and that Workbook is the selected option for Within. 4. If the Find what text box shows the contents of the previous search, then double-click the text box and press Delete to erase its contents. 5. Click in the Find what text box and type Micaela. 6. Click in the Replace with text box and type Michaela. The dialog box should now appear as shown in Figure 8-14. Figure 8-14 The Find and Replace dialog box with the Replace tab displayed 7. Click Replace All. Excel searches for all instances of Micaela and adds an “h” to the name (correcting this client’s spelling) and then notifies you when the job is done. Excel makes one replacement. 8. Click OK and then click Close. SAVE the workbook. CLOSE Excel. Troubleshooting Use Replace All only when you are certain you need to replace every instance of a passage of text or an item of data. There will be times when you need to replace only some instances but not all of them. Managing Worksheets 129 Knowledge Assessment Multiple Choice Select the best response for the following statements. 1. Which of the following procedures is not a way to delete one or more worksheets from a workbook? a. b. c. d. Right-click a worksheet tab and click Delete. Press Ctrl+A to select all cells in the worksheet and then press Delete. Click the Delete down arrow on the Home tab and click Delete Sheet. Select a group of worksheets, right-click the group, and click Delete. 2. Which of the following statements about hidden and unhidden worksheets is correct? a. Unhidden worksheets cannot contain formulas that refer to hidden worksheets. b. When you click Find All, the Find and Replace dialog box will show matched contents within hidden worksheets as well as unhidden ones. c. A hidden worksheet cannot be inadvertently deleted. d. Excel creates a minimized window for each hidden worksheet. 3. Which of the following statements describes a reason as to why you would need to copy a worksheet within a workbook? a. It’s the easiest way to make a backup before making changes. b. It lets you reuse formats and formulas in a new sheet. c. It helps Excel learn where your data ranges are located. d. You should keep one worksheet hidden in case of an error. 4. To render twice the normal amount of worksheet displayed for any given area of the screen, which of the following settings would you need to change the Zoom to? a. 200% b. 120% c. 75% d. 50% 5. Which of the following statements describes how to change the color of a worksheet tab? a. On the Page Layout tab, in the Themes group, select Colors. b. Right-click the tab and select Tab Color. c. Use the Fill Color tool on the Home tab. d. You cannot change the color of a worksheet tab. 6. Which of the following steps is a method for hiding a single worksheet in a multi-sheet workbook? a. On the View tab, in the Window group, click Hide. b. Select the visible area of the worksheet. c. Right-click the worksheet’s tab and click Hide. d. Enter the name of the worksheet in the Hide dialog box. 7. Which of the following steps is not a method for inserting a worksheet into a workbook? a. Click the Insert sheet (+) button to the right of the worksheet tabs. b. On the Home tab, click Insert and then click Insert Sheet. c. On the Insert tab, click Worksheet. d. In the Insert dialog box, click Worksheet and then click OK. 8. In order for you to freeze the first column of a worksheet into a frozen pane: a. The entire contents of the column must be visible. b. The first row of the column must be non-blank. c. Duplicate worksheets must also be able to have their first columns frozen. d. You can click Freeze First Column in the Freeze Panes menu. 130 Lesson 8 9. When you create a copy of a worksheet named August, Excel gives that worksheet which of the following names? a. September b. August (2) c. Sheet2 d. July 10. When you click the New sheet (+) button on the tabs bar, where is a worksheet always inserted? a. At the beginning of the tabs sequence b. Before the active worksheet c. After the active worksheet d. At the end of the tabs sequence Projects Project 8-1: Copying and Modifying a Worksheet You are performing accounting tasks for a chain of sheet music and collectable CD stores throughout the state. In this project, you will rename a worksheet, use the Name box to select a cell range, and copy an existing Quarter 1 worksheet that you modify to enter Quarter 2 sales. GET READY. LAUNCH Excel if it is not already running. 1. OPEN 08 Brooks Music Annual Sales from the data files for this lesson. 2. SAVE the workbook as 08 Brooks Music Annual Sales Solution. Maximize the window, if necessary. 3. On the Home tab, in the Cells group, click Format. Click Rename Sheet. 4. Type Q1 and then press Enter. 5. Click Format again and then click Move or Copy Sheet. 6. In the Move or Copy dialog box, click (move to end), click Create a copy, and then click OK. 7. Rename the Q1 (2) sheet as Q2. 8. In the Q2 worksheet, select cell C5. 9. Delete the text Jan and replace it with Apr. 10. Use AutoFill to change the next two months’ column headings, and then in cell F5, change Qtr 1 to Qtr 2. 11. Click the Name box and then enter the cell reference C6:E10. Press Enter and then press Delete. 12. For the months in the second quarter, enter the following values: $22,748.00 $21,984.00 $20,194.00 $22,648.00 $21,068.00 $21,698.00 $24,971.00 $23,498.00 $23,011.00 $23,400.00 $24,681.00 $23,497.00 $21,037.00 $20,960.00 $19,684.00 13. If necessary, adjust the width of each column so that the entries are legible. SAVE and CLOSE the workbook. LEAVE Excel open for the next project. Managing Worksheets 131 Project 8-2: Renaming a Worksheet, Unhiding a Worksheet, and Arranging Windows You’re helping a photo development kiosk at a local office supplies store to keep track of the extra sales its employees have to produce in order to keep a development shop open in the digital camera era. In this project, you will rename worksheets, unhide a hidden form worksheet, arrange windows onscreen, and make changes. GET READY. LAUNCH Excel if it is not already running. 1. OPEN 08 Photo Weekly Product Tracker from the data files for this lesson. 2. SAVE the workbook as 08 Photo Weekly Product Tracker Solution. 3. Click the Sheet1 worksheet tab. 4. On the Home tab, in the Cells group, click Format. In the menu, click Rename Sheet. 5. In the worksheet tab for Sheet1, type Akira (the first name of the sales associate in cell A7) and then press Enter. 6. Repeat this process for the sales associates in Sheet2 and Sheet3. 7. On the Home tab, in the Cells group, click Format. In the menu, click Hide & Unhide, and click Unhide Sheet. 8. In the Unhide dialog box, choose Form and click OK. 9. With the Form sheet active, click Format again and then click Move or Copy Sheet. 10. In the Move or Copy dialog box, in the Before sheet list, click Form. Click Create a copy. Click OK. 11. Click cell A7. Type the name Jairo Campos. 12. Edit cell B4 to reflect the date shown in the other worksheets. 13. Rename the Form (2) worksheet Jairo. 14. Right-click the Form tab. Click Hide. 15. In the Jairo worksheet, select cells B9:H13 and type the following values for each of the days shown in the following table, skipping blank cells as indicated: Sunday 2 10 400 3 Monday Tuesday 3 1 Wednesday Thursday 4 2 4 75 4 Friday Saturday 2 6 2 150 2 1 200 2 16. Select the Akira worksheet. 17. Click the View tab, and then in the Window group, click New Window. 18. In the new window, select the Taneel worksheet. 19. Again, on the View tab, in the Window group, click New Window. 20. In the new window, select the Kere worksheet. 21. Once again, on the View tab, in the Window group, click New Window. 22. In this new window, select the Jairo worksheet. 23. In the Jairo worksheet, on the View tab, in the Window group, click Arrange All. 24. In the Arrange Windows dialog box, click Tiled. Click Windows of active workbook. Click OK. SAVE this workbook and CLOSE Excel. 9 Working with Data and Macros LESSON SKILL MATRIX Skills Exam Objective Objective Number Importing Data Import data from a delimited text file. 1.1.2 Sorting Data Change sort order. Sort data by multiple columns. 3.3.3 3.3.2 Filtering Data Filter records. 3.3.1 Outlining and Subtotaling Data Outline data. Insert subtotals. 2.3.2 2.3.3 Setting Up Data in a Table Format Apply styles to tables. Configure table style options. Insert total rows. Add or remove table rows and columns. Filter records. Sort data by multiple columns. Change sort order. Remove duplicate records. Create an Excel table from a cell range. Convert a table to a cell range. 3.2.1 3.2.2 3.2.3 3.1.3 3.3.1 3.3.2 3.3.3 3.3.4 3.1.1 3.1.2 SOFTWARE ORIENTATION Data Tab Figure 9-1 The Data tab Import from non-Excel sources Most of the exercises in this lesson use the Data tab on the ribbon. Although spreadsheet programs such as Excel were originally intended to serve as calculation engines, it’s often convenient to store records and perform calculations in the same program. Data entry tasks can be dull and repetitive, but Excel actually makes it easy to import existing data from other sources. You can arrange and manage that data properly once you bring it into a workbook. Data tab Sort A to Z (Sort Smallest to Largest) Sort Z to A (Sort Largest toSmallest) Remove duplicate rows Group rows or columns into clusters Sort by multiple criteria Filter columns Ungroup clustered rows or columns Insert subtotal rows Figure 9-1 shows the Data tab, with descriptions of many of the features you use in this lesson. 132 132 Working with Data and Macros 133 IMPORTING DATA When you use a workbook that requires a large amount of data, it is helpful if some of the data already exists in some form and that you don’t have to type it manually. If the data you need for a workbook is from a source outside of Excel, then Excel needs to be able to import that data in such a way that it can make sense of where cell entries begin and end and where records begin and end. Even simple text files, such as .TXT or CSV files, where values are separated (delimited) by commas can be imported, because commas act like fence posts, and Excel recognizes fence posts. Complex relational databases are comprised of multiple tables, and thus can’t be imported directly. So the trick is to be able to open a connection to the database (such as a communications channel) and stream the specific tables you need into Excel, in a manner that Excel can readily parse (interpret character-by-character). Opening Non-Native Files Directly in Excel Excel has two main data formats: an older one that was owned and operated by Microsoft and whose files end with the .XLS extension and a newer, XML-based .XLSX format whose specifications have been shared publicly. Because the newer format is public, there are more programs and services now that publish data to a format that Excel accepts. But not all of them do; many services provide data in a basic XML format that Excel can import. In that case, there’s no guarantee that the columns will all be aligned properly or that the headings will be in the place Excel expects them to be for a table. The “lowest common denominator” for file compatibility is the .TXT or .CSV file, which use certain characters, such as commas and quotation marks, as delimiters— characters that separate data entries from one another—and that Excel will not interpret as part of a cell entry. STEP BY STEP Open a Non-Native File Directly in Excel GET READY. Before you begin these steps, LAUNCH Microsoft Excel and OPEN a blank workbook. 1. Click the Data tab, and then in the Get External Data group, click From Text. 2. In the Import Text File dialog box, locate and click 09 NA-POP-EST-01.csv. Click Import. 3. In Step 1 of the Text Import Wizard, notice the preview at the bottom (see Figure 9-2). This is Excel’s best guess, for the moment, as to how the data should be formatted. There are population figures rendered in “quotation marks” with commas between each figure. Here, each comma acts as the delimiter, and it’s difficult to judge whether each figure between the commas will be the same length. Under Choose the file type that best describes your data, choose Delimited and then select My data has headers. Figure 9-2 Text Import Wizard 134 Lesson 9 4. The preview shows the headers starting on row 3. Thus, for the Set import at row option, choose 3. Click Next. 5. In Step 2 of the wizard uncheck Tab because the preview does not indicate long spaces between the figures. Check Comma. Set Text qualifier to “ (quotation mark). Scroll down the Data preview pane, and notice now that Excel has found the column separations between figures. Click Next. 6. Step 3 of the wizard lets you establish the data type for each discovered column. Click the first column in the Data preview pane. Then, under Column data format, click Date. Click Finish. 7. In the Import Data dialog box that appears next (see Figure 9-3), leave Where do you want to put the data? set to Existing worksheet. Click OK. Figure 9-3 Import Data dialog box 8. Change the width of column A to 16. 9. The worksheet that Excel has generated, shown in Figure 9-4, shows United States population estimates for each month from April 2010 to December 2012. Excel could not make sense of the dates in column A, so it left the data type set to General for most of the cells. However, it did make an error in attempting to convert the year in cell A25. To correct it, begin by selecting and deleting rows 2, 12, and 25 (be sure to select all three rows at the same time before deleting them). Figure 9-4 Freshly imported census data worksheet 10. Click cell A2, type April 2010, and then press Enter. 11. Drag the fill handle from cell A2 down to cell A34. Excel changes the entries in column A to proper months. 12. Delete rows 35 through 40. 13. SAVE the workbook in the Excel Lesson 9 folder as 09 Monthly Census Data Solution. PAUSE. SAVE the workbook and LEAVE it open for the next exercise. Working with Data and Macros 135 Getting External Data In the world of computers, there are databases and data files. Because databases are typically stored in files, a rational question is, “What’s the difference?” A data file stores a series of records in a relatively simple format, and Excel is a program that uses data files in this manner. A database is a comparatively complex system that can store a large amount of related data, which requires a program to be able to assess and render that data. When Excel imports data from a database as opposed to a data file (as in the previous exercise), it actually launches a program, begins a communications process with that program, and instructs the program to stream the data it requires. Take Note STEP BY STEP In this exercise, you use a file from Microsoft Access, although you do not need Access installed on your computer to follow along. Get External Data GET READY. LAUNCH Excel if it is not already running and open a blank workbook. 1. Click the Data tab, and then in the Get External Data group, click From Access. 2. In the Select Data Source dialog box, locate the 09 Customer Contacts.accdb database file. Select it and click Open. 3. In the Select Table dialog box shown in Figure 9-5, click Customers (the table we want to import) and then click OK. Figure 9-5 Select Table dialog box 4. In the Import Data dialog box, click Table. Under Where do you want to put the data, click Existing Worksheet and ensure the text box reads =!$A$1. 5. Click OK. Excel displays a formatted table (see Figure 9-6), complete with AutoFilter buttons in the column headers, which you learn more about later in this lesson in “Using AutoFilter.” Figure 9-6 Data imported from an Access table 136 Lesson 9 6. SAVE the workbook in the Excel Lesson 9 folder as 09 Customers Solution. PAUSE. SAVE the workbook and LEAVE it open for the next exercise. Appending Data to a Worksheet After you import data from another format or database into a worksheet, you’ll probably spend a good deal of time reconciling that data with existing records. In the previous two exercises, you imported data into blank worksheets. In most situations, however, you’ll import data from other sources into an existing worksheet. STEP BY STEP Append Data to a Worksheet GET READY. OPEN the 09 Owners.xls workbook for this lesson. 1. Click cell A21. 2. Click the Data tab, and then in the Get External Data group, click From Other Sources and then click From XML Data Import. 3. In the Select Data Source dialog box, locate and select the 09 Owners Import.xml data file. Click Open. A dialog box named Error In XML might appear at this point. If so, click OK to dismiss the dialog box and proceed. 4. In the Import Data dialog box, click Existing worksheet and then click OK. Although a list of customers is appended to the end of the worksheet, the columns don’t line up, as shown in Figure 9-7. This is typical of appended data. Troubleshooting Over time, the folders where old data files used to reside may cease to exist. This is the case with the original XML file from which you imported data into the worksheet. Some versions of the Microsoft XML parser will see this as an “error,” and others will not. Any number of factors may contribute to which XML parser your PC actually has. In either case, it isn’t really an error, and you don’t need to worry about it. Figure 9-7 Mismatched, freshly imported XML data 5. To correct the problem, begin by moving the first names from cell range E23:E75 to B23:B75. Overwrite the existing contents in column B. 6. Move the last names from cell range H23:H75 to A23:A75. Overwrite the existing contents in column A. 7. Repeat the process for the states in column J that should be in column E, the ZIP codes in column K that should be in column F, and the phone numbers in column I that should be in column G. 8. Delete columns H through L. Working with Data and Macros 137 9. Delete rows 21 and 22. 10. Replace all 11 instances of Dell City in column D with Del City. 11. Adjust the column widths to fit the data. 12. SAVE the workbook in the Excel Lesson 9 folder as 09 Owners Solution.xlsx. PAUSE. SAVE the workbook and LEAVE it open for the next exercise. ENSURING YOUR DATA’S INTEGRITY When typing new data in a workbook from a paper source—especially several records at once— it’s easy for anyone to type the wrong digits or characters, especially in a field where a single character denotes a type, such as a senior citizen or a child, or such as a dog or a cat. For example, should “C” in a vet clinic stand for “cat” or “canine?” Validation helps to ensure that data gets entered correctly, before it gets processed incorrectly. Excel’s data validation tools can help you set up rules that keep you or anyone else from entering invalid or unusable data, or from failing to enter data when it’s required. Restricting Cell Entries to Certain Data Types In North America, a telephone area code has three digits. You can set up a rule in Excel that pings the user whenever he types a two- or four-digit code by mistake. The user may then respond by dismissing the message and starting over, or cancelling the entry altogether if the user didn’t mean to type anything into this cell in the first place. STEP BY STEP Restrict Cell Entries to Certain Data Types GET READY. OPEN the 09 Vet Clinic Patients workbook for this lesson. 1. Click the File tab and select Save As. SAVE the workbook in the Excel Lesson 9 folder as 09 Vet Clinic Patients Solution. 2. Freeze rows 1 through 4 in both worksheets in the workbook. 3. In the Client List worksheet, select column L (Area Code). 4. Click the Data tab, and then in the Data Tools group, click Data Validation. The Data Validation dialog box opens. 5. Click the Settings tab. 6. In the Allow list box, choose Text length. This is the first step in the creation of a rule governing how many characters each new entry should contain. 7. In the Data list box, choose equal to. 8. Click the Length box and type 3 (see Figure 9-8). Figure 9-8 Use the Settings tab to specify the validation rule. 138 Lesson 9 9. Click the Input Message tab. This tab displays a message when you select a cell in the validation range. 10. Click the Title box and type Rule:. 11. Click the Input message box and type Please enter a three-digit area code. 12. Click the Error Alert tab. Excel can display an error alert message when a user attempts to enter data that is invalid. 13. Click the Title box and type Data Entry Error. 14. Click the Error message box and type Only three-digit area codes are recognized. This message is displayed in a dialog box whenever an invalid entry is made in column L. The dialog box should now appear as shown in Figure 9-9. Figure 9-9 Set up a warning for when the validation rule is violated. 15. Click OK. 16. To test the new validation rule, click cell L57. You should see the notification message you typed into the Input Message tab. 17. Type 40 and then press Enter. Excel displays an alert dialog box with the message you created (see Figure 9-10). Figure 9-10 Worksheet with validation rule enforced Validation error alert Validation input message 18. Click Cancel. The partial entry in cell L57 is erased. PAUSE. SAVE the workbook and LEAVE it open for the next exercise. Working with Data and Macros Take Note 139 Excel’s validation rules pertain only to new data that is entered into the workbook, not to data that existed in the workbook prior to creating the rules. Allowing Only Specific Values to Be Entered in Cells A typical piece of information you’ll find in a database is often a single letter that represents a characteristic, such as gender or political party affiliation or the work shift to which one is assigned. In data entry, it’s easy for someone to slip and enter an invalid character. You can preempt events like this by building a rule that restricts entry to a handful of valid characters. STEP BY STEP Allow Only Specific Values to Be Entered in Cells GET READY. USE the workbook from the previous exercise. 1. Click the File tab and select Save As. SAVE the workbook in the Excel Lesson 9 folder as 09 Vet Clinic Patients Solution 2. 2. Click the Patient List tab. 3. Select column D. 4. On the Data tab, in the Data Tools group, click Data Validation. 5. In the Data Validation dialog box, click the Settings tab. 6. In the Allow list box, choose List. The Source box appears at the bottom of the dialog box. 7. Click the Source box. Type M,F,N (being careful to include the commas). 8. Uncheck the Ignore blank box. 9. Click the Input Message tab. Click in the Input message box and type Male, Female, or Neutered. 10. Click OK. Now anyone entering a new patient into the database must specify the animal’s gender from a drop-down list in the cell. 11. Select column E (Owner #). 12. In the Data Tools group, click Data Validation. 13. Click the Settings tab. In the Allow list box, click List. 14. On the right side of the Source box, click the Collapse Dialog button. 15. With the Data Validation dialog box collapsed, click the Client List worksheet tab. 16. Select column A (Client #). 17. At the end of the Source box, click the Expand Dialog button. The full dialog box returns, and the Source box should now read =’Client list’!$A:$A. 18. Unselect the Ignore blank and In-cell dropdown boxes. 19. Click the Error Alert tab. Choose Warning from the Style box. 20. In the Error message box, type Owner must be the number for a pre-existing client. 21. Click OK. Now the Owner # column may contain only numbers for clients who appear in the Client # column of the Client List worksheet. 22. To make sure your new validation rules are working, in the Patient List worksheet, at the bottom of the list, click cell A57 and attempt to type the following data: Murdock Dog Rottweiler B 61 23. After you attempt to enter B into column D, respond to the error dialog box by clicking Retry and by typing M. 24. After you attempt to enter 61 into column E, respond to the error dialog box shown in Figure 9-11 by clicking No and typing 31. 140 Lesson 9 Figure 9-11 Excel attempts to enforce a validation rule. PAUSE. SAVE the workbook and LEAVE it open to use in the next exercise. Take Note It’s still feasible for an invalid value to remain in a worksheet after the user has been warned that it’s invalid. For example, in the previous step if you were to click Yes instead of No, the value 61 would remain in column E, even though there is no client numbered 61 in column A of the Client List worksheet. Conceivably, this way you can purposefully enter a new canine patient into the list without an owner, if you intend to add the owner’s information later. Removing Duplicate Rows from a Worksheet In many databases, it’s important that each record (each row of an Excel database table) is unique. If an entry appears twice, Excel might treat the records as separate entries even if they contain identical information. The difficulty then comes when you try to reconcile any other records or subsequent data that might refer to either of these duplicate entries. As a means of cleansing your database, you can have Excel search for duplicate entries and purge them before too much damage is done. STEP BY STEP Remove Duplicate Rows from a Worksheet GET READY. USE the workbook from the previous exercise. 1. SAVE the current workbook as 09 Vet Clinic Patients Solution 3. 2. Click the Client List worksheet tab. 3. Click cell A57 and in row 57, type the following data in the appropriate columns: 0053 Mrs. Mary Jane Brink 704 Fairway Drive Cincinnati OH 45250 513 555-1655 4. Select the cell range A4:N57. 5. On the Data tab, in the Data Tools group, click Remove Duplicates. The Remove Duplicates dialog box appears. 6. In the Columns list, remove the check beside Client #. If duplicate names and addresses appear in the list, it’s likely their client index numbers were not duplicated. 7. Leave the My data has headers box checked (see Figure 9-12). This way, Excel won’t treat row 4 as though it contains data. Figure 9-12 Remove Duplicates dialog box Working with Data and Macros 141 8. Click OK. Excel responds with a dialog box stating one duplicate value set (the one you just entered) was removed. 9. Click OK to dismiss the dialog box. Note the second (lowermost) instance of the duplicate entry was removed, from row 57. PAUSE. SAVE the workbook and LEAVE it open to use in the next exercise. SORTING DATA Sorting a data range in Excel helps you to locate the precise data you need. In a few respects, it can also help Excel to look up certain data for inputs into formulas (see Lesson 5), but for the most part sorting is for your benefit. For example, you might want to sort customers in a table by their last name rather than an arbitrary customer number you won’t remember. When you enter a new customer, you might find it easier to enter the name at the bottom of the list and then resort the table alphabetically. This way, you don’t have to manually insert a blank row in the middle of the worksheet, at the appropriate alphabetical location. Sorting Data on a Single Criterion You’ve probably heard the word “criteria” more often than its singular form, criterion. Both words relate to elements that are referred to in the course of executing a function. For instance, the White Pages of a telephone directory is sorted by phone owners’ last names. The last name is one criterion of the sort. Because many people share the same last name, lists of phone owners are then sorted by their first names, and then by their middle initials when they’re used. This leads to three different criteria for such a sort. When individuals in a database are indexed by number, however, and that number is guaranteed to be unique, it forms a single criterion for a common sort operation. STEP BY STEP Sort Data on a Single Criterion GET READY. USE the workbook from the previous exercise. 1. SAVE the current workbook as 09 Vet Clinic Patients Solution 4. 2. In the Patient List worksheet, click cell E5. Note this is the first cell in the Owner # column and its entries are all numerical. 3. On the Data tab, in the Sort & Filter group, click the Sort Smallest to Largest button (with A on top of Z, and an arrow pointing down). The list is now sorted in ascending numerical order by Order #, which was the column you clicked in before performing the sort. 4. Click cell A5. 5. Click the Sort A to Z button. This time, the list is sorted by Patient Name, and again, the first column you clicked in before performing the sort. Murdock the Rottweiler, which you previously added to row 57, now appears in row 44. PAUSE. SAVE the workbook and LEAVE it open for the next exercise. Take Note If your sort is based on a single column in an Excel table, you can select the entire table range or any cell in the column you want to sort. Be careful not to select only a portion of the table (such as a single column) before sorting, or Excel will sort just the selected data and the rest of the data will remain intact, resulting in mismatched records. Excel warns you before performing this type of sort. Sorting Data on Multiple Criteria A proper database containing records of people divides each element of their names into, at the very least, last and first names, and might also include optional elements such as middle initials, prefixes, and suffixes. For this reason, any time you sort a database, range, or table by names, you want to sort by multiple criteria. 142 Lesson 9 STEP BY STEP Sort Data on Multiple Criteria GET READY. USE the workbook from the previous exercise. 1. Click the Client List worksheet tab. 2. Select the range A4:N56. 3. Name the range Clients. 4. On the Data tab, in the Sort & Filter group, click Sort. The Sort dialog box appears. 5. In the Sort by list box, under Column, choose Last Name. 6. Click Add Level. 7. In the Then by list box that appears, choose First Name. 8. Click Add Level. 9. In the next Then by list box, choose MI (middle initial). 10. Click Add Level again. 11. In the next Then by list box, choose Suffix. The dialog box should now appear as depicted in Figure 9-13. Figure 9-13 Sort dialog box 12. Leave My data has headers checked, so that Excel won’t treat the headers row as part of the range to sort. 13. Click OK. The clients list is now sorted alphabetically, with people sharing the same last name sorted alphabetically by first name. Although the client numbers appear all out of sort, the data is unchanged and the database itself retains its full integrity. PAUSE. SAVE the workbook and LEAVE it open for the next exercise. Sorting Data Using Cell Attributes In Lesson 6, you saw how Excel can apply special formatting to cells based on their contents. Excel is capable of sorting records based on the conditional formatting that is applied to its cells. This is important because Excel does not have a “conditional sort” feature, where you create a rule or a formula that Excel evaluates to group or arrange rows. Instead, you create rules that apply specific formats or graphics to cells based on their contents. Then Excel can sort and group those records whose cells have these special formats applied to them. STEP BY STEP Sort Data Using Cell Attributes GET READY. USE the workbook from the previous exercise. 1. On the Patient List worksheet, which should still be sorted in ascending order on column A, select column E. Working with Data and Macros 143 2. Right-click the column and then click Insert in the shortcut menu. 3. With column E selected, on the Data tab, in the Data Tools group, click Data Validation. 4. In the Data Validation dialog box, click Clear All. Click OK. Troubleshooting When creating a new column to the right of one governed by a data validation rule, the new column acquires that same rule even if it’s intended for a different purpose. To clear this rule, select the new column, bring up the Data Validation dialog box, and then click Clear All as demonstrated previously. 5. Click cell E4 and type Spayed/Neutered. Change the width of column E to 17. 6. In column E, type S for the following row numbers: 6, 15, 19, 21, 22, 25, 34, 37, 46, 50, and 56. 7. In column E, type N for the following row numbers: 5, 7, 8, 9, 10, 13, 16, 17, 20, 24, 27, 30, 31, 32, 36, 40, 41, 43, 47, 48, 52, 54, and 57. 8. Select column E. 9. On the Data tab, in the Data Tools group, click Data Validation. 10. In the Data Validation dialog box, click the Settings tab. Under Allow, choose List. 11. In the Source box, type N,S. 12. Click the Input Message tab. In the Input message box, type S = Spayed, N = Neutered. Click OK. 13. Select the range E5:E100. Click the Home tab, and then in the Styles group, click Conditional Formatting. Click New Rule. 14. In the New Formatting Rule dialog box, choose Format only cells that contain in the Select a Rule Type list. 15. In the list box, under Format only cells with, choose No Blanks. 16. Click Format. 17. In the Format Cells dialog box, click the Fill tab. Choose the sixth color swatch from the left in the third row. Click OK. 18. Click OK. Now both spayed and neutered animals should appear shaded. 19. Select the range A4:F57. Name the range Patients. 20. in the Sort & Filter group, click Sort. 21. In the Sort dialog box, in the Sort by list, choose Spayed/Neutered. 22. In the Sort On list, choose Cell Color. 23. Click the down arrow next to No Cell Color. As Figure 9-14 shows, the list box that appears shows only those colors that are actually in use for conditional formatting—in this case, only one swatch. Click the color swatch. Figure 9-14 Sort dialog box showing conditional format color choice 144 Lesson 9 24. Click OK. The sorted worksheet should now appear as shown in Figure 9-15. All the “N” and “S” animals are grouped together at the top, with the two types mingling among each other. All the non-operated-on animals are bunched toward the bottom. Figure 9-15 Worksheet with conditional format-based sort applied PAUSE. SAVE the workbook and LEAVE it open for the next exercise. FILTERING DATA When you search for information online, what you expect to happen is for the search engine to return the most relevant data to your search at the top of the list. Similarly with any database, when you make a request or a query for just the records that meet particular criteria, you expect to see only the relevant data, and for irrelevant or non-matching data to be filtered out. With Excel, there’s a way for you to formally specify the boundaries of your database table—to say, “This part of my worksheet is to be treated like a database”—and to then have Excel filter out just those rows that don’t pertain to what you’re searching for. This does not change the database, and you don’t delete any rows with a filter. You just hide them temporarily. Using AutoFilter An AutoFilter is the quickest means for you to set up a table so that it displays only rows that meet simple criteria (for example, just the clients who live in-state, or just the clients who have signed up for monthly newsletters). If the criteria for your search involves information that is readily assessable through a simple read of the existing data in the cells, you can use an AutoFilter to set up your search with very little trouble. There are ways for you to set up more complex, advanced filters that replicate data to a separate location (often a new worksheet) using advanced criteria based on formulas. But for simple assessments of the data, an AutoFilter requires much less effort. This converts the headings row of your table into a set of controls, which you then use to choose your criteria and then select the data you want to see. STEP BY STEP Use AutoFilter GET READY. USE the workbook from the previous exercise. Working with Data and Macros 145 1. SAVE the current workbook as 09 Vet Clinic Patients Solution 5. 2. Click the Client List worksheet tab. In the Name box, type Clients and then press Enter. Excel highlights the data range for the Clients table. 3. On the Data tab, in the Sort & Filter group, click Filter. Excel adds down arrow buttons to the field names in all of the columns in the list. Scroll up and click cell A5 to deselect the range. 4. Click the down arrow beside the Client # heading in column A. Excel displays the AutoFilter menu shown in Figure 9-16. Figure 9-16 AutoFilter menu for a numeric column 5. To sort the table by client number, click Sort Smallest to Largest. This gives you a shortcut for sorting. 6. To show just the clients with addresses in Ohio, click the down arrow beside State. In the AutoFilter menu that appears, uncheck the (Select All) box to clear all check boxes and then check OH as shown in Figure 9-17. Click OK. Figure 9-17 AutoFilter menu for a text column 146 Lesson 9 PAUSE. SAVE the workbook and LEAVE it open for the next exercise. When an AutoFilter is active, so that you see filtered results rather than the complete table, Excel applies special notation to the AutoFilter buttons and to the row numbers. As Figure 9-18 shows, the button for the column used in the sort now contains an up arrow, whereas the button for the column used in the filter contains a funnel symbol. Figure 9-18 Symbols in a filtered table Sorted column (ascending order) Filtered column Masked row indicators Also, notice the row numbers are colored blue and are not consecutive. If you look closely, you’ll see that where nonmatching rows are hidden, Excel puts a double-border between the numbers for matching rows—for instance, between rows 17 and 20 and between 46 and 54. Creating a Custom AutoFilter A custom AutoFilter uses a rule that you create, instructing Excel how to evaluate the entries in each row. The result of that evaluation determines whether rows are displayed or filtered out. With a simple AutoFilter, Excel looks for contents based on actual samples from the column. For example, with the previous task, Ohio (OH) and Indiana (IN) were choices because both were featured in the State column; no other states were listed. By contrast, with a custom AutoFilter, you can devise a rule instructing the worksheet to display only records whose values in one given column are above or below a certain amount. Essentially, your rule tells Excel to compare each value in the column against something else. Whether that value is displayed depends on the terms of the comparison—is it equal? Higher? Lower? Is it among the ten highest or lowest? The custom AutoFilter is among Excel’s most powerful tools. STEP BY STEP Create a Custom AutoFilter GET READY. USE the workbook from the previous exercise. 1. Switch to the Patient List worksheet, and insert a new column between the existing columns D and E. 2. Clear the validation rules from the new column E. Working with Data and Macros 147 3. Add the title Hepatitis Inoculation to cell E4 and widen the column as necessary to display the heading on two lines. 4. Type the following dates into the cells shown: E8 1/18/2016 E11 8/16/2015 E13 5/15/2016 E18 3/1/2013 E22 10/19/2014 E26 7/5/2016 E32 2/2/2015 E37 8/15/2016 E38 7/14/2015 E43 9/1/2016 5. Select the Patients data range. The range should automatically include the new column. 6. On the Data tab, in the Sort & Filter group, click Filter. 7. Click the down arrow beside Hepatitis Inoculation. In the menu, point to Date Filters and then click Custom Filter. The Custom AutoFilter dialog box opens. 8. In the first list box just below Hepatitis Inoculation, choose is before. In the box to the right, type 1/1/2016. 9. Click the Or button between the two rows of list boxes. Figure 9-19 10. In the second list box below Or, choose equals. Leave the list box blank (literally meaning “blank” or “nothing”). The dialog box should now appear as shown in Figure 9-19. Custom AutoFilter dialog box 11. Click OK. After the dialog box disappears, Excel filters out all entries in the patient list where the patient is known to have had a hepatitis inoculation in 2016 or later. What remains are both the animals known to have been inoculated in 2015 or earlier, or whose inoculation dates are not known. 12. Click the filter button beside Hepatitis Inoculation again. In the menu, point to Date Filters and then click Custom Filter. 13. In the second list box that currently reads equals, choose the blank entry at the top of the list. The box should now be empty. 14. Click OK. The list should now show only the five animals known to have been inoculated in 2015 or earlier, as shown in Figure 9-20. 15. Click the filter button beside Hepatitis Inoculation again. In the menu, choose Clear Filter from “Hepatitis Inoculation”. PAUSE. SAVE the workbook and LEAVE it open for the next exercise. 148 Lesson 9 Figure 9-20 Worksheet with custom filter applied Filtering Data Using Cell Attributes When conditional formatting is applied to a column of cells, that formatting is something that Excel can recognize when filtering data. In other words, it’s just as good as a value in giving the filtering system something to look for. So you can easily have a filter hide rows where cells in a column don’t have a particular format, such as a shaded background or a font color. STEP BY STEP Filter Data Using Cell Attributes GET READY. USE the workbook from the previous exercise. 1. In the Patient List worksheet, click the Spayed/Neutered button down arrow. 2. In the menu, click Filter by Color. 3. In the popup menu, choose the pink swatch. Excel now shows only those animals that have been spayed or neutered. PAUSE. SAVE the workbook and LEAVE it open for the next exercise. OUTLINING AND SUBTOTALING DATA Up to this point, you’ve been working with data that’s arranged as tables full of records, where each row represents an entry of related elements. Another purpose for worksheets is to serve as lists of values and their related descriptions. Imagine an inventory list showing the sale price of items arranged by department. In its most basic form, you need only two columns: one for the description and the other for the price. For this list to be useful to you, however, you’ll want a way to break down items into their respective departments—for example, by listing their location on the shelf. These descriptive categories help subdivide data into groups. Excel can then collapse those groups into single-row headings called outlines. Excel uses outlines to generate reports that provide you with meaningful data about the items in each group collectively. The most important, and probably the most frequently used of these reports shows you subtotals for the values that are grouped together. Working with Data and Macros 149 Grouping and Ungrouping Data The simplest form of data grouping involves taking a row of cells that have one related attribute, clustering them together, and then collapsing the cluster like a folder that can be reopened later. The point of doing this is to reduce the size of long reports to make them easier to read. Grouping data is best reserved for final reports and not for active databases where new data might be entered later. Whenever you group rows together or perform an operation (such as auto-outlining or auto-subtotaling) in which groups are automatically created, Excel adds controls next to the row and column headings. Excel calls these controls outline symbols. Boxes marked with minus and plus symbols are placed to the left of grouped rows or above grouped columns. Each one acts like a clasp that can collapse or expand the group’s contents. In the upper-left corner are number buttons that let you show or hide all of the group contents for a particular level. When you have two groups that are just beside one another, you have only two levels: the collapsed view and the expanded one. But you can have groups within groups, and for each grouping level you create, Excel adds another number to this bank of outline symbols. Take Note STEP BY STEP The rows and columns that you include in a group should be those that you do not want to see when the group is collapsed. Field name rows that identify cells and total rows that include subtotals should not be included in groups. Group and Ungroup Data GET READY. USE the workbook from the previous exercise. 1. SAVE the current workbook as 09 Vet Clinic Patients Solution 6. Take Note Enrolling a set of records into a group changes the behavior of AutoFilters that might incorporate that group. For example, when you try to sort a column, only the records that are not members of a group are sorted. Once records are grouped, their order is fixed and their usefulness as parts of an active database is reduced, especially if you add subtotal rows to the middle. For this reason, you should reserve grouping and outlining for workbooks that are presented as final (unchanging) reports for a particular point in time. 2. With the Patient List worksheet active, on the Data tab, in the Sort & Filter group, click Clear. 3. Next to Cat or Dog?, click the down arrow button. In the menu, click Sort A to Z. Now, all the cats are clustered together at the top, and dogs at the bottom. 4. Right-click the heading for row 29, the row where the first dog appears. Click Insert in the shortcut menu. 5. Select cell H29. Type Number of cats. 6. Select cell G29. Click the Home tab, and then in the Font group, click the Bold button to emphasize the number that will appear in this cell. 7. On the Home tab, in the Editing group, click the AutoSum down arrow. In the menu, click Count Numbers and then press Enter. Excel inserts a function into the cell that counts the number of contiguous cells in the column just above it that contains numbers—in this case, the owner numbers for clients. 8. Add a similar COUNT function for counting the number of dogs to row 59. (Be sure to count only rows for dogs.) Apply Bold to cell G59 and type Number of dogs in cell H59. 9. Select rows 5 through 28 (all the cats). 10. Click the Data tab, and then in the Outline group, click the Group button. A group indicator line is added to the left of the row markers and an outline symbol displays on the row just below the end of the group (see Figure 9-21). 150 Lesson 9 Figure 9-21 Worksheet with groups applied Outline level buttons Group indicator line Outline symbol 11. Repeat the process in Steps 9 and 10 for the dogs in rows 30 through 58. 12. To collapse the cats group, click the minus box (shown in Figure 9-21) beside row 29, which contains the cats count. The control becomes a plus box, indicating that when you click on it, it expands to show hidden rows. 13. Collapse the dogs group with the minus box in row 59. The worksheet now appears fully collapsed (see Figure 9-22). Select All button Figure 9-22 Worksheet with collapsed groups 14. Click the Select All button (refer to Figure 9-22). On the Data tab, in the Outline group, click Show Detail (the icon with the green + sign to the right of the Group icon). 15. Select columns B through F. 16. In the Outline group, click the Group button. A new column group is created. 17. Click the minus box over column G to collapse the column group. Click the plus box that takes its place to expand it. 18. Select columns B through G. 19. In the Outline group, click the Ungroup button. The columnar group disappears. PAUSE. SAVE and CLOSE the workbook. LEAVE Excel open for use in the next exercise. Working with Data and Macros 151 Auto-Outlining Data Grouping data is an easy process when you have only a few groups in your worksheet. For a complex report, such as a balance sheet with assets and liabilities broken down into departments and sub-departments, the task gets much more tedious. Suppose you inserted total value cells along the bottom rows of related cells, or along the right column beside related cells—or perhaps both. You probably need to do this anyway for a formal balance sheet, or for a table with names of salespeople in rows and sales for days of the week in columns—here, you total for each salesperson along the right column, and for each day along the bottom row. Excel can detect when and why you set up your worksheet like this, so when you auto-outline a table or a worksheet full of tables, it creates the groups automatically and spares you the trouble. STEP BY STEP Auto-Outline Data GET READY. OPEN the 09 Critical Care Expenses workbook for this lesson. 1. SAVE the workbook in the Excel Lesson 9 folder as 09 Critical Care Expenses Solution. 2. Select cell H14. On the Home tab, in the Font group, click the Bold button. Then, in the Editing group, click the AutoSum button and press Enter. The grand total appears as bold in the cell. 3. Repeat the grand total process for cell H24 and apply Bold to the cell. 4. Select the cell range B6:H24, covering both groups of expenses in their entirety. 5. Click the Data tab, and then in the Outline group, click the down arrow next to Group. In the menu, click Auto Outline. As shown in Figure 9-23, Excel automatically groups rows 8 through 13 and rows 18 through 23, having spotted the Total Expenses row along the bottom of each cluster. Excel also groups together the columns for March 20 through 24 in columns C through G, having spotted the weekly totals column along the right. Figure 9-23 Outlined worksheet PAUSE. SAVE the workbook and LEAVE it open for the next exercise. 152 Lesson 9 Collapsing Groups of Data in an Outline When you create an outline around groups of data in a worksheet, outline symbols appear for each group of rows and columns. You use these devices to collapse and then expand the outline, thus switching between summary and detailed views of the worksheet. STEP BY STEP Collapse Groups of Data in an Outline GET READY. USE the workbook from the previous exercise. 1. Click all three minus boxes to collapse their respective groups. The worksheet should now appear shrunken to just the grand totals cells you created with the appropriate labels (see Figure 9-24). Figure 9-24 Outlined worksheet with collapsed groups 2. Click any of the plus boxes (which replaced the minus boxes) to expand the group to which it’s attached. 3. To remove the outline entirely, on the Data tab, in the Outline group, click the Ungroup button arrow. In the menu, click Clear Outline. PAUSE. SAVE and CLOSE the workbook. LEAVE Excel open for the next exercise. Subtotaling Data in Outlines Suppose a worksheet serves as a report of certain activity that takes place on given days with respect to specific divisions of the company in particular regions of the country. These three categories represent levels of information. When you sort a worksheet so that these levels are in a precise order, as you’ve already seen how to do, then Excel can accept each of these levels as tiers in an outline. An outline gives you the complete summary while hiding the details until you request them. STEP BY STEP Subtotal Data in Outlines GET READY. OPEN the 09 Server Usage Stats workbook for this lesson. 1. SAVE the workbook in the Excel Lesson 9 folder as 09 Server Usage Stats Solution. 2. Select the range A6:G141. 3. Click the Data tab, and then in the Sort & Filter group, click Sort. 4. In the Sort dialog box, in the Sort by line, choose Date, Oldest to Newest. Click OK. Working with Data and Macros 153 5. On the Data tab, in the Outline group, click Subtotal. The Subtotal dialog box appears. 6. In the At each change in list box, click Department. 7. If necessary, in the Use function list box, choose Sum. 8. In the list of columns marked Add subtotal to, select the boxes for Avg. Bandwidth, Data In, Data Out, and Transactions. 9. Check the Summary below data and Replace current subtotals check boxes, if necessary. Compare your dialog box settings to Figure 9-25. Figure 9-25 Subtotal dialog box 10. Click OK. Excel inserts subtotal rows for each company division, grouping together data consumption values for all three corporate regions. It places each of these division row clusters into groups. It then creates a broader group for the entire range and adds a grand total row at the bottom. The result is a subtotal-endowed worksheet with a three-tier outline (see Figure 9-26). Figure 9-26 Automatically subtotaled worksheet PAUSE. SAVE and CLOSE the workbook. LEAVE Excel open for the next exercise. 154 Lesson 9 Take Note When you remove an outline from an automatically subtotaled range, the subtotal rows that Excel inserted automatically remain. So to return a worksheet to its pre-subtotaled state, you must delete each subtotal row manually. SETTING UP DATA IN A TABLE FORMAT Up to now in this lesson, you might think most of the data you used in worksheets has been, for all intents and purposes, tables. How could they not be tables? They have headings along the top and unique entries that identify rows. From a typesetting perspective, they’re certainly tables. But Excel has a special relevance for a class of data that it formally calls a table. When you format a single, rectangular range with a row of headers along the top, and columns of data beneath the headers, converting that range to a table enables Excel to treat it like a database. Processing a table’s data is faster, including for sorting. And Excel can apply an elaborate quick format that makes the table look sleek and professional. When you compose formulas, formal tables let you refer to field names explicitly (for example, “Price” and “Markup”) rather than by their cell reference (for example, B7 and D7). Formatting a Table with a Quick Style When you look at a well-laid out document that contains a table full of figures, you can see how typesetters apply graphic tools to make the table easier to read—tools such as alternating bands across every other line. You can (meticulously) apply such a style to a normal range, but what would happen when you sorted the range? The cell formatting would move along with the cells, and your alternating bands would be jumbled up. By denoting which part of a worksheet is a table, Excel can apply some formatting independently of contents. So a properly banded table stays properly banded when you sort the table, or when you insert and delete rows. STEP BY STEP Format a Table with a Quick Style GET READY. OPEN the 09 Pet Pharma Sales workbook for this lesson. 1. SAVE the workbook in the Excel Lesson 9 folder as 09 Pet Pharma Sales August Solution. 2. In the August Sales worksheet, select the data range A6:K93. 3. On the Home tab, in the Styles group, click Format as Table. Excel brings up a colorful menu full of sample layouts, as shown in Figure 9-27. Figure 9-27 Format as Table menu Working with Data and Macros 155 4. Click the sample in row 4, column 2 (Table Style Medium 2). The Format As Table dialog box appears. Take Note You can change the format of a table at any time using the Format as Table command. You only see the Format As Table dialog box the first time you format a table, which effectively changes a standard range to a table. Afterwards, you only need to select a cell inside the table to tell Excel which table you want to reformat. 5. Because the cell reference under Where is the data for your table? is accurate, don’t make any changes and then click OK. Excel converts the data range into a formal table and applies the style you chose, which includes automatically banded rows that maintain their banding even when rows become sorted. AutoFilter controls are also added to the field names row. 6. To automatically boldface the rightmost column in the table (Total Sales), click any cell inside the table. On the Design tab, in the Table Style Options group, click Last Column. Take Note The Table Style Options group also contains an option for banding columns instead of rows. For example, you could uncheck Banded Rows from this group and then check Banded Columns. PAUSE. SAVE the workbook and LEAVE it open for the next exercise. Removing Styles from a Table If you’re at a point where you want to create a custom style for your table, or for multiple tables in your workbook, you might want to begin by removing the formatting that’s already present. The table style removal feature in Excel is a bit buried and needs to be uncovered to be used. STEP BY STEP Remove Styles from a Table GET READY. USE the workbook from the previous exercise. 1. SAVE the workbook in the Excel Lesson 9 folder as 09 Pet Pharma Sales August Solution 2. 2. In the August Sales worksheet, click anywhere inside the table. 3. On the Design tab, in the Table Styles group, click the More down arrow button. (Or if you see only the Quick Styles button, click that instead.) 4. In the menu, click Clear. The automatic formatting is removed. 5. To change the table style to something that contrasts against the others in this series, click the More down arrow button again (or bring up the Quick Styles menu), and this time, choose Table Style Light 17. 6. To automatically apply boldface to the rightmost column, in the Table Style Options group, ensure Last Column is checked. To do the same for the leftmost column, check First Column. PAUSE. SAVE the workbook and LEAVE it open for the next exercise. Defining a Title for a Table The one big difference between tables and ordinary data ranges is that a table can be given a title, so that it and its columns can be referred to by name instead of by reference location. This changes everything when you write formulas that refer to parts of the table, because now you don’t have to know where they’re located, just what they’re called. Once a table is given a title, all the names of its columns can be used in place of cell references in a formula. The result is a formula that’s easier to read and even easier to type. So instead of an absolute cell reference such as $B$2:$B$55, you can use a reference such as Inventory[Sale Price]. Excel already knows not to treat the first row as values, and whenever records are added to the table, the 156 Lesson 9 results of the formula are adjusted without the formula itself even having to change. The syntax of a reference to fields in an Excel table is as follows: TableName[FieldName] Take Note Component Meaning TableName An arbitrary name you give to a table, in place of its reference as a range. You can have more than one table on a worksheet, although it might not always be convenient. Examples: Customers, Back Orders, Comics Issues FieldName The field name from the header row of the table. The name refers to the set of all cells that comprise the named column in the table. You do not need to specify the start and end cell. The field name is always denoted with [square brackets]. Examples: [Last Name], [Issue Date], [Sale Price] Excel recognizes four constants that refer to the same general area of a table, which you may use here when applicable to replace the field name: #All The set of all cells in the table #Data The set of all cells that contain data, excluding the header row at the top and any total or subtotal rows that might appear at the bottom #Headers The set of all cells in the first row in the table #Totals The set of all cells where totals appear, usually the rightmost column of the table where a SUM function is employed When you type a table-style reference inside a formula, Excel gives you a shortcut. After you begin typing the table or field name, Excel displays a list of names you can add to the formula (including named ranges). Figure 9-28 shows you what it looks like. Instead of typing in the rest of the name, you can use the arrow keys on the keyboard to navigate this menu until the name you want (the table name) is highlighted and then press Tab. The entire name is entered into the formula, saving you a few seconds of time. Figure 9-28 Menu pops up here Name displays as you begin typing a table formula With the table name entered, when it’s time to refer to a field name in the table, you can start with the left square bracket ( [ ). Excel displays a list of all the field names already in the table. You use the arrow keys to highlight the one you’re looking for and then press Tab. Then type the right square bracket ( ] ) to complete the reference. Working with Data and Macros 157 Similarly, whenever you want to use one of the four constants (#All, #Data, #Headers, or #Totals), you just start with the pound sign #. Excel displays the list, and then you highlight the one you want and press Tab. Take Note When you highlight the entry you want on the menu, make sure to press Tab, not Enter. The Enter key tells Excel the formula is complete, and at this point, it’s often not. Take Note When referring to a field name by name in a formula that’s used inside the same table as the field name, you can omit the table name. For example, the reference Customers[Surname] can be substituted with just Surname when the reference is inside the Customers table. STEP BY STEP Define a Title for a Table GET READY. USE the workbook from the previous exercise. 1. SAVE the workbook in the Excel Lesson 9 folder as 09 Pet Pharma Sales August Solution 3. 2. In the August Sales worksheet, click anywhere inside the table. 3. On the Design tab, in the Properties group, click the text box under Table Name. 4. Type DrugSales (all one word) and press Enter. You have given a name to the table. Now you can replace the strange-looking formulas at the bottom of the August Sales worksheet with formulas that are easier to read, yet yield the same results. 5. Select cell D97 (Total Sales). 6. Type =sum(Dr 7. When DrugSales appears in the list, press Tab. 8. Type [ (left square bracket). 9. Use the arrow keys to select Total Sales from the list and then press Tab. 10. Type ] (right square bracket), followed by ) (right parenthesis) and Enter. If you enter the formula properly, the result should be identical to what was there before. 11. Replace the formula in cell D98 with the following: =SUMIF(DrugSales[To treat],”Dog”,DrugSales[Total Sales]) 12. Replace the formula in cell D99 with one based on the formula in D98, but searching for Cat instead of Dog. PAUSE. SAVE the workbook and LEAVE it open for the next exercise. Using the Total Row Command in a Table Once Excel recognizes a formal table, it can automatically place a totals row along the bottom of the table. It’s not the same as a subtotal row that falls after a group. However, once you choose a table style, Excel automatically applies boldface to the totals row to make it stand out. STEP BY STEP Use the Total Row Command in a Table GET READY. USE the workbook from the previous exercise. 1. Select any cell in the table. Excel adds the Design tab to the ribbon. 2. With the August Sales worksheet active, on the Design tab, in the Table Style Options group, select the Total Row box. Excel adds a total row to the bottom with a label in the leftmost column and the grand total in the rightmost column. Widen the Total Sales column to display the data, if necessary. 3. To add other subtotals or formulas to the Total Row, you can choose one from a dropdown menu. Click the cell in the total row at the bottom of the Item Price column. 158 Lesson 9 4. Click the down arrow that appears to the right of the blank cell. In the popup menu (see Figure 9-29), click Average. Excel calculates the average price per sales item. Figure 9-29 Adding formulas to the total row 5. Repeat the process to find the maximum number of items sold in one order by choosing the Max function for the No. Sold column. PAUSE. SAVE the workbook and LEAVE it open for the next exercise. Adding and Removing Rows or Columns in a Table Databases are never finished. When you maintain data in an ordinary range, one problem you frequently face is how and where to insert a new row. There’s no rule that says you have to insert a new record in alphabetical order, when the range is sorted alphabetically. You can add it to the end and sort again. Here’s the problem: If you’ve named your range already, when you add the record to the end, you might need to reassign the range name. With a formal table, not only does the range for the table stay named properly, but when you insert rows (as well as delete them) the named range covered by the table is adjusted to fit automatically. And any formulas you use inside each of the rows in the table are copied and adjusted to the new rows you add. STEP BY STEP Add and Remove Rows and Columns in a Table GET READY. USE the workbook from the previous exercise. 1. SAVE the workbook in the Excel Lesson 9 folder as 09 Pet Pharma Sales August Solution 4. 2. In the August Sales worksheet, select cell A88 (in the Drug column). 3. On the Home tab, in the Cells group, click the Insert down arrow. In the menu, click Insert Table Rows Above. 4. Type the following values into cells A88:F88: Soloxine Hyperthyroidism Dog or Cat 7 20 2 5. Note that the value in the Items on Hand column is automatically updated, because Excel copied the formula into the new row. Working with Data and Macros 159 6. Select cell H88 (in the Items Remaining column) and type the value 41. Cell I88 is updated. 7. Select cell J88 (in the Item Price column) and type the value 25.95. Cell K88 is updated. 8. Select any cell in row 32. 9. On the Home tab, in the Cells group, click the Delete down arrow. In the menu, click Delete Table Rows. Row 32 is deleted, and the table shrinks to fit. 10. Select any cell in column I (No. Sold). 11. On the Home tab, in the Cells group, click the Delete down arrow and then click Delete Table Columns. Column I is removed, and for the time being, #REF! errors are generated throughout the Total Sales column, which contain formulas that referred to No. Sold. 12. With a cell in column I still selected, click the down arrow next to Insert in the Cells group, and in the menu, click Insert Table Columns to the Left. 13. Change the header in cell I6 to read No. Sold. 14. Click cell I7 and enter the formula =[Items on Hand]-[Items Remaining]. Use the menus that display when you type each left bracket [ to expedite your entry. Notice when you press Enter that Excel automatically copies the formula down the remainder of the column. You normally don’t have to do this manually for a table. 15. Click cell K7 and enter the formula =[No. Sold]*[Item Price]. This time when you press Enter, Excel does not fill the formula down the column, because it will not autofill over nonblank cells. 16. Fill the new Total Sales formula down to row 93, making sure to stop short of the total row. The grand total formula in cell K94 is now fixed. 17. Click cell L7, outside the table. 18. Enter the formula =[Total Sales]/AVERAGE([Total Sales]). Notice that you don’t see menus display this time, because the active cell is not inside the table. After you press Enter, Excel not only creates the formula but extends the table one column to the right, and copies the formula down the entire column L. For now, Excel gives the new column the temporary name Column1 (see Figure 9-30). Automatically generated column Figure 9-30 Column appended to a table 19. Rename the new column % of Avg. 20. Select cell range L7:L93 and give the range a percent style. Excel does not automatically copy custom cell styles down a column, so you must select the range manually first. Note how Excel has moved the last table column’s boldfaced format from Total Sales to % of Avg. 21. Click any cell in % of Avg. and then click the down arrow next to Delete. Click Delete Table Columns. As the appended column disappears, the boldfacing is returned to the Total Sales column. PAUSE. SAVE the workbook and LEAVE it open for the next exercise. 160 Lesson 9 Filtering Records in a Table The filtering/sorting buttons that appear beside the field names at the top row of a table work the same way as the filtering/sorting buttons for a range where AutoFilter is applied. The big difference with tables concerns the total row. The values in a total row change to reflect only what’s visible in the table after the filter is applied. STEP BY STEP Filter Records in a Table GET READY. USE the workbook from the previous exercise. 1. In the August Sales worksheet, click the Total Sales down arrow. 2. In the menu, point to Number Filters and then click Top 10. The Top 10 AutoFilter dialog box appears. 3. Leave the choices set at Top 10 items and then click OK. The table is filtered down to the 10 items with the highest sales, as shown in Figure 9-31. Figure 9-31 Total row adjusts to display totals for filtered rows; other totals are unaffected Grand total (includes unseen rows) Total of visible sales PAUSE. SAVE and CLOSE the workbook and LEAVE Excel open for the next exercise. Take Note The Top 10 items filter always results in 10 items displayed (unless the table has fewer than 10 records to begin with). By comparison, the Top 10 percent filter displays however many records comprise the top 10 percent of the values in the filtered column. The total row of a filtered table adjusts its contents so that its formulas reflect only the visible (filtered) cells. The averaging formula in cell J94 is adjusted to show the average item price among just the top 10. However, look further down at the analysis section. The formulas for Total Sales, Sales of dog only products, and so on, still refer to the entire table, not just the filtered portion. So any analysis you want to perform using filtering should be entered on a total row, which is included within the filtered area. Take Note The exceptions to the rule about references to a table outside a filtered table are the # constants. If the formula in cell D98 of the example is =SUM(DrugSales[#Totals]) instead of =SUM(DrugSales[Total Sales]), the formula would adjust itself to tally only the visible, filtered records. Working with Data and Macros 161 Sorting Data on Multiple Columns in a Table With a table, as with an AutoFiltered range, you can apply a filter and a sort order at the same time; for instance, you can show only the records that contain a particular entry (all motorcycles, all dogs, and so on), sorted in alphabetical order by name. STEP BY STEP Sort Data on Multiple Columns in a Table GET READY. RE-OPEN the 09 Owners Solution workbook from earlier in this lesson. 1. SAVE the workbook in the Excel Lesson 9 folder as 09 Owners Solution 2. 2. Select the range A1:G73. 3. On the Home tab, in the Styles group, click Format as Table. In the menu, click Table Style Medium 14. 4. In the Format As Table dialog box, click OK. 5. Because this range contains data appended from an outside source (see the “Appending Data to a Worksheet” section earlier in this lesson), the query data related to that outside source is still attached to the range. Click Yes in the dialog box to have Excel remove those connections. 6. With the table still selected, click in the Name box and rename the table Owners. 7. Change the font for the entire table to Cambria, 11 pt. Resize columns as necessary to fit the data. 8. Left-justify column G. 9. With any cell in the Owners table selected, click the Data tab, and then in the Sort & Filter group, click Sort. The Sort dialog box appears. 10. In the Sort by list box under Column, choose Last Name. 11. Click Add Level. 12. In the Then by list box that appears under Column, choose First Name. Click OK. PAUSE. SAVE the workbook and LEAVE it open for the next exercise. Changing Sort Order in a Table Once you set the sort order for a table, you can change it in two ways. First, any sorting choice you make with the AutoFilter buttons overrides the current sort order, including when the table is sorted by multiple columns. Second, in the Sort dialog box, delete the existing order and enter a new one. STEP BY STEP Change Sort Order in a Table GET READY. USE the workbook from the previous exercise. 1. With the active cell in the Owners table, on the Data tab, in the Sort & Filter group, click Sort. 2. In the Sort dialog box, click Delete Level and then click Delete Level again, to remove the existing sort order. 3. Click Add Level. 4. In the Sort by list box that appears, click ZIP. Click OK. PAUSE. SAVE the workbook and LEAVE it open for the next exercise. 162 Lesson 9 Removing Duplicates in a Table When you import data and append it to the end of an existing table or range, you might end up with duplicate entries—cases where a person appears twice, or perhaps more. Rather than go through the list by hand, Excel has a way to excise duplicate entries from a table more intelligently. STEP BY STEP Remove Duplicates in a Table GET READY. USE the workbook from the previous exercise. 1. Click any cell inside the table. 2. On the Design tab, in the Tools group, click Remove Duplicates. 3. The Remove Duplicates dialog box lets you determine how much of a record needs to be duplicated before it qualifies as a duplicate. For instance, two or more customers might have the same name, though they probably don’t share the same address or phone number. In the Columns list, uncheck City, State, and ZIP. 4. Click OK. Excel shows a dialog box reporting how many duplicate entries were removed. Click OK to dismiss. PAUSE. SAVE and CLOSE the workbook and LEAVE Excel open for the next exercise. Using a Slicer to View Table Data There are two ways to filter a table so that it shows only a specified subset of records. One way is through the AutoFilter. Another feature makes the table more easily accessible to a novice user. It’s called the slicer, and it’s a selection panel that floats above a worksheet (the way a chart does). This panel includes buttons labeled with each of the contents of one of the columns in the table. When you click a button, the table is filtered to show only rows that match the selection. When designing the worksheet, each slicer is like a window with a title bar. You can relocate a slicer by dragging it by its title bar. Each slicer also has white handles along its edges. You drag one of these handles to resize the slicer in the direction you’re dragging. STEP BY STEP Use a Slicer to View Table Data GET READY. RE-OPEN the 09 Pet Pharma Sales August Solution 4 workbook for this lesson. 1. SAVE the workbook in the Excel Lesson 9 folder as 09 Pet Pharma Sales August Solution 5. 2. Click any cell inside the table. Click the Data tab, and then in the Sort & Filter group, click Clear. 3. Click the Design tab, and then in the Tools group, click the Insert Slicer button. 4. The Insert Slicers dialog box contains empty check boxes for each of the fields for which you can create buttons. Click For use on and To treat. 5. Click OK. The two slicer tools appear as graphic objects in the center of the worksheet. They’re not actually inside the table. 6. Relocate the For use on slicer by dragging its title bar toward the upper right of the worksheet. As you drag toward the edge of the window, the worksheet automatically scrolls to reveal space where you can drop the slicer. Drop the slicer when it’s to the right of the table, just beneath the headers row. 7. Repeat the process with the To treat slicer, dragging it below the For use on slicer. The worksheet should look similar to Figure 9-32. To see just the treatments that apply to dogs only, click Dog on the To treat slicer. Note that the AutoFilter button for the To treat column shows a filter has been applied. Working with Data and Macros 163 Figure 9-32 Worksheet with slicers added 8. To show just the treatments that apply to the endocrine system, click Endocrine on the For use on slicer. Note that the filters from both slicers apply simultaneously, so you should see endocrine system treatments for dogs only. The slicer highlights only the criterion in use for the current filter. 9. To clear the filters using the slicers, click the Clear Filter button in the upper-right corner of each slicer. PAUSE. SAVE and CLOSE the workbook and LEAVE Excel open for the next exercise. Take Note When an AutoFilter button for a column is used to filter a table and a slicer exists for that same column, the slicer shows the criteria currently in use for that filter. However, the Clear Filter button for the slicer is disabled. To clear this filter, you have to use the AutoFilter button. Converting a Table into a Range To append more data to a table from an outside source, it might be convenient for you to remove the “table-ness” from the table, if only temporarily, and reapply it once the new data is imported and the data is cleaned up. Also, before you export a workbook file to a new format (for instance, for importing by someone else into a database), you might need to convert tables to ranges, because Excel treats data stored in tables differently than data stored in ordinary worksheets. STEP BY STEP Convert a Table to a Range GET READY. RE-OPEN the 09 Customers Solution workbook for this lesson. 1. Near the top of the Excel window, if necessary, respond to the security warning by clicking Enable Content. 2. SAVE the workbook in the Excel Lesson 9 folder as 09 Customers Solution 2. 3. Click any cell inside the table. 4. On the Design tab, in the Tools group, click Convert to Range. 5. Excel opens a dialog box to verify this conversion is what you want. Click OK. The AutoFilter buttons are removed from the header row and entries are sorted as they were. Subtotals and total rows remain (if applicable), and formatting is left as it was. The Design tab is no longer displayed. PAUSE. SAVE and CLOSE the workbook and LEAVE Excel open for the next exercise. 164 Lesson 9 SAVING WORK WITH MACROS In Excel, a basic macro is a recording of a sequence of commands and typed entries that you can then replay elsewhere in the worksheet. Macros enable you to perform the same sequences of commands in different places, cutting down the time it takes to complete redundant work. Recording a Basic Macro What makes a recorded macro useful is the fact that it can be replayed on whatever cell is the active cell. A recorded macro is a series of steps that can be repeated and that you might want to repeat frequently to save you time. As you’ve seen, there are ways to automate the formatting of cells that are actually easier than recording and playing back macros. So the kinds of steps you want to record are the repetitious kind that you would otherwise have to repeat yourself dozens of times or more. Take Note STEP BY STEP Excel records only those steps that have a direct impact on the contents of the worksheet. To be accurate, it records the impact those steps have, not actually the commands that led to the impact. For example, if you select several rows and columns, Excel records the act of the rows and columns being grouped. But if you expand or collapse that group, it does not record that fact because doing so does not impact the worksheet itself. Exceptions include filtering and sorting ranges and tables, which Excel does record. Record a Basic Macro GET READY. OPEN the 09 4Strong Tour Revenues workbook for this lesson. 1. Click the File tab and then click Options. 2. In the Excel Options dialog box, click Customize Ribbon. 3. In the Main Tabs list on the right, check the Developer box if it is not already checked. This adds the Developer tab to the Excel ribbon, enabling you to more easily record macros. Click OK. 4. The macro that you record creates a custom subtotal row at the place you define, rather than at some place Excel determines. The rule you follow is that the user (you) must select the cell where you want the subtotal to appear and then run the macro. So to prepare for recording, click cell D21. 5. Clock the Developer tab, and then in the Code group, find Use Relative References. If it is not highlighted, click to select it. You want relative references for this macro. 6. In the Code group, click Record Macro. 7. In the Record Macro dialog box, click the Macro name box and then type CustomSubtotals. 8. In the Shortcut key box beside Ctrl +, type the capital S. This changes the shortcut key to Ctrl+Shift+S. Leave Store macro in set to This Workbook. The Record Macro dialog box should now appear as shown in Figure 9-33. Figure 9-33 Record Macro dialog box Working with Data and Macros 165 9. Click OK. You are now recording a macro. 10. Press Shift+Down Arrow. 11. Click the Home tab, and then in the Cells group, click the Insert arrow. In the menu, click Insert Sheet Rows. 12. Press Shift+Up Arrow. Troubleshooting If you mess up a step during the macro recording, don’t worry. Click Stop Recording in the Code group of the Developer tab. Then start again from Step 6. Use the same name, and when Excel asks whether you want to overwrite the existing macro with the same name, respond with Yes. 13. In the Editing group, click AutoSum. Do not press Enter yet. 14. In the Clipboard group, click Copy. 15. Press Tab. 16. Type the partial formula =max( 17. In the Clipboard group, click Paste. 18. Type ) (end parenthesis) and press Tab. 19. Press Left Arrow. 20. Click $ (Accounting Number Format) in the Number group. 21. Click the Developer tab, and then in the Code group, click Stop Recording. 22. Now that you’re not recording, adjust the width of column E to fit its contents. As Figure 9-34 shows, the macro generates a total for the bottom of the arbitrary cluster of records, and also tabulates the highest value in that cluster in the cell adjacent to the subtotal. Figure 9-34 Custom subtotals generated with macro Custom subtotals generated with macro 166 Lesson 9 23. Click the File tab and then click Save As. 24. In Backstage, locate and select the Excel Lesson 9 folder. 25. In the Save As dialog box, under Save as type, choose Excel Macro-Enabled Workbook (*.xlsm). Save the workbook as 09 4Strong Tour Revenues Solution.xlsm. Click OK if you see a message box displayed after you save the file. PAUSE. SAVE the workbook and LEAVE it open for the next exercise. For security reasons, Excel no longer saves macros in its regular .XLS and .XLSX file formats. Now, the only way to save a macro-enabled workbook is to give it the special .XLSM file type. This way, companies that want to avoid any possibility of spreading malware can enforce policies preventing .XLSM files from being attached to or received within e-mails. Managing Macro Security Because of the proliferation of malicious software, Microsoft has set up Excel so that after it’s installed, you cannot execute macros from a file you open (even an explicitly macro-enabled workbook) until you read the notification and then click Enable Content. If you never plan to run macros or if you’re skeptical about your office colleagues, you can turn off macros completely. You can also turn off the notifications and enable all macros, if you work in an office such as a financial services provider where macros are in use constantly, you trust the source of the Excel workbooks, and notifications would only get in the way. STEP BY STEP Manage Macro Security GET READY. USE the workbook from the previous exercise. 1. On the Developer tab, in the Code group, click Macro Security. 2. In the Trust Center dialog box, click Disable all macros with notification to have Excel warn you whenever an opened workbook contains macros, enabling you to turn those macros on or off based on your decision. 3. Click OK. CLOSE the workbook. CLOSE Excel. Working with Data and Macros 167 Knowledge Assessment Multiple Choice Select the best response for the following statements. 1. Which of the following procedures is not a way to sort a table by the contents of one column? a. b. c. d. Click the Sort button in the Sort & Filter group of the Data tab. Click an AutoFilter button in the total row. Click an AutoFilter button in the field names row. Click the Filter button in the Sort & Filter group of the Data tab. 2. Which of the following is a valid reason for converting a table to a range? a. To clear the sorting criteria and start over. b. To prepare for deleting a column. c. To prepare for importing new data from a non-Excel file. d. To prepare to change its conditional formatting. 3. Which of the following statements describes the difference between an Auto Outlined worksheet and a worksheet with multiple groups? a. There is no difference between an Auto Outlined worksheet and a worksheet with multiple groups. b. Only an Auto Outlined worksheet may contain total rows. c. An Auto Outlined worksheet contains only one button for collapsing and expanding. d. Only a multi-grouped worksheet can cluster rows and columns. 4. Which of the following is a correct reference to the cell in the Total Sale column on the rightmost side of a table called Auction Items? a. Table[Auction Items(Total Sale)] b. Auction Items(Total Sale) c. Auction Items[#Totals] d. #Totals[Total Sale] 5. Which of the following procedures is not a way to filter a table by the contents of one column? a. Click the criterion button on the slicer. b. Right-click the cell whose contents you want for the criterion and click Filter in the menu. c. Click the Filter button in the Sort & Filter group of the Data tab. d. Click the AutoFilter button in the total row at the bottom. 6. Which of the following attributes is not a potential criterion for an AutoFilter sort? a. Font color b. Font style c. Cell color d. Cell icon 7. Which of the following statements describes the difference between an AutoFiltered range of records in a list and a table? a. There is no difference between an AutoFiltered range of records in a list and a table. b. A table maintains its sort order after you close and then open it again. c. A table given a title enables its field names to be used in formulas in place of cell references. d. A table enables special subtotal functions for total rows. 8. Which of the following characters would not appear on an outline symbol or control for grouped or outlined data? a. + b. @ c. 2 d. - 168 Lesson 9 9. Which of the following statements describes the reason you would want to record a macro with absolute references rather than relative references? a. You want to preserve the integrity of any cells referenced by formulas in the macro. b. You want the values of any cells copied to the macro to be accurate. c. You want the results of any formulas produced by the macro to be accurate. d. You want the macro to reproduce its results in the same place each time. 10. Which of the following does Excel not provide features for importing data? a. An active database b. A Web page c. A Web search d. An XML file Projects Project 9-1: Creating and Filtering a Table You’ve created a list of homes available for sale in your neighborhood with some important characteristics you want to compare with one another. You’re wondering whether your realtor is asking as much for your house as she could be asking. In this project, you will generate a table, filter the table by multiple criteria, and calculate the average asking price for homes in the neighborhood that meet the criteria. GET READY. LAUNCH Excel if it is not already open. 1. OPEN 09 Homes for Sale from the files for this lesson. 2. SAVE the workbook as 09 Homes for Sale Solution. 3. Click any cell in the data range. On the Home tab, in the Styles group, click Format as Table. Give the table the style Table Style Light 19. Click OK. 4. Click the Design tab, and then in the Table Style Options group, click First Column. 5. Click cell A21. 6. On the Home tab, in the Editing group, click the down arrow button next to AutoSum. In the menu, click Average. 7. Click the filter button for Fireplace. In the menu, clear the checked boxes and then check the box for Y. Click OK. 8. Repeat this process for the Great Room column. 9. Click the down arrow beside Sq. Ft. In the menu, point to Number Filters and then click Greater Than Or Equal To. 10. In the Custom AutoFilter dialog box, next to is greater than or equal to, type 1900. Click OK. The table now shows all homes for sale in the neighborhood with a fireplace and a great room, and with 1,900 square feet or more. The total row shows the average asking price for only the six houses shown. SAVE and CLOSE this workbook. LEAVE Excel open for the next project. Working with Data and Macros 169 Project 9-2: Creating an Outline and Subtotaling Data You’re a volunteer for a charity that generates money for worthwhile causes by gathering together famous athletes for public events. In this project, you will create an outline and generate collapsible subtotal rows for a list of moneys raised at various tour stops. GET READY. LAUNCH Excel if it is not already open. 1. OPEN 09 4Strong Tour Revenues.xlsx from the files for this lesson. Note that this is not the .xlsm solution file you created during the “Recording a Basic Macro” exercise. 2. SAVE the workbook as 09 4Strong Tour Revenues Summary Solution.xlsx. 3. Select the range A4:D232. 4. Click the Data tab, and then in the Outline group, click Subtotal. 5. In the Subtotal dialog box, set At each change in to Tour Stop Date. Set Use function to Sum. Check only the Sales box under Add subtotal to. Check Summary below data. Click OK. 6. After the groups are all added, in the Outline group, click Hide Detail. 7. Widen column D if necessary to make room for the Grand Total at the bottom. SAVE and CLOSE this workbook. CLOSE Excel. 10 Using Advanced Formulas LESSON SKILL MATRIX Skills Exam Objective Objective Number Using Formulas to Conditionally Summarize Data Perform logical operations by using the SUMIF function. Perform logical operations by using the COUNTIF function. Perform logical operations by using the AVERAGEIF function. 4.2.2 4.2.4 4.2.3 Adding Conditional Logic Functions to Formulas Perform logical operations by using the IF function. 4.2.1 Using Formulas to Modify Text Format text by using RIGHT, LEFT, and MID functions. Format text by using UPPER, LOWER, and PROPER functions. Format text by using the CONCATENATE function. 4.3.1 4.3.2 4.3.3 SOFTWARE ORIENTATION The Formulas Tab In this lesson, you use commands on the Formulas tab to create formulas and functions to conditionally summarize data, look up data, apply conditional logic, and modify text. The Formulas tab is shown in Figure 10-1. Use to apply conditional logic (IF, AND, OR). Use to modify text. Math & Trig contains SUMIF and SUMIFS. Use to create VLOOKUP and HLOOKUP functions. Create and use named ranges in formulas. Find statistical functions such as COUNTIF, COUNTIFS, AVERAGEIF, and AVERAGEIFS here. Figure 10-1 The Formulas tab The Formulas tab contains the command groups you use to create and apply advanced formulas in Excel. Use this illustration as a reference throughout the lesson. Table 10-1 summarizes the functions covered in this lesson and specifies where the functions are located on the Formulas tab. 170 170 Using Advanced Formulas Table 10-1 Location and description of functions used in this lesson 171 Function Category Syntax Description SUMIF Math & Trig SUMIF(Range, Criteria, Sum_range) Adds the cells in Range or Sum_ range specified by a given Criteria. SUMIFS Math & Trig SUMIFS(Sum_range, Criteria_range1, Criteria1, Criteria_range2, Criteria2, ...) Adds the cells in Sum_range that meet multiple Criteria. COUNTIF More Functions > Statistical COUNTIF(Range, Criteria) Counts the number of cells within Range that meet the Criteria. COUNTIFS More Functions > Statistical COUNTIFS(Criteria_range1, Criteria1, Criteria_range2, Criteria2, …) Counts the number of cells within multiple Criteria_range# that meet Criteria#. AVERAGEIF More Functions > Statistical AVERAGEIF(Range, Criteria, Average_range) Returns the arithmetic mean of cells in Range or Average_range that meet a Criteria. AVERAGEIFS More Functions > Statistical AVERAGEIFS(Average_range, Criteria_range1, Criteria1, Criteria_range2, Criteria2, …) Returns the mean of cells in Average_range that meet multiple Criteria. VLOOKUP Lookup & Reference VLOOKUP(Lookup_value, Table_array, Col_index_num, Range_lookup) Searches for a value in the first column of Table_array and returns a value in the same row from Col_index_num. HLOOKUP Lookup & Reference HLOOKUP(Lookup_value, Table_array, Row_index_ num, Range_lookup) Searches for a value in the top row of Table_array and returns a value in the same column from Row_index_num. IF Logical IF(Logical_test, Value_if_true, Value_if_false) When Logical_test is TRUE, returns Value_if_true; otherwise, it returns Value_if_false. AND Logical AND(Logical1, Logical2, ...) Returns TRUE if all arguments are TRUE; returns FALSE if any argument is FALSE. OR Logical OR(Logical1, Logical2, ...) Returns TRUE if any argument is TRUE; returns FALSE if all arguments are FALSE. LEFT Text LEFT(Text, Num_chars) Returns the left Num_chars from Text. RIGHT Text RIGHT(Text, Num_chars) Returns the right Num_chars from Text. MID Text MID(Text, Start_num, Num_chars) Returns Num_chars from the Text starting at Start_num. TRIM Text TRIM(Text) Removes spaces at beginning and end of text. PROPER Text PROPER(Text) Capitalizes the first letter in each word of text. UPPER Text UPPER(Text) Converts text to uppercase. LOWER Text LOWER(Text) Converts text to lowercase. CONCATENATE Text CONCATENATE(Text1, Text2, ...) Joins Text1, Text2, …into a single text string. 172 Lesson 10 USING FORMULAS TO CONDITIONALLY SUMMARIZE DATA As you learned in Lesson 4, “Using Basic Formulas,” a formula is an equation that performs calculations—such as addition, subtraction, multiplication, and division—on values in a worksheet. When you enter a formula in a cell, the formula is stored internally and the results are displayed in the cell. Formulas give results and solutions that help you assess and analyze data. As you learned in Lesson 6, “Formatting Cells and Ranges,” you can use a conditional format—which changes the appearance of a cell range based on a criterion—to help you analyze data, detect critical issues, identify patterns, and visually explore trends. Conditional formulas add yet another dimension to data analysis by summarizing data that meets one or more criteria. Criteria can be a number, text, or expression that tests which cells to sum, count, or average. A conditional formula is one in which the result is determined by the presence or absence of a particular condition. Conditional formulas used in Excel include the functions SUMIF, COUNTIF, and AVERAGEIF that check for one criterion, or their counterpoints SUMIFS, COUNTIFS, and AVERAGEIFS that check for multiple criteria. Using SUMIF The SUMIF function calculates the total of only those cells that meet a given criterion or condition. The syntax for the SUMIF function is SUMIF(Range, Criteria, Sum_range). The values that a function uses to perform operations or calculations in a formula are called arguments. Thus, the arguments of the SUMIF function are Range, Criteria, and Sum_range, which, when used together, create a conditional formula in which only those cells that meet a stated Criteria are added. Cells within the Range that do not meet the criterion are not included in the total. If you use the numbers in the range for the sum, the Sum_range argument is not required. However, if you are using the criteria to test which values to sum from a different column, then the range becomes the tested values and the Sum_range determines which numbers to total in the same rows as the matching criteria. In this chapter, optional arguments will be in italics. STEP BY STEP Use the SUMIF Function Table 10-2 explains the meaning of each argument in the SUMIF syntax. Note that if you omit Sum_range from the formula, Excel evaluates and adds the cells in the range if they match the criterion. Table 10-2 Arguments in the SUMIF syntax Argument Explanation Range The range of cells that you want the function to evaluate. Also add the matched cells if the Sum_range is blank. Criteria The condition or criterion in the form of a number, expression, or text entry that defines which cells will be added. Sum_range The cells to add if the corresponding row’s cells in the Range match the criteria. If this is blank, use the Range for both the cells to add and the cells to evaluate the criteria against. GET READY. LAUNCH Excel. 1. OPEN the 10 Fabrikam Sales file for this lesson, and SAVE it to your Excel Lesson 10 folder as 10 Fabrikam Sales Solution. 2. Select H5. Click the Formulas tab and then in the Function Library group, click Math & Trig. Scroll to and click SUMIF. The Function Arguments dialog box opens with text boxes for the arguments, a description of the formula, and a description of each argument. 3. In the Function Arguments dialog box, click the Collapse Dialog button for the Range argument. This allows you to see more of the worksheet. Select the cell range C5:C16. Press Enter. By doing this, you apply the cell range that the formula will use in the calculation. Using Advanced Formulas 173 4. In the Criteria box, type >200000 and then press Tab. Figure 10-2 shows that the Sum_ range text box is not bold. This means that this argument is optional. If you leave the Sum_range blank, Excel sums the cells you enter in the Range box. You now applied your criteria to sum all values that are greater than $200,000. Select cells or type range to be evaluated by the criteria. Collapse Dialog buttons Figure 10-2 The Function Arguments dialog box guides you in building functions. Required arguments are bold Take Note Description of current argument It is not necessary to type dollar signs or commas when entering dollar amounts in the Function Arguments dialog box. If you type them, Excel removes them from the formula and returns an accurate value. The cells in column H where you will enter formulas have already been formatted for the data. 5. Click OK to accept the changes and close the dialog box. You see that $1,657,100 of Fabrikam’s December revenue came from properties valued in excess of $200,000. 6. If for some reason you need to edit the formula, select the cell that contains the function, and on the Formulas tab, or in the Formula Bar, click the Insert Function button to return to the Function Arguments dialog box (see Figure 10-3). Insert Function buttons Excel adds quotation marks when it recognizes text or equations. Figure 10-3 Insert Function buttons allow you to return to the Function Arguments dialog box. Preview of formula result 174 Lesson 10 Take Note The result of the SUMIF formula in H5 does not include the property value in C15 because the formula specified values greater than $200,000. To include this value, the criterion needs to be >= (greater than or equal to). 7. Click OK or press Esc if you have no changes. 8. Select cell H6, and then in the Function Library group, click Recently Used and then click SUMIF to once again open the Function Arguments dialog box. The insertion point should be in the Range box. Take Note When you click Recently Used, the last function that you used appears at the top of the list. Similarly, when you click Insert Function, the Insert Function dialog box opens with the last used function highlighted. 9. In the Range field, select cells E5:E16. The selected range is automatically entered into the text box. Press Tab. Take Note You do not need to collapse the dialog box as you did in Step 3. You can directly highlight the range if the dialog box is not in the way. Another option is to move the dialog box by dragging the title bar. 10. In the Criteria box, type <3% and then press Tab. You enter the criteria to look at column E and find values less than 3%. 11. In the Sum_range field, select cells C5:C16. The formula in H6 is different than the formula in H5. In H6, the criteria range is different than the sum range. In H5, the criteria range and the sum range are the same. In H6, SUMIF checks for values in column E that are less than 3% (E8 is the first one) and finds the value in the same row and column C (C8 in this case) and adds this to the total. Click OK to accept your changes and close the dialog box. Excel returns a value of $1,134,200. 12. SAVE the workbook. PAUSE. LEAVE the workbook open for the next exercise. Using SUMIFS The SUMIFS function adds cells in a range that meet multiple criteria. It is important to note that the order of arguments in this function is different from the order used with SUMIF. In a SUMIF formula, the Sum_range argument is the third argument; in SUMIFS, however, it is the first argument. In this exercise, you create and use two SUMIFS formulas, each of which analyzes data based on two criteria. The first SUMIFS formula adds the selling price of the properties that Fabrikam sold for more than $200,000 and that were on the market 60 days or less. The second formula adds the properties that sold at less than 3% difference from their listed price within 60 days. STEP BY STEP Use the SUMIFS Function GET READY. USE the workbook from the previous exercise. 1. Click cell H7. On the Formulas tab, in the Function Library group, click Insert Function. 2. In the Search for a function box, type SUMIFS and then click Go. SUMIFS is highlighted in the Select a function box. 3. Click OK to accept the function. 4. In the Function Arguments dialog box, in the Sum_range box, select cells C5:C16. This adds your cell range to the argument of the formula. 5. In the Criteria_range1 box, select cells F5:F16. In the Criteria1 box, type <=60. This specifies that you want to calculate only those values that are less than or equal to 60. When you move to the next text box, notice that Excel places quotation marks around your criteria. It applies these marks to let itself know that this is a criterion and not a calculated value. Using Advanced Formulas 175 6. In the Criteria_range2 box, select cells C5:C16. You are now choosing your second cell range. 7. In the Criteria2 box, type >200000. Click OK. You now applied a second criterion that will calculate values greater than 200,000. Excel calculates your formula, returning a value of $742,000. 8. Select H8 and then in the Function Library group, click Recently Used. 9. Select SUMIFS. In the Sum_range box, select C5:C16. 10. In the Criteria_range1 box, select cells F5:F16. Type <=60 in the Criteria1 box. 11. In the Criteria_range2 box, select cells E5:E16. Type <3% in the Criteria2 box and then press Tab. To see all arguments, scroll back to the top of the dialog box (see Figure 10-4). Figure 10-4 The SUMIFS function applies two or more criteria. Preview indicates total will be 433000. Troubleshooting It is a good idea to press Tab after your last entry and preview the result of the function to make sure you entered all arguments correctly. 12. Click OK. After applying this formula, Excel returns a value of $433,000. 13. SAVE the workbook. PAUSE. LEAVE the workbook open for the next exercise. The formulas you use in this exercise analyze the data on two criteria. You can continue to add up to 127 criteria on which data can be evaluated. Because the order of arguments is different in SUMIF and SUMIFS, if you want to copy and edit these similar functions, be sure to put the arguments in the correct order (first, second, third, and so on). Using COUNTIF The COUNTIF function counts the number of cells in a given range that meet a specific condition. The syntax for the COUNTIF function is COUNTIF(Range, Criteria). The Range is the 176 Lesson 10 range of cells to be counted by the formula, and the Criteria are the conditions that must be met in order for the cells to be counted. The condition can be a number, expression, or text entry. In this exercise, you practice using the COUNTIF function twice to calculate the number of homes sold and listed >=200,000. The ranges you specify in these COUNTIF formulas are prices of homes. The criterion selects only those homes that are $200,000 or more. STEP BY STEP Use the COUNTIF Function GET READY. USE the workbook from the previous exercise. 1. Select H9. In the Function Library group, click More Functions, select Statistical, and then click COUNTIF. 2. In the Function Arguments dialog box, in the Range box, select cells B5:B16. 3. In the Criteria box, type >=200000 and then press Tab. Preview the result and then click OK. You set your criteria of values greater than or equal to $200,000. Excel returns a value of 9. 4. Select H10 and then in the Function Library group, click Recently Used. 5. Select COUNTIF. In the Functions Arguments dialog box, in the Range box, select cells C5:C16. 6. In the Criteria box, type >=200000 and then press Tab. Preview the result and then click OK. Excel returns a value of 7 when the formula is applied to the cell. 7. SAVE the workbook. PAUSE. LEAVE the workbook open for the next exercise. Using COUNTIFS The COUNTIFS function counts the number of cells within a range that meet multiple criteria. The syntax is COUNTIFS(Criteria_range1, Criteria1, Criteria_range2, Criteria2, …). You can create up to 127 ranges and criteria. In this exercise, you perform calculations based on multiple criteria for the COUNTIFS formula. STEP BY STEP Use the COUNTIFS Function GET READY. USE the workbook from the previous exercise. 1. Select H11. In the Function Library group, click Insert Function. 2. In the Search for a function box, type COUNTIFS and then click Go. COUNTIFS is highlighted in the Select a function box. 3. Click OK to accept the function and close the dialog box. 4. In the Function Arguments dialog box, in the Criteria_range1 box, type F5:F16. You selected your first range for calculation. 5. In the Criteria1 box, type >=60 and then press Tab. The descriptions and tips for each argument box in the Function Arguments dialog box are replaced with the value when you move to the next argument box (see Figure 10-5). The formula result is also displayed, enabling you to review and make corrections if an error message occurs or an unexpected result is returned. You now set your first criterion. Excel shows the calculation up to this step as a value of 8. Using Advanced Formulas 177 Figure 10-5 Arguments and results for the COUNTIFS function Preview formula result. Watch this change as each criterion is added. 6. In the Criteria_range2 box, select cells E5:E16. You selected your second range to be calculated. 7. In the Criteria2 box, type >=5% and then press Tab to preview. Click OK. Excel returns a value of 2. 8. SAVE the workbook. PAUSE. LEAVE the workbook open for the next exercise. A cell in the range you identify in the Function Arguments dialog box is counted only if all of the corresponding criteria you specified are TRUE for that cell. If a criterion refers to an empty cell, COUNTIFS treats it as a 0 value. Take Note When you create formulas, you can use the wildcard characters, question mark (?) and asterisk (*), in your criteria. A question mark matches any single character; an asterisk matches any number of characters. If you want to find an actual question mark or asterisk, type a grave accent (`) preceding the character. Using AVERAGEIF The AVERAGEIF function returns the arithmetic mean of all the cells in a range that meet a given criteria. The syntax is similar to SUMIF and is AVERAGEIF(Range, Criteria, Average_range). In the AVERAGEIF syntax, Range is the set of cells you want to average. For example, in this exercise, you use the AVERAGEIF function to calculate the average number of days that properties valued at $200,000 or more were on the market before they were sold. The range in this formula is B5:B16 (cells that contain the listed value of the homes that were sold). The criterion is the condition against which you want the cells to be evaluated, that is, >=200000. Average_range is the actual set of cells to average—the number of days each home was on the market before it was sold. As in the SUMIF formula, the last argument, Average_range, is optional if the range contains the cells that both match the criteria and are used for the average. In this exercise, you first find the average of all cells in a range and then find a conditional average. 178 Lesson 10 STEP BY STEP Use the AVERAGEIF Function GET READY. USE the workbook from the previous exercise. 1. Select H12 and then in the Function Library group, click More Functions. Select Statistical and then click AVERAGE. 2. In the Number1 box, type B5:B16 and then click OK. A mathematical average for this range is returned. 3. Select H13 and then in the Function Library group, click Insert Function. 4. Select AVERAGEIF from the function list or use the function search box to locate and accept the AVERAGEIF function. The Function Arguments dialog box opens. 5. In the Function Arguments dialog box, in the Range box, select cells B5:B16. 6. In the Criteria box, type >=200000. 7. In the Average_range box, select F5:F16 and then press Tab to preview the formula. In the preview, Excel returns a value of 63.33. 8. Click OK to close the dialog box. 9. SAVE the workbook. PAUSE. LEAVE the workbook open for the next exercise. Using AVERAGEIFS An AVERAGEIFS formula returns the average (arithmetic mean) of all cells that meet multiple criteria. The syntax is AVERAGEIFS(Average_range, Criteria_range1, Criteria1, Criteria_range2, Criteria2, …). You learn to apply the AVERAGEIFS formula in the following exercise to find the average of a set of numbers where two criteria are met. STEP BY STEP Use the AVERAGEIFS Function GET READY. USE the workbook from the previous exercise. 1. Click cell H14. In the Function Library group, click Insert Function. 2. Type AVERAGEIFS in the Search for a function box and then click Go. AVERAGEIFS is highlighted in the Select a function box. 3. Click OK to accept the function and close the dialog box. 4. In the Function Arguments dialog box, in the Average_range box, select cells F5:F16. Press Tab. 5. In the Criteria_range1 box, select cells B5:B16 and then press Tab. You selected your first criteria range. 6. In the Criteria1 box, type <200000. You set your first criteria. 7. In the Criteria_range2 box, select cells E5:E16 and then press Tab. You have selected your second criteria range. 8. In the Criteria2 box, type <=5% and then press Tab. Click OK. Excel returns a value of 60. 9. SAVE the workbook and then CLOSE it. PAUSE. LEAVE Excel open for the next exercise. You entered only two criteria for the SUMIFS, COUNTIFS, and AVERAGEIFS formulas you created in the previous exercises. However, in large worksheets, you often need to use multiple criteria in order for the formula to return a value that is meaningful for your analysis. You can enter up to 127 conditions that data must match in order for a cell to be included in the conditional summary that results from a SUMIFS, COUNTIFS, or AVERAGEIFS formula. Using Advanced Formulas 179 The following statements summarize how values are treated when you enter an AVERAGEIF or AVERAGEIFS formula: • If Average_range is omitted from the function arguments, the range is used. • If a cell in Average_range is an empty cell, AVERAGEIF ignores it. • If the entire range is blank or contains text values, AVERAGEIF returns the #DIV/0! error value. • If no cells in the range meet the criteria, AVERAGEIF returns the #DIV/0! error value. USING FORMULAS TO LOOK UP DATA IN A WORKBOOK When worksheets contain long and sometimes cumbersome lists of data, you need a way to quickly find specific information within these lists. This is where Excel’s lookup functions come in handy. Lookup functions are an efficient way to search for and insert a value in a cell when the desired value is stored elsewhere in the worksheet or even in a different worksheet or workbook. VLOOKUP and HLOOKUP are the two lookup functions that you use in this section. These functions can return the contents of the found cell. As you work through the following exercises, note that the term table refers to a range of cells in a worksheet that can be used by a lookup function. Using VLOOKUP The “V” in VLOOKUP stands for vertical. This formula is used when the comparison value is in the first column of a table. Excel goes down the first column until a match is found and then looks in one of the columns to the right to find the value in the same row. The VLOOKUP function syntax is LOOKUP(Lookup_value, Table_array, Col_index_num, Range_lookup). See Figure 10-6 for a graphical explanation of the function. Figure 10-6 Vertical lookup (VLOOKUP) 1) VLOOKUP goes vertically down first column until there is a match with lookup_value VLOOKUP(lookup_value, table_array, col_index_num) VLOOKUP(5,Commission,3) = 1.50% Individual Bonus Years with Fabrikam 1 1.00% 2.00% 5 2.00% 1.50% 3.00% 1.00% 2 1 is first column Col index 1 Back Office Bonus 10 15 1.50% 1.50% Col index 2 Col index1.00% 3 2.50% Table_array is range called Commission 2) Then goes over to the col_index_num Table_array is a table of text, numbers, or values that you use for the formula. It can either be a range of cells (A1:D5) or a range name (Commission). The data in a table array must be arranged in rows and columns. In the next exercise, you apply this formula to calculate employee bonuses. When working with VLOOKUP functions and arguments, there are several key points to keep in mind: 180 Lesson 10 • If Lookup_value is smaller than the smallest value in the first column of Table_array, Take Note STEP BY STEP VLOOKUP returns the #N/A error value. • Table_array values can be text, numbers, or logical values. Uppercase and lowercase text is equivalent. • The values in the first column of the Table_array selection must be placed in ascending sort order; otherwise, VLOOKUP might not give the correct value. The lookup table you use in this exercise lists years of service in ascending order. • Range_lookup is an optional fourth argument not shown in Figure 10-6. • If the Range_lookup argument is TRUE or omitted, an exact or approximate match is returned. If VLOOKUP cannot find an exact match, it returns the next largest value that is less than the value you specified in Lookup_value. • If Range_lookup is FALSE, VLOOKUP finds only an exact match. If an exact match is not found, the error value #N/A is returned. Range names or cell references used in VLOOKUP or HLOOKUP are not case sensitive, so you can type them in uppercase, lowercase, or any combination of uppercase and lowercase characters. Also, the VLOOKUP and HLOOKUP function names are not case sensitive. Use the VLOOKUP Function GET READY. LAUNCH Excel if it is not already open. 1. OPEN the 10 Fabrikam Bonus file for this lesson. SAVE the workbook in the Excel Lesson 10 folder as 10 Fabrikam Bonus Solution. 2. With the Performance sheet active, select cells A15:C20 in the worksheet. Click the Formulas tab, and then in the Defined Names group, click Define Name. The New Name dialog box opens. 3. In the New Name dialog box, in the Name box, type Bonus. Click OK to close the dialog box. You defined the range name. 4. Click cell E5, and then in the Function Library group, click Lookup & Reference and select VLOOKUP. 5. In the Lookup_value text box, type B5 and then press Tab. The insertion point moves to the Table_array box. 6. In the Defined Names group of the Formulas tab, click Use in Formula and then select Bonus. Press Tab. The insertion point moves to the next text box. 7. In the Col_index_num box, type 2, which is the column containing the individual bonus amounts. Press Tab. 8. In the Range_lookup box, type True, which means that VLOOKUP can check for the nearest value that does not go over the number in the first column; the same bonus is paid for a range of years, so you enter True in the Range_lookup box so that a value will be returned for all agents. The Function Arguments dialog box should look similar to the one shown in Figure 10-7. Click OK. Excel returns a value of 2.5%. Using Advanced Formulas 181 Lookup_value is B5 (which is 12). Figure 10-7 VLOOKUP Function Arguments dialog box Look in Table_array called Bonus. Find in column number 2; value is in same row as 10 (closest without going over 12). 9. Using the fill handle in cell E5, copy the formula to the range E6:E11. This calculates bonus rates for the other sales agents. The #N/A error message appears in cell E11 because a value is not available for agents who have been employed for less than one year. (Agents become eligible for a bonus only after a full year of service.) 10. Click in cell F5 and type =VLOOKUP(B5,Bonus,3). Notice that the ScreenTip gives you information and help as you go. This looks up values in the third column of the Bonus range. Press Enter. 11. Copy the formula from F5 to the range F6:F11. 12. SAVE the workbook. PAUSE. LEAVE the workbook open for the next exercise. Take Note Entering True as the Range_lookup argument returns the closest value. False returns only an exact value. If you omit the Range_lookup argument, as in Step 10 in the previous exercise, Excel assigns the True argument when you click OK (though it does not appear in the formula). Using HLOOKUP The “H” in HLOOKUP stands for horizontal. HLOOKUP searches horizontally for a value in the top row of a table or an array and then returns a value in the same column from a row you specify in the table or array. Use HLOOKUP when the comparison values are located in a row across the top of a table of data and you want to look in a specified row (see Figure 10-8). In the following exercise, you use an HLOOKUP formula to search standards for a house. 182 Lesson 10 Figure 10-8 Horizontal lookup (HLOOKUP) HLOOKUP(lookup_value, table_array, row_index_num) HLOOKUP(“Feet”,Properties,3) = 1000 1) HLOOKUP goes horizontally across first row until there is a match with lookup_value 2) Then goes down to the row_index_num Beds CO2 Exits Feet 1 1 2 500 2 1 2 1000 3 2 2 1500 4 2 3 2000 5 3 3 2500 6 3 3 3000 1 is first row 2 is second 3 is third row Table_array is range called Properties STEP BY STEP Use the HLOOKUP Function GET READY. USE the workbook from the previous exercise. 1. Click on the Standards worksheet tab to move to the Standards worksheet. 2. Click cell F11, and then in the Function Library group, click Lookup & Reference and select HLOOKUP. 3. In the Lookup_value text box, type E11. This is the cell you will change and the box previews to Feet because that is what is currently typed in cell E11. 4. In the Table_array text box, type A1:D7. This will be the range of cells you will look in. 5. In the Row_index_num text box, type D11+1. This currently evaluates to 3. If you refer to the number of beds in D11, you don’t come down enough rows because of the labels in the first row of the Table_array. The number of beds is actually one row more than the number of beds because the labels (Beds, CO2, Exits, and Feet) count as the first row and row 2 is for 1 bed. 6. In the Range_lookup text box, type FALSE because you want an exact match. Click OK. In the following steps, you will change the values in D11 and E11 and see what happens when there are different values and when there is not an exact match. 7. In cell D11, type 5 and notice that the result in F11 changes to 2500. 8. In cell E11, type CO2 and notice that the result changes to the result for the CO2 column for 5 beds, which is 3. 9. Click cell D11 and then type 7. Notice that you get a #REF! error because the table only goes up to five beds. 10. In cell D11, type 1. Cell F11 displays a result of 1. 11. SAVE the workbook. PAUSE. LEAVE the workbook open for the next exercise. It might be difficult to remember the syntax for an HLOOKUP or VLOOKUP function. You can always use the Function Arguments dialog box to help you remember the order of the arguments for any and all functions. When you click in each field, review the tips that appear on the right side of each box, as well as the explanation below the argument boxes that tells the purpose of each argument in the function. Using Advanced Formulas 183 ADDING CONDITIONAL LOGIC FUNCTIONS TO FORMULAS You can use the AND and OR functions to create conditional formulas that result in a logical value, that is, TRUE or FALSE. Such formulas test whether a series of conditions evaluate to TRUE or FALSE. In addition, you can use the IF conditional formula that checks if a calculation evaluates as TRUE or FALSE. You can then tell IF to return one value (text, number, or logical value) if the calculation is TRUE or a different value if it is FALSE. Using IF The result of a conditional formula is determined by the state of a specific condition or the answer to a logical question. An IF function sets up a conditional statement to test data. An IF formula returns one value if the condition you specify is true and another value if it is false. The IF function requires the following syntax: IF(Logical_test, Value_if_true, Value_if_false). In this exercise, you use an IF function to determine who achieved his goal and is eligible for the performance bonus. STEP BY STEP Use the IF Function GET READY. USE the workbook from the previous exercise. 1. Click the Performance worksheet tab to make it the active worksheet. 2. Click cell G5. In the Function Library group, click Logical and then click IF. The Function Arguments dialog box opens. 3. In the Logical_test box, type D5>=C5. This component of the formula determines whether the agent has met his or her sales goal. 4. In the Value_if_true box, type Yes. This is the value returned if the agent met his or her goal. 5. In the Value_if_false box, type No and then click OK. 6. With G5 still selected, use the fill handle to copy the formula to G6:G12. Excel returns the result that three agents earned the performance award by displaying Yes in the cells. Take Note The entire company is evaluated on making the goal, and bonuses are awarded to the back office staff if the company goal is met. The result in G12 will be used for the formulas in column I. When you copy, the formatting is included. 7. Click the Auto Fill Options button in the lower-right corner of the range and choose Fill Without Formatting. See Figure 10-9. IF function in the Formula Bar Figure 10-9 Using the IF function 8. In cell H5, type =IF(G5=”Yes”,E5*D5,0. Before you complete the formula, notice the ScreenTip, the cells selected, and the colors. Move the mouse pointer to each of the 184 Lesson 10 arguments and they become a hyperlink. E5 is the individual bonus rate and D5 is the actual sales. The bonus is the rate times the sales. 9. Press Enter to complete the formula. Take Note In some cases, Excel completes the formula. In Step 8, the closing parenthesis was not added, and Excel was able to complete the formula. 10. Click cell H5 and use the fill handle to copy the formula to H6:H11. 11. In I5, type =IF($G$12=”Yes”,F5*D5,0) and then press Enter. 12. Use the fill handle in I5 to copy the formula to I6:I11. Notice that Richard Carey, the Senior Partner, did not receive an Agent Bonus and there was no bonus for Back Office. 13. The final pending sale of $700,000 of the year came through. In D5, type $3,900,000. Notice that H5 and the amounts in column I go from 0 to bonuses (see Figure 10-10). Figure 10-10 Bonuses change by adding sales to D5. Actual Sales now exceed the Sales Goal. G12 now displays Yes. 14. SAVE the workbook. PAUSE. LEAVE the workbook open for the next exercise. Using AND The AND function returns TRUE if all its arguments are true, and FALSE if one or more arguments are false. The Syntax is AND(Logical1, Logical2, …). In this exercise, you use the AND function to determine whether Fabrikam’s total annual sales met the strategic goal and whether the sales goal exceeded the previous year’s sales by 5 percent. STEP BY STEP Use the AND Function GET READY. USE the workbook from the previous exercise. 1. Click the Annual Sales worksheet tab. Click the Formulas tab if necessary. 2. Click cell B6. In the Function Library group, click Logical and then click the AND option. The Function Arguments dialog box opens with the insertion point in the Logical1 box. 3. Click cell B16, type >=, select cell B3, and then press Enter. This argument represents the first condition: Did actual sales equal or exceed the sales goal? Because this is the first year, only one logical test is entered. 4. Select cell C6, click the Recently Used button, and then click AND. In the Logical1 box, type C16>=C3. This is the same as the condition in Step 3 (sales exceed or equals sales goal). Using Advanced Formulas 185 5. In the Logical2 box, type C16>=B16*1.05 and then press Tab. The preview of the formula returns TRUE, which means that both conditions in the formula have been met. See Figure 10-11. Formula description Figure 10-11 AND function arguments Result to be returned 6. Click OK to complete the formula. 7. Select cell C6 and copy the formula to D6:F6. 8. SAVE the workbook. PAUSE. LEAVE the workbook open for the next exercise. Again, the AND function returns a TRUE result only when both conditions in the formula are met. For example, consider the results you achieved in the preceding exercise. Sales in the second year exceeded sales for the previous year; therefore, the first condition is met. Year 2 sales also exceeded Year 1 sales by 5 percent. Because both conditions are met, the formula returns a TRUE result. Now consider the arguments for the logical tests for Year 3 (the formula in D6). Sales did not exceed the sales goal; therefore, the first argument returns a FALSE value. However, sales did exceed the previous year’s sales by 5 percent. When only one condition is met, the formula returns FALSE. Using OR Although all arguments in an AND function have to be true for the function to return a TRUE value, only one of the arguments in the OR function has to be true for the function to return a TRUE value. The syntax for an OR function is similar to that for an AND function. With this function, the arguments must evaluate to logical values such as TRUE or FALSE or references that contain logical values. In this exercise, you create a formula that evaluates whether sales agents are eligible for the back office bonus when they are new or when they did not get the sales bonus (less than 4 years with the company or did not get the agent bonus). The OR formula returns TRUE if either of the conditions are true. 186 Lesson 10 STEP BY STEP Use the OR Function GET READY. USE the workbook from the previous exercise. 1. Click on the Performance worksheet tab to activate this worksheet. Select J5 and in the Function Library group, click Logical. 2. Click OR. The Function Arguments dialog box opens. You create a formula that answers the following question: Has Richard Carey worked with the company for less than 4 years? 3. In the Logical1 box, type B5<4 and then press Tab. 4. In the Logical2 box, type G5=”No” and then press Tab. This argument answers the second question: Did Richard Carey not achieve the sales goal? Each of the arguments evaluates to FALSE and so the entire function evaluates to FALSE. 5. Click OK to close the dialog box. 6. Select cell J5 and copy the formula to J6 through J11. 7. Cell J7 is the first in the column that returns a TRUE value. To see each of the arguments, click cell J7 and then click the Insert Function button and you return to the Function Arguments dialog box (see Figure 10-12). Logical1 (B7<4) evaluates to FALSE. Logical2 (G7=”No”) evaluates to TRUE. Figure 10-12 OR function arguments So, entire function evaluates to TRUE. 8. Click OK to close the dialog box and return to the workbook. 9. SAVE the workbook and then CLOSE it. Take Note As you add arguments, the Logical fields in the Function Arguments dialog box expand to allow you to enter multiple arguments. PAUSE. LEAVE Excel open for the next exercise. USING FORMULAS TO MODIFY TEXT When you get files from other people or programs, you often have to manipulate the data before you can begin using it. For example, sometimes you receive files in a text format with commas separating what should go in columns. The text is often not in the format that you need to use in Excel. Some text can be combined into one long string or other text can be all in lowercase or uppercase. Using Advanced Formulas 187 You might be familiar with Microsoft Word’s Change Case command that enables you to change the capitalization of text. Similarly, in Excel, you can use the PROPER, UPPER, and LOWER functions to capitalize the first letter in each word of a text string or to convert all characters in a text string to uppercase or lowercase. This section presents you with a text file from the alarm company. There is a lot of useful information in the file, but it is coded for the alarm system rather than for use in a spreadsheet. The company’s president has asked you to keep the file confidential because it contains the codes for each employee, but he has also asked you to use your Excel knowledge to convert the information into a usable format. Converting Text to Columns You can use the Convert Text to Columns Wizard to separate simple cell content, such as first names and last names, into different columns. Depending on how your data is organized, you can split the cell contents based on a delimiter (divider or separator), such as a space or a comma, or based on a specific column break location within your data. In the following exercise, you convert the data in column A to two columns. STEP BY STEP Convert Text to Columns GET READY. LAUNCH Excel if necessary. 1. OPEN the 10 Fabrikam Alarm Codes workbook and then SAVE it to your Excel Lesson 10 folder as 10 Fabrikam Alarm Codes Solution. Figure 10-13 shows what the file looks like before you convert the rows to columns and Figure 10-14 shows the same data after the conversion. Comma-delimited data will convert into separate columns. Figure 10-13 10 Fabrikam Alarm Codes original file File is difficult to read. 2. Select cells A2:A8. Click the Data tab and then in the Data Tools group, click Text to Columns. 3. The Convert Text to Columns Wizard opens with Delimited selected as the default, because Excel recognizes that the data in the selected range is separated with commas. Click Next to move to the next step in the wizard. 4. Select Comma as the delimiter. If other delimiters are checked, deselect them. 5. Click Next and then click Finish. 6. Data is separated into seven columns. To help identify the columns, type the text shown in row 1 of Figure 10-14. Apply the Heading 3 style to the range A1:O1 (you will add data to columns H:O in later exercises). Increase the widths of columns A:G as necessary so you can see the cell contents. 188 Lesson 10 Type and format column headers. Resize columns to fit the data. Figure 10-14 Text is converted to columns. 7. SAVE the workbook. PAUSE. LEAVE the workbook open for the next exercise. Using LEFT The LEFT function evaluates a string and takes any number of characters on the left side of the string. The format of the function is LEFT(Text, Num_chars). The first string in the Alarm Data workbook contains the employee’s phone extension and floor number, which you extract by using the LEFT function. STEP BY STEP Use the LEFT Function GET READY. USE the workbook from the previous exercise. 1. Click cell H1, type Ext, and then in I1, type Floor to label the columns. 2. Select cell H2. 3. Click the Formulas tab. In the Function Library group, click Text and choose LEFT. The Function Arguments dialog box opens. 4. In the Text box, click A2 and then press Tab. 5. In the Num_chars box, type 3 and then press Tab. The preview of the result shows 425. 6. Click OK and double-click on the fill handle in the lower-right corner of cell H2 to copy the formula in H2 to H3:H8. 7. Select cell I2, click the Recently Used button, and then select LEFT. 8. In the Text box, type A2, press Tab, and then in the Num_chars box, type 1. Click OK. 9. Copy the formula in I2 to I3:I8. 10. SAVE the workbook. PAUSE. LEAVE the workbook open for the next exercise. Take Note You can see the results of this and the following exercises in Figure 10-15, later in the lesson. Using RIGHT The RIGHT function is almost identical to the LEFT function except that the function returns the number of characters on the right side of the text string. In the Alarm codes file, the first converted column contains the five-digit employee ID at the end, and the Alarm code in column E contains the employee’s birth month. Using Advanced Formulas STEP BY STEP 189 Use the RIGHT Function GET READY. USE the workbook from the previous exercise. 1. Click cell J1 and then type Birthday. In cell K1, type EmpID to label the columns. 2. Select cell J2. 3. Click the Formulas tab and then in the Function Library group, click Text and choose RIGHT. The Function Arguments dialog box opens. 4. In the Text box, click E2 and then press Tab. 5. In the Num_chars box, type 3 and then press Tab. The preview of the result shows apr. 6. Click OK and copy the formula in J2 to J3:J8. 7. Select cell K2, type =RIGHT(A2,5), and then press Enter. 8. Copy the formula in K2 to K3:K8. 9. SAVE the workbook. PAUSE. LEAVE the workbook open for the next exercise. Using MID Whereas LEFT and RIGHT return the number of the characters on either side of a text string, MID returns characters in the middle. For this reason, your arguments need to include the Text string and then a starting point (Start_num) and number of characters (Num_chars). In the first column of the Alarm file, there are codes indicating two different categories of employees. STEP BY STEP Use the Mid Function GET READY. USE the workbook from the previous exercise. 1. Click cell L1, type empcat1, and then in cell M1, type empcat2 to label the columns. 2. Select cell L2. 3. Click the Formulas tab and then in the Function Library group, click Text and choose MID. The Function Arguments dialog box opens. 4. In the Text box, click A2 and then press Tab. 5. The starting point of the empcat1 value is the fourth character of (425oonp15210), so type a 4 in the Start_num text box. 6. In the Num_chars box, type 2. The preview of the result shows oo. 7. Click OK and copy the formula in L2 to L3:L8. 8. Select cell M2, type =MID(A2,6,2), and then press Enter. 9. Copy the formula in M2 to M3:M8. 10. SAVE the workbook. PAUSE. LEAVE the workbook open for the next exercise. Using TRIM Sometimes there are extra spaces in a cell—either at the end or the beginning of the string, especially after converting a text file like the Alarm file—see the SPFirst and SPLast columns. The TRIM function removes characters at both ends of the string. There is only one argument: Text. Thus the syntax of the function is TRIM(Text). 190 Lesson 10 STEP BY STEP Use the TRIM Function GET READY. USE the workbook from the previous exercise. 1. Click cell N1, type first, and then in cell O1, type last to label the columns. 2. Click cell N2. 3. Click the Formulas tab and then in the Function Library group, click Text and choose TRIM. The Function Arguments dialog box opens. 4. In the Text box, click B2. If you look closely, you see that the original value of cell B2 is “david” with a space before the first name. 5. Click OK and copy the formula in N2 to N3:N8. 6. Select cell O2, type =TRIM(C2), and then press Enter. 7. Copy the formula in O2 to O3:O8. 8. SAVE the workbook. PAUSE. LEAVE the workbook open for the next exercise. Using PROPER The PROPER function capitalizes the first letter in a text string and any other letters in text that follow any character other than a letter. All other letters are converted to lowercase. In the PROPER(Text) syntax, Text can be text enclosed in quotation marks, a formula that returns text, or a reference to a cell containing the text you want to capitalize. In this exercise, you use PROPER to change lowercase text to initial capitals. STEP BY STEP Use the PROPER Function GET READY. USE the workbook from the previous exercise. 1. Click cell A11 and type First. In cell B11, type Last, and then in cell C11, type Birthday to label the columns. Apply the Heading 3 cell style to these cells. 2. Click cell A12. 3. Click the Formulas tab and then in the Function Library group, click Text and choose PROPER. The Function Arguments dialog box opens. 4. In the Text box, click N2. You see that david is converted to David. 5. Click OK and copy the formula in A12 to cells A12:B18 (both First and Last columns). 6. Select cell C12, type =PROPER(J2), and then press Enter. 7. Copy the formula in C12 to C13:C18. 8. SAVE the workbook and then CLOSE the file. PAUSE. LEAVE Excel open for the next exercise. Take Note The PROPER function capitalizes the first letter in each word in a text string. All other letters are converted to lowercase. If you have an apostrophe within the text, such as David’s, Excel recognizes the apostrophe as a break and capitalizes the result as David’S. Using UPPER The UPPER function allows you to convert text to uppercase (all capital letters). The syntax is UPPER(Text), with Text referring to the text you want converted to uppercase. Text can be a reference or a text string. In this exercise, you convert the employee category (empcat1 and empcat2) to uppercase. Using Advanced Formulas STEP BY STEP 191 Use the UPPER Function GET READY. Open THE 10 Fabrikam Alarm Codes 2 WORKBOOK. 1. SAVE the workbook as 10 Fabrikam Alarm Codes Solution 2. 2. Click cell D11, type EmpCat1, and then in cell E11, type EmpCat2 to label the columns. 3. Click cell D12. 4. Click the Formulas tab and then in the Function Library group, click Text and choose UPPER. The Function Arguments dialog box opens. 5. In the Text box, click L2. You see that oo is converted to OO. 6. Click OK and copy the formula in D12 to D12:E18 (both EmpCat1 and EmpCat2 columns). 7. SAVE the workbook. PAUSE. LEAVE the workbook open for the next exercise. Using LOWER The LOWER function converts all uppercase letters in a text string to lowercase. LOWER does not change characters in text that are not letters. You use the LOWER function in the following exercise to apply lowercase text in order to more easily tell an O (letter O) from a 0 (zero). STEP BY STEP Use the LOWER Function GET READY. USE the workbook from the previous exercise. 1. Click cell F11 and type oCode1. In cell G11, type oCode2 to label the columns. 2. Click cell F12. 3. Click the Formulas tab and then in the Function Library group, click Text and choose LOWER. The Function Arguments dialog box opens. 4. In the Text box, click F2. You see that 00O0O0O000 is converted to 00o0o0o000. 5. Click OK and copy the formula in F12 from cell F12 through G18 (both oCode1 and oCode2 columns). 6. SAVE the workbook. PAUSE. LEAVE the workbook open for the next exercise. Using CONCATENATE In some cases, you need to combine text strings together. Use CONCATENATE for this purpose. The syntax of the function is CONCATENATE(Text1, Text2, Text3, …). In this case, you combine the first and last names into two different formats for future mail merges. In the first format, you use a comma to separate the last and first name but because the character can change to a semi-colon or other character, you type the comma in a cell and use the cell reference in the CONCATENATE formula. 192 Lesson 10 STEP BY STEP Use the CONCATENATE Function GET READY. USE the workbook from the previous exercise. 1. Click cell H11 and type , (a comma followed by a space). In cell I11, type First Last to label the columns. 2. Click cell H12. 3. Click the Formulas tab and then in the Function Library group, click Text and choose CONCATENATE. The Function Arguments dialog box opens. 4. In the Text box, click cell B12 and then press Tab. Click cell H11, press Tab, and then click A12. In the preview area, you see “Ortiz, David.” 5. Click OK and copy the formula in cell H12 to H13:H18. The result is incorrect. Notice that the string gets longer and longer and Ortiz is in every string. 6. Click cell H12. In the Formula Bar, click the cell H11 reference and then press F4 (Absolute). Cell H11 should become $H$11. 7. Press Enter and copy the formula in cell H12 to H13:H18 again. This time the formula is copied correctly. 8. Select cell I12 and type =CONCATENATE(A12,” “,B12). Notice that the second argument is a quote, space, and a quote. This separates the first and last names. 9. Press Enter and copy the formula in cell I12 to I13:I18. 10. Apply the Heading 3 cell style to the range D11:I11. Widen columns as necessary to display the data. Your worksheet should be similar to Figure 10-15. Figure 10-15 The completed Fabrikam worksheet 11. SAVE the workbook. PAUSE. CLOSE the workbook and then CLOSE Excel. Using Advanced Formulas 193 Knowledge Assessment Multiple Choice Select the best response for the following statements. 1. Which of the following functions automatically counts cells that meet multiple conditions? a. b. c. d. COUNTIF COUNT COUNTIFS SUMIFS 2. Which of the following functions automatically counts cells that meet a specific condition? a. COUNTIF b. COUNT c. COUNTIFS d. SUMIFS 3. In the formula =SUMIFS(C5:C16, F5:F16, “<=60”, B5:B16, “>200000”), which of the following is the range of cells to be added? a. =C5:C16 b. =F5:F16 c. =B5:B16 d. =C5:F16 4. In the formula =SUMIFS(C5:C16, F5:F16,”<=60”, B5:B16, “>200000”), what does “<=60” mean? a. If the value in C5:C16 is greater than or equal to 60, the value in C5:C16 will be included in the total. b. If the value in F5:F16 is greater than or equal to 60, the value in C5:C16 will be included in the total. c. If the value in B5:B16 is less than or equal to 60, the value in C5:C16 will be included in the total. d. If the value in F5:F16 is less than or equal to 60, the value in C5:C16 will be included in the total. 5. What does criteria range in a formula refer to? a. The worksheet data to be included in the formula’s results b. The range containing a condition that must be met in order for data to be included in the result c. The type of formula being used for the calculation d. The type of data contained in the cells to be included in the formula 6. Which of the following functions returns one value if a condition is true and a different value when the condition is not true? a. AND b. OR c. IF d. SUM 7. Which of the following functions returns a value if all conditions are met? a. AND b. OR c. IF d. SUM 194 Lesson 10 8. Which of the following functions searches for a value in the first column of Table_array and returns a value in the same row from Col_index_num? a. AVERAGEIF b. VLOOKUP c. MID d. HLOOKUP 9. Which of the following functions converts text from uppercase to title case? a. UPPER b. PROPER c. LOWER d. TRIM 10. Which of the following functions joins two or more text strings into a single text string? a. AND b. MID c. TRIM d. CONCATENATE Projects Project 10-1: Separating Text into Columns In this project, you will take a text file of student grades and separate the information into seven columns rather than one. GET READY. LAUNCH Excel if it is not already running. 1. OPEN the 10 SFA Grades Import file. 2. Select cells A4:A41. Click the Data tab and then in the Data Tools group, click Text to Columns. 3. The Convert Text to Columns Wizard opens with Delimited selected as the default, because Excel recognized that the data in the selected range is separated with delimiters. Click Next. 4. Select Comma and Space as the delimiters. If other delimiters are checked (such as Tab), deselect them and then click Next. Click Finish. 5. Label each of the columns in row 3 (A3 through G3): Last, First, Initial, ID, Final, Quarter, Semester. 6. Apply the Heading 3 cell style to the column headings. Adjust the column widths to fit the data. 7. SAVE the workbook in the Excel Lesson 10 folder as 10 SFA Grades Import Solution. CLOSE the workbook. LEAVE Excel open for the next project. Using Advanced Formulas 195 Project 10-2: Creating SUMIF and SUMIFS Formulas to Conditionally Summarize Data Salary information for Contoso, Ltd. has been entered in a workbook so the office manager can analyze and summarize the data. In this project, you will calculate sums with conditions. GET READY. LAUNCH Excel if it is not already running. 1. OPEN the 10 Contoso Salaries data file for this lesson. 2. Select cell C35. Click the Formulas tab and then in the Function Library group, click Insert Function. 3. If the SUMIF function is not visible, type SUMIF in the Search for a function box and then click Go. From the Select a function list, click SUMIF. Click OK. 4. In the Function Arguments dialog box, in the Range field select C4:C33. 5. In the Criteria box, type >100000. 6. Click OK. Because the range and sum range are the same, it is not necessary to enter a Sum_range argument. 7. Select C36 and then click Insert Function. Select SUMIFS and then click OK. 8. In the Function Arguments dialog box, select C4:C33 as the sum range. 9. Select D4:D33 as the first criteria range. 10. Type >=10 as the first criterion. 11. Select C4:C33 as the second criteria range. 12. Type <60000 as the second criterion. Click OK to finish the formula. 13. SAVE the workbook as 10 Contoso Salaries Solution. CLOSE the file. CLOSE Excel. 11 Securing Workbooks LESSON SKILL MATRIX Skills Securing Your Work Exam Objective Objective Number Inspect a workbook for hidden properties or personal information. 1.5.6 SOFTWARE ORIENTATION The Review Tab Microsoft Excel provides several layers of security and protection that enable you to control who can access and change your Excel data. Commands on the Review tab (Figure 11-1) enable you to protect an entire workbook file so that only authorized users can view or modify your data (the highest level of protection). You can also protect certain worksheet or workbook elements to prevent users from accidentally or deliberately changing, moving, or deleting important data. Data protection is especially important when files are shared and edited by multiple users. Protect Sheet button Protect Workbook button Share Workbook button Protect and Share Workbook button Figure 11-1 The Review tab Use this illustration as a reference throughout this lesson as you learn to share and edit files using Excel’s security and protection options. SECURING YOUR WORK A password is text that must be entered before a user can access a workbook, worksheet, or worksheet elements. You can secure an entire workbook by restricting who can open and/or use the workbook data and by requiring a password to view and/or save changes to the workbook. You can also provide additional protection for certain worksheets or workbook elements with or without applying a password. Protecting a Worksheet In a work environment, workbooks are frequently used by more than one employee. When you create a worksheet that is accessed by multiple users, you often need to protect it so that a user does not accidentally or intentionally change, move, or delete important data. In the next exercise, you use the RAND and RANDBETWEEN functions to create unique ID numbers. 196 196 Securing Workbooks 197 Excel has two random number functions: RAND and RANDBETWEEN. RAND does not require function arguments, so you cannot specify the number of digits you want in the number returned by a RAND formula. In contrast, RANDBETWEEN allows you to determine the beginning and ending numbers. STEP BY STEP Protect a Worksheet GET READY. LAUNCH Excel. 1. OPEN 11 Contoso Employees from the data files for this lesson. SAVE the workbook in your Excel Lesson 11 folder as 11 Payroll Data Solution. 2. On the SSN worksheet, select cell G4. 3. Click the Formulas tab, choose Math & Trig, and then select RANDBETWEEN. This formula creates a random number for each employee that can be used for identification purposes. 4. In the Function Arguments dialog box, in the Bottom box, type 10000 and in the Top box, type 99999, as shown in Figure 11-2. Click OK. As one of the first steps in information security, employees are usually assigned an Employee ID number that can replace Social Security numbers for US employees, Social Insurance numbers for Canadian employees, and National Insurance numbers for UK employees on all documents. Figure 11-2 Using RANDBETWEEN to generate a five-digit random number 5. Double-click the fill handle in cell G4 to copy the range to G5:G33. Each employee is now assigned a random five-digit ID number. 6. With the range G4:G33 already selected, click the Home tab, and then click Copy. Click the Paste arrow, and then click Paste Values. Troubleshooting The RANDBETWEEN formula generates a new random number each time a workbook is opened or modified. To retain the Employee ID numbers created by the function, you must replace the formulas with the values. 7. With G4:G33 selected, on the Home tab, click Format and then select Format Cells. Click the Protection tab and verify that Locked is checked. This prevents employee ID numbers from being changed when the worksheet has been protected. Click OK. 8. With G4:G33 selected, on the Home tab, click the Sort & Filter button and then select Sort Smallest to Largest. In the Sort Warning dialog box, select Continue with the current selection, and then click Sort. 9. Select cells C4:D33. On the Home tab, click Format. Notice that the Lock Cell command appears selected, meaning the cells are locked by default. Click Lock Cell to turn off the protection on these cells to allow these cells to change. 10. Click the Review tab, and in the Changes group, click Protect Sheet. 198 Lesson 11 11. In the Password to unprotect sheet box, type L11!e01. The password is not displayed in the Password to unprotect sheet box. Instead, solid circles are displayed, as shown in Figure 11-3. Click OK. Figure 11-3 The Protect Sheet dialog box 12. You are asked to confirm the password. Type L11!e01 again and then click OK. You have just created and confirmed the password that will lock the worksheet. Passwords are meant to be secure. This means that all passwords are case sensitive. Thus, you must type exactly what has been assigned as the password—uppercase and lowercase letters, numbers, and symbols. 13. SAVE and CLOSE the workbook. PAUSE. LEAVE Excel open for the next exercise. Take Note Workbook and worksheet element protection should not be confused with workbook-level password security. Element protection cannot protect a workbook from users who have malicious intent. Protecting a Workbook Assigning a password is an effective way to prevent any user who does not know the password from opening a workbook. To protect an entire workbook, you can require a password to open and view the workbook. You can also require one password to open and view the workbook and a second password to modify workbook data. Passwords that apply to an entire workbook provide optimal security for your data. Currently, the 11 Payroll Data Solution workbook you saved in the previous exercise can be viewed by anyone who has access to the computer system. You restricted the modification of the file, but you did not restrict access to the data. In this exercise, you will limit access to the workbook by requiring a password to open the document. Excel passwords can contain up to 255 letters, numbers, spaces, and symbols. Passwords are case sensitive, so you must type uppercase and lowercase letters correctly. If possible, select a strong password that you can remember so that you do not have to write it down. A strong password is one that combines uppercase and lowercase letters, numbers, and symbols—consider the example password of L11!e01 that you used in the previous exercise. A password that uses 14 or more characters, however, is considered to be more secure. Passwords that use birthdates, house numbers, pet names, and so on provide little protection for anyone who can look up this information on social networks or the Internet. Take Note It is vitally important that you remember passwords assigned to workbooks or worksheets. If you forget your password, Microsoft cannot retrieve it. If necessary, write down passwords and store them in a secure place away from the information you want to protect. Securing Workbooks 199 When you protect a worksheet, you can hide any formulas that you do not want to be visible in the formula bar. Select the cells that contain the formulas you want to hide. Then, on the Protection tab of the Format Cells dialog box, select the Hidden check box. STEP BY STEP Protect a Workbook GET READY. OPEN the 11 Payroll Data Solution workbook that you saved and closed in the previous exercise. 1. Click cell G11 and try to type a new value in the cell. A dialog box informs you that you are unable to modify the cell because the worksheet is protected. Click OK to continue. 2. Click cell D4 and change the number to 1. You can make changes to cells in columns C and D because you unlocked the cells before you protected the worksheet. Click Undo to reverse the change. 3. Click the Performance worksheet tab and then select cell D4. 4. On the Home tab, in the Cells group, click the Delete arrow, and then click Delete Sheet Rows. Dr. Bourne’s data is removed from the worksheet because this worksheet was left unprotected. 5. Click Undo to return Dr. Bourne’s data. 6. Click the SSN worksheet tab. Click the Review tab, and in the Changes group, click Unprotect Sheet. 7. Type L11!e01 (the password you created in the previous exercise) and then click OK. 8. Click cell D11. Type 8, press Tab three times, and then type 17000. Press Tab. 9. On the Review tab, in the Changes group, click Protect Sheet. In the two dialog boxes, type the original password for the sheet L11!e01 to again protect the SSN worksheet. 10. On the Review tab, in the Changes group, click Protect Workbook. The Protect Structure and Windows dialog box opens. Select the Protect workbook for Structure check box in the dialog box, if it isn’t already selected. 11. In the Password box, type L11&E02 and then click OK. Confirm the password by typing it again and then click OK. Take Note The workbook password is optional, but if you do not supply a password, any user can unprotect the workbook and change the protected elements. 12. To verify that you cannot change worksheet options, right-click the Performance worksheet tab and notice the dimmed commands. 13. Press Esc and then click the File tab. Select Save As and then click the Browse button. 14. In the Save As dialog box, click the Tools button. The shortcut menu opens (see Figure 11-4). 15. Select General Options. The General Options dialog box opens. In the General Options dialog box, in the Password to open box, type L11&E02. Solid circles appear in the text box as you type. Click OK. 16. In the Confirm Password dialog box, reenter the password, and then click OK. You must type the password exactly the same each time. 17. Click Save and then click Yes to replace the document. As the document is now saved, anyone who has the password can open the workbook and modify data contained in the Performance worksheet because that worksheet is not protected. However, to modify the SSN worksheet, the user must also know the password you used to protect that worksheet in the first exercise. 200 Lesson 11 Figure 11-4 Use the Tools options in the Save As dialog box to restrict access to the workbook. Troubleshooting When you confirm the password to prevent unauthorized viewing of a document, you are reminded that passwords are case-sensitive. If the password you enter in the Confirm Password dialog box is not identical to the one you entered in the previous dialog box, you will receive an error message. Click OK to close the error message and reenter the password in the Confirm Password dialog box. 18. CLOSE the workbook and then OPEN it again. 19. In the Password box, type 111 and then click OK. This is an incorrect password to test the security. You receive a dialog box warning that the password is not correct. Click OK. PAUSE. LEAVE Excel open for the next exercise. When you saved the 11 Payroll Data Solution workbook in the first exercise in this section, it could be viewed by anyone with access to your computer system or network. As you saw when you opened the file in this exercise, the workbook could be viewed, but the SSN worksheet could not be modified except for the cells that were unlocked. If you saved the file with a different name, that file also would be protected, and you could not alter the data without the password that protects that worksheet. Securing Workbooks 201 Protecting the structure of a workbook prevents users from viewing worksheets that you have hidden; inserting new worksheets; or moving, deleting, hiding, or changing the names of worksheets. Selecting the Windows check box on the Protect Structure and Windows dialog box prevents the user from changing the size and position of the windows when the workbook is opened. Using the Document Inspector Before you share an important document with colleagues or individuals outside your organization, you should always spell check, proofread, and review the contents to ensure that everything is correct and the document does not contain anything you do not want to share with others. You should also review the document for hidden data or personal information that might be stored in the workbook or in the document properties. In Excel, the Document Inspector displays several different options that enable you to find and remove hidden data and personal information that is specific to Excel workbooks. The Document Inspector also locates custom XML data, hidden worksheets, and invisible content. Several types of hidden data and personal information can be saved in an Excel workbook. This information might not be immediately visible when you view the document, but it still may be possible for others to view or retrieve the information. This information includes the following: • Comments and annotations: This information enables other people to see the names of people who worked on your workbook, their comments, and changes that were made to the workbook. • Document properties and personal information: Document properties include the author, subject, and title, as well as the name of the person who most recently saved the workbook and the date the workbook was created. • Headers and footers: Headers and footers can include the author’s name, the date the file was created, and so on. • Hidden rows, columns, and worksheets: Columns can be hidden to protect salary and social security (US), social insurance (Canada), or national insurance (UK) data. Before removing hidden rows or columns, be sure that their removal will not change calculations in your worksheet. STEP BY STEP Use the Document Inspector GET READY. OPEN 11 Contoso Employee IDs from the files for this lesson. 1. Click the File tab, click Save As, click Browse, and then navigate to the Excel Lesson 11 folder. In the File name box, type 11 Employee ID Doc Inspect Solution to save a copy of the workbook. Click the Save button. Troubleshooting It is a good idea to perform an inspection on a copy of your workbook because you might not be able to restore hidden content that you remove in the inspection process. If you attempt to inspect a document that has unsaved changes, you will be prompted to save the document before completing the inspection. 2. Click the File tab. Then, with Info selected, click the Check for Issues button in the middle pane of the Backstage view. Next, click Inspect Document. The Document Inspector dialog box opens, as shown in Figure 11-5. 3. Click Inspect. The Document Inspector changes to include some Remove All buttons. 4. Click Remove All for Comments and Annotations. Take Note You must remove each type of hidden data individually. You can inspect the document again after you remove items. 202 Lesson 11 Figure 11-5 Document Inspector dialog box 5. Click Remove All three times for Document Properties and Personal Information, Hidden Rows and Columns, and Hidden Worksheets. Headers and Footers should be the only hidden item remaining (see Figure 11-6). Figure 11-6 Remove All button for Headers and Footers Remove All button 6. Click the Close button to close the Document Inspector dialog box. 7. SAVE the workbook. PAUSE. CLOSE the workbook. Securing Workbooks 203 When you opened the file in this exercise, it contained hidden columns as well as other information that you didn’t want to share with others. You first created a copy of your original workbook because it is not always possible to restore data that the Document Inspector removes. For that reason, you removed sensitive information from the copy; the complete data is retained in the original workbook. If the original workbook was protected, the copy would also be protected, and some of the items in the workbook would not be able to be changed through the Document Inspector. You would have to unprotect the workbook first to run the Document Inspector. Marking a Document as Final Before you share a workbook with other users, you can use the Mark as Final command to make the document read-only and discourage changes to the document. Marking a document as final communicates that you are sharing a completed version of the document, and it helps prevent reviewers or readers from making inadvertent changes to the document. STEP BY STEP Mark a Document as Final GET READY. OPEN 11 Contoso Employee IDs from the files for this lesson. 1. SAVE the workbook in the Excel Lesson 11 folder as 11 Employee ID Final Solution. 2. Click the File tab and in Backstage view, click the Protect Workbook button (see Figure 11-7). Click Mark as Final. Figure 11-7 Mark as Final command 3. An Excel message box opens, indicating that the workbook will be marked as final and saved. Click OK. 4. Another Excel message box explains that the document has been marked as final. This also means that the file has become read-only, meaning you can’t edit it unless you click the Edit Anyway button. Click OK. Notice the MARKED AS FINAL information bar above the worksheet. A Marked as Final icon also appears in the status bar (see Figure 11-8). PAUSE. CLOSE the workbook. 204 Lesson 11 Marked as Final in worksheet Figure 11-8 Marked as Final indicators Marked as Final icon on status bar The Mark as Final command is not a security feature. Anyone who opens a workbook that has been marked as final can edit the document by removing the Mark as Final status from the document by clicking the Edit Anyway button. TRACKING CHANGES TO A WORKBOOK Tracking changes is the ability to mark who makes what changes in a workbook. The ability to track changes is especially helpful in a workbook that is shared and modified by multiple users. When you turn on Track Changes, the workbook automatically becomes a shared workbook. You can customize the Track Changes feature to track specific types of changes, you can allow the feature to be turned on and off at will by various users, or you can specify a password to protect the changes. You also can decide whether to accept or reject changes to your original workbook data. When you turn off change tracking, the workbook is no longer a shared workbook. Turning Track Changes On and Off You can turn on change tracking using the Track Changes command, the Share Workbook command, or the Protect and Share Workbook command (all located on the Review tab). The Protect and Share Workbook command provides the highest level of security because you can add a password. When workbooks are shared, it is often important to know what changes were made by each user. The owner (creator) of the workbook can use change-tracking functions to manage the data in a shared workbook. The owner can use the change history record to manage the shared workbook by adding or removing users and resolving conflicting changes. In the next exercise, you will learn to track changes. Securing Workbooks STEP BY STEP 205 Turn Track Changes On and Off GET READY. OPEN the 11 Contoso Assignments workbook for this lesson. 1. SAVE the workbook as 11 Assignments Solution in the Excel Lesson 11 folder. 2. Click the Review tab, and then in the Changes group, click the Protect and Share Workbook button. The Protect Shared Workbook dialog box opens. 3. In the dialog box, click Sharing with track changes. When you choose this option, the Password text box becomes active. You can assign a password at this time, but it is not necessary. Click OK. 4. Click OK when asked if you want to continue and save the workbook. You have now marked the workbook to save tracked changes. PAUSE. LEAVE the workbook open for the next exercise. You can turn change tracking off by clicking the Unprotect Shared Workbook button, which was named Protect and Share Workbook before you completed the preceding exercise. Take Note Turning off Track Changes removes the change history and removes the shared status of the workbook, but changes already shown in the document will remain until you accept or reject them. Setting Track Change Options The Advanced tab of the Share Workbook dialog box allows you to customize the shared use of the workbook. These options are normally set by the workbook author before the workbook is shared. In this exercise, you modify these options. STEP BY STEP Set Track Change Options GET READY. USE the workbook from the previous exercise. 1. On the Review tab, in the Changes group, click Share Workbook. The Share Workbook dialog box opens. 2. Click the Advanced tab (see Figure 11-9). Figure 11-9 Advanced tab in the Share Workbook dialog box 206 Lesson 11 3. In the Keep change history for box, click the scroll arrow to display 35. 4. Click the Automatically every option button so the file automatically saves every 15 minutes (the default for this setting). 5. Click OK to accept the default settings for the remainder of the options. PAUSE. SAVE the workbook and LEAVE it open for the next exercise. Inserting Tracked Changes When you open a shared workbook, Track Changes is automatically turned on. In most cases, the workbook owner has entered a password to prevent a user from turning off Track Changes. Thus, any text you type in the workbook is tracked. STEP BY STEP Insert Tracked Changes GET READY. USE the workbook from the previous exercise. 1. On the Review tab, in the Changes group, click Track Changes. In the drop-down list that appears, click Highlight Changes. The Highlight Changes dialog box appears. 2. The Track changes while editing box is selected, but inactive because Track Changes was activated when you shared the workbook. In the When drop-down box, click the down arrow, and then click All. In the Who check box and drop-down list, check the box and then select Everyone. The dialog box should appear as shown in Figure 11-10. Highlight Changes dialog box Figure 11-10 Inserting tracked changes Track Changes options 3. The Highlight changes on screen option is already selected. Click OK. If a warning box appears, click OK to accept. 4. Click the File tab and then click Options. The Excel Options dialog box opens. 5. In the General category, under Personalize your copy of Microsoft Office, in the User name box, type Luca Dellamore. Click OK. You have changed the document user name that will be listed in the Track Changes. Take Note Make a note of the name that you remove. You will restore the original user name at the end of this lesson. 6. Click cell A14 and type the following information in each of the columns: Dellamore Luca File Clerk Redo mailboxes Securing Workbooks 207 7. As you enter these changes, a colored triangle and comment box appear for each entry made. This makes it easy to view the changes later. 8. On the Quick Access Toolbar, click Save to save the changes you made under the user name Luca Dellamore. 9. Click the File tab and then select Options. 10. In the User name box, type Billie Jo Murray. Click OK. You are once again changing the user name and applying it to the document. 11. Click cell A15 and type the following information in each of the columns: Murray Billie Jo Receptionist Remove all old contacts 12. Move the mouse pointer to cell D15. The person’s name who made the change, the date and time of the change, and the change itself appear in a ScreenTip as shown in Figure 11-11. Figure 11-11 Tracked changes in a worksheet Tracked change with comment 13. Look at the ScreenTips for the other cells in rows 14 and 15. PAUSE. SAVE the workbook and LEAVE it open for the next exercise. On a network, you do not see changes made by other users until both they and you save your changes. Note that when you work in a network environment, you can click Share Workbook in the Changes group and see a list of other users (on the Editing tab) who have the workbook open. Sometimes conflicts occur when two users edit a shared workbook and try to save changes that affect the same cell. When the second user tries to save the workbook, Excel displays the Resolve Conflicts dialog box. Depending on the options established when the workbook was created and shared, you can either keep your change or accept the change made by the other user. You can also display a list that shows how past conflicts have been resolved. These can be viewed on a separate worksheet that displays the name of the person who made the change, when and where it was made, what data was deleted or replaced, and how conflicts were resolved. Deleting Your Changes As noted previously, the changes you make in a shared workbook are not visible to other users until you save your work. Changes become a part of the change history only when you save. If you change your mind before saving, you can edit or delete changes. Changes must be saved before you can accept or reject them. When you have saved your workbook and you want to delete a change, you can either enter new data or reject the change you made before saving. 208 Lesson 11 STEP BY STEP Delete Your Changes GET READY. USE the workbook from the previous exercise. 1. Click the File tab and then click Options. 2. In the General category, under Personalize your copy of Microsoft Office, in the User name box, type Erin Hagens. Click OK. You have again changed the user of the workbook for change tracking purposes. 3. Select cell A16 and type the following information in each of the columns: Hagens Erin Receptionist Clean all corridors 4. Click cell D13, and then edit the cell so corridors is spelled correctly. Change corredors to corridors. 5. On the Review tab, click Track Changes, and then from the drop-down menu that displays, click Accept/Reject Changes. Excel displays a message box confirming that you want to save the workbook. Click OK. The Select Changes to Accept or Reject dialog box opens. 6. In the Select Changes to Accept or Reject dialog box, click the Who drop-down arrow, select Erin Hagens, and then click OK. You have just asked Excel to return only the tracked changes made by Erin Hagens. Excel highlights row 16 with green dashes where Hagens’ information is typed in. Take Note The order of the accept or reject changes may appear differently. Accept the change in D13 but reject all other changes. 7. Click Reject. All four entries are removed. 8. When cell D13 is selected for the correction of the spelling of corridors, click Accept. PAUSE. SAVE the workbook and LEAVE it open for the next exercise. If you replace another user’s data and you want to restore the original data, you should reject your change. If you instead delete text you entered as a replacement for other text, you will leave the cell or range blank. Rejecting your change restores the entry that you replaced. Accepting Changes from Another User After a shared workbook has been edited, you can easily identify which cells have been changed and determine whether you want to keep or reject the changes. You can choose to accept or reject all changes at one time without reviewing each change, or you can accept or reject them individually. In the following exercise you will learn how to accept changes from other users. STEP BY STEP Accept Changes from Another User GET READY. USE the workbook from the previous exercise. 1. Click the File tab and then click Options. 2. In the General category, under Personalize your copy of Microsoft Office, in the User name box, type Jim Giest. Click OK. 3. Click Track Changes and then select Accept/Reject Changes from the drop-down list. 4. Not yet reviewed will be selected by default. In the Who box, select Luca Dellamore. Click OK. The Accept or Reject Changes dialog box is displayed. 5. Click Accept to accept each of the changes Luca made. The Accept or Reject Changes dialog box closes when you have accepted all changes made by Luca Dellamore. PAUSE. SAVE the workbook and LEAVE it open for the next exercise. Securing Workbooks 209 You can also click the Collapse Dialog button in the Where box on the Select Changes to Accept or Reject dialog box and then select the cells that contain changes. You can then accept or reject the changes in their entirety. In this exercise, some changes were highlighted by cell and others were highlighted by row, and you could accept or reject changes to the selected cell or range. Rejecting Changes from Another User As the owner of the Assignments workbook, the office manager in the following exercise has the authority to accept or reject changes by all users. Rejecting changes, however, does not prohibit a user from changing the data again. When all users have made the necessary changes, the owner can remove users and unshare the workbook. STEP BY STEP Reject Changes from Another User GET READY. USE the workbook from the previous exercise. 1. Click Track Changes and then click Accept/Reject Changes. 2. On the right side of the Where box, click the Collapse Dialog button. 3. Select the data in row 15 and then click the Expand Dialog button. Click OK to close the Select Changes to Accept or Reject dialog box. The Accept or Reject Changes dialog box is displayed. 4. Click Reject All. A dialog box will open to ask you if you want to remove all changes and not review them. Click OK. The data is removed and row 15 is now blank. 5. SAVE the workbook in the Excel Lesson 11 folder as 11 Assignments Edited Solution. PAUSE. LEAVE the workbook open for the next exercise. When you have the opportunity to work with a shared workbook that is saved on a network, you will likely encounter conflicts when you attempt to save a change that affects the same cell as another user’s changes. In the Resolve Conflicts dialog box, you can read the information about each change and the conflicting changes made by another user. The options set on the Advanced tab of the Share Workbook dialog box determine how conflicts are resolved. Removing Shared Status from a Workbook Before you stop sharing a workbook, make sure that all other users have completed their work and that you have accepted or rejected all changes. Any unsaved changes will be lost when you stop sharing and the history worksheet is deleted. Thus, before you remove the shared status from a workbook, you should print the history worksheet and/or copy it to another workbook. In this exercise, you remove shared status from a workbook. STEP BY STEP Remove Shared Status from a Workbook GET READY. USE the workbook from the previous exercise. 1. On the Review tab, in the Changes group, click Track Changes and then click Highlight Changes. 2. In the When box, All is selected by default. This tells Excel to search through all tracked changes made to the worksheet. 3. Clear the Who and Where check boxes if they are selected. 4. Click the List changes on a new sheet check box. Click OK. A History sheet is added to the workbook. 5. On the History worksheet, in the corner of the worksheet adjacent to the first column and first row, click the Select All button. Click the Home tab, and then in the Clipboard group, click the Copy button. 210 Lesson 11 6. Press Ctrl+N to open a new workbook. 7. In the new workbook, on the Home tab, in the Clipboard group, click Paste. 8. SAVE the new workbook as 11 Assignments History Solution. CLOSE the workbook. 9. In the shared workbook, click on the Review tab, click Unprotect Shared Workbook and then click Share Workbook. The Share Workbook dialog box is displayed. On the Editing tab, make sure that Jim Giest (the last user name changed in File Options) is the only user listed in the Who has this workbook open now list. 10. Clear the Allow changes by more than one user at the same time check box. Click OK to close the dialog box. 11. A dialog box opens to prompt you about removing the workbook from shared use. Click Yes to turn off the workbook’s shared status. The word Shared is removed from the title bar and the History worksheet is deleted. 12. SAVE and CLOSE the workbook. PAUSE. LEAVE Excel open for the next exercise. When shared status has been removed from a workbook, changes can be made like they are made in any workbook. You can, of course, turn change tracking on again, which will automatically share the workbook. ADDING COMMENTS TO A WORKBOOK In Excel, you can add a note to a cell by inserting a comment. You can also edit the text in comments and delete any comments that you no longer need. Comments are marked by a red triangle in the upper-right corner of the cell. When you point to this triangle, the comment appears in a box next to the cell, along with the name of the user logged on to the computer at the time the comment was created. Inserting a Comment Comments are a useful technique for calling attention to important or significant data and providing insights from the user that explain more about the data. For example, say that Contoso’s employees are evaluated on three performance measures. The manager uses comments to note incidents related to these measures. In this exercise, you learn how to insert comments. STEP BY STEP Insert a Comment GET READY. OPEN the 11 Contoso Personnel Evaluations file for this lesson. 1. Select cell E11. On the Review tab, in the Comments group, click New Comment. The comment text box opens for editing. 2. Type Frequently late to work as shown in Figure 11-12. Comment marker Figure 11-12 New comment text box Comment text box Securing Workbooks 211 3. Click cell D8. Press Shift+F2 and type Currently completing Masters degree program for additional certification. Click outside the comment box. The box disappears and a red triangle remains in the upper-right corner of the cell the comment was placed in. 4. Click cell E4. Click New Comment and type Adjusted hours for family emergency. 5. Click cell F10. Click New Comment and type Consider salary increase. 6. SAVE the file as 11 Evaluations Solution. PAUSE. SAVE the workbook and LEAVE it open for the next exercise. Contoso, Ltd. conducts an annual employee performance review. In this workbook, the manager uses comments to note events or actions that he wants to recall when he conducts employees’ annual reviews. When you add comments, Excel automatically displays the name that appears in the Name box under General Office settings in the Excel Options dialog box. If you don’t want to use a name, you can select it in the comment and then press Delete. Viewing a Comment When you rest your pointer over the red triangle that indicates that a cell has a comment attached to it, the comment is displayed. You can keep selected comments visible as you work, or you can display all comments using commands in the Comments group on the Review tab. The Show/ Hide Comment and Show All Comments commands allow you to display or hide comments as needed. The Previous and Next commands allow you to move from one comment to another without selecting the cells. STEP BY STEP View a Comment GET READY. USE the workbook from the previous exercise. 1. Click cell F10 and on the Review tab, in the Comments group, click Show/Hide Comment. Note that the comment remains visible when you click outside the cell. 2. Click cell E4 and then click Show/Hide Comment. Again, the comment remains visible when you click outside the cell. 3. Click cell F10 and then click Show/Hide Comment. The comment is hidden. 4. In the Comments group, click Next twice to navigate to the next available comment. The comment in cell E11 is displayed. 5. In the Comments group, click Show All Comments. All comments are displayed. 6. In the Comments group, click Show All Comments again to hide all comments and make sure they are no longer displayed. PAUSE. SAVE the workbook and LEAVE it open for the next exercise. Editing a Comment Comments can be edited and formatted as needed. You can format a comment using most of the formatting options on the Home tab in the Font group. However, the Fill Color and Font Color buttons on the Home tab are not available for comment text. To edit a comment, select the cell containing the comment and then click Edit Comment. 212 Lesson 11 STEP BY STEP Edit a Comment GET READY. USE the workbook from the previous exercise. 1. Click cell E11 and then move the mouse pointer to the Edit Comment button on the Review tab. The ScreenTip also shows Shift+F2 as an option, as shown in Figure 11-13. Edit Comment button Delete Comment button Figure 11-13 Edit Comment button and ScreenTip Previous Comment button Next Comment button 2. Click the Edit Comment button. 3. Following the existing comment text, type a . (period) followed by a space and then Placed on probation. Then click any cell between F4 and D8. 4. Click Next. The comment in D8 is displayed. 5. Select the existing comment text in D8 and type MA completed; can now prescribe medications. 6. Click cell E4 and then click Edit Comment. 7. Select the text in the comment attached to E4. On the Home tab, click Bold. 8. Click cell E11, click the Review tab, and then click Edit Comment. 9. Select the name and the comment text. Click the Home tab and notice that the Fill Color and Font Color options are dimmed. Right-click on the selected text and select Format Comment. 10. In the Format Comment dialog box, click the arrow in the Color box and then click Red. Click OK to apply the format and close the dialog box. There is no fill option for the comment box. PAUSE. SAVE the workbook and LEAVE it open for the next exercise. Deleting a Comment Of course, you can delete comments from a workbook when they are no longer needed. Unless the workbook is protected, any user can delete comments, so you should consider protecting a workbook that contains sensitive or confidential information. In this exercise, you learn to delete a comment. STEP BY STEP Delete a Comment GET READY. USE the workbook from the previous exercise. 1. Click cell E4. The comment for this cell is displayed. 2. Click the Review tab, and then in the Comments group, click Delete. 3. Display the Excel Options dialog box and restore the original entry in the User name box. PAUSE. SAVE and CLOSE the workbook. CLOSE Excel. Securing Workbooks 213 Knowledge Assessment Multiple Choice Select the best response for the following statements. 1. Adding, deleting, and viewing comments are performed from the commands on which ribbon tab? a. b. c. d. Comments Review File View 2. The Protect Workbook button is on which ribbon tab? a. Comments b. Review c. File d. View 3. Which of the following is not an option in the Comments group? a. New Comment b. Delete c. Track Changes d. Edit Comment 4. Which of the following can not be used to turn on track changes? a. The Track Changes button b. The Share Workbook button c. The Protect Sheet button d. The Protect and Share Workbook button 5. Which of the following is not on the Review tab? a. Track Changes button b. Share Workbook button c. Protect Cells button d. Protect and Share Workbook button 6. Which of the following would is considered the strongest password? a. 02Feb2016 (your dog’s birthdate) b. DenVer (the city in which you were born, with odd capitalization) c. 679KrDj! (the last three digits of your social security or social insurance number and first names of each of your siblings with an exclamation point) d. BruinsO6 (your high school mascot and year you graduated using the letter O for a zero) 7. In Excel, a password can not be required for which of the following? a. Opening a file b. Formatting cells, columns, and rows on a worksheet c. Adding a new worksheet, deleting a worksheet d. Deleting a file 8. Which of the following functions allows you to have Excel place a random number between 10000 and 99999 in a cell? a. RAND() b. RANDBETWEEN(10000,99999) c. BYCHANCE(10000,99999) d. RANDOM(10000,99999) 9. Which of the following actions can not be performed with comments? a. You can format the text using a different color. b. You can change the background comment box color. c. You can prevent the disclosure of the name of the user who made the comment. d. You can hide the comment. 214 Lesson 11 10. Which of the following keyboard shortcuts can be used to add a note to a cell? a. b. c. d. Shift+F2 Ctrl+N Alt+Shift+C Ctrl+F9 Projects Project 11-1: Protecting a File with a Password In this project, the Office Manager has asked you to create an inventory of company credit cards and then save the file with a password. GET READY. LAUNCH Excel if it is not already open. 1. OPEN a Blank workbook and type Contoso Credit Card Inventory in cell A1. 2. Type and format the information shown in Figure 11-14. The title in cell A1 is merged and centered, with the Heading 1 cell style applied. The labels in row 3 are centered, with the Heading 3 cell style applied. Figure 11-14 Creating the Credit Cards workbook 3. SAVE the file as 11 Credit Cards Solution for use in the next exercise. 4. Click the File tab and Info is automatically selected; click Protect Workbook and then choose Encrypt with Password. 5. In the Encrypt Document dialog box, type 11P1!s5 and then reenter the same password in the Confirm Password dialog box. 6. SAVE and CLOSE the workbook. LEAVE Excel open for the next project. Securing Workbooks 215 Project 11-2: Adding Comments to a File In this project, you will add comments to a file. GET READY. LAUNCH Excel if it is not already open. 1. OPEN the 11 Credit Cards Solution file you created in the first project. Use the password you created in Project 11-1. 2. SAVE the file as 11 Credit Cards Comments Solution. 3. In cell B4, type a new comment Initial E will be removed on next card. 4. In cell D9, type a new comment Card lost – need to cancel if not found by tomorrow. 5. In cell B12, type a new comment Yossi will be leaving at the end of the quarter – make sure to cancel card. 6. Edit the comment in D9 to say Card lost and found [today’s date]. 7. Make sure all comments are hidden. 8. PRINT the worksheet. 9. SAVE and CLOSE the workbook. CLOSE Excel. 12 Creating Charts LESSON SKILL MATRIX Skills Exam Objective Objective Number Building Charts Create a new chart. 5.1.1 Formatting the Parts of a Chart Manually Add and modify chart elements. 5.2.2 Modifying a Chart Add additional data series. Switch between rows and columns in source data. Move charts to a chart sheet. Resize charts. Apply chart layouts and styles. 5.1.2 5.1.3 5.2.4 5.2.1 5.2.3 Using Quick Analysis Tools Insert sparklines. Analyze data by using Quick Analysis. 2.3.1 5.1.4 SOFTWARE ORIENTATION The Insert Tab The Insert tab contains the command groups you’ll use to create charts in Excel (see Figure 12-1). To create a basic chart in Excel that you can modify and format later, start by entering the data for the chart on a worksheet. Then, you select that data and choose a chart type to graphically display the data. Simply by choosing a chart type, a chart layout, and a chart style—all of which are within easy reach on the ribbon’s Insert and Chart Tools tabs—you will have instant professional results every time you create a chart. Recommended Charts Chart types in the Charts group Sparklines group Figure 12-1 The Insert tab Use this illustration as a reference throughout this lesson as you become familiar with and use Excel’s charting capabilities to create attention-getting graphics that summarize your data. 216 216 Creating Charts 217 BUILDING CHARTS A chart is a graphical representation of numeric data in a worksheet. Data values are represented by graphs with combinations of lines, vertical or horizontal rectangles (columns and bars), points, and other shapes. When you want to create a chart or change an existing chart, you can choose from 16 chart types with numerous subtypes and combo charts. These include five new chart types offered in Excel 2016—Treemap, Sunburst, Histogram, Box & Whisker, and Waterfall. Table 12-1 gives a brief description of the most commonly used Excel chart types. Table 12-1 Excel Chart Types Chart Type Description Usual Data Arrangement Column Useful for comparing values across categories or a time period. Data points are vertical rectangles. Categories (in any order) or time are usually on horizontal axis and values are on vertical axis. Line Useful for showing trends in data at equal intervals. Displays continuous data over time set against a common scale. Values are represented as points along a line. Time in equal units on horizontal axis and values on vertical axis. Pie Useful for comparing the size of items in one data series and how each slice compares with the whole. Data points are displayed as a percentage of a circular pie. Only one data series and none of the values are negative or are zero. Doughnut Useful for displaying the relationship of parts to a whole. Can contain more than one data series. Values are represented as sections of a circular band. Categories are colors of circular bands and the size of the bands are the values of each band. Bar Useful for illustrating comparisons among individual items when axis labels are long. Values are represented as horizontal rectangles. Categories or time are along the vertical axis and values are along the horizontal axis. Area Useful for emphasizing magnitude of change over time. Shows relationships of parts to the whole. Values represented as shaded areas. Categories or time are on the horizontal axis and values are on the vertical axis. XY (Scatter) Useful for showing relationships of one numeric set of data against another numeric set of data to see whether there is a correlation between two variables. The independent variable is usually on the horizontal axis and the dependent variable is on the vertical axis. Bubble Useful for comparing three sets of values. First value is horizontal distance, second value is vertical distance, and third value is the size of bubble. Stock Useful for illustrating the fluctuation of stock prices or scientific data when there is a start, end, high, and low value during each period. For each time period, there are three to five numbers. Surface Useful for finding optimum combinations between two sets of data. The resulting plot looks similar to a topographic map or piece of cloth draped over points. Both categories and values are numeric values. Radar Useful for showing multiple variables for each subject, standardized to the same scale. Represents values as points that radiate on spikes from the center. First column is label of spike. First row is label of units. Values for each unit go down each column starting in the second column after the row labels. Combo Two or more chart types, such as line and column, depicted in a single graphic. 218 Lesson 12 Take Note When building a worksheet for a chart, the time period is normally displayed in the first row and the categories are in the first column. There is a Switch Row/Column button on the Design tab that allows you to change the orientation of the data as it appears in the chart. Selecting Data to Include in a Chart You can begin creating one of Excel’s common chart types by clicking its image on the Insert tab of the ribbon. More important than the chart type, however, is the selection of the data you want to display graphically. What aspects of the data do you want viewers to notice? In this exercise, you will learn to select data for use in an Excel chart that returns your calculations and data in a color-coded pie chart with sections identified by numbers or labels. There are two approaches to identifying the data for your chart. If you lay out your worksheet efficiently, you can select multiple ranges at one time that will become the different chart elements. The second way is to identify the chart type and then select the data for each chart element. The first part of this lesson walks you through choosing the ranges first and the second part of the lesson walks you through adding and removing certain chart elements. STEP BY STEP Select Data to Include in a Chart GET READY. LAUNCH Excel. 1. OPEN the 12 Fourth Coffee Financial History file for this lesson. 2. Select B2:B8 (the 2014 data). 3. Click the Insert tab, and in the Charts group, click the Pie button. Click the first 2-D Pie chart in the drop-down menu. A color-coded pie chart with sections identified by number is displayed. 4. Move the mouse pointer to the largest slice. The ScreenTip shows Series 1 Point 1 Value: 2014 (39%), as shown in Figure 12-2. This corresponds to the label 2014 rather than actual data. Selected data range 2014 should be a label instead of a pie slice Figure 12-2 Pie chart created with incorrect data 1575 is a total and should not be a slice Numbers identify pie slices Creating Charts 219 5. Point to the second largest slice and you’ll see that the value is 1575, which is the amount for the total. Neither the column label (2014) nor the total sales amount should be included as pie slices. 6. Click in the chart’s white space and press Delete. The chart is now removed from the worksheet. Troubleshooting To delete a chart, click in the white space then press the Delete key on your keyboard. If you click on the graphic or another chart element and press Delete, only the selected element will be deleted. 7. Select B3:B7. Click the Insert tab and, in the Charts group, click Pie and then click the first 2-D Pie chart. The correct data is displayed, but the chart is difficult to interpret with only numbers to identify the parts of the pie. Troubleshooting When you insert a chart into your worksheet, the Chart Tools tabs (Design and Format) become available in Excel’s ribbon with the Design tab active by default. You must select the Insert tab on the ribbon each time you want to insert a chart. 8. Click in the chart’s white space and press Delete. 9. Select A2:B7, click the Insert tab, and click Pie in the Charts group. Click the first 2-D Pie chart. As illustrated in Figure 12-3, the data is clearly identified with a title and a label for each colored slice of the pie. B3 through B7 determine sizes of the pie slices First cell in second column becomes title of chart Figure 12-3 Pie chart with correct data range Column A becomes labels for slices (legend) 10. Move the mouse pointer to a blank spot within the chart and drag the chart to move it below the data. 11. Click outside of the chart, click File, and then click Print. Notice that the Annual Sales data appears with the chart on the page. 12. Press Esc and then click on the Chart and choose File, Print. Now notice that the chart appears by itself on the page. Take Note If you want to print just an embedded chart on a workbook, select the chart before you choose File, Print. 13. CREATE an Excel Lesson 12 folder and then SAVE the workbook as 12 Charts Solution. PAUSE. LEAVE the workbook open for the next exercise. 220 Lesson 12 This exercise illustrates that the chart’s data selection must contain sufficient information to interpret the data at a glance. Excel did not distinguish between the column B label and its data when you selected only the data in column B. Although the label is formatted as text, because the column label was numeric, it was interpreted as data to be included in the chart. When you expanded the selection to include the row labels, 2014 was correctly recognized as a label and displayed as the title for the pie chart. When you select data and create a pie chart, the chart is placed on the worksheet. This is referred to as an embedded chart, meaning it is placed on the worksheet rather than on a separate chart sheet, a sheet that contains only a chart. Moving a Chart When you insert a chart, by default it is embedded in the worksheet. You can click a corner of a chart or the midpoint of any side to display sizing handles (two-sided vertical, horizontal, or diagonal white arrows). You can use the sizing handles to change the size of a chart. To move the chart, you need to click in the white space and drag, using the four-headed black mouse pointer. You might want a chart to be reviewed with the worksheet data or you might want the chart to stand on its own. In this exercise, you move a chart to a new chart sheet in the workbook. STEP BY STEP Move a Chart GET READY. USE the workbook from the previous exercise. 1. Click in the white space on the chart to select it. 2. Click the Design tab, and then click the Move Chart button. 3. In the Move Chart dialog box, click in the New sheet box and type 2014 Pie to create the name of your new chart sheet. 4. Click OK. The chart becomes a separate sheet in the workbook. 5. Click on the Sales worksheet tab to return to the data portion of the workbook. 6. SAVE the workbook. PAUSE. LEAVE the workbook open for the next exercise. If you want to return the chart to the Sales sheet, you could go to the 2014 Pie tab, click the Move Chart button again, and in the Object in box, select Sales (the name of the sheet). Choosing the Right Chart for Your Data You can create most charts, such as column and bar charts, from data that you have arranged in rows or columns in a worksheet. Some charts, such as pie and bubble charts, require a specific data arrangement. A single pie chart cannot be used for comparisons across periods of time or for analyzing trends. The column chart works well for comparisons. In a 2-D or 3-D column chart, each data marker is represented by a column. In a stacked column, data markers are stacked so that the top of the column is the total of the same category (or time) from each data series. A line chart shows points connected by a line for each value. In this exercise, you learn how to create a column chart and a line chart to illustrate the increase in coffee and espresso sales at Fourth Coffee during a five-year period. Creating Charts STEP BY STEP 221 Choose the Right Chart for Your Data GET READY. USE the workbook from the previous exercise. 1. Select cells A2:F7. Troubleshooting Make sure you do not include row 8, the Total Sales row. It is standard practice not to include totals in column and bar charts. In some instances it may be helpful to add a line with the totals as a separate axis on the right. 2. Click the Insert tab, and in the Charts group, click Insert Column or Bar Chart. In the drop-down list, move to each of the options. When you pause on an option, Excel shows a preview of the chart on the worksheet and a description and tips for the selected chart type. Under 3-D Column, move to the first option. As shown in Figure 124, the ScreenTip shows that the type of chart is a 3-D Clustered Column. Excel suggests using this chart type to compare values when the order of categories is not important. Column chart types Insert Column or Bar Chart button Current chart type name Figure 12-4 ScreenTip and chart preview Suggestion on when to use Chart preview 3. In the drop-down list, click 3-D Clustered Column. The column chart illustrates the sales for each of the revenue categories for the five-year period. The Chart Tools tab appears with the Design tab active. 4. Anywhere in a blank area on the chart, click and drag the chart below the worksheet data and position it at the far left. 5. Click outside the column chart to deselect it. Notice that the Chart Tools tab disappears. 6. Select A2:F7, click the Insert tab, and in the Charts group, click Line (first chart in the second row). In the 2-D Line group, click the Line with Markers option. Position the line chart next to the column chart. Refer to Figure 12-5. 222 Lesson 12 Tools on Design tab change to show options for line chart type Line chart emphasizes trends Figure 12-5 Column chart and line chart Column chart emphasizes differences between columns Take Note Active line chart Take a minute to study the two charts. In the column chart, Coffee and Espresso are by far the largest revenue sources, but Coffee Accessories are catching up. On the line chart, notice that Coffee and Espresso increase over time, but that Coffee Accessories increases faster. Bakery items are decreasing, and the Deli sales is a bit up and down. 7. Click the column chart and click the Design tab. 8. Click the Move Chart button and in the New sheet box, type Column and then click OK. 9. Click the Sales worksheet tab, select the line chart, click the Move Chart button, and in the New sheet box, type Line. Click OK. 10. SAVE the workbook. PAUSE. LEAVE the workbook open for the next exercise. The column and line charts provide two views of the same data, illustrating that the chart type you choose depends on the analysis you want the chart to portray. The pie chart, which shows values as part of the whole, displays the distribution of sales for one year. Column charts also facilitate comparisons among items but also over time periods. A line chart’s strength is showing trends over time. The line chart you created in this exercise includes data markers to indicate each year’s sales. A data marker is a bar, area, dot, slice, or other symbol in a chart that represents a single data point or value that originates from a worksheet cell. Related data markers in a chart constitute a data series. Using Recommended Charts If you are new to charting, the number of chart types to choose from can be overwhelming. Excel 2016 has a feature to help narrow the choices depending on the data that you select. It is the Recommended Charts button. In this exercise, you will select different sets of data and observe what choices the Recommended Charts button displays. Creating Charts STEP BY STEP 223 Use Recommended Charts GET READY. USE the workbook from the previous exercise. 1. Click the Sales worksheet tab. 2. Select the Year labels and Coffee and Espresso cells A2:F3, click the Insert tab, and then click the Recommended Charts button. Excel recommends four chart types and explains when you should use each of the charts underneath the example. 3. Click the other three chart types and read each description. Click the Line chart and then click OK. 4. Click the Move Chart button, and in the New sheet box, type Coffee Line and then click OK. 5. Click the Sales worksheet tab, select A2:F2, hold down Ctrl, and select A8:F8. You do not have to choose adjacent ranges when charting your data. 6. Click the Recommended Charts button. The recommended choices are the same as in Step 2 because the first row includes years and the second row includes values. Click OK. 7. Click the Move Chart button, and in the New sheet box, type Total Line and then click OK. 8. SAVE the workbook. PAUSE. LEAVE the workbook open for the next exercise. Creating a Bar Chart Bar charts are similar to column charts and can be used to illustrate comparisons among individual items. Data that is arranged in columns or rows on a worksheet can be plotted in a bar chart. Clustered bar charts compare values across categories. Stacked bar charts show the relationship of individual items to the whole of that item. The side-by-side bar charts you create in this exercise illustrate two views of the same data. You can experiment with chart types and select the one that best portrays the message you want to convey to your target audience. STEP BY STEP Create a Bar Chart GET READY. USE the workbook from the previous exercise. 1. Click the Sales worksheet tab. 2. Select cells A2:F7 and on the Insert tab, in the Charts group, click the Insert Column or Bar Chart button. Take Note A ScreenTip displays the chart type name when you hover the mouse pointer on its button or subtype option. 3. Under 3-D Bar, click the 3-D Clustered Bar subtype. The data is displayed in a clustered bar chart and the Design tab is active on the Chart Tools tab. 4. Drag the clustered bar chart to the left, below the worksheet data. 5. Select A2:F7. On the Insert tab, in the Charts group, click the Insert Column or Bar Chart button. 6. Under 3-D Bar, click the 3-D Stacked Bar subtype. 7. Position the stacked bar graph next to the 3-D bar graph. Your worksheet should look like Figure 12-6. 224 Lesson 12 Each part of bar adds together to show total in the stacked bar Figure 12-6 A clustered bar chart and stacked bar chart 8. Click the Move Chart button, and in the New sheet box, type Stacked Bar and then click OK. 9. Click the Sales worksheet tab, click the clustered bar chart, click the Move Chart button, and in the New sheet box, type Clustered Bar and then click OK. 10. SAVE the workbook. PAUSE. LEAVE the workbook open for the next exercise. The Charts group on the Insert tab contains nine buttons leading to multiple chart types (including a combined chart type). To create one of these charts, select the worksheet data and click the button and choose one of the chart type options. You can select from any chart type by clicking the Charts dialog box launcher to open the Insert Chart dialog box. The Recommended Charts shows in the first tab. Click on the All Charts tab in the dialog box as shown in Figure 12-7 to see samples of all types and subtypes of charts. When you click a chart type in the left pane of the dialog box, the first chart of that type is selected in the right pane. You can also scroll through the right pane and select any chart subtype. Different examples display to determine whether you want the data interpreted in rows and columns vs. columns and rows. Creating Charts Change type 225 Subtype for each chart type Figure 12-7 All Charts tab of the Insert Chart dialog box Change orientation of data FORMATTING A CHART WITH A QUICK STYLE OR LAYOUT After you create a chart, you can instantly change its appearance by applying a predefined style or layout. Excel provides a variety of useful quick styles and quick layouts from which you can choose. As shown in Figure 12-8, when you create a chart, the Chart Tools tab becomes available and the Design and Format tabs and Quick Layout button appear on the ribbon. Design tab Quick Layout button Figure 12-8 The Chart Tools tab displays when a chart is inserted. Change Colors button Chart Tools tab Format tab Chart Styles buttons 226 Lesson 12 Formatting a Chart with a Quick Style Predefined layouts and styles are timesaving features that you can use to enhance the appearance of your charts. In this exercise, you apply a Quick Style to your chart. STEP BY STEP Format a Chart with a Quick Style GET READY. USE the workbook from the previous exercise. 1. Click on the 2014 Pie chart tab. If the Design tab is not visible and the buttons active, click the white space inside the chart boundary and click the Design tab if necessary. 2. One of the Chart Styles is already selected. Click each of the styles until you come to the style shown in Figure 12-9 with the labels and percentages shown next to each pie slice. If necessary, click the down arrow to select more styles. Current style selected Scroll arrows for more styles Figure 12-9 Pie chart with labels next to each slice 2014 Pie sheet selected 3. The chart colors are determined by the theme of your worksheet. Click the Change Colors button and move the mouse pointer over each of the different rows to see the preview of the pie change. 4. Click Color 3 to make the change. This change affects only the current chart. 5. SAVE the workbook. PAUSE. LEAVE the workbook open for the next exercise. Formatting a Chart with a Quick Layout In addition to the colors and patterns, you can change which elements appear on your chart and where they appear. This includes items such as axis titles, data tables, and the position of the legend. In this exercise, you will apply a Quick Layout to your chart to display a data table under the chart. Creating Charts STEP BY STEP 227 Format a Chart with a Quick Layout GET READY. USE the workbook from the previous exercise. 1. Click the Column chart tab. 2. Click the Design tab, and then click the Quick Layout button. As you move to each of the options, the chart changes to preview what it will look like if you select the option (see Figure 12-10). Figure 12-10 Quick Layout choices Layout 5 preview shown on the chart 3. Click Layout 5. The data table appears under the chart. The years (2014–2018) act as both the x-axis labels and column headers of the data table. 4. SAVE the workbook. PAUSE. LEAVE the workbook open for the next exercise. You can also use the design buttons on the right of a selected chart to change the style and color and select which elements appear on the chart. Click on the chart and click the first button, the Chart Elements button, to select which items appear on the chart as shown in Figure 12-11. Figure 12-11 Chart Elements options 228 Lesson 12 Click the second button, Chart Styles, and choose which style and color you want. The third button, Chart Filters, enables you to filter your chart data to see only a portion of the source data charted. FORMATTING THE PARTS OF A CHART MANUALLY The Format tab provides a variety of ways to format chart elements. To format a chart element, click the chart element that you want to change and then use the appropriate commands from the Format tab. The following list defines some of the chart elements you can manually format in Excel. These elements are illustrated in Figure 12-12: • Chart area: The entire chart and all its elements. • Plot area: The area bounded by the axes. • Axis: A line bordering the chart plot area used as a frame of reference for measurement. • Data Series: Row or column of data represented by a line, set of columns, bars or other chart type. • Title: Descriptive text that is aligned to an axis or at the top of a chart. • Data labels: Text that provides additional information about a data marker, which represents a single data point or value that originates from a worksheet cell. • Legend: A box that identifies the patterns or colors that are assigned to the data series or categories in a chart. Select Chart Element Chart area Chart title Data labels Legend Figure 12-12 Chart elements Vertical Axis Take Note Horizontal Axis Plot area Coffee and Espresso data series To learn the elements of the chart, click the Chart Elements drop-down list in the Current Selection group of the Format tab and select each of the elements on the sample charts in your workbook. Editing and Adding Text on Charts Up until now we have used only the default text on the charts created. You can edit existing titles or labels in a similar way that you do in a worksheet. Click the label, select the text, and type the new text. If the element isn’t visible, you can add it by checking the Chart Elements option or inserting a text box. Creating Charts STEP BY STEP 229 Edit and Add Text on Charts GET READY. USE the workbook from the previous exercise. 1. Click the 2014 Pie chart tab. 2. Click the 2014 title, move the insertion point to the end of the label and click. Type a space and then type Annual Sales. The text appears in all caps based on the current layout. 3. Select the label text. Click the Home tab and click the Font dialog box launcher. The Font dialog box appears. 4. Click the All Caps check box to uncheck this option. Click OK. 5. Click on the Format tab and then in the Insert Shapes group, click the Text Box button. Click the lower-left corner of the chart area and type your initials and today’s date in the text box. 6. Edit the chart titles on each of the charts as follows: Chart Title Text Troubleshooting Column Chart Title Annual Sales Column Axis Title Thousands Line Chart Title Annual Sales (Thousands) Stacked Bar Chart Title Annual Sales Clustered Bar Chart Title Annual Sales If you have difficulty viewing the text as you type a new chart title or axis title, select the text box containing the title, click in the formula bar (just to the right of the fx button), type the new text, and press Enter. 7. SAVE the workbook. PAUSE. LEAVE the workbook open for the next exercise. Formatting a Data Series Use commands on the Format tab to add or change fill colors or patterns applied to chart elements. Select the element to format and click on one of the buttons on the ribbon or display the Format pane to add fill color or a pattern to the selected chart element. STEP BY STEP Format a Data Series GET READY. USE the workbook from the previous exercise. 1. Click the 2014 Pie chart tab. 2. Click in the largest slice of the pie. You can see data selectors around each of the pie slices. 3. Click the largest pie slice again and you should see data selectors only on the slice. Click the Shape Fill button and choose Dark Red. The Coffee and Espresso pie slice changes to dark red. 4. Click the Column chart tab. 5. Click the tallest bar (Coffee and Espresso). Notice that the five bars have data selectors. Click the Shape Fill button and select Dark Red. All five bars and the legend color for Coffee and Espresso changes to dark red. 6. Click the Shape Effects button, click Bevel and notice the options available (see Figure 12-13). 230 Lesson 12 Coffee and Espresso data series selected Shape Effects button Bevel options Figure 12-13 Shape Effects menu Legend and columns are dark red 7. Click the first Bevel option (Circle). Repeat this option for each of the data series. 8. In addition to the Shape Fill, Shape Outline, and Shape Effects buttons, you can also change the elements with the Shape Styles dialog box launcher. Select any data series in the column chart, if necessary. On the Format tab, in the Shape Styles group, click the Shape Styles dialog box launcher. The Format Data Series pane opens with the Series Options button selected. 9. Click each of the three buttons under the Series Options label and look at the choices. Click one of the Coffee Accessories columns. 10. Click the Fill & Line button, choose Fill, and select Picture or texture fill from the options. 11. Click the Texture drop-down arrow and choose the Brown Marble option. 12. SAVE the workbook. PAUSE. LEAVE the workbook open for the next exercise. When you use the mouse to point to an element in the chart, the element name appears in a ScreenTip. You can select the element you want to format by clicking the arrow next to the Chart Elements box in the Current Selection group on the Format tab. This list is chart specific. When you click the arrow, the list will include all elements that you have included in the displayed chart. Changing the Chart’s Border Line You can create an outline around a chart element. Just select the element and apply one of the predefined outlines or click Shape Outline to format the shape of a selected chart element. You can also apply a border around the entire chart. Select an element or the chart and use the colored outlines in the Shape Styles group on the Format tab, or click Shape Outline and choose a color. STEP BY STEP Change the Chart’s Border Line GET READY. USE the workbook from the previous exercise. 1. Click the Line chart tab and choose the Format tab. 2. In the Current Selection group, click the arrow in the Chart Elements selection box and Creating Charts 231 then click Chart Area. 3. Click the More arrow in the Shape Styles group. The Shape Styles gallery opens. 4. Scroll through the outline styles to locate Colored Outline – Blue, Accent 1. 5. Click Colored Outline – Blue, Accent 1. You might not notice a change because of the thin line width. 6. In the Format Chart Area pane, click the Border arrow to expand that section. 7. Click the Width up arrow, until you get to 2.5 pt. Now you can see that the chart is outlined with a light blue border. 8. Click the Coffee and Espresso line. 9. In the Color drop-down button, under the Line section, choose Dark Red. 10. SAVE your workbook. PAUSE. LEAVE the workbook open for the next exercise. Modifying a Chart’s Legend You can modify the content of the legend, change the position of the legend relative to the chart, expand or collapse the legend box, edit the text that is displayed, and change character attributes. In the chart you modify in this exercise, changing the font colors in the legend to match the blocks in the columns provides an additional visual aid that enables the viewer to quickly see the income contribution for each category. STEP BY STEP Modify a Chart’s Legend GET READY. USE the workbook from the previous exercise. 1. Click the Line chart tab. 2. On the Format tab, click the Chart Elements drop-down arrow and choose Legend. 3. If the Format Legend pane does not appear, click the Format Selection button. 4. Click the Legend Options button. 5. In the Legend Position section, click Right to move the legend to the right side of the chart. 6. Click the Coffee and Espresso label in the legend. 7. Click the Text Options button to display the menus for the text. 8. In the Fill Color drop-down, choose Dark Red so the text in the legend matches the line color. 9. Click the 2014 Pie chart tab. 10. Click the Coffee and Espresso label twice. If necessary, click the Text Options button and underneath Text Fill, click the Color button, and then choose Dark Red to change the text color. 11. CLOSE the Format Data Label pane and SAVE the workbook. PAUSE. LEAVE the workbook open for the next exercise. MODIFYING A CHART Sometimes the chart that you add from the Insert tab and modify through the Quick Layout and Chart Styles still isn’t exactly what you want. In addition to using the creation and design features mentioned previously, you can modify a chart by adding or deleting individual elements or by moving or resizing the chart. You can also change the chart type without having to delete the existing chart and create a new one or change how Excel selects data as its data elements by changing rows to columns. 232 Lesson 12 Adding Elements to a Chart Adding elements to a chart can provide additional information that was not available in the data you selected to create the chart. In some cases, adding data labels helps make a chart more understandable. In this exercise, you learn to use the Chart Elements button to add items to a chart. STEP BY STEP Add Elements to a Chart GET READY. USE the workbook from the previous exercise. 1. Click the Stacked Bar chart tab. 2. If necessary, click in a white space of the chart to select the chart and make the buttons in the upper-right corner appear. 3. Click the Chart Elements button. A menu appears showing which elements are currently on the chart (checked boxes) and which are not (unchecked boxes). See Figure 12-14. Chart Elements button Click checked box to remove an item Figure 12-14 Current Chart Elements Click unchecked box to add an item 4. Click the Axis Titles box to check the box and add both a vertical and horizontal axis placeholder. 5. The Axis Title on the bottom of the screen has selection indicators to indicate it is selected. Click in the formula bar just above the chart, type Thousands, and then press Enter. 6. Click the Total Line chart tab, click the Chart Elements button, and select the Axis Titles option. This time the vertical Axis Title is selected. You can click any label placeholder to select it if it is already on a chart. Click in the formula bar, type Thousands for the vertical title, and then press Enter. 7. Repeat the previous step to add a vertical axis title of Thousands for the Coffee Line chart and the horizontal axis title for the Clustered Bar chart. 8. Click the Stacked Bar chart tab, click the Chart Elements button, and then select the Data Labels option. Labels appear for each of the bars on the chart. 9. SAVE the workbook. PAUSE. LEAVE the workbook open for the next exercise. Creating Charts 233 Deleting Elements from a Chart When a chart becomes too cluttered, you may need to delete nonessential elements. You can select an element on the chart and press the Delete key. You can also select an element in the Chart Elements drop-down in the Current Selection group and press Delete. You will use this next exercise to delete elements from some charts. STEP BY STEP Delete Elements from a Chart GET READY. USE the workbook from the previous exercise. 1. On the Stacked Bar chart sheet tab, click the vertical Axis Title and then press Delete. 2. Repeat Step 1 to delete the following generic Axis Title labels: Chart tab Vertical or Horizontal Axis Title Coffee Line Horizontal Total Line Horizontal Clustered Bar Vertical 3. Right-click the Stacked Bar chart tab and select Move or Copy. In the Before sheet list box, select Clustered Bar, click the Create a copy check box, and then click OK to create another copy of the Stacked Bar chart. 4. Double-click the Stacked Bar (2) label for the tab and type Sales Increase for the new name. 5. Click the $150 data label for the Bakery in 2018. All data labels for bakery have selection indicators. Press Delete. 6. Repeat Step 5 for Coffee Accessories, Packaged Coffee/Tea, and Deli data labels. 7. Click the Annual Sales title, click in the formula bar, and then type Coffee, Espresso, and Accessories only Consistent Sales Increase. Press Enter. 8. You can also hide data series. Click the Chart Filters button on the right side of the chart and in the Series group, click Bakery to uncheck it (see Figure 12-15). When you point to series, chart highlights just that series Chart Filters button Figure 12-15 Uncheck series you do not want to appear on the chart. Apply button 9. Repeat step 8 for Packaged Coffee/Tea and Deli and click the Apply button. 10. After looking at the chart, you might decide it is better to keep all of the data series. 234 Lesson 12 Repeat Steps 8 and 9 to recheck the Bakery, Packaged Coffee /Tea, and Deli series and click the Apply button. 11. SAVE the workbook. PAUSE. LEAVE the workbook open for the next exercise. Take Note It is important to remember that whether the chart is embedded in the worksheet or located on a chart sheet, the chart is linked to the worksheet data. Any changes in the worksheet data are reflected in the chart. Likewise, if the worksheet data is deleted, the chart is also deleted. Adding Additional Data Series You might need to add additional data to a chart. In this case, the CEO of the company has asked you to create a new data sheet that breaks out coffee and espresso and packaged coffee and tea to see if you can see any new trends. STEP BY STEP Add Additional Data Series GET READY. USE the workbook from the previous exercise. 1. Right-click the Sales worksheet tab, select Move or Copy, scroll to the bottom of the Before sheet list, and select (move to end). Click the Create a copy checkbox and click OK. Double-click the Sales (2) tab, type Sales Exp, and then press Enter. 2. On the Sales Exp sheet, select A2:F7, click the Insert tab, click the Insert Column or Bar Chart button, and then under 2-D Column, click the Clustered Column option. 3. Insert rows below Coffee and Espresso and Packaged Coffee/Tea. Edit the labels and values as shown in Figure 12-16. Figure 12-16 Edited Annual Sales with new categories New rows of data do not appear in chart 4. Right-click in a blank area of the chart, and choose Select Data. The Select Data Source dialog box opens. 5. Click the Add button and in the Series name box, click cell A4. In the Series values box, delete the entry and drag on the worksheet to select cells B4:F4. 6. Click OK, then click the Move Up button multiple times to move the Espresso/Premium Coffees label below Coffee, as shown in Figure 12-17. Creating Charts Add button 235 Move Up button Figure 12-17 Add additional data series with the Select Data Source dialog box. 7. Repeat Steps 5 and 6 with Packaged Tea in A8 and the data in B8:F8 so the label is below Packaged Coffee. Click OK to accept the changes and return to the sheet. 8. SAVE the workbook. PAUSE. LEAVE the workbook open for the next exercise. Resizing a Chart You can point to a corner of a chart or the midpoint of any side to display sizing handles (two-sided arrows). Use the side handles to change the chart height or width. Use the corner sizing handles to change both height and width. In this exercise, you learn to resize the chart. STEP BY STEP Resize a Chart GET READY. USE the workbook from the previous exercise. The Sales Exp sheet should be selected. 1. On the Sales Exp sheet, move the mouse pointer to the white space to the left of the chart title. The mouse is a black four-headed arrow. Drag to move the chart to the left edge of the sheet and below row 11. 2. Move the mouse to the lower-right corner of the chart. The mouse pointer changes to a two-headed diagonal arrow. Drag the mouse pointer so the lower-right corner of the chart is in cell H28. The chart expands to take up more of the screen and you can see the columns and legend easier. 3. Click the Chart Title, click in the formula bar, and type Detailed Annual Sales. Click a blank area of the chart and point to the right center resize handle. 4. SAVE the workbook. PAUSE. LEAVE the workbook open for the next exercise. 236 Lesson 12 Choosing a Different Chart Type For most 2-D and 3-D charts, you can change the chart type and give it a completely different look. If a chart contains multiple data series, you can also select a different chart type for any single data series, creating a combined chart. You cannot combine a 2-D and a 3-D chart, however. STEP BY STEP Choose a Different Chart Type GET READY. USE the workbook from the previous exercise. The Sales Exp sheet should be visible and the chart selected. 1. Click the Design tab and select the Change Chart Type button. The Change Chart Type dialog box opens. 2. Click each of the chart types on the left and you will see a set of different icons representing subtypes for each of the chart types. Click the Column button. Click the Stacked Column subtype (second icon in the right pane, at the top of the dialog box). 3. Click OK. 4. Click the Move Chart button and in the New sheet box, type Det Sales. Click OK. 5. COPY the Det Sales chart sheet before the Sales Exp sheet and name the tab Det Sales Es. 6. On the Design tab, using the Change Chart Type button, change the chart back to a Clustered Column and then click OK. 7. Click one of the Espresso/Premium Coffees columns. 8. On the Design tab, click the Change Chart Type button. 9. The Change Chart Type dialog box opens to the Combo chart type. In the Espresso/ Premium Coffees Chart Type box, select Line (see Figure 12-18). Line option Figure 12-18 Change Chart Type with Combo chart type Combo chart type Change individual data series Creating Charts 237 10. Click OK and edit the chart title to read WOW! Look at Espresso/Premium Coffee Sales! 11. Click the Format tab and in the Insert Shapes group, click the Arrow button and drag the arrow from the chart title to the Espresso line. Use the Shape Outline button to change the arrow to Red and the Weight to 3 pt. 12. SAVE the workbook. PAUSE. LEAVE the workbook open for the next exercise. Switching Between Rows and Columns in Source Data You might want to change the orientation of your chart so that the categories are along the horizontal axis instead of the years or vice versa. STEP BY STEP Switch Between Rows and Columns in Source Data GET READY. USE the workbook from the previous exercise. 1. COPY the Det Sales chart sheet before the Sales Exp sheet and then name the tab Det Sales Cat. 2. On the Design tab, use the Change Chart Type button to change the chart back to a Clustered Column. Click OK. 3. The horizontal axis shows each year and the categories repeat within each year. We’re going to change the chart so each category is a group and each year is shown as a different bar color. On the Design tab, click the Switch Row/Column button. The chart changes (see Figure 12-19). Switch Row/Column button Figure 12-19 Rows and columns switched (legend and categories changed) Horizontal axis now shows categories instead of years Legend shows years 4. SAVE the workbook. PAUSE. LEAVE the workbook open for the next exercise. USING QUICK ANALYSIS TOOLS Excel 2016 includes a feature that allows analysis of data with a few clicks of the mouse. You select a data range, and the Quick Analysis button appears, allowing you to quickly create charts, add tiny miniature graphs called sparklines, work with totals, format the data with conditional formatting, and create PivotTables. 238 Lesson 12 Adding a Chart or Sparklines In addition to the Insert tab, the Quick Analysis button allows you to quickly add charts to your workbook. After you add the chart, you can modify it using the procedures covered in the previous exercises. STEP BY STEP Add a Chart or Sparklines GET READY. USE the 12 Charts Solution workbook from the previous exercise. 1. Click the Sales Exp worksheet tab. Select cells A2:F9. The Quick Analysis icon appears at the lower-right corner of the selected range. Move the mouse pointer to the button and the ScreenTip displays (see Figure 12-20). Figure 12-20 Quick Analysis button and ScreenTip Quick Analysis button ScreenTip describes button 2. Click the Quick Analysis button. The Quick Analysis gallery opens. 3. Click the Charts tab in the gallery. The options change in the lower part of the gallery. Move the mouse pointer to each of the charts and a preview appears on the screen above the Quick Analysis gallery. For example, move the mouse pointer to the Stacked Area option and you’ll see a preview showing this type of chart (see Figure 12-21). Figure 12-21 Preview of Stacked Area chart Charts tab More Charts – displays recommended charts and all chart types Creating Charts 239 4. We will not add any charts from the Charts menu at this time. Click the Sparklines tab. Move the mouse pointer to preview the Column option. A set of tiny column charts shows in column G. 5. Click the Line option. A series of lines appear in your worksheet in column G. 6. Row 2 (years) should not have a sparkline. Click cell G2 and on the Design tab, click the Clear button. The sparkline is removed in that cell. In cell G2, type Sparkline and then apply the Heading 3 cell style to that cell. 7. Click cell G9. Use the fill handle to drag to cell G10. A sparkline appears for the total. 8. Select G3:G10 and click the Design tab. There are a number of options you can do with the sparklines. 9. In the Show group, click High Point and Low Point and in the Style gallery, choose Sparkline Style Dark #3 (see Figure 12-22). High Point Figure 12-22 Low Point Sparkline Style Dark #3 Sparklines in column G Decreasing sales Take Note Increasing sales The Design tab changes to Sparkline Tools when you have sparklines selected. Take the time to explore the options on the ribbon shown in Figure 12-22. 10. SAVE the workbook. PAUSE. LEAVE the workbook open for the next exercise. Working with Totals The Quick Analysis button can also quickly add SUM, AVERAGE, and COUNT functions as well as % of Total and Running Totals to either the bottom row or to the right of the data. STEP BY STEP Work with Totals GET READY. USE the workbook from the previous exercise and click the Sales worksheet tab. 1. Select A3:F7. Click the Quick Analysis button and select the Totals tab. 2. Move to the first icon, Sum (with the blue row highlighted in the icon). You’ll see a preview on the worksheet of Sum overwriting the Total Sales row that was already there. 3. Move to the next icon and you’ll see row 8 previewed with Averages for each column. Move to each of the Count, % Total, and Running Total icons and watch the preview of the worksheet change. 240 Lesson 12 4. Move to the second Sum icon (with the orange column highlighted). Notice that the worksheet preview changes to show totals in column G. 5. Click the arrow on the right to show more options. Preview each of the options and return to % Total. 6. Click the % Total option (with the orange highlighted column). Click cell G3 and notice that the formula =SUM(B3:F3)/SUM($B$3:$F$7) appears in the formula bar. 7. In cell G2, type Average and then apply the Heading 3 cell style to that cell. 8. SAVE the workbook. PAUSE. LEAVE the workbook open for the next exercise. Applying Conditional Formatting The Quick Analysis gallery also has a Formatting tab that allows you to format the cell data in different ways. You can show tiny bars so the cells look like a bar chart, change the colors for high and low values and other options. STEP BY STEP Apply Conditional Formatting GET READY. USE the workbook from the previous exercise. You should still be on the Sales worksheet tab. 1. Select A3:F7. Click the Quick Analysis icon. The Formatting tab is selected. 2. Move to the first icon, Data Bars. You can see a preview on the worksheet of small bars in each cell indicating the relative value in the cell. The largest value is in F3 and the bar shows the largest width (see Figure 12-23). Smallest value Largest value Figure 12-23 Data Bars preview 3. Click the Color Scale option to make this choice. Click in a cell outside the range so the formatting is clearer. The worksheet is formatted with the highest values in green with the highest value in dark green. The lowest values are in red with the lowest value in a darker red. 4. SAVE and CLOSE the workbook. PAUSE. LEAVE Excel open for the next exercise. Creating Charts 241 CREATING PIVOTTABLES AND PIVOTCHARTS A PivotTable report and PivotCharts are collaborative ways to quickly condense and rearrange large amounts of data. Use a PivotTable report to analyze and display the numerical data in detail and to answer unforeseen questions about your data. In this exercise, you will learn to create a basic PivotTable and PivotChart. A PivotTable report and PivotCharts are especially designed for: • Analyzing large amounts of data in many different ways. • Subtotaling and gathering numeric data, summarizing data by categories and subcategories, and creating custom calculations and formulas. • Expanding and collapsing levels of data to filter your results, and drilling down finer points from the summary data for areas of importance. • Moving rows to columns or columns to rows to examine different summaries of the data. Creating a Basic PivotTable PivotTable reports are used to examine and analyze related totals. Examples are calculating a long list of figures or comparing several facts about each piece of numerical data. In this exercise, you create a basic PivotTable report. STEP BY STEP Create a Basic PivotTable GET READY. OPEN 12 School Test Data from the student data files. 1. Click cell A1. Press End and then press the down arrow. Notice that there are 139,129 rows of data. 2. Press Ctrl+Home to return to the top of the worksheet. 3. Click the Insert tab, and then click the Recommended PivotTables button. 4. Scroll to the bottom and click Count of ScaleScore by Proficiency Level (see Figure 1224). PivotTable button Recommended PivotTables button PivotChart button Figure 12-24 Recommended PivotTables dialog box Recommended PivotTables dialog box Select last choice 242 Lesson 12 5. Click OK and name the new sheet Count. The PivotTable Fields pane opens on the right side of your screen and the data appears on the worksheet. Notice that the data for No Score is blank. That is because the count of the rows is based on the Scale Score, which is empty for unavailable scores. You will want to change the field to count to a field that has data. If you look back on the TestData tab, every row is filled by a grade so you can use the Grade column so that every row is counted. Take Note When you click any empty cell, the PivotTable Fields pane disappears. To make it reappear, you simply need to click on any active cell that is showing data. 6. Return to the Count sheet and drag the Grade field in the PivotTable Fields pane down to the VALUES section. 7. Drag the Count of ScaleScore from the VALUES section into the worksheet to remove it. Notice that the No Score row now counts each missing score. 8. Drag the Grade field to the COLUMNS area. You’ll see each grade summarized. 9. Drag the Test field to the FILTERS area. 10. Cell B1 currently shows (All). Click the Filter drop-down arrow, choose Math, and click OK. 11. Click the Filter drop-down arrow again and choose Reading. Click OK. Your data should look similar to Figure 12-25. Current filter shows Reading Filter button Filter is by Test Figure 12-25 Results of PivotTable 12. SAVE the workbook to the Excel Lesson 12 folder as 12 Test PivotTable Solution. PAUSE. LEAVE the workbook open for the next exercise. After you create the initial PivotTable report by defining the data source, arranging fields in the PivotTable Field List, and choosing an initial layout, you can perform additional tasks as you work with and improve a PivotTable report. Creating Charts 243 Take time to explore these options for PivotTables on your own. Most of these options are available on the PivotTable Fields pane or the PivotTable Tools tabs that display when you select any cell in the PivotTable. Adding a PivotChart A PivotChart is an essential tool to help organize and arrange large amounts of data from worksheets. In addition to summarizing a huge amount of data, you can visualize the information in a simple chart. STEP BY STEP Add a PivotChart GET READY. USE the workbook from the previous exercise. 1. On the TestData worksheet, click cell A1. 2. On the Insert tab, click the PivotChart button arrow and then choose PivotChart. The Create PivotChart dialog box opens and the range is selected. 3. The default location is for a New Worksheet, so with that option selected, click OK. Name the new sheet tab PivotChart. 4. In the PivotTable Fields pane on the right side of the worksheet, drag the Test field to the FILTERS area. 5. Drag Grade to the VALUES area (count number of items). 6. Drag Grade again to the AXIS area. 7. Drag Proficiency Level to the LEGEND area. 8. MOVE the chart to the left edge of the worksheet, below the data. 9. Click the Test drop-down arrow on the chart, choose Science and click OK. Notice that only 5th, 8th, and 10th grades are available because only those grades take the Science test. 10. Click the Format tab, click the Text Box button in the Insert Shapes group, and then click the top of the chart. Add a label that says Student Science Test Scores and make this label Bold and 18 points. Drag a border of the text box to reposition it, as necessary. 11. Click cell A3 and change the label to just say Count. 12. In cell F4, click on the label for Unsatisfactory. 13. Move the mouse pointer to the left edge of the cell until the mouse pointer changes to a four-headed black arrow and drag the mouse between columns C and D. Release the mouse button to drop the data in the new location. 14. Repeat Step 13 and move the Advanced column to display between the Proficient and Grand Total columns. 15. Move and resize the PivotChart so that it appears within the range A10:G26. 16. SAVE the workbook as 12 Test PivotChart Solution. Your final PivotChart sheet should look like that shown in Figure 12-26. 244 Lesson 12 Figure 12-26 PivotChart sheet completed Advanced and Unsatisfactory columns rearranged PAUSE. CLOSE the workbook and CLOSE Excel. Knowledge Assessment Multiple Choice Select the best response for the following statements. 1. Which chart type shows values as parts of a whole? a. b. c. d. Column Bar Area Pie 2. Which chart type appears on a worksheet with other data? a. Chart sheet b. Embedded c. PivotChart d. Mixed 3. Which part of a chart do you click when you want to select the entire chart? a. Chart area b. Plot area c. Chart title d. Legend 4. Which of the following happens to a chart when the source data is deleted? a. Nothing. b. The chart will move to the area where the data was located. c. The data in the chart is deleted. d. You will be asked if you want the chart deleted. 5. Which of the following is the first step that should be taken when creating a chart? a. Providing a name for the chart b. Selecting the chart type c. Selecting the range of cells that contain the data the chart will use d. Choosing the data labels that will be used in the chart Creating Charts 245 6. When you want to print only the chart in a worksheet, which of the following steps should be taken before printing? a. Click the chart to select it and then print. b. Select the Print chart only option in the Page Setup dialog box. c. Move the chart to a new sheet by itself and then print that sheet. d. You cannot print only the chart if it is part of a larger worksheet. 7. A bar chart represents values as which of the following? a. Horizontal bars b. Vertical bars c. Horizontal lines d. Vertical lines 8. A column chart represents values as which of the following? a. Horizontal bars b. Vertical bars c. Horizontal lines d. Vertical lines 9. Which of the following steps should be performed to move a chart from a worksheet to a chart sheet? a. Use the move handles and drag it to the new location. b. Use the Move Chart button on the Design tab. c. Cut the chart from the worksheet and paste it to a new workbook sheet. d. You cannot move the chart after it has been created. 10. Which of the following statements is not true? a. You can change both the height and width of a chart with commands on the Format tab. b. You can use the sizing handles to change the height and width of a chart. c. You must delete an existing chart in order to have the data displayed in a different chart type. d. When a chart sheet is created, the chart no longer appears on the worksheet containing the data series. Projects Project 12-1: Creating a Pie Chart In this project, the Blue Yonder Airlines boss has asked you to do an analysis of your time for the past month. GET READY. LAUNCH Excel if it is not already running. 1. In a blank workbook, enter the worksheet data shown in Figure 12-27. Resize column A to fit the data and apply the Number format with two decimal places in column B. Insert a SUM function in B9. Figure 12-27 Data for pie chart 246 Lesson 12 2. Select A3:B8. 3. Click the Insert tab. Click Pie and then click 3-D Pie. 4. On the Design tab, click Quick Layout and choose Layout 4. 5. Click the Move Chart button. 6. In the New Sheet box, type Time Pie and then click OK. 7. Click the Chart Elements button and then check Chart Title. 8. For the selected Chart Title, click in the formula bar, and type Monthly Time Analysis. 9. SAVE the workbook to the Excel Lesson 12 folder as 12 My Time Solution. 10. CLOSE the workbook. PAUSE. LEAVE Excel open for the next project. Project 12-2: Creating a Column Chart In this project, your friends have asked you to summarize salaries for selected occupations. You are going to meet as a group and discuss the pros and cons of each position. Salary is only one of the issues you will talk about, but it is significant. GET READY. LAUNCH Excel if it is not already running. 1. In a blank workbook, enter the worksheet data shown in Figure 12-28. Resize column A to fit the data and then apply the number formatting shown in column B. Figure 12-28 Data for column chart 2. Select A3:B10. 3. Click the Insert tab. Click Insert Column or Bar Chart and then click 3-D Clustered Column. 4. Edit the chart title to read Entry Level Salaries. 5. Right-click in a blank area of the chart, choose Move Chart, and then in the New sheet box, type Salaries. Click OK. 6. Right-click on the Vertical (Value) axis and select Format Axis. 7. In the Format Axis pane, choose Number. In the Category drop-down, choose Currency. 8. SAVE the workbook to the Excel Lesson 12 folder as 12 Salaries Solution and then CLOSE the file. CLOSE Excel. Adding Pictures and Shapes to a Worksheet 13 LESSON SKILL MATRIX Skills Exam Objective Objective Number Inserting Pictures Insert images. 5.3.2 Adding Shapes, Lines, Text Boxes, and WordArt Insert text boxes and shapes. 5.3.1 Formatting Graphics Modify object properties. 5.3.3 Adding Graphic Enhancements Using Picture Tools Modify object properties. 5.3.3 Adding Alternative Text to Pictures Add alternative text to objects for accessibility. Inspect a workbook for accessibility issues. 5.3.4 1.5.7 SOFTWARE ORIENTATION The Insert Tab’s Illustration and Text Tools Excel isn’t just for crunching numbers or storing rows and rows of records. It contains a robust set of tools for turning data into charts; concepts and processes into diagrams; and adding photos, shapes, and other drawn content to make worksheets more interesting and more quickly understood. In this lesson, you focus on diagrams, images, shapes, and text-based graphics such as WordArt and text boxes, which are used to enhance a worksheet and help those viewing it to understand its content. Most of the graphical elements you can add to an Excel worksheet are generated from the Insert tab, shown in Figure 13-1, in the Illustrations and Text groups. Everything from pictures, SmartArt, shapes, text boxes, and WordArt are found in these two clusters of buttons. Once you’ve inserted the graphical element you need, tools are presented to allow you to format, size, and position them to meet your needs. Illustrations group Text group Figure 13-1 The Insert tab’s Illustrations and Text groups 247 248 Lesson 13 INSERTING PICTURES As the saying goes, “A picture is worth a thousand words,” and in the case of Excel, pictures can be worth a thousand cells filled with text and numbers. Adding photos is easy in Excel, helping you take a mind-numbing worksheet packed with numbers and text and turn it into something interesting to look at, compelling to read, and easy to navigate. Inserting a Picture from a File A graphic is an art-related object, such as a drawing, image, or shape. Using the Pictures button on the Insert tab, it’s quick and easy to add any picture you have stored. STEP BY STEP Insert a Picture from a File GET READY. LAUNCH Excel and OPEN a new, blank workbook. Download the image files for this lesson and SAVE them in the Pictures folder. Alternatively, you can create a subfolder in your student data folder named Lesson 13 Images and then SAVE the images in that subfolder. 1. Click the Insert tab, and then in the Illustrations group, click the Pictures button. The Insert Picture dialog box opens. 2. Navigate to the folder that holds the image files for this lesson. Double-click the 13 Happy Kids image, or click it once and then click the Insert button. The picture is inserted into your worksheet. Troubleshooting If you don’t see your picture file listed in the Insert Picture dialog box after navigating to the folder where the picture is stored, click the All Pictures drop-down list to the right of the File Name box. Excel displays all picture file formats that it supports, such as BMP, JPG, PNG, TIFF, and more. 3. SAVE the workbook in the Excel Lesson 13 folder as 13 Insert Pictures Solution. PAUSE. LEAVE the workbook open to use in the next exercise. When you insert a graphic into Excel, the upper-left corner of the graphic aligns with the active cell. However, the graphic appears on top of the worksheet grid. Although the graphic might cover up content in the grid, it doesn’t affect that content and is not actually inserted into any cell in the worksheet. You can move the graphic in the worksheet without affecting any existing data or other inserted graphics. If you decide you want to use a different photo, select the current picture and on the Format tab, in the Adjust group, click the Change Picture button. In the Insert Pictures dialog box, locate and select an alternate image to replace the selected picture on your worksheet. Inserting an Online Picture Pictures, drawings, and illustrations can increase the appeal of many worksheets. You can search Bing’s image library using a simple keyword search. You also can browse your own OneDrive to insert an image you’ve stored there. It’s all done through the Online Pictures button on the Insert tab. STEP BY STEP Insert an Image via a Bing Image Search GET READY. USE the workbook from the previous exercise. 1. Click the Insert tab, and then in the Illustrations group, click the Online Pictures button. The Insert Pictures dialog box appears (see Figure 13-2). 2. Click in the Search Bing box to the right of Bing Image Search. Adding Pictures and Shapes to a Worksheet 249 Enter search phrase here Figure 13-2 Logos courtesy of Microsoft and Facebook The Insert Pictures dialog box 3. Type a keyword or phrase, such as children eating lunch to search the Internet via the Bing web browser for images containing those keywords in their metadata. 4. Click the magnifying glass icon at the right end of the search box or press Enter to begin the search. 5. The dialog box displays the images that meet the search criteria. To insert one of the images, click on it and click the Insert button in the dialog box. You can also doubleclick the desired image. Once an image is inserted, the dialog box closes automatically. 6. Click the newly inserted image to select it and then press the Delete key on your keyboard. Take Note Most images you find on the Internet are copyrighted, even if you don’t see a copyright symbol or copyright text associated with the image. If you intend to use an image you find on the Internet, you need to contact the image owner and seek permission. As an alternative, you can search for “public domain images” to find images that are not restricted by copyright, or purchase images from any number of stock image websites. PAUSE. LEAVE the workbook open to use in the next exercise. Metadata is information stored about images—keywords that describe the content of the image, the name of the photographer, the type of image, the date the image was taken or last edited, and so on. Any image search, through Bing Image Search or a web browser’s image search feature, relies on the metadata stored about each image to return results when a user searches for an image. STEP BY STEP Insert an Image from OneDrive GET READY. USE the workbook from the previous exercise. You must have a OneDrive account to complete this exercise. Accounts are free to set up and use at onedrive.com. OneDrive is Microsoft’s cloud solution for sharing and collaboration. If you installed Office 2016 on your own computer, you most likely became an Office 365 subscriber, which gave you space within the OneDrive cloud. You can use this space to store files of all kinds, including pictures. 1. Connect to your OneDrive account, navigate to the Pictures folder, and then upload the Excel Lesson 13 images. If a Pictures folder doesn’t exist, create it and then upload the images. 2. Click in cell J1. 3. Click the Insert tab, and then in the Illustrations group, click the Online Pictures button. The Insert Pictures dialog box appears. 250 Lesson 13 4. Click the Browse link to the right of the OneDrive option. Your OneDrive folders appear. 5. Double-click the Pictures folder or whichever folder contains the picture you want to insert. The folder opens, displaying the images it contains. 6. Scroll through the images, select the 13 Canned Veggies image, and then click the Insert button. You can also double-click the desired image. 7. Once an image is inserted, the dialog box closes automatically. 8. SAVE the workbook and then CLOSE the file. PAUSE. LEAVE Excel open to use in the next exercise. ADDING SHAPES, LINES, TEXT BOXES, AND WORDART Nothing directs a worksheet user’s attention to key information faster than an arrow or line that literally points to important data. Microsoft offers shapes in several Office products, which are editable lines, circles, arrows, stars, and more used to draw the user’s focus to a particular part of the worksheet. You can also insert a standard text box, a box that may contain text or graphics and that you can insert anywhere in a worksheet. A text box may be used to explain complex content or provide the history or source of data, or create an eye-catching title through the use of WordArt. Adding Shapes The Shapes feature offers eight different categories of shapes, along with a group entitled Recently Used Shapes so you can quickly redraw the same shapes. The categories—Lines, Rectangles, Basic Shapes, Block Arrows, Equation Shapes, Flowchart, Stars and Banners, and Callouts—provide the capability to draw nearly any shape. STEP BY STEP Add a Shape GET READY. LAUNCH Excel if it’s not already running. 1. OPEN 13 Add Shapes from the data files for this lesson. 2. Click the Insert tab, and then in the Illustrations group, click the Shapes button. A gallery of shape categories appears, as shown in Figure 13-3. Figure 13-3 The Shapes gallery Shapes button Up Arrow shape Adding Pictures and Shapes to a Worksheet 251 3. In the Block Arrows section, click the Up Arrow shape. 4. Move the mouse pointer onto the worksheet, just below the FUNDS RAISED column total. The mouse pointer appears as a crosshair. Draw the shape by clicking and dragging down and to the right. The shape appears as you drag. 5. When the shape is the desired size (this can be changed later, so don’t worry about the exact size), release the mouse button. 6. Click any blank cell. Your block arrow should look similar to Figure 13-4. Figure 13-4 A block arrow drawn in a worksheet 7. SAVE the workbook in the Excel Lesson 13 folder as 13 Add Shapes Solution. PAUSE. LEAVE the workbook open to use in the next exercise. When inserting a shape, the direction you drag from the starting point controls the size of the shape and its proportions. If you want to create a perfect square or a circle, hold down the Shift key as you drag, and you draw a shape that’s equal in width and height. This applies to any shape, but is essential for squares and circles. The trick to successful use of this technique is to release the mouse button and then the Shift key. When a shape is drawn, it has white handles on its perimeter. For graphics, a handle is a white circle on the side and/or corner of the graphic that you click and drag to increase or decrease the size of the graphic. You can also click inside a graphic and drag to move it, and change the color of its fill and/or outline. You’ll learn the specifics of these formatting changes later in this lesson. Drawing Lines Lines can be used to point to something or to create a visual connection between two shapes or two areas of the worksheet. You can draw them at any angle, at any length, and once drawn, format their appearance. STEP BY STEP Draw Lines GET READY. USE the workbook from the previous exercise. 1. Click the Insert tab, and then in the Illustrations group, click the Shapes button. 2. In the Lines section, click the Arrow line. 3. Move the mouse pointer onto the worksheet (it appears as a crosshair), and click over the left side of cell D22 and drag diagonally up and to the right, toward cell D19. 4. When your line is complete, release the mouse button and click a blank cell. 5. SAVE the workbook. PAUSE. LEAVE the workbook open to use in the next exercise. 252 Lesson 13 Adding Text to a Shape Shapes of all kinds can be turned into geometric text boxes by typing text directly into the shape. Once in place, the text can be formatted to any font, size, or color, and positioned within the shape using the same alignment tools that align text in your worksheet cells. STEP BY STEP Add Text to a Shape GET READY. USE the workbook from the previous exercise. 1. Click the Insert tab, and then in the Illustrations group, click the Shapes button. 2. In the Stars and Banners section, click the Explosion 1 shape (the first shape in the category). 3. Click and drag the mouse pointer under the FUNDS NEEDED column, so the shape looks similar to Figure 13-5. Figure 13-5 Drawing the Explosion 1 shape 4. With the shape still selected, type Goal Exceeded!. The text begins in the upper left of the shape and wraps within the shape if the width is too small to display all text on one line. Don’t press Enter unless you want to force the text onto a new line to create a new paragraph or to place words or phrases on separate lines. 5. To format the text in the shape, select the text by clicking just to the left of the “G” in Goal and dragging through all text. Note that when you’re within the shape that contains text, the mouse pointer turns to an I-beam cursor. 6. With the text selected, use the formatting tools on the Mini Toolbar or on the Home tab to bold and center the text, and change the font size to 14. Grab a sizing handle on either side of the shape and pull to the left, right, or down until all text appears. 7. SAVE the workbook. PAUSE. LEAVE the workbook open to use in the next exercise. You can apply special effects to a shape by right-clicking the shape and choosing Format Shape from the shortcut menu. Use the options on the Format Shape pane to apply various special effects. Adding Pictures and Shapes to a Worksheet 253 Adding a Text Box Shapes with text in them can function as a text box, but give you the freedom to make that box appear as a circle, a star, an arrow, a banner, or any polygon. If all you need is a basic white box that contains text, insert a text box and type the text into it. STEP BY STEP Add a Text Box GET READY. USE the workbook from the previous exercise. 1. Click the Insert tab, and then in the Text group, click the Text Box button. 2. Move the mouse pointer onto the worksheet over cell B20. The mouse pointer turns into a vertical cursor. 3. Click and drag to cell C24 to draw a small box. If you draw a box that’s too big or too small for the text you will type into the box, you can resize the box after typing the text. 4. The text box contains a blinking cursor. Type These numbers are preliminary. I need to check with the director before releasing the worksheet to the board for review. See Figure 13-6. Figure 13-6 Entering text into a text box 5. Click in cell A1 to make the text box non-active and to prepare for the next exercise. 6. SAVE the workbook. PAUSE. LEAVE the workbook open to use in the next exercise. You can use the formatting tools on the Home tab or on the Mini Toolbar to format text in a text box. Using WordArt Looking for a way to add text to your worksheet and catch everyone’s eye? WordArt, a Microsoft Office feature that combines words and artistic effects, may be just what you need. Utilizing an extensive series of preset colored fills, drop shadows, outlines, and 3D looks, WordArt makes it easy to create a specialized text object quickly. You can use them to add phrases like “Great job!” next to high sales numbers or to include staff or product names and short titles on your worksheet. 254 Lesson 13 STEP BY STEP Use WordArt GET READY. USE the workbook from the previous exercise. 1. Click the Insert tab, and then in the Text group, click the Insert WordArt button. The WordArt styles gallery appears, as shown in Figure 13-7. Figure 13-7 The WordArt Styles gallery Insert WordArt button WordArt gallery 2. Select the Fill - Blue, Accent 1, Shadow style. 3. A box of sample text appears on the worksheet. Drag the border of the text box to position the WordArt above the worksheet data. Then, triple-click in the box to select all sample text and type Great Fundraisers!. Notice in Figure 13-8 that the style you chose in Step 2 is applied to the sample text. WordArt Figure 13-8 WordArt in a worksheet 4. SAVE the workbook and then CLOSE the file. PAUSE. LEAVE Excel open to use in the next exercise. You can change your WordArt style, simply by selecting the WordArt object on your worksheet and then choosing another style in the WordArt Styles gallery on the Format tab. If you want to get rid of the style entirely and just use plain text, choose Clear WordArt from the bottom of the WordArt Styles gallery on the Format tab. FORMATTING GRAPHICS In addition to moving or copying graphics, you will most likely need to change their appearance at some point. From styles to the use of the mouse and keyboard to change the appearance, placement, and stacking order of overlapping graphics, Excel offers great tools to make your graphics look exactly as you’d imagined them. Adding Pictures and Shapes to a Worksheet 255 Applying Styles to Shapes and Changing Styles Once you’ve drawn a shape, the Excel ribbon changes to display Drawing Tools with the Format tab selected. In the steps below, you learn to apply Shape Styles and to customize shapes by choosing your own fill color, outline, and effects. STEP BY STEP Apply a Style to a Shape GET READY. LAUNCH Excel if it’s not already running. 1. OPEN 13 Format Graphics from the data files for this lesson. 2. In the Fundraising Events worksheet, click the starburst shape to select it. 3. On the Format tab, in the Shape Styles group, hold your mouse over each of the styles in the Shape Styles mini gallery. Excel previews each style using the selected shape. 4. To see the full list of styles, click the More arrow in the lower-right corner of the Shape Styles mini gallery. The Shape Styles gallery appears (see Figure 13-9). Figure 13-9 The Shape Styles gallery 5. From the gallery, select Light 1 Outline, Colored Fill - Red, Accent 2. Use the ScreenTips to locate this style. 6. To change the shape’s fill color, in the Shape Styles group, click the Shape Fill button. The color palette appears. 7. From the palette under Theme Colors, select Dark Blue, Text 2 in the top row. The object’s background color changes to dark blue. 8. To change the shape’s outline (border) color, in the Shape Styles group, click the Shape Outline button. The color palette appears. 9. From the palette under Theme Colors, select Red, Accent 2 in the top row. The color of the object’s border changes. 10. SAVE the workbook in the Excel Lesson 13 folder as 13 Format Graphics Solution. PAUSE. LEAVE the workbook open to use in the next exercise. In addition to a shape’s fill color and outline, you can also change a shape’s effects. To apply a shape effect, in the Shape Styles group, click the Shape Effects button and select an effect from the gallery that appears. Examples of effects are Shadow, Reflection, and Glow. 256 Lesson 13 Resizing a Graphic You can control the size of graphics when you initially draw them, such as the width and height of polygons, the length of lines, and the size of text boxes and WordArt objects. It’s easy to resize existing graphics as needed. The same techniques work to resize pictures, too. STEP BY STEP Resize a Graphic GET READY. USE the workbook from the previous exercise. 1. Select the starburst shape. 2. Point to the lower-left corner handle. When the mouse pointer turns to a two-headed arrow, drag inward to make the graphic smaller. With the handle still selected, drag outward to make the graphic larger. By pressing the Shift key while using a corner handle, you maintain the current width-to-height ratio when resizing a graphic. 3. To change the height of the shape, drag a top or bottom handle. This allows you to stretch the shape vertically. 4. To change the width of the shape, drag a side handle. Drag outward to widen it and inward to make it narrower. Adjust your starburst shape so it resembles Figure 13-10, with the text appearing on one line. Figure 13-10 The starburst shape after resizing it 5. SAVE the workbook. PAUSE. LEAVE the workbook open to use in the next exercise. To change the length of a line you’ve drawn, select the line and then point to either of its two handles. When the mouse pointer turns to a two-headed arrow, drag outward to lengthen the line, or drag toward the center of the line to shorten it. To keep the line at a 45° or 90° angle, hold the Shift key as you drag, and release the mouse button before releasing the Shift key. Certain polygons, such as stars, block arrows, and triangles have more than just the standard white handles on their corners and sides when selected. These shapes also have control handles, which are yellow circles used to change the depth of sides. Use these yellow handles to make your block arrow pointier or to deepen the sides of your stars, dragging inward to make the angles more acute, or outward to make the angles more obtuse or shallow. Adding Pictures and Shapes to a Worksheet 257 Rotating a Graphic You can change the rotation of any shape with the mouse using the rotation handle that appears just outside the shape, above the top side handle. STEP BY STEP Rotate a Graphic GET READY. USE the workbook from the previous exercise. 1. Select the starburst shape. 2. Point to the rotation handle. The mouse pointer turns to a circular arrow. 3. Drag the mouse counterclockwise. As you drag, the mouse pointer changes to a series of arrows in a circle. 4. When the shape is rotated to the desired angle, similar to Figure 13-11, release the mouse button. Move the shape down if necessary, so that it doesn’t overlap the table data. Figure 13-11 The starburst shape after being rotated 5. SAVE the workbook. PAUSE. LEAVE the workbook open to use in the next exercise. Stacking Overlapping Graphics When graphics overlap, their stacking order is determined, by default, by the order in which they were drawn or inserted. So if you insert a photo and then draw a block arrow that points from it to a portion of the worksheet, if the objects overlap, the arrow will be on top of the photo. If you want to change this stacking order, use the Arrange group of tools on the Drawing Tools Format tab. STEP BY STEP Control Stacking Order when Graphics Overlap GET READY. USE the workbook from the previous exercise. 1. In the 13 Format Graphics Solution workbook, click the Overlap sheet tab. The worksheet contains several overlapping graphics. 2. Select the border of the WordArt graphic (Great Fundraisers!), which has other graphics stacked on top of it. Figure 13-12 shows the stack of graphics. The WordArt object, which is further down in the stack, is selected. 258 Lesson 13 Figure 13-12 © toddtaulman/iStockPhoto A stack of overlapping objects 3. On the Drawing Tools Format tab, in the Arrange group, click the Bring Forward button. The WordArt graphic moves up one level in the stack. 4. Click the Bring Forward arrow button and select Bring to Front. The WordArt graphic appears at the top of the stack (see Figure 13-13). Figure 13-13 © toddtaulman/iStockPhoto The WordArt graphic is now on the top of the stack. 5. With the WordArt graphic still selected, click the Send Backward button to move it back one level. The Food Drive shape is now on top. 6. SAVE the workbook and then CLOSE the file. PAUSE. LEAVE Excel open to use in the next exercise. What if you can’t see the shape that’s beneath another graphic on the worksheet? Use the Selection pane. To display it, select any graphic, and on the Format tab, in the Arrange group, click the Selection Pane button. The pane contains a list of the graphics on the active worksheet. To restack the shapes using this pane, drag them, by name up or down in the list. If you want to align objects, use the Align button in the Arrange group after having selected all of the graphics you want to align. Select them first (Shift + Click on the graphics you want to include in the alignment) and then click the Align button to choose from aligning them by their sides, tops, bottoms, or centers. The Distribute options are found in the Align drop-down menu, too. If you want to keep objects together when copying or moving them, select Group from the Arrange tools right below the Align button. Adding Pictures and Shapes to a Worksheet 259 ADDING GRAPHIC ENHANCEMENTS USING PICTURE TOOLS You don’t need a separate image-editing application to change the colors, sharpness, and contrast of images you add to a worksheet. Excel provides simple tools for making quick changes to any photo, drawing, or shape you might add. Making Corrections to a Graphic One of your photos doesn’t look good. Maybe it was taken with a low-quality camera, it’s a little blurry, or it’s too dark or too light. You don’t need to make it perfect, but it needs to be better, sharper, clearer, and more professional looking. Use the Corrections options on the Picture Tools Format tab to correct lighting and sharpness. You can also use options in the Format Picture pane to make further corrections. Make Corrections to a Graphic STEP BY STEP GET READY. LAUNCH Excel if it’s not already running. 1. OPEN 13 Enhancements from the data files for this lesson. 2. In the Correction worksheet, select the photo. 3. On the Picture Tools Format tab, in the Adjust group, click the Corrections button. The menu shown in Figure 13-14 appears. Corrections button Figure 13-14 © Zurijeta/iStockPhoto The Corrections menu provides commands for making quick changes to improve your photo. 4. Using the thumbnails of your selected photo from the Sharpen/Soften corrections section, make a choice that represents the adjustment you’re looking for—more sharpness for a blurry picture or perhaps softening for an image that’s too sharp or where the exposure was too harsh. At the far right end of the Sharpen/Soften section, select Sharpen: 50%. Take Note Point to the thumbnails that represent various corrections to preview the effect in your selected photo. If you like the effect, click the thumbnail. If not, move on and preview another. 5. To adjust a photo that’s too dark or too light, use the Brightness/Contrast settings, also represented by thumbnails showing your selected photo in varying stages of correction. Hold your mouse over each of the settings to see their effect on your photo, but don’t select any of the settings. 260 Lesson 13 6. SAVE the workbook in the Excel Lesson 13 folder as 13 Enhancements Solution. PAUSE. LEAVE the workbook open to use in the next exercise. The Format Picture pane lets you make more fine-tuned adjustments to an image. To access the Format Picture pane, at the bottom of the Corrections menu, click the Picture Corrections Options command. The Format Picture pane also includes a Crop setting. Click this option and enter values for desired width and height and the offset (amount and location of cropping), or use the Crop tool, found in the Size group on the Format tab. With the Crop tool, you use crop handles, shown in Figure 13-15, to crop away unwanted portions of the photo. Drag a crop handle inward and click the Crop button again (or press Esc) to remove portions of a photo. Cropping handles like this one appear on the sides and all four corners Figure 13-15 © Zurijeta/iStockPhoto Use cropping handles to remove portions of a photo. Area to be cropped out of the photo Using the Color Feature to Enhance Images To make improvements to a photo’s color or to apply special color effects, such as turning a four-color image into a duotone (an image with two colors), you need to start with a photo. These color adjustments are intended for use in photos, where changing from color to black and white or to greater or reduced levels of color (also known as saturation) are useful. STEP BY STEP Change the Color of an Image GET READY. USE the workbook from the previous exercise. 1. Click the Color sheet tab and select the top photo, which shows a baby holding a spoon. 2. On the Picture Tools Format tab, in the Adjust group, click the Color button. The menu shown in Figure 13-16 appears. Adding Pictures and Shapes to a Worksheet 261 Color button Figure 13-16 © zest_marina / iStockPhoto; © mangostock/iStockPhoto The Color menu offers a series of color adjustments. 3. Hold your mouse over each thumbnail of your photo to see its effect. 4. In the Recolor section of the Color menu, on the first line of the gallery, select Sepia. The image takes on brown tones. 5. On the Picture Tools Format tab, in the Adjust group, click the Color button and then select Picture Color Options at the bottom of the menu. 6. In the Format Picture pane on the right, move the Sharpness slider to the right until you reach the 33% value. Use the spin arrows to fine-tune your selection, if necessary. 7. CLOSE the Format Picture pane. 8. SAVE the workbook. PAUSE. LEAVE the workbook open to use in the next exercise. Changing a Graphic with Artistic Effects In order to apply artistic effects, which are various artistic mediums and special effects, such as Paint Brush, Glass, and Pencil Sketch, you need to start with a photo. STEP BY STEP Apply Artistic Effects GET READY. USE the workbook from the previous exercise. 1. In the Color worksheet, select the donation box photo. Scroll the worksheet as necessary so you can see the entire photo. 2. On the Picture Tools Format tab, in the Adjust group, click the Artistic Effects button. The gallery of effects thumbnails is shown in Figure 13-17. 262 Lesson 13 Artistic Effects button Line Drawing effect Figure 13-17 © mangostock/iStockPhoto Choose from over 20 different artistic effects. 3. Hold your mouse pointer over each effect to see its preview on the photo. Select the Line Drawing effect. 4. You can customize the applied effect using the Format Picture pane. To display the pane, OPEN the Artistic Effects menu and select Artistic Effects Options. In the Format Picture pane that appears on the right, in the Artistic Effects section, move the Pencil Size slider to the right to observe its effect on the photo, stopping at the value 28. Then move the Transparency slider to the right, stopping at the value 51%. 5. CLOSE the Format Picture pane. 6. SAVE the workbook. PAUSE. LEAVE the workbook open to use in the next exercise. Applying a Picture Style Picture styles add borders, frames, shadows, and similar effects with one click of any of the Picture Style icons on the Picture Tools Format tab. Use one or more to make your photos “pop” with the appearance of a picture frame or 3D effect. STEP BY STEP Apply Picture Styles GET READY. USE the workbook from the previous exercise. 1. In the Color worksheet, select the donation box photo. 2. On the Picture Tools Format tab, in the Picture Styles group, hold your mouse over each of the styles in the mini gallery to see their effect on your photo. 3. In the lower-right corner of the mini gallery, click the More button to display the Picture Styles gallery (see Figure 13-18). Adding Pictures and Shapes to a Worksheet 263 Figure 13-18 © mangostock/iStockPhoto The Picture Styles gallery 4. Select Drop Shadow Rectangle, which is probably located on the first row, fourth from the left. The style is applied to your picture. 5. To change the picture border, click the Picture Border button, point to Weight, and select 3 pt. 6. SAVE the workbook. PAUSE. LEAVE the workbook open to use in the next exercise. To change a picture’s effects, click the Picture Effects button arrow and choose an effect from any of the available palettes that appear. To apply a picture layout, click the Picture Layout button and make a selection from the palette of 30 layouts of pictures, captions, connectors, and so on. Resetting a Picture to Its Original State You’ve applied corrections, you’ve changed colors, and you’ve chosen an artistic effect for a photo in your worksheet, and you’ve resized an image, too. Now you regret one or more of those changes and want to go back to its original state. What to do? Well, you could delete and re-insert the image, but it’s much easier to use the Reset Picture button, found on the Picture Tools Format tab in the Adjust group. STEP BY STEP Reset a Picture GET READY. USE the workbook from the previous exercise. 1. In the Color worksheet, scroll down and select the third photo (Give, Gain, Grow). 2. On the Picture Tools Format tab, in the Adjust group, click the Reset Picture arrow button. Two options appear. 3. Select Reset Picture & Size to remove all changes made since the photo was initially inserted in the worksheet. 4. SAVE the workbook. PAUSE. LEAVE the workbook open to use in the next exercise. 264 Lesson 13 Using Picture Properties Picture Properties tell Excel how you want it to deal with the graphics you add to your worksheets, how they should relate to the worksheet itself, whether or not they’ll print with the worksheet content, and whether or not the text in shapes or text boxes can be edited after insertion. STEP BY STEP Modify a Picture’s Properties GET READY. USE the workbook you modified in the previous exercise. 1. In the Color worksheet, right-click the baby feeding photo and select Size and Properties from the shortcut menu. The Format Picture pane appears on the right side of the workspace. 2. Scroll down if necessary and click the Properties category. 3. Select the Move and size with cells option. This option associates the object with the cells it overlays. 4. CLOSE the Format Picture pane. 5. Grab the column border between column headings J and K and then drag to the right to widen column J. Notice that the picture becomes wider as well. 6. On the Quick Access Toolbar, click the Undo icon to undo the column width setting. 7. SAVE the workbook and CLOSE the file. PAUSE. LEAVE Excel open to use in the next exercise. The picture properties are described as follows: • Move and size with cells: This option is off by default, but if selected (by clicking the option button), if you change the width of columns or the height of rows, the adjacent graphic changes as well. Moving cells from one section of the worksheet to another or to another worksheet or workbook takes the graphic along for the ride. • Move but don’t size with cells: This option, which is on by default, only connects the graphic with adjacent data. Changes to cell sizes won’t impact the size of the graphic. • Don’t move or size with cells: This option, also off by default, makes the graphics entirely independent of the worksheet content and leaves them behind if content is moved, and doesn’t cause any automatic resizing in response to the resizing of worksheet cells. • Print object: This checkbox is selected by default, and simply means that if you choose to print the worksheet or set a print area that contains the graphic, the graphic is printed. • Locked: Selected by default, this option pins the graphic to its current location until and unless the Locked option is unchecked. Note, however, that this option doesn’t take effect unless you also have the worksheet protected. To protect the worksheet, go to the Home tab and use the Format button menu and choose Protect Sheet. The resulting dialog box gives you your protection options. • Lock text: This option pertains only to shapes that contain text or to Text Box objects and it prevents changes to the text. USING SMARTART GRAPHICS Explaining complex procedures and relationships using Excel worksheet data can be challenging. A SmartArt graphic is a visual representation of information and ideas, such as an organization chart, a flow chart, or a process or Venn diagram. Using SmartArt, you can tell your worksheet’s story visually, through a combination of shapes and simple strings of text. Adding Pictures and Shapes to a Worksheet STEP BY STEP 265 Create a SmartArt Graphic GET READY. LAUNCH Excel if it’s not already running. 1. OPEN 13 SmartArt from the data files for this lesson. 2. At the bottom of the workbook, click the New sheet icon to create a new sheet. Rename it Process and move it to the end of the row of worksheets. 3. Click the Insert tab, and then in the Illustrations group, click the Insert a SmartArt Graphic button. The Choose a SmartArt Graphic dialog box opens. 4. The list of SmartArt categories appears on the left side of the dialog box. Click the Process category. 5. Click the Alternating Flow diagram (see Figure 13-19). This flowchart pairs a colored box with the name of a step in the process with a bulleted list of the tasks related to the process. Alternating Flow Figure 13-19 Select a SmartArt diagram to see a preview and description of the graphic. 6. Notice that each diagram displays a preview and description to help you make a choice. Click OK to begin building the flowchart. 7. On the left edge of the SmartArt graphic, click the arrow control to open the Text pane if it isn’t already displayed. In the Text pane, enter the names of each step in the process (the top-most bullet) and the tasks related to each one (the sub-bullets under each main bullet). Enter the text shown in Figure 13-20. Excel builds the flowchart as you type text. Text pane Clicking the arrow control opens the Text pane Figure 13-20 The Alternating Flow chart with text added 8. SAVE the workbook in the Excel Lesson 13 folder as 13 SmartArt Solution. PAUSE. CLOSE the workbook and LEAVE Excel open to use in the next exercise. 266 Lesson 13 Each SmartArt diagram starts with a default number of objects. You can add more objects quickly by clicking the Add Shape button in the Create Graphic group on the Design tab (under SmartArt Tools). If your diagram also requires text beyond the label that will appear in the shape you’re adding, an Add Bullet button is available as well. ADDING ALTERNATIVE TEXT TO PICTURES If your Excel workbook files contain pictures, shapes, diagrams, or other objects, you can use the Accessibility Checker to locate possible accessibility issues in your files. Making adjustments suggested by the Accessibility Checker will help to ensure that someone with a disability can read and understand your content. You can add alternative text, also called alt text, to your graphic objects to make them accessible. Adding Alt Text to Pictures You can add alternative text (alt text) to pictures as well as other graphic objects in your worksheets, including SmartArt, shapes, charts, and tables. STEP BY STEP Add Alt Text to Pictures and other Graphics GET READY. LAUNCH Excel if it’s not already running. 1. OPEN 13 Accessibility from the data files for this lesson. 2. In the Fundraising Events worksheet, right-click the picture in the top-left corner and select Size and Properties on the shortcut menu. 3. In the Format Picture pane that displays on the right side of the worksheet, scroll down if necessary and then click Alt Text. Excel displays two text boxes—Title and Description. Use these options to specify what is read aloud to describe the object. 4. In the Title text box, type Give Gain Grow. In the Description text box, type Fundraising incentive graphic. 5. Click the starburst graphic below the table data. The pane changes to the Format Shape pane with the Alt Text options already expanded. In the Title text box, type Goal Exceeded. Leave the Description text box blank. 6. Click the arrow shape that appears in column F. In the Format Shape pane, in the Title text box, type Up arrow. In the Description text box, type Points to total amount of funds raised. Compare your worksheet with Figure 13-21. Close the Format Shape task pane. Alt Text added to arrow shape Figure 13-21 Adding Alt Text (alternative text) to objects for accessibility Alt Text section of Format Shape pane Adding Pictures and Shapes to a Worksheet 267 7. SAVE the workbook in the Excel Lesson 13 folder as 13 Accessibility Solution. PAUSE. LEAVE the workbook open to use in the next exercise. Inspecting a Workbook for Accessibility Issues Before or after you add alternative text to a workbook, you can run the Accessibility Checker to find out if you have possible accessibility issues in your file that might need to be addressed before you distribute the workbook. The Accessibility Checker is located on the Info tab in Excel’s Backstage view. STEP BY STEP Use the Accessibility Checker GET READY. USE the workbook from the previous exercise. 1. Click the File tab and then click Info, if necessary. 2. Click the Check for Issues button and then click Check Accessibility. The Accessibility Checker pane opens on the right side of the worksheet. 3. In the Inspection Results box, under Missing Alt Text, click Straight Arrow Connector 6 and read the additional information at the bottom of the pane. Notice that the small arrow is selected in the worksheet, as shown in Figure 13-22. Accessibility issues that remain in worksheet Figure 13-22 Checking for possible accessibility issues in a worksheet 4. Press Delete to delete the small arrow—it is not needed in the worksheet. The related entry disappears from the Accessibility Checker pane. 5. In the Inspection Results box, under Merged Cells, click B9:H9 (Fundraising Events) and read the additional information at the bottom of the pane. 6. With the merged cell B9 selected in the worksheet, on the Home tab, click the Merge & Center button to unmerge the text. The entry disappears from the Accessibility Checker pane, and Excel states that no additional accessibility issues were found. 7. SAVE the workbook. PAUSE. CLOSE the workbook and CLOSE Excel. 268 Lesson 13 Knowledge Assessment Multiple Choice Select the best response for the following statements. 1. The Shape Styles group is found on which of the following tabs? a. b. c. d. Insert Drawing Tools Format Home Styles 2. Which of the following object resizing handles is used to resize a shape or picture proportionally? a. Top center b. Left or right side c. Corner d. Rotate 3. Which of the following buttons is clicked to apply a shadow to a shape or line? a. Shape Effects b. Picture Effects c. Artistic Effects d. 3D Effects 4. When you type text into a shape, which of the following paragraph alignments is applied by default? a. Center b. Full Justify c. Right d. Left 5. Which of the following buttons gives you access to Bing Image Search? a. Online Pictures b. Pictures c. Shapes d. SmartArt 6. If you want to move a shape up one level within a stack of overlapping graphics, which of the following buttons should be clicked? a. Restack b. Bring to Front c. Rearrange d. Bring Forward 7. Which of the following is not found in the Illustrations group on the Insert tab? a. WordArt b. Shapes c. Online Pictures d. SmartArt 8. In which of the following locations does the Format Picture pane appear by default? a. As a free-floating pane b. On the right side of the workspace c. On the left side of the workspace d. Centered across the bottom of the workspace 9. The Crop tool is found on which of the following ribbon tabs? a. Drawing Tools Format b. Insert c. Picture Tools Format d. Home Adding Pictures and Shapes to a Worksheet 269 10. When drawing lines, which of the following statements accurately describes how to change line thickness? a. Right-click the line and choose Thickness. b. In the Shape Outline menu, select Weight. c. You must set the thickness before drawing the line. d. In the Shapes menu, select the Thicker Line option. Projects Project 13-1: Adding Text to a Shape In this project, you will practice adding graphics to a worksheet to enhance the document. GET READY. LAUNCH Excel. 1. OPEN the 13 Cruises data file for this lesson. 2. On the Insert tab, in the Illustrations group, click the Shapes button. 3. In the Basic Shapes section, click the Sun shape. 4. Draw the shape to the right of the Mexico section. The star should be roughly the same height as all of the rows in the Mexico section. 5. With the shape selected, click the Drawing Tools Format tab, OPEN the Shape Outline menu, and select No Outline. 6. Right-click the shape and select Edit Text. Type ON SALE inside the shape. 7. Bold and center the text. 8. Click and grab a corner handle and adjust the size of the graphic so you can see all of the words. 9. SAVE the workbook as 13 Cruises Solution and then CLOSE the file. LEAVE Excel open for the next project. Project 13-2: Enhancing a Photo In this project, you will practice using your photo-enhancement skills. GET READY. LAUNCH Excel if it’s not already running. 1. OPEN the 13 Enhance Photo data file for this lesson. 2. Select the photo. 3. On the Picture Tools Format tab, in the Adjust group, OPEN the Color menu and select Set Transparent Color. 4. Click the white background of the photo. The background becomes transparent, blending into the blue background behind it. 5. With the photo still selected, OPEN the Artistic Effects menu in the Adjust group. 6. Select the Crisscross Etching effect. 7. With the photo still selected, on the Picture Tools Format tab, in the Picture Styles group, select the Drop Shadow Rectangle style. 8. SAVE the workbook as 13 Enhance Photo Solution and then CLOSE the file. CLOSE Excel. Appendix A EXAM 77-727: EXCEL 2016 Objective Number Matrix skill Lesson Number Create and Manage Worksheets and Workbooks 1.1 Create Worksheets and Workbooks 1.1.1 Create a workbook 1, 2, 3 1.1.2 Import data from a delimited text file 9 1.1.3 Add a worksheet to an existing workbook 8 1.1.4 Copy and move a worksheet 8 1.2 Navigate in Worksheets and Workbooks 1.2.1 Search for data within a workbook 8 1.2.2 Navigate to a named cell, range, or workbook element 1 1.2.3 Insert and remove hyperlinks 6 1.3 Format Worksheets and Workbooks 1.3.1 Change worksheet tab color 8 1.3.2 Rename a worksheet 8 1.3.3 Change worksheet order 8 1.3.4 Modify page setup 3 1.3.5 Insert and delete columns or rows 7 1.3.6 Change workbook themes 7 1.3.7 Adjust row height and column width 2, 7 1.3.8 Insert headers and footers 7 1.4 Customize Options and Views for Worksheets and Workbooks 1.4.1 Hide or unhide worksheets 8 1.4.2 Hide or unhide columns and rows 7 1.4.3 Customize the Quick Access Toolbar 1, 3 1.4.4 Change workbook views 1, 7 1.4.5 Change window views 1, 8 1.4.6 Modify document properties 2 272 Objective Number Matrix skill Lesson Number 1.4.7 Change magnification by using zoom tools 8 1.4.8 Display formulas 4 1.5 Configure Worksheets and Workbooks for Distribution 1.5.1 Set a print area 3 1.5.2 Save workbooks in alternative file formats 2 1.5.3 Print all or part of a workbook 3 1.5.4 Set print scaling 3, 7 1.5.5 Display repeating row and column titles on multipage worksheets 7 1.5.6 Inspect a workbook for hidden properties or personal information 11 1.5.7 Inspect a workbook for accessibility issues 13 1.5.8 Inspect a workbook for compatibility issues 2 Manage Data Cells and Ranges 2.1 Insert Data in Cells and Ranges 2.1.1 Replace data 2, 8 2.1.2 Cut, copy, or paste data 2 2.1.3 Paste data by using special paste options 6, 7 2.1.4 Fill cells by using Auto Fill 2 2.1.5 Insert and delete cells 2, 6 2.2 Format Cells and Ranges 2.2.1 Merge cells 6 2.2.2 Modify cell alignment and indentation 6 2.2.3 Format cells by using Format Painter 6 2.2.4 Wrap text within cells 6 2.2.5 Apply number formats 2, 6 2.2.6 Apply cell formats 6 2.2.7 Apply cell styles 6 2.3 Summarize and Organize Data 2.3.1 Insert sparklines 12 2.3.2 Outline data 9 2.3.3 Insert subtotals 9 2.3.4 Apply conditional formatting 6 Appendix A Objective Number Matrix skill Lesson Number Create Tables 3.1 Create and Manage Tables 3.1.1 Create an Excel table from a cell range 9 3.1.2 Convert a table to a cell range 9 3.1.3 Add or remove table rows and columns 9 3.2 Manage Table Styles and Options 3.2.1 Apply styles to tables 9 3.2.2 Configure table style options 9 3.2.3 Insert total rows 9 3.3 Filter and Sort a Table 3.3.1 Filter records 9 3.3.2 Sort data by multiple columns 9 3.3.3 Change sort order 9 3.3.4 Remove duplicate records 9 Perform Operations with Formulas and Functions 4.1 Summarize Data by Using Functions 4.1.1 Insert references 4 4.1.2 Perform calculations by using the SUM function 5 4.1.3 Perform calculations by using MIN and MAX functions 5 4.1.4 Perform calculations by using the COUNT function 5 4.1.5 Perform calculations by using the AVERAGE function 5 4.2 Perform Conditional Operations by Using Functions 4.2.1 Perform logical operations by using the IF function 10 4.2.2 Perform logical operations by using the SUMIF function 10 4.2.3 Perform logical operations by using the AVERAGEIF func-tion 10 4.2.4 Perform statistical operations by using the COUNTIF function 10 4.3 Format and Modify Text by Using Functions 4.3.1 Format text by using RIGHT, LEFT, and MID functions 10 4.3.2 Format text by using UPPER, LOWER, and PROPER func-tions 10 4.3.3 Format text by using the CONCATENATE function 10 273 274 Objective Number Matrix skill Lesson Number Create Charts and Objects 5.1 Create Charts 5.1.1 Create a new chart 12 5.1.2 Add additional data series 12 5.1.3 Switch between rows and columns in source data 12 5.1.4 Analyze data by using Quick Analysis 12 5.2 Format Charts 5.2.1 Resize charts 12 5.2.2 Add and modify chart elements 12 5.2.3 Apply chart layouts and styles 12 5.2.4 Move charts to a chart sheet 12 5.3 Insert and Format Objects 5.3.1 Insert text boxes and shapes 13 5.3.2 Insert images 13 5.3.3 Modify object properties 13 5.3.4 Add alternative text to objects for accessibility 13 Index A absolute cell references 54–55 accepting changes (tracked changes) 208 Accessibility Checker 267–268 accessing Backstage view 36 templates 44–46 active cells (worksheets) 3 Accounting number format 82 adding alternative text, pictures 266–268 commands to Quick Access Toolbar 4 comments to workbooks 210–212 data series to charts 234–235 page breaks 108–109 rows/columns to tables 158–159 shapes to worksheets 250–252 text boxes 253–254 text charts 228–229 shapes 252–253 advanced formulas adding conditional logic functions 183–187 IF function 183–184 OR function 185–186 conditionally summarizing data 172–179 AVERAGEIF function 177–178 AVERAGEIFS function 178–179 COUNTIF function 175–176 COUNTIFS function 176–177 SUMIF function 172–174 SUMIFS function 174–176 functions and 171 Lookup functions HLOOKUP function 181–182 VLOOKUP function 179–181 modifying text 186–193 CONCATENATE function 191–192 converting text to columns 187–188 LEFT function 188 LOWER function 191–192 MID function 189 PROPER function 190 RIGHT function 188–189 TRIM function 189–190 UPPER function 190 aligning cell contents 74–75 Alignment buttons 74 Alignment group 12 All Charts tab (Insert Chart dialog box) 224 Alternating Flow diagram 265 alternative text, adding to pictures 266–268 AND function 171, 184-185 annotations 201 appending data to a worksheet 136–137 applying conditional formats 92–95 number formats 80–82 print options 39–40 styles to shapes 255–256 area charts 217 arguments 172 arithmetic operators 51 Arrange group (Drawing Tools) 257 Artistic Effects (Picture Tool) 261–262 assigning keywords 32–33 attributes 78-79 AutoFill 25–27 AutoFilter 144–147 auto-outlining data 151–152 AutoSum 12, 63 AVERAGE function 65–66 AVERAGEIF function 171, 177–178 AVERAGEIFS function 171, 178–179 axis (chart element) 228 B Backstage view 35 accessing 36 Change File Type options 18 customizing Excel 40–44 Quick Access Toolbar 41–42 ribbon 42–44 printing 36–40 applying print options 39–40 setting print area 36–37 workbooks 38–39 worksheets 37–38 bar charts 217, 223–225 Basic Shapes category (Shapes feature) 250 Bing Image Search 249 Bing images, inserting in worksheets 248–249 blank workbooks 1 Block Arrows category (Shapes feature) 250 Bold button 78 border lines, charts 230–231 Borders button 86 borders, placing around cells 85 Bottom Align button 74 boundaries (rows and columns) 99 bubble charts 217, 220 building charts 217–225 bar charts 223–225 chart selection for data 220–222 data selection 218–220 Recommended Charts 222–223 types of charts 217 C calculation operators 50 Callouts category (Shapes feature) 250 cell attributes filtering data 148–149 sorting data 142–143 cell ranges, formulas 58–61 cell references, formulas and 52–58 absolute cell references 54–55 defined 52 external cell references 56–58 mixed cell references 55–56 relative cell references 52–54 Cells group 12, 115–116 Cell Styles gallery 89 cells (worksheets) defined 3 deleting and clearing content 23–24 editing content 21–23 formatting aligning and indenting contents 74–75 applying character attributes 78–79 applying number formats 80–82 changing font color 77–78 choosing font and font size 75–77 conditional formats 92–95 filling cells with color 79–80 Format Painter 86–87 Home tab 70 hyperlinked data 90–92 inserting/deleting 71–73 merging and splitting cells 84–85 Paste Special options 87–88 placing borders around cells 85 styles 88–90 275 276 Index wrapping text 83–84 Go To command 8–9 range 25 Center Align button 74 Change Chart Type button 236 Change Chart Type dialog box 236–237 Change File Type options (Backstage view) 18 Change Picture button 248 changing. See also modifying, editing column widths 20–21 font color 77–78 sort order in a table 161 styles, graphics 255–256 workbook and window views 5–7 character attributes, applying 78–79 chart area (chart element) 228 Chart Elements button 227, 232 Chart Filters button 228, 233 chart sheets 220 charts building 217–225 bar charts 223–225 chart selection for data 220–222 data selection 218–220 Recommended Charts 222–223 types of charts 217 formatting 225–228 manual formatting 228–231 Quick Layout 226–228 Quick Style 226 modifying 231–237 adding data series 234–235 adding elements 232 changing chart type 236–237 deleting elements 233–234 resizing 235–236 switching between rows and columns 237–238 moving 220 PivotCharts 243–244 PivotTables 241–243 Quick Analysis tools 237–240 conditional formatting 240 sparklines 237–239 Totals 239 Charts dialog box launcher 224 Chart Styles button 228 Chart Tools tabs 216 clearing cell contents 23–24 Clipboard 29 Clipboard group 12 clustered bar charts 223 collapsing data, outlines 152–153 color changing tab color 120–121 filling cells 79–80 Color menu 260 Color (Picture Tool) 260–261 Colors dialog box 79 column charts 217, 220, 222 column heading 99 column width 100 columns (worksheets) changing width 20–21 defined 3 hiding/unhiding 101–102 inserting/deleting 98–99 modifying width 99–100 repeating print titles 107–109 switching between rows and columns 237–238 transposing 102–103 combo charts 217 command groups 1 commands adding to Quick Access Toolbar 4 Go To 8–9 Redo 4 Split 6 Undo 4 command tabs 1 comments 201, 210–212 comparison operators 51 CONCATENATE function 171, 191–192 conditional formatting 92-95, 240 Conditional Formatting menu 92 conditional formulas AND function 184-185 IF function 183–184 OR function 185–186 summarizing data, advanced formulas AVERAGEIF function 177–178 AVERAGEIFS function 178–179 COUNTIF function 175–176 COUNTIFS function 176–177 SUMIF function 172–174 SUMIFS function 174–176 constants (operands) 50 converting tables into ranges 163 text to columns, advanced formulas 187–188 Copy command 19 copy pointers 29 copying cell formatting, Format Painter 86–87 data 29–31 worksheets 116–118 copyrighted images 249 corner sizing handles 235 Corrections button 259 Corrections (Picture Tool) 259–260 COUNTA function 64–65 COUNTBLANK function 64–65 COUNT function 64–65 COUNTIF function 171, 175–176 COUNTIFS function 171, 176–177 Create Graphic group (Design tab) 266 criterion 141 cropping handles 260 Crop setting (Format Picture pane) 260 Currency number format 82 custom AutoFilter 146–147 Custom AutoFilter dialog box 147 Custom number format 83 customizing Excel 40–44 Quick Access Toolbar 4, 41–42 ribbon 42–44 cutting and pasting data 31 D data auto-outlining 151–152 chart selection 220–222 collapsing groups of data in an outline 152–153 conditionally summarizing, advanced formulas 172–179 AVERAGEIF function 177–178 AVERAGEIFS function 178–179 COUNTIF function 175–176 COUNTIFS function 176–177 SUMIF function 172–174 SUMIFS function 174–176 copying 29–31 entering in worksheets 19–20 filtering 144–149 AutoFilter 144–145 cell attributes 148–149 custom AutoFilter 146–147 finding/replacing 126-128 grouping/ungrouping 149–151 importing 133 appending data to a worksheet 136–137 external data 135–136 opening non-native files 133 integrity 137–141 allowing specific values to be entered in cells 139–140 removing duplicate rows from worksheets 140–141 restricting cell entries to certain data types 137 Lookup functions HLOOKUP function 181–182 VLOOKUP function 179–181 macros recording macros 164–166 security 166–167 pasting 30–31 security Document Inspector 201–203 Index marking a document as final 203 protecting workbooks 198–201 protecting worksheets 196–198 selecting for charts 218–220 sorting cell attributes 142–143 multiple criteria 141 single criterion 141–142 subtotaling in outlines 152–154 summarizing, SUM function 63–64 Table format 154–164 adding/removing rows/columns 158–159 changing sort order 161 converting a table into a range 163 defining a title for a table 155–157 filtering records 160–161 formatting tables with Quick Style 154–155 removing duplicates 162 removing styles from tables 155 sorting data 161 Total Row command 157–158 viewing data with a slicer 162–163 data files 135 data labels (chart elements) 228 data markers 222 data series (chart element) 222, 228 adding to charts 234–235 manually formatting charts 229–230 Data tab 132 databases 135 dates, entering in worksheets 24–25 default settings 41 deleting See also removing cell contents 23–24 cells 72–73 comments 212 elements from charts 233–234 rows/columns 98–99 tracked changes 207–208 worksheets 122 delimiters 133 Dialog Box Launchers 5 displaying formulas 49–51 Distributed button 74 Document Inspector 201–203 Document Inspector dialog box 202 document properties 201 documents, preparing for printing 107–113 adding/moving page breaks 108–109 repeating row/column print titles 107–109 scaling to fit printed page 112–113 setting margins 109–110 setting orientation 111–112 document themes 103–104 doughnut charts 217 drag-and-drop editing 29 dragging boundaries 99 drawing lines 251 duotone images 260 E Edit Comments button 212 editing. See also modifying, changing cell content 21–23 comments 211–212 text, charts 228–229 workbook properties 32–33 Editing group 12, 115–116 Edit mode 23 Effects 103 elements adding to charts 232 deleting from charts 233–234 embedded charts 220 Enhanced ScreenTips 3 entering data, worksheets 19–20 dates, worksheets 24–25 relative cell references 53 Equation Shapes category (Shapes feature) 250 Excel Options dialog box 4, 42 Excel window 3–4 existing workbooks, navigating 7–9 Export tab 18 external cell references 56–58 external data, importing 135–136 F file formats, saving workbooks 18–19 file pictures, inserting in worksheets 248 File tab, accessing Backstage view 36 Fill Color button 79 fill handle 25 filling cells with color 79–80 filtering data AutoFilter 144–145 cell attributes 148–149 custom AutoFilter 146–147 table records 160–161 Find and Replace dialog box 126 Find command 126 finding data, worksheets 126–128 Find & Select 12 Flash Fill 28–29 Flowchart category (Shapes feature) 250 Font Color palette 77 Font dialog box launcher 229 Font group 12 Font menu 76 fonts 277 changing color 77–78 defined 75 formatting cells 75–77 footers 105-106, 201 Format as Table menu 154 Format Cells dialog box 5, 74–75 Format Chart Area pane 231 Format Data Series pane 230 Format Painter 41 copying cell formatting 86–87 copying column widths 100 Format Picture pane 260 Format Selection button 231 Format Shape pane 252 formatting cells aligning and indenting contents 74–75 applying character attributes 78–79 applying number formats 80–82 changing font color 77–78 choosing font and font size 75–77 conditional formats 92–95 filling cells with color 79–80 Format Painter 86–87 Home tab 70 hyperlinked data 90–92 inserting/deleting 71–73 merging and splitting cells 84–85 Paste Special options 87–88 placing borders around cells 85 styles 88–90 wrapping text 83–84 charts 225–228 manual formatting 228–231 Quick Layout 226–228 Quick Style 226 graphics 254–258 applying/changing styles 255–256 resizing 256 rotating 257–258 stacking overlapping graphics 257–258 tables, Quick Style 154–155 text253 worksheets 97 gridlines 104–105 headers and footers 105–106 preparing documents for printing 107–113 rows and columns 98–103 themes 103–104 formula bar, 21, 50 formulas absolute cell references 54–55 advanced. See advanced formulas cell ranges 58–61 defined 50 displaying 49–51 external cell references 56–58 mixed cell references 55–56 order of operations 51–52 278 Index relative cell references 52–54 Formulas tab 49, 63, 170 Fraction number format 82 freezing onscreen view 124–126 Function Arguments dialog box 173 functions advanced formulas and 171 AVERAGE 65–66 AVERAGEIF 177–178 AVERAGEIFS 178–179 CONCATENATE 191–192 COUNT 64–65 COUNTA 64–65 COUNTBLANK 64–65 COUNTIF 175–176 COUNTIFS 176–177 HLOOKUP 181–182 IF 183–184 LEFT 188 LOWER 191–192 MAX 67–68 MID 189 MIN 66–67 OR 185–186 PROPER 190 RAND 197 RANDBETWEEN 197 RIGHT 188–189 SUM 63–64 SUMIF 172–174 SUMIFS 174–176 TRIM 189–190 UPPER 190 VLOOKUP 179–181 G General number format 82 Glass artistic effect 261 Glow (Shape Effect) 255 GoTo command 8–9 Go To dialog box 9 Go To Special dialog box 9 graphics. See also pictures, images formatting 254–258 applying/changing styles 255–256 resizing 256 rotating 257–258 stacking overlapping graphics 257–258 inserting in worksheets 248–250 adding text to shapes 252–253 alternative text 266–268 file pictures 248 graphic enhancements 259–265 lines 251 online pictures 248–250 shapes 250–252 SmartArt graphics 264–266 text boxes 253–254 WordArt 253–254 Greater Than dialog box 92 gridlines, formatting worksheets 104–105 grouping data 149–151 groups command groups 1 defined 42 Workbook Views 5–7 H handles (graphics) 251 headers 105–106, 201 hiding rows/columns 101–102 worksheets 120–121 HLOOKUP function 171, 181–182 Home tab 12, 70 Hyperlink button 90 hyperlinked data, formatting cells 90–92 hyperlinks inserting 90 removing 91–92 I IF function 171, 183–184 Illustrations group commands 247 images. See also pictures, graphics copyrighted 249 duotone 260 public domain 249 Import Data dialog box 134 importing data appending data to a worksheet 136–137 external data 135–136 opening non-native files 133 Import Text File dialog box 133 indenting cell contents 74–75 Insert a SmartArt Graphic button 265 Insert Chart dialog box 224 Insert Column or Bar Chart button 221 Insert dialog box 71 Insert Function button 173 inserting cells 71–72 comments 210–211 headers and footers 105–106 hyperlinks 90 pictures in worksheets adding text to shapes 252–253 alternative text 266–268 file pictures 248 graphic enhancements 259–265 lines 251 online pictures 248–250 shapes 250–252 SmartArt graphics 264–266 text boxes 253–254 WordArt 253–254 rows/columns 98–99 tracked changes 206–208 worksheets into workbooks 121 Insert Pictures dialog box 249 Insert tab 216, 247 Insert WordArt button 254 integrity of data allowing specific values to be entered in cells 139–140 removing duplicate rows from worksheets 140–141 restricting cell entries to certain data types 137 Italic button 78 J Justify button 74 K keywords, assigning 32–33 L Left Align button 74 LEFT function 171, 188 legend (chart element) 228 line charts 217, 220, 222 Line Drawing effect (Artistic Effects) 262 Lines category (Shapes feature) 250 lines, drawing 251 Locked option (picture properties) 264 Lock text option (picture properties) 264 Lookup functions 179-182 Long Date number format 82 LOWER function 171, 191–192 M macros recording 164–166 security 166–167 manually formatting cell contents 73–86 charts border lines 230–231 data series 229–230 editing/adding text 228–229 Margins menu 111 margins, setting 109–110 Margins tab 110 Mark as Final command 203–204 marking a document as final 203-204 MAX function 67–68 Merge Cells command 84 Merge & Center button 84 merging cells 84–85 metadata 249 Middle Align button 74 MID function 171, 189 MIN function 66–67 Index Mini toolbar 77 mixed cell references 55–56 modifying. See also changing, editing charts 231–237 adding data series 234–235 adding elements 232 changing chart type 236–237 deleting elements 233–234 resizing 235–236 switching between rows and columns 237–238 column width 99–100 row height 99–100 text, advanced formulas 186–193 CONCATENATE function 191–192 converting text to columns 187–188 LEFT function 188 LOWER function 191–192 MID function 189 PROPER function 190 RIGHT function 188–189 TRIM function 189–190 UPPER function 190 Most Enhanced ScreenTips 3 mouse copying data 29–31 copying worksheets 118 Move Chart button 220 Move or Copy dialog box 116–117 move pointers 29 moving charts 220 page breaks 108–109 multiple worksheets 122–124 N Name Box 8, 58 Name Manager 58 named range 59 naming cell ranges 58–60 workbooks 14–15 natural series 27 navigating existing workbooks 7–9 worksheets 8–9 nested parentheses 52 New Formatting Rule dialog box 92 New Name dialog box 59 No Fill (clear) background color 79 non-native files, opening 133 Number Format menu 80-82 number formats, applying 80–82 Number group 12 O Office Clipboard 30 OneDrive inserting images into worksheets 249–250 saving workbooks 15–16 online pictures, inserting in worksheets 248–250 Online Pictures button 248 onscreen view, changing with zoom/freeze 124–126 opening Excel 2–3 non-native files 133 operands 50 order of operations, formulas 51–52 OR function 171, 185–186 organizing worksheets 116–122 changing color of tabs 120–121 copying a worksheet 116–118 deleting a worksheet 122 hiding/unhiding 120–121 inserting into workbooks 121 renaming a worksheet 118–119 repositioning in workbooks 119 orientation (worksheets) 111–112 outline symbols 149 outlines 148 overlapping graphics, stacking 257–258 P Page Break Preview window 108 page breaks, adding and moving 108–109 Page Layout view 6 Page Setup dialog box Margins tab 110 Sheet tab 107 Paint Brush artistic effect 261 parsing data 133 passwords defined 196 protecting workbooks 198 strong passwords 198 Paste command 19 Paste Special options 87–88 pasting data 30–31 Pattern Style box 79 PDF/XPS file format 18 Pencil Sketch artistic effect 261 Percentage number format 82 Picture Corrections Options command 260 Picture Effects button 263 Picture Layout button 263 Picture Properties (Picture Tools) 264 pictures (inserting) See also images, graphics adding text to shapes 252–253 alternative text 266–268 file pictures 248 graphic enhancements 259–265 lines 251 279 online pictures 248–250 SmartArt graphics 264–266 text boxes 253–254 WordArt 253–254 Pictures button 248 Picture Style (Picture Tool) 262–263 Picture Tools, adding graphic enhancements 259–265 Artistic Effects 261–262 Color 260–261 Corrections 259–260 Picture Properties 264 Picture Style 262–263 Reset Picture 263–264 pie charts 217-220 PivotCharts 241, 243-244 PivotTable Fields pane 242 PivotTables 241–243 PivotTable Tools tab 243 plot area (chart element) 228 print area, setting 36–37 printing Backstage view applying print options 39–40 setting print area 36–37 workbooks 38–39 worksheets 37–38 worksheets 107–113 adding/moving page breaks 108–109 gridlines 104–105 repeating row/column print titles 107–109 scaling to fit printed page 112–113 setting margins 109–110 setting orientation 111–112 Print object option (picture properties) 264 print options, applying 39–40 Print Preview screen 105 Print Settings area (Backstage view) 39 print titles, rows and columns 107–109 PROPER function 171, 190 properties (workbooks), editing 32–33 Protect and Share Workbook command 204 protection workbooks 198–201 worksheets 196–198 Protect Sheet dialog box 198 public domain images 249 Q Quick Access Toolbar 3–4, 41–42 Quick Analysis tools conditional formatting 240 sparklines 237–239 Totals 239 quick formats 154 Quick Layout, formatting charts 226–228 Quick Style 280 Index formatting charts 226 formatting tables 154–155 Rules Manager, applying conditional formats 92-94 R S radar charts 217 RANDBETWEEN function 197 RAND function 197 range, cells 25 range names (cells) 58–60 Recommended Charts button 222–223 Recommended PivotTables button 241 recording macros 164–166 Record Macro dialog box 164 Rectangles category (Shapes feature) 250 Redo command 4 reference operators 51 referencing data 56–58 Reflection (Shape Effect) 255 rejecting changes (tracked changes) 209–210 relative cell references 52–54 Remove All button, headers and footers 202 Remove Duplicates dialog box 140 removing See also deleting duplicate rows from worksheets 140–141 duplicates in a table 162 hyperlinks 91–92 rows/columns to tables 158–159 shared status from workbooks 209–210 styles from tables 155 Rename Group dialog box 43 renaming worksheets 118–119 repeating row/column print titles 107–109 Replace command 127 replacing data, worksheets 126–128 repositioning worksheets 119 Reset Picture button 263 Reset Picture (Picture Tool) 263–264 resizing charts 235–236 graphics 256 Review tab 196 ribbon 1, 42–44 Right Align button 74 RIGHT function 171, 188–189 rotating graphics 257–258 row heading 99 row height 100 rows (worksheets) defined 3 hiding/unhiding 101–102 modifying height 99–100 repeating print titles 107–109 switching between rows and columns 237–238 transposing 102–103 saturation 260 saving workbooks file formats 18–19 naming and14–15 OneDrive 15–16 saving in a previous Excel format 17–18 saving under a different name 16–17 scaling worksheets for printing 112–113 Scatter charts 217 Scientific number format 82 scope (names) 60 ScreenTips 3 searching templates 45 security, data 196–204 Document Inspector 201–203 marking a document as final 203 protecting workbooks 198–201 protecting worksheets 196–198 security, macros 166–167 Select Table dialog box 135 selecting text 22 setting margins 109–110 print area 36–37 track change options 205–206 worksheet orientation 111–112 Shadow (Shape Effect) 255 Shape Effects button 229, 255 Shape Outline button 230 shapes defined 250 inserting in worksheets 250–252 Shapes feature 250 Shape Styles dialog box launcher 230 Shape Styles gallery 231, 255 Shape Styles group 255 shared workbooks protecting workbooks 198–201 protecting worksheets 196–198 removing shared status 209–210 Share Workbook command 204 Sheet tab 107 Short Date number format 82 Show Formulas button 51 side-by-side bar charts 223 sizing handles 235 slicer, viewing table data 162–163 SmartArt graphics 264–266 Sort dialog box 142 sorting data cell attributes 142–143 multiple criteria 141 single criterion 141–142 table data 161 sort order, tables 161 sparklines (Quick Analysis tool) 237–239 special character attributes, applying 78–79 Special number format 83 Split command 6 splitting merged cells 84–85 splitting windows 6–7 spreadsheet files. See workbooks stacked bar charts 223 stacking overlapping graphics 257–258 Stars and Banners category (Shapes feature) 250 starting Excel 2–3 Start menu 2 statistical functions 63–65 stock charts 217 strong passwords 198 style attributes 90 styles applying/changing in graphics 255–256 applying to shapes 255–256 formatting cells 88–90 Styles group 12 Subtotal dialog box 153 subtotaling data in outlines 148, 152–154 SUM function 63–64 SUMIF function 171, 172–174 SUMIFS function 171, 174–176 surface charts 217 Switch Row/Column button 218 T table arrays 180 TableName [FieldName] syntax 156 tables, data 154–164 adding/removing rows/columns 158–159 changing sort order 161 converting into ranges 163 defining a title for 155–157 filtering records 160–161 formatting, Quick Style 154–155 removing duplicates 162 removing styles 155 sorting data 161 Total Row command 157–158 viewing data with a slicer 162–163 tabs All Charts (Insert Chart dialog box) 224 changing tab color 120–121 Chart Tools 216 command tabs 1 Data 132 Export 18 File 36 Formulas 49, 63, 170 Index Home 12, 70 Insert 216, 247 Margins 110 PivotTable Tools 243 Review 196 Sheet 107 View 5–7 templates accessing 44–46 available templates 2–3 defined 13 searching 45 text adding to shapes 252–253 concatenation operators 51 editing/adding, charts 228–229 formatting text boxes 253 modifying, advanced formulas 186–193 CONCATENATE function 191–192 converting text to columns 187–188 LEFT function 188 LOWER function 191–192 MID function 189 PROPER function 190 RIGHT function 188–189 TRIM function 189–190 UPPER function 190 wrapping 83-84 Text Box button 229, 253 text boxes adding 253–254 defined 250 formatting text 253 Text group commands 247 Text Import Wizard 133 Text number format 83 themes, formatting worksheets 103–104 Time number format 82 title chart element 228 tables 155–157 Top Align button 74 Total Row command 157–158 Totals (Quick Analysis tool) 239 Track Changes command 204 tracking changes accepting changes from another user 208 deleting changes 207–208 inserting tracked changes 206–208 rejecting changes from another user 209–210 removing shared status from workbooks 209–210 setting track change options 205–206 turning track changes on/off 204–205 transposing rows/columns 102–103 TRIM function 171, 189–190 turning track changes on/off 204–205 U Underline button 78 Undo command 4 ungrouping data 149–151 Unhide command 121 Unhide Sheet command 121 unhiding rows/columns 101–102 worksheets 120–121 Unmerge Cells command 84 UPPER function 171, 190 V validation rules 137–138 value (formulas) 50 variables (operands) 50 vertical alignment 74 vertically tiled worksheets 124 viewing comments 211 table data, slicer 162–163 worksheet gridlines 104–105 views Backstage 35 accessing 36 Change File Type options 18 customizing Excel 40–44 printing 36–40 changing workbook and window views 5–7 Page Layout 6 View tab 5–7 VLOOKUP function 171, 179–181 VLOOKUP Function Arguments dialog box 181 W white space 100 width, columns 20-21, 99–100 windows changing views 5–7 Excel 3–4 splitting 6–7 WordArt 253–254 WordArt Styles gallery 253 workbooks Accessibility Checker 267–268 adding comments 210–212 blank workbook sample 1 creating from scratch 13–14 defined 2 editing properties 32–33 inserting worksheets 121 Lookup functions HLOOKUP function 181–182 VLOOKUP function 179–181 printing 38–39 properties 32 referencing data 57–58 281 saving 14–19 file formats 18–19 naming and saving 14–15 OneDrive 15–16 saving in a previous Excel format 17–18 saving under a different name 16–17 security Document Inspector 201–203 marking a document as final 203 protecting workbooks 198–201 protecting worksheets 196–198 tracking changes accepting changes from another user 208 deleting changes 207–208 inserting tracked changes 206–208 rejecting changes from another user 209–210 removing shared status from workbooks 209–210 setting track change options 205–206 turning track changes on/off 204–205 Workbook Views group 5–7 worksheets changing color of tabs 120–121 copying 116–118 data protection 196–198 defined 2 deleting 122 editing cell contents 21–23 entering data 19–20 dates 24–25 filling a series AutoFill 25–27 Flash Fill 28–29 finding/replacing data 126–128 formatting 97 gridlines 104–105 headers and footers 105–106 preparing documents for printing 107–113 rows and columns 98–103 themes 103–104 formatting cells aligning and indenting contents 74 applying character attributes 78–79 applying number formats 80–82 changing font color 77–78 choosing font and font size 75–77 conditional formats 92–95 filling cells with color 79–80 Format Painter 86–87 hyperlinked data 90–92 inserting/deleting 71–73 merging and splitting cells 84–85 Paste Special options 87–88 placing borders around cells 85 styles 88–90 wrapping text 83–84 formatting graphics 254–258 applying/changing styles 255–256 282 Index resizing 256 rotating 257–258 stacking overlapping graphics 257–258 hiding/unhiding 120–121 inserting into workbooks 121 inserting pictures and shapes adding text to shapes 252–253 alternative text 266–268 file pictures 248 graphic enhancements 259–265 lines 251 online pictures 248–250 shapes 250–252 SmartArt graphics 264–266 text boxes 253–254 WordArt 253–254 navigating 8–9 printing 37–38 referencing data 56–57 removing duplicate rows 140–141 renaming 118–119 repositioning 119 working with multiple worksheets 122–124 zooming/freezing to change onscreen view 124–126 wrapping text (cells) 83–84 X XY (Scatter) charts 217 Z zoom, changing onscreen view 124–126