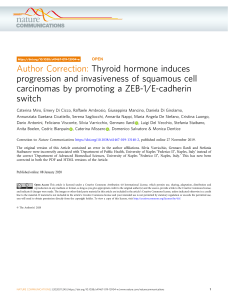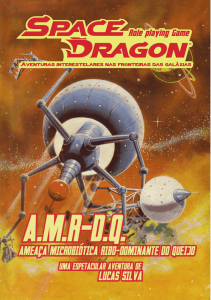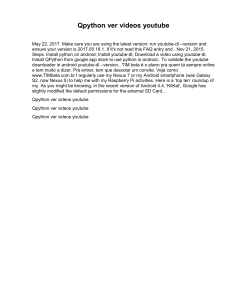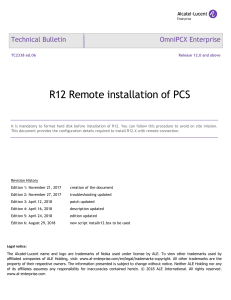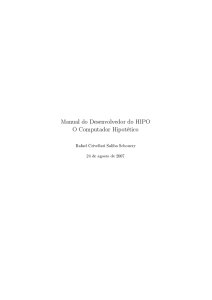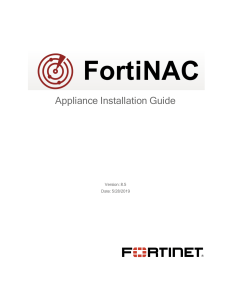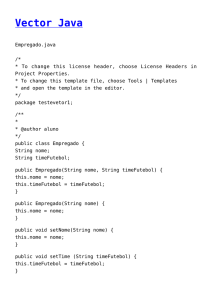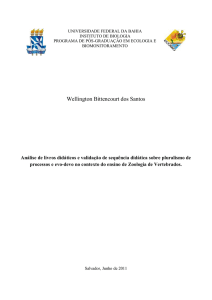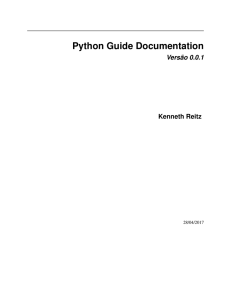Enviado por
common.user2502
e-Design UserManual EN

e-Design User manual 1. OVERVIEW 3 2. DOWNLOAD AND INSTALL E-DESIGN 4 3. FIRST RUN 7 4. SIGN UP / SIGN IN 8 5. STARTING A DESIGN SOFTWARE 11 6. QUICK ACCESS 12 7. UPGRADE 14 8. SUPPORT 15 9. SETTINGS 16 10. E-DESIGN END USER LICENSE AGREEMENT 19 11. THIRD PARTY SOFTWARE 19 e-Design – User manual – pag 2 1. Overview e-Design is the single point of access to ABB LP Design Software. It provides a quick and immediate interface to use Design software and support services. As shown in Figure 1, e-Design offers a menu bar to quickly reach all the functionalities provided: quick access, software, tools, upgrade, support, settings. This bar is always visible and the active section is highlighted. Figure 1 e-Design e-Design – User manual – pag 3 2. Download and Install e-Design e-Design can be downloaded from http://www.abb.com/edesign-software. Check out the minimum requirements before installing the software. Installation steps: · Download e-Design setup and save it anywhere on your computer · Double click on e-Design setup to start the installation wizard (Figure 2). Figure 2 Installation wizard · e-Design – User manual – pag 4 You are required to accept the End-User License Agreement (EULA) to proceed in the installation (Figure 3). Figure 3 Installation wizard – End-User License Agreement (EULA) · e-Design – User manual – pag 5 During the wizard, you can change the destination folder (Figure 4) or keep the proposed one. Figure 4 Installation wizard - Destination folder · · e-Design – User manual – pag 6 After collecting the required data, the installation begins. Complete the installation by clicking Finish. 3. First run Start e-Design by double clicking on the Desktop icon. On the very first run, you are prompted to choose your country (Figure 5). Figure 5 Country selection Once the country is selected, you are redirected on the “software” section (Figure 6). Figure 6 Software Section e-Design – User manual – pag 7 This section provides all the available software for the chosen country. Choose Install to install a Design Software. 4. Sign Up / Sign In In order to download and use a design software, you have to be registered and obtain an access code to activate your account. The “sign up | sign in” form appears the first time you try to install a software. To sign up (Figure 7) you have to provide a few personal information and agree with the ABB Privacy Policy included in the EULA. The access code needed to activate e-Design will be sent to the provided E-mail address. e-Design – User manual – pag 8 Figure 7 Sign Up form In case you already have an access code you directly sign in. It is always possible to request your access code by using the “Forgot your access code? Click here to get it back!” button (Figure 8). The Sign In phase is a “one time” login: you won’t be asked to reenter your credentials. e-Design – User manual – pag 9 Figure 8 Sign in form To install a Design Software you have to follow these simple steps: · click on “Install” button · sign in (only the first time) · the setup of the Design Software is downloaded · when the setup download is completed, the setup wizard starts automatically · complete the Design Software installation wizard Administrator rights are required to perform the installation. e-Design – User manual – pag 10 5. Starting a Design Software Once the Design Software installation wizard is completed, you can run it simply by pressing the corresponding tile which gets colored after the installation (see Figure 9 Software section - A). Figure 9 Software section For each installed software, e-Design shows the current version and the release date (Figure 9 - B). Follow the installation steps above to install another Design Software (Figure 9 – C). e-Design – User manual – pag 11 6. Quick access The “quick access” section provides shortcuts to the installed Design Software. You can add a Design software to this section by following these steps (Figure 10): 1. Right click on the tile od the desired software 2. The tile gets a red mark on the top right corner 3. In case right click any other desired tile 4. Click on “pin” to confirm 5. The selected software are now available in the “quick access” section Figure 10 How to pin a software You can unpin a software by right-clicking on its tile and then clicking on the “Unpin” button. The selected software have a mark on the top right corner of the tile (see Figure 11). e-Design – User manual – pag 12 Figure 11 Quick access In this section you can find three buttons: Link to e-Design website Link to ABB Youtube channel Link to e-Design release notes e-Design – User manual – pag 13 7. Upgrade The “upgrade” section shows the available software upgrades. If one or more upgrades are available, a number is shown near the section name. Figure 12 Upgrade section The availability of upgrades is checked once per day. You can force the check through the “Check now” button. For each available upgrade the following information is shown: · Current version: version of installed available software · Install date: installation date · Upgraded version: newer version available online · Release date: release date of the newer version The software can be upgraded clicking on the “Upgrade” button. If more than one upgrade is available, the “Upgrade all” button allows upgrading all the software at once. Administrator rights are required to perform the upgrade. e-Design – User manual – pag 14 8. Support The “support” section provides the available contacts to get support for all installed software. Each software has its dedicated support service. Sends an e-mail to the support team Opens the release notes of the software Figure 13 Upgrade section e-Design – User manual – pag 15 9. Settings The “settings” section allows you to manage e-Design settings. The General settings (see Figure 14) allows changing the language of e-Design. Figure 14 Settings section The “User” settings (see Figure 15) allows you to change your personal data (the provided E-mail address can’t be changed). In order to save changes, click the “Update” button. The “Network Settings” (see Figure 16) allows you to set the networks settings that e-Design should use in order to access the net: the default option, Automatic, let eDesign try to choose the settings itself, while the Manual option let you choose your preferred network parameters. “About” (see Figure 17) shows the current version of e-Design e-Design – User manual – pag 16 Figure 15 User settings Figure 16 Network settings e-Design – User manual – pag 17 Figure 17 About e-Design – User manual – pag 18 10. e-Design End User License Agreement The End User License Agreement (EULA) is available online at this location. (http://search.abb.com/library/Download.aspx?DocumentID=9AKK106103 A2575&LanguageCode=en&DocumentPartId=&Action=Launch). 11. Third Party Software These third-party software may be included or contained: · Modern UI for WPF (https://github.com/firstfloorsoftware/mui) License: Microsoft Public License (Ms-PL) · MVVM Light Toolkit (http://www.mvvmlight.net) License: The MIT license · SQLite (https://www.sqlite.org) License: Public domain · Zlib (http://zlib.net) License: The zlib/libpng License · e-Design – User manual – pag 19 log4net (http://logging.apache.org/log4net) License: Apache License