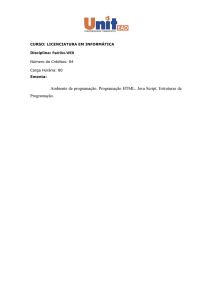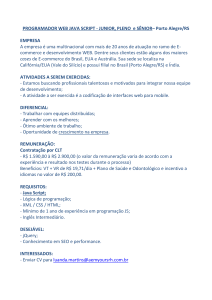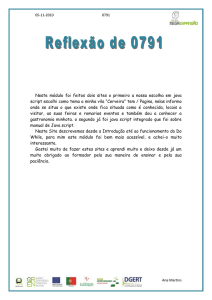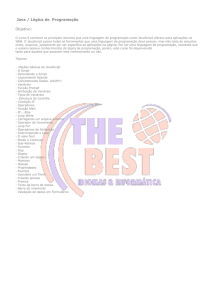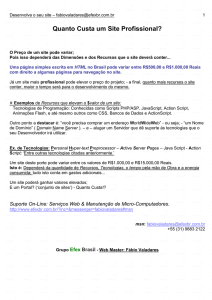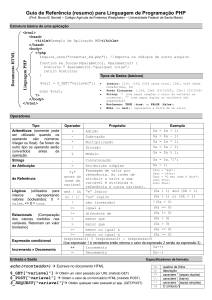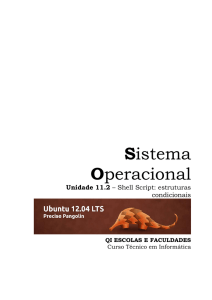Enviado por
common.user2206
Shell Script do Zero

Shell Script do zero
Índice
Capítulo 1 - Básico do Básico
Capítulo 2 - Variáveis
Capítulo 3 - Operadores Lógicos de comparação
Capítulo 4 - Condição IF e escrevendo o primeiro script
Capítulo 5 - Operadores Lógicos de Conexão
Capítulo 6 - Usando os Conectores
Capítulo 7 - Fazendo loops com o “for” e script remoto
Capítulo 8 - While e Until
Capítulo 9 - Operações matemáticas e inicialização de scripts
Capítulo 10 - Comando case
Capítulo 11 - Função e Parâmetro
Capítulo 12 - Comandos sed, cut, pipeline, tr e grep
Capítulo 13 - Últimos comandos
Capítulo 14 - Indentação
Capítulo 15 - Script com janelas
Capítulo 1 – Básico do Básico
Apresentação
Este material é dedicado para aqueles que não sabem nada de lógica de programação e Shell
Script, nos capítulos a seguir você será capaz de criar scripts básicos a medianos e terá todas as
condições de se aprofundar no tema sozinho, procuro sempre dar muitos exemplos para que você
entenda de um jeito ou de outro e procure ler devagar para conseguir assimilar o material.
Não se preocupe se os conceitos apresentados até o capítulo 3 ficarem vagos, a partir do
capítulo 4 trabalharemos na prática e tudo ficará mais fácil. Faça os exercícios antes de ver a
respostas, porque a teoria na programação sem prática deixa muito a desejar.
Esclarecendo que sei pouco, mas juntando este pouco com criatividade e persistência, eu
consigo fazer muita coisa.
O que é Shell Script
Script é um arquivo com várias instruções para serem executadas pelo shell que é o
interpretador de comandos. Com ele podemos automatizar muitas tarefas no Linux criando grandes
facilidades.
Primeiros Comandos
Podemos usar qualquer comando nos nossos scripts, desde comandos criados por você
mesmo (colocando o script dentro de /bin), programas de terceiros e que tem seus comandos no
terminal e principalmente alguns comandos do shell que são muito usados em scripts e pouco
conhecidos no terminal. Vamos vê-los agora:
Comando
Descrição
Sintaxe
echo
Exibe o texto na tela
echo “texto a ser mostrado”
sleep
Dá um tempo antes de continuar executando
sleep segundos exemplo: Sleep 1
read
Recebe o valor de uma variável (veremos ainda) read variável exemplo: read dados
>
Escreve num arquivo-texto (apagando o que estava lá) echo “texto” > /home/luiz/arquivo
>>
Escreve num arquivo-texto (última linha, não apaga)
&
Roda o comando em 2º plano e continua o script Comando&
exit
Sai do script
exit
touch
Cria arquivos-texto
touch nome_do_arquivo
#
Comenta tudo depois deste símbolo
# Comentário
echo “texto” >> /home/luiz/arquivo
* Comentar quer dizer que a linha é um texto e nunca será executada
Exemplo destes comandos no script
É claro que o script a seguir não tem muito sentido, é só para visualizarmos a aplicação dos
comandos apresentados anteriormente.
Usando o interpretador de
comandos bash
Mostrando a frase: Bem vindo, na tela
O echo vazio salta uma linha na tela, para que não fique tudo junto
Comentários
O comando apt-get roda em 2º plano e o script continua executando
Comandos mais conhecidos
São os comandos que estamos acostumados a usar no terminal e podemos usá-los também
no script, se você não os conhece, vá aprendendo de acordo com a necessidade, pesquise na internet
e consulte a tabela resumida abaixo sempre que preciso.
Diretórios
Comando
Sintaxe
Descrição
rm -rf
rm -rf +diretório
Deleta arquivos/pastas e tudo que estiver dentro (cuidado)
pwd
pwd
Mostra em qual diretório estamos
chmod
chmod 777 arquivo_ou_pasta
Muda as permissões, 777 = permissão total
chown
chown user:grupo arq_ou_diret.
Muda o proprietário de arquivos e pastas
cd
cd diretório
Entra em diretórios
Usuários
Comando
Sintaxe
Descrição
useradd
useradd luiz -g alunos (no grupo) Adiciona um usuário
userdel
userdel usuário
Deleta usuário e seus arquivos
groupdel
groupdel grupo
Deleta um grupo
groups
groups nome_usuario
Mostra os grupos do usuário
addgroup
addgroup usuario grupo ou addgroup nomedogrupo
Cria um grupo ou adiciona um usuário ao grupo
sudo
sudo comando
Executa comandos como root
whoami
whoami
Identifica com qual usuário você esta logado
Rede
Comando
Sintaxe
Descrição
ifconfig
ifconfig
Mostra as interfaces de rede
hostname
hostname
Mostra ou muda o nome de seu computador na rede
ping
Ping ip_desejado
Dispara pacotes para outro pc, para testar conexões etc
Sistema
Comando
Sintaxe
Descrição
killall
Killall nome_do_programa
Mata um processo
whatis
Whatis +nome do programa
Descreve o que faz o comando
diff
diff arquivo1 arquivo2
Compara 2 arquivos
ps
ps -elf
Mostra os programas que estão rodando
cat
cat arquivo_texto
Mostra o conteúdo de um arquivo de texto
grep
Comando | grep palavra
Filtra a saída do comando, mostra a linha da palavra pedida
ln
ln -s arquivo_original atalho
Cria atalho
cp
cp arquivo destino
Copia um arquivo ou diretório (-R para diretórios)
apt-get
apt-get nome_programa
Instala aplicativos
find
Find +nome
Procura por arquivos e diretórios
Compactação
Tar.gz (A melhor em tempo vs compactação)
Comando
Função
tar -zcf novo.tar.gz pasta_ou_arquivo
tar -zxf pasta_ou_arquivo
Compactar
Descompactar
Descrição
z=zip c=compact f=file
x=extrair z=zip f=file
Tar (Apenas junta)
Comando
Função
Descrição
tar -cf arquivo_novo.tar arquivo
Apenas juntar os arquivos
-c comprimir -f file
tar -xf arquivo.tar
Extrair
-x extrair -f file
Rar
Comando
Função
rar a novo.rar arquivo
Compacta
unrar arquivo.rar
Descompacta
Descrição
a = Adiciona
Tar.xz (Compacta mais)
Comando
Função
Descrição
tar -Jcf arquivo_novo.tar.xz arquivo
Compactar
-J = xz -c cria -f files
tar -Jxf arquivo.tar.xz
Descompactar
-x extrai -P preserva
permissões
Capítulo 2 – Variáveis
São muitos os valores que lidamos na programação e eles variam muito, por isto é que
existem as variáveis, elas podem assumir qualquer valor numéricos ou alfanuméricos a qualquer
momento.
Portanto, variável é um nome com um valor dentro dela que fica armazenado na memória
para ser usado quando preciso. (seu nome nunca começa com número).
Para confundir menos, é recomendado escrever as variáveis com letras maiúsculas
e nem precisa falar que não se pode escreve-las com acento.
Valor:
Numérico → Números armazenados (para fazermos contas)
Alfanuméricos → Podem ser números, textos ou os dois juntos,
o importante saber é que sempre será considerado como um texto
Exemplificando:
Posso criar um script que necessite colher o nome de alunos, mas a cada rodada o nome será
diferente, então eu posso criar a variável ALUNO que armazenará este valor dentro dela.
Com o simbolo “$” antes da variável, prevalece o valor que esta dentro dela.
Exemplo: Dentro da variável “FAZER” tenho este valor → “mkdir programa”
No script digito uma linha assim: $FAZER
O que vai acontecer ???
O shell vai dar o comando “mkdir programa” criando o diretório pedido
Por causa do simbolo ele considera o conteúdo
Exemplos de como colher os dados para a variável:
Não se preocupe em decorar estes comandos, procure entender o raciocínio.
Você mesmo dá o valor dentro do script
ALUNO=$”Jonatan”
Aqui ao invés de chamar de variável, podemos chamá-la
de constante, já que o valor Jonatan não muda, a não ser
que você crie outra linha modificando este valor
Recebendo o valor digitado pelo usuário
echo “Digite o nome do aluno”
read ALUNO
Onde “read” é o comando para que o usuário
digite o valor da variável em questão
O Linux é case sensitive, ou seja,
se escreveu determinada variável
em maiúscula, você não pode
mudar para minuscula no meio do
Script, porque ele reconhece como
outra palavra.
Pegando o valor de um arquivo-texto
ALUNO=$(cat /etc/matricula)
O valor da variável será o resultado do comando dentro
dos parênteses, neste caso mostra o conteúdo do arquivo matricula.
Neste caso o usuário digita o nome do programa, e a variável PACOTE usa
este resultado, exe: se o usuário digitar mplayer, a variável PACOTE terá o
Valor: “protecmplayer”.
Aqui PING1 será o resultado de dois
Pings, depois seu valor é gravado no
Arquivo /home/log juntamente com
a data. (é “-w 3” para sair 2 pings)
É normal usarmos variáveis pegando valores que
envolvem outras variáveis, aqui eu uso o comando
ps e a variável $PROG para acharmos a linha de
algum programa, e o resultado deste
comando será o valor de $RODANDO.
Neste caso o valor da variável não importa,
pois, sua utilidade é de apenas parar a tela exibida
para que o usuário possa ler a mensagem e dê enter
para prosseguir.
As variações são muitas, pesquise e teste na medida que precisar.
Capítulo 3 - Operadores lógicos de comparação
Nós vamos ver estes operadores dentro de um determinado contexto, pois é o que
necessitamos por enquanto, qualquer função que seja um pouco diferente do descrito aqui
abordaremos depois do capítulo 7.
Os operadores lógicos de comparação mostram ao shell uma condição a ser testada, o
resultado do teste pode ser verdadeiro ou falso, este resultado é usado por vários comandos (vamos
entender estes comandos na medida do possível), um deles e um dos mais importantes é o IF, que
veremos em breve.
O que podemos entender como verdadeiro e falso?
A frase abaixo, por mais obvia que seja, ela é verdadeira:
4 é menor que 5
Estes operadores são
fundamentais em
scripts/programação.
Esta também é verdadeira:
O nome camila é diferente do nome Julia
Por fim, esta é falsa:
50 é diferente de 50
O conteúdo destes comparadores podem ser numéricos ou Alfanuméricos (vai fazer
comparação que necessita considerar o número matematicamente, então é numérico o resto é
alfanumérico), por exemplo, se eu vou lidar com números de cadastros de funcionários vou
considerá-los Alfanuméricos porque além de não ter conta, eu só vou ler como se fosse um texto, já
o numérico pode ser quantidade, comparação (1 menor que 2), cálculos etc. Nunca poderemos
confundir estas duas categorias.
Comparadores Numéricos
-lt
Número é menor que (Less Than)
-gt
Número é maior que (Greater Than)
-le
Número é menor ou igual (Less Equal)
-ge
Número é maior ou igual (Greater Equal)
-eq
Número é igual (EQual)
-ne
Número é diferente (Not Equal)
Exemplificando:
Supondo que a variável A tem o valor de 30 e B tem o valor de 20, então poderíamos ter as
seguintes situações:
Ele não executa o comando, porque a condição não é satisfeita, pois, A não é menor que B.
se [ $A -lt $B ]; então faça (se A é menor que B então faça o comando) Condição
Falsa
comando
Neste caso, ele executaria o comando, porque a condição é satisfeita, já que A é diferente de B
se [ $A -ne $B ]; então faça Condição
Verdadeira
comando
Comparadores Alfanuméricos
=
Texto é igual
!=
Texto é diferente
-n
Texto não nulo
-z
Texto é nulo
Suponhamos agora que A contém a palavra “noite” e B contém a palavra “dia”, então:
Aqui ele não executa o comando, porque A não é igual a B.
se [ $A = $B ]; então faça
comando
Aqui ele executa o comando, já que A é diferente de B.
se [ $A != $B ]; então faça
comando
Com o “-n” ele executará o comando caso a variável tenha algum valor, já com o “-z”, só
executará se a variável estiver vazia. Embora esteja na tabela de alfanuméricos eles também
funcionam se a variável conter apenas números. Vamos ver como escrevê-los no próximo capítulo.
Capítulo 4 – Condição IF e escrevendo o primeiro script
Condição IF
No inglês “if” significa “se”, (SE a condição for satisfeita eu executo o comando), condição
que será testada usando o conceito anterior. Se o teste de comparação acusou verdadeiro ele executa
o comando que está dentro do if, o teste acusando falso ele pula este if e segue com o script.
Pense nos operadores de comparação como se fossem chaves e o if sendo a porta, se a chave
for “verdadeira” ela abre a porta e executa o que tem lá dentro, se a chave for falsa o shell não
consegue abrir a porta e consequentemente não executa. Neste capítulo aprenderemos como
escrevê-lo na linguagem do shell e consequentemente o primeiro script.
Estrutura do if
if [ condição ];then - if → Abre o comando
comando
- Condição → Condição comparativa para execução dos comandos dentro do if
- Comando → Qualquer comando do shell e quantos você quiser
fi
- fi → Fecha o if (escrito ao contrário)
Exemplo na linguagem do shell:
→Espaço obrigatório
A palavra julia está entre aspas porque é um texto (numéricos ficam sem aspas), a mesma coisa vale
para a variável.
if [ "$USUARIO" = "julia" ];then
mkdir $USUARIO
fi
No Shell
Tradução ↑
Se o conteúdo da variável USUARIO é igual a palavra julia então execute o comando,
que no caso cria um diretório com o nome de julia.
Comando auxiliar Else
Uma função complementar e muito útil no comando if é o else (senão), caso a condição do if
não seja verdadeira, ele automaticamente executa o que está no else, seu uso é opcional.
Sentido do comando
Sintaxe no shell
se [ condição é verdadeira ]; então execute o comando if [ condição ];then
mkdir $USUARIO
comando
senão execute este outro comando
else
mkdir $USUARIO2
comando
fi
Abaixo um exemplo escrito no editor de texto:
Valor da variável a seguir
ESTADO=$”operando”
Se a variável ESTADO é diferente de “desligado”, então execute o comando killall... senão ...
Este pequeno if compara a variável ESTADO com a palavra
desligado, se a condição for verdadeiras ele mata o player vlc,
senão ele “dorme” 10 segundos e sai (exit).
Agora que sabemos escrever a condição if, vou mostrar como se escreve os operadores
lógicos de comparação “-n” e “-z”, prometidos anteriormente, eles são escritos antes da variável a
ser comparada como nula ou não nula.
Se a variável PORTA estiver vazia ele mostra o
texto na tela: Variável sem valor
Ela recebendo algum valor ele mostra:
A variável não esta vazia
Poderíamos dar o “pulo do gato” e colocar este script
com apenas um if → se a variável não tem valor, mostre
na tela: “variável sem valor” senão mostre: “A variável
não esta vazia”
Supondo que você necessite rodar um comando apenas se a variável conseguiu colher os
dados do comando “ps” por exemplo (para verificar se determinado programa esta rodando), não
hesite em usar o -z e o -n.
Antes de fazermos o nosso primeiro script vamos “juntar as peças”: vimos os comandos
básicos, o conceito de variáveis, os operadores de comparação e por último o comando if. Se
juntarmos isto mais as pequenas dicas a seguir seremos capazes de fazer o primeiro script.
↓↓↓↓↓↓↓↓↓↓↓↓↓↓↓↓↓↓↓↓↓↓↓↓↓↓↓↓↓↓↓↓ Nosso primeiro script
Vamos fazer nosso primeiro script/exercício, temos ele pronto no capítulo de resolução de
exercícios, mas é claro que você vai resolvê-lo antes de conferir, não precisa ficar igual, basta
funcionar.
Onde escrever os scripts
Uma função interessante em alguns editores de texto no Linux, é que eles facilitam a
visualização e escrita de scripts, colorindo os comandos e suas estruturas, recomendo o gedit ou
pluma. Para que esta função seja ativada é necessário colocar no começo do script #!/bin/bash ou
#!/bin/sh etc, e salvar, esta linha especifica o interpretador de comandos, caso não tenha o shell
executa qualquer um. (caso não fique colorido basta modificar a opção que fica no rodapé mudando
de “texto sem formatação” para “sh” )
Passos a passo de como fazer o script, antes do exercício:
- Abra o editor de texto escolhido
- Escreva na primeira linha #!/bin/bash
- Agora vamos salvar para que as linhas fiquem coloridas
- Tem pessoas que colocam a extensão .sh no nome do arquivo (tanto faz)
- Para não termos problemas futuros, já vamos dar permissão de execução (chmod +x script)
- Agora já podemos escrever o script
- Quando o script estiver pronto entre no diretório em questão e dê o comando ./nome_do_script
para executá-lo
Lembretes:
- Preste muita atenção nos espaços, porque se der espaço a mais ou a menos não vai rodar.
- Lembre-se de sempre fechar o if → “fi”
- Os comandos sempre são executados de cima para baixo sequencialmente, ou seja, só executa a
próxima linha quando terminar a atual, a não ser que usemos o “&”
- Quando houver erros, o terminal mostra em qual linha o mesmo está, nem sempre é aquela linha
- Você pode saltar quantas linhas quiser
Exercício 1 – Primeiro Script
Função do script → Temos 3 médicos, cada um atende num turno diferente, o usuário
informa qual turno deseja se consultar e o programa mostra o nome do médico do turno escolhido,
só isso!
Etapas do script:
1- Mostra um texto de boas vindas ao usuário
2- Pede que o usuário escolha qual turno que deseja se consultar
3- Mostra o texto nestes moldes: Médico TAL é o único a atender no turno TAL
4- “Dorme” por 2 segundos
5- Informa que a consulta está marcada
6- O programa “dorme” por mais 4 segundos e sai
Resolução
Capítulo 5 – Operadores Lógicos de Conexão
Com estes operadores podemos conectar duas ou mais condições criadas com os operadores
de comparação, criando assim mais de um evento a ser testado pelo shell, abaixo aprenderemos
sobre os conectores E e OU.
Vamos visualizar como ficam os conectores para ficar mais claro:
* No exemplo acima temos dois conectores, mas é só exemplo, já que o correto ali seria apenas um
conector.
Operador lógico (E)
Entenda conjunção sendo a união das condições
comparativas feitas pelos conectores.
rasgando o verbo: É tudo que esta dentro dos
colchetes do if [ ]
Aqui a conjunção é verdadeira se todas as condições de comparação forem verdadeiras,
então mostro a tabela para entendermos a lógica.
Nº
Condição 1
Conector
Condição 2
Resultado do teste
Explicação
1º
V
e
V
Verdadeiro
Porque as duas condições são verdadeiras
2º
F
e
V
Falso
É falso porque apenas uma condição atende
3º
V
e
F
Falso
É falso porque apenas uma condição atende
4º
F
e
F
Falso
Nenhuma condição atende
Exemplificando:
Vamos considerar esta lógica como se fosse um porteiro e ele libera o acesso de acordo com
a situação descrita abaixo:
Só entra na festa casais que o homem se chama César E a mulher Juliana:
1º
César
e
Juliana
Entrada permitida (as duas condições são verdadeiras)
2º
Paulo
e
Juliana
O nome Juliana bate mas o nome Paulo não atende, barrados !
3º
César
e
Mônica
O nome César está na lista mas o nome Mônica não, barrados !
4º
Júlio
e
Carolina Nenhum dos dois nomes estão na lista, barrados !
Muitas vezes vamos esbarrar com a necessidade de usar os conectores, vamos supor que eu
preciso de um if rodando apenas em duas situações:
Eu fiz um script que diminuía a velocidade dos meus downloads para 100k quando a minha
irmã conectava o notebook, mas quando o pc da minha mãe estava ligado simultaneamente, como
eu poderia diminuir a velocidade para 50k compensando duas máquinas ligadas? Então eu criei um
if para esta situação.
Esta é a parte que identifica as duas máquinas ligadas:
if [ “$NOTE” = “ligado” E “$PCMAE” = “ligado” ];then
Comando (wondershaper eth0 400 que é igual a → 50k )
fi
Para o conector E, basta lembrar:
se é tudo verdadeiro então executa.
Eu usei vários comandos para chegar no valor ligado antes de ser comparado e para outras
velocidades, mas aqui vamos nos prender apenas ao sentido do comando.
Operador lógico (OU)
Aqui a conjunção é verdadeira se uma ou outra condição for verdadeira (sendo as duas
verdadeiras também é válido):
Nº Condição 1 Conector Condição 2 Resultado do teste
Explicação
1º
V
ou
V
Verdadeiro
Porque pelo menos uma condição é verdadeira
2º
F
ou
V
Verdadeiro
Temos uma condição verdadeira, e é suficiente
3º
V
ou
F
Verdadeiro
Temos uma condição verdadeira, e é suficiente
4º
F
ou
F
Falso
Nenhuma condição verdadeira para validarmos
Exemplificando:
Vamos usar o mesmo exemplo da conexão anterior, só que desta vez eu preciso que apenas
uma condição seja verdadeira para que ele execute o comando, trocaremos o e pelo ou.
Só entra na festa casais que o homem se chama César OU a mulher Juliana:
1º
César
ou
Juliana
Entrada permitida, as duas condições são verdadeiras
2º
Paulo
ou
Juliana
Entrada permitida, pelo menos uma condição verdadeira (juliana)
3º
César
ou
Mônica
Entrada permitida, a condição (César) valida a entrada
4º
Júlio
ou
Carolina Nenhum dos dois nomes estão na lista, barrados !
Pegando o exemplo anterior do script que diminui a velocidade da internet, podemos pensar
na seguinte situação: E se eu quisesse diminuir a velocidade da internet para 100k
independentemente da quantidade de pcs ligados, ou seja, se o pc da minha irmã OU o pc da minha
mãe estiverem ligados, ou se os dois simultaneamente diminui para 100k e pronto.
if [ “$NOTE” = “ligado” OU “$PCMAE” = “ligado” ];then
Comando (wondershaper eth0 800 que é igual a → 100k)
fi
Na linguagem do shell o operador “e” é representado como “-a”
e o operador “ou” é representado por “-o” (não confundir com -zero)
Como mostrado abaixo:
1ª condição
2ª condição
Conectando as duas condições
Do exemplo acima podemos entender: Se a variável POWER é diferente de desligado E a
Variável PAINEL é igual a funcionando então faça o comando.
Capítulo 6 – Usando os Conectores
Vamos abordar mais alguns exemplos dos conectores e partiremos para a prática a seguir.
Podemos usar quantos conectores quisermos:
Só todas as condições
sendo verdadeiras é que
ele executa
Se pelo menos uma
for verdadeira ele
executa o comando
Exemplo de um script completo, que usa o recurso dos conectores:
Note que os comandos if não estão usando aspas nas variáveis e nem nos valores, justamente
por se tratarem de valores numéricos/matemáticos.
Usando o conector
Neste script fui obrigado a usar o conector -a para definir o horário da tarde, já que “estar de
tarde” significa ser mais que 13 horas E menos que 18 horas.
Exercício 2 - Escrevendo scripts mais elaborados
A função do script é informar a classe do carro conforme pedido pelo usuário
Ferrari e Lamborghini
Celta
Palio e Uno
Classe A
Classe B
Classe C
Etapas do script:
- Informar os carros disponíveis ao usuário
- Pede ao usuário que digite qual carro deseja ver a classe
- Mostra a classe do carro e sai
Aqui não vale opção numerica
o usuário deve digitar o nome
do carro, para alcançarmos
o objetivo do exercicio
Conseguindo fazer o script acima teremos atingido os nossos objetivos até aqui, agora
faremos um script que exige um pouco mais de raciocínio, se você não conseguir fazer não se
preocupe, pode continuar com os próximos capítulos que o raciocínio lógico mais apurado
vem com o tempo.
Exercício 3 – Lógica dos PC1 e PC2
Nós temos 2 pcs, vamos perguntar ao usuário quais pcs estão ligados (um de cada vez),
depois do usuário ter digitado “ligado” ou “desligado” para cada pc, o programa mostra a soma na
tela (não é soma feita no shell, leia o quadro abaixo para saber).
Conforme os valores abaixo vamos mostrar na tela o valor total referente a soma dos
computadores ligados. Supondo que o PC1 e PC2 estejam ligados, então o valor mostrado é 15, se
for apenas o PC2 o valor por sua vez será 10 e assim sucessivamente, o desafio será estruturar os ifs
para que não apareçam informações demais ou de menos.
PC1
5
PC2
10
Atenção, não usaremos a função matemática de somar, porque nem
aprendemos ela ainda, você vai fazer a soma de cabeça e colocar o
resultado com o comando echo. O objetivo aqui é raciocinar e fazendo
pela matemática iria ficar muito simples e não é nosso objetivo neste
exercício
Temos os incrementos abaixo que poderemos adicionar ao exercício opcionalmente
oferecendo a você mais algumas atividades para aguçar o raciocínio em Shell Script, faça um
backup do script feito acima e adicione as funções pedidas abaixo.
Incrementos:
Se digitar ligado ou desligado errado, avisar o usuário e sair
Se o usuário digitar desligado para os dois, retornar o valor de zero
Resolução
Capítulo 7 – Fazendo loops com o “for” e script remoto
Já parou para pensar como podemos deixar um script independente, que fique ali de
prontidão vigiando as situações e executando comandos de acordo com o que acontece, sem
precisar de nenhum gatilho humano, o tempo que for, como se fosse uma sentinela.
Isto é possível com o “for”, ele é um dos comandos que possibilita a inserção de loops em
scripts, a sua tradução é “para”, ou seja, para determinada condição faça o comando enquanto ela
for verdeira.
Maior e menor
Ao usar o comando “for” temos que saber o sentido destes dois comparadores ( “>” “<” ),
eu uso a seguinte regra para não confundi-los:
Pense em duas barras
Eu quero dizer para o shell que Ficando assim:
A é menor que B então eu
diminuo o lado da barra em que
está o A.
Lado que foi fechado
ou seja do menor
Agora eu quero dizer que B é
Ficando assim:
menor que A (ou A é maior que
B). Então é só inverter a lógica.
Eu posso trocar o B de lugar
com o A? Ficaria a mesma
coisa!
O comando que apresentarei
não podemos inverter os lados.
Entendendo o comando e criando loops limitados
Sintaxe
Os parênteses estarão sempre desta forma
Os códigos que ficarão rodando no loop ficam aqui dentro
Aqui fechamos o “for” com o “done”
Continuando com a sintaxe
Aqui estou usando uma variável chamada “loop”
Pode ser o nome de variável que você quiser.
Fecha a
Condição
Abre a
Condição
As 3 partes que serão explicadas a seguir, sempre
serão separadas por ponto e vírgula sem espaço.
Dando um valor
para a variável loop
Diminui ou aumenta o valor
da variável a cada rodada
variável++ ou variável--
Aqui é a chave do negócio, ele dá uma condição enquanto
ela for verdadeira o loop vai rodando, neste caso
enquanto variável loop for menor que 3 ele vai executando.
A tradução do comando “for”:
Atenção
Para a variável loop que vale zero
Rode os comandos enquanto ela for menor que 3 Este loop rodará 3 vezes, nestes valores
da variável loop → → → 0, 1 e 2
E a cada rodada acrescente + 1.
Acontece isto:
Ele verifica a condição e roda uma vez, $loop passará a valer 1, ele verifica se loop estiver
menor que 3 ele roda novamente, depois ele verifica e vê que loop vale 2 e que a condição ainda é
verdeira e roda novamente, agora loop vale 3 e não é menor do que 3, então ele deixa de executar o
“for” e continua o script, já que a condição passou a ser falsa.
Como enchemos o comando de placas, coloquei o
código ao lado sem nenhuma poluição. → → →
É interessante você colocar o comando:
echo $loop (dentro do “for”) para ir
vendo na tela quantos loops dará
A condição deve ser verdadeira ao passar pelo “for” na primeira vez, caso seja falsa passará direto
e não voltará para executá-lo, então preste atenção na hora de montar a lógica. Salvo em momentos
que você colocar um loop dentro de outro loop e o primeiro rodará até criar condições de cair no
segundo.
Criando loops infinitos
Trazendo a lógica que vimos acima, para criarmos loops infinitos, basta fazer uma condição
que jamais deixará de ser verdadeira. Exemplo:
Conforme mostrado acima, você deve concordar comigo que:
- Loop tem o valor de 2
- Para rodar o “for” loop deve ser maior que 1 (e a condição já é verdadeira)
- E o valor de loop nunca vai diminuir, sempre vai aumentar ++
Ou seja, o loop nunca será menor que 1 para que a condição seja falsa, então ele rodará
“para sempre”.
Se criarmos um loop com comandos rápidos, o script dará milhares de voltas em poucos segundos,
é recomendado colocar um sleep dentro do “for” limitando assim o tempo das rodadas.
Tenho mais duas formas de escrever o “for” que funciona um pouco diferente do que
expliquei anteriormente, como eu nunca usei na prática vou apenas apresentar.
Aqui ele rodará 4 vezes, uma para cada
parâmetro, sendo que cada vez que ele rodar, a
variável “cor” terá o valor de um parâmetro, que
são: azul, vermelho ...
Usamos o mesmo conceito neste “for”, a diferença é que o usuário digita os
parâmetros (quantos quiser). Ele digita o comando do script, espaço, depois os
parâmetros. ./script parâmetro1 parâmetro2 parâmetro3 ...
Veremos o conceito de parâmetros futuramente, ele tem utilidade
no script como um todo e não somente no “for”.
Imagine que você está saindo de casa faltando 20 minutos para terminar aquele download e
você precisa ficar presente estes 20 minutos para depois abrir outro programa de download, torrent
por exemplo já que ele atrapalharia o download atual, depois disto seria necessário desligar o pc
após 2 horas, converter aquele vídeo pesado ou dar um comando demorado etc. Mas como fazer isto
sem estar presente?
Seja bem-vindo ao nosso exercício 4 – script remoto
O script remoto ficará ao seu dispor para executar qualquer comando, usaremos o Dropbox,
assim pelo celular ou qualquer dispositivo com internet você poderá comandar o script, mas fique à
vontade de não usar o Dropbox e colocar os arquivos em qualquer diretório do pc, já que a nossa
intenção é o aprendizado e testar nosso script.
Para o script apontar corretamente a home
de qualquer usuário que o execute, basta
usar uma das duas opções abaixo:
$HOME ou /home/$USER
Funcionamento
Exemplo: echo “teste” > $HOME/arquivo
- O script rodará 1 vez a cada minuto
se transformará em: /home/luiz por exemplo
- A cada rodada ele lê o arquivo-texto
- No arquivo-texto escreveremos o comando desejado
- Ele executa o comando digitado e limpa o arquivo-texto
Avisos
- Zere ou crie o arquivo “comando” usando o → echo "" > $HOME/comando (fora do loop)
- Você deverá usar um certo recurso para o script não ficar agarrado no comando (cap. 1)
- Use → echo $loop dentro do “for”, senão vai parecer que deu pau
- Na construção do script diminua o tempo de loop para fazer os testes
Se o script for desligar o computador ou qualquer outro comando que exija privilégios, rode
ele como root, caso contrário execute como usuário normal que é bem melhor já que abrindo
um programa como root as configurações estarão diferentes do normal.
Alguma duvida de como o script funciona ?
Veja o vídeo com ele rodando, no link abaixo
http://www.mediafire.com/download/7ceth5ukcc4c5vq/video_exercicio_4.ogv
Incremento
- Se escrever → vivo? - ele responde → “sim vivo, esperando o comando”, a reposta estará num
arquivo de leitura (avisos).
Resolução
Capítulo 8 – While e Until
Digamos que os dois comandos descritos aqui tem um pouco do “if” e um pouco do “for”,
um pouco do “for” porque eles também tem como característica rodar em loop e um pouco do “if”
porque tem a mesma estrutura e necessitam de uma condição para rodar.
While
While em inglês significa “enquanto”, ou seja, enquanto a condição for verdadeira faça o
comando, no “if” se a condição é verdadeira ele roda uma vez, aqui ele vai rodando enquanto ela
for verdadeira (fica “agarrado” dentro dela até mudar para falsa).
Podemos usar um valor numérico para determinar quantos loops teremos, podemos dar
opção do usuário digitar se quer tentar novamente etc. O importante é usar uma variável para
“pescar” o while ou until.
Sintaxe
Da mesma forma que o if, no while e until usaremos os
operadores lógicos de comparação ensinados no cap. 3
while [ Condição ];do
comando
done
Tanto no while quanto no until o valor da variável que ele usará como referência para rodar
deve estar definido antes de chegar no comando em questão.
O loop do while pode usar para rodar:
Números
Usando o mesmo conceito do “for” podemos ver que o script abaixo dará cinco voltas: 0, 1,
2, 3 e 4. Eu não ensinei a lidar com matemática, mas basta seguir o conceito abaixo, não coloque
aspas na soma e respeite os espaços visíveis (a mesma coisa vale para a condição comparativa).
Mesmo sendo um valor numérico
nós damos este valor usando aspas
Condição: Enquanto VOLTA for menor que 5 faça o comando
Comando dentro do loop
Aqui eu somo +1 para contar mais um loop dado: variável $VOLTA é
igual ao valor de $VOLTA +1
Fechando o while
Este script diz:
- Volta é igual a zero
- Enquanto $VOLTA for menor que 5 faça o comando
- Adicione +1 na variável VOLTA
Um exemplo prático foi o que usei no proteccontinuo, eu perguntava ao usuário quantos
players ele desejava adicionar no programa e quando o script fosse criar os players ele pegava a
variável que usei com o usuário, então se o usuário respondeu 3 o while dava 3 loops, repetindo o
comando dentro do while 3 vezes e consequentemente criando o proteccontinuo para 3 players.
Texto
Podermos pegar textos para dar voltas no while usando a saída de um comando por
exemplo, eu faço um programa de verificação e enquanto a saída deste comando for determinada
palavra o while vai rodando até que ela mude e saia do loop. As variações são infinitas, mais para
frente aprenderemos a filtrar textos/saídas de uma forma que possamos resumi-los a uma linha, uma
palavra etc.
A seguir usaremos um loop que dará voltas e voltas até que o usuário decida passar adiante.
Garantindo que entrará no loop, poderíamos perguntar isto ao usuário também
O script poderá fazer algo que só o usuário pode decidir quando prosseguir,
então ele responde continuar e o while automaticamente sairá do loop.
É importantíssimo entender que o “movimento” para tirar o while ou until
do loop deve estar dentro dele, senão rodará “para sempre”.
Until
Until significa até → até que determinada condição seja verdadeira execute, ou seja, ele
executa se a condição for falsa e só termina quando ela for verdadeira. Então eu posso usar uma
variável de valor 5 e até que ela se torne 10 vai rodando e dentro do until usaremos a mesma sintaxe
de soma que usamos no while. O dado que determina o loop também pode ser texto, mas não acho
interessante, o importante usá-lo quando achar necessário executar o “até”.
Sintaxe
until [ Condição ];do
comando
done
Podemos ter mais de uma condição tanto no while quanto no until
usando os conectores “E” e “OU” apresentados no cap. 5
Ele é idêntico ao while, tendo apenas a sua lógica invertida, tudo que abordamos com o
while anteriormente vale para o until, então não explicarei novamente, vou dar um exemplo:
Até que $VOLTA seja maior que 5 então faça o
comando. Ele vai rodando até que a condição
se torne verdadeira, ou seja, até $VOLTA ser
maior que 5.
As suas voltas serão: 0, 1, 2, 3, 4 e 5
Exercício 5 – Pedindo senha ao usuário
O que o script faz:
- Dá boas vindas
A senha pode ser 123
- Pede senha ao usuário
- A senha sendo correta ele executa o comando → echo “senha correta” e sai
- Caso contrário o usuário tenta novamente sem sair do script (loop)
- São até 5 tentativas e depois das 5 o script mostra “tentativas esgotadas” e sai
O desafio aqui é a lógica e saber quais comandos colocar dentro do loop.
Este script terá utilidade quando aprendermos sobre funções, já que ela é um atalho que nos
joga para determinada parte do script, então supondo que façamos um programa de código fechado,
o usuário só conseguiria executar determinada parte do script se digitasse a senha corretamente e o
atalho estaria dentro do while ou until.
Resolução
Capítulo 9 – Operações matemáticas e inicialização de scripts
Já vimos um pouco de matemática quando somamos o valor da variável +1 para contarmos o
loop:
Ou usando o sinal de menos ↓↓↓ (esquece multiplicação e divisão nesta sintaxe)
Quando o script precisar literalmente fazer contas igual uma calculadora, usamos a sintaxe
abaixo, deixando a conta sempre entre os dois parênteses e associando o resultado a uma variável,
neste comando não faz diferença escrever com ou sem espaço.
Os símbolos matemáticos usados no shell
são os que estamos acostumados
+
*
/
Acima a variável CONTA é igual ao resultado da operação entre parênteses e no echo eu
mostro o resultado.
Uma vez usei este conceito para redundância, se o comando retornasse 64 eu executaria o
comando 2, só que apenas uma verificação poderia ter falhas, então coloquei três verificações somei
todas elas usando suas variáveis e na lógica de comparação eu dizia que poderia executar o
comando se o valor fosse igual ou maior que 64, ou seja, se até duas verificações falhassem eu
conseguiria o valor 64 o que indicava que pelo menos uma estava funcionando. Abaixo uma
aplicação das operações matemáticas usando variáveis.
Infelizmente o shell só mostra resultados inteiros
se a resposta for fracionária ele mostra como
inteiro ou as vezes não funciona.
É difícil dar exemplos práticos, eu usei pouquíssimas vezes contas em script, a não ser que o
seu programa seja mais voltado para matemática.
Devemos salientar que se o valor for considerado matemático devemos ter cuidado com as
aspas no if, while etc.
Aqui fazemos o comando considerando a
condição como um valor matemático
E aqui como um texto, colocando aspas na
variável e item a ser comparado
Podemos ter outras variações que podem dar certo, você sabendo estas 2, vamos complicar pra quê?
Inicializando scripts com o sistema e programando-os
Daqui para baixo não se preocupe em decorar nada, use para consultas futuras.
Além das opções abaixo você também pode colocar o script nos Aplicativos de Sessão
Inicialização
Rc2.d
Com o diretório rc2.d o script será uma das últimas coisas a serem executadas como root,
basta seguir o passo a passo abaixo:
coloque o script em → /etc/init.d
coloque seu atalho em → /etc/rc2.d/
Atalhos começando com nome S99 são os últimos executados, podendo ficar assim:
/etc/rc2.d/S99meus_cript
Se você quiser trabalhar melhor a ordem de execução, é só dar
um “ls /etc/rc2.d” e verificar os scripts que constam lá.
Rc.local
Basta colocar o endereço do script no arquivo-texto → etc/rc.local
Exemplo:
/etc/meu_script
Inicializando com usuário especifico:
sudo -u usuário /etc/script
Também podemos programar o script para executar em determinados dias e horários.
Sempre deixe a ultima linha
do crontab vazia
Cron
/etc/crontab
service cron restart
Editamos o arquivo /etc/crontab levando em consideração os campos abaixo.
Campo
Função
Preenchimento
1º
Minuto
0-59
2º
Hora
0-23
3º
Dia do Mês
1-31
4º
Mês
1-12
5º
Dia da Semana
0 Domingo, 1 Segunda ...
6º
usuário
root luiz etc.
7º
Programa para execução
Comando
*O 6º campo pode ser omitido, mais evite fazer isto, porque costuma dar pau
Ficando assim → 20 10 2 12 2 luiz /home/luiz/meu_script
Do comando gerado acima podemos entender → aos 20 minutos das 10 horas do dia 2 de dezembro
numa terça feira o usuário luiz executará o “meu_script” que está em /home/luiz
Referência do Cron: http://www.hardware.com.br/dicas/cron.html
Capítulo 10 – Comando Case
É muito mais fácil criarmos menus com um comando próprio, na programação nós temos o
“case” que facilita em muito a construção destas estruturas, com ele podemos colher dados de uma
variável que indicará qual opção o case deve executar.
Estrutura do case
Supondo que criamos um menu com 3 opções para o usuário escolher uma, o case executa o
comando de acordo com o valor recebido pela variável.
Caso o valor da variável esteja em → 1, 2 ou 3 faça os comandos
correspondente a seu valor
O número ou palavra da opção fica antes dos parênteses e do lado ou abaixo ficam
os comandos a serem executados (1 em cada linha).
Depois de adicionar todas as linhas daquela opção devemos colocar no final do
ultimo comando ponto e virgula duas vezes para fechá-la.
Aqui fechamos o case escrevendo ele ao contrario
Exemplo na prática
Mostrando o menu para o usuário
Colhendo o valor da variável e abrindo o case
Repare que na opção 4 temos dois comandos, o ponto e virgula só
consta no ultimo comando
Aqui eu coloquei a opção “*”, ou seja, se o usuário digitar algo que
não consta nas opções ele cai aqui
Não existem limites na quantidade de linhas que colocaremos nas opções, eu já cheguei a
colocar verdadeiros scripts dentro de cada uma.
É isto, não temos muito o que falar do case, com ele basta criarmos condições para que a
variável receba algum valor antes de executá-lo e sempre repetir sua sintaxe:
- Abertura do comando → case variável_usada in
- Opções que ficam antes dos parênteses → número_ou_texto)
- Terminando os comandos da opção, colocar ponto e vírgula 2 vezes no final do último comando
- Fechá-lo escrevendo case ao contrário → esac
Podemos precisar mostrar na tela textos usando o echo que contenham acentos ou símbolos, neste
caso é obrigatório colocá-los entre aspas, senão é erro atrás de erro, eu sempre coloco entre aspas
assim é menos uma coisa para se preocupar (as variáveis que ficarão dentro de aspas fazem a sua
função de mostrar seu conteúdo normalmente)
Exercício 6 – Pequeno desafio de lógica
A variável recebe um número digitado pelo usuário
São 3 rodadas no total e em cada uma delas o script multiplica o número dado pelo usuário
com o número indicado abaixo:
1º rodada → 10
2º rodada → 20
3º rodada → 30
Então se o usuário digitou 3, serão 3x10 3x20 e 3x30 mostrando na tela um resultado a cada
loop, o desafio aqui é fazer uma multiplicação diferente a cada rodada já que não podemos prever o
número que será digitado pelo usuário.
Exemplo de como deve aparecer na tela:
Existem várias formas de se fazer este pequeno script, aqui usaremos o while e case para
alcançarmos os nossos objetivos. Se você tiver dificuldades saiba que usaremos 90 % do tempo para
pensar e 10 % para escrever o script.
Resolução
Capítulo 11 – Função e Parâmetro
Função
O papel da função é segmentar vários códigos no scripts tornando-os acessíveis a qualquer
momento e em qualquer parte, usar a função é como colocar vários scripts num só script. Um
exemplo prático disto é o protec onde eu tinha muitas opções a serem executadas de várias partes do
script (o case não resolveria).
Para quem não conhece o protec (não deixa o protetor de tela ficar entrando nos nossos vídeos), é
só baixá-lo no link → http://www.mediafire.com/download/rrdrwl0ceicz8y9/protec.zip
No desenho ao lado
podemos reparar que temos 3
funções e elas são acessadas
dentro dos códigos de ajuda e
teste.
Não seria viável fazê-lo
com o case porque eu teria que
repetir os códigos em várias
partes do script e o que eram
quase 1000 linhas se tornariam
1500 ou mais.
Na parte de ajuda em determinado momento eu perguntarei ao usuário se ele deseja instalar
o Protec, ProtecContinuo ou testar, usando o valor da variável vou comparar no if ou case
executando assim a função que desejamos. Então no desenho apresentado podemos visualizar com
as setas para onde o shell pode ir e da mesma forma poderíamos criar acessos de vários pontos para
vários pontos.
Entenda que podemos fazer uma “salada mista” com os comandos que vimos até aqui, while dentro
de while, if dentro de if e dentro deste if um while etc. Não fique com receio de fazer estes tipos de
códigos porque muitas das vezes é esta “bagunça” que deixa o nosso script mais fácil de montar
Sintaxe
A sintaxe da função será sempre a mesma, como mostrado abaixo, primeiro o nome dela (no
meu exemplo “instala”) depois dois parênteses sem espaço dentro e uma chave apontando para
esquerda. Nas linhas abaixo você coloca os códigos a serem executados na função e quando
terminar coloque outra chave apontando para direita fechando a função.
Depois de declarar a função ao shell vamos chamá-la, para fazer isto basta escrever o nome
da função na linha desejada, no exemplo abaixo o usuário já instalou o Protec e se desejar instalá-lo
para outro player deve digitar a letra “i”, assim cai no if que tem uma linha chamando a função de
nome “instala” o que faz ele “pular” de onde está indo para outra parte do script.
Chama a função instala
A função deve ser mostrada ao shell antes de ser chamada, vamos supor, eu tenho uma função
no meio do script e resolvo chamá-la no começo, não vai funcionar porque o shell não leu ainda,
eu sempre coloco as funções no começo do script assim dá menos trabalho
Parâmetros
Os parâmetros são valores armazenados em variáveis pré-determinadas, estes valores são
fornecidos quando o usuário digita o comando que chama o programa/script pelo terminal, depois
de digitar o “chamador” damos espaço e digitamos o primeiro parâmetro e assim sucessivamente
conforme mostrado abaixo.
Ou na prática → abaixo eu tenho o script “back” que em seu código dá um cp (copiar) no
primeiro parâmetro e cola no segundo.
Sem saber usamos os parâmetros no terminal, o comando apt-get install firefox, apt-get é o
comando do programa, install e firefox são os parâmetros, internamente o apt compara o valor do
primeiro parâmetro para saber se instala, remove etc. E depois ele pega o segundo parâmetro que
será o objeto a ser tratado.
É claro que o apt é muito mais do que isso e temos comandos gigantescos com vários
parâmetros que eu não faço ideia da explicação, porém se você pegou a noção de parâmetros já é o
suficiente.
Se o usuário não digitar os parâmetros o script vai rodar, o que pode acontecer é o mesmo dar pau
por falta de dados
Endereço com vários sites tutoriais de Shell Script
http://aurelio.net/shell/
Sintaxe
Nós temos os parâmetros $1 $2 $3 $4 $5 $6 $7 $8 $9, então colocamos ele no script não
para receber valor, mas já usando os valores que serão digitados no terminal.
O script anterior demonstra o funcionamento dos parâmetros, se o usuário digitar o comando
do script e ao lado colocar → Linux, então será executado o comando echo mostrando a palavra
Linux, se ele digitar “Linux e livre” serão 3 parâmetros e o shell executará o echo até o terceiro
parâmetros, e assim sucessivamente.
Para mais de 9 parâmetros usaremos a dica do Laércio de Sousa do G+
Para declarar mais de 10 parâmetros no shell, basta colocar sua expansão entre chaves:
${10}
${11}
${12}
E assim sucessivamente
As aplicações são infinitas, eu poderia usar o valor de um parâmetro para determinar a
quantidade de loops, para colher um nome de usuário, para receber valores a serem calculados etc.
O script abaixo por exemplo, dorme com o tempo determinado pelo usuário e depois mata o
programa também com a indicação do usuário.
O usuário daria um comando parecido com este → ./script 100 firefox
Tratamos os parâmetros como as variáveis, só tendo em mente que o seu valor
será dado pelo usuário antes de iniciar o script
Exercício 7 – Função e parâmetro no mesmo script
- O usuário entra no programa utilizando o seu nome como parâmetro
- Aparecerá a tela de boas vindas constando o nome deste usuário
- Ele faz um cadastro (poucos dados só para simular, cpf é obrigatório)
- Ele é jogado para a segunda parte (de compra), nesta parte é pedido o cpf novamente e se o
mesmo estiver errado (de acordo com o que foi cadastrado), o script volta para cadastrar o cpf
novamente
Bons estudos e procure entender a lógica de programação mais do que decorar comandos
Resolução
Capítulo 12 – Comandos sed, cut, pipeline, tr e grep
Os comandos apresentados aqui deixam o script mais “inteligente” ajudando-o a “ler”,
escrever, filtrar, colocar mais de um comando na mesma linha etc.
O texto abaixo será usado de exemplo nas próximas ferramentas mostradas aqui
L1 - Contribuir com o software livre é contribuir consigo mesmo,
L2 - porque hoje você usa a tecnologia criada por alguém no passado
L3 - e amanhã outros poderão desfrutar da sua contribuição iniciada hoje.
Sed
O comando sed tem várias funcionalidades relacionadas a filtragem, como exibir linhas com
determinada palavra, extrair um trecho do texto, trocar linhas de lugar etc. Como o material do
mesmo é vasto vamos aprender apenas a filtrar textos especificando por linha, o que nos ajudará nas
filtragens.
Para mostrarmos somente determinada linha damos o comando:
Linha 2
Mas isto não é o suficiente, devemos executar algum comando para que ele filtre sua saída,
seja o ls, cat, ps etc. Abaixo eu usei o comando cat (exibe o conteúdo de arquivos-texto) no nosso
texto exemplo e filtrei com o sed.
Agora sim, a saída do comando cat são 3 linhas, o sed pega este resultado faz a filtragem e
mostra apenas a linha 2. Veremos a barra antes do sed nesta aula, por enquanto basta
saber que faz o sed processar o resultado do primeiro comando.
Com o comando acima a saída no texto de exemplo seria esta:
L2 - porque hoje você usa a tecnologia criada por alguém no passado
Para “eliminarmos” determinada linha:
Usamos a sintaxe abaixo indicando a linha a ser ocultada
Saindo assim o nosso texto exemplo:
L2 - porque hoje você usa a tecnologia criada por alguém no passado
L3 - e amanhã outros poderão desfrutar da sua contribuição iniciada hoje.
Ou posso eliminar mais de uma linha:
Como são 3 linhas poderíamos usar o
comando de incluir e chegaríamos no
mesmo resultado, mas é só exemplo.
Saindo assim:
L2 - porque hoje você usa a tecnologia criada por alguém no passado
Como somos usuários iniciantes no shell apresentei apenas o básico e na sua caminhada
você poderá conhecer os vários recursos que este comando tem.
Caso queira se aprofundar no sed acesse o link:
http://thobias.org/doc/sosed.html
Cut
Com o cut limitamos a saída dos comandos em campos, este texto que escrevo podemos
considerar que seus campos são determinados pelo carácter “espaço”, então se eu pedir ao cut que
me mostre o conteúdo do campo 3 ele me retornará a palavra “cut”, porque as palavras são os
campos e os espaços mostram ao shell onde é a delimitação dos mesmos, nada te impede de usar a
letra “a” por exemplo como delimitador, sairá um resultado muito louco, com isto digo que é você
quem determinar o que será o delimitador e consequentemente os campos.
No exemplo anterior considerei o texto não tendo nenhum enter, ou seja se temos um
arquivo com várias linhas que são exibidas separadamente, o cut mostrará o campo X de cada linha.
O texto abaixo por exemplo, podemos usar o delimitador “dois pontos”
mouse:azul:novo
carro:branco:usado
radio:preto:novo
Então usando o comando cut para mostrar o campo 2, seria exibido isto:
azul
branco
preto
Se quisermos mostrar somente a palavra “preto” é só usar o cut e sed
cat texto |
“cut” pedindo o 2º campo
| sed -n '3p' mostrou a linha 3
mouse:azul:novo
carro:branco:usado
radio:preto:novo
azul
branco
preto
preto
O importante é sempre procurar padrões que lhes sirvam de base para chegar no conteúdo
que alimente corretamente o script. No comando ps podemos filtrá-lo de uma forma que cheguemos
somente no pid, o problema é que o pid passando de certa numeração ganha mais um carácter
numérico diminuindo um carácter espaço, ou seja o seu comando que funcionava perfeitamente,
simplesmente não vai servir mais (tem maneiras de contornar isto, mas não abordarei aqui).
Então preste atenção em todas as variações possíveis para evitar erros no script que nem
sempre são fáceis de enxergar.
Sintaxe
Comando
-f mais número do campo a ser
mostrado
Aqui mostro o carácter que determina o
campo “espaço”.
Da mesma forma que o sed, o cut também precisa de usar o resultado de outro comando:
Resultado do comando acima dado no texto exemplo (somente na primeira linha e sem o L1):
É isto que tínhamos sobre o cut e nunca esqueça que um dia você precisará de uma
informação tão especifica para o seu script e o cut + sed serão a solução.
Pipeline
Muitas vezes precisamos pegar a saída do comando A para usarmos no comando B e chegar
no resultado final com o comando C, D etc. Além disto podemos diminuir o tamanho do script
juntando vários comandos na mesma linha, é exatamente isto que o pipeline faz, ele é representado
pelo símbolo “|” que está ao lado da letra “z” bastando digitá-lo com o shift.
Pipeline
Exemplo simples:
No exemplo acima eu precisava zerar os arquivos-texto responsáveis pelo loop e não fazia
muito sentido usar várias linhas para isto, então coloquei todos concatenados na mesma linha
usando o pipeline. (mais tarde eu descobri que não precisava usar arquivo-texto para o loop rsrs)
Exemplo mais avançado:
Acima dou 3 pings, limito a saída para o campo 1 (determinado por espaço) e o resultado
disto eu ainda pego e mostro apenas a linha 4 usando o sed.
Para usar o pipeline basta ter criatividade, seja para chegar num resultado que seria mais
difícil de encontrar sem o pipe ou apenas para compactar o script, o importante é sempre testar,
porque nem tudo que parece funcionar vai funcionar.
Tr
Com este comando é possível substituir caracteres de um texto por outros, é claro que
podemos incluir como texto um script ou um arquivo de configuração por exemplo.
Sintaxe
Comando
Palavra ou carácter a ser substituído
O que vai entrar no lugar
tr
['a,e']
['4,3']
É importante não deixar espaços dentro dos colchetes para funcionar
Executando o comando abaixo em nosso texto exemplo, ele substituirá a letra “a” pelo
número “4” e a letra “e” pelo número 3.
Ficando assim:
Contribuir com o softw4r3 livr3 é contribuir consigo m3smo,
porqu3 hoj3 você us4 4 t3cnologi4 cri4d4 por 4lguém no p4ss4do
3 4m4nhã outros pod3rão d3sfrut4r d4 su4 contribuição inici4d4 hoj3.
Lembrando que este foi um resultado mostrado na tela e se precisarmos de uma ação definitiva
necessitaremos direcionar a saída para um arquivo-texto (pode ser o mesmo)
Uma função muito útil no comando tr é a de transformar caracteres minúsculos em
maiúsculos e vice-versa, assim se pedirmos ao usuário que digite algo e que este valor seja
obrigatório em maiúsculo ou minúsculo podemos transformar este valor com o tr garantindo assim
o funcionamento do script.
Transforma tudo em maiúscula
Tudo minúscula
cat texto | tr a-z A-Z
cat texto | tr A-Z a-z
Elimina o que tem entre aspas do texto (aqui elimina espaços)
cat texto | tr -d " "
O código abaixo é um exemplo de como podemos pedir um valor ao usuário e transformá-lo
do jeito que quisermos, aqui passo tudo que esta maiúsculo para minúsculo. Se o usuário digitar
“CASA” então o valor da senha passará a ser “casa”, se ele digitar “CAsa” então teremos “casa” e
assim por diante.
Grep
Com o comando grep também filtramos saídas, mas aqui é por palavra e não por número de
linha, este comando mostra todas as linhas onde haja a incidência da palavra especificada, ele é
muito usado para filtrar saídas extensas no terminal.
Sintaxe
Comando a ser filtrado e
pipeline para concatenar
Comando grep
Palavra a ser filtrada
No comando acima eu listo os diretórios e peço o grep para mostrar todos que tenham a palavra vlc.
Vamos supor que vou dar o comando “ls -la” no “/home” o resultado será bem grande, mas
eu desejo localizar os diretórios contendo o nome “gnome”, então …
Sem grep
Com grep
Mostrando apenas as linhas onde constam a
palavra gnome
E muito mais resultado para baixo
Se houver qualquer dificuldade com este comando basta treiná-lo no terminal filtrando as
saídas dos comandos que você está acostumado usar.
Exercício 8 – Usando os comandos
Usando a saída do comando “ls -la” no /home
Faça um comando que exiba:
Somente o mês de novembro, apenas uma vez e mais nada.
A resposta será somente → Nov
Pode ser o mês que desejar, este não vai ter resposta porque de um jeito ou de outro você
conseguirá chegar no resultado esperado.
Capítulo 13 – Últimos comandos
Contando as linhas com o WC
Além de linhas o wc conta bytes, caracteres, palavras etc. Vide manual (man wc), ele pode
ser muito útil já que em determinadas situações precisaremos saber o número de linhas totais para
rodar um loop por exemplo.
Sintaxe
Comando que colhe os dados + pipeline
Comando wc contando as linhas
cat texto |
wc -l
Aqui o cat mostraria todo o texto como temos o wc ele pega a saída conta quantas linhas e
mostra somente a contagem na tela. Muito simples já que você conhece o funcionamento de
comandos que usam a saída de outros comandos.
Caso precise usar o texto além de sua contagem, o recomendado é direcionar a saída do
cat para um arquivo-texto “>” e em outra linha usar o comando wc neste arquivo.
Time
Podemos cronometrar o tempo de execução dos comandos executados no shell, para isto
basta colocar o “time” antes do comando assim:
No momento eu não faço ideia de uma aplicação prática deste comando que não seja a
curiosidade, mas nunca se sabe quando criaremos um programa que necessite colher os dados do
tempo de execução de determinado comando.
Sort
Com o sort podemos ordenar as saídas dos comandos alfabética e numericamente
Sem nenhuma opção ele classificará as saídas alfabeticamente:
Usando a opção -n temos a classificação numérica:
Eliminando a saída dos comandos
Muitas vezes precisamos que o script execute determinado comando e que não seja
mostrado nada na tela para o usuário, para isto direcionamos a saída para um “buraco negro” no
Linux.
Direcionamos para o “> /dev/null”
Exemplo:
Acima dois comandos de um script onde era melhor não confundir o usuário com a saída
dos comandos.
Figlet
Com o figlet podemos exibir as famosas escritas feitas no terminal, Dando assim uma
incrementada no seu visual:
Sintaxe:
figlet palavra
É provável que o figlet não venha instalado por padrão, por isto dependendo do contexto
você pode usar o próximo comando.
Which
Com este comando verificamos se determinado programa esta instalado, como mostrado
abaixo o programa mpg123 não estava instalado por isto o valor retornado foi vazio enquanto que o
firefox já estava e ele mostrou onde o executável se encontrava.
Sintaxe
which programa
Abaixo eu criei uma variável que recebe o valor do comando which, se ela estiver vazia eu
pergunto ao usuário se ele deseja instalar o mpg123.
Id -u (verificando se é root)
Algumas vezes o script roda da maneira esperada apenas como root ou como usuário
normal, para fazer esta identificação usamos o comando “id -u”, quando executado ele pode
retornar o valor “0” (zero) o que significa que estamos logados com usuário detentor de privilégios
root caso contrário indica que o mesmo não tem privilégios.
A sintaxe é simplesmente “id -u”, abaixo temos as primeiras linhas do protec onde o mesmo
não pode ser executado como root senão temos uma série de erros, então a primeira coisa que o
programa faz é a verificação e caso o usuário seja root é mostrado uma mensagem e exit.
Exercício 9 – Configurando o Samba
Vamos criar um script que automatiza a configuração do samba (programa que compartilha
arquivos entre linux-windows linux-linux), facilitando assim a vida do usuário.
Linhas do Samba
Com as linhas abaixo gravadas no /etc/samba/smb.conf já são suficientes para compartilhar
arquivos na rede.
[global]
workgroup = admin # Nome da rede
name resolve order = lmhosts wins bcast host # Evita erros de mapeamento
[arquivos] # Nome que será exibido para o diretório em questão
path = /home/luiz # Pasta compartilhada
read only = no # Dá permissão de escrita (não é default)
public = yes # Permissão para convidados (é necessário que o usuário esteja adicionado no samba)
Acima os itens em azul serão dados pelos usuários (através de variáveis) e o restante serão fixos
Características do programa
Atenção, quando for verificar se o samba está instalado você
deverá se referir a ele como smbd
- Instala o samba se necessário
- Explica que o programa cria um compartilhamento publico.
- Menu → 1- Nova configuração 2- Adicionar novo diretório 3- Adicionar novo usuário
- Pergunta ao usuário → nome da rede, diretório a ser compartilhado e o nome que aparecerá
- Renomeia o smb.conf atual criando um backup
- Escreve o novo smb.conf usando as informações dadas pelo usuário
- Pergunta e adiciona usuários de outras máquinas (#adduser usuário e #smbpasswd -a usuário)
- E pergunta e adiciona o usuário local ao samba (#smbpasswd -a usuário)
- Reinicia o samba ( sudo service nmbd restart e sudo service smbd restart )
- Avisa que em breve o compartilhamento já estará ativo e sai
Visualize a imagem abaixo para não errar na hora de imprimir os dados no smb.conf:
Resolução
Capítulo 14 – Indentação
Indentação é um recuo no texto, na programação usamos para deixar os códigos mais
legíveis facilitando assim a compreensão das vastas linhas de um script. No shell ela não é
obrigatória, mas se vamos escrever centenas de linhas é recomendável usá-la.
Como não domino o tema vou dar a minha contribuição da forma que uso, então sinta-se à
vontade em aprofundar no tema.
O conceito é simples se temos um código dentro de outro damos 3 espaços e assim por
diante.
Acima temos o if dentro do while, por isto ele está 3 espaços a frente e dentro do if temos
uma chamada de função “instala” e também está 3 espaços a frente, a situação do “else” é a mesma
do “instala” consequentemente estão na mesma coluna e como o exit está dentro do “else”
consequentemente ele recebe os espaços.
Repare os comandos que fecham o while e if eles estão rentes aos comandos que os abrem
(olhe os pontilhados), assim mesmo se tivermos um número grande de ifs, whiles etc. no script não
dará tanta confusão já que fica mais fácil de visualizar onde começa e onde termina as estruturas e
quais comandos estão dentro de quais comandos.
Olhe a diferença dos códigos sem organização:
Outra coisa que recomendo é usar comentários para dividir seções no script:
#######################################################################
######################## CHAMA AJUDA ###############################
######################################################################
Códigos
#######################################################################
######################## DESINSTALA #################################
######################################################################
Códigos
De qualquer forma você entendendo seus códigos é o que importa.
Capítulo 15 – Script com janelas
Script com janelas
As janelas são uma espécie de interface gráfica para os nossos scripts que interagem com o
clicar do mouse, usando elas melhoramos em muito sua aparência e facilitamos a interação com o
usuário. Nós poderemos recolher senhas, respostas, dar simples avisos etc. Vai depender do tipo que
usaremos com o comando.
Apenas o --tipo será modificado na sintaxe abaixo, o resto é padrão
dialog --tipo 'texto' altura largura
A seguir vamos conhecer alguns tipos de janelas
msgbox (caixa de mensagem)
Este tipo possibilita mostrar uma mensagem na tela bastando dar ok depois de lida para
prosseguir no script.
Sintaxe/Exemplo
dialog --msgbox 'Esta é uma area restrita' 7 40
Saindo assim no terminal:
Infobox (caixa de informação)
Aqui mostramos uma mensagem e logo em seguida o script continua executando sem pedir
confirmação.
Sintaxe/Exemplo
dialog --infobox 'instalando os pacotes' 10 40
Textbox (caixa de texto)
Com este tipo podemos exibir um arquivo-texto no terminal como instruções, configurações
etc. abaixo peço para o shell mostrar o arquivo de configuração do samba:
Sintaxe/Exemplo
dialog --textbox /etc/samba/smb.conf 40 60
Onde o usuário clica em + para subir o texto e temos a porcentagem do que já foi exibido.
Yesno (Sim ou não)
Agora podemos fazer uma pergunta ao usuário e esperar que o mesmo responda yes ou no
Sintaxe/Exemplo
dialog --yesno 'Deseja instalar agora ?' 5 30
Para usar a resposta no script devemos utilizar a variável “$?” (leia abaixo)
Exatamente deste jeito, bastando mudar os comandos internos:
if [ $? = 0 ]; then
apt-get install firefox
else
echo "Você pode instalar o navegador mais tarde"
exit
fi
Zero é corresponde a sim
Foram apresentadas as janelas mais simples se você deseja usar outros tipos, abaixo temos
uma apresentação breve para que você possa pesquisar sua utilização:
gauge
checklist
menu
calendar
fselect
passwordbox
Barra de porcentagem
Mostra um menu para escolhas multiplas
Menu para a escolha de apenas 1 item
Mostra um calendário para o usuário escolher uma data
Digita ou seleciona um arquivo
Pede uma senha
Exercício Resolvidos
Exercício 1 – Primeiro script
#!/bin/bash
# Este começo tem apenas a parte escrita na tela
echo "Bem vindo ao sistema de marcação online"
echo
echo
# Se dou opção numérica é melhor, assim evitamos do usuário digitar errado ou com acentos
echo "Por favor digite a opção do turno desejado"
echo
echo "1 - Manhã"
echo "2 - Tarde"
echo "3 - Noite"
echo # Espaço para não ficar embolado com a resposta
# Colhendo os dados do turno
read TURNO
# Estou colocando como alfanumérico porque não vou fazer cálculos e não quero ter problemas
if [ "$TURNO" = "1" ];then
echo "Apenas o Doutor Wagner atende no turno da manhã"
fi
if [ "$TURNO" = "2" ];then
echo "Apenas a doutora Camila atende no turno da tarde"
fi
if [ "$TURNO" = "3" ];then
echo "Apenas o Doutor Cesar atende no turno noite"
fi
# Fazendo o programa dormir por 2 segundos
sleep 2
echo
echo "Sua consulta foi marcada com sucesso!"
# Dormindo para dar tempo de ler a mensagem e depois sai
sleep 4
# Saindo
exit
Exercício 2 – Script mais elaborado
#!/bin/bash
echo "Olá, abaixo os carros disponíveis neste mês"
echo
echo "Ferrari, Palio, Celta, Lamborghini e Uno"
echo
# Recebendo o valor do carro desejado
echo "Qual carro deseja saber a classe? (digite em minúsculo)"
read CARRO
echo
# Se carro é igual a lamborghini ou a ferrari, então só pode ser classe A
# Coloquei a variável no texto, assim o que ele digitar vai aparecer no texto
if [ "$CARRO" = "lamborghini" -o "$CARRO" = "ferrari" ];then
echo "$CARRO pertence a classe A"
fi
if [ "$CARRO" = "celta" ];then
echo "$CARRO pertence a classe B"
fi
if [ "$CARRO" = "palio" -o "$CARRO" = "uno" ];then
echo "$CARRO pertence a classe C"
fi
exit
Exercício 3 - Lógica dos PC1 e PC2
#!/bin/bash
echo "Por favor, digite ligado ou desligado para informar o estado dos computadores abaixo"
echo
echo "PC1"
read PC1
echo
echo "PC2"
read PC2
echo
# INCREMENTO, Se o usuário digitou algo que não seja ligado e desligado, então cai neste if
if [ "$PC1" != "ligado" -a "$PC1" != "desligado" ];then
echo "Estado invalido para PC1, tente novamente"
sleep 3
exit
fi
# if de erro para o PC2
if [ "$PC2" != "ligado" -a "$PC2" != "desligado" ];then
echo "Estado invalido para PC2, tente novamente"
sleep 3
exit
fi
# Posso usar tanto "PC2 = desligado" quanto "PC2 != ligado" a segunda opção vai no resto do script
# Se pc 1 estiver ligado e o 2 estiver desligado faça o comando
if [ "$PC1" = "ligado" -a "$PC2" = "desligado" ];then
echo "Valor da amostra é igual a 5"
fi
# Acima, se eu não incluir o PC2 desligado vai virar uma bagunça e cair naquele if mesmo quando
# PC2 estiver ligado, ou seja, mostrará mais de um resultado
# Não corre o risco do "!= ligado" ser outra palavra que não seja desligado, já que o primeiro
# Incremento se encarregou de eliminar outras escritas
if [ "$PC2" = "ligado" -a "$PC1" != "ligado" ];then # Se PC2 estiver ligado ...
echo "Valor da amostra é igual a 10"
fi
if [ "$PC1" = "ligado" -a "$PC2" = "ligado" ];then # Se PC1 e 2 estiverem ligados cai aqui
echo "Valor da amostra é igual a 15"
fi
# INCREMENTO, mostrando o resultado quando dois pcs estiverem DESLIGADOS
if [ "$PC1" != "ligado" -a "$PC2" != "ligado" ];then
echo "Valor da amostra é igual a zero"
fi
exit
Exercício 4 - Remoto
#!/bin/bash
# Criando ou zerando os arquivos-texto
echo "" > $HOME/comando
echo "" > $HOME/aviso
# Loop infinito
for ((loop=2;loop>1;loop++));do
# Colocando a velocidade do loop em 1 minuto
sleep 60
echo $loop # Mostrando a rodada na tela
# Lendo o arquivo-texto e passando o valor para a variável
COMANDO=$(cat $HOME/comando)
# INCREMENTO, responde que esta rodando, caso perguntado
if [ "$COMANDO" = "vivo?" ];then
echo "sim vivo, esperando o comando, loop $loop" >> $HOME/aviso
COMANDO=$"" # zerando a variável para não cair no próximo if
echo > $HOME/comando # Limpando o arquivo-texto
fi
# Se a variável COMANDO não estiver vazia, então vou executar o comando dentro dela
if [ -n "$COMANDO" ];then
$COMANDO& # Coloquei o & para o script não ficar agarrado aqui
echo > $HOME/comando # Limpando o arquivo com o comando
# Escrevendo o comando executado no arquivo avisos
echo "Executei" $COMANDO "loop $loop" >> $HOME/aviso
fi
done
# Ele nunca vai sair do loop infinito então não justifica colocar o exit
Exercício 5 - Senha
#!/bin/bash
echo
echo "
Seja Bem-vindo"
echo
echo "Por favor digite a senha para logar no sistema"
echo
read SENHA
# zerando a variavel de loop
x=$"0"
# Enquanto x for menor que 4, faça (contei com a primeira tentativa acima)
while [ $x -lt 4 ];do
# Se a senha for igual a 123 então faça o comando
if [ "$SENHA" = "123" ];then
echo
echo "Senha correta, logado no sistema"
sleep 2
exit
fi
# Se ele não cair no if, pede a senha novamente
echo
echo "Senha incorreta tente novamente"
read SENHA
# colocando +1 para contarmos as rodadas
x=$[$x+1]
done
# Fora do loop eu coloco estes comandos, então assim que as tentativas se esgotarem
# Ele sai do loop e executa aqui
echo
echo "Número de tentativas esgotado, tente mais tarde"
sleep 2
exit
Exercício 6 – Pequeno desafio de lógica
#!/bin/bash
# Aqui eu pego o valor da variável para ser multiplicado
echo "Por favor digite o número a ser processado"
echo
read NUM
# Determinando um valor para a variável do while
VOLTA=$"1"
# Criando o loop, assim vamos rodar o case 3 vezes
while [ $VOLTA -lt 4 ];do # Enquanto $VOLTA for menor que 4 faça o comando (roda 3 vezes)
# Estou usando a variável de loop no case, assim a cada rodada uma opção diferente será executada
case $VOLTA in
# Pego o valor dado pelo usuário e multiplico pelo valor pré-determinado no exercício
1) CONTA=$(( $NUM * 10 ))
echo "Rodada 1 - $NUM multiplicado por 10 é igual a $CONTA";;
2) CONTA=$(( $NUM * 20 ))
echo "Rodada 2 - $NUM multiplicado por 20 é igual a $CONTA";;
# A cada rodada a variável CONTA receberá um valor diferente, então não precisamos criar
#uma variável diferente para cada opção do menu
3) CONTA=$(( $NUM * 30 ))
echo "Rodada 3 - $NUM multiplicado por 30 é igual a $CONTA";;
esac
# Somando os números de voltas do while, fora do case logicamente
VOLTA=$[ $VOLTA + 1 ]
done
Exercício 7 - Função e parâmetro no mesmo script
#!/bin/bash
# eu não fiz os códigos nesta ordem a toa, algumas caiam numa "sinuca de bico"
echo
echo "Bem vindo $1"
# Colhendo os dados do cadastro
echo
echo "Digite o nome da sua cidade"
read CIDADE
echo
echo "Digite seu CEP"
read CEP
echo
# Função que cadastra o CPF
CADASTRO(){
echo "Digite seu CPF"
read CPF
echo
echo "Cadastro finalizado com sucesso"
LOGANDO # Agora chamamos a função de logar
}
LOGANDO(){
echo
echo "Digite seu CPF para logarmos"
read CPF2
echo
# Aqui comparo os CPFs como texto
if [ "$CPF" = "$CPF2" ];then # Se CPF digitado anteriormente é igual ao agora, então logue
echo "logado com sucesso"
sleep 5
exit # Depois de dormir 5 segundos ele sai porque já alcançamos os nossos objetivos
else # Senão for igual durma e chame CADASTRO, para recebermos o cpf novamente
echo "CPF incorreto, porfavor tente novamente"
sleep 3 # Dando uma dormida para dar tempo do usuário ler a mensagem de erro
CADASTRO
fi
}
# O shell vai ler as duas funções, depois passa por aqui chamando a função CADASTRO
CADASTRO
# A única forma do usuário sair do script é digitando o CPF corretamente, se fosse um script
# para empresa é claro que colocaríamos outras opções
Exercício 9 – Configurando o Samba
#!/bin/bash
WIT=$(which smbd)
# Se o samba não estiver instalado cai aqui
if [ -z "$WIT" ];then
echo "O samba não está instalado, deseja instalá-lo agora? s/n"
read INSTALA
if [ "$INSTALA" = "s" ];then
apt-get install samba
else
exit
fi
fi
echo
echo "Seja Bem-vindo, a seguir vamos configurar um compartilhamento publico"
echo "Escolha a opção desejada"
echo
echo "1- Para nova configuração"
echo "2- Para adicionar um diretório ao compartilhamento já configurado"
echo "3- Adicionar um novo usuário"
read MENU
case $MENU in
1)
echo
echo
echo "Digite o nome da sua rede de compartilhamento"
read REDE
echo
echo "Digite o endereço do diretório a ser compartilhado"
read DIRETORIO
echo
echo "Qual o nome será exibido na rede para este diretório?"
read NOME_DIR
# Renomeando o arquivo de configuração para escrevermos um novo
mv /etc/samba/smb.conf /etc/samba/BKsmb.conf
# Escrevendo o novo smb.conf
echo "[global]" > /etc/samba/smb.conf # Zerando ou criando o arquivo
echo "workgroup = $REDE" >> /etc/samba/smb.conf
echo "name resolve order = lmhosts wins bcast hos" >> /etc/samba/smb.conf
echo "" >> /etc/samba/smb.conf # Escrevendo uma linha de espaço
echo "[$NOME_DIR]" >> /etc/samba/smb.conf
echo "path = $DIRETORIO" >> /etc/samba/smb.conf
echo "read only = no" >> /etc/samba/smb.conf
echo "public = yes" >> /etc/samba/smb.conf
# Loop que adiciona usuários de outro PC
echo
echo "Algum usuário de outra máquina vai usar este compartilhamento? s/n"
read MAIS
while [ "$MAIS" = "s" ];do
echo
echo "Qual?"
read USU_LA
adduser $USU_LA
smbpasswd -a $USU_LA
echo
echo "mais algum usuário para adicionar? s/n"
read MAIS
done
echo
echo "Agora informe o nome do seu usuário para que eu possa adicioná-lo"
read USU
smbpasswd -a $USU
service nmbd restart > /dev/null
service smbd restart > /dev/null
echo
echo "Configuração concluída, aguarde um momento"
echo "De Linux para Linux demora um pouco a iniciar"
exit;;
2)
# Loop que adiciona mais diretórios
MAIS1=$"s" # Garantindo o primeiro loop
while [ "$MAIS1" = "s" ];do
echo
echo "Digite o endereço do novo diretório a ser compartilhado"
read DIRETORIO
echo
echo "Qual o nome será exibido na rede para este diretório?"
read NOME_DIR
echo "" >> /etc/samba/smb.conf # Escrevendo uma linha de espaço
echo "[$NOME_DIR]" >> /etc/samba/smb.conf
echo "path = $DIRETORIO" >> /etc/samba/smb.conf
echo "read only = no" >> /etc/samba/smb.conf
echo "public = yes" >> /etc/samba/smb.conf
echo
echo "mais algum diretório? s/n"
read MAIS1
done
service nmbd restart > /dev/null
service smbd restart > /dev/null
echo
echo "Configuração concluída, aguarde um momento"
exit;;
3)
# Loop que adiciona usuários de outro PC
MAIS2=$"s" # Garantindo o primeiro loop
while [ "$MAIS2" = "s" ];do
echo "Digite o nome de usuário"
read USU_LA
adduser $USU_LA
smbpasswd -a $USU_LA
echo "mais algum usuário para adicionar? s/n"
read MAIS2
done
service nmbd restart > /dev/null
service smbd restart > /dev/null
echo
echo "Configuração concluída, aguarde um momento"
exit;;
esac