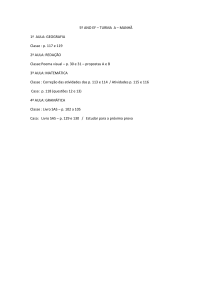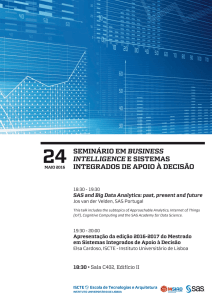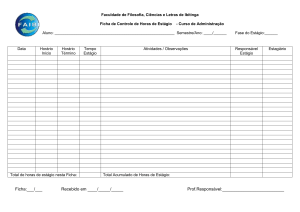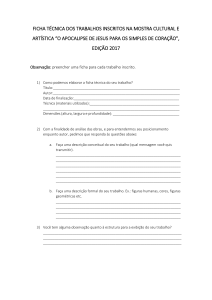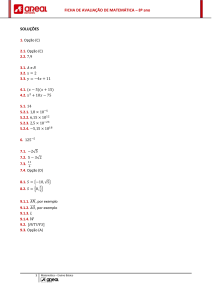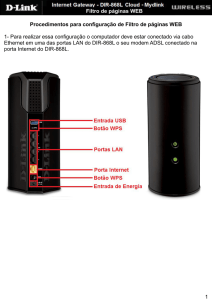Enviado por
jpfloresta
Manual PEc 3 1

MINISTÉRIO DA SAÚDE e-SUS Atenção Básica MANUAL DE USO DO SISTEMA COM PRONTUÁRIO ELETRÔNICO DO CIDADÃO – PEC (versão 3.1) Brasília – DF 2018 MINISTÉRIO DA SAÚDE Secretaria de Atenção à Saúde Departamento de Atenção Básica e-SUS Atenção Básica MANUAL DE USO DO SISTEMA COM PRONTUÁRIO ELETRÔNICO DO CIDADÃO – PEC (versão 3.1) Brasília – DF 2018 2018 Ministério da Saúde. Todos os direitos reservados. É permitida a reprodução parcial ou total desta obra, desde que citada a fonte e que não seja para venda ou qualquer fim comercial. Venda proibida. Distribuição gratuita. A responsabilidade pelos direitos autorais de textos e imagens desta obra é da área técnica. A coleção institucional do Ministério da Saúde pode ser acessada na íntegra na Biblioteca Virtual em Saúde do Ministério da Saúde: <http://www.saude.gov.br/bvs>. Tiragem: 1ª edição – 2018 – versão eletrônica Elaboração, distribuição e informações MINISTÉRIO DA SAÚDE Secretaria de Atenção à Saúde Departamento de Atenção Básica Esplanada dos Ministérios - Bloco G - 7º andar CEP: 70.058-900 – Brasília/DF Tels.: (61) 3315-8090 / 3315-8044 Site: <www.saude.gov.br/dab> E-mail: [email protected] Supervisor Geral João Salame Neto Projeto Gráfico Alexandre Soares de Brito Diogo Ferreira Gonçalves Coordenação Técnica Geral Allan Nuno Alves de Souza Mara Lucia Costa Marcello Carrijo Organização Ana Claudia Cielo Igor de Carvalho Gomes João Geraldo de Oliveira Júnior Revisão Técnica Ana Claudia Cielo Igor de Carvalho Gomes João Geraldo de Oliveira Júnior Osvaldo Peralta Bonetti Vanessa Lora Elaboração de texto Adriana Kitajima Ana Claudia Cielo André Cury Edson Lucena Igor de Carvalho Gomes João Geraldo de Oliveira Júnior Micael Macedo Pereira Osvaldo Peralta Bonetti Rodrigo André Cuevas Gaete Thaís Alessa Leite Vanessa Lora Virgínia Fava Ficha Catalográfica ________________________________________________________________________________________________________________ Brasil. Ministério da Saúde. Secretaria de Atenção à Saúde. e-SUS Atenção Básica : Manual do Sistema com Prontuário Eletrônico do Cidadão PEC – Versão 3.1 [recurso eletrônico] / Ministério da Saúde, Secretaria de Atenção à Saúde, Secretaria-Executiva. – Brasília: Ministério da Saúde, 2018. ISBN Versão Preliminar Modo de acesso: <http://dab.saude.gov.br/portaldab/esus.php> CDU 614 ________________________________________________________________________________________________________________ Catalogação na fonte – Coordenação-Geral de Documentação e Informação – Editora MS – OS 2018 CAPÍTULO INTRODUTÓRIO - Base Conceitual do Sistema 1. Estratégia e-SUS Atenção Básica 2. Política de Controle de Versão do Sistema e-SUS AB 3. Cadastro da Atenção Básica 3.1 Individualização e Identificação dos Registros 3.2 Utilizando o Cadastro do Cidadão 3.3 Interoperabilidade com o CadSUS 4. Fluxo do Cidadão no Sistema e-SUS AB 5. Modelo conceitual do Prontuário Eletrônico do Cidadão 5.1 Registro Clínico Orientado por Problemas 5.1.1 Base de Dados 5.1.2 Lista de Problemas 5.1.3 Evolução SOAP 5.1.4 Folha de Acompanhamento 5.2 Classificação Internacional de Atenção Primária (CIAP) 5.3 Racionalidade em saúde 6. Termo de Uso e Condições Gerais 7. Referências Bibliográficas Neste capítulo, abordaremos, de forma resumida, os conceitos básicos que orientam o Sistema e-SUS Atenção Básica (e-SUS AB) e o funcionamento das ferramentas do sistema. 1. Estratégia e-SUS Atenção Básica (AB) O e-SUS AB é uma estratégia do Departamento de Atenção Básica (DAB) para reestruturar as informações da Atenção Básica (AB) em nível nacional. Esta ação está alinhada com a proposta mais geral de reestruturação dos Sistemas de Informação em Saúde (SIS) do Ministério da Saúde, entendendo que a qualificação da gestão da informação é fundamental para ampliar a qualidade no atendimento à população. A Estratégia e-SUS AB faz referência ao processo de informatização qualificada do Sistema ùnico de Saúde (SUS) em busca de um SUS eletrônico (e-SUS) e tem como objetivo concretizar um novo modelo de gestão de informação que apoie os municípios e os serviços de saúde na gestão efetiva da AB e na qualificação do cuidado dos usuários. Esse modelo nacional de gestão da informação na AB é definido a partir de diretrizes e requisitos essenciais que orientam e organizam o processo de reestruturação desse sistema de informação, instituindo-se o Sistema de Informação em Saúde para a Atenção Básica (SISAB), por meio da Portaria GM/MS Nº 1.412, de 10 de julho de 2013, e a Estratégia e-SUS AB para sua operacionalização. A Estratégia e-SUS AB preconiza: ● Individualizar o registro: registro individualizado das informações em saúde, para o acompanhamento dos atendimentos aos cidadãos; ● Integrar a informação: integração dos diversos sistemas de informação oficiais existentes na AB, a partir do modelo de informação; ● Reduzir o retrabalho na coleta de dados: reduzir a necessidade de registrar informações similares em mais de um instrumento (fichas/sistemas) ao mesmo tempo; ● Informatizar as unidades: desenvolvimento de soluções tecnológicas que contemplem os processos de trabalho da AB, com recomendações de boas práticas e o estímulo à informatização dos serviços de saúde; ● Gestão do cuidado: introdução de novas tecnologias para otimizar o trabalho dos profissionais na perspectiva de realizar a gestão do cuidado ● Coordenação do cuidado: a qualificação do uso da informação na gestão e no cuidado em saúde na perspectiva de integração dos serviços de saúde. A estratégia é composta por dois sistemas: ● SISAB, sistema de informação nacional vigente para o processamento e a disseminação de dados e informações relacionadas a AB, com a finalidade de construção do conhecimento e ● tomada de decisão para as três esferas de gestão. Além disso, corrobora para fins de financiamento e de adesão aos programas e estratégias da Política Nacional de Atenção Básica (PNAB), e Sistema e-SUS AB, composto por dois softwares para coleta dos dados: ○ Sistema com Coleta de Dados Simplificada (CDS), sistema de transição/contingência, que apoia o processo de coleta de dados por meio de fichas e um sistema de digitação; ○ Sistema com Prontuário Eletrônico do Cidadão (PEC), sistema com prontuário eletrônico (objeto deste manual), que tem como principal objetivo apoiar o processo de informatização das UBS. NOTA: Para conhecer os conceitos e orientações de preenchimento das fichas, consulte o Manual do Sistema com Coleta de Dados Simplificada . Sobre o sistema de digitação acesse o Capítulo 07 deste manual. Durante o texto, os softwares do Sistema e-SUS AB também são referidos como Sistema com CDS e Sistema com PEC, respectivamente, ou ainda, simplesmente, CDS e PEC. NOTA: Para mais informações sobre legislação, documentos e materiais de apoio sobre a Estratégia e-SUS AB, acesse a página do e-SUS AB por meio do endereço eletrônico http://dab.saude.gov.br/ portaldab/esus.php 2. Política de Controle de Versão do Sistema e-SUS AB O desenvolvimento do Sistema e-SUS AB, considerando todos os softwares e aplicativos, está organizado em versões. A Política de Controle de Versões do Sistema e-SUS AB, conforme ilustra a Figura 1, utiliza um esquema clássico de versionamento de sistemas (major.minor.revision), alinhando-se ao tipo de implementação incluída no sistema, considerando três tipos de alterações como seguem: a. o primeiro dígito para indicar novas funcionalidades (N); b. o segundo dígito para indicar manutenção evolutiva (E); e c. o último dígito para indicar apenas manutenção corretiva do sistema (C). Figura 1 – Política de Controle de Versões do Sistema e-SUS AB Fonte: SAS/MS. Essas regras de versionamento permitem que os administradores do sistema nos municípios entendam melhor qual é o tipo de impacto que a substituição de uma versão do sistema poderá trazer aos seus usuários. O que se espera é que, ao passo de estar ciente do lançamento de uma versão, o gestor, em conjunto com o administrador do sistema, proceda da seguinte forma em relação à atualização do sistema em uso no município: ● ● ● Novas Funcionalidades (N): avaliar as novas funcionalidades e substituir o sistema considerando as necessidades de requalificação dos profissionais que estão utilizando o sistema, em especial os que podem fazer uso das novas funcionalidades; Manutenção Evolutiva (E): avaliar as alterações, substituir o sistema quando possível e alertar os profissionais das melhorias no sistema; Manutenções Corretivas (C): proceder com a atualização o mais breve possível, com vistas a manter o sistema seguro e com correções de pequenas falhas de desenvolvimento do sistema ou de alguma biblioteca; Considerando esta política de controle de versão, para identificar uma versão do Sistema e-SUS AB, em especial para identificar alguma funcionalidade do sistema, será possível fazê-lo usando apenas o primeiro e o segundo dígito, por exemplo, Sistema e-SUS AB versão 3.1. O último dígito pode ser omitido, pois não identifica nenhuma funcionalidade, sendo útil quando for necessário identificar alguma versão específica do sistema, em geral em produção, por exemplo, para identificar uma versão do sistema em uma solicitação de suporte técnico. 3. Cadastro da Atenção Básica 3.1 Individualização e Identificação dos Registros O Prontuário Eletrônico do Cidadão e a Coleta de Dados Simplificada do e-SUS AB são utilizados de forma complementar nos cenários possíveis de informatização das Unidades Básicas de Saúde (UBS) nos municípios e no distrito federal. Ambas as ferramentas possibilitam a identificação do registro dos atendimentos por meio do Cartão Nacional de Saúde (CNS), promovendo efetiva coordenação e gestão do cuidado do cidadão, além da possibilidade de compartilhamento de informações com outros serviços de saúde. Considerando o princípio doutrinário da universalidade no SUS, se o cidadão não tiver um CNS, ele DEVE ser atendido e poderá ser utilizado o registro no CDS ou PEC. Entretanto, este registro do atendimento vira um dado individualizado e não identificado, portanto, apenas comporá o consolidado de ações desenvolvidas pela equipe. Em relação ao cadastro, é possível marcar a opção “Não possui CNS” e acompanhá-lo normalmente. 3.2 Utilizando o Cadastro do Cidadão O e-SUS AB apresenta aos profissionais das equipes de Atenção Básica um grande módulo de cadastro de cidadãos, o qual se subdivide em dois módulos distintos: Cadastro do Cidadão e Cadastro do Território. O primeiro é realizado por meio do PEC nas UBS e o seu principal objetivo é realizar o cadastramento dos usuários do serviço, mesmo que não façam parte do seu território. Trata-se de um cadastro mais simplificado, apenas com informações individuais, com possibilidade de interoperabilidade com a base nacional do CNS. Já o segundo é realizado por meio da Coleta de Dados Simplificada (CDS), a partir das fichas de Cadastro Individual e de Cadastro Domiciliar e Territorial, utilizados, principalmente, pelo Agente Comunitário de Saúde (ACS) para cadastrar os residentes em suas microáreas. Este cadastro é mais extenso e contém informações-chave sobre a população sob responsabilidade da equipe de saúde. Abordaremos o CDS com mais profundidade no Capítulo 7. NOTA: A consulta na base nacional do CNS depende de conexão de internet disponível na UBS. Apesar de se tratar de duas formas de cadastrar, os dados de ambas estão disponíveis para que a equipe de saúde possa obter informações de seus usuários da forma mais integrada possível. Se estiver utilizando o sistema com PEC, uma vez que o cidadão tenha sido cadastrado pela equipe, usando as fichas, e tenha sido digitado no sistema com CDS, as informações de cadastro deste cidadão, já estarão disponíveis na base local para acesso, por meio do módulo “Cidadão”. Ao contrário, caso o cidadão seja cadastrado e incluído o número do seu CNS no módulo “Cidadão” do sistema com PEC e, posteriormente, venha a ser cadastrado pelo ACS, usando as fichas de cadastro da AB, ao digitar o cadastro no sistema com CDS, os dados de identificação do cidadão serão aproveitados. 3.3 Interoperabilidade com o CadSUS A partir da normatização dos padrões de interoperabilidade, por meio da Portaria GM/MS 2.073, de 31 de agosto de 2011, que regulamenta o uso de padrões de interoperabilidade e informação em saúde para sistemas de informação em saúde no âmbito do SUS, nos níveis Municipal, Distrital, Estadual e Federal, e para os sistemas privados e do setor de saúde suplementar. O Ministério da Saúde vem desenvolvendo, com o apoio do Departamento de Informática do SUS (DataSUS), uma série de ações com vistas a ampliar a interoperabilidade entre os diversos sistemas de apoio à assistência à saúde. Em especial, sobre o processo de interoperabilidade de cadastro do cidadão, organizado pelo Sistema do Cartão Nacional de Saúde, e conforme definido no Catálogo de Padrões de Interoperabilidade de Informações de Sistemas de Saúde (CPIISS), temos as especificações dos perfis IHE PIX e PDQ: ● PIX - Patient Identifier Cross-referencing HL7 V3 (PIXV3) - possibilita que múltiplas aplicações distribuídas possam correlacionar informações sobre um único paciente, a partir de fontes que conhecem este paciente por diferentes identificadores; ● PDQ - Patient Demographics Query HL7 V3 (PDQV3) - possibilita que múltiplas aplicações distribuídas consultem os dados demográficos de pessoas armazenados num servidor central (no caso Brasileiro, o servidor do Cadastro Nacional de Usuários do SUS), a partir de um conjunto de dados demográficos pré-definidos. As especificações dos perfis IHE PIX e PDQ para interoperabilidade de cadastro, já constam no barramento do Cartão Nacional de Saúde, disponibilizados pelo DataSUS, e já estão integrados ao Sistema e-SUS AB. 4. Fluxo do Cidadão no Sistema e-SUS AB As ferramentas do Sistema e-SUS AB desenvolvidas para organizar o fluxo do cidadão no sistema, como a Lista de Atendimento e a Agenda, tiveram como base conceitual o Caderno de Atenção Básica (CAB) nº 28 - Volume I, o qual define o processo de Acolhimento à Demanda Espontânea, observando as possíveis variações desse fluxo, a partir da necessidade de atendimento do cidadão, bem como, quando este já tem uma consulta agendada ou busca por algum serviço específico dentro da UBS. O fluxograma, como mostrado na figura a seguir, busca representar um padrão de fluxo dos usuários nas UBS, partindo do pressuposto de que a recepção é o primeiro contato e de que, havendo situações imprevistas cuja avaliação e definição de oferta(s) precisa(s) de cuidado não seja(m) possível(is) na recepção, deve haver um espaço adequado para escuta, análise, definição de oferta de cuidado com base na necessidade de saúde e, em alguns casos, intervenções. Em boa parte dos serviços, esse espaço é uma sala de acolhimento (lugar especificamente tomado com essa função, mas que deve ser visto como um dos momentos e espaços de acolhimento, sem exclusividade, pois há – ou pode haver – acolhimento antes e depois, com ou sem uma sala específica). Figura 3 - Usuário chega à UBS Fonte: CAB 28, Volume I, pág 28 Como todo padrão, este, ainda que se aplique a grande número de situações, não pode ser tomado em caráter absoluto, sob pena de gerar problemas decorrentes da falta de mediação e ajuste entre um padrão recomendado e uma realidade com características singulares. O mais importante, nesse desenho, não é a definição da ordem e do local onde cada ação deve ser realizada, mas a lógica dele, que, sinteticamente, supõe: 1) Que usuários com atividades agendadas (consultas, por exemplo) ou da rotina da unidade (vacina, por exemplo) devem ser recebidos e devidamente direcionados, evitando esperas desnecessárias com potencial de confusão na recepção; 2) Que situações imprevistas são inerentes à vida e, nesses casos, requerem certa organização da unidade e do processo de trabalho da equipe, tanto para compreendê-las quanto para intervir sobre elas; 3) Que os trabalhadores encarregados de escutar demandas que surgem espontaneamente (sem agendamento prévio) devem ter: capacidade de analisá-las (identificando riscos e analisando vulnerabilidade), clareza das ofertas de cuidado existentes na UBS, possibilidade de diálogo com outros colegas, algum grau de resolutividade e respaldo para acionar as ofertas de cuidado em tempos e modos que considerem a necessidade dos usuários. Figura 4 - Usuário precisa de atendimento diferente do específico de rotina da UBS Fonte: CAB 28, Volume I, pág 28 Outro aspecto importante que merece ser destacado é que, em algumas situações, a própria pessoa que realiza a Escuta Inicial pode ser a responsável por realizar intervenções (em maior ou menor grau). Por exemplo, se um usuário apresenta dispneia moderada, a acomodação dele e a colocação de uma máscara de oxigênio podem ser feita até que o médico o avalie. Se uma usuária refere atraso menstrual ou tosse (sem sinais de gravidade) há seis semanas e, se a escuta e avaliação está sendo realizada por um enfermeiro, já se pode avaliar a possibilidade de solicitação de teste de gravidez e exame de escarro, respectivamente, considerando os protocolos locais ou aqueles recomendados pelo Ministério da Saúde. Ou, ainda, se uma criança de quatro anos apresenta diarreia leve sem qualquer sinal de risco, o enfermeiro, imediatamente após a escuta, pode oferecer sais para reidratação oral e orientar os pais sobre cuidados e sinais de risco, inclusive, solicitando o ACS a visitar a família, se necessário (a depender da avaliação de vulnerabilidade psicossocial). Em todos esses casos, fica evidente a preocupação de não burocratizar o acolhimento e o fluxo do usuário na unidade, bem como de ampliar a resolutividade e a capacidade de cuidado da equipe. Lembrando que, na atenção básica, os usuários geralmente são conhecidos ou estão próximos (por morarem perto ou serem adscritos à UBS) e que o efetivo trabalho em equipe (multi e transdisciplinar) produz relações solidárias e complementares entre os profissionais (enriquecendo-os individualmente e ao conjunto da equipe), gerando, assim, mais segurança e proteção para os usuários. No que se refere à definição de intervenções, segundo a estratificação da necessidade do usuário (mediante avaliação de risco e vulnerabilidade), em “não agudo” (intervenções programadas) e “agudo” (atendimento imediato, prioritário ou no dia), o que se pretende é que a necessidade do usuário seja estruturante do tipo e do tempo das intervenções, materializando, aqui, o princípio da equidade. Mais uma vez, o fluxograma proposto deve ser contextualizado, pois, se há um usuário cuja necessidade requer agendamento de consulta em até uma semana e se há disponibilidade no dia (pelo número de faltosos, por exemplo), pode-se aproveitar para atendê- lo (oportunizando o acesso, otimizando as ofertas existentes e fortalecendo potencialmente o seu vínculo com a equipe). No item que trata da “avaliação de risco e vulnerabilidade” no CAB 28 do Volume 1, bem como no volume 2, esse tema é abordado de forma mais detalhada. Em síntese, o fluxograma definido no CAB 28, mostrado nas figuras 3 e 4, deve ser tomado como uma oferta, um ponto de partida possível, uma estratégia de visualização e organização do trabalho coletivo na UBS, devendo, sempre que necessário, ser adaptado, enriquecido, testado e ajustado, considerando a singularidade de cada lugar, de modo a facilitar o acesso, a escuta inicial qualificada e o atendimento a necessidades de saúde com equidade, assumindo a perspectiva usuário-centrada como um posicionamento ético-político, que tem implicações organizativas e no processo de trabalho das equipes. NOTA: para mais informações sobre fluxo de acolhimento à demanda espontânea, consulte o Caderno de Atenção Básica (CAB) nº 28, Volume I, por meio da Biblioteca virtual em Saúde no endereço: http://bvsms.saude.gov.br/bvs/publicacoes/acolhimento_demanda_espontanea.pdf , e Volume II, por meio do endereço: http://bvsms.saude.gov.br/bvs/publicacoes/acolhimento_demanda_espontanea_quei xas_comuns.pdf 5. Modelo conceitual do Prontuário Eletrônico do Cidadão O registro da prática clínica na Atenção Básica, bem como sua organização no processo do cuidar, têm especificidades oriundas dos atributos essenciais da Atenção Primária à Saúde e da própria Estratégia de Saúde da Família, a saber: ● Atenção à saúde no primeiro contato: implica acessibilidade e utilização dos serviços de saúde pelos usuários a cada novo problema ou a cada novo episódio de um mesmo problema; ● Longitudinalidade: implica a existência de uma fonte regular de atenção à saúde e seu uso ao longo do tempo, independente da presença de problemas específicos relacionados à saúde ou do tipo de problema; ● Integralidade: tomando uma das dimensões da integralidade, implica na abordagem de um cuidado integral ao indivíduo e sua família, relacionada a um valor a ser sustentado e defendido nas práticas dos profissionais de saúde, tanto pela resolutividade da atenção quanto pela articulação da equipe para uma atenção multiprofissional, valorizando a composição dos saberes de cada membro da equipe; ● Coordenação do cuidado: implica na articulação entre os diversos serviços e ações de saúde, de forma que estejam sincronizados e voltados ao alcance de um objetivo comum, independentemente do local onde sejam prestados, tendo a equipe de atenção básica a responsabilidade de atuar como centros de comunicação entre os serviços de atenção secundária, terciária, de apoio diagnóstico e terapêutico, como definido pelas Redes de Atenção à Saúde. As equipes de Atenção Básica devem estar atentas a esses atributos, incorporando novas formas de organização e registro em seu processo de trabalho cotidiano, a fim de prover cuidado efetivamente centrado nas pessoas, nas famílias e nas comunidades de seu território, remetendo ainda aos atributos complementares da Atenção Primária à Saúde (APS), sobre a orientação familiar, a competência cultural e a orientação comunitária do processo de cuidar. A prática clínica, de acordo com modelo referido para a atenção básica, pode ser entendida, portanto, dentro de um conjunto integrado e articulado de atividades e ações que visam promover uma atenção integral à saúde, a saber: ● Gestão do Processo Clínico Individual: organização de dados e informações clínicas que permitem ter um conhecimento razoável, e a cada momento, da situação de saúde de cada pessoa adscrita. Inclui a abordagem clínica individual e a consulta em si, seja na UBS ou no domicílio do cidadão; ● Gestão do Processo Familiar: entende a família como um sistema complexo e aberto, e aplica conhecimentos e métodos de análise da sua estrutura e dinâmica, identificando sua história e ciclo de vida, recursos e problemas. Inclui a abordagem familiar; ● Gestão da Prática Clínica: diz respeito à organização em equipe dos cuidados às pessoas, famílias e comunidades do território. Tendo esses conceitos como norteadores, o modelo de Registro Clínico Orientado por Problemas (RCOP), em conjunto com a Classificação Internacional de Atenção Primária (CIAP), tem um potencial amplamente reconhecido a partir da capacidade de organizar e padronizar a informação, buscando garantir a continuidade e a longitudinalidade do cuidado, auxiliando na comunicação e tomada de decisão, em equipe, e permitindo um arquivo de dados-base das pessoas e famílias em acompanhamento, fornecendo eventualmente também dados para investigação científica ou prova para diligências legais (RAMOS, 2008; WONCA, GUSSO, 2009). 5.1 Registro Clínico Orientado por Problemas O modelo de Registro Clínico Orientado por Problemas (RCOP) foi o modelo adotado pelo Sistema e-SUS AB para estruturação da funcionalidade de Prontuário Eletrônico do Cidadão. Este modelo, idealizado por Lawrence Weed na década de 1960 como Registro Médico Orientado por Problemas (RMOP), por meio dos trabalhos "Medical records that guide and teach" e "Medical records, medical education and patient care", os quais ajudaram na sistematização e consolidação dos conceitos de lista de problemas e do próprio conceito de prontuário orientado por problemas, trazendo como uma das principais ferramentas o método SOAP (subjetivo, objetivo, avaliação e plano) para registro das notas de evolução clínica. Este modelo também é conhecido por História clínica orientada ao problema (HCOP), ou ainda, mais recente, por Registro de Saúde Orientado por Problemas (ReSOAP). O modelo RCOP traz como elemento central da forma de registro do cuidado, o método SOAP, como veremos detalhadamente mais adiante. Ao longo do tempo, cada registro irá compor a história clínica do cidadão, esta por sua vez, organizada por problema. Logo, neste ponto é válido discutir o que exatamente estamos conceituando como problema. Para Weed (1966): “Problema é tudo aquilo que requer um diagnóstico, que envolve algum tipo de manejo ou cuidado, ou que interfira na qualidade de vida do cidadão, de acordo com a percepção dele”. Para Rakel (1995), quem adaptou o modelo para a medicina de família e comunidade, considera que: “É um problema qualquer item fisiológico, patológico, psicológico ou social, que seja de interesse para o médico ou para o paciente”. Trazendo o conceito para uma abordagem multiprofissional, característica essencial da Atenção Básica à Saúde, podemos conceituar como: “Problema é tudo aquilo que requer ou pode requerer uma ação da equipe de saúde e, em consequência, motivará um plano de intervenção.”. Podemos ainda subjetivar o “problema”, considerando outras condições de saúde que requer ações da equipe de saúde, como a atenção ao pré-natal ou o acompanhamento do desenvolvimento da criança. O modelo RCOP é composto por quatro componentes, a saber: ● ● ● ● Base de Dados Lista de Problemas (Folha de Rosto) Evolução (utilizando o método SOAP) Folha de Acompanhamento (Fichas de resumo e fluxograma) A seguir cada componente será detalhado em relação ao que foi proposto no modelo RCOP, e ao mesmo tempo confrontando com a implementação do Sistema e-SUS AB, dada as diferenças na implementação, a partir das potencialidades do processo de informatização. 5.1.1 Base de Dados A base de dados é composta pelos dados da primeira consulta ao cidadão, o que de modo geral inclui: Identificação, Antecedentes pessoais, Antecedentes familiares, Exames clínicos e os fatores de risco. Ao longo do tempo os dados devem ser atualizados a fim de ter a situação geral do paciente mapeada. No Sistema e-SUS AB, o componente da base de dados, principalmente considerando o processo de informatização deste componente, não se traduziu em uma única funcionalidade como os outros três componentes, pois de certa forma cada bloco tem um fluxo de alimentação e consumo da informação distinto. O bloco de identificação, tem pelo menos duas fontes de informação, uma que se dá pelo Cadastro da Atenção Básica, realizado prioritariamente pelos Agentes Comunitários de Saúde. A outra fonte de informação é um bloco de informações mais administrativo que dialoga essencialmente com a necessidade de identificar corretamente e univocamente o indivíduo. O bloco de Antecedentes, tanto os pessoais como os familiares, podem ser compostos por uma quantidade razoável de informação. Ainda, dialogando com a cultura do processo de anamnese tradicional, que destaca o bloco de antecedentes, se visualizou a necessidade de criar um bloco separado em uma funcionalidade chamada antecedentes, o qual inclui: ● ● ● ● ● Informações do Pré-natal, parto e nascimento do cidadão; Informações gerais, como: Cirurgias, Internações e outras Observações, registrando alguns possíveis fatores de risco; Antecedentes pessoais, os quais são integrados à lista de problemas, entendendo estes como problemas resolvidos (ver Lista de problemas); Antecedentes familiares; Antecedentes obstétricos: ○ bloco de dados gerais; ○ Antecedentes obstétricos pessoais, também integrado a lista de problemas; ○ Antecedentes obstétricos familiares O bloco de Exames clínicos está integrado ao registro do SOAP, e são monitorados, quando necessário, pelas folhas de acompanhamento, vinculados a problemas ativos. 5.1.2 Lista de Problemas A lista de problemas foi um dos pontos importantes, do modelo idealizado por Lawrence Weed. Este componente trouxe a idéia de antepor o prontuário clínico com uma folha de rosto, listando os problemas de saúde do paciente. A lista era composta pelos problemas crônicos de saúde, chamados de Problemas Ativos (que requerem ação terapêutica contínua) e os Inativos ou Resolvidos (que não requerem ações terapêuticas imediatas). No Sistema e-SUS AB este componente se traduz em duas funcionalidades complementares, uma que compõem a folha de rosto do prontuário, porém que não se limita a apenas a lista de problemas. E outra funcionalidade para visualizar e gerenciar a lista de problemas de forma separada. Na organização da lista de problemas usamos o modelo proposto por Roman (2009), que acrescentou um subtipo dos problemas inativos, classificando estes problemas como latente, quando estes estão resolvidos, porém ainda podem ter influência negativa na saúde do indivíduo. Os problemas latentes são os problemas pendentes que colocam em risco o paciente, não exigem manejo, mas, sim, vigilância: ex-fumante; familiares portadores de câncer de mama ou Doenças cardiovasculares; revascularização cardíaca, entre outras. Esta organização resultou portanto em duas listas, uma lista de problemas principal, composta por problemas ativos ou latentes, e outra lista com os problemas resolvidos. A folha de rosto, aproveitando as potencialidades do processo de informatização, trouxe uma composição de blocos de informação, similar a um sumário clínico do cidadão, estendendo a ideia original da lista de problemas principal com o bloco de últimos contatos, a lista de alergias e reações adversas e a lista de medicamentos ativos (em uso). 5.1.3 Evolução SOAP O método SOAP, usado para organizar as notas de evolução no atendimento ao cidadão, é uma forma prática e padronizada de registro, organizada em quatro itens seqüenciais titulados pela primeira letra de cada item, resumidamente como segue: ● ● ● ● S (subjetivo), onde é registrado o que é o relato do paciente, se possível da forma como foi referido. O (objetivo), anotam-se os achados da observação do profissional de saúde, do exame físico e dos exames laboratoriais. A (avaliação) é o juízo que o profissional de saúde estabelece à luz das queixas, dos achados e do raciocínio clínico. É o espaço das especulações, inferências e conclusões. P (plano) é o item em que é anotada a conduta, seja solicitando exames, recomendando medicamento ou aconselhamento. Cada um desses itens desenvolve o problema contido e indexado na lista de problema, estabelecendo um vínculo que facilita a localização, nas várias vezes em que um problema é conduzido. Diferente do modelo original, conforme estruturado por Roman (2009), o Sistema e-SUS AB estrutura o registro do atendimento utilizando apenas o SOAP. Nos quadros Subjetivo e Avaliação, cada problema tratado é codificado em uma lista de itens, permitindo um registro integrado sobre a situação de saúde do cidadão. Essa estratégia reduz a quantidade de informação registrada, estimulando a notificação de todos os problemas tratados, dada a simplificação. 5.1.4 Folha de Acompanhamento A avaliação da evolução de determinada situação ou sintoma, especialmente em situações crônicas, pode ser anotada sob forma de fluxograma, planilha ou das chamadas "fichas de programas". Nesses documentos, pode-se incluir dados como a frequência da sintomatologia, a evolução da medicação, a evolução dos exames complementares e outros dados de interesse. No Sistema e-SUS AB, a funcionalidade de Acompanhamento, contempla esse último componente do RCOP, permitindo que os profissionais de saúde, a partir dos itens monitorados pela lista de problemas/condições sejam monitorados de forma mais organizada. 5.2 Classificação Internacional de Atenção Primária (CIAP) O sistema de Classificação Internacional de Atenção Primária - Segunda Edição (CIAP2), adotada pelo Brasil, é uma ferramenta adequada à Atenção Básica (AB) que permite classificar questões relacionadas às pessoas e não as doenças. Permite classificar não só os problemas diagnosticados pelos profissionais de saúde, mas os motivos da consulta e as respostas propostas pela equipe seguindo o método SOAP, como visto na seção anterior. Essa classificação pode ser utilizado por todos os profissionais de saúde. A CIAP2 evidencia os motivos de procura do cidadão (sofrimento ou enfermidade) ao serviço de saúde, mesmo que não sejam doenças objetivamente evidenciadas por qualquer tipo de exame (clínico, sangue ou imagem). Permite conhecer melhor a demanda dos pacientes. Potencializa a prevenção quaternária como concebida por Marc Jamouille, visando evitar intervenções inadequadas. Permite qualificar a prática profissional, potencializando o planejamento das ações nas unidades de saúde, como também na programação das atividades de educação permanente. Favorece que o cuidado ao paciente seja assumido de forma multiprofissional pela equipe de saúde. A CIAP2 baseia-se em uma estrutura simples, fundada em dois eixos (ver Figura 5): 17 capítulos em um deles, com um código alfa cada, e sete componentes idênticos no outro, com rubricas numeradas com códigos de dois dígitos, como por exemplo, capítulo dos olhos, músculo-esquelético, circulatório, etc; além de incluir um capítulo geral e outro de problemas sociais. Figura 5 - Estrutura da CIAP Fonte: CIAP2, 2008 Dentre as aplicações da CIAP2, as mais importantes consistem em descrever episódios de cuidados e em informatizar os prontuários dos pacientes. Essas duas funções encontram-se intimamente ligadas e têm por base a CIAP2, enquanto princípio classificador de dados obtidos na prática da medicina de família e comunidade, e da atenção primária. Entendendo a CIAP2 como um sistema de classificação, o modelo de registro, conforme podemos ver no diagrama da Figura 6, inicia pelo problema percebido pelo cidadão e o seu sentimento sobre a necessidade de cuidado, logo, ao acessar o serviço de saúde, devem ser registrados o motivo da consulta, referido pelo cidadão, o problema de saúde detectado pelo profissional e a intervenção/procedimentos de cuidado, iniciando um episódio de cuidado. Figura 6 – Uso da CIAP2 no registro do atendimento Fonte: CIAP2, 2008. Para fazer melhor uso da informação, a definição abaixo nos auxilia a entender o conceito de episódio de cuidado, caracterizado pelo registro desses três elementos da consulta: “Os motivos da consulta, os problemas de saúde/diagnósticos, e os procedimentos para o cuidado/intervenções são a base de um episódio de cuidados, constituído por uma ou mais consultas incluindo as alterações ao longo do tempo. Por conseguinte, um episódio de cuidados refere-se a todo tipo de atenção prestada a determinado indivíduo que apresente um problema de saúde ou uma doença. Quando esses episódios são introduzidos no processo informatizado de um paciente com base na CIAP2, é possível avaliar a necessidade de cuidados de saúde, a abrangência, o grau de integração, de acessibilidade e responsabilidade.” (CIAP2, 2008) Ao fazer a associação do registro via SOAP a uma classificação adequada ao processo de trabalho das equipes de Atenção Básica, o sistema potencializa o uso da informação de registro do atendimento a médio e a longo prazo, possibilitando melhor avaliação da situação de saúde da população no território e ampliando a capacidade do sistema de produzir conhecimento novo e estruturado. Observando este modelo aplicado ao Sistema e-SUS AB, temos: ● Motivo da consulta: registrado no bloco Subjetivo do SOAP, o motivo de consulta reflete a perspectiva da pessoa sobre o que está acontecendo com ela. O profissional de saúde deve codificá-la exatamente como o paciente se expressa, sem fazer qualquer juízo de valor quanto à veracidade e/ou exatidão do mesmo. Se o paciente apresentar mais de uma razão para a consulta, essas múltiplas razões devem ser codificadas também. O PEC permite que sejam registrados mais de um motivo da consulta. ● Problema de saúde: registrado no bloco Avaliação do SOAP, o problema de saúde, detectado ou avaliado, é o item principal de um episódio de cuidado, podendo ser classificado de acordo com o estágio em que se encontra a gravidade do problema e o grau de certeza que se pode ter sobre o diagnóstico. ● Intervenção/Procedimento de cuidado: registrado no bloco Plano do SOAP, a intervenção consiste no plano de ação proposto de acordo com o motivo da consulta e avaliação realizados pelo profissional. Associa-se o código alfa do capítulo relacionado ao procedimento (em outras palavras, a “LETRA” do capítulo que se relaciona a esse procedimento). NOTA: para mais informações sobre como utilizar a CIAP 2, acesse o material disponível sobre esse tema no site da Sociedade Brasileira de Medicina de Família e Comunidade, por meio do link: http://www.sbmfc.org.br/default.asp?paginaId=72 . 5.3 Racionalidade em saúde Com base no termo Racionalidades Médicas, que é todo o sistema médico complexo construído sobre seis dimensões: morfologia humana, dinâmica vital, doutrina médica (o que é estar doente ou ter saúde), sistema diagnóstico, cosmologia e sistema terapêutico, o termo Racionalidade em Saúde propõe uma ampliação desse conceito para uma abordagem multiprofissional de cuidado em saúde incluindo as práticas tradicionais/ populares, ancestrais e ou alternativas. NOTA: para mais informações consulte a Política Nacional de Práticas Integrativas e Complementares no SUS, por meio do endereço: http://bvsms.saude.gov.br/bvs/publicacoes/politica_nacional_praticas_integrativas_co mplementares_2ed.pdf 6. Termo de Uso e Condições Gerais O Termo de Uso e Condições Gerais do Sistema e-SUS AB, é um termo de aceitação obrigatória. Este tem como principal objetivo, esclarecer os direitos e obrigações entre usuário e fornecedor do software, além de, esclarecer alguns pontos importantes sobre a responsabilidade do profissional de saúde em relação a privacidade do cidadão. O texto do termo disponível no sistema está descrito a seguir: Este documento busca esclarecer os direitos e obrigações do fornecedor e do usuário do Sistema e-SUS Atenção Básica (e-SUS AB), bem como as condições da correta utilização do referido sistema. Ao utilizar o e-SUS AB você se torna um USUÁRIO, e isso implica a aceitação plena e sem reserva de todos os itens do presente TERMO. Para aceitar o termo, ao final, clique em “Declaro que li e concordo com os termos e condições apresentados acima”. Caso não concorde com estes termos, clique em “Voltar”. SISTEMA e-SUS AB O Sistema e-SUS AB é um software público e gratuito, portanto não é permitido qualquer tipo de cobrança pela aquisição ou pelo seu uso. Seu fornecimento é feito pelo Ministério da Saúde sob responsabilidade do Departamento de Atenção Básica (DAB), da Secretaria de Atenção à Saúde (SAS), por meio do Portal do DAB (http://dab.saude.gov.br/esus). O desenvolvimento é feito em cooperação com a Universidade Federal de Santa Catarina (UFSC). O Sistema e-SUS AB com Prontuário Eletrônico do Cidadão (PEC) é um sistema de software que auxilia nas ações de: ● gerenciamento de Unidades Básicas de Saúde; ● organização da agenda e processo de trabalho; ● registro e organização, em formato de prontuário eletrônico, para os profissionais de saúde; ● registro e organização, em formato de Coleta de Dados Simplificada (módulo CDS), por meio de fichas e processo de digitação destas; ● monitoramento e avaliação das ações de saúde no território; ● entre outras. CADASTRO DE ESTABELECIMENTOS E PROFISSIONAIS O cadastramento de estabelecimentos de saúde, bem como o cadastro dos profissionais lotados nestes estabelecimentos, é feito por meio do Sistema de Cadastro Nacional de Estabelecimentos de Saúde (SCNES). A responsabilidade de alimentação do SCNES é da gestão local responsável pelo estabelecimento. Portanto, qualquer informação relacionada a estabelecimentos de saúde e/ou profissionais que esteja em desacordo com a realidade deverá ser adequada no SCNES. ACESSO AO SISTEMA PELO USUÁRIO O acesso ao sistema se dá única e exclusivamente por meio de LOGIN e SENHA. Estes são de seu uso pessoal e intransferíveis, devendo, portanto, o USUÁRIO tomar todas as medidas necessárias para manter em sigilo as referidas informações, não compartilhando com outros profissionais. Todo registro feito pelo usuário após o login será de sua responsabilidade. ENVIO DE INFORMAÇÕES AO SISAB O Sistema e-SUS AB está totalmente integrado ao Sistema de Informação em Saúde para a Atenção Básica (SISAB), sistema oficial de monitoramento das ações da Atenção Básica em nível nacional. A depender do cenário de implantação local, os dados poderão ser enviados de forma automática ou manual ao SISAB. Toda informação inserida no sistema pelo USUÁRIO é de sua total responsabilidade. Portanto, é importante que este registro seja fidedigno em relação às ações de saúde executadas, a fim de garantir a qualidade dos dados do sistema de informação em saúde. LEGISLAÇÃO E REGULAMENTAÇÃO Todo USUÁRIO deve estar atento à legislação e regulamentação em relação ao processo de trabalho de sua categoria profissional durante o uso do sistema. O Sistema e-SUS AB tem o objetivo, sempre que possível, de auxiliar nas atividades desenvolvidas pelo USUÁRIO. Contudo, não o isenta de suas responsabilidades sobre as ações ou sobre o registro das ações em conformidade com a legislação brasileira. Desta forma, o USUÁRIO é responsável pelo uso do sistema, observando todas as leis, decretos e regulamentos nacionais, estaduais e municipais aplicáveis e em vigor, as normas de segurança e privacidade e as políticas publicadas. Os resultados obtidos por meio do uso de qualquer ferramenta do sistema são de responsabilidade do USUÁRIO, inclusive aqueles decorrentes do uso indevido e da não execução dos processos complementares que garantam a segurança dos registros. Conforme legislação vigente os atendimentos realizados por meio da ferramenta PEC deverão ser impressos, carimbados e assinados pelo profissional de saúde responsável pelo atendimento e armazenados no estabelecimento de saúde. USO DOS DADOS E PRIVACIDADE Considerando o modelo de atenção preconizado pela Política Nacional de Atenção Básica (PNAB), o Sistema e-SUS AB facilitará a comunicação entre os usuários da mesma equipe de saúde, bem como com os usuários da mesma unidade de saúde, compartilhando informações por meio do sistema. Para isso, será necessário o aceite do presente TERMO e o consentimento do cidadão em relação à sua própria privacidade. O modelo adotado pelo Sistema e-SUS AB, para garantir o consentimento do cidadão, é o opt-out, ou seja, todo cidadão terá seus dados compartilhados dentro do serviço de Atenção Básica do município, alinhado ao modelo de atenção preconizado. Entretanto, caso o cidadão opte por não compartilhar os seus dados de atendimento, basta que ele solicite o bloqueio do compartilhamento por meio da atualização do seu cadastro (no módulo Cidadão). Nesses casos, o profissional, sempre que possível, deve esclarecer os benefícios de compartilhar os dados de atendimentos por meio do Sistema e-SUS AB. As informações a serem compartilhadas referem-se às registradas durante o atendimento a um cidadão, incluindo, tanto as informações do USUÁRIO, que se remetem ao contexto do atendimento, quanto a qualquer outra que seja disponibilizada de acordo com as ferramentas oferecidas pelo Sistema e-SUS AB. O Sistema e-SUS AB mantém conduta de respeito à privacidade e, sobretudo, CONFIDENCIALIDADE dos dados dos profissionais e cidadãos, nos termos do código de ética profissional que regulamenta as profissões de saúde, da Constituição Federal, do Código Penal e de todas as normas brasileiras. Recomendamos que o USUÁRIO, ao ter acesso ao sistema, mantenha a mesma conduta e o máximo de cuidado no sentido de proteger a privacidade e CONFIDENCIALIDADE dos dados dos cidadãos e dos profissionais aos quais ele tenha acesso. ATENÇÃO! Lembre-se de que o prontuário pertence ao cidadão. O USUÁRIO, desde já, fica ciente de que toda a informação contida no prontuário eletrônico poderá ser compartilhada nas Redes de Atenção à Saúde que fazem o cuidado do cidadão, em especial com a equipe de saúde de referência1 para a Atenção Básica, por meio do Sistema e-SUS AB, ou ainda via impresso, quando solicitado pelo cidadão. 1 - Entende-se aqui como equipe de saúde de referência a equipe responsável pela área/território ao qual o cidadão está adscrito, como preconizado pela Política Nacional de Atenção Básica. INFRAESTRUTURA TECNOLÓGICA A responsabilidade pela certificação da configuração adequada dos equipamentos, em pleno acordo com requisitos mínimos necessários para uso do Sistema e-SUS AB é da gestão local. Portanto, o Ministério da Saúde se isenta da responsabilidade pelo funcionamento e desempenho inadequado do Sistema e-SUS AB, caso as configurações mínimas recomendadas não sejam atendidas. Para obter mais informações sobre os requisitos mínimos, acesse: http://dab.saude.gov.br/portaldab/esus.php?conteudo=download. ATENÇÃO! A integridade da base de dados da instalação é de responsabilidade da gestão local. Para garantir a consistência dos dados e o correto funcionamento do sistema as informações devem ser inseridas ou importadas através do e-SUS AB PEC. A realização de uma cópia de segurança dos dados evita a perda completa das informações armazenadas no caso de qualquer eventualidade e deve ser realizada periodicamente. 7. Referências Bibliográficas BRASIL. Ministério da Saúde. Acolhimento à demanda espontânea. v. 1. Brasília: Ministério da Saúde, 2011. (Série A. Normas e Manuais Técnicos) (Cadernos de Atenção Básica n. 28, Volume I) BRASIL. Ministério da Saúde. Acolhimento à demanda espontânea: queixas mais comuns na atenção básica. Brasília: Ministério da Saúde, 2012. (Cadernos de Atenção Básica, n. 28, volume 2) CANTALE, Carlos R. Historia clinica orientada a problemas. S l : University of Southern California, 2003. DEMARZO, Marcelo Marcos Piva; OLIVEIRA, C. A.; GONÇALVES, Daniel Almeida. Prática clínica na estratégia saúde da família: organização e registro. São Paulo: UNIFESP, 2011. GUSSO, Gustavo; LOPES, José Mauro Ceratti. Tratado de Medicina de Família e Comunidade: 2 Volumes: Princípios, Formação e Prática. Artmed Editora, Brasil, 2012. JAMOULLE, Marc; GOMES, Luis. Prevenção Quaternária e limites em medicina. Revista Brasileira de Medicina de Família e Comunidade, v. 9, n. 31, 2014. OLIVEIRA, Maria Amélia de Campos; PEREIRA, Iara Cristina. Atributos essenciais da Atenção Primária e a Estratégia Saúde da Família. Rev. bras. enferm., Brasília , v. 66, n. spe, p. 158-164, Sept. 2013 . Available from <http://www.scielo.br/scielo.php?script=sci_arttext&pid=S0034-71672013000700020&lng=en&nrm=iso>. access on 22 Aug. 2017. http://dx.doi.org/10.1590/S0034-71672013000700020. ROMAN, Angelmar Constantino. Informatização do registro clínico essencial para a atenção primária à saúde: um instrumento de apoio às equipes da estratégia saúde da família. 2009. Tese de Doutorado. Universidade de São Paulo. ZURRO, A. Martín et al. Atención primaria: conceptos, organización y práctica clínica. Elsevier España, 2003 WONCA. World Organization of National Colleges. Associations of General Practitioners. Family Physicians. Elaborada pelo Comitê Internacional de Classificação da WONCA. Classificação Internacional de Atenção Primária (CIAP 2). 2. ed. Florianópolis: Sociedade Brasileira de Medicina de Família e Comunidade, 2010 CAPÍTULO 1 - Orientações Gerais sobre o Sistema 1.1 Versão do Sistema Usada neste Manual 1.2 Organização e Componentes-Padrão do Sistema 1.2.1 Orientações Básicas de Navegação do Sistema 1.2.2 Orientações Básicas de Utilização do Sistema 1.3 Controle de Acesso ao Sistema 1.3.1 Como Criar/Alterar Sua Senha 1.3.2 Esqueci Minha Senha, o que Faço? 1.3.3 Esqueci Minha Senha e, se eu For o Administrador, o que Faço? Neste capítulo, abordaremos os conceitos e orientações iniciais para utilização do Sistema e-SUS Atenção Básica (AB) com Prontuário Eletrônico do Cidadão (PEC). 1.1 Versão do Sistema Usada neste Manual Este manual foi elaborado usando como referência o Sistema com PEC em sua versão 3.1.00. O acesso às informações sobre o versionamento, versão de banco de dados, data de atualização e tipo de instalação (ver Capítulo 2) podem ser visualizados na opção “Sobre” (Figura 1.1), acessada no menu superior do sistema. Figura 1.1 – Versão do Sistema com PEC Fonte: SAS/MS. 1.2 Organização e Componentes-Padrão do Sistema Nesta seção, será apresentada a organização e o uso de componentes-padrão encontrados em grande parte das funcionalidades do sistema. 1.2.1 Orientações Básicas de Navegação do Sistema O Sistema e-SUS AB tenta aproveitar os melhores conceitos de aplicação em nuvens, buscando conciliar a organização de aplicações desktop com os recursos mais ágeis das aplicações web. A seguir, na Figura 1.2, serão apresentados alguns itens sobre navegação e organização das telas do sistema, detalhados no Quadro 1.1. Figura 1.2 – Organização e navegação do sistema Fonte: SAS/MS. Quadro 1.1 – Orientações básicas de navegação do sistema. Navegação Estrutural (na TI: bread crumbs): visualizada no canto superior esquerdo da tela, indica o caminho das telas visitadas, podendo voltar para a tela anterior. Menu Rápido: possibilita ao usuário acesso mais rápido às principais funcionalidades disponíveis em seu perfil. Menu do usuário: além de informar a identificação, ocupação e Unidade Básica de Saúde (UBS) de lotação, possibilita ao usuário acesso mais rápido às funcionalidades gerais do sistema, tais como: ● ● ● ● ● Trocar lotação; Alterar senha; Termos de uso; Sobre e Sair (deslogar). Logo do Sistema: clicando sobre a logo, o usuário acessa a página inicial do PEC. Se o usuário possuir mais de um perfil, serão exibidas as opções de acesso pelos perfis disponíveis (ver Figura 1.3). Fonte: SAS/MS. Figura 1.3 – Tela de acesso aos perfis disponíveis ao usuário do sistema Fonte: SAS/MS. 1.2.2 Orientações Básicas de Utilização do Sistema No Quadro 1.2, são apresentadas algumas orientações gerais sobre os componentes padronizados no sistema. Quadro 1.2 – Orientações básicas de utilização do sistema. Campos obrigatórios: são marcados com * (asterisco) e devem ser obrigatoriamente preenchidos. Campos obrigatórios não preenchidos: ficam na cor vermelha. Campos quadrados: (checkbox) são para a escolha de mais de uma opção. Campos em círculo (radio button): são de única escolha. ATENÇÃO: após selecionado, não será possível desvincular a escolha por uma das outras opções. Caso selecione por engano, será necessário cancelar o registro e reiniciar o processo. Data: digite a data ou clique no símbolo no canto direito do campo, onde aparecerá o calendário, com a data atual selecionada. · Para avançar/retroceder o mês: clicar nas setas ou ; · Para avançar/retroceder o ano: clicar sobre o mês/ano e selecionar o ano desejado. · Para avançar/retroceder os anos: clicar sobre as setas desejado. ou e selecionar o ano Caixa de seleção: ao digitar parte da palavra desejada, o sistema automaticamente traz todos os registros que contêm a palavra, após selecione o item desejado. · Para retroceder uma página e ir até a primeira página deve-se clicar na seta na seta · e , respectivamente. Para avançar para próxima página ou ir até a última página clicar na seta respectivamente. ou , Orientação (hint): ao passar o mouse sobre um campo/botão, o sistema mostrará breve descrição. Paginação: visualizada na parte inferior da tela, indica a quantidade de páginas: · Para retroceder ou avançar: clicar na seta ou · , respectivamente; O número da página selecionada ficará em destaque. Opções de pesquisa: acompanha todo campo de pesquisa quando este oferece mais opção de consulta. Ocultar ações: para melhor organização das ações exibidas em listagens. Algumas são ocultas quando excedam a três ações. E podem ser acessadas por meio do ícone . Ajuda de contexto: Caso haja alguma dúvida o botão ajuda localizado no canto superior direito traz mais informações sobre a funcionalidade. Ainda não disponível para todas as funcionalidades do sistema. Fonte: SAS/MS. 1.3 Controle de Acesso ao Sistema O Sistema e-SUS AB controla o acesso dos usuários do PEC por meio de um identificador (login) e uma senha de uso pessoal, portanto, a entrada no sistema é pessoal e individual para cada usuário, conforme pode ser visualizado na Figura 1.4. Figura 1.4 – Tela de acesso ao Sistema com PEC Fonte: SAS/MS. ATENÇÃO: Cada profissional terá seu acesso, controle de permissões e controle de auditoria vinculado a seu login (CPF), devendo portanto, utilizar apenas seu login e senha pessoal para o uso do sistema. A identificação para acesso (login) será controlada pelo próprio sistema, usando como padrão, o número do CPF do profissional cadastrado no PEC ou importado do sistema de Cadastro Nacional de Estabelecimentos de Saúde (CNES) (ver Seção 3.2). O login é pessoal e intransferível, pois busca garantir que os registros feitos no sistema sejam identificados pelo número do Cartão Nacional de Saúde (CNS) do profissional. O controle da senha é pessoal, iniciada no sistema, por padrão, com o número do CNS do profissional adicionando a palavra “esus”. Exemplo: CNSesus (242136991820005esus). Ao realizar acesso ao sistema pela primeira vez, será solicitado ao usuário que altere sua senha. Neste instante, crie uma senha pessoal. NOTA: A senha padrão para o primeiro acesso ao sistema mudou, agora é o número do CNS do profissional mais a palavra “esus”. 1.3.1 Como Criar/Alterar Sua Senha Por padrão, o sistema vem configurado para o período de 6 meses para a redefinição da senha. Caso, o período da última atualização da sua senha seja superior a 6 meses, o sistema forçará o usuário a alterar a senha. No entanto, a qualquer momento, é possível alterar a senha de acesso ao sistema, bastando clicar na opção “Alterar Senha” do Menu do usuário. Fonte: SAS/MS. Para proceder à alteração da senha, conforme a Figura 1.5, siga os passos: 1. digite a senha atual: no primeiro acesso, a senha é o número do CNS do profissional mais a palavra “esus”; 2. digite a nova senha: defina a nova senha para uso pessoal, devendo ser diferente da senha anterior, conter somente letras e números (ao menos uma letra e um número), no mínimo de 08 (OITO) e máximo de 20 (VINTE) dígitos. Letras maiúsculas e minúsculas são diferenciadas. Esta será a senha utilizada a cada login no sistema, devendo ser mantida em sigilo; 3. confirme a nova senha: digite exatamente a mesma senha digitada no campo anterior. Figura 1.5 – Tela para alterar/criar nova senha Fonte: SAS/MS. 1.3.2 Esqueci Minha Senha, o que Faço? O sistema possui um número máximo de tentativas consecutivas de login com autenticação inválida, por padrão, 10 (DEZ) tentativas é o número máximo, entretanto, o administrador do sistema poderá alterar essa quantidade. Ao atingir o número máximo o seu acesso estará bloqueado. Quando o usuário, por qualquer motivo, esquecer a senha de acesso, deve solicitar ao administrador do sistema ou ao coordenador da UBS que a redefina. Ao redefiní-la, ela voltará a ser a senha padrão do sistema (CNS do profissional mais a palavra “esus”). Para redefinir a senha, o administrador ou o coordenador devem executar os seguintes passos na versão: ● ● Passo 1. Acessar o Módulo de Administração, clicando no botão “Administração”; ● ● Passo 2. Acessar a lista de profissionais, clicando no botão “Profissional”; ● Passo 3. Na lista de profissionais, clique na opção “Redefinir senha” desejado. ● Passo 4. Após clicar em “Redefinir Senha” será solicitada a confirmação da redefinição da senha para o número do CNS (senha padrão). ● Passo 5. Clicar no botão “Sim” para concluir. do profissional Após realizado esses passos, o usuário deve acessar o sistema normalmente, usando o número do seu CNS mais a palavra “esus”, como senha. No primeiro acesso, o sistema solicitará ao usuário que troque a senha padrão por uma senha pessoal. 1.3.3 Esqueci Minha Senha e, se eu For o Administrador, o que Faço? O administrador da instalação, ao se esquecer da senha, deverá: 1. acessar o endereço da aplicação http://enderecodaaplicacao/esus/#/pec/reset substituindo “enderecodaaplicacao” pelo endereço de internet onde está instalado o seu servidor; ou, caso seja em uma instalação na própria máquina, use http://localhost:8080/esus/#/pec/reset; 2. o sistema exibirá uma tela, conforme abaixo, administrador; onde será necessário inserir o CPF do 3. o sistema gerará nova chave para que o administrador possa solicitar nova contrachave do PEC. NOTA: Para mais informações sobre como solicitar nova contrachave, ver Seção 2.4. 4. após inserir a contra chave e clicar OK, será possível redefinir a senha do administrador, como se pode ver na figura abaixo. 5. Informe a nova senha nos campos “Nova senha” e “Confirmar nova senha”, seguindo as instruções abaixo: ● ● ● ● ● A nova senha não pode ser igual a senha anterior. Utilizar somente letras e números. Mínimo de 8 (oito) e máximo de 20 (vinte) caracteres. Obrigatória a inclusão de ao menos uma letra e um número. O sistema diferencia letras maiúsculas de minúsculas. ATENÇÃO: Não é possível definir uma senha fora do padrão mínimo de segurança estabelecido. CAPÍTULO 2 - Instalação do Sistema 2.1 Sistema Operacional 2.2 Banco de Dados 2.3 Requisitos Mínimos de Sistema 2.3.1 Sistema com CDS Offline 2.3.2 Sistema com PEC 2.4 SISAB e o e-Gestor AB 2.4.1 Cadastro do Gestor da Atenção Básica 2.4.2 Cadastro do Gestor do SISAB 2.4.3 Cadastro do Gestor Técnico (Técnico Responsável pela instalação do e-SUS AB PEC) 2.4.4 Gerar Contra Chave 2.5 Tipos de Instalação do Sistema 2.5.1 Instalação Tipo Centralizador 2.5.2 Instalação Tipo Multimunicipal 2.5.3 Instalação Tipo Prontuário 2.6 Instalação e Configuração Inicial do Sistema 2.6.1 Download do Sistema 2.6.2 Acessando o Sistema pela Primeira Vez 2.6.3 Ativando o Sistema e-SUS AB 2.6.4 Wizard de Configuração do Sistema Neste capítulo, abordaremos as questões pertinentes ao processo de instalação do Sistema e-SUS AB. NOTA: Para ter maior entendimento sobre qual sistema ou cenário de implantação é mais adequado para o seu município, veja o Manual de Implantação do Sistema e-SUS Atenção Básica, disponível em: http://dab.saude.gov.br/esus. 2.1 Sistema Operacional O desenvolvimento do e-SUS AB é multiplataforma, ou seja, é possível de ser instalado em diferentes sistemas operacionais (SO), inclusive distribuições GNU/Linux, como o Ubuntu Linux (www.ubuntu.org), que é um software livre, portanto sem custos de licença ou aquisição. Atualmente, são desenvolvidos instaladores para as seguintes plataformas: ● ● Linux (Debian, Ubuntu, Red Hat e CentOS); Microsoft Windows. A instalação na plataforma Microsoft Windows vem com pacote Java embutido, caso seja necessária uma instalação personalizada deve ser realizada a instalação do pacote Java 7. Para plataformas Linux recomenda-se seguir as instruções do arquivo “LEIA-ME” incluso no arquivo (compactado) de instalação. 2.2 Banco de Dados O Sistema e-SUS AB oferece suporte a alguns tipos de banco de dados. Por padrão, o Sistema com CDS vem com o banco de dados H2 embutido em sua instalação; o Sistema com PEC, a partir da versão 2.0, vem com o banco de dados PostgreSQL. PostgreSQL – a partir da versão 2.0, este banco vem configurado por padrão na instalação do sistema. Pode ser utilizado em UBS com servidor local ou para instalações centralizadas. É recomendado para qualquer tipo de instalação. O banco de dados PostgreSQL é um software livre, portanto, sem custo de licença ou aquisição. Para mais informações acesse: http://www.postgresql.org/. É recomendado o uso da versão 9.3 ou superior. Banco H2 – nas versões anteriores à 2.0, era usado como banco de dados-padrão. Pode ser utilizado em UBS com servidor local ou para instalações centralizadas com até 20 usuários simultâneos, porém este banco não é mais recomendado. Portanto, a partir da versão 2.0, o banco de dados H2 não será mais suportado pelo Sistema e-SUS AB com PEC, sendo utilizado, exclusivamente, para software CDS. ATENÇÃO: A partir da versão 2.0, o suporte ao Banco de Dados H2 será descontinuado para instalações do Sistema e-SUS AB com PEC, estando disponível apenas para o Sistema com CDS (Offline). Banco de Dados Oracle – optando por este banco de dados, podem ser utilizadas as versões Oracle XE 11g, Oracle Standard Edition 11g ou Oracle Enterprise Edition 11g. ● Oracle XE: é gratuito e possui as seguintes limitações no seu uso: ○ ○ ○ ○ ● 10 GB de armazenamento em disco (tablespace); alocação de até 1 GB de memória RAM; utilização de um processador físico; a principal vantagem do Oracle XE é pelo fato de não haver custo de licença; Oracle Standard ou Enterprise: essa versão licenciada do software possui características variadas dependendo da modalidade adquirida. Para mais informações, acesse: http://www.oracle.com. 2.3 Requisitos Mínimos de Sistema Nesta seção, apontamos alguns requisitos mínimos que devem ajudá-lo a estimar qual o hardware de computador que mais se adequa ao seu cenário. 2.3.1 Sistema com CDS Offline O Sistema com CDS, na versão stand-alone, tem como requisitos mínimos para digitação (mínimo/recomendado): ● ● ● memória RAM – 2 GB/4 GB; processador – Dual Core 2,0 GHz/Quad Core 2,0 GHz; disco rígido – 10 GB/20 GB. 2.3.2 Sistema com PEC Para a instalação do Sistema com PEC, é necessário avaliar a quantidade de pessoas ou máquinas (prontuário ou centralizador), que o estarão acessando ao mesmo tempo, o que deve influenciar na necessidade de memória RAM e do uso de processamento desse servidor. Portanto, abaixo seguem alguns exemplos de configurações, sugerindo o mínimo/recomendado: Exemplo 1 – Servidor para até 10 usuários: ● ● ● memória RAM – 4 GB/8 GB; processador – 2,0 GHz/2,0 GHz Dual Core 64 bits; disco rígido – 20 GB/50 GB. Exemplo 2 – Servidor para até 20 usuários: ● ● ● memória RAM – 4 GB/8 GB; processador – 2,0 GHz Dual Core 64 bits/3,0 GHz Quad Core 64 bits; disco rígido – 20 GB/50 GB. Exemplo 3 – Servidor para até 40 usuários: ● ● ● memória RAM – 8 GB/16 GB; processador – 2,0 GHz Dual Core 64 bits/3,0 Ghz Quad Core 64 bits; disco rígido – 100 GB/200 GB. Exemplo 4 – Servidor para até 150 usuários: ● ● ● memória RAM – 16 GB/32 GB; processador – 2,0 GHz Quad Core 64 bits/3,0 Ghz Quad Core 64 bits; disco rígido – 200 GB/400 GB. NOTA: Acima de 150 usuários, é indicado fazer avaliação específica considerando a forma de utilização do sistema e a quantidade de informação que deverá ser armazenada e processada no servidor. 2.4 SISAB e o e-Gestor AB Para realizar a instalação do PEC, do centralizador municipal/estadual ou do PEC multimunicipal, é necessário que o Gestor da Atenção Básica realize o cadastramento prévio do gestor do e-SUS AB do Município/Estado para o acesso restrito no SISAB por meio do sistema e-Gestor AB. O gestor do e-SUS AB no município é o profissional responsável por acompanhar a implantação do Sistema eSUS AB no seu município. Também fica sob responsabilidade dele o cadastro e controle do(s) gestor(es) técnico(s) responsável(is) pela instalação do Sistema e-SUS AB nas UBS e na própria SMS. 2.4.1 Cadastro do Gestor da Atenção Básica O e-Gestor AB tem por objetivo centralizar os acessos dos usuários aos sistemas dos programas da Atenção Básica, desenvolvidos e gerenciados pelo Núcleo de Tecnologia da Informação - NTI do Departamento de Atenção Básica do Ministério da Saúde, permitindo organização e agilidade no acesso aos mesmos. No e-Gestor, foi criado o perfil Gestor da Atenção Básica. Este novo papel tem a responsabilidade de gerenciar os Gestores dos programas da Atenção Básica (SISAB, PMAQ, PSE e outros) nos níveis Municipal e Estadual. Segue abaixo os passos para a realização do cadastro do Gestor da Atenção Básica: ● Passo 1. Acesse o endereço http://.egestorab.saude.gov.br e clique em acesso restrito. ● Passo 2. Informe o CNPJ e a senha do Fundo Municipal ou Estadual de Saúde e clique em acessar. ATENÇÃO: a senha deverá ser digitada da mesma forma que foi registrada (considerando letras maiúsculas, minúsculas e caracteres especiais. ● Passo 3. Clique em “Cadastrar Novo”. ● Passo 4. Informe o número do CPF e acione a opção “Buscar”. Verifique se os dados estão atualizados e caso não estejam atualize-os e acione a opção “Salvar”; Por fim, o Gestor da Atenção Básica cadastrado terá seu acesso criado de forma automática e imediata, recebendo mensagem eletrônica com a senha e instruções de acesso. 2.4.2 Cadastro do Gestor do SISAB O Gestor da Atenção Básica deve acessar o e-Gestor com o CPF e a senha recebida por e-mail e cadastrar o Gestor do programa SISAB. O gestor do SISAB terá acesso para visualizar relatórios na área restrita, gerar contra chave do e-SUS AB PEC e cadastrar o Gestor Técnico (Técnico Responsável pela instalação do eSUS AB PEC). Segue passo a passo para realizar o cadastro do Gestor do SISAB. ● Passo 1. No navegador digite http: egestorab.saude.gov.br e clique em acesso restrito; ● Passo 2. Informe o CPF e a senha do Gestor da Atenção Básica e clique em acessar; ● Passo 3. Na tela inicial, na lista Gestão de Sistemas, clique em Atenção Básica. Selecione o município e clique na opção Gerenciar Usuários, no perfil Gestor da AB Municipal/Estadual; ● Passo 4. Na página inicial do perfil de Gestor da Atenção Básica, clique em “Cadastrar Novo” na lista de Responsáveis; ● Passo 5. Informe o número do CPF e acione a opção “Buscar”. Verifique se os dados estão atualizados e caso não estejam atualize-os; ● Passo 6. Selecione o programa SISAB e o perfil de acesso GESTOR DO PROGRAMA MUNICIPAL/ESTADUAL. Clique em “Salvar”; Por fim, o Gestor do SISAB cadastrado terá seu acesso criado de forma automática e imediata, recebendo mensagem eletrônica com a senha e instruções de acesso. 2.4.3 Cadastro do Gestor Técnico (Técnico Responsável pela instalação do e-SUS AB PEC) O Gestor do SISAB deve acessar o e-Gestor com o CPF e a senha recebida por e-mail e cadastrar o Gestor Técnico (Técnico Responsável pela instalação do e-SUS AB PEC). O Gestor Técnico terá acesso apenas para gerar a contra chave do e-SUS AB PEC. Segue passo a passo para realizar o cadastro do Gestor Técnico: ● Passo 1. Na tela inicial, na lista Gestão de Sistemas, clique em SISAB. Selecione o município e clique na opção Gerenciar Usuários, no perfil Gestor do Programa Municipal/Estadual; ● Passo 2. Clique em “Cadastrar Novo” na lista de Responsáveis; ● Passo 3. Informe o número do CPF e acione a opção “Buscar”. Verifique se os dados estão atualizados e caso não estejam atualize-os; ● Passo 4. Selecione o programa SISAB e o perfil de acesso GESTOR TÉCNICO. Clique em “Salvar”; Por fim, o Gestor Técnico cadastrado terá seu acesso criado de forma automática e imediata, recebendo mensagem eletrônica com a senha e instruções de acesso. 2.4.4 Gerar Contra Chave O Gestor do SISAB e o Gestor Técnico (Técnico Responsável pela instalação do e-SUS AB PEC) podem gerar contra chave para instalação do e-SUS AB PEC. Segue passo a passo para geração da contra chave: ● Passo 1. Na tela inicial, após acessar o perfil desejado (Gestor do Programa Municipal ou Gestor Técnico), clique no botão Gerador de Contra Chave; ● Passo 2. Informe a chave apresentada na tela do PEC e clique em “eSUSAB” gerar a contra-chave de instalação; ● Passo 3. Será gerado o código da contra chave, o qual deverá ser informado na tela do PEC; para 2.5 Tipos de Instalação do Sistema O sistema de software e-SUS AB PEC pode ser instalado de (03) três maneiras distintas, como veremos na Seção 2.6.4, conforme for a necessidade local, a saber: ● ● ● centralizador; multimunicipal; ou prontuário. Nesta seção, será descrito cada tipo de instalação e como devem ser utilizados para melhor forma de troca de dados entre as instalações do município. 2.5.1 Instalação Tipo Centralizador O tipo de instalação centralizador tem a função de reunir os dados de transmissão das instalações PEC e CDS do município, Estado ou região, fortalecendo uma organização hierárquica no fluxo da informação na esfera municipal/estadual e da produção de relatórios. As principais funcionalidades do centralizador são: ● ● ● ● enviar dados: configuração de link para envio de dados para a base federal fica como padrão. Esta opção possibilita o envio também para um centralizador estadual ou outro; exportar Boletim de Produção Ambulatorial (BPA); importar CDS/RAS; relatórios: com dados compatíveis ao usuário gestor, onde as informações ficam agregadas desde a equipe até o consolidado municipal. 2.5.2 Instalação Tipo Multimunicipal A instalação multimunicipal atende a situações onde municípios ou o Estado tem capacidade de compartilhar uma instalação para outros municípios (com boa conectividade). ATENÇÃO: na instalação multimunicipal, o PEC é configurado para ser utilizado na modalidade de prontuário, permitindo que o administrador municipal utilize o sistema conforme a sua necessidade e com total autonomia. Esse tipo de instalação permite o compartilhamento de cadastro de usuários entre os municípios, facilitando a identificação do paciente e sua localização, reduzindo a necessidade de novo cadastro no território de abrangência. Sua única função é cadastrar profissionais responsáveis pela utilização da aplicação, conhecidos como “Administrador da Instalação”. Cada administrador da instalação (seja ele do município, Estado, distrito ou região) deve estar devidamente cadastrado no Sistema e-Gestor. 2.5.3 Instalação Tipo Prontuário A instalação Prontuário Eletrônico do Cidadão (PEC) pode ser utilizada em Unidades Básicas de Saúde (UBS) ou a partir de uma instalação única, como um prontuário municipal. Possibilita a importação de dados de outros sistemas, como o CDS, e os transmite para outros pontos, entre eles, por padrão, ao SISAB. As principais funcionalidades do Prontuário Eletrônico do Cidadão são: ● ● ● ● ● ● módulo administração (descrito no capítulo 3); módulo cidadão (descrito no capítulo 4); agenda (descrita no capítulo 5); módulo atendimento (descrito no capítulo 6); módulo CDS (descrito no capítulo 7); relatórios (descritos no capítulo 8). O Sistema com PEC ainda apresenta a função de centralizador de informações, que permite importar ou digitar informações do Sistema com CDS, de forma que estejam integradas aos relatórios do sistema, bem como possam ser transmitidas ao SISAB. 2.6 Instalação e Configuração Inicial do Sistema 2.6.1 Download do Sistema Para fazer o download (baixar) do sistema para instalação, basta acessar o site do e-SUS Atenção Básica, dentro do Portal do DAB, por meio do endereço: http://dab.saude.gov.br/esus. A partir da opção Baixar sistema, serão apresentadas várias opções de instaladores, conforme seu sistema operacional (Windows e Linux) ou ainda conforme sua necessidade (sistema de produção ou treinamento). Selecione a opção que mais se adapte à sua necessidade e siga os passos apresentados para fazer a instalação em seu sistema. NOTA: o termo sistema de produção é usado para designar os sistemas que estão sendo usados pelas equipes de saúde para desenvolver as atividade do cotidiano, sem que este uso seja categorizado como para treinamento ou uso em homologação do sistema. ATENÇÃO: para realizar atividades de treinamento e capacitação dos profissionais da equipe de saúde, utilize sempre a versão de treinamento do Sistema e-SUS AB. Esta versão tem as mesmas funcionalidades da versão de produção, porém ela garante que os dados NÃO sejam enviados ao SISAB. 2.6.2 Acessando o Sistema pela Primeira Vez O sistema tem características particulares de um sistema web, portanto, ao instalá-lo, você estará instalando um servidor de aplicação web, no qual, ao finalizar a instalação, irá iniciar uma aplicação web em seu computador. Para acessar o sistema, o usuário deverá abrir um navegador, preferencialmente o Google Chrome (https://www.google.com.br/chrome/), e abrir o endereço: http://localhost:8080/esus/. 2.6.3 Ativando o Sistema e-SUS AB Ao abrir o sistema por meio do navegador (http://localhost:8080/esus/), será exibida uma tela similar à Figura 2.1, onde o sistema irá fazer a verificação e preparação do sistema para instalação. Figura 2.1 – Tela de instalação do sistema no primeiro acesso Fonte: SAS/MS. Após selecionar o tipo de instalação do sistema, conforme visto na Seção 2.5, é necessário ativar o sistema com uma contra chave para usá-lo em produção. Para tal, o responsável pela instalação, cadastrado conforme instruções da Seção 2.4, deverá seguir os passos: ● indicar o CPF do responsável pela instalação no campo CPF do administrador; ● ligar para o Disque-Saúde 136 e solicitar a contra chave para ativação do sistema informando a chave gerada; ● insira a contra chave no campo indicado e clique em OK. 2.6.4 Wizard de Configuração do Sistema Ao concluir a ativação do sistema, o processo de configuração da instalação será realizado com o auxílio de um Wizard de instalação. A depender do tipo de instalação, ver Seção 2.5, o sistema guiará o usuário a seguir algumas etapas mínimas de configuração: ● Instalação do prontuário: Figura 2.2 – Detalhe da tela de instalação com destaque para a instalação do prontuário Fonte: SAS/MS. ○ 1º passo: cadastrar a senha do administrador, ver seção 3.4.2; ○ 2º passo: confirmação e inclusão dos dados cadastrais do administrador da instalação, ver seção 3.4.1; ○ 3º passo: o administrador da instalação deve importar o XML/CNES do município, disponível no portal http://cnes.datasus.gov.br/, para inserir os profissionais e unidades básicas na aplicação, ver seção 3.2; ○ 4º passo: verificar e configurar os profissionais inseridos após a importação do arquivo XML. Nesta etapa, podemos ajustar os perfis de acesso dos profissionais caso seja necessário, ver seção 3.4; ○ 5º passo: configurar os links de envio do CDS/RAS, lembrando que, por padrão, o envio para o SISAB é automático, não havendo necessidade de configurar esse nó. Para outros nós, é necessário conhecer o endereço de acesso à aplicação para inserir. No campo “nome da unidade”, devemos indicar um nome fantasia (da UBS, secretaria municipal de saúde, secretaria estadual...) para indicar o link de envio do RAS, ver seção 3.6.3.1; ○ 6º passo: configuração do horário-padrão da UBS. Esta etapa é opcional, podendo ser configurada posteriormente, ver seção 3.1.1. ● Instalação do centralizador: Figura 2.3 – Detalhe da tela de instalação com destaque para o centralizador Fonte: SAS/MS. ○ 1º passo: cadastrar a Senha do administrador, ver seção 3.4.2; ○ 2º passo: confirmação e inclusão dos dados cadastrais do administrador da instalação, ver seção 3.4.1; ● Instalação do multimunicipal: Figura 2.4 – Detalhe da tela de instalação, com destaque para a instalação multimunicipal Fonte: SAS/MS. ○ 1º passo: cadastrar a senha do administrador, ver seção 3.4.2; ○ 2º passo: confirmação e inclusão dos dados cadastrais do administrador da instalação, ver seção 3.4.1; ○ 3º passo: incluir/adicionar o administrador da instalação. Lembrando que, para cada município que utilizará a instalação, deveremos adicionar um administrador/responsável pela instalação, ver seção 3.4.1; ○ 4º passo: vincular cada administrador de instalação ao seu respectivo município, ver seção 3.1.2. CAPÍTULO 3 – Administração e Configurações do Sistema CAPÍTULO 3 – Administração e Configurações do Sistema do PEC 3.1 Configurações do Sistema 3.1.1 Horários 3.1.2 Municípios 3.1.3 Segurança 3.1.4 Conectividade 3.1.5 CADSUS 3.1.6 Compartilhar Prontuário 3.1.7 Hórus 3.1.8 Performance 3.1.9 Estatística de Uso e Diagnóstico do Sistema 3.1.10 Agenda Online 3.2 CBO 3.2.1 Editar CBO 3.2.2 Visualizar CBO 3.2 Importar CNES 3.3 Unidades de Saúde 3.3.1 Editar Tipos de Serviço 3.3.2 Equipes 3.4 Profissional (Usuário do Sistema) 3.4.1 Adicionar Profissional/Usuário do Sistema 3.4.2 Redefinir Senha do Usuário 3.4.3 Lotar um Profissional 3.4.5 Definir Agenda dos Profissionais 3.4.6 Fechamento de Agenda do Profissional 3.4.7 Configurações Agenda Online 3.4.8 Outras Opções para um Profissional 3.5 Perfil (de Acesso) 3.5.1 Tipo de Perfil 3.5.2 Perfil-Padrão 3.5.3 Perfil Personalizado 3.5.4 Editando os Recursos de um Perfil 3.5.5 Outras Opções do Perfil 3.6 Rotina de Transmissão, Sincronização e Processamento de Dados 3.6.1 Rotina de Sincronização da Rede Municipal 3.6.2 Tipos de Registro: CAD, RAS e RAC 3.6.3 Transmissão de Dados 3.6.3.1 Configuração de Envio dados 3.6.3.2 Controle de Envio de Fichas 3.6.3.3 Controle de Recebimento de Fichas 3.6.3.3.1 Recebimento por lote 3.6.3.3.2 Recebimento por CNES 3.6.3.3.3 Relatório de Inconsistências 3.6.4 Fluxo Recomendado na Transmissão de Dados 3.6.4.1 UBS não Informatizada 3.6.4.2 UBS sem Internet 3.6.4.3 UBS com Internet 3.6.4.4 Integração com Sistemas Próprios 3.6.5 Sincronização com Aplicativos para Tablet 3.7 Exportar BPA 3.8 Importar Cidadão 3.9 Auditoria O módulo “Administração”, acessado na tela principal do sistema ou pelo link de acesso rápido no menu superior, agrupa as funções de administração e configuração do sistema, conforme podemos ver na Figura 3.1, com o perfil de administrador do sistema. Figura 3.1 – Tela do módulo “Administração” acessado com o perfil de administrador do sistema Fonte: SAS/MS. NOTA: caso o usuário acesse esse módulo com perfil diferente de Administrador terá um conjunto de funcionalidades restritas ao seu perfil. Após a instalação do sistema, é necessário fazer sua configuração para, então, começar a utilizá-lo. Seguem abaixo as etapas a serem seguidas para o uso do PEC. É importante seguir a ordem dessas orientações, uma vez que algumas etapas dependem de outras anteriores. Os passos a seguir, conforme o Quadro 3.1, constituem um fluxo lógico para manusear o Sistema com PEC. DICA: o sistema vem pré-configurado com opções padronizadas, a partir de características gerais do processo de trabalho na atenção básica, portanto, é importante verificar as configurações pré-definidas e sempre que necessário adequálas à realidade local. Quadro 3.1 – Passo a passo de configuração inicial do Sistema com PEC Passos Descrição Perfil-Padrão Função Passo 1 configurar sistema (envio de dados e horário de funcionamento da UBS) Administrador definir o tempo de consulta de cada categoria profissional por CBO, quando necessário Administrador importar informações de estabelecimento e profissionais via XML do CNES Administrador Passo 4 criar/redefinir perfis e personalizar recursos de cada perfil, quando necessário Administrador, Coordenador Passo 5 verificar configuração dos profissionais importados do CNES (identificação, lotação, perfil) Administrador, Coordenador Passo 6 verificar a agenda dos profissionais de saúde Passo 2 Passo 3 Coordenador Fonte: SAS/MS. ATENÇÃO: profissionais que tem mais de uma lotação (vínculo) na unidade de saúde deverão ter sua agenda criada manualmente. Na sequência, serão apresentadas as funcionalidades do módulo “Administração” com vistas a contemplar os passos de configuração do sistema. E, ao final, serão apresentadas as funcionalidades para a transmissão, importação e exportação de dados do sistema. 3.1 Configurações do Sistema 3.1.1 Horários Na aba “Horários”, o administrador deve configurar: ● Horário de funcionamento das UBS, bem como os dias de funcionamento na semana. ● Horário padrão da agenda do profissional, usado para pré-configurar a agenda do profissional a partir da sua importação pelo XML do CNES. ● Tempo padrão de duração do atendimento, utilizado para determinar os horários de atendimentos disponíveis para a agenda dos profissionais. Figura 3.2 - Tela de configuração dos Horários Fonte: SAS/MS. No bloco “Horário de funcionamento das unidades de saúde” é preciso preencher obrigatoriamente os horários de início e fim das atividades na UBS. Também deve ser informado os dias da semana de funcionamento da UBS. Figura 3.3 - Tela de configuração do horário de funcionamento da UBS Fonte: SAS/MS. ATENÇÃO: o horário de funcionamento das unidades de saúde não tem o objetivo de definir para cada UBS o seu funcionamento, tendo como objetivo principal definir uma regra geral para todo o sistema (instalação). No bloco “Horário padrão da agenda do profissional” são definidas as informações padrões para pré-configuração da agenda dos profissionais. Deve ser informado os períodos de atendimento, preenchendo horário inicial e final de cada período, na sequência deve ser informado o “Tempo padrão de duração dos atendimentos”. Esta informação trata-se da média da duração das consultas dos profissionais e servirá de base para a organização das agendas. Veja a seção 3.2 para outras opções de tempo de duração por CBO. Figura 3.4 – Tela de configuração de horários-padrão de atendimento Fonte: SAS/MS. NOTA: os turnos matutino, vespertino e noturno, e em casos excepcionais de madrugada, devem ser configurados dentro de cada período, conforme a necessidade local. DICA: as configurações de horário padrão serão utilizadas no sistema para préconfigurar a agenda dos profissionais, portanto busque definir aqui o que é mais frequente. Após efetuar as alterações necessárias clique no botão Salvar alterações. para confirmar as 3.1.2 Municípios Como vimos na seção 2.5.2, é possível fazer uma instalação do tipo multimunicipal do Sistema e-SUS AB, a qual permite, em uma mesma instalação, suportar vários municípios de uma mesma região. Na aba “Municípios”, conforme vemos na Figura 3.5, o administrador, de uma instalação multimunicipal, deve configurar a relação dos municípios com seus respectivos administradores da instalação. Figura 3.5 – Tela de configuração de municípios da instalação Fonte: SAS/MS. Para adicionar um município, siga os passos: 1. clique no campo consultável “Município” e insira o nome do município que será ativado no sistema; 2. em seguida, no campo “Administrador”, informe o profissional que será o administrador da instalação municipal; 3. clique em “Confirmar; 4. para concluir, clique em “Salvar” Ao inserir o vínculo do município com o profissional responsável pela administração, são apresentadas outras opções na listagem. Para editar o vínculo, clique na opção “Editar” . Serão apresentadas as informações previamente cadastradas para aquele vínculo. Com esta opção, é possível desativar ou reativar um responsável pelo município por meio do campo “Ativo”. Clique em “Confirmar” para concluir. Para excluir um vínculo, clique na opção “Excluir” do vínculo desejado, porém só será possível fazê-lo se não houver algum registro no sistema usando essa relação. Use a opção de desativação para esses casos. 3.1.3 Segurança Na aba “Segurança”, o administrador poderá configurar itens para a segurança do sistema, tais como: ● ● ● ● Período para a redefinição da senha dos profissionais que acessam o PEC; Tempo limite para encerramento da sessão por inatividade do sistema; O número máximo de tentativas consecutivas de login com autenticação inválida e Solicitação manual para redefinição das senhas de todos os usuários do sistema. Figura 3.6 - Tela de configuração de opções de segurança Fonte: SAS/MS. _______________________________________________________________________________ Para configurar um período de redefinição de senha, siga os passos abaixo: 1. No combo box “Período para redefinição de senha”, conforme a figura acima, selecione uma das opções: ○ 1 Mês, 2 Meses, 3 Meses, 4 Meses, 5 Meses ou 6 Meses. 2. Para concluir, clique em “Salvar”. _______________________________________________________________________________ Para configurar o período máximo de inatividade do sistema , siga os passos abaixo: 1. No combo box “Período máximo de inatividade”, conforme figura acima, selecione uma das opções: ○ 30 minutos, 1 hora, 2 hora, 3 hora ou 4 hora. 2. Para concluir, clique em “Salvar”. _______________________________________________________________________________ ATUALIZAÇÃO: Para configurar o número máximo de tentativas consecutivas de acesso do usuário ao sistema com autenticação inválida, siga os passos abaixo: 1. No combo box “Máximo de tentativas consecutivas de login com autenticação inválida”, conforme figura acima, selecione uma das opções: ○ 1 Tentativa, 2 Tentativas, 3 Tentativas, 4 Tentativas, 5 Tentativas, 6 Tentativas, 7 Tentativas, 8 Tentativas, 9 Tentativas ou 10 Tentativas. 2. Para concluir, clique em “Salvar”. _______________________________________________________________________________ Em condições excepcionais, é possível solicitar a redefinição de senhas dos profissionais manualmente. Isto solicitará aos profissionais (usuários do sistema) que redefinam suas senhas no primeiro acesso após a solicitação. 3.1.4 Conectividade Na aba “Conectividade”, o administrador pode verificar se a instalação está conectada à internet e apta a utilizar as funcionalidades que dependem desta conexão. Para realizar um teste de conexão, clique no botão “Testar conexão”. Caso haja conexão com a internet, o sistema exibirá a mensagem “Sua instalação está ONLINE”, conforme vemos na Figura 3.7. Se não houver conexão com a internet, o sistema exibirá a mensagem “Sua instalação está OFFLINE”, conforme a Figura 3.8. Observação: Quando o sistema estiver com o status “OFFLINE”, as funcionalidades que dependem de internet serão desabilitadas automaticamente. Figura 3.7 Figura 3.8 Fonte: SAS/MS. Fonte: SAS/MS. 3.1.5 CADSUS Conforme descrito na seção 4.1.2, o sistema poderá utilizar o barramento do CADSUS para consultar os cadastros do cidadão ou verificar por atualizações no cadastro, caso tenha uma conexão com a internet. Na aba “CADSUS”, o administrador poderá habilitar ou desabilitar o serviço CADSUS, quando houver instabilidade temporária de conexão ou quando houver algum tipo de instabilidade no próprio serviço do CADSUS. Para desabilitar a conexão com o serviço do CADSUS, conforme a Figura 3.9, siga os passos abaixo: 1. No combo box “Desabilitar durante”, selecione uma das opções: ○ 30 minutos, 1 hora, 2 horas, 4 horas, 8 horas, 1 semana ou 1 mês. 2. Clique no botão “Desabilitar” para concluir. Para habilitar a conexão com o CADSUS, após indisponibilidade temporária, clique no botão “Habilitar”, conforme a Figura 3.10. Figura 3.9 Fonte: SAS/MS. Figura 3.10 Fonte: SAS/MS. 3.1.6 Compartilhar Prontuário Por meio dessa funcionalidade, a partir da versão 2.1 do sistema, é possível compartilhar o prontuário eletrônico do cidadão entre as unidades de saúde do mesmo município, desde que elas utilizem a mesma instalação. Na aba “Compartilhar Prontuário”, o administrador pode Ativar e Desativar esta funcionalidade do sistema. Após instalação, o compartilhamento é habilitado automaticamente por padrão. Para desativar o compartilhamento de prontuário, clique no botão “Desativar”, conforme a Figura 3.11. Para ativar o compartilhamento, clique no botão “Ativar”, conforme a Figura 3.12. Figura 3.11 Fonte: SAS/MS. Figura 3.12 Fonte: SAS/MS. 3.1.7 Hórus Por meio dessa funcionalidade, a partir da versão 2.1, é possível ativar a integração com o Sistema Hórus. Para habilitar o recurso, a instalação precisa estar conectada à internet, e o estabelecimento que dispensará os medicamentos deverá estar devidamente configurado no Sistema Hórus. Como o recurso está vinculado a uma UBS, esta funcionalidade estará disponível, por padrão, ao perfil do Coordenador da UBS. Figura 3.13 - Tela de configuração da integração com o Sistema Hórus Fonte: SAS/MS. Para habilitar a conexão com o serviço do Hórus, siga os passos abaixo: 1. Na Lista de estabelecimento de consulta, no combo Estabelecimento, selecione o(s) estabelecimento(s) de dispensação de medicamentos onde será realizada a consulta de disponibilidade e estoque (ver seção 6.3.2.4.4); 2. Caso seja selecionado mais de um estabelecimento, é necessário indicar qual é o estabelecimento padrão ou principal para consultar estoque, clicando na opção estrela. 3. Clique no botão “Habilitar” para concluir. 3.1.8 Performance Por meio dessa funcionalidade, a partir da versão 2.2, é possível ajustar o parâmetro de processamento de requisições simultâneas pelo servidor da aplicação do Sistema e-SUS AB. Uma grande quantidade de profissionais utilizando o sistema ao mesmo tempo pode deixá-lo congestionado, diminuindo sua velocidade de resposta. Ajustar a quantidade de requisições que podem ser processadas simultaneamente pela instalação pode auxiliar essa situação. Para alterar o valor padrão do número de requisições simultânea, siga os passos abaixo: 1. Desmarque a opção “Usar valor padrão” 2. Altere o valor do nº de requisições, conforme a necessidade. 3. Clique no botão salvar para concluir. 3.1.9 Estatística de Uso e Diagnóstico do Sistema Por meio dessa funcionalidade, a partir da versão 2.2, com o objetivo de fornecer dados para a melhoria do eSUS AB e facilitar diagnósticos de eventuais problemas, é possível habilitar a geração e o envio automático de logs que enviam dados anônimos sobre o uso do sistema. Figura 3.14 - Tela para ativação de Estatística de Uso Fonte: SAS/MS. 3.1.10 Agenda Online ATUALIZAÇÃO: disponível a partir da versão 3.0. Esta funcionalidade permite, a partir da versão 3.0, que o administrador do sistema habilite ou desabilite a sincronização dos dados da Agenda das Unidades de Saúde realizados por meio da instalação local com PEC, no município, com o Servidor de Agendamento Online do e-SUS AB disponibilizado no DataSUS. ATENÇÃO: é preciso ter conectividade com a internet para que este serviço funcione. Para habilitar a sincronização, acesse a funcionalidade de Agenda Online nas opções de configuração do sistema, conforme pode ser visto na Figura 3.46. Figura 3.46 - Tela para habilitar a Agenda Online Para habilitar a sincronização com o Servidor de Agenda Online do e-SUS AB é necessário gerar a contra-chave, seguindo o mesmo fluxo de ativação da instalação, como mostra a Seção 2.4.4, porém selecionando a opção de “Agendamento” . NOTA: para habilitar este serviço é necessário acessar o Portal do e-Gestor para gerar a contra-chave. Se preferir, é possível gerar a contra-chave ligando para o Disque Saúde através do telefone 136, consulte a Seção 2.4 para mais informações. Ao ativar a Agenda Online o sistema irá sincronizar as informações de agendamento existentes no PEC com o Servidor de Agenda Online do e-SUS AB no DataSUS, permitindo que o cidadão receba notificações por meio do aplicativo “Meu DigiSUS”, disponibilizado pelo DataSUS, tanto de confirmação quanto de cancelamento de agendamentos realizados via PEC. Para desabilitar a sincronização com o Servidor de Agenda Online basta clicar no botão “Desabilitar” , ver Figura 3.47. O sistema exibirá uma mensagem de confirmação antes de concluir, conforme podemos ver na Figura 3.48. Figura 3.47 - Tela para desabilitar a Agenda Online Fonte: SAS/MS. Figura 3.48 - Mensagem de confirmação para desabilitar a Agenda Online Fonte: SAS/MS. 3.2 CBO O módulo CBO é utilizado para controlar, por meio do código da Classificação Brasileira de Ocupações (CBO), o tipo de profissional que poderá ser lotado em uma unidade e o tempo de atendimento de cada um, quando for o caso. Esta configuração já vem pré definida com uma configuração-padrão, no entanto pode ser alterada conforme a necessidade do município. Para ter acesso à lista de CBOs e suas configurações, basta acessar o módulo “Administração” e clicar em “CBO”. Será apresentada a lista dos códigos da CBO disponíveis e o status de cada categoria, conforme a Figura 3.16. Use as opções de filtro para localizar o CBO desejado. As opções para filtro são “Nome da CBO” ou pelos campos Código da CBO e Disponível para Lotação no botão de filtro e clique no botão “Pesquisar”; . Digite ou selecione a opção desejada Figura 3.16 – Lista de CBOs Fonte: SAS/MS. 3.2.1 Editar CBO Para editar algum CBO, siga os passos: 1. clique no ícone “Editar” do CBO desejado; 2. o campo CBO estará desabilitado para edição; 3. marque o campo “Disponível para lotação” se o município possui aquele CBO para lotação dos profissionais, caso este não esteja marcado. Desmarque em caso contrário; 4. da mesma forma, informe a "Duração da consulta", caso o tempo de consulta não corresponda ao valor-padrão configurado no sistema. Por padrão, o tempo da consulta é de 20 minutos; 5. clique no botão “Salvar” para concluir. 3.2.2 Visualizar CBO Para visualizar determinado CBO, siga os passos: 1. clique no ícone “visualizar” da CBO desejada; 2. após o clique será possível visualizar o nome da CBO, se está selecionada como disponível para lotação e a duração da consulta. 3.2 Importar CNES Esta funcionalidade permite importar os dados do Sistema de Cadastro Nacional de Estabelecimentos de Saúde (SCNES), por meio do arquivo XML, disponibilizado na área do gestor no site do CNES http://cnes2.datasus.gov.br/. ATENÇÃO: toda vez que houver uma atualização dos dados no CNES, deve-se gerar um novo arquivo para importação no e-SUS AB. Para fazer download do arquivo do CNES, siga os passos: 1. acesse o site http://cnes2.datasus.gov.br/ ; 2. No item do menu “Serviços”, vá até “Gestores” e, após, clique em “Recebimento Arquivos (Download)”; 3. Agora, acesse o sistema do CNES com suas respectivas informações; 4. Clique no nome do arquivo “XMLPARAESUS_XXXXXX.ZIP”, onde XXXXXX corresponde ao número do IBGE do município, e escolha um local para salvá-lo. Após carregar (download) o arquivo XML gerado CNESNet, é possível importá-lo por meio dos seguintes passos: 1. na tela “Administração”, clique na opção “Importar CNES”; 2. será apresentada a tela “Importar CNES”, conforme a Figura 3.17; 3. clique no botão “Selecionar arquivo” e localize o arquivo XML gerado pelo CNESNet; 4. em seguida, clique no botão "abrir" e aguarde até que todos os dados sejam importados; 5. Ao concluir a importação, a mensagem de "Importação Concluída" será exibida no sistema. Basta clicar OK para finalizar. Figura 3.17 – Tela de importação do CNES Fonte: SAS/MS. Ao carregar os dados do arquivo XML do CNESNet no Sistema e-SUS AB, todas as informações de profissionais, unidades e equipes serão salvas no sistema. Com a importação do arquivo concluída, o sistema disponibiliza, por meio da opção "Histórico de Importações", um relatório sintético sobre os itens importados, similar à Figura 3.18 para cada importação feita no sistema. O relatório pode ser acessado clicando no botão “Imprimir relatório”, correspondente à data da importação, como podemos ver na Figura 3.17. Figura 3.18 – Modelo do relatório de importação do CNES Fonte: SAS/MS. ATENÇÃO: este relatório traz dados importantes sobre a consistência dos cadastros realizados no CNES em relação aos dados necessários para um bom funcionamento no sistema, portanto, é altamente recomendado que seja analisado antes de prosseguir. 3.3 Unidades de Saúde Os dados sobre os estabelecimentos (unidades de saúde) usados pelo sistema, como vimos na seção 3.2, são importados do Sistema CNES, via XML, portanto todos os estabelecimentos devem estar devidamente cadastrados e atualizados no Sistema CNES do seu município e enviados para a base nacional. Para ter acesso à lista das unidade, conforme a Figura 3.19, basta acessar o módulo “Administração” e clicar em “Unidades de Saúde”. Figura 3.19 – Lista de unidades de saúde Fonte: SAS/MS. ATENÇÃO: todos os dados das unidades de saúde utilizadas pelo Sistema e-SUS AB são provenientes do CNES, portanto é importante sempre manter as informações atualizadas no CNES, a fim de evitar erros de validação das informações enviadas ao SISAB. 3.3.1 Editar Tipos de Serviço Todas as informações principais da unidade de saúde vem do cadastro do CNES e, portanto, não podem ser alteradas no Sistema e-SUS AB. Porém, para um bom funcionamento das funções do sistema em relação ao fluxo de serviço da unidade, é necessário editar a unidade de saúde para indicar quais são os tipos de serviços realizados na UBS. Siga os passos indicados, conforme a Figura 3.20, para editar os tipos de serviço: 1. clique na opção “Editar” da unidade de saúde desejada; 2. as informações da unidade de saúde serão previamente carregadas para edição, porém os blocos de informações provenientes do CNES não poderão ser alterados. Para realizar atualizações no cadastro da unidade, atualize os dados no SCNES do seu município e gere novamente o XML para importação (conforme seção 3.2); 3. caso necessário, altere as informações e clique na opção “Salvar”. Os tipos de serviços, ver Seção 6.1, ajudam os profissionais de saúde a orientar o fluxo de encaminhamento interno dentro de sua unidade de saúde. Caso deseje apenas visualizar os dados da unidade de saúde, clique na opção “Visualizar” saúde desejada. da unidade de Figura 3.20 – Editar os tipos de serviços da unidade de saúde Fonte: SAS/MS. 3.3.2 Equipes Da mesma forma que os dados das unidades de saúde, os dados das equipes são importados por meio do arquivo do Sistema CNES, onde estão disponíveis o código do Identificador Nacional de Equipe (INE) da equipe e o número da área sob responsabilidade da equipe. Para visualizar as informações das equipes: 1. clique na opção “Equipe” da unidade de saúde desejada; 2. será apresentada a lista das equipes cadastradas no CNES para a unidade de saúde escolhida, apresentando o tipo de equipe, o número do INE, o código da área/equipe, nome da equipe e se está ativa no SCNES (Figura 3.21); 3. para acessar mais detalhes sobre as equipes, clique na opção “Visualizar” da equipe desejada. Figura 3.21 – Visualizar dados das equipes (INE/área) Fonte: SAS/MS. DICA: mantenha as informações de Área e Equipe (INE) responsável pelo território corretamente vinculadas e atualizadas no CNES, pois estas informações são utilizadas nos relatórios do sistema e também auxiliam no processamento e controle de acesso quando a equipe (INE) responsável pela área for alterada. 3.4 Profissional (Usuário do Sistema) O módulo “Profissional” concentra série de funcionalidade importantes para o bom funcionamento do sistema e, por meio dele, será possível: ● ● ● ● gerenciar os profissionais/usuários do sistema; gerenciar as lotações de cada profissional nas unidades de saúde; gerenciar a agenda dos profissionais (como coordenador); gerenciar as permissões de acesso. Para ter acesso à lista de profissionais, basta acessar o módulo “Administração” e clicar em “Profissional”. Será apresentada a lista dos profissionais importados via XML do CNES, ou excepcionalmente cadastrados na aplicação, conforme a Figura 3.22. Figura 3.22 – Lista de profissionais do sistema Fonte: SAS/MS. 3.4.1 Adicionar Profissional/Usuário do Sistema A lista de usuários do sistema é controlada pela lista de profissionais do sistema. Ou seja, todos os profissionais ativos têm acesso ao sistema usando o CPF de seu cadastro e senha pessoal. DICA: evite utilizar esta funcionalidade para cadastrar profissionais de saúde que realizam atendimentos e ações de saúde por meio do sistema. pois ao enviar os dados para o SISAB esses registros de atendimentos podem não ser validados pelo CNES, ou seja, serão rejeitados pelo SISAB caso o cadastro do profissional não seja atualizado antes do fechamento da competência. Para adicionar um profissional/usuário do sistema, siga os passos: 1. clique no botão “Adicionar”; 2. preencha o formulário com as informações do profissional, conforme a Figura 3.23, e clique em “Salvar”. Figura 3.23 – Adicionar profissional/usuário do sistema Fonte: SAS/MS. O bloco Endereço Residencial utiliza a base de endereços da Empresa Brasileira de Correios e Telégrafos. Ao incluir um CEP, o sistema automaticamente preenche os campos Estado, municípios, bairro e logradouro. Caso o bairro ou logradouro não esteja disponível na base dos Correios, é possível editar este campo clicando no ícone . 3.4.2 Redefinir Senha do Usuário Caso seja necessário redefinir a senha de um usuário, conforme vimos na Seção 1.3.2, esta ação poderá ser realizada usando a opção "Redefinir Senha". Para redefinir a senha de um usuário, siga os passos: 1. conforme vimos na Figura 3.22, localize o profissional o qual necessita redefinir a senha, caso necessário, utilize a opção de filtro logo acima da listagem para encontrar o profissional a qual se deseja redefinir a senha; 2. clique na opção "Redefinir Senha", o sistema solicitará confirmação; 3. a senha será redefinida para o número do CNS do profissional mais a palavra “esus”, clique no botão “Sim” para concluir. ATUALIZAÇÃO: A senha, a partir da versão 3.1, é redefinida para o número do CNS do profissional, além da palavra “esus”. Exemplo: “267207490990000esus”. DICA: evite utilizar esta funcionalidade sem que o profissional solicite, pois isso poderá gerar insegurança no uso do sistema pelos profissionais. 3.4.3 Lotar um Profissional Assim como a lista de profissionais, as lotações também são importadas por meio do XML gerado pelo CNES, no entanto é possível alterar os dados, caso seja necessário.. ATENÇÃO: todas as informações desatualizadas ou com inconsistência em relação ao CNES não serão validadas pelo SISAB, portanto evite criar ou alterar lotação do profissional manualmente, prefira fazê-lo, sempre que possível, pelo CNES. Para acessar a lotação de um profissional, basta clicar na opção “Lotação” do profissional desejado. Será apresentada a lista das lotações previamente cadastradas do profissional escolhido, conforme a Figura 3.24. Figura 3.24 – Lotação do profissional Fonte: SAS/MS. Para adicionar uma lotação, clique no botão “Adicionar” e siga os passos: 1. preencha o formulário com as informações gerais da lotação do profissional, como Unidade de saúde, o número do INE, se houver, e CBO (Figura 3.25); 2. indique se a lotação está ativa ou não para o profissional escolhido; 3. selecione o(s) “Perfil(is)” do profissional (coordenador, médico, recepcionista etc.), a partir do tipo de perfil, e clique na opção “Salvar”; 4. para excluir as informações, clique no ícone “Excluir”. O registro de perfil será removido; 5. após o preenchimento dos dados, clique no botão “Salvar” e, caso haja alguma inconsistência, o sistema mostrará mensagem na tela indicando os campos que deverão ser corrigidos. Figura 3.25 – Adicionar lotação do profissional Fonte: SAS/MS. Para editar uma lotação, da mesma forma, clique na opção “Editar” da lotação desejada. Serão apresentadas as informações da lotação, edite-as conforme necessário, e clique no botão “Salvar”. Para excluir uma lotação, clique na opção “Excluir” desta exclusão. da lotação desejada. Será solicitada a confirmação Para visualizar uma lotação, clique na opção “Visualizar” da lotação desejada. Serão apresentadas as informações da lotação escolhida. Os campos estarão disponíveis somente para visualização. 3.4.4 Perfil de Acesso dos Profissionais Como vimos na Figura 3.25, ao adicionar a lotação de um profissional, também é definido o seu perfil de acesso, por meio da opção "Perfis". NOTA: o sistema já define o perfil de acesso dos profissionais de saúde com perfis-padrão, estes perfis são definidos com base no CBO importado do cadastro do CNES, no entanto todos os perfis e/ou recursos podem ser alterados conforme a necessidade local. Para definir o perfil de acesso do profissional para determinada lotação, basta seguir os passos: 1. acesse a lotação desejada por meio da opção "Editar" ou "Adicionar", caso ela ainda não exista; 2. na opção "Perfis", preencha o campo "Tipo de Perfil", de acordo com a necessidade local. Ver Seção 3.5 para mais detalhes; 3. em seguida, preencha o campo "Perfil" e adicione novo perfil ao profissional. Nesta opção, como ilustrado abaixo, é possível inserir mais de um perfil do mesmo “Tipo de Perfil” (ex. Atendimento, Coordenação, …), pois os perfis de acesso são acumulativos, ou seja, os recursos ativos de um perfil se somam aos recursos do outro perfil. Ver Seção 3.5 para mais informações sobre os perfis de acesso; 4. por fim, clique em “Salvar” para concluir. 3.4.5 Definir Agenda dos Profissionais ATENÇÃO: a partir da versão 2.2, esta funcionalidade foi reorganizada e estará disponível dentro das lotações do profissional. Para definir a agenda de trabalho um profissional da unidade de saúde, basta acessar o módulo “Administração”, a lista de profissionais e em seguida a lotação do profissional. Esta etapa é fundamental para realizar o agendamento dos cidadãos para as consultas. NOTA: a agenda do profissional de saúde que possuir apenas uma lotação é definida por padrão pelo sistema, por meio do horário-padrão definido no sistema, caso seja necessário ajustar clique no ícone Editar agenda . NOTA: somente o perfil de coordenador, ou seja, o Coordenador da UBS, poderá alterar ou definir a agenda dos profissionais de saúde que realizam atendimento. Para ativar a agenda de um profissional, siga os passos: 1. localize na lista de lotações a qual terá a agenda ativada; 2. clique na opção “Configurar agenda” da lotação desejada; 3. preencha o horário inicial e final de cada período, assim como o dia da semana, conforme a necessidade, ou clique na opção “horário-padrão” para que o sistema preencha automaticamente a agenda com o horário-padrão de agendamento configurado na instalação. 4. Após a definição dos horários da agenda, clique em “salvar”. Figura 3.26 – Definir a agenda do profissional Fonte: SAS/MS. 3.4.6 Fechamento de Agenda do Profissional Para definir data na qual a agenda do profissional estará fechada, o usuário, com perfil de coordenador, deverá seguir os passos: 1. localize na lista de lotações a qual será adicionado um fechamento; 2. clique na opção "Fechamentos da agenda" referente a uma lotação do profissional; 3. clique no botão "Adicionar" (Figura 3.27). 4. Preencha o formulário com a Data inicial e final do fechamento da agenda, bem como o motivo do fechamento que pode ser: atestado, curso, férias, licença, reunião ou outro; 5. clique em “Salvar” para concluir. Figura 3.27 – Definir fechamento da agenda do profissional Fonte: SAS/MS. 3.4.7 Configurações Agenda Online ATUALIZAÇÃO: O módulo de Agendamento Online foi desenvolvido conjuntamente entre o Departamento de Atenção Básica - DAB e o Departamento de Informática do SUS - DataSUS, a fim de facilitar o acesso dos cidadãos aos serviços de Atenção Básica em todo o país. Dessa forma, foi realizado o desenvolvimento da ferramenta de Agenda Online no PEC e adequações no aplicativo “meu DigiSUS” para a efetivação desta funcionalidade. Este módulo está disponível para as equipes de Atenção Básica que utilizam o PEC do e-SUS AB, a partir da versão 3.1, e foi pensando levando em consideração avanços tecnológicos e no aumento de acesso constante da população a aparelhos de smartphones, dessa forma tendo acesso a aplicações mobile. O Agendamento Online consiste na disponibilização de horários da agenda dos profissionais da AB para esse tipo de agendamento, entendendo que esta não deve ser a forma principal ou preferencial de agendamento nas equipes, sendo assim, a equipe deve definir quais serão os horários disponíveis para esse tipo de agendamento, considerando os agendamentos para cuidado continuado e outros tipos de agendamento a serem realizados diretamente na Unidade de Saúde ou para consultas de retorno. Para uso desta funcionalidade, é necessário que a UBS tenha boa conectividade com a internet, pois utiliza-se um servidor nacional para troca de informação entre a UBS e os cidadãos que utilizam o aplicativo “meu DigiSUS”. Para que o cidadão tenha acesso a agenda da equipe para agendamento de uma consulta é necessário que esse cidadão possua um cadastro individual na equipe, somente os cidadãos cadastrados na equipe terão acesso a agendar um atendimento no aplicativo “meu DigiSUS”. Para configurar o módulo de Agenda Online no PEC, com perfil de coordenação, clique no botão “configurar agenda online” , após serão apresentados todos os horários do profissional disponíveis para agendamento. Nesta tela é possível selecionar horários para disponibilizar para agendamento online a ser realizado pelos cidadãos por meio do aplicativo “meu DigiSUS” (Figura 3.28). Figura 3.28 – Grade de horários disponíveis para agendamento Para habilitar horários para o agendamento online pelos cidadãos, o profissional com perfil de coordenação deve selecionar os horários (Figura 3.29). Para desabilitar horários para o agendamento online basta clicar novamente. Clique em “Salvar” para concluir. Figura 3.29 – Selecionar horários para disponíveis para agendamento online Para editar os horários do agendamento online, clique no botão “Alterar configurações de agenda online” após realizar as alterações desejadas, clique em “Salvar” para concluir. , NOTA: A mudança de configuração da agenda pode ser realizada a qualquer momento, porém não altera os horários agendados previamente. DICA: Antes de realizar a configuração da Agenda Online realize uma conversa prévia com toda a equipe, para pactuação de estratégia de abertura desse formato de agendamento, a disponibilização de horários pode ser gradual. Atente-se para informar a população sobre esse possibilidade de agendamento. 3.4.8 Outras Opções para um Profissional Para visualizar um profissional, clique na opção “Visualizar” do profissional desejado. Serão apresentadas as informações do profissional escolhido (somente para visualização). Para editar um profissional, clique na opção “Editar” do profissional desejado. Serão apresentadas as informações do profissional previamente cadastradas em modo de edição. Altere-as caso necessário e clique no botão “Salvar”. Para excluir um profissional, clique na opção “Excluir” mensagem solicitando a confirmação desta exclusão. do profissional desejado. Será apresentada uma 3.5 Perfil (de Acesso) Ao conjunto de definições para acesso aos recursos do sistema é dado o nome de “perfil”, ou seja, ao associar um profissional a um perfil, especifica-se, em regra geral, o que determinado profissional pode ou não acessar dentro do sistema. Cada perfil está associado a um conjunto de recursos do sistema, que podem estar ativos ou inativos a depender das atividades desenvolvidas pelo profissional. Para ter acesso à lista de perfis disponíveis no sistema, basta acessar o módulo “Administração” e clicar em “Perfil”. Será apresentada a lista de perfis definidos (padrão e personalizado) (Figura 3.30). Figura 3.30 – Lista de perfis do sistema Fonte: SAS/MS. 3.5.1 Tipo de Perfil O sistema agrupa o tipo de perfil por algumas categorias, de tal forma que, não é possível que um mesmo profissional misture funcionalidades em um mesmo tipo de acesso, separando funções administrativas ou de coordenação com funções de atendimento/consulta ao cidadão. O Quadro 3.31 apresenta os tipos de perfis disponível no sistema. Quadro 3.2 – Tipo de perfil no sistema Tipo de Perfil Descrição Administração Perfil exclusivo para fins de administração do sistema e, em geral, usado por técnicos de informática. Coordenação Perfil com recursos de administração e coordenação da unidade de saúde. Atendimento Perfil com recursos de atendimento ao cidadão e funções de cuidado da população. Gestor Municipal/Estadual Perfil com recursos limitados de acesso, porém que permitem ao gestor acompanhar as ações do seu município/Estado por meio de relatórios. Fonte: SAS/MS. 3.5.2 Perfil-Padrão O sistema oferece um conjunto de perfis-padrão no sistema de tal forma que seja fácil e rápido iniciar o uso do sistema sem uma configuração mais refinada das necessidades dos profissionais de saúde em cada unidade de saúde. A lista de perfis-padrão foram determinadas por meio da avaliação de boas práticas de uma equipe de Atenção Básica. No entanto, considerando a grande diversidade e especificidades regionais, não devem ser tomadas como regras, mas apenas como referências para um conjunto de recursos. Em anexo a este manual, ANEXO I, apresentamos a lista de perfis-padrão do sistema e breve descrição de sua aplicação nas unidade de saúde, em funções gerenciais ou administrativas. 3.5.3 Perfil Personalizado Para definir perfis de acesso diferente dos perfis-padrão no sistema, é possível fazê-lo de duas formas: ● ● copiar; ou adicionar. Para garantir consistência entre as versões do sistema, não é permitido editar os recursos e acessos de um perfil-padrão, conforme podemos ver na Figura 3.32. Entretanto estes perfis podem ser copiados, como será abordado a seguir. Figura 3.32 – Lista de recursos somente leitura Fonte: SAS/MS. Para copiar um perfil, basta seguir os passos: 1. acesse o módulo "Administração" e, em seguida, clique na opção "Perfil"; 2. aparecerá uma lista de perfis, como na Figura 3.32; 3. clique em "Copiar" na linha correspondente ao perfil que deseja copiar; 4. no formulário, altere o "Nome" do perfil para poder identificá-lo mais tarde. Como o perfil já tem alguns recursos associados, não é possível alterar o "Tipo de perfil"; 5. para concluir, clique em "Salvar". De forma similar, para adicionar um novo perfil, basta seguir os passos: 1. acesse o módulo "Administração" e, em seguida, clique na opção "Perfil"; 2. aparecerá a tela com a lista de perfis, como na Figura 3.32; 3. clique em "Adicionar". 4. no formulário, crie um novo "Nome" para o perfil para poder identificá-lo mais tarde e defina o "Tipo de perfil" que deseja, conforme descrito no Quadro 3.2; 5. para concluir, clique em "Salvar". 3.5.4 Editando os Recursos de um Perfil Após adicionar ou copiar um perfil, é necessário editar os recursos conforme a necessidade local. Para tal, siga os passos: 1. clique na opção “Recursos” do perfil desejado. Será exibida uma tela, conforme a Figura 3.30. Se for um perfil novo, os recursos estarão todos inativados . Na coluna dos "Recursos", será exibido o caminho de acordo com a navegação estrutural do sistema; 2. os seguintes tipos de ações poderão ser autorizadas ou revogadas: inserir, leitura, alteração, exclusão, acessar e imprimir. Ver mais detalhes no Quadro 3.3; 3. para autorizar uma ação no recurso, clique no símbolo , que será alterado para 4. para revogar a permissão de uma ação em um recurso, clique no ícone padrão ; ; . O símbolo voltará ao seu 5. os recursos de nível acima do selecionado e que estejam na mesma hierarquia serão autorizados automaticamente. O símbolo será alterado para . Quadro 3.3 – Tipo ação do recurso Coluna Descrição Inserir: indica que o perfil pode inserir registros no recurso selecionado. Leitura: indica que o perfil pode ler registros no recurso selecionado, ou seja, pode apenas visualizar, mas não pode alterar. Alteração: indica que o perfil pode alterar registros no recurso selecionado. Exclusão: indica que o perfil pode excluir registros no recurso selecionado. Acessar: indica que o perfil pode apenas acessar o recurso selecionado, ou seja, os botões não estarão disponíveis. Imprimir: indica que o perfil pode imprimir registros no recurso selecionado. Fonte: SAS/MS. Figura 3.33 – Lista de recursos do perfil Fonte: SAS/MS. 3.5.5 Outras Opções do Perfil Para visualizar um perfil, clique na opção “Visualizar” do perfil desejado. Serão apresentadas as informações de identificação do perfil, apenas para leitura. Para editar um perfil, clique na opção “Editar” do perfil desejado. Serão apresentadas as informações de identificação do perfil. Altere-as caso necessário e clique no botão “Salvar”. Para excluir um perfil, clique na opção “Excluir” solicitando a confirmação desta exclusão. do perfil desejado. Será apresentada uma mensagem ATENÇÃO: só é possível excluir um perfil que não esteja em uso no sistema, ou seja, sem nenhum usuário associado a ele. 3.6 Rotina de Transmissão, Sincronização e Processamento de Dados Na estrutura preconizada pelo Sistema e-SUS AB, recomenda-se o compartilhamento hierárquico das informações, onde a base maior alimenta a base menor em um processo de recuperação de informação. É recomendado que uma instalação de PEC ou centralizador municipal processe os dados do Sistema e-SUS AB com CDS ou com PEC a serem enviados ao SISAB, de modo a garantir a sincronização da rede local e, por conseguinte, a gestão municipal das informações geradas na AB. 3.6.1 Rotina de Sincronização da Rede Municipal Considerando os cenários de implantação, a opção de base descentralizada pode atender os municípios. Entende-se por base descentralizada a organização da rede de Atenção Básica municipal com instalações CDS e/ou PEC em UBS, regionais de saúde/distritos de saúde. Essa descentralização pressupõe uma estrutura de sincronização do sistema, entre a base local (UBS, regionais de saúde/distritos de saúde ou similares) e o PEC/centralizador municipal. Independentemente do cenário de transmissão e da forma de envio – seja ela via arquivo (off-line) ou via internet (on-line) –, a sincronização das bases deve respeitar o fluxo de envio de informações ao Sisab (leia a Portaria nº 14, de 7/1/2014, que orienta os prazos para alimentação do Sisab), ou seja, num período máximo de um mês entre a sincronia das bases. 3.6.2 Tipos de Registro: CAD, RAS e RAC O Sistema e-SUS AB com PEC avança na perspectiva de eliminar os registros em fichas e formulários de papel. E com a oferta de ferramentas informatizadas adequadas ao processo de trabalho das equipes de AB. Os mesmos blocos que são consolidados no CDS são registrados individualmente no PEC. Essa integração é estruturada para oferecer evolução gradual da capacidade de registro de informação, ao mesmo tempo em que deve atender ao SISAB. Neste contexto, o sistema possui diferentes documentos de troca de dados para atender às características particulares de cada sistema, gerando os seguintes documentos eletrônicos: • CAD: gerado a partir dos dados de cadastro da AB, é um documento que permite compartilhar as informações de cadastro por cidadão, em especial para atender aos processos de importação de cadastros já consolidados em nível local, evitando-se, portanto, retrabalho; • RAS: o Registro de Atendimento Simplificado é o conjunto essencial de informações gerado a partir dos eventos de saúde individualizados, que é transmitido para a base federal; • RAC: o Registro de Atendimento Compartilhável, além das informações do RAS, agrega outras informações mais estruturadas, compondo a base de dados local do sistema com PEC, compatibilizando o sistema para o futuro compartilhamento de informações. Portanto, os documentos RAS e RAC têm origem no bloco de informações de eventos de saúde individualizados. 3.6.3 Transmissão de Dados O módulo “Transmissão de Dados” permite fazer o controle de envio e recebimento dos dados de uma aplicação. Conforme podemos ver na Figura 3.34, este módulo tem três funções básicas: configuração, controle de envio de fichas e controle de recebimento de fichas. Figura 3.34 – Módulo “Transmissão de dados” Fonte: SAS/MS. 3.6.3.1 Configuração de Envio dados É por meio desta funcionalidade que o administrador deve inserir o endereço eletrônico do computador para onde enviará os dados de produção da equipe de saúde. Os dados coletados a partir do sistema devem ser enviados a um centralizador na Secretaria Municipal de Saúde ou na Secretaria Estadual de Saúde. Desse modo, esses órgãos poderão realizar a gestão dos serviços públicos de saúde em sua área de atuação, a partir de relatórios agregados. De acordo com a demanda da gestão municipal ou estadual, poderão ser incluídos outros endereços para envio dos dados. O endereço eletrônico do Ministério da Saúde já está previamente configurado em uma instalação de produção, para que o Governo Federal faça a gestão dos serviços públicos de saúde em todo o território nacional. Para incluir novo endereço eletrônico de envio de dados, o usuário deverá preencher os campos “nome do destino” e “link para envio”, conforme a Figura 3.35. Figura 3.35 – Configuração de envio dos dados Fonte: SAS/MS. Para configurar o link de envio corretamente, siga os passos: 1. informe o nome (apelido) de destino no campo “Nome do destino”, o qual refere-se ao nome do local para onde serão enviados os dados (exemplo: Centralizador do Estado, Centralizador do Município). Insira no campo “Link para envio” o endereço eletrônico do computador que receberá os dados, ou seja, a máquina que possui um PEC Centralizador, municipal ou estadual (exemplo: http://enderecoeletronico.municipio.gov.br:8080/esus). Observação: O endereço eletrônico, quando mantida a configuração nativa do sistema, deve conter a porta de conexão “8080”.; 2. indique se o endereço estará ativo, clicando no check box "Ativo", ao lado do "Link para envio". Os dados somente serão enviados para os endereços eletrônicos que estiverem ativos; 3. clique no botão “Testar conexões” para verificar a conectividade com os links cadastrados. Se o texto “Teste de conexão finalizado” for apresentado, clique no botão “Confirmar” para cadastrar esta unidade na lista de receptores; 4. para editar as informações de um receptor, clique no botão “Editar” 5. para excluir um receptor, clique no botão “Excluir” ; . Vale contextualizar que, por padrão, toda instalação PEC/centralizador/multimunicipal realiza a transmissão automática para o SISAB. Na organização da transmissão na rede municipal de Atenção Básica de uma instalação CDS para PEC e/ou de um PEC para um ou mais centralizadores (regional/distrital/municipal), será necessário inclusão do endereço eletrônico (link) para envio dos dados. A transmissão, bem como a forma de envio via arquivo (off-line) ou via internet (on-line) de um Sistema com PEC ou centralizador municipal para o centralizador estadual, deve ser articulada entre Estados e municípios, onde o ente estadual fornecerá o endereço eletrônico (link) para inclusão dele na configuração de envio. 3.6.3.2 Controle de Envio de Fichas Esta funcionalidade permite ao administrador do sistema melhor controle de envio das informações do sistema tanto para os links configurados como para envios manuais realizados por meio de arquivos, conforme podemos ver na Figura 3.36. Figura 3.36 – Controle de envio dos dados Fonte: SAS/MS. O envio dos dados é automático e está configurado para ocorrer entre 0h e 6h da manhã, assim como no processamento. Para isso, o computador deve permanecer ligado e conectado à internet, sem suspender as atividades do sistema operacional. Caso a UBS não tenha conexão à internet, é possível fazer instalação off-line tanto do PEC como do CDS. No entanto, é necessário ter ao menos uma versão on-line no município – em um Sistema com PEC ou um centralizador municipal – para envio das informações ao SISAB. Para enviar os dados manualmente, basta seguir os passos: 1. acesse a funcionalidade de controle de envio das fichas, por meio do módulo “Transmissão de Dados”; 2. conforme vimos na Figura 3.36, clique no botão "Gerar"; 3. o sistema solicita confirmação e prepara todos os dados que ainda não foram enviados em um lote de envio. Clique em "Sim" para concluir; 4. será incluído na lista novo item do lote de dados criado com os dados pendentes de envio; 5. para salvar um arquivo com os dados gerados no lote, clique na opção "Salvar em Arquivo" e salve o arquivo no local desejado; 6. caso deseje apenas forçar o envio dos dados, clique na opção "Enviar On-line" serão enviado via internet conforme configuração de envio. Ver Seção 3.6.3.1. . Os dados As transmissões de dados ocorrerão ao longo do dia e obedecerão a um agendamento automático do servidor do MS com o objetivo de distribuir o fluxo e reduzir a concorrência no acesso e a transmissão de dados para outros servidores serão executadas conforme disponibilidade do servidor destino. O centralizador nacional agendará um novo horário de envio quando o usuário não conseguir realizar o envio manual. Este horário será informado instantaneamente pelo PEC na mesma tela de transmissão. Para visualizar os detalhes de um lote gerado manualmente ou pelo sistema, basta clicar na opção "Visualizar" . Será exibida uma tela, conforme a Figura 3.37, com informações adicionais de controle de envio ou geração do lote. Por meio da tela de visualização do lote de envio dos dados, também é possível marcar o lote para início do envio automático. Figura 3.37 – Visualizar detalhes do lote de envio dos dados Fonte: SAS/MS. 3.6.3.3 Controle de Recebimento de Fichas Esta funcionalidade subdivide-se em “Recebimento por lote”, “Recebimento por CNES” e “Relatório de Inconsistências” conforme podemos ver na Figura 3.38. Figura 3.38 – Controle de recebimento dos dados Fonte: SAS/MS. 3.6.3.3.1 Recebimento por lote Esta funcionalidade permite ao administrador do sistema melhor controle de recebimento de informações enviadas ao sistema, tanto envios on-line quanto envios off-line (por arquivo), conforme podemos ver na Figura 3.39. Nesta situação, chamamos de registro um arquivo compactado que pode conter um ou mais atendimentos. O processamento dos registros acontece ao descompactar esse arquivo e acomodar as informações contidas neste registro no banco de dados do PEC. Registros enviados para o sistema, seja de uma instalação CDS, seja de outra instalação PEC, ficam armazenados numa tabela, aguardando o período entre 0h e 6h da manhã para realizar o processamento automático deles. Para isso, o computador deve permanecer ligado. Figura 3.39 – Controle de recebimento dos dados Fonte: SAS/MS. Para importar arquivos gerados em uma instalação CDS ou por uma instalação PEC, como vimos na seção anterior, basta clicar no botão "Importar Arquivo" e seguir os passos: 1. ao clicar no botão "Importar Arquivo", o sistema exibirá uma tela conforme abaixo; 2. clique no botão ”Selecionar arquivo” e selecione o arquivo gerado a partir do CDS, PEC ou outro sistema usando o modelo RAS. Ver Seção 3.6.2 para mais detalhes; 3. o sistema exibirá uma mensagem de conclusão do processo; 4. volte na tela de controle de recebimento para mais detalhes; 5. o sistema exibirá novo lote de fichas recebidas no sistema; 6. para mais detalhes, clique na opção "Visualizar dados do lote" 7. Serão exibidas informações adicionais. . O processamento dos registros também pode ser efetuado manualmente. Para processar os registros importados, clique na opção "Processar todos" para processar todos os lotes pendentes. A partir da versão 2.1, o relatório de inconsistência passa a ser visualizado por lote e permite ao administrador visualizar possíveis inconsistências nas informações importadas no sistema, por meio da opção “Importar Arquivo”, como visto na seção anterior. Para gerar o relatório, basta clicar no botão “Imprimir relatório de inconsistências” relatório em formato PDF conforme a Figura 3.40. Figura 3.40 – Relatório de inconsistências . Será gerado o Fonte: SAS/MS. 3.6.3.3.2 Recebimento por CNES Esta funcionalidade permite a consulta dos registros recebidos por estabelecimento por meio do código do CNES e por mês de recebimento. Para visualizar os detalhes das fichas recebidas para um CNES, basta clicar na opção "Visualizar" . Será exibida uma tela, conforme a Figura 3.41. Nesta tela, é possível ver a quantidade de fichas recebidas separadas por tipo e quantidade. Figura 3.41 – Visualizar detalhes do lote por CNES Fonte: SAS/MS. 3.6.3.3.3 Relatório de Inconsistências ATUALIZAÇÃO: Funcionalidade disponível a partir da versão 3.1. Esta funcionalidade permite a extração de relatórios de inconsistências das fichas enviadas e por lote. Para gerar o relatório, clique em “Relatório de Inconsistências” que em seguida aparecerá a seguinte tela. Para imprimir o relatório escolha o período de recebimento, e se necessário, o nome do responsável e o tipo de recebimento. O documento gerado é o mesmo apresentado na Figura 3.41. 3.6.4 Fluxo Recomendado na Transmissão de Dados A seguir, apresentaremos os fluxos recomendados para transmissão de dados dentro do ambiente municipal até o SISAB (programado por padrão nas instalações PEC/centralizador) considerando cenários a partir de UBS não informatizada, UBS sem internet, UBS com internet e, também, da integração de municípios com sistemas próprios ao SISAB. Conforme explicado anteriormente, a transmissão para o ambiente estadual pressupõe a articulação bipartite (entre Estado e municípios). Por esse motivo, o ambiente estadual ainda não é apresentado nos fluxos de transmissão a seguir. 3.6.4.1 UBS não Informatizada Para o fluxo recomendado de uma UBS não informatizada, onde apenas a Secretaria Municipal de Saúde (SMS) tem computador e internet, a melhor opção é a implantação do sistema CDS. Nesse caso, a SMS deve definir um fluxo – semanal, quinzenal ou outro – de encaminhamento e digitação das fichas preenchidas na UBS pelos profissionais. Vale esclarecer que o uso das fichas do CDS não substitui o registro no prontuário de papel na UBS. Figura 3.42 – Fluxo de transmissão de dados para UBS não informatizada Fonte: SAS/MS. Essa digitação poderá ser feita por meio de instalação off-line do CDS (os dados deverão ser transmitidos, por arquivo ou internet, para um sistema com centralizador) ou on-line do PEC no módulo CDS. 3.6.4.2 UBS sem Internet A UBS com, ao menos, um computador tem infraestrutura para que a digitação das fichas seja feita na própria unidade. Os dados digitados são enviados à SMS por arquivo ou por conexão eventual, por exemplo, modem discado ou 3G. Este cenário também se aplica às equipes de AB que tenham acesso à internet em locais fora da UBS, como em telecentro, lan house etc. DICA: este cenário inicia o processo de descentralização da digitação das fichas da SMS para equipes de AB, permitindo o acompanhamento da digitação e qualidade das informações. Figura 3.43 – Fluxo de transmissão de dados para UBS sem internet Fonte: SAS/MS. 3.6.4.3 UBS com Internet Numa UBS com mais de um computador com conectividade parcial ou contínua, é possível utilizar o PEC com instalação off-line, por meio de um servidor local, e complementarmente usar as fichas CDS nos pontos da unidade onde ainda não há computador, no processo de trabalho domiciliar dos ACS e no atendimento odontológico. Figura 3.44 – Fluxo de transmissão de dados para UBS com internet Fonte: SAS/MS. DICA: é possível implantar alguns módulos do PEC, por exemplo: agenda na recepção e atendimento pelo médico e enfermeiro. Considerando que o custo de informatizar os demais ambientes de atendimento da UBS é relativamente baixo, este fluxo pode ser transitório. 3.6.4.4 Integração com Sistemas Próprios Os municípios com sistema próprio de prontuário devem utilizar a tecnologia Thrift para que transmitam os dados cadastrais e clínicos (CAD+RAS) de seu sistema para uma instalação do tipo PEC ou centralizador municipal, que transmitirá os dados para o SISAB. Figura 3.45 – Fluxo de transmissão de dados para integração de sistemas próprios com o SISAB Fonte: SAS/MS. 3.6.5 Sincronização com Aplicativos para Tablet O processo de sincronização entre os aplicativos para tablet do Sistema e-SUS e Sistema com PEC é realizado de forma automática, no entanto são necessários alguns requisitos: 1) o servidor local do PEC e o tablet devem estar conectados por uma rede sem fio, para que o tablet possa acessar o servidor durante a sincronização; 2) o usuário/profissional que irá usar o tablet deve estar cadastrado no sistema (servidor local). Outras regras adicionais a depender do aplicativo que está em uso: ● para Atenção Domiciliar: somente usuários lotados com INE de Equipe Multiprofissional de Apoio (Emap) ou Equipe Multiprofissional de Atenção Domiciliar (Emad) podem sincronizar com o aplicativo; ● para ACS: somente usuário com lotação de ACS pode sincronizar com o aplicativo. 3.7 Exportar BPA O módulo “Exportar BPA (Boletim de Produção Ambulatorial)” foi descontinuado na versão 2.2. O Boletim de Produção Ambulatorial (BPA) não será mais gerado pelo e-SUS Atenção Básica. As informações do BPA que eram enviadas manualmente para o Sistema de Informação Ambulatorial (SIA) agora estão sendo enviadas automaticamente para a base do Conjunto Mínimo de Dados (CMD), exportada diretamente dos registros transmitidos para o SISAB. NOTA: para mais informações sobre o CMD acesse o site do Conjunto Mínimo de Dados, disponibilizado pelo Departamento de Regulação, Controle e Avaliação: https://conjuntominimo.saude.gov.br/ 3.8 Importar Cidadão Este módulo utiliza tecnologia Apache Thrift para permitir que outro sistema de informação possa importar sua base de cadastro de cidadãos, minimizando o esforço de recadastramento e digitação. O cidadão é identificado pelo CNS ou CPF. Sendo assim, os dados já existentes serão alterados com a nova importação, quando for localizado o mesmo cidadão. Esta importação pode ser realizada em qualquer momento. Para proceder à importação dos dados de cadastro, basta seguir os passos: 1. acesse a funcionalidade "Importar Cidadão" por meio do módulo “Administração”; 2. o sistema apresentará uma tela, conforme a Figura 3.46. Clique no botão para selecionar o arquivo; 3. ao finalizar a importação, o sistema exibirá uma mensagem de "Importação Concluída". Figura 3.46 – Importar Cidadão Fonte: SAS/MS. 3.9 Auditoria ATUALIZAÇÃO: Funcionalidade disponível a partir da versão 3.1 Para garantir principalmente, a integridade e segurança do sistema, o módulo de “Auditoria” foi desenvolvido no sistema com o objetivo de aprimorar os requisitos de segurança do PEC. Esta funcionalidade permite saber quais ações foram executadas dentro do sistema e quem as executou, a partir da geração de trilhas de auditoria. Este módulo é responsável pela visualização das trilhas de auditoria geradas pelo sistema. As trilhas são geradas continuamente e são compostas por eventos que possuem informações sobre o tipo do evento, tipo do registro afetado, identificador do registro afetado, componente gerador e o usuário que gerou o evento. Figura 3.47 - Trilha de auditoria Fonte: SAS/MS. Para gerar uma trilha de auditoria o administrador do sistema deve seguir os seguintes passos. Passo 1: Selecionar o período para a análise. Este campo é de preenchimento obrigatório; Passo 2: Se preferível, selecione um dos tipos de eventos: tentativa de autenticação com sucesso, bloqueio de conta de usuário, tentativa de autenticação sem sucesso, troca de senha, inativação da sessão do usuário, aceitação do termo de concordância de uso, acesso aos registros de auditoria, operação no banco de dados, ação do usuário, desbloqueio de conta do usuário, configuração de perfil e cópia de segurança. Figura 3.48 - Trilha de auditoria Passo 3: Ainda é possível gerar a trilha selecionando “tipo de registro afetado” e/ou “usuário gerador”. O “tipo de registro afetado” refere-se em que parte do sistema (Cidadão, Perfil, Profissional, Unidade de Saúde) houve um acometimento no registro. Quanto ao “usuário gerador” refere-se ao profissional inserido no sistema que causou o evento. Passo 4: Ou ainda se preferir, digite apenas o “identificador do registro afetado” e/ou “componente gerador”. Passo 5: Para finalizar, gere o arquivo no formato .csv ou imprima o arquivo no formato .pdf, ao clicar nos botões “Exportar CSV” e “Imprimir”, respectivamente. O documento gerado para a impressão será conforme modelo abaixo, incluindo inclusive os detalhes do evento. Figura 3.48 - Relatório trilha de auditoria por tipo de registro afetado: Prontuário 3.9.1 Tipos de eventos A seguir são apresentados os tipos de eventos que podem ser registrados na trilha de auditoria e suas respectivas descrições e detalhamentos: Tipo de evento Descrição Detalhe do evento Aceitação do termo de concordância de uso Concordância do profissional com os Termos de uso do PEC - Acesso aos registros de auditoria Quando houver acesso ao módulo de Auditoria. Período da busca e filtros selecionados Ação do usuário Ações do usuário que não são contempladas por nenhum outro tipo de evento. Cada evento possui uma descrição sobre a ação realizada Bloqueio de conta de usuário Bloqueio de usuário devido a tentativas falhas de autenticação Configuração de perfil Ao alterar os recursos de um Login bloqueado: <CPF do profissional> Uma lista dos registros no Perfil específico o sistema deve gerar este registro de auditoria. formato: <Adição/Remoção> <Recurso> <Permissão> Descrição das ações da ferramenta de backup Cópia de segurança Desbloqueio de conta de usuário Inativação da sessão do usuário Operação no banco de dados Tentativa de autenticação com sucesso Tentativa de autenticação sem sucesso Troca de senha A cópia de segurança é realizada através de uma ferramenta com o objetivo de realizar um backup do sistema. Possíveis ações da ferramenta de backup: Realização de cópia de segurança: Quando a ferramenta realiza o backup com sucesso; Quebra de integridade de cópia de segurança: Quando existe um problema no arquivo de backup. Restauração de cópia de segurança sem sucesso: Qualquer ocorrer qualquer outro problema durante o processo de restauração. Administrador desbloqueia o profissional - Quando o login do profissional atinge o período máximo de inatividade ou quando o usuário sair do sistema. - Toda operação realizada no banco de dados. Login realizado pelo profissional no sistema. Login não foi realizado pelo profissional no sistema após a tentativa Profissional utiliza o recurso Alterar Senha ou a sua senha é redefinida em Redefinir senha. 3.10 Lotes de Imunobiológicos <Tipo da operação> <Entidade> atributos: <ID>, <colunas> Os tipos de operação podem ser: criação, alteração ou exclusão; A entidade sempre apresentará o seu ID; As colunas podem ou não apresentar os seus valores. - Login ou senha incorretos e CPF do Login utilizado na tentativa - ATUALIZAÇÃO: Funcionalidade disponível a partir da versão 3.1 Esta funcionalidade é mais uma novidade no PEC e permite que o profissional de saúde cadastre o fabricante e o lote do imunobiológico no sistema, agilizando e facilitando a busca deste quando for registrar uma dose aplicada. NOTA: Somente os profissionais enfermeiros, técnicos de enfermagem, médicos ou farmacêuticos têm acesso ao recurso de cadastramento de lotes de imunobiológico. Para realizar o cadastramento do lote de imunobiológico o usuário do sistema, com perfil de acesso ao cadastro, deverá seguir as seguintes etapas: 1. Na tela inicial do PEC clique sob o módulo “Administração”; 2. Em seguida clique no módulo “Lotes de Imunobiológico”; 3. A tela apresentada será conforme a figura abaixo; 4. Para começar a informar os dados sobre o imunobiológico clique no botão “adicionar” 5. Em seguida será exibida a tela abaixo: . 6. Prossiga selecionando a vacina que será cadastrada no campo “Imunobiológico”. Após digite o lote, o fabricante e a data de validade, nos campos correspondentes e clique em “Salvar”. Observe que essas informações são obrigatórias; 7. A partir desse comando a tela que será exibida apresentará todos os imunobiológicos cadastrados; 8. Pronto, no próximo registro de aplicação de doses da vacina, o imunobiológico já estará presente no campo “Lote fabricante” quando for registrar uma dose aplicada. NOTA: Para saber mais como realizar um registro de um imunobiológico administrado consulte o capítulo 6.3 deste manual. 9. Caso queira editar o lote ou excluir o imunobiológico cadastrado basta clicar nos ícones e , respectivamente. Caso o imunobiológico já tiver sido referenciado a algum registro de aplicação de vacina no sistema, não será possível excluir o lote. CAPÍTULO 8 - Relatórios CAPÍTULO 8 - Relatórios 8.1 Administração dos relatórios 8.1.1 Processamento dos Relatórios 8.1.2 Configuração da Impressão 8.2 Nível de Agregação das Informações 8.2.1 Perfis de acesso e Filtros disponíveis 8.2.2 Grupo de Informações Disponíveis para Impressão 8.2.3 Filtros personalizados 8.3 Relatórios Consolidados 8.3.1 Relatório consolidado de Cadastro domiciliar e territorial 8.3.2 Relatório consolidado de Cadastro Individual 8.4 Relatórios de Produção 8.4.1 Atendimento domiciliar 8.4.2 Atendimento individual 8.4.3 Atendimento odontológico individual 8.4.4 Atividade coletiva 8.4.5 Avaliação de elegibilidade e admissão 8.4.6 Marcadores de consumo alimentar 8.4.7 Procedimentos 8.4.8 Procedimentos consolidados 8.4.9 Resumo de produção 8.4.10 Síndrome neurológica por Zika / Microcefalia 8.4.11 Visita domiciliar e territorial 8.4.12 Vacinação 8.5 Relatórios Operacionais 8.5.1 Relatório operacional de cadastro territorial 8.5.1.1 Critérios de Inclusão e Exclusão do relatório de Cadastro Territorial 8.5.1.2 Critérios de Inclusão do relatório de Inconsistência 8.5.2 Relatório operacional de gestantes e puérperas 8.5.3 Relatório operacional de crianças menores de 5 anos 8.5.4 Relatório operacional de risco cardiovascular 8.6 Relatórios Descontinuados 8.6.1 Atendimentos 8.6.2 Acompanhamento 8.6.3 Procedimentos 8.6.4 Exames 8.6.5 Conduta 8.6.6 Monitoramento 8.6.7 Cadastro territorial O acompanhamento das ações de saúde que são realizadas no território é uma tarefa extremamente importante do cotidiano das equipes de Atenção Básica à Saúde. Esta atividade, além de auxiliar os trabalhadores a enxergar seu território, exprime o resultado do seu esforço, podendo ser potente ferramenta de reflexão e transformação do seu processo de trabalho. O módulo “Relatórios” permite que trabalhadores e gestores possam visualizar, de forma sintetizada e sistematizada, as ações de saúde realizadas no território. São vários tipos de relatórios, divididos em consolidados, produção, operacionais e descontinuados, e são utilizados por diferentes tipos de atores. Caso haja dúvida em relação ao relatório, é possível acionar um balão de ajuda representado pelo símbolo no canto superior direito de cada tela dos relatórios. Figura 8.1 – Tela do Relatórios exibida com o perfil de profissional da equipe de AB Fonte: SAS/MS. 8.1 Administração dos relatórios A área de administração está disponível APENAS para os perfis de administração da instalação. Para evitar o processamento desnecessário dos relatórios apenas o administrador da instalação, devidamente instruído, poderá utilizá-la. 8.1.1 Processamento dos Relatórios O processamento dos relatórios é um processo diário e incremental iniciado a meia-noite (0h) do próximo dia, a partir dos itens registrados ou enviados por meio do sistema. Este processo é ativado sempre que o usuário clica em Gerar/Transmitir os dados para envio ao SISAB, ver Seção 3.6.3.2. Nesta funcionalidade, conforme podemos ver na Figura 8.2, é possível Marcar para reprocessamento ou forçar o processamento dos dados dos relatórios do sistema. A primeira funcionalidade permite que os dados dos relatórios, mesmo os dados que já foram processados, sejam reprocessados junto ao fluxo automático do sistema. A segunda funcionalidade força o processamento a ser executado de imediato. ATENÇÃO: a funcionalidade de “Forçar o processamento” pode ser um tanto dispendioso para a performance do PEC, a depender do tamanho da base de dados, podendo gerar lentidão para os outros usuários. Portanto, sempre que possível utilize a opção “Marcar para reprocessamento”. Figura 8.2 – Tela Processamento de Relatórios exibida somente com o perfil de administrador Fonte: SAS/MS. 8.1.2 Configuração da Impressão Para evitar que consultas muito grandes criem uma carga exagerada no servidor da aplicação, por meio desta funcionalidade é possível configurar o fator que determinará quantos grupos de informações podem ser selecionados ao mesmo tempo, e ainda o período máximo, em meses, que poderá ser definido como intervalo para filtrar em cada relatório. Figura 8.3 – Tela de Configuração de Impressão exibida somente com o perfil de administrador Fonte: SAS/MS. DICA: o fator de carga no sistema, em relação à geração de um relatório, está relacionado com a capacidade de processamento do computador que está sendo utilizado, bem como com a quantidade de registros dentro do sistema/instalação. Caso a geração de relatórios prejudique o desempenho do sistema, opte por uma configuração com fatores menores. Após finalizar a configuração clique em Salvar para ativar a nova configuração. 8.2 Nível de Agregação das Informações O Sistema e-SUS AB, como sistema de gerenciamento de dados e informações da Atenção Básica, traz grande avanço no que diz respeito à segurança, sigilo e confidencialidade dos dados de saúde dos cidadãos. Isso quer dizer que apenas os profissionais que participam do atendimento ao cidadão têm acesso aos seus dados de saúde. Atualmente, os relatórios do e-SUS AB disponibilizam informações agregadas, por meio dos relatórios consolidados e de produção, além dos relatórios operacionais, com informações individualizadas (Figura 8.1). Também estão disponíveis os relatórios que foram descontinuados no sistema. A seguir uma breve explicação sobre os agrupamentos dos relatórios no sistema: ● Relatórios consolidados: são os relatórios que permitem uma visualização da situação cadastral consolidada, de acordo com a data selecionada, permitindo ao usuário ver a informação mais atual até aquele momento. Ver seção 8.3 para mais detalhes sobre os relatórios. ● Relatórios de produção: são os relatórios que permitem uma visualização agregada das informações, tais como: o atendimento individual, odontológico, domiciliar (SAD), atividade coletiva, procedimentos, entre outros, bem como relatórios de resumo de produção. Ver seção 8.4 para mais detalhes sobre os relatórios. ● Relatórios operacionais: são os relatórios que apresentam as informações individualizadas e identificadas da situação de saúde dos cidadãos do território. Estes relatórios são acessados apenas pelos trabalhadores das Unidades Básicas de Saúde, pois trazem dados relacionados ao cuidado individual do cidadão. Esta medida serve para proteger a individualidade e o direito à privacidade dos usuários do SUS, da mesma forma que é preservado o sigilo durante a relação trabalhador da saúde e usuário do serviço. Ver seção 8.5 para mais informações os relatórios disponíveis. ● Relatórios Descontinuados: são os antigos relatórios do sistema. Foram mantidos no sistema apenas para facilitar o processo de transição para o novo modelo de relatórios. Ver seção 8.6 para mais detalhes sobre os relatórios. 8.2.1 Perfis de acesso e Filtros disponíveis Para a geração dos relatórios estão disponíveis diversos tipos de filtros de acordo com o tipo de perfil utilizado pelo usuário, obedecendo o seu papel na estrutura da saúde no município. Os relatórios consolidados de atendimento, acompanhamento, procedimentos, exames, conduta e monitoramento possuem estrutura de filtros iguais como descrito a seguir. O gestor municipal, seja ele o próprio secretário, coordenador da Atenção Básica ou outros profissionais que fazem parte da equipe de gestão, terá opções de visualização no âmbito de todo o município. Desta forma, é possível utilizar filtros para a totalização dos dados nos relatórios em relação ao “Período”, “Unidade saúde”, “Equipe”, “Profissional” e “Categoria Profissional”, como mostra a Figura 8.4. Figura 8.4 – Tipos de filtro de gestor municipal Fonte: SAS/MS. NOTA: as opções “Profissional” e “Categoria profissional” não podem ser utilizadas em conjunto. É possível filtrar as informações do relatório por profissional ou por uma categoria profissional. O perfil de coordenador da UBS terá acesso apenas a dados do serviço de saúde sob sua gestão. É possível utilizar filtros para a totalização dos dados nos relatórios de acordo com as vinculações de unidade de saúde e equipe de saúde registradas no CNES. Estão disponíveis os filtros “Período”, “Equipe”, “Profissional” e “Categoria Profissional”, como mostra a Figura 8.5. Figura 8.5 – Tipos de filtro de coordenador de UBS Fonte: SAS/MS. Já os trabalhadores de saúde têm acesso aos relatórios consolidados, porém apenas aos dados produzidos por sua equipe. É possível utilizar, para a totalização dos dados nos relatórios, os filtros “Período”, “Minha equipe” ou apenas “Minhas produções”, como mostra a Figura 8.6. Figura 8.6 – Tipos de filtro de trabalhador de saúde Fonte: SAS/MS. 8.2.2 Grupo de Informações Disponíveis para Impressão Os relatórios consolidados e de produção, tem um modelo padronizado para ativar ou desativar os grupos de informações a serem disponibilizados no impresso do relatório. Conforme vemos na Figura 8.7, usando como exemplo o relatório de Atividades Coletivas, podemos fazê-lo por meio da seleção do checkbox correspondente ao grupo de informações do relatório. Figura 8.7 – Tipo de seleção dos grupos de informação Fonte: SAS/MS. Para configurar o impresso do relatório realize os passos a seguir: 1. Abra a opção de seleção dos grupos de informação clicando no botão de dropdown . 2. Marque ou desmarque o checkbox, conforme a necessidade. Caso o checkbox esteja marcado , o grupo será mostrado no impresso, caso contrário , o grupo não será mostrado. Todos os grupos de informações vem ativados por padrão nos relatórios. Utilize as opções Selecionar Todos e Limpar todos os grupos, respectivamente. , para marcar todos os grupos de informação ou desmarcar 8.2.3 Filtros personalizados As opções de filtros personalizados possibilitam ao usuário filtrar as informações do relatório. Para usar filtros personalizados realize os passos a seguir: Passo 1. Em “Filtros personalizados” selecione na opção “Campo filtro” a informação que deseja obter e clique em adicionar . Passo 2. Ao selecionar um dos itens do “Campo filtro”, serão apresentadas outras opções de filtro. Passo 3. Selecione o(s) iten(s) desejado(s), clicando marcando cada checkbox do item que irá filtrar o relatório. No caso em destaque, selecione para “Destino do lixo” o item “Céu aberto” por exemplo, para filtrar os cadastros onde os domicílios tem lixo a céu aberto. , Passo 4. Para filtrar outros itens para compor um mesmo relatório, basta seguir os passos anteriores. ● Caso queira remover um filtro, basta excluir o item do campo “filtro personalizado”, usando o botão “Excluir” . 8.3 Relatórios Consolidados Figura 8.8 - Tela do Relatórios consolidados exibida com o perfil de profissional da equipe de AB Fonte: SAS/MS. Os relatórios consolidados trazem o estado atual do registro para um determinado conjunto de informações. Estes seguem o modelo padrão de estruturação dos relatórios, porém o usuário ao invés de selecionar um período, selecionará a data limite para consolidação dos dados. Figura 8.9 - Tela do Relatório Consolidado de Cadastro Individual Fonte: SAS/MS. 8.3.1 Relatório consolidado de Cadastro domiciliar e territorial Este relatório reflete o consolidado do estado atual do cadastro domiciliar e territorial, contém as informações registradas por meio das fichas de Cadastro domiciliar e territorial, bem como do Aplicativo do e-SUS AB Território, quando este estiver sendo utilizado. Gerar cadastro domiciliar e territorial Figura 8.10 - Tela do Relatório de cadastro domiciliar e territorial exibida com o perfil de profissional de saúde Fonte: SAS/MS. Para gerar o relatório de cadastro domiciliar e territorial primeiro o usuário do sistema deve escolher a data limite para a consolidação dos dados no campo “Data” . Os relatórios poderão ser gerados a partir dos “grupos de informações disponíveis para impressão” ou pela opção “filtros personalizados”. as variáveis do grupo de informação são: ● ● ● ● Tipo de imóvel Condições de moradia ○ Situação de moradia / Posse da terra ○ Localização ○ Tipo de domicílio ○ Condição de posse e uso da terra ○ Tipo de acesso ao domicílio ○ Material predominante na construção das paredes externas ○ Disponibilidade de energia elétrica ○ Abastecimento de água ○ Água para consumo no domicílio ○ Forma de escoamento do banheiro ou sanitário ○ Destino do lixo Animais no domicílio Famílias - Renda familiar No filtro personalizado são apresentados as variáveis consolidadas que informam os dados sobre o abastecimento de água, água para consumo no domicílio, animais no domicílio, condição de posse e uso da terra, destino do lixo, disponibilidade de energia elétrica, forma de escoamento do banheiro ou sanitário, localização, material predominante na construção das paredes externas, microárea, qual animal no domicílio, recusa de cadastro, renda familiar (salário mínimo), situação de moradia, tipo de acesso ao domicílio, tipo de domicílio e tipo de imóvel. Após selecionar as variáveis desejadas para gerar o relatório basta clicar no botão “Exportar CSV” ou “Imprimir”. As variáveis apresentadas possibilitam a realização de uma análise inicial da situação de saúde do território de atuação das equipes de Atenção Básica, com a finalidade de construção de estratégia de enfrentamento das condicionalidades e dos determinantes sociais que afetam a qualidade da saúde da população assistida. NOTA: Para mais informações sobre as variáveis e as opções de filtro, consulte o Manual de Preenchimento das Fichas do CDS sobre a Ficha de Cadastro Domiciliar e Territorial. 8.3.2 Relatório consolidado de Cadastro Individual Este relatório reflete o consolidado do estado atual do cadastro individual, contém as informações registradas por meio da ficha de Cadastro Individual, bem como do Aplicativo do e-SUS AB Território, quando este estiver sendo utilizado. Figura 8.11 - Tela do Relatório de cadastro individual exibida com o perfil de profissional da equipe de AB Fonte: SAS/MS. Para gerar o relatório de cadastro individual primeiro o usuário do sistema deve escolher a data limite para a consolidação dos dados no campo “Data” . Os relatórios poderão ser gerados a partir dos “grupos de informações disponíveis para impressão” ou pela opção “filtros personalizados”. As variáveis do grupo de informação são : ● ● ● Dados gerais Identificação do usuário / cidadão ○ Faixa etária ○ Sexo ○ Raça / Cor ○ Etnia ○ Nacionalidade Informações sociodemográficas ○ Relação de parentesco com o responsável familiar ○ Ocupação ○ Qual é o curso mais elevado que frequenta ou frequentou ● ● ● ○ Situação no mercado de trabalho ○ Crianças de 0 a 9 anos, com quem fica ○ Orientação sexual ○ Identidade de gênero ○ Deficiência ○ Outras informações sociodemográficas Tipo de saída do cidadão do cadastro Condições / Situações de saúde gerais ○ Sobre seu peso, você se considera ○ Doença respiratória ○ Doença cardíaca ○ Problemas nos rins Cidadão em situação de rua ○ Tempo em situação de rua ○ Quantas vezes se alimenta ao dia ○ Qual a origem da alimentação ○ Tem acesso à higiene pessoal No filtro personalizado são apresentados outras variáveis consolidadas que informam os dados sobre o cidadão que estão presentes na ficha de cadastro individual. Após selecionar as variáveis desejadas para gerar o relatório basta clicar no botão “Exportar CSV” ou “Imprimir”. As variáveis apresentadas podem complementar a análise da situação de saúde do território de atuação das equipes de Atenção Básica, com a finalidade de construção de estratégia de enfrentamento das condicionalidades e dos determinantes de saúde que afetam a qualidade de vida da população assistida. NOTA: Para mais informações sobre as variáveis e as opções de filtro, consulte o Manual de Preenchimento das Fichas do CDS sobre a Ficha de Cadastro Individual. 8.4 Relatórios de Produção Os relatórios de produção trazem os dados (eventos) agregados em um determinado período, orientado pelo bloco de informação dentro do sistema. Os blocos de informações são organizados de forma similar ao formato de envio dos registros ao SISAB. Atualmente os blocos disponíveis são: ● ● ● ● ● ● ● ● ● ● ● ● Atendimento domiciliar Atendimento individual Atendimento odontológico individual Atividade coletiva Avaliação de elegibilidade e admissão Marcadores de consumo alimentar Procedimentos Procedimentos consolidados Resumo de produção Síndrome neurológica por Zika / Microcefalia Visita domiciliar e territorial Vacinação Figura 8.12 - Tela de Relatório de produção exibida com o perfil de profissional da equipe de AB Fonte: SAS/MS. Nas seções seguintes são detalhados cada bloco de informação. 8.4.1 Atendimento domiciliar Este relatório contabiliza os dados referentes aos atendimentos domiciliares dentro do período determinado, tendo como fonte de informação as Fichas de Atendimento Domiciliar ou do Aplicativo e-SUS AD, que são de uso exclusivo do Serviço de Atenção Domiciliar (SAD). Figura 8.13 - Tela do Relatório de atendimento domiciliar exibida com o perfil de profissional da equipe de AB Fonte: SAS/MS. Para gerar o relatório de atendimento domiciliar primeiro o usuário do sistema deve escolher o período que gostaria de consultar. Os relatórios poderão ser gerados a partir dos “grupos de informações disponíveis para impressão” ou pela opção “filtros personalizados”. As variáveis do grupo de informação são : ● ● ● ● ● ● ● ● ● ● ● Resumo de produção Turno Sexo Faixa etária Local de atendimento Modalidade AD Tipo de atendimento Condições avaliadas ○ Condições avaliadas (CID10) ○ Condições avaliadas (CIAP2) Conduta / Desfecho Procedimentos Outros procedimentos (SIGTAP) No filtro personalizado são apresentados outras variáveis consolidadas que informam os dados sobre o atendimento domiciliar e que estão presentes na ficha de atendimento domiciliar. Após selecionar as variáveis desejadas para gerar o relatório basta clicar no botão “Exportar CSV” ou “Imprimir”. NOTA: Para mais informações sobre as variáveis e as opções de filtro, consulte o Manual de Preenchimento das Fichas do CDS sobre a Ficha de Atendimento Domiciliar. 8.4.2 Atendimento individual Este relatório contabiliza os dados referentes aos atendimentos individuais dentro do período determinado, tendo como fonte de informação às Ficha de atendimento individual e os Atendimentos realizados no PEC. Figura 8.14 - Tela do Relatório de cadastro individual exibida com o perfil de profissional da equipe de AB Fonte: SAS/MS. Para gerar o relatório de atendimento individual primeiro o usuário do sistema deve escolher o período que gostaria de consultar. Os relatórios poderão ser gerados a partir dos “grupos de informações disponíveis para impressão” ou pela opção “filtros personalizados”. As variáveis do grupo de informação são : ● ● ● ● ● ● ● ● ● ● ● ● ● Resumo de produção Dados gerais Turno Sexo Faixa etária Local de atendimento Tipo de atendimento Atenção domiciliar Racionalidade em saúde Criança - Aleitamento materno NASF / Polo Conduta / Desfecho Encaminhamento ● ● Problemas / Condições avaliadas ○ Problemas / Condições avaliadas - Doenças transmissíveis ○ Problemas / Condições avaliadas - Rastreamento ○ Problemas / Condições avaliadas - Outros CIAP2 ○ Problemas / Condições avaliadas - Outros CID10 Exames solicitados e avaliados ○ Exames - Triagem neonatal ○ Outros exames solicitados e avaliados (código do SIGTAP) No filtro personalizado são apresentados outras variáveis consolidadas que informam os dados sobre o atendimento e que estão presentes na ficha de atendimento individual. Após selecionar as variáveis desejadas para gerar o relatório basta clicar no botão “Exportar CSV” ou “Imprimir”. NOTA: Para mais informações sobre as variáveis e as opções de filtro, consulte o Manual de Preenchimento das Fichas do CDS sobre a Ficha de Atendimento Individual. 8.4.3 Atendimento odontológico individual Este relatório contabiliza os dados referentes aos atendimentos odontológicos individuais dentro do período determinado, tendo como fonte de informação as Fichas de atendimento odontológico individual e os Atendimentos odontológicos realizados no PEC. Figura 8.15 - Tela do Relatório de cadastro individual exibida com o perfil de profissional da equipe de AB Fonte: SAS/MS. Para gerar o relatório de atendimento odontológico primeiro o usuário do sistema deve escolher o período que gostaria de consultar. Os relatórios poderão ser gerados a partir dos “grupos de informações disponíveis para impressão” ou pela opção “filtros personalizados”. As variáveis do grupo de informação são: ● ● ● ● ● ● ● ● ● ● Resumo de produção Dados gerais Turno Sexo Faixa etária Local de atendimento Tipo de atendimento Tipo de consulta Vigilância em saúde bucal Procedimentos ● ● ● ● ● Outros procedimentos (SIGTAP) Fornecimento Conduta / Desfecho Encaminhamento Problema/ Condições avaliadas ○ Condições avaliadas (CID10) ○ Condições avaliadas (CIAP2) No filtro personalizado são apresentados outras variáveis consolidadas que informam os dados sobre o atendimento e que estão presentes na ficha de atendimento odontológico. Após selecionar as variáveis desejadas para gerar o relatório basta clicar no botão “Exportar CSV” ou “Imprimir”. NOTA: Para mais informações sobre as variáveis e as opções de filtro, consulte o Manual de Preenchimento das Fichas do CDS sobre a Ficha de Atendimento Individual Odontológico. 8.4.4 Atividade coletiva Este relatório contabiliza os dados referentes às atividades coletivas dentro do período determinado, tendo como fonte de informação os registros das Fichas de atividade coletiva. Figura 8.16 - Tela do Relatório de atividade coletiva exibida com o perfil de profissional da equipe de AB Fonte: SAS/MS. Para gerar o relatório de atividades coletivas primeiro o usuário do sistema deve escolher o período que gostaria de consultar. Os relatórios poderão ser gerados a partir dos “grupos de informações disponíveis para impressão” ou pela opção “filtros personalizados”. As variáveis do grupo de informação são: : ● ● ● ● ● ● ● ● Resumo de produção Turno Programa Saúde na Escola Atividade Público alvo Temas para saúde Práticas em saúde ○ Outros procedimentos coletivos Temas para reunião No filtro personalizado são apresentados outras variáveis consolidadas que informam os dados sobre a atividade e que estão presentes na ficha de atividade coletiva. Após selecionar as variáveis desejadas para gerar o relatório basta clicar no botão “Exportar CSV” ou “Imprimir”. NOTA: Para mais informações sobre as variáveis e as opções de filtro, consulte o Manual de Preenchimento das Fichas do CDS sobre a Ficha de Atividade Coletiva. 8.4.5 Avaliação de elegibilidade e admissão Este relatório contabiliza os dados referentes às avaliações de elegibilidade e admissão dentro do período determinado, tendo como fonte de informação as Fichas de avaliação de elegibilidade e admissão, bem como os registros de avaliação de elegibilidade do Aplicativo e-SUS AD. Estes instrumentos são de uso exclusivo do SAD. Figura 8.17 - Tela do Relatório de atividade coletiva exibida com o perfil de profissional da equipe de AB Fonte: SAS/MS. Para gerar o relatório de avaliação de elegibilidade e admissão primeiro o usuário do sistema deve escolher o período que gostaria de consultar. Os relatórios poderão ser gerados a partir dos “grupos de informações disponíveis para impressão” ou pela opção “filtros personalizados”. As variáveis do grupo de informação são: ● ● ● ● ● ● ● ● ● ● ● ● Resumo de produção Turno Dados gerais Etnia Sexo Raça / Cor Nacionalidade Faixa etária Procedência Condições avaliadas ○ CID-10 Conclusão / Destino Destino elegibilidade ● ● Motivo inelegibilidade Cuidador No filtro personalizado são apresentados outras variáveis consolidadas que informam os dados sobre esta avaliação e que estão contidas na ficha de avaliação de exigibilidade e admissão. Após selecionar as variáveis desejadas para gerar o relatório basta clicar no botão “Exportar CSV” ou “Imprimir”. NOTA: Para mais informações sobre as variáveis e as opções de filtro, consulte o Manual de Preenchimento das Fichas do CDS sobre a Ficha de Avaliação de Elegibilidade e Admissão do SAD. 8.4.6 Marcadores de consumo alimentar Este relatório contabiliza os dados referentes aos marcadores de consumo alimentar dentro do período determinado, tendo como fonte as fichas de Marcadores de consumo alimentar. Figura 8.18 - Tela do Relatório de marcadores de consumo alimentar exibida com o perfil de profissional da equipe de AB Fonte: SAS/MS. Para gerar o relatório de marcadores de consumo alimentar primeiro o usuário do sistema deve escolher o período que gostaria de consultar. Os relatórios poderão ser gerados a partir dos “grupos de informações disponíveis para impressão” ou pela opção “filtros personalizados”. As variáveis do grupo de informação são: ● ● ● ● ● ● ● Resumo de produção Faixa etária Sexo Local de atendimento Crianças menores de 6 meses Crianças de 6 a 23 meses ○ Ontem, quantas vezes a criança comeu fruta inteira, em pedaços ou amassada? ○ Ontem, quantas vezes a criança comeu comida de sal (de panela, papa ou sopa)? ○ Como comida de sal foi oferecida (de panela, papa ou sopa)? Crianças com 2 anos ou mais, adolescentes, adultos gestantes e idosos ○ Quais refeições você faz ao longo do dia? No filtro personalizado são apresentados outras variáveis consolidadas que informam os dados sobre estes marcadores e que estão contidas na ficha de marcadores de consumo alimentar. Após selecionar as variáveis desejadas para gerar o relatório basta clicar no botão “Exportar CSV” ou “Imprimir”. NOTA: Para mais informações sobre as variáveis e as opções de filtro, consulte o Manual de Preenchimento das Fichas do CDS sobre a ficha Marcadores de Consumo Alimentar. 8.4.7 Procedimentos Este relatório contabiliza os dados referentes aos procedimentos dentro do período determinado, tendo como fonte as Fichas de procedimentos ou os registros de procedimentos no PEC. Figura 8.19 - Tela de Relatório de procedimentos exibida com o perfil de profissional da equipe de AB Fonte: SAS/MS. Para gerar o relatório procedimentos primeiro o usuário do sistema deve escolher o período que gostaria de consultar. Os relatórios poderão ser gerados a partir dos “grupos de informações disponíveis para impressão” ou pela opção “filtros personalizados”. As variáveis do grupo de informação são: Os grupos de informações disponíveis para impressão e as opções de campos para filtros personalizados são: ● ● ● ● ● ● ● Resumo de produção Turno Faixa etária Sexo Local de atendimento Dados gerais Procedimentos / Pequenas cirurgias ○ Teste rápido ○ Administração de medicamentos ○ Outros procedimentos (SIGTAP) No filtro personalizado são apresentados outras variáveis consolidadas que informam os dados sobre os procedimentos e que estão contidas na ficha de procedimentos. Após selecionar as variáveis desejadas para gerar o relatório basta clicar no botão “Exportar CSV” ou “Imprimir”. NOTA: Para mais informações sobre as variáveis e as opções de filtro, consulte o Manual de Preenchimento das Fichas do CDS sobre a Ficha de Procedimentos. 8.4.8 Procedimentos consolidados Este relatório contabiliza os dados referentes aos procedimentos consolidados dentro do período determinado, tendo como fonte as Fichas de procedimentos e os registros de procedimentos no PEC. Figura 8.20 - Tela de Relatório de procedimentos consolidados exibida com o perfil de profissional da equipe de AB Fonte: SAS/MS. Para gerar o relatório procedimentos consolidados primeiro o usuário do sistema deve escolher o período que gostaria de consultar. Os relatórios poderão ser gerados a partir dos “grupos de informações disponíveis para impressão” ou pela opção “filtros personalizados”. O filtro personalizado apresenta todas as variáveis que aparecem no relatório de procedimentos consolidados e que podem ser gerados de forma isoladas, tais como os totais de aferição de PA, temperatura, coleta de material para exame laboratorial, curativo simples, glicemia capilar, medição de altura e medição de peso. Após selecionar as variáveis desejadas para gerar o relatório basta clicar no botão “Exportar CSV” ou “Imprimir”. NOTA: Para mais informações sobre as variáveis e as opções de filtro, consulte o Manual de Preenchimento das Fichas do CDS sobre a Ficha de Procedimento, especialmente sobre o bloco de procedimentos consolidados. 8.4.9 Resumo de produção Este relatório contabiliza a produção de todos os registros realizados por tipo de ficha. Figura 8.21 - Tela de Resumo de produção exibida com perfil de profissional da equipe de AB Fonte: SAS/MS. Para gerar o relatório de resumo de produção primeiro o usuário do sistema deve escolher o período que gostaria de consultar. Após a escolha do período basta clicar em “Exportar CSV” ou “Imprimir” para gerar o relatório de resumo de produção. Figura 8.22 - Exemplo do Relatório de Resumo de Produção Fonte: SAS/MS. Os registros nas fichas onde é informado o CNS do cidadão são apresentados como "Identificados", já os registros sem CNS são os "Não identificados". Ou seja, por meio desse relatório pode-se monitorar o percentual de ações que ficam vinculadas ao prontuário do cidadão e aquelas que terão apenas finalidade estatística. Idealmente se espera que o máximo de registro sejam identificados. Ainda é possível identificar a quantidade de novos cadastros, atualização dos cadastrados e recusa de cadastro. 8.4.10 Síndrome neurológica por Zika / Microcefalia Este relatório contabiliza os dados referentes aos atendimentos de síndrome neurológica por Zika / Microcefalia dentro de um período determinado , tendo como fonte de informação os registros da Ficha complementar de Síndrome neurológica por Zika / Microcefalia, bem como os atendimentos no PEC. Figura 8.23 - Tela do Relatório da ficha complementar - Síndrome neurológica por Zika/Microcefalia exibida com perfil de profissional da equipe de AB. Fonte: SAS/MS. Para gerar o relatório da ficha complementar primeiro o usuário do sistema deve escolher o período que gostaria de consultar. Os relatórios poderão ser gerados a partir dos “grupos de informações disponíveis para impressão” ou pela opção “filtros personalizados”. As variáveis do grupo de informação são: ● ● ● ● ● ● ● Resumo de produção Turno Resultado de Teste do olhinho (Reflexo vermelho) Resultado de Exame de fundo de olho (02.11.06.010-0 - Fundoscopia) Resultado de Teste da orelhinha - PEATE (02.11.07.027-0 - Potencial evocado auditivo para a triagem auditiva) Resultado de US transfontanela (02.05.02.017-8 - Ultrassonografia transfontanela) Resultado de Tomografia computadorizada (02.06.01.007-9 - Tomografia computadorizada do crânio) ● Resultado de Ressonância magnética (02.07.01.006-4 - Ressonância magnética de crânio) Após selecionar as variáveis desejadas para gerar o relatório basta clicar no botão “Exportar CSV” ou “Imprimir”. NOTA: Para mais informações sobre as variáveis e as opções de filtro, consulte o Manual de Preenchimento das Fichas do CDS sobre a Ficha complementar de Síndrome neurológica por Zika / Microcefalia. 8.4.11 Visita domiciliar e territorial Este relatório contabiliza os dados referentes às visitas domiciliares dentro do período determinado, tendo como fonte de informação as Fichas de visita domiciliar e territorial ou o Aplicativo e-SUS AB Território Figura 8.24 - Tela do Relatório de visita domiciliar e territorial exibida com perfil de profissional da equipe de AB Fonte: SAS/MS. Para gerar o relatório de visita domiciliar e territorial primeiro o usuário do sistema deve escolher o período que gostaria de consultar. Os relatórios poderão ser gerados a partir dos “grupos de informações disponíveis para impressão” ou pela opção “filtros personalizados”. As variáveis do grupo de informação são: ● ● ● ● ● ● ● ● Resumo de produção Turno Tipo de imóvel Faixa etária Sexo Visitas compartilhadas Motivo de visita ○ Geral ○ Busca ativa ○ Acompanhamento ○ Controle ambiental / vetorial Desfecho No filtro personalizado são apresentados outras variáveis consolidadas que informam os dados sobre a visita dos agentes aos cidadãos do território de abrangência da equipe de AB e que estão contidas na ficha de visita domiciliar e territorial. Após selecionar as variáveis desejadas para gerar o relatório basta clicar no botão “Exportar CSV” ou “Imprimir”. NOTA: Para mais informações sobre as variáveis e as opções de filtro, consulte o Manual de Preenchimento das Fichas do CDS sobre a Ficha de Visita Domiciliar e Territorial. 8.4.12 Vacinação Este relatório contabiliza os dados referentes a administração dos imunobiológicos dentro de um período determinado, tendo como fonte de informação as Fichas de vacinação ou por meio do registro no PEC. Figura 8.25 - Tela do Relatório de vacinação exibida com perfil de profissional da equipe de AB Fonte: SAS/MS. Para gerar o relatório de vacinação primeiro o usuário do sistema deve escolher o período que gostaria de consultar. Os relatórios poderão ser gerados a partir dos “grupos de informações disponíveis para impressão” ou pela opção “filtros personalizados”. As variáveis do grupo de informação são: ● ● ● ● ● ● ● ● ● ● ● Resumo de produção Turno Sexo Faixa etária Local de Atendimento Dados gerais Imunobiológico Estratégia Dose Lote Fabricante No filtro personalizado são apresentados outras variáveis consolidadas que informam os dados sobre o registro de vacinação e que estão contidas na ficha de vacinação. Após selecionar as variáveis desejadas para gerar o relatório basta clicar no botão “Exportar CSV” ou “Imprimir”. NOTA: Para mais informações sobre as variáveis e as opções de filtro, consulte o Manual de Preenchimento das Fichas do CDS sobre a Ficha de Vacinação. 8.4.13. Orientação para extração de relatórios de doses aplicadas para auxílio no cálculo de cobertura vacinal. O relatório de vacinação apresenta informações agregadas dos registros de doses aplicadas por imunobiológicos. Para a geração dos relatórios estão disponíveis diversos tipos de filtros de acordo com o tipo de perfil utilizado pelo usuário do sistema e-SUS AB. Para a impressão com o perfil de gestor municipal (secretário de saúde, coordenador da Atenção Básica ou outros profissionais que fazem parte da equipe de gestão) existe a opção de visualização dos dados em todo o município. Desta forma, é possível utilizar filtros para a totalização dos dados nos relatórios em relação ao “Período”, “Unidade saúde”, “Equipe”, “Profissional” e “Categoria Profissional”, como mostra a Figura 1. Figura 1 – Tipos de filtro de gestor municipal NOTA: as opções “Profissional” e “Categoria profissional” não podem ser utilizadas em conjunto. É possível filtrar as informações do relatório por profissional ou por uma categoria profissional. 8.4.14. Gerar relatório de vacinação Orientação para extração de relatórios de doses aplicadas para auxílio no cálculo de cobertura vacinal. Para gerar um relatório de vacinação no e-SUS AB clique sobre o módulo “Relatórios”. Em seguida é exibida uma tela para a extração dos relatórios consolidados, produção, operacionais e descontinuados, conforme a figura abaixo. Figura 2 - Tela para a geração de relatórios Para gerar os relatórios com os dados agregados da produção dos serviços de saúde clique no módulo “Produção”. Após essa ação outra tela aparecerá conforme a figura abaixo: Figura 3 - Tela de Relatórios de produção Para visualizar os relatórios de produção referente a vacinação clique sobre o quadro “Vacinação”. Após essa ação aparece uma tela conforme a figura 4. Figura 4. Tela para escolha das variáveis que constarão no relatório Para visualizar os dados referentes ao quantitativo de dose aplicadas referentes a um imunobiológico em um determinado período e local, siga os passos a seguir: 1. Escolha o “Período” e a “Unidade de saúde”; 2. Utilize o campo “Filtros personalizados”; 3. No “Campo filtro” selecione as variáveis que pretende usar para compor o relatório. Por exemplo: Quantas doses de BCG foram aplicadas em crianças menores de 01 ano. Para isso basta selecionar as variáveis “imunobiológico”, “Dose” e “Faixa etária” e incluir “BCG”, “Dose” + “Revacinação” e “menos de 01 ano”, respectivamente. Figura 5. Filtros personalizados 4. Se quiser extrair o relatório somente com as informações escolhidas nas variáveis, selecione as mesmas, no campo “Grupos de informações disponíveis para a impressão” (Figura 6). Figura 6. Grupo de informação disponíveis para impressão 5. Após a seleção das variáveis é possível extrair o relatório no formato .CSV ou simplesmente imprimilo. 6. Pronto o relatório é apresentado conforme a figura abaixo. 8.5 Relatórios Operacionais Os relatórios operacionais foram criados para auxiliar os trabalhadores das equipes de Atenção Básica no acompanhamento da situação de saúde dos usuários adscritos no território1. Estes relatórios são acessados apenas pelos perfis de trabalhadores de saúde das equipes e coordenadores de UBS, tendo em vista as questões de segurança, privacidade e sigilo já tratadas no início deste capítulo. Os quatro relatórios operacionais auxiliam a equipe a monitorar e acompanhar a situação de saúde dos cidadãos. Neste momento, cada um traz informações detalhadas dos indivíduos de acordo com a condição apresentada nos registros de saúde do e-SUS AB, seja por meio da Coleta de Dados Simplificada, seja por meio do Prontuário Eletrônico do Cidadão. Nesta versão, estão disponíveis quatro tipos de relatórios operacionais, como mostra a Figura 8.26, abaixo: Figura 8.26 – Tipos de relatório operacional 1 Segundo a Política Nacional de Atenção Básica (BRASIL, 2011), “adscrição de usuários” é um processo de vinculação de pessoas e/ou famílias e grupos a profissionais/equipes, com o objetivo de ser referência para o seu cuidado. Fonte: SAS/MS. Cada relatório trata de linhas de cuidados diferentes, além do relatório de cadastro territorial. Falaremos sobre cada um com mais profundidade mais adiante. Para a geração dos relatórios, os profissionais podem utilizar alguns filtros que ajudam a organizar a forma como as informações serão mostradas. Da mesma forma que os relatórios consolidados, os relatórios operacionais possuem filtros que dependem do tipo de perfil utilizado. Há uma diferença entre os filtros utilizados no relatório de cadastro e nos relatórios por linha de cuidado. Por padrão, os Coordenadores de UBS tem acesso a estes relatórios por equipe caso haja mais de uma equipe vinculada à UBS. Os profissionais acessam apenas os dados em relatório operacional apenas daqueles cidadãos adscritos a sua equipe. 8.5.1 Relatório operacional de cadastro territorial O Relatório Operacional de Cadastro Territorial traz informações essenciais sobre os cidadãos cadastrados no território por meio das fichas de Cadastro Individual e Cadastro Domiciliar da Coleta de Dados Simplificada (CDS). Nele, é possível visualizar os agrupamentos de indivíduos que compõem uma família, com seu responsável em destaque, os agrupamentos das famílias nos domicílios e os domicílios, de acordo com a microárea a que pertencem. Para estes relatórios, é possível optar tanto pelo relatório “Cadastro territorial” , onde são apresentados a composição dos núcleos familiares organizados por microárea e logradouro (Figura 8.27), quanto pelo relatório “Inconsistências” do cadastro territorial (Figura 8.29). Para listar apenas o cadastro é necessário selecionar um INE (caso seja um Coordenador de UBS) e uma microárea2. Caso estes campos fiquem em branco, será gerado um relatório com todos os cadastros relacionados a esta UBS. Caso seja selecionada a opção de inconsistências, serão habilitadas as situações de inconsistência, sendo obrigatória a seleção de pelo menos um item. Figura 8.27 – Filtro do relatório operacional de cadastro Fonte: SAS/MS. 2 Em caso de re-territorialização, os logradouros, domicílios ou cidadãos que fiquem fora da área de cobertura da equipe poderão ser identificados com o status “Fora de Área”, sendo identificados desta forma nos relatórios e no filtro “microárea”. Ao selecionar o relatório de Cadastro Territorial, uma lista com informações sobre o território como microárea, endereço, dados de identificação e contato dos cidadãos serão exibidos, como mostra o exemplo da Figura 8.28. Figura 8.28 - Exemplo de Relatório de Cadastro - Cadastro Territorial Fonte: SAS/MS. O relatório de inconsistências permite a visualização do tipo de incoerência em relação ao cidadão, seu núcleo familiar, vínculo com responsável familiar e domicílio. Com estas informações, é possível realizar as adequações para manter a consistência do cadastro do território, permitindo maior fidedignidade nas informações em relação aos indivíduos, assim como, as famílias adscritas no território da equipe. Ao selecionar a opção “inconsistências do cadastro territorial”, oito inconsistências possíveis ficarão disponíveis, conforme é possível visualizar na figura 8.29, sendo relacionadas ao domicílio, a família e aos cidadãos individualmente. Figura 8.29 - Tela do Relatório de Cadastro - Inconsistências Fonte: SAS/MS. A impressão deste relatório apresentará dois blocos distintos por INE e microárea: cidadãos com dados inconsistentes e domicílios com dados inconsistentes. Cada bloco apresenta os dados de identificação do cidadão ou do domicílio inconsistente, acrescido da identificação do tipo de inconsistência, como mostra o exemplo na Figura 8.30. Figura 8.30 - Exemplo de Relatório de Inconsistência do Cadastro Territorial Fonte: SAS/MS. 8.5.1.1 Critérios de Inclusão e Exclusão do relatório de Cadastro Territorial Ao observar o relatório de Cadastro Territorial deve-se estar atento aos critérios de inclusão e exclusão dos registros exibidos no relatório, tal como segue: ● Inclusão: ○ ○ ○ ○ ● As fichas de cadastro domiciliar e cadastro individual devem pertencer ao mesmo CNES da lotação do profissional; As famílias devem estar cadastradas de acordo com as regras de composição do núcleo familiar, identificadas a partir do CNS do Responsável Familiar. As informações das fichas de cadastro com a data mais atual são exibidas da seguinte forma: ■ Caso sejam dados gerais, considerar a informação mais atual, independente da equipe que a registrou; ■ Caso sejam dados não globais, considerar a informação mais atual, da equipe que a registrou. Considerar somente as fichas de cadastro domiciliar que possuem "Tipo de imóvel" igual a "01 - Domicílio"; Exclusão: ○ Não deve ter sido informado na ficha de cadastro individual os campos "mudança de território" ou "óbito"; ○ Famílias não devem estar cadastradas de acordo com Regras de inativação do núcleo familiar; ○ Cidadãos não devem estar cadastrados com inconsistências 8.5.1.2 Critérios de Inclusão do relatório de Inconsistência Ao observar o relatório de Inconsistências deve-se estar atento aos critérios de inclusão no relatório, tanto em relação ao cadastro individual do cidadão, quanto para o núcleo familiar ao qual ele pertence, tal como segue: ● Relacionado ao Núcleo Familiar: ○ Inconsistência identificada: Família excluída durante a atualização do cadastro (1). Esta inconsistência é observada quando a atualização do cadastro domiciliar não possuir mais o registro da família cadastrada na última visita. ■ ○ Como resolver? Para remover a inconsistência deve-se registrar o CNS do Responsável Familiar em um Cadastro Domiciliar, vinculando a família a um domicílio. Inconsistência identificada: Responsável sem cadastro individual (2). Esta inconsistência é observada quando não existe uma ficha de cadastro individual para o responsável familiar, com CNS, indicado na ficha de cadastro domiciliar. ■ ○ Inconsistência identificada: Responsável não declarado no cadastro individual (3). Esta inconsistência é identificada quando no cadastro individual do responsável familiar, o campo "Responsável familiar" é marcado como "Não" ou está em branco. ■ ○ Como resolver? Para remover a inconsistência deve-se cadastrar o Responsável Familiar informando o CNS na ficha de cadastro individual. Como resolver? Para remover a inconsistência, a ficha de cadastro individual do responsável deve ser atualizada, registrando "Sim" no campo de "Responsável familiar". Inconsistência identificada: Responsável em outro domicílio mais atual (4). Esta inconsistência é observada quando o responsável familiar está sendo cadastrado em outro domicílio. ■ ● Como resolver? Para remover a inconsistência será necessário atualizar o domicílio anterior, marcando a opção "Mudou-se" no grupo "Famílias", onde o CNS do Responsável Familiar está referido. Relacionado ao Cidadão: ○ Inconsistência identificada: Responsável com mudança de território (5). Esta inconsistência é observada quando o cadastro individual do cidadão possui o campo "CNS do responsável familiar" com CNS de um responsável com mudança de território. ■ ○ Inconsistência identificada: Responsável com óbito no cadastro individual (6). Esta inconsistência é observada quando o cadastro individual do cidadão possui o campo "CNS do responsável familiar" com CNS de um responsável com óbito. ■ ○ Como resolver? Para que a inconsistência não ocorra, é necessário informar o "CNS do responsável familiar" cujo cadastro individual não possua a informação da mudança de território. Como resolver? Para que a inconsistência não ocorra, é necessário informar o "CNS do responsável familiar" cujo cadastro individual não possua a informação do óbito. Inconsistência identificada: Responsável não informado (7). Esta inconsistência é identificada quando o cadastro individual do cidadão não possui seu responsável familiar informado, ou seja, o campo "CNS do responsável familiar" está vazio e o campo "Cidadão é o responsável familiar?" foi respondido como "Não" ou encontra-se em branco. ■ ○ Como resolver? Para que a inconsistência não ocorra, é necessário manter o campo "Cidadão é o responsável familiar?" como "Não" e informar um CNS do responsável familiar que possua cadastro individual no mesmo território. Inconsistência identificada: Sem vínculo com domicílio (8): Esta inconsistência é observada quando o cidadão não está vinculado a um domicílio cadastrado. Nesse caso existem as seguintes inconsistências adicionais. ■ Cidadão com responsável sem cadastro individual: O cadastro do cidadão está com o campo "Cidadão é o responsável familiar?" marcado como "Não" e o CNS indicado no campo "CNS do responsável familiar" não possui cadastro individual. ● ■ Como resolver? Para que a inconsistência não ocorra, é necessário manter o campo "Cidadão é o responsável familiar?" como "Não" e informar um CNS do responsável familiar que possua cadastro individual no mesmo território. Responsável sem domicílio: O cadastro do cidadão está com o campo "Cidadão é o responsável familiar?" marcado como "Sim", declarando-o como responsável. Porém, não há domicílio cadastrado com seu respectivo CNS. ● ■ Como resolver? Para que a inconsistência não ocorra, é necessário cadastrar um domicílio informando o mesmo CNS do cidadão (campo "CNS do cidadão" no cadastro individual) no grupo "Famílias" do respectivo domicílio. Cadastro individual com responsável declarado sem domicílio: O cadastro do cidadão está com o campo "Cidadão é o responsável familiar?" marcado como "Não" e não há domicílio cadastrado com o CNS do responsável familiar. ● Como resolver? Para que a inconsistência não ocorra, é necessário cadastrar um domicílio informando o mesmo CNS do responsável (campo "CNS do responsável familiar" no cadastro individual) no grupo "Famílias" do respectivo domicílio. ■ Cadastro individual sem CNS e declarado como responsável: O cadastro do cidadão está com o campo "Cidadão é o responsável familiar?" marcado como "Sim", declarando-o como responsável. Porém, o campo "CNS do cidadão" está vazio. ● Como resolver? Para que a inconsistência não ocorra, é necessário informar um CNS válido no campo "CNS do cidadão". 8.5.2 Relatório operacional de gestantes e puérperas O Relatório Operacional de Gestantes/Puérperas permite o acompanhamento das mulheres que estão nesta condição. Comporão esta lista, aquelas que tiveram algum registro de condição de saúde relacionado à gestação nos instrumentos de captação de dados clínicos (PEC ou CDS), de acordo com a quantidade e qualidade do preenchimento destes instrumentos. Para o relatório de gestantes/puérperas, são utilizados filtros diferentes do relatório de cadastro. Para o coordenador da UBS, serão disponibilizadas as opções de filtragem por “INE/Equipe” e “Microárea”. Caso deseje listar todas as microáreas do seu território basta deixar este campo em branco (Figura 8.31). Figura 8.31 – Filtro do relatório operacional de gestantes/puérperas – coordenador da UBS Fonte: SAS/MS. NOTA: os profissionais de saúde, sem perfil de coordenação, irão observar que o filtro INE estará desabilitado, mas poderão utilizar o filtro “Microárea” para selecionar uma microárea específica. Prioritariamente, as gestantes cadastradas no território da equipe comporão este relatório, devendo estar vinculadas a um responsável familiar, e este, vinculado a um domicílio do território. Contudo, é possível verificar se há alguma gestante sendo acompanhada, mas que está fora da área de cobertura da equipe. O relatório oferece à equipe dados relacionados à DUM, DPP, IG, informações relacionadas à última consulta prénatal (data da última consulta e situação vacinal), status do VDRL, além da data de outras consultas e visita domiciliar realizada pelo ACS, como observado na imagem a seguir. Figura 8.32 - Exemplo de Relatório Operacional de Gestante/Puérpera Fonte: SAS/MS. 8.5.3 Relatório operacional de crianças menores de 5 anos O Relatório Operacional de Crianças Menores de 5 Anos oferta aos profissionais de saúde informações importantes para o acompanhamento das crianças residentes no território de abrangência da UBS. Tais informações são coletadas por meio do registro de ações de saúde, tanto do Prontuário Eletrônico do Cidadão quanto da Coleta de Dados Simplificada. Para o relatório de crianças menores de 5 anos são utilizados filtros diferentes dos outros relatórios. Para o coordenador da UBS, serão disponibilizadas as opções de filtragem por “INE”, “Microárea” e por CID10. Para selecionar todas as microáreas este campo deve ficar em branco. O filtro baseado no CID10 pode auxiliar o acompanhamento de crianças em situações específicas, como as identificadas com a Síndrome Neurológica por Zika/Microcefalia, ou outras situações que podem ser identificadas por meio da CID10 (Figura 8.33). Figura 8.33 - Tela do Relatório de crianças menores de 5 anos -perfil de coordenador da UBS Fonte: SAS/MS. NOTA: os profissionais de saúde, sem perfil de coordenação, irão observar que o filtro INE estará desabilitado, mas poderão utilizar o filtro “Microárea” para selecionar uma microárea específica, bem como um CID10. Prioritariamente, as crianças menores de 5 anos cadastradas no território da equipe comporão este relatório, devendo estar vinculadas a um responsável familiar, e este, vinculado a um domicílio no território. Entretanto, é possível verificar se há alguma criança sendo acompanhada, mas que está fora da área de cobertura da equipe. O relatório oferece à equipe dados relacionados a realização da consulta na primeira semana de vida, se foram avaliados os testes da triagem neonatal (pezinho, orelhinha e olhinho), última consulta odontológica, última visita do ACS e os registros da última consulta de puericultura (tipo de aleitamento, status de imunização, últimas medições de perímetro cefálico, peso, altura e estado nutricional), como mostra a imagem a seguir. Figura 8.34 - Exemplo de Relatório Operacional de Crianças menores que 5 anos Fonte: SAS/MS. 8.5.4 Relatório operacional de risco cardiovascular O Relatório Operacional de Risco Cardiovascular mostra à equipe informações sobre a situação de saúde dos usuários que, de alguma forma, se enquadram num estado que apresente risco ao desenvolvimento de doenças cardiovasculares. A presença de usuários neste relatório, depende de alguns fatores de risco coletados nos instrumentos de registro do e-SUS AB, seja no Prontuário Eletrônico do Cidadão, seja na Coleta de Dados Simplificada. Neste relatório são utilizados os seguintes filtros: o coordenador da UBS terá a sua disposição as opções de filtragem por “INE/Equipe” e “Microárea” . Caso deseje listar todas as microáreas do seu território basta deixar este campo em branco (Figura 8.35). Figura 8.35 - Tela do Relatório de Risco Cardiovascular - perfil de coordenador da UBS Fonte: SAS/MS. NOTA: os profissionais de saúde, sem perfil de coordenação, irão observar que o filtro INE estará desabilitado, mas poderão utilizar o filtro “Microárea” para selecionar uma microárea específica. Os cidadãos em risco cardiovascular, cadastrados no território da equipe, comporão este relatório devendo estar vinculados a um responsável familiar, e este, vinculado a um domicílio no território. Todavia, é possível verificar se há algum cidadão sendo acompanhado, mas que está fora da área de cobertura da equipe. O relatório oferece à equipe, dados relacionados a presença de diagnóstico ou informação auto referida de hipertensão arterial sistêmica, diabetes, tabagismo, último IMC, data do atendimento em que foi realizada a consulta para rastreamento de risco cardiovascular e a data da última consulta para condições que ampliam o risco cardiovascular, além da consulta odontológica e da última visita domiciliar realizada pelo ACS. Os critérios de inclusão do cidadão neste relatório são: ● Resposta afirmativa no questionário autorreferido de condições da Ficha de Cadastro Individual para os itens "Tem hipertensão arterial?"; "Tem diabetes?"; "Teve AVC/derrame?"; "Teve infarto?"; "Tem doença cardíaca/do coração?"; "Tem ou teve problemas nos rins?"; "Está fumante?". ● CID e/ou CIAP informado(s) no atendimento PEC ou na Ficha de Atendimento Individual de acordo com o Quadro 8.1 abaixo; ● Opções "Hipertensão arterial"; "Diabetes"; "Obesidade"; "Tabagismo" marcada na Ficha de Atendimento Individual; Figura 8.36 - Exemplo de Relatório Operacional de risco cardiovascular Fonte: SAS/MS. Quadro 8.1 - Códigos CIAP2 e CID10 para o Relatório de Risco Cardiovascular Condição CIAP2 CID10 Hipertensão Arterial (HAS) K86, K87 I10, P292, K766, I270, I272, que contenha o código I13, que contenha o código I15 Diabetes (DIA) T90, T89 que contenha o código E10, que contenha o código E11, que contenha o código E12, que contenha o código E13, que contenha o código E14, que contenha o código O24, E232, N083, N251, P700, P702 Tabagismo P17 Z720 Obesidade T82 que contenha o código E66 AVC G45, G46, I60, que contenha o código I61, I62, que contenha o código I63, I64, I65, I66, que contenha K89, K90, K91 o código I67 (exceto I674), I68, I69 que contenha o código I21, que contenha o código I22, que contenha o código I23, I241, I48 Infarto K75, K78 Doença Cardíaca I20, I240, I249, I25, I50, I47, I49, I27, I28, I34, I35, I36, I37, I31, que contenha o código I42 (exceto K74, K76, K77, I424), I43, I44, I45, I46, I51, I52, O903, I71, I72, I77, K79, K80, K82, I780, I788, I789, I79, I85, I86, I871, I879, I890, I98, K83, K84, K99 I99, M30, M31, R57, T063 Doenças Renais N10, N11, N12, N151, N159, N30, N390, A560, A562, A590, B374, N34, C64, C65, C67, C66, C68, U70, U71, D30, D099, D091, D41, S370, S371, S372, S373, U72, U75, T190, T191, T283, Q60, Q61, Q62, Q63, Q64, N00, U76, U77, N01, N03, N04, N05, N07, N08, N14, N150, N158, U78, U79, N16, N392, 20, N21, N22, N391, R80, R81, R82, U80, U85, N06, N13, N17, N18, N19, N25, N26, N27, N28, U88, U90, N29, N31, N32, N33, N35, N36, N37, N398, R392, U95, U98, U99 T198, T199, Z905, Z906 Rastreamento Risco Cardiovascular K22 Z136, Z824 Fonte: SAS/MS. CAPÍTULO 7 - Coleta de Dados Simplificada (CDS) 7.1 Visão Geral do Sistema/Módulo CDS 7.1.1 Orientações Gerais sobre o Processo de Digitação das Fichas 7.1.2 Orientações Gerais sobre Digitação das Fichas no Sistema 7.1.3 Inconsistência ao Finalizar a Digitação 7.2 Cadastro da Atenção Básica 7.2.1 Cadastro Individual 7.2.1.1 Adicionar Cadastro Individual 7.2.1.1.1 Informações de cabeçalho 7.2.1.1.2 Dados de identificação 7.2.1.1.3 Informações sociodemográficas 7.2.1.1.4 Questionário autorreferido de condições/situações de saúde 7.2.1.1.5 Cidadão em situação de rua 7.2.1.2 Adicionar Cadastro Individual com Termo de Recusa 7.2.2 Cadastro domiciliar e territorial 7.2.2.1 Adicionar Cadastro Domiciliar 7.2.2.1.1 Informações de cabeçalho 7.2.2.1.2 Informações de identificação e contato do domicílio 7.2.2.1.3 Condições de moradia 7.2.2.1.4 Adicionar núcleo familiar 7.2.2.2 Adicionar Cadastro Domiciliar com Termo de Recusa 7.2.3 Atualizar Cadastro da Atenção Básica 7.3 Fichas de Atendimento 7.3.1 Ficha de Atendimento Individual 7.3.1.1 Adicionar Ficha de Atendimento Individual 7.3.1.1.1 Informações de cabeçalho 7.3.1.1.2 Dados de identificação do cidadão 7.3.1.1.3 Lista de registro dos atendimentos individuais 7.3.2 Ficha de Atendimento Odontológico Individual 7.3.2.1 Adicionar Ficha de Atendimento Odontológico 7.3.2.1.1 Informações de cabeçalho 7.3.2.1.2 Dados de identificação do cidadão e do serviço de saúde 7.3.2.1.3 Lista de registro dos atendimentos individuais 7.4 Ficha de Atividade Coletiva 7.4.1 Adicionar Ficha de Atividade Coletiva 7.4.1.1 Atividades de planejamento da equipe e temas para reunião 7.4.1.2 Atividades de saúde 7.4.1.3 Adicionar participantes 7.5 Ficha de Procedimentos 7.5.1 Como registrar as informações de uma Ficha de Procedimentos 7.5.1.1 Adicionar Ficha de Procedimentos 7.5.1.1.1 Informações de cabeçalho 7.5.1.1.2 Registro de procedimentos individualizados 7.5.1.1.3 Detalhamento dos procedimentos individualizados realizados 7.5.1.1.3 Lista de registro dos procedimentos individualizados 7.5.1.1.4 Registro dos procedimentos consolidados 7.6 Ficha de Visita Domiciliar e Territorial 7.6.1 Como registrar as informações de uma Ficha de Visita Domiciliar e Territorial 7.6.2 Adicionar Ficha de Visita Domiciliar 7.6.2.1 Identificação do usuário e do serviço de saúde 7.6.2.2 Detalhamento da visita domiciliar 7.7 Marcadores de Consumo Alimentar 7.8 Ficha de Avaliação de Elegibilidade e Admissão 7.8.1 Como registrar as informações de uma Ficha de Avaliação de Elegibilidade 7.8.2 Adicionar Ficha de Avaliação de Elegibilidade e Admissão 7.9 Ficha de Atendimento Domiciliar 7.9.1 Adicionar Ficha de Atendimento Domiciliar 7.9.1.1 Informações de cabeçalho 7.9.1.2 Dados de identificação do cidadão 7.9.1.3 Lista de registro dos atendimentos individuais 7.10 Ficha Complementar - Registro de Emergência em Saúde Pública Síndrome Neurológica por Zika/Microcefalia 7.10.1 Adicionar Ficha complementar 7.10.1.1 Informações de cabeçalho 7.10.1.2 Dados de identificação do cidadão 7.11 Ficha de vacinação 7.11.1 Adicionar Ficha de vacinação 7.11.1.1 Informações de cabeçalho 7.11.1.2 Vacinações individualizadas 7.11.1.3 Vacinação 7.11.1.4. Lista de registro das vacinações individualizadas A Coleta de Dados Simplificada (CDS) é um dos componentes da Estratégia e-SUS AB, sendo utilizada principalmente nos serviços de saúde que não dispõem de sistema informatizado para utilização rotineira no trabalho. Este capítulo apresenta informações para a utilização do Módulo CDS, agregado ao Sistema com PEC, considerando o processo de digitação das fichas previamente preenchidas. Todas as orientações que constam neste manual se aplicam ao Sistema com CDS (standalone). Para mais informações sobre o Sistema com CDS, em especial sobre a forma de preenchimento das fichas, consulte o Manual do Sistema com Coleta de Dados Simplificada, disponível por meio do endereço eletrônico http://dab.saude.gov.br/portaldab/esus.php . NOTA: Para conhecer os conceitos e orientações de preenchimento das fichas, consulte o Manual do Sistema com Coleta de Dados Simplificada (CDS). 7.1 Visão Geral do Sistema/Módulo CDS O Sistema com CDS ou o Módulo CDS (do Sistema com PEC) é um sistema de apoio à digitação das fichas que compõem esse sistema. A Figura 7.1 apresenta a tela principal do CDS, na qual também são visualizadas as doze fichas para o registro de informações, que compõem o sistema e-SUS AB. São elas: ● ● ● ● ● ● ● ● ● ● ● ● Cadastro individual; Cadastro domiciliar e territorial; Ficha de atendimento individual; Ficha de atendimento odontológico; Ficha de atividade coletiva; Ficha de procedimentos; Ficha de visita domiciliar e territorial; Marcadores de consumo alimentar; Ficha de avaliação de elegibilidade; Ficha de atendimento domiciliar; Ficha complementar - Síndrome neurológica por Zika/Microcefalia; Ficha de Vacinação. Figura 7.1 – Tela do menu do CDS Fonte: SAS/MS. 7.1.1 Orientações Gerais sobre o Processo de Digitação das Fichas O processo de digitação deve ser definido no âmbito da gestão municipal, considerando os aspectos logísticos e os recursos humanos disponíveis para esse fim. Em especial, considerando os diferentes cenários de implantação, como visto no Manual de Implantação da Estratégia e-SUS AB, o fluxo deve estar adequado a cada realidade. Veja a Nota Técnica: Alimentação dos sistemas de informação pelos profissionais das equipes de Atenção Básica (http://189.28.128.100/dab/docs/portaldab/documentos/ NT_ACS.pdf). De modo a facilitar o processo de digitação, foi elaborado modelo-padrão de cabeçalho para todas as fichas usadas no Sistema com CDS, como ilustrado na Figura 7.2. Estes campos não são registrados no sistema, tampouco existe relatório desse processo, e são de uso exclusivo dos responsáveis pela digitação para controle interno da digitação. Figura 7.2 – Cabeçalho-padrão das fichas CDS Fonte: SAS/MS. Cada campo é definido da seguinte maneira: ● ● ● ● DIGITADO POR: nome do profissional que digitou a ficha; DATA: dia em que a digitação foi realizada; CONFERIDO POR: nome do profissional que fez a supervisão do processo de digitação da ficha; FOLHA Nº: este campo pode ser utilizado na organização do processo de trabalho do profissional que preencher as informações da ficha em determinado contexto, identificando, quando for o caso, o número da folha usada para esse fim. 7.1.2 Orientações Gerais sobre Digitação das Fichas no Sistema Conforme vimos na Figura 7.1, o Sistema com CDS organiza as ferramentas para digitação por fichas. De modo geral, quando acessamos alguma das fichas é possível observar a lista com os registros que já foram digitados no sistema (estará vazia quando não houver nenhuma ficha digitada, ou se já tiverem sido enviadas), como podemos ver na Figura 7.3, para o caso das Fichas de Atendimento Individual. Figura 7.3 – Ficha de Atendimento Individual – listagem Fonte: SAS/MS. Portanto, para digitar uma ficha, selecione a ferramenta correspondente, na tela principal, conforme a ficha que deseja digitar. Após abrir a tela de listagem da ficha correspondente, clique no botão . Logo depois, já é possível iniciar a digitação da ficha. Nas seções a seguir, cada ficha será abordada com mais detalhes. Neste momento, vale destacar ainda o novo componente de filtro , disponível na listagem das fichas, conforme podemos ver na Figura 7.4. Ele permite a realização de pesquisa utilizando algumas informações dos cabeçalhos das fichas, como o CNS do profissional, data de nascimento, CBO, CNES da unidade onde a ficha foi preenchida, INE, entre outras. Os campos de pesquisa variam de acordo com cada ficha. Figura 7.4 – Componente de filtro da listagem das fichas Fonte: SAS/MS. Para filtrar a lista, digite a informação desejada no campo correspondente e clique no botão Pesquisar . Para retirar o filtro, deixe todos os campos vazios e clique novamente em Pesquisar . Outra funcionalidade importante na listagem de fichas é o controle de envio das fichas. As fichas não enviadas recebem uma marcação especial, como podemos ver na Figura 7.5. Quando uma ficha é enviada a marcação some, indicando que a ficha já foi enviada/transmitida para o SISAB. Figura 7.5 – Fichas não enviadas Fonte: SAS/MS. Na listagem das fichas, ainda existem várias ações possíveis para cada registro e, por padrão, as seguintes opções estão disponíveis: ● ● ● Visualizar: permite visualizar as informações de uma ficha digitada; Editar: permite fazer alterações em uma ficha digitada. Disponível apenas para fichas não enviadas. Excluir: permite excluir uma ficha digitada. Disponível apenas para fichas não enviadas. ATENÇÃO: caso a ficha digitada já tenha sido transmitida para o SISAB, não será possível editá-la ou excluí-la (botão esmaecido), apenas será possível visualizar a ficha . 7.1.3 Inconsistência ao Finalizar a Digitação Ao finalizar a digitação de uma ficha, clique no botão . Caso o sistema não detecte alguma inconsistência, o sistema salvará os dados e voltará para a tela com a lista de registros/colunas da ficha. Caso haja alguma inconsistência, o sistema mostrará mensagem na tela indicando os campos que deverão ser corrigidos, como ilustrado na Figura 7.6. Figura 7.6 – Verificação de inconsistência ao finalizar a digitação Fonte: SAS/MS. Verifique as mensagens, corrigindo a informação conforme estiver preenchido na ficha. Caso ela esteja preenchida de forma inconsistente, em relação à validação do sistema, cancele a digitação da ficha e informe o supervisor, a equipe de saúde ou o profissional responsável pelo preenchimento dela. ATENÇÃO: caso alguma inconsistência seja detectada pela validação do sistema, o supervisor ou o próprio profissional deve ser avisado para que esta ficha possa ser verificada na origem da informação. 7.2 Cadastro da Atenção Básica O Cadastro da Atenção Básica (AB) é uma extensão do CadSUS no que se refere aos dados que apoiam as equipes de AB a mapear as características sociais, econômicas e de saúde da população adscrita ao território sob sua responsabilidade. Esse cadastro está organizado em duas dimensões: a) Cadastro individual e b) Cadastro domiciliar e territorial. 7.2.1 Cadastro Individual Na tela principal, clique no ícone “Cadastro individual”. A janela com a lista de fichas digitadas de cadastro individual será mostrada, conforme a Figura 7.7. É possível visualizar esta lista e as opções relacionadas a cada registro, além das opções de filtro da lista. Figura 7.7 – Tela principal do cadastro individual Fonte:SAS/MS. 7.2.1.1 Adicionar Cadastro Individual Após clicar no botão "Adicionar", o sistema mostrará a tela de preenchimento da ficha de cadastro, conforme as Figuras 7.8, 7.9 (continuação) e 7.10 (continuação). Figura 7.8 – Adicionar cadastro individual Fonte:SAS/MS. Figura 7.9 – Adicionar cadastro individual – continuação Fonte:SAS/MS. Figura 7.10 – Adicionar cadastro individual – continuação Fonte:SAS/MS. Para digitar a ficha de cadastro, atente para o que se segue: 7.2.1.1.1 Informações de cabeçalho 1. Preencha os campos do cabeçalho, digitando os dados que constam na ficha de cadastro; a. Ao incluir o número do Cartão SUS do profissional, o sistema mostrará opções para o CNES e o INE que vêm da base de dados do CNES importado na instalação da aplicação; b. Caso o profissional tenha apenas um vínculo no município, os dados serão preenchidos automaticamente; c. Caso o trabalhador tenha mais de um vínculo, o sistema mostrará as opções e o digitador indicará o que está registrado na ficha. Também são apresentados para o preenchimento, dependendo da ficha que irá digitar, os campos “microárea” e a data em que o cadastro foi realizado; 7.2.1.1.2 Dados de identificação 2. Preencha os “Dados de identificação” do cidadão de acordo com a ficha. Se a resposta da questão “Cidadão é o responsável familiar?” for “Não”, o campo “CNS do responsável familiar” deve ser preenchido obrigatoriamente; 7.2.1.1.3 Informações sociodemográficas 3. Preencha as “Informações sociodemográficas” de acordo com as informações da ficha. Se a resposta de uma questão for “Sim”, verifique as opções adicionais de preenchimento (ex.: Tem alguma deficiência? “Sim”. Então, responda também “Se sim, quais?” outro exemplo; É membro de povo ou comunidade tradicional? Se sim, qual?). No momento da digitação, deve-se escolher uma das opções disponíveis no software, conforme seu preenchimento na ficha. 7.2.1.1.4 Questionário autorreferido de condições/situações de saúde 4. Preencha as informações de “Condições/situações de saúde gerais” do cidadão de acordo com os dados da ficha. Observe que algumas perguntas devem ser especificadas caso a resposta seja “Sim”; 7.2.1.1.5 Cidadão em situação de rua 5. Preencha as informações de “Em situação de rua” de acordo com as informações registradas na ficha. Observe que a pergunta “Está em situação de rua” é obrigatória; 6. Após a digitação dos dados, clique no botão e, caso haja alguma inconsistência, o sistema mostrará mensagem na tela indicando os campos que deverão ser corrigidos. Se não houver inconsistência, o sistema salvará os dados e voltará para a tela anterior. 7.2.1.2 Adicionar Cadastro Individual com Termo de Recusa Para fazer cadastro individual com termo de recusa, siga os passos: ● Passo 1. Preencha os dados de cabeçalho e de identificação do cidadão; ● Passo 2. Marque o campo “Termo de recusa do cadastro individual da Atenção Básica” quando o cidadão não desejar ser cadastrado pela equipe de saúde, seja Saúde da Família ou Unidade de Saúde Tradicional; ATENÇÃO: caso o campo “Termo de recusa” seja marcado, os campos ficam desabilitados para preenchimento, exceto os campos de identificação do cidadão. 7.2.2 Cadastro domiciliar e territorial Na tela principal do CDS, clique no ícone “Cadastro domiciliar e territorial”. A janela da “Lista de cadastro domiciliar” será mostrada, conforme a Figura 7.11. É possível visualizar a lista de cadastros realizados, o componente de filtro e as opções relacionadas a cada registro. Figura 7.11 – Tela principal do cadastro domiciliar Fonte: SAS/MS. Como vimos nas orientações gerais de digitação das fichas, várias ações podem ser realizadas para cada registro. E, em especial para as fichas de Cadastro Domiciliar, ainda podem ser destacadas duas opções: ● Cadastros individuais: permite visualizar dados das famílias vinculadas àquele domicílio; ● Atualizar: permite atualizar os dados cadastrais do domicílio. Por fim, o botão realizado este cadastro. é utilizado para incluir novos cadastros domiciliares. Vamos observar como é 7.2.2.1 Adicionar Cadastro Domiciliar Após clicar no botão "Adicionar", o sistema mostrará a tela de preenchimento da ficha de cadastro, conforme a Figura 7.12. Figura 7.12 – Adicionar cadastro domiciliar Fonte: SAS/MS. Para digitar a ficha de cadastro, observe os seguintes itens: 7.2.2.1.1 Informações de cabeçalho 1. Preencha os campos do cabeçalho, digitando os dados que constam na ficha de cadastro; a. Ao incluir o número do Cartão SUS do profissional, o sistema mostrará opções para o CNES e o INE que vêm da base de dados do CNES importado na instalação da aplicação; b. Caso o profissional tenha apenas um vínculo no município, os dados serão preenchidos automaticamente. c. Caso tenha mais de um, o sistema mostrará as opções e o digitador indicará o que está registrado na ficha. Também será apresentado para preenchimento, de acordo com a ficha, o campo “Data” em que o cadastro foi realizado; 7.2.2.1.2 Informações de identificação e contato do domicílio 2. Preencha as informações do “Endereço/Local de permanência” do domicílio. a. Após preenchimento do CEP, os campos “Município”, “UF”, ”Bairro” e “Tipo de logradouro” e “Nome de logradouro” são completados automaticamente, conforme imagem a seguir: b. Também é possível incluir, nesse cadastro, as informações sobre o “Tipo de imóvel” e “Telefones para contato”. Atenção para o telefone, que deve estar acompanhado pelo número de DDD do município; c. Para o “Tipo de imóvel”, selecione uma das opções: ■ ■ ■ ■ ■ ■ ■ ■ ■ ■ ■ ■ ■ 01 - Domicílio 02 - comércio 03 - terreno baldio 04 - Ponto Estratégico (PE: cemitério, borracharia, ferro-velho, depósito de sucata ou materiais de construção, garagem de ônibus ou veículo de grande porte) 05 - Escola 06 - Creche 07 - Abrigo 08 - Instituição de longa permanência para idosos 09 - Unidade prisional 10 - Unidade de medida sócio educativa 11 - Delegacia 12 - Estabelecimento religioso 99 - Outros Atenção para as regras do sistema a partir do Tipo de Imóvel! Domicílio: - Ao selecionar a opção "01 - -Domicílio" para Tipo de Imóvel, serão desabilitados os campos "Nome da instituição de permanência" e "Existem outros profissionais de saúde vinculados à instituição (não inclui profissionais da rede pública de saúde)?", além do grupo "Identificação do responsável técnico da instituição de permanência". Será alterado o nome do grupo "Termo de recusa" para "Termo de recusa do cadastro domiciliar e territorial da Atenção Básica". Imóveis sem finalidade de moradia/longa permanência: - No caso da seleção das opções "02 -- Comércio", "03 -- Terreno baldio", "04 -Ponto estratégico", "05 -- Escola", "06 -- Creche", "12 -- Estabelecimento religioso" ou "99 -- Outros", serão desabilitados os grupos "Condições de moradia", "Animais no domicílio?", "Famílias", "Identificação do responsável técnico da instituição de permanência" e "Termo de recusa". Também serão desabilitados os campos "Nome da instituição de permanência" e "Existem outros profissionais de saúde vinculados à instituição (não inclui profissionais da rede pública de saúde)?". Instituição de longa permanência: - E se forem selecionadas as opções "07 -- Abrigo", "08 -- Instituição de longa permanência para idosos", "09 -- Unidade prisional", "10 -- Unidade de medida sócio educativa" ou "11 -- Delegacia", os campos "Situação de moradia/Posse de terra", "Tipo de domicílio", "Nº de cômodos", "Em caso de área de produção rural: condição de posse e uso da terra", "Material predominante na construção das paredes externas de seu domicílio" e "Tipo de acesso ao domicílio", os grupos "Animais no domicílio" e "Famílias" serão desabilitados. Nesta ocasião, será alterado o nome do termo de recusa para "Termo de recusa do cadastro da instituição de permanência". 7.2.2.1.3 Condições de moradia 3. Preencha as informações de “Condições de moradia” de acordo com o registrado na ficha. Caso o campo “Animais no domicílio” estiver marcado com a resposta “Sim”, informe “Qual(is)” e “Quantos”, como mostra a imagem abaixo: 7.2.2.1.4 Adicionar núcleo familiar 4. Preencha as informações do bloco “Famílias” (núcleos familiares) que vivem no domicílio. Cada uma é representada pelo número do Cartão SUS do Responsável Familiar de cada núcleo familiar. Para adicionar uma família, basta preencher os campos no início do bloco e clicar no botão “Confirmar” ; a. Caso existam mais famílias informadas na ficha, repita o processo conforme item anterior para todas as linhas que identificam núcleos familiares daquele domicílio; b. Ao digitar as informações, após confirmada a inclusão, caso alguma tenha sido registrada de forma incorreta, é possível alterá-la de um registro já incluído, clicando na opção “Editar”. O registro será habilitado para edição nos campos de entrada de dados principal. Para salvar, clique novamente no botão “Confirmar”; c. Durante a atualização deste registro, ver mais na Seção 7.1.3, é possível indicar se a família “mudou-se” clicando na caixa correspondente. Esta opção está desabilitada ao adicionar nova família; d. Caso o registro tenha sido inserido de forma incorreta, também é possível excluir a família. Para excluir o registro, clique na opção “Excluir” e este será removido; 5. Após a digitação dos dados, clique no botão e, caso haja alguma inconsistência, o sistema mostrará mensagem na tela indicando os campos que deverão ser corrigidos. Se não houver inconsistência, o sistema salvará os dados e voltará para a tela anterior. 7.2.2.2 Adicionar Cadastro Domiciliar com Termo de Recusa O campo ao final da ficha/tela do termo de recusa tem um processo de cadastro diferenciado. Ao ter um cadastro domiciliar com termo de recusa preenchido, basta adicionar os dados de identificação do domicílio e marcar a opção "Termo de recusa do cadastro domiciliar da Atenção Básica", conforme a Figura 7.13. Figura 7.13 – Termo de recusa do cadastro domiciliar Fonte: SAS/MS. ATENÇÃO: caso o campo de termo de recusa seja marcado, os campos ficam desabilitados para preenchimento, exceto os campos de identificação do imóvel. 7.2.3 Atualizar Cadastro da Atenção Básica A ferramenta de “Atualizar” é parte importante do processo de trabalho das equipes para manter as informações do território atualizadas. Ao clicar no botão “Atualizar” é iniciado o procedimento de atualização das fichas. Serão apresentadas todas as informações do último registro salvo, com a exceção dos Campos do cabeçalho (CNS do profissional, CNES, INE, Microárea e Data) e do Campo "Saída do cidadão do cadastro". Será permitida a alteração dos dados, exceto do campo "CNS do cidadão" quando estiver preenchido. Ao informar o CNS do cidadão, o sistema deverá verificar se o mesmo existe na base de dados e apresentará a mensagem "CNS já cadastrado no sistema." com opção "OK" e não permitirá salvar o registro até que esta ação seja resolvida. Caso contrário, as alterações serão salvas normalmente. 7.3 Fichas de Atendimento As fichas de atendimento são utilizadas para registro dos profissionais de nível superior. Elas não objetivam esgotar todo o processo de atendimento de um indivíduo e também não substituem o registro clínico feito no prontuário em papel. As informações nelas contidas foram selecionadas segundo a sua relevância no cuidado ao cidadão e por comporem indicadores de monitoramento e avaliação para a AB e para as Redes de Atenção à Saúde como um todo. 7.3.1 Ficha de Atendimento Individual Na tela principal do Módulo do CDS, clique no ícone “Ficha de Atendimento Individual”. Será apresentada a lista das “Fichas de Atendimento Individual” digitadas, em que constará a Data do atendimento, CNS do profissional responsável pelo atendimento, CBO do profissional, CNES da UBS, e o INE da equipe, conforme a Figura 7.14. Figura 7.14 – Lista de Fichas de Atendimento Individual Fonte: SAS/MS. 7.3.1.1 Adicionar Ficha de Atendimento Individual Para informar nova Ficha de Atendimento Individual, clique no botão , conforme a Figura 7.15. . O sistema exibirá uma tela Figura 7.15 – Adicionar Ficha de Atendimento Individual Fonte: SAS/MS. Para preencher os dados da Ficha de Atendimento Individual, atente para os itens a seguir: 7.3.1.1.1 Informações de cabeçalho 1. Preencha o cabeçalho da ficha (Figura 7.15), ao incluir o número do CNS do profissional, o sistema mostrará opções para o CBO, CNES e INE que vêm da base de dados do CNES importado na instalação da aplicação; a. caso o profissional tenha apenas um vínculo no município, os dados serão preenchidos automaticamente; b. caso o profissional tenha mais de um vínculo, o sistema mostrará as opções e o digitador indicará o que está registrado na ficha. Também são apresentados para preenchimento os campos para inclusão de outros profissionais da equipe para os casos em que houver a realização de consulta compartilhada; 2. para informar novo registro de atendimento, clique no botão . O sistema exibirá uma tela com cabeçalho preenchido (somente leitura) e os dados a serem completados para cada atendimento; a. deve-se obedecer o conteúdo da ficha, portanto, poderão ser registrados até 13 atendimentos para usuários diferentes e realizados pelo mesmo profissional; 3. quando for realizado um atendimento compartilhado é necessário incluir os dados do outro profissional que participou. 7.3.1.1.2 Dados de identificação do cidadão 4. digite os dados conforme preenchido na ficha, iniciando-se pelos dados de identificação do cidadão e de alguns dados sobre o atendimento; 5. na sequência, digite o tipo de atendimento e alguns dados de saúde, conforme preenchido na ficha; 6. após, digite as informações correspondentes ao bloco “Problema/Condição Avaliada”. Atenção aos campos CIAP2 e CID10, que são informados usando códigos correspondentes das classificações e estão no verso da ficha, acompanhados de outras opções; 7. na sequência, marque os exames solicitados e avaliados. Cada checkbox corresponde a um item marcado na ficha pelo profissional. Atenção aos itens “Outros exames”, que são informados pelo código do SIGTAP e acompanhados de uma marcação se foi solicitado (S) e/ou avaliado (A); 8. por último, informe se ficou em observação. Caso se trate de profissional do NASF ou Polo, marque as opções correspondentes. Assinale, também, as opções de conduta/desfecho e/ou encaminhamento, caso tenha sido assinalado na ficha; 9. após a digitação dos dados, clique no botão e, caso haja alguma inconsistência, o sistema mostrará mensagem na tela indicando os campos que deverão ser corrigidos. Se não houver inconsistência, o sistema salvará os dados e voltará para a tela anterior. 7.3.1.1.3 Lista de registro dos atendimentos individuais O sistema traz, para cada ficha, a lista dos atendimentos individuais. Ao clicar em visualizar ou editar é possível acessar o conteúdo do atendimento, facilitando a busca do registro pelo usuário do sistema, como podemos ver na Figura 7.16. Figura 7.16 – Lista de registros de atendimento na Ficha de Atendimento Individual Fonte: SAS/MS. Ao finalizar a digitação da Ficha de Atendimento Individual, clique no botão 7.3.2 Ficha de Atendimento Odontológico Individual . Na tela principal, clique no ícone “Ficha de Atendimento Odontológico”. Será apresentada a lista das “Fichas de Atendimento Odontológico” digitadas, conforme a Figura 7.17, em que constará a data do atendimento, o número do CNS do profissional que preencheu a ficha, o CBO do profissional, o código CNES da UBS e o código INE da equipe. Figura 7.17 – Lista de Fichas de Atendimento Odontológico Fonte: SAS/MS. 7.3.2.1 Adicionar Ficha de Atendimento Odontológico Para informar nova Ficha de Atendimento Odontológico, clique no botão seguir: e atente para os itens a 1. após clicar no botão "Adicionar", o sistema mostrará a tela de preenchimento da ficha de cadastro; 7.3.2.1.1 Informações de cabeçalho 2. digite os dados do cabeçalho conforme preenchido na ficha, ao incluir o CNS do profissional, o sistema mostrará opções para o CBO, CNES e INE que vêm da base de dados do CNES importado na instalação da aplicação; a. caso o profissional tenha apenas um vínculo no município, os dados serão preenchidos automaticamente; b. caso o profissional tenha mais de um vínculo, o sistema mostrará as opções e o digitador indicará o que está registrado na ficha; c. também são apresentados para preenchimento os campos para inclusão de outros profissionais da equipe para os casos em que houver a realização de atendimento compartilhado; 3. para informar novo registro de atendimento, clique no botão . O sistema exibirá uma tela com cabeçalho preenchido (somente leitura) e os dados a serem completados para cada atendimento; a. deve-se obedecer ao conteúdo da ficha, portanto poderão ser registrados até 13 atendimentos para usuários diferentes e realizados pelo mesmo profissional; 7.3.2.1.2 Dados de identificação do cidadão e do serviço de saúde 4. digite os dados no sistema conforme preenchido na ficha, iniciando pelos dados de identificação do cidadão e alguns dados sobre o atendimento; 5. digite os dados “Tipo de atendimento”, “Tipo de consulta” e “Vigilância em saúde bucal”, que são obrigatórios; 6. digite os dados de procedimentos realizados no sistema, conforme preenchido na ficha. Perceba que, diferentemente da Ficha de Atendimento Individual, os procedimentos de odontologia são preenchidos com a quantidade; 7. no campo “Outros procedimentos”, digite os procedimentos preenchidos com a quantidade informada na coluna da ficha e o código do SIGTAP informado na linha da ficha, nos respectivos campos “Quantidade” e “Procedimento”, e clique em “Confirmar”. Faça isso para todos os procedimentos preenchidos na coluna correspondente ao registro de atendimento do cidadão; 8. por fim, digite os itens de fornecimento, caso estes tenham sido preenchidos na ficha, e a conduta/desfecho e/ou encaminhamento, caso tenha sido realizado no atendimento; 9. após a digitação dos dados, clique no botão e, caso haja alguma inconsistência, o sistema mostrará mensagem na tela indicando os campos que deverão ser corrigidos. Se não houver inconsistência, o sistema salvará os dados e voltará para a tela anterior. 7.3.2.1.3 Lista de registro dos atendimentos individuais Diferentemente das versões anteriores do CDS, em que cada registro de atendimento era mostrado em abas, desde a versão 1.3, o sistema traz a lista de atendimentos, representada em forma de colunas na Ficha de Atendimento Odontológico, facilitando a busca do registro pelo usuário do sistema, como podemos ver na Figura 7.18. Figura 7.18 – Lista de registros de atendimento na Ficha de Atendimento Odontológico Fonte: SAS/MS. Ao finalizar a digitação da Ficha de Atendimento Odontológico, clique no botão . 7.4 Ficha de Atividade Coletiva A Ficha de Atividade Coletiva visa ao registro das atividades realizadas pelas equipes conforme as necessidades do território e capacidade da equipe de estruturar as ações. Nela, pode ser registrada ações estruturantes para a organização do processo de trabalho, como reuniões da própria equipe de saúde, reuniões com outras equipes de saúde, ou reuniões com outros órgãos, além das atividades de saúde voltadas para a população, como: educação em saúde, atendimentos, avaliações em grupo e mobilizações sociais, conforme podemos ver na Figura 7.19. Figura 7.19 – Tipo de atividade da Ficha de Atividade Coletiva Fonte: SAS/MS. 7.4.1 Adicionar Ficha de Atividade Coletiva Na tela principal, clique no ícone “Ficha de Atividade Coletiva”. Será apresentada a lista das “Fichas de Atividade Coletiva” digitadas, em que constará a data da atividade, o tipo de atividade realizada, o número do Cartão SUS do profissional responsável pela atividade, o CBO do profissional, o código CNES da UBS e o código INE da equipe, conforme a Figura 7.20. Figura 7.20 – Lista de atividade coletiva Fonte: SAS/MS. Para informar Ficha de Atividade Coletiva, clique no botão e atente para os itens a seguir: 1. Digite as informações sobre a atividade coletiva realizada nos campos apresentados no início da ficha. Perceba que o cabeçalho é um pouco diferente das demais fichas, informando dados do profissional responsável por organizar e conduzir a atividade coletiva; 2. Digite as informações da realização da atividade, como Turno, Programa saúde na escola, Local de atividade, etc.; a. Caso seja uma atividade do Programa Saúde na Escola, o n⁰ do INEP (Escola/Creche) deve estar preenchido no bloco “Local da atividade”, assim como, deve ser preenchida no bloco “Programa saúde na escola”, se é uma atividade realizada pela equipe de educadores da escola e/ou pela equipe de saúde; b. Atividades realizadas em outros estabelecimentos de saúde que não o estabelecimento de origem da equipe, deverá ser preenchido o campo “CNES” no bloco Local de atividade (Exemplo: quando realiza atividade em um Polo de Academia da Saúde); 3. No bloco “Profissionais participantes”, preencha o n⁰ do CNS e o CBO de cada profissional que participou da atividade e clique em , inserindo-os na lista, um a um; a. Caso necessário, para excluir um profissional da lista, clique na opção “Excluir”; 4. Preencha o “Nº de participantes” e o campo “Nº de avaliações alteradas”, o qual traz o resultado da contagem de participantes da atividade coletiva que tiveram a marcação de “Avaliação alterada” na lista de participantes; 7.4.1.1 Atividades de planejamento da equipe e temas para reunião 5. As atividades 01, 02 e 03 estão relacionadas com quaisquer dos assunto do bloco “Temas para reunião”, conforme imagem abaixo; a. Quando a atividade não for destinada a atender aos 03 (três) itens acima descritos, o sistema desabilita o bloco “Temas para reunião”; 7.4.1.2 Atividades de saúde 6. As atividades relacionadas a ações de saúde com os usuários (itens 04, 05, 06 e 07) fazem relação com os blocos “Público-alvo”, “Temas para saúde” e “Práticas em saúde”; a. O bloco “Público alvo” é de múltipla opção, sendo de preenchimento obrigatório para as atividades 4, 5, 6 e 7; b. O bloco “Temas para saúde” também é de múltipla opção, sendo de preenchimento obrigatório para as atividades 4, 5 e 7; c. O bloco “Práticas em saúde” é de opção única e de preenchimento obrigatório para a atividade 6, e de múltipla opção para atividades 5. 7.4.1.3 Adicionar participantes 7. Para adicionar os participantes da atividade coletiva, é necessário incluir os dados do CNS do cidadão, data de nascimento e sexo; 8. Caso a opção “Prática em saúde” seja marcada como "Antropometria", os campos “Peso” e “Altura” da lista de participantes se tornam obrigatórios; 9. Para atividades de “avaliação/procedimento coletivo”, é possível indicar se foi identificada alguma alteração durante a avaliação realizada ao cidadão usando a opção “Avaliação alterada”. 10. É possível registrar no bloco “Práticas em saúde” qual sessão do Programa Nacional de Controle do Tabagismo (PNCT) os cidadãos participaram. Ao clicar em uma das sessões do PNCT habilita-se o campo “Programa Nacional de Controle do Tabagismo”, onde poderá informar, caso necessário, se o cidadão cessou o hábito de fumar e/ou abandonou o grupo; 11. Clique no botão e o sistema incluirá o cidadão na lista e mostrará uma linha com campos em branco para o próximo preenchimento. Repita esses passos para informar todos os participantes da atividade coletiva; 12. Caso seja necessário alterar as informações de algum participante, clique no ícone informações serão carregadas nos campos abertos. Para salvar, clique no ícone possibilidade de edição das fichas até o momento do seu envio; “Editar” e as . Há 13. Caso seja necessário excluir um participante, clique no ícone “Excluir”. O registro será removido; 14. Ao finalizar a digitação da ficha, clique no botão . 7.4.2 Copiar Ficha de Atividade Coletiva Além das opções-padrão da listagem da Ficha de Atividade Coletiva, ainda tem a opção “Copiar”, que estará disponível apenas para o caso de uma atividade coletiva do tipo “Avaliação/Procedimento Coletivo”. Para outros tipos de atividades, esta opção não estará disponível, como podemos visualizar na Figura 7.21. Essa opção auxilia, portanto, nas atividades de avaliação/procedimento coletivo feitas com o mesmo grupo de indivíduos, por exemplo, as atividades do Programa Saúde na Escola. Figura 7.21 – Tipo de atividade em que a função “Copiar” está disponível (somente para a avaliação/procedimento coletivo) Fonte: SAS/MS. 7.5 Ficha de Procedimentos A Ficha de Procedimentos é utilizada para a coleta de dados sobre a realização de procedimentos ambulatoriais. Ela capta os procedimentos que foram realizados por determinado profissional, diferentemente da Ficha de Atendimento Individual, em que são registradas a solicitação e a avaliação de exames. 7.5.1 Como registrar as informações de uma Ficha de Procedimentos Na tela principal, clique no ícone “Ficha de Procedimentos”. Será apresentada a lista das “Fichas de Procedimento” digitadas, em que constará a data do atendimento, o CNS do profissional responsável pela ficha, o CBO do profissional, o código CNES da UBS e o código INE da equipe, conforme abaixo: Figura 7.22 – Tela principal com a lista de Fichas de Procedimentos Fonte: SAS/MS. 7.5.1.1 Adicionar Ficha de Procedimentos Figura 7.23 – Adicionar Ficha de Procedimentos Fonte: SAS/MS. 1. Após clicar no botão “Adicionar”, o sistema mostrará a tela de preenchimento da Ficha de Procedimentos para ser preenchida; 7.5.1.1.1 Informações de cabeçalho 2. Digite o cabeçalho conforme preenchido na ficha; 3. Ao incluir o número do CNS do profissional, o sistema mostrará opções para o CNES e INE que vêm da base de dados do CNES importado na instalação da aplicação; 4. Caso o profissional tenha apenas um vínculo no município, os dados serão preenchidos automaticamente; 5. Caso o profissional tenha mais de um vínculo, o sistema mostrará as opções e o digitador indicará o que está registrado na ficha. Diferentemente da Ficha de Atendimento Individual, a Ficha de Procedimentos é por profissional e não permite o registro de ações compartilhadas; 6. Para informar novo registro de procedimentos de um atendimento, clique no botão ; 7.5.1.1.2 Registro de procedimentos individualizados 7. O primeiro bloco de informações são relacionados aos dados do cidadão atendido, local de atendimento e se houve escuta inicial/orientação; 8. Os campos marcados com um asterisco (*) na cor azul, são de preenchimento obrigatório. O campo “Nº do prontuário” deve ser numérico. O campo “CNS do cidadão” será validado por meio de algoritmo e deverá possuir, no mínimo, 15 caracteres; 7.5.1.1.3 Detalhamento dos procedimentos individualizados realizados 9. Preencha os dados solicitados referentes ao atendimento do cidadão, marcando os procedimentos conforme preenchido na ficha; 10. Para os campos de "Outros Procedimentos", preencha o campo "Código do SIGTAP" conforme informado na ficha, e aperte a tecla "Enter" ou clique no procedimento. Todos os procedimentos informados por código do SIGTAP serão incluídos na Lista de Procedimentos; 11. Ao finalizar o preenchimento, clique no botão . Caso haja alguma inconsistência, o sistema mostrará mensagem na tela indicando os campos que deverão ser corrigidos. Do contrário, o sistema salvará os dados e voltará para a tela com a lista de registros da ficha. 7.5.1.1.3 Lista de registro dos procedimentos individualizados O sistema traz, para cada ficha, uma lista dos registros dos procedimentos individualizados por cidadão. Ao clicar em visualizar ou editar é possível acessar o conteúdo do registro, facilitando a busca do registro pelo usuário do sistema, como podemos ver na Figura 7.24. Figura 7.24 – Lista de registros de atendimento na Ficha de Procedimentos Fonte: SAS/MS. O número de registros deve obedecer ao conteúdo da ficha, portanto poderão ser registrados no máximo 14 registros para cada cidadão e realizados pelo mesmo profissional. 7.5.1.1.4 Registro dos procedimentos consolidados Com intuito de dar mais destaque e facilitar o preenchimento e uso do bloco para registro dos procedimentos consolidados, este se apresenta abaixo da lista de procedimentos individualizados, como podemos visualizar na Figura 7.25. Figura 7.25 – Registro de procedimentos consolidados Fonte: SAS/MS. Como podemos visualizar, os procedimentos individualizados permanecem em telas separadas para facilitar o registro dos procedimentos consolidados. Caso não haja nenhum procedimento individualizado, basta preencher os itens consolidados e clicar no botão para que o sistema guarde o registro da ficha. 7.6 Ficha de Visita Domiciliar e Territorial A Ficha de Visita Domiciliar e Territorial tem como objetivo principal registrar as atividades de visitas domiciliares do Agente Comunitário de Saúde (ACS) ou do Agente de Combate a Endemias (ACE), realizadas no território adstrito à equipe da UBS. 7.6.1 Como registrar as informações de uma Ficha de Visita Domiciliar e Territorial Na tela principal, clique no ícone “Ficha de Visita Domiciliar e Territorial”. A janela da lista de “Visita domiciliar” será mostrada, conforme a Figura 7.26. Figura 7.26 – Listagem da Ficha de Visita Domiciliar Fonte: SAS/MS. 7.6.2 Adicionar Ficha de Visita Domiciliar Após clicar no botão , siga os passos: ● Passo 1. Preencha os campos do cabeçalho com o CNS do profissional e a data. O sistema automaticamente preencherá os campos CBO e CNES; ● Passo 2. após preencher os dados do cabeçalho, clique no botão uma visita domiciliar e territorial individualmente; para incluir 7.6.2.1 Identificação do usuário e do serviço de saúde ● Passo 3. Na sequência, digite as informações de identificação do usuário e alguns detalhes sobre o serviço de saúde; 7.6.2.2 Detalhamento da visita domiciliar ● Passo 4. Marque, conforme preenchido na ficha, o motivo da visita. Perceba que é possível escolher múltiplas opções; ● Passo 5. Caso haja necessidade de acompanhamento do peso e altura dos indivíduos visitados, preencha os campos “Peso (kg)” e “Altura (cm)” do bloco “Antropometria”. ● Passo 6. Na sequência, marque a opção de desfecho da visita; ● Passo 7. Para finalizar , clique no botão ; ● ○ Caso haja alguma inconsistência ou ausência de preenchimento de campos obrigatórios, o sistema mostrará mensagem na tela indicando os que deverão ser corrigidos ou preenchidos. Caso contrário, os dados serão salvos e o sistema retornará à lista das fichas de visitas; ○ Para cada visita, adicione novo registro, conforme orientado nos passos acima; ○ Como na ficha de papel, nesta tela, poderão ser registradas até 23 visitas domiciliares e territoriais para cidadãos diferentes e realizados pelo mesmo profissional, na mesma data e turno. Para visualizar todos os registros, use a barra de rolagem (detalhe indicado pela seta vermelha); Passo 8. Ao digitar todas as visitas, clique no botão ficha. 7.7 Marcadores de Consumo Alimentar para concluir a digitação da Esse instrumento permite a identificação de marcadores positivos ou negativos da alimentação e, de maneira mais dinâmica, a composição de indicadores. DICA: para auxiliar a utilização da ficha, que pode ser feita por qualquer profissional da Atenção Básica, e a orientação sobre práticas alimentares saudáveis, recomenda-se o uso do documento “Orientações para Avaliação de Marcadores de Consumo Alimentar na Atenção Básica”, disponível em http://dab.saude.gov.br/portaldab/biblioteca.php?conteudo=publicacoes/marcad ores_consumo_alimentar_atencao_basica. Após clicar no botão , siga os passos: ● Passo 1. Preencha os campos do cabeçalho com o número do CNS do profissional e a data da avaliação. O sistema automaticamente preencherá os campos CBO e CNES; ● Passo 2. Identifique o cidadão atendido. Os campos “Nome do cidadão”, “Data de nascimento”, “Sexo” e “Local de atendimento” são de preenchimento obrigatório; ● Passo 3. Preencha os campos do bloco referente às questões específicas organizadas segundo o grupo etário habilitado pelo sistema, de acordo com a data de nascimento do cidadão. ○ Todas as questões do bloco são de preenchimento obrigatório, respeitando-se os casos de opção de múltipla escolha. Crianças menores de seis meses: Crianças de 6 a 23 meses: Crianças com dois anos ou mais, adolescentes, adultos, gestantes e idosos: ● Passo 4. Ao finalizar a digitação da ficha, clique no botão . 7.8 Ficha de Avaliação de Elegibilidade e Admissão Exclusiva para uso em Serviço de Atenção Domiciliar (SAD), pode ser utilizada pelos profissionais das equipes de Atenção Domiciliar (AD), cadastrados no CNES, por meio dos tipos: i) Equipe Multiprofissional de Atenção Domiciliar (EMAD); e ii) Equipe Multiprofissional de Apoio (EMAP). Esse instrumento permite identificar os cidadãos elegíveis para acompanhamento pelas equipes de AD. 7.8.1 Como registrar as informações de uma Ficha de Avaliação de Elegibilidade Na tela principal, clique no ícone “Ficha de Avaliação de Elegibilidade”. A janela da lista de fichas digitadas de avaliações de elegibilidade e admissão será mostrada, conforme a Figura 7.27. Figura 7.27 – Listagem da Fichas de Avaliação de Elegibilidade Fonte: SAS/MS. 7.8.2 Adicionar Ficha de Avaliação de Elegibilidade e Admissão Após clicar no botão “Adicionar”, siga os passos: ● Passo 1. Preencha os dados de identificação do profissional que realizou a avaliação e alguns detalhes sobre o serviço de saúde; ● Passo 2. Clique no Turno em que foi realizado a avaliação e que está indicado na ficha; ● Passo 3. Preencha os dados de identificação do cidadão e a procedência; ● Passo 4. Na sequência, preencha os dados da avaliação; ● Passo 5. Informar os dados da conclusão, atenção aos campos de preenchimento obrigatórios condicionados à conclusão: a. inelegível; b. elegível, com admissão na equipe; c. No caso de elegível, mas sem admissão na equipe, marcar o tipo de encaminhamento; Passo 5. Conclua o preenchimento, respeitando minimamente os campos obrigatórios, e clique em “Salvar” para concluir. 7.9 Ficha de Atendimento Domiciliar Esta ficha é de uso exclusivo do Serviço de Atenção Domiciliar (SAD), os profissionais de nível superior da equipe de AB deverão informar o atendimento domiciliar na ficha de atendimento individual no campo “Local de Atendimento” conforme descrito no capítulo 7.1.3. Por tanto, a Ficha de atendimento domiciliar pode ser utilizada pelos profissionais das equipes de Atenção Domiciliar, cadastrados no CNES, por meio dos tipos: i) Equipe Multiprofissional de Atenção Domiciliar (EMAD); e ii) Equipe Multiprofissional de Apoio (EMAP). Esse instrumento permite registrar os atendimentos realizados pelas equipes de AD. Na tela principal do Módulo do CDS, clique no ícone “Ficha de Atendimento Domiciliar”. Será apresentada a lista das Fichas de Atendimento Domiciliar digitadas, conforme a Figura 7.28. Figura 7.28 – Lista de Fichas de Atendimento Domiciliar Fonte: SAS/MS. 7.9.1 Adicionar Ficha de Atendimento Domiciliar Para informar nova Ficha de Atendimento Domiciliar, clique no botão tela, conforme Figura 7.29. Figura 7.29 – Adicionar Ficha de Atendimento Domiciliar . O sistema exibirá uma Fonte: SAS/MS. Para preencher os dados da Ficha de Atendimento Domiciliar, siga os passos: ● Passo 1. Após clicar no botão "Adicionar", o sistema mostrará a tela de preenchimento da ficha; 7.9.1.1 Informações de cabeçalho ● Passo 2. Preencha o cabeçalho da ficha; ○ Ao incluir CNS do profissional, o sistema mostrará opções para o CNES e INE que vêm da base de dados do CNES importado na instalação da aplicação; ○ Caso o profissional tenha apenas um vínculo no município, os dados serão preenchidos automaticamente; ○ Caso o profissional tenha mais de um vínculo, o sistema mostrará as opções e o digitador indicará o que está registrado na ficha; ● Passo 3. Para informar novo registro de atendimento (registro em colunas da ficha), clique no botão . O sistema exibirá uma tela com cabeçalho preenchido (somente leitura) e os dados a serem completados para cada atendimento; 7.9.1.2 Dados de identificação do cidadão ● Passo 4. Digite os dados conforme preenchido na ficha, iniciando pelo Turno do atendimento domiciliar, os dados de identificação do cidadão, local de atendimento e a Modalidade AD. ● Passo 5. Na sequência, clique no tipo de atendimento, conforme preenchido na ficha; ● Passo 6. Clique na Condição(ões) avaliada(s); ● Passo 7. Na sequência, clique nos procedimentos realizados no atendimento domiciliar; ● Passo 8. Na sequência, insira a “conduta/desfecho” e/ou o encaminhamento, caso tenha sido informado na ficha do atendimento domiciliar; ● Passo 9. Após a digitação dos dados, clique no botão e, caso haja alguma inconsistência, o sistema mostrará mensagem na tela indicando os campos que deverão ser corrigidos. Se não houver inconsistência, o sistema salvará os dados e voltará para a tela anterior. 7.9.1.3 Lista de registro dos atendimentos individuais ● Passo 10. Ao finalizar a digitação dos registros de atendimento da Ficha de Atendimento Domiciliar, clique no botão para concluir a digitação da ficha. 7.10 Ficha Complementar - Registro de Emergência em Saúde Pública Síndrome Neurológica por Zika/Microcefalia Na tela principal do Módulo do CDS, clique no ícone “Síndrome neurológica por Zika/Microcefalia”. Será apresentada a lista das fichas digitadas, em que constará a data do atendimento, o número do Cartão SUS do cidadão, o número do cartão do SUS do responsável familiar e o turno do atendimento., conforme a Figura 7.30. Figura 7.30 – Lista de Fichas complementares Fonte: SAS/MS. 7.10.1 Adicionar Ficha complementar Para informar nova Ficha complementar, clique no botão 7.10.1.1 Informações de cabeçalho 1. Preencha o cabeçalho da ficha; . O sistema exibirá os dados da ficha. 2. Ao incluir o número do CNS do profissional, o sistema mostrará opções para o CBO, CNES e INE que vêm da base de dados do CNES importado na instalação da aplicação; a. Caso o profissional tenha apenas um vínculo no município, os dados serão preenchidos automaticamente; b. Caso o profissional tenha mais de um vínculo, o sistema mostrará as opções e o digitador indicará o que está registrado na ficha. Também são apresentados para preenchimento os campos para inclusão de outros profissionais da equipe para os casos em que houver a realização de consulta compartilhada; 3. Para informar novo registro de atendimento, após finalizado e salvado o preenchimento da ficha anterior, ao retornar para a tela apresentada pela Figura 7.30, clique no botão . O sistema exibirá uma tela com cabeçalho preenchido (somente leitura) e os dados a serem completados para cada atendimento; 4. Deve-se obedecer ao conteúdo da ficha, portanto poderão ser registrados até 13 atendimentos para usuários diferentes e realizados pelo mesmo profissional; 7.10.1.2 Dados de identificação do cidadão 7. Digite os dados de identificação do cidadão, conforme preenchido na ficha; 8. Na sequência, digite a data e o resultados dos exames correspondentes; 9. Após a digitação dos dados, clique no botão e, caso haja alguma inconsistência, o sistema mostrará mensagem na tela indicando os campos que deverão ser corrigidos. Se não houver inconsistência, o sistema salvará os dados e voltará para a tela anterior. 7.11 Ficha de vacinação ATUALIZAÇÃO: disponível a partir da versão 3.0. Esta ficha é para o registro dos imunobiológicos, soros e imunoglobulinas administradas no âmbito da Atenção Básica e o seu registro é fundamental para a continuidade do cuidado e acompanhamento da imunização do cidadão conforme preconizado pelo Programa Nacional de Imunização do Ministério da Saúde. Na tela principal do Módulo do CDS, clique no ícone “Ficha de vacina”. Será apresentada a lista das fichas de vacinação digitadas com as informações CNS do cidadão, Data de nascimento, sexo e turno. Figura 7.31 – Adicionar Vacinação Individualizada Fonte: SAS/MS. 7.11.1 Adicionar Ficha de vacinação Observando a Figura 7.31, para adicionar uma nova ficha de vacinação basta clicar no botão e aparecerá a seguinte tela: Figura 7.31 – Adicionar Vacinação Individualizada Fonte: SAS/MS. Em seguida preencha o cabeçalho da Ficha de vacina no sistema. 7.11.1.1 Informações de cabeçalho 1. Informe o CNS do profissional e automaticamente o sistema apresentará opções para o CBO, CNES e INE oriundas da base de dados do CNES e que foram importado na instalação da aplicação. Lembre também de informar a data em que foi(ram) administrado(s) o(s) imunobiológico(s) no cidadão. a. Caso o profissional tenha apenas um vínculo no município, os dados do cabeçalho serão preenchidos automaticamente, com exceção da data; b. Caso o profissional tenha mais de um vínculo, o sistema mostrará as opções e o digitador escolherá o que está registrado na ficha de vacina. c. Caso queira informar novo registro de vacinação realizado no mesmo dia e para o mesmo profissional, clique no botão . O sistema exibirá uma tela com cabeçalho preenchido (somente leitura) e os dados a serem completados para se efetivar o registro de vacinação. 7.11.1.2 Vacinações individualizadas 2. Após clicar no botão digite os dados conforme preenchido na ficha, iniciando pelo Turno da administração do imunobiológico, os dados de identificação do cidadão, o local de atendimento e o grupo, se for o caso: a. Se o cidadão está na situação de “viajante” b. A Situação de “Gestante” e “Puérpera” somente estará habilitado quando for selecionado o sexo “Feminino”. c. O campo “Comunicante de hanseníase” somente estará habilitado após a confirmação do registro da BCG. ATENÇÃO: Para habilitar o campo e registrar um comunicante de hanseníase, o digitador terá que preencher, no bloco “Vacinação”, o campo imunobiológico com a vacina BCG e os demais campos obrigatórios. Em seguida deverá clicar no botão “confirmar”. 7.11.1.3 Vacinação No bloco “Vacinação” digite o Imunobiológico, a Estratégia, a Dose, o Lote e o Fabricante, conforme preenchido na ficha de vacinação. Em seguida clique no botão para adicionar o registro do imunobiológico. Para cada imunobiológico repita essa mesma operação. Figura 7.32 – Adicionar Vacinação Fonte: SAS/MS. Ao terminar de registrar todos imunobiológicos preenchidos na ficha de vacinação clique no botão e caso haja alguma inconsistência, o sistema mostrará mensagem na tela indicando os campos que deverão ser corrigidos. Por outro lado, caso não haja nenhuma inconsistência, o sistema salvará os dados, voltará para a tela de adicionar os registros de vacinação e apresentará a mensagem “registro confirmado com sucesso”. Figura 7.33 – Registro de Vacinação Fonte: SAS/MS. 7.11.1.4. Lista de registro das vacinações individualizadas O sistema traz, para cada ficha, a lista das vacinações individualizadas. Nesta Lista é possível visualizar , editar ou excluir o registro dos imunobiológicos. A funcionalidade editar e excluir somente estarão disponíveis enquanto a lista não for salva. Figura 7.34 – Adicionar Registro Individualizada Fonte: SAS/MS. Ao finalizar todo o processo de digitação das Fichas de vacina, clique no botão CAPÍTULO 6 - Atendimentos 6.1 Lista de Atendimentos 6.1.1 Adicionar um Novo Atendimento à Lista . 6.1.1.1 Adicionar cidadão em demanda espontânea 6.1.1.2 Adicionar cidadão em demanda agendada 6.2 Escuta Inicial 6.3 Realizar Vacinação 6.3.1 Registrar Vacina Aplicada 6.3.2 Registrar Dose Anterior 6.3.3 Realizar aprazamento das doses das vacinas 6.3.4.Registrar outros imunobiológicos 6.3.5.Finalizar registro de dose aplicada 6.4 Atender – Prontuário do Cidadão 6.4.1 Folha de Rosto 6.4.2 SOAP 6.4.2.1 SOAP – Subjetivo 6.4.2.2 SOAP – Objetivo 6.4.2.3 SOAP – Avaliação 6.4.2.4 SOAP – Plano 6.4.2.5 Ferramentas do Plano – Atestado 6.4.2.6 Ferramentas do Plano – Exames 6.4.2.7 Ferramentas do Plano – Lembrete 6.4.2.8 Ferramentas do Plano – Prescrição de Medicamentos 6.4.2.9 Ferramentas do Plano – Orientações 6.4.2.10 Ferramentas do Plano – Encaminhamentos 6.4.3 Problemas / Condições e Alergias 6.4.4 Acompanhamento 6.4.5 Antecedentes 6.4.6 Histórico 6.4.7 Dados Cadastrais 6.4.8 Fichas CDS 6.4.9 Finalizar Atendimento 6.5 Atendimento / Acompanhamento Específico 6.5.1 Saúde Bucal 6.5.1.1 SOAP – Subjetivo (Odontologia) 6.5.1.2 SOAP – Objetivo (Odontologia) 6.5.1.3 SOAP – Avaliação (Odontologia) 6.5.1.3.1 Vigilância em Saúde Bucal 6.5.1.3.2 Prótese Dentária Superior/Inferior 6.5.1.4 SOAP – Plano (Odontologia) 6.5.1.4.1 Odontograma 6.5.1.5 - Finalizar atendimento - Saúde bucal 6.5.2 Pré-Natal 6.5.2.1 Registrando o atendimento do pré-natal 6.5.2.1.1 Desfecho de uma gestação 6.5.2.2 Acompanhamento do Pré-natal 6.5.2.2.1 Lista de problemas / condições ativas 6.5.2.2.2 Medições da Gestação 6.5.2.2.3 Histórico da condição 6.5.2.2.4 Impressão do acompanhamento da gestante 6.5.3 Puericultura 6.5.3.1 Registrando o atendimento em puericultura 6.5.3.2 Acompanhamento da Puericultura 6.5.3.2.1 – Pré-natal, parto e nascimento 6.5.3.2.2 – Medições da criança 6.5.3.2.3 – Lista de problemas/condições ativas No módulo “Atendimentos”, os profissionais de saúde têm acesso à lista de atendimentos da unidade de saúde. É por meio dela que são iniciados os atendimentos aos cidadãos agendados ou os que buscam um atendimento de demanda espontânea. Essa funcionalidade é apresentada na tela do menu principal do sistema e pode ser acessada ao clicar no botão “Atendimentos”. Neste momento, será visualizada a lista de atendimentos da unidade de saúde, conforme podemos ver na Figura 6.1. Figura 6.1 – Tela principal do módulo “Atendimentos” Fonte: SAS/MS. 6. 6.1 Lista de Atendimentos A lista de atendimentos oferece uma série de recursos que auxiliam na organização das ações realizadas aos cidadãos que já entraram no fluxo de atendimento, seja por um atendimento agendado, seja por uma demanda espontânea, como vimos na Seção 5.1.1. Um recurso importante desta lista são as formas de pesquisa e filtro, conforme a Figura 6.2. Clique na opção de filtro para mais campos de pesquisa. Figura 6.2 – Opções de pesquisa da lista de atendimentos Fonte: SAS/MS. Em seguida, veremos a função de cada campo: ● cidadão: filtra a lista de atendimentos pelo nome do cidadão; ● profissional: filtra a lista pelo nome do profissional; ● status atendimento: filtra a lista pela situação do cidadão em relação ao fluxo de atendimento; ● período: filtra e pesquisa os atendimentos em espaço de tempo definido; ● listar somente meus atendimentos: filtra a lista de atendimento apenas com os cidadãos marcados para serem atendidos pelo profissional logado no sistema; ● tipo de serviço: filtra a lista de atendimento pelo tipo de serviço ao qual o cidadão está marcado, seja agendado ou não, a depender do fluxo de atendimento que ele já tenha passado na unidade de saúde. NOTA: os tipos de serviços mostrados no filtro rápido são os que foram cadastrados, no momento da configuração, para a unidade de saúde. Para mais informações sobre tipo de serviço, ver seção 3.3.1. Se for preenchido mais de um campo para pesquisa, a lista de atendimento resultante conterá apenas os registros que contemplem todos os filtros simultaneamente. NOTA: a lista com os cidadãos para atendimento, por padrão, apresenta os atendimentos do dia, filtrando os cidadãos com status “Atendimento realizado” e ou que “Não aguardou o atendimento”. A lista de atendimentos apresenta informações sobre a data e a hora de chegada, nome do cidadão, profissional e tipo de serviço. A barra colorida no canto esquerdo da lista indica o status daquele atendimento, e as cores estão relacionadas com o quadro do “Status atendimento”, que se encontra no ícone da pesquisa e filtro . Outra funcionalidade para auxiliar na organização do atendimento é o "Ordenar por", recurso que permite ao usuário a escolha da ordenação dos registros na lista. É possível ordenar pela data e hora de chegada (crescente ou decrescente) ou pela classificação de risco (apenas atendimentos que passaram pela escuta inicial). Por padrão, a lista é ordenada por ordem crescente (ordem de chegada) + classificação de risco. DICA: sempre observe se há algum tipo de filtro ativo para visualização da lista, a fim de não haver confusão ou falsa impressão da quantidade de cidadãos dentro da lista de atendimento. Como podemos ver na Figura 6.3, algumas ferramentas são disponibilizadas para cada cidadão na lista de atendimentos. A seguir, apresentamos cada ferramenta e para que servem: Figura 6.3 – Ferramentas da lista de atendimentos Fonte: SAS/MS. declaração de comparecimento: será disponibilizada para impressão com os dados do cidadão selecionado, podendo adicionar o nome do acompanhante. A impressão só estará disponível após o cidadão passar por algum atendimento na UBS; DICA: ao imprimir a declaração de comparecimento do cidadão, certifique-se de que o controle do pop-up da janela do navegador esteja desbloqueado. realizar escuta inicial: inicia-se a escuta inicial do cidadão; visualizar escuta inicial: visualização da escuta inicial, caso ela já tenha sido realizada e registrada no mesmo dia; realizar vacinação: realizar o registro de vacinação para este cidadão; atender: inicia-se o atendimento de um cidadão; não aguardou: permite indicar no sistema que um cidadão estava na lista de atendimentos, mas, por algum motivo, não aguardou o atendimento; cancelar: permite desfazer a ação "Não aguardou"; visualizar prontuário: visualização do prontuário completo do cidadão (caso o cidadão já tenha um registro anterior neste prontuário); atendimentos no dia: visualização dos atendimentos ou escuta inicial. Disponível somente se o cidadão tiver algum atendimento no dia; editar: edição do atendimento, pode-se editar o tipo de atendimento ou o profissional que irá atendê-lo; excluir: excluir cidadão da lista de atendimento. Esta opção estará habilitada apenas se o registro não possuir referências, ou seja, se o atendimento já tiver sido iniciado, não será possível realizar a exclusão. 6.1.1 Adicionar um Novo Atendimento à Lista Além dos atendimentos agendados para os profissionais da unidade de saúde, é possível a inclusão no sistema dos cidadãos, que procuram o serviço de saúde por demanda espontânea. Para mais informações sobre demanda espontânea, ver CAB 28 – Acolhimento à Demanda Espontânea – Volume I. 6.1.1.1 Adicionar cidadão em demanda espontânea Para adicionar um cidadão à lista de atendimento por demanda espontânea, siga os seguintes passos: ● Passo 1. Na tela da lista de atendimentos, clique em ; ● Passo 2. Após selecionar o cidadão, verifique os tipo de demanda disponível, se Espontânea ou Agendada, para melhor encaminhá-lo conforme suas necessidades. Quando o cidadão não tem agendamento marcado para aquele dia a opção “Agendada” fica desabilitada. Caso o cidadão não esteja cadastrado nesta UBS, é possível realizar o cadastro dele clicando em novo cidadão); (cadastrar ● Passo 3. Selecione o profissional que irá atendê-lo. Esta seleção não é obrigatória e não impede que outro profissional realize o atendimento deste cidadão, apenas visa à organização interna e filtros de pesquisa; ● Passo 4. Selecione os tipos de serviço que serão oferecidos no atendimento. Assim como o campo “Profissional”, esta seleção não é obrigatória e não restringe os serviços que serão realizados no atendimento; ● Passo 5. Para concluir, clique em “Salvar”. Após isso, o cidadão será exibido na lista de atendimento. 6.1.1.2 Adicionar cidadão em demanda agendada É possível incluir um cidadão com demanda agendada a partir da lista de atendimento, prevenindo possíveis inconsistências com o módulo Agenda. Para adicionar um cidadão à lista de atendimento por demanda agendada, siga os passos: ● Passo 1. Na tela da lista de atendimentos, clique em . Caso o cidadão tenha agendamentos para este dia, o botão “Agendada” estará disponível indicando as reservas de agenda para aquele dia. Este melhoramento no “adicionar cidadão” previne a inconsistência de haver um cidadão com demanda agendada e o mesmo ser tratado como demanda espontânea, ocasionando inadequação no fluxo do cidadão na UBS. ● Passo 2. Clicando na opção “Agendada” é possível ver os agendamentos previstos para aquele cidadão naquele dia, possibilitando incluí-lo na Lista de Atendimento por este motivo. ● Passo 3. Para concluir, clique em “Salvar”. Após isso, o cidadão será exibido na lista de atendimento ATENÇÃO: Caso o cidadão tenha procurado a Unidade Básica de Saúde para a realização de vacinação a recepção poderá, no momento de inclusão do cidadão na lista de atendimento, marcar a opção “Vacina”. 6.2 Escuta Inicial A escuta inicial representa o primeiro atendimento realizado ao cidadão em demanda espontânea na unidade de saúde. A finalidade desta escuta é acolher o indivíduo, levantar informações sobre o motivo da busca pelo cuidado em saúde e orientar a conduta mais adequada para o caso. É possível coletar informações subjetivas, medições objetivas e classificar o risco/vulnerabilidade, de acordo com a avaliação do risco biológico e da vulnerabilidade subjetivo-social do indivíduo. O profissional que realizou a escuta inicial poderá resolver o caso por meio de orientação ou encaminhar o cidadão para atendimento no dia, procedimento na UBS ou agendamento de consulta em outro dia. O perfil de escuta inicial poderá ser habilitado para os profissionais a depender da organização do processo de trabalho em cada município (ver Seção 3.4.4). NOTA: Só é permitido realizar uma escuta para cada atendimento, e não é permitida a exclusão, nem a adição de informações após a finalização do atendimento. Ao clicar na opção "Realizar escuta inicial", disponível na tela da lista de atendimentos, será exibida uma tela, conforme a Figura 6.4. Figura 6.4 – Ferramentas para realizar escuta Inicial Fonte: SAS/MS. Na tela de escuta inicial, os campos “Motivo da consulta (CIAP2)”, “Classificação de risco/vulnerabilidade” e “Desfecho da escuta inicial” são obrigatórios. NOTA: a ferramenta de escuta inicial também permite o registro de “préatendimento” (opção "Realizar pré-atendimento" na lista de atendimento) quando for uma consulta agendada, entretanto a funcionalidade “Classificação de risco/vulnerabilidade” não estará disponível. Para fazer o registro da escuta inicial, siga os passos: ● Passo 1: Registre o motivo da consulta usando a CIAP2; ● Passo 2.Faça as anotações necessárias da escuta inicial do cidadão, no campo “Motivo da consulta (Descrição)” ; ● Passo 3. Registre dados de antropometria, sinais vitais e glicemia, de acordo com as necessidades observadas no atendimento; ● Passo 4. Informe a classificação de risco/vulnerabilidade. Esta classificação permite aos profissionais a priorização dos casos mais urgentes ou que requerem atendimento imediato, permitindo a ordenação da lista por prioridade no atendimento; ○ AZUL – para risco e/ou vulnerabilidade não aguda; ○ VERDE – para risco e/ou vulnerabilidade baixa; ○ AMARELO – para risco e/ou vulnerabilidade intermediária; ○ VERMELHO – para risco e/ou vulnerabilidade alta. NOTA: o protocolo de classificação de risco utilizado no sistema está definido no Caderno de Atenção Básica (CAB) 28 – Acolhimento à Demanda Espontânea – Volume I. Adaptações deste protocolo podem ser realizadas de acordo com a necessidade local. ATENÇÃO: a classificação de risco/vulnerabilidade é um campo de preenchimento obrigatório para os atendimentos à demanda espontânea, em especial para as consultas que serão realizadas no mesmo dia. DICA: Ao fazer a classificação de risco/vulnerabilidade e encaminhar o cidadão para atendimento no dia, o sistema exibe essa informação na lista de atendimento, após finalizar a escuta inicial, para auxiliar na organização e fluxo do atendimento. ● Passo 5. Informe os procedimentos realizados na escuta inicial, caso algum procedimento complementar tenha sido executado; NOTA: Se forem preenchidos os grupos Antropometria, Sinais vitais e Glicemia, os procedimentos que correspondem a essas ações serão inseridos no grupo Procedimentos realizados automaticamente. ● Passo 6. Faça o Desfecho da Escuta Inicial do cidadão escolhendo uma das ações a seguir: ○ liberar cidadão: libera o cidadão da lista de atendimentos, para os casos em que o problema foi resolvido na própria escuta inicial ou nos casos em que se possa agendar uma consulta; ○ adicionar na lista de atendimento: para os casos em que o cidadão precisa de outro atendimento e/ou serviço na unidade de saúde no mesmo dia, o cidadão será reinserido na lista de atendimento e permanece com a situação “Aguardando atendimento” para que ele possa ser atendido/consultado por outro profissional; ATENÇÃO: Caso o cidadão seja incluído na lista de atendimento para a aplicação de vacinas deve ser marcado a opção “Vacina” para que a equipe da sala de vacina identifique-o na lista de atendimento e realize o registro da aplicação. ○ agendar consulta: Adicionalmente, é possível, para os casos em que o problema não foi resolvido, agendar uma consulta para um profissional, na data, turno e horário disponível. Na agenda do profissional, será adicionada esta nova consulta. ● Passo 7. Clique no botão para concluir o atendimento e salvar as informações. Só é permitido realizar uma escuta inicial para cada atendimento, e não é permitido a edição, nem a exclusão dessas informações. No caso em que o usuário tenha acessado a escuta inicial por engano, é possível cancelar essa ação, se a escuta não tiver sido “finalizada”. Para isso, deve-se ir até o fim da página e clicar no botão . ATENÇÃO: para interromper um atendimento iniciado de forma equivocada, é importante usar o botão “cancelar atendimento”, caso contrário, o atendimento ficará travado e aguardando ser finalizado pelo profissional que iniciou o atendimento, não sendo possível que outro profissional o atenda. 6.3 Realizar Vacinação ATUALIZAÇÃO: disponível a partir da versão 3.0. O módulo de vacinação é mais uma novidade na versão 3.0, possibilitando a organização do processo de trabalho, o registro das vacinas, imunoglobulinas e soros que fazem parte do Programa Nacional de Imunização (PNI) do Ministério da Saúde, contribuindo, dessa forma, para o controle, erradicação e eliminação de doenças imunopreveníveis. O PNI define o calendário de vacinação com orientações específicas para crianças, adolescentes, adultos, gestantes e idosos. Sendo assim, a equipe da Atenção Básica realiza a verificação da caderneta para avaliar a situação vacinal e encaminha a população à unidade de saúde para iniciar ou completar o esquema vacinal, conforme o calendário de vacinação. A partir de então, começa o fluxo de atendimento no PEC. 6.3.1 Registrar Vacina Aplicada O registro da vacina no fluxo de atendimento do PEC é ativado pela opção “Vacina” marcada na inclusão do cidadão na lista de atendimento ou nos blocos de desfecho da escuta inicial e atendimentos realizados na UBS como demonstrado nos tópicos anteriores. Caso esta opção seja selecionada o botão “Realizar Vacinação” estará disponível como mostra a imagem a seguir: Figura 6.5 - Opção de registro da Vacinação Fonte: SAS/MS. Após clicar em realizar vacinação estará disponível o registro da vacinação no PEC. Figura 6.6 - Tela de registro da Vacinação Fonte: SAS/MS. A tela para registrar a vacinação apresenta os seguintes Blocos de preenchimento: a) Condições; b) Vacinação e c) Desfecho. Neste subcapítulo abordaremos sobre os blocos “Condições” e “Vacinação”. CONDIÇÕES Este bloco apresenta ao profissional as condições específicas relacionadas ao cidadão que será vacinado. As condições são “Gestante”, “Puérpera” e “Viajante”. Figura 6.7 - Bloco de Condições do Registro de Vacinação Fonte: SAS/MS. VACINAÇÃO Este bloco apresenta os recursos disponíveis para o registro da vacinação. O quadro de vacinação é apresentado conforme figura abaixo: Figura 6.8 - Quadro para o registro dos imunobiológicos Neste quadro é possível visualizar o status da situação vacinal de cada imunobiológico. Se a vacina estiver em dia, o quadro da “DOSE” do imunobiológico aparecerá na cor verde. Caso a vacina esteja atrasada aparecerá na cor vermelha. Se a dose a ser aplicada fazer parte do calendário vacinal do cidadão e estiver no tempo para ser realizada, o quadro aparecerá na cor branca como disponível. Os quadros das “DOSES” das vacinas na cor cinza significam que são doses a serem aplicadas futuramente. Quando aparecer um asterisco registrada no atendimento. no quadro “DOSE” do imunobiológico significa que esta vacina foi Para registrar uma vacina aplicada siga as seguintes etapas: 1. É possível visualizar o calendário vacinal de acordo com o ciclo de vida (criança, adolescente, adulto e idoso) ou pelo calendário nacional completo; 2. Clique sobre a “Dose” do imunobiológico que será administrado. Após será aberta uma nova tela “ADICIONAR VACINAÇÃO” conforme a figura 6.9: Figura 6.9 - Tela para adicionar vacinação 3. Se o registro for de uma dose da vacina administrada no momento, o botão permanece, por padrão, como “Não” . Caso seja para um registro de dose administrada em outro dia ou em outro local de atendimento, com a finalidade de atualizar a caderneta do cidadão no PEC, então deve-se mover o botão para “SIM” . Esta última funcionalidade será detalhada mais adiante. 4. Os campos para o registro do “Imunobiológico” e “dose” aparecerão conforme a seleção realizada pelo profissional de saúde na tela do quadro de vacinação (Figura 6.8), não sendo possível a sua alteração. 5. Selecionar a estratégia de vacinação no campo “Estratégia”, que é de preenchimento obrigatório. 6. Selecionar no campo “Lote/Fabricante”, o número de fabricação do lote que se encontra, geralmente, no frasco do imunobiológico, assim como o nome do fabricante da vacina. Se o lote/fabricante não estiver previamente cadastrado no sistema é possível realizar a inserção do lote e fabricante no sistema a partir da opção “+ Adicionar novo”. Após será aberta uma tela conforme a figura 6.10: Figura 6.10 - Cadastrar lote a) No campo “Cadastrar lote” digite o número do Lote, o nome do Fabricante e a Data de validade contida no frasco/embalagem do imunobiológico. Observe que todos esses campos são de preenchimento obrigatório. b) Caso o Lote, Fabricante e a Data de validade que foi adicionado no campo “Cadastrar lote” já esteja cadastrado no sistema irá aparecer a mensagem “Este lote de imunobiológico já está cadastrado”, conforme a figura 6.11. Nesta situação, clique em “OK” e após na opção que removerá os campos para cadastro de lote e voltará exibir o combo “Lote/Fabricante”. Figura 6.11. Mensagem de Alerta 7. Dando continuidade, selecione a opção desejada nos combos “Via de administração” e “Local de aplicação”. Caso seja necessário descreva as observações no campo com este destino. 8. Ao final destas etapas clique em “SALVAR” e aparecerá a mensagem “Registro salvo com sucesso”. Caso esteja faltando o preenchimento de algum campo obrigatório, o registro não será salvo e o sistema emitirá um alerta informando qual(is) campo(s) não foram preenchidos. ATENÇÃO: os profissionais de saúde que realizam a administração de imunobiológicos deverão seguir as normas e procedimentos para a vacinação de acordo com o Programa Nacional de Imunização do Ministério da Saúde. 9. Ainda é possível verificar as informações sobre o registro ao clicar no quadro da dose da vacina administrada (Figura 6.12). Figura 6.12 - Visualização de Imunobiológico DICA: Para aumentar a segurança na aplicação dos imunobiológicos o sistema emite alertas quando da tentativa de registro de uma dose que não seja recomendada para o cidadão (Figura 6.13). Figura 6.13 - Confirmação de registro de dose advertida 6.3.2. Registrar dose anterior Aproveitando a oportunidade do registro da dose aplicada no cidadão é recomendado também registrar as doses anteriores com a finalidade de atualizar o calendário vacinal. Para registrar uma dose anterior siga as seguintes etapas. 1. É possível visualizar o calendário vacinal de acordo com o ciclo de vida (criança, adolescente, adulto e idoso) ou pelo calendário nacional completo; 2. Clique sobre a “Dose” do imunobiológico que será administrado. Após será aberta uma nova tela “ADICIONAR VACINAÇÃO” conforme a figura 6.9, visto anteriormente. 3. Mova o botão “É registro anterior?” até que apareça a palavra “Sim” aparecerá a tela conforme a figura abaixo: . Após essa ação Figura 6.14 - Tela para adicionar doses de vacinas aplicadas anteriormente 4. Os combos para o registro do “Imunobiológico” e “dose” aparecerão conforme a seleção realizada pelo profissional de saúde na tela do quadro de vacinação (Figura 6.8), não sendo possível a sua alteração. 5. Registrar a data de aplicação (campo obrigatório), o número do lote e do fabricante, se houver essa informação na caderneta apresentada pelo cidadão, além de observações, caso necessário, no campo específico para esse fim. 6. Ao final destas etapas clique em “SALVAR” e aparecerá a mensagem “Registro salvo com sucesso”. Caso esteja faltando o preenchimento de algum campo obrigatório, o registro não será salvo e o sistema emitirá um alerta informando qual(is) campo(s) não foram preenchidos. 6.3.3. Realizar Aprazamento das doses das vacinas Quando for o caso, o profissional de saúde poderá aprazar a data do retorno do cidadão para receber a dose subsequente da vacina. Para realizar o aprazamento siga as seguintes etapas: 1. Visualize o calendário vacinal de acordo com o ciclo de vida (criança, adolescente, adulto e idoso) ou pelo calendário nacional completo; 2. Clique sobre a “Dose” do imunobiológico que será registrado e aprazado. Após será aberta a tela “ADICIONAR VACINAÇÃO” conforme a figura 6.9, visto anteriormente. 3. O aprazamento poderá ser feito por meio da aba “Aprazamento” , com a finalidade de aprazar qualquer dose do calendário vacinal, ou simplesmente por meio do campo “Aprazamento”, quando for registrar uma dose aplicada e aprazar a próxima dose. Em ambos os casos, digite a data que o cidadão deverá retornar para receber a dose. 4. Ao finalizar o registro clique no botão “SALVAR” e o quadro de vacinação aparecerá com a dose aprazada para uma data futura, conforme figura 6.12 Figura 6.15 - Calendário Vacinal com doses de vacinas aprazadas 5. Ainda é possível verificar as informações sobre o registro ao clicar no quadro da dose da vacina aprazada (Figura 6.15). Figura 6.16 - Visualização de Imunobiológico 6.3.4. Registrar outros imunobiológicos Caso o imunobiológico a ser administrado não faça parte do calendário nacional de vacina, ou ainda não conste no quadro de vacinação, há a possibilidade de registrar a dose por meio da aba “Outros imunobiológicos”. Ao clicar em “Adicionar dose” aparecerá a tela, de acordo com a Figura 6.17. Em seguida siga os mesmos passos conforme já descrito no subcapítulo 6.3.1 deste manual para a adição de doses de imunobiológico no sistema com PEC. Figura 6.17 - Tela de adicionar vacinação Ao clicar em “Salvar” aparecerá a dose aplicada e a aprazada, esta última se for o caso, na tela da aba “Outros imunobiológicos”. 6.3.5. Finalizar registro de dose aplicada Para finalizar o registro da(s) dose(s) da(s) vacina(s) aplicada(s) passaremos para o bloco “Desfecho” do módulo de vacinação do sistema com PEC. DESFECHO Após registrar os dados da vacinação o profissional deve selecionar um desfecho, de modo semelhante ao passo 6 do módulo da “Escuta inicial”, e em seguida, clicar em “Finalizar o Atendimento”. Figura 6.18 - Bloco de Desfecho do Registro de Vacinação Fonte: SAS/MS. Após finalizar o atendimento será possível visualizar os registros feitos para este cidadão na ferramenta “HISTÓRICO”. Figura 6.19 - Visualização no Histórico do Registro de Vacinação Fonte: SAS/MS. Clicando em cada “card” apresentado no histórico é possível ver o detalhamento do registro clínico. Figura 6.20 - Registro de Vacinação no Histórico de Atendimento Fonte: SAS/MS. 6.4 Atender – Prontuário do Cidadão Ao clicar na opção "Atender" da lista de atendimentos, o sistema exibirá uma tela com as funcionalidades do Prontuário Eletrônico do Cidadão (Figura 6.21). Figura 6. 21 - Tela do Prontuário Eletrônico do Cidadão É por meio do PEC que o profissional de saúde poderá efetuar o registro da consulta, utilizando principalmente, o modelo de Registro Clínico Orientado a Problemas (RCOP), sendo possível acessar as seguintes ferramentas: ● Folha de Rosto: ferramenta que permite visualizar um sumário clínico do paciente e que auxilia o profissional a ter acesso rápido aos dados mais relevantes de saúde e de cuidado do cidadão; ● SOAP: ferramenta que orienta a inserção de dados subjetivos, clínicos da saúde do cidadão, o estabelecimento de diagnósticos, o planejamento das ações ou intervenções, além da avaliação dos problemas e das condições de saúde detectadas no atendimento; ● Problemas/Condições e Alergias: ferramenta que permite o registro e gestão da lista de problemas ou outras condições de saúde do cidadão, além do registro de história pregressa do cidadão relacionado a alergias e/ou a reação adversa; ● Acompanhamento: ferramenta que apresenta o resumo estruturado das informações importantes para o acompanhamento de determinados problemas ou condições de saúde do cidadão; ● Antecedentes: ferramenta que permite fazer o registro da história familiar, de patologias pregressas e de saúde do cidadão; é integrada com a lista de problema.; ● Histórico: ferramenta que possibilita visualizar com mais detalhes o histórico de atendimentos do cidadão; ● Dados Cadastrais: funcionalidade que permite o acesso rápido e a visualização do cadastro do cidadão; ● Finalização do Atendimento: funcionalidade de controle de finalização do atendimento. NOTA: os técnicos de enfermagem podem realizar o registro de atendimento por meio da opção “Atender” da lista de atendimento. As funcionalidades disponíveis serão: a folha de rosto, o SOAP restrito ao subjetivo, objetivo e plano com lembretes, visualização de prescrições de medicamentos e orientações, além do acompanhamento, dados cadastrais, fichas CDS e da finalização do atendimento. 6.4.1 Folha de Rosto A folha de rosto, por meio de um sumário clínico do cidadão, oferece acesso rápido a um conjunto de informações importantes do cidadão. Figura 6.22 – Prontuário do Cidadão – folha de rosto Fonte: SAS/MS. Conforme podemos ver na Figura 6.22, a folha de rosto conta com os seguintes blocos de informações: ● Escuta inicial: permite visualizar os registros do atendimento ao cidadão na escuta inicial, caso ele tenha passado por essa escuta; Fonte: SAS/MS. ● Últimos contatos: exibe os últimos três atendimentos do cidadão na unidade de saúde, permitindo saber quais os problemas/condições avaliadas e quando ocorreram. Caso haja necessidade de ver mais informações do histórico do cidadão é possível clicar no botão “Mais informações”; Fonte: SAS/MS. ● Problemas/condições: exibe os problemas/condições ativos ou latentes do cidadão . Não exibe os problemas/condições resolvidos (estes poderão ser visualizados clicando no ícone “Lista de Problemas”); Fonte: SAS/MS. ● Alergias/Reações Adversas: exibe a lista de alergias e as reações adversas provocadas no cidadão, identificando Agente Causador, Categoria e Criticidade, além da data de instalação. Caso haja necessidade de ver mais informações sobre alergias/reações adversas é possível clicar no botão “Mais informações”. Fonte: SAS/MS. ● Medicamentos Ativos: exibe as medicações em uso contínuo com a data de início da prescrição, além disso, apresenta também as últimas prescrições acompanhadas pela data. Caso haja necessidade de ver mais informações sobre prescrições de medicamentos é possível clicar no botão “Mais informações”. Fonte: SAS/MS. ● Lembretes: exibe os lembretes ativos criados pelo profissional ou por algum membro da equipe (veja como criar lembretes por meio do Plano do SOAP, na Seção 6.4.2.7). Fonte: SAS/MS. Figura 6.23 - Folha de Rosto com informações sumarizadas a partir de registros anteriores 6.4.2 SOAP O SOAP (Subjetivo, Objetivo, Avaliação e Plano), é o método de registro da nota de evolução, permite registrar de forma sintética e estruturada as questões subjetivas do cidadão, além das impressões objetivas sobre o estado geral do cidadão. Pode ainda ser registrado o exame físico, exames complementares, a avaliação, as necessidades ou problemas identificados, e o plano de cuidados realizados no encontro entre o profissional de saúde e o cidadão. O método SOAP é a principal ferramenta para registro do atendimento usada pelo modelo RCOP. A sigla SOAP corresponde a quatro blocos de informações detalhadas a seguir: ● (S) subjetivo: conjunto de campos que possibilita o registro da parte subjetiva da anamnese da consulta, ou seja, os dados dos sentimentos e percepções do cidadão em relação à sua saúde; ● (O) objetivo: conjunto de campos que possibilita o registro do exame físico, como os sinais e sintomas detectados, além do registro de resultados de exames realizados; ● (A) avaliação: conjunto de campos que possibilita o registro da conclusão feita pelo profissional de saúde a partir dos dados observados nos itens anteriores, como os motivos para aquele encontro, a anamnese do cidadão e dos exames físico e complementares; ● (P) plano: conjunto de funcionalidades que permite registrar o plano de cuidado ao cidadão em relação ao(s) problema(s) avaliado(s). Em especial o Subjetivo (motivo da consulta), Avaliação (problema detectado) e Plano (intervençãoprocedimento) vêm acompanhados de uma informação entre parênteses que está relacionada ao uso da Classificação Internacional de Atenção Primária - 2ª edição (CIAP2), conforme podemos ver no diagrama da Figura 6.15. Figura 6.24 – Uso da CIAP2 no registro do atendimento Fonte: CIAP2, 2008. Para fazer melhor uso da informação, a definição abaixo nos auxilia a entender o conceito de episódio de cuidado, caracterizado pelo registro desses três elementos da consulta: “Os motivos da consulta, os problemas de saúde/diagnósticos, e os procedimentos para o cuidado/intervenções são a base de um episódio de cuidados, constituído por uma ou mais consultas incluindo as alterações ao longo do tempo. Por conseguinte, um episódio de cuidados refere-se a todo tipo de atenção prestada a determinado indivíduo que apresente um problema de saúde ou uma doença. Quando esses episódios são introduzidos no processo informatizado de um paciente com base na CIAP2, é possível avaliar a necessidade de cuidados de saúde, a abrangência, o grau de integração, de acessibilidade e responsabilidade.” (CIAP2, 2008) Ao fazer a associação do registro via SOAP a uma classificação adequada ao processo de trabalho das equipes de Atenção Básica, o sistema potencializa o uso da informação de registro do atendimento a médio e longo prazo, possibilitando melhor avaliação da situação de saúde da população no território e ampliando a capacidade do sistema de produzir conhecimento novo e estruturado. NOTA: para mais informações sobre como utilizar a CIAP 2, acesse o Guia Rápido, no site do e-SUS AB. 6.4.2.1 SOAP – Subjetivo SOAP O registro da parte subjetiva pode ser realizado usando um campo aberto e/ou por meio de codificação dos motivos da consulta usando a CIAP2 e algumas notas, quando necessário. Ainda é possível registrar (em campo aberto) se o cidadão está sendo acompanhado por algum especialista em relação ao motivo da consulta. Figura 6.25 – SOAP – Subjetivo (motivo da consulta) Fonte: SAS/MS. Para adicionar um motivo de consulta usando a CIAP2, siga os passos: ● Passo 1. Preencha o campo CIAP2 para localizar o código; ● Passo 2. Caso necessário, é possível complementar a informação com uma nota explicativa. ● Passo 3. Clique no botão ● Passo 4. Ao inserir o motivo da consulta, o sistema irá criar uma lista de motivos da consulta para concluir a inserção do código; registrados. Caso queira editar ou excluir o registro, clique, respectivamente, nos ícones “Editar” e “Excluir” na lista de motivos da consulta. 6.4.2.2 SOAP – Objetivo S OAP O registro do “Objetivo”, conforme a Figura 6.26, pode ser realizado usando campos abertos e/ou estruturados para anotar sinais e sintomas percebidos pelo profissional de saúde durante o atendimento. O sistema oferece um bloco de campos estruturados para facilitar o preenchimento das aferições mais comuns na consulta. Os campos disponíveis são: ● antropometria: ○ perímetro cefálico: registrar em centímetros (cm); ○ peso: registrar em quilogramas (kg); ○ altura: registrar em centímetros (cm); ○ índice de massa corpórea (IMC): calculado automaticamente a partir da inserção dos dados referentes ao peso e à altura do cidadão. ● sinais vitais: ○ pressão arterial (PA): o campo para registro da PA é no formato SSS/DDD, onde SSS é a pressão sistólica e DDD é a pressão diastólica, medidas em milímetros de mercúrio (mmHg); ● ○ frequência respiratória: registrar em movimentos por minuto (mpm); ○ frequência cardíaca: registrar em batimentos por minuto (bpm); ○ temperatura: temperatura corporal, registrar em graus Celsius (°C); ○ saturação O2: saturação do oxigênio no sangue, registrar em percentual (%); vacinação: ○ vacinação em dia: campo destinado a informar se a vacinação do indivíduo, em qualquer faixa etária, está atualizada ou não, observando as normas preconizadas pelo Programa Nacional de Imunização (PNI) do Ministério da Saúde sobre o calendário vacinal nacional. ● glicemia: ○ glicemia capilar: registrar em miligramas por decilitro (mg/dL). É necessário informar se, no momento da coleta, o cidadão encontrava-se na situação de jejum, pré-prandial, pós-prandial ou não especificado. Figura 6.26 – SOAP – Objetivo Fonte: SAS/MS. Para os casos em que o cidadão em atendimento é do sexo feminino, o bloco “Mulher” é disponibilizado, como mostra a Figura 6.27. Figura 6.27 – SOAP – Objetivo – grupo mulher (sem DUM registrada) Fonte: SAS/MS. ○ DUM (Data da Última Menstruação): neste campo, é possível registrar a data da última menstruação da cidadã em atendimento, mesmo que não haja suspeita ou condição de gravidez. Após salvo o registro da DUM aparece a informação conforme figura abaixo. Figura 6.28 – SOAP – Objetivo – grupo mulher (com DUM registrada) Fonte: SAS/MS. No bloco “Objetivo”, é possível gerenciar exames solicitados, avaliados e seus resultados. Itens solicitados por meio da ferramenta “Exames” do PEC são mostrados no grupo “Exames solicitados e/ou avaliados” no atendimento seguinte. Para mais detalhes sobre como solicitar exames pelo sistema, ver o tópico “Plano”, na Seção 6.4.2.4. A lista será exibida conforme a Figura 6.29. Figura 6.29 – SOAP – Objetivo – lista de exames Fonte: SAS/MS. Para informar o resultado de um exame já solicitado, siga os passos descritos abaixo: ● Passo 1. Clique no botão "Informar Resultado" tela, conforme a Figura 6.30; do exame – o sistema apresentará uma ● Passo 2. o bloco “Solicitação”, será mostrado o nome do exame em questão, a data da solicitação, os dados do profissional e UBS que realizou a solicitação; ● Passo 3. No bloco “Resultados”, informe a data de realização, a data do resultado e a descrição sobre o(s) resultado(s) do exame; ● Passo 4. No caso de ser um exame específico, algumas outras informações aparecerão no bloco "Resultado de exame específico" para serem preenchidas; ● Passo 5. Para concluir, clique em "Salvar". Figura 6.30 – SOAP – Objetivo – entrada de resultado de exame previamente solicitado via PEC Fonte: SAS/MS. É possível registrar exames não solicitados por meio do PEC, mas que foram trazidos pelo cidadão em atendimento. Para isso, siga os passos abaixo: ● Passo 1. Clique no botão "Adicionar" no bloco “Exames solicitados e/ou avaliados” – o sistema apresentará uma tela, conforme a Figura 6.31; ● Passo 2. No bloco “Solicitação”, informe o exame e a data que ele foi solicitado; ● Passo 3. No bloco “Resultados”, informe a data de realização, a data do resultado e a descrição referente ao(s) resultado(s) do(s) exame(s); ● Passo 4. Caso seja um exame específico, algumas outras informações aparecerão no bloco "Resultado de exame específico" para serem preenchidas; ● Passo 5. Para concluir, clique em "Salvar". Figura 6.31 – SOAP – Objetivo – adicionar resultado de exame não solicitado via PEC Fonte: SAS/MS. Alguns exames requerem o registro de dados específicos dos resultados. Estes resultados são utilizados em outras seções do PEC. Um exemplo é o exame de dosagem de hemoglobina glicosilada, onde é possível registrar o resultado em percentil (%), como mostra a imagem abaixo: Figura 6.32 - Registro de dados específicos de Resultado de Exame Fonte: SAS/MS. 6.4.2.3 SOAP – Avaliação SO AP Neste campo é registrado a avaliação do cidadão feito pelo profissional de saúde, considerando o raciocínio clínico baseado na análise dos blocos “Subjetivo” e “Objetivo”. Aqui podem ser colocadas as hipóteses de diagnóstico ou diagnóstico codificado. O código do problema e/ou condição detectada ou avaliada durante o atendimento é de preenchimento obrigatório, sendo necessário informar pelo menos um código, CIAP2 ou CID10. Caso seja necessário, também poderá ser incluída uma nota, conforme podemos ver na Figura 6.33. Figura 6.33 – SOAP – Avaliação Fonte: SAS/MS. Caso o profissional decida acompanhar o problema/condição avaliada, em consultas posteriores, é possível incluí-lo na Lista de Problemas/Condições como situação “Ativo”. Para registrar uma avaliação ou problema detectado, siga os passos: ● Passo 1. Informe o código CIAP2; ● Passo 2. Após informar o código CIAP2, para registros de profissional médico ou odontólogo, é possível marcar a opção “Filtro CID10 X CIAP2”, que possibilita restringir a lista de códigos CID10 em relação a um código da CIAP2; logo depois, informe o CID10; ● Passo 3. Caso necessário, registre alguma nota relacionada com o problema detectado; ● Passo 4. Se houver necessidade de acompanhar este problema/condição, marque a opção “Inserir na Lista de Problemas/Condições como ativo”; ● Passo 5. Por último, clique no botão "Confirmar" para concluir. ATENÇÃO: Não é possível informar mais de uma vez a mesma codificação CIAP2/CID10, ou seja, repetido. Então, se não conseguir adicionar um problema/condição esteja atento a essa situação. 6.4.2.4 SOAP – Plano SOA P Após identificar os problemas/condições de saúde do cidadão que está demandando cuidados, na última parte do SOAP, é possível registrar as informações do plano de cuidado. O sistema oferece uma estrutura que permite registro rápido do plano por meio de um campo aberto e/ou usando códigos da CIAP2 para registrar os procedimentos e intervenções, conforme Figura 6.34. Figura 6.34 – SOAP – Plano Fonte: SAS/MS. O sistema ainda disponibiliza algumas ferramentas específicas para auxiliar no registro e acompanhamento do plano de cuidado, como vemos a seguir: ● Atestados: ferramenta que ajuda o profissional na emissão e controle de atestados e de licença maternidade elaborados para o cidadão; ● Exames: ferramenta que auxilia o profissional na solicitação de exame comum e/ou de alto custo; ● Lembretes: ferramenta que auxilia o profissional a registrar lembretes para serem visualizados, por meio da folha de rosto, nas próximas consultas; ● Prescrição de medicamentos: ferramenta que auxilia o profissional nas prescrições medicamentosas no atendimento ao cidadão, na visualização do histórico de prescrições e da lista de medicamentos, além da impressão dos receituários com as medicações prescritas no momento; ● Orientações: ferramenta que auxilia o profissional na elaboração de recomendações para o cidadão; ● Encaminhamentos: ferramenta de registro e geração de impressão da guia de contra referência para atendimento em outros níveis de atenção à saúde. referência e Será apresentada, nas próximas seções, cada uma dessas ferramentas com mais detalhes. 6.4.2.5 Ferramentas do Plano – Atestado O atestado é um documento de conteúdo informativo, redigido e assinado por médicos e odontólogos, de acordo com a Lei nº 605/49, combinada com a Lei nº 5.081/ 66, como "atestação" da existência de certa obrigação ou de ato por ele praticado. Podendo o beneficiário do atestado requerer os direitos daquilo que foi declarado, como os abonos de faltas ao trabalho. Figura 6.35 – SOAP – Plano – Atestado Fonte: SAS/MS. Conforme podemos ver na Figura 6.35, para emitir um atestado, basta seguir os passos: ● Passo 1. Clique na ferramenta “Atestados”; ● Passo 2. Escolha uma das opções: ○ "Em Branco", um campo para descrição livre será disponibilizado para o profissional preencher, conforme a necessidade do atendimento (Figura 6.36); Figura 6.36 - Ferramenta Atestado com a função Em branco ○ "Padrão", um modelo de atestado será disponibilizado. O profissional deverá preencher os campos obrigatórios: data, hora e dias, além do campo CID10, este último não é obrigatório (Figura 6.37). Caso seja informado o CID 10, é possível escolher se esse código também será impresso no atestado. Para isso, selecione a opção “Imprimir CID10”. Ao selecionar essa opção, o atestado impresso, também apresentará uma declaração para assinatura do cidadão autorizando o médico o registro e a apresentação do diagnóstico codificado (CID10) no atestado emitido; Figura 6.37 - Ferramenta Atestado com a função Padrão ○ "Licença-maternidade", um modelo de licença-maternidade será disponibilizado com os dados do cidadão já preenchidos automaticamente. Caso ele não possua o CNS ou CPF cadastrados, poderá informar manualmente no atestado. Esta opção estará disponível apenas no atendimento de pessoas do sexo feminino e na condição de gravidez na Lista de Problemas/Condições com a situação Ativo (Figura 6.38); Figura 6.38 - Ferramenta Atestados com a função Licença Maternidade ● Passo 3. Para concluir as emissões dos atestados clique em “Salvar”. Ao criar um atestado, na listagem de atestados, aparecerão algumas opções-padrão: ● clique no botão “Imprimir” impressão; para que seja apresentada a tela com o atestado em modo de ● clique no botão “Visualizar” para visualização; para que os dados do atestado sejam apresentados somente ● clique no botão “Excluir” confirmação da exclusão; ● clique no botão “Editar” para apresentar os dados do atestado em modo de edição. Após as alterações, clique no botão “Salvar”. para retirar um atestado da listagem. O sistema solicitará a 6.4.2.6 Ferramentas do Plano – Exames Nesta ferramenta, é possível solicitar exames para o cidadão em atendimento. Exames cadastrados neste módulo irão ser incluídos no bloco “Objetivo” do registro de atendimento do SOAP, na parte de exames solicitados e/ou avaliados, após a finalização da consulta em que eles foram inseridos. Como podemos ver na Figura 6.39, há duas opções para solicitação de exames: Figura 6.39 – SOAP – Plano – exames Fonte: SAS/MS. Os exames que têm alta complexidade são classificados como exames de alto custo. Os exames que têm menor custo e baixa densidade tecnológica são classificados como exames comuns e não precisam de detalhamento maior, apenas os dados clínicos do cidadão. Para solicitar um exame comum, siga os passos: ● Passo 1. Clique na opção "Adicionar exame comum" conforme vimos na Figura 6.39; Figura 6.40 - Adicionar exames , ● Passo 2. Para adicionar um exame, utilize o campo “Exame”, digitando parte ou todo o nome do exame desejado, e selecione o exame por meio da lista que será exibida; ● Passo 3. Também poderá ser informado o CID 10, entretanto, esse item não é obrigatório; ● Passo 4. Justificar o procedimento relatando o motivo da solicitação do exame comum; ● Passo 5. Para mais anotações importantes basta preencher o campo observações. O sistema também oferece as “Opções rápidas”. Figura 6.41 - Opções Rápidas Esta é uma alternativa que agiliza a requisição de exames, visto que são apresentados combos de exames previamente selecionados para cada condição (gestante 1º, 2º e 3º trimestre, além dos exames de risco cardiovascular). Clique na opção "Adicionar" para incluir um grupo de exames, ao clicar aparecerá uma lista de exames.Em seguida siga os passos: ● Passo 1. Caso o profissional queira adicionar outros exames além dos apresentados na lista de cada grupo, basta adicionar no campo “Exame”; ● Passo 2. Marque os exames que deseja adicionar; ● Passo 3. Para concluir, clique no botão . Para cadastrar um exame de "Alto Custo" é necessário adicionar o exame e justificar a solicitação, informando o CID10 e motivo do procedimento, de acordo com os passos a seguir: ● Passo 1. Clique na opção "Adicionar exame alto custo" conforme vimos na Figura 6.39; Figura 6.42 - Adicionar exame de Alto Custo , ● Passo 2. Para adicionar um exame de alto custo, utilize o campo de busca “Exame”, digitando parte ou todo o nome do exame desejado, e selecione o item desejado por meio da lista que será exibida; ● Passo 3. Preencha o código CID10 por meio do campo de busca “CID10”. O CID10 deve ser aquele que justifica a solicitação do exame; ● Passo 4. Preencha a “Justificativa do procedimento”; ● Passo 5. Para concluir, clique no botão . Figura 6.43 – SOAP – Plano – exames - solicitações do atendimento Após cadastrar aparecerá uma lista de exames no bloco “Solicitações do atendimento”, conforme exemplo da Figura 6.43. ● Ao clicar no botão “Imprimir” será apresentada a tela com a solicitação de exame em modo de impressão; ● Ao clicar no botão da exclusão; ● Ao clicar sobre o nome do exame é possível editar algum dado da solicitação de exames. Após as alterações, clique no botão “Salvar”. excluirá uma solicitação de exames. O sistema solicitará a confirmação 6.4.2.7 Ferramentas do Plano – Lembrete Nesta ferramenta, é possível cadastrar lembretes para as próximas consultas, permitindo anotar informações importantes a respeito do atendimento e/ou do indivíduo que devam ser retomadas pelo profissional ou pela equipe. Figura 6.44 – SOAP – Plano – lembretes Fonte: SAS/MS. Para adicionar um lembrete, siga os passos: ● Passo 1. Clique no botão “Lembrete”; ● Passo 2. Clique no botão "Adicionar"; ● Passo 3. Antes do preenchimento o lembrete poderá ter visualização controlada ao selecionar "Público", dessa forma, o lembrete será visualizado por todos os profissionais. Ao selecionar "Somente eu", restringirá o acesso ao profissional que está adicionando o lembrete; Figura 6.45 - Adicionar lembrete ● Passo 4. Escreva o lembrete e clique no botão “Salvar” para concluir; Os lembretes só poderão ser editados enquanto o atendimento em que eles foram adicionados não for finalizado. Os atendimentos anteriores, já finalizados, não poderão ser editados. Na listagem de lembretes, na primeira coluna (mais à esquerda), terá a opção “Ativo”, conforme Figura 6.46. Cada registro tem uma caixa de seleção desta alternativa. Se selecionada, o lembrete estará ativo, portanto será visualizado na Folha de Rosto do prontuário do cidadão. Para mudar a situação basta clicar no checkbox “Ativo” desativando a visualização do lembrete. Figura 6.46 – SOAP – Plano – lembretes Fonte: SAS/MS. ATENÇÃO: Lembretes desativados não poderão ter a descrição alterada e não aparecerá mais na folha de rosto do cidadão. 6.4.2.8 Ferramentas do Plano – Prescrição de Medicamentos Esta ferramenta permite fazer a prescrição de medicamentos, contendo orientação de uso para o paciente, efetuada por profissional legalmente habilitado, podendo ser de lista padrão (pré-definida pelo CATMAT3) ou descrição em texto livre (Registro Manual). Como podemos ver na Figura 6.47, a ferramenta de prescrição de medicamentos inicia pela lista de medicamentos, possibilitando que o profissional observe os medicamentos que estão “Em uso” os medicamento de “Uso contínuo” , ou , ou os que tiveram o “Tratamento concluído” , mas que possam ter alguma influência no tratamento atual. É possível por meio do 3 O Catálogo de Materiais (CATMAT) do Sistema Integrado de Administração de Serviços Gerais (SIASG) do Ministério do Planejamento, Orçamento e Gestão (MPOG) é um sistema informatizado que permite a catalogação dos materiais destinados às atividades fins e meios da Administração Pública. O principal objetivo do CATMAT é estabelecer e manter uma linguagem única e padronizada para identificação, codificação e descrição de materiais a serem adquiridos pelo Governo Federal. O Ministério da Saúde (UC/MS) é responsável pela manutenção das classes referentes a produtos de saúde e medicamentos. botão recomendações , visualizar as recomendações feitas para cada medicamento prescrito. Ainda, por meio do botão replicar , qualquer medicamento pode ser copiado para a prescrição atual. Figura 6.47 – SOAP – Plano – Prescrição de Medicamentos Fonte: SAS/MS. Na aba de "Histórico de prescrições", como podemos ver na Figura 6.48, visualiza-se o histórico dos medicamentos prescritos ao cidadão, organizados por prescritor e data da prescrição. Assim como na lista de medicamentos é possível replicar botão ou visualizar as recomendações para uso do medicamento clicando no . Figura 6.48 – SOAP – Plano – Prescrição de Medicamentos – Histórico de prescrições Fonte: SAS/MS. Para criar uma receita, siga os passos: ● Passo 1. Clique em “Prescrição do Atendimento”,em seguida no botão “adicionar” e exibirá uma tela para a criação da receita; Figura 6.49 - Adicionar medicamentos no receituário ● Passo 2. Para compor o receituário, observe que existem campos obrigatórios para preenchimento da prescrição de um medicamento. Os campos para prescrição são: ○ Princípio Ativo/Medicamento: lista de medicamentos do CATMAT, controlado pela Anvisa e pelo DAF/SCTIE/MS. Os campos Concentração, Forma Farmacêutica e Tipo de Receita, já são preenchidos automaticamente a partir do medicamento selecionado; ○ Via de administração: é a via de administração do medicamento; ○ Posologia4: descreve a dose do medicamento e a frequência na qual deve ser administrado. A frequência da dose pode ser definida por meio de Intervalo (em horas), Frequência (vezes dentro de um período) ou Turno (manhã, tarde ou noite). Utilize a opção “Dose única” dose única (Figura 6.50). caso o medicamento seja administrado em Figura 6.50 - Posologia e Frequência da dose 4 Resolução RDC nº 134 de 13 de julho de 2001 ○ Período de Tratamento: define o período de início e fim do tratamento; Utilize a opção “Uso contínuo” caso o medicamento seja para tratamento de condições crônicas ou cronificadas. Essa opção auxilia na gestão da prescrição de medicamentos, incluindo este na lista de medicamentos de uso contínuo. ● ○ Recomendações: as orientações sobre a forma de administração ou cuidados relacionados ao tratamento. ○ Fornecimento: onde se deve informar a quantidade de unidades ou apresentação da medicação a ser fornecida ao cidadão a partir da prescrição do tratamento; Passo 3. Para concluir, clique em “Salvar” ; ● Passo 4. Para adicionar mais de um medicamento na receita, preencha novamente os campos da prescrição e clique em “Salvar”, o sistema irá exibir uma lista lateral com os medicamento prescritos durante o atendimento; ● Passo 5. Para finalizar clique no botão “Fechar” . NOTA: as regras por medicamento, determinam o tipo de receita e consequentemente o tipo de impressão a ser gerada de acordo com o tipo de medicamento listado na receita. Caso existam medicamentos para tipos de receitas diferentes o sistema irá distribuí-los nos impressos adequados, automaticamente. NOTA: caso seja necessário prescrever um medicamento que esteja fora da lista padrão, use a opção “Registro manual” . Essa forma de prescrição não traz as informações de Princípio Ativo, Concentração, Forma Farmacêutica e Tipo de Receita, por padrão, sendo necessário o seu preenchimento. Caso a UBS utilize o Sistema Hórus para gestão da farmácia será possível realizar a consulta de disponibilidade do medicamento prescrito. A indicação de ativação da integração com o Hórus é representada pelo ícone ativo, como vimos, anteriormente, no bloco de fornecimento. Ao final da prescrição do medicamento será exibida a lista de estabelecimentos que tem o medicamento disponível, por meio da coluna “Disponibilidade”. Figura 6.51 – Exemplo de disponibilidade de medicamentos Fonte: SAS/MS. NOTA: caso sua UBS tenha implantado o Sistema Hórus e o recurso não esteja disponível, é necessário verificar se o recurso está habilitado. Para mais detalhes ver Seção 3.1.7. ● Passo 6. Para imprimir a receita elaborada na consulta, clique no botão "Imprimir prescrições deste atendimento" . Figura 6.52 – Prescrição do Atendimento Fonte: SAS/MS. O sistema exibirá uma tela onde será possível organizar os impressos conforme a necessidade, ver exemplo na Figura 6.52. Para utilizar as definições padrões, basta manter selecionado todos os medicamentos. Figura 6.52 – SOAP – Plano – Prescrição de Medicamentos Fonte: SAS/MS. ● Passo 7. Por fim, para imprimir a prescrição dos medicamentos a serem entregues para o cidadão clique sobre o botão “Imprimir”. Em seguida, aparecerá a receita conforme a figura 6.53. Figura 6.53 - Modelo do Receituário Impresso no PEC 6.4.2.9 Ferramentas do Plano – Orientações Esta ferramenta permite ao profissional de saúde registrar orientações a serem entregues ao paciente. Por exemplo, podem ser escritas orientações alimentares ou sobre cuidados a sua saúde. Figura 6.54 – SOAP – Plano – orientações Fonte: SAS/MS. Para adicionar uma orientação, siga os passos: ● Passo 1. Clique em “Orientações”, em seguida Clique no botão "Adicionar"; ● Passo 2. Registre as orientações a serem fornecidas no campo “Descrição” e, em seguida, clique no botão “Salvar” (Figura 6.55); Figura 6.55 - Campo para descrição das orientações ● Passo 3. Ao clicar em “Salvar” serão apresentadas as informações conforme a figura abaixo: Figura 6.56 - Adicionar Orientações ● Passo 4. Para imprimir basta selecionar no botão orientações prescritas. Figura 6.57 - Orientações e em seguida aparecerá uma tela com as 6.4.2.10 Ferramentas do Plano – Encaminhamentos Esta ferramenta oferta aos profissionais a possibilidade de registrar e gerar a impressão da solicitação de encaminhamento para atendimento em serviços de atenção especializada. Figura 6.58 – Tela de Encaminhamentos Fonte: SAS/MS. É possível visualizar todos os encaminhamentos solicitados para o cidadão em atendimento. O componente de filtro permite a busca pelo profissional solicitante, pela especialidade e pela data. Caso o profissional queira verificar apenas as suas solicitações, basta clicar na opção “somente os meus”. Para incluir nova solicitação, clique no botão “Adicionar”. Figura 6.59 – Tela de solicitação de Encaminhamento Para o registro do encaminhamento são necessárias as informações da especialidade a ser solicitada, opcionalmente, é possível incluir complemento à especialidade, por exemplo: Também é necessário um código CID10 ou CIAP2 (a depender da categoria profissional que está solicitando o encaminhamento) relacionado a avaliação realizada durante a consulta e a necessidade do encaminhamento. A classificação de risco também é um campo de preenchimento obrigatório, podendo ser: eletivo, prioritário, urgência ou emergência. A classificação utilizada nesta ferramenta obedece ao padrão determinado pelo Sistema Nacional de Regulação (SISREG). Informações relacionadas ao “motivo do encaminhamento” e “observações” podem ser incluídas, porém sem obrigatoriedade. A ferramenta de encaminhamento permite visualizar cada solicitação em uma lista com as informações de classificação de risco, data da solicitação, especialidade e hipótese/diagnóstico. Fonte: SAS/MS. Para cada registro, é possível: ● imprimir : realizar a impressão da solicitação. O padrão utilizado obedece às premissas do SISREG (Figura 6.60). A impressão, além dos dados da solicitação, traz o campo da contra referência, na qual pode ser preenchido pelo profissional de saúde do serviço referenciado, como forma de devolver à UBS as informações importantes sobre a situação de saúde do cidadão encaminhado; Figura 6.60 - Modelo de Guia de Encaminhamento ● visualizar : visualizar as informações da solicitação; ● editar : editar as informações da solicitação. Esta opção não estará mais disponível após a finalização do atendimento; ● excluir : excluir a solicitação. Esta opção só estará disponível durante o próprio atendimento. Além do SOAP e suas ferramentas, ainda é possível usar as outras ferramentas do prontuário, como seguem nas próximas seções. 6.4.3 Problemas / Condições e Alergias A ferramenta “Problemas/Condições e Alergias” auxilia o profissional de saúde no controle da lista de problemas e/ou condições de saúde do cidadão. Ao acessar esta funcionalidade, o sistema exibe uma tela com a lista de problemas do indivíduo, que podem estar ativos, latentes ou resolvidos. Segundo Weed (1968, apud CANTALE), um problema clínico é tudo aquilo que requeira diagnóstico e manejo posterior, ou aquilo que interfira com a qualidade de vida, de acordo com a percepção da própria pessoa. Como exemplos de problemas e condições a serem incluídos nessa ferramenta, tem-se: diagnósticos, deficiências, sintomas, sinais, fatores de risco e condições socioeconômicas. Figura 6.61 – Problemas/Condições e Alergias Fonte: SAS/MS. Conforme podemos ver na Figura 6.61, para inserir um problema ou condição de saúde ativo e latente , siga os passos a seguir: ● Passo 1. Clique no botão “Problemas/Condições e Alergias”, à esquerda da tela; ● Passo 2. Para adicionar novos problemas ou condições, clique no botão “Adicionar problema ou condição +”. ● Passo 3. Preencha os dados conforme necessário; ○ O grupo “Problema” pode ser preenchido de três maneiras: utilizando a CIAP2, e/ou CID10 e/ou outro problema que não esteja catalogado nestas duas classificações; ○ ○ É possível relacionar o código CIAP2 com um código CID10. Use a opção “Filtro CIAP2 x CID10” caso deseje que o campo CID10 seja restringido à lista de códigos relacionados ao código CIAP2 selecionado; Caso não encontre o problema catalogado em alguma das classificações, registre manualmente o problema no campo “Outro”; ● Passo 4. Preencha a “Data inicial do problema”” ou “idade de início do problema” caso o profissional deseje registrar a data ou idade em que o problema começou ou foi detectado no cidadão; ● Passo 5. O sistema ainda oferece um campo de “Observações” caso o profissional deseje fazer alguma anotação geral sobre o problema registrado; ● Passo 6. Selecione a situação atual do problema conforme a necessidade: ● ○ ○ ○ “Ativo” – problema detectado e não resolvido "Latente” – problema resolvido, porém pode trazer risco ao cidadão “Resolvido” – problema já resolvido ○ Caso seja informado que o problema já foi resolvido, será solicitada a “data final do problema ou idade final do problema”; Passo 7. Clique no botão “Salvar” para concluir. Podemos ainda inserir um problema ou condição de saúde como resolvido, seguindo os passos a seguir: ● Passo 1. Clique no botão “Problemas/Condições e Alergias”, à esquerda da tela; ● Passo 2. Clique na aba “Resolvidos” ● Passo 3. Adicione novos problemas ou condições que foram resolvidos, clicando no botão “Adicionar problema ou condição +”. ; Ainda é possível inserir alergias e reações adversas seguindo os seguintes passos: ● Passo 1. Clique no botão “Problemas/Condições e Alergias”, à esquerda da tela; ● Passo 2. Clique no botão “Adicionar alergia/reação adversa +”; ● Passo 3. Preencha as informações do bloco ALERGIA/REAÇÃO ADVERSA conforme necessário: ○ Informe a “categoria do agente causador”, campo obrigatório, que pode ser: alimento, animal, ingrediente não ativo do medicamento, fármaco(s) presente(s) no medicamento ou contraste radiológico, outras substâncias ou produtos químicos, produto ambiental e outros; ○ Informe o “Agente/Substância específica”, campo obrigatório, de descrição livre e précadastrada. O sistema irá consultar os registros anteriores em busca de algum registro similar, a fim de manter a relação histórica entre os registros; ○ Após identificar o agente causador, é possível informar as manifestações da reação adversa ou alergia em um campo para livre descrição; ○ Use o campo “criticidade” para classificar a Alergia/Reação Adversa como Alta ou Baixa; ○ Digite a data da instalação dos sinais e sintomas, além da evolução do quadro alérgico ou da reação; ● Passo 4. Clique em “Salvar” para concluir. 6.4.4 Acompanhamento O bloco “Acompanhamento”, mais um componente do modelo RCOP, permite a visualização de um sumário clínico focado em determinado problema/condição, de maneira estruturada e sem a necessidade de revisar todo o histórico do cidadão. É nesse local que serão reunidas informações clínicas relevantes para o cuidado longitudinal da saúde dos cidadãos em formato de relatórios individuais. Por meio desta funcionalidade os profissionais podem realizar o acompanhamento de duas condições de saúde: ● ● Pré-natal, para acompanhamento das gestantes; e Puericultura, para acompanhamento do crescimento e desenvolvimento das crianças até 10 anos. Futuramente, será possível realizar o acompanhamento de outras condições importantes, como idosos, doenças crônicas, infectocontagiosas, etc. 6.4.5 Antecedentes A ferramenta “Antecedentes” permite o registro das histórias dos problemas e condições pregressas do cidadão e familiares. Esta ferramenta transitória dialoga diretamente com a seção “Problemas/condições e alergias”. A tela de antecedentes é separada em blocos de informações: ● Pré-natal, parto e nascimento: caso o cidadão tenha passado por uma consulta de acompanhamento do crescimento e desenvolvimento da criança / puericultura, serão apresentados os dados relacionados ao pré-natal, parto e nascimento como mostrado abaixo; ● Geral: onde é possível registrar algumas informações mais gerais do cidadão; ● Pessoal: onde é possível registrar os problemas resolvidos do cidadão. Eles serão automaticamente incluídos na Lista de Problemas como resolvidos. Para incluir um problema, use as opções rápidas por meio do ícone campo CIAP2; associado às “Opções rápidas”, ou por meio do ● Familiares: onde é possível registrar a história patológica dos antecedentes familiares do cidadão. Para incluir um problema, use as opções rápidas por meio do ícone “Opções rápidas”, ou por meio do campo CIAP2; associado às Caso o cidadão for do sexo feminino, também será exibido os blocos de “Antecedentes Obstétricos”, onde se podem registrar os dados de gravidezes anteriores, além de antecedentes obstétricos familiares. Figura 6.62 – Antecedentes Obstétricos Fonte: SAS/MS. Os antecedentes pessoais são imediatamente incluídos na seção “Problemas/Condições e Alergias” por meio da codificação CIAP2. É possível editar ou atualizar a situação dos problemas/condições com status “resolvido” por meio das opções: ● edição : disponível somente se o problema foi adicionado ou atualizado durante o atendimento; ● atualização : disponível somente para problemas de atendimentos anteriores. Também serão mostrados nos antecedentes itens sem codificação que foram marcados como resolvidos na Lista de Problemas/Condições, como mostra a Figura 6.63. Figura 6.63 – Lista de problemas resolvidos com opções “editar”, “atualizar” e problema sem codificação incluído por meio da Lista de Problemas/Condições. Fonte: SAS/MS. 6.4.6 Histórico A ferramenta “Histórico” possibilita visualizar com mais detalhes a história de atendimento do cidadão na unidade de saúde. Neste local, estarão disponíveis todos os registros anteriores ( escuta inicial, consultas, atendimento realizados pelo técnico de enfermagem, etc). Ao acessar esta funcionalidade, o sistema exibe uma tela dos atendimentos ao cidadão em ordem cronológica decrescente. É possível a utilização do filtro para buscar um atendimento pelo nome do profissional, categoria profissional (CBO), período de tempo ou por tipo de atendimento. O profissional de saúde ainda pode realizar a busca dos pacientes que foram atendidos por ele mesmo, por meio, do checkbox “somente os meus”. Para acessar o histórico, basta clicar no botão “Histórico”. No menu à esquerda da tela de atendimentos, o sistema exibirá uma tela, conforme a Figura 6.64. Figura 6.64 – Histórico de atendimento Fonte: SAS/MS. É possível realizar a impressão do registro do atendimento clicando sobre o card do atendimento e após no ícone , localizado no final do Cartão. Figura 6.65 – Tela de visualização do atendimento Fonte: SAS/MS. NOTA: os procedimentos apresentados no detalhamento do atendimento do cidadão, por meio do histórico, são aqueles que não se enquadram em “tipo de consulta” ou aqueles gerados a partir da entrada de dados clínicos no quadro “informações complementares”, os quais geram procedimentos automáticos. 6.4.7 Dados Cadastrais Esta ferramenta permite fazer acesso rápido aos dados de cadastro do cidadão, exibindo a tela de cadastro, como vimos na Seção 4.2. 6.4.8 Fichas CDS Esta ferramenta não está mais presente na versão 3.1. Agora é possível visualizar os registros feitos pelo sistema com CDS, por meio, da ferramenta histórico do cidadão (Figura 6.64). 6.4.9 Finalizar Atendimento Após o preenchimento dos dados de atendimento, clique no botão no fim da página, ou clique na opção "Finalização do atendimento", no menu à esquerda. Cabe lembrar, que o atendimento só será finalizado, caso nenhum campo obrigatório no SOAP não tenha ficado em branco. Será apresentada uma tela, conforme a Figura 6.66, que irá permitir adicionar informações complementares em relação ao atendimento realizado. Figura 6.66 – Finalização do atendimento Fonte: SAS/MS. Para concluir o atendimento, na tela de finalização do atendimento, informe: ● tipo de atendimento: para o exemplo na tela, aparecem duas opções para atendimentos de demanda espontânea na unidade, podendo ser: ○ consulta no dia ou de urgência, disponível nos casos em que o cidadão entra por demanda espontânea na lista de atendimento; ○ Consulta (agendada) ou Consulta programada/cuidado continuado, disponível nos casos em que o cidadão é atendido via um agendamento prévio no módulo “Agenda”. ● atendimento compartilhado: este campo se destina a informar se outro profissional participou do atendimento. O registro de outro profissional é meramente informativo, portanto não gera produção individual para este profissional. ● procedimentos realizados: alguns procedimentos já são mapeados pelas ações realizadas durante o atendimento e são preenchidos automaticamente, como por exemplo os procedimentos de consulta, no entanto, o profissional poderá adicionar outro procedimento que tenha realizado, caso não apareça no campo “procedimento”; ● Lista de CID10 inseridos na avaliação: lista de códigos CID10 inseridos na avaliação, para os casos de consultas médicas. ● Racionalidade em saúde: Com base no termo Racionalidades Médicas, que é todo o sistema médico complexo construído sobre seis dimensões: morfologia humana, dinâmica vital, doutrina médica (o que é estar doente ou ter saúde), sistema diagnóstico, cosmologia e sistema terapêutico. O termo Racionalidade em Saúde propõe uma ampliação desse conceito para uma abordagem multiprofissional de cuidado em saúde, incluindo as práticas tradicionais/ populares, ancestrais, complementares ou alternativas. Caso o profissional tenha usado alguma racionalidade em saúde diferente da alopatia para nortear o atendimento, deve informá-la neste bloco. ● Conduta: este bloco lista as principais condutas durante a finalização do atendimento, padronizado com a Ficha de Atendimento Individual da Coleta de Dados Simplificada (CDS). ● Desfecho do atendimento: para finalizar o atendimento, ainda deverá ser selecionado o desfecho do atendimento. Neste bloco é possível: liberar o cidadão ou retornar o cidadão à lista de atendimento. Adicionalmente nas duas opções é possível agendar uma consulta. ○ liberar o cidadão: esta opção deve ser selecionada quando o indivíduo não receberá outro atendimento pela equipe/UBS; ○ retornar à lista de atendimento: é possível realizar o encaminhamento do cidadão para um profissional/serviço específico, no mesmo dia. Para isso, clique na opção “retornar à lista de atendimento” e selecione o profissional que irá atendê-lo ou tipo de serviço que o cidadão ainda irá precisar. Caso o cidadão tenha agendamentos para aquele dia a opção “Agendada” estará habilitada e mostrará uma listagem desses agendamentos, permitindo dessa forma encaminhar o cidadão para a consulta agendada e mantendo o cidadão no fluxo de atendimento da UBS. Caso o atendimento não esteja agendado, este será caracterizado como uma demanda espontânea. ○ agendar uma consulta: é possível agendar uma consulta para o cidadão. Para isso, selecione o profissional, a data e o horário do agendamendo em que a consulta será realizada. O sistema finalizará o agendamento após concluído o atendimento, apresentando uma mensagem: No “Desfecho do atendimento” também é possível imprimir a declaração de comparecimento à consulta para o cidadão. Caso exista a necessidade de incluir o acompanhante deve ser preenchido o campo “nome do acompanhante”. Figura 6.67 – Opção para impressão da Declaração de Comparecimento Fonte: SAS/MS. Figura 6.68 – Modelo de Impressão da Declaração de Comparecimento Fonte: SAS/MS. Por último clique no botão “Finalizar atendimento” , para encerrar o atendimento. Quando for o caso, se o profissional quiser cancelar o atendimento em curso, basta clicar no botão “Cancelar atendimento” , todo o registro será cancelado e o cidadão retornará à lista de atendimentos. Cabe lembrar que nesta seção, se houver algum campo obrigatório não preenchido, o atendimento não poderá ser finalizado. Após finalizar o atendimento, antes de voltar para a lista de atendimento, o sistema ofertará ao profissional a impressão do atendimento realizado. Figura 6.69 – Tela de confirmação para imprimir o atendimento Fonte: SAS/MS. Clicando no “Sim”, o sistema apresentará a impressão do atendimento (que pode ser enviada para a impressora ou ser salva em formato “.PDF”) e voltará para a lista de atendimento. Clicando na opção “Não”, o sistema irá logo para a lista de atendimento. Caso necessário, as impressões dos atendimentos podem ser realizadas por meio da ferramenta “Histórico”. 6.5 Atendimento / Acompanhamento Específico 6.5.1 Saúde Bucal Ao clicar na opção "Atender", o sistema exibirá uma tela com as funcionalidades do Prontuário Eletrônico do Cidadão (PEC). É por meio desta alternativa que o profissional de saúde bucal poderá efetuar o registro clínico do atendimento odontológico. Como vimos na seção anterior, as funcionalidades do prontuário estão organizadas com base no método de Registro Clínico Orientado por Problemas (RCOP), que utiliza os dados cadastrais, a lista de problemas, as notas de evolução clínica e as fichas de acompanhamento para registro e recuperação das informações clínicas dos pacientes. O registro clínico do atendimento odontológico não é diferente, no entanto, inclui novos campos e ferramentas que tornam o registro mais próximo das necessidades encontradas durante o atendimento odontológico. Nesta seção, abordaremos as diferenças, que incluem, por exemplo, a possibilidade de uso da ferramenta de Odontograma para registrar a situação da saúde bucal do cidadão e o registro da evolução odontológica. 6.5.1.1 SOAP – Subjetivo (Odontologia) Consiste em um campo aberto que possibilita o registro da parte subjetiva da anamnese da consulta, ou seja, os dados trazidos pelo cidadão, que incluem a descrição do motivo da consulta com percepções do indivíduo em relação ao seu processo saúde–doença. Figura 6.70 – SOAP – Subjetivo Fonte: SAS/MS. 6.5.1.2 SOAP – Objetivo (Odontologia) Este bloco traz um campo de texto livre e um conjunto de campos estruturados. O campo de texto livre possibilita o registro das observações do profissional de saúde durante o atendimento, como a percepção geral, dados do exame físico (intra e extra bucal) e exames complementares, incluindo os laboratoriais. Figura 6.71 – SOAP – Objetivo Fonte: SAS/MS. Abaixo do campo de texto livre do “Objetivo”, existe o campo checkbox específico “Paciente com necessidades especiais”, para informar se o paciente atendido é considerado como necessidade especial em odontologia. O registro dessa informação possui valor de uso significativo, que orienta o cuidado em saúde e gera subsídios para a gestão, no que se refere ao monitoramento da produção e do planejamento das ações em saúde. Vale ressaltar que, segundo o Caderno de Atenção Básica nº 17, Saúde Bucal na odontologia, é considerado paciente com necessidades especiais, todo usuário que apresente uma ou mais limitações, temporárias ou permanentes, de ordem mental, física, sensorial, emocional, de crescimento ou médica, que o impeça de ser submetido a uma situação odontológica convencional. As razões das necessidades especiais são inúmeras e vão desde doenças hereditárias, defeitos congênitos, até as alterações que ocorrem durante a vida, como moléstias sistêmicas, alterações comportamentais, envelhecimento, etc. Esse conceito é amplo e abrange, entre os diversos casos que requerem atenção diferenciada, pessoas com deficiência visual, auditiva, física ou múltipla (conforme definidas nos Decretos de nº 3.296/99 e nº 5.296/04) que eventualmente precisam ser submetidas à atenção odontológica especial. 6.5.1.3 SOAP – Avaliação (Odontologia) Os problemas ou condições detectadas/avaliadas na consulta odontológica devem ser registrados na parte de avaliação. O registro pode ser realizado usando campo aberto e/ou por meio de codificação dos problemas avaliados, usando a Classificação Internacional Atenção Primária (CIAP2) ou a Classificação Internacional de Doenças (CID10), além de algumas notas. Figura 6.72 – SOAP – Avaliação Fonte: SAS/MS. É possível informar quantos CIAP2/CID10 forem necessários. Porém o sistema não aceita o cadastro de códigos repetidos, então, se não conseguir adicionar um CIAP2/CID10, é porque ele já foi cadastrado neste atendimento. 6.5.1.3.1 Vigilância em Saúde Bucal Inserido ao campo SOAP – “Avaliação”, o campo “Vigilância em saúde bucal” visa subsidiar a observação do processo saúde–doença bucal, em âmbito populacional, e mostra-se um instrumento fundamental para a elaboração de políticas e ações de cuidados mais resolutivas. Este campo é composto por checkbox que permite múltipla escolha das opções. Figura 6.73 – SOAP – Avaliação – vigilância em saúde bucal Fonte: SAS/MS. ● abscesso dentoalveolar: a condição do indivíduo com abscesso dentoalveolar independe do número de áreas afetadas e características do abscesso; ● alteração em tecidos moles: a condição de alteração em tecidos moles independe do número, do tipo e do grau da lesão. Essas alterações podem ser processos proliferativos não neoplásicos, neoplasias benignas, neoplasias malignas, doenças infecciosas (bacterianas, fúngicas ou virais), doenças mucocutâneas e manifestações bucais de doenças sistêmicas; ● dor de dente: a condição de indivíduo com dor de dente independe do número de dentes afetados e características da dor (espontânea ou provocada); ● traumatismo dentoalveolar: a condição de indivíduo com história de traumatismo dentoalveolar independe do número de dentes afetados e do tipo de lesão; ● fendas ou fissuras labiopalatais: CID10 "Q36.0", "Q36.1", "Q36.9", "Q35.1", "Q35.3", "Q35.5", "Q35.9", "Q37", Q37.0", "Q37.1", "Q37.2", "Q37.3", "Q37.4", "Q37.5", "Q37.8" ou "Q37.9" se, na seção "Problemas/Condições e Alergias", existir o registro de pelo menos um desses CID e a situação igual a "Ativo"; então, apresenta a informação "*Detectada presença de fendas ou fissuras labiopalatais". Caso contrário, será apresentada a informação "*Não detectada a presença de fendas ou fissuras labiopalatais". A condição de fenda ou fissura independe do tipo da anomalia (se apenas labial, apenas palatal ou labiopalatal); ● fluorose dentária moderada ou severa: CID10 "K00.3" se, na seção " Problemas/Condições e Alergias", existir o registro desse CID e a situação igual a “Ativo”; então, apresenta "*Detectada presença de fluorose dentária moderada ou severa". Se não, será apresentada a informação "*Não detectada presença de fluorose dentária moderada ou severa". A condição de fluorose dentária moderada ou severa independe do número de dentes atingidos; ● não identificado: deve ser preenchido todas as vezes que não for identificada nenhuma condição de vigilância em saúde bucal descrita acima. NOTA: quando identificada a presença de fendas ou fissuras labiopalatais ou fluorose dentária moderada ou severa no paciente, o cirurgião-dentista deverá registrar na "lista de problemas/condições" essas situações, por meio do CID 10 correspondente, conforme códigos citados acima. O registro na lista de problemas auxiliará o profissional na vigilância da saúde bucal do cidadão acerca desses problemas/condições. 6.5.1.3.2 Prótese Dentária Superior/Inferior Este campo tem como finalidade sinalizar a necessidade de prótese dentária para o cidadão, marcando “sim” ou “não”. Para os casos em que for marcada a opção “sim”, as especificações acerca da prótese, com o detalhamento se será parcial ou total, superior e/ou inferior, serão preenchidas no campo SOAP – “Plano ”. Figura 6.74 – SOAP – Avaliação – prótese dentária superior/inferior Fonte: SAS/MS. 6.5.1.4 SOAP – Plano (Odontologia) Esta funcionalidade permite o registro do plano de cuidado ao cidadão em relação ao(s) problema(s) avaliado(s), especificando a conduta e desfecho do atendimento. O SOAP – Plano, é composto pelo odontograma, pelos campos de sinalização de uso da prótese dentária total superior e/ou inferior e também pelas ferramentas para emissão de atestados, exames, lembretes, prescrição de medicamentos, orientações, encaminhamentos e evoluções odontológicas. Figura 6.75 – SOAP – Plano Fonte: SAS/MS. 6.5.1.4.1 Odontograma A imagem do odontograma é composta por todos os dentes (coroa e raiz), inclusive os decíduos e as faces de cada coroa, estando separada em arcadas superior e inferior. O campo de seleção “Odontograma” permite a visualização de todos os atendimentos realizados no usuário, por meio de data (dia/mês/ano). Para cidadãos avaliados pela primeira vez, aparecerá somente a opção de “Odontograma Atual”. Com relação às duas opções de checkbox, são para informar/registrar se o usuário usa prótese dentária total superior e/ou prótese dentária total inferior. Ao marcar a opção "prótese total superior" e/ou "prótese total inferior", o sistema: ● atribui o estado "prótese total" para todos os dentes da respectiva arcada; ● desabilita a opção do clique com o botão esquerdo do mouse; ● apresenta o hint "prótese total" ao passar o mouse sobre qualquer dente da arcada. Figura 6.76 – Odontograma – prótese total superior e inferior Fonte: SAS/MS. Se desmarcar a opção "prótese total superior" e/ou "prótese total inferior": ● no mesmo atendimento: o sistema desfaz o registro e apresenta o odontograma na situação anterior à marcação de "prótese total". ● em um próximo atendimento: o sistema atribui a característica "A – Ausente" para todos os dentes da respectiva arcada. Com o objetivo de aproximar as informações em saúde bucal e oferecer maior agilidade no preenchimento das informações, o odontograma oferece um bloco de informações sobre os problemas identificados/avaliados no atendimento em saúde bucal ao usuário. Sendo assim, essas condições detectadas/avaliadas na consulta odontológica devem ser registradas sobre o dente (coroa e/ou raiz). Quando for o primeiro atendimento ao usuário, o cirurgião-dentista deverá realizar avaliação clínica e registrar no odontograma as condições encontradas em cada elemento dentário. Dessa forma, é importante destacar que é a partir do odontograma que será elaborado o plano preventivo-terapêutico de cada usuário. Essa primeira avaliação ficará salva e será registrada automaticamente pelo sistema como 1ª consulta odontológica programática. Sendo assim, os futuros atendimentos odontológicos a este usuário, tomarão como referência os registros da primeira avaliação. É importante ressaltar que, uma 1ª consulta odontológica programática só será registrada novamente para a mesma pessoa 12 meses após a conclusão do plano preventivo-terapêutico, e ainda, caso o paciente abandone o tratamento, seis meses após a última consulta. Para registrar avaliação ou problema detectado na coroa do dente, siga os passos: ● clique com o botão esquerdo sobre a coroa do dente e aparecerá uma lista de problemas que poderá estar relacionado com o dente em questão; Figura 6.77 - Lista de problemas (Odontograma) ● clique com o botão esquerdo sobre um dos problemas detectados para confirmar a situação identificada na coroa do dente; Por exemplo: Ao clicar em Cariado (C),aparecerá conforme a figura 6.78. ● selecionando a opção, aparecerá o resultado na coroa do dente selecionada (Figura 6.78); Figura 6.78 - Problema identificado e confirmado na coroa do dente ● é importante registrar em qual face (mesial/distal/palatina/lingual/vestibular) da coroa do dente que tem a alteração identificada. Para isso, clique com o botão esquerdo do mouse, sobre a face desejada e marque com a cor rosa o local que está cariado. Figura 6.79. Odontograma e bloco de problemas identificados/avaliados na coroa dentária Fonte: SAS/MS. Ao realizar o procedimento na coroa do dente, clique com o botão esquerdo sobre ela e, em seguida, em “Adicionar evolução”, com o objetivo de caracterizar as ações desenvolvidas. Siga os passos: ● Passo 1. É importante registrar em qual face (mesial/distal/palatina/lingual/vestibular) da coroa do dente que foi realizado o procedimento. Para isso, clique com o botão esquerdo sobre a face desejada e marque com a cor azul o local que foi restaurado; ● Passo 2. Clique na coroa do dente e em seguida botão ; ● Passo 3. Selecione o campo “Local”: ○ identifique se o procedimento foi realizado no dente, no sextante, na arcada ou em outro local da boca, como o tecido mole; ○ em seguida, informe em qual local (dente, sextante, arcada ou outro) foi realizado o procedimento. Figura 6.80 – SOAP – Plano – evolução odontológica – dente Fonte: SAS/MS. Figura 6.81 – SOAP – Plano – evolução odontológica – sextante Fonte: SAS/MS. Figura 6.82 – SOAP – Plano – evolução odontológica – arcada Fonte: SAS/MS. Figura 6.83 – SOAP – Plano – evolução odontológica – outro Fonte: SAS/MS. Ao cadastrar e salvar a(s) evolução(ões) odontológica(s), aparecerão algumas opções-padrão: ● clique no botão “Visualizar” para que os dados da solicitação de exames sejam apresentados somente para visualização; ● clique no botão “Editar” para alterar algum dado da solicitação de exames. Após as alterações, clique no botão “Salvar”; ● clique no botão “Excluir” para apagar uma solicitação de procedimento. Figura 6.84 - Evoluções Odontológicas Para registrar avaliação ou problema detectado na raiz do dente, siga os passos: ● Passo 1. Clique com o botão esquerdo sobre a raiz do dente; ● Passo 2. Clique com o botão esquerdo sobre a detecção para confirmar a situação identificada na raiz do dente; ● Passo 3. Selecionando a opção, aparecerá o resultado na raiz do dente selecionada, com alteração de cor para situação identificada. ● Passo 4. Ao realizar o procedimento na raiz do dente, clique com o botão esquerdo sobre ela e, em seguida, em “Tratado”. Dessa forma, a marcação na raiz do dente mudará de cor para a azul, informando que o problema foi tratado. ● Passo 5. Para informar/descrever o procedimento realizado na raiz do dente, deve-se clicar em “Evoluções Odontológicas” e adicionar os devidos registros, conforme orientado na seção 6.5.1.4.1. Observação: casos de “Lesão de furca" somente podem ser registrados para os dentes: 14, 15, 16, 17, 18, 24, 25, 26, 27, 28, 34, 35, 36, 37, 38, 44, 45, 46, 47 e 48. Figura 6.84 – SOAP – Plano – odontograma e bloco de problemas identificados/avaliados na raiz Fonte: SAS/MS. Observações gerais sobre o registro: ● para dentes decíduos, o sistema não permite selecionar as opções "Coroa (Co)", "Pilar (P)", "Prótese parcial removível" e "Prótese coronária/Unitária" e "Prótese temporária"; ● ao clicar com o botão esquerdo sobre a face da coroa do dente, o sistema deve marcar a região na cor vermelha, indicando que há problema a ser tratado. Clicar novamente na região para indicar que o problema foi tratado (ficando na cor azul). Ao clicar mais uma vez, o sistema voltará ao estado normal; ● a cada atendimento realizado, o sistema deve armazenar as informações de modo que os odontogramas de atendimentos anteriores possam ser consultados. Ou seja, o histórico dos atendimentos deve ser mantido; ● é possível navegar entre os odontogramas por meio das setas laterais presentes nas laterais do odontograma. Para todas as opções onde uma ação pode ser realizada, alterar o cursor de acordo com o padrão do sistema. 6.5.1.5 - Finalizar atendimento - Saúde bucal O bloco “Tipo de consulta” oferta três opções de tipificação de consultas sendo elas 1ª consulta, consulta de retorno ou consulta de manutenção. ● 1ª consulta: utilizar quando for realizada avaliação das condições gerais de saúde e realização de exame clínico odontológico com finalidade de diagnóstico e, necessariamente, elaboração de plano preventivo-terapêutico. É importante ressaltar que: ○ o tratamento deve ser iniciado na mesma sessão da primeira consulta odontológica programática; ○ uma primeira consulta odontológica programática só poderá ser registrada novamente para a mesma pessoa 12 meses após a conclusão do plano preventivo-terapêutico; e, caso o paciente abandone o tratamento, seis meses após a última consulta; ○ não devem ser considerados como primeira consulta odontológica programática os atendimentos eventuais, por exemplo, os de urgência/emergência/consulta dia, que não têm elaboração de plano preventivo-terapêutico e seguimento previsto. ● Consulta de retorno: Consiste na(s) consulta(s) subsequente(s) do usuário que está em continuidade do tratamento iniciado e programado por meio da primeira consulta odontológica programática. Portanto será registrada a consulta de retorno acrescida do(s) procedimento(s) realizado(s) neste dia. (Exemplo: Considerando que um usuário possui seis restaurações para serem feitas, segundo plano preventivo-terapêutico elaborado pelo Cirurgião Dentista. ● Consulta de manutenção: Consiste na consulta do usuário para manutenção, acompanhamento ou reparos clínicos após ter concluído um tratamento, conforme previsto no plano preventivoterapêutico, em geral definido na primeira consulta odontológica. Uma consulta de manutenção, ocorre quando o retorno do usuário se dá em um período inferior a 12 meses da conclusão do tratamento, não caracterizando um novo tratamento. Portanto será registrada a consulta de manutenção acrescida do(s) procedimento(s) realizado(s) neste dia. (Exemplo: O usuário concluiu o tratamento no mês de julho e no mês de setembro do mesmo ano ele retorna ao atendimento odontológico para reparo em uma determinada restauração. Em “Fornecimento”, é informado se houve fornecimento de algum(ns) material(is) de higiene bucal: É importante lembrar que a equipe de Saúde Bucal deve realizar a entrega dos materiais junto com as orientações de higiene bucal. Em “Procedimentos realizados”, é registrado os procedimentos feitos durante o atendimento odontológico. Alguns procedimentos já são mapeados pelas ações realizadas durante a realização do atendimento e são preenchidos automaticamente, como os procedimentos de consulta. O sistema também apresenta lista de códigos de CID10 inseridos durante a fase de avaliação no SOAP. Além dessas informações, o sistema também apresenta, no “Finalizar Atendimento”, a lista de códigos pela CID10 inseridos na avaliação. Em “Conduta”, o cirurgião-dentista registra os encaminhamentos internos do usuário, bem como informa a conclusão do tratamento. ● retorno para consulta agendada: caso o usuário necessite de retorno para a continuidade do tratamento com a equipe de Saúde Bucal; ● agendamento para outros profissionais de AB: caso se tenha identificado necessidade de agendar para outro profissional da Atenção Básica (por exemplo, médico, enfermeiro, entre outros); ● agendamento para Nasf: caso se tenha identificado necessidade de agendar para os profissionais do Núcleo de Ampliado de Saúde da Família (NASF); ● agendamento para grupos: caso se tenha identificado necessidade de agendar para algum grupo de acompanhamento que a unidade de saúde disponha; ● tratamento concluído: consiste na consulta que encerra um período de tratamento previsto no plano preventivo-terapêutico do usuário. É o mesmo que “tratamento concluído”, que diz respeito ao encerramento de determinado “período de tratamento”, ou seja, realizou todas as ações que se propôs a realizar no plano preventivo-terapêutico da 1ª consulta odontológica programática. ● Alta do episódio: Esta opção é destinada para os usuários que tiveram como Tipo de Atendimento “Demanda Espontânea” e não realizaram a “Primeira Consulta Odontológica Programática”. Por exemplo: O usuário chega com dor de dente (Atendimento de urgência) e a equipe de SB resolve o problema sem a necessidade de retorno deste usuário para continuidade do tratamento. Neste caso deve-se marcar “ALTA DO EPISÓDIO”, pois para assinalar “TRATAMENTO CONCLUÍDO” deve haver a elaboração e conclusão do plano preventivo-terapêutico da primeira consulta odontológica programática). Em “Desfecho do atendimento”, o profissional irá finalizar o atendimento informando o desfecho deste, conforme visto na Seção 6.3.9. 6.5.2 Pré-Natal A gestação representa uma das fases mais importantes na vida do ser humano. Desta forma o período prénatal necessita de um acompanhamento adequado à gestante. Este acompanhamento pode ser realizado por meio do Cartão Pré-Natal sendo possível observar o seu andamento desde a primeira consulta até o seu desfecho. O Cartão organiza em formato de sumário clínico as principais informações relacionadas à gestação de forma clara e objetiva. É importante enfatizar que o bloco de notas de evolução SOAP é a principal entrada de dados deste módulo, portanto, é indispensável observar todas as informações para o bom uso da ferramenta. Nas seções que seguem, são destacados alguns pontos específicos de registro e do acompanhamento da gestação de uma cidadã, para potencializar o uso dessa ferramenta pelo profissional por meio do sistema. 6.5.2.1 Registrando o atendimento do pré-natal Para dar início ao acompanhamento do pré-natal, é necessário que o profissional registre a condição de gravidez da cidadã por meio da opção “Problemas/Condições e Alergias” inserindo algum dos códigos que identificam essa condição. São eles: ● ● CIAP2: ○ ○ ○ ○ ○ ○ ○ CID10: ○ ○ W71 – INFECÇÕES QUE COMPLICAM A GRAVIDEZ; W78 – GRAVIDEZ; W79 – GRAVIDEZ NÃO DESEJADA; W80 – GRAVIDEZ ECTÓPICA; W81 – TOXEMIA GRAVÍDICA – DHEG; W84 – GRAVIDEZ DE ALTO RISCO; W85 – DIABETES GESTACIONAL; Z34 – SUPERVISÃO DE GRAVIDEZ NORMAL (e subgrupo); Z35 – SUPERVISÃO DE GRAVIDEZ DE ALTO RISCO (e subgrupo). Outra forma de realizar esse registro é a inclusão de algum dos códigos na seção de “Avaliação” do SOAP, por meio do bloco “Problema e/ou Condição detectada” mantendo a situação do problema/condição como “Ativo”. Dessa forma, o sistema dá início ao acompanhamento do pré-natal da gestante captando informações úteis a esta condição de saúde. Dependendo do problema e ou condição detectada, a gestação pode ser classificada em dois tipos: “alto risco” e “risco habitual”, também conhecida como baixo risco. Esta situação pode ser modificada ao longo do acompanhamento da gestação por meio de entradas tanto pela avaliação quanto pela Lista de Problemas/Condições e Alergias. Sempre que o registro mais atual for diferente dos códigos W78 e Z34 e houver qualquer outro da lista anterior, a gestação será considerada de “alto risco” e será mostrada no Cartão de Acompanhamento. Caso o primeiro registro da gravidez seja realizado por profissional médico ou enfermeiro, na seção “Avaliação” do SOAP, será mostrado o bloco “Pré-Natal – Primeira Consulta” (Figura 6.85). Figura 6.85 - Pré-Natal - Primeira consulta Nele, é possível realizar os registros de: ● tipo de gravidez: especificar a quantidade de gestação na gravidez atual, sendo as opções “Única”, “Dupla/Gemelar”, “Tripla ou mais” e “ignorada”; ● gravidez planejada: especificar se foi ou não planejada, clicando em sim ou não; ● edema: registrar o resultado da avaliação de presença de edema utilizando a escala de gradação “-” (sem edema), “+”, “++” ou “+++”; ● altura uterina: registrar a altura em centímetros (cm); ● batimento cardíaco fetal: registrar em batimentos por minuto (bpm); ● movimentação fetal: registrar a percepção materna ou do profissional de saúde em relação a presença de movimentos do feto. Para isto, clique em sim ou não. ATENÇÃO: o sistema sempre irá tornar obrigatório o preenchimento da DUM na seção “Objetivo” quando se tratar de uma “primeira consulta de pré-natal”. Esta data pode ser ajustada nas próximas consultas de pré-natal por meio do mesmo campo ou dos resultados de exames específicos, como mencionado anteriormente. NOTA: caso os antecedentes obstétricos estejam desatualizados, o sistema mostrará a mensagem “Atualize os antecedentes obstétricos”. A partir da segunda consulta de pré-natal, os dados do bloco “Pré-Natal – Primeira Consulta” serão transferidos da seção “Avaliação” para a seção “Objetivo” do SOAP. Figura 6.86 – SOAP – Objetivo – grupo pré-natal Fonte: SAS/MS. Junto à seção “Avaliação”, sempre que houver uma entrada de CIAP2 ou CID10 relacionada a uma gravidez, será mostrado o bloco “Pré-Natal” com o item “tipo de gravidez”, como mostrado anteriormente. Alguns exames requerem o registro de dados específicos dos resultados. Estes resultados são utilizados em outras seções do PEC, principalmente no acompanhamento a condições específicas, como o pré-natal. São eles: ● 0202010503 – Dosagem de hemoglobina glicosilada / CDS – Hemoglobina glicada; ● 0205020143 – Ultrassonografia obstétrica; ● 0205020151 – Ultrassonografia obstétrica c/ doppler colorido e pulsado; ● 0205010059 – Ultrassonografia c/ doppler de fluxo obstétrico. Para os resultados de ultrassonografias realizadas durante o pré-natal, é possível registrar a idade gestacional (IG ecográfica) em semanas e dias, além da data provável do parto (DPP ecográfica), como mostra a imagem abaixo: Figura 6.87 – Campos específicos do resultado da Ultrassonografia obstétrica Fonte: SAS/MS. 6.5.2.1.1 Desfecho de uma gestação Para realizar o desfecho de uma gestação, por nascimento ou interrupção, o profissional deve informar por meio de código CIAP2 ou CID10. Os códigos que podem ser utilizados para encerrar uma gestação são mostrados no quadro a seguir. Quadro 6: Códigos CIAP2 e CID10 que encerram uma gestação CIAP2 Descrição CID10 relacionáveis W82 Aborto espontâneo O02, O03, O05, O06 W83 Aborto provocado O04, Z30.3 W90 Parto sem complicações de nascido vivo O80, Z37.0, Z37.9, Z38, Z39 W91 Parto sem complicações de natimorto Z37.1, Z37.9 Parto com complicações de nascido vivo O42, O45, O60, O61, O62, O63, O64, O65, O66, O67, O68, O69, O70, O71, O73, O75.0, O75.1, O75.4, O75.5, O75.6, O75.7, O75.8, O75.9, O81, O82, O83, O84, Z37.2, Z37.5, Z37.9, Z38, Z39 Parto com complicações de natimorto O42, O45, O60, O61, O62, O63, O64, O65, O66, O67, O68, O69, O70, O71, O73, O75.0, O75.1, O75.4, O75.5, O75.6, O75.7, O75.8, O75.9, O81, O82, O83, O84, Z37.1, Z37.3, Z37.4, Z37.6, Z37.7, Z37.9 W92 W93 Fonte: SAS/MS. O desfecho pode ser informado por meio da inclusão de um desses itens na seção “Avaliação” do SOAP, por meio do bloco “Problema e/ou condição detectada”. Em caso de identificação de algum desses códigos, o sistema mostrará o campo “Data de desfecho da gestação” dentro do bloco “Pré-Natal”, conforme Figura 6.88. Irá também atualizar a condição de gravidez na Lista de Problemas\Condições e Alergias automaticamente e registrar a data do desfecho como a data da resolução da condição. Figura 6.88 – Avaliação - Registro do desfecho da Gestação Fonte: SAS/MS. Se o registro do desfecho da gestação for realizado por meio da Lista de Problema\ Condições e Alergias, é possível marcar a condição de gravidez (W78) como resolvida, como pode ser visto na Figura 6.89. Neste caso, o campo “Data final” torna-se obrigatório, e passa a ser considerada como a “Data de desfecho da gestação”. Figura 6.89 – Registro da Gestação na Lista de Problemas Fonte: SAS/MS. 6.5.2.2 Acompanhamento do Pré-natal O Cartão minimizado apresenta informações essenciais e objetivas ao acompanhamento da gestante como: o risco (habitual ou alto risco); a data da última menstruação (DUM); a idade gestacional (IG) cronológica e data provável do parto (DPP) calculadas a partir da DUM, a IG e DPP baseadas nos registros dos exames de imagem, além disso, apresenta a data da última consulta de pré-natal e o profissional que realizou a última consulta como mostra a imagem a seguir. Figura 6.90 – Cartão do Acompanhamento do Pré-natal Fonte: SAS/MS. Clicando no Cartão é possível verificar o conjunto de informações completas relacionadas ao acompanhamento do pré-natal. Existem três blocos de informações principais sendo eles “Lista de problemas/condições ativas”, “Medições da gestação” e “histórico da condição” (Figura 6.91). Figura 6.91 - Acompanhamento do Pré Natal 6.5.2.2.1 Lista de problemas / condições ativas Este bloco disponibiliza as condições que estão com status “Ativo” na seção “Problemas/Condições e Alergias”, informando qual o problema/condição e a idade de início do mesmo, durante o período da gestação, como vemos a seguir. Figura 6.92 – Bloco de Lista de problemas do Acompanhamento do Pré-natal Fonte: SAS/MS. 6.5.2.2.2 Medições da Gestação Este bloco apresenta aos profissionais as informações das medições realizadas durante as consultas de prénatal. Cada consulta é identificada em sua sequência pela coluna “Consulta” seguida da data da consulta, IG, peso e IMC calculado, classificação do edema, pressão arterial (PA), altura uterina, batimento cardíaco fetal (BCF) e presença de movimento fetal como mostra a imagem a seguir. Figura 6.93 – Bloco de Medições da Gestação ATUALIZAÇÃO: Neste bloco ainda é possível verificar os gráficos de acompanhamento da evolução de alguns indicadores da saúde da gestante como o Índice de Massa Corporal (IMC), a Glicemia capilar, a Pressão Arterial (PA) e a Altura Uterina (AU). Basta clicar nas abas IMC, Glicemia, PA ou AU, respectivamente. Abaixo o modelo do gráfico do IMC (Figura 6.94). Figura 6.94 - Gráfico do IMC - Índice de Massa Corporal 6.5.2.2.3 Histórico da condição Neste bloco é possível acompanhar a evolução da condição gravídica por meio da Lista de Problemas/Condições ativas. Caso haja atualização em relação a esta condição ou nova informação no campo de observação será possível acompanhar por meio do botão . Figura 6.95 – Bloco de Histórico da condição Fonte: SAS/MS. 6.5.2.2.4 Impressão do acompanhamento da gestante Caso o profissional deseje realizar a impressão do acompanhamento da gestante, seja para arquivamento físico, seja para entregar à gestante, basta clicar no botão onde é possível selecionar os itens que deseja imprimir (Figura 6.96). . Em seguida aparecerá uma tela Figura 6.96 - Imprimir Acompanhamento da Gestação Abaixo um exemplo da impressão do acompanhamento da gestante. Figura 6.97 – Modelo de impresso do Acompanhamento do Pré-natal apenas com Dados do acompanhamento Fonte: SAS/MS. 6.5.3 Puericultura Uma das principais fases do crescimento e do desenvolvimento humano é a infância. Desta forma o Prontuário Eletrônico do Cidadão traz a ferramenta de acompanhamento do crescimento e desenvolvimento da criança. Este acompanhamento pode ser realizado por meio do Cartão de puericultura, que organiza em formato de sumário clínico, as principais informações relacionadas a esta fase do crescimento e do desenvolvimento infantil, de forma clara e objetiva. Algumas das informações mostradas no Cartão tem sua entrada via SOAP, da mesma forma que o Cartão do acompanhamento do pré-natal, conforme visto anteriormente. Nas seções que seguem, são destacados alguns pontos específicos de registro e do acompanhamento da puericultura, para potencializar o uso dessa ferramenta pelo profissional por meio do sistema. Nesta versão estão priorizados os eventos ocorridos juntos aos indivíduos até 19 anos. 6.5.3.1 Registrando o atendimento em puericultura Em atendimento no qual o cidadão esteja na faixa etária para a realização da puericultura, será ofertada ao profissional a opção de ativar o “registro do atendimento de puericultura”, com objetivo de acompanhar o crescimento e desenvolvimento da criança. Figura 6.98 – Opção na seção “Objetivo” do SOAP para habilitar campos da puericultura Fonte: SAS/MS. Após a primeira ativação da puericultura, será ofertado ao profissional a possibilidade de registrar informações clínicas em relação ao pré-natal, parto e nascimento, além do acompanhamento do crescimento da criança. Figura 6.99 – Campos da Puericultura Fonte: SAS/MS. NOTA: o bloco “Pré-natal, parto e nascimento” é exibido apenas quando não há registro anterior em relação a estes dados no sistema. Após o registro dos dados no bloco sobre “pré-natal, parto e nascimento” no SOAP, estes poderão ser acessados nos Antecedentes. O bloco “tipo de aleitamento” permanecerá até a criança completar 02 (dois) anos de idade. Após os 02 (dois) anos de idade, apenas os dados de peso, altura e perímetro cefálico serão utilizados para compor o cartão de acompanhamento da criança. Todas as informações complementares já foram inseridas e o profissional poderá continuar com o registro do atendimento. Figura 6.100 – Sem campos adicionais da Puericultura Fonte: SAS/MS. Alguns exames requerem o registro de dados específicos dos resultados. Estes resultados são utilizados em outras seções do PEC, principalmente no acompanhamento de crianças com suspeita da Síndrome Neurológica por Zika/Microcefalia. As codificações abaixo são inseridas no bloco “exames solicitados ou avaliados” no campo OBJETIVO do SOAP: ● 0211070270 - Potencial evocado auditivo p/ triagem auditiva ● 0211070149 - Emissoes otoacusticas evocadas p/ triagem auditiva/CDS - Teste da orelhinha (EOA) ● 0205020178 - Ultra-sonografia transfontanela; ● 0206010079 - Tomografia computadorizada do crânio; ● 207010064 - Ressonância magnética de crânio; ● 0211060100 - Fundoscopia ● CDS - Teste do Reflexo Vermelho (TRV) Fonte: SAS/MS. O registro de resultados de exames específicos de imagem não são exclusivos para o acompanhamento da criança com suspeita da Síndrome Neurológica por Zika/Microcefalia. Desta forma estes resultados também devem ser registrados para quaisquer outras situações independente de faixa etária ou sexo. Fonte: SAS/MS. Todas estas informações compõem o cartão de acompanhamento da criança que veremos nos próximos tópicos. 6.5.3.2 Acompanhamento da Puericultura O Cartão minimizado apresenta informações sobre a situação vacinal, tipo de aleitamento materno, estado nutricional, data da última consulta de puericultura e o profissional que realizou a última consulta como mostra a imagem abaixo. Figura 6.101 – Cartão do Acompanhamento da Puericultura Fonte: SAS/MS. Clicando em cima do Cartão é possível verificar o conjunto de informações completas relacionadas ao acompanhamento do crescimento da criança. Existem três blocos de informações principais, sendo eles: “Prénatal, parto e nascimento”, “Medições da criança” e “Lista de problemas/condições ativas”. Figura 6.102 - Tela com informações do acompanhamento da criança Verificaremos cada bloco das informações sobre o acompanhamento da saúde da criança a seguir. 6.5.3.2.1 – Pré-natal, parto e nascimento O bloco Pré-natal, parto e nascimento oferta aos profissionais informações importantes relacionadas ao prénatal, parto e nascimento da criança como o tipo de gravidez, o tipo de parto, a idade gestacional de nascimento e as notas Apgar no 1º, 5º e 10º minutos como mostra a imagem abaixo: Figura 6.103 – Bloco de Pré-natal, parto e nascimento do acompanhamento Fonte: SAS/MS. 6.5.3.2.2 – Medições da criança Abaixo, o bloco Medições da criança apresenta os dados de medições realizadas durante as consultas. Estão representadas em forma de tabela e gráficos. A tabela mostra os dados da data da consulta, a idade da criança naquela data, o peso, estatura, perímetro cefálico e o índice de massa corporal (IMC) calculado para aquela data. Figura 6.104 – Medições da criança para Acompanhamento da Puericultura Fonte: SAS/MS. As outras abas trazem os gráficos montados pelo sistema a partir dos dados registrados durante as consultas e mostrados na tabela anterior. Estão disponíveis os gráficos de peso por idade, estatura por idade, IMC e perímetro cefálico por idade. Os dados são agrupados nas faixas etárias 0 a 2 anos e de 2 a 5 anos de idade. Foram utilizados como base os padrões utilizados pela Caderneta de Saúde da Criança do ano de 2013 nas versões “Menina” e “Menino”. Da mesma forma que a caderneta da criança, é possível navegar entre o tipos de gráficos e entre as faixas etárias. Figura 6.105 – Gráfico de Peso por idade Fonte: SAS/MS. Figura 6.106 – Gráfico de Estatura por idade Fonte: SAS/MS. Figura 6.107 – Gráfico de Perímetro Cefálico por Idade Fonte: SAS/MS. Figura 6.108 - Gráfico do IMC 6.5.3.2.3 – Lista de problemas/condições ativas O último bloco do acompanhamento da criança é a Lista de problemas/condições ativas que disponibiliza as condições que estão com status “Ativo” na seção Problemas/Condições e Alergias, informando qual o problema e a idade de início do problema como vemos a seguir. Figura 6.109 – Bloco de Lista de problemas do Acompanhamento da Puericultura CAPÍTULO 5 - Agenda 5.1 Agendar uma Consulta 5.1.1 Adicionar Cidadão na Lista de Atendimentos 5.1.2 Informar que o Cidadão faltou 5.1.3 Cancelar agendamento 5.1.4 Visualizar Agendamento 5.1.5 Pesquisar por cidadão 5.1.6 Visualizar prontuário 5.2 Reservar horários na agenda do profissional 5.3 Imprimir a Agenda do Profissional O módulo de Agenda é usado para organizar a agenda dos profissionais das unidades básicas de saúde (UBS), e será a principal ferramenta utilizada pelos profissionais das recepções das UBS. ATUALIZAÇÃO: O módulo de Agendamento Online foi desenvolvido conjuntamente entre o Departamento de Atenção Básica - DAB e o Departamento de Informática do SUS - DataSUS, a fim de facilitar o acesso dos cidadãos aos serviços de Atenção Básica em todo o país. Dessa forma, foi realizado o desenvolvimento da ferramenta de Agenda Online no PEC e adequações no aplicativo “meu DigiSUS” para a efetivação desta funcionalidade. Este módulo está disponível para as equipes de Atenção Básica que utilizam o PEC do e-SUS AB, a partir da versão 3.1, e foi pensando levando em consideração avanços tecnológicos e no aumento de acesso constante da população a aparelhos de smartphones, dessa forma tendo acesso a aplicações mobile. O Agendamento Online consiste na disponibilização de horários da agenda dos profissionais da AB para esse tipo de agendamento, entendendo que esta não deve ser a forma principal ou preferencial de agendamento nas equipes, sendo assim, a equipe deve definir quais serão os horários disponíveis para esse tipo de agendamento, considerando os agendamentos para cuidado continuado e outros tipos de agendamento a serem realizados diretamente na Unidade de Saúde ou para consultas de retorno. Para uso desta funcionalidade, é necessário que a UBS tenha boa conectividade com a internet, pois utiliza-se um servidor nacional para troca de informação entre a UBS e os cidadãos que utilizam o aplicativo “meu DigiSUS”. Para que o cidadão tenha acesso a agenda da equipe para agendamento de uma consulta é necessário que esse cidadão possua um cadastro individual na equipe, somente os cidadão cadastrados na equipe terão acesso a agendar um atendimento no aplicativo “meu DigiSUS”. NOTA: A mudança de configuração da agenda pode ser realizada a qualquer momento, porém não altera os horários agendados previamente. DICA: Antes de realizar a configuração da Agenda Online realize uma conversa prévia com toda a equipe, para pactuação de estratégia de abertura desse formato de agendamento, a disponibilização de horários pode ser gradual. Atente-se para informar a população sobre esse possibilidade de agendamento. É neste local que os profissionais das UBS poderão, dependendo do seu perfil de acesso, consultar e editar as agendas dos profissionais da unidade, ainda é possível adicionar cidadãos na agenda dos profissionais e reservar horários para reuniões ou outras atividades. Para começar a utilizá-la, é necessário configurar com informações referentes ao horário de trabalho dos profissionais. Quando o profissional apresenta apenas um vínculo no CNES, a agenda virá com uma formatação-padrão de atendimentos (dias e horário de trabalho) que pode ser alterada. A configuração da agenda está disponível unicamente para os profissionais com perfil de coordenação. No Capítulo 3, você encontra mais informações sobre a configuração da agenda do profissional. NOTA: antes de utilizar a agenda, é necessário que o coordenador verifique a agenda dos profissionais (ver seção 3.4.5), caso esta não esteja disponível. Para o profissional utilizar a agenda para gestão dos atendimentos, deverá primeiramente clicar na opção “Agenda”, após o sistema exibirá a tela da agenda, conforme a Figura 5.1, abrindo na data e no período atual do acesso. Para visualizar os horários de outros períodos, basta clicar nos links (1) “1° período”, "2° período", “3°período” ou “4° período”, (conforme configuração realizada pelo administrador da instalação) localizados acima da lista de horários , em destaque, o período selecionado na agenda Para visualizar os horários de outro dia do mês, basta clicar no calendário no dia desejado, por exemplo, dia 22, . Para retornar à data atual, clique em “Hoje” . Figura 5.1 – Tela da agenda , ou no dia em destaque Fonte: SAS/MS. 5.1 Agendar uma Consulta Para agendar uma consulta, basta seguir os passos: ● Passo 1. Selecione o “Profissional” para o qual deseja agendar a consulta; ● Passo 2. Selecione a data do agendamento. É possível trocar o mês, clicando nas setas . ● Passo 3. Clique no horário que deseja realizar o agendamento; ● Passo 4. Selecione o tipo de agendamento, clicando na opção “Consulta” ou “Reserva”; ● Passo 5. Realize a busca do cidadão pelo nome, CNS ou data de nascimento; ● Passo 6. Selecione o cidadão (o nome do cidadão somente aparecerá caso já esteja cadastrado); ● Passo 7. Se o cidadão não estiver cadastrado, clique no ícone “Cadastrar novo cidadão” e preencha com os dados solicitados; ● Passo 8. Caso necessário, é possível usar o campo “Observações” para fazer alguma anotação prévia sobre a consulta; ● Passo 9. Clique em “Salvar” . O nome do cidadão será incluído na agenda com a legenda “Agendado”, conforme a figura abaixo:. NOTA: buscando fortalecer o planejamento da equipe em relação às demandas dos cidadãos no território, o sistema só permite criar um agendamento para consulta ou reserva em horários posteriores ao atual. Por exemplo, caso esteja criando um agendamento às 14h27 do dia corrente, só será possível criar um agendamento nesse dia a partir desse horário (14h40, 15h00,...), ou nos dias subsequentes. Conforme os agendamentos são realizados para as datas futuras, a agenda do profissional vai sendo preenchida nos horários escolhidos. Este agendamento pode ser realizado pelo recepcionista da UBS, pelo próprio profissional ao finalizar a escuta inicial ou ao finalizar o atendimento, ou ainda, por outros profissionais da equipe. A partir da versão 3.1, com a configuração da agenda pela equipe, é possível o agendamento pelo cidadão, a partir do aplicativo “meu DigiSUS”, os horários disponíveis para agendamento online serão apresentados na agenda. A partir do agendamento, o sistema oferece algumas opções para fazer o controle do agendamento: ● “Adicionar cidadão na lista de atendimentos” ● “Informar falta do cidadão” ● “Cancelar agendamento” ● Visualizar agendamento e dados do cidadão (clicando sobre o nome do cidadão) Além dessas funcionalidades ainda é possível, pesquisar os agendamentos por cidadão e a função “Visualizar prontuário” . Quando necessária esta visualização está disponível para os profissionais de saúde. Para os horários configurados para agendamento online, não é possível realizar outra forma de agendamento, a opção possível é apenas de reserva da agenda pelos seguintes motivos: atendimento externo, atividade coletiva, reunião ou outro. 5.1.1 Adicionar Cidadão na Lista de Atendimentos Para incluir o cidadão na lista de atendimentos, clique no ícone “Adicionar cidadão na lista de atendimentos” . O cidadão será incluído na lista, a legenda será “Cidadão presente na unidade”. Para que seja possível realizar o atendimento deste cidadão, o profissional deve ir para o módulo “Atendimentos”, onde será possível visualizar a lista dos pacientes agendados que estão presentes na unidade. 5.1.2 Visualizar Agendamento e Dados do Cidadão Para visualizar os detalhes do agendamento do cidadão e dados básicos do cidadão, clique sobre o nome do cidadão. Será apresentado o resumo do agendamento, inclusive, qual o profissional que registrou o agendamento conforme a Figura 5.2. Nesta visualização, é possível acessar o cadastro completo do cidadão por meio da opção "Ver cadastro completo do cidadão". Figura 5.2 – Visualizar detalhes do agendamento Fonte: SAS/MS. O agendamento apresenta a situação atual em que se encontra, por exemplo, como vemos na Figura 5.2 o status de “Agendado” . Os status disponíveis para o agendamento são: ● Agendado: cidadão tem um agendamento; ● Cidadão presente na unidade: o cidadão foi marcado como presente na unidade ● Atendimento realizado: cidadão já teve o atendimento realizado; ● Não aguardou: cidadão esteve na unidade, mas não aguardou o atendimento; ● Não compareceu: horário do agendamento já passou e o cidadão não compareceu ao atendimento; ● Cancelado: agendamento foi cancelado; 5.1.2.1 Sincronização com Agenda Online do e-SUS AB ATUALIZAÇÃO: disponível a partir da versão 3.0. A visualização do agendamento, quando a instalação está com a sincronização com o Servidor de Agenda do eSUS AB habilitado (ver Seção 3.1.10) apresentará um status de sincronização , como podemos ver na Figura 5.3. Figura 5.3 – Visualizar detalhes do agendamento com sincronização Fonte: SAS/MS. Os status de sincronização possíveis são: ● Sincronizado: quando a versão mais atual do agendamento já está cadastrada no servidor; ● Anterior à ativação da agenda online: quando o agendamento ou a última atualização foi realizada em uma data anterior à ativação da agenda online; ● Aguardando sincronização: quando o agendamento está aguardando sincronização com o servidor; ● Aguardando sincronização de atualização: quando o agendamento já foi enviado ao servidor, porém o agendamento foi atualizado no PEC e a atualização não foi sincronizada; ● Cidadão sem CNS cadastrado: quando o cidadão não possui CNS cadastrado, neste caso é necessário atualizar o cadastro do cidadão com o CNS dele; ● Aguardando integração com o CADSUS: quando o cadastro do cidadão não está integrado com o serviço de cadastro de cidadãos do CADSUS; ● Cidadão sem CNS definitivo: quando o cidadão possui CNS cadastrado mas este não é considerado um CNS forte (criado pelo CADSUS), ou seja, inicie com número 7 (para a versão de treinamento será considerado também os CNS que iniciem com 8); ● Registro inconsistente: quando houver alguma inconsistência que impeça a sincronização do agendamento com o servidor; ● Inelegível: quando for um agendamento de Atenção Domiciliar ou reserva de horário. 5.1.3 Cancelar agendamento Para cancelar um agendamento, clique no ícone “Cancelar agendamento” . NOTA: caso o horário marcado já tenha passado, não será possível excluir o agendamento. Para estes casos, utilize a opção “informar falta do cidadão”, clicando sobre o ícone . Para efetivar o cancelamento, é necessário preencher uma justificativa, conforme mostrado na Figura 5.4. Para concluir clique em “Salvar” . Figura 5.4 – Tela de justificativa para cancelar o agendamento Fonte: SAS/MS. Após confirmar o Cancelamento, a visualização do agendamento será apresentado como na Figura 5.5. Figura 5.5 – Visualizar detalhes do agendamento Cancelado Fonte: SAS/MS. 5.1.3 Informar que o Cidadão faltou Para informar a falta de um cidadão, clique no ícone “Clique para informar que o cidadão faltou” . Ele não poderá ser atendido e ficará com registro de falta no atendimento. O nome do cidadão será visualizado na agenda com a legenda “Não compareceu”.Esse procedimento pode ser revertido somente no dia do atendimento ao clicar no ícone “Cidadão faltou”. Em seguida, clique para indicar que o cidadão chegou” 5.1.5 Pesquisar por cidadão Para identificar os agendamentos por cidadão, siga os passos: ● Passo 1. Digite o nome ou parte do nome do cidadão no campo “Pesquisa por cidadão” ● Passo 2. Selecione o cidadão que deseja consultar; . ● Passo 3. Serão apresentados os agendamentos realizados para o cidadão selecionado, com data e hora, nome do profissional, CBO e observações. NOTA: para visualizar o histórico de agendamento, clique na opção “Mostrar agendamentos anteriores”. DICA: quando o profissional que estiver consultando os agendamentos do cidadão quiser visualizar apenas os da sua agenda, basta clicar na opção “somente os meus”. 5.1.6 Visualizar prontuário Para visualizar o prontuário do cidadão, clique no ícone . Caso o profissional deseje visualizar o prontuário direto na agenda, é obrigatório o registro de uma justificativa para o acesso a estas informações clínicas fora do atendimento presencial, ou seja, na ausência do cidadão no momento da consulta. Esta justificativa fica gravada no banco de dados para posterior uso, no caso de auditoria, em relação ao sigilo dos dados clínicos sensíveis do cidadão, garantindo assim a sua privacidade e segurança. Para mais informações sobre o prontuário, veja o Capítulo 6. 5.2 Reservar horários na agenda do profissional Esta funcionalidade é utilizada para reserva da agenda do profissional quando este não estiver disponível para realizar consultas. Os motivos de reserva da agenda são: atendimento externo, atividade coletiva, reunião e outro. DICA: a reserva da agenda é indicada apenas para atividades de pequena duração e dentro do mesmo turno. Caso haja necessidade de bloqueio de um período maior da agenda do profissional, por exemplo, por motivo de férias ou licença médica, deve ser usada a opção de fechamento da agenda com o perfil de coordenação, ver seção 3.4.6. Para fazer uma reserva de horário na agenda, siga os passos: ● Passo 1. Acesse a agenda; ● Passo 2. Clique no horário que deseja reservar; ● Passo 3. Clique na opção “Reserva” ● Passo 4. Defina o horário inicial, que corresponde à hora de início da atividade que ocasionou a reserva da agenda e defina o horário final da reserva ● Passo 5. Escolha o motivo da reserva da agenda (atendimento externo, atividade coletiva, reunião ou outro) ● Passo 6. Caso seja selecionada a opção outro (motivo) use o campo “Especifique” para detalhar o motivo; ● Passo 7. Para concluir, clique em “Salvar” ; . Figura 5.6 – Visualizar detalhes da agenda Fonte: SAS/MS. Após salvo, a reserva do horário será apresentada na agenda, junto com os outros agendamentos. Figura 5.7 – Horário reservado Fonte: SAS/MS. 5.3 Imprimir a Agenda do Profissional É possível realizar a impressão da agenda dos profissionais individualmente, para um determinado dia da agenda. Para isto basta selecionar a data do dia desejado, por meio do calendário, e clicar no botão “imprimir” . A impressão apresenta, além da identificação do profissional, a lista de agendamentos com o horário, e os dados de identificação dos cidadãos agendados. Também apresenta as informações em relação a reserva de agenda para atividades previstas. Figura 5.8 – Impressão da agenda Fonte: SAS/MS. CAPÍTULO 4 - Cidadão 4.1 Busca pelo cidadão 4.1.1 Busca avançada - base local 4.1.2 Busca na base nacional (CADSUS) 4.1.3 Busca ampliada na base nacional (CADSUS) 4.2 Adicionar cidadão na base local 4.2.1 Adicionar cidadão a partir da base nacional 4.2.2 Adicionar cidadão por meio do Cadastro da Atenção Básica 4.2.3 Adicionar um Novo Cidadão 4.3 Adicionar ou alterar cidadão na base nacional 4.4 Preenchimento do formulário de cadastro 4.4.1 Dados gerais 4.4.2 Localização 4.4.3 Contatos 4.4.4 Informações Complementares 4.5 Duplicidade no cadastro (inativar cidadão) 4.5.1 Inativar cidadão 4.6 Outras Funcionalidades do Módulo Cidadão 4.6.1 Agendamentos 4.6.2 Visualizar Prontuário Neste capítulo abordaremos as questões relacionadas ao gerenciamento do cadastro do cidadão, por meio do módulo “Cidadão”. Todo cidadão, para ser atendido na UBS por meio do Sistema com PEC, ou seja, para ter um prontuário eletrônico ativo no sistema, deve possuir um cadastro ativo no sistema, independente deste cadastro estar ou não identificado pelo número do Cartão Nacional de Saúde (CNS). Figura 4.1 - Cartão Nacional de Saúde Fonte: SAS/MS. Considerando as diferentes fontes de informações da base de cidadãos do Sistema e-SUS AB e das novas possibilidades de consultas integradas à base de Cadastramento Nacional de usuários do SUS (CADSUS), por meio do Cartão Nacional de Saúde (CNS), a partir da versão 2.1, antes de realizar qualquer ação no cadastro de um cidadão, seja para consultar ou alterar os dados dele ou para cadastrar um novo cidadão, o sistema solicita que o usuário realize uma busca sobre a base local ou na base do CNS, quanto esta estiver disponível. NOTA: o cadastro realizado, utilizando o módulo “Cidadão”, NÃO é enviado para a base nacional do SISAB, e NÃO é contabilizado no cadastro do território, bem como, não consta nos relatórios de cadastro. Ou seja, este cadastro, não é equivalente ao cadastro do território, geralmente realizado pelos Agentes de Saúde. 4.1 Busca pelo cidadão Após clicar no botão “Cidadão” será solicitado que o profissional realize a busca utilizando o número de algum dos seguintes documentos válidos: ● ● ● número do CNS do cidadão; número do CPF; ou número NIS/PIS/PASEP, como mostra a imagem abaixo: Figura 4.2 - Busca Cidadão Fonte: SAS/MS. Em caso de sucesso na busca pelo cidadão o resultado mostrará um cartão com informações do cidadão como nome, data de nascimento, número do CNS, sexo e nome da mãe. Figura 4.3 - Resultado da Busca Cidadão Fonte: SAS/MS. 4.1.1 Busca avançada - base local Caso o cidadão não esteja portando os documentos ou não lembre de algum dos números para uma consulta simples, é possível realizar uma busca demográfica utilizando a opção “Busca avançada”. Neste caso, serão solicitadas informações demográficas do cidadão como mostra a imagem a seguir: ● ● ● ● Nome completo Nome da mãe Município de nascimento e Data de nascimento Figura 4.4 - Busca Avançada do Cidadão Fonte: SAS/MS. Para realizar esse tipo de consulta o profissional precisa preencher no mínimo o nome completo do cidadão, porém quanto mais informações forem preenchidas maior será a acurácia do sistema na lista de resultados. O sistema sempre irá realizar uma busca na base de cadastro local e poderá trazer um ou mais resultados, restando ao profissional a escolha do cidadão que está sendo buscado. Figura 4.5 - Resultado da Busca Avançada do Cidadão Fonte: SAS/MS. Caso a consulta à base nacional do CADSUS não retorne nenhum resultado o sistema apresentará a seguinte mensagem: Neste caso será necessário cadastrar um novo cidadão (ver seção 4.3). 4.1.2 Busca na base nacional (CADSUS) Ao fazer uma busca pelo cidadão, caso o cidadão não esteja disponível na primeira busca realizada na base local, será realizada automaticamente uma busca on-line na base nacional do CADSUS, para isso o servidor do Sistema e-SUS AB deve estar conectado a uma rede de Internet, ou seja, o sistema precisa ter conectividade com a Internet para acessar o barramento do CADSUS. O resultado será exibido indicando que o resultado foi buscado na “Base nacional”, conforme podemos visualizar na imagem abaixo. Figura 4.6 -Resultado da Busca da Base Nacional Fonte: SAS/MS. É possível que a consulta à base nacional seja desativada pelo administrador do sistema, na instalação local. Neste caso o sistema apresentará a seguinte mensagem: 4.1.3 Busca ampliada na base nacional (CADSUS) Se a busca for realizada com parâmetros demográficos (busca avançada), o sistema não realizará uma busca automática na base nacional se a consulta retornar registros da base local. Portanto ao final da lista de resultados será mostrada a mensagem “Deseja ampliar a pesquisa com resultados da base nacional?”. Em caso afirmativo, clique no botão . Figura 4.7 -Ampliar Busca na Base Nacional Fonte: SAS/MS. A busca ampliada será exibida pela listagem dos resultados da base local seguida dos resultados da base nacional, conforme podemos ver na imagem abaixo. Figura 4.8 -Resultado da Busca Ampliada na Base Nacional Fonte: SAS/MS. 4.2 Adicionar cidadão na base local Como já mencionado anteriormente, neste capítulo, para realizar qualquer ação (agenda, registro de atendimento, etc) sobre um cidadão, este precisa estar disponível na base local. Existem três formas de adicionar um cidadão à base local: ● ● ● a partir da base nacional; integração com Cadastro da Atenção Básica (via CDS ou aplicativo e-SUS AB Território) direto na base local (Novo cidadão) 4.2.1 Adicionar cidadão a partir da base nacional Após o processo de busca, para adicionar um novo cidadão na base local a partir da base nacional, o profissional deverá selecionar o cidadão na lista de resultados por meio da opção Figura 4.9 - Adicionar cidadão da Base Nacional na base local O sistema exibirá a tela de adicionar cidadão com todos os dados disponíveis na base nacional. . Figura 4.9 - Formulário para preenchimento do cadastro do cidadão Verifique os dados e identifique atualizações necessárias, e para finalizar clique em “Salvar”. Caso não haja nenhum problema na validação dos dados o sistema gravará as alterações realizadas. Figura 4.10 - Continuação Formulário de preenchimento do cadastro do cidadão NOTA: para mais detalhes de preenchimento do formulário, ver seção 4.4. 4.2.2 Adicionar cidadão por meio do Cadastro da Atenção Básica Visando uma maior integração das ações dos ACS no cadastro do território, todo cidadão cadastrado, por meio das fichas de cadastro da atenção básica (cadastro individual e cadastro domiciliar e territorial) é automaticamente importado para o módulo Cidadão do PEC, após finalizado o processo de digitação (módulo CDS), processamento e envio das fichas. De forma similar, ocorre a integração com os dados recebidos no Sistema PEC pelo transmissor de dados. ATENÇÃO: o cidadão só será importado para o módulo cidadão após processamento das fichas na transmissão de dados. O processamento das fichas é automático, entretanto o servidor do sistema deve ficar ligado, conectado à internet, durante a noite (0h às 6h). 4.2.3 Adicionar um Novo Cidadão Após realizar a busca, utilizando os métodos mostrados anteriormente, onde o cidadão não foi localizado, será necessário incluir um novo cidadão na base. Para cadastrar um novo cidadão, basta clicar no botão “Novo Cidadão” mostra a imagem a seguir: Figura 4.11 - Opção “Novo cidadão” Fonte: SAS/MS. , como A página de cadastro do cidadão (Figura 4.9 e 4.10) será exibida com todos os campos a serem preenchidos. Após finalizar o preenchimento do formulário basta clicar no botão “Salvar” e o cadastro será processado automaticamente, ver seção 4.4 para mais detalhes de preenchimento do formulário. 4.3 Adicionar ou alterar cidadão na base nacional Caso haja conectividade e acesso à base nacional do CADSUS, ao realizar qualquer alteração no cadastro, o sistema mostrará a mensagem de confirmação da alteração dos dados do cidadão. Ao adicionar um novo cidadão, após o preenchimento do formulário, caso haja sucesso nesse processo, será mostrada a confirmação da geração do cadastro, assim como o número do CNS do cidadão que foi criado. Figura 4.12 -Tela cidadão atualizado na Base nacional Fonte: SAS/MS. Caso haja algum problema de conectividade ou indisponibilidade do serviço na base nacional do CADSUS, o cadastro será salvo na base local, porém não será criado na base nacional. Este processo pode ser refeito até este cadastro ser aceito pela base nacional, resultando na criação do número do CNS para este cidadão. Caso não seja possível realizar a atualização na base nacional, por algum motivo, será mostrado um aviso confirmando a atualização apenas na base local como mostra a imagem abaixo: Figura 4.13 -Tela de erro na atualização do cadastro da Base nacional Fonte: SAS/MS. 4.4 Preenchimento do formulário de cadastro O cadastro no módulo Cidadão é um cadastro simplificado que estende e integra os dados do cadastro do CADSUS ao Sistema e-SUS AB, por meio do número do CNS do cidadão, visando garantir um mínimo de informações sobre o cidadão que está sendo atendido pela equipe de AB. NOTA: o cadastro no módulo Cidadão, não substitui o cadastro da atenção básica, realizado principalmente pelos agentes de saúde, utilizando as fichas do CDS ou o aplicativo e-SUS AB Território. Este cadastro é formado por quatro blocos de informações: ● ● ● Dados gerais Localização Contatos ● Informações complementares 4.4.1 Dados gerais O bloco de dados gerais, tem o objetivo de identificar o cidadão conforme as especificações e regras do Cartão Nacional de Saúde (CNS) e integrado ao CADSUS. Figura 4.12 -Tela de Cadastro do cidadão - Dados gerais Fonte: SAS/MS. 4.4.2 Localização O bloco de localização utiliza a base de endereços da Empresa Brasileira de Correios e Telégrafos, também conhecido pelo nome Diretório Nacional de Endereços (DNE). Ao incluir um Código de Endereço Postal - CEP, o sistema automaticamente preenche os campos: estado, município, bairro e logradouro. Caso o bairro ou logradouro não esteja disponível na base dos Correios, é possível editar este campo clicando no ícone . Figura 4.13 -Tela de Cadastro do cidadão - Localização Fonte: SAS/MS. 4.4.3 Contatos Este bloco tem o objetivo de coletar os dados de contatos, caso seja necessária a comunicação do serviço de saúde com o cidadão. Figura 4.14 -Tela de Cadastro do cidadão - Contatos Fonte: SAS/MS. 4.4.4 Informações Complementares Este bloco visa a coleta de dados sociodemográficos complementares do cidadão. Figura 4.15 -Tela de Cadastro do cidadão - Informações Complementares Fonte: SAS/MS. 4.5 Duplicidade no cadastro (inativar cidadão) Em um sistema hierárquico com múltiplas origens de informações, a situação de duplicidade no cadastro do cidadão pode ocorrer, como ilustrado a seguir: Figura 4.16 -Tela com resultado de cadastro duplicado Fonte: SAS/MS. Para resolver essa situação o sistema oferece duas opções: ● Editar - na opção , é possível editar os dados do cidadão ● Excluir - na opção , é possível excluir o cadastro do cidadão, clicando neste botão será apresentada uma mensagem solicitando a confirmação desta exclusão. O cadastro do cidadão só poderá ser excluído se não houver nenhum registro de atendimento ou outros registros vinculados ao cidadão no sistema. ATENÇÃO: a exclusão do cidadão só é possível quando não há nenhum registro de atendimento vinculado ao cadastro. Além disso, não poderão ter os cadastros excluídos aqueles cidadãos que foram vinculados a família, dentro do cadastro de território, feitos por meio das fichas de CDS ou pelo Aplicativo e-SUS AB território . 4.5.1 Inativar cidadão No caso do cidadão ter registros vinculados ao seu cadastro, não será possível excluir o mesmo, neste caso é possível inativar o cadastro do cidadão. DICA: ao resolver uma situação de duplicidade do cadastro é necessário que o profissional esteja atento aos possíveis registros vinculados ao cidadão, de forma a não trazer ou minimizar o prejuízo no cuidado longitudinal ao cidadão. Para realizar a inativação do cadastro siga os passos: ● ● clique na opção ; o sistema solicitará uma justificativa, conforme ilustrado abaixo; ● Preencha a justificativa e clique no botão Salvar para concluir. ● Caso seja necessário reativar o cadastro do cidadão utilize a opção Após inativado, o cadastro do cidadão será apresentado na lista de cidadão, em consultas por similaridade, de forma esmaecida, conforme ilustrado abaixo. Figura 4.17 -Resultado com cidadão inativado Fonte: SAS/MS. 4.6 Outras Funcionalidades do Módulo Cidadão Além das funcionalidades mencionadas acima, ainda existem outras ações disponíveis, tais como, a visualização de agendamentos, visualização do prontuário (apenas profissionais do cuidado), editar ou excluir (apenas nos casos em que não há registro de atendimento para o cidadão). É possível editar um cadastro, desde que ele esteja na base local. Caso haja conectividade, a atualização do cadastro será modificada tanto na base local quanto na base nacional, desta forma reforçamos a responsabilidade na gestão da informação individual do cidadão que vem ao serviço de atenção básica em busca de cuidado. 4.6.1 Agendamentos Na opção agendamentos é possível visualizar a lista de vezes que o cidadão foi incluído na agenda da UBS, indicando data e hora do seu agendamento, nome do profissional, CBO e observações. Cada item é apresentado com uma indicação da situação do agendamento (Agendado, Não compareceu, Não aguardou e Atendimento realizado). Figura 4.18 -Tela de Agendamentos do cidadão Fonte: SAS/MS. 4.6.2 Visualizar Prontuário Além das opções-padrão, quando o profissional tiver perfil de atendimento, o sistema ainda apresentará a opção “Visualizar prontuário”. Caso o profissional deseje visualizar o prontuário por meio do módulo Cidadão é obrigatório o registro de uma justificativa para o acesso a estas informações clínicas fora do momento do atendimento ou na ausência do cidadão na UBS. Esta justificativa fica gravada no banco de dados para uso posterior, no caso de auditoria em relação ao sigilo dos dados clínicos sensíveis do cidadão, garantindo assim a sua privacidade e segurança. Para mais informações sobre o prontuário, veja o Capítulo 6. Figura 4.19 -Tela para justificar acesso ao prontuário Fonte: SAS/MS.