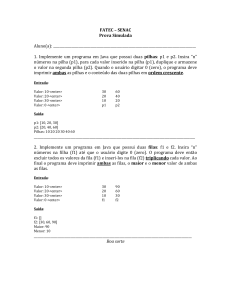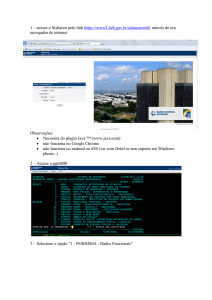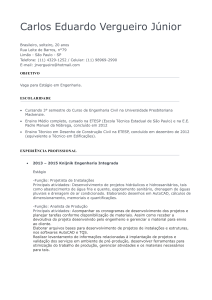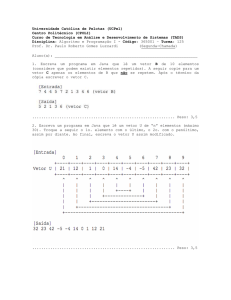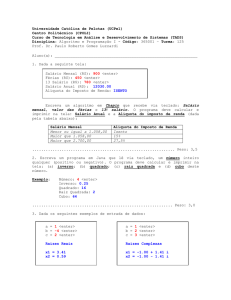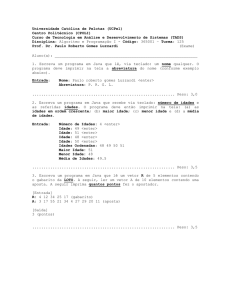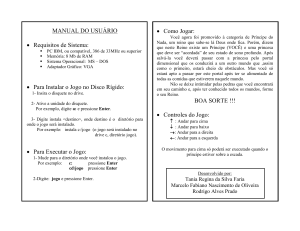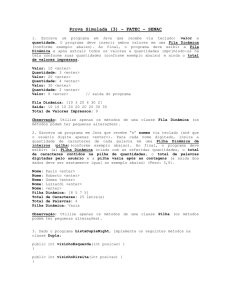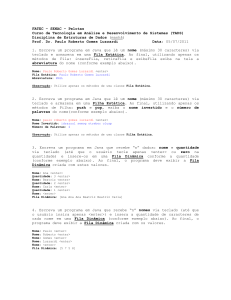Enviado por
dmaciel81
Apostila AutoCAD 2010

DESENHO TÉCNICO DESENHO TÉCNICO Prof. MSc. Eng° Leandro Sosnoski Aluno:_______________________________________________ Matrícula:______________ Material elaborado por Prof. MSc. Eng° Leandro Sosnoski – fev. de 2013. [SOSNOSKI, L. 2013] 1/76 DESENHO TÉCNICO SUMÁRIO 1 2 3 4 INTRODUÇÃO .................................................................................................................... 4 CONCEITOS ....................................................................................................................... 4 PRIMEIRA ANÁLISE DE UM DESENHO TÉCNICO............................................................ 5 CONHECENDO O AUTOCAD ............................................................................................. 6 4.1 A TELA GRÁFICA DO AUTOCAD ................................................................................6 4.2 ALTERANDO O AMBIENTE DE TRABALHO .............................................................13 4.3 PONTOS NO AUTOCAD ............................................................................................13 4.4 COVENÇÕES DO AUTOCAD ....................................................................................13 4.5 COISAS IMPORTANTES QUE VOCÊ DEVE MEMORIZAR! ......................................14 4.6 LIMITES DO DESENHO .............................................................................................15 4.7 UNIDADES E AMBIENTES (SPACES) .......................................................................16 4.8 COMANDOS DE VISUALIZAÇÃO (Zoom) ..................................................................16 4.9 CRIANDO UM NOVO DESENHO ...............................................................................17 4.10 ABRINDO UM DESENHO:..........................................................................................18 5 CRIANDO DESENHOS BÁSICOS .................................................................................... 19 5.1 COMANDO LINE ........................................................................................................19 5.2 TRAÇADO BÁSICO DE LINHAS ORTOGONAIS COM DIMENSÕES DEFINIDAS ....20 5.3 COMANDO ERASE ....................................................................................................20 5.4 DELETANDO OBJETOS DA ÁREA GRÁFICA ...........................................................20 5.5 CRITÉRIOS DE SELEÇÃO .........................................................................................21 5.6 DESENHANDO COM ENTRADA DE DADOS DINÂMICA ..........................................22 5.7 COMANDO GRID – CRIAÇÃO DE MALHA E REFERÊNCIA .....................................23 5.8 O SISTEMA DE COORDENADAS ..............................................................................23 5.9 COORDENADAS ABSOLUTAS CARTESIANAS ........................................................23 5.10 COORDENADAS RELATIVAS CARTESIANAS..........................................................24 5.11 COORDENADAS RELATIVAS POLARES ..................................................................25 5.12 O COMANDO CIRCLE ...............................................................................................26 5.13 COMANDO ARC.........................................................................................................27 5.14 LINHAS E ARCOS TANGENTES ...............................................................................28 5.15 COMANDO RECTANGLE...........................................................................................28 5.16 COMANDO POLYGON...............................................................................................29 5.17 USO DO RECURSO OSNAP......................................................................................30 5.18 CONFIGURAÇÃO DO OSNAP AUTOMÁTICO...........................................................31 5.19 USO E CONFIGURAÇÃO DO RECURSO POLAR TRACKING (F10) ........................32 5.20 USO DO RECURSO OTRACK ...................................................................................33 5.21 O COMANDO PLINE ..................................................................................................34 5.22 COMANDO EXPLODE ...............................................................................................36 5.23 LINHAS DE CONSTRUÇÃO .......................................................................................36 5.24 COMANDO RAY .........................................................................................................36 5.25 COMANDO MULTILINE..............................................................................................37 5.26 COMANDO DONUT....................................................................................................37 5.27 COMANDO WIPEOUT................................................................................................37 5.28 O COMANDO UNITS ..................................................................................................37 5.29 O COMANDO ELLIPSE ..............................................................................................38 5.30 O COMANDO HATCH (HACHURAS) .........................................................................38 5.31 O COMANDO ARCO ELÍPTICO .................................................................................40 5.32 O COMANDO REVCLOUD .........................................................................................40 5.33 O SPLINE ...................................................................................................................41 5.34 O COMANDO POINT..................................................................................................41 6 LAYERS ............................................................................................................................ 42 6.1 PROPRIEDADES DOS LAYERS ................................................................................42 6.2 CRIAÇÃO DE LAYERS...............................................................................................43 6.3 OS "ESTADOS" DOS LAYERS ..................................................................................45 6.4 MANIPULAÇÃO DOS LAYERS PELA BARRA DE PROPRIEDADES ........................45 Material elaborado por Prof. MSc. Eng° Leandro Sosnoski – fev. de 2013. [SOSNOSKI, L. 2013] 2/76 DESENHO TÉCNICO 6.5 TORNANDO UM LAYER CORRENTE POR MEIO DE UM OBJETO .........................46 6.6 COMANDO LTSCALE ................................................................................................46 7 COMANDOS DE EDIÇÃO ................................................................................................. 46 7.1 COMANDO MOVE ......................................................................................................46 7.2 COMANDO COPY ......................................................................................................47 7.3 O COMANDO ROTATE ..............................................................................................47 7.4 O COMANDO STRETCH ............................................................................................48 7.5 O COMANDO SCALE .................................................................................................49 7.6 O COMANDO OFFSET ..............................................................................................49 7.7 O COMANDO MIRROR ..............................................................................................50 7.8 O COMANDO TRIM ....................................................................................................51 7.9 O COMANDO EXTEND ..............................................................................................51 7.10 O COMANDO EXPLODE ............................................................................................52 7.11 O COMANDO ARRAY ................................................................................................52 7.11.1 ARRAY RETANGULAR .......................................................................................52 7.11.2 ARRAY POLAR ...................................................................................................53 7.12 O COMANDO FILLET .................................................................................................54 7.13 O COMANDO CHAMFER ...........................................................................................55 7.14 COMANDO LENGTHEN .............................................................................................56 7.15 O COMANDO PEDIT ..................................................................................................56 7.16 OS COMANDOS BREAK E BREAK AT POINT ..........................................................57 8 USANDO GRIPS PARA EDIÇÃO DE ENTIDADES ........................................................... 58 9 COMANDOS PARA CRIAÇÃO DE TEXTOS ..................................................................... 59 9.1 O COMANDO STYLE OU TEXT STYLE .....................................................................59 9.2 O COMANDO DTEXT .................................................................................................60 9.3 O COMANDO MTEXT ................................................................................................61 9.4 O COMANDO TABLE .................................................................................................62 10 DEFININDO UM TEMPLATE PARA PADRONIZAR OS DESENHOS ........................... 62 11 COTAS E TOLERÂNCIAS............................................................................................. 63 11.1 DIMENSÕES LINEARES ............................................................................................64 11.2 DIMENSÕES ALINHADAS .........................................................................................65 11.3 DIMENSÕES ANGULARES........................................................................................66 11.4 DIMENSIÃO DE CORDA DE ARCOS.........................................................................66 11.5 DIMENSIONAMENTO DE RAIOS...............................................................................67 11.6 DIMENSIONAMENTO DE DIÂMETROS.....................................................................67 11.7 DIMENSÃO DE RAIOS COM CENTRO DESLOCADO...............................................67 11.8 DIMENSIONAMENTO POR COORDENADAS ...........................................................68 11.9 ACESSO A COMANDOS AUXILIARES DE DIMENSIONAMENTO ............................68 11.10 QUEBRA DE LINHAS DE CHAMADA ........................................................................69 11.11 AJUSTAR ESPAÇAMENTO/ALINHAR .......................................................................69 11.12 DIMENSIONAMENTO RÁPIDO ..................................................................................70 11.13 COTAS CONTÍNUAS..................................................................................................70 11.14 COTAS A PARTIR DE UMA LINHA BASE..................................................................71 11.15 COTAS DE INSPEÇÃO ..............................................................................................72 11.16 ATUALIZAÇÃO DO ESTILO DE UMA DIMENSÃO .....................................................72 11.17 ACRESCENTAR LINHA DE QUEBRA EM UMA COTA ..............................................73 11.18 ACRESCENTAR NOTAS AO DESENHO ...................................................................73 11.19 ACRESCENTANDO SÍMBOLO DE DIÂMETRO A COTAS.........................................74 11.20 ACRESCENTANDO TOLERÂNCIAS ÀS COTAS .......................................................74 12 CRIANDO UM LAYOUT DE IMPRESSÃO .................................................................... 74 Material elaborado por Prof. MSc. Eng° Leandro Sosnoski – fev. de 2013. [SOSNOSKI, L. 2013] 3/76 DESENHO TÉCNICO 1 INTRODUÇÃO O objetivo desta apostila é ensinar de forma simples, didática e objetiva os recursos do AutoCAD 2010 e assim permitir que os alunos tenham plenas condições para projetar em duas dimensões. Os ensinamentos incluídos abrangem a maioria das necessidades dos profissionais e das empresas que trabalham com desenhos técnicos, enfocando, de forma especial, as partes críticas do programa. A maior parte dos exercícios usados para as práticas em aula encontra-se no diretório PUBLIC\TEC\Informática Gráfica\Exercícios-IG. Dentre as principais novidades do AutoCAD 2010, pode-se destacar: - Nova interface Ribbon, dotada de recursos que tornam o trabalho do usuário mais fácil, metódico e rápido. - Desenho paramétrico para objetos 2D. Agora se podem estabelecer relações geométricas (paralelismo, tangência, concentricidade, etc.) entre os objetos 2D ou definir que suas dimensões sejam paramétricas, isto é, ao modificar a dimensão, o objeto cotado também sofre atualização. - Agora é possível anexar arquivos em formato PDF e utilizar os recursos SNAPS sobre eles. - Com o recurso Action Recorder é possível gravar uma sequência de comandos e utilizar esta sequencia posteriormente. - Melhorias nas Hachuras. Quando há algum problema na região a ser hachurada o AutoCAD indica visualmente qual a região que apresenta o problema. - Blocos Dinâmicos: É possível modificar a aparência ou dimensional de um bloco sem ter que explodi-lo. Isto é feito criando-se instâncias ou versões do bloco. - Filtros para seleção de faces, lados e vértices. Sendo o AutoCAD um programa com grande número de comandos e opções e considerando que sua interface é composta de vários conjuntos de ícones e menus, é de fundamental importância que o aluno siga com atenção as explicações e exercícios dados em aula. 2 CONCEITOS CAD - A sigla CAD vem do inglês "Computer Aided Design" que significa Projeto Assistido por Computador. Na verdade são programas (softwares) para computador, específicos para geração de desenhos e projetos. CAE – “Computer Aided Engineering” – São softwares nos quais é possível fazer simulações dos mais diversos tipos em um modelo 3D de uma peça para verificar se a mesma aguentará os esforços necessários requeridos. Desta maneira é possível, sem a necessidade de construção de protótipos, saber previamente se a peça foi projetada adequadamente. CAM - A sigla CAM também vem do inglês "Computer Aided Manufacturing" e significa Fabricação Assistida por Computador. Este é um passo posterior ao CAD, (na Mecânica) e se caracteriza pela geração de códigos específicos interpretáveis por máquinas operatrizes utilizadas na fabricação de peças. Material elaborado por Prof. MSc. Eng° Leandro Sosnoski – fev. de 2013. [SOSNOSKI, L. 2013] 4/76 DESENHO TÉCNICO GIS – “Geografic Information System” Sistema de geoprocessamento – São softwares para processar e gerar imagens cartográficas, mapeamento e elaboração de bases cartográficas e bancos de dados. AutoCAD - O AutoCAD é um programa (software), que se enquadra no conceito de tecnologia CAD e é utilizado mundialmente para a criação de projetos em computador. Na verdade, AutoCAD é o nome de um produto, assim como Windows, Office, Word, Excel, etc. etc. Existem outros softwares de CAD 2D como MicroStation, UniCAD, VectorWorks, e IntelliCad. Já na área de softwares tridimensionais e paramétricos, pode-se citar o Catia, Pro/Engineer, Unigraphics, SolidWorks, Inventor e SolidEdge. Autodesk - Autodesk é o nome da empresa que desenvolve e comercializa o AutoCAD. 3 PRIMEIRA ANÁLISE DE UM DESENHO TÉCNICO Antes de iniciar o estudo da interface e dos comandos do AutoCAD, é interessante que se faça uma análise de um desenho técnico para verificar todos os tipos de elementos geométricos, as informações necessárias e quais as funcionalidades que devem, obrigatoriamente, estarem presentes em um bom software de desenho técnico. Para se fazer isso será usado como base um desenho apresentado pelo professor e anotar no espaço a seguir o resultado desta análise. ____________________________________________________________________________ ____________________________________________________________________________ ____________________________________________________________________________ ____________________________________________________________________________ ____________________________________________________________________________ ____________________________________________________________________________ ____________________________________________________________________________ ____________________________________________________________________________ ____________________________________________________________________________ ____________________________________________________________________________ ____________________________________________________________________________ ____________________________________________________________________________ ____________________________________________________________________________ ____________________________________________________________________________ ___________________________________________________________________________ Material elaborado por Prof. MSc. Eng° Leandro Sosnoski – fev. de 2013. [SOSNOSKI, L. 2013] 5/76 DESENHO TÉCNICO 4 4.1 CONHECENDO O AUTOCAD A TELA GRÁFICA DO AUTOCAD O AutoCAD 2010 possui uma tela gráfica dividida de uma forma bem semelhante aos aplicativos Microsoft, uma vez que está integrada ao ambiente Windows. Para iniciar o AutoCAD dê um duplo click sobre o ícone de atalho localizado no Desktop do seu computador. Menu do Aplicativo Menu Pull-Down Barra de Título Quick Access InfoCenter Ribbons Cursor ToolBar ou Barra de Ícones Área de Desenho Indicação do ambiente Modelo / Layout de plotagem Símbolo de UCS Barra de Status Linha de Comandos Barra de status do desenho Material elaborado por Prof. MSc. Eng° Leandro Sosnoski – fev. de 2013. [SOSNOSKI, L. 2013] 6/76 DESENHO TÉCNICO O AutoCAD possui uma tela gráfica dividida de uma forma bem semelhante a aplicativos Microsoft. Cada elemento da tela do AutoCAD possui uma característica exclusiva, como segue: • Menu do Aplicativo: Usando este Menu você pode: - Criar um novo desenho. - Abrir um desenho existente. - Salvar o desenho corrente. - Salvar o desenho corrente com um novo nome (Save As) e/ou em um diretório diferente. - Exportar o desenho corrente para um formato diferente. - Imprimir o desenho corrente. - Publicar o desenho corrente. - Enviar o desenho atual através do eTransmit ou e-mail. - Usar todas as funções relacionadas ao seu desenho. - Fechar o desenho. - Sair do AutoCAD. • Barra Quick Access: A barra Quick Access é a pequena barra localizada no canto superior esquerdo da tela gráfica. Usando esta barra, você pode: - Criar um novo desenho - Abrir um desenho existente - Salvar o desenho atual - Voltar atrás em um comando ou refazer um comando - Imprimir o desenho atual *Esta barra pode ser personalizada clicando-se na pequena seta localizada no lado direito. Ribbons: As Ribbons consistem de duas partes: - Guias - Painéis Por exemplo, a guia Home é composta de 8 painéis: Draw, Modify, Layers, Annotation, Block, Properties, Utilities e Clipboard. Em cada guia você verá diferentes painéis. Material elaborado por Prof. MSc. Eng° Leandro Sosnoski – fev. de 2013. [SOSNOSKI, L. 2013] 7/76 DESENHO TÉCNICO O exemplo a seguir é o Painel Draw: Alguns painéis (como o painel Draw) possuem um pequeno triângulo próximo ao título que indica que há mais botões (ícones) disponíveis. Se você clicar no triângulo você verá o seguinte: No canto inferior esquerdo do painel você verá um pequeno pino. Se você clicar neste pino ele manterá o painel no formato estendido. Para voltar ao formato normal, basta clicar no pino novamente. Alguns botões de painéis podem ter um pequeno triângulo à sua direita que significa que há opções adicionais para aquele comando, como mostrado na figura a seguir. Se você mantiver o cursor sobre um botão, uma pequena janela de ajuda aparecerá na tela. Material elaborado por Prof. MSc. Eng° Leandro Sosnoski – fev. de 2013. [SOSNOSKI, L. 2013] 8/76 DESENHO TÉCNICO Se você mantiver o cursor sobre o botão por 3 segundos, você verá uma janela de ajuda detalhada sobre o comando. Painéis podem ficar fixos ou serem flutuantes. Por padrão, todos os painéis são fixos. Para transformar um painel em flutuante, clique no nome do painel e arraste-o para a posição desejada. Se todos os painéis permanecerem fixos, você não verá nenhum painel fora da Guia a que ele pertence. Mas, se você transformar um painel em flutuante, então você poderá vê-lo quando estiver usando qualquer outra Guia. Enquanto o painel estiver flutuante, você verá dois pequenos botões no lado direito. As figuras a seguir mostram a função de cada um: Material elaborado por Prof. MSc. Eng° Leandro Sosnoski – fev. de 2013. [SOSNOSKI, L. 2013] 9/76 DESENHO TÉCNICO O botão indicado retorna o Painel para a Guia a que ele pertence. O botão indicado permite trocar a orientação do Painel. Os painéis flutuantes podem ter duas orientações: vertical e horizontal. As figuras a seguir mostram o comportamento dos painéis para ambas as orientações. . O número de Guias e Painéis são predefinidos no AutoCAD. Você pode ligar/desligar qualquer guia/painel usando o botão direito do mouse sobre qualquer guia/painel e então selecionando o que deseja ligar/desligar. As Ribbons podem ter três diferentes formatos. Você pode alterar o formato clicando na pequena seta localizada à direita. Veja as figuras a seguir. Material elaborado por Prof. MSc. Eng° Leandro Sosnoski – fev. de 2013. [SOSNOSKI, L. 2013] 10/76 DESENHO TÉCNICO PRINCIPAIS FUNÇÕES DAS DIVERSAS RIBBONS: Nome da Ribbon Objetivo / Principais Funções: HOME Comandos de desenho e de edição mais utilizados INSERT Inserção de blocos, importação e exportação de dados ANNOTATE Texto, cotas, tabelas, etc. PARAMETRIC Incluir parametrização geométrica ou dimensional VIEW Visualização 3D/2D MANAGE Customização da interface / acesso a rotinas externas OUTPUT Plotar ou exportar para arquivo DWF ou PDF EXPRESS TOOLS Ferramentas adicionais de edição InfoCenter: O InfoCenter está localizado no canto superior direito da tela gráfica. Com ele você pode fazer pesquisas sobre comandos, tanto online como off-line e obter ajuda (help). Veja o seguinte exemplo: Material elaborado por Prof. MSc. Eng° Leandro Sosnoski – fev. de 2013. [SOSNOSKI, L. 2013] 11/76 DESENHO TÉCNICO Você também pode acessar os recursos de ajuda convencional do AutoCAD clicando na seta localizada no lado direito do InfoCenter: Linha de Comando: Na linha de comando o usuário pode acompanhar a execução dos comandos, visualizar as perguntas que o AutoCAD faz, verificar quais as sub opções disponíveis, entrar com dados ou mesmo com comandos. ATENÇÃO: O USUÁRIO QUE FICA ATENTO À LINHA DE COMANDO APRENDE MAIS RÁPIDO! • Área de Desenho: É a região onde você executa o seu desenho. Você usará o cursor para especificar pontos no plano X,Y. Você pode monitorar as coordenadas do cursor olhando a região à esquerda da Barra de Status. • Barra de Status: Material elaborado por Prof. MSc. Eng° Leandro Sosnoski – fev. de 2013. [SOSNOSKI, L. 2013] 12/76 DESENHO TÉCNICO A Barra de Status permite ligar/desligar recursos auxiliares ao desenho. Há duas formas de apresentação da Barra de Status: - Apresentação padrão (através de ícones): - Apresentação na forma de botões: F9 F7 F8 F10 F3 F11 F6 F12 Para alternar a forma de apresentação, clique com o botão direito do mouse sobre a Barra de Status. Habilita/Desabilita ícones • Menus Pull-Down: Através deles também se pode acessar os comandos do AutoCAD. • Barra de Status do Desenho: Controla recursos adicionais para o ambiente do desenho (Layout). 4.2 ALTERANDO O AMBIENTE DE TRABALHO Dependendo da tarefa a ser executada é possível alterar radicalmente o ambiente de trabalho (interface) do software. O AutoCAD 2010 possui três configurações para o ambiente de trabalho: - 2D Drafting & Annotation: É o ambiente padrão e que foi apresentado nos itens anteriores. - 3D Modeling: Para modelamento em 3D. - AutoCAD Classic: Interface similar às versões anteriores ao AutoCAD 2009. Para alterar o ambiente de trabalho, basta clicar no botão indicado na figura ao lado. 4.3 PONTOS NO AUTOCAD Pontos são definidos (e salvos) no AutoCAD usando o sistema de coordenadas Cartesianas. Uma coordenada pode ser, por exemplo, 3.25,5.45 que representa o formato X,Y. OBSERVE BEM: O ponto serve para separar as casas decimais e a vírgula é usada para separar as coordenadas X de Y. 4.4 COVENÇÕES DO AUTOCAD Convenção para sinais: Positivo é para cima e para a direita. Convenção para ângulos: Positivo significa sentido anti-horário iniciando a Leste (isto é, ângulo 0). Veja a figura a seguir: Material elaborado por Prof. MSc. Eng° Leandro Sosnoski – fev. de 2013. [SOSNOSKI, L. 2013] 13/76 DESENHO TÉCNICO 4.5 COISAS IMPORTANTES QUE VOCÊ DEVE MEMORIZAR! O mouse é o dispositivo de entradas principal: - O Botão Esquerdo (BE) é usado para selecionar ou indicar pontos na tela gráfica. - O Botão Direito (BD), quando clicado, apresenta um menu com opções. O botão de scroll executa funções de Zoom: - Zoom In (APROXIMAÇÃO): É feito movendo o Scroll para frente. - Zoom Out (AFASTAMENTO): É feito movendo o Scroll para trás. - Pan (DESLOCAMENTO): É feito pressionando o botão de Scroll e movendo o mouse. - Zoom Extents (MOSTRAR TUDO): É feito com duplo click no botão de Scroll. Sempre que você digitar um comando ou entrar com dados na Linha de Comando, você obrigatoriamente tem que pressionar a tecla [ENTER]. [ENTER] = [Barra de Espaço]. Para repetir o último comando, pressione [ENTER] ou [Barra de Espaço]. Para cancelar qualquer comando, pressione [ESC]. Para desfazer um comando, digite U + [ENTER] ou o ícone Para refazer um comando desfeito com o U, use o ícone Quando você usar um comando que possua sub opções, as opções sempre serão apresentadas na LINHA DE COMANDO e estarão entre parênteses. A letra, dento do parênteses, que estiver em caracteres maiúsculos, poderá ser utilizada como atalho para a sub opção. Exemplo: - Command: CIRCLE [ENTER] - Specify center point for circle or [3P / 2P / Ttr (tan tan radius)]: - Se digitar: 3P [ENTER] acessa-se a sub opção 3P (arco por 3 pontos) - Se digitar: 2P [ENTER] acessa-se a sub opção 2P (arco por 2 pontos) - Se digitar: T [ENTER] acessa-se a sub opção Ttr (arco tangente a dois elementos e com raio definido pelo usuário). TODOS OS COMANDOS DO AUTOCAD POSSUEM ATALHOS. Por exemplo, o atalho do comando Line é L. Se você digitar L + [ENTER], acessará o comando line da mesma forma que pelas Ribbons ou Menus Pull-Down. UTILIDADE DAS FUNÇÕES F1 a F12: FUNÇÃO DESCRIÇÃO RESUMIDA F1 Mostra a janela de Help do AutoCAD. F2 Mostra a janela de texto da linha de comando. Material elaborado por Prof. MSc. Eng° Leandro Sosnoski – fev. de 2013. [SOSNOSKI, L. 2013] 14/76 DESENHO TÉCNICO Liga/Desliga o recurso OSNAP que permite capturar pontos com precisão F3 (Ex.: Endpoint = Ponto final de linha ou arco. Center = Centro de arco ou círculo). F4 Liga/Desliga mesa digitalizadora. F5 Permite trocar para outro plano isométrico. F6 Liga/Desliga o recurso de UCS dinâmico. F7 Liga/Desliga o GRID. F8 Liga/Desliga o ORTHO (MODO ORTOGONAL). F9 Liga/Desliga o SNAP (traçado somente sobre os pontos do GRID). F10 Liga/Desliga o modo POLAR (uso de múltiplos de ângulos). Liga/Desliga o modo OTRACK (permite desenhar novas entidades F11 alinhadas a elementos já existentes no desenho). Liga/Desliga a DYN (Entrada de Dados Dinâmica). Se estiver ligada, você poderá entrar com comandos diretamente no local em que está o cursor do F12 mouse. Se estiver desligada, a entrada de comandos e dados será feita através da linha de comando. • O detalhamento dos recursos acima será mostrado nos próximos capítulos e através de exemplos apresentados pelo professor. Menus de Atalho: Quando você executa um comando qualquer e, no meio da execução, pressiona o botão direito do mouse, o AutoCAD abre um Menu de Atalho contendo sub opções pertinentes ao referido comando. No exemplo ao lado é mostrado o menu de atalho do comando PLINE. Comando REGEN (atalho = RE): Use o comando REGEN para regenerar toda a geometria do desenho corrente. Ao regenerar a geometria o AutoCAD as coordenadas de todos os elementos do desenho são recalculadas e reindexadas para serem apresentadas na tela gráfica de forma otimizada e com melhor performance. 4.6 LIMITES DO DESENHO O AutoCAD oferece ao usuário uma área de desenho de tamanho infinito. Ao usar o software você estará visualizando o plano X,Y usando a lente de uma câmera; portanto você verá apenas uma parte do seu desenho de tamanho infinito. Esta parte é chamada de limits. Ao ligar o GRID (F7) pode-se visualizar os limites atuais do desenho. Para alterar o tamanho dos limits basta usar a seguinte sequência: a) Command: LIMITS [ENTER] b) Specify lower left corner r [ON/OFF] <0.000,0.000>: 0,0 [ENTER] (canto inf. esquerdo) c) Specify upper right corner <420.000,297.000>: 210,297 [ENTER] (canto sup. direito) Material elaborado por Prof. MSc. Eng° Leandro Sosnoski – fev. de 2013. [SOSNOSKI, L. 2013] 15/76 DESENHO TÉCNICO As dimensões X,Y dos formatos das normas ISO e ABNT são os seguintes: - Formato A4: 210,297 - Formato A3: 420,297 - Formato A2: 594,420 - Formato A1: 841,594 - Formato A0: 1189,841 4.7 UNIDADES E AMBIENTES (SPACES) Ao usar o AutoCAD você pode usar a unidade de medida que desejar (metro, centímetro, milímetro, polegadas, pés, etc.). Há dois ambientes ou SPACEs no AutoCAD: Model Space (ambiente do modelo) e Paper Space (ambiente do papel). Resumidamente falando, o Model Space serve para fazer o desenho das entidades gráficas (linhas, arcos, etc.) que compõem o nosso desenho e o Paper Space contém o formato, dimensões, notas e lista de material. Para alternar entre os ambientes Model Space e Paper Space pode-se utilizar os botões mostrados na figura a seguir. 4.8 COMANDOS DE VISUALIZAÇÃO (Zoom) Já discutido anteriormente o uso do botão scroll do mouse para fazer zoom de aproximação (zoom in), de afastamento (zoom out) e também deslocamento (pan). Você pode acessar estes recursos de visualização através de comandos. Os comandos de visualização estão disponíveis na Ribbon View, dentro do Painel Navigate. Selecione o comando localizado na parte inferior do painel ou a pequena seta localizada à direita do mesmo. Material elaborado por Prof. MSc. Eng° Leandro Sosnoski – fev. de 2013. [SOSNOSKI, L. 2013] 16/76 DESENHO TÉCNICO Extents = Mostra todo o desenho Window = Zoom através de dois pontos indicados via mouse Previous = Volta ao Zoom anterior Realtime = Zoom idêntico ao do botão Scroll, porém executado com o botão esquerdo do mouse All = mostra todos os limits do desenho Dynamic = Zoom especial no qual se define a área a ser visualizada Scale = Zoom no qual se define a escala de aproximação (ex.: 2X) ou de afastamento (ex.: 0.5X). Center = Define-se o centro do zoom e a escala de aproximação Object = Seleciona-se o objeto que se quer ampliar In = Zoom Scale 2X Out = Zoom Scale 0.5X Você também executar os comandos de zoom e pan através dos ícones mostrados a seguir, disponíveis na barra de status. 4.9 CRIANDO UM NOVO DESENHO Para criar um novo desenho você DEVE usar o primeiro botão da barra Quick Access (mostrado na figura a seguir). Surgirá na tela o box de diálogo mostrado na figura a seguir. Material elaborado por Prof. MSc. Eng° Leandro Sosnoski – fev. de 2013. [SOSNOSKI, L. 2013] 17/76 DESENHO TÉCNICO O box de diálogo acima permite que você escolha o “template” (padrão) desejado. Os templates (padrões) do AutoCAD possuem a extensão [dwt]. O AutoCAD 2010 possui vários templates predefinidos que você pode utilizar, ou você pode criar o seu próprio template (padrão) para usá-los em todos os seus desenhos. Por enquanto, usa-se o template acad.dwt ou acadiso.dwt em nossos exercícios. Clique no botão Open para criar um novo desenho. 4.10 ABRINDO UM DESENHO: Para abrir um (ou mais) desenho(s), clique no botão Open da barra Quick Access. - Especifique o disco rígido e o diretório do desenho desejado. - Os desenhos do AutoCAD possuem a extensão [dwg]. - Você pode abrir um desenho dando um duplo clique sobre o nome do arquivo. - Para abrir vários desenhos simultaneamente use a tecla CTRL e clique nos nomes dos desenhos. - Ao terminar, clique em Open. Material elaborado por Prof. MSc. Eng° Leandro Sosnoski – fev. de 2013. [SOSNOSKI, L. 2013] 18/76 DESENHO TÉCNICO Quando você abrir mais de um desenho, poderá navegar através deles usando duas funções da Barra de Status: Quick View Drawings e Quick View Layouts. Ao clicar sobre o Quick View Drawings, o AutoCAD apresentará os diversos desenhos que estão abertos e você poderá passar a trabalhar em um deles clicando sobre o desenho desejado. 5 5.1 CRIANDO DESENHOS BÁSICOS COMANDO LINE (Home Draw Line ou “L”) Forma de uso e sequência: Command: Line <ENTER> LINE Specify first point: P1 (clique com o botão esquerdo em um ponto da tela) Specify next point or [Undo]: P2 (clique com o botão esquerdo para indicar o segundo ponto) Specify next point or [Undo]: Para confirmar a linha tecle <ENTER> ou continue indicando pontos na tela gráfica. Funções do botão direito (Box de diálogo flutuante): Material elaborado por Prof. MSc. Eng° Leandro Sosnoski – fev. de 2013. [SOSNOSKI, L. 2013] 19/76 DESENHO TÉCNICO Enter: Confirma o desenho. Cancel: Cancela o comando. Recent Input: Acessa as coordenadas utilizadas mais recentemente. Close: Une o último ponto ao primeiro (para mais de dois segmentos) Undo: Desfaz o último segmento desenhado (U via teclado) Snap Overrides: Acessa uma série de comandos que permitem localizar com precisão pontos de outras entidades tais como: ponto final, ponto médio, intersecção, centro de arcos e outros. Pan: Permite fazer deslocamento Zoom: Permitem fazer Zoom SteeringWheels: Acessa o recurso de mesmo. QuickCalc: Acessa a calculadora do AutoCAD. 5.2 TRAÇADO BÁSICO DE LINHAS ORTOGONAIS COM DIMENSÕES DEFINIDAS Para executar o desenho de linhas horizontais e verticais (e também outros elementos) com dimensões definidas, a forma mais simples e rápida de fazê-lo é ligando o modo ortogonal (F8=ORTHO) e entrando com as dimensões desejadas na linha de comando. Para traçar linhas inclinadas é necessário desligar o ORTHO, mas o mesmo método pode ser utilizado. Command: LINE From point: P1 (Ponto Qualquer) < ENTER> Ligar o Ortho = F8 To point: → 40 <ENTER> To point: ↑ 10 <ENTER> To point: ← 10 <ENTER> To point: ↑ 20 <ENTER> To point: ← 5 <ENTER> To point: ↑ 17.5 <ENTER> To point: ← 10 <ENTER> To point: ↓ 17.5 <ENTER> To point: ← 5 < ENTER > To point: ↓ 20 < ENTER > To point: ← 10 <ENTER> To point: C <ENTER> 5.3 COMANDO ERASE (Modify Erase ou “E”) Este comando serve para eliminar entidades da área gráfica. Command: ERASE Select Objects: Selecione o(s) objeto(s) desejado(s) clicando com o botão esquerdo do mouse. OBS: Após a realização da seleção, é necessário teclar <ENTER> (ou barra de espaço) para finalizar o comando. 5.4 DELETANDO OBJETOS DA ÁREA GRÁFICA A remoção de entidades de desenho também pode ser realizada clicando-se nos objetos desejados e pressionando a tecla DEL (neste caso, logo após clicar nos objetos, surgem Material elaborado por Prof. MSc. Eng° Leandro Sosnoski – fev. de 2013. [SOSNOSKI, L. 2013] 20/76 DESENHO TÉCNICO pequenos quadrados azuis que são chamados de “GRIPS”). Pode-se apagar os “GRIPS" pressionando a tecla ESC. Os Grips são ferramentas muito úteis. Mais tarde ver-se-á que se pode usá-los como forma de atalhos para muitos comandos do AutoCAD. 5.5 CRITÉRIOS DE SELEÇÃO Ao executar diversos comandos de edição, uma etapa importante é a seleção dos objetos que se deseja alterar. O AutoCAD possui várias formas de seleção de objetos e cada uma delas apresenta determinadas vantagens. Para melhor entendimento, será demonstrado as diversas formas de seleção combinadas com o comando ERASE (veja a seguir). Janela Windows (para a direita/fundo azul): somente os objetos contidos totalmente dentro da área da janela serão selecionados. Janela Crossing (para a esquerda/fundo verde): os objetos contidos dentro ou que interseccionarem a área da janela serão selecionados. Wpolygon (wp): - Captura, através de um polígono imaginário, o que estiver dentro dele. Após o Select Object - digite um “WP” First fence point: P1 Specify endpoint of line or [Undo]: P2 Specify endpoint of line or [Undo]: P3 Specify endpoint of line or [Undo]: P4 Specify endpoint of line or [Undo]: <ENTER> Para confirmar seleção. Cpolygon (cp): - Captura, através de um polígono imaginário, o que estiver dentro dele ou que o cruzar. Após o Select Object - digite um “CP” First fence point: P1 Specify endpoint of line or [Undo]: P2 Specify endpoint of line or [Undo]: P3 Specify endpoint of line or [Undo]: P4 Specify endpoint of line or [Undo]: <ENTER> Para confirmar seleção. Fence (f): Captura entidades por uma linha imaginária. Após o Select Object - digite um “F” First fence point: P1 Specify endpoint of line or [Undo]: P2 Specify endpoint of line or [Undo]: P3 Specify endpoint of line or [Undo]: P4 Specify endpoint of line or [Undo]: <ENTER> Para confirmar seleção. Material elaborado por Prof. MSc. Eng° Leandro Sosnoski – fev. de 2013. [SOSNOSKI, L. 2013] 21/76 DESENHO TÉCNICO Quando se seleciona os objetos um a um o cursor troca para a forma de um quadradinho (Pick Box) e os objetos selecionados ficam pontilhados. Outros modos de seleção: All: Seleciona todas as entidades da tela gráfica. Last (L): Seleciona a última entidade desenhada, atualmente visível. Previous (P): Seleciona o último grupo de entidades selecionadas por um comando de edição. Remove: Permite remover entidades selecionadas do comando em ação ou Clique novamente a entidade selecionada por engano com a tecla Shift pressionada. Add: Retorna ao modo de seleção normal após a utilização do Remove. 5.6 DESENHANDO COM ENTRADA DE DADOS DINÂMICA Por padrão, a entrada de dados dinâmica (Dynamic Input = DYN = F12) está sempre ligada no AutoCAD. Com isto, tudo o que for digitado na linha de comando aparecerá no cursor do AutoCAD. Isto ajuda o usuário a não desviar o foco para a linha de comando a todo o momento. Na figura ao lado vê-se um exemplo do que ocorre quando se executa o comando LINE e a entrada de dados dinâmica está ligada. Os dados necessários para o traçado da linha (comprimento e ângulo) são solicitados diretamente na tela gráfica, facilitando a iteração com o usuário. Quando se está desenhando com o recurso de Entrada Dinâmica (F12) ligado, têm-se as seguintes opções: 1) Apresenta instruções sobre o que o usuário deve fazer/escolher ou dados a serem informados. 2) Campos para entrada de coordenadas, comprimento ou ângulo. Dependendo do comando executado, estes campos podem variar em valor e posição. No exemplo ao lado entra-se com o comprimento, pressiona-se TAB e digitase o ângulo desejado. 3) Pressionando-se a seta para baixo (no teclado) tem-se acesso às sub opções do comando que está sendo utilizado. Material elaborado por Prof. MSc. Eng° Leandro Sosnoski – fev. de 2013. [SOSNOSKI, L. 2013] 22/76 DESENHO TÉCNICO 5.7 COMANDO GRID – CRIAÇÃO DE MALHA E REFERÊNCIA O comando Grid (F7) habilita uma malha formada por pontos com distâncias pré-determinadas na área de trabalho. Com o uso dos Grids o usuário tem uma noção clara da área de trabalho e auxílio visual nos deslocamentos em relação aos eixos X e Y no espaço bidimensional. Siga os passos a seguir para executar o comando: a) Digite a palavra GRID <ENTER> ou pressione o botão direito sobre o ícone Osnap Settings Snap and Grid. b) Specify grid spacing (X) or [ON/OFF/Snap/Aspect] <10.000>: Informe a distância desejada entre os pontos do Grid. Observação: Para que os pontos do Grid realmente apareçam na tela gráfica, o espaço definido pelo usuário deve ser 10 vezes menor do que a dimensão X definida no comando LIMITS. 5.8 O SISTEMA DE COORDENADAS Quando é preciso construir um desenho com dimensões exatas no AutoCAD, necessita-se orientar esta construção fornecendo dados de sentido e valores pelo mouse ou digitação via teclado. Isto é o que se chama de entrada de coordenadas. Mesmo hoje, com várias atualizações do AutoCAD, e com a introdução de algumas funções que facilitam a entradas de dados, o entendimento das coordenadas é crucial para o posicionamento e um bom desempenho na execução dos desenhos. Estas coordenadas podem ser absolutas ou relativas. IMPORTANTE: - A vírgula separa os pontos coordenados (X ,Y) – em qualquer situação dentro do AutoCAD. - O ponto separa números “quebrados” (padrão americano). Ex.: 54.87 – 12.14 – 34.69 etc. - A orientação X sempre será na horizontal. Lembre-se que para direita têm-se valores positivos (+) e para esquerda valores negativos (-). - A orientação Y sempre será na vertical. Lembre-se que para cima tem-se valores positivos (+) e para baixo valores negativos (-). - Os pares ordenados sempre X é o primeiro termo e Y sempre é o segundo (X,Y). 5.9 COORDENADAS ABSOLUTAS CARTESIANAS Nesta forma de trabalho entra-se com os dados como se estivesse informando as coordenadas de pontos num gráfico, adicionando-se um ponto na tela ou teclando em pares coordenados X e Y, separados por vírgula. Essas coordenadas tem como base o zero absoluto (canto inferior esquerdo da tela gráfica) do AutoCAD (interseção do eixo X com o eixo Y). Material elaborado por Prof. MSc. Eng° Leandro Sosnoski – fev. de 2013. [SOSNOSKI, L. 2013] 23/76 DESENHO TÉCNICO Command: LINE From point: 40,50 <ENTER> To point: 80,50 <ENTER> To point: 80,40 <ENTER> To point: 70,40 <ENTER> To point: 70,20 <ENTER> To point: 60,0 <ENTER> To point: 50,20 <ENTER> To point: 50,40 <ENTER> To point: 40,40 <ENTER> To point: 40,50 <ENTER> To point: <ENTER>finalizando. 5.10 COORDENADAS RELATIVAS CARTESIANAS Nesta forma de trabalho os dados digitados especificam as distâncias nos eixos X e Y em relação ao último ponto. Para que o AutoCAD entenda que a coordenada é relativa, utiliza-se o símbolo “@”antes do par ordenado. Exemplo: Partindo do ponto P0, como se faz para chegar a P1, P2, P3 e P4? De P0 P0 P0 P0 Para P1 P2 P3 P4 Digitar @40.5,18 @-40.5,18 @-40.5,-18 @40.5,-18 Material elaborado por Prof. MSc. Eng° Leandro Sosnoski – fev. de 2013. [SOSNOSKI, L. 2013] 24/76 DESENHO TÉCNICO Command: LINE From point: P1 (Ponto Qualquer) <ENTER> To point: @40,0 <ENTER> To point: @0,10 <ENTER> To point: @-10,0 <ENTER> To point: @0,20 <ENTER> To point: @-10,20 <ENTER> To point: @-10,-20 <ENTER> To point: @0,-20 <ENTER> To point: @-10,0 <ENTER> To point: @0,-10 <ENTER> To point: <ENTER>finalizando. Execute os desenhos a seguir usando os métodos estudados até aqui. Dica: para as linhas verticais e horizontais, use o mouse conjugado com o ORTHO. Para as linhas inclinadas, use coordenadas relativas cartesianas. 5.11 COORDENADAS RELATIVAS POLARES Neste tipo de coordenada informa-se a distância (ou o comprimento) e o ângulo medido entre o eixo horizontal e a linha que se pretende desenhar. Material elaborado por Prof. MSc. Eng° Leandro Sosnoski – fev. de 2013. [SOSNOSKI, L. 2013] 25/76 DESENHO TÉCNICO Command: LINE From point: P1 (Ponto Qualquer) <ENTER> To point: @25 <0 <ENTER> To point: @10 <60 <ENTER> To point: @10<120 <ENTER> To point: @25 <180 <ENTER> To point: @20 <135 <ENTER> To point: @20 <270 <ENTER> To point: @5 < 0 <ENTER> To point: @5.6 <270 <ENTER> To point: @5 <180 <ENTER> To point: @20<270 <ENTER> To point: @20<45 <ENTER> To point: <ENTER>finalizando. 5.12 O COMANDO CIRCLE (Guia Home Painel Draw ou “C”) Este comando possui várias opções que permitem ao usuário criar círculos de acordo com a maneira mais apropriada a cada situação. Ao clicar-se na pequena seta localizada ao lado do ícone do comando, têm-se as seguintes opções: Material elaborado por Prof. MSc. Eng° Leandro Sosnoski – fev. de 2013. [SOSNOSKI, L. 2013] 26/76 DESENHO TÉCNICO Indique o centro com o mouse (BE) e digite o raio desejado. Indique o centro com o mouse (BE) e digite o diâmetro. Indique 2 pontos com o mouse (BE). Indique 3 pontos com o mouse (BE). Clique em dois elementos aos quais o círculo será tangente e digite o raio desejado. Indique 3 elementos aos quais o círculo será tangente. O comando CIRCLE também pode ser executado através de seu atalho (basta digitar C + [ENTER]. Neste caso as sub opções do círculo podem ser acessadas pressionando-se o botão direito do mouse (BD) para que o menu de atalho do comando CIRCLE seja exibido na tela. 5.13 COMANDO ARC (Guia Home Painel Draw ou “A”) A opção padrão do comando Arc cria um arco baseado em três pontos. Você especifica um ponto inicial, um segundo ponto e o ponto final. O raio do arco e o ponto central são calculados baseados na posição dos três pontos consecutivos que você especificou. A figura a seguir ilustra um arco criado através de três pontos. Opções do comando Arc: Material elaborado por Prof. MSc. Eng° Leandro Sosnoski – fev. de 2013. [SOSNOSKI, L. 2013] 27/76 DESENHO TÉCNICO Cria arco por 3 pontos. Cria arco por Início, Centro e Fim. Cria arco por Início, Centro e Ângulo. Cria arco por Início, Centro e Comprimento. Cria arco por Início, Fim e Ângulo. Cria arco por Início, Fim e Direção. Cria arco por Início, Fim e Raio. 5.14 LINHAS E ARCOS TANGENTES Para desenhar uma linha ou arco tangente a uma linha ou arco previamente desenhado, você deve pressionar a tecla <ENTER> no momento em que o AutoCAD está solicitando o ponto inicial da linha ou arco. Experimente usar esta opção e comprove. 5.15 COMANDO RECTANGLE (Guia Home Painel Draw ou “REC”) Use o comando Rectangle para criar objetos de forma retangular. O método mais simples para criação de um retângulo é especificar o primeiro canto e, então, o canto oposto. Outras opções de criação incluem Área, Dimension e opção Rotate. A figura a seguir mostra um retângulo com a sequência de pontos usada para criá-lo Opções do comando RECTANGLE: - Chamfer: Permite fazer retângulos com os cantos chanfrados (informar 2 medidas do chanfro). - Elevation: Permite definir a altura (no eixo Z) em que o retângulo será desenhado. - Fillet: Permite fazer retângulos com os cantos arredondados (informar o raio desejado). - Thickness: Permite definir a altura 3D do retângulo. - Width: Permite definir a espessura da linha do retângulo. Material elaborado por Prof. MSc. Eng° Leandro Sosnoski – fev. de 2013. [SOSNOSKI, L. 2013] 28/76 DESENHO TÉCNICO - Área: Use esta opção para criar um retângulo baseado em sua área e a dimensão de um dos seus lados (comprimento ou largura). - Dimensions: Use esta opção para entrar manualmente com o comprimento e largura do retângulo. - Rotation: Use esta opção para especificar o ângulo de rotação do retângulo. 5.16 COMANDO POLYGON (Guia Home Painel Draw ou “POL”) Use o comando Polygon para criar polígonos regulares especificando o ponto central e o raio do círculo imaginário ou o ponto inicial e o ponto final de um dos lados do polígono. Independentemente do método que você use para definir o polígono, todos os lados são iguais em termos de comprimento. Opções e Perguntas do comando Polygon: Enter number of sides: Entre com o número de lados (entre 3 e 1024). Specify center of polygon: Especifique o centro do polígono. Inscribed = Inscrito (dentro do círculo imaginário). Circunscribed = Circunscrito (por fora do círculo imaginário). Edge: Permite definir o comprimento do lado através de dois pontos. Sequência de uso do comando: Acione o ícone do comando Polygon; Enter number of sides<4>: 5 <ENTER> Specify center of polygon or [Edge]: indique um ponto PT1 Enter an option [Inscribed in circle/Circunscribed about circle] <I>: I <ENTER> Specify radius of circle: indique um ponto PT2 (ou entre com o valor do raio). Material elaborado por Prof. MSc. Eng° Leandro Sosnoski – fev. de 2013. [SOSNOSKI, L. 2013] 29/76 DESENHO TÉCNICO A distância PT1-PT2 determina o raio da circunferência. O polígono pode ainda ser gerado em função do tamanho da aresta, veja na figura ao lado: Enter number of sides <4>: 5 <ENTER> Specify center of polygon or [Edge]: E <ENTER> Specify first end point of edge: PT1 Specify second end point of edge: PT2 5.17 USO DO RECURSO OSNAP (Object Snap / F3) Cada objeto que você cria possui vários pontos selecionáveis que você pode utilizar para posicionar outros objetos. Cada vez que você cria um objeto é requerido um ponto para início ou posicionamento do mesmo. É de extrema importância que estes pontos sejam definidos com total acuracidade. A figura a seguir mostra três dos objetos mais básicos que você pode criar: uma linha, um círculo e um arco. Neste exemplo, a linha possui dois tipos de “osnap” únicos com três possibilidades de localização que você pode selecionar; o círculo possui dois tipos de “osnaps” com cinco possíveis localizações que você pode selecionar; o arco possui três tipos de “osnaps” com quatro possibilidades de localização que você pode selecionar. 1: Endpoint 2: Midpoint 3: Centerpoint 4: Quadrant O recurso do “OSNAP” existe para que se possa indicar com precisão diversos pontos dos objetos que se está desenhando. Material elaborado por Prof. MSc. Eng° Leandro Sosnoski – fev. de 2013. [SOSNOSKI, L. 2013] 30/76 DESENHO TÉCNICO Pode-se acessar qualquer um dos OSNAPS de maneira manual pressionando SHIFT + Botão Direito do Mouse, quando se necessita capturar qualquer ponto de uma geometria já existente. Permite obter um alinhamento a um ponto já existente. Permite definir um novo ponto a partir de um ponto de referência. Acha o ponto médio entre dois pontos existentes. Permite fazer filtros de coordenadas de pontos. Captura o ponto final de linhas ou arcos. Captura o ponto médio de linhas. Captura o ponto de intersecção entre dois objetos. Captura a intersecção aparente entre dois objetos que não se tocam. Permite alinhar algo novo com algo que já existe. Captura o centro de círculos e de arcos. Permite capturar um dos quadrantes de círculo ou arco. Permite fazer tangências entre objetos. Faz com que uma linha termine em outra de forma perpendicular. Permite fazer paralelismo de uma nova linha com outra já existente. Captura um ponto desenhado no AutoCAD. Captura o ponto de inserção de um bloco ou texto. Captura qualquer ponto sobre o objeto selecionado (PERIGOSO!) Desliga o modo de captura via OSNAP. PERMITE CONFIGURAR OS OSNAPS AUTOMÁTICOS! 5.18 CONFIGURAÇÃO DO OSNAP AUTOMÁTICO O uso do(s) comando(s) Osnap em modo automático é uma das operações mais utilizadas no AutoCAD. Com o AutoSnap, o usuário pode visualmente prever e confirmar os pontos de Osnap antes mesmo de clicá-los, durante a criação ou edição de um desenho, evitando assim que o usuário pegue um ponto indesejado durante a seleção. É permitido ao usuário selecionar os osnaps que desejar de forma automática e fazer também configurações relacionadas às características dos osnaps. Para determinar quais serão os osnaps que ficarão automáticos, siga os passos a seguir. a) Pressione SHIFT + Botão Direito (ou pressione o botão direito do mouse sobre a opção OSNAP da barra de status). b) Surgirá o box de diálogo da figura a seguir. c) Escolha quais os tipos de osnap a serem mantidos ativados. d) Pressione OK para finalizar. Material elaborado por Prof. MSc. Eng° Leandro Sosnoski – fev. de 2013. [SOSNOSKI, L. 2013] 31/76 DESENHO TÉCNICO OBSERVAÇÃO: Os osnaps mostrados na figura ao lado são os recomendados para ficarem ligados em modo automático! 5.19 USO E CONFIGURAÇÃO DO RECURSO POLAR TRACKING (F10) O polar tracking é um recurso que, quando ativado, facilita o traçado de linhas com ângulos que sejam múltiplos de um valor previamente definido. Antes de utilizar este recurso deve-se definir qual o ângulo incremental que se deve trabalhar (por exemplo: se quer trabalhar com múltiplos de 15º, deve-se definir este valor nas configurações do polar tracking). Para configurar o ângulo, utiliza-se a seguinte sequência: - Clicar com o botão direito do mouse sobre o ícone “POLAR” ou ; - No menu seguinte, escolher a opção “Settings”; - Seguir a sequência indicada através de números, nos itens a seguir. 1. Marcar este campo para ligar o recurso Polar ou pressionar F10. 2. Selecionar o incremento de ângulo desejado na lista. 3. Se o ângulo que você deseja não estiver na lista, marque este campo. 4. Clique neste botão e digite o incremento de ângulo desejado. Ele será adicionado à lista. 5. Clicando neste botão você poderá eliminar um ângulo da lista. 6. Mostra os ângulos medidos como ângulos absolutos em relação ao sistema de coordenadas. 7. Mostra os ângulos medidos com relação ao segmento de reta 32/76 anterior. Material elaborado por Prof. MSc. Eng° Leandro Sosnoski – fev. de 2013. [SOSNOSKI, L. 2013] DESENHO TÉCNICO Com o recurso polar tracking ligado e definido para ângulos múltiplos de 15º, a cada múltiplo deste valor o AutoCAD dá uma indicação visual (pontilhado) e mostra o ângulo atingido. Veja nos exemplos a seguir uma linha desenhada a 15º e outra a 30º. 5.20 USO DO RECURSO OTRACK (OBJECT SNAP TRACKING / F11) O Otrack é um recurso que permite fazer alinhamento de novos elementos com pontos de referência de elementos já desenhados. Veja um exemplo: - Ligue o modo Otrack (clicando no botão ou pressionando a tecla F11). - Desenhe o retângulo mostrado a seguir com quaisquer dimensões (pode ser visual). - Acione o comando Circle no painel Draw. - Passe lentamente o mouse sobre a linha vertical esquerda até encontrar o Midpoint e arraste lentamente o mouse para a direita (você notará uma linha pontilhada que indica o alinhamento com o Midpoint que você escolheu). - Passe lentamente o mouse sobre a linha horizontal inferior até encontrar o Midpoint e arraste lentamente o mouse para cima. Uma linha pontilhada surgirá e mostrará que você capturou o alinhamento com o Midpoint da linha horizontal inferior. Movendo o mouse lentamente para cima você encontrará um ponto (mostrado na figura a seguir) em que ambos os alinhamentos são mostrados pelo AutoCAD, indicando os Midpoints aos quais estão atrelados. Material elaborado por Prof. MSc. Eng° Leandro Sosnoski – fev. de 2013. [SOSNOSKI, L. 2013] 33/76 DESENHO TÉCNICO - Clique neste ponto de duplo alinhamento (ele será o centro do círculo) e clique em um segundo ponto da área gráfica para definir o raio desejado. 5.21 O COMANDO PLINE (Painel Draw ou "PL") A característica básica do comando Pline é que ele permite traçar linhas e também arcos, com espessura fixa ou variável e eles formam uma entidade única. Dentro do comando PLINE existem as opções Arc/Halfwidth/Length/Undo/Width. Nos itens a seguir, acompanhe cada uma das opções. - Opção default: Após acessar o comando PLINE, surge na linha de comando a opção Specify start point. Ela é default e funciona como o comando LINE, porém todos os segmentos de reta desenhados pertencem a uma única entidade. - ARC: Aciona a criação de arcos. - HALFWIDTH: Permite especificar a espessura da linha (também é possível fazer uma espessura no início da PLINE e outra no seu término). - CLOSE: Fecha o perfil da PLINE, de forma semelhante ao close do comando LINE. - LENGTH: Permite criar um segmento de reta na mesma direção do último desenhado, com um comprimento definido pelo usuário. - UNDO: Desfaz o último segmento desenhado. - WIDTH: Possibilita definir a espessura da PLINE. SUB OPÇÕES ARC DO COMAND PLINE: Angle - Solicita o ângulo de varredura do arco. Após a escolha do ângulo, pode-se determinar o centro, raio ou o ponto final do arco. Material elaborado por Prof. MSc. Eng° Leandro Sosnoski – fev. de 2013. [SOSNOSKI, L. 2013] 34/76 DESENHO TÉCNICO Center - Permite a determinação do centro do arco. Close - Possibilita a união do último ponto da PLINE com o primeiro só que o fechamento será feito com um arco. Para distinguir a função Close de Center, quando acessado via teclado, deve-se teclar duas teclas: CL para Close e CE para Center. Direction - Permite a determinação da direção tangente ao ponto inicial do arco a ser desenhado. A direção pode ser especificada em ângulo. Após a determinação da direção, o comando solicita o ponto final do arco. Line - Descarta o modo Arc e volta para o modo Line, já descrito anteriormente. Radius - Possibilita a geração de um arco com um raio conhecido. Para a definição completa do arco, o comando solicita o ângulo de varredura ou o ponto final. Second pt - Permite a determinação do lugar geométrico do segundo ponto, que define um arco. O arco é definido pela determinação do ponto final. Exercício: Faça o desenho a seguir usando os comando PLINE, CIRCLE e o OSNAP do tipo "From". O comando PLINE é bastante útil para fazer indicativos de setas, como o mostrado a seguir. Material elaborado por Prof. MSc. Eng° Leandro Sosnoski – fev. de 2013. [SOSNOSKI, L. 2013] 35/76 DESENHO TÉCNICO Experimente fazer a seta acima utilizando a seguinte sequência de comandos: - Acione o comando PLINE no painel Draw; - Clique em um ponto qualquer da tela gráfica (é o ponto inicial da pline); - Acione o modo ORTHO (F8); - Digite W + <ENTER>; - Specify starting width <0.000>: Digite 5 + <ENTER> para a espessura inicial; - Specify ending width <5.000>: Digite apenas <ENTER> o AutoCAD assumirá 5; - Mexa o mouse para a direita e digite 50 + <ENTER> (deslocamento de 10 para a direita); - Digite H + <ENTER> - Specify starting Halfwidth <0.000>: Digite 5 + <ENTER> para a espessura inicial; - Specify ending Halfwidth <5.000>: Digite 15 + <ENTER>; - Desloque o mouse para a direita e digite 50. Pressione <ENTER> para finalizar a Pline. 5.22 COMANDO EXPLODE (Painel Modify ou "X") O comando Explode permite explodir Plines, Retângulos e Blocos e seus componentes passam a ser entidades independentes. Quando se explode um retângulo, por exemplo, cada uma de suas quatro linhas é uma entidade independente. 5.23 LINHAS DE CONSTRUÇÃO (Painel Draw ou "XL") Este comando permite desenhar linhas auxiliares para o desenho. As linhas de construção tem comprimento infinito, podem ser horizontais, verticais ou com ângulo definido e são usadas como referência para todo o trabalho. Para criar linhas de construção, siga os seguintes passos: a) Execute o comando através de uma das seguintes maneiras: - Clique no ícone indicado acima; - Use o menu Draw Construction Line; - Digite “XLINE” ou “XL” <ENTER> b) XLINE Hor/Ver/Ang/Bisect/Offset/, From Point>: Informe se a linha deverá ser construída na Horizontal, Vertical, com Ângulo definido, ou será a bissetriz entre dois ângulos (sendo que uma destas duas linhas pode ser uma linha de desenho normal). Observe que basta digitar a letra que está em maiúsculo para acessar a opção desejada. c) Specify through point: Indique com o mouse a posição em que você deseja a linha de construção. 5.24 COMANDO RAY (Painel Draw ) Este comando permite traçar linhas auxiliares de comprimento infinito que partem de um ponto específico indicado pelo usuário. Na prática este comando é mais utilizado para desenhar linhas auxiliares com ângulos específicos. A sequência do comando é a seguinte: Command: RAY Material elaborado por Prof. MSc. Eng° Leandro Sosnoski – fev. de 2013. [SOSNOSKI, L. 2013] 36/76 DESENHO TÉCNICO Specify start point: defina o ponto inicial da linha Specify through point: defina um segundo ponto pelo qual a linha passará ou use coordenadas relativas. 5.25 COMANDO MULTILINE (Menu Draw Multiline ou "ML") Este comando permite desenhar linhas paralelas e é de muita utilidade para pessoas que trabalham nas áreas de Engenharia Civil e Arquitetura. A sequência de uso do comando é a seguinte: Command: MLINE Specify start point or [Justification/Scale/STyle]: se você pressionar J + <ENTER> poderá escolher entre as justificativas Top, Zero ou Bottom. Veja as diferenças das escolhas na figura a seguir. Specify start point or [Justification/Scale/STyle]: se você pressionar S + <ENTER> poderá definir a escala, ou seja, o espaçamento desejado entre as linhas. Specify start point or [Justification/Scale/STyle]: indique com o mouse os pontos por onde deseja que a multiline passe. 5.26 COMANDO DONUT (Painel Draw ) "Donut" significa "rosca" na língua inglesa. Este comando permite fazer círculos totalmente preenchidos de uma cor ou circunferências com diâmetros internos e externos definidos. Forma de uso: Command: Donut Specify inside diameter of donut <0.5>: 1 Specify outside diameter of donut <1>: 5 Specify center of donut or <exit>: defina o ponto desejado 5.27 COMANDO WIPEOUT (Painel Draw ) Este comando permite desenhar um polígono de forma que a área deste polígono oculte qualquer entidade gráfica que esteja posicionada atrás do mesmo. 5.28 O COMANDO UNITS Definição de Unidades de Trabalho Material elaborado por Prof. MSc. Eng° Leandro Sosnoski – fev. de 2013. [SOSNOSKI, L. 2013] 37/76 DESENHO TÉCNICO Este comando é utilizado para definir as unidades lineares e angulares que serão usadas no desenho. Para acessar o comando UNITS você pode ir até o menu do Aplicativo Drawing Units Units ou digitando a palavra UNITS na linha de comando. Ao acionar este comando, surge o box de diálogo mostrado na figura a seguir. - Length Type: Define a forma de entrada de medidas lineares (decimal, notação de engenharia, notação científica, etc.). - Precision: Serve para definir a quantidade de casas decimais. - Angle Type: Define a forma de entrada dos ângulos no AutoCAD (decimais, grau/min/seg., grados ou radianos). - Precision: Define a quantidade de casas decimais para as medidas angulares. - Clockwise: Quando marcado, os ângulos são medidos em sentido horário; quando desmarcado, em sentido anti-horário. - Insertion scale: unidade a ser utilizada. - Direction: Permite redefinir a forma de orientação dos ângulos do AutoCAD. 5.29 O COMANDO ELLIPSE (Painel Draw ou "EL") Existem várias formas de criação de elipses: definida por dois eixos, definida pelo centro e dois semieixos e definida por rotação. Veja a seguir um exemplo de uma destas maneiras. Command: ellipse Specify axis endpoint of ellipse or [Arc/Center]: escolha o ponto PT1 indicado Specify other endpoint of axis: Escolha o ponto PT2 indicado Specify distance to other axis or [Rotation]: Escolha o ponto PT3 5.30 O COMANDO HATCH (HACHURAS) (Painel Draw ou "H") Este comando é utilizado para a criação de hachuras em perfis abertos ou fechados. No AutoCAD a área a ser hachurada não necessita mais ser uma região totalmente fechada, pois Material elaborado por Prof. MSc. Eng° Leandro Sosnoski – fev. de 2013. [SOSNOSKI, L. 2013] 38/76 DESENHO TÉCNICO existe o comando HPGAPTOL em que os valores de aberturas iguais ou menores que o especificado são ignorados e o perfil é tratado como fechado. Ao acionar o ícone, surge o seguinte box de diálogo: Na guia Hatch, tem-se: - Type: Define o tipo de hachura a ser utilizado: Predefined: Permite a escolha das hachuras padrão do AutoCAD pelo menu Pattern. User defined: Permite ao usuário personalizar as hachuras. Pode ser personalizado o espaço entre as linhas (na opção Spacing) e a rotação (na opção Angle). Custom: Seleciona o padrão definido pelo usuário por meio de um arquivo.pat. - Pattern: Permite a escolha dos padrões de hachuras do AutoCAD. Selecionando o botão Pattern, surge uma lista com todos os nomes dos padrões de hachuras do AutoCAD, ou clicando no botão , é possível escolher padrões de acordo com as normas ANSI, ISO, predefinidos ou customizados. - Custom Pattern: Esta opção está disponível quando se escolha a opção Custom no botão Type. Neste botão define-se o tipo de hachura. - Angle: É habilitada ao ser escolhida a opção User Defined ou Predefined no botão Type. Permite dar um ângulo para as hachuras. Se ela já foi criada em ângulo, será acrescentado a ela o ângulo aqui definido. Material elaborado por Prof. MSc. Eng° Leandro Sosnoski – fev. de 2013. [SOSNOSKI, L. 2013] 39/76 DESENHO TÉCNICO - Scale: É habilitada ao ser escolhida a opção Predefined no botão Type. Permite dar uma escala para a hachura. É muito importante dar uma escala quando se usa uma das hachuras do AutoCAD, pois a escala da hachura vai depender da escala do desenho. - Swatch: Exibe a hachura selecionada. Ao clicar neste botão, surge a janela de padrões de hachuras para a escolha de outro padrão, se desejado. - Add Pick points: Usado para selecionar um ponto dentro da figura a ser hachurada. - Select Objects: Permite a seleção individual dos objetos a serem hachurados. - View Selections : Permite verificar as áreas hachuradas. - Inherit Properties : Seleciona uma hachura que já esteja no desenho e usa esta hachura com suas propriedades (padrão, escala, etc.) para a nova área a ser hachurada. - Draw Order: Permite a escolha da ordem da hachura (atrás ou à frente de outros objetos). Do not assign: Não atribui ordem à hachura. Send to back: Posiciona a hachura atrás de outros objetos. Bring to front: Posiciona a hachura à frente dos demais objetos. Send behind boundary: Coloca a hachura atrás de contornos. Bring in front of boundary: Coloca a hachura à frente de contornos. 5.31 O COMANDO ARCO ELÍPTICO (Painel Draw ) A exemplo do comando Ellipse, esta opção permite desenhar arcos elípticos através da seguinte sequência: - Specify axis endpoint of elliptical arc or [Center]: P1 - Specify other endpoint of axis: P2 - Specify distance to other axis or [Rotation]: P3 - Specify start angle or [Parameter]: P4 - Specify end angle or [Parameter/Included angle]: P5 5.32 O COMANDO REVCLOUD (Painel Draw ) Este comando é utilizado quando se quer salientar alguma região do desenho para indicar a necessidade de uma revisão. Ele permite o traçado rápido de uma polyline fechada composta de arcos que formam uma "nuvem". A sequência do comando é a seguinte: - Specify start point or [Arc length/Object/Style] <Object>: arraste o mouse para formar a "nuvem" A opção Object permite selecionar um objeto qualquer para transformá-lo numa sequência de arcos. Material elaborado por Prof. MSc. Eng° Leandro Sosnoski – fev. de 2013. [SOSNOSKI, L. 2013] 40/76 DESENHO TÉCNICO 5.33 O SPLINE (Painel Draw ) Permite o traçado de uma ou mais curvas concordantes através de uma sequência de pontos. A sequência do comando é a seguinte: - Specify first point or [object]: P1 - Specify next point: P2 - Specify next point or [Close/Fit tolerance] <start tangent>: P3 - Specify next point or [Close/Fit tolerance] SPLINE <start tangent>: P4 - Specify next point or [Close/Fit tolerance] <start tangent>: P5 - Specify next point or [Close/Fit tolerance] <start tangent>: <ENTER> P1 P2 P3 P4 - Specify start tangent: <ENTER> P5 - Specify end tangent: <ENTER> 5.34 O COMANDO POINT (Painel Draw ) Este comando permite o desenho de pontos na área gráfica e seu uso está intimamente ligado aos comandos "DIVIDE" (que divide uma LINE ou PLINE no número de segmentos desejados) e "MEASURE" (que divide uma LINE ou PLINE em segmentos de comprimento previamente definidos). Será visto os comandos "DIVIDE" e "MEASURE" em detalhes nos comandos de edição. Antes de usar o comando POINT é importante saber definir o tipo de ponto que se deseja colocar no desenho. Isto é feito através do painel Utilities Point Style. No box de diálogo ao lado o usuário pode escolher o tipo de ponto a ser desenhado com o comando POINT. O campo "Point Size" permite definir o tamanho, tornando assim o ponto mais visível em proporção ao desenho. Veja a seguir o exemplo de pontos feitos individualmente e através das opções DIVIDE e MEASURE. Material elaborado por Prof. MSc. Eng° Leandro Sosnoski – fev. de 2013. [SOSNOSKI, L. 2013] 41/76 DESENHO TÉCNICO P4 P2 P1 P3 LINE DIVIDIDA EM 5 SEGMENTOS IGUAIS (COMANDO DIVIDE) LINE DIVIDIDA EM SEGMENTOS DE 10mm (COMANDO MEASURE) 6 LAYERS Introdução: Este capítulo trata dos comandos para criação de vários estilos de layers. Os layers são como folhas transparentes que podem ser superpostas em um desenho e nas quais você organiza e agrupa diferentes tipos de informação do desenho. Por exemplo, ao colocar linhas de centro em um desenho, elas terão uma determinada cor e um estilo (traço-ponto) diferentes das linhas de contorno ou das linhas de cotas que você adicionar ao seu desenho. Pode-se então criar então neste caso três layers, um para as cotas, um para as linhas de centro e um para as linhas de contorno, cada um com suas cores, estilos e espessura de linha específicas. Os layers podem ter sua visibilidade desligada, no caso de um desenho muito carregado, para facilitar a visualização. Eles podem ainda ser congelados, evitando-se assim que alguém apague ou altere uma região determinada do desenho. Com os layers pode-se definir quais entidades serão ou não plotadas. Não existem limites para o número de layers. Todas as variáveis e propriedades que atuam em um desenho agem em todos os layers da mesma forma, ou seja, ao utilizar o comando ZOOM, ele atua em todos os layers ao mesmo tempo. 6.1 PROPRIEDADES DOS LAYERS Um layer possui as seguintes propriedades: Nome: A todo layer é associado um nome que pode ser composto de um conjunto de até 31 caracteres alfanuméricos, inclusive alguns especiais, tais como "$" (dólar), "-" (hífen) e "_" (underline). Visibilidade: Um layer pode ser visível ou invisível. Só serão impressos os layers visíveis. Material elaborado por Prof. MSc. Eng° Leandro Sosnoski – fev. de 2013. [SOSNOSKI, L. 2013] 42/76 DESENHO TÉCNICO Cores e Tipos de Linha: Quando um layer é criado, associam-se a ele a cor branca e a linha contínua, que são os padrões do AutoCAD. Note que qualquer tipo de linha pode ser associado a um layer e o número de cores diferentes é dado em função da placa gráfica utilizada. A identificação de cada uma das cores é feita por um número inteiro de 1 a 255. As cores numeradas de 1 a 7 também podem ser identificadas por nomes, como a seguir: 1. Red 2. Yellow 3. Green 4. Cyan 5. Blue 6. Magenta 7. White Vermelho Amarelo Verde Azul-claro Azul Lilás Branco O AutoCAD possui uma série de tipos de linhas diferentes da contínua, que estão armazenados no arquivo ACAD.LIN. Layer Ativo: Quando uma entidade é criada, necessariamente vai pertencer a um determinado layer. Layer ativo ou corrente é aquele sobre o qual os novos elementos são desenhados. Seu nome aparece na janela da figura a seguir, logo após os ícones que indicam o estado do layer. Condições Iniciais: Quando um desenho é criado, necessariamente vai existir o layer 0 (zero) que assume a cor branca e a linha contínua. Este layer não pode ter o seu nome alterado e não pode ser apagado, porém você pode alterar sua cor e tipo de linha. 6.2 CRIAÇÃO DE LAYERS (Painel Layer ) O comando LAYER pode ser acessado pelo ícone ou pelo menu Format Layer. Ao entrar neste comando, surge a caixa de diálogo a seguir. Material elaborado por Prof. MSc. Eng° Leandro Sosnoski – fev. de 2013. [SOSNOSKI, L. 2013] 43/76 DESENHO TÉCNICO Serão vistas agora as opções da caixa de diálogo. Estes quatro ícones servem, respectivamente, para criar, congelar, remover e ativar um layer. Será criado um LAYER com nome CENTRO, com linhas de cor vermelha e tipo de linha traçoponto, de espessura 0,13mm. Veja a sequência de comandos a seguir: PASSO 1: Clique no botão . PASSO 2: Digite o nome do novo layer no campo do box de diálogo (abaixo de “Name”). * Dica interessante: Se você digitar uma vírgula após o nome de um layer, automaticamente será criado outro layer. Basta ir digitando os nomes separados por vírgula que serão criados todos os layers desejados. PASSO 3: No mesmo box de diálogo, dê um clique sobre a cor "white" (branca) e troque-a para "red" (vermelha). PASSO 4: Dê um clique sobre a linetype "Continuous". No box de diálogo seguinte, clique no botão "Load". No box seguinte escolha o tipo de linha "DASHDOT" OK OK. PASSO 5: Clique sobre a opção "lineweight" (espessura da linha) do seu novo layer e escolha no box de diálogo que é apresentado a espessura de 0,13mm e pressione o botão OK. EXERCÍCIO: Crie os seguintes LAYERS: Nome Cor Tipo de Linha Esp. da Linha Descrição CONTORNO Branca Contínua 0,35mm Contorno CENTRO Verde Center2 0,13mm L. Centro HACHURAS Vermelha Contínua 0,13mm Hachuras TEXTO Branca Contínua 0,25mm Textos/Notas INVISÍVEL Azul Dashed2 0,20mm L. Tracejada Material elaborado por Prof. MSc. Eng° Leandro Sosnoski – fev. de 2013. [SOSNOSKI, L. 2013] 44/76 DESENHO TÉCNICO 6.3 OS "ESTADOS" DOS LAYERS Para alterar o estado de um layer, basta clicar com o mouse sobre ele e escolher uma das opções: ON/OFF, THAW/FREEZE, LOCK/UNLOCK. Ao selecionar uma dessas opções, o estado do layer se altera e nas colunas seguintes surgem novos desenhos representando o estado do layer correspondente à sua escolha. On/Off - Primeira coluna: Se o layer estiver ligado (ON), ou seja, o desenho da lâmpada estiver amarelo, significa que todas as entidades nele contidas serão mostradas na tela. Para desligar o layer, clica-se na lâmpada e ela fica cinza e suas entidades não serão mostradas na tela. Só serão mostradas as entidades visíveis na tela. Para ligar o layer novamente, clica-se na lâmpada e ela volta a ficar amarela. Freeze/Thaw - Segunda coluna: Em inglês "freeze" significa "congelar" e "thaw" descongelar. Para congelar um layer deve-se clicar sobre o ícone até que ele fique com o símbolo de neve. Ao congelar um layer, suas entidades ficam invisíveis na tela e para o programa é como se nunca as tivesse desenhado. O resultado é que a manipulação do desenho fica mais rápida na tela por ele ter menos entidades. Para descongelar, clica-se no símbolo da neve, ele volta para o sol e as entidades voltam a aparecer na tela. Lock/Unlock - Terceira coluna: Quando um layer é travado, não se pode editar as entidades desse layer. Por exemplo, se você tem um desenho complexo e não deseja que algumas entidades sejam acidentalmente alteradas, mas quer mantê-las visíveis, você pode travar esses layers. Para travar um layer, clica-se em cima do desenho do cadeado e ele se fecha, indicando que o layer está travado. Para destravar, basta clicar novamente em cima do cadeado que ele se abre, liberando o layer para edição. É possível selecionar mais de um layer simultaneamente para, por exemplo, mudar a cor de todos eles para uma mesma cor ou executar o congelamento de todos. Para isto, basta usar o modo de seleção do Windows. Pressionando SHIFT, são selecionados todos os itens seguintes e pressionando CTRL pode-se fazer a seleção descontínua de itens. Deleta um layer. Torna um layer corrente. 6.4 MANIPULAÇÃO DOS LAYERS PELA BARRA DE PROPRIEDADES Você também pode trabalhar com os layers por meio da barra de propriedades dos objetos, como mostra a figura a seguir. Clicando sobre os símbolos, você pode manipular o estado de cada um dos layers. Material elaborado por Prof. MSc. Eng° Leandro Sosnoski – fev. de 2013. [SOSNOSKI, L. 2013] 45/76 DESENHO TÉCNICO 6.5 TORNANDO UM LAYER CORRENTE POR MEIO DE UM OBJETO É possível também fazer um layer ficar corrente a partir de um objeto já inserido no layer. Para isto, selecione o ícone localizado na barra de propriedades e surge a seguinte mensagem na linha de comandos do AutoCAD: Select object whose layer will become current - Selecione um objeto qualquer que esteja no layer que você deseja tornar corrente. 6.6 COMANDO LTSCALE Às vezes os tipos de linha especiais, isto é, diferentes da linha contínua, não são mostrados adequadamente na tela gráfica do AutoCAD. Isto acontece porque a escala em que as linhas foram geradas é adequada para um determinado limite do desenho (definido com o comando LIMITS). Para alterar a escala de visualização das linhas especiais, digite LTSCALE na linha de comando: Command: LTSCALE Enter new linetype scale factor <1.00>: A resposta ao comando deve ser um número maior que 0. O valor atual é usado como parâmetro constante, que pode ser mantido pressionando <ENTER>. Quando a escala de linha for alterada, ocorre uma regeneração do desenho para reajustamento, a menos que o comando REGENAUTO esteja desligado. 7 COMANDOS DE EDIÇÃO (Painel Modify) Os comandos de edição estão localizados na guia Draw painel Modify, mostrado na figura a seguir. Os comandos também podem ser acessados através do menu Modify. 7.1 COMANDO MOVE (Painel Modify ou M) Este comando é utilizado para mover objetos de uma posição para outra. Lembre-se sempre que a nova posição pode ser indicada através de um clique na tela gráfica do AutoCAD ou digitando-se as coordenadas (@X,Y ou @DIST<ANG). Material elaborado por Prof. MSc. Eng° Leandro Sosnoski – fev. de 2013. [SOSNOSKI, L. 2013] 46/76 DESENHO TÉCNICO Select Objects: Selecione o retângulo e pressione <ENTER>; Specify base point or [Displacement]: Selecione como ponto de referência o canto inferior esquerdo do retângulo (P1); Specify second point or <use first point as displacement>: Indique um ponto qualquer na tela gráfica (P2); Specify second point <use first point as displacement>: @27.5<0 (para fazer uma cópia a 27.5mm à direita). Ou mova o mouse para a direita e digite 27.5 <ENTER> 7.2 COMANDO COPY (Painel Modify ou CO ou CP) Este comando possibilita copiar um objeto existente na tela gráfica para um ou para vários lugares desejados. Após acessar o comando do ícone indicado ou do menu Modify, o AutoCAD segue com as seguintes perguntas na janela de comandos: Select objects: Selecione o(s) objeto(s) a serem copiados e após selecionar o(s) objeto(s) não se esqueça de pressionar <ENTER>. Specify base point or [Displacement/mode]: Indique um ponto de referência (por exemplo, P1) Specify second point or <use first point as displacement>: Indique o ponto para o qual você deseja copiar o objeto (P2) ou entre com coordenadas (Ex. @25<0). Você pode obter o mesmo efeito se mover o mouse para a direita e pressionar 25 <ENTER>. Specify second point of displacement: Pressione <ENTER>, barra de espaço ou o terceiro botão do mouse para parar de fazer cópias do objeto. 7.3 O COMANDO ROTATE (Painel Modify ou RO) Para rotacionar um objeto qualquer, aciona-se o comando ROTATE e segue-se a seguinte sequência: Material elaborado por Prof. MSc. Eng° Leandro Sosnoski – fev. de 2013. [SOSNOSKI, L. 2013] 47/76 DESENHO TÉCNICO Select objects: Selecione o(s) objeto(s) desejado(s) e pressione <ENTER> para parar de selecionar; Specify base point: Indique um ponto de referência para a rotação (Ex.: P1); Specify rotation angle or [Copy/Reference] <0>: Entre com o ângulo de rotação (Ex.: -90). Se você utilizar a sub opção “C” o AutoCAD fará uma cópia com o ângulo de rotação que você informou. Teste e veja o resultado! Observação: O ângulo de rotação também pode ser definido através de duas linhas de referência (opção Reference). 7.4 O COMANDO STRETCH (Painel Modify ou S) O comando STRETCH é utilizado para alterar as dimensões de um objeto sem que seja necessário redesenhá-lo. Supondo que no desenho a seguir (à esquerda) você tenha cometido um engano ao desenhar a peça e constatou que precisa alterar ambas as dimensões acrescentando 10mm. O que se deve fazer? a) Acione o comando STRETCH; b) Select objects to stretch by crossing-window or crossing-polygon... Abra uma janela do tipo "Crossing" (janela para a esquerda), ou seja, primeiro o ponto direito (P1) e depois um ponto à esquerda do primeiro (P2); c) Specify base point or [Displacement]: Defina um ponto base, por exemplo P3, que é um ponto de referência (pode ser dentro da peça ou fora da peça). Material elaborado por Prof. MSc. Eng° Leandro Sosnoski – fev. de 2013. [SOSNOSKI, L. 2013] 48/76 DESENHO TÉCNICO d) Specify second point or <use first point as displacement>: @10<0 (você também poderia indicar um ponto qualquer na tela gráfica, porém, neste caso, não teria precisão a respeito do aumento da peça). Você também pode simplesmente deslocar o mouse para a direita (com o ORTHO ligado) e digitar 10 <ENTER>. O resultado seria o mesmo que digitar @10<0. 7.5 O COMANDO SCALE (Painel Modify ou SC) O comando SCALE altera o tamanho (escala) dos objetos. Para aumentar as dimensões de um objeto, defina um valor para o fator de escala maior que 1 e para diminuir, defina um valor menor que 1. Exemplo1: Acesse o comando SCALE Select objects: Selecione o objeto (polígono de 5 lados) e pressione <ENTER> para parar de selecionar objetos; Specify base point: Indique um ponto de referência. (Ex.: P1); Specify scale factor or [Copy/Reference] <1.0000>: Entre o fator de escala (Ex.: 1.25) * Observações adicionais: A opção “C” faz uma cópia do objeto com a escala definida. A opção “R” permite escalar o objeto tomando três pontos de referência de entidades já existentes. 7.6 O COMANDO OFFSET (Painel Modify ou O) O comando OFFSET é utilizado para criar entidades paralelas em linhas, polylines, círculos e arcos. Ao acionar este comando surgem as seguintes perguntas: Current settings: Erase source=No Layer=Source OFFSETGAPTYPE=0 Specify offset distance or [Through/Erase/Layer] <Through>: 5 <ENTER> Select object to offset or [Exit/Undo] <Exit>: Selecione o(s) objeto(s) Specify point on side to offset: Indique com o mouse o lado de fora do exemplo mostrado. Material elaborado por Prof. MSc. Eng° Leandro Sosnoski – fev. de 2013. [SOSNOSKI, L. 2013] 49/76 DESENHO TÉCNICO Observação importante: As novidades deste comando no AutoCAD 2010 são a possibilidade de usar as seguintes opções: - Opção Erase (E): Apaga o objeto original e deixa somente a cópia resultante do offset. - Opção Layer (L): Permite fazer com que o objeto resultante do offset já tenha as características de outro Layer. Por exemplo: Pode-se fazer com que um offset de uma linha de contorno já caia automaticamente no layer de linhas de centro (ou outro qualquer). 7.7 O COMANDO MIRROR (Painel Modify ou MI) Este comando é utilizado para espelhar objetos e, portanto, é muito utilizado quando se está desenhando peças simétricas, ou seja, pode-se desenhar metade da peça e utilizar o comando MIRROR para espelhá-la. Trace o desenho a seguir (somente metade da peça) Acesse o comando MIRROR e use a sequência a seguir: Select Objects: Faça uma seleção por janela através dos pontos P1 e P2 Select Objects: Pressione <ENTER> para parar de selecionar objetos Specify first point of mirror line: Clique no endpoint P3, do arco Specify second point of mirror line: Clique no endpoint P4, da linha inferior Delete source objects? [Yes/No] <N>: Aqui o AutoCAD está perguntando se você que deletar o objeto original, ou não. Pressionando <ENTER> o AutoCAD assume "N". Dica interessante: Experimente repetir o exercício acima com o comando ORTHO ligado. Material elaborado por Prof. MSc. Eng° Leandro Sosnoski – fev. de 2013. [SOSNOSKI, L. 2013] 50/76 DESENHO TÉCNICO 7.8 O COMANDO TRIM (Painel Modify ou TR) O comando TRIM é utilizado para cortar entidades que se interceptam. Ele funciona com a seleção de uma ou mais entidades que funcionarão como elementos "cortantes" e, após isto, indicam-se quais são as entidades que sofrerão o corte. Veja um exemplo prático a seguir. Desenhe um círculo interceptado por quatro linhas, como o mostrado na figura a seguir à esquerda. Acesse o comando TRIM e siga a seguinte sequência de execução: a) Select cutting edges: Selecione o círculo em P1 e pressione <ENTER> b) Select object to trim or shift-select to extend or [Project/Edge/Undo]: Secione os segmentos das linhas que ficam do lado externo do círculo (P2, P3, ... até P9). 7.9 O COMANDO EXTEND (Painel Modify ou EX) O comando EXTEND é utilizado para estender uma linha, polyline ou arco até outro objeto. A seleção das entidades deve ser feita na seguinte ordem: primeiro a entidade até a qual a outra vai ser estendida (select boundary edges), em seguida seleciona-se a(s) linha(s) a ser (em) estendida(s) (select object to extend). A opção Undo reverte a última ação do comando EXTEND quando o resultado não for o esperado. As opções Project e Edge são usadas no ambiente tridimensional. Desenhe um círculo com algumas linhas como o mostrado na figura a seguir, à esquerda (dica: use o comando ARRAY POLAR para repetir as linhas centrais). Material elaborado por Prof. MSc. Eng° Leandro Sosnoski – fev. de 2013. [SOSNOSKI, L. 2013] 51/76 DESENHO TÉCNICO Sequência do comando: Current settings: projection=UCS, Edge=None Select boundary edges: Selecione o círculo indicado pelo ponto P1 Select objects: <ENTER> Select object to extend or shift select to trim or [Project/Edge/Undo]: Selecione as linhas localizadas no interior do círculo. Dica: Você pode clicar uma a uma ou usar uma seleção do tipo "FENCE" para executar a seleção. 7.10 O COMANDO EXPLODE (Painel Modify ou "XP") O comando EXPLODE transforma polylines, retângulos, elipses, polígonos, blocos e hachuras em entidades individuais. Se você explodir uma polyline que tenha espessura, ela perde a espessura. Só se deve explodir uma dessas entidades quando for absolutamente necessário, pois algumas delas perdem suas propriedades, principalmente os blocos. Forma de uso: Acione o ícone ou Modify Explode Command: Explode Select objects: Selecione a entidade que deseja explodir Select objects: Selecione a entidade que deseja explodir Select objects: <ENTER> Depois de selecionar e sair do comando as entidades já estarão explodidas. Pode parecer que nada mudou, mas, ao usar o comando LIST, após explodir uma POLYLINE, por exemplo, ela passará a ser uma LINE. Use o comando LIST depois de explodir uma entidade para verificar o que mudou nela. 7.11 O COMANDO ARRAY (Painel Modify ou AR) O comando ARRAY é utilizado para fazer cópias numa matriz ortogonal (linhas e colunas) ou circular. 7.11.1 ARRAY RETANGULAR Para entender o uso do ARRAY retangular, suponha que se deseja fazer vários furos em uma chapa de aço retangular, como mostrado na figura a seguir. Material elaborado por Prof. MSc. Eng° Leandro Sosnoski – fev. de 2013. [SOSNOSKI, L. 2013] 52/76 DESENHO TÉCNICO No box de diálogo, faça o seguinte: a) Marque a opção "Rectangular Array" b) Rows (número de linhas): 3 e pressione Tab c) Columns (número de colunas): 4 e pressione Tab d) Row offset (distância entre linhas): 10 e pressione Tab e) Column offset (distância entre colunas): 20 f) Clique no botão "Select Objects" e selecione o furo g) Use o botão Preview para visualizar como irá ficar o ARRAY h) Clique no botão OK para finalizar o comando. 7.11.2 ARRAY POLAR Para entender o comando ARRAY Polar, será simulado uma série de furos retangulares em uma chapa circular. Faça o desenho mostrado na figura a seguir e acione o ícone do comando ARRAY. Material elaborado por Prof. MSc. Eng° Leandro Sosnoski – fev. de 2013. [SOSNOSKI, L. 2013] 53/76 DESENHO TÉCNICO Use a seguinte sequência de comandos: a) Marque a opção "Polar Array"; b) Use o botão para definir o centro do Array e escolha o centro do círculo (P1); c) Method: mantenha a opção "Total number of items & Angle to fill" para fornecer o número de cópias do objeto e o ângulo total de varredura. d) Total number of items: 8 e pressione Tab; e) Angle to fill: 360 (ângulo de varredura); f) Marque a opção "Rotate items as copied"; g) Clique no botão (Select Objects) e selecione o retângulo do desenho; h) Clique no botão Preview para visualizar como irá ficar o array; i) Clique no botão OK para finalizar o comando. O resultado final deve estar conforme mostrado na figura a seguir. 7.12 O COMANDO FILLET (Painel Modify ou F) O comando FILLET é utilizado para arredondar cantos entre duas linhas ou polylines. Desenhe um retângulo como o mostrado na figura a seguir, à esquerda. Material elaborado por Prof. MSc. Eng° Leandro Sosnoski – fev. de 2013. [SOSNOSKI, L. 2013] 54/76 DESENHO TÉCNICO Para conseguir executar o FILLET mostrado na figura anterior (à direita), é necessário primeiramente informar ao AutoCAD qual o valor do raio que se quer usar para o arredondamento. A sequência do comando fica a seguinte: Command: FILLET ou F <ENTER> Current settings: Mode = TRIM, Radius = 0.0000 Select first object or [Undo/Polyline/Radius/Trim/Multiple]: R <ENTER> (para informar o raio) Specify fillet radius: 3 <ENTER> (está especificando um raio de 3mm) Select first object or [Undo/Polyline/Radius/Trim/Multiple] : clique no ponto P1 Select second object: clique no ponto P2 As sub opções do comando FILLET possuem as seguintes capacidades: Polyline: Selecione esta opção quando você quiser arredondar todos os cantos de uma figura de uma só vez e com o mesmo raio. É importante destacar que a figura deve ser desenhada com o comando PLINE ou RECTANGLE. Trim: Controla se o AutoCAD irá, ou não, aparar as entidades que sofrerão a ação do comando FILLET. Multiple: Permite selecionar vários cantos em sequência, sem interromper o comando. ATENÇÃO! Em objetos abertos pode-se utilizar raio zero para o FILLET e, desta forma, em vez dele arredondar os cantos, ele fecha o perfil. 7.13 O COMANDO CHAMFER (Painel Modify ou CHA) O comando CHAMFER é utilizado para chanfrar cantos entre duas linhas ou polylines. Quando entrar no comando, ele mostra cinco opções: Polyline/Distances/Angle/Trim/Method/multiple. Normalmente escolhe-se a opção "Distances" para entrar com as distâncias do chanfro. O AutoCAD irá pedir duas distâncias porque elas não precisam ser iguais. Entre com os valores das distâncias desejadas. Após você ter executado um chanfro os valores das distâncias passam a ser default até que se mudem estes valores, portanto, se você tiver outro canto para chanfrar com o mesmo valor, é só repetir o comando. Em uma figura em que todos os cantos são chanfrados com o mesmo valor, desenhe com uma PLINE e, nesse caso, vale a mesma regra do comando FILLET, ou seja, todos os cantos serão chanfrados de uma só vez selecionando-se a opção "Polyline". Material elaborado por Prof. MSc. Eng° Leandro Sosnoski – fev. de 2013. [SOSNOSKI, L. 2013] 55/76 DESENHO TÉCNICO As demais opções do comando Chamfer apresentam as seguintes possibilidades: Angle: Permite a definição do chanfro por meio de uma distância e um ângulo (em relação à primeira linha selecionada). Trim: Controla se o AutoCAD irá ou não aparar as entidades que sofrerão a ação do comando Chamfer. Method: Permite ao usuário a escolha entre os métodos Distance e Angle. Multiple: Possibilita selecionar vários cantos em sequência, sem interromper o comando. Command: CHAMFER (Trim Mode) Current chamfer Dist = 0.00, Dist2 = 0.00 Select first line or [Polyline/Distance/Angle/Trim/method/Multiple]: d <ENTER> Specify first chamfer distance <0.00>: 10 <ENTER> Specify second chamfer distance <10>: <ENTER> Select first line or [Polyline/Distance/Angle/Trim/Method/multiple]: P1 Select second line: P2 7.14 COMANDO LENGTHEN (Painel Modify ou LEN) O comando LENGTHEN permite alterar o comprimento de uma linha, polyline ou arco previamente desenhados. A sequência de uso do comando é a seguinte: Select an object or [Delta/Percent/Total/Dynamic]: Se você simplesmente selecionar um dos objetos acima mencionados, o AutoCAD informará o seu comprimento. As outras opções disponíveis são as seguintes: DE + <ENTER>: Enter delta length or [Angle]: informe o incremento de comprimento desejado P + <ENTER>: Enter percentage length <100.00>: informe o percentual de aumento/redução desejado T + <ENTER>: Specify total length or [Angle]: informe o novo comprimento total desejado DY + <ENTER>: Select an object to change or [Undo]: Specify new end point: indique com o mouse o novo ponto final da entidade. 7.15 O COMANDO PEDIT (Painel Modify ou "PE") Material elaborado por Prof. MSc. Eng° Leandro Sosnoski – fev. de 2013. [SOSNOSKI, L. 2013] 56/76 DESENHO TÉCNICO O comando PEDIT permite fechar, unir, alterar espessura, ajustar, transformar em Spline, etc. as POLYLINES, incluindo elipses, retângulos e polígonos. Este comando também pode ser encontrado na barra de ferramentas Modify II. Forma de uso: Acione o comando via ícone ou menu; Command: PEDIT Select polyline or [Multiple]: Selecione a polyline desejada Enter an option [Close/Join/Widt/Edit vertex/Fit/Spline/Decurve/Ltypegen/Undo]: Close: Fecha a polyline no seu ponto inicial, se ela estiver aberta. Open: Abre a polyline no seu ponto inicial, se ela estiver fechada. Join: Une duas ou mais polylines transformando-as em uma só. As polylines têm que ser consecutivas, ou seja, uma deve começar no ponto final da outra. Width: Permite alterar a espessura de uma polyline inteira. Fit: Faz um ajuste de curvas na polyline. Spline: Faz outro ajuste de curvas, mais suave que o anterior. Decurve: Elimina os arcos das polylines e une os vértices com segmentos de reta. Ltype gen: Ajusta os cantos das polylines, se o tipo de linha for tracejado ou de centro, para que nos cantos não fique um espaço. Undo: Desfaz a última edição. Edit Vertex: Permite editar os vértices da polyline. 7.16 OS COMANDOS BREAK E BREAK AT POINT (Painel Modify e ) O comando BREAK permite abrir uma ruptura em uma linha, polyline ou arco. Serão examinadas as duas formas de uso deste comando através de exemplos. Exemplo 1: Nesta primeira forma de BREAK o ponto usado para selecionar a entidade já é considerado como sendo o primeiro ponto de quebra e depois se informa o segundo ponto de quebra: Command: BREAK ou BR Select objects: P1 Specify second point of [First point]: P2 Exemplo 2: Break através da seleção da entidade, ponto inicial e segundo ponto: Command: BREAK ou BR Select objects: indique o objeto clicando em um ponto P1 Select objects: <ENTER> Specify second point of [First point]: F <ENTER> Specify first break point: clique no ponto P2 Specify second break point: clique no ponto P3 Material elaborado por Prof. MSc. Eng° Leandro Sosnoski – fev. de 2013. [SOSNOSKI, L. 2013] 57/76 DESENHO TÉCNICO Observação: Os pontos P1, P2 e P3 são pontos quaisquer que você pode indicar usando o OSNAP do tipo NEAREST. O comando BREAK AT POINT arco em dois segmentos. 8 permite que se faça uma divisão de uma linha, polyline ou USANDO GRIPS PARA EDIÇÃO DE ENTIDADES GRIPS são uma forma de selecionar entidades no AutoCAD para editá-las, só que ao usá-los, primeiro seleciona-se uma entidade e depois se entra com o comando de edição. Com os Grips podem-se usar os seguintes comandos: STRETCH MOVE ROTATE SCALE MIRROR COPY Os Grips são pequenas marcas em forma de quadrados que aparecem nas entidades em alguns pontos de controle, como pontos finais e médios de linhas, centro de círculos, vértice de polylines e pontos de inserção de blocos. Eles são muito práticos e fáceis de usar. 1) Coloque o cursor em cima de qualquer entidade sem ter entrado em nenhum comando, dê um clique e veja que aparecem na entidade pequenos quadrados azuis em alguns pontos, como mostra a figura a seguir. 2) Depois de selecionada a(s) entidade(s), escolha um dos pontos para ser usado como ponto base da edição. Escolhido o ponto, clique novamente em cima dele e veja que o quadrado fica vermelho. Neste momento, na linha de comando surgem os comandos que você pode usar. **STRETCH** Specify stretch point or [Base point/Copy/Undo/exit]: O comando STRETCH é o primeiro que aparece na linha de comando. SE VOCÊ NÃO QUISER USAR ESTE COMANDO, BASTA PRESSIONAR A BARRA DE ESPAÇO no teclado que o comando muda para o MOVE e assim por diante (pressione a barra que os comandos vão se alternando). Se você selecionou os Grips por engano, tecle <ESC> para cancelar. Os Grips podem ser desabilitados totalmente ou customizados pelo menu Tools Options guia "Selection". Observe que a opção Enable Grips está marcada. Para desabilitar, clique nela. Você pode ainda escolher outras cores e tamanhos para os Grips. Material elaborado por Prof. MSc. Eng° Leandro Sosnoski – fev. de 2013. [SOSNOSKI, L. 2013] 58/76 DESENHO TÉCNICO 9 COMANDOS PARA CRIAÇÃO DE TEXTOS Os comandos relacionados à criação de um estilo de texto ou criação de texto podem ser acessados através do Painel Annotation ou da Ribbon Annotate, conforme detalhes a seguir. Este ícone permite acesso aos comandos para fazer texto com múltiplas linhas (Multiline Text) ou texto de uma única linha (Single Line). Barra para definir o estilo de texto que se quer utilizar Este ícone acessa o comando para criar um novo estilo de texto (Style). 9.1 O COMANDO STYLE OU TEXT STYLE (Painel Annotation ) Após acionar o comando Text Style, no ícone indicado, surge o seguinte box de diálogo: Material elaborado por Prof. MSc. Eng° Leandro Sosnoski – fev. de 2013. [SOSNOSKI, L. 2013] 59/76 DESENHO TÉCNICO New: Permite criar um novo estilo de texto (basta digitar o nome) Font Name: Neste campo você escolhe a fonte de texto que quer utilizar. Height: Mantenha sempre o valor 0.0000 Width Factor: É o fator de largura das letras do texto. Quanto maior, mais larga fica a letra. Upside down: Permite criar um estilo no qual as letras ficarão de ponta cabeça. Backwards: Permite criar um estilo no qual as letras ficarão espelhadas. Vertical: Permite criar um estilo no qual as palavras ficarão na vertical. Set Current: Torno o estilo que você selecionou no campo “Styles” como estilo corrente. 9.2 O COMANDO DTEXT (Painel Annotation Single Line ou DT) O comando Dtext permite fazer textos de uma única linha. A sequência do comando é a seguinte: - Acionar o comando no ícone indicado acima ou digitar DT + <ENTER>; - Specify start point of text or [Justify/Style]: Especifique o ponto inicial do texto - Specify height <2.5000>: Defina a altura desejada para o texto - Specify rotation angle of text <0>: Defina a rotação desejada para o texto. - Digite o texto desejado e pressione <ENTER> para finalizar. * Se você digitar J (Justify) no segundo passo, mostrado acima, as opções disponíveis são as seguintes: Material elaborado por Prof. MSc. Eng° Leandro Sosnoski – fev. de 2013. [SOSNOSKI, L. 2013] 60/76 DESENHO TÉCNICO Align = Alinha o texto entre dois pontos previamente definidos. Fit: Aumenta a largura do texto de forma que ele fique ocupando o espaço entre dois pontos. Center = Centralizado, por baixo. Middle = Centralizado pelo meio. Right = Alinhado pela direita. TL = Alinhado pelo ponto superior esquerdo. TC = Alinhado pelo ponto superior médio. TR = Alinhado pelo ponto superior direito. ML = Alinhado pelo ponto médio esquerdo. MC = Alinhado pelo ponto médio central. MR = Alinhado pelo ponto médio direito. BL = Alinhado pelo ponto inferior esquerdo. BC = Alinhado pelo ponto inferior central. BR = Alinhado pelo ponto inferior direito. ** Se você digitar S (Style) no Segundo passo, poderá definir o estilo que você quer utilizar digitando o nome do estilo desejado. 9.3 O COMANDO MTEXT (Painel Annotation Multiline Text ou MT) Este comando permite fazer textos com linhas múltiplas. Após acionar o comando, a sequência de operação é a seguinte: - Specify first corner: Clique e indique o primeiro ponto da janela de texto. - Specify opposite corner or [Height/Justify/Linespacing/Rotation/Style/Width/Columns]: Clique e indique o Segundo ponto da janela de texto. Nos painéis e ícones oferecidos na Ribbon têm-se condições de definir o seguinte: - Estilo de texto desejado. - Altura do texto. - Texto em negrito, itálico, sublinhado ou sobrescrito. - O tipo de justificativa (alinhamento) desejado. Material elaborado por Prof. MSc. Eng° Leandro Sosnoski – fev. de 2013. [SOSNOSKI, L. 2013] 61/76 DESENHO TÉCNICO 9.4 O COMANDO TABLE (Ribbon Annotate Table ou TB) Este comando permite criar, com facilidade, tabelas. Acione o comando e surgirá o box de diálogo mostrado na figura a seguir. Onde: - Column = Número de colunas - Column width = Largura da coluna - Data rows = Número de linhas - Row height = Altura das linhas - First row cell style: Estilo da 1a linha Title (Título) / Header (Cabeçalho) / Data (Dados) - Second row cell style: Estilo da 2a linha Title (Título) / Header (Cabeçalho) / Data (Dados) - All other row cell styles: Estilo das demais linhas Title (Título) / Header (Cabeçalho) / Data (Dados). 10 DEFININDO UM TEMPLATE PARA PADRONIZAR OS DESENHOS Definir um template no AutoCAD significa criar um ou vários desenhos que servirão como base para todos os demais desenhos que o usuário vier a criar. Desta forma podem-se criar padrões contendo, por exemplo, as seguintes definições: Limites do desenho Layers e suas respectivas cores e espessura de pena; Estilo de texto Estilo de dimensionamento Serão criados dois templates para uso em nossas tarefas de aula e trabalhos. Execute as seguintes tarefas: Material elaborado por Prof. MSc. Eng° Leandro Sosnoski – fev. de 2013. [SOSNOSKI, L. 2013] 62/76 DESENHO TÉCNICO a) Inicie um novo desenho no AutoCAD usando como template o arquivo "Acadiso.dwt" b) Defina os limites do desenho como sendo 0,0 para o canto inferior direito e 210,297 para o canto superior direito. Após isto ligue o grid e execute um comando Zoom All. c) Acione o ícone "Text Style" e defina a fonte de texto "Romans.shx" para o estilo "Standard". Não se esqueça de pressionar o botão "Apply" e depois o "Close". d) Crie os LAYERS indicados na tabela a seguir. Nome Cor Tipo de Linha Esp. da Linha Descrição CON White Continuous 0.30mm Contorno CEN Red Dashdot 0.13mm L. Centro HAC Red Continuous 0.13mm Hachuras TXT Cyan Continuous 0.25mm Textos/Notas TRC Green Hidden 0.13mm L. Tracejada COT White Continuous 0.13mm Cotas JAN White Continuous 0.13mm Vistas e) Defina como layer corrente o layer "CON". f) Execute a seguinte sequência de menus e comandos para salvar o desenho como um "Template" do AutoCAD: File Save as Em "Files of Type" escolha "AutoCAD Drawing Template (*.dwt) Em "File Name" digite "TEC-A4". Na descrição coloque "Template padrão TEC tamanho A4" g) Altere os limites do desenho acima para: 0,0 (canto inferior esquerdo) e 420,297 (canto superior direito). Execute um Zoom All e salve o desenho como um template e coloque o nome "A3-TEC". Agora se tem, portanto, dois templates padronizados, nos tamanhos A4 e A3 e com todas as definições de layers, estilo de texto e de dimensionamento. Doravante não se precisa mais criar todas estas definições quando começar novos desenhos. Basta usar os templates já criados. O procedimento acima é o mesmo que você deve usar em sua empresa, ou seja, definir com os demais colegas os padrões a serem seguidos e criar os templates que irão garantir que a padronização seja seguida. Faça um teste dos templates que você acabou de criar! Inicie um novo desenho e use como template o "A4-TEC", por exemplo. Confirme que todas as definições de layers, estilo de texto e de dimensionamento estão funcionando no novo desenho. 11 COTAS E TOLERÂNCIAS O AutoCAD possui diversos comandos de dimensionamento os quais incluem cotas, tolerâncias e símbolos comumente utilizados por profissionais de diversas áreas, inclusive mecânica. Material elaborado por Prof. MSc. Eng° Leandro Sosnoski – fev. de 2013. [SOSNOSKI, L. 2013] 63/76 DESENHO TÉCNICO Os elementos que constituem uma cota (setas, linha de cota, linha de chamada, texto, etc.) são criados como uma entidade única. Ao cotar polylines, elas são tratadas como linhas e arcos separados. Para polylines com espessura o dimensionamento sempre se refere à linha central, sendo a espessura ignorada. Os comandos de dimensionamento são divididos em três categorias: Comandos de criação de cotas; Comandos de criação de estilo de dimensionamento; Comandos de edição de dimensionamento. Os comandos de dimensionamento podem ser encontrados Home Annotation ou em Annotate Dimensions, sendo que neste último painel tem-se um leque mais completo de recursos para criação de estilos de dimensionamento e comandos de edição. 11.1 DIMENSÕES LINEARES (DimLinear) Este comando aplica cotas lineares tanto horizontais como verticais. As opções vertical e horizontal são dadas pela posição do cursor no desenho, por exemplo, se o cursor está acima ou abaixo da linha selecionada, então é assumida horizontal; se o cursor está à esquerda ou à direita da linha selecionada, o AutoCAD assume então cota vertical. Material elaborado por Prof. MSc. Eng° Leandro Sosnoski – fev. de 2013. [SOSNOSKI, L. 2013] 64/76 DESENHO TÉCNICO Pode-se fazer cotas lineares de duas maneiras: OPÇÃO 1 (com 3 clicks de mouse): - Acionar o ícone de cotas lineares; - Clicar em uma das extremidades; - Clicar na outra extremidade; - Clicar em um ponto para definir a posição da linha de cota. OPÇÃO 2 (com 2 clicks de mouse): - Acionar o ícone de cotas lineares; - Pressionar <ENTER>; - Clicar na linha que você deseja cotar; - Clicar em um ponto para definir a posição da linha de cota. Clique no ícone do comando DimLinear e siga a seguinte sequência: Acionar o ícone de cotas lineares. Specify first extension line origin or <select object>: Pressione <ENTER> Select object to dimension: Selecione a linha horizontal superior Specify dimension line location or [Mtext/Text/Angle/Horizontal/Vertical/Rotated]: Clique no local onde será posicionada a cota. Dimension text = 110. Repita o procedimento acima e faça a cota vertical de 60mm. Observação: Note que, ao ser solicitado "Specify first line origin or <select object>:" é pressionada a tecla <ENTER> para poder selecionar um objeto. Se, ao invés de selecionar um objeto, fosse desejado escolher manualmente os dois pontos a serem cotados, bastaria escolher o primeiro ponto e depois o segundo ponto. Sempre que você indicar um ponto de uma cota, use os comandos de OSNAP para indicar o ponto desejado com precisão. 11.2 DIMENSÕES ALINHADAS (DimAligned) Este comando permite cotar linhas que são inclinadas. Sua interação é quase a mesma do comando DIMLINEAR, só que, ao selecionar a linha inclinada, será gerada uma cota paralela a esta linha. Sequência de uso do comando: Acionar o comando de cotas alinhadas; Material elaborado por Prof. MSc. Eng° Leandro Sosnoski – fev. de 2013. [SOSNOSKI, L. 2013] 65/76 DESENHO TÉCNICO Specify first extension line origin or <select object>: <ENTER> Select object to dimension: Selecione a linha inclinada do chanfro Specify dimension line location or [Mtext/Text/Angle]: Indique um ponto para posicionar a cota. Dimension text: 7,07 11.3 DIMENSÕES ANGULARES (DimAngular) O comando DIMANGULAR é usado para cotar ângulos. Ele pode ser usado de três maneiras diferentes, citadas a seguir: Selecionando duas linhas não paralelas. Selecionando um arco ou um círculo. Indicando três pontos. A posição da cota varia conforme a posição do cursor. Acione o ícone de dimensões angulares. Select arc, circle, line or <specify vertex>: Selecione a primeira linha Select second line: Selecione a segunda linha Specify dimension arc line location or [Mtext/Text/Angle]: Escolha a posição da cota na tela Dimension text = 68 Observação: Para cotar ângulos maiores que 180° deve-se usar a opção specify vertex. 11.4 DIMENSIÃO DE CORDA DE ARCOS (DimArc) Este comando serve para dimensionar o comprimento da corda de um arco. A sequência de uso é a seguinte: - Acione o ícone do comando. - Select arc or polyline arc segment: (clique no arco desejado) Specify arc length dimension [Mtext/Text/Angle/Partial/Leader]: location, or Dimension text = 51.9 (indique um ponto para posicionar a cota) Material elaborado por Prof. MSc. Eng° Leandro Sosnoski – fev. de 2013. [SOSNOSKI, L. 2013] 66/76 DESENHO TÉCNICO 11.5 DIMENSIONAMENTO DE RAIOS (DimRadius) O comando DIMRADIUS pode ser usado para cotar raios de arcos ou círculos. O símbolo de raio R é colocado automaticamente junto com a cota. A posição da cota varia conforme a posição do cursor. A sequência de uso é a seguinte: Command: DIMRADIUS Select arc or circle: Selecione a circunferência Dimension text = 5 Specify dimension line location or [Mtext/Text/Angle]: Selecione a posição do texto da cota. 11.6 DIMENSIONAMENTO DE DIÂMETROS (DimDiameter) Este comando é usado de forma análoga ao DIMRADIUS para cotar diâmetros. Sua sequência é a mesma do comando anterior. Command: DIMDIAMETER Select arc or circle: Selecione o arco ou círculo Dimension text = 10 Specify dimension line location or [Mtext/Text/Angle]: Selecione a posição do texto da cota. 11.7 DIMENSÃO DE RAIOS COM CENTRO DESLOCADO (DimJogged) Este comando serve para fazer cotas de raio quando o centro do arco ou círculo não está visível na tela gráfica. Material elaborado por Prof. MSc. Eng° Leandro Sosnoski – fev. de 2013. [SOSNOSKI, L. 2013] 67/76 DESENHO TÉCNICO 11.8 DIMENSIONAMENTO POR COORDENADAS (DimOrdinate) O comando DIMORDINATE é utilizado para identificar posições nos eixos X e Y. Geralmente se utiliza essa ferramenta para identificar a posição de furos em chapas a serem cortadas com a utilização de máquinas de corte a laser ou oxicorte. Faça o desenho a seguir e execute as cotas indicadas conforme a figura. A sequência do comando será a seguinte: DIGITE UCS <ENTER> e clique no canto inferior esquerdo da peça acima e pressione novamente <ENTER>. Observe que o sistema de coordenadas fica posicionado neste ponto! - Acione o comando para fazer cotas por coordenadas. - Specify feature location: Clique no ponto inferior esquerdo e ligue o ORTHO. - Specify leader endpoint or [Xdatum/Ydatum/Mtext/text/Angle]: Clique em um ponto a seguir do canto inferior esquerdo. Este ponto define onde se quer o texto da cota. - Repita os dois passos acima para cada um dos furos da chapa. Clique no centro de cada furo e depois posicione o texto da cota. - Repita os passos acima para as coordenadas no eixo Y. As opções Mtext e Text abrem a caixa de edição de texto para a adição de símbolos ou para que o texto seja alterado. 11.9 ACESSO A COMANDOS AUXILIARES DE DIMENSIONAMENTO O acesso a vários comandos auxiliares de dimensionamento é feito através de Annotate Dimensions. Neste painel têm-se as seguintes funcionalidades: Material elaborado por Prof. MSc. Eng° Leandro Sosnoski – fev. de 2013. [SOSNOSKI, L. 2013] 68/76 DESENHO TÉCNICO Estilo de dimensionamento Ativo. Criação de estilo dimensionamento. Quebra de linhas de chamada. de Acrescentar quebra em linha de cota. Ajustar espaçamento. Dimensionamento rápido. Cotas alinhadas ou a partir de uma linha base. Cota de inspeção. Atualizar estilo de dimensionamento. 11.10 QUEBRA DE LINHAS DE CHAMADA (DimBreak) A quebra de linhas de chamada é feita com o comando do ícone mostrado acima e, após acioná-lo, você deve clicar sobre cada uma das duas dimensões para as quais você quer fazer a quebra das linhas de chamada. 11.11 AJUSTAR ESPAÇAMENTO/ALINHAR (DimSpace) Este comando permite fazer com que as cotas mostradas a seguir (a partir de uma linha base) fiquem igualmente espaçadas. A sequência de utilização é a seguinte: - Acionar o comando do ícone acima (DimSpace) - Select base dimension: (Selecione a primeira dimensão (15mm)) - Select dimensions to space: (Selecione a cota seguinte – 30mm) - Select dimensions to space: (Selecione a cota seguinte – 40mm) - Select dimensions to space: (Selecione a cota seguinte – 60mm) Material elaborado por Prof. MSc. Eng° Leandro Sosnoski – fev. de 2013. [SOSNOSKI, L. 2013] 69/76 DESENHO TÉCNICO - Select dimensions to space: (Pressione <ENTER> para finalizar a seleção) - Enter value or [Auto] <Auto>: (Digite o espaçamento desejado = 8mm) ANTES DEPOIS 11.12 DIMENSIONAMENTO RÁPIDO (QDim) Este comando permite fazer cotas de vários detalhes de uma maneira rápida. Considere o desenho mostrado na figura a seguir. Para criar todas as dimensões mostradas, acione o comando de dimensionamento rápido, abra uma janela e pegue todos os vértices para os quais você deseja criar cotas e defina um ponto para posicionar as cotas. 11.13 COTAS CONTÍNUAS (DimContinue) O comando DIMCONTINUE produz cotas alinhadas e contínuas em relação à segunda linha de chamada do comando de dimensionamento anterior. Como o DIMBASELINE, este comando deve ser sempre acionado depois de outro comando de dimensionamento. Material elaborado por Prof. MSc. Eng° Leandro Sosnoski – fev. de 2013. [SOSNOSKI, L. 2013] 70/76 DESENHO TÉCNICO Primeiramente acione o comando de cotas lineares Command: DIMLINEAR Specify first extension line origin or <select object>: P1 Specify second extension line origin: P2 Specify dimension line location or [Mtext/Text/Angle/Horizontal/Vertical/Rotated]: P3 Dimension text = 45,4 Agora acione o comando CONTINUE DIMENSION Command: DIMCONTINUE Specify a second line origin or [Undo/Select]: P4 Dimension text = 31,1 Specify a second line origin or [Undo/Select]: P5 Dimension text = 38,6 Specify a second line origin or [Undo/Select]: <ENTER> Select base dimension: <ENTER> 11.14 COTAS A PARTIR DE UMA LINHA BASE (DimBaseline) O comando DIMBASELINE permite o dimensionamento linear a partir de uma linha de referência. Essa função deve, obrigatoriamente, ser acionada sempre após um dimensionamento linear qualquer, pois a dimensão será cotada em relação à primeira linha de chamada da cota anterior. Faça um desenho semelhante ao apresentado na figura a seguir e cote-o. Material elaborado por Prof. MSc. Eng° Leandro Sosnoski – fev. de 2013. [SOSNOSKI, L. 2013] 71/76 DESENHO TÉCNICO Primeiramente acione o comando de cotas lineares Command: DIMLINEAR Specify first extension line origin or <select object>: P1 Specify second extension line origin: P2 Specify dimension line location or [Mtext/Text/Angle/Horizontal/Vertical/Rotated]: P3 Dimension text = 45,4 Agora clique no ícone Baseline Dimension Command: DIMBASELINE Specify a second line origin or [Undo/Select]: P4 Dimension text = 76,5 Specify a second line origin or [Undo/Select]: P5 Dimension text = 115,1 Specify a second line origin or [Undo/Select]: <ENTER> Select base dimension: <ENTER> Note que na opção BASELINE não é necessário informar a origem da primeira linha de chamada pois ela é a mesma do comando de dimensionamento linear executado anteriormente. 11.15 COTAS DE INSPEÇÃO (DimInspect) Para acrescentar uma indicação de que uma determinada dimensão é “de inspeção” e que ela deve ser verificada, por exemplo, em 50% das peças produzidas, basta clicar sobre a dimensão desejada e acionar o ícone de inspeção, mostrado acima. No box de diálogo seguinte você o tipo de simbologia desejada e, em “Inspection rate”, o percentual de inspeção durante a fabricação. 11.16 ATUALIZAÇÃO DO ESTILO DE UMA DIMENSÃO (DimUpdate) Este comando atualiza o estilo de dimensionamento de uma (ou várias) cotas de acordo com o estilo ativo. Se você modificou um estilo de dimensionamento e as cotas não estão conforme o Material elaborado por Prof. MSc. Eng° Leandro Sosnoski – fev. de 2013. [SOSNOSKI, L. 2013] 72/76 DESENHO TÉCNICO esperado, acione este comando e selecione as cotas desejadas para atualizá-las de acordo com o estilo de dimensionamento ativo. 11.17 ACRESCENTAR LINHA DE QUEBRA EM UMA COTA (DimJogline) Este comando deve ser usado quando se quer acrescentar uma linha de ruptura ou quebra na linha de cota para indicar uma dimensão em vista interrompida (também conhecida como vista com encurtamento). Veja o exemplo a seguir. 11.18 ACRESCENTAR NOTAS AO DESENHO (MLeader) Este comando permite acrescentar notas com setas (ou outros tipos de detalhes) ao desenho. A sequência de utilização é a seguinte: - Acione o comando utilizando o ícone acima. - Clique no vértice a partir do qual será criada a seta. - Clique em um seguindo ponto para posicionar o texto da nota. - Digite o texto desejado (Ex. “Arredondar cantos”). - Para finalizar, clique em um ponto fora da pequena caixa de texto. Material elaborado por Prof. MSc. Eng° Leandro Sosnoski – fev. de 2013. [SOSNOSKI, L. 2013] 73/76 DESENHO TÉCNICO 11.19 ACRESCENTANDO SÍMBOLO DE DIÂMETRO A COTAS Para acrescentar o símbolo de diâmetro a uma determinada cota, faça o seguinte: - Digite ED + <ENTER> - Selecione a cota desejada - Clique sobre o ícone - Escolha a opção “Diameter %%c” e clique fora da caixa de edição do texto da cota. 11.20 ACRESCENTANDO TOLERÂNCIAS ÀS COTAS Para adicionar tolerância a uma cota, acesse as propriedades da cota dando um duplo clique sobre ela ou clicando com o botão direito do mouse sobre ela e escolhendo a opção "Properties". Na janela de propriedades, escolha os campos Tolerance e Tolerance Display. Existem as seguintes tolerâncias: Symmetrical, Deviation, Limits e Basic. Os valores das tolerâncias devem ser digitados nos campos Tolerance limit lower, upper, etc. ATENÇÃO! É importante praticar bastante a inserção de tolerâncias em cotas! 12 CRIANDO UM LAYOUT DE IMPRESSÃO Ao desenhar e preparar o desenho para imprimir, são usadas duas áreas de trabalho no AutoCAD: o Model Space e o Layout. No Model Space se passa a maior parte do tempo criando e editando o desenho. O Layout representa o papel em que o desenho será impresso e no qual se deve detalhar o desenho e configurar a impressão. Na região inferior da área de desenho visualizam-se as guias Model, Layout1 e Layout2. Quando está na guia Model, você trabalha no Model Space. Cada guia (Layout1, Layout2, Layout3, etc.) é a representação de uma folha de papel em que se fazem ajustes de impressão com escala, tamanho do papel, tipo de impressão, vistas a serem impressas, etc. Para entender melhor como criar um Layout de impressão será feito um exemplo prático. Criase o desenho mostrado na figura a seguir contendo várias vistas em diferentes escalas. Material elaborado por Prof. MSc. Eng° Leandro Sosnoski – fev. de 2013. [SOSNOSKI, L. 2013] 74/76 DESENHO TÉCNICO Siga os passos descritos a seguir: A) Comece um novo. B) Clique na guia Model. Digite INSERT Browse e escolha o desenho Formato A4. Clique em um ponto qualquer para inserir o desenho e use o comando Zoom + Extents para visualizar o desenho que você acabou de inserir. C) Clique na guia Layout. Crie um layer chamado "JANELAS" com cor magenta e espessura de linha de 0,5mm. Defina o layer "JANELAS" como corrente. D) Agora será iniciada a criação das janelas (Viewports) que conterão as vistas do desenho. Para criar uma Viewport, acesse a Ribbon View Viewports New. Escolha a opção “Single”, pressione OK e defina o canto superior esquerdo e inferior direito da janela retangular que irá conter as vistas frontal, superior e lateral direita. E) Dê um duplo clique dentro da Viewport, acesse o comando “Viewport Scale”, situado no canto inferior direito da tela gráfica e escolha a escala 1:20 e utilize o comando de deslocamento (Pan) para centralizar as vistas na Viewport. Após isto, dê um duplo clique fora Material elaborado por Prof. MSc. Eng° Leandro Sosnoski – fev. de 2013. [SOSNOSKI, L. 2013] 75/76 DESENHO TÉCNICO da Viewport. Explicando: Quando você dá um duplo clique dentro da Viewport você está trabalhando no modelo e quando dá um duplo clique fora, você está trabalhando no ambiente do papel (Layout). Atenção: Após definir a escala da Viewport nunca utilize os comandos de ZOOM dentro da mesma, pois isto irá alterar a escala da Viewport e você terá que defini-la novamente. F) Se você precisar alterar o tamanho de uma janela, clique na borda da mesma e "arraste" um dos grips da janela para o lado que você deseja aumentar a janela. G) Para criar a vista em detalhe 1 desenhe um círculo no Isso A2 Title Block e, após isto, crie uma Viewport através da Ribbon View Viewports Create from Object. O AutoCAD solicita que você selecione qual o objeto que será usado para criar a nova viewport. REPITA ESTE ÚLTIMO PROCEDIMENTO PARA AS DEMAIS VISTAS EM DETALHE. H) Faça as cotas no ambiente do Model e no Layer Cotas. Para finalizar o desenho, desligue o Layer JANELAS para que elas não apareçam na plotagem ou impressão do desenho. Material elaborado por Prof. MSc. Eng° Leandro Sosnoski – fev. de 2013. [SOSNOSKI, L. 2013] 76/76