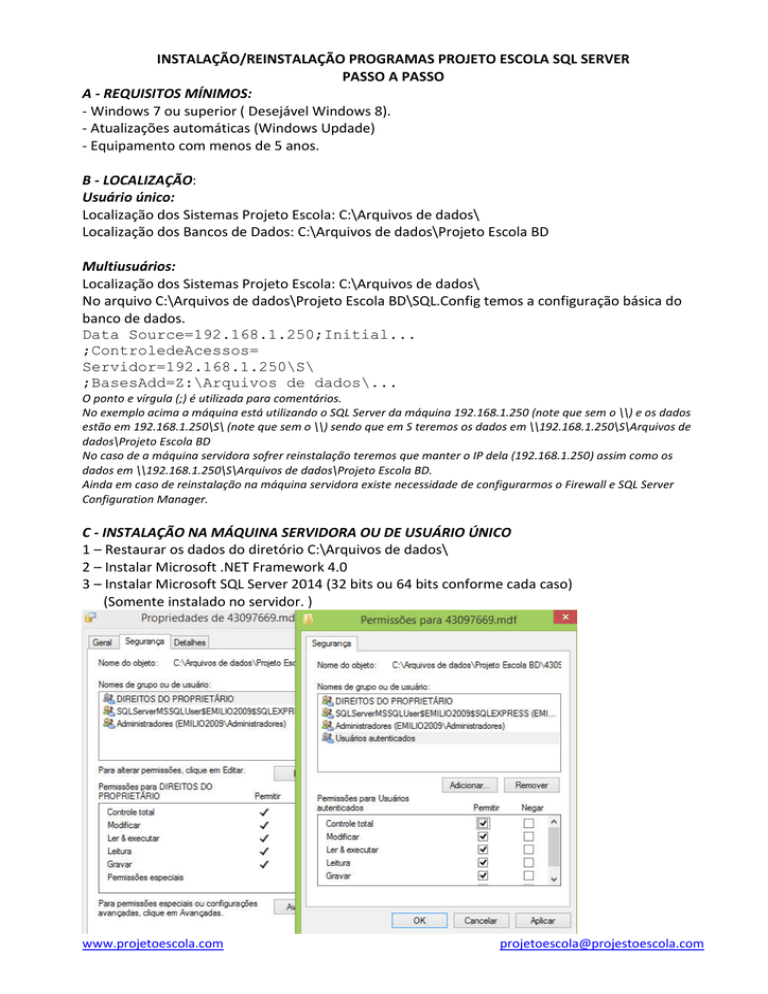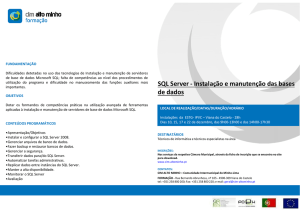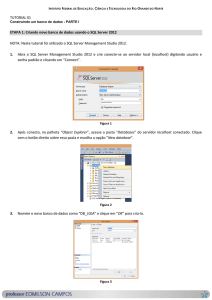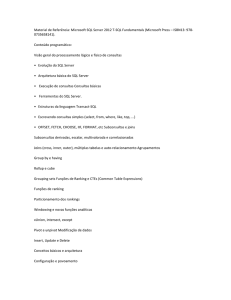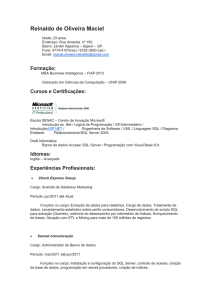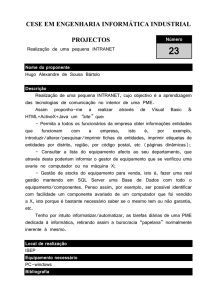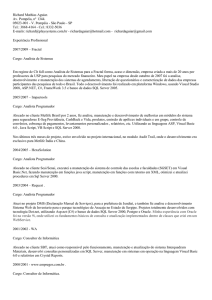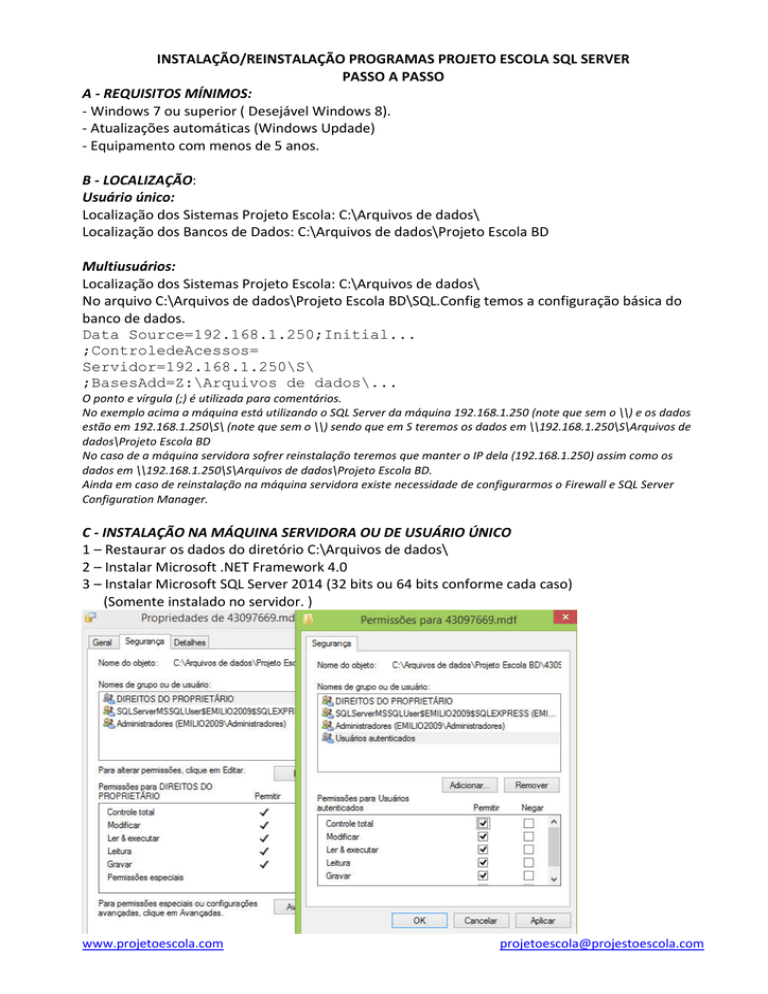
INSTALAÇÃO/REINSTALAÇÃO PROGRAMAS PROJETO ESCOLA SQL SERVER
PASSO A PASSO
A - REQUISITOS MÍNIMOS:
- Windows 7 ou superior ( Desejável Windows 8).
- Atualizações automáticas (Windows Updade)
- Equipamento com menos de 5 anos.
B - LOCALIZAÇÃO:
Usuário único:
Localização dos Sistemas Projeto Escola: C:\Arquivos de dados\
Localização dos Bancos de Dados: C:\Arquivos de dados\Projeto Escola BD
Multiusuários:
Localização dos Sistemas Projeto Escola: C:\Arquivos de dados\
No arquivo C:\Arquivos de dados\Projeto Escola BD\SQL.Config temos a configuração básica do
banco de dados.
Data Source=192.168.1.250;Initial...
;ControledeAcessos=
Servidor=192.168.1.250\S\
;BasesAdd=Z:\Arquivos de dados\...
O ponto e vírgula (;) é utilizada para comentários.
No exemplo acima a máquina está utilizando o SQL Server da máquina 192.168.1.250 (note que sem o \\) e os dados
estão em 192.168.1.250\S\ (note que sem o \\) sendo que em S teremos os dados em \\192.168.1.250\S\Arquivos de
dados\Projeto Escola BD
No caso de a máquina servidora sofrer reinstalação teremos que manter o IP dela (192.168.1.250) assim como os
dados em \\192.168.1.250\S\Arquivos de dados\Projeto Escola BD.
Ainda em caso de reinstalação na máquina servidora existe necessidade de configurarmos o Firewall e SQL Server
Configuration Manager.
C - INSTALAÇÃO NA MÁQUINA SERVIDORA OU DE USUÁRIO ÚNICO
1 – Restaurar os dados do diretório C:\Arquivos de dados\
2 – Instalar Microsoft .NET Framework 4.0
3 – Instalar Microsoft SQL Server 2014 (32 bits ou 64 bits conforme cada caso)
(Somente instalado no servidor. )
www.projetoescola.com
[email protected]
3.1 – Liberar o banco de dados para esta máquina/usuário
No diretório C:\Arquivos de dados\Projeto Escola BD temos que liberar oas arquivo .mdf e .ldf,
olhe imagem acima:
(temos que permitir controle total para todos os usuários autenticados)
3.2 – Temos que adicionar os bancos de dados no SQL Server. Isto a gente consegue indo em
Iniciar, SQL Server 2014, SQL Server Management Studio (Isto em qualquer Windows).
Após acessar clicamos com Botão sobre Base de dados e escolhemos anexar. (olhe Imagem
abaixo)
4 – Instalar Projeto Escola.
D - INSTALAÇÃO EM MÁQUINA REMOTA
1 – Restaurar os dados do diretório C:\Arquivos de dados\
1.1 – caso for primeira instalação da máquina buscar o arquivo C:\Arquivos de dados\Projeto
Escola BD\SQL.Config na máquina servidora (ou outra máquina com acesso remoto) e copiar para
o mesmo lugar neste novo local remoto
2 – Instalar Microsoft .NET Framework 4.0 Na Microsoft
3 – Não há instalação do SQL Server, pois ele utiliza o SQL Server da máquina servidora.
4 – Instalar Projeto Escola.
X – CONFIGURAÇÃO FIREWALL (PARA INSTALAÇÕES MULTIUSUÁRIOS)
1
2
3
4
-
Abra o Painel de Controle
Clique em Sistema e Segurança
Clique em Firewall do Windows
Do lado esquerdo da tela cliquem em Configurações avançadas
Permitir entrada
1 - Na janela Firewall do Windows com Segurança Avançadas, do lado esquerdo, clique com o
botão direito do mouse sobre Regras de Entrada e escolha Nova Regra...
2 - Na próxima tela escolha Porta e clique em avançar
3 - Digite no número da porta, no caso, 1433, clique em avançar
4 - Escolha a opção Permitir a conexão, clique em avançar
5 - Na próxima tela clique em avançar
6 - Digite um nome para a entrada e clique em concluir.
www.projetoescola.com
[email protected]
Permitir saída
1 - Na janela Firewall do Windows com Segurança Avançadas, do lado esquerdo, clique com o
botão direito do mouse sobre Regras de Entrada e escolha Nova Regra...
2 - Na próxima tela escolha Porta e clique em avançar
3 - Digite no número da porta, no caso, 1433, clique em avançar
4 - Escolha a opção Permitir a conexão, clique em avançar
5 - Na próxima tela clique em avançar
6 - Digite um nome para a entrada e clique em concluir.
XX – CONFIGURAÇÃO SQL SERVER CONFIGURATION MANAGER
(PARA INSTALAÇÕES MULTIUSUÁRIOS)
1 – Abra o SQL Server Configuration Manager
(Entre em, Iniciar, Todos Programas, Microsoft Sql Server 2014, Ferramentas de Configurações, SQL
Server Configuration Manager).
2 – Vá em Configuração de Rede dl SQL Server, Protocolo para SQLEXPRESS, clique com o botão da direita
do mouse sopre TCP/IP e entre em propriedades, Olhe imagem abaixo
3 – Dentro de propriedades na guia Protocolo deixe Habilitado. (olhe imagem abaixo)
4 – Dentro de Propriedades na Guia Endereços IP vá até IP All e informe 1433 na Porta TCP (olhe imagem
abaixo)
www.projetoescola.com
[email protected]