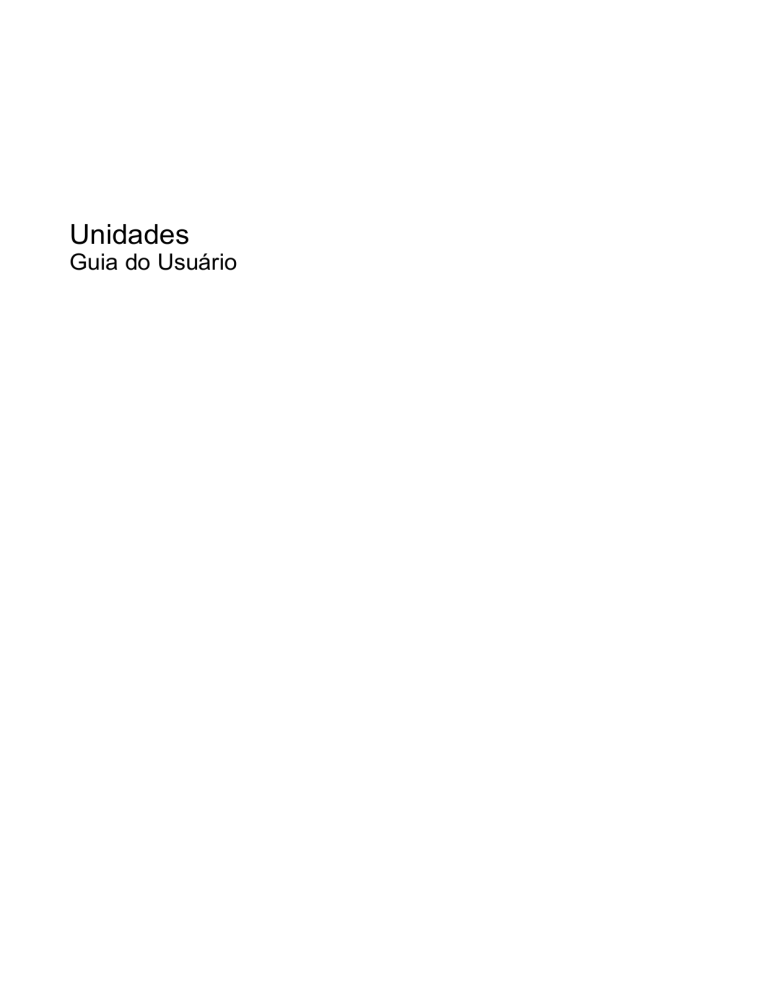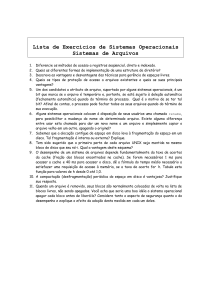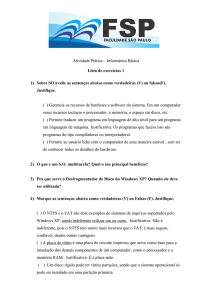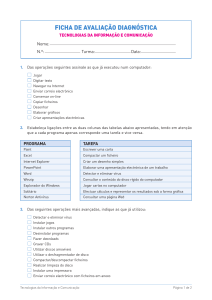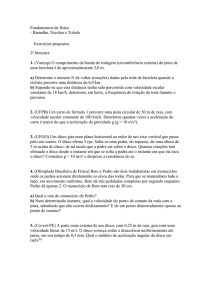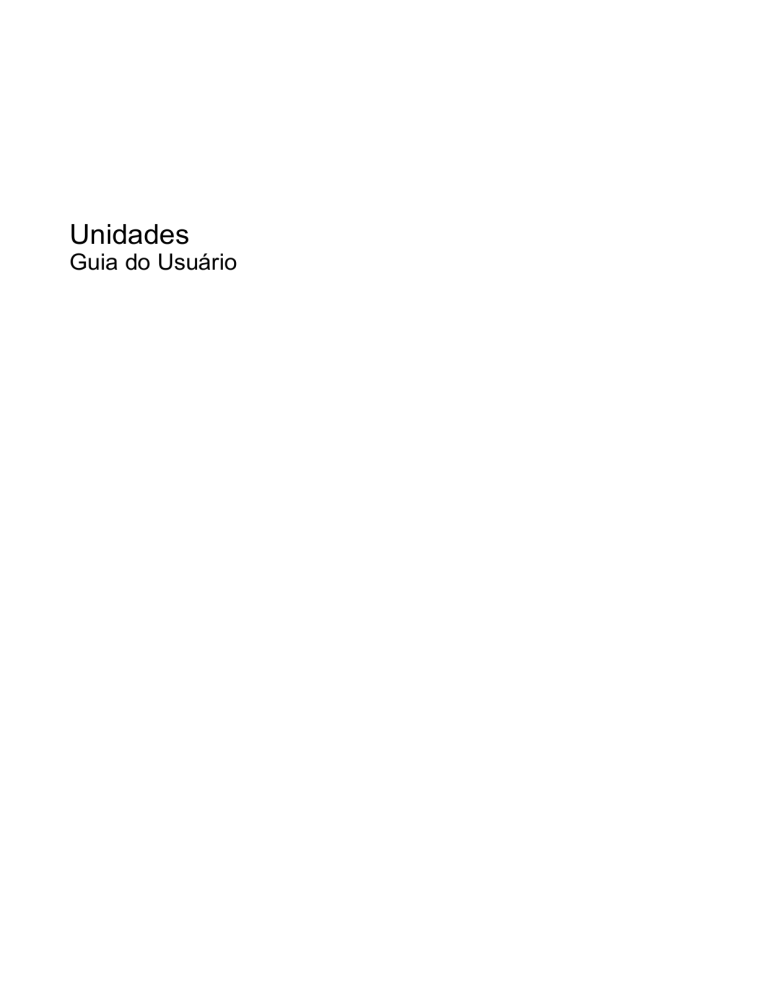
Unidades
Guia do Usuário
© Copyright 2009 Hewlett-Packard
Development Company, L.P.
Microsoft e Windows são marcas registradas
da Microsoft Corporation nos EUA.
As informações contidas neste documento
estão sujeitas a alterações sem aviso. As
únicas garantias para produtos e serviços da
HP são as estabelecidas nas declarações de
garantia expressa que acompanham tais
produtos e serviços. Nenhuma informação
contida neste documento deve ser
interpretada como uma garantia adicional. A
HP não será responsável por erros técnicos
ou editoriais nem por omissões contidos
neste documento.
Primeira edição: junho de 2009
Número de peça: 533497-201
Aviso sobre o produto
Este guia do usuário descreve os recursos
comuns à maioria dos modelos. Alguns
recursos podem não estar disponíveis em
seu computador.
Conteúdo
1 Identificação das unidades instaladas
2 Manuseio de unidades de disco
3 Utilização de uma unidade óptica (somente em determinados modelos)
Identificação da unidade óptica instalada ............................................................................................ 3
Utilização de discos ópticos (CDs e DVDs) ......................................................................................... 4
Escolha do disco certo (CDs e DVDs) ................................................................................................. 5
Discos CD-R ........................................................................................................................ 5
Discos CD-RW ..................................................................................................................... 5
Discos DVD±R ..................................................................................................................... 5
Discos DVD±RW ................................................................................................................. 5
Discos LightScribe DVD+R .................................................................................................. 5
Reprodução de um CD ou DVD ........................................................................................................... 7
Configuração da Execução Automática ............................................................................................... 8
Alteração das configurações regionais para DVD ................................................................................ 9
Observação do aviso de copyright ..................................................................................................... 10
Cópia de um CD ou DVD ................................................................................................................... 11
Criação ou gravação de um CD ou DVD ........................................................................................... 12
Remoção de um CD ou DVD ............................................................................................................. 13
4 Utilização de unidades externas
Utilização de dispositivos externos opcionais .................................................................................... 15
5 Aumento do desempenho da unidade de disco rígido
Utilização do Desfragmentador de disco ............................................................................................ 16
Utilização da Limpeza de Disco ......................................................................................................... 16
6 Substituição da unidade de disco rígido
7 Solução de problemas
A bandeja de mídia óptica não se abre para a remoção de um CD ou DVD ..................................... 21
O computador não detecta a unidade óptica ..................................................................................... 21
Não é possível reproduzir um disco ................................................................................................... 23
Um disco não é reproduzido automaticamente .................................................................................. 24
O processo de gravação de um disco não é iniciado ou é interrompido antes de sua
conclusão ........................................................................................................................................... 25
iii
Um driver de dispositivo deve ser reinstalado .................................................................................... 26
Obtenção dos drivers de dispositivos HP mais recentes ................................................... 26
Obtenção dos drivers de dispositivos da Microsoft ........................................................... 26
Uso do SoftPaq Download Manager .................................................................................................. 27
Índice .................................................................................................................................................................. 28
iv
1
Identificação das unidades instaladas
Para visualizar as unidades instaladas no computador, selecione Iniciar > Meu computador.
1
2
Manuseio de unidades de disco
Unidades de disco são componentes frágeis do computador que devem ser manuseados com cuidado.
Consulte os cuidados apresentados a seguir antes de manipular unidades de disco. Cuidados
adicionais são fornecidos com os procedimentos aos quais se aplicam.
CUIDADO: Para reduzir o risco de danos ao computador ou a uma unidade de disco, ou perda de
informações, devem ser tomadas as seguintes precauções:
Antes de mover um computador que está conectado a uma unidade de disco rígido externa, inicie o
estado de espera e permita que a tela se apague, ou desconecte devidamente a unidade de disco rígido
externa.
Antes de manipular a unidade de disco, descarregue a eletricidade estática tocando a superfície
metálica sem pintura da unidade.
Não toque nos pinos do conector de uma unidade removível nem do computador.
Manuseie a unidade de disco cuidadosamente; não a deixe cair nem coloque objetos sobre ela.
Antes de remover ou inserir uma unidade, desligue o computador. Se estiver em dúvida quanto ao
computador estar desligado, em modo de espera ou em hibernação, ligue-o e, em seguida, desligueo através do sistema operacional.
Não force a unidade excessivamente ao colocá-la no respectivo compartimento.
Não utilize o teclado nem mova o computador enquanto a unidade óptica (somente em determinados
modelos) estiver gravando um disco. O processo de gravação é sensível à vibração.
Quando a bateria for a única fonte de alimentação, verifique se ela possui carga suficiente antes de
gravar uma mídia.
Evite expor a unidade de disco a temperaturas ou umidades extremas.
Evite expor a unidade de disco a líquidos. Não borrife produtos de limpeza na unidade de disco.
Remova a mídia da unidade antes de remover a unidade do compartimento, ou viajar, transportar ou
guardar a unidade.
Se uma unidade de disco precisar ser enviada por correio, embale-a em plástico bolha ou outro tipo de
embalagem com proteção adequada e cole uma etiqueta com a inscrição “FRÁGIL”.
Evite expor a unidade a campos magnéticos. Os dispositivos de segurança com campos magnéticos
incluem dispositivos de passagem e detectores de metal em aeroportos. Os dispositivos de segurança
de aeroportos que verificam a bagagem, como esteiras transportadoras, utilizam raios X em vez de
magnetismo e não danificarão uma unidade de disco.
2
Capítulo 2 Manuseio de unidades de disco
3
Utilização de uma unidade óptica
(somente em determinados modelos)
Seu computador inclui uma unidade óptica que amplia as funcionalidades do mesmo. Identifique o tipo
de dispositivo instalado em seu computador para ver seus recursos. A unidade óptica lhe permite ler
discos de dados, reproduzir música e assistir a filmes.
Identificação da unidade óptica instalada
▲
Selecione Iniciar > Meu computador.
O tipo de unidade óptica instalada no computador é exibido em Dispositivos com armazenamento
removível.
Identificação da unidade óptica instalada
3
Utilização de discos ópticos (CDs e DVDs)
Uma unidade óptica, como uma unidade de DVD-ROM, aceita discos ópticos (CDs e DVDs). Esses
discos armazenam informações, como músicas, fotos e filmes. DVDs possuem maior capacidade de
armazenamento do que CDs.
Sua unidade óptica pode ler discos do tipo CD e DVD padrão.
NOTA: Algumas das unidades ópticas listadas podem não ser suportadas por seu computador. As
unidades listadas não são necessariamente todas as unidades ópticas suportadas.
Algumas unidades ópticas também podem gravar em discos ópticos,conforme descrito na tabela a
seguir:
Tipo de unidade óptica
Grava em CD-RW
Grava DVD±RW/R
Grava DVD±RW DL
Grava etiqueta em
CD ou DVD±RW/R
LightScribe
Unidade de DVD-ROM
Não
Não
Não
Não
Unidade combinada SuperMulti
LightScribe DVD±RW com
suporte para camada dupla*†
Sim
Sim
Sim
Sim
*Discos de camada dupla (DL) podem armazenar mais dados do que discos de camada única. Contudo, discos de camada
dupla gravados com esta unidade podem não ser compatíveis com muitas unidades e reprodutores de DVD de camada única.
†Discos LightScribe devem ser adquiridos separadamente. A tecnologia LightScribe cria uma imagem em tons de cinza similar
a uma fotografia em preto e branco.
4
Capítulo 3 Utilização de uma unidade óptica (somente em determinados modelos)
Escolha do disco certo (CDs e DVDs)
Uma unidade óptica aceita discos ópticos (CDs e DVDs). Os CDs, usados para armazenar dados
digitais, são também usados para gravações de áudio comerciais e convenientes para suas
necessidades de armazenamento pessoais. Os DVDs são usados principalmente para filmes, software
e backup de dados. Os DVDs são do mesmo tamanho que os CDs, mas possuem capacidade de
armazenamento muito maior.
NOTA: A unidade óptica do seu computador pode não oferecer suporte a todos os tipos de discos
ópticos discutidos nesta seção.
Discos CD-R
Use os discos CD-R (grava uma vez só) para criar arquivos permanentes e compartilhar arquivos com
praticamente qualquer pessoa. Exemplos típicos de utilização se encontram a seguir:
●
Distribuir apresentações de grande porte
●
Compartilhar fotos escaneadas e digitais, clipes de vídeo e dados gravados
●
Criar seus próprios CDs de música
●
Manter cópias permanentes de arquivos do computador e de registros domésticos escaneados.
●
Descarregar arquivos do seu disco rígido para liberar espaço
Uma vez gravados, os dados não poderão ser apagados ou sobrescritos.
Discos CD-RW
Use um disco CD-RW (versão regravável de um CD) para armazenar projetos grandes que precisam
ser atualizados com freqüência. Exemplos típicos de utilização se encontram a seguir:
●
Elaborar e manter documentos e arquivos de projeto de grande porte
●
Transportar arquivos de trabalho
●
Fazer backups semanais de arquivos do disco rígido
●
Atualizar fotos, vídeos, áudio e dados continuamente
Discos DVD±R
Use discos DVD±R em branco para armazenar de forma permanente grandes quantidades de
informação. Uma vez gravados, os dados não poderão ser apagados ou sobrescritos.
Discos DVD±RW
Use discos DVD±RW se quiser ser capaz de apagar ou sobrescrever dados salvos anteriormente. Esse
tipo de disco é ideal para teste de gravações de áudio ou vídeo antes de gravar um CD ou DVD que
não poderá ser alterado.
Discos LightScribe DVD+R
Use discos LightScribe DVD+R para compartilhar e armazenar dados, vídeos domésticos e fotos. Esses
discos podem ser lidos pela maioria das unidades de DVD-ROM e reprodutores de DVD. Com uma
Escolha do disco certo (CDs e DVDs)
5
unidade com suporte para LightScribe e tendo um software para LightScribe, você pode gravar dados
no disco e em seguida adicionar um rótulo personalizado na parte externa do disco.
6
Capítulo 3 Utilização de uma unidade óptica (somente em determinados modelos)
Reprodução de um CD ou DVD
1.
Ligue o computador.
2.
Pressione o botão de liberação (1) na parte frontal da unidade para liberar a bandeja de mídia.
3.
Puxe a bandeja para fora (2).
4.
Segure o disco pelas bordas para evitar tocar nas superfícies planas e posicione-o sobre o eixo
da bandeja com o lado da etiqueta voltado para cima.
NOTA: Se a bandeja não estiver totalmente aberta, incline o disco com cuidado para posicionálo no eixo.
5.
Pressione cuidadosamente o disco (3) sobre o eixo da bandeja até encaixar no lugar.
6.
Feche a bandeja de mídia.
Se a Execução Automática ainda não foi configurada, conforme descrito na seção a seguir, o sistema
abrirá a caixa de diálogo Execução Automática. Ela solicita que você selecione como deseja usar o
conteúdo da mídia.
NOTA:
Escolha o WinDVD para reproduzir DVDs.
Reprodução de um CD ou DVD
7
Configuração da Execução Automática
1.
Selecione Iniciar > Meu computador.
2.
Clique com o botão direito no dispositivo (como uma unidade de CD-ROM) e, em seguida, clique
em Propriedades.
3.
Clique na guia Execução automática, em seguida selecione uma das ações disponíveis.
NOTA: Escolha o WinDVD para reproduzir DVDs.
4.
Clique em OK.
NOTA:
8
Para obter mais informações sobre a Execução Automática, consulte a Ajuda e Suporte.
Capítulo 3 Utilização de uma unidade óptica (somente em determinados modelos)
Alteração das configurações regionais para DVD
A maioria dos DVDs que contém arquivos de copyright também contém códigos regionais. Os códigos
regionais ajudam a proteger direitos de cópia internacionais.
Somente é possível reproduzir um DVD contendo um código regional se o código regional no DVD
corresponder à configuração regional na unidade de DVD.
CUIDADO: As configurações regionais na unidade de DVD podem ser alteradas somente 5 vezes.
A configuração regional selecionada pela quinta vez torna-se a configuração regional permanente da
unidade de DVD.
O número restante de alterações de região é exibido na guia Região do DVD.
Para alterar configurações através do sistema operacional:
1.
Selecione Iniciar > Meu computador.
2.
Clique com o botão direito na janela e selecione Propriedades > guia Hardware > Gerenciador
de dispositivos.
3.
Clique no sinal "+" próximo a Unidades de DVD/CD-ROM, em seguida clique com o botão direito
na unidade de DVD para a qual deseja alterar as configurações regionais e clique em
Propriedades.
4.
Faça as alterações desejadas na guia Região do DVD.
5.
Clique em OK.
Alteração das configurações regionais para DVD
9
Observação do aviso de copyright
De acordo com as leis de direitos autorais, a cópia não autorizada de material protegido por copyright,
incluindo programas de computadores, filmes, transmissões públicas e gravação de sons, é
considerada crime. Não use este computador para tais finalidades.
CUIDADO: Para evitar perda de informações ou danos a um disco, observe as seguintes diretrizes:
Antes de gravar um disco, conecte o computador a uma fonte de alimentação externa confiável. Não
grave um disco enquanto o computador estiver sendo executado com alimentação por bateria.
Antes de gravar um disco, feche todos os programas exceto o software de disco que estiver utilizando.
Não copie diretamente de um disco de origem para um disco de destino ou de uma unidade de rede
para um disco de destino.
Não use o teclado do computador ou mova o computador enquanto este estiver gravando um disco. O
processo de gravação é sensível à vibração.
NOTA: Para obter detalhes sobre a utilização de software fornecido com o computador, consulte as
instruções do fabricante que podem ter sido fornecidas com o software, em disco, ou disponibilizadas
no site da Web do fabricante.
10
Capítulo 3 Utilização de uma unidade óptica (somente em determinados modelos)
Cópia de um CD ou DVD
1.
Selecione Iniciar > Todos os programas > Roxio > Creator Business.
2.
No painel direito, clique em Copiar disco.
3.
Insira o disco que deseja copiar na unidade óptica.
4.
Clique em Copiar na parte inferior direita da tela.
O Creator Business lê o disco de origem e copia os dados em uma pasta temporária em seu disco
rígido.
5.
Quando solicitado, remova o disco de origem da unidade óptica e insira um disco em branco na
unidade.
Após a informação ser copiada, o disco que você criou será automaticamente ejetado.
Cópia de um CD ou DVD
11
Criação ou gravação de um CD ou DVD
CUIDADO: Observe o aviso de copyright. De acordo com as leis de direitos autorais, a cópia não
autorizada de material protegido por copyright, incluindo programas de computadores, filmes,
transmissões públicas e gravação de sons, é considerada crime. Não use este computador para tais
finalidades.
Se o seu computador inclui uma unidade óptica de CD-RW, DVD-RW ou DVD±RW, você pode usar
software como o Windows Media Player ou o Roxio Creator Business para gravar arquivos de dados
e áudio, incluindo arquivos de música MP3 e WAV. Para gravar arquivos de vídeo em um disco, use o
Windows Movie Maker.
Observe as seguintes diretrizes ao gravar um CD ou DVD:
●
Antes de gravar um disco, salve e feche todos os arquivos abertos e feche todos os programas.
●
Os CD-Rs ou DVD-Rs são normalmente a melhor opção para gravar arquivos de áudio, pois não
permitem que a informação seja alterada depois de copiada.
●
Uma vez que alguns aparelhos de som domésticos e de automóveis não reproduzem CD-RWs,
use CD-Rs para gravar CDs de música.
●
Os CD-RWs ou DVD-RWs são normalmente a melhor opção para gravar arquivos de dados ou
para testar gravações de áudio ou vídeo antes de gravá-las em um CD ou DVD que depois não
poderá ser modificado.
●
Geralmente, os reprodutores de DVD usados em sistemas domésticos não aceitam todos os
formatos de DVD. Consulte o guia do usuário fornecido com seu reprodutor de DVD para obter
uma lista dos formatos aceitos.
●
Um arquivo MP3 utiliza menos espaço que os outros formatos de arquivo de música e o processo
de criação de um disco MP3 é o mesmo que o de criação de um arquivo de dados. Arquivos MP3
somente podem ser reproduzidos em reprodutores de MP3 ou em computadores com software
de MP3 instalado.
Para gravar um CD ou DVD, siga estas etapas:
1.
Faça o download ou copie os arquivos de origem para uma pasta em seu disco rígido.
2.
Insira um disco vazio na unidade óptica.
3.
Selecione Iniciar > Todos os programas e o nome do software que deseja usar.
4.
Selecione o tipo de disco que deseja criar: dados, áudio ou vídeo.
5.
Clique com o botão direito em Iniciar > Explorar e navegue até a pasta onde os arquivos de
origem estão armazenados.
6.
Abra a pasta e arraste os arquivos até a unidade que contém o disco vazio.
7.
Inicie o processo de gravação, conforme orientação do programa que você selecionou.
Para obter instruções específicas, consulte as instruções do fabricante do software. Essas instruções
podem ser fornecidas com o software, em disco ou no site da Web do fabricante.
12
Capítulo 3 Utilização de uma unidade óptica (somente em determinados modelos)
Remoção de um CD ou DVD
1.
Pressione o botão de liberação (1) na parte frontal da unidade para liberar a bandeja de mídia e,
em seguida, puxe gentilmente a bandeja (2) para fora até chegar ao limite.
2.
Retire o disco (3) da bandeja pressionando cuidadosamente o eixo e levantando as bordas do
disco. Segure o disco pelas bordas e evite tocar nas superfícies planas.
NOTA: Se a bandeja não estiver totalmente aberta, incline o disco com cuidado para removêlo.
3.
Feche a bandeja de mídia e coloque o disco em uma caixa de proteção.
Remoção de um CD ou DVD
13
4
Utilização de unidades externas
As unidades externas removíveis aumentam suas opções de armazenamento e acesso a informações.
Uma unidade USB pode ser adicionada conectando-se a unidade a uma porta USB no computador ou
a um dispositivo de acoplamento opcional (somente em determinados modelos).
Unidades USB incluem os seguintes tipos:
14
●
Unidade de disquete de 1,44 MB
●
Módulo de disco rígido (uma unidade de disco rígido com um adaptador conectado)
●
Unidade de DVD-ROM
●
Unidade SuperMulti LightScribe DVD±RW com suporte para camada dupla
Capítulo 4 Utilização de unidades externas
Utilização de dispositivos externos opcionais
NOTA: Para obter mais informações sobre software e drivers necessários, ou para saber qual porta
do computador utilizar, consulte as instruções do fabricante.
Para conectar um dispositivo externo ao computador:
CUIDADO: Para reduzir o risco de danos ao equipamento ao conectar um dispositivo acionado por
energia, certifique-se de que o dispositivo está desligado e o cabo de alimentação de CA está
desconectado.
1.
Conecte o dispositivo ao computador.
2.
Se estiver conectando um dispositivo acionado por energia externa, conecte o cabo de
alimentação do dispositivo a uma tomada de CA com aterramento.
3.
Ligue o dispositivo.
Para desconectar um dispositivo externo que não usa energia de outra fonte, desligue o dispositivo e,
em seguida, desconecte-o do computador. Para desconectar um dispositivo externo acionado por
energia externa, desligue o dispositivo, desconecte-o do computador e, em seguida, desconecte o cabo
de alimentação de CA.
Utilização de dispositivos externos opcionais
15
5
Aumento do desempenho da unidade
de disco rígido
Utilização do Desfragmentador de disco
À medida que se usa o computador, os arquivos do disco rígido tornam-se fragmentados. O
Desfragmentador de disco consolida os arquivos e pastas fragmentados no disco rígido, visando um
funcionamento mais eficiente do sistema.
Para executar o Desfragmentador de disco:
1.
Selecione Iniciar > Todos os Programas > Acessórios > Ferramentas do sistema >
Desfragmentador de disco.
2.
Em Volume, clique na lista da unidade de disco rígido, geralmente listada como (C:) e, em seguida,
clique em Desfragmentar.
Para obter informações adicionais, acesse a Ajuda do software Desfragmentador de disco.
Utilização da Limpeza de Disco
A Limpeza de Disco procura arquivos desnecessários na unidade de disco rígido, que podem ser
eliminados com segurança, para liberar espaço em disco e ajudar o computador a funcionar com mais
eficácia.
Para executar a Limpeza de Disco:
16
1.
Selecione Iniciar > Todos os Programas > Acessórios > Ferramentas do sistema > Limpeza
de Disco.
2.
Siga as instruções na tela.
Capítulo 5 Aumento do desempenho da unidade de disco rígido
6
Substituição da unidade de disco
rígido
CUIDADO: Para evitar perda de informações ou um sistema que não responde:
Desligue o computador antes de remover a unidade de disco rígido do respectivo compartimento. Não
remova a unidade de disco rígido com o computador ligado, no modo de espera ou na hibernação.
Se não tiver certeza se o computador está desligado ou em hibernação, ligue-o pressionando o botão
Liga/Desliga. Em seguida, desligue o computador através do sistema operacional.
Para remover uma unidade de disco rígido:
1.
Salve seu trabalho.
2.
Desligue o computador e feche a tela.
3.
Desconecte todos os dispositivos externos de hardware conectados ao computador.
4.
Desconecte o cabo de alimentação da tomada de alimentação de CA.
5.
Vire o computador de cabeça para baixo em uma superfície plana, com o compartimento da
unidade de disco rígido voltado em sua direção.
6.
Retire a bateria do computador.
7.
Solte os 2 parafusos da tampa da unidade de disco rígido (1).
17
8.
Levante a tampa da unidade de disco rígido, retirando-a do computador (2).
9.
Solte o parafuso da unidade de disco rígido (1).
10. Puxe a lingüeta da unidade de disco rígido (2) para a esquerda para desconectar a unidade de
disco rígido.
11. Erga a unidade de disco rígido (3), retirando-a do respectivo compartimento.
Para instalar uma unidade de disco rígido:
18
1.
Insira a unidade de disco rígido no respectivo compartimento (1).
2.
Puxe a lingüeta da unidade de disco rígido (2) para a direita para conectar a unidade de disco
rígido.
Capítulo 6 Substituição da unidade de disco rígido
3.
Aperte o parafuso da unidade de disco rígido (3).
4.
Alinhe as lingüetas (1) da tampa da unidade de disco rígido com os encaixes do computador.
5.
Recoloque a tampa (2).
6.
Aperte os parafusos da tampa da unidade de disco rígido (3).
19
7
Solução de problemas
As seções a seguir descrevem vários tipos de problemas comuns e como resolvê-los.
20
Capítulo 7 Solução de problemas
A bandeja de mídia óptica não se abre para a remoção de
um CD ou DVD
1.
Insira a ponta de um clipe (1) no acesso de liberação do painel frontal da unidade.
2.
Pressione o clipe cuidadosamente até soltar a bandeja e puxe-a (2) para fora até ela parar.
3.
Retire o disco (3) da bandeja pressionando cuidadosamente o eixo e levantando as bordas do
disco. Segure o disco pelas bordas e evite tocar nas superfícies planas.
NOTA: Se a bandeja não estiver totalmente aberta, incline o disco com cuidado para removêlo.
4.
Feche a bandeja de mídia e coloque o disco em uma caixa de proteção.
O computador não detecta a unidade óptica
Se o computador não detectar a unidade óptica, utilize o Gerenciador de dispositivos para solucionar
problemas do dispositivo e, em seguida, atualizar, restaurar ou desinstalar o driver do dispositivo à
situação anterior.
Para verificar seus dispositivos e drivers no Gerenciador de dispositivos, siga estas etapas:
1.
Remova quaisquer discos da unidade óptica.
2.
Selecione Iniciar > Meu computador.
3.
Clique com o botão direito na janela e selecione Propriedades > guia Hardware, em seguida
clique em Gerenciador de dispositivos.
A bandeja de mídia óptica não se abre para a remoção de um CD ou DVD
21
22
4.
Na janela do Gerenciador de dispositivos, clique no sinal de adição (+) próximo a Unidades de
disco ou Unidades de DVD/CD-ROM, a não ser que já exista um sinal de subtração (-) sendo
exibido. Procure a unidade óptica na lista.
5.
Clique com o botão direito no dispositivo óptico para executar as seguintes tarefas:
●
Atualizar driver.
●
Desativar dispositivo.
●
Desinstalar o dispositivo.
●
Verificar se há alterações de hardware. O Windows verifica todo o hardware instalado em
seu sistema e instala quaisquer drivers necessários.
●
Clique em Propriedades para ver se o dispositivo está funcionando de modo adequado:
◦
Clique em Solucionar problemas para resolver problemas.
◦
Clique na guia Driver para atualizar, restaurar à situação anterior ou desinstalar drivers
para esse dispositivo.
Capítulo 7 Solução de problemas
Não é possível reproduzir um disco
●
Salve o trabalho e feche todos os programas abertos antes de reproduzir um CD ou DVD.
●
Saia da Internet antes de gravar um CD ou DVD.
●
Assegure-se de inserir o disco adequadamente.
●
Assegure-se de que o disco esteja limpo. Se necessário, limpe o disco com água filtrada e um
pano sem fiapos. Limpe a partir do centro do disco, em direção à borda externa.
●
Verifique se há arranhões no disco. Se encontrar arranhões, trate o disco com um kit de reparo
de discos ópticos disponível em várias lojas de equipamentos eletrônicos.
●
Desative o modo de espera antes de reproduzir um disco.
Não inicie a hibernação ou o modo de espera ao reproduzir um disco. Caso contrário, poderá
aparecer um aviso perguntando se você deseja continuar. Se esta mensagem for exibida, clique
em Não. Após clicar em Não, o computador pode se comportar de um dos seguintes modos:
◦
A reprodução é retomada.
– ou –
◦
●
A janela de reprodução no programa multimídia pode ser fechada. Se desejar retomar a
reprodução do disco, clique no botão Reproduzir no programa multimídia para reiniciar o
disco. Em raras ocasiões, pode ser necessário sair do programa e reiniciá-lo.
Aumente os recursos do sistema:
◦
Desligue os dispositivos externos, como impressoras e scanners. Essa prática libera valiosos
recursos do sistema e resulta em um melhor desempenho de reprodução de áudio.
Altere as propriedades de cor da área de trabalho. Uma vez que o olho humano não consegue
diferenciar cores com facilidade além de 16 bits, você não deverá perceber qualquer perda de cor ao
ver um filme se diminuir as propriedades de cor do sistema para cores de 16 bits, conforme a seguir:
1.
Clique com o botão direito em um espaço livre da área de trabalho e selecione Propriedades >
Configurações.
2.
Defina a opção Qualidade da cor para Média (16 bits).
Não é possível reproduzir um disco
23
Um disco não é reproduzido automaticamente
1.
Clique em Iniciar > Meu computador.
2.
Clique com o botão direito no dispositivo (como uma unidade de CD-ROM) e, em seguida, clique
em Propriedades.
3.
Clique na guia Execução automática, em seguida selecione uma das ações disponíveis.
4.
Clique em OK.
Agora, quando inserir um CD ou DVD na unidade óptica, ele deverá ser reproduzido
automaticamente.
NOTA:
24
Para obter mais informações sobre a Execução Automática, consulte a Ajuda e suporte.
Capítulo 7 Solução de problemas
O processo de gravação de um disco não é iniciado ou é
interrompido antes de sua conclusão
●
Assegure-se de que todos os demais programas estejam fechados.
●
Desligue o modo de espera e a hibernação.
●
Assegure-se de estar usando o tipo certo de disco para sua unidade. Consulte seus guias do
usuário para obter mais informações sobre tipos de disco.
●
Assegure-se de que o disco esteja inserido adequadamente.
●
Selecione uma velocidade de gravação mais lenta e tente novamente.
●
Se estiver copiando um disco, primeiro salve as informações do disco de origem em seu disco
rígido e, em seguida, tente gravar o disco novo a partir do disco rígido.
●
Reinstale o driver do dispositivo de gravação de discos localizado na categoria Unidades de DVD/
CD-ROM do Gerenciador de dispositivos.
O processo de gravação de um disco não é iniciado ou é interrompido antes de sua conclusão
25
Um driver de dispositivo deve ser reinstalado
Obtenção dos drivers de dispositivos HP mais recentes
Execute um dos procedimentos a seguir para obter drivers de dispositivos HP.
Para usar a Atualização HP:
1.
Selecione Iniciar > Todos os programas > HP > Atualização HP.
2.
Na tela de boas-vindas da HP, clique em Configurações e selecione a hora em que o utilitário
deverá buscar atualizações de software na Web.
3.
Clique em Avançar para buscar atualizações de software HP imediatamente.
Para usar o site da Web da HP:
1.
Abra o navegador da Internet, vá para http://www.hp.com/support e selecione seu país ou região.
2.
Clique na opção para download de drivers e softwares e, em seguida, digite o número do modelo
do seu computador na caixa de produto.
3.
Pressione enter e, em seguida, siga as instruções na tela.
Obtenção dos drivers de dispositivos da Microsoft
É possível obter os mais recentes drivers para dispositivos Windows usando o programa de atualização
Microsoft® Update. Esse recurso do Windows pode ser configurado para verificar e instalar
automaticamente atualizações para seus drivers de hardware, bem como para o sistema operacional
Windows® e outros produtos da Microsoft.
Para usar o Microsoft Update:
26
1.
Abra seu navegador da Internet, vá para http://www.microsoft.com e, em seguida, clique em
Security&Updates (Segurança e Atualizações).
2.
Clique em Microsoft Update para obter as mais recentes atualizações de sistema operacional,
programas e hardware para seu computador.
3.
Siga as instruções apresentadas na tela para instalar o Microsoft Update.
4.
Clique em Change settings (Alterar configurações) e selecione um momento para o Microsoft
Update buscar atualizações do sistema operacional Windows e de outros produtos da Microsoft.
5.
Se solicitado, reinicie o computador.
Capítulo 7 Solução de problemas
Uso do SoftPaq Download Manager
O HP SoftPaq Download Manager (SDM) é uma ferramenta que oferece acesso rápido a informações
do SoftPaq para computadores corporativos da HP, sem a necessidade de saber o número do SoftPaq.
Com essa ferramenta, você pode procurar facilmente por SoftPaqs, baixá-los e descompactá-los.
O SoftPaq Download Manager funciona lendo e baixando, do site FTP da HP, um arquivo de banco de
dados publicado contendo informações sobre o modelo do computador e o SoftPaq. O SoftPaq
Download Manager permite especificar um ou mais modelos de computador para determinar quais
SoftPaqs estão disponíveis para download.
O SoftPaq Download Manager verifica o site FTP da HP em busca de atualizações do banco de dados
e do software. Se forem encontradas atualizações, elas são baixadas e aplicadas automaticamente.
Para baixar SoftPaqs:
1.
Clique em Iniciar > Todos os programas > HP > HP SoftPaq Download Manager.
2.
Quando o SoftPaq Download Manager abre pela primeira vez, uma janela é exibida perguntando
se você deseja exibir apenas software para o computador que está usando ou para todos os
modelos suportados. Selecione Show software for all supported models (Exibir software para
todos os modelos suportados). Se você já usou o HP SoftPaq Download Manager antes, vá para
a etapa 3.
a.
Selecione os filtros de sistema operacional e idiomas na janela de opções de configuração.
Os filtros limitam a quantidade de opções listadas no painel de catálogo de produtos. Se
apenas o Microsoft® Windows® XP Professional for selecionado no filtro de sistemas
operacionais, por exemplo, ele será o único sistema exibido no catálogo de produtos.
b.
Para adicionar outros sistemas operacionais, altere as configurações de filtros na janela de
opções de configuração. Para obter mais informações, consulte a ajuda do software HP
SoftPaq Download Manager.
3.
No painel esquerdo, clique no sinal (+) para expandir a lista de modelos e selecionar o(s) modelo
(s) dos produtos que deseja atualizar.
4.
Clique em Find Available SoftPaqs (Encontrar SoftPaqs disponíveis) para baixar uma lista de
SoftPaqs disponíveis para o computador selecionado.
5.
Faça sua seleção na lista de SoftPaqs disponíveis e clique em Download Only (Apenas baixar)
se houver muitos SoftPaqs para baixar, pois a seleção de SoftPaqs e a velocidade de conexão
da Internet determinam a duração do processo.
Se desejar baixar apenas um ou dois SoftPaqs e sua conexão de Internet for de alta velocidade,
clique em Download & Unpack (Baixar e Descompactar).
6.
Clique com o botão direito em Install SoftPaq (Instalar SoftPaq) no aplicativo de software SoftPaq
Download Manager para instalar o SoftPaq no computador.
Uso do SoftPaq Download Manager
27
Índice
A
aviso de copyright 10
C
CD
cópia 11
gravação 12
remoção 13
reprodução 7
códigos regionais, DVD 9
configurações regionais de
DVD 9
D
desempenho do disco 16
detecção da unidade óptica 21
disco óptico
remoção 13
utilização 5
dispositivos de segurança de
aeroportos 2
drivers de dispositivos
desinstalação,
reinstalação 26
HP 26
Microsoft 26
DVD
alteração de configurações
regionais 9
cópia 11
gravação 12
remoção 13
reprodução 7
E
Execução Automática
28
Índice
8
M
manutenção
Desfragmentador de disco 16
Limpeza de Disco 16
S
SoftPaqs, download 27
software
Desfragmentador de disco 16
Limpeza de Disco 16
software Desfragmentador de
disco 16
software Limpeza de Disco 16
solução de problemas
bandeja de disco óptico 21
detecção da unidade
óptica 21
drivers de dispositivos 26
Execução Automática 24
gravação de discos 25
reprodução de disco 23
U
unidade de CD 3, 14
unidade de disco rígido
externa 14
instalação 18
substituição 17
unidade de disquete 14
unidade de DVD 3, 14
unidade externa 14
unidade óptica 3, 14
unidades
cuidados 2
disco rígido 17
disquete 14
DVD-ROM 4
externa 14
hardware 14, 18
óptica 3, 14
Unidade SuperMulti LightScribe
DVD±RW com suporte para
camada dupla 4
Consulte também unidade de
disco rígido, unidade óptica