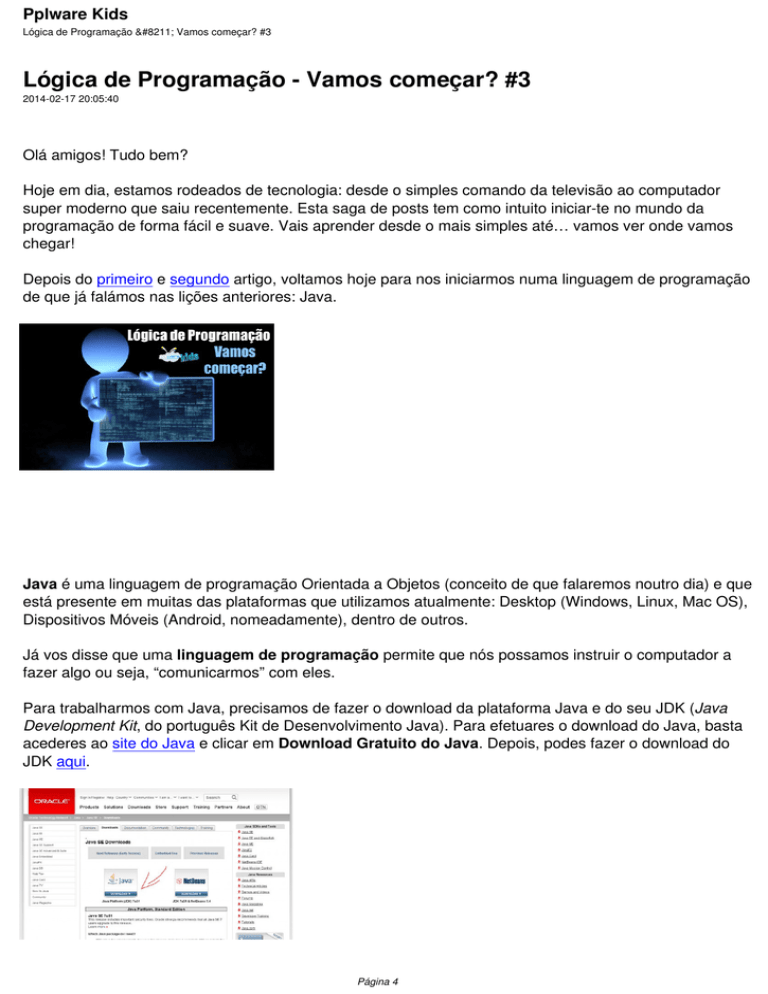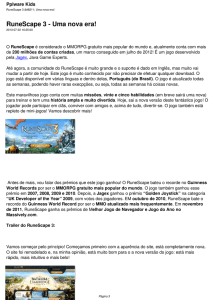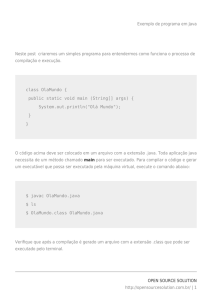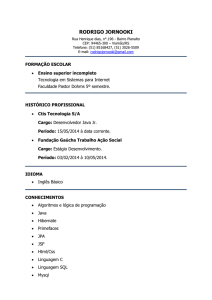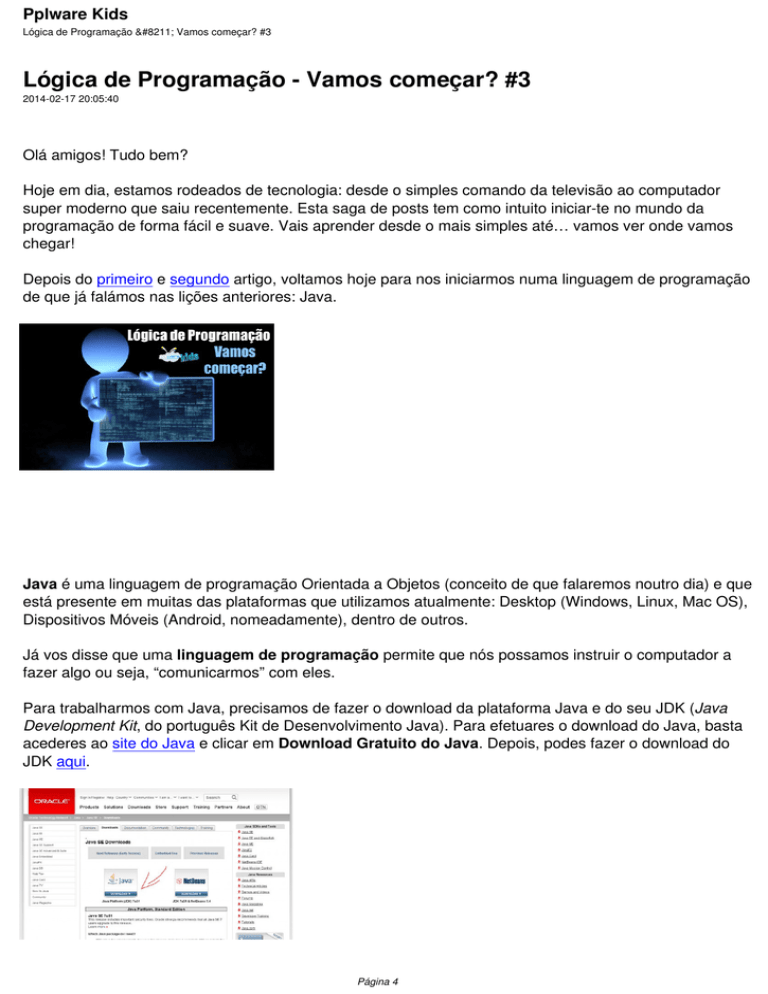
Pplware Kids
Lógica de Programação – Vamos começar? #3
Lógica de Programação - Vamos começar? #3
2014-02-17 20:05:40
Olá amigos! Tudo bem?
Hoje em dia, estamos rodeados de tecnologia: desde o simples comando da televisão ao computador
super moderno que saiu recentemente. Esta saga de posts tem como intuito iniciar-te no mundo da
programação de forma fácil e suave. Vais aprender desde o mais simples até… vamos ver onde vamos
chegar!
Depois do primeiro e segundo artigo, voltamos hoje para nos iniciarmos numa linguagem de programação
de que já falámos nas lições anteriores: Java.
Java é uma linguagem de programação Orientada a Objetos (conceito de que falaremos noutro dia) e que
está presente em muitas das plataformas que utilizamos atualmente: Desktop (Windows, Linux, Mac OS),
Dispositivos Móveis (Android, nomeadamente), dentro de outros.
Já vos disse que uma linguagem de programação permite que nós possamos instruir o computador a
fazer algo ou seja, “comunicarmos” com eles.
Para trabalharmos com Java, precisamos de fazer o download da plataforma Java e do seu JDK (Java
Development Kit, do português Kit de Desenvolvimento Java). Para efetuares o download do Java, basta
acederes ao site do Java e clicar em Download Gratuito do Java. Depois, podes fazer o download do
JDK aqui.
Página 4
Pplware Kids
Lógica de Programação – Vamos começar? #3
Se estás a utilizar Windows, existem algumas pequenas configurações que possivelmente terás que
fazer. Este processo é simples, como podes ver:
1º Passo
Abre o Painel de Controlo e depois, em vista de categoria, clica em Sistema e Segurança.
2º Passo
Agora, clica em Sistema e depois clicar em Configurações avançadas.
3ºPasso
Na janela que se abriu, clica em Variáveis de Ambiente.
Página 4
Pplware Kids
Lógica de Programação – Vamos começar? #3
4º Passo
Agora, nas variáveis do sistema, procura por “Path” e depois em Editar. Recomendo-te a copiar os
valores dessa variável temporariamente pois, podes sem querer apagá-los.
À frente dos valores que já estão em Path, colocas “;”(sem aspas) caso não o tenhas já e depois colocas
a localização da pasta bin do JDK. A sua localização é, normalmente, algo semelhante ao seguinte:
C:Program FilesJava<versão do JDK>bin
Lembra-te de substituir “<versão do JDK>” pela versão que tens atualmente instalada.
[box type=”warning”] Não removas nenhum dos outros valores que estejam na variável![/box]
Agora, basta clicares em OK até saíres completamente da janela das variáveis do sistema.
Recomendo-te vivamente a instalares o Notepad++ (fazer download aqui) que é um bloco de notas mais
“poderoso” que é capaz de nos mostrar a sintaxe das diferentes linguagens de programação e também é
capaz de nos fornecer um ambiente mais cómodo para escrever numa destas linguagens. Depois de tudo
isto, recomendo-te a reiniciar o computador.
Abre agora o Notepad++, copia e cola o seguinte código:
public class OlaMundo {
public static void main(String[] args) {
System.out.println("Olá, Mundo!");
}
}
Guarda esse ficheiro com o nome “OlaMundo.java” (sem aspas). Tem em atenção a extensão do ficheiro.
Agora, abre a linha de comandos no local onde guardaste o ficheiro fazendo um clique direito com o rato
numa área livre da janela/ambiente de trabalho pressionando a tecla Shift ao mesmo tempo e depois,
clicar em Abrir janela de comandos aqui.
Página 4
Pplware Kids
Lógica de Programação &#8211; Vamos começar? #3
Nesta, escreve javac <nome-do-ficheiro>.java, substituindo <nome-do-ficheiro> pelo nome que demos
que foi “OlaMundo” (sem aspas). Agora, o ficheiro foi compilado (vê o que é um compilador nas lições
anteriores) e é criado um ficheiro com extensão .class.
Agora escreve java <nome-da-classe>, substituindo nome da class por “OlaMundo” (sem aspas). O
nome da class foi o nome utilizado na primeira linha de código: “public class OlaMundo“. Ao pressionares
enter ir-te-à aparecer Olá, Mundo! escrito na linha de comandos. Parabéns! Criaste o teu primeiro
programa. Na próxima lição vamos explicar-te o que significa cada parte do código acima, mas não
pares, pesquisa!
Se a frase não aparecer bem codificada (se aparecerem coisas estranhas em vez das letras com os
acentos), faz clique direito sobre a barra superior da linha de comandos Propriedades -> Tipo de
Letras e escolhes um tipo de letra além do “Tipos Letra Quadrícula”. Depois, pressionas Ok, voltas à
linha de comandos e escreves: chcp 65001 que vai mudar a página da codificação da linha de
comandos. Experimenta outra vez.
Não te preocupes pois não iremos precisar de escrever “chcp 65001” todas as vezes que quisermos
executar alguma classe java: na próxima lição vais aprender como fazer para que a linha de comandos
abra já nessa página automaticamente.
Qualquer dúvida, perguntem!
Página 4