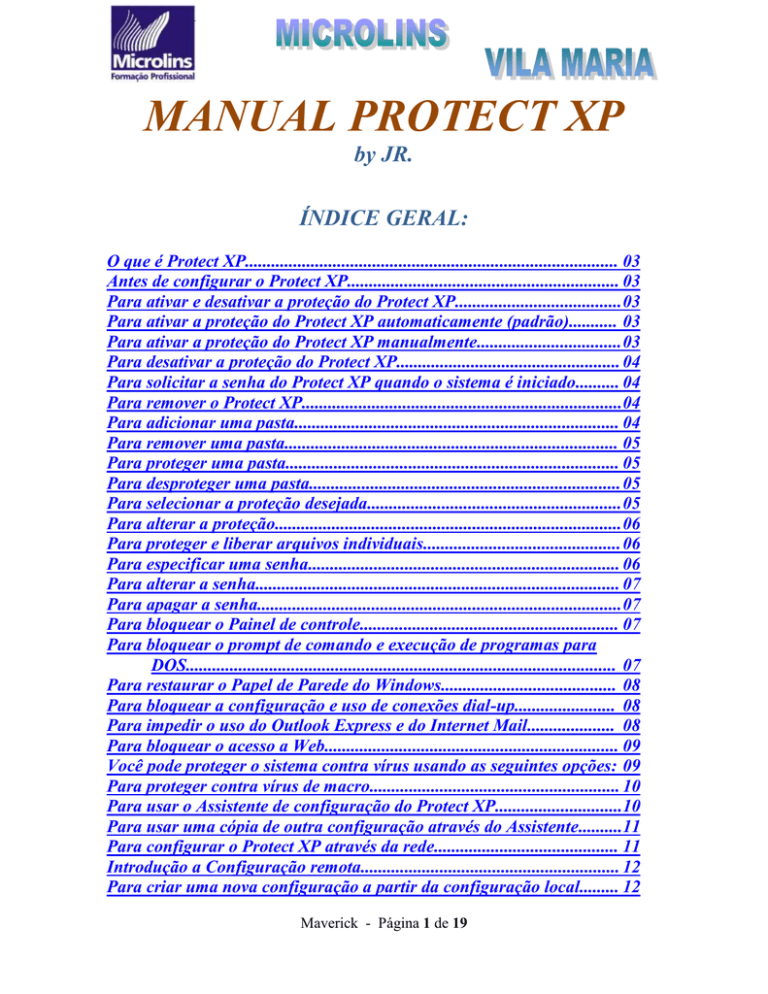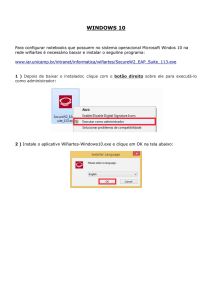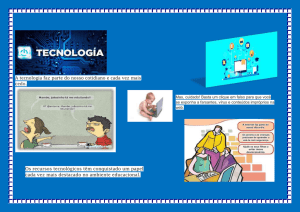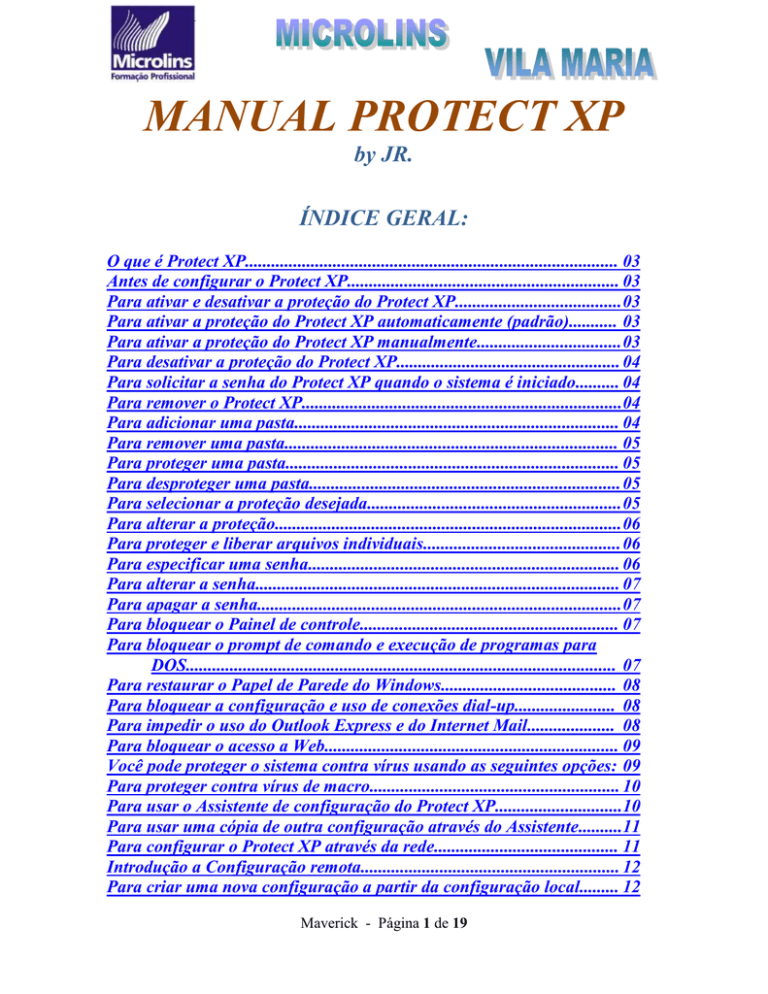
MANUAL PROTECT XP
by JR.
ÍNDICE GERAL:
O que é Protect XP..................................................................................... 03
Antes de configurar o Protect XP.............................................................. 03
Para ativar e desativar a proteção do Protect XP...................................... 03
Para ativar a proteção do Protect XP automaticamente (padrão)........... 03
Para ativar a proteção do Protect XP manualmente................................. 03
Para desativar a proteção do Protect XP................................................... 04
Para solicitar a senha do Protect XP quando o sistema é iniciado.......... 04
Para remover o Protect XP.........................................................................04
Para adicionar uma pasta.......................................................................... 04
Para remover uma pasta............................................................................ 05
Para proteger uma pasta............................................................................ 05
Para desproteger uma pasta....................................................................... 05
Para selecionar a proteção desejada.......................................................... 05
Para alterar a proteção............................................................................... 06
Para proteger e liberar arquivos individuais............................................. 06
Para especificar uma senha....................................................................... 06
Para alterar a senha................................................................................... 07
Para apagar a senha................................................................................... 07
Para bloquear o Painel de controle........................................................... 07
Para bloquear o prompt de comando e execução de programas para
DOS.................................................................................................. 07
Para restaurar o Papel de Parede do Windows........................................ 08
Para bloquear a configuração e uso de conexões dial-up....................... 08
Para impedir o uso do Outlook Express e do Internet Mail.................... 08
Para bloquear o acesso a Web................................................................... 09
Você pode proteger o sistema contra vírus usando as seguintes opções: 09
Para proteger contra vírus de macro......................................................... 10
Para usar o Assistente de configuração do Protect XP.............................10
Para usar uma cópia de outra configuração através do Assistente..........11
Para configurar o Protect XP através da rede.......................................... 11
Introdução a Configuração remota........................................................... 12
Para criar uma nova configuração a partir da configuração local......... 12
Maverick - Página 1 de 19
Para criar uma nova configuração a partir de outra configuração......... 12
Para copiar uma configuração a partir de outra...................................... 13
Para alterar a configuração das estações ou dos grupos.......................... 13
Para excluir uma configuração remota.....................................................13
Para criar um novo usuário....................................................................... 14
Para excluir um usuário............................................................................ 14
Para copiar a configuração de um usuário para outro............................ 14
Para alterar a configuração de um usuário.............................................. 14
Para habilitar e desabilitar o gerenciamento de usuários........................ 15
Para trocar de usuários.............................................................................. 15
Para colocar a licença de uso definitiva no Protect XP........................... 15
Para alterar a licença de uso definitiva..................................................... 16
Para remover o Protect XP.........................................................................16
Para usar a mesma configuração do Protect XP em mais de um
Computador...................................................................................... 16
Para impedir que os usuários usem a impressora.................................... 17
SOLUCIONANDO PROBLEMAS
Solucionando problemas na execução de programas.............................. 18
Solucionando problemas de impressão..................................................... 18
Solucionando erros na execução de programas DOS.............................. 19
Solucionando o problema para restaurar a senha.................................... 19
Solucionando o problema para adicionar uma pasta não encontrada
na janela Procurar.......................................................................... 19
Maverick - Página 2 de 19
O que é Protect XP
O Protect XP é um programa de controle de acesso que impede que usuários comuns
tenham acesso a determinadas pastas que modifiquem as características do Windows
especificadas pelo usuário responsável pela configuração do computador. Com o Protect
XP você vai manter a integridade do seu sistema e evitar a necessidade de reinstalações do
Windows.
Antes de configurar o Protect XP
É recomendável que você execute o programa "Check Disk" antes de configurar e ativar a
proteção do Protect XP. Se os seus arquivos ou pastas, principalmente aqueles que
estiverem dentro da pasta do Windows, estiverem corrompidos, o Protect XP pode
apresentar problemas, como a perda de atalhos da "Área de Trabalho" ou do menu
"Iniciar".
Para executar o programa Check Disk, você deve clicar com o botão direito no ícone do
drive c: no Meu computador, clicar em Propriedades, clicar em Ferramentas e clicar no
botão Verificar agora.
Para ativar e desativar a proteção do Protect XP
Para ativar a proteção do Protect XP automaticamente (padrão)
1
2
3
4
5
6
Execute o Protect XP.
Clique em "Configurar" na janela inicial do Protect XP.
Clique em "Geral".
Marque a opção "Ativar proteção do Protect XP" no campo "Ao iniciar o Windows".
Clique em "OK".
Reinicie o computador
Quando o computador terminar de ser reiniciado a proteção do Protect XP já estará ativa.
Esta opção deve estar sempre marcada para que o Protect XP cumpra suas funções
adequadamente e só deve ser desmarcada temporariamente quando for necessário alterar
algumas configurações do Windows ou instalar novos programas.
Para ativar a proteção do Protect XP manualmente
1 Execute o Protect XP.
2 Clique em "Ativar" na janela inicial.
Voltar ao índice
Maverick - Página 3 de 19
Para desativar a proteção do Protect XP
1
2
3
4
Execute o Protect XP. Se a proteção estiver ativa, a senha do Protect XP será solicitada.
Digite a senha do Protect XP.
Clique em "OK" na janela de confirmação e a proteção do Protect XP será desativada.
Clique em "Sair" na janela inicial.
Para solicitar a senha do Protect XP quando o sistema é iniciado
1
2
3
4
5
6
7
Execute o Protect XP
Clique em "Configurar".
Clique em "Segurança".
Marque a opção "Solicitar a senha do Protect XP".
Clique em "OK" na janela "Configuração".
Clique em "Ativar" na janela inicial.
Reinicie o sistema.
Quando esta opção está marcada, o Protect XP exibirá uma janela durante a carga do
Windows para você digitar a senha. Se for digitada a senha correta, todas as proteções do
Protect XP serão desativadas.
Esta opção é ideal para usuários que desejam ter acesso irrestrito ao sistema, mas não
querem que outras pessoas alterem suas configurações durante sua ausência.
Para remover o Protect XP
1
2
3
4
5
Execute o Protect XP
Clique no menu "Ferramentas".
Clique em "Remover o Protect XP".
Clique em "Sim" da janela de confirmação.
Clique em "Sim" quando perguntado se deseja que o Windows seja reiniciado.
Para adicionar uma pasta
1 Clique em "Configurar" na janela principal do Protect XP.
2 Clique em "Procurar" e selecione o drive e a pasta que você deseja proteger, ou digite o
caminho completo da pasta no campo "Pasta".
3 Clique em "OK". Se o caminho ou o nome da pasta estiver incorreto, o Protect XP
exibirá a seguinte mensagem de confirmação "A pasta "<nome da pasta>" não existe mas
será incluída mesmo assim", caso contrário a pasta será incluída normalmente na lista.
4 Clique em "OK" na janela "Configuração" para salvar as alterações.
Voltar ao índice
Maverick - Página 4 de 19
Para remover uma pasta
1 Clique em "Configurar" na janela principal do Protect XP.
2 No campo "Pasta", coloque a barra na pasta que se deseja remover.
3 Clique em "Remover", ou pressione a tecla "Del".
4 Clique em "OK" da janela na janela de confirmação.
5 Clique em "OK" da janela "Configuração" para salvar as alterações.
Se você removeu uma pasta por engano, clique em "Cancelar" da janela "Configuração".
Para proteger uma pasta
1 Clique em "Configurar" na janela principal do Protect XP.
2 No campo "Pastas", selecione com a barra a pasta que você quer proteger.
3 Clique na proteção desejada.
4 Clique em "OK" da janela de "Configuração" para salvar as alterações.
Observação
• A proteção padrão é "Permitir só leitura e execução". Todas as sub-pastas (pastas dentro
das pastas) que não tiverem uma proteção especificada herdam a mesma proteção da pasta
mãe.
Para desproteger uma pasta
Siga o procedimento acima, mas selecione "Liberar a pasta". Esta opção geralmente é usada
para liberar uma sub-pasta de uma pasta previamente protegida.
Por exemplo: Se você especificar que a pasta onde estão os arquivos do Windows terá
acesso só para leitura, você terá que liberar a pasta "spool" que se encontra dentro da pasta
do Windows, caso contrário você não conseguirá imprimir seus documentos.
Para selecionar a proteção desejada
1 Clique em "Configurar" na janela inicial do Protect XP.
2 Selecione uma pasta na lista de pastas, a proteção "Esconder os arquivos" aparecerá
marcada.
3 Clique na proteção desejada.
4 Repita os passos 2 e 3 para todas as pastas que estiverem na lista.
5 Clique em "OK" da janela "Configuração" para salvar as alterações.
Isto fará com que a pasta fique associada com a proteção selecionada.
Voltar ao índice
Maverick - Página 5 de 19
Para alterar a proteção
Repita os passos acima, alterando a proteção corrente pela desejada.
Para proteger e liberar arquivos individuais
Poderá ser necessário proteger um determinado arquivo, ou liberar um arquivo que esteja
dentro de uma pasta protegida, mas que o usuário comum precise ter acesso total. Para
fazer isso siga os passos abaixo:
1 Clique em "Configurar" na janela inicial do Protect XP.
2 Clique em "Arquivos".
3 Clique em "Procurar" para localizar o arquivo, ou digite o arquivo no campo "Arquivo" e
depois clique em "Adicionar".
4 Clique na proteção desejada.
5 Clique em "OK" da janela de "Configuração" para salvar as alterações.
A opção "Proteger o arquivo" bloqueia todos os acessos ao arquivo, não importando em
que ele esteja em uma pasta protegida ou não. Dessa forma não será possível executar,
renomear, apagar ou criar nenhum arquivo com esse nome, e nem modificar seu conteúdo.
A opção "Liberar arquivo" libera todos os acessos ao arquivo, sendo possível realizar todas
as operações com o arquivo não importando se ele está dentro de uma pasta protegida ou
não.
Também é possível liberar ou proteger arquivos que possuem a mesma extensão. Por
exemplo, para liberar todos os arquivos com a extensão 'doc', você deve adicionar na lista
de arquivos "*.doc" digitando no campo "Arquivo" e associar com a opção "Liberar o
arquivo".
Observação
• Existem algumas definições que não são válidas, como, por exemplo, "clientes.*" ou
"cli?????.dbf".
Para especificar uma senha
1
2
3
4
5
Clique em "Configurar" na janela principal do Protect XP.
Clique em "Senha".
Digite a senha desejada no campo "Nova senha".
Redigite a senha no campo "Confirmação".
Clique em "OK" na janela "Configuração".
Voltar ao índice
Maverick - Página 6 de 19
Para alterar a senha
1
2
3
4
5
6
Clique em "Configurar" na janela principal do Protect XP.
Clique em "Senha".
Digite a senha atual "Senha atual".
Digite a nova senha desejada no campo "Nova senha".
Redigite a nova senha no campo "Confirmação".
Clique em "OK" na janela "Configuração".
Para apagar a senha
1
2
3
4
5
Clique em "Configurar" na janela principal do Protect XP.
Clique em "Senha".
Digite a senha atual "Senha atual".
Clique em "OK" na janela "Configuração".
Clique "OK" na janela de confirmação.
Para bloquear o Painel de controle
1
2
3
4
5
6
Clique em "Configurar" na janela principal do Protect XP.
Clique em "Proteções".
Marque a opção "Painel de controle" no campo "Bloquear".
Clique em "OK".
Clique em "OK" para sair da janela "Configuração".
Clique em "Ativar" na janela inicial.
Feito isso, você notará que quando o Painel de controle é executado, além de todos os itens
ficarem ocultos, também não será mais possível acessar as propriedades do "Meu
computador", "Ambiente de rede", "Barra de tarefas", "Data e hora" e botão "Iniciar"
através do teclado ou usando o botão direito do mouse, pois esses itens também pertencem
ao "Painel de controle".
Para bloquear o prompt de comando e execução de programas para DOS
1 Clique em "Configurar" na janela principal do Protect XP.
2 Clique em "Proteções".
3 Marque a opção "Bloquear o prompt de comando e execução de programas para DOS"
no campo "Bloquear".
4 Clique em "OK" para sair da janela "Configuração".
5 Clique em "Ativar" na janela inicial.
Esta opção impede que o usuário execute qualquer programa DOS, inclusive o prompt de
comando.
Voltar ao índice
Maverick - Página 7 de 19
Para restaurar o Papel de Parede do Windows
Você pode impedir que os usuários alterem o Papel de Parede do Windows através do Paint
ou Internet Explorer, seguindo os seguintes passos:
1
2
4
5
Clique em "Configurar" na janela inicial do Protect XP.
Clique em "Restaurar automaticamente o papel de parede do Windows" na guia "Geral".
Clique em "OK" da janela de "Configuração".
Clique em "Ativar".
Toda vez que um usuário tentar alterar o papel de parede do Windows através do Paint ou
do Internet Explorer, o Protect XP irá restaurá-lo imediatamente.
Atenção
• Para que essa opção funcione corretamente, o Active Desktop não pode estar ativado.
Para bloquear a configuração e uso de conexões dial-up
Você pode impedir que os usuários usem, criem ou alterem as conexões dial-up, seguindo
os seguintes passos:
1
2
3
4
5
Clique em "Configurar" na janela inicial do Protect XP.
Clique em"Proteções".
Clique em "Configuração e uso de conexões dial-up" da janela de "Configuração".
Clique em "OK" da janela de "Configuração".
Clique em "Ativar".
Quando esta opção está marcada, o usuário fica impossibilitado de criar, apagar, alterar a
configuração ou estabelecer uma conexão dial-up. Dessa maneira não é possível navegar na
internet, receber ou enviar e-mails ou usar qualquer programa que necessite esse serviço.
Para impedir o uso do Outlook Express e do Internet Mail
Você pode impedir que os usuários utilizem o Outlook Express e Internet Mail, seguindo os
seguintes passos:
1 Clique em "Configurar" na janela inicial do Protect XP.
2 Clique em "Proteções".
3 Clique em "Impedir o uso do Outlook Express e do Internet Mail " da janela de
"Configuração".
4 Clique em "OK" da janela de "Configuração".
5 Clique em "Ativar".
Voltar ao índice
Maverick - Página 8 de 19
Quando esta opção está marcada, o usuário fica impossibilitado de receber e enviar e-mail
através do Outlook e Internet Mail, pois esses programas ficam bloqueados, impedindo
assim a sua execução.
Para bloquear o acesso a Web
Você pode impedir que os usuários utilizem a Web, seguindo os seguintes passos:
1 Clique em "Configurar" na janela inicial do Protect XP.
2 Clique em "Proteções".
3 Clique em "Acesso as páginas da Web e visualização de e-mails" da janela de
"Configuração".
4 Clique em "OK" da janela de "Configuração".
5 Clique em "Ativar".
Quando esta opção está marcada, o usuário fica impossibilitado de acessar qualquer página
da Web e visualizar e-mails.
Para proteger contra vírus
Você pode proteger o sistema contra vírus usando as seguintes opções:
1 Clique em "Configurar" na janela inicial do Protect XP.
2 Clique em "Vírus".
3 Marque as opções "Impedir a execução de programas em disquete" ou "Não permitir a
criação de novos executáveis" no campo "Proteção contra vírus". Ver descrição das opções
abaixo.
4 Clique em "OK".
5 Clique em "OK" da janela de "Configuração".
A opção "Impedir a execução de programas em disquete" impede a instalação de novos
programas, jogos ou qualquer outro aplicativo através de disquetes, evitando a
contaminação de vírus caso esses programas estejam contaminados ou mesmo evitando que
o sistema fique cheio de programas inúteis ocupando espaço em disco.
A opção "Não permitir a criação de novos executáveis" bloqueia a criação, cópia ou
descompactação de novos programas no disco rígido, impedindo a contaminação do
sistema. Note que o administrador é o único que pode contaminar o sistema, uma vez que
ele não tem quaisquer restrições de acesso.
Observação
• Para uma segurança maior, as duas opções devem estar sempre marcadas, mas existem
casos que é necessário desmarcar uma ou outra opção.
Voltar ao índice
Maverick - Página 9 de 19
Para proteger contra vírus de macro
Você pode proteger o sistema contra vírus de macro usando as seguintes opções:
1
2
3
4
5
Clique em "Configurar" na janela inicial do Protect XP.
Clique em "Vírus".
Marque a opção "Proteger contra vírus de macro".
Clique em "OK".
Clique em "OK" da janela de "Configuração".
Com esta opção ativa, os vírus não conseguem gravar nos arquivos responsáveis pelas
macros dos programas Microsoft Word e Microsoft Excel, impedindo o alastramento dos
mesmos em novos documentos ou na abertura de documentos já existentes.
Observação
• Para que você possa gravar suas próprias macros, no Microsoft Word, você deve
desmarcar esta opção, ou desativar a proteção do Protect XP temporariamente. Isto também
vale para algumas configurações do Microsoft Word que você alterou e deseja manter.
Atenção
• Esta opção de nada valerá caso o seu sistema já esteja contaminado, uma vez que o
Protect XP não detecta e nem elimina vírus. Por isso é aconselhável que você use um
programa anti-vírus de sua confiança antes de ativar a proteção do Protect XP.
Para usar o Assistente de configuração do Protect XP
1 Execute o Protect XP.
2 Clique em "Assistente de configuração". Leia com atenção o aviso, e se desejar continuar
clique em "OK".
3 Selecione a opção "Eu quero ser auxiliado".
4 Clique em "Avançar".
5 Selecione o local que você deseja usar o computador.
6 Clique em "Avançar".
7 Clique em "Concluir" quando tiver terminado sua configuração.
8 Clique em "Ativar" na janela inicial.
Com o "Assistente de configuração", ficou ainda mais fácil configurar o Protect XP, pois
ele marca as opções e adiciona as pastas necessárias para cada local de uso. Entretanto nada
impede que além dele você inclua ou remova os itens que achar necessários.
Atenção
• Se o Protect XP já possui uma configuração, o "Assistente de configuração" irá destruíla, ou seja, todas as pastas e opções serão apagadas para dar lugar a nova configuração.
Voltar ao índice
Maverick - Página 10 de 19
Para usar uma cópia de outra configuração através do Assistente
1 Execute o Protect XP.
2 Clique em "Assistente de configuração". Leia com atenção o aviso, e se desejar continuar
clique em "OK".
3 Selecione a opção "Eu quero usar uma cópia de outra configuração".
4 Clique em "Avançar".
5 No campo "Pasta que contém a configuração", digite o caminho completo.
6 Clique em "Avançar".
7 Clique em "Concluir" quando tiver terminado sua configuração.
8 Clique em "Ativar" na janela inicial.
Você pode copiar os arquivos de configuração do Protect XP em um disquete ou em um
drive de rede. Os arquivos são: 'protect.dat', 'protect.fil', 'protect.ini' e 'protect.pwd', ou
através da "Configuração remota", botão "Procurar" da janela inicial do Protect XP.
Para configurar o Protect XP através da rede
1 Execute o Protect XP.
2 Clique em "Configurar".
3 Faça todas as configurações desejadas no Protect XP (pastas, opções, senha).
4 Clique em "OK" para salvar a configuração.
5 Clique em "Configuração remota".
6 Clique em "Procurar", para selecionar a pasta de onde o Protect XP irá buscar as
configurações na rede, ou digite o caminho completo no campo "Pasta do servidor".
7 Clique em "Para o Servidor" no campo "Configuração local", para atualizar os arquivos
no servidor.
8 Marque a opção "Copiar do servidor automaticamente ao iniciar o Windows".
9 Clique em "OK".
Você terá que seguir os passos acima somente em uma estação. Nas demais estações será
necessário apenas especificar a mesma pasta da primeira estação e marcar a opção "Copiar
do servidor automaticamente ao iniciar o Windows".
Dessa forma não será mais necessário ir de estação em estação para alterar as configurações
do Protect XP, pois ele fará isso de forma transparente e automática.
Observação: O servidor é o computador no qual serão armazenadas as configurações do
Protect XP, podendo ser um servidor Netware, NT ou qualquer computador, desde que as
outras estações tenham pelo menos acesso de leitura. Porém o Protect XP não pode ser
instalado em qualquer outra plataforma que não seja Windows NT, 2000 ou XP. Nenhum
comando estará disponível, enquanto não for definida a pasta do servidor, e for feita a cópia
da configuração local para a pasta do servidor.
Voltar ao índice
Maverick - Página 11 de 19
Atenção
• Lembre-se que a pasta tem que estar na rede e que todos os usuários tenham apenas
acesso de leitura, de outra forma este recurso não funcionará corretamente.
Introdução a Configuração remota
A Configuração remota tem como objetivo auxiliar a configuração do Protect XP quando
ele estiver instalado em várias estações de um ambiente de rede. A Configuração remota
facilita a alteração das configurações do Protect XP sem a necessidade de ir de estação em
estação. Através dela, é possível criar, alterar e excluir as configurações de estações
individuais ou grupos de estações de maneira fácil e rápida.
Por exemplo, se na sua empresa existem vários departamentos com configurações de
sistema diferentes entre si, também pode haver a necessidade de que o Protect XP possua
configurações específicas para cada departamento. Assim, é só criar um grupo com o nome
do departamento, fazer as configurações desejadas e direcionar as estações do departamento
para que elas obtenham as configurações do grupo selecionado.
Atenção: A Configuração remota não age nas configurações do Windows ou qualquer outro
programa instalado no computador, apenas nas configurações do Protect XP.
Para criar uma nova configuração a partir da configuração local
1 Execute o Protect XP.
2 Clique em "Configuração remota".
3 No grupo "Configuração local", clique em "Nova".
4 Digite no campo "Para a estação ou grupo:" um nome para identificar a configuração da
estação ou do grupo ao qual a estação pertence.
5 Clique em "OK" da "Nova Configuração".
6 Clique em "OK" da janela "Configuração remota".
Este procedimento cria uma nova configuração remota a partir da configuração local do
Protect XP, isto é, a partir da pasta "c:\protect".
Para criar uma nova configuração a partir de outra configuração
1 Execute o Protect XP.
2 Clique em "Configuração remota".
3 No grupo "Gerenciamento de estações e grupos", clique em "Nova".
4 Selecione a estação ou o grupo que possui as configurações desejadas na caixa "Copiar
configuração de:".
5 Digite no campo "Para a estação ou grupo um nome para identificar a configuração da
estação ou do grupo ao qual a estação pertence.
6 Clique em "OK" da janela "Nova Configuração".
7 Clique em "OK" da janela "Configuração remota".
Voltar ao índice
Maverick - Página 12 de 19
Este procedimento cria uma nova configuração remota a partir de outra configuração
remota existente. Este recurso é útil quando a configuração da estação ou grupo a ser criado
é bem parecida com a configuração de uma estação ou grupo existente, sendo necessário
fazer poucas alterações.
Para copiar uma configuração a partir de outra
1
2
3
4
5
6
7
Execute o Protect XP.
Clique em "Configuração remota".
No grupo "Gerenciamento de estações e grupos", selecione a configuração destino.
Clique em "Copiar de...".
Selecione a configuração origem no campo "Copiar configuração de:".
Clique em "OK" da "Copiar Configuração".
Clique em "OK" da janela "Configuração remota.
Este procedimento fará com que a configuração destino seja substituída pela configuração
origem. Feito isto, a configuração destino anterior será totalmente perdida.
Para alterar a configuração das estações ou dos grupos
1 Execute o Protect XP.
2 Clique em "Configuração remota".
3 No grupo "Gerenciamento de estações e grupos", selecione a configuração da estação ou
do grupo desejado.
4 Clique em "Configurar".
5 Faça as alterações desejadas.
6 Clique em "OK" da janela de "Configuração" para salvar as configurações e sair, ou
"Cancelar" para sair sem salvar.
7 Clique em "OK" da janela "Configuração remota.
Para excluir uma configuração remota
1 Execute o Protect XP.
2 Clique em "Configuração remota".
3 No grupo "Gerenciamento de estações e grupos", selecione a configuração da estação ou
do grupo desejado.
4 Clique em "Excluir".
5 Clique em "Sim" para confirmar a exclusão.
6 Clique em "OK" da janela "Configuração remota".
Voltar ao índice
Maverick - Página 13 de 19
Para criar um novo usuário
1 Execute o Protect XP.
2 Clique em "Usuários".
3 Clique em "Novo".
4 Selecione a configuração desejada no campo "Copiar configuração do usuário:".
5 Digite o nome do usuário a ser criado com a configuração selecionada no campo "Para o
usuário".
6 Clique em "OK" na janela "Novo Usuário".
7 Clique em "Fechar" na janela "Usuários".
8 Clique em "Ativar".
Para excluir um usuário
1
2
3
4
5
6
7
Execute o Protect XP.
Clique em "Usuários".
Selecione o usuário desejado.
Clique em "Excluir".
Clique em "Sim" para confirmar.
Clique em "Fechar" na janela"Usuários".
Clique em "Ativar".
Para copiar a configuração de um usuário para outro
1
2
3
4
5
6
7
8
Execute o Protect XP.
Clique em "Usuários".
Selecione na lista "Usuários" o usuário que receberá a configuração.
Clique em "Copiar de...".
Selecione a configuração desejada no campo "Copiar configuração do usuário:".
Clique em "OK" na janela "Copiar Configuração".
Clique em "Fechar" na janela "Usuários".
Clique em "Ativar".
Para alterar a configuração de um usuário
1
2
3
4
5
6
7
8
Execute o Protect XP.
Clique em "Usuários".
Selecione na lista "Usuários" o usuário que receberá a configuração.
Clique em "Configurar...".
Faça a configuração desejada..
Clique em "OK" na janela "Configuração".
Clique em "Fechar" na janela "Usuários".
Clique em "Ativar".
Voltar ao índice
Maverick - Página 14 de 19
Para habilitar e desabilitar o gerenciamento de usuários
1
2
3
4
5
Execute o Protect XP.
Clique em "Usuários".
Clique em "Habilitar o de usuários".
Clique em "Fechar" na janela "Usuários".
Clique em "Ativar".
Para trocar de usuários
1 Clique duas vezes no ícone que aparece na barra de tarefas do Windows com o desenho
de duas pessoas.
2 Digite no campo "Nome do usuário" um usuário que esteja cadastrado no Protect XP.
2 Digite no campo "Senha" a senha do usuário.
3 Clique em "OK".
O ícone só estará disponível na barra de tarefas do Windows, quando a proteção do Protect
XP estiver ativa, se existirem usuários cadastrados e se a opção "Ativar o uso de usuários"
estiver marcada.
O Protect XP mostrará uma mensagem de erro de "Senha incorreta" caso o nome do
usuário ou senha sejam inválidos.
Para colocar a licença de uso definitiva no Protect XP
Se você comprou a licença de uso do Protect XP, e já recebeu os dados para registrá-lo,
siga os passos abaixo:
1
2
3
4
Execute o Protect XP
Clique em "Licença de uso".
Digite os dados e o número de registro fornecidos pela Quartzo.
Clique em "OK".
Observação
• Se no final da operação você recebeu a seguinte mensagem "Dados incorretos. Digite os
dados de registro exatamente como você os recebeu.", apague e digite todos os dados
novamente, pois se houver qualquer diferença, por menor que seja, o Protect XP vai
retornar erro. Caso o problema persista entre em contato com o suporte técnico da Quartzo
pelo telefone (11) 4524-0234.
Voltar ao índice
Maverick - Página 15 de 19
Para alterar a licença de uso definitiva
1 Execute o Protect XP.
2 Clique no menu Ajuda.
3 Clique em "Sobre o Protect XP".
4 Clique em "Remover licença".
5 Clique em "OK" da janela de aviso do Protect XP.
6 Clique em "OK" da janela "Sobre o Protect XP".
7 Clique em "Licença de uso".
8 Digite os dados e o número de registro fornecidos pela Quartzo.
9 Clique em "OK".
Observação
• O botão "Remover licença" só estará visível se o Protect XP já estiver com uma licença
de uso definitiva e se a proteção do Protect XP estiver desativada.
Para remover o Protect XP
1
2
3
4
5
Execute o Protect XP
Clique no menu "Ferramentas".
Clique em "Remover o Protect XP".
Clique em "Sim" da janela de confirmação.
Clique em "Sim" quando perguntado se deseja que o Windows seja reiniciado.
Para usar a mesma configuração do Protect XP em mais de um computador
1 Configure apenas um computador e verifique se tudo está funcionando corretamente com
a proteção do Protect XP ativa.
2 Execute o Protect XP.
3 Desative a proteção do o Protect XP.
4 Copie todos os arquivos da pasta "Protect" que está no drive "C:\" para um disquete.
5 Crie uma pasta "Protect" no drive "C:\" do computador que será instalado o Protect XP.
6 Copie todos os arquivos do disquete para a pasta "Protect".
7 Execute o Protect XP, através do "Meu computador", ou atalho que você pode criar na
"Área de Trabalho".
8 Clique em "Registre".
9 Digite os dados e o número de registro fornecidos pela Quartzo.
10 Clique em "OK".
11 Clique em "Configurar" para se certificar que a configuração está correta.
12 Repita os passos de 5 à 11 até instalar em todos os computadores.
Atenção
• É necessária uma licença de uso para cada cópia instalada do Protect XP. Em hipótese
alguma o Cliente pode ter um número de cópias instaladas do produto superior ao número
de licenças adquiridas, sob pena de incorrer em crimes previstos na legislação, como
violação de direitos autorais e pirataria de software.
Voltar ao índice
Maverick - Página 16 de 19
Observação
• Se você criou uma senha de segurança no primeiro computador, ela também será copiada
para os demais computadores, ou seja quando o Protect XP for executado no passo 7, você
terá que digitar a senha de segurança do Protect XP antes de registrá-lo.
Este procedimento é útil para escolas, pois geralmente todos os computadores possuem os
mesmos programas.
Para impedir que os usuários usem a impressora
1
2
3
4
5
6
Clique em "Configurar" na janela principal do Protect XP.
Digite "c:\windows\spool" no campo "Pasta".
Clique em "Adicionar".
Selecione a proteção "Permitir só leitura e execução".
Clique em "OK" para sair da janela "Configuração".
Ative a proteção do Protect XP
Este recurso pode ser útil, se você sabe que o trabalho de um determinado usuário não
necessita de impressora, e ele está usando para fazer trabalhos pessoais.
Para configurar o Protect XP rapidamente
1 Clique em "Configurar" na janela principal do Protect XP.
2 Digite "C:\" no campo "Pasta" ou clique em "Procurar".
3 Selecione "Permitir só leitura e execução".
4 Clique em "Procurar".
5 Selecione a pasta "C:\Meus Documentos".
6 Selecione a proteção "Liberar a pasta".
7 Clique em "Ok" da janela "Procurar".
8 Clique em "Procurar".
9 Selecione a pasta "C:\Arquivos de programas".
10 Clique em "Ok" da janela "Procurar".
11 Selecione a proteção "Liberar os arquivos de dados".
12 Clique em "Ok" para sair da janela "Configuração".
13 Clique em "Ativar".
Esta configuração deixa o todo o drive C: só para leitura, isto é, o usuário pode executar
todos os programas, ver todos os arquivos, mas não pode alterar, nem apagar nada, exceto
na pasta "Arquivos de programas", onde ele irá bloquear os arquivos que normalmente o
usuário não precisa ter acesso, e liberar o resto para evitar conflitos, e na pasta "Meus
Documentos", onde ele terá acesso total, podendo assim realizar qualquer operação com
arquivos e pastas.
Voltar ao índice
Maverick - Página 17 de 19
Solucionando problemas na execução de programas
Se depois que você ativou a proteção do Protect XP, você não estiver conseguindo executar
seus programas ou esses estiverem retornando alguma mensagem de erro, isso se deve ao
fato de que existem um ou mais arquivos que precisam ser liberados para escrita. Note que
nem sempre os arquivos que aparecem nas mensagens de erro dos programas são os
arquivos que realmente precisam ser liberados. Para solucionar esse problema execute o
Protect XP e clique em "Solução de problemas".
1 Clique em "OK" para exibir a janela "Eliminação de Conflitos".
2 Execute o programa que está apresentando problemas sem fechar a janela "Eliminação
de Conflitos".
3 Clique em "Liberar" quando aparecer o arquivo no campo "Último arquivo bloqueado".
4 Execute novamente o seu programa.
5 Repita os passos de 2 a 4 até o programa não apresentar mais erros, quando tiver
concluído, clique em "Concluir". A proteção do Protect XP será desativada e você retornará
para a janela principal.
6 Clique em "Ativar".
Se apareceram vários arquivos em seguida e não foi possível liberá-los, clique na seta para
baixo no campo "Último arquivo bloqueado", para selecionar e liberar os arquivos
anteriores.
Você também pode usar a proteção "Liberar os arquivos de dados", que bloqueia a maioria
dos arquivos que não podem ser alterados e nem apagados como .exe, .com, .ovl, .sys, .drv,
.ocx, .cpl, .vbx, .ovr, .dll, .386, .vxd, .hlp, .cnt, .chm, .ttf, .fon, .fot, .inf, .cur e .avi, e libera
os outros arquivos da pasta automaticamente.
Solucionando problemas de impressão
Se após ativar a proteção do Protect XP você não estiver conseguindo imprimir seus
documentos, é porque existe uma subpasta do Windows que se chama "spool" que deve ser
liberada, pois é dentro desta pasta que ficam armazenados os documentos antes de serem
mandados para a impressora (fila de impressão). Para solucionar esse problema siga os
passos abaixo:
1 Execute o Protect XP.
2 Clique em "Configurar".
3 Digite "c:\windows\spool" no campo "Nova pasta". Não use a janela "Procurar", pois
esta pasta é uma pasta oculta do sistema e não é possível visualizá-la.
4 Clique em "Adicionar".
5 Clique na pasta "c:\windows\spool" no campo "Pasta".
6 Clique "Liberar a pasta".
7 Clique em "OK" da janela "Configurar".
8 Ative a proteção do Protect XP e tente imprimir novamente.
Voltar ao índice
Maverick - Página 18 de 19
Alguns programas podem continuar dando erro na impressão mesmo após essa operação.
Nesse caso você deverá reiniciar o Windows antes de tentar imprimir novamente.
Solucionando erros na execução de programas DOS
Se você tem algum atalho para programas DOS, e não consegue executá-lo depois que você
ativou a proteção do Protect XP, você deve verificar se a opção "Prompt de comando e
execução de programas para DOS", está marcada. Para fazer isso, siga os passos abaixo:
1
2
3
4
5
6
7
Execute o Protect XP.
Clique em "Configurar".
Clique em "Geral".
Desmarque a opção "Prompt de comando e execução de programas para DOS".
Clique em "OK".
Clique em "OK" da janela de "Configuração".
Ative a proteção do Protect XP e verifique se o programa continua apresentando erro.
Solucionando o problema para restaurar a senha
1
2
3
4
5
6
Altere a preferência de "boot" do seu computador para o drive "A:".
Reinicie o computador, carregando a sistema operacional pelo drive "A:".
Digite "c:" e pressione Enter.
Digite "cd\protect" e pressione Enter.
Digite "del protect.pwd" e pressione Enter.
Reinicie o sistema normalmente, execute o Protect XP e cadastre uma nova senha.
Solucionando o problema para adicionar uma pasta não encontrada na
janela Procurar
Se você está tentando proteger uma pasta mas não está conseguindo encontrá-la na janela
"Procurar", é porque provavelmente esta pasta está com o atributo de escondida (hidden).
Para adicionar essa pasta na lista de pastas protegidas, siga os passos abaixo:
1 Digite o caminho completo da pasta que você deseja proteger no campo "Pasta".
2 Clique em "adicionar". Se a pasta não existir, ou o caminho estiver incorreto, você verá a
seguinte mensagem: "A pasta "<nome da pasta>" não existe mas será incluída mesmo
assim."
3 Clique em "Cancelar" e repita os passos 1 e 2 até a pasta desejada ser incluída sem
retornar nenhuma mensagem.
Voltar ao índice
Espero que você goste do manual, abraços MAVERICK (a lenda).JR.
Maverick - Página 19 de 19