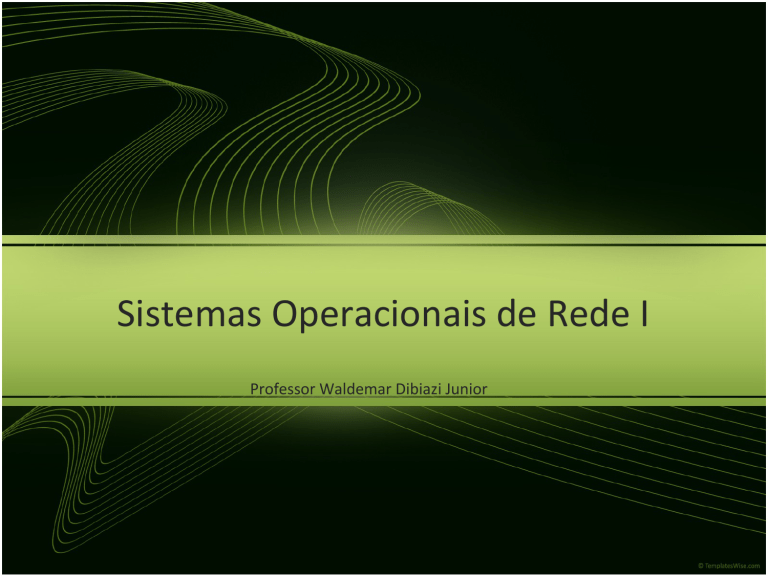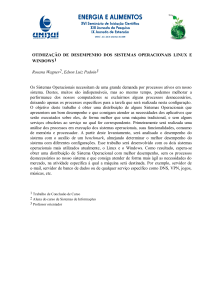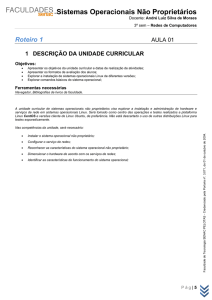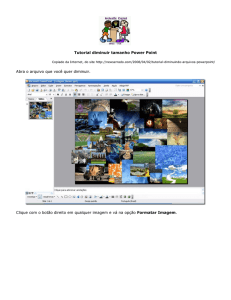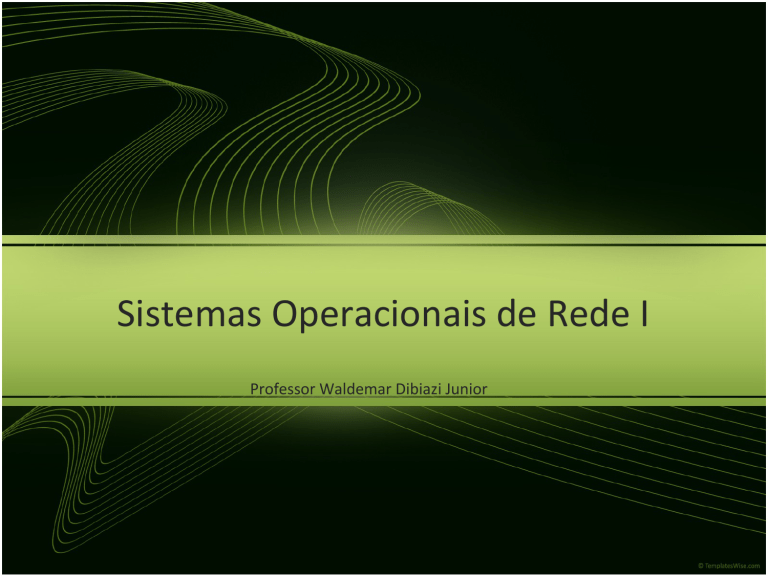
Sistemas Operacionais de Rede I
Professor Waldemar Dibiazi Junior
Sistemas Operacionais de Rede I
Cronograma
1. Provisionamento da máquina virtual
2. Instalação do Sistema Operacional CentOS Linux 6.5
3. Efetuando logon com o usuário root.
4. Prompt do shell (interpretador de comandos) – conceitos básicos.
5. Verificando a data e hora do sistema;
6. Reiniciando e desligando o sistema;
7. Comando básicos na linha de comando;
8. Criando um usuário comum e definindo senha
9. Verificando usuários autenticados no sistema (local e via rede).
Sistemas Operacionais de Rede I
Cronograma
10. Efetuando logoff no sistema com usuário.
11. Diretórios pessoais de cada usuário
12. Verificando as interfaces de rede detectadas no sistema
13. Testando a comunicação de rede.
14. Acesso remoto a servidores Unix/Linux através do software Putty.
Sistemas Operacionais de Rede I
- Referência bibliográfica
MORIMOTO, C. E; Servidores Linux, Guia Prático.
Sul Editores, 2008.
Sistemas Operacionais de Rede I
1. Provisionamento da máquina virtual
Clique no botão Novo
Sistemas Operacionais de Rede I
1. Provisionamento da máquina virtual
Preencha o campo Nome com: Servidor, selecione o tipo Linux e em seguida a Versão
como: Red Hat, em seguida clique em Próximo.
Sistemas Operacionais de Rede I
1. Provisionamento da máquina virtual
Para a instalação do CentOS Linux recomendá-se o mínimo de 1024 MB de RAM, para permitir o
usuário do instalador Anaconda em modo gráfico.
Sistemas Operacionais de Rede I
1. Provisionamento da máquina virtual
Com a opção Criar um disco virtual agora selecionada, cliquem em Criar.
Sistemas Operacionais de Rede I
1. Provisionamento da máquina virtual
Deixe o formato de disco virtual VDI selecionado e clique em Próximo.
Sistemas Operacionais de Rede I
1. Provisionamento da máquina virtual
Deixe a opção Dinâmicamente alocado selecionada e clique em Próximo.
Sistemas Operacionais de Rede I
1. Provisionamento da máquina virtual
Para os propósitos gerais de instalação Minimalista de servidores, bem como, práticas em
laboratório, o valor de 8 GB será o suficiente para o disco virtual.
Sistemas Operacionais de Rede I
1. Provisionamento da máquina virtual
Selecione a máquina virtual na lista a esquerda e clique no botão Iniciar.
Sistemas Operacionais de Rede I
2. Instalação do Sistema Operacional CentOS Linux 6.5
(imagem de instalação minimalista).
Clique no botão referente a uma pasta amarela para selecionar o arquivo ISO (imagem do CD de
instalação minimo da distribuição CentOS Linux 6.5)
Sistemas Operacionais de Rede I
2. Instalação do Sistema Operacional CentOS Linux 6.5
(imagem de instalação minimalista).
Após localizar o arquivo ISO e seleciona-lo, clique no botão Abrir.
Sistemas Operacionais de Rede I
2. Instalação do Sistema Operacional CentOS Linux 6.5
(imagem de instalação minimalista).
Clique no botão Iniciar, para que a máquina virtual inicie o BOOT utilize a imagem ISO para
Iniciar a instalação do sistema operacional.
2. Instalação do Sistema Operacional CentOS Linux 6.5
(imagem de instalação minimalista).
2. Instalação do Sistema Operacional CentOS Linux 6.5
(imagem de instalação minimalista).
Selecione (utilizando as setas de direção do teclado) a opção SKIP pressione ENTER para iniciar o
instalador em modo gráfico.
2. Instalação do Sistema Operacional CentOS Linux 6.5
(imagem de instalação minimalista).
Clique no botão NEXT.
2. Instalação do Sistema Operacional CentOS Linux 6.5
(imagem de instalação minimalista).
Selecione o idioma desejado e clique no botão NEXT.
2. Instalação do Sistema Operacional CentOS Linux 6.5
(imagem de instalação minimalista).
Selecione o modelo/layout do teclado e clique no botão Avançar.
2. Instalação do Sistema Operacional CentOS Linux 6.5
(imagem de instalação minimalista).
Selecione a primeira opção para indicarmos qual tipo de dispositivo será PARTICIONADO,
FORMATADO e receberá UMA CÓPIA DOS ARQUIVOS DO SISTEMA OPERACIONAL e clique
no botão Avançar.
2. Instalação do Sistema Operacional CentOS Linux 6.5
(imagem de instalação minimalista).
A mensagem a seguir alerta sobre o cuidado ao selecionar discos para particionamento e
formatação. No nosso caso, como trata-se de um disco rígido virtual para uso em laboratório
temos a certeza que ele não possui dado importantes.
Sendo assim, clique no botão Sim, descartas qualquer dado e clique no botão Avançar.
2. Instalação do Sistema Operacional CentOS Linux 6.5
(imagem de instalação minimalista).
Preencha o nome do servidor (por exemplo) como:
servidor.etec.intranet
e clique no botão Configurar Rede.
2. Instalação do Sistema Operacional CentOS Linux 6.5
(imagem de instalação minimalista).
Selecione a interface de rede :
System eth0
e clique em Editar.
2. Instalação do Sistema Operacional CentOS Linux 6.5
(imagem de instalação minimalista).
Selecione a aba Configurações IPv4
e verifique que o método de conexão está em
modo Automático (DHCP) e clique em Aplicar e
depois no botão Fechar.
2. Instalação do Sistema Operacional CentOS Linux 6.5
(imagem de instalação minimalista).
Verifique se o Fuso Horário encontra-se
Com a região América/São Paulo selecionada e
clique em Avançar.
2. Instalação do Sistema Operacional CentOS Linux 6.5
(imagem de instalação minimalista).
Preencha os campos Senha e Confirmar com a
senha: abc.123.
Em seguida clique em Avançar.
2. Instalação do Sistema Operacional CentOS Linux 6.5
(imagem de instalação minimalista).
Preencha os campos Senha e Confirmar com a
senha: abc.123.
Em seguida clique em Avançar.
Na mensagem que será exibida em seguida,
alertando sobre a Senha ser fraca/inadequada,
clique o botão: Usar mesmo assim.
2. Instalação do Sistema Operacional CentOS Linux 6.5
(imagem de instalação minimalista).
Selecione a opção Criar Layout Personalizado e em seguida clique em Avançar.
Este é um dos procedimentos mais importantes: o PARTICIONAMENTO DE
DISCO.
2. Instalação do Sistema Operacional CentOS Linux 6.5
(imagem de instalação minimalista).
Selecione a palavra Livre para podermos iniciar a criação das partições de disco.
Em seguida clique no botão Create.
OBSERVAÇÃO: diferente de sistemas Microsoft, sistema Linux identificam unidades de
disco com nomenclaturas diferentes.
No caso acima, temos apenas um disco rígido detectado e a nomenclatura dele é: sda.
Se tivessemos mais dois discos rígidos, eles seriam chamados:
sdb e sdc.
2. Instalação do Sistema Operacional CentOS Linux 6.5
(imagem de instalação minimalista).
Selecione a opçao Partição padrão e clique no botão Criar.
2. Instalação do Sistema Operacional CentOS Linux 6.5
(imagem de instalação minimalista).
Selecione o ponto de montagem (diretório que permitirá acesso aos dados da partição), deixe o
tipo de sistemas de arquivos como ext4 e o tamanho como 200 (MB) e clique no botão OK.
2. Instalação do Sistema Operacional CentOS Linux 6.5
(imagem de instalação minimalista).
Selecione o trecho livre do disco e cliqe no botão Create.
2. Instalação do Sistema Operacional CentOS Linux 6.5
(imagem de instalação minimalista).
Selecione a opção Volume físico LVM e clique no botão no botão Criar.
2. Instalação do Sistema Operacional CentOS Linux 6.5
(imagem de instalação minimalista).
Com a opção (partição 2 ou sda2) selecionada clique no botão Create.
2. Instalação do Sistema Operacional CentOS Linux 6.5
(imagem de instalação minimalista).
Selecione a opção Grupo de Volumes LVM e clique no botão Criar.
2. Instalação do Sistema Operacional CentOS Linux 6.5
(imagem de instalação minimalista).
Clique no botão Adicionar.
2. Instalação do Sistema Operacional CentOS Linux 6.5
(imagem de instalação minimalista).
Preencha o ponto de montagem (diretório que exibirá
todo o conteúdo do volume lógico chamado raiz) com /
Deixe o sistema de arquivos como ext4, e o tamanho
com máximo sugerido e clique no botão OK e em
seguida OK.
2. Instalação do Sistema Operacional CentOS Linux 6.5
(imagem de instalação minimalista).
Em seguida clique no botão Avançar, depois no botão
Sim e depois no botão Gravar alterações no disco.
Devido os propósitos iniciais das atividades em laboratório não iremos criar outro
volume lógico para a função de SWAP (memória virtual / memória de troca).
Este tipo de área é importante para que, na ocorrência de uso do espaço total da
memória RAM, os blocos menos utilizados no momento serão movido para a
partição/volume lógico de SWAP (localizado no disco rígido), permitindo liberar mais
espaço na memória principal do sistema (memória RAM).
Observação importante: a quantidade de memória SWAP depende da
aplicação/finalidade do servidor (demanda, tipos de serviços, etc), bem como, o seu
uso quando ocorre de forma excessiva óbviamente trará redução na performance do
sistema, pois históricamente unidades de disco rígido sempre tiveram latência de
acesso (leitura/gravação) inferiores quando comparados a memória RAM, cache e
registradores da CPU.
2. Instalação do Sistema Operacional CentOS Linux 6.5
(imagem de instalação minimalista).
Clique no botão Avançar para iniciar o processo de
instalação.
2. Instalação do Sistema Operacional CentOS Linux 6.5
(imagem de instalação minimalista).
Como esta imagem ISO de instalação refere-se a instalação
minimalista, portanto, o número de pacotes de programas escritos
em disco é bem inferior a uma instalação completa que envolve
mais de 2000 pacotes.
2. Instalação do Sistema Operacional CentOS Linux 6.5
(imagem de instalação minimalista).
Clique no botão Reinicializar para que Kernel utilizado na
instalação do sistema reinicie a máquina virtual e assim o sistema
operacional instalado possa sofrer o processo de BOOT.
3. Efetuando logon no sistema
Após a inicialização do Kernel do sistema operacional e todos os serviços básicos teremos a
mensagem:
CentOS release 6.5 (Final)
Kernel 2.6.32-431.el6.i686 on an i686
Servidor login:
Informe o nome de usuário (login) root e pressione ENTER.
Em seguida informe a senha abc.123
OBS: nenhum caracter é exibido durante a digitação da senha (questões de segurança).
4. Prompt do shell (interpretador de comandos)
Após o logon no sistema é exibida a mensagem/aviso (prompt):
[root@servidor ~]#
-O primeiro nome (root) refere-se ao usuário que está sendo atualmente utilizado no
terminal.
- servidor é o hostname (o nome da máquina) utilizado para comunicação em rede;
-~
significa que atualmente estamos dentro do diretório pessoal do usuário root.
- # significa que estamos utilizando um usuário do tipo: super-usuário (privilégios
irrestritos no sistema).
5. Verificando a data e hora do sistema
Através do comando date
é possível verificarmos simultâneamente a data e hora do sistema;
6. Reiniciando e desligando o sistema
A reinicialização do sistema pode ser realizada por exemplo através do comando
Reboot
Ou de forma programada através do comando shutdown, por exemplo:
shutdown –r 60 O sistema sera reiniciado para manutencao
6. Reiniciando e desligando o sistema
Da mesma forma o desligamento do sistema pode ser realizado via linha de comando,
utilizando o comando:
halt
Ou de forma programada através do comando shutdown, por exemplo:
shutdown –h 1 O sistema sera desligado para manutencao
7. Comando básicos da linha de comando
- Abrindo diretórios / pastas:
Exemplo:
cd
cd /tmp
- Verificando o atual diretório aberto:
pwd
-Listando arquivos e diretórios:
ls
Exemplo1:
ls /tmp
Exemplo2:
ls -l /
- Limpar o conteúdo do shell:
clear
-Copiando arquivos:
cp
Exemplo:
cp /home/joao/*.txt
/tmp
7. Comando básicos da linha de comando
- Criando diretórios/pastas:
Exemplo:
mkdir documentos
- Apagando diretórios vazios:
Exemplo:
mkdir
rmdir
rmdir diversos
- Apagando arquivos:
rm
Exemplo1:
rm /tmp/*
Exemplo2:
rm /tmp/*.txt
- Apagando diretórios (não vazios):
Exemplo:
rm -r
rm -r /home/joao/jogos
7. Comando básicos da linha de comando
-Verificar o histórico de comandos já digitados pelo usuário:
- Mudando para outro usuário sem efetuar logoff:
history
su
Exemplo1: Suponha que você está logado com o usuário maria, ao informar:
su - joao
Você será solicitado quanto a senha do usuário joao e alternará para o mesmo, mantendo
a sessão do usuário da maria aberta.
Exemplo2: Suponha que você está logado com o usuário pedro, ao informar:
su Você será solicitado quanto a senha do usuário root e alternará para o mesmo, mantendo
8. Criando um usuário comum e definindo senha
- Através do comando useradd podemos criar usuários comuns (usuários restritos):
Exemplo1: Suponha que você deseja criar o usuário fulano, portanto:
useradd fulano
Em seguida para especificar a senha para o usuario, informe:
passwd fulano
9. Verificando usuários atualmente logados no sistema
- Através do comando:
who
Podemos verificar (considerando da esquerda para a direita):
- o nome do usuário autenticado;
- o terminal que o usuário está utilizando:
servidor
- tty – terminais virtuais onde o usuário utilizou o teclado físico do
para autenticar-se no sistema.
(por
- pts - terminais virtuais onde o usuário utilizou uma conexão de rede
exemplo, Telnet ou SSH para autenticar-se no sistema
- Data e hora que o usuário autenticou-se.
10. Efetuando logoff no sistema
- É possível realizar o logoff (saída) do sistema, por exemplo, através do comando
logoff
Ou também através da sequência de teclas:
CTRL D
11. Diretórios pessoais de cada usuário
- Com excessão do usuário root (Super-usuário), todos os usuários comuns (sem grandes
privilégios no sistema), por padrão possuem um diretório pessoal situado dentro de outro
diretório chamado home.
-Deste modo, se tivermos o usuários: maria e joão, seus diretórios pessoais estarão
serão:
- /home/maria
- /home/joão
Deste modo, lendo-se da direita para a esquerda podemos dizer que:
o diretório maria está contido no diretório home e o diretório home está contido
no diretório / (raiz)
11. Diretórios pessoais de cada usuário
- O usuário root possui seu diretório pessoal dentro do diretório raiz, ou seja:
- /root
Deste modo, lendo-se da direita para a esquerda podemos dizer que:
o diretório root está contido no diretório / (raiz)
12. Verificando a interfaces de rede detectadas no sistema.
- O kernel do sistema operacional Linux é muito flexível ao ponto de poder operar
com diversos tipos de tecnologias de rede, tornando-o especialmente interessante
para ser utilizado em roteadores de pequeno a grande porte.
- Iremos utilizar nas aulas de laboratório interfaces de rede Ethernet
(tecnologia/arquitetura mais utilizada em redes locais).
- Estas interfaces são normalmente identificadas no sistema usando a
nomenclatura eth, que vem de Ethernet.
- Suponha um servidor com 3 interfaces de rede, portanto teríamos as interfaces:
- eth0
- eth1
- eth2
12. Verificando a interfaces de rede detectadas no sistema.
- Para verificar/exibir todas as interfaces de rede detectadas no sistema, podemos
utilizar o comando:
- ifconfig -a
- A opção –a permite exibir tantas as interfaces ativas/configuradas como as
interfaces inativas/desconfiguradas.
- O comando ifconfig permite não apenas exibir configurações como altera-las.
- Lembre-se, alterar configurações do sistema, como por exemplo, um endereço IP
de uma interface de rede é considerada uma tarefa administrativa, portanto, por
padrão apenas o usuário root tem privilégio para tal.
12. Verificando a interfaces de rede detectadas no sistema.
- A alteração de um endereço IP e máscara de sub-rede (máscaras serão melhor
estudadas mais adiante no curso), podemos utilizar o comando:
- ifconfig eth0
192.168.0.100 netmask 255.255.255.0
13. Testando a conectividade de rede
- O comando mais clássico utilizado para esta tarefa é comando ping.
- Suponha que após configurar sua interface de rede eth0 com endereço
192.168.0.100, queremos verificar se a conectividade de rede entre seu servidor e
a estação de trabalho 192.168.0.200 está OK.
- Portanto, basta informar o endereço IP de destino (que receberá os pacotes
enviados pelo seu servidor, e estes pacotes deverão ser respondidos com outros
pacotes), sendo assim, bastaria o comando:
- ping 192.168.0.200
13. Testando a conectividade de rede
- PING 192.168.200 (192.168.0.200) 56(84) bytes of data.
- 64 bytes from 192.168.0.200: icmp_seq=1 ttl=128 time=0.247 ms
- 64 bytes from 192.168.0.200: icmp_seq=2 ttl=128 time=0.220 ms
- 64 bytes from 192.168.0.200: icmp_seq=3 ttl=128 time=0.260 ms
- 64 bytes from 192.168.0.200: icmp_seq=4 ttl=128 time=2.13 ms
A mensagem acima indica que estação de trabalho 192.168.0.200 recebeu os pacotes
enviados por você através de seu servidor (192.168.0.100), e cada uma das 4
linhas acima (a partir da segunda linha) indica que 4 respostas foram enviadas
para 4 pacotes enviados, portanto:
Enviou-se 4 pacotes e recebemos a resposta com outros 4 pacotes, o que indica
100% de êxito na comunicação.
14. Acesso remoto a servidor Unix/Linux através do
software Putty.
- Os principais campos que devem ser
preenchidos são:
- Host name (or IP Address)
- Que permite especificar o nome ou
endereço do servidor/estação que
desejamos conectar.
- Port
- Permite especificar qual porta TCP
iremos conectar-se (por padrão é a
porta de número 22 para o protocolo
de acesso remoto seguro
(Criptografado) : SSH
- O administrador do servidor/estação
poderá alterar o número de porta.