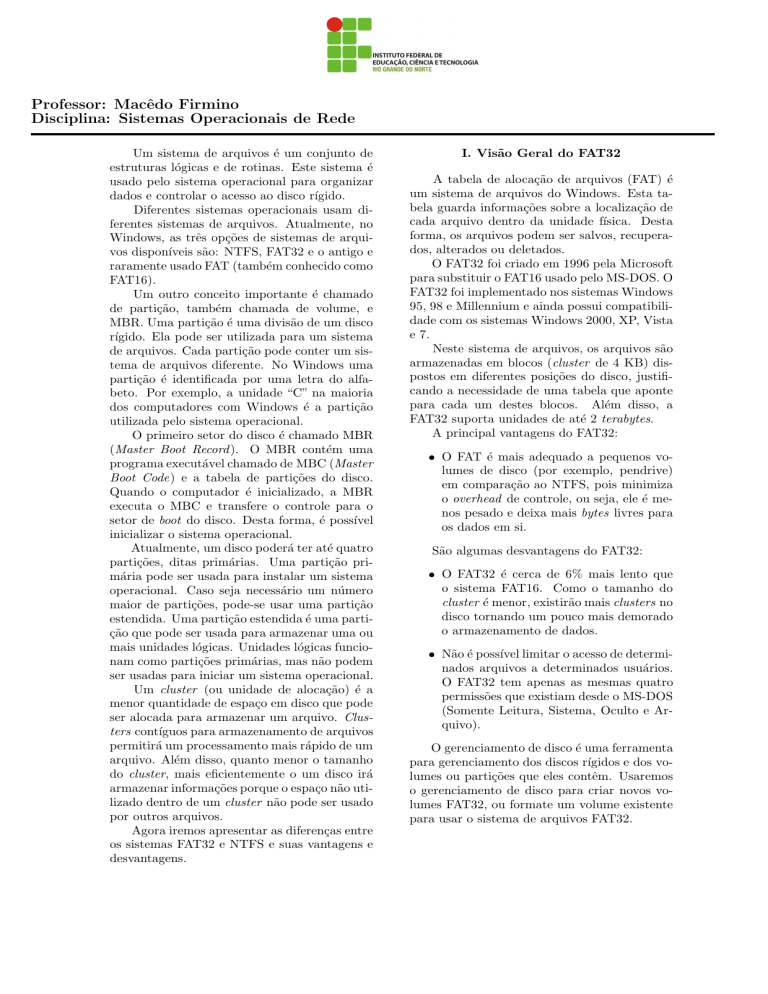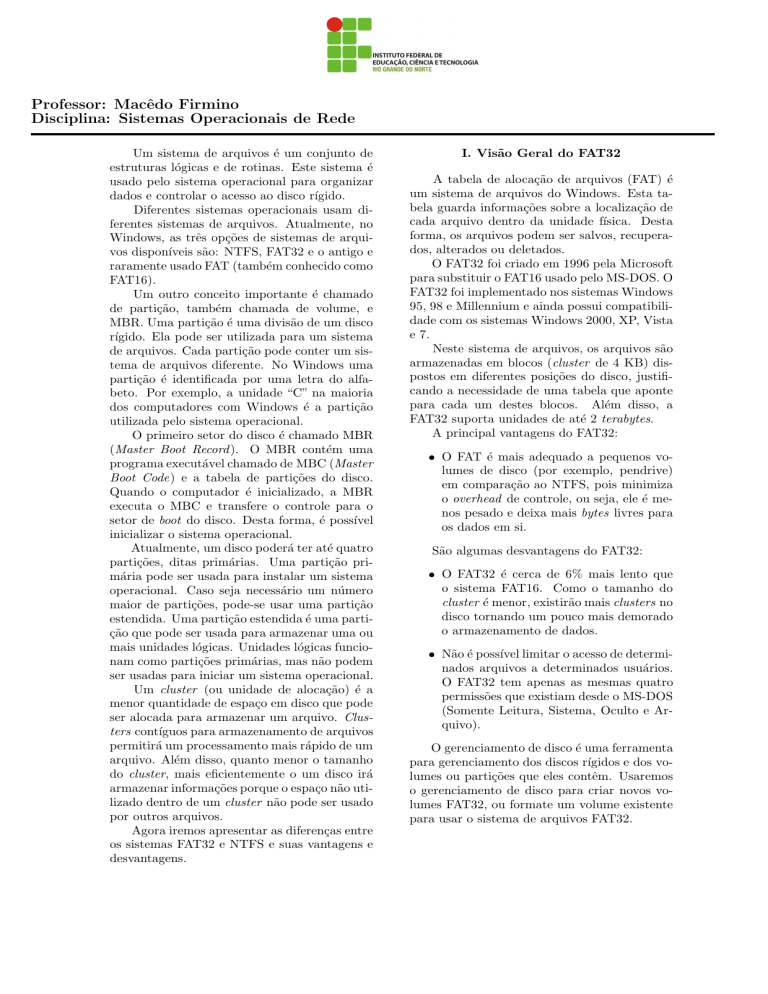
Professor: Macêdo Firmino
Disciplina: Sistemas Operacionais de Rede
Um sistema de arquivos é um conjunto de
estruturas lógicas e de rotinas. Este sistema é
usado pelo sistema operacional para organizar
dados e controlar o acesso ao disco rı́gido.
Diferentes sistemas operacionais usam diferentes sistemas de arquivos. Atualmente, no
Windows, as três opções de sistemas de arquivos disponı́veis são: NTFS, FAT32 e o antigo e
raramente usado FAT (também conhecido como
FAT16).
Um outro conceito importante é chamado
de partição, também chamada de volume, e
MBR. Uma partição é uma divisão de um disco
rı́gido. Ela pode ser utilizada para um sistema
de arquivos. Cada partição pode conter um sistema de arquivos diferente. No Windows uma
partição é identificada por uma letra do alfabeto. Por exemplo, a unidade “C” na maioria
dos computadores com Windows é a partição
utilizada pelo sistema operacional.
O primeiro setor do disco é chamado MBR
(Master Boot Record ). O MBR contém uma
programa executável chamado de MBC (Master
Boot Code) e a tabela de partições do disco.
Quando o computador é inicializado, a MBR
executa o MBC e transfere o controle para o
setor de boot do disco. Desta forma, é possı́vel
inicializar o sistema operacional.
Atualmente, um disco poderá ter até quatro
partições, ditas primárias. Uma partição primária pode ser usada para instalar um sistema
operacional. Caso seja necessário um número
maior de partições, pode-se usar uma partição
estendida. Uma partição estendida é uma partição que pode ser usada para armazenar uma ou
mais unidades lógicas. Unidades lógicas funcionam como partições primárias, mas não podem
ser usadas para iniciar um sistema operacional.
Um cluster (ou unidade de alocação) é a
menor quantidade de espaço em disco que pode
ser alocada para armazenar um arquivo. Clusters contı́guos para armazenamento de arquivos
permitirá um processamento mais rápido de um
arquivo. Além disso, quanto menor o tamanho
do cluster, mais eficientemente o um disco irá
armazenar informações porque o espaço não utilizado dentro de um cluster não pode ser usado
por outros arquivos.
Agora iremos apresentar as diferenças entre
os sistemas FAT32 e NTFS e suas vantagens e
desvantagens.
I. Visão Geral do FAT32
A tabela de alocação de arquivos (FAT) é
um sistema de arquivos do Windows. Esta tabela guarda informações sobre a localização de
cada arquivo dentro da unidade fı́sica. Desta
forma, os arquivos podem ser salvos, recuperados, alterados ou deletados.
O FAT32 foi criado em 1996 pela Microsoft
para substituir o FAT16 usado pelo MS-DOS. O
FAT32 foi implementado nos sistemas Windows
95, 98 e Millennium e ainda possui compatibilidade com os sistemas Windows 2000, XP, Vista
e 7.
Neste sistema de arquivos, os arquivos são
armazenadas em blocos (cluster de 4 KB) dispostos em diferentes posições do disco, justificando a necessidade de uma tabela que aponte
para cada um destes blocos. Além disso, a
FAT32 suporta unidades de até 2 terabytes.
A principal vantagens do FAT32:
O FAT é mais adequado a pequenos volumes de disco (por exemplo, pendrive)
em comparação ao NTFS, pois minimiza
o overhead de controle, ou seja, ele é menos pesado e deixa mais bytes livres para
os dados em si.
São algumas desvantagens do FAT32:
O FAT32 é cerca de 6% mais lento que
o sistema FAT16. Como o tamanho do
cluster é menor, existirão mais clusters no
disco tornando um pouco mais demorado
o armazenamento de dados.
Não é possı́vel limitar o acesso de determinados arquivos a determinados usuários.
O FAT32 tem apenas as mesmas quatro
permissões que existiam desde o MS-DOS
(Somente Leitura, Sistema, Oculto e Arquivo).
O gerenciamento de disco é uma ferramenta
para gerenciamento dos discos rı́gidos e dos volumes ou partições que eles contêm. Usaremos
o gerenciamento de disco para criar novos volumes FAT32, ou formate um volume existente
para usar o sistema de arquivos FAT32.
I.1 - Criar Partição FAT32
Para criar uma nova partição FAT32 ou unidade lógica no Windows, execute as seguintes
etapas:
7. Atribua uma letra de unidade ou caminho
de arquivo para sua nova partição ou unidade lógica e clique em “Avançar”.
1. Faça logon como um Administrador ou como
membro do grupo Administradores;
2. Clique em “Iniciar”, clique com o botão direito do mouse em “Computador” e clique
em “Gerenciar”;
3. Na árvore de console, clique em “Armazenamento” e “Gerenciamento de disco”;
4. Na janela do Gerenciador de disco, para
criar uma nova partição, clique com o botão direito do mouse no espaço não alocado do disco básico em que deseja criar
a partição e clique em “Novo volume simples...”.
Figura 3: Atribuindo uma letra ao volume.
8. Clique em “Formatar essa partição com as
seguintes configurações” e faça um dos seguintes:
Clique em FAT32 na caixa “Sistema
de arquivos”.
Digite um nome para o volume na
caixa “Rótulo do volume”.
Clique em “Avançar”
Figura 1: Criando volume FAT32.
5. No Assistente para novas partições, clique
em “Avançar”.
6. Especifique o tamanho da partição na caixa
“Tamanho da partição em MB” e clique
em “Avançar”.
Figura 4: Definições de Formatação
9. Confirme se as opções selecionadas estão
corretas e clique em “Concluir”.
I.2 - Formatar Partição FAT32
Para formatar um volume existente para
utilizar FAT32, execute as seguintes etapas:
Figura 2: Especificando o tamanho do volume.
1. Clique em “Iniciar”, clique com o botão direito do mouse em “Computador” e clique
em “Gerenciar”.
2. Na árvore de console, clique em “Armazenamento” e “Gerenciamento de disco”.
3. Na janela do Gerenciamento de disco, clique
com o botão direito do mouse no volume
que deseja formatar (ou reformatar) e clique em “Formatar...”.
São caracterı́sticas do NTFS:
Recursos de compactação, inclusive a capacidade de compactar ou descompactar
uma unidade, uma pasta ou um arquivo
especı́fico;
Criptografia de arquivos. Contudo, um
arquivo não pode ser compactado e criptografado ao mesmo tempo;
Log de recuperação de atividades de
disco, que permite ao NTFS restaurar informações rapidamente no caso de falha
de energia ou outros problemas do sistema;
Figura 5: Especificando o volume para formatar.
4. Na caixa de diálogo “Formatar”, faça o seguinte:
Clique em FAT32 na caixa “Sistema
de arquivos”.
Digite um nome para o volume na
caixa “Rótulo do volume”.
Se quiser, também é possı́vel alterar
o tamanho da unidade de alocação
de disco ou especificar se deseja realizar uma formatação rápida.
Clique em “OK”.
Todo processo de permissões de acesso
neste sistema de arquivos é baseado na
estrutura de usuários a nı́vel local ou em
rede (Domı́nio).
II.1 - Verificar se há Erros em uma
Unidade
Você pode verificar o disco rı́gido principal do seu computador para corrigir alguns
problemas de desempenho ou pode verificar se
uma unidade de disco rı́gido externa (por exemplo, pendrive) não está funcionando adequadamente.
O Chkdsk (chkdsk.exe) é uma ferramenta
de linha de comando que verifica volumes em
busca de problemas. A ferramenta tenta reparar todos os erros encontrados. Também é possı́vel executar o Chkdsk, através de uma interface gráfica, no “Meu computador” ou no “Windows Explorer”. Para isso, siga as etapas:
1. Clique no botão “Iniciar” e em “Computador”.
2. Clique com o botão direito do mouse na unidade a ser verificada e clique em “Propriedades”.
Figura 6: Configurações de formatação.
5. Clique em “OK” ao ser solicitado a formatar
o volume.
Seguida estas etapas o processo de formatação é iniciado.
II. Visão Geral do NTFS
O NFTS (New Technology File System) é
o sistema de arquivos padrão para o Windows
NT e seus derivados (2000, XP, Vista, 7, 2003
e 2008). Ele foi desenvolvido para superar as
limitações do sistema FAT. Tais como: oferecendo melhor segurança e recuperação a dados,
além de oferecer um nı́vel de armazenamento
muito maior que FAT.
Figura 7: Propriedades da unidade.
3. Clique na guia “Ferramentas” e, em “Verificação de erros”, clique em “Verificar
Agora”.
Figura 8: Ferramentas.
Para corrigir automaticamente os problemas detectados pela verificação, selecione
“Corrigir erros do sistema de arquivos automaticamente”. Caso contrário, a verificação do disco relatará os problemas, mas
não os corrigirá.
II.2 - Desfragmentação de Discos
A fragmentação de um disco rı́gido ocorre
ao longo do tempo à medida que se salva, altera
ou exclui arquivos. Por exemplo, as alterações
de um arquivo são, com freqüência, armazenadas em um local no disco rı́gido diferente do arquivo original. Outras alterações são salvas em
mais outros lugares. Com o tempo, tanto o arquivo quanto o disco em si se tornam fragmentados, e o computador fica mais lento por ter
que procurar em muitos locais diferentes para
abrir um arquivo.
O desfragmentador de disco é uma ferramenta que reorganiza os dados no disco rı́gido
e reune arquivos fragmentados para que o computador trabalhe de forma mais eficiente. Atualmente o Windows faz um agendamento para
executar o Desfragmentador de Disco. Esta
desfragmentação automática não afecta o desempenho do sistema operativo Windows Vista.
O desempenho não é afectado porque a desfragmentação automática do disco rı́gido só ocorre
quando o computador está inactivo.
Desta forma, o usuário não tem que se lembrar de executá-lo, embora ainda seja possı́vel
executá-lo manualmente. Para isso, siga os seguintes passos:
1. Clique no botão “Iniciar”, em “Todos os Programas”, em “Acessórios”, em “Ferramentas do Sistema” e, depois, em “Desfragmentador de Disco”.
2. Clique em “Desfragmentar Agora”.
Figura 9: Definições de verificação de disco.
Para executar uma verificação completa,
selecione “Procurar setores defeituosos e
tentar recuperá-los”. Essa verificação
tenta localizar e reparar erros fı́sicos na
unidade em si e pode demorar mais para
ser concluı́da.
Para verificar se há erros em arquivos e
erros fı́sicos, selecione ambas as opções
“Corrigir erros do sistema de arquivos automaticamente” e ”Procurar setores defeituosos e tentar recuperá-los”.
4. Clique em “Iniciar”.
Dependendo do tamanho da unidade, isso
pode demorar vários minutos. Para obter os
melhores resultados possı́veis, não use o computador para nenhuma outra tarefa enquanto
estiver verificando a existência de erros.
Figura 10: Desfragmentador de disco.
3. Clique no volume que deseja desfragmentar
e em “OK”
O Desfragmentador de Disco pode demorar
de alguns minutos a várias horas para terminar,
dependendo do tamanho e do grau de fragmentação do disco rı́gido. Você poderá continuar a
usar o computador durante o processo de desfragmentação.
Para a maioria dos usuários, executar uma
vez por semana o desfragmentador do Windows
é suficiente para manter o disco rı́gido desfragmentado.