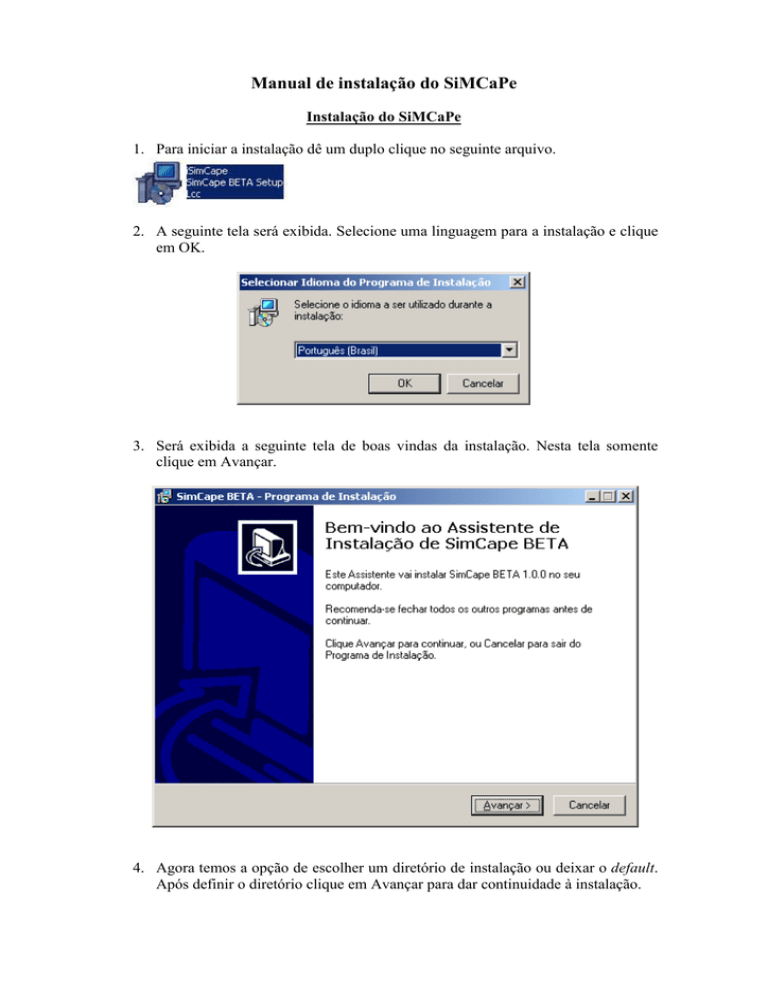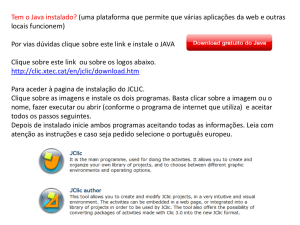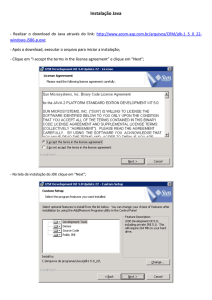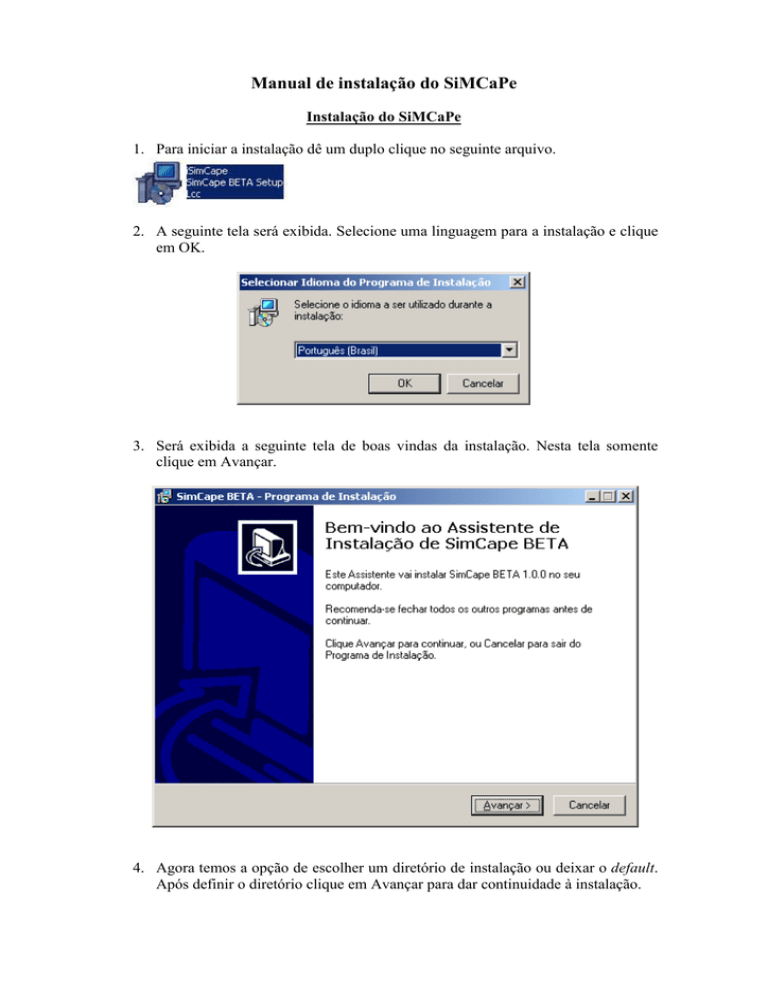
Manual de instalação do SiMCaPe
Instalação do SiMCaPe
1. Para iniciar a instalação dê um duplo clique no seguinte arquivo.
2. A seguinte tela será exibida. Selecione uma linguagem para a instalação e clique
em OK.
3. Será exibida a seguinte tela de boas vindas da instalação. Nesta tela somente
clique em Avançar.
4. Agora temos a opção de escolher um diretório de instalação ou deixar o default.
Após definir o diretório clique em Avançar para dar continuidade à instalação.
Para selecionar um diretório diferente deve-se clicar no botão Procurar.
5. Escolha o nome do atalho no menu iniciar e clique em Avançar.
Pode-se deixar o nome default ou selecionar um grupo já existente clicando no
botão Procurar.
6. Nesta tela temos a(s) opção(ões) para criar um ícone de inicialização rápida ou
um atalho na Área de Trabalho, selecione uma dessas opções se julgar
necessário e clique em Avançar.
7. Esta tela é apenas para confirmar as especificações da instalação. Caso esteja
tudo correto clique em Instalar para confirmar ou clique em Voltar para fazer
alguma modificação.
8. Aguarde alguns instantes.
Instalação do Java
Vamos agora instalar a máquina virtual Java, siga os passos abaixo, caso você não
possua a máquina virtual instalada.
1. Nesta primeira tela, selecione I accept the terms in the license agreement e em
seguida clique em Next
2. Na próxima tela o usuário deverá escolher o tipo de instalação. Escolha Typical
e clique em Next.
3. A próxima tela mostra o processo de instalação da máquina virtual Java.
Aguarde alguns instantes.
4. Esta tela mostra o processo de finalização da instalação da máquina virtual Java.
O usuário deverá clicar em Finish.
Caso o usuário já possua a máquina virtual Java instalada na sua máquina, o
processo de instalação será um pouco diferente. Para isso, siga os seguintes passos:
1. Nesta primeira tela clique em Next para iniciar a instalação.
2. Nesta tela escolha Modify pra atualizar a instalação e clique em Next.
3. Nessa tela apenas clique em Next pra continuar a instalação da máquina virtual
Java.
4. Agora clique em Finish pra concluir a instalação do Java.
Instalação do Banco de Dados
Vamos agora instalar o Banco de Dados do sistema, siga os passos abaixo, caso não
tenha o banco instalado na sua máquina.
1. Caso não tenha o PostgreSql instalado siga os passos abaixo. Primeiro selecione
a linguagem para a instalação e clique em Start.
2. Esta é a tela de abertura da instalação do PostgreSql, apenas clique em Next
3. Nesta tela temos as notas da instalação, clique em Próximo para dar seguimento
à instalação.
4. Nesta tela clique em Próximo para dar continuidade, não utilize o botão
Explorar.
5. Nesta tela não é necessário digitar nada, apenas clique Próximo.
6. Clique em Sim quando aparecer a seguinte tela:
7. Agora clique em Ok para confirmar.
8. Clique em Ok novamente.
9. Agora temos que digitar uma senha para nosso banco de dados. No campo Senha
e Senha(novamente) digite postgreslcc. Após digitar a senha clique em Próximo.
10. Para finalizar a instalação clique em Próximo, aguarde e clique em Concluir para
terminar.
Caso já tenha o banco instalado em sua máquina, siga os passos:
1. Se já tiver o PostgreSql instalado você terá as opções de modificar ou remover.
Escolha modificar nesta tela e clique em Próximo.
2. Nesta tela apenas clique em Próximo.
3. Agora basta clicar em Próximo para finalizar a modificação.
4. Clique em em Concluir para terminar.
Instalação do ODBC Driver
Vamos agora executar um driver do PostgreSql, siga os passos abaixo.
1. Esta é apenas uma tela de boas vindas, clique em Next.
2. Para iniciar a instalação, clique em Install.
3. Clique em Finish para finalizar e continuar a instalação do sistema.
Criação do Banco de dados
Vamos agora criar o banco de dados.
1. A tela abaixo será exibida logo após finalizar a instalação do ODBC Driver.
Tecle <ENTER> e digite a senha postgreslcc e tecle <ENTER> novamente.
Faça isso nas três telas que apareceram como a abaixo.
2. Pronto, o SiMCaPe já pode ser executado através do menu iniciar ou dos
atalhos, caso eles tenham sido criados. Para finalizar a instalação do sistema
clique em Concluir.
Pronto o sistema esta instalado!
Em caso de problemas contate: Elaine – [email protected]