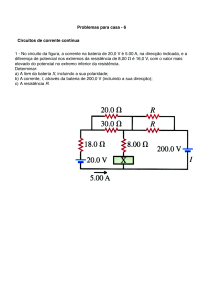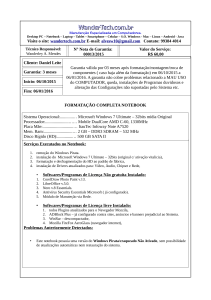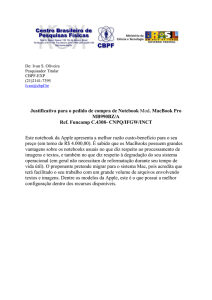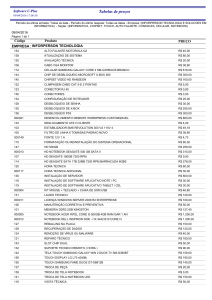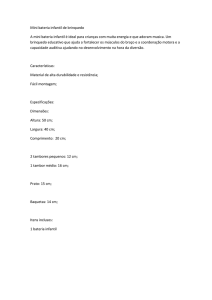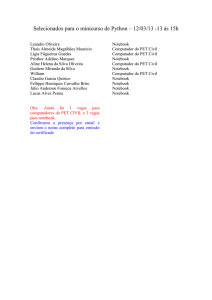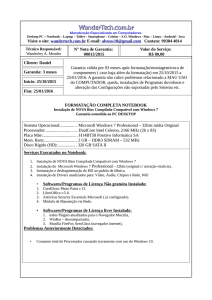010439_Manual_AS 1301_Rev B_02.cdr
Propaganda

NOTEBOOK Manual de Instruções NOTEBOOK 13” AS 1301 notebook AS 1301 é a escolha ideal para uso em escritório, em casa e em viagens. Leitor de Cartões de Memória.....................................................................................14 Porta VGA...............................................................................................................15 Porta HDMI.............................................................................................................15 Bateria...................................................................................................................16 Utilitário de Configuração do BIOS ..............................................................................18 Assistência Técnica ................................................................................................. 19 Especificações Técnicas e de Hardware .......................................................................20 Licença dos Sistemas Operacionais.............................................................................22 Sistemas de Restauração STI .....................................................................................23 Descarte Seguro ......................................................................................................27 Nota ......................................................................................................................28 Certificado de Garantia .............................................................................................31 Este notebook foi produzido e testado visando sua segurança pessoal. Entretanto, uma instalação incorreta ou o uso inadequado podem representar perigo, tanto para o notebook quanto para o usuário. Considere os fatores a seguir para garantir a segurança e aumentar a vida útil do equipamento: • • • • • • • • • • • • • • • • • • Os nossos computadores são adequadamente embalados em caixas com proteções especiais. Guarde estas embalagens para enventual transporte durante o período de garantia. i Notas: • Este produto e seu adaptador de alimentação só podem ser reparados por pessoal especializado. Não tente abrir o adaptador de alimentação, pois existe perigo de choque elétrico. • Ao comprar acessórios, adquira somente aqueles aprovados para utilização com seu notebook. Utilizar itens não aprovados poderá causar mau funcionamento do equipamento, ou até mesmo emitir/receber radiação eletromagnética acima dos regulamentos locais. Para acessórios não patenteados, tais como Impressoras, assegure-se de que funcionem adequadamente em seu computador antes de efetuar a compra. Seus olhos devem ser examinados regularmente; Um médico deverá ser consultado caso suspeite de que esteja sofrendo de algum problema físico resultante do esforço repetitivo. i É extremamente importante escolher um lugar adequado para a instalação de seu notebook. Utilize uma superfície plana e com espaço suficiente para operá-lo confortavelmente. Considere espaço adicional caso necessite instalar uma impressora ou outro dispositivo externo. Sempre que possível, utilize o adaptador CA conectado ao notebook. Isto assegura o fornecimento contínuo de energia. No caso de dúvidas na instalação, consulte uma empresa especializada. 1 3 2 1. Conecte o cabo de alimentação ao adaptardor CA; 2. Conecte o cabo do adaptador CA na entrada DC localizada na lateral esquerda do notebook; 3. Conecte o cabo de alimentação a uma tomada ativa na parede (110 / 220 V). Vista Frontal 1 2 3 8 4 5 7 6 1. Câmera A câmera permite capturar imagens, gravar vídeos ou realizar vídeo conferências. 2. Tela de LCD Tela de LCD de 13 polegadas. 3. Teclado Teclado com 87 teclas e layout ABNT2, com teclas especiais para o sistema operacional. 4. Indicador Luminoso da Tecla Caps Lock Ligado - Caps Lock ativado. 5. Microfone Microfone integrado. 6. Indicadores Luminosos de Estado Energia Azul - Ligado Azul piscando - Modo de espera Bateria Azul - Bateria carregada Vermelho - Bateria recarregando Disco rígido Azul piscando - Operação de leitura ou gravação no disco rígido Rede sem fio Azul - Rede sem fio ativada 7. Touch pad Compatível com mouse Microsoft, com dois botões de seleção. Simplesmente mova a ponta do dedo sobre o Touch pad para controlar a posição do cursor. Aceita também a seleção por pressionamento e funções de arrasto. 8. Botão de Ligar/Desligar Liga, desliga ou reinicia o notebook sempre que ele estiver em modo de espera. |9 1 2 3 4 1. Entrada DC Utilizada para conectar o notebook à rede elétrica através da fonte de alimentação. Utilizada também para recarregar a bateria do notebook. 2. Portas USB Permite a conexão de vários dispositivos externos ao seu notebook. 3. Conector para Microfone Permite conectar um microfone externo. 4. Conector para Fones de Ouvido Permite conectar fones de ouvido ou alto-falantes externos amplificados (não fornecidos). 10 | 6 5 4 3 2 1 1. Entrada para Trava Kensington Uma trava Kensington permite prender o notebook a um objeto imóvel por meio de um cabo apropriado. 2. Porta de Rede RJ-45 Pode ser utilizada para conectar seu notebook à internet ou a outros computadores através de uma rede local (LAN) com velocidade de 10/100/1000 Mbps. 3. Porta VGA A porta VGA de 15 pinos pode ser utilizada para conectar um monitor externo ao seu notebook. 4. Porta HDMI Permite conexão à televisores ou monitores de alta definição. A porta HDMI transporta sinais de vídeo e de áudio em um único cabo. 5. Porta USB Permite a conexão de vários dispositivos externos ao seu notebook. 6. Leitor de Cartões de Memória O leitor de cartões de memória oferece o método mais rápido e conveniente para transferir fotos, músicas e dados entre seu notebook e equipamentos compatíveis. Suporta os cartões do tipo Multi Media Card (MMC), Secure Digital (SD) e Memory Stick (MS). | 11 Vista Inferior 3 1 2 4 1. Botão de trava da bateria Deslize o botão para a esquerda para destravar a bateria e para a direita para travá-la. 2. Botão de liberação da bateria Deslize e segure o botão para retirar a bateria. 3. Bateria Bateria recarregável de Lithium-Ion (Li-Ion). 4. Compartimento de memória, disco rígido e placa de rede Dois soquetes para memória, um compartimento para disco rígido e um soquete mini PCI Express (half-size) para placa de rede wireless. 12 | Teclas de Função O notebook possui em seu teclado teclas de função com funções duplas. Quando pressionadas em conjunto com a tecla <Fn>, estas teclas definem parâmetros específicos de sistema: F2 F11 F12 <Fn+F2> : Ativa a função Espera do Windows. Para ligar o notebook novamente pressione o botão de Ligar/Desligar <Fn+F3> : Exibição alternada ou simultânea entre LCD e monitor externo <Fn+F4> : Diminui o brilho da tela de LCD <Fn+F5> : Aumenta o brilho da tela de LCD <Fn+F6> : Liga ou desliga o touch pad <Fn+F7> : Liga ou desliga a função mudo <Fn+F8> : Diminui o volume da saída de áudio <Fn+F9> : Aumenta o volume da saída de áudio <Fn+F12> : Liga ou desliga a rede sem fio <Fn+ > : Permite avançar, retroceder, tocar, pausar ou parar a reprodução de músicas e vídeos no Windows Media Player Teclado Numérico O teclado numérico embutido consiste de 15 teclas que tornam mais confortável a digitação intensa de números. Ç Touch pad O Touch pad é um dispositivo apontador sensível a pressão que fornece todos os recursos de um mouse de dois botões. Sua principal função é mover o cursor através da tela. Oferece também o recurso de duplo toque, que corresponde ao duplo clique do mouse. Assim que o cursor tiver sido movido para o objeto que deseja selecionar, bata suavemente duas vezes no Touch pad sensível a pressão. Este duplo toque no Touch pad selecionará o item desejado e avisará o programa para efetuar a operação correspondente. Cuidados com o Touch pad • Não toque o Touch pad se seus dedos estiverem sujos; • Não deixe objetos pesados sobre o Touch pad ou sobre seus botões. Para maiores informações sobre a utilização deste dispositivo, consulte o documento de ajuda do touch pad. Para acessá-lo, clique com o botão direito do touch pad no ícone do controlador localizado na barra de tarefas do Windows. | 13 Porta de Rede Local (LAN) Este notebook possui controladora de rede Ethernet 10/100/1000 Mbps para conexão com outros computadores/redes através de uma rede local (desde que seja suportado pelo sistema operacional). O módulo de rede incorporado oferece um conector padrão RJ-45. Rede Sem Fio (Wireless) A Rede Sem Fio é um importante avanço na tecnologia de comunicação por computador. Ela permite que usuários se conectem a um ambiente de rede sem usar qualquer fio. O usuário pode aproveitar a conexão sem fio dentro do alcance do ponto de acesso (Access Point). Porta USB USB (Universal Serial Bus) é uma interface de hardware que permite a conexão de múltiplos dispositivos (tais como impressoras, mouses, teclados, dispositivos de armazenamento, joysticks, etc.) a seu computador. Além disso, a capacidade de troca “a quente” de USB’s permite que qualquer dispositivo seja conectado e desconectado sem precisar desligar o sistema. Para economia de energia, desconecte os dispositivos USB quando não estiverem em uso. Sistema de Áudio Externo Este notebook possui portas de áudio incorporadas para a conexão de dispositivos como: microfone, fones de ouvido ou sistemas de áudio. Plugue a conexão desejada em sua respectiva porta no notebook. Leitor de Cartões de Memória Este notebook possui leitor de cartões de memória e suporta cartões Secure Digital (SD), Multi-Media Card (MMC) e Memory Stick (MS). Somente um cartão por vez pode ser utilizado. O cartão deve ser inserido com os contatos elétricos voltados para a parte de baixo do notebook. Interrompa o funcionamento do cartão antes de retirá-lo. Os cartões devem ser inseridos e retirados cuidadosamente. 14 | Porta VGA Este notebook possui uma porta VGA de 15 pinos para conexão de monitores externos ou projetores. Para Conectar um Monitor Externo: Desligue o notebook e conecte o cabo do monitor na porta VGA. Conecte o cabo de força do monitor e ligue-o a uma tomada elétrica devidamente aterrada. Ligue o monitor e em seguida o notebook. Utilize as teclas de atalho <Fn> + <F3> para alternar a exibição entre o LCD e o monitor externo ou para exibição simultânea. Porta HDMI A High-Definition Multimedia Interface (HDMI) é uma interface totalmente digital de transmissão de áudio e vídeo para televisores e monitores de alta definição. É compatível com o Hight-bandwidth Digital Content Protection (HDCP), um sistema anti-pirataria. | 15 Bateria Este notebook foi projetado para operar com energia CA usando o adaptador CA conectado a uma tomada elétrica ou com uma bateria Lithium-Ion (Li-Ion). Você deve usar o adaptador CA sempre que possível, dependendo da bateria somente quando não houver energia CA disponível. i Nota: Não carregue a bateria com outro adaptador de energia, pois isto pode provocar incêndio ou explosão. Instalando a Bateria Antes de inserir a bateria, certifique-se de que o notebook esteja desligado e desconectado da tomada. Com os contatos elétricos voltados para o notebook, insira e empurre a bateria. 16 | Removendo a Bateria Antes de remover a bateria, certifique-se de que o computador esteja desligado e desconectado da tomada. 1. Deslize o botão de trava da bateria para posição ; 2. Deslize e segure o botão de liberação da bateria; 3. Remova a bateria. 1 2 3 Quando Substituir a Bateria A capacidade da bateria diminui gradualmente com o passar do tempo. Considere a possibilidade de substituição da bateria quando perceber que o tempo de duração da mesma diminuiu consideravelmente. Dicas de Economia de Energia Encontre um local de trabalho onde a iluminação externa não seja brilhante demais. Evite usar aplicativos de áudio e vídeo ao utilizar a energia da bateria. A utilização de equipamento de áudio aumenta a demanda de energia do computador. As teclas de função podem aumentar ou diminuir o brilho do monitor. • <Fn> + <F4> diminui o brilho do painel LCD • <Fn> + <F5> aumenta o brilho do painel LCD Para o sistema operacional Windows, configure também as opções de energia do monitor. | 17 Utilitário de Configuração do BIOS Seu notebook foi adequadamente configurado por seu fornecedor antes da entrega, mas pode ser necessário usar o programa BIOS (Basic Input-Output System) Setup para alterar informações de configuração do sistema, tais como data e hora. O programa Setup pode ser acessado quando você liga o sistema e pressiona a tecla de função <F2>. As configurações que você especifica dentro do programa Setup são gravadas em uma área especial da memória chamada CMOS RAM. Esta memória é suportada por bateria, de modo que não será apagada quando você desligar ou reinicializar o sistema. i 18 | Notas: • Ao utilizar o utilitário de configuração do BIOS para definir as configurações básicas de seu computador, é IMPRESCINDÍVEL conectar o adaptador CA (NÃO utilize somente bateria). • A alteração de alguns parâmetros pode tornar o sistema instável ou até mesmo impedir o notebook de funcionar adequadamente. Em caso de dúvidas, entre em contato com nosso suporte técnico ou procure a assistência de técnicos especializados. Assistência Técnica Seu notebook SEMP TOSHIBA INFORMÁTICA possui garantia de doze meses a partir da data de emissão da Nota Fiscal, e vem acompanhado de Certificado de Garantia. Em caso de dúvidas e/ou problemas, entre em contato conosco através do telefone: (11) 2755-5050 Lembre-se de ter em mãos a nota fiscal, o número de série e o modelo do notebook, que estão localizados na Etiqueta de Identificação na parte inferior do gabinete. Etiqueta de Identificação: NOTEBOOK COMPUTER AS 1301 Modelo ALIMENTAÇÃO: 19 V CORRENTE MÁXIMA: 3,25 A Número de Série 0123465789 Assistência Técnica/Suporte Caso haja necessidade de reparo, consulte o nosso site: www.semptoshiba.com.br • Clique em Postos Autorizados na seção Serviços ao Consumidor e siga as instruções. • Ao se dirigir ao Posto Autorizado não se esqueça de levar também a Nota Fiscal. i Nota: Todos os dados contidos no Disco Rígido são de única e exclusiva responsabilidade do usuário. Sugerimos que seja efetuada uma cópia dos dados regularmente, especialmente antes de enviar o produto à Assistência Técnica Autorizada. | 19 Especificações Técnicas e de Hardware Processador AMD® C-50 Chipset AMD® Hudson M (A13) Memória 2 soquetes de memória SO-DIMM DDR3 800/1066 MHz Expansível a no máximo 4 GB usando dois pentes de memória com 2 GB Tela LCD Tela de 13.3”, 16:9 widescreen com iluminação a LED Resolução 1366 x 768 Sistema gráfico AMD® Radeon HD 6250 Armazenamento Disco Rígido 2.5” 9.5 mm SATA Áudio Áudio de alta definição de 2 canais incorporados Dois alto-falantes incorporados Microfone incorporado Comunicação Placa de rede conector RJ-45 Ethernet 10 / 100 / 1000 Mbps Placa de rede sem-fio (Wi-Fi) (opcional) Leitor de cartões de memória Leitor 3 em 1 Suporta cartões: Multi Media Card (MMC), Secure Digital (SD) e Memory Stick (MS) Teclado Teclado de 87 teclas Português ABNT 2 Teclado numérico incorporado Dispositivo apontador Touch pad incorporado Portas E/S 3 portas USB (v.2.0) 1 porta HDMI 1 porta VGA 1 conector RJ-45 para rede Ethernet 1 conector para fones de ouvido 1 conector para microfone externo 20 | Segurança Entrada para trava Kensington Energia Adaptador de energia CA/CC: Bi-Volt Universal (Entrada: 100~240 V) 65 W Bateria: Li-ion de 4 células Dimensões e Peso Dimensões: 328 x 239 x 27.7 mm (largura x profundidade x altura) Peso: 1,66 kg | 21 Licença dos Sistemas Operacionais O seu notebook virá com um dos sistemas operacionais abaixo: Licença Microsoft® Windows® • Windows® 7 Starter • Windows® 7 Home Basic • Windows® 7 Home Premium • Windows® 7 Professional • Windows® 7 Ultimate O sistema operacional Microsoft® Windows® já vem pré-registrado de fábrica e por isso não será necessário fazer o registro quando o computador for ligado pela primeira vez. Licença Linux O sistema operacional Linux já vem pré-registrado de fábrica e por isso não será necessário fazer o registro quando o computador for ligado pela primeira vez. FreeDOS i 22 | Nota Ao inicializar pela primeira vez o sistema operacional, o computador levará algum tempo para reconhecer todas as configurações instaladas. Durante esse tempo, a tela poderá ficar escura e somente o indicador do mouse será visível. Isto é perfeitamente normal. Sistemas de Restauração STI Sistema Operacional Windows O Sistema de Restauração STI permite a criação de disco(s) de restauração do sistema operacional e aplicativos originais instalados em fábrica que acompanham o seu computador. Atenção! É extremamente importante criar o(s) disco(s) de restauração do sistema assim que começar a usar o seu computador, pois com ele(s) é possível restaurar o sistema operacional do computador deixando-o da forma como saiu de fábrica. Criando o(s) disco(s) de restauração: Para a gravação você deve ter em mãos um ou mais discos de DVD gravável. A quantidade exata de discos será informada durante o processo de criação. 1. Antes de iniciar o processo de gravação, insira um disco de DVD gravável na unidade óptica do computador; 2. Clique duas vezes com o botão esquerdo do mouse no ícone Sistema de Restauração STI localizado na área de trabalho do Windows; 3. Quando a tela de Controle de Conta do Usuário do Windows aparecer, clique em Sim; 4. Após a leitura do texto, clique em Continuar e aguarde o processo de preparação para a gravação do disco; 5. Antes que a gravação seja iniciada, será informada a quantidade exata de discos necessários. Separe a quantidade informada e clique no botão OK; 6. Insira o primeiro disco na unidade óptica de seu computador e clique no botão Gravar; | 23 7. Retire o disco após a gravação e, se necessário, insira o próximo disco e clique no botão Gravar; 8. Clique no botão Continuar e, para fechar o aplicativo, clique em Fechar. 9. Você criou o(s) disco(s) de restauração do sistema operacional. Agora identifique-o(s) e guarde-o(s) num lugar seguro. Restaurando o sistema: Existem duas maneiras de restaurar o sistema de seu computador. Utilizando o(s) disco(s) de restauração criado(s) na seção anterior ou utilizando os arquivos de instalação localizados numa partição oculta em seu disco rígido (HD). Recomendamos utilizar inicialmente a restauração contida no HD, pois com ela é possível recuperar os seus arquivos pessoais. Já utilizando o(s) disco(s) de restauração, os dados do HD serão apagados não sendo possível recuperá-los. Veja a seguir como restaurar o sistema operacional de seu computador utilizando as duas formas citadas. Restauração do sistema utilizando o disco rígido: 1. Ligue o computador; 2. Pressione a tecla F7 antes da inicialização do Windows; Nota: Se o Windows iniciar completamente, você não pressionou a tecla F7 dentro do prazo apropriado. Será necessário desligar o computador e tentar novamente. 3. Na caixa de diálogo Opções de Recuperação do Sistema, selecione a linguagem e o layout de teclado; 4. Clique em Avançar; 5. Selecione um usuário e senha, se houver; 6. Clique em OK; 7. Selecione Reinstalar o Windows; 8. Será exibida uma tela de confirmação. Caso queira confirmar a instalação, clique em Sim, caso contrário, clique em Não; 9. O sistema irá reinstalar o Windows usando a imagem de fábrica instalada na partição de recuperação; 10. Quando a instalação estiver completa, crie um perfil de usuário: a. Insira um nome (obrigatório); b. Insira um nome para o computador (opcional), caso contrário o programa criará automaticamente um nome; 24 | c. Clique em Avançar; d. Insira uma senha (opcional), confirme a senha e coloque uma dica, para o caso de esquecer a senha criada; e. Clique em Avançar. 11. Na tela Ajude a proteger o computador e aprimorar o Windows automaticamente, selecione a opção que desejar; 12. Se o seu computador tiver uma placa de rede sem fio e, caso ela esteja ligada, o Windows detectará automaticamente as redes disponíveis. Neste caso: a. Selecione a rede na qual queira se conectar; b. Insira a senha da rede. 13. Clique em Avançar; 14. Caso tenha criado um backup de arquivos, você poderá fazer a restauração destes arquivos através da opção desta tela. Clique em Restaurar meus Arquivos, caso contrário clique em Cancelar; 15. Você terminou a restauração da imagem original de fábrica. Restauração do sistema utilizando o(s) disco(s) de restauração: Atenção! Para evitar perda de arquivos pessoais, faça regularmente cópias dos arquivos importantes e guarde-as em um lugar seguro. O processo de restauração do sistema APAGARÁ todos os arquivos criados após a primeira inicialização do sistema. Faça uma cópia dos arquivos importantes antes de iniciar a restauração! 1. Ligue o computador e insira o primeiro disco de restauração na unidade óptica; 2. Quando a mensagem “Pressione uma tecla para iniciar do CD ou DVD” aparecer na tela do computador, pressione qualquer tecla; 3. Leia o texto informativo da tela inicial do aplicativo de restauração e clique em Continuar; 4. Será exibida uma tela de informação. Caso queira confirmar a instalação, clique em Continuar, caso contrário clique em Cancelar para sair do aplicativo; 5. Aguarde o processo de restauração ser concluído. Isso poderá levar alguns minutos; 6. Insira os demais discos, quando solicitados, e clique no botão OK; 7. Quando a instalação estiver completa, você precisará criar um perfil de usuário: | 25 a. Insira um nome (obrigatório); b. Insira um nome para o computador (opcional), caso contrário o programa criará automaticamente um nome; c. Clique em Avançar; d. Insira uma senha (opcional), confirme a senha e coloque uma dica, para o caso de esquecer a senha criada; 8. Na tela Ajude a proteger o computador e aprimorar o Windows automaticamente, selecione a opção que desejar; 9. Se o seu computador tiver uma placa de rede sem fio e, caso ela esteja ligada, o Windows detectará automaticamente as redes disponíveis. Neste caso: a. Selecione a rede na qual queria se conectar; b. Insira a senha da rede. 10. Clique em Avançar; 11. Você terminou a restauração da imagem original de fábrica. 26 | Descarte Seguro Bateria Seu computador SEMP TOSHIBA possui bateria recarregável. Após o uso repetido, as baterias perdem sua capacidade de manter a carga e você deverá substituí-la. i Nota: A bateria principal do computador pode explodir se não for usada, manuseada ou descartada de forma adequada. Colocar uma bateria no lixo comum, não é apenas irresponsabilidade, pode também ser ilegal. Proceda com o descarte das baterias de seus equipamentos SEMP TOSHIBA, como indicado abaixo. Política de retorno de baterias para descarte adequado A SEMP TOSHIBA INFORMÁTICA estabeleceu um processo para que seus clientes possam enviar suas baterias usadas para que sejam descartadas de maneira apropriada. Apenas as baterias de produtos SEMP TOSHIBA podem ser enviadas através deste processo. Não tente desmontar ou montar uma bateria antes de enviar a mesma para o descarte adequado. Para prevenir curto-circuito, superaquecimento ou explosão durante o armazenamento e transporte, use uma fita isolante para cobrir os terminais de contato (+/-) de quaisquer baterias que não estejam embaladas individualmente. Somente a postagem deve ser paga pelo cliente. Não há outros custos associados à disposição adequada das baterias. IMPORTANTE: Por questões de segurança, em nenhuma circunstância o envio de baterias usadas deve ser feito via aérea. Mande Para : SEMP TOSHIBA INFORMÁTICA LTDA. Rodovia Anhanguera, km 39,5 - s/n 07750-000 - Cajamar - SP Na substituição use apenas baterias originais SEMP TOSHIBA Produto Para que o seu produto Semp Toshiba tenha um correto descarte ao final de sua vida útil, entre em contato com a Central de Atendimento ao Cliente (011) 2755-5050 ou pelo site www.semptoshiba.com.br. Embalagem Caso queira descartar a embalagem, após o período de garantia do produto, entre em contato com a Central de Atendimento ao Cliente (11) 2755-5050 ou pelo site www.semptoshiba.com.br. | 27 NOTA Capacidade do Disco Rígido: 1 Gigabyte (GB) significa 109 = 1.000.000.000 bytes usando potência de “10”. O Sistema Operacional do computador, entretanto, exibe a capacidade de armazenamento usando a potência de “2”.Neste caso, 1 GB = 230 = 1.073.741.824 bytes, sendo assim, a capacidade de armazenamento exibida será menor. Esta capacidade também será menor se o produto incluir um ou mais Sistemas Operacionais pré-instalados. 28 | EM BRANCO | 29 EM BRANCO 30 | Certificado de Garantia A SEMP TOSHIBA INFORMÁTICA assegura ao proprietário-consumidor deste notebook, garantia BALCÃO contra qualquer defeito de material ou de fabricação que nele se apresentar no prazo de 90 (NOVENTA) dias (garantia legal) e mais 270 (DUZENTOS E SETENTA) dias de garantia contratual, a contar da data da compra, que será constatada com a apresentação da nota fiscal de compra. A SEMP TOSHIBA INFORMÁTICA restringe sua responsabilidade à substituição de peças defeituosas, desde que, a critério de seu técnico credenciado constate que o defeito nas peças a serem substituídas surgiu em condições normais de uso, ou seja, obediência às instruções do próximo parágrafo. A SEMP TOSHIBA INFORMÁTICA declara a garantia nula e sem efeito se este aparelho sofrer qualquer dano provocado por acidente (ex.: queda, derramamento de líquido em seu interior, inserção de objetos estranhos, quebra do display LCD, etc.), agentes da natureza (ex.: queda de raio na rede elétrica/telefônica, inundações, maresia, umidade excessiva, etc.), uso com voltagem de energia imprópria ou sujeita a variações excessivas de tensão, uso em desacordo com o Manual de Instruções, ou por haver sinais de violação do aparelho, de haver sido ajustado ou reparado por pessoa ou serviço técnico não autorizado pela SEMP TOSHIBA INFORMÁTICA, ou se este certificado de garantia apresentar rasuras ou modificações no seu texto original. No caso de o proprietário/consumidor transferir este notebook a terceiros no período de garantia, esta será automaticamente transferida para o novo proprietário, pelo prazo que restar, contado a partir da data de aquisição pelo primeiro comprador-consumidor. A garantia só será válida mediante a apresentação da nota fiscal de compra do aparelho. | 31 SEMP TOSHIBA INFORMÁTICA LTDA. www.semptoshiba.com.br MANUAL RECICLÁVEL BIODEGRADÁVEL NE: 010439 Rod. Anhanguera, km 39,5 - s/n CEP 07750-000 Cajamar - São Paulo Atendimento ao Cliente: (11) 2755-5050