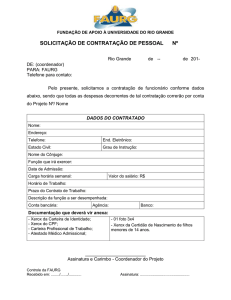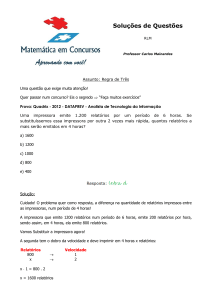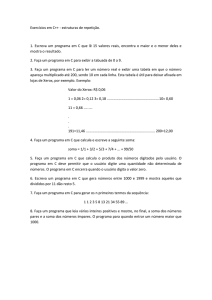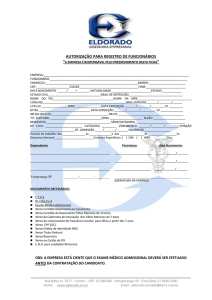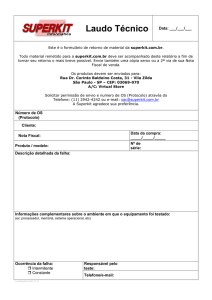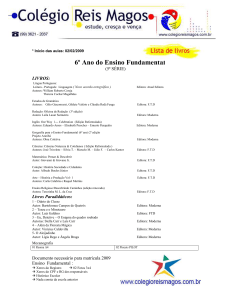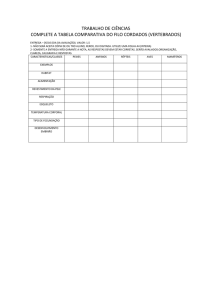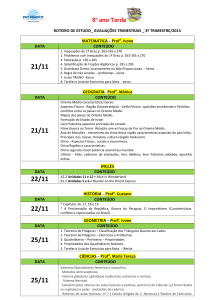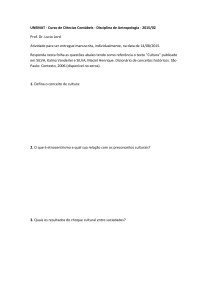Xerox® Device Agent User Guide
Propaganda

Software Versão 5.3 Fevereiro de 2016 Xerox® Device Agent Guia do Usuário ©2016 Xerox Corporation. Todos os direitos reservados. Xerox®, Xerox com a marca figurativa® e Phaser® são marcas comerciais da Xerox Corporation nos Estados Unidos e/ou em outros países. BR17444 Microsoft®, Windows®, Windows Vista®, SQL Server®, Microsoft®.NET, Windows Server®, Internet Explorer®, Windows Media® Center e Windows NT® são marcas registradas ou marcas comerciais da Microsoft Corporation nos Estados Unidos e/ou em outros países. Linux® é marca registrada de Linus Torvalds. Apple®, Macintosh® e Mac OS® são marcas registradas da Apple Inc. VMware® é marca registrada da VMware, Inc. nos Estados Unidos e/ou em outras jurisdições. Cisco® é marca registrada da Cisco e/ou de suas afiliadas. Parallels Desktop é uma marca registrada da Parallels IP Holdings GmbH. Este documento está sujeito a alterações periódicas. Alterações, imprecisões técnicas e erros tipográficos serão corrigidos em edições futuras. Versão do documento: 5.3 (fevereiro de 2016) Histórico de revisões Versão Data Descrição 5.3 Fevereiro de 2016 Requisitos de hardware e software suportados atualizados, suporte adicionado para ambientes Macintosh 5.2 Junho de 2015 Foram adicionados recursos das versões 5.1 e 5.2. Os requisitos de hardware e software foram atualizados. 5.0 Julho de 2014 Reescrito para maior clareza; atualizações de consolidação de proxy 1.1 Abril de 2013 Sistema operacional: Adicionado Windows® 7 Home Edition Removido suporte ao Windows® 7 2008 r2 Domain Controller Memória: Removido suporte ao Windows® 2012 Domain Controller Índice Introdução .................................................................................. 1 Visão geral do produto ................................................................................. 1 Segurança de dados ........................................................................... 1 Uso deste guia ............................................................................................. 2 Primeiros passos ....................................................................... 3 Verificação dos requisitos ............................................................................ 3 Hardware e software ........................................................................... 3 Requisitos para execução em um Sistema Operacional Macintosh ... 4 Configurações incompatíveis .............................................................. 5 Configurações de banco de dados ...................................................... 5 Instalação do software ................................................................................. 5 Desinstalação do aplicativo ............................................................... 10 Atualizações automáticas .................................................................. 10 Configuração do sistema ......................................................... 13 Visão geral ................................................................................................. 13 Como usar o Configuration Wizard (Assistente de configuração) .............. 13 Como registrar a conta ...................................................................... 13 Como pesquisar impressoras ............................................................ 26 Inicialização do aplicativo ........................................................................... 28 Como usar a interface ............................................................. 29 Visão geral ................................................................................................. 29 Telas........................................................................................................... 30 Tela Printers (Impressoras) ............................................................... 30 Exibição da tela Synchronize (Sincronizar) ....................................... 39 Exibição da tela Settings (Configurações) ......................................... 39 Como usar a bandeja do sistema ............................................................... 40 Como redimensionar o aplicativo ............................................................... 41 Como trabalhar com impressoras ............................................ 43 Visão geral ................................................................................................. 43 Como adicionar uma impressora ............................................................... 43 Como adicionar impressoras por endereço IP ou por nome de DNS 43 Como adicionar várias impressoras .................................................. 44 Como adicionar uma impressora local ....................................................... 46 Guia do Usuário do Xerox® Device Agent iii Índice Como excluir uma impressora .................................................................... 46 Como exportar a lista de impressoras ........................................................ 47 Como visualizar as propriedades da impressora ....................................... 48 Como verificar o status ...................................................................... 49 Como verificar consumíveis .............................................................. 52 Como exibir informações da impressora ........................................... 54 Recursos da impressora .................................................................... 57 Como visualizar medidores transmitidos ........................................... 59 Verificação do resumo de uso ........................................................... 60 Como visualizar os detalhes do uso .................................................. 61 Sincronização de dados .......................................................... 63 Visão geral ................................................................................................. 63 Como usar a exibição Details (Detalhes) ................................................... 64 Como usar a exibição Data (Dados) .......................................................... 65 Configurações .......................................................................... 67 Visão geral ................................................................................................. 67 Como usar as exibições ............................................................................. 67 Como usar a exibição Search (Pesquisa) ......................................... 68 Como visualizar a leitura do status.................................................... 73 Como exibir alertas locais ................................................................. 75 Como exibir alertas remotos .............................................................. 76 Como usar configurações de administrador ...................................... 77 Como alterar o idioma ....................................................................... 78 Como usar atualizações automáticas ................................................ 80 Coleta de dados do Xerox® Print Agent............................................. 82 Como exibir o registro ....................................................................... 84 Coleta de informações para suporte ................................................. 84 Resolução de problemas ......................................................... 85 iv Guia do Usuário do Xerox® Device Agent Introdução Visão geral do produto O Xerox® Device Agent permite que a Xerox monitore e avalie os dispositivos que enviam informações e conteúdo de sua rede e apresenta informações contínuas sobre o gerenciamento dos ativos. O Xerox® Device Agent é um cliente de gerenciamento de dispositivo para Microsoft Windows® que utiliza o Microsoft® SQL Server® CE Edition para recuperação e envio de dados sobre o medidor de dispositivo automatizado, suprimentos e status para o Xerox® Services Manager, além de monitoramento proativo de alertas para criação automática de incidentes e resolução de problemas. O Xerox® Services Manager é um aplicativo executado na web que funciona como ponto único de gerenciamento para os dispositivos que enviam informações e conteúdo, suprimentos e incidentes relativos a serviços de sua empresa, ajudando-o a gerenciar custos e a aumentar a produtividade de dispositivos e usuários. O Xerox® Device Agent conta com um sistema de detecção de alertas integrado, capaz de emitir um alerta na presença de certas condições nos dispositivos monitorados. Ele poderá: • Descobrir impressoras conectadas à rede • Monitorar condições de status e de alerta, e notificar sua ocorrência por e-mail Segurança de dados O Xerox® Device Agent comunica-se periodicamente com o Xerox® Services Manager. Para garantir a segurança máxima de seus dados, o Xerox® Services Manager deve estar hospedado em uma instalação em conformidade com a ISO 27001. Os dados enviados ao seu parceiro consistem principalmente em contadores de cobrança específicos da impressora, níveis de suprimento e alertas de impressão. Os dados são comprimidos, criptografados e protegidos por vários mecanismos: • O Xerox® Device Agent inicia todo contato com o Xerox® Services Manager, sendo necessário que o firewall local esteja em sua configuração padrão para permitir a comunicação. • O Xerox® Device Agent exigirá um proxy válido, caso isso seja necessário para comunicação por Internet. • O servidor de dados do Xerox® Services Manager está protegido por um firewall seguro e inacessível pela internet. • É necessário autenticação para obter acesso à interface do usuário do Xerox® Services Manager. Os dados do Xerox® Device Agent são armazenados em uma conta específica ao local do cliente, com acesso restrito aos gerentes de conta do Xerox® Services Manager. • Todas as comunicações do Xerox® Services Manager são registradas e disponibilizadas para visualização. Guia do Usuário do Xerox® Device Agent 1 Introdução Os dados enviados por seus parceiros para dispositivos em rede consistem, principalmente, em comandos remotos que permitem que um administrador de suporte de conta solicite a execução de um comando do Xerox® Device Agent. • As solicitações envolvem, principalmente, atualizações de firmware, reinicialização de impressoras, impressão de páginas de teste e atualização do status atual do dispositivo. • O Xerox® Device Agent consulta periodicamente a conta do Xerox® Services Manager para solicitações de comandos. • As operações resultantes das solicitações de comando são enviadas ao servidor do Xerox® Services Manager, onde são revisadas. Uso deste guia Este guia destina-se a usuários que instalarão o Xerox® Device Agent. 2 Guia do Usuário do Xerox® Device Agent Primeiros passos Primeiros passos Verificação dos requisitos Antes de começar a usar o software cliente, deve-se garantir que os requisitos descritos nas seções a seguir sejam atendidos. Hardware e software Esta seção descreve os requisitos de hardware e software para execução do software cliente. Item Requisitos Sistema operacional: (32 e 64 bits) • Windows Server® 2008 com Service Pack 1 e 2008 R2 com Service Pack 1 • Windows Server® 2012 e 2012 R2 • Windows® 7 Professional, Enterprise, Home Edition e Ultimate • Windows® 8 • Windows® 8.1 • Windows® 10 • Apple® OS 10.9.4 ou posterior quando executado com o software de emulação de hardware do Parallels® Desktop. Vá até a seção Requisitos para execução em um Sistema Operacional Macintosh para obter detalhes dos requisitos. • Windows Vista® Service Pack 2 Professional e Ultimate • Microsoft®.NET framework 4.0 Extended (versão integral) instalado Memória • Windows Server® 2008, 2008 R2, Windows® 7, Windows Vista®: 1 GB de RAM (recomendado: 1,5 GB ou mais) • Windows® 8, Windows® 8.1, Windows® 8 Pro, Windows® 8 Enterprise, Windows® 10, Windows Server® 2012, Windows Server® 2012 R2: 2 GB de RAM (recomendado: 2,5 GB ou mais) Processador • Processador 1,7 GHz ou melhor Disco rígido • Espaço livre mínimo de 450 MB Resolução mínima • 1024 x 768 Permissões • Deve-se instalar o aplicativo no computador cliente usando uma conta de administrador ou com privilégios administrativos. Conexão com internet • Necessária Guia do Usuário do Xerox® Device Agent 3 Primeiros passos Observações • Recomendamos que você atualize seus computadores host com as correções críticas e as liberações de serviço mais recentes da Microsoft Corporation. • O Protocolo de Controle de Transmissão de Rede/Protocolo Internet (TCP/IP) deve estar carregado e em operação. • Exige dispositivos habilitados para SNMP e capacidade para rotear SNMP pela rede. Não é necessário habilitar SNMP no computador onde o Xerox® Device Agent será instalado ou em qualquer outro computador da rede. • Deve-se instalar o Microsoft®.NET framework 4.0 Extended (versão integral) antes de instalar o aplicativo. • O aplicativo não deve ser instalado em um PC onde outros aplicativos SNMP ou outras ferramentas de gerenciamento de impressoras Xerox estiverem instalados, já que podem entrar em conflito. Requisitos para execução em um Sistema Operacional Macintosh Esta tabela lista os requisitos do sistema aos quais você deve atender para executar o Xerox® Device Agent em um ambiente Machintosh. Você somente pode executar o Xerox® Device Agent em um ambiente Macintosh usando o software de emulação de hardware. Não é possível executar o Xerox® Device Agent em um ambiente Macintosh nativo. Item Requisito Hardware Apple Mac • Processador Intel Core 2 Duo, Core i3, Core i5, Core i7 ou Xeon Sistema operacional do host para plataformas Apple Mac • Apple OS 10.9.4 ou posterior Software de emulação de hardware • Parallels Desktop v10.2.1 ou posterior necessário para os sistemas host Apple OS X 10.9 “Mavericks” – 10.10.x “Yosemite” • Parallels Desktop v11.0.1 ou posterior necessário para o sistema host Apple OS X 10.11 “El Capitan” Sistemas operacionais Guest Windows suportados em execução no Parallels Desktop (32 e 64 bits) • Windows® 7 SP0 e SP1 Software adicional • Microsoft®.NET framework 4.0 instalado Memória • 2 GB para todos os aplicativos Windows Disco rígido • O espaço livre mínimo é de 600 MB (100 MB para o Xerox® Device Agent e até 500 MB para o Microsoft®.NET Framework, se não foi instalado anteriormente). • Atualização 1 do Windows® 8, Windows® 8.1 e 8.1 (64 bits somente para a atualização 1) • Windows® 10 • 850 MB adicionais de espaço em disco no volume de inicialização (HD Macintosh) para instalação do Parallels Desktop 4 Guia do Usuário do Xerox® Device Agent Primeiros passos Configurações incompatíveis Esta seção descreve as configurações incompatíveis. • Instalação do aplicativo em um computador com outro aplicativo de gerenciamento de dispositivo Xerox, como Xerox® Device Manager. • Software do sistema operacional Native Mac OS® (por exemplo, o Xerox® Device Agent somente poderá ser executado no Apple Mac Platform quando o Software Parallels Emulation estiver instalado). • Qualquer versão dos sistemas operacionais UNIX®, sistemas operacionais Linux®, sistemas Windows® em execução no cliente Novell, Windows® XP, Windows NT® 4.0, Windows Media® Center, Windows® 2000, Windows® Server 2003, Windows® 8 RT, Sistemas operacionais em execução no Terminal Services para aplicativos e instalação em sistemas Windows que executam os controladores de domínio. • Já que este aplicativo foi testado apenas no ambiente VMware® Lab Manager/workstation, outros ambientes virtuais são incompatíveis. Configurações de banco de dados O aplicativo instala o motor e os arquivos do banco de dados do SQL Server Compact Edition 4.0 (SQL CE) que armazenam dados de impressora e configurações do aplicativo no diretório de instalação. Não é necessário obter a licença do banco de dados para o aplicativo. Instalação do software Nesta seção forneceremos informações sobre como: • Instalar o software • Alterar o local da pasta de destino do aplicativo Observação • Antes de instalar, desabilite os modos de Suspender e Hibernar para permitir que o aplicativo colete e transmita informações do medidor. Guia do Usuário do Xerox® Device Agent 5 Primeiros passos Para instalar o software: 1. Faça o login como administrador. 2. Clique duas vezes no arquivo de instalação. A tela Select Language (Selecionar idioma) é exibida. Observação Se você não tiver o Microsoft®.NET framework 4.0 Extended (versão integral), o instalador exibe uma mensagem de erro indicando que deve instalar .NET framework 4.0 Extended (versão integral)antes de continuar. É possível fazer o download do .NET framework 4.0 Extended (versão integral) no site da Microsoft. 3. Verifique se o idioma correto está destacado. 4. Clique em Install (Instalar). O acordo de licença é exibido. 5. Clique em View ReadMe (Exibir arquivo ReadMe) O arquivo ReadMe é exibido. 6. Selecione o botão de opção I am authorized to accept, and accept, the terms of the license agreement (Estou autorizado a aceitar e aceito os termos do acordo de licença). 6 Guia do Usuário do Xerox® Device Agent Primeiros passos Observação Se você estiver realizando uma atualização manual do aplicativo com sua versão atual aberta, será solicitado que aceite o EULA (Acordo de licença do usuário final). Essa mensagem será exibida apenas se o EULA tiver sido alterado desde o último lançamento do software. 7. Clique em Next (Avançar). Se você estiver atualizando uma versão anterior ou tiver uma versão anterior do aplicativo instalada e não removeu o banco de dados ao desinstalar, a tela Database Options (Opções do banco de dados) é exibida. 8. Selecione uma das seguintes opções: – Use Existing Database (Use o banco de dados existente) se quiser atualizar utilizando as informações do banco de dados atual, e se a última instalação foi feita na mesma conta e configurada corretamente para a nova instalação. – Create New Database (Criar novo banco de dados) se quiser criar um novo banco de dados. Com essa opção, o aplicativo faz o backup do banco de dados atual, mas ainda será necessário configurar o aplicativo e fazer uma nova pesquisa de impressoras para preencher o novo banco de dados. Use esta configuração se a conta da instalação anterior for desconhecida, diferente da nova conta ou configuração, ou se quiser iniciar com uma instalação limpa com as configurações padrão. 9. Clique em Install (Instalar). A tela Installation Options (Opções de instalação) será exibida. Guia do Usuário do Xerox® Device Agent 7 Primeiros passos Observação Se estiver instalando o aplicativo em um sistema operacional configurado em um idioma diferente do inglês onde o diretório "Program Files" está localizado, o caminho padrão da instalação será exibido em inglês. Todavia, o aplicativo instala no diretório correto, ajustado para o idioma selecionado. 10. Selecione uma das seguintes opções: a. Para aceitar o local padrão para a pasta de destino, clique em Next (Avançar) (recomendado). b. Para alterar o local padrão, clique em Change (Alterar). A caixa de diálogo Browse for Folder (Procurar por pasta) é exibida. c. Navegue e selecione a pasta desejada, ou crie uma nova pasta. d. Clique em OK. A caixa de diálogo é fechada. Observação Não é possível instalar o aplicativo no diretório raiz. A tela Installation Options (Opções de instalação) será exibida novamente. 8 Guia do Usuário do Xerox® Device Agent Primeiros passos 11. Clique em Next (Avançar). A tela Installing Xerox® Device Agent (Instalando o Xerox® Device Agent) será exibida, indicando o progresso da instalação e, em seguida, a tela Install Completed (Instalação concluída) será exibida. 12. Para iniciar o aplicativo imediatamente, deixe a caixa de seleção “Launch Xerox® Device Agent now” (Iniciar o Xerox® Device Agent agora) marcada e clique em Finish (Concluir) (recomendado). O Configuration Wizard (Assistente de configuração) será exibido. Observação Se outros aplicativos estiverem sendo executados em seu computador, pode haver atraso entre a conclusão da instalação e o início do Assistente de configuração. Consulte a seção Como registrar a conta no capítulo Configuração do sistema para obter mais informações. Para iniciar o aplicativo mais tarde, desmarque a caixa e clique em Finish (Concluir). Consulte a seção Como registrar a conta no capítulo Configuração do sistema para obter mais informações. Observações: É necessário concluir o Configuration Wizard (Assistente de configuração) depois da instalação. Consulte Configuração do sistema na página 13 para mais informações. Guia do Usuário do Xerox® Device Agent 9 Primeiros passos É possível clicar em Cancel (Cancelar) em qualquer tela durante a instalação. Uma caixa de diálogo é exibida solicitando a confirmação do cancelamento. Se você clicar em Yes (Sim), a tela Install Failed! (Falha na instalação) será exibida, indicando que o aplicativo continua desinstalado. Clique em Finish (Concluir). Para instalar o aplicativo, será necessário executar o instalador novamente. Desinstalação do aplicativo Observação: Este é um recurso opcional que permite desinstalar o banco de dados ao desinstalar o aplicativo. Se decidir desinstalar o aplicativo, a tela Uninstall Options (Opções de desinstalação) é exibida. 1. Selecione uma das seguintes opções: – Do not remove the database (Não remover o banco de dados) se quiser manter seu banco de dados atual. – Remove the database (Remover o banco de dados) se não precisar manter as configurações atuais para uma instalação futura. Essa opção remove o banco de dados ativo; qualquer instalação futura criará um novo banco de dados. Se houver qualquer banco de dados salvo em backup durante a instalação como parte das opções de banco de dados, tais backups não serão removidos. 2. Clique em Continue (Continuar). Atualizações automáticas O aplicativo é compatível com atualizações automáticas. Quando uma nova versão do aplicativo for lançada, ela será carregada no servidor de atualização automática ao qual o aplicativo pode ser conectar. O aplicativo conecta-se ao servidor de atualização automática: • Em intervalos regulares especificados na seção Updates (Atualizações) da área Settings (Configurações) • Durante a inicialização do aplicativo, caso o horário da conexão programada já tenha passado • Mediante solicitação do usuário a partir da seção Updates (Atualizações) na área Settings (Configurações) O servidor identifica se uma versão mais nova está disponível para download. Se o aplicativo estiver configurado para emitir um alerta quando atualizações estiverem disponíveis ou se você tiver clicado para verificar atualizações, o aplicativo perguntará se você confirma que deseja atualizar ou não. • 10 Se selecionar No (Não), a caixa de diálogo Next scheduled upgrade (Próxima atualização programada) é aberta. Selecione o dia da semana e o horário em que gostaria de receber seu próximo lembrete para fazer a atualização. Guia do Usuário do Xerox® Device Agent Primeiros passos • Se selecionar Yes (Sim), o aplicativo prossegue automaticamente para: – Fazer o download do novo instalador – Executar o novo instalador (o que fecha o aplicativo se ele estiver aberto) – Desinstalar a versão antiga e instalar a nova versão – Executar a nova versão do aplicativo que acabou de ser instalada Observações: • Se estiver atualizando o aplicativo mas decidir cancelar o processo de instalação, deve-se executar o arquivo de configuração de instalação novamente para concluir o processo. • Dependendo do ponto onde a atualização foi cancelada durante o processo de instalação, o aplicativo poderá ficar inutilizável. Guia do Usuário do Xerox® Device Agent 11 Configuração do sistema Visão geral É necessário atender a um conjunto mínimo de requisitos do Configuration Wizard (Assistente de configuração) após a instalação para usar o aplicativo, de acordo com os requisitos do seu local. O Configuration Wizard (Assistente de configuração) está dividido em duas seções: • Register the Account (Registrar conta): Habilita a comunicação entre o aplicativo e o Xerox® Services Manager. • Search for Printers (Pesquisa de impressoras): Permite encontrar uma ou mais impressoras para o aplicativo gerenciar e monitorar. Como usar o Configuration Wizard (Assistente de configuração) Esta seção descreve os recursos do Configuration Wizard (Assistente de configuração). Como registrar a conta Na seção Register the Account (Registrar conta), o usuário poderá: • Inserir o nome, telefone e e-mail do administrador • Inserir as informações de registro do aplicativo • Modificar o nome do sistema, se necessário • Configurar o servidor de proxy e a segurança para conectividade com a internet • Modificar as configurações de sincronização, se for o caso Como iniciar o assistente Se você inicializar o aplicativo imediatamente após a instalação, a tela Install Completed (Instalação concluída) será fechada e o Configuration Wizard (Assistente de configuração) será inicializado automaticamente. Se você não iniciar o aplicativo imediatamente após a instalação, será possível acessar o Configuration Wizard (Assistente de configuração): • Clicando duas vezes no ícone do aplicativo na área de trabalho: • Navegando até o programa a partir do menu Start (Iniciar) Guia do Usuário do Xerox® Device Agent 13 Configuração do sistema • Clique com o botão direito do mouse sobre o ícone na bandeja do sistema e selecione Open (Abrir). Para configurar o sistema: 1. Inicialize o aplicativo. A disponibilidade atual dos recursos do computador poderá causar atraso; por isso, aguarde o tempo suficiente para a inicialização. Quando o Configuration Wizard (Assistente de configuração) iniciar, o usuário verá a janela de boas vindas. 2. Clique em Next (Avançar). Se o aplicativo não puder conectar-se à internet ou comunicar-se com o servidor de registro, a tela Proxy Server (Servidor de proxy) será exibida. Observação É possível usar esta tela para verificar as configurações de comunicação de rede e do servidor de proxy clicando em Test (Testar). A caixa de diálogo Communications Test (Teste de comunicação) é exibida indicando com uma marca de verificação verde a validação de comunicação bem sucedida com Internet Connection (Conexão com a internet), Registration Server (Servidor de registro) e Update Server (Servidor de atualização). 3. Na seção Proxy server (Servidor de proxy), selecione uma das opções a seguir para verificar se as configurações do seu servidor de proxy permitem conectar à Internet: 14 – Use Browser Settings (Internet Explorer) (Usar configurações do navegador [Internet Explorer]): Por padrão, esta opção é selecionada, o que permite usar as configurações do navegador do computador onde o aplicativo está instalado para acessar a internet. – No Proxy Server (Sem servidor de proxy): Selecione esta opção se for conectar à internet diretamente. – Specified (Especificada): Selecione esta opção para configurar seu servidor de proxy manualmente para acessar a Internet. O aplicativo ativa o botão Security (Segurança) e a seção Exceptions (Exceções). Guia do Usuário do Xerox® Device Agent Configuração do sistema Observação Se você precisar usar endereços de desvio, deve selecionar Specified (Especificado). 4. Se você selecionar Specified (Especificado): a. Insira os endereços do servidor proxy HTTP ou HTTPS (seguro) ou o nome do DNS e as portas. Ou então, insira as informações nos campos HTTP e certifique-se de que a caixa de seleção Use the same proxy server for both HTTP and HTTPS (Usar o mesmo servidor proxy para HTTP e HTTPS) esteja marcada, de modo que o aplicativo preencha os campos HTTPS com as mesmas informações. Observação Se os endereços, nomes de DNS ou portas estiverem incorretos, o aplicativo exibe um ponto de exclamação vermelho no campo correspondente. Corrija a informação antes de continuar para a próxima etapa. b. Para identificar qualquer endereço que você deseja que o servidor de proxy ignore, ou para garantir que o aplicativo ignore o servidor de registro do Xerox® Services Manager quando estiver dentro do firewall, insira os endereços na seção Exceptions (Exceções), separando cada entrada com um ponto e vírgula. 5. Se sua rede usa um servidor de proxy autenticado: a. Clique em Security (Segurança). A caixa de diálogo Advanced Communication Properties (Propriedades avançadas de comunicação) é exibida. b. Selecione uma das seguintes opções do menu suspenso Authentication Type (Tipo de autenticação): c. • Auto Detect (Detecção automática) • NTLM • Digest (Resumida) • Kerberos • Negotiate (Negociar) • Basic (Básica) Preencha os campos de texto User Name (Nome do usuário), Password (Senha) e Verify Password (Verificar senha), e clique em OK. A caixa de diálogo Advanced Communications Properties (Propriedades avançadas de Guia do Usuário do Xerox® Device Agent 15 Configuração do sistema comunicação) é fechada e a terceira tela da seção Register the Account (Registrar conta) é exibida novamente. 6. Clique em Test (Testar). Uma caixa de diálogo exibe o status de comunicação com as seguintes opções: – Internet Connection (Conexão com internet): Verifique se as configurações de proxy são válidas para conectividade básica com a internet. – Registration Server (Servidor de registro): Verifica se o aplicativo pode comunicar-se com o servidor necessário para o registro do aplicativo. O aplicativo deve passar no teste para avançar para a próxima etapa. – Update Server (Servidor de atualização): Verifica se o aplicativo pode comunicar-se com o servidor que fornece atualizações de software de modo que possa ser atualizado automaticamente para a última versão. Se esse teste falhar, será possível continuar com o registro, mas você deverá reparar o problema no futuro. 7. Clique em OK. A caixa de diálogo é fechada. 8. Continue testando cada opção do servidor de proxy até passar no status de comunicação do servidor de registro. Observação Se o teste de conexão continuar a falhar e você tiver verificado que as configurações do servidor de proxy e da internet estão funcionando no computador, entre em contato com seu representante de suporte da Xerox. 9. Quando passar no teste do servidor de registro, clique em OK. A caixa de diálogo é fechada e a terceira tela da seção Register the Account (Registrar conta) é exibida. 10. Clique em Next (Avançar). A próxima tela da seção Register the Account (Registrar conta) é exibida. 11. Insira informações em todos os campos. Não altere a URL do servidor de registro a não ser que seja instruído para tal. 16 Guia do Usuário do Xerox® Device Agent Configuração do sistema 12. Se desejar alterar as configurações padrão de sincronização, clique em Synchronize Settings (Configurações de sincronização). A tela Synchronize Settings (Configurações de sincronização) será exibida. a. Aba Schedule (Programação de conexão): O aplicativo comunica-se com o Xerox® Services Manager de acordo com a programação. Durante a comunicação, o aplicativo obtém atualizações ou altera perfis de alertas remotos, envia leituras do medidor e atualiza o status das impressoras In Scope (Em escopo). Observação Se você decidir sincronizar com o Xerox® Services Manager em um horário específico diariamente, a frequência de sincronização não poderá ser maior ou menor do que 24 horas. • Selecione uma das seguintes opções: − Every (A cada), e insira a frequência com que deseja sincronizar, ou − Daily at (Diariamente às) e clique nos menus suspensos para selecionar uma hora específica do dia. Observação Se você desligar o computador ao final do dia, não programe a sincronização fora do horário comercial. b. Printer Export (Exportar impressora): Por padrão, o aplicativo exporta impressoras e dados de impressoras encontrados para o Xerox® Services Manager. A partir dessa exportação, o Xerox® Services Manager obtém o nome do modelo e outros dados da impressora. Guia do Usuário do Xerox® Device Agent 17 Configuração do sistema Observação Enable Printer Export (Habilitar exportação de impressora) é a configuração recomendada e selecionada por padrão. Se selecionar o botão de opção Skip Printer Export (Ignorar exportação de impressora), uma mensagem de alerta será exibida como lembrete para que você habilite a exportação de impressoras depois de concluir a configuração. c. Corporation Security Mode (Modo de segurança corporativa): Por padrão, o aplicativo entra em contato com o Xerox® Services Manager diariamente e permite que os administradores alterem as configurações remotamente, evitando visitas locais. Se sua empresa exige um nível mais elevado de segurança, é possível bloquear a comunicação de modo que não haja contato com o Xerox® Services Manager, exceto para sincronização dos dados da impressora. Nesse modo, qualquer alteração de configuração exige uma visita ao local e o aplicativo não relata qualquer endereço IP do computador ou da impressora, ou as configurações locais ao Xerox® Services Manager. Não é recomendado alterar essa configuração; entretanto, se necessário, prossiga como descrito a seguir. Observação Se sua versão do Xerox® Device Agent não contém a aba Corporation Security Mode (Modo de segurança corporativa), ele funciona no modo Normal. 18 Guia do Usuário do Xerox® Device Agent Configuração do sistema Selecione o botão de opção Locked Down (Bloqueado). d. Clique em OK para fechar a caixa de diálogo Synchronize Settings (Configurações de sincronização). Observação Se você inserir informações incorretas ou deixar um campo obrigatório em branco a qualquer momento durante o Configuration Wizard (Assistente de configuração), o aplicativo marca o campo incorreto com um ponto de exclamação. Quando você passa o mouse sobre o ponto de exclamação, o aplicativo exibe uma mensagem curta indicando o tipo de erro, como por exemplo Invalid Entry (Entrada inválida). Esse campo deve ser preenchido. Corrija a informação antes de avançar para a próxima tela do aplicativo. Uma mensagem é exibida indicando que o registro está em andamento. Enquanto o aplicativo tenta concluir o registro, um dos três status seguintes é exibido: a. Pending Registration (Registro pendente): A tela exibe uma advertência indicando que o Xerox® Services Manager precisa aprovar seu registro. • Clique em Try Again (Tentar novamente) para tentar registrar novamente. • Se o registro continuar pendente, entre em contato com seu representante de suporte da Xerox. b. Failed Registration (Falha no registro): A tela exibe um ícone de erro e a mensagem correspondente, solicitando que você verifique se as informações inseridas correspondem às informações corretas de registro fornecidas. • Clique em Try Again (Tentar novamente) para tentar registrar novamente. • Se a segunda tentativa de registro falhar, verifique se você tem as informações corretas de registro. • Se a chave e a URL estiverem corretas, e o registro continuar a falhar, entre em contato com seu representante de suporte da Xerox. Guia do Usuário do Xerox® Device Agent 19 Configuração do sistema c. Successful Registration: (Registro bem sucedido) Se o registro for bem sucedido, a tela exibe uma marca de verificação verde. 13. Na área Aplicabilidade do fabricante, selecione se deseja que o Xerox® Device Agent pesquise todas as impressoras ou apenas impressoras Xerox®. 14. Se você aceitar a seleção padrão Todas as impressoras em rede, clique em Avançar. Ou, para configurar a pesquisa de impressoras em vez de usar as configurações padrão de rede: a. Clique em Avançado. A tela Parâmetros da pesquisa é exibida. Observação Se não clicar Avançado, a pesquisa padrão é conduzida utilizando sua sub-rede local. 20 Guia do Usuário do Xerox® Device Agent Configuração do sistema b. Selecione uma das seguintes opções: • Default Search (Pesquisa padrão) para iniciar uma pesquisa padrão de impressoras na sub-rede local. • Sem pesquisa para ignorar a configuração de pesquisa neste momento. • Pesquisa especificada para pesquisar outras impressoras ou endereços fora da sub-rede local. As seções Nova pesquisa e Pesquisas atuais são exibidas. Isso também habilita a opção de pesquisa SNMP V3. Observação Se estiver realizando uma pesquisa específica, o aplicativo exercita a regra RFC 1918 e permite utilizar uma máscara de sub-rede com endereços internos de x.x.x.0 a x.x.x.255. Entretanto, o primeiro zero e o último 255 do intervalo da sub-rede são reservados. Se você utilizar uma máscara de sub-rede não padronizada para sua classe de sub-rede, uma mensagem semelhante à mensagem abaixo será exibida. The range specified includes [X] addresses. The subnet mask entered is not the default Class [X] mask. Are you sure you want to use the range as specified? (O intervalo especificado inclui [X] endereços. A máscara de subrede inserida não é uma máscara da classe [X] padrão. Tem certeza de que deseja utilizar o intervalo como especificado?) – Verifique se o intervalo especificado é o que deseja utilizar. – Clique em Yes (Sim) para permitir a entrada do intervalo. Clique em Não para retornar à tela sem adicionar o intervalo, para que o aplicativo possa atualizar os valores. – Faça sua seleção no menu suspenso Tipo de pesquisa. • Se você selecionou Endereço IPv4 ou Endereço IPv6, insira o Endereço no campo Specified (Especificado). • Para IPv6, insira o valor no campo Prefix Length (Comprimento do prefixo). • Se você tiver selecionado DNS Name (Nome do DNS), insira o nome no campo DNS Name (Nome do DNS). Guia do Usuário do Xerox® Device Agent 21 Configuração do sistema • Se você tiver selecionado IPv4 Address Range (Intervalo do endereço IPv4), insira os intervalos de endereços nos campos Start Address (Endereço inicial) e End Address (Endereço final), e insira a Subnet Mask (Máscara de sub-rede) no campo correspondente. − Se tiver selecionado IPv4 Subnet (Sub-rede IPv4), insira um endereço IP da sub-rede no campo Address in Subnet (Endereço na sub-rede). Em seguida, insira a máscara da sub-rede no campo Máscara de sub-rede. • Se selecionou Import (Importar), clique em Export Template (Exportar modelo). Preencha o arquivo CSV. Clique em Instructions (Instruções) para obter detalhes sobre como preencher o arquivo CSV. Quando estiver pronto, clique em Select File (Selecionar arquivo) para importar a lista de endereços de impressoras. − Depois de selecionar uma das opções de Pesquisa especificada e inserir informações nos campos apropriados, clique em para adicionar suas informações de pesquisa na lista Pesquisas atuais. − Se selecionar a pesquisa SNMP V3, o único tipo de pesquisa disponível é Import (Importar). As etapas são as mesmas utilizadas na opção Import (Importar) na Pesquisa especificada. Observação Se os endereços IP de sua nova pesquisa coincidirem com qualquer endereço IP existente na lista Current Pesquisas atuais, o aplicativo exibe um ponto de exclamação vermelho indicando que não é possível adicionar o novo endereço IP. Para corrigir o erro, vá à lista Pesquisas atuais, clique em Excluir ou Excluir tudo, e pesquise novos endereços. c. Se desejar modificar qualquer uma das Propriedades de comunicação avançadas, o que inclui comunicação, parâmetros de pesquisas e impressoras a serem excluídas das pesquisas: • 22 Clique em Avançado. A caixa de diálogo Propriedades de comunicação avançadas é exibida. Guia do Usuário do Xerox® Device Agent Configuração do sistema • Modifique qualquer uma das seguintes configurações, como necessário. − Insira os nomes de comunidades "GET" para recuperar informações das impressoras em rede. Para garantir a pesquisa correta de impressoras, a recuperação eficiente de status e a coleta de dados, deve-se configurar valores "GET" corretos nessa caixa de diálogo. A configuração padrão para o nome de comunidade SNMP "GET" é "public" ("pública"). • − Clique New (Novo) e insira um novo nome. Insira "SET" community names ("CONFIGURAR" nomes de comunidade) para configurar parâmetros nas impressoras da rede. Para reinicializar as impressoras deve-se configurar nomes "SET" corretos. As configurações padrão para Nomes de comunidade SNMP "SET" são "internal" (interna), "private" (privada) e "public" (pública). Guia do Usuário do Xerox® Device Agent 23 Configuração do sistema − • Clique New (Novo) e insira um novo nome. • Modifique outras configurações nessa caixa de diálogo, se necessário. Configure os valores de Tempo de espera e Tentativas na seção Configurações de comunicação. • A partir do menu suspenso Tempo de espera, selecione o número de segundos. • A partir do menu suspenso Tentativas selecione o número desejado. Observação Se quiser voltar às configurações padrão desta caixa de diálogo, clique em Restaurar padrões. − 24 Na aba Pesquisar, modifique a frequência com que o aplicativo pesquisa impressoras a partir da programação. Guia do Usuário do Xerox® Device Agent Configuração do sistema • − Clique no botão de opção Nunca para desabilitar a programação. Modifique o fabricante, caso necessário: • Selecione Todas as impressoras em rede ou Somente impressoras Xerox® em rede. − Marque a caixa de seleção para recuperar informações avançadas da impressora, como níveis das bandejas, níveis de contêineres e informações de suprimentos quando a impressora foi descoberta inicialmente. − Na guia Exclusões, insira o endereço IP, sub-redes ou intervalos que deseja excluir. O processo é o mesmo quando estiver adicionando endereços à lista de descoberta. Siga as mesmas etapas que usaria para especificar uma pesquisa de impressoras. Guia do Usuário do Xerox® Device Agent 25 Configuração do sistema − Clique em OK para fechar a caixa de diálogo Propriedades de comunicação avançadas. d. Clique em OK para fechar a caixa de diálogo Parâmetros de pesquisa. 15. Clique em Avançar para passar para a seção Pesquisa de impressoras do Assistente de configuração. Como pesquisar impressoras Depois de concluir o registro com sucesso, a primeira tela da seção Search for Printers (Pesquisa de impressoras) é exibida, indicando o progresso da pesquisa. Observação A pesquisa de impressoras pode levar vários minutos dependendo do tipo da pesquisa, da configuração e do número potencial de dispositivos na rede. À medida que o aplicativo tenta concluir a pesquisa de impressoras, um dos seguintes status é exibido na seção Search for Printers (Pesquisa de impressoras) da tela: falha ou bem sucedido. 1. Se você receber a mensagem Failed Printer Search (Pesquisa de impressora falhou), use algum(ns) dos seguintes métodos para investigar a falha: 26 – Verifique se todas as impressoras estão on-line e clique em Pesquisar novamente. – Verifique se SNMP está habilitado nas impressoras. – Verifique se os nomes de comunidade SNMP configurados no aplicativo correspondem aos nomes nas impressoras. – Verifique se o tráfego SNMP não está sendo bloqueado na rede. Guia do Usuário do Xerox® Device Agent Configuração do sistema • Ignore a pesquisa de impressoras e selecione Actions > Add Printer Wizard (Ações > Adicionar assistente de impressora) para fazer uma pesquisa individual. • Clique em Single Address (Endereço único) para adicionar o endereço IP de uma impressora conhecida. • Faça o ping do endereço IP da impressora a partir do computador onde o aplicativo está sendo executado. – Se o aplicativo ainda não conseguir encontrar qualquer impressora, clique em Voltar para retornar à primeira tela da seção Pesquisa de impressoras, verifique e/ou ajuste seus critérios de pesquisa e inicie uma nova pesquisa. – Se tiver passado por todas as opções e não conseguir encontrar qualquer impressora, entre em contato com o representante de suporte da Xerox. Se receber a mensagem Successful Printer Search (Pesquisa de impressora bem sucedida), a tela Search Results (Resultados da pesquisa) exibirá uma marca de verificação e o número de impressoras descobertas. 2. Clique em Avançar. A tela Progress (Progresso) exibe o status das configurações de comunicação, seguida pela tela de conclusão. Guia do Usuário do Xerox® Device Agent 27 Configuração do sistema 3. Clique em Finish (Concluir) para fechar o Assistente de configuração e abrir a interface do usuário do aplicativo. Inicialização do aplicativo Para acessar o aplicativo após a instalação e configuração, use um dos seguintes métodos: • Clique duas vezes no ícone do aplicativo na área de trabalho. • Clique duas vezes no ícone na bandeja do sistema onde o aplicativo minimizado é executado após a instalação. • Vá ao menu Start (Iniciar), pasta Programs (Programas) e selecione o aplicativo. • Clique com o botão direito do mouse sobre o ícone na bandeja do sistema e selecione Open (Abrir). 28 Guia do Usuário do Xerox® Device Agent Como usar a interface Como usar a interface Visão geral A interface do usuário do Xerox® Device Agent é uma interface de gerenciamento de impressoras poderosa e fácil de usar, dividida em três seções principais: • Printers (Impressoras): Visualize informações de impressoras, adicione e exclua impressoras e acesse a interface do cliente para solicitar suprimentos, serviços e visualizar as leituras dos medidores. • Para obter detalhes sobre a operação das impressoras, consulte Como trabalhar com impressoras. • Synchronize (Sincronizar): Visualize registros e status das comunicações, e atualize as configurações da programação. Para obter detalhes sobre sincronização, consulte Sincronização de dados. • Settings (Configurações): Modifique as configurações do aplicativo, como configurações de pesquisa de impressora, preferências de alertas e opções de idioma. Para obter detalhes sobre configurações, consulte Configurações. Para acessar a opção desejada: • Clique em Printers (Impressoras), Synchronize (Sincronizar), ou Settings (Configurações) no painel de navegação à esquerda. A tela correspondente à opção selecionada será exibida. Guia do Usuário do Xerox® Device Agent 29 Como usar a interface Observação Nem todos os recursos exibidos nas capturas de tela estão disponíveis em todas as versões do aplicativo. Além das três seções principais, o aplicativo contém: • Cabeçalho: Exibe o nome e o ícone do aplicativo, bem como links para o Configuration Wizard (Assistente de configuração) e a caixa de diálogo About (Sobre). • Barra de status: Permite verificar o status da comunicação entre o aplicativo e o Xerox® Services Manager, bem como determinar se o aplicativo está pesquisando impressoras ou coletando o status de impressoras. Telas Esta seção fornece detalhes adicionais sobre as três telas principais que podem ser acessadas a partir da interface do Xerox® Device Agent. Tela Printers (Impressoras) A tela Printers (Impressoras) é a exibição padrão ao inicializar o aplicativo. Para acessar a tela Printers (Impressoras) a partir de outro local: • 30 Clique em Printers (Impressoras) no painel de navegação à esquerda. Guia do Usuário do Xerox® Device Agent Como usar a interface • Observações Nem todos os recursos exibidos nas capturas de tela estão disponíveis em todas as versões do aplicativo. • O aplicativo suporta o gerenciamento de um número limitado de impressoras. Se você receber uma mensagem de erro informando que o limite de impressoras foi alcançado, isso significa que não será possível adicionar mais impressoras ao aplicativo. Para adicionar novas impressoras, exclua primeiramente uma ou mais impressoras encontradas anteriormente. Em seguida, modifique as configurações de pesquisa para garantir que as impressoras excluídas não sejam incluídas em qualquer endereço IP, endereço de sub-rede ou intervalo de endereços IP existente, e use Add Printer Wizard (Assistente de adição de impressora) para adicionar novas impressoras. • A área Printers (Impressoras) contém duas opções de exibição: Dashboard (Painel) e List (Lista). É possível alternar entre as duas exibições clicando no nome da exibição. Como usar a exibição Dashboard (Painel) Ao ser aberto pela primeira vez após a instalação, o aplicativo exibirá o Dashboard (Painel), indicando os dados utilizados com maior frequência em formato gráfico. Guia do Usuário do Xerox® Device Agent 31 Como usar a interface Observação Nem todos os recursos exibidos nas capturas de tela estão disponíveis em todas as versões do aplicativo. Como trabalhar com blocos Na exibição Dashboard (Painel), cada impressora é representada por um bloco. Cada bloco contém: • Ícone da impressora: Exibe uma miniatura que representa o tipo da impressora. • Modelo da impressora: Nome da impressora. • Ícones de status exibidos sobre um ícone de impressora: Descreve o tipo de impressora. • Nome do DNS: Traduz o nome do domínio em um endereço IP. • Endereço IP da impressora: Endereço de rede da impressora. 32 Guia do Usuário do Xerox® Device Agent Como usar a interface • Número de série: Número de série encontrado na impressora física. • Status da impressora: Status da impressora. • e : Para impressoras In Scope (Em escopo), esses ícones acessam as páginas da interface do cliente do Xerox® Services Manager para que solicite suprimentos ou serviços, respectivamente. • In Scope/ Out of Scope (Em escopo / Fora do escopo): Indicam se a impressora está ou não incluída no contrato de manutenção da Xerox. Observações Se sua versão do aplicativo não distingue entre impressoras em escopo ou fora do escopo, o acesso a esse recurso não estará disponível. Todas as impressoras recém localizadas são marcadas como fora do escopo por padrão até que o contrato de manutenção da Xerox seja processado. • Barras indicadoras de toner principal ou níveis de tinta: Cores de toner e indicadores percentuais para cores de toner ou tinta, se disponíveis: ciano, magenta, amarelo e preto. O nível do toner ou de tinta é indicado como Not Empty (Não vazio) para impressoras que não suportam percentuais de suprimentos. Algumas impressoras não fornecem qualquer informação sobre o nível de toner ou de tinta; portanto, as barras indicadoras não são exibidas. O símbolo de ampulheta é exibido quando as informações sobre suprimentos não tiverem sido recuperadas ou estiverem em processo de recuperação. Ao clicar com o botão direito do mouse sobre um bloco, o menu de contexto da impressora é exibido. O menu de contexto da impressora contém os seguintes recursos: • Printer Properties (Propriedades da impressora): Clique em Printer Properties (Propriedades da impressora) • Printer Web Page (Página web da impressora): Clique em web da impressora • Refresh Selected (Atualizar seleção): Clique em bloco para atualizar a informação do • Order Supplies (Solicitar suprimentos): Clique em (apenas para impressoras em escopo) para solicitar suprimentos Guia do Usuário do Xerox® Device Agent para abrir a janela para abrir a página 33 Como usar a interface • Request Service (Solicitar manutenção): Clique em (apenas para impressoras em escopo) • View Meter Reads (Exibir leituras do medidor): Clique em do medidor (apenas para impressoras em escopo) • Delete Printer(s) (Excluir impressora(s)): Clique em para solicitar manutenção para exibir leituras para excluir impressoras Como usar a exibição List (Lista) A exibição List (Lista) apresenta as mesmas informações da exibição Dashboard (Painel), mas em formato de tabela. Essa exibição contém mais colunas e permite visualizar mais impressoras e informações mais específicas sobre elas. Observações • O Xerox® Device Agent é compatível com impressoras IPv4 e IPv6. O Xerox® Device Agent exibe endereços IPv6 ou IPv4 na coluna IP Address (Endereço IP), dependendo do protocolo utilizado para a pesquisa da impressora. • A exibição em lista inclui o campo Type (Tipo) que distingue impressoras em rede de impressoras locais. Os seguintes recursos estão disponíveis apenas na exibição em lista: • Filtrar usando o ícone: • Fixar uma coluna • Agrupar impressoras • Utilizar o menu de contexto da exibição em lista • Classificar lista de impressoras 34 Guia do Usuário do Xerox® Device Agent Como usar a interface Para usar um filtro: 1. Clique em na coluna que deseja filtrar. Um menu suspenso é exibido. 2. Selecione o valor que deseja usar como filtro. O aplicativo filtra a lista com base nos novos critérios. 3. Se necessário, clique em padrão. para retornar a exibição de Lista para a configuração Observação As colunas com chaves exclusivas, tais como Serial Number (Número de série), IP Address (Endereço IP) e DNS Name (Nome do DNS), não aceitam filtragem. Para fixar uma coluna 1. Clique em no cabeçalho da coluna desejada. A coluna selecionada será listada na primeira posição e permanece fixa à medida que rola pelos outros campos. 2. Se necessário, clique em padrão. para retornar a exibição de Lista para as configurações Para agrupar impressoras: 1. Arraste e solte os cabeçalhos das colunas na área cinza acima dos cabeçalhos para criar seus grupos. Por exemplo, é possível agrupar impressoras por fabricante e agrupá-las posteriormente de acordo com o modelo da impressora. Guia do Usuário do Xerox® Device Agent 35 Como usar a interface Observação A exibição Lista não é compatível com agrupamento por colunas de IP Address (Endereço IP), Serial Number (Número de série) e DNS Name (Nome do DNS), uma vez que essas colunas são exclusivas de cada impressora e, portanto, os agrupamentos conteriam somente um item. 2. Se necessário, clique em padrão. para retornar a exibição de Lista para as configurações É possível personalizar as colunas da exibição em lista. Para usar o menu de contexto: 1. Clique com o botão direito do mouse no cabeçalho da coluna. Um menu de contexto com a lista de colunas é exibido. 2. Selecione o nome da coluna para habilitá-la ou desabilitá-la na exibição em lista. Para classificar a lista de impressoras: 36 Guia do Usuário do Xerox® Device Agent Como usar a interface 1. Clique em qualquer cabeçalho de coluna para classificar por essa coluna. A lista é classificada de acordo com a coluna selecionada. Observação A ordem de classificação padrão das exibições em painel e em lista baseia-se na gravidade do alerta de status. Para alterar a ordem de classificação, acesse a exibição em lista, classifique em uma ordem diferente, selecione um dos outros filtros e volte ao Dashboard (Painel). A ordem de classificação não será mais a ordem de classificação padrão. Ao fechar o aplicativo, as colunas selecionadas e a ordem especificada serão salvas automaticamente para exibição futura. 2. Se necessário, clique em padrão. para retornar a exibição de Lista para as configurações Como usar os recursos comuns Os seguintes recursos são comuns às exibições em Dashboard (Painel) e List (Lista): • Controles de páginas: Permite a fácil navegação pela lista de impressoras. • Filter (Filtro): Filtra as impressoras exibidas dependendo se estiverem In Scope (em escopo) ou Out of Scope (fora do escopo) • Find (Localizar): Procura por uma impressora específica utilizando critérios de pesquisa com palavras-chave Os Controles de páginas permitem navegar pela lista de impressoras para que seja possível visualizar rapidamente um número de página específico. Com os controles de páginas, é possível: • Clicar para saltar para o início ou para o fim da lista • Avançar ou retroceder por cada página da lista • Exibir o número total de páginas na lista de impressoras Há dois métodos de Filtragem que podem ser usados nas exibições Dashboard (Painel) e List (Lista): • Scope (Escopo) • Manufacturing (Fabricante) Para filtrar por escopo: • A partir do painel de navegação à esquerda, na seção Filter (Filtro), selecione Scope > In Scope (Escopo > Em escopo) ou Out of Scope (Fora de escopo). Guia do Usuário do Xerox® Device Agent 37 Como usar a interface A lista agora está filtrada com base em sua seleção. Para filtrar por fabricante: • No painel de navegação à esquerda, na seção Filtro, selecione Manufacturing > Xerox ou Non Xerox (Fabricante > Xerox ou Não Xerox). A lista agora está filtrada com base em sua seleção. O recurso Find (Localizar) permite pesquisar a lista de impressoras com base nos critérios de pesquisa inseridos. A pesquisa inclui a lista completa de impressoras e não apenas aquelas exibidas na página. O menu suspenso permite selecionar os seguintes tipos de dados de pesquisa: • IP Address (Endereço IP) • Printer Model (Modelo da impressora) • Manufacturer (Fabricante) • DNS Name (Nome do DNS) • Serial Number (Número de série) • Status • Location (Local) • Color Capable (Capacidade de impressão em cores) É possível inserir cadeias de caracteres parciais ou completas correspondentes aos valores, exceto para Color Capable (Capacidade de impressão em cores) onde deverá clicar em Yes (Sim) ou No (Não) para localizar os dispositivos correspondentes. Para usar o recurso Localizar: 1. Insira uma ou mais palavras no campo Find (Localizar). 2. Selecione o critério de pesquisa no menu suspenso. 3. Clique no ícone em forma de lupa. Os resultados serão exibidos. 4. Se necessário, clique 38 para voltar a exibir a lista com as configurações padrão. Guia do Usuário do Xerox® Device Agent Como usar a interface Exibição da tela Synchronize (Sincronizar) A área Synchronize (Sincronizar) permite sincronizar dados entre o aplicativo e o Xerox® Services Manager, alterar as configurações de sincronização e revisar o status do registro. Consulte Sincronização de dados para obter mais informações sobre esse recurso. Exibição da tela Settings (Configurações) A tela Settings (Configurações) permite visualizar e selecionar várias opções de configuração do aplicativo para ações como pesquisa de impressoras e obtenção do status da impressora, além de outras funções do aplicativo. Guia do Usuário do Xerox® Device Agent 39 Como usar a interface Consulte Configuração do sistema para obter mais informações sobre as configurações. Como usar a bandeja do sistema Na bandeja do sistema há um ícone que indica que o aplicativo ainda está em execução e que não foi terminado, mesmo depois de você fechar a interface do usuário. Quando você clicar duas vezes no ícone da bandeja, a interface do usuário será exibida. Quando você clicar com o botão direito do mouse no ícone da bandeja, o menu de contexto da bandeja do sistema será exibido. O menu de contexto da bandeja do sistema contém os seguintes recursos: • Open (Abrir): Abre a interface do usuário. • Configuration Wizard (Assistente de configuração): Abre o Assistente de configuração. • No Popups (Sem pop-ups): Bloqueia pop-ups na bandeja do sistema. 40 Guia do Usuário do Xerox® Device Agent Como usar a interface • Show Popups until clicked (Exibir pop-ups até clicar): Exibe pop-ups até que o usuário clique na mensagem de pop-up. • Show Popups for 5 seconds (Exibir pop-ups por 5 segundos): Exibe mensagens de pop-up por cinco segundos. Observação As opções de pop-up atuam como botões de opção; por isso, apenas uma das três opções pode ser selecionada por vez. • Load at System Startup (Carregar na inicialização do sistema): Liga ou desliga a capacidade de executar a interface do usuário do aplicativo na inicialização do sistema. Por padrão, essa opção fica desligada. Quando esta opção é ligada, o Xerox® Device Agent é inicializado automaticamente quando você faz login. Não é necessário selecionar essa opção para comunicações programadas. • Exit (Sair): Sai do aplicativo e remove o ícone da bandeja do sistema. Observação Se você estiver usando os sistemas operacionais Windows Vista®, Windows® 2008, Windows® 2008 R2, ou Windows® 7 com o Controle de Conta do Usuário (UAC) habilitado, o aplicativo não é executado automaticamente ao fazer o login no sistema. Uma mensagem é exibida na bandeja do sistema indicando que o sistema operacional bloqueou alguns programas durante a inicialização, incluindo o aplicativo. Para executar o aplicativo, clique com o botão direito do mouse na mensagem de pop-up e selecione Run blocked programs (Executar programas bloqueados), ou inicie o aplicativo a partir do menu Start (Iniciar). Como redimensionar o aplicativo Após a inicialização do aplicativo, é possível redimensioná-lo para que se ajuste à tela. Passe o mouse sobre qualquer área da borda do aplicativo; seu cursor se altera para uma seta dupla branca permitindo redimensionar a tela. Observações • O aplicativo não retém o novo tamanho depois que você sair ou reinicializar o sistema operacional. • Embora o processo de instalação coloque o aplicativo nas áreas de trabalho de todos os usuários, apenas administradores e usuários avançados podem acessar o software. Guia do Usuário do Xerox® Device Agent 41 Como trabalhar com impressoras Visão geral Esta seção descreve as várias formas de trabalhar com impressoras usando o Xerox® Device Manager. É possível adicionar ou excluir uma única ou várias impressoras, exportar a lista de impressoras e visualizar várias propriedades de impressoras, como status, consumíveis e resumo de uso. Como adicionar uma impressora É possível adicionar uma impressora ao sistema com o Add Printer Wizard (Assistente de adição de impressora) disponível no menu Actions (Ações). Com o Add Printer Wizard (Assistente de adição de impressora) é possível: • Adicionar uma impressora à lista atual de impressoras • Ajudar a identificar problemas com a pesquisa de impressoras ou a configuração SNMP de sua rede • Mover uma impressora de volta para a lista se um endereço IP tiver sido alterado e não estiver disponível na configuração atual de pesquisa É possível adicionar uma única impressora por endereço IP ou por nome de DNS, ou adicionar várias impressoras usando a seleção de intervalo de endereços no assistente. Como adicionar impressoras por endereço IP ou por nome de DNS Use o procedimento a seguir para adicionar uma impressora ao seu sistema utilizando endereço IP ou nome de DNS. 1. Selecione Actions > Add Printer Wizard (Ações > Assistente de adição de impressora). O Add Printer Wizard (Assistente de adição de impressora) é exibido. Por padrão, a opção IP Address (Endereço IP) ou DNS Name (Nome do DNS) é selecionada. Guia do Usuário do Xerox® Device Agent 43 Como trabalhar com impressoras 2. Insira o endereço IP ou Nome do DNS da impressora. 3. Clique em Next (Avançar). Uma tela de progresso é exibida indicando o status da pesquisa. A tela Results (Resultados) é exibida. 4. Selecione uma das seguintes opções: – Clique em Add Another Printer (Adicionar outra impressora) para pesquisar outra impressora. – Clique em Finish (Concluir) para adicionar as novas impressoras à lista. Observação Se uma impressora não for encontrada, os resultados da pesquisa descreverão os motivos da falha. Clique em Back (Voltar) para verificar a informação inserida ou inserir um endereço diferente. Como adicionar várias impressoras Use o seguinte procedimento para adicionar um intervalo de impressoras ao seu sistema. 1. Selecione Actions > Add Printer Wizard (Ações > Assistente de adição de impressora). O Add Printer Wizard (Assistente de adição de impressora) é exibido. 44 Guia do Usuário do Xerox® Device Agent Como trabalhar com impressoras 2. Selecione Address Range or Subnet (Intervalo de endereço ou sub-rede). As configurações atuais de pesquisa são exibidas. Observação As alterações feitas nessa tela são refletidas na área Specified Search (Pesquisa específica) sob Settings > Search > Change Settings (Configurações > Pesquisa > Alterar configurações). 3. Insira ou modifique suas configurações. 4. Clique em Next (Avançar). Uma tela de progresso é exibida indicando o status da pesquisa. 5. Clique em Finish (Concluir). Observação Se você selecionar Finish (Concluir) e a pesquisa não estiver completa, uma mensagem será exibida perguntando se deseja interromper a pesquisa ou continuar. Se você permitir que a pesquisa continue, qualquer nova impressora será localizada e o status atual será exibido no canto inferior esquerdo da tela. Uma tela de resultados exibe o número total de impressoras encontradas. 6. Clique em Finish (Concluir). As novas impressoras são adicionadas à lista. Guia do Usuário do Xerox® Device Agent 45 Como trabalhar com impressoras Como adicionar uma impressora local O Direct Printer Wizard (Assistente de impressora local) permite adicionar impressoras locais diretamente conectadas às estações de trabalho por porta USB. 1. Conecte uma impressora à sua estação de trabalho. 2. Selecione Actions > Direct Printer Wizard (Ações > Assistente de impressora local). O Direct Printer Wizard (Assistente de impressora local) é exibido. 3. Clique em Next (Avançar). O Xerox® Device Agent pesquisa impressoras utilizando suas informações de login. O status de pesquisa é exibido. • • Observação O Xerox® Device Agent usa essas credenciais para pesquisas futuras do assistente de impressora local até que o aplicativo seja reinicializado. Se o Xerox® Device Agent exigir credenciais adicionais para acessar outras estações de trabalho, outra tela será exibida para inserir tais credenciais. A tela de resultados exibe as impressoras conectadas localmente. O Xerox® Device Agent adiciona a nova impressora à lista. Como excluir uma impressora Use o procedimento a seguir para excluir uma impressora do painel de impressoras ou da lista. 1. A partir do Dashboard (Painel), selecione o(s) bloco(s) da impressora que deseja excluir; ou, a partir da exibição List (Lista), selecione a(s) linha(s) correspondentes às impressoras que deseja excluir. 2. Selecione Actions > Delete Printer(s) (Ações > Excluir impressora(s)) ou Context > Delete Printer(s) (Contexto > Excluir impressora(s)). A caixa de diálogo Delete 46 Guia do Usuário do Xerox® Device Agent Como trabalhar com impressoras Printer(s) (Excluir impressora(s)) exibe uma mensagem para que você verifique a exclusão da(s) impressora(s) selecionada(s). 3. Clique em Yes (Sim). As impressoras não aparecem mais nas exibições List (Lista) ou Dashboard (Painel). Observação Se uma impressora excluída ainda estiver na rede e os critérios de pesquisa (intervalo de endereços IP) incluírem o endereço de tal impressora, ela será adicionada novamente na próxima pesquisa programada. Como exportar a lista de impressoras É possível exportar a lista de impressoras descobertas para o Xerox® Services Manager através de um arquivo CSV. O arquivo exportado contém todos os dados do medidor incluindo medidores, tipos de unidade e o último medidor transmitido para o Xerox® Services Manager para cada impressora. Se você for um usuário avançado com acesso ao Xerox® Services Manager: 1. Verifique se todos os nomes de modelos estão mapeados para o mesmo nome de modelo no Xerox® Services Manager. 2. Insira as informações em um modelo do Xerox® Services Manager. 3. Importe as informações para o Xerox® Services Manager. 4. Se sua versão do aplicativo tiver opções de filtro, verifique se selecionou o filtro All (Todos). 5. No painel de navegação à esquerda, selecione Printers > Dashboard Actions > Export to File (Impressoras > Ações do painel > Exportar para arquivo) ou Printers > List > Actions > Export to File (Impressoras > Lista > Ações > Exportar para arquivo). A tela Export data (Exportar dados) é exibida. 6. Navegue até o local de gravação do seu arquivo CSV. 7. Insira um nome de arquivo de fácil identificação. 8. Clique em Save (Salvar). Uma mensagem é exibida indicando que a exportação foi bem sucedida. 9. Clique em OK. 10. No Xerox® Services Manager, crie um modelo asset export/import (exportar/importar ativo) dos campos necessários para atualizar ou importar um novo ativo para o Xerox® Services Manager. 11. No arquivo CSV exportado, edite o modelo, fabricante, número de série, etc., conforme necessário. 12. Copie e cole os dados do arquivo CSV no modelo de importação do Xerox® Services Manager nos cabeçalhos corretos das colunas. Guia do Usuário do Xerox® Device Agent 47 Como trabalhar com impressoras 13. Importe o modelo de ativo para o Xerox® Services Manager. Observação Instruções para usuários avançados sobre como importar novos ativos, atualizar ativos existentes, criar um modelo de exportação/importação de ativos ou reimportar o arquivo para o Xerox® Services Manager estão disponíveis na documentação do Xerox® Services Manager. Como visualizar as propriedades da impressora A tela Printer Properties (Propriedades da impressora) contém sete abas onde é possível verificar os seguintes tipos de informações sobre cada impressora: • Status • Consumables (Consumíveis) • Information (Informações) • Features (Recursos) • Usage Summary (Resumo de uso) • Usage Details (Detalhes de uso) • Transmitted Meters (Medidores transmitidos) Para acessar as propriedades de impressora para uma impressora selecionada: Exibição Dashboard (Painel) 1. Clique duas vezes no bloco. 2. Selecione Context > Printer Properties (Contexto > Propriedades da impressora). A tela Printer Properties (Propriedades da impressora) é exibida. Exibição List (Lista) 1. Clique duas vezes na linha. 2. Selecione Context > Printer Properties (Contexto > Propriedades da impressora). A tela Printer Properties (Propriedades da impressora) é exibida. 48 Guia do Usuário do Xerox® Device Agent Como trabalhar com impressoras Observação Nem todos os recursos exibidos estão disponíveis em todas as versões do aplicativo. Como verificar o status Na aba Status é possível verificar: • Identity (Identidade) • Printer Status (Status da impressora) • Front Panel/Console Message (Mensagem do painel/console frontal) • Alert Details (Detalhes de alertas) Guia do Usuário do Xerox® Device Agent 49 Como trabalhar com impressoras Observação Nem todos os recursos exibidos estão disponíveis em todas as versões do aplicativo. Identity (Identidade) Recurso Descrição Printer Model (Modelo da impressora) Nome da impressora Serial Number (Número de série) Identidade exclusiva atribuída pelo fabricante System Name (Nome do sistema) Nome simples da impressora IP Address (Endereço IP) Endereço da rede Printer Status (Status da impressora) Recurso Descrição General Status (Status geral) Status atual da impressora Supplies Status (Status de suprimentos) Requisitos atuais de suprimentos Observação: Se o valor de cor de um cartucho de toner não puder ser determinado, o status de suprimento de toner omitirá essa cor da mensagem de status. Status Age (Idade do status) Quando o último status foi recuperado da impressora 50 Guia do Usuário do Xerox® Device Agent Como trabalhar com impressoras Recurso Descrição Status Date (Data do status) Data (MM/DD/AAAA) em que a impressora entrou no status atual (o formato de data pode ser alterado dependendo da localização geográfica de sua impressora) Last Status Attempt (Última tentativa de status) Data (MM/DD/AAAA) em que o aplicativo tentou recuperar o status da impressora Machine Up Time (Tempo de funcionamento da máquina) Data (MM/DD/AAAA) em que a impressora entrou em funcionamento Analog Fax Status (Status do fax analógico) Estado atual do fax analógico via ícone de status Scanner Status (Status do scanner) Estado atual do scanner via ícone de status Front Panel/Console Message (Mensagem do painel/console frontal) Recurso Descrição Console Locked (Console bloqueado) Quando a impressora não puder ser configurada utilizando as telas do console local sem privilégios equivalentes de administradores Console Language (Idioma do console) Idioma em que as mensagens do console são exibidas Display (Monitor) Texto exibido no console local da impressora Alert Details (Detalhes de alertas) Recurso Descrição Status Icon (Ícone de status) Condição de gravidade de cada alerta (por ex., advertência, crítico, ok, etc.) Skill Level (Nível de habilidade) Nível de conhecimento necessário para resolver a condição de alerta atual Descrição Informação detalhada sobre a condição de alerta atual. Para a maioria das impressoras Xerox®, as informações podem incluir um código de status, uma descrição da condição de alerta, uma ação de reparo necessária para eliminar a condição de alerta, o estado da impressora e outros serviços disponíveis na impressora. Time (Age) (Tempo [Idade]) Quando a condição de alerta realmente ocorreu, bem como sua duração (valor de tempo entre parênteses) Guia do Usuário do Xerox® Device Agent 51 Como trabalhar com impressoras Observação Clicar em Refresh (Atualizar) ou Refresh Selected (Atualizar seleção) apenas atualiza os dados da exibição Dashboard (Painel) e List (Lista), e não atualiza as informações das impressoras. Se um status de impressora mais recente do que cinco minutos for atualizado no banco de dados, o aplicativo assumirá que o banco de dados está correto e não recuperará a informação mais recente da impressora. Para garantir que está visualizando a informação mais recente da impressora na tela Printer Properties (Propriedades da impressora), use um dos seguintes procedimentos: • Se sua versão do aplicativo distingue entre dispositivos In Scope (Em escopo) e Out of Scope (Fora de escopo), este procedimento aplica-se apenas a impressoras em escopo. Selecione Settings > Status Read (Configurações > Leitura de status), e clique em Read Now (Ler agora). • Após cinco minutos da última recuperação de status, reabra a tela Printer Properties (Propriedades da impressora). Verifique o horário da última recuperação no campo Status Age (Idade do status). Como verificar consumíveis Na aba Consumables (Consumíveis) é possível verificar: • Bandejas de papel • Contêineres de saída • Consumíveis de acabamento • Consumíveis de imagem Observação Nem todos os recursos exibidos estão disponíveis em todas as versões do aplicativo. 52 Guia do Usuário do Xerox® Device Agent Como trabalhar com impressoras Bandejas de papel Recurso Descrição Tray (Bandeja) Nome da bandeja que contém papel Size (Tamanho) Tamanho do papel contido na bandeja Media (Mídia) Tipo de mídia carregado na bandeja Level (Nível) Nível atual do papel contido na bandeja Contêineres de saída Recurso Descrição Bin (Contêiner) Nome da bandeja de saída Max Capacity (Capacidade máxima) Quantidade máxima de papel que pode ser mantida na bandeja de saída Level (Nível) Nível atual do papel contido na bandeja Consumíveis de acabamento Recurso Descrição Replaceable Unit (Unidade substituível) Nome de um consumível de acabamento que pode ser substituído na impressora Max Capacity (Capacidade máxima) Quantidade máxima de consumível disponível Level (Nível) Nível atual do consumível Consumíveis de imagem Recurso Descrição Replaceable Unit (Unidade substituível) Nome de um consumível de imagem que pode ser substituído na impressora Max Capacity (Capacidade máxima) Quantidade máxima de consumível disponível % Remaining (% restante) Quantidade atual do consumível restante na impressora Serial Number (Número de série) Número de série do cartucho de consumível Guia do Usuário do Xerox® Device Agent 53 Como trabalhar com impressoras Recurso Descrição Installation Date (Data de instalação) Data em que o consumível foi substituído pela última vez Observação Se você habilitar e desabilitar a configuração IPv6 várias vezes durante a descoberta da impressora Xerox® Phaser® 6360DX, ela para de fornecer algumas informações quando você alcançar certo limite. Como resultado, a exibição Dashboard (Painel) e as abas Consumables (Consumíveis) não exibem certos valores de consumíveis. Para reinicializar a impressora e assegurar que os valores sejam coletados com sucesso, aguarde 24 horas antes de tentar o dispositivo novamente. Como exibir informações da impressora Na aba Information (Informação) é possível verificar: • Informações da impressora • Multinacional • Informações de IP Observação Nem todos os recursos exibidos estão disponíveis em todas as versões do aplicativo. 54 Guia do Usuário do Xerox® Device Agent Como trabalhar com impressoras Informações da impressora Recurso Descrição Printer Type (Tipo da impressora) Classificação da impressora da rede Manufacturer (Fabricante) Fornecedor que fabricou a impressora Printer Model (Modelo da impressora) Nome da impressora Firmware Level (Nível de firmware) Versão dos módulos de software e, às vezes, dos módulos de hardware contidos na impressora Serial Number (Número de série) Identificação exclusiva atribuída pelo fabricante da impressora; é possível copiar e colar o número desse campo Customer Asset Number (Número de ativo do cliente) Número exclusivo utilizado para rastrear a impressora como ativo Xerox Asset Number (Número de ativo da Xerox) Número exclusivo utilizado pela Xerox para rastrear a impressora como ativo System Name (Nome do sistema) Nome simples da impressora MAC Address (Endereço MAC) Endereço físico da impressora ao nível de hardware Printer Location (Local da impressora) Localização física da impressora System Contact (Contato do sistema) Indivíduo responsável pela impressora Discovery Data (Data da descoberta) Data e hora em que a impressora foi detectada pela primeira vez pelo aplicativo Protocol Version (Versão do protocolo) Protocolo e versão do protocolo usados para pesquisar a impressora Guia do Usuário do Xerox® Device Agent 55 Como trabalhar com impressoras Multinacional Recurso Descrição Printer MIB Language (Idioma MIB da impressora) Idioma do texto para a implementação de RFC 3805 da impressora - MIB v2 da impressora Console Language (Idioma do console) Idioma do texto exibido no console local Informações de IP Recurso Descrição DNS Name (Nome do DNS) Identidade da impressora ao utilizar a porção de Serviços de nome de domínio (DNS) do protocolo TCP/IP IP Address (Endereço IP) Endereço da rede IP v4 Se a impressora foi localizada com um endereço IPv4, os seguintes campos são preenchidos: Address (Endereço) - Endereço IPv4 Source (Fonte) - como o endereço IP foi atribuído (ou seja, DHCP, estático, etc.) Subnet Address (Endereço de sub-rede) - porção de sub-rede do endereço IP Mask/Prefix (Máscara/Prefixo) - porção do endereço IP que deve ser considerada como identificador da impressora e porção que deve ser considerada como endereço de sub-rede Default Gateway (Gateway padrão) - endereço de rede do roteador padrão conectado à sub-rede local ao qual a impressora está conectada Last Known Address (Último endereço conhecido) - último endereço de IP conhecido da impressora selecionada IP v6 Se a impressora foi localizada com um endereço IPv6, os seguintes campos são preenchidos: Address (Endereço) - Endereço IPv6 Source (Fonte) - como o endereço IP foi atribuído (ou seja, DHCP, estático, etc.) Network Address (Endereço de rede) Prefix Length (Comprimento do prefixo) - comprimento numérico do prefixo Default Gateway (Gateway padrão) - endereço de rede do roteador padrão conectado à sub-rede local ao qual a impressora está conectada Last Known Address (Último endereço conhecido) - último endereço de IP conhecido da impressora selecionada 56 Guia do Usuário do Xerox® Device Agent Como trabalhar com impressoras Recursos da impressora Na aba Features (Recursos), é possível verificar: • Printer Capabilities (Recursos da impressora) • Serviços compatíveis Observação Nem todos os recursos exibidos estão disponíveis em todas as versões do aplicativo. Printer Capabilities (Recursos da impressora) Recurso Descrição Marking Technology (Tecnologia de marcação) Tipo de tecnologia utilizada pela impressora para gerar marcas no papel (por ex., laser, tinta sólida, etc.) Color Capable (Capacidade de impressão em cores) Indica se a impressora pode imprimir em cores Duplex Capable (Capacidade de impressão duplex) Indica se a impressora está configurada para imprimir em ambos os lados do papel Black Rated PPM (Velocidade de impressão em preto em PPM) Velocidade da impressora ao produzir imagens em preto em uma única folha de papel Guia do Usuário do Xerox® Device Agent 57 Como trabalhar com impressoras Recurso Descrição Color Rated PPM (Velocidade de impressão em cores em PPM) Velocidade da impressora ao produzir imagens em cores em uma única folha de papel Advanced Finishing Supported (Compatível com acabamento avançado) Indica se a impressora contém recursos de acabamento Finishing Options (Opções de acabamento) Tipo de capacidade de acabamento fornecido pela impressora, como grampo, encadernação, dobra, furo, empilhamento, inserção, etc. Analog Fax Modem Installed (Fax modem analógico instalado) Indica se um fax modem analógico está instalado na impressora Analog Fax Capable (Capacidade para fax analógico) Indica se a impressora está habilitada para serviços de fax analógico Analog Fax Description (Descrição do fax analógico) Detalhes adicionais relativos ao hardware do fax modem analógico Analog Fax Status (Status do fax analógico) Status do serviço de fax analógico e hardware correspondente Analog Fax Phone Number (Número do fax analógico) Telefone utilizado pelo fax modem analógico Scanner Installed (Scanner instalado) Indica se um módulo de scanner está instalado na impressora Scanner Description (Descrição do scanner) Detalhes adicionais de hardware sobre o módulo do scanner Scanner Status (Status do scanner) Status do módulo do scanner Scan to File Capable (Capaz de digitalizar para arquivo) Indica se o serviço de digitalização para arquivo está habilitado Scan to Server Fax Capable (Capaz de digitalizar para fax do servidor) Indica se o serviço de digitalização para o fax do servidor está habilitado 58 Guia do Usuário do Xerox® Device Agent Como trabalhar com impressoras Recurso Descrição Scan to E-mail Capable (Capaz de digitalizar para email) Indica se o serviço de digitalização para e-mail está habilitado Internet Fax Capable (Capaz de enviar fax pela internet) Indica se o serviço de digitalização para fax na internet está habilitado Physical Memory Total (Total de memória física) Quantidade de memória física instalada na impressora do controlador de rede Hard Drive Installed (Disco rígido instalado) Indica se um disco rígido foi instalado na impressora Hard Drive Size (Tamanho do disco rígido) Tamanho do disco rígido instalado na impressora Printer Web Server Enabled (Servidor web da impressora habilitado) Indica se o recurso de servidor web integrado da impressora está habilitado Supported Services (Serviços compatíveis) Recurso Descrição Name (Nome) Nome de um serviço compatível na impressora Configured (Configurado) Indica se um serviço está configurado para uso na impressora Status Status atual de um serviço na impressora e o impacto que condições de alerta têm no serviço Como visualizar medidores transmitidos A guia Medidores transmitidos exibe os últimos contadores de medidores de uso transmitidos para o Xerox® Services Manager. Esse recurso permite validar ou comparar os valores dos medidores da impressora enviados ao Xerox® Services Manager ou cobrados do cliente. Observação Esses valores de medidores são somente para leitura. Guia do Usuário do Xerox® Device Agent 59 Como trabalhar com impressoras Verificação do resumo de uso Na aba Usage Resumo de uso, é possível verificar: • Estatísticas de uso • Resumo do contador de utilização Observação Nem todos os recursos exibidos estão disponíveis em todas as versões do aplicativo. 60 Guia do Usuário do Xerox® Device Agent Como trabalhar com impressoras Estatísticas de uso Recurso Descrição Percentual de cópias de 2 faces Porcentagem de páginas geradas com imagem de ambos os lados de uma folha de papel Cobertura média Ciano Porcentagem do papel coberta por ciano Cobertura média Magenta Porcentagem do papel coberta por magenta Cobertura média Amarelo Porcentagem do papel coberta por amarelo Cobertura média Preto Porcentagem do papel coberta por preto Resumo do contador de utilização Recurso Descrição Contagem de páginas Número de páginas produzidas pela impressora Contagem de páginas desde o acionamento Número de páginas produzidas pela impressora desde que foi ligada pela última vez Total de impressões Volume total gerado pela impressora com base em cor e serviço Impressões grandes Volume gerado pela impressora, maior do que papel de tamanho ofício (> 8,5”x14”) Folhas Número de páginas geradas pela impressora Como visualizar os detalhes do uso Na aba Detalhes do uso é possível verificar os detalhes do contador de uso. Guia do Usuário do Xerox® Device Agent 61 Como trabalhar com impressoras Observação Nem todos os recursos exibidos estão disponíveis em todas as versões do aplicativo. Detalhes do uso Esta seção contém informações secundárias sobre medidores. 62 Guia do Usuário do Xerox® Device Agent Sincronização de dados Visão geral A área Synchronize (Sincronização) permite: • Sincronizar dados entre o aplicativo e o Xerox® Services Manager • Alterar as configurações de sincronização • Revisar o status de registro Para assegurar que as impressoras sejam mantidas nos níveis corretos de serviço, é necessário sincronizar informações regularmente com o Xerox® Services Manager. Para revisar ou modificar as configurações de sincronização: • Clique em Synchronize (Sincronizar) no painel de navegação à esquerda. A tela Synchronize (Sincronizar) é exibida. Observação Se tiver selecionado o botão Skip Printer Export (Ignorar exportação de impressora) durante o processo de configuração, é possível usar o Configuration Wizard (Assistente de configuração) ou a caixa de diálogo Settings (Configurações) na área de sincronização para habilitar a exportação de impressora. Antes de habilitar a exportação de impressora, confirme com seu representante de suporte da Xerox que os bancos de dados de modelos estão prontos para conectar-se ao aplicativo. A tela Synchronize (Sincronizar) exibe: • A última vez em que o aplicativo recuperou informações das impressoras da rede • Quando comunicou leituras do medidor ao Xerox® Services Manager pela última vez • A última sincronização bem sucedida • A próxima sincronização programada A tela Synchronization (Sincronização) tem duas exibições: • Details (Detalhes) - padrão • Data (Dados) Guia do Usuário do Xerox® Device Agent 63 Sincronização de dados Como usar a exibição Details (Detalhes) A exibição de detalhes da tela Synchronization (Sincronização) contém os seguintes recursos: Recurso Descrição Registration (Registro) Indica com um ícone se o registro foi bem sucedido ou não Synchronize/Send Meter Reads (Sincronizar/Enviar leituras do medidor) Fornece as seguintes informações: • Última sincronização: data, hora e status da última tentativa de sincronização • Última sincronização bem sucedida: data e hora • Próxima sincronização: programação atual, data e hora Printer Export Message (Mensagem de exportação da impressora) Indica se a exportação da impressora está em andamento As seguintes ações estão disponíveis na tela Synchronize (Sincronizar): • Synchronize Now/Stop Synchronize (Sincronizar agora/Interromper sincronização) • Change Settings (Alterar configurações) Para sincronizar agora ou interromper a sincronização: 1. No painel de navegação esquerdo, clique em para iniciar a sincronização. Quando a sincronização estiver em andamento, esse ícone será alterado para . Uma barra de progresso será exibida sob a seção Synchronize/Send Meter Reads (Sincronizar/Enviar leituras de medidor). 2. Para interromper a sincronização, clique em . Observação Depois de alterar a sincronização, o status ou as configurações de pesquisa, aguarde vários minutos antes de iniciar uma sincronização para que o Xerox® Services Manager tenha tempo suficiente para registrar as alterações. Para alterar as configurações: 1. Clique em . A caixa de diálogo Synchronization Settings (Configurações de sincronização) será exibida. 2. Modifique as informações conforme necessário. Consulte Configuração do sistema para obter mais informações. 64 Guia do Usuário do Xerox® Device Agent Sincronização de dados Como usar a exibição Data (Dados) A exibição de Dados permite visualizar registros e excluir certas informações de impressora para que não sejam enviadas ao Xerox® Service Manager. Para visualizar registros: 1. Clique em Data (Dados). 2. Sob Export Logging (Exportar registros) o campo Enabled (Habilitado) deve ser colocado em True (Verdadeiro). Para alterar esta opção, vá até o menu Actions (Ações) e clique em Change Settings (Alterar configurações). 3. Clique em View Logs (Exibir Registros). 4. O Windows Explorer é aberto. Selecione a pasta mais recente (elas estão listadas no formato AAAMMDD) para ver o arquivo XML que contém os dados exportados para o Xerox® Services Manager. Para excluir informações de impressora que não devem ser enviadas ao Xerox® Service Manager: 1. Clique em Data (Dados). A exibição dados indicará as opções de compartilhamento atuais para os elementos de dados que podem ser enviados ao Xerox® Service Manager. 2. No menu Actions (Ações), clique em Change Settings (Alterar configurações). Guia do Usuário do Xerox® Device Agent 65 Sincronização de dados 3. Selecione Exclude (Excluir) no menu suspenso para cada elemento que não deseja enviar ao Xerox® Service Manager. Essa alteração tem efeito imediato. É possível excluir qualquer dos seguintes elementos: – IP address (Endereço IP) – IPv4 Address (Endereço IPv4) – IPv4 Subnet Address (Endereço de sub-rede IPv4) – IPv4 Default Gateway (Gateway padrão IPv4) – Last Known IPv4 Address (Último endereço IPv4 conhecido) – IPv4 Address (Endereço IPv6) – IPv6 Prefix Length (Comprimento do prefixo IPv6) – Last Known IPv6 Address (Último endereço IPv6 conhecido) – DNS Name (Nome do DNS) – MAC Address (Endereço MAC) – Queue Name (Nome da fila) – System Name (Nome do sistema) – IPX External Network Number (Número da rede externa IPX) – IPX Address (Endereço IPX) – IPX Printer Server Name (Nome do servidor da impressora IPX) – Printer Location (Local da impressora) – System Contact (Contato do sistema) – Analog Fax Phone Number (Número do fax analógico) – Customer Asset Number (Número de ativo do cliente) 4. Clique em OK. 66 Guia do Usuário do Xerox® Device Agent Configurações Visão geral A tela Settings (Configurações) permite visualizar e selecionar várias opções de configuração do aplicativo para ações como pesquisa de impressoras e obtenção do status da impressora, além de outras funções do aplicativo. Para acessar a tela Settings (Configurações): • Clique em Settings (Configurações) no painel de navegação à esquerda. Como usar as exibições A área Settings (Configurações) contém os seguintes tipos de exibição: • Search (Pesquisa) • Status Read (Leitura de status) • Local Alerts (Alertas locais) • Remote Alerts (Alertas remotos) • Administrator (Administrador) • Languages (Idiomas) Guia do Usuário do Xerox® Device Agent 67 Configurações • Updates (Atualizações) • XPA (Xerox® Print Agent) • Logs (Registros) Como usar a exibição Search (Pesquisa) Ao acessar a área Settings (Configurações) pela primeira vez, a exibição Search (Pesquisa) é selecionada por padrão. Para acessar a exibição Search (Pesquisa) quando outra página de configuração tiver sido selecionada: • Clique em Search (Pesquisar) Os detalhes de pesquisa de impressoras são exibidos no painel à direita. Enquanto estiver na seção Search (Pesquisar), clique em Actions > Change Settings (Ações > Alterar configurações) para realizar as seguintes ações: • Visualizar e configurar pesquisa de IP individual, pesquisa de nome de DNS individual, varredura de máscara de sub-rede, frequência e horário da pesquisa • Visualizar as configurações de pesquisa atuais • Remover configurações individuais que não são mais aplicáveis 68 Guia do Usuário do Xerox® Device Agent Configurações A tela Printer Search (Pesquisa de impressoras) inclui as seguintes informações: Recurso Descrição Last Search (Última pesquisa) Indica os seguintes parâmetros para a pesquisa atual: • Search Settings (Configurações de pesquisa): Configurações atuais de Default Search (Pesquisa padrão), No Search (Sem pesquisa) ou Specified Search (Pesquisa específica) • Date (Data): Data da última pesquisa no formato de data especificado pelo sistema operacional • Duration (Duração): Tempo necessário para realizar a pesquisa • Total Printers (Total de impressoras): Número de impressoras encontrado durante a pesquisa • New Printers Found (Novas impressoras localizadas): Entre todas as impressoras localizadas, quantas impressoras novas foram encontradas na pesquisa mais recente • Progress (Progresso): Indicador de progresso durante a pesquisa ou status da pesquisa com um dos seguintes ícones: , ou Next Search (Próxima pesquisa) Indica os seguintes parâmetros para a próxima pesquisa: • Search Settings (Configurações de pesquisa): Configurações de pesquisa, de Default Search (Pesquisa padrão), No Search (Sem pesquisa) ou Specified Search (Pesquisa específica) • Schedule (Programação): Indica se a pesquisa ocorre diariamente ou em outros intervalos no horário exato, em formato de data especificado pelo sistema operacional • Date (Data): Próxima data com uma pesquisa programada, no formato de data especificado pelo sistema operacional Para pesquisar agora ou interromper a pesquisa: • A partir do painel de navegação à esquerda, clique em para iniciar a pesquisa; quando a pesquisa estiver em andamento, este ícone se alterará para , o que permite interromper a pesquisa. Observação Pode ser necessário entre 10 e 15 segundos para interromper a pesquisa depois de clicar em . Para alterar as configurações: 1. Clique em exibida. . A caixa de diálogo Search Settings (Configurações de pesquisa) será 2. Modifique as informações conforme necessário. Guia do Usuário do Xerox® Device Agent 69 Configurações Como importar impressoras Digitar endereços de impressoras individuais pode consumir muito tempo. É possível importar uma lista de endereços de impressoras durante a pesquisa de impressoras. Isso se aplica a qualquer dispositivo, Xerox® ou não. Para importar uma lista de endereços de impressoras: 1. Na caixa de diálogo Parâmetros de pesquisa, selecione Pesquisa especificada. 2. Selecione Tipo de pesquisa > Importar. Observação Para fazer o download de um arquivo CSV de amostra, clique em Export Template (Exportar modelo). Se precisar de orientações sobre como formatar o arquivo CSV, selecione o link de instrução para exibir uma caixa de diálogo com o formato possível para as linhas do arquivo CSV. 3. Quando estiver pronto para importar o arquivo csv contendo as configurações de descoberta, clique em Select File (Selecionar arquivo), navegue e selecione o arquivo desejado. 4. Clique em OK para importar as configurações do arquivo. Como descobrir dispositivos SNMP v3 À medida que as contas ficam mais seguras, elas estão habilitando SNMP v3. Esse recurso permite que o Xerox® Device Agent descubra esses dispositivos para que possam ser gerenciados. Os dispositivos usam um entre dois modos de autenticação, bem como um conjunto de chaves ou senhas, sendo importante entender as configurações do dispositivo antes de configurar uma descoberta SNMP v3. Para descobrir SNMP v3: 1. Na caixa de diálogo Parâmetros de pesquisa, selecione Pesquisa especificada. 2. Na seção Pesquisa de impressoras, selecione o botão SNMP v3 na parte superior da tela. 3. Selecione Tipo de pesquisa > Importar. (Esta é a única opção compatível com pesquisas SNMP v3.) Observação Para fazer o download de um arquivo CSV de amostra, clique em Export Template (Exportar modelo). Se precisar de orientações sobre como formatar o arquivo CSV, selecione o link de instrução para exibir uma caixa de diálogo com o formato possível para as linhas do arquivo CSV ou consulte o procedimento abaixo. 4. Quando estiver pronto para importar o arquivo CSV contendo as configurações de descoberta, clique em Select File (Selecionar arquivo), navegue e selecione o arquivo desejado. 5. Clique em OK para importar as configurações. 70 Guia do Usuário do Xerox® Device Agent Configurações Visão geral do formato do arquivo CSV: A tabela abaixo explica os campos do arquivo CSV. Observação: É importante que os campos sejam listados na mesma ordem exibida abaixo. Campo Descrição DNS Name (Nome do DNS) Se estiver usando o nome DNS para descobrir a impressora, insira o nome do DNS aqui. IP Address (Endereço IP) Se estiver usando o endereço IP para descobrir a impressora, insira o endereço IP aqui. Start IP Address (Endereço IP inicial) Ao usar um intervalo de endereços IP, este é o endereço inicial do intervalo. End IP Address (Endereço IP final) Ao usar um intervalo de endereços IP, este é o endereço final do intervalo. Subnet Mask (Máscara de sub-rede) A máscara de sub-rede para a sub-rede onde se encontra a impressora deve ser preenchida. "Comment" (Comentários) Um comentário opcional. Prefix (Prefixo) O prefixo IP v6 para o dispositivo. User Name (Nome do usuário) Este é o nome do usuário SNMP v3 e pode ser encontrado na página SNMP v3 da impressora. A maioria dos dispositivos Xerox® usam Xadmin para este valor. Context Name (Nome de contexto) Este é o nome de contexto SNMP v3 e pode ser encontrado na página SNMP v3 da impressora. Observação: Nem todas as impressoras usam esse nome; por isso, deixe em branco se não for encontrado na página da impressora. Authentication Mode (Modo de autenticação) Indica como autenticar para o dispositivo, e será MD5 ou SHA1. Se a impressora não permitir que seja alterado, será exibido na página das impressoras SNMP v3. Authentication Type (Tipo de autenticação) Este campo será a palavra "password" (senha) ou "key" (chave). Se for solicitado que insira uma Authentication Password (Senha de autenticação) e Privacy Password (Senha de privacidade), insira a senha neste campo. Authentication Key/Password (Senha/chave de autenticação) Esta é a mesma informação inserida no campo Authentication (Autenticação) na impressora, havendo diferenciação entre letras maiúsculas e minúsculas. Privacy Key/Password (Senha/chave de privacidade) Esta é a mesma informação inserida no campo Privacy (Privacidade) na impressora, havendo diferenciação entre letras maiúsculas e minúsculas. Guia do Usuário do Xerox® Device Agent 71 Configurações Exemplo de um dispositivo Xerox® e de como preencher o arquivo CSV: De acordo com a impressora mostrada no exemplo acima, você deveria inserir a seguinte linha no arquivo CVS: ,192.168.0.12,,,255.255.255.0,,,Xadmin,,MD5,Password,Password01,Password02 Observações: • Neste exemplo, estamos usando o endereço IP da impressora. Por isso, uma vírgula é colocada no início, já que o primeiro elemento do arquivo é o nome do DNS, que não é usado neste exemplo. • Você deveria inserir Password01 no campo Authentication Password (Senha de autenticação) e Password02 no campo Privacy Password (Senha de privacidade). Exemplo de um dispositivo HP 4555 e de como preencher o arquivo CSV: De acordo com a impressora mostrada no exemplo acima, você deveria inserir a seguinte linha no arquivo CVS: ,192.168.0.15,,,255.255.255.0,,,HPuser,Jetdirect,MD5,Key,KeyAuth123,KeyPrivacy456 Observações: • Neste exemplo, estamos usando o endereço IP da impressora. Por isso, uma vírgula é colocada no início, já que o primeiro elemento do arquivo é o nome do DNS, que não é usado neste exemplo. 72 Guia do Usuário do Xerox® Device Agent Configurações Como excluir endereços de uma pesquisa Alguns clientes têm endereços específicos de impressora que não desejam que se comuniquem com o Xerox® Device Agent. Este recurso oferece a opção de excluir endereços específicos de uma pesquisa. Para excluir endereços de uma pesquisa: 1. Na caixa de diálogo Parâmetros de pesquisa, selecione Avançado. A tela Propriedades de comunicação avançadas é exibida. 2. Clique na aba Exclusões. 3. Insira os itens que deseja excluir, como – Endereço IP – Sub-redes – Intervalos que deseja excluir. O processo é o mesmo quando estiver adicionando endereços à lista de descoberta. 4. Clique em OK. Como visualizar a leitura do status As impressoras são consultadas com relação a contadores de impressão e nível de suprimentos em intervalos programados configuráveis. Esta informação está disponível na exibição Status Read (Leitura de status). Para acessar a exibição Status Read (Leitura de status): • Clique em Status Read (Leitura de status). Guia do Usuário do Xerox® Device Agent 73 Configurações A tela Printer Status Reading (Leitura de status da impressora) contém os seguintes recursos: Recurso Descrição Last Status Reading (Última leitura do status) Indica os seguintes parâmetros para a última leitura de status: • Date (Data): Data da última leitura no formato de data do sistema operacional • Duration (Duração): Tempo necessário para realizar a leitura em horas e minutos • Printers Read (Leitura de impressoras): Número de impressoras lidas • Printers Answered (Impressoras que responderam): Número de impressoras que responderam • Status: Status da última leitura juntamente com ícones, de acordo com sucesso, advertência ou erro Next Status Reading (Próxima leitura de status) Indica os seguintes parâmetros para a próxima leitura de status: • Schedule (Programação): Indica se a leitura ocorre diariamente ou em outros intervalos no horário exato e no formato de data especificado pelo sistema operacional • Date (Data): Próxima data em que uma leitura está programada no formato de data especificado pelo sistema operacional Para ler agora: • A partir do painel de navegação à esquerda, clique em status. para iniciar a leitura de Observação Se a sua versão do aplicativo distinguir entre dispositivos In Scope (Em escopo) e Out of Scope (Fora de escopo), este procedimento aplica-se apenas a impressoras em escopo. 74 Guia do Usuário do Xerox® Device Agent Configurações Como exibir alertas locais Na exibição Local Alerts (Alertas locais), é possível identificar os alertas sobre os quais deseja ser notificado através de pop-ups ou e-mails. Para personalizar pop-ups e e-mails com base em alertas locais: 1. Clique em Local Alerts (Alertas locais). 2. Selecione ou retire a seleção das caixas de seleção, caso necessário. Como alterar o comportamento Ao instalar e configurar o aplicativo pela primeira vez, o comportamento dos pop-ups foi estabelecido como o padrão de Show Popups until clicked (Exibir pop-ups até clicar). É possível ignorar esse padrão na caixa de diálogo Alerts (Alertas) na configuração Local Alerts (Alertas locais) ou no menu de contexto da bandeja do sistema. As configurações de pop-up selecionadas aplicam-se a todas as preferências de alerta de pop-up configuradas para status crítico de impressoras, status de consumíveis da impressora e status do aplicativo. Certifique-se de selecionar o comportamento apropriado para seu negócio. Para alterar o comportamento dos alertas locais: Change Settings (Alterar configurações). A caixa de diálogo Local 1. Clique em Alerts Settings (Configurações de alertas locais) será exibida. Guia do Usuário do Xerox® Device Agent 75 Configurações 2. Modifique o comportamento dos pop-ups de alerta caso seja necessário. – Selecione No Popups (Sem pop-ups) para evitar que pop-ups de alerta sejam exibidos, mesmo se tiver selecionado a caixa de seleção de pop-ups de alerta na seção Preferences (Preferências). – Selecione Show Popups for 5 seconds (Exibir pop-ups por 5 segundos) para fechar a janela de pop-up de alerta após cinco segundos. O aplicativo não exibe as janelas de pop-up de alerta novamente após a janela inicial desaparecer da tela. – Selecione Show Popups until clicked (Exibir pop-ups até clicar) para exibir a janela de pop-up de alerta no canto inferior direito da tela até clicar na janela para fechá-la. Como exibir alertas remotos A exibição Remote Alerts (Alertas remotos) mostra todos os alertas configurados no Xerox® Services Manager, incluindo o nome e a data do alerta. Para abrir a tela Remote Alerts (Alertas remotos): • Clique em Remote Alerts (Alertas remotos). Observação O aplicativo apenas atualiza o campo Changed (Alterado) se a modificação de um alerta remoto for realizada no Xerox® Services Manager. 76 Guia do Usuário do Xerox® Device Agent Configurações A tela Remote Alerts (Alertas remotos) contém as seguintes informações: Recurso Descrição Alert Name (Nome do alerta) Nome do perfil de alerta criado no Xerox® Services Manager, geralmente contendo a descrição do tipo de alerta, como por exemplo, falha do sistema, nível baixo de toner colorido ou nível baixo de toner monocromático Changed (Alterado) Quando o perfil de alerta for atualizado, no formato de data do sistema operacional Occurred (Ocorrido) Data em que a condição de alerta remoto foi atendida e o Xerox® Services Manager foi notificado de um problema da impressora, no formato de data do sistema operacional Para sincronizar agora ou interromper sincronização: • A partir do painel de navegação à esquerda, clique em para iniciar a sincronização; quando a sincronização estiver em andamento, este ícone se alterará para , o que permite interromper a sincronização. Como usar configurações de administrador É possível alterar informações sobre o administrador na tela Administrator (Administrador). Para abrir a tela Administrator (Administrador): • Clique em Administrator (Administrador). Guia do Usuário do Xerox® Device Agent 77 Configurações A tela Administrator (Administrador) contém as seguintes informações: Recurso Descrição Name (Nome) Nome do administrador Location (Local) Endereço do administrador Phone (Telefone) Telefone do administrador E-mail E-mail do administrador Website Site web do administrador Comment (Comentários) Comentários publicados pelo administrador Para alterar as configurações: 1. Clique em . A caixa de diálogo Administrator/Account Settings (Configurações de administrador/conta) é exibida. 2. Modifique as informações conforme necessário. Consulte Configuração do sistema para obter mais informações. Como alterar o idioma Todos os idiomas compatíveis com o Xerox® Device Agent são listados na tela Languages (Idiomas). Para abrir a tela Languages (Idiomas): 78 Guia do Usuário do Xerox® Device Agent Configurações • Clique em Languages (Idiomas). A tela Languages (Idiomas) contém as seguintes informações: Recurso Descrição Current Language (Idioma atual) Idioma sendo utilizado pelo aplicativo Available Languages (Idiomas disponíveis) Idiomas que podem ser selecionados Para alterar as configurações: 1. Clique em exibida. . A caixa de diálogo Language Settings (Configurações de idioma) é Guia do Usuário do Xerox® Device Agent 79 Configurações 2. Selecione um novo idioma. 3. Clique em OK. A caixa de diálogo Language Settings (Configurações de idioma) é exibida para lembrar que o aplicativo precisa ser reinicializado para que a mudança de idioma tenha efeito. 4. Clique em Yes (Sim). O aplicativo é exibido no idioma selecionado. Como usar atualizações automáticas O XDM comunica-se com o servidor de atualização automática para que verifique se há uma versão mais nova do software. A configuração padrão exibe uma mensagem de confirmação da instalação da nova versão. Para exibir e alterar as configurações de atualização automática e verificar atualizações: • 80 Clique em Updates (Atualizações). Guia do Usuário do Xerox® Device Agent Configurações A tela Updates (Atualizações) contém as seguintes informações: Recurso Descrição Current Version (Versão atual) Número da versão atual do aplicativo Last Check (Última verificação) Data e hora em que o aplicativo verificou pela última vez se há atualizações Next Check (Próxima verificação) Data e hora programados para a próxima atualização Update Preference (Preferência de atualização) As três preferências de atualização são: • Automatic (Automática): Quando uma nova versão está disponível, ela é instalada automaticamente (recomendado) • Prompt (Perguntar): Quando uma versão está disponível, uma mensagem solicita a instalação do software (padrão) • Never (Nunca): Não verifica automaticamente se há atualizações. A verificação manual de atualizações está disponível. Update Schedule (Programação de atualização) Dia da semana e horário programados para a verificação de atualizações Observação Para manter o aplicativo atualizado, principalmente se o computador estiver em uma conta sem usuário ou se for usado com pouca frequência, deve-se alterar a configuração de atualização para automática com uma verificação semanal programada. Isso atualiza o aplicativo silenciosamente sem aguardar que um recurso local acesse o computador. Para verificar se há atualizações: • Clique em . O aplicativo exibe uma das seguintes mensagens: Guia do Usuário do Xerox® Device Agent 81 Configurações – Se uma atualização estiver disponível: • Se for um administrador, uma mensagem informa que uma nova versão está disponível para instalação. Clique em Yes (Sim) para instalar o aplicativo agora ou clique em No (Não) para adiar a instalação. • Se não tiver direitos de administrador, uma mensagem informa que precisa de privilégios administrativos para realizar a instalação. Clique em OK para fechar a caixa de diálogo e voltar à tela Updates Setting (Configurações de atualização). – Se o sistema não tiver memória suficiente para executar o aplicativo, uma mensagem informará que uma nova versão está disponível para instalação e também indicará a necessidade de mais memória para executar a instalação. Clique em OK para fechar a caixa de diálogo e voltar à tela Updates Setting (Configurações de atualização). – Se o software estiver atualizado, a mensagem informará que o usuário está executando a versão atual do aplicativo. Clique em OK para fechar a caixa de diálogo e voltar à tela Updates Setting (Configurações de atualização). Para alterar as configurações: 1. Clique em exibida. . A caixa de diálogo Update Settings (Configurações de atualização) é 2. Atualize as preferências e a programação como necessário. Coleta de dados do Xerox® Print Agent O aplicativo é capaz de receber informações sobre impressoras diretas de computadores na rede. Se sua versão do aplicativo oferece esse recurso, é possível configurar a comunicação entre o Xerox® Device Agent e o Xerox® Print Agent. O Xerox® Print Agent é uma ferramenta que pode pesquisar impressoras conectadas localmente e informar ao Xerox® Device Agent as leituras dos medidores dessas impressoras. 82 Guia do Usuário do Xerox® Device Agent Configurações Para exibir e alterar as configurações do Xerox® Print Agent: 1. Clique em Xerox® Print Agent. 2. Selecione a caixa de seleção Enable (Habilitar) se quiser iniciar a comunicação entre o Xerox® Device Agent e o Xerox ® Print Agent, e habilitar outros campos. Como padrão, a comunicação com o Xerox® Print Agent é desabilitada. 3. Insira um valor em um campo de texto para alterar o padrão. Como padrão, o Xerox® Device Agent configura a porta 23800 como número de porta preferencial para escutar o Xerox® Print Agent. 4. Selecione um valor do menu suspenso para alterar o padrão. Como padrão, o Xerox® Device Agent configura o Xerox® Print Agent para informar sobre os medidores ao meio-dia. Observação Como padrão, o Xerox® Device Agent configura o Xerox® Print Agent para contatar a impressora conectada localmente a cada 12 horas e consultar tal impressora a cada seis horas. Não é possível modificar essa informação. Guia do Usuário do Xerox® Device Agent 83 Configurações Como exibir o registro A exibição do Log (Registro) mostra a lista de eventos em formato de tabela. Para exibir o registro: • Clique em Log (Registro). Para limpar o registro: 1. Clique em . A caixa de diálogo Clear Log (Limpar registro) é exibida. 2. Clique em Yes (Sim) para limpar o registro ou clique em No (Não) para cancelar a ação. O aplicativo exclui a lista de registros no painel direito. Para enviar informações de suporte: 1. Clique em Log (Registro). 2. Na lista Actions (Ações), clique em Send Support Information (Enviar informações de suporte). 3. A janela pop-up Send Support Information (Enviar informações de suporte) é aberta. 4. Preencha os campos FTP e clique em Send (Enviar). Isso envia um arquivo compactado de registros de eventos diretamente para a equipe de suporte para ajudar a resolver problemas com o aplicativo mais rapidamente e com o menor impacto possível sobre o cliente. Coleta de informações para suporte Para resolver problemas com o Xerox® Device Agent de maneira proativa, com o menor impacto possível no cliente, o Xerox® Device Agent automatiza a coleta de informações necessárias à equipe de suporte. Para coletar informações para fins de suporte: 1. Selecione Action > Send Support Information (Ação > Enviar informações de suporte). A interface do usuário do Xerox® Device Agent fecha e a janela Send Support Information (Enviar informação de suporte) é exibida após um breve intervalo (cerca de um minuto). 2. Insira a informação fornecida pelo suporte e clique em Send (Enviar). A janela se fecha e a interface do usuário do Xerox® Device Agent é exibida. 84 Guia do Usuário do Xerox® Device Agent Resolução de problemas Esta seção descreve os problemas conhecidos do Xerox® Device Agent. Número do problema Detalhes 1 Quando o serviço é interrompido a partir do aplicativo, o Service Control Manager não apaga o serviço .exe do Xerox® Device Agent do Gerenciador de Tarefas do Windows® por aproximadamente 15 segundos, porque o Gerenciador de Tarefas do Windows responde levando o uso de CPU do XDA.exe para '00' enquanto o .exe ainda está consumindo memória. 2 O aplicativo não suporta modo de troca rápida de usuário no Windows®; por isso, os administradores devem configurar o Windows® para exigir o logout antes que outro usuário possa fazer o login. 3 Ao instalar o aplicativo em um computador que executa o software Cisco® Security Agent, o administrador deve atualizar a política de segurança para permitir que os processos do aplicativo, Xda.Service.exe e Xda.Shell.exe, sejam executados normalmente. 4 Para todas as impressoras, o campo DNS Name (Nome do DNS) na tela Printer Properties (Propriedades da impressora) fica inicialmente em branco até que o aplicativo execute a próxima importação que preenche o campo. Essa questão ocorre porque o aplicativo completa a pesquisa da impressora mais rapidamente do que a resolução do DNS. 5 O aplicativo ignora a pesquisa de impressora se você selecionar uma data que não existe para um mês em particular na tela Advanced Communications Properties (Propriedades avançadas de comunicação). Por exemplo, vá a Settings > Search > Settings > Advanced (Configurações > Pesquisa > Configurações > Avançada), selecione Month(s) (Mes(es)) de cada menu suspenso e 31 do menu suspenso Date (Data). Quando configurado dessa forma, o aplicativo ignora a data de execução para os meses que não têm 31 dias, como fevereiro, mas executa a pesquisa de impressora novamente para o próximo mês quando a data torna-se válida, como 31 de março. 6 Em situações raras, o aplicativo pode apresentar corrupção mínima do banco de dados que exige que seja fechado. Se tiver esse problema, desligue e reinicialize o computador. Ao inicializar, o aplicativo tenta reparar o banco de dados e, caso o reparo seja bem sucedido, ele funcionará normalmente. Se o aplicativo não executar normalmente após a reinicialização, entre em contato com seu representante de suporte da Xerox. 7 Se tiver iniciado a pesquisa de uma única impressora utilizando o Add Printer Wizard (Assistente de adição de impressora), não é possível cancelar o processo se o IP ou nome do DNS corresponderem a uma impressora válida. A única forma de remover a impressora é excluí-la após a conclusão da pesquisa. Guia do Usuário do Xerox® Device Agent 85 Resolução de problemas Número do problema Detalhes 8 Quando o protetor de tela estiver ativo, o aplicativo exibirá um alerta em pop-up na frente do protetor de tela. 9 Quando configurar a barra de tarefas para ocultar-se automaticamente, o aplicativo não exibirá a mensagem de pop-up no canto inferior da tela. 10 Quando o endereço IP de uma impressora se alterar, o aplicativo atribuirá a tal impressora um status de "No Answer from device" (Sem resposta do dispositivo), evitando que as leituras do medidor da impressora sejam coletadas. Não é possível corrigir esse status clicando em Refresh (Atualizar) ou consultando a impressora na página Printer Properties (Propriedades da impressora). Para coletar leituras do medidor, deve-se realizar uma pesquisa de impressora para encontrar seu novo endereço IP. 11 Alterar a máscara de sub-rede de um computador host não alterará a máscara de sub-rede padrão no aplicativo sem reiniciar a interface do usuário e o serviço. Veja um exemplo dessa situação. • O aplicativo é instalado em um host com máscara de sub-rede 255.255.255.0. • Altere a pesquisa para exibir 255.255.255.0 como máscara de sub-rede padrão para pesquisas de sub-rede. • O endereço da máscara de sub-rede da máquina host é alterado para 255.255.252.0. • O aplicativo continua a exibir 255.255.255.0 como máscara de sub-rede padrão para pesquisas de sub-rede até que a interface de usuário e o serviço sejam reinicializados ou que o host seja reinicializado. 12 Na tela Proxy Server (Servidor de proxy) da seção de registro do Configuration Wizard (Assistente de configuração), ao selecionar Use Browser Settings (Usar configurações do navegador) (Internet Explorer®), o aplicativo não preenche inicialmente a área Exception (Exceção) com todas as informações de desvio do navegador conforme o esperado. 13 O aplicativo apenas inclui leituras do medidor no CSV de exportação de impressoras quando realizou a leitura de status. 14 No Configuration Wizard (Assistente de configuração), se você selecionar Default Search (Pesquisa padrão) e clicar em Next (Avançar), o aplicativo começa a pesquisar impressoras. Se decidir que deseja trocar para a opção No Search (Sem pesquisa) depois de fazer a seleção, o aplicativo não interrompe a pesquisa em andamento. Em vez disso, ele localiza as impressoras na sub-rede local e as exibe na exibição Dashboard (Painel). Será necessário excluir as impressoras do aplicativo manualmente selecionando-as e usando a opção Delete Printer (Excluir impressora). 15 Se estiver tentando lançar uma página web de impressora para uma IPv6 a partir da página Printer Details (Detalhes de impressão) usando um navegador configurado para proxy, a lista de desvio de proxy do seu navegador deve incluir o endereço da impressora IPv6 ou o prefixo IPv6. Sem essa configuração do navegador, não será possível acessar a página web da impressora. 86 Guia do Usuário do Xerox® Device Agent Resolução de problemas Número do problema Detalhes 16 A configuração do proxy por script e a caixa de seleção de proxy não são suportadas sem a interface do usuário do aplicativo ou sem as configurações do Internet Explorer® (IE). Se estiver usando um script ou automático nas configurações do IE, especifique o proxy nas opções Advanced Proxy (Proxy avançado) do aplicativo. Guia do Usuário do Xerox® Device Agent 87