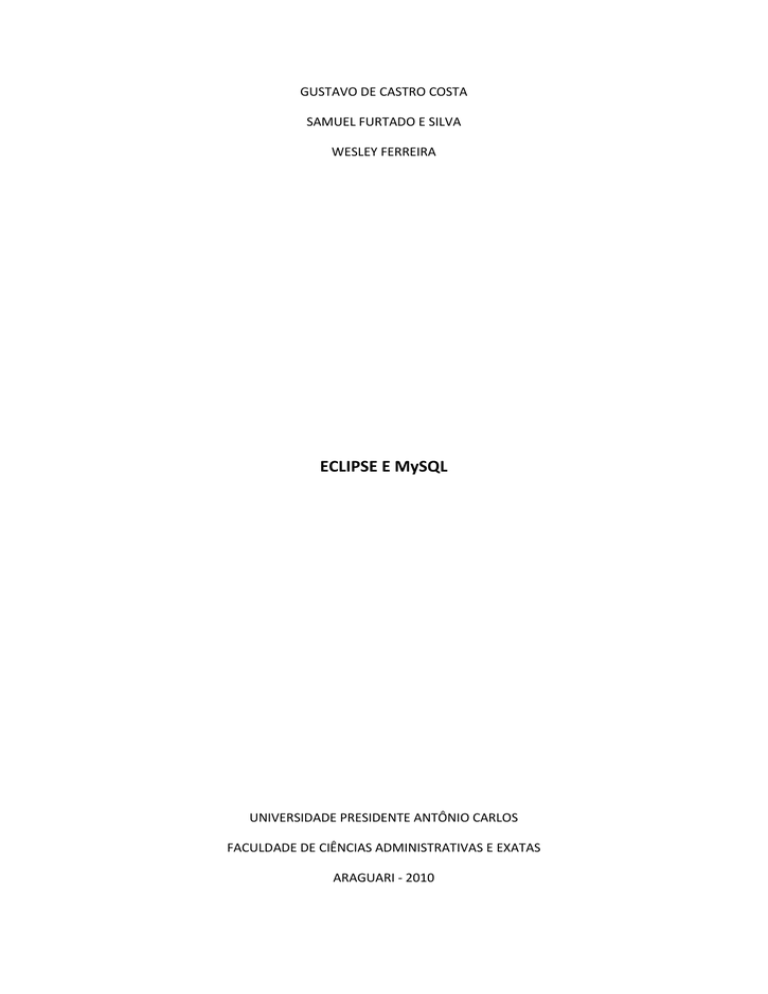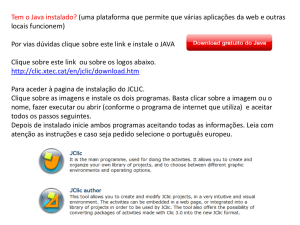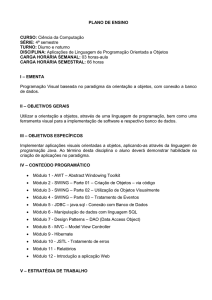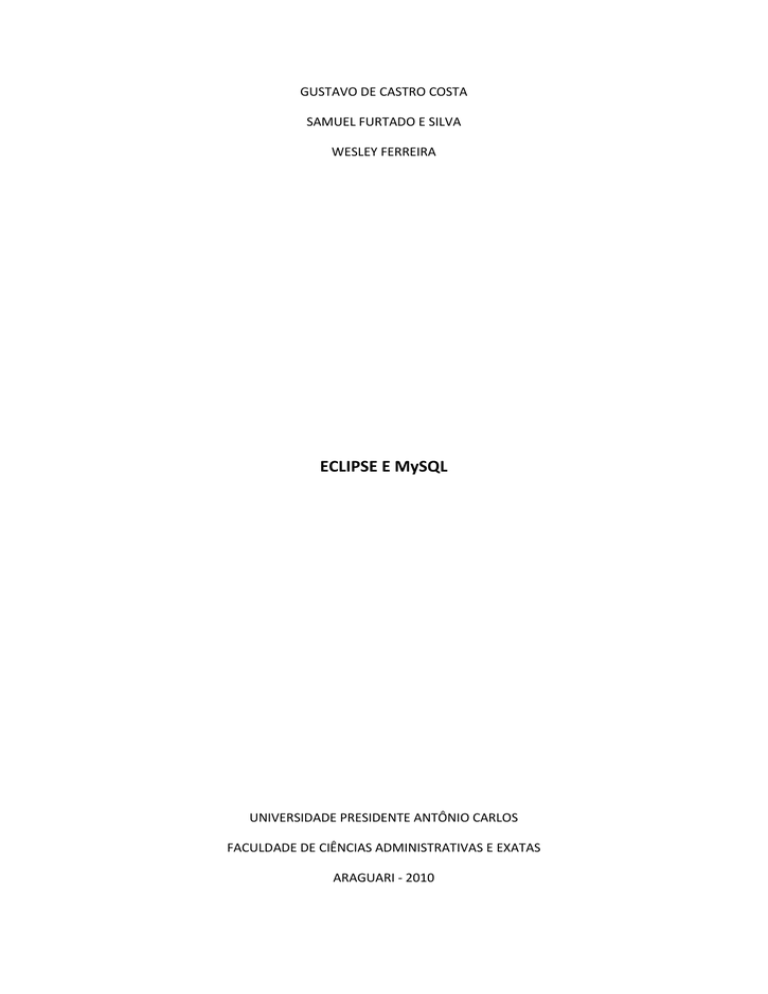
GUSTAVO DE CASTRO COSTA
SAMUEL FURTADO E SILVA
WESLEY FERREIRA
ECLIPSE E MySQL
UNIVERSIDADE PRESIDENTE ANTÔNIO CARLOS
FACULDADE DE CIÊNCIAS ADMINISTRATIVAS E EXATAS
ARAGUARI - 2010
Eclipse
Introdução
O que é um ambiente de desenvolvimento?
Um IDE – Integrated Development Environment (Ambiente de desenvolvimento
integrado) - consiste em um software que contém um conjunto de funcionalidades
embutidas, cuja finalidade é prover um modo mais fácil e interativo de construir e
manipular seus programas. Entre estas ferramentas geralmente figuram:
Um editor de texto com facilidades especialmente desenhadas para a linguagem;
Um compilador (e um interpretador, no caso de Java e outras linguagens
interpretadas) ;
Um editor gráfico, com facilidades para criação e edição da interface gráfica do
programa a ser desenvolvido;
Um debugger, uma ferramenta especialmente feita para se tirar os bugs do
código. Ela possibilita um monitoramento mais elegante do funcionamento do
seu programa, facilitando a detecção e remoção dos erros. Perceba que não
estamos falando em erros de sintaxe, mas erros na própria lógica do programa,
que fazem seu programa gerar resultados indesejados ou travar (apesar de ele
compilar), e que geralmente são difíceis de se encontrar simplesmente
analisando o código.
O Eclipse
O Ambiente de desenvolvimento que escolhemos trabalhar até agora tem sido o
BlueJ, que tem o propósito de ser um software pedagógico mais do que
propriamente uma ferramenta que agilize tarefas e aumente a segurança e a
produtividade do seu projeto. Nesta aula, aprenderemos a utilizar o Eclipse, um
programa voltado para desenvolvimento tanto acadêmico quanto profissional.
O Eclipse possui facilidades que vão desde a rápida visualização de todos os
arquivos contidos no projeto até ferramentas de gerenciamento de trabalho
coletivo. Além das ferramentas mencionadas no tópico anterior, o Eclipse possui:
Um Class browser ou Package Explorer, que permite visualizar
toda a estrutura de diretórios e arquivos contidos no projeto
Wizards, que são "programas" que auxiliam na construção rápida de
aplicações com características iniciais já conhecidas.
Iniciando no Eclipse:
Ao abrir o Eclipse 3 será exibida uma janela de boas-vindas(welcome). Feche-a.
Criando um projeto
Primeiramente clique em File > New > Project. Um wizard de criação de
projetos aparecerá.
Em seguida, selecione a opção Java > Java Project e clique em Next. A seguinte
tela aparecerá:
Digite um nome para o seu projeto e em seguida marque a opção "Create project
at external location", especificando o diretório onde o projeto será ser
armazenado. Marque também a opção “Create separate source and output
folders” na caixa “Project Layout”. Essa opção permite que você não misture os
arquivos que contém o código-fonte(source) com os arquivos gerados pelo
compilador(output ou saída) , criando pastas diferentes para cada um desses
tipos de arquivos.
Clique em Next.
Agora você terá a oportunidade de escolher os diretórios do source e de saída.
Para deixar os valores default clique em Finish, ou então altere os valores de
acordo com sua conveniência.
Quando tiver terminado, clique em Finish. Possívelmente aparecerá uma janela
pedindo para confirmar uma mudança de perspectiva. Se aparecer, clique em
"Yes".
Agora, seu projeto já está criado, mas ainda não possui nenhuma classe. Para criar
uma classe:
Clique em File > New > Class. A seguinte tela aparecerá.
A parte superior da janela dá algumas indicações sobre o preenchimento - como
campos obrigatórios, a sugestão de usar inicial maiúscula para nomes de classes,
etc.
Em "Source Folder", determine de que projeto sua classe fará parte.
Selecione o nome da sua classe no campo "Name".
Opcionalmente você pode pré-determinar os modificadores de acesso da sua
classe e deixar prontos os esqueletos de alguns métodos, no campo Modifiers e
nos campos abaixo de “Which method stubs would you like to create?”. Escolha
"public static void main(String[] args)".
Clique em Finish. Sua classe será criada e parecerá com a da imagem abaixo.
Perceba que um campo de comentários comum e um de comentários javadoc
foram automaticamente inseridos no inicio da sua classe. Para alterar os
templates destes e outros comentários clique em Window > Preferences > Java >
Code Generation na aba Code and Comments.
O Eclipse gerou também um método main, conforme nós havíamos pedido na
janela anterior.
Visão Geral do Ambiente
O Eclipse já inicia com inovações em relação à maioria das IDEs: ele possui a
funcionalidade de customização do ambiente de trabalho. Trata-se de um programa
open-source, originalmente escrito para ser uma IDE versátil e possível de ser adaptada
para qualquer propósito relacionado ao desenvolvimento de software, desde a produção
de plug-ins para ele mesmo e/ou outros programas, passando pela integração de
ferramentas ao ambiente Eclipse e culminando no desenvolvimento do software final
em si. Esta adaptabilidade já começa pela estética do ambiente. Na Java Perspective (o
conjunto de modificações para tornar o ambiente familiar ao desenvolvedor Java), o
layout do ambiente é como na imagem abaixo:
Esta tela, como podemos ver, não se parece nem de longe com a interface do
BlueJ. Mas a esmiuçaremos frame a frame, seguindo a legenda numérica da imagem.
1 Package Explorer
O Package Explorer é um visualizador simples e elegante dos seus projetos. Um
projeto representa toda a estrutura do seu programa, armazenando os arquivos-fonte
(.java), os bytecodes (.class), as configurações gerais do ambiente para o projeto,
eventuais arquivos de backup e outros arquivos inerentes ao escopo do programa (por
exemplo, quaisquer possíveis imagens relacionadas ao projeto).
A navegação é semelhante à do Windows Explorer, bastante intuitiva e respeitando a
hierarquia do projeto, com a qual ficaremos mais familiarizados com a prática, ao longo
do desenvolvimento do projeto.
2 Editor de Texto
O editor de textos do Eclipse, assim como o do BlueJ, ConText e outros, denota as
palavras-chave de Java™ em letras destacadas para facilitar a leitura do código.
No entanto, este é uma das funcionalidades mais triviais desta ferramenta, como
veremos a seguir. Suponha que estejamos escrevendo o método “transferir” da classe
Conta, bastante conhecida por nós. Este método é composto de uma chamada ao método
“debitar” e outra chamada ao método “creditar”, como podemos ver abaixo.
Durante a implementação deste método, quando digitarmos o nome de alguma
variável que denote um objeto e o ponto para chamada de método, o editor de textos do
Eclipse nos mostrará uma janela com uma relação completa de todos os métodos e
atributos que este objeto pode acessar em seu contexto, e a medida em que escrevermos
as letras, ele filtrará tudo o que puder ir sendo descartado, como ilustra a imagem
abaixo.
Uma grande funcionalidade das principais IDEs atuais é a detecção de erros de
compilação em tempo de implementação. O editor de textos do Eclipse, ao perceber um
erro de sintaxe (e até alguns poucos erros de lógica), imediatamente marca em vermelho
o trecho que ele supõe estar errado, além de indicar as possíveis causas do erro e sugerir
algumas soluções. Como podemos ver na figura abaixo, ele sublinha o trecho e errado e
marca as linhas que apresentam problema de sintaxe no lado direito da janela:
Ele também separa os trechos de código contido entre chaves, no lado esquerdo da
janela, em azul. Podemos clicar nos triângulos azuis para exibir/esconder trechos entre
chaves, facilitando a visualização do arquivo e sua navegação.
Por último, o editor do eclipse nos poupa bastante tempo de pesquisa em
documentação de classes nas APIs das mesmas com um recurso muito simples e
interessante. Ao mantermos o mouse por cima de nomes de classe ou métodos, uma
caixa de texto aparecerá na tela com toda a documentação da classe / método em
questão. Ex:
3 Console
O Eclipse, assim como o BlueJ, oferece um terminal de console para a entrada de
dados do teclado pela stream de entrada padrão e a saída de dados que o programa
escreve na stream de saída padrão, exatamente como estamos habituados no BlueJ ou
usando o JDK.
4 Outline
A janela Outline funciona semelhantemente ao Package Explorer, sendo que voltada
para a estrutura interna do seu arquivo .java - frequentemente a sua classe. Como
podemos observar, existem ícones diferentes para cada parte do arquivo.
Compilando e executando programas com
o Eclipse
Clique em Project > Build Project. Como alternativa, clique com o botão direito
sobre o projeto que deseja compilar no Package Explorer e então clique em
Build Project.
Para rodar o seu programa, clique com o botão direito sobre o arquivo que
contém o main que você deseja rodar(no Package Explorer) e clique em Run >
Java Application. Automaticamente será criada uma configuração de execução
para o seu projeto. Para gerenciar as congifurações(alterar, inserir, remover...),
clique em Run > Run...
A seguinte tela aparecerá:
A classe que contém o main que deverá ser executado inicialmente é especificada em
"Main class". Você pode especificar argumentos para a execução(o famoso String[]
args), para a máquina virtual, configurar o classpath, etc.
A partir da primeira vez que você configurar uma rotina de execução, basta clicar no
botão Run
programa.
na barra de ferramentas ou utilizar o atalho Ctrl+F11 para rodar o
Adicionando Bibliotecas à projetos no
Eclipse
Para adicionar uma biblioteca externa ao projeto, clique com o botão direito sobre a
pasta do projeto no Package Explorer e selecione a opção Properties. A seguinte janela
surgirá:
No menu da esquerda, selecione a opção Java Build Path (como está
selecionado na figura). A parte da direita mudará para mostrar o que está na
figura.
Selecione a aba Libraries para visualizar as bibliotecas utilizadas pelo seu
projeto. Provavelmente você poderá ver a biblioteca JRE System Library, que é
a biblioteca padrão que vem com o JDK instalado na sua máquina, e que
praticamente todo projeto Java deve utilizar.
Para adicionar mais bibliotecas, clique no botão Add External JARs (Java
ARchives ou, extra-oficialmente, Java Application Resources, o último menos
usado).
Por último, selecione o caminho da biblioteca a ser adicionada e clique em
Open.
Importando/Exportando arquivos ao seu
projeto
1. Para importar arquivos no seu projeto:
Clique em File > Import > File system. Na janela que aparecerá,
simplesmente selecione a pasta de onde virão os arquivos a serem
importados. Uma lista dos arquivos importáveis aparecerá. Marque os
que você deseja importar ao projeto e no campo "Into Folder" selecione
em que pasta os arquivos devem ser copiados.
Na figura acima estamos para importar o arquivo Console.java no nosso
projeto, portanto poderemos passar a usá-lo quando clicarmos em
"Finish"
2. Para importar projetos no seu Workspace:
Clique em File > Import > External project into workspace. Especifique
o caminho do projeto a ser importado. O nome do projeto deve aparecer
logo acima do seu caminho.
OBS.: Perceba que o Import external project into workspace não copia o projeto para o
Workspace, ele apenas cria um projeto que referencia o projeto importado.
Depurando (debugging) programas com o
Eclipse
Quando um programa, não esta funcionando corretamente você precisa corrigilo(depurá-lo). O Eclipse oferece um depurador para auxiliá-lo na correção do programa.
Com esse depurador você pode acompanhar passo a passo seu programa para ver se ele
esta funcionando da maneira esperada.
Com um duplo-click à esquerda da numeração das linhas (ou pelo atalho
Ctrl+Shift+B) você insere um Break-Point (um ponto onde a
execução do programa para, e podemos ver os valores das variáveis, dos
atributos e coisas do tipo).
Clique com o botão direito no arquivo de onde deseja começar a depuração e
clique em Debug > Java Application.
Perceba que o layout das janelas será alterado após o início da depuração(talvez ele
peça primeiro uma confirmação). Isso se deve à versatilidade do Eclipse e ao conceito
de Perspectivas (perspectives) visto no início do roteiro. Quando desejamos depurar um
programa, o Eclipse automaticamente troca da Java Perspective para a Debug
Perspective, que muda totalmente o layout do programa para adaptá-lo às necessidades
em tempo de depuração.
Repare que quando código chegar no Break-Point o programa pára de executar.
Em (1) temos uma relação dos processos em execução e os encerrados no momento;
Em (2) temos a relação das variáveis do programa, cada uma com o valor contido nela
no momento do Break-Point;
Em (3), temos a tela normal do editor de texto;
Em (4) temos a tela normal do outline;
Em (5) temos o terminal normal de Console.
A partir da pausa na execução do programa, podemos andar passo-a-passo ao longo
da execução do programa, observando a cada passo o que acontece com os valores das
variáveis. Temos três funções para “andar” pelo código:
Step Into, que entra no método chamado pela linha de código (Atalho: F5);
Step Over, que executa a linha indo para a próxima (Atalho: F6);
Step Return, que executa todo o resto do método no qual você está e para
novamente imediatamente depois disso (Atalho : F7).
Como exemplo, vamos depurar a classe Conta:
Insira um break-point na linha “String u = conta1.getNumero()”;
Inicie a depuração;
Observe que o programa rodou normalmente até o break-point;
Observe que as variáveis estão com seus devidos valores na janela Variables na
parte superior direita da tela;
Aperte F5 (Step Into)para entrar no método getNumero() da classe conta e veja
como o método é feito, passo-a-passo, utilizando o Step Over (F6);
Verifique se as variáveis são alteradas corretamente;
Quando você se der por satisfeito, pode continuar caminhando passo-a-passo ou
clicar no botão quadrado(Terminate) na janela entitulada Debug, na parte
superior esquerda da tela para encerrar bruscamente a execução do programa.
Para concluir, vamos depurar a classe Cliente:
Insira um break-point na linha “Cliente c = new Cliente
("Sylvia", "5047021", "Rua 48", "52071-361", "Itu")”;
Inicie a depuração;
Acompanhe a mesma e perceba que os atributos estão setados da maneira que
queremos;
Entre no construtor com o Step Into (F5);
Continue dando Step Overs (F6) até o programa acabar, acompanhando as
mudanças nas variáveis, caso haja.
A gerência das configurações de debug é bastante similar à de execução, sendo acessada
em Run > Debug...
MySQL
Introdução
Um banco de dados é uma coleção de dados estruturados. Para adicionar, acessar, e
processar dados armazenados em um banco de dados de um computador, é necessário
um SGBD como o Servidor MySQL.
O gerenciamento de bancos de dados funciona como a engrenagem central na
computação.
É um sistema de gerenciamento de bancos de dados relacional.
Um banco de dados relacional armazena dados em tabelas separadas em vez de colocar
todos os dados um só local.
Isso proporciona velocidade e flexibilidade.
Principais Características
SGBD
Portabilidade
Multithreads
Formas de armazenamento
Velocidade
Segurança
SQL
Fulltext search
Capacidades
Segurança
Contra ameaças externas, e os dados dos próprios usuários.
Utiliza ACLs para verificar se o usuário está autorizado.
Não suporta a autenticação de usuários pelo sistema operacional, nem o estabelecimento
de prazo de validade para senha.
Suporta a execução de backup online do banco de dados.
Por que usar?
Extremamente rápido, confiável, e fácil de usar. Tem um conjunto de recursos muito
práticos desenvolvidos com a cooperação dos usuários.Desenvolvido para lidar com BD
muito grandes de maneira muito mais rápida que as soluções existentes e tem sido
usado em ambientes de produção de alta demanda por diversos anos de maneira bem
sucedida. Conectividade, velocidade, e segurança fazem com que seja altamente
adaptável para acessar bancos dedados na Internet.
Vantagens
•
•
•
•
Desempenho
Segurança
Aplicabilidade
Gratuito
Conclusão MySQL
O SGBD MySQL exerce bem sua função e é gratuito. É um dos SGBDs mais rápidos e
leves, tornando-se o mais utilizado em aplicações para web.
Definir o banco de dados adequado é uma questão de análise de características, recursos
e capacidade, mas independente da solução escolhida, pode-se sentir confortável ao se
utilizar de sistemas gerenciadores de banco de dados livres, não deixando a desejar
frente a soluções proprietárias.