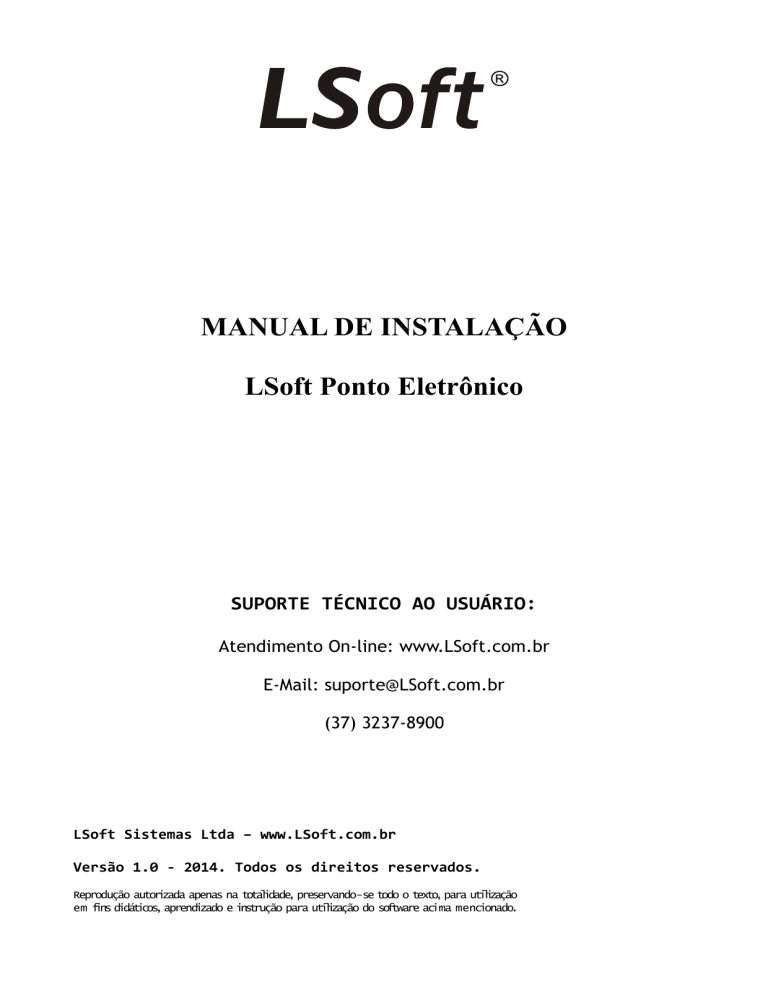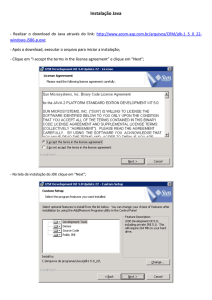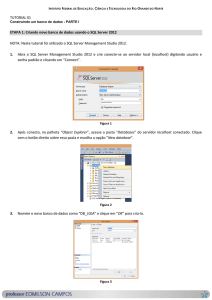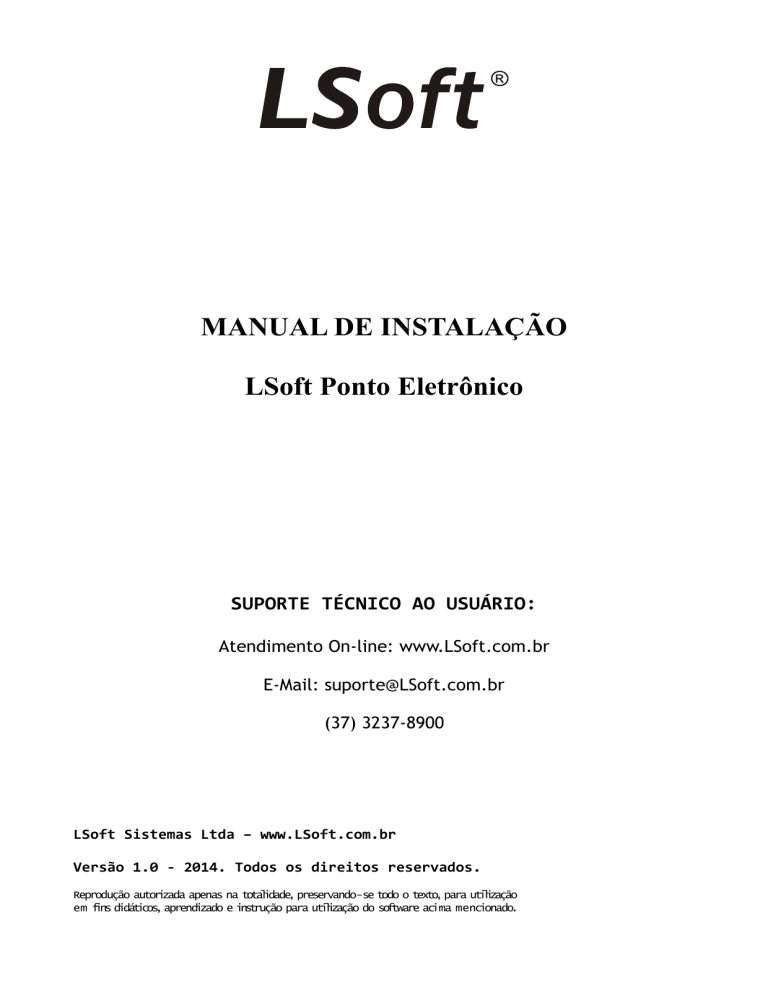
MANUAL DE INSTALAÇÃO
LSoft Ponto Eletrônico
SUPORTE TÉCNICO AO USUÁRIO:
Atendimento On-line: www.LSoft.com.br
E-Mail: [email protected]
(37) 3237-8900
LSoft Sistemas Ltda – www.LSoft.com.br
Versão 1.0 - 2014. Todos os direitos reservados.
Reprodução autorizada apenas na totalidade, preservando-se todo o texto, para utilização
em fins didáticos, aprendizado e instrução para utilização do software acima mencionado.
Manual de Instalação :: LSoft Ponto Eletrônico
ÍNDICE
1. REQUISITOS MÍNIMOS
3
2. DOWNLOAD DO SISTEMA
4
3. INSTALAÇÃO DO SISTEMA
5
4. INSTALAÇÃO DO SQL SERVER
8
5. INSTALAÇÃO DO SQL SERVER MANAGEMENT STUDIO
15
6. CONFIGURAÇÃO INICIAL DO SISTEMA
17
LSoft Sistemas Ltda – www.LSoft.com.br
2
Manual de Instalação :: LSoft Ponto Eletrônico
1. REQUISITOS MÍNIMOS
Recomendamos as seguintes configurações MÍNIMAS para correto funcionamento do software:
→ Windows XP
•
•
•
•
Espaço livre em disco: 200 Mb
Memória RAM: 512 Mb
Processador: 1 Ghz
Resolução do monitor: 1024 x 768 pixels (mínimo)
→ Windows Vista, Seven ou Server
•
•
•
•
Espaço livre em disco: 200 Mb
Memória RAM: 1 Gb
Processador: 2 Ghz
Resolução do monitor: 1024 x 768 pixels (mínimo)
Para os servidores, recomendamos o acréscimo de 128 Mb de memória e 100 Mb de espaço em disco para cada
estação de trabalho que conecta ao servidor.
Acima de 10 estações conectadas ao servidor, recomendamos que o servidor tenha um processador dual core ou
superior.
1.1) SISTEMAS OPERACIONAIS COMPATÍVEIS
Todos os sistemas listados abaixo, já testamos o LSoft REP, porém, poderá funcionar em outras versões do
Windows em que ainda não realizamos testes.
Nas versões abaixo, garantimos garantia de 100% de compatibilidade:
•
•
•
•
Windows XP (SP1, SP2 ou SP3)
Windows Seven (Home ou Professional)
Windows Server 2003
Windows Server 2008
LSoft Sistemas Ltda – www.LSoft.com.br
3
Manual de Instalação :: LSoft Ponto Eletrônico
2.
DOWNLOAD DO SISTEMA
Acesse a área do cliente no site da Lsoft: www.lsoft.com.br/clientes
Clique na opção Atualizações e selecione a opção “Lsoft Ponto Eletrônico - REP”
Em seguida, faça o download do executável da instalação completa.
LSoft Sistemas Ltda – www.LSoft.com.br
4
Manual de Instalação :: LSoft Ponto Eletrônico
3.
INSTALAÇÃO DO SISTEMA
1. Execute o instalador.
2. Clique em Próximo na tela inicial da instalação.
3. Leia as instruções da tela e clique em Eu concordo para prosseguir.
4. Na tela de componentes, caso você não possuir o .net Framework instalado em seu computador ou se você
não sabe se já o possui instalado, marque a opção .net Framework 3.5 para incluí-lo na instalação.
LSoft Sistemas Ltda – www.LSoft.com.br
5
Manual de Instalação :: LSoft Ponto Eletrônico
5. Informe a pasta para instalação do sistema. Clique em Instalar e aguarde.
3.1.
INSTALAÇÃO DO NET. FRAMEWORK
Caso você não tiver selecionado a opção .net Framework 3.5 na tela de componentes da instalação, esta etapa
não será realizada, podendo o sistema não funcionar devido a falta do .net Framework.
1. Ao abrir a tela inicial do instalador do .net Framework, marque a opção Eu concordo e depois clique no
botão Instalar.
LSoft Sistemas Ltda – www.LSoft.com.br
6
Manual de Instalação :: LSoft Ponto Eletrônico
2. Aguarde até o término da instalação do .net Framework e depois clique em Sair para continuar a instalação
do sistema.
3.2.
FINALIZANDO A INSTALAÇÃO DO SISTEMA
1. Aguarde enquanto o sistema continua a instalação dos arquivos.
2. Caso alguma mensagem de erro informando que um arquivo mais antigo está tentando ser instalado sobre um
arquivo mais novo for apresentada, clique em Ignorar para prosseguir com a instalação, pois o seu sistema
operacional já possui o arquivo em questão, em versão mais atualizada.
3. Ao término da instalação, clique em Sim para reiniciar o sistema operacional.
LSoft Sistemas Ltda – www.LSoft.com.br
7
Manual de Instalação :: LSoft Ponto Eletrônico
4. INSTALAÇÃO DO SQL SERVER
Após concluir a etapa de instalação do sistema e do .net Framework, a próxima etapa é fazer a instalação do
SQL Server.
4.1. DOWNLOAD DO INSTALADOR
Faça o download do instalador do SQLServer Express (que é uma versão gratuita distribuída pela Microsoft),
conforme as opções abaixo:
•
Microsoft SQL Server Express 64 Bits (versão gratuita)
•
Microsoft SQL Server Express 32 Bits (versão gratuita)
Se preferir, acesse diretamente o site da Microsoft e faça o download da última versão oficial disponibilizada:
http://www.microsoft.com/sqlserver ou
http://www.microsoft.com/en-us/server-cloud/products/sql-server-editions/sql-server-express.aspx
4.2. EXECUTANDO A INSTALAÇÃO
1. Após fazer o download do instalador do SQL Server Express Edition, execute o instalador.
2. Na tela inicial, marque a opção I Accept the licensing terms and conditions(Aceito os termos e condições de
licenciamento) e clique em Next.
LSoft Sistemas Ltda – www.LSoft.com.br
8
Manual de Instalação :: LSoft Ponto Eletrônico
2. Na tela seguinte, clique na opção Install para iniciar a instalação do SQL Server.
3. Aguarde a instalação e clique em Next para finalizar.
LSoft Sistemas Ltda – www.LSoft.com.br
9
Manual de Instalação :: LSoft Ponto Eletrônico
4. Será aberto um configurador do SQL Server, siga as instruções abaixo.
5. Na tela inicial clique em Next para prosseguir.
6. Será feito uma checagem das condições do sistema operacional e hardware para garantir o correto
funcionamento do SQL Server. Se tudo for aprovado, será apresentada a tela abaixo, bastando clicar em Next
para prosseguir.
LSoft Sistemas Ltda – www.LSoft.com.br
10
Manual de Instalação :: LSoft Ponto Eletrônico
7. Na tela seguinte, informe os dados da empresa e nome para registro do sistema.
8. Na tela de seleção dos componentes, deixe selecionado o padrão e apenas clique em Next para prosseguir.
Atenção aos próximos passos, pois serão essenciais para funcionamento correto do sistema.
9. ATENÇÃO » Na tela authentication mode escolha Mixed Mode e digite a senha padrão 1234567 nos campos
enter password e confirm password. Clique em Next para prosseguir.
LSoft Sistemas Ltda – www.LSoft.com.br
11
Manual de Instalação :: LSoft Ponto Eletrônico
10. Na tela configuration options, deixe marcado a opção Enable User Instances e clique em Next para
continuar.
11. Na tela error and usage reports, deixe todas as opções desmarcadas e clique em Next para continuar.
12. Na tela seguinte, clique em Install para prosseguir.
LSoft Sistemas Ltda – www.LSoft.com.br
12
Manual de Instalação :: LSoft Ponto Eletrônico
13. Aguarde enquanto o configurador é executado. Ao terminar a configuração, clique em Next.
14. Será apresentada uma tela de sumário da instalação. Basta clicar em Finish.
LSoft Sistemas Ltda – www.LSoft.com.br
13
Manual de Instalação :: LSoft Ponto Eletrônico
LSoft Sistemas Ltda – www.LSoft.com.br
14
Manual de Instalação :: LSoft Ponto Eletrônico
5. INSTALAÇÃO DO SQL SERVER MANAGEMENT STUDIO
Após concluir a etapa de instalação do SQL Server, a próxima etapa é fazer a instalação do SQL Server
Management Studio.
5.1. DOWNLOAD DO INSTALADOR
Faça o download do instalador do SQL Server Management Studio (que é uma versão gratuita distribuída pela
Microsoft), conforme as opções abaixo:
•
Microsoft SQL Server Management Studio Express 32 Bits (versão gratuita)
•
Microsoft SQL Server Management Studio Express 64 Bits (versão gratuita)
Se preferir, acesse diretamente o site de download da Microsoft e faça o download da última versão oficial
disponibilizada.
http://www.microsoft.com/en-us/download/details.aspx?id=8961
5.2. EXECUTANDO A INSTALAÇÃO
1. Após fazer o download do instalador do SQL Server Management Studio, execute o instalador.
2. Na tela inicial de instalação, clique em Next.
LSoft Sistemas Ltda – www.LSoft.com.br
15
Manual de Instalação :: LSoft Ponto Eletrônico
3. Na tela de informações de licença, marque a opção I accept the terms in the license agreement (eu aceito
os termos do acordo de licenciamento) e clique em Next.
4. Informe os dados para registro da licença e clique em Next.
5. Na tela de seleção de componentes da instalação, clique em Next novamente.
6. Clique em Install para executar a instalação.
LSoft Sistemas Ltda – www.LSoft.com.br
16
Manual de Instalação :: LSoft Ponto Eletrônico
6. CONFIGURAÇÃO INICIAL DO SISTEMA
6.1. CONFIGURAÇÃO DO BANCO DE DADOS SQL SERVER
Abrindo o Management Studio
Após instalar todos os pré-requisitos: LSoft Ponto REP, SQL Server e Management Studio, precisamos criar e
configurar o banco de dados que será utilizado pelo LSoft REP.
Para isso, abra o programa Microsoft SQL Server Management Studio.
• Na tela de logon, escolha a Authentication do tipo SQL Server Authentication.
• Informe o login sa.
• Informe a senha padrão 542589 que foi informada no momento da instalação.
• Clique em Connect.
LSoft Sistemas Ltda – www.LSoft.com.br
17
Manual de Instalação :: LSoft Ponto Eletrônico
Na tela do Management Studio, copie o endereço do SQL Server, conforme a área demarcada de vermelho da
figura acima. Em nosso exemplo: VMBOX\SQLEXPRESS. O VMBOX irá variar conforme o nome da máquina e pode
ser substituído pelo endereço IP da máquina e o \SQLEXPRESS geralmente é fixo.
6.2. CONFIGURAÇÃO DO SISTEMA (PONTO.INI)
1. Clique no menu Iniciar, depois Executar e digite: c:\lsoftpontorep\ponto.ini e clique em Ok.
2. Será aberto o bloco de notas do Windows, com um arquivo de texto que guarda as configurações do sistema.
3. Localize a linha com o texto Data Source e altere-a, retirando a palavra localhost e inserindo o endereço
copiado no Management Studio:
Data Source=VMBOX\SQLEXPRESS
6.3. INICIANDO O SISTEMA PELA 1ª VEZ
Ao abrir o sistema pela 1ª vez, utilize para login:
•
•
usuário: pon
senha: pon
LSoft Sistemas Ltda – www.LSoft.com.br
18
Manual de Instalação :: LSoft Ponto Eletrônico
Após abrir o sistema a 1ª vez, será apresentado a seguinte mensagem:
Clique em Sim para criar um banco de dados vazio que será utilizado pelo sistema.
Aguarde enquanto o sistema cria o banco de dados. Depois de terminado, ele abrirá automaticamente.
6.4. DEFININDO O USUÁRIO ADMINISTRADOR DO SISTEMA
Ao iniciar o sistema pela primeira vez, devemos cadastrar o usuário administrador do sistema.
Antes de cadastrar o usuário administrador, nenhuma função do sistema irá funcionar.
1. Acesse o menu Ferramentas » Gerenciamento de Usuários.
LSoft Sistemas Ltda – www.LSoft.com.br
19
Manual de Instalação :: LSoft Ponto Eletrônico
2. Faça o cadastro de um novo usuário, marcando as opções Administrador e Ativo.
3. Clique no botão « para incluir todos os níveis de permissões de acesso para o usuário administrador.
4. Clique em Gravar para salvar o cadastro.
Após cadastrarmos um novo usuário administrador do sistema, o usuário e senha para acesso inicial (usuário:
pon e senha: pon) deixarão de funcionar automaticamente.
LSoft Sistemas Ltda – www.LSoft.com.br
20
Manual de Instalação :: LSoft Ponto Eletrônico
6.5. CONFIGURANDO A CONEXÃO COM O REP
A configuração de um ou mais REPs (Registrador Eletrônico do Ponto) é realizada diretamente no arquivo
PONTO.INI através da edição do bloco de configurações do REP.
Edição do PONTO.INI
1. Clique no menu Iniciar, depois Executar e digite: c:\lsoftpontorep\ponto.ini e clique em Ok.
2. Será aberto o bloco de notas do Windows, com um arquivo de texto que guarda as configurações do sistema.
Abaixo, de vermelho, destacamos o bloco de configuração do REP. Conforme o modelo do REP, o bloco de
configuração irá variar.
3. Faça a edição do bloco, conforme a configuração do seu REP, grave o arquivo para salvar as configurações e
reinicie o LSoft Ponto REP.
Configuração do BIOMETRUS
LSoft Sistemas Ltda – www.LSoft.com.br
21
Manual de Instalação :: LSoft Ponto Eletrônico
Configuração do DIMEP
Configuração do HENRY
Configuração do TRILOBIT
Após configurar o REP, podemos abrir a tela Processamento » Importar de Dados e checar se o REP será exibido
nesta tela.
LSoft Sistemas Ltda – www.LSoft.com.br
22
Manual de Instalação :: LSoft Ponto Eletrônico
6.6. CONFIGURANDO O FORMATO DA DATA NO WINDOWS
Para que o sistema funcione corretamente, devemos configurar o Windows para trabalhar com as datas no
formato dd/MM/yyyy.
Algumas versões do Windows vem ajustada no formato dd/M/yyyy.
A diferença é que ao invés do sistema utilizar 01/01/2012 ele utilizará 1/1/2012 quando não estiver configurado
corretamente.
Precisamos que o Windows trabalhe com as datas como 01/01/2012 neste formato (dd/MM/yyyy).
Para alterar esta configuração no Windows XP:
1. Abra o Painel de Controle.
2. Abra a opção Data, hora, idioma e opções regionais.
3. Escolha Alterar o formato de número, data e hora.
4. Na guia Opções regionais clique no botão Personalizar.
LSoft Sistemas Ltda – www.LSoft.com.br
23
Manual de Instalação :: LSoft Ponto Eletrônico
5. Clique na guia Data e defina no campo Formato de data abreviada: dd/MM/yyyy.
Para alterar esta configuração no Windows 7:
1. Abra o Painel de Controle.
2. Abra a opção Relógio, Idioma e Região.
LSoft Sistemas Ltda – www.LSoft.com.br
24
Manual de Instalação :: LSoft Ponto Eletrônico
3. Escolha Alterar o formato da data, hora ou número.
4. Defina no campo Data abreviada: dd/MM/yyyy.
6.7. CONFIGURANDO O TEMPO DE TOLERÂNCIA DIÁRIO
O tempo de tolerância diário é utilizado como um limitador para o LSoft Ponto REP não descontar e também não
acrescentar no saldo de horas do dia, os minutos a maior ou a menor, quando for menor que a tolerância.
Conforme o Artigo 58 da CTL (http://www.artclt.com.br/2008/06/13/artigo-58/) a tolerância máxima diária
deverá ser de 10 minutos.
Desta forma, configuramos o sistema para considerar a tolerância, através da tela Ferramentas »
Configurações.
LSoft Sistemas Ltda – www.LSoft.com.br
25