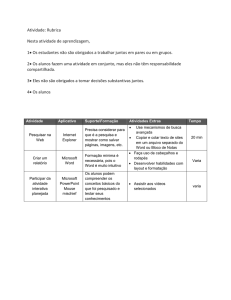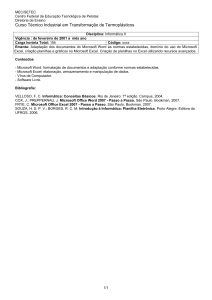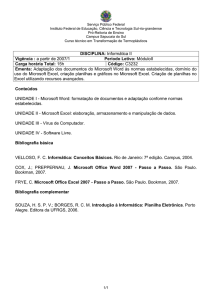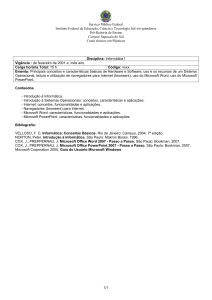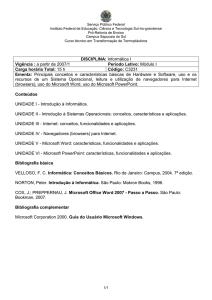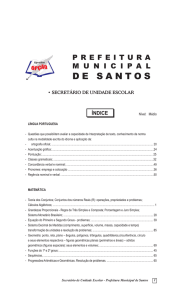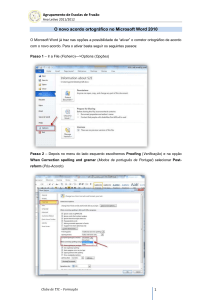XP
INE 5223
Processadores de texto
XP
Seção 1 – Introdução
Baseado no material da Profa. Ursula Blattmann (UFSC), Claudete
Borsoi, Maria Alice da Silva e Simone Paduan
Processadores de texto
Conceito: é um programa que possibilita digitar
ou executar o processamento de palavras e
imagens em um documento, ou seja,
é um programa em que o usuário digita seus textos
sem o exaustivo exercício dos rascunhos, uma vez
que permite as correções e alterações necessárias,
durante a própria produção do trabalho
(COLLAZO, 1992, p. 21).
XP
Recursos dos processadores de texto
Utiliza: recursos computacionais a fim de realizar
tarefas que seriam difíceis ou mesmo impossíveis
de realizar com uma máquina de escrever.
(WIKIPÉDIA, 2007).
Os recursos dependem, naturalmente, das
potencialidades de cada tipo de processador de
texto. Porém, todos permitem a manipulação de
palavras e expressões, que possibilita ao usuário a
produção de um texto mais elaborado e que atenda
às suas necessidades e intenções.
XP
Funções especiais dos processadores de texto XP
As principais funções são:
Memorizar e recuperar texto;
Correção ortográfica e sinônimos;
Documentos múltiplos e janela;
Matemática;
Visualização do documento final;
Gráficos;
Colunas e tabelas;
Numeração automática de seções;
Notas;
Referências cruzadas;
Índices automáticos;
Formulários;
Importação/Exportação.
XP
Exemplo: processador de texto da Microsoft (Word)
Dica:
ajuda do próprio software (por exemplo: Microsoft Word) e variados
XP
materiais disponibilizados na internet (alguns estão no Moodle de nosso curso).
Tamanho dos documentos de processadores de texto XP
Documentos de processadores de texto são, por natureza,
pequenos. Cada caractere ocupa exatamente 1 byte. Por
exemplo, uma página com 70 colunas x 60 linhas de texto teria
de ocupar 4.200 bytes, o que caracteriza um tamanho realmente
muito pequeno. Mas isso procede somente para documentos em
texto puro (extensão “.txt”). Enquanto, documentos gerados
por processadores de texto, como o Word, inserem informações
adicionais, como formatação (tipo de fonte, tamanho da fonte,
cor da fonte, se está em negrito, etc) e, por isso, o motivo de
documentos gerados por processadores de texto serem maiores
do que documentos em texto puro. (TORRES, 2002, p. 01).
Exemplos de processadores
Processador
Fabricante/Principal
mantenedor
602 Text
602 Software
AbiWord
Gnome
Ability Office Word
Livre
Licença
Proprietária
Ability
X
✓
X
Corel Wordperfect
Corel
X
Proprietária
Lotus Word Pro
Lotus
Proprietária
LyX
Comunidade
Microsoft Word
Microsoft
X
✓
X
LibreOffice Writer
LibreOffice Source Project
✓
LGPL
KWord
KDE
LGPL
Apple Pages
Apple
✓
X
GPL
Proprietária
GPL
Proprietária
Proprietária
XP
Editores de texto on-line
Atualmente, com os novos processadores de textos,
que ficam disponíveis via web, vários usuários
localizados em pontos distintos podem, por exemplo,
escrever e editar um texto.
Os editores de texto on-line são, portanto, ideais para
trabalhos colaborativos e em equipe, pois, oferecem
muito
mais
mobilidade
e
agilidade.
Exemplos de programas de editores de texto on-line:
ThinkFree Write; Zoho Docs–Writer; Google Drive;
Microsoft OneDrive; etc.
XP
Exemplo: editor de texto on-line do Google. XP
Exemplo: editor de texto on-line da Microsoft.XP
Aspectos importantes
Através das funções ou dos seus recursos, os
processadores de textos podem gerar índices
automáticos, fazer formatação condicional, verificar
ortografia, editar estilos (para automatizar a
formatação de documentos extensos), etc.
Com o auxílio de um processador de textos, fica mais
fácil e rápido mudar frases de lugar, apagar palavras
indesejadas, alterar a cor da letra do texto, etc.
XP
Referências
Universidade Federal de Lavras. Biblioteca Central. Editores de texto
on-line.
COLLAZZO, Marlene S. Processador de texto: um possível aliado do
professor de Português. Acesso : revista de educação e informática São
Paulo : Fundacao para o Desenvolvimento da Educacao v. 5, n. 10, (jul.
1995), p. 21-23.
TORRES, Rafael. Diminuindo o tamanho dos documentos do Word e
do PowerPoint. Disponível
em:<http://www.clubedohardware.com.br/artigos/529>. Acesso em: 29
de maio de 2007.
WIKIPÉDIA, a enciclopédia livre. Processador de texto. Disponível
em:< http://pt.wikipedia.org/wiki/Processador_de_texto>. acesso em: 07
abril de 2015.
XP
XP
Seção 2 – Microsoft Word
Baseado nos slides do livro “New Perspectives on Microsoft
Office 2007”, Editora Thomson
Word Tutorial 1
Criando um
documento
COMPREHENSIVE
Objetivos
XP
• Planejamento de um documento
• Identificação dos componentes da janela do
Word
• Configuração da janela do Word
• Criação de um novo documento
New Perspectives on Microsoft Office Word 2007
17
Objetivos
XP
• Rolagem de um documento e ponto de inserção
• Correção de erros, desfazendo (undo) e
refazendo (redo) alterações
• Entrada de data com autocompletação
(AutoComplete)
• Troca de espaçamento de linha e parágrafos
• Gravando/salvando, visualizando e imprimindo
um documento
• Criação de um envelope
New Perspectives on Microsoft Office Word 2007
18
Quatro passos para um documento profissional
XP
• Microsoft Office Word 2007 (ou simplesmente
Word) é um processador de texto popular
• A forma mais eficiente para a produção de um
documento segue estes quatro passos:
– Planejamento
– Criação e edição
– Formatação
– Impressão ou distribuição on-line
New Perspectives on Microsoft Office Word 2007
19
Exemplo de uma carta
New Perspectives on Microsoft Office Word 2007
XP
20
Explorando a janela do Word
New Perspectives on Microsoft Office Word 2007
XP
21
Explorando a janela do Word
New Perspectives on Microsoft Office Word 2007
XP
22
Abrindo um novo documento
XP
• Clique no Office Button (Botão do Office) no
canto esquerdo superior da janela e veja o menu
de comandos que é aberto
• Clique em New (Novo)
• Verifique que a opção Blank document
(documento em branco) está selecionada
(destacada em laranja), e então clique no botão
Create (criar) na parte inferior da caixa de
diálogo (dialog box)
New Perspectives on Microsoft Office Word 2007
23
Abrindo um novo documento
New Perspectives on Microsoft Office Word 2007
XP
24
Seleção de layout de exibição
XP
• Você pode usar os botões de exibição no canto
inferior direito da janela para mudar a forma
como o documento é apresentado
New Perspectives on Microsoft Office Word 2007
25
Exibição das réguas
XP
• Clique na aba View
• No grupo Show/Hide, clique na opção Ruler
(régua) para a exibição das réguas horizontal e
vertical
New Perspectives on Microsoft Office Word 2007
26
Exibição de caracteres ocultos
XP
• Nonprinting characters (caracteres ocultos) são
símbolos de formatação não visíveis na tela
• No grupo Paragraph na aba Home, clique no
botão Show/Hide ¶
New Perspectives on Microsoft Office Word 2007
27
Verificação da fonte e de seu tamanho
XP
• O termo font (fonte) refere-se à forma dos
caracteres no documento
• Font size (tamanho da fonte) refere-se ao
tamanho dos caracteres
New Perspectives on Microsoft Office Word 2007
28
Definição de Zoom
XP
• Zoom level (o nível de zoom) controla a
ampliação de documentos na tela
• A definição de zoom para Page Width (Largura
da Página) ajusta toda a largura do documento
na tela
New Perspectives on Microsoft Office Word 2007
29
Gravando um documento pela 1ª vez
XP
• Clique no botão Save na Quick Access Toolbar
(barra de ferramentas de acesso rápido)
• Digite um nome na caixa de texto File name
• Selecione a localização (pasta) onde quer gravar
o arquivo e clique no botão Save na parte
inferior da caixa de diálogo
New Perspectives on Microsoft Office Word 2007
30
Gravando um documento pela 1ª vez
New Perspectives on Microsoft Office Word 2007
XP
31
Rolagem de um documento
New Perspectives on Microsoft Office Word 2007
XP
32
Movendo o ponto de inserção
XP
• Para alterar o local de digitação no documento, é
preciso mover o ponto de inserção
New Perspectives on Microsoft Office Word 2007
33
Usando os comandos Undo e Redo
XP
• Para desfazer a última ação em um documento,
pode-se clicar no botão Undo na barra de acesso
rápido
• Se você deseja restaurar a sua mudança original,
o botão Redo inverte a ação do botão Undo
New Perspectives on Microsoft Office Word 2007
34
Corrigindo erros
XP
• Se você notar um erro de digitação, logo que ocorre,
pode-se pressionar a tecla Backspace
• AutoCorrect automaticamente corrige erros de
digitação comuns, como "adn" para “and"
• O verificador ortográfico (spelling checker) verifica
continuamente o seu documento com base no
dicionário integrado
• Antes que você possa praticar o uso de AutoCorrect e o
verificador ortográfico, é preciso verificar se as
configurações na caixa de diálogo Word Options
(Opções do Word) estão corretas
New Perspectives on Microsoft Office Word 2007
35
Corrigindo erros
New Perspectives on Microsoft Office Word 2007
XP
36
Corrigindo erros de ortografia
New Perspectives on Microsoft Office Word 2007
XP
37
Inserção de uma data com
preenchimento automático
XP
• A característica AutoComplete insere
automaticamente datas e outros itens
regularmente utilizados pelo usuário
New Perspectives on Microsoft Office Word 2007
38
Espaçamento de linha e parágrafo
XP
• Line spacing (espaçamento de linha) determina a
quantidade de espaço entre linhas de texto
dentro de um parágrafo (paragraph)
• Paragraph spacing (espaçamento de parágrafo)
determina a quantidade de espaço antes e
depois de um parágrafo
• O espaçamento de parágrafo é medido em
pontos
– Um ponto (point) é aproximadamente 1⁄72 de uma
polegada (inch)
New Perspectives on Microsoft Office Word 2007
39
Espaçamento de linha e parágrafo
New Perspectives on Microsoft Office Word 2007
XP
40
Seleção de partes de um
documento
XP
• Com o mouse
você pode
selecionar
rapidamente uma
linha ou parágrafo
clicando na barra
de seleção
(selection bar)
New Perspectives on Microsoft Office Word 2007
41
Ajustando espaçamento de linha e
parágrafo
XP
• O método mais rápido para ajustar o
espaçamento de linha e parágrafo é clicando o
botão Line spacing no grupo Paragraph da aba
Home
(Início)
New Perspectives on Microsoft Office Word 2007
42
Pré-visualizando e imprimindo um
documento
XP
• Para evitar o desperdício de papel e tempo, você
deve primeiro mostrar o documento na janela de
Pré-Visualização de Impressão (Print Preview)
• Clique no botão Office, em Imprimir (Print) e, em
seguida, clique em Print Preview
• Para imprimir o documento, clique no botão
Office e, em seguida, em Print
– Verifique as configurações na caixa de diálogo de
impressão e, em seguida, clique no botão OK
New Perspectives on Microsoft Office Word 2007
43
Previewing and Printing a Document
New Perspectives on Microsoft Office Word 2007
XP
44
Criando um envelope
XP
• A criação de um envelope é um processo simples,
porque o Word usa automaticamente o endereço
dentro da carta como o endereço no envelope
• Clique na guia Correspondências (Mailings)
• No grupo Criar (Create), clique no botão Envelopes para
abrir os envelopes e caixa de diálogo Etiquetas (Labels)
• Verifique se a caixa de endereço de Entrega (Delivery)
contém o endereço correto. Se necessário, digite um
novo endereço ou edite o existente
• Se necessário, digite um endereço de retorno. Se você
estiver usando papel de carta pré-impresso que já inclui
um endereço de retorno, clique na caixa de seleção
Omitir (Omit)
New Perspectives on Microsoft Office Word 2007
45
Criando um envelope
XP
• Para imprimir o envelope imediatamente, insira um
envelope na impressora e, em seguida, clique no botão
Imprimir (Print)
• Para armazenar o envelope junto com o resto do
documento, clique no botão Adicionar ao Documento
(Add to Document)
• Para imprimir o envelope depois de ter adicionado ao
documento, insera um envelope na impressora, abra a
caixa de diálogo de impressão e imprima a página que
contém o envelope
New Perspectives on Microsoft Office Word 2007
46
Criando um envelope
New Perspectives on Microsoft Office Word 2007
XP
47
Word Tutorial 2
Editando e
Formatando um
Documento
COMPREHENSIVE
Objetivos
•
•
•
•
XP
Verificar a ortografia e a gramática
Selecionar e excluir texto
Mover texto dentro de um documento
Localizar e substituir texto
New Perspectives on Microsoft Office Word 2007
49
Objetivos
XP
•
•
•
•
Alterar as margens
Mudar alinhamento e recuo do parágrafo
Copiar formatação com o Pincel (Format Painter)
Enfatizar pontos com itens (bullets), numeração,
negrito e itálico
• Mudar fontes e ajustar o tamanho das fontes
• Alterar o tema do documento
• Visualizar e imprimir um documento
New Perspectives on Microsoft Office Word 2007
50
Usando o verificador ortográfico e
gramatical
XP
• Mova o ponto de inserção para o início do documento, clique na
aba Revisão (Review) e, em seguida, no grupo Revisão de Texto
(Proofing), clique no botão Ortografia e Gramática (Spelling &
Grammar button)
• Na caixa de diálogo de Ortografia e Gramática, analise os itens
destacados com cor. Possíveis erros gramaticais aparecem em
verde; possíveis erros de ortografia aparecem em vermelho.
Reveja as correções sugeridas na caixa de listagem de Sugestões
(Suggestions)
• Para aceitar uma correção sugerida, clique sobre ele na caixa de
lista de sugestões, clique no botão Alterar (Change) para fazer a
correção, e, em seguida, continuar a procurar por erros
• Para ignorar a instância atual do texto destacada e continuar a
procurando por erros, clique no botão Ignorar (Ignore) uma vez
New Perspectives on Microsoft Office Word 2007
51
Usando o verificador ortográfico e
gramatical
XP
• Clique no botão Ignorar Todos (Ignore All) para ignorar todas as
instâncias do texto destacado e continuar a procurar por erros.
Clique no botão Ignorar Regra (Ignore Rule) para ignorar todas as
instâncias de um erro gramatical em destaque
• Para digitar sua correção diretamente no documento, clique fora
da caixa de diálogo de Ortografia e Gramática, faça correção, e,
em seguida, clique no botão Continuar (Resume) na caixa de
diálogo
• Para adicionar uma palavra não reconhecida ao dicionário, clique
no botão Adicionar ao Dicionário (Add to Dictionary)
• Quando você vê uma caixa de diálogo informando que a
verificação ortográfica e gramatical é completa, clique no botão
OK
New Perspectives on Microsoft Office Word 2007
52
Usando o verificador ortográfico e
gramatical
New Perspectives on Microsoft Office Word 2007
XP
53
Excluindo texto
XP
• Segure a tecla Ctrl para selecionar várias palavras
ao mesmo tempo antes de excluí-las
New Perspectives on Microsoft Office Word 2007
54
Movendo texto
XP
• Selecione o texto que deseja mover
• Pressione e segure o botão do mouse até que o
ponteiro drag-and-drop aparece e, em seguida, arraste
o texto selecionado para sua nova localização
• Use o ponto de inserção pontilhada como um guia para
determinar exatamente onde o texto deve ser inserido
• Solte o botão do mouse para “soltar” (“drop”) o texto
no ponto de inserção
New Perspectives on Microsoft Office Word 2007
55
Movendo texto
New Perspectives on Microsoft Office Word 2007
XP
56
Recortando ou copiando, e colando
XP
• A chave para cortar e colar é a área de transferência,
uma área de armazenamento temporário em seu
computador que contém texto ou gráficos até que você
precise deles
• Selecione o texto ou elementos gráficos que você quer
cortar ou copiar
• Para remover o texto ou gráfico, clique no botão
Recortar (Cut) na aba Home (Início), ou para copiar,
clique no botão Copiar (Copy) na mesma aba
• Mova o ponto de inserção para o local de destino no
documento e clique no botão Colar (Paste)
New Perspectives on Microsoft Office Word 2007
57
Recortando ou copiando, e colando
New Perspectives on Microsoft Office Word 2007
XP
58
Localizando e substituindo texto
XP
• Quando você está trabalhando com um documento de mais tempo, a maneira
mais rápida e mais fácil de localizar um caracter particular, palavra ou frase é
usar o Find and Replace
• Clique em no botão Localizar (Find) ou no botão Substituir (Replace)
• Clique no botão Mais (More) para expandir a caixa de diálogo e exibir opções
adicionais, incluindo a opção Localizar (Find) apenas palavras inteiras. Se há o
botão Menos (Less), as opções adicionais já são exibidas
• Na caixa de listagem Procurar (Search), selecione para Baixo (Down) se você
quiser pesquisar a partir do ponto de inserção para o final do documento,
selecione para Cima (Up) se você quiser pesquisar a partir do ponto de
inserção para o início do documento, ou selecione tudo para procurar o
documento inteiro
• Digite os caracteres que você deseja encontrar na caixa de texto de Localizar.
Se você estiver substituindo texto, digite o texto de substituição na caixa de
texto de Substituir
New Perspectives on Microsoft Office Word 2007
59
Localizando e substituindo texto
XP
• Clique no botão Localizar (Find), selecionando a opção apenas
para procurar palavras completas
• Selecione a opção Casamento (Match case) para inserir o texto
de substituição com o mesmo formato do texto da caixa de
Substituir (Replace). Por exemplo, se o texto a substituir contiver
as palavras “Pemberly Interiors”, o Word insiriu o texto com as
letras maiústucas “P” e “I”
• Clique o botão Localizar (Find)
• Clique no botão Substituir (Replace) para substituir o texto
encontrado com o novo texto e localizar a próxima ocorrência
• Clique em Substituir Todos (Replace All) para substituir todas as
ocorrências do texto encontrado com o novo texto, sem um
processo de revisão de cada ocorrência
New Perspectives on Microsoft Office Word 2007
60
Localizando e substituindo texto
New Perspectives on Microsoft Office Word 2007
XP
61
Alterando as margens de um
documento
XP
• Certifique-se de nenhum texto for selecionado e, em seguida, no grupo
Configurar Página (Page Setup), na aba de Layout de Página (Page Layout),
clique na caixa de diálogo. Se necessário, clique na aba Margens (Margins)
para exibir as configurações de margem
• Use as setas para alterar as configurações Superior (Top), Inferior (Bottom),
Esquerda (Left) ou Direita (Right) caixas de texto, ou digite um novo valor de
margem em cada caixa de texto
• Certifique-se de Aplicar (Apply), na lista de opções, para a todo o documento
• Clique o botão OK
• Para escolher, a partir de grupos de configurações de margem predefinidas,
clique na aba Layout de Página (Page Layout), entre nas opções e clique no
botão Margens (Margins). No menu Margens (Margins), clique no grupo de
configurações de margem mais apropriado ao seu documento
New Perspectives on Microsoft Office Word 2007
62
Alterando as margens de um
documento
New Perspectives on Microsoft Office Word 2007
XP
63
Alterando as margens de um
documento
New Perspectives on Microsoft Office Word 2007
XP
64
Alinhamento de texto
XP
• O alinhamento (alignment) de termo refere-se à
maneira como um parágrafo é alinhado
horizontalmente entre as margens
New Perspectives on Microsoft Office Word 2007
65
Alinhamento de texto
New Perspectives on Microsoft Office Word 2007
XP
66
Recuo de parágrafo
XP
• Quando você recua (indent) um parágrafo, você move o
parágrafo inteiro para a direita
– Marcadores de recuo (indent markers) mostram as configurações de
recuo do parágrafo atual
– Em um recuo deslocado (Hanging indent), todas as linhas, exceto a
primeira linha do parágrafo são recuadas na margem esquerda
– Em um recuo à direita (Right indent), todas as linhas do parágrafo são
recuadas na margem direita
New Perspectives on Microsoft Office Word 2007
67
Recuo de parágrafo
New Perspectives on Microsoft Office Word 2007
XP
68
Usando o pincel
XP
• O Pincel (Format Painter) torna mais fácil copiar todos os recursos de
formatação de um parágrafo para outros parágrafos
• Selecione o texto com a formatação que você deseja copiar. Se você está
tentando copiar a formatação de um parágrafo inteiro, você pode
simplesmente clicar em qualquer parte do parágrafo
• Para copiar a formatação de um item, clique no botão Pincel (Format Painter)
no grupo de Área de Transferência (Clipboard) na aba Início (Home) e, em
seguida, selecione o texto que deseja formatar, ou clique em qualquer parte
do parágrafo que você deseja formatar
• Para copiar a formatação de vários itens, clique duas vezes no botão Pincel
(Format Painter) no grupo Área de Transferência (Clipboard) na guia Início
(Home) e selecione, um por um, cada item de texto que deseja formatar, ou
clique em qualquer lugar em cada parágrafo que você deseja formatar.
Quando terminar, clique no botão Pincel (Format Painter) novamente para
desmarcar
New Perspectives on Microsoft Office Word 2007
69
Usando o pincel
New Perspectives on Microsoft Office Word 2007
XP
70
Adicionando itens e números
XP
• Você pode enfatizar uma lista de itens,
adicionando uma bolinha escura (bullet) antes de
cada item da lista
– Muito mais fácil de ler e seguir do que as listas que
não têm esta formatação
New Perspectives on Microsoft Office Word 2007
71
Adicionando itens e números
New Perspectives on Microsoft Office Word 2007
XP
72
Adicionando itens e números
New Perspectives on Microsoft Office Word 2007
XP
73
Enfatizando texto com negrito e itálico
XP
• Você pode enfatizar o texto com a formatação
com negrito (bold), sublinhado (underline) ou
itálico (italic)
• Estes botões, que estão na aba Início (Home),
são botões de alternância (toggle buttons)
New Perspectives on Microsoft Office Word 2007
74
Atalhos de teclado úteis
XP
• Para tarefas comuns, tais como a aplicação
de negrito e itálico, muitas vezes é mais
rápido usar um atalho de teclado (keyboard
shortcut)
– Texto selecionado em negrito: Ctrl+B
– Texto selecionado em itálico: Ctrl+I
– Texto selecionado com sublinhado: Ctrl+U
– Linhas de espaçamento simples dentro do parágrafo
com o ponto de inserção atual: Ctrl+1
• Certifique-se a versão do MS Office utilizada
(no Word 2010, p. ex., o negrito é Ctrl+N)
New Perspectives on Microsoft Office Word 2007
75
Atalhos de teclado úteis
XP
• Duplo espaçamento de linhas dentro do parágrafo que
contém o ponto de inserção atual: Ctrl+2
• Seleção de todo o documento: Ctrl+A
• Recorte (Cut) do texto selecionado: Ctrl+X
• Cópia (Copy) do texto para a área de transferência: Ctrl+C
• Cola (Paste) do item mais recentemente copiado para o
ponto de inserção: Ctrl+V
• Refaz (Undo) sua ação mais recente: Ctrl+Z
• Você também pode poupar tempo usando KeyTips,
também chamadas de chaves de acesso aos botões e
comandos
New Perspectives on Microsoft Office Word 2007
76
Trabalhando com temas e fontes
XP
• O tema (theme) de documento controla a
variedade de fontes, cores e outros efeitos
visuais disponíveis para você como você
formatar um documento
• Para aplicar uma fonte, selecione o texto que
deseja formatar, em seguida, no grupo Fonte
(Font) da aba Início (Home), clique na seta Fonte
(Font), e clique na fonte que você desejar
New Perspectives on Microsoft Office Word 2007
77
Trabalhando com temas e fontes
New Perspectives on Microsoft Office Word 2007
XP
78
Alterar o tema do documento
XP
• Cada tema de documento foi concebido para
transmitir um sentimento e olhar específico
• Clique na aba Página de Layout (Page Layout), e
então clique no botão Temas (Themes)
New Perspectives on Microsoft Office Word 2007
79
Alterar o tema do documento
New Perspectives on Microsoft Office Word 2007
XP
80
Visualizando e imprimindo
XP
• Clique no Botão Office, depois em Imprimir
(Print) e, em seguida, em Visualizar Impressão
(Print Preview)
• A partir da janela de visualização, você pode
definir o Zoom, verificar as configurações de
impressão e Imprimir (Print) o documento
• Clique no botão Fechar Visualização de
Impressão (Close Print Preview) para voltar ao
Layout de Impressão (Print Layout)
New Perspectives on Microsoft Office Word 2007
81