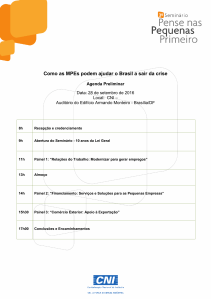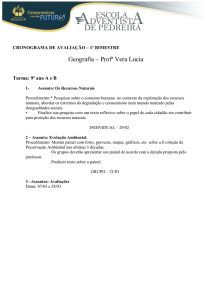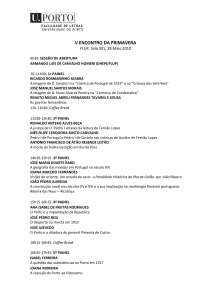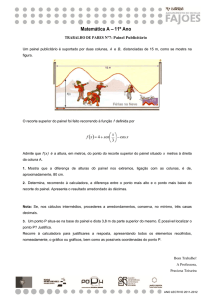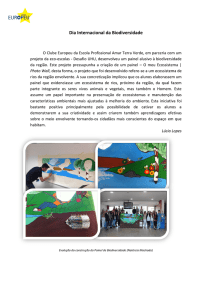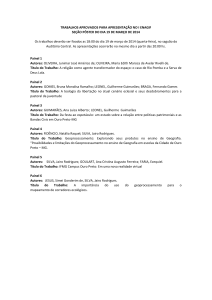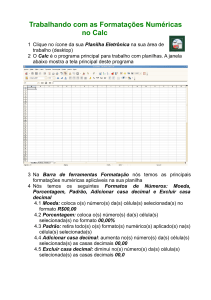Manual de
Instalação e Instrução
Configurador Painel Eletrônico
1ª edição: maio 2014
Índice
Introdução
Requisitos de Sistema
Instalação
Instruções de uso
- Tela Inicial
- Composições
Novo
Abrir
Tipo
Destino/Extra
Edição do painel
Simulação
Importação
Efeitos de transição
- Configurações
- Fontes
- Imagens
Sobre
3
4
4
6
6
6
6
7
7
8
9
11
12
15
16
17
18
20
Introdução
A SETBus desenvolve seus produtos baseada em três
pilares, projetos bem desenvolvidos, qualidade nos
processos e componentes certificados. O resultado desta
combinação são produtos de altíssima qualidade para
atender as demandas dos encarroçadores, proporcionando
mais tecnologia e conforto aos clientes e usuários de
ônibus.
SETBus Soluções Automotivas Ltda.
Rua Irmão Gildo Schiavo 32 | B. São Cristovão
Caxias do Sul - RS - Brasil - CEP 95058-510
Tel +55 (54)2101-5800
[email protected]
[email protected]
Este manual tem o objetivo de apresentar o software
Configurador
Painel
Eletrônico
SETBus
e
suas
funcionalidades para que você possa aproveitar ao máximo
os recursos do software.
Para assegurar que o software tenha um
funcionamento adequado e livre de problemas é
imprescindível que as instruções de uso descritas neste
manual sejam seguidas e executadas.
A SETBus mantém uma rede de serviço autorizado
com ferramentas, equipamentos e uma equipe treinada
para executar qualquer tipo de manutenção dentro dos
padrões de qualidade.
Agradecemos a preferência pelos produtos SETBus.
Em caso de dúvidas entre em contato com a rede de
serviço autorizado SETBus mais próxima ou contate o
departamento de pós-vendas.
3
Requisitos de Sistema
Os requisitos mínimos de sistema para utilizar
Configurador Painel Eletrônico são:
• Sistema Operacional: Windows 2000, XP, Vista, 7 ou 8
• Espaço livre em disco rígido: 50 MB ou mais
• Memória: 64 MB de RAM ou mais
• Resolução da tela: 1024x768 pixels ou superior
o
Instalação
Execute o arquivo de instalação do Configurador Painel
Eletrônico e siga as etapas a seguir:
1- O assistente de instalação será aberto e aparecerá a
caixa de diálogo, para escolher o idioma (Figura 1).
Figura 2 - Tela de boas vindas
3- Tela para escolher a pasta de destino onde o software
será instalado, uma pasta padrão já é sugerida (Figura
3).
Figura 1 - Selecionar o idioma
2- Tela de boas vindas do assistente de instalação (Figura
2).
O usuário deverá ter PERMISSÃO para ler e
escrever na pasta onde será instalado o
software.
Figura 3 - Escolher a pasta de destino
4
4- Tela para selecionar a pasta onde ficarão os atalhos no
Menu Iniciar (Figura 4).
Figura 4 - Pasta Menu Iniciar
5- Tela para selecionar as tarefas adicionais (Figura 5).
Figura 5 - Tarefas adicionais
6- Tela que mostra as configurações informadas e para
iniciar a instalação (Figura 6).
Figura 6 - Iniciar instalação
7- Tela informando a finalização da instalação (Figura 7),
possibilitando executar o software instalado.
Figura 7 - Finalizando a instalação
5
Instruções de uso
Para criar as mensagens dos painéis eletrônicos,
basicamente serão feitos 3 passos:
1º criar/abrir uma composição;
2º selecionar os painéis e informar os seus tamanhos;
3º editar as mensagens para cada Destino/Extra.
Após estes passos, poderá ser salva as mensagens no
computador. Estas mensagens também poderão ser
exportadas para um arquivo (com extensão STB), sendo
que este arquivo é utilizado pela Unidade de Controle para
importar as mensagens.
Tela Inicial
Na tela inicial (Figura 8), ja é mostrada a tela de
composições. Para mais detalhes sobre as composições,
veja o item "Composições".
Figura 8 - Tela inicial
6
Composições
A composição consiste em um conjunto de painéis
eletrônicos. Cada painel possui um endereço único e suas
configurações de Destinos e Extras. É possível editar o
conteúdo de cada Destino/Extra do painel, podendo ser
configurado a quantidade de etapas, o efeito, o tempo de
troca de etapas (se o efeito permitir), os textos (podendo
definir a fonte), o espaçamento entre os caracteres do
texto, as imagens, o posicionamento e o alinhamento
vertical e horizontal dos textos e imagens e a divisão de
colunas.
Será possível efetuar a simulação do Destino/Extra para
cada painel ou para o conjunto de painéis.
Novo
Na Figura 9 é mostrada como criar uma composição.
1- Selecione a opção Novo para mostrar o campo
Descrição.
2- Descrição dada a composição.
3- Botão (na parte inferior) cria uma nova composição e
avança para o próximo passo.
Figura 9 - Nova composição
Abrir
Na Figura 10 é mostrada como abrir uma composição.
1- Selecione a opção Abrir para mostrar as composições.
2- Botões:
Altera a descrição da composição selecionada.
Exclui a composição selecionada.
Duplica a composição selecionada.
3- Oculta/Mostra os filtros.
4- Filtro por descrição.
5- Filtrar a descrição em qualquer parte.
6- Filtra por tipo.
7- Botão "Pesquisar", mostra a lista conforme os filtros.
8- Lista contendo as composições cadastradas.
9- Barra de status informando a posição do registro
selecionado e a quantidade de registros.
10- Botão abre a composição selecionada e avança para
o próximo passo.
Tipo
Na Figura 11 é mostrado os tipos de composição.
Figura 11 - Tipos de composição
Na Figura 12 é mostrada a legenda.
1- Indica se o endereço/painel está marcado ou
desmarcado.
2- Indica se o endereço/painel está sem rotação ou será
rotacionado em 180°.
Figura 12 - Tipo - Legenda
Na Figura 13 é mostrado o endereço 1 do tipo Compôr
painéis, sendo que este tipo possui 16 endereços.
1- Indica o endereço do painel. Clique sobre ele para
marcar/desmarcar.
2- Selecione a opção Padrão para habilitar os modelos
padrões ou selecione a opção Configurável para
permitir informar a quantidade de linhas e colunas.
3- Modelos padrões.
4- Possibilita informar a quantidade de linhas e colunas
do painel.
5- Indica se o painel está rotacionado. Clique sobre este
ícone para rotacioná-lo/não rotacioná-lo.
Figura 10 - Abrir composição
7
2- Avança para o próximo passo.
3- Pergunta se o usuário deseja salvar a composição e
após volta para o passo inicial.
Figura 13 - Compôr painéis
Na Figura 14 é mostrado o tipo Urbano.
1- Indica o endereço do painel. Clique sobre ele para
marcar/desmarcar. Ao marcar um endereço, será
mostrada uma tela, igual a Figura 13, para configurar o
painel.
2- Indica a localização de cada endereço.
3- Indica se o painel está rotacionado. Clique sobre este
ícone para rotacioná-lo/não rotacioná-lo.
Figura 15 - Tipo - Botões
Destino/Extra
Na Figura 16 é mostrada a tela com os Destinos/Extras.
1- Botões:
Inclui um Destino ou Extra, dependendo da opção
marcada (item 2).
Exclui o Destino/Extra selecionado.
Duplica o Destino/Extra selecionado.
Abre a tela de simulação do Destino/Extra (para
mais detalhes veja Instruções de Uso/Composições/
Simulação).
Figura 14 - Urbano
Após selecionar o tipo, marcar os paineís e configurá-los,
clique em um dos botões da Figura 15:
1- Volta para o passo anterior. Pergunta se o usuário
deseja salvar a composição.
8
Abre a tela de importação de Destinos (para mais
detalhes veja Instruções de Uso/Composições/
Importação).
2- Selecione a opção Destino para mostrar os destinos da
composição ou, selecione a opção Extra para mostrar
os extras.
3- Lista de Destinos/Extras.
4- Barra de status informando a posição do registro
selecionado e a quantidade de registros.
5- Espaço contendo os painéis marcados no passo
anterior. Cada painel contem o endereço, a localização
(caso o tipo não seja Compôr painéis), e o tamanho.
6- Botão abre a tela de edição do painel.
7- Volta para o passo anterior.
8- Salva a composição no computador e após pergunta
se o usuário deseja retornar ao passo inicial.
9- Exporta a composição para um arquivo, solicitando ao
usuário onde deseja armazená-lo e o seu nome. Este
arquivo é utilizado na Unidade de Controle.
10- Pergunta se o usuário deseja salvar a composição e
após volta para o passo inicial.
4- Espaço para a edição da etapa.
5- Espaço onde estão as etapas. Para selecionar a etapa
clique sobre a mesma (a etapa selecionada terá a sua
cor de fundo alterada).
6- Volta para a tela anterior.
Figura 17 - Edição do painel
Figura 16 - Destinos/Extras
Edição do painel
Na Figura 17 é mostrada a tela de edição do painel.
1- Informa o endereço a localização e o tamanho do
painel.
2- Textos e imagens contidas na etapa selecionada.
3- Opções de configuração.
Na Figura 18 é mostrado os textos e imagens (Figura 17.2).
1- Botões:
Inclui um texto na etapa selecionada.
Exclui o texto selecionado.
Caso esteja sendo editado um Extra, poderá ser
incluída a hora. Esta hora somente poderá ser incluída
uma vez e na 1ª etapa.
2- Tamanho da fonte selecionada.
3- Lista das fontes cadastradas. A fonte selecionada será
a fonte do texto selecionado.
4- Lista dos textos incluídos na etapa selecionada.
9
5- Botões:
Inclui uma imagem na etapa selecionada.
Exclui a imagem selecionada.
6- Tamanho da imagem selecionada.
7- Lista das imagens cadastradas.
8- Lista das imagens incluídas na etapa selecionada.
Figura 18 - Texto/Imagem
Na Figura 19 é mostrada as opções de configuração (Figura
17.3).
1- Botões para diminuir e aumentar o espaçamento entre
os caracteres do texto selecionado.
2- Botões para efetuar o alinhamento vertical e horizontal
do texto/imagem selecionado.
3- Botões para deslocar o texto/imagem selecionado.
4- Cor dos LEDs do painel (meramente ilustrativa).
5- Habilita uma linha vertical no painel para a divisão de
colunas.
6- Efeito de transição aplicado ao Destino/Extra (para
mais detalhes veja Instruções de Uso/Composições/
Efeitos de transição).
7- Tempo de troca de etapas (se o efeito permitir).
8- Botão para iniciar/parar a simulação da edição.
Na Figura 20 é mostrado o espaço para a edição (Figura
17.4).
1- Cor dos LEDs das colunas da divisão do painel
(meramente ilustrativa). Esta opção somente está
disponível se a divisão estiver marcada (Figura 19.6).
2- Número de colunas da divisão (meramente ilustrativa).
Esta opção somente está disponível se a divisão
estiver marcada (Figura 19.6).
3- Número da etapa selecionada.
4- Linha da divisão do painel (meramente ilustrativa). Esta
opção somente está disponível se a divisão estiver
marcada (Figura 19.6).
5- Quadrante para indicar o texto/imagem que está
selecionado. Caso seja um texto que esteja
selecionado, o quadrante também será a caixa de
edição do mesmo.
Figura 20 - Espaço para a edição
Na Figura 21 é mostrado o espaço com as etapas (Figura
17.5).
1- Botões:
Inclui uma etapa.
Exclui a etapa selecionada.
Figura 19 - Opções de configuração
10
Limpa a etapa selecionada, ou seja, apaga todos
os textos e imagens da etapa selecionada.
Desloca a etapa selecionada para baixo.
Desloca a etapa selecionada para cima.
Inverte a grade de LEDs (acende os apagados e
apaga os acesos), da etapa selecionada.
Inverte a grade de LEDs da etapa selecionada.
Inverte a grade de LEDs de todas as etapas.
2- Determina a quantidade de etapas do Destino/Extra.
3- Imagem informando que a etapa está invertida.
Figura 22 - Simulação
Figura 21 - Etapas
Simulação
Na Figura 22 é mostrada a tela de simulação do Destino/
Extra.
1- Informa o número do Destino/Extra e a descrição.
2- Espaço onde está localizado os painéis. Cada painel
contem o endereço, a localização e o tamanho.
3- Botão para iniciar/parar a simulação.
11
Importação
Na Figura 23 é mostrado um exemplo da formatação do
arquivo de importação dos Destinos.
1- Coluna para informar o Número do Destino, o mesmo
deve ser sequencial. Cada linha equivale a um Destino.
2- Coluna para informar a descrição do Destino.
3- Colunas referente ao endereço 1. Para identificar o
número do endereço, o mesmo deve estar no formato
"Endereço_X", onde "X" é o número do endereço.
4- Colunas referente ao endereço 2.
5- Coluna para informar o texto da Linha do Destino/
Endereço. Este texto irá se repetir em todas as etapas,
caso possua divisão.
6- Colunas para informar o texto das etapas do Destino/
Endereço.
Há a possibilidade de ter o texto quebrado em várias linhas.
Na Figura 24 é mostrado um exemplo disto.
1- É utilizado "||" (2 pipes) para indicar o início e o fim das
quebras de texto.
2- É utilizado "##" (2 sustenidos) para efetuar a quebra
de texto.
Na Figura 25 é mostrado como ficaria o texto da Figura 24
no painel.
Figura 24 - Texto da etapa
Figura 25 - Simulação do texto da etapa
Figura 23 - Arquivo
Na Figura 26 é mostrado onde deve ser começado a
escrever os dados na planilha.
1- Coluna e linha inicial da planilha.
O arquivo não poderá conter o caracter
";" (ponto e vírgula).
Figura 26 - Linha e coluna inicial
12
Na Figura 27 é mostrado qual o tipo de arquivo deve ser
salvo.
1- Tipo de arquivo que deve ser selecionado.
Figura 27 - Tipo de arquivo
Na Figura 28 é mostrada a tela inicial da importação dos
Destinos.
1- Campo para informar a localização do arquivo.
2- Botão para abrir a tela de localização do arquivo.
3- Avança para o próximo passo.
Figura 28 - Localização do arquivo
Na Figura 29 é mostrada a tela com os Destinos do arquivo
importado.
1- Lista de seleção dos Destinos.
2- Botões:
Desmarca todos os Destinos.
Marca todos os Destinos.
3- Volta para o passo anterior.
4- Avança para o próximo passo.
13
6- Volta para o passo anterior.
Figura 29 - Seleção dos Destinos
Na Figura 30 é mostrada a tela com os endereços do
arquivo importado.
1- Campo para informar se o painel será importado. Sua
descrição é o endereço e o tamanho.
2- Se o painel está marcado é habilitado o campo para
informar se possui divisão.
3- Se o painel possui divisão é habilitado o campo para
informar o tamanho da divisão.
4- Botões:
Desmarca todos os endereços.
Marca todos os endereços.
5- Avança para o próximo passo..
14
Figura 30 - Seleção dos endereços
Na Figura 31 é mostrada a tela com o estado de
importação.
1- Informa o estado da fase do Destino/Endereço.
Estados:
Informa que a importação foi feita corretamente.
Informa que a importação não foi feita.
Figura 31 - Importando
Na Figura 32 é mostrada a tela com o estado da
importação.
1- Selecionada a célula com erro.
2- Informa a descrição do erro.
3- Botão para retornar a tela anterior.
Figura 32 - Estado da importação
Efeitos de transição
Os efeitos de transição podem ser configurados conforme
a necessidade do usuário. Os efeitos são apresentados a
seguir:
Fixo
Quando selecionado este efeito, o roteiro não efetua
nenhuma transição, ou seja, sempre se mantem estático.
15
Rotativo
Neste efeito as etapas são rotacionadas a cada tempo
definido, ou seja, a mensagem da etapa anterior é apagada
e a mensagem da próxima etapa aparece.
Configurações
Para acessar as configurações, acesse o menu "Editar >
Configurações".
Na tela de configurações (Figura 33) é mostrada as opções
de configuração.
1- Selecionar o idioma do software;
2- Lista das fontes padrões para cada modelo de painel.
Cada fonte é utilizada na edição do painel, ao ser
incluído um texto;
3- Botões:
Rolagem
Para este efeito a tela de edição é expandida, suportando
uma mensagem maior do que o tamanho do painel. A
mensagem será rolada da direita para a esquerda até que
toda a mensagem tenha sido exibida.
Salva as configurações e retorna para a tela inicial.
Cancela as alterações e retorna para a tela inicial.
Figura 33 - Configurações
16
Fontes
O software possibilita o usuário criar fontes personalizadas,
podendo configurar o tamanho, a fonte, o estilo e editar
cada caracter da fonte.
Para acessar o cadastro das fontes, acesse o menu "Editar
> Fontes".
Na Figura 34 é mostrada a tela das fontes.
1- Botões:
Inclui uma nova fonte. Abre a tela de cadastro da
fonte (Figura 35).
Altera a fonte selecionada. Abre a tela de cadastro
da fonte (Figura 35).
Exclui a fonte selecionada.
Atualiza a lista de fontes.
Sai da tela das fontes e retorna para tela inicial.
2- Lista contendo as fontes cadastradas.
3- Barra de status informando a posição do registro
selecionado e a quantidade de registros.
Figura 34 - Fontes
Na Figura 35 é mostrada a tela de cadastro da fonte.
1- Nome dado a fonte.
2- Tamanho máximo de cada caracter.
3- Dados da fonte que foi baseada para gerar os
caracteres.
4- Botão abre a caixa de diálogo da fonte, para selecionar
a fonte e estilo base.
5- Botão gera os caracteres conforme a fonte e o estilo
base.
6- Abas contendo os caracteres da fonte. O título de cada
aba contem "<N° da tabela ASCII> <Caracter>.
7- Botões:
Desloca o caracter para cima.
Desloca o caracter para baixo.
17
8- Caracter da aba selecionada.
9- Grade de LEDs contendo o caracter da aba
selecionada. Esta grade pode ser editada, efetuando
um clique sobre o LED para acendê-lo/apagá-lo.
10- Botões:
Salva a inclusão/alteração da fonte e retorna para
tela das fontes (Figura 34).
Cancela a inclusão/alteração da fonte e retorna
para tela das fontes (Figura 34).
Imagens
O software possibilita o usuário criar e importar imagens.
Para acessar o cadastro das imagens, acesse o menu
"Editar > Imagens".
Na Figura 36 é mostrada a tela das imagens.
1- Botões:
Inclui uma nova imagem. Abre a tela de cadastro
da imagem (Figura 37).
Altera a imagem selecionada. Abre a tela de
cadastro da imagem (Figura 37).
Exclui a imagem selecionada.
Atualiza a lista de imagens.
Sai da tela das imagens e retorna para tela inicial.
2- Lista contendo as imagens cadastradas.
3- Barra de status informando a posição do registro
selecionado e a quantidade de registros.
Figura 35 - Cadastro da fonte
18
7- Imagem selecionada ajustada para gerar a grade de
LEDs.
8- Botões:
Salva a inclusão/alteração da imagem e retorna
para a tela das imagens (Figura 36).
Cancela a inclusão/alteração da imagem e retorna
para a tela das imagens (Figura 36).
Figura 36 - Imagens
Na Figura 37 é mostrada a tela de cadastro da imagem.
1- Nome dado a imagem.
2- Tamanho máximo da imagem.
3- Botões:
Desloca a imagem para cima.
Figura 37 - Cadastro da imagem
Desloca a imagem para baixo.
Inverte a grade de LEDs (acende os apagados e
apaga os acesos).
4- Botão abre a caixa de diálogo da imagem, para
selecionar uma imagem.
5- Imagem selecionada original.
6- Grade de LEDs contendo a imagem selecionada. Esta
grade pode ser editada, efetuando um clique sobre o
LED para acendê-lo/apagá-lo.
19
Sobre
Para acessar a tela sobre o software, acesse o menu "Ajuda
> Sobre".
Na tela sobre o software (Figura 38), é possível visualizar no
item 1 a versão do mesmo.
Figura 38 - Sobre
20