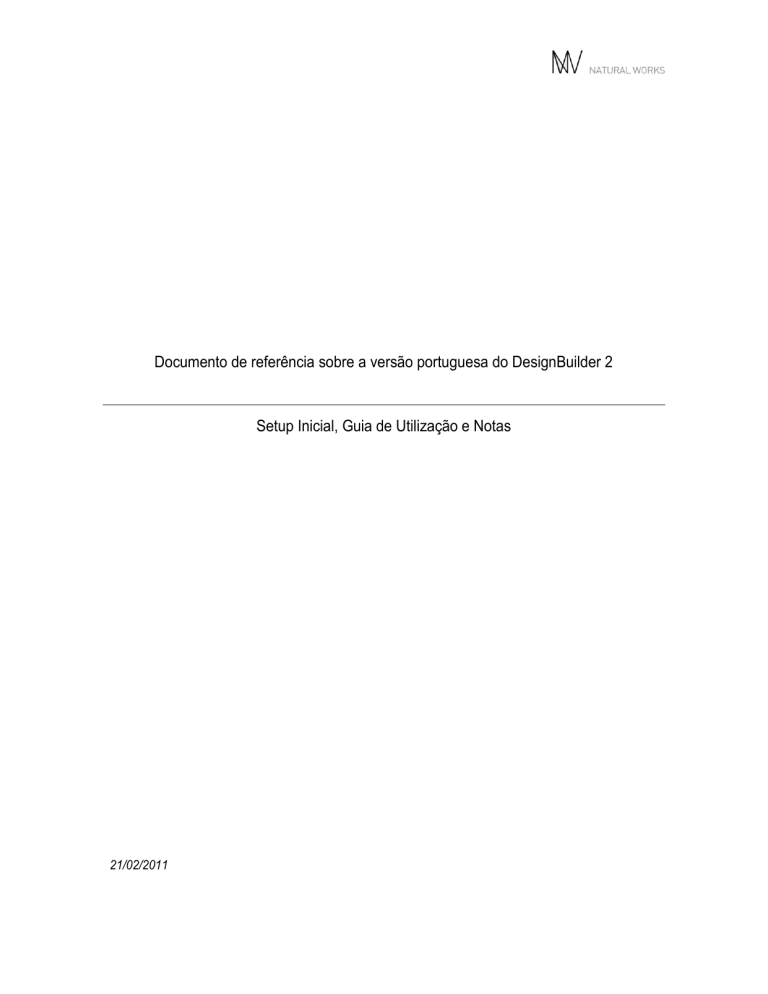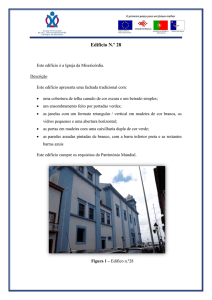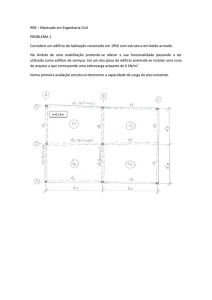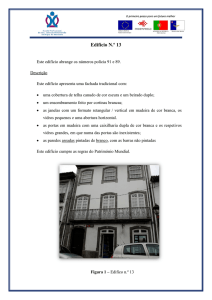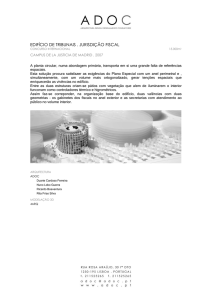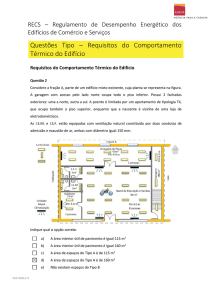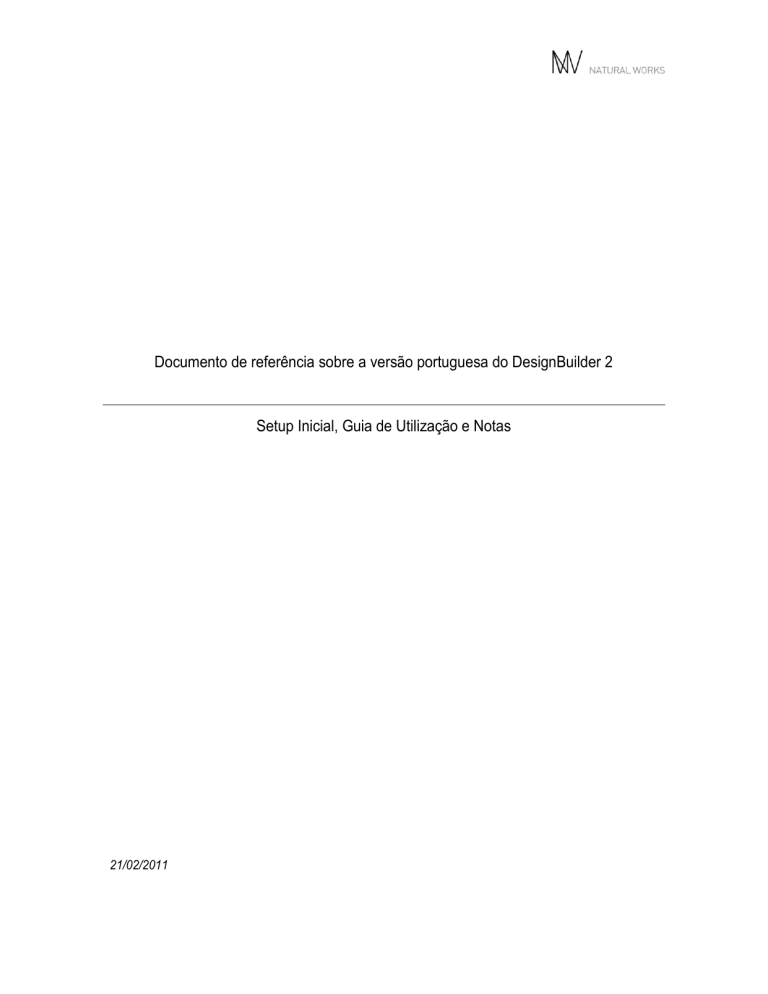
Documento de referência sobre a versão portuguesa do DesignBuilder 2
Setup Inicial, Guia de Utilização e Notas
21/02/2011
Índice:
Introdução: .................................................................................................................................................... 3
Setup Inicial DesignBuilder versão Portuguesa: ........................................................................................... 3
Guia de utilização: ........................................................................................................................................ 4
Notas: ......................................................................................................................................................... 19
2/23
Introdução:
1. Este documento apresenta o módulo IEE da versão Portuguesa do DesignBuilder. Não é um
manual geral de DesignBuilder, portanto todos os aspectos gerais de construção e
caracterização do modelo não são abordados em detalhe. Para um manual geral, utilize
http://www.designbuilder.co.uk/helpv2/
2. O presente documento tem três partes: o Setup inicial do programa para funcionar por defeito na
versão portuguesa, um guia de utilização do módulo IEE e um conjunto de notas importantes
sobre a utilização do módulo.
3. Quando estiver activo o modo PT-IEE, a simulação dinâmica em EnergyPlus é efectuada de
forma corrente, utilizando os ficheiros climáticos de referência do Solterm, sendo os resultados
de simulação utilizados no cálculo do Indicador de Eficiência Energética. Note que o utilizador
pode optar por reverter para o modo standard a qualquer momento.
Setup Inicial DesignBuilder versão Portuguesa:
1. Instale o programa DesignBuilder correndo o executável. Se já tiver uma versão mais antiga do
DesignBuilder, tem que a desinstalar primeiro através do painel de controlo, antes de instalar
esta versão.
2. Abra o programa DesignBuilder.
3. Clique em Tools no menu da barra superior e escolha Program options. Escolha a aba
International no menu superior e na secção Filters escolha Portugal e tire o visto (“check”) de
Show other regions data. Escolha a aba Interface e na secção Default Analysis Type escolha
4-Portuguese Version. Clique OK e reinicie o programa.
4. Clique novamente em Tools no menu da barra superior e escolha Program options. Escolha a
aba Energy Plus + IEE no menu superior e na secção IEE tem o Solterm weather data folder.
Aqui pode escolher a pasta onde se encontra a base de dados climáticos do Solterm 5 (ficheiros
do tipo Concelho.dat), caso seja diferente da directoria por defeito. Para utilizar o módulo IEE é
necessário dispor do programa Solterm 5 e da sua base de dados, a partir da qual são
convertidos
os
ficheiros
climáticos
para
o
formato
utilizado
nas
simulações
3/23
EnergyPlus/DesignBuilder. Clique OK. Nota: Tem que repetir este passo sempre que instalar
uma nova versão do programa.
Guia de utilização:
1. Abra novamente o DesignBuilder. Crie um ficheiro novo, clicando, na janela inicial, na folha
branca na barra de botões superior ou clicando File no menu da barra superior e escolhendo
New Project (Figura 1).
Figura 1 - Criar um ficheiro novo.
2. Escreva o nome do projecto em Title e escolha uma das localizações, clicando no texto da caixa
à frente de Location e escolhendo Portugal na janela do lado direito, escolhendo de seguida a
localização que deseja (clique duas vezes para seleccionar). Nota: esta escolha de localização é
indiferente para o cálculo do módulo IEE, o importante é escolher uma das localizações em
Portugal. Escolha 4-Portuguese Version em Analysis type na secção Analysis (mesmo que
esta opção já esteja escolhida por defeito, clique na caixa de texto para abrir a lista de opções e
escolha novamente esta opção) e clique OK (Figura 2).
Nota: Existe a possibilidade de alterar a qualquer momento o modo de análise do programa, num
ficheiro aberto do DesingBuilder. Os modos de análise existentes são:
1-EnergyPlus (modo geral do DesignBuilder com acesso ao conversor de ficheiros
climáticos português),
4-Versão Portuguesa (modo português do programa com simulação em EnergyPlus,
mais módulo IEE e conversor de ficheiros climáticos português),
4/23
5-DBsim (modo de simulação do DesignBuilder, pode saber mais sobre este modo no
site da DesignBuilder).
Para alterar o modo de análise siga estes dois passos:
a) Abra a janela “Building model options”, clicando no botão com o símbolo Ferramenta,
na barra superior ou clicando Edit na barra superior, e escolhendo a última opção
Building model options (tecla de atalho F11).
b) De seguida escolha a aba Display e na secção Show Data for Calculations, tem o
campo Analysis type onde pode escolher o tipo de análise do Programa.
Figura 2 – Escolha da localização e tipo de análise.
3. Estando no nível Site, escolha a aba Location, no topo por baixo da barra de botões. Clique na
secção Simulation Weather Data e clique na caixa de texto à frente do texto Hourly weather
data (ver Figura 3). Na coluna do lado direito escolha o ficheiro climático correspondente ao
Concelho onde se encontra o projecto/edifício, clicando duas vezes.
Nota: este ficheiro climático não tem que estar de acordo com o Location Template escolhido, nem
com o Concelho escolhido na secção Site Details em Concelhos. Estes dois campos não são
considerados nos cálculos da versão Portuguesa, nem na simulação do DesignBuilder/EnergyPlus,
pois são sobrepostos pelos dados do ficheiro climático. Assim, o Concelho considerado pelo
programa é sempre o correspondente ao nome do ficheiro climático escolhido. Os ficheiros climáticos
válidos para o cálculo do IEE são os do INETI (por exemplo: PRT_BRAGANCA_INETI). Os ficheiros
que têm: “Not IEE” ou “IWEC” permitem correr a simulação, mas no final não são válidos para o
cálculo do IEE.
5/23
Figura 3 – Escolha do ficheiro climático.
4. Crie um novo edifício, clicando no botão da barra superior com a imagem de uma casa com um
“+”. Na aba Building na secção IEE escolha se quer um edifício Ponderado ou não, ou seja, se
o edifício tem várias tipologias, definidas a nível de blocos ou zonas ou apenas uma, definida ao
nível do edifício (ver Figura 4).
Figura 4 – Criar um novo edifíco. Opção Ponderado.
6/23
5. Na aba Default data na secção Activity escolha o Template usado por defeito no edifício,
clicando em Office_OpenOff e escolhendo a tipologia ou espaço complementar desejado, na
coluna do lado direito, clique duas vezes para escolher (ver Figura 5). Clique OK para fechar
esta janela.
Nota: Se não tiver os activity templates Portugueses na coluna do lado direito, dentro da pasta
General a vermelho, deve repetir os passos anteriores desde o primeiro passo, tendo o cuidado
de mudar a Location e confirmar o tipo de análise como 4-Portuguese Version no passo 2. Se
novamente chegar a este ponto e não tiver as activities Portuguesas terá que executar o passo
a) das Notas (3ª parte deste documento), mas em vez de o executar dentro de um ficheiro,
execute-o na janela geral (janela de entrada do DesignBuilder) e no final do passo clique no
botão gravar na barra superior, ou clique no menu em File, Save, Save, para gravar as
alterações aos templates. Se tiver que realizar este procedimento, pedimos desculpa pelo
incómodo, mas deve-se a um erro do DesignBuilder que devido às definições do novo fiheiro,
não carrega automaticamente o ficheiro com os activities Portugueses. Este erro acontece muito
poucas vezes e após ser resolvido da primeira vez, nunca mais acontece. Estamos a fazer todos
os possíveis para resolver este erro. Se tiver dúvidas neste passo contacte-nos através do email
[email protected].
Figura 5 – Escolha do Activity Template usado por defeito no novo edifício.
7/23
6. Construa o modelo do seu edifício como habitual. Ao nível do Building escolha a aba Layout, no
topo por baixo da barra de botões, e a aba Edit na base do ecrã. Adicione cada novo bloco ao
edifício, clicando no botão da barra superior com a imagem de um paralelepípedo com um “+”.
Desenhe na janela principal os blocos e as suas eventuais divisões em zonas.
7. A qualquer momento pode alterar o tipo de edifício, ou seja se quer que o edifício seja
Ponderado ou não, isto é, se o edifício tem várias tipologias, definidas a nível de blocos ou
zonas ou apenas uma, definida ao nível do edifício. Para tal, ao nível do edifício, bloco ou zona,
abra a janela “Building model options” clicando no botão com o símbolo Ferramenta, na barra
superior ou clicando Edit na barra superior e escolhendo a última opção Building model
options (tecla de atalho F11). De seguida escolha a aba Project Details, na secção Options
pode definir se o edifício é ponderado ou não. Caso esteja a trabalhar num edifíco ponderado e
já tenha editados vários parâmetros de cada bloco ou zona, não perde esses dados se mudar
para o modo não Ponderado. Os nomes dos “activity templates” de cada bloco ou zona ficam
gravados na memória do programa, e assim se mais tarde mudar o edifício para ponderado
novamente, todos as “activities” voltam a estar como estavam. Atenção que todos os parâmetros
editados para cada uma das zonas mantém-se caso o edifício seja ponderado ou não, por
exemplo os “scheduldes” não se alteram se mudar de Ponderado para não ponderado, podendo
ter no modo não Ponderado “schedules” que não correspondem à “activity template“ de todo o
edifício.
8. Caso de edifício não ponderado: Ao nível do Building escolha a aba Activity, no topo por baixo
da barra de botões. Na secção Activity template escolha a tipologia ou espaço complementar
do edifício, clicando na caixa de texto à frente do texto Template e escolhendo na coluna do
lado direito, clique duas vezes para escolher (Figura 6).
8/23
Figura 6 – Escolha do Activity Template (Tipologia ou Espaço Complementar) ao nível do edifício
9. Caso de edifício ponderado: Ao nível do Block ou da Zone escolha a aba Activity, no topo por
baixo da barra de botões. Na secção Activity template escolha a tipologia ou espaço
complementar do bloco, clicando na caixa de texto à frente do texto Template e escolhendo na
coluna do lado direito, clique duas vezes para escolher (Figura 7).
Figura 7 - Escolha do Activity Template (Tipologia ou Espaço Complementar) ao nível do bloco.
10. Na mesma secção do Activity template tem a caixa de texto Zone Type (ver Figura 8), onde
pode escolher:
9/23
1. se o bloco/zona é um espaço com exigências térmicas – opção 1-Standard,
2. se o bloco/zona é um espaço sem exigências térmicas, pertencendo à lista da tabela IV.1 do
Anexo IV do RCCTE - opção 2-Semi exterior unconditioned. Neste caso tem que escolher
o tipo de espaço na caixa de texto Unoccupied Zone Type.
3. a opção 3-Cavity, que serve para modelar fachadas de ventilação. Se esta opção for
escolhida, a zona comporta-se exactamente como uma zona 1-Standard para o módulo
Português, apesar de aparecer a caixa de texto Unoccupied Zone Type. Esta opção
Unoccupied Zone Type não tem qualquer efeito numa zona 3-Cavity, contudo não foi
possível retirar esta caixa de texto na versão actual, pelo que será retirada numa versão
futura. Assim, se ecolher a opção 3-Cavity deve ignorar a caixa de texto Unoccupied Zone
Type.
4. a opção 4-Plenum, que serve para modelar plenuns de insuflação e retorno. Se esta opção
for escolhida, a zona comporta-se exactamente como uma zona 1-Standard para o módulo
Português, apesar de aparecer a caixa de texto Unoccupied Zone Type. Esta opção
Unoccupied Zone Type não tem qualquer efeito numa zona 4-Plenum, contudo não foi
possível retirar esta caixa de texto na versão actual, pelo que será retirada numa versão
futura. Assim, se ecolher a opção 4-Plenum deve ignorar a caixa de texto Unoccupied
Zone Type.
Figura 8 - Opção Zone Type.
Para definir espaços complementares do tipo Estacionamentos e Armazéns utiliza-se a opção 2Semi exterior unconditioned .
10/23
Figura 9 - Opção 2- Semi exterior unconditioned
Figura 10 – Escolha do Unoccupied zone type.
ATENÇÃO: NÃO aceitar a sobreposição do template (“default unnocupied data”).
11. Ao nível do Block ou da Zone escolha a aba HVAC, no topo por baixo da barra de botões (ver
Figura 11).
11/23
Figura 11 – Escolha do sistema de AVAC.
Aqui pode editar todos os parâmetros do sistema de AVAC que sejam diferentes dos valores por
defeito (herdado do nível anterior da hierarquia).
ATENÇÃO: Se escolher um espaço complementar tem que mudar aqui o sistema de AVAC para
<NONE> para não ter consumos de energia auxiliar, mesmo que o aquecimento e arrefecimento
estejam desligados.
12. Os passos 9, 10 e 11 podem ser feitos ao nível do bloco ou da zona, para cada uma dos blocos
ou zonas criadas.
13. Ao nível do edifício, bloco ou zona, abra a janela “Building model options” clicando no botão
com o símbolo Ferramenta, na barra superior ou clicando Edit na barra superior e escolhendo a
última opção Building model options (tecla de atalho F11). Escolha o separador Data, e vá até
à secção HVAC. Nesta secção pode escolher se quer um sistema de AVAC Simple ou
Compact (para obter mais informações sobre os dois tipos de sistema consulte o HELP do
DesignBuilder). Nesta secção escolha o modo Simple. Do lado direito aparece um campo com
duas opções que são descritas de seguida.
Os consumos de bombas e ventiladores em Simple HVAC podem ser caracterizados de duas
formas, por valores fixos de energia auxiliar ou com a definição separada dos consumos dos
ventiladores e bombas. Assim, existem estas duas opções:
1-NCM – National Calculation Methodology. Com esta opção o programa considera
valores de consumo de energia auxiliar fixos definidos pela National Calculation
Methodology (Lei Inglesa ADL2A:2006 - estes valores englobam o consumo de bombas
e ventiladores e são expressos em kWh/m2), para cada um dos sistemas de AVAC
utilizados. Nota: Pode ver o valor de energia considerado pelo programa, no modo Edit,
12/23
na secção Auxiliary Energy, no separador HVAC, depois de escolher o sistema de
AVAC.
2-Separate fans and pumps. Com esta opção o programa considera que existe uma
separação de energia das bombas e ventiladores, ou seja, o programa:
1. calcula a energia auxiliar associada aos ventiladores, considerando os parâmetros
das Fans definidos no modo Edit, no separador HVAC, na secção Mechanical
Ventilation,
2. considera o valor de energia e o horário de utilização das bombas que são
definidos pelo utilizador no modo Edit, no separador HVAC, na secção Auxiliary
Energy, no campo Pumps etc energy e Schedule. Estes campos só aparecem se
for seleccionada a opção 2-Separate fans and pumps previamente.
Se desejar realizar a simulação no modo Simple HVAC, tem que escolher a opção 2-Separate
fans and pumps. Ou seja, no modo Português é obrigatório calcular a energia auxiliar com a
separação dos valores de bombas e ventiladores, para sistemas Simple HVAC.
14. Pode agora fazer uma simulação deste edifício exemplo. Ao nível do Building, Block ou Zone
escolha a janela Simulation na barra inferior. Escolha os parâmetros de simulação pretendidos
e clique OK.
ATENÇÃO: Para usar o módulo IEE a simulação tem que ser anual (ver Figura 12).
13/23
Figura 12 – Parâmetros da simulação.
15. Clique na aba Check na barra inferior para correr o módulo IEE. A janela Edit Calculation
Options da aba Check contém dados de localização (altitude e distância ao mar) e energias
renováveis que devem ser preenchidos, bem como as necessidades de energia. Nas
necessidades de energia existem variáveis do tipo Calculated Energy e Actual Energy. As
primeiras são os valores calculados pela simulação do ponto 14 e as segundas são as que vão
entrar no cálculo do IEE. Para passar os valores da simulação (Calculated Energy) para as
variáveis que vão ser usadas no cálculo é necessário clicar texto Load calculated energy na
coluna do lado direito (ver Figura 13 e Figura 14).
14/23
Figura 13 – Janela Check, módulo IEE.
15/23
Figura 14 – Segunda parte da Janela Check, Módulo IEE.
Secções nesta janela:
Location
Nesta secção, é possível editar os campos altitude do local e distância ao mar, para efeitos de
correcções às zonas climáticas.
16/23
Madeira Islands Options
Se o Concelho escolhido pertencer ao Arquipélago da Madeira, aparece uma secção adicional com o
nome Madeira Islands Options por baixo da secção Location, mais um texto com o título Madeira
Islands na coluna do lado direito, na janela Edit Calculation Options da aba Check (ver Figura 13).
Para os concelhos do Arquipélago da Madeira pode escolher se deseja que seja usada a formulação
alternativa no cálculo do valor limite das necessidades de aquecimento (Ni), presente na pergunta
E.12 no documento Perguntas & Respostas RCCTE da ADENE, Versão 1.6 Novembro de 2009.
Para usar esta formulação são necessários cumprir alguns requisitos na envolvente exterior e interior
do edifício, descritos nesta janela na coluna do lado direito. Se o edifício cumprir estes requisitos e
desejar utilizar a formulação alternativa tem que colocar um visto em Do the contructions and
Materials comply with required conditions (see info right) (ver Figura 13).
Options
Nesta secção pode decidir se utiliza o factor de forma calculado para o edifício ou se prefere
sobrepor este valor por um valor calculado por si. Se quiser sobrepor o valor calculado, deve colocar
um visto em “Override default Factor de forma” e escrever o valor no campo com o texto Factor de
forma.
Renewable Energy Sources
Os valores de energias renováveis para DWH, Cooling e Heating, correspondem a energia térmica.
Os valores de energias renováveis para Electric Energy correspondem a energia eléctrica (ex. PV).
DHW
Aquecimento de Águas Sanitárias (kWh_térmico)
Cooling
Arrefecimento (kWh_térmico)
Heating
Aquecimento (kWh_térmico)
17/23
Electric Energy
Produção de Electricidade (kWh_eléctrico)
Necessidades de Energia:
Variáveis a destacar:
Fans
Corresponde a consumos de ventilação associados ao sistema de AVAC.
Nos campos relativos à Seasonal Distribution, pode definir a percentagem desta energia que está
associada a aquecimento, arrefecimento ou outros, como por exemplo no caso de ventilação sem
aquecimento ou arrefecimento. Por defeito a distribuição é de 100% para others, que é a opção
conservativa.
Pumps
Corresponde a outros consumos de bombas associados ao sistema de AVAC.
Neste caso não há Seasonal Distribution definida pelo utilizador, porque a percentagem para
aquecimento ou arrefecimento é calculada pelo programa mediante as necessidades de energia para
aquecimento e arrefecimento.
Exterior Lighting
Potência do sistema de iluminação exterior e respectivas horas de funcionamento.
Nota: o consumo de energia para luz exterior obtido pela simulação no DesignBuilder, através dos
objectos de luz exteriores definidos no modelo, não é considerado no cálculo do módulo IEE. Razão
pela qual nesta secção não existe o campo “Calculated Energy”.
Kitchens
Nesta secção pode definir a percentagem de equipamento eléctrico de todas as cozinhas existentes.
A utilização de equipamentos de cozinha não eléctricos corresponde à percentagem restante (ou
seja, o total é 100%). Note-se que esta repartição representa percentagens de consumos e não
potência instalada em cada tipo de equipamento.
18/23
Clique OK para efectuar o cálculo.
16. Na aba IEE Building results encontra todos os resultados da simulação (ao longo da página, é
necessário usar o botão “Page Down” ou o “scroll” para ver todos os resultados) e na janela IEE
Zone results encontra os dados de cada zona. Deve verificar se existem erros no cálculo,
clicando na aba Errors. Se existirem erros e se não perceber as suas mensagens de erro,
verifique se realizou todos os passos deste Guia. Se mesmo assim não tiver êxito na resolução
dos erros contacte-nos pelo email [email protected], referindo o número do erro. Para
correr novamente o cálculo, clique no texto Update na janela do lado direito. Pode, por exemplo,
estudar o impacto da contribuição das energias renováveis, ou da iluminação exterior, sem
recorrer a nova simulação dinâmica. Também pode alterar os valores de necessidades energia
que são usados nos cálculos Portugueses, editando os campos Actual Energy. Esta
funcionalidade pode ser bastante útil, se por algum motivo tiver melhores dados do que a
simulação do DesignBuilder/EnergyPlus ou se quiser calcular o Índice de Eficiência Energética
para outras condições sem ter que correr uma nova simulação dinâmica.
Notas:
Activity Templates Portugueses:
Ao contrário das versões anteriores à versão 2.1.0.054, a partir desta versão já não é necessário importar
os activity templates Portugueses. Apenas tem que importar a última livraria de templates Portugueses
em ficheiros criados em versões anteriores à versão 2.1.0.054.
Se tiver um ficheiro criado numa versão anterior à 2.1.0.54, tem que importar a “Library Data” Portuguesa
dentro do ficheiro e substituir os antigos activity templates associados ao edifício pelos novos.
a) Primeiro encontre o ficheiro com a livraria dos activity templates Portugueses: clique em File no menu
da barra superior e escolha Folders e Diagnostic files folder, para abrir esta pasta numa janela do
Explorador do Windows, nesta janela abra a pasta IEE. Nesta pasta tem o ficheiro: IEE Activities.ddf, no
passo a seguir vai ter que escolher este ficheiro. Para isso, dentro do ficheiro do DesignBuilder criado
numa versão anterior à versão 2.1.0.054, clique em File no menu da barra superior e escolha Import e
clique em Import Library data. Vá até a pasta aberta no passo anterior e escolha o ficheiro IEE
Activities.ddf, clique em Open e OK.
Para ter certeza que está a usar o activity template novo no edifício/bloco ou zona, escolha outro activity
template e volte a escolher o activity template pretendido.
19/23
Os Activity templates foram construídos com os dados do RSECE em condições nominais tendo em
conta: densidade de ocupação, equipamento, percentagem horária de ocupação, iluminação e
equipamento.
O modelo do edifício deve ser caracterizado a nível de envolvente, Iluminação, HVAC, etc., como no caso
de um modelo “normal”, na versão internacional do Design Builder. A especificidade do IEE só entra: no
Ficheiro Climático, nos Activity Templates, nos caudais de ar novo, nos perfis constantes, nas energias
renováveis, na distribuição de energia auxiliar e na iluminação exterior.
Após se escolher um activity template tem que se escolher sempre o tipo de sistema de HVAC, pois este
não é definido pelo Activity Template.
Os Espaços complementares do tipo Estacionamento e Armazém têm que ter como Zone Type, a
opção 2-Semi exterior unconditioned, e tem que escolher o tipo de espaço na caixa de texto
Unoccupied Zone Type que se adequa a este tipo de espaços complementares, para que entrem
correctamente no cálculo do factor de forma.
Quando se escolhe para um bloco/zona um espaço sem exigências térmicas - Zone Type 2-Semi
exterior unconditioned, este continua a ter climatização de HVAC caso não seja desligada. Por
exemplo, nos espaços complementares é necessário definir que o sistema de AVAC é <NONE>, se o
espaço não for climatizado, pois caso contrário podem entrar na simulação consumos de ventilação e
outras contribuições de energia auxiliares.
Os Espaços complementares do tipo estacionamento e armazém não entram no volume para o cálculo
do factor de forma, mesmo que sejam climatizados.
O Factor de Forma é calculado considerando que Cozinhas e Lavandarias são zonas com exigências
térmicas, devido a não haver nenhum tipo de espaço na lista da tabela IV.1 do Anexo IV do RCCTE que
possa contemplar estes espaços complementares. Assim, o volume, a envolvente interior e exterior de
cozinhas e lavandarias entram no cálculo do factor de forma.
Os perfis constantes de cada tipologia/espaço complementar são considerados pelo módulo IEE, mas
não são apresentados nos Activity Templates.
A tipologia “Estabelecimentos de ensino superior” não tem IEE definido, apesar de ter perfis de
ocupação. Apenas há “Estabelecimentos de ensino” até nova portaria, não sendo viável actualmente
utilizar a tipologia Estabelecimentos de Ensino Superior para cálculo de IEE e verificação regulamentar.
20/23
Ar Novo:
Os Activity Templates Portugueses não têm informação de Ar Novo, ou seja, os valores de ar novo
(l/(s.pessoa) e l/(s.m2)) não estão preenchidos, pelo que deve inserir os valores nominais de ar novo no
edifício/bloco ou zona, preenchendo na aba Activity, na secção Environmental Control-Minimum
Fresh Air, os campos Fresh Air (l/s-person) e Mech vent per area (l/s-m2). Também deve escolher ao
nível do edifício na aba HVAC, na secção Mechanical Ventilation, na caixa de texto Outside air
definition method, a opção 5-Min fresh air (Max per person and per Area). Esta opção faz com que o
programa considere o valor de caudal máximo obtido pelo cálculo: l/(s.pessoa)*número de pessoas na
zona ou l/(s.m2)*área da zona, para cada zona, respeitando assim as directrizes da lei Portuguesa.
Áreas:
Nos resultados existem diversos campos de áreas que têm o seguinte significado:
Área Útil de Espaços Principais - Tipologias do anexo XI do RSECE (m2): Corresponde à
área útil das tipologias principais do anexo XI do RSECE, ou seja, todas as tipologias menos as
tipologias do Tipo de Actividade: Espaços complementares.
Área Útil de Espaços Complementares (m2): Corresponde à área útil das tipologias principais
do anexo XI do RSECE que pertencem ao Tipo de Actividade: Espaços complementares.
Área Útil Total (Área Útil de Espaços Principais + Área Útil de Espaços
Complementares)(m2): Corresponde à soma das duas áreas definidas anteriormente e é assim,
a área útil usada no cálculo do Índice de Eficiência Energética (IEE).
Área de Espaços Não Úteis (m2): Corresponde à área dos espaços definidos na lista da tabela
IV.1 do Anexo IV do RCCTE e que no DesignBuilder são identificados pelo tipo: 2-Semi exterior
unconditioned. Note que pode ter espaços complementares que também pertencem a esta
lista, como os Estacionamentos e os Armazéns, nestes casos a sua área é incluída neste campo
e na Área Útil de Espaços Complementares.
Área Nula (m2): Corresponde à área dos espaços não incluidos no modelo e que portanto não
entram na simulação do DesignBuilder/EnergyPlus nem nos cálculos Portugueses. Para definir
que uma zona não é incluída no modelo e tem a definição da versão Portuguesa Nula tem que:
ao nível da Zona na aba Activity, na secção Activity Template tirar o visto da opção Include
21/23
Zone, colocando de seguida um visto em Null Zone. Note que as adjacências das zonas
incuidas no modelo com as zonas não incluídas são adiabáticas.
De momento o DesignBuilder tem uma limitação ao nível da medição de áreas de pavimento do
modelo, assim, a área interior é mal calculada, porque não são subtraídas as áreas das partições
interiores e há contabilização de área de paredes entre dois blocos adjacentes. Deve assim, verificar
sempre o valor das áreas consideradas em todas as zonas. Se verificar que existe uma diferença
significativa na área útil pode pelo menos alterar o Factor de Forma, através da sobreposição do seu
valor.
Este é um problema do DesignBuilder que estamos a tentar resolver com a maior brevidade possível,
devido à sua importância e possível influência nos resultados do módulo Português. No entanto, é
uma limitação interna do DesingBuilder que exige algumas modificações de fundo no programa, pelo
que ainda não foi possível corrigi-la.
Climatização:
No caso de uma zona com exigências térmicas (caso de edifício ponderado), ser apenas arrefecida usase a solução conservativa de energia e torna-se a zona aquecida e arrefecida, com efeito apenas na
escolha do IEE de Ref e o S. O mesmo se aplica para todo o edifício, no caso de um edifício “não
ponderado” que é apenas arrefecido.
No caso de uma zona com exigências térmicas (caso de edifício ponderado) não ser aquecida nem
arrefecida, o programa calcula qual a climatização predominante em área para as zonas com a mesma
tipologia da zona em questão. Ou seja, calcula o tipo de climatização, aquecida e arrefecida, ou apenas
aquecida, que representa uma maior área total das zonas com uma determinada tipologia, em todo o
edifício. E considera esse tipo de climatização predominante, tornando a zona aquecida e arrefecida, se o
somatório das áreas das zonas aquecidas e arrefecidas, com essa tipologia, for maior que o somatório
das áreas das zonas apenas aquecidas, com essa tipologia, ou tornando a zona apenas aquecida no
caso contrário, com efeito apenas na escolha do IEE de Ref e o S. Se somatório das áreas das zonas
com essa tipologia aquecidas e arrefecidas, for igual ao somatório das áreas das zonas com essa
tipologia apenas aquecidas, é considerado que a zona não aquecida nem arrefecida é apenas aquecida,
com efeito apenas na escolha do IEE de Ref e o S. No caso de não existir mais nenhuma zona com a
tipologia da zona em questão, é considerado que esta zona não aquecida nem arrefecida é apenas
aquecida, com efeito apenas na escolha do IEE de Ref e o S.
22/23
Por defeito, o IEE de referência considerado corresponde ao limite para um edifício com aquecimento e
arrefecimento. Caso o edifício seja “não ponderado” mas não tenha sistemas de aquecimento nem de
arrefecimento, ou caso estes não estejam ligados, toma-se uma opção conservativa que corresponde a
considerar o IEE de referência de edifícios com aquecimento e arrefecimento. Note-se que esta situação
só se coloca caso o edifício não seja todo ele constituído por espaços complementares ou não úteis.
Energias Renováveis:
Os valores de energia térmica e eléctrica de origem renovável são ajustados ao valor possível, ou seja, a
energia renovável nunca pode ser maior que a energia térmica ou eléctrica necessária nesse tipo de
sistema. Nos resultados é apresentado sempre o valor considerado pelos cálculos, ou seja, o valor
máximo possível.
Resultados:
Os valores de resultados do edifício/fracção autónoma/tipologia para aquecimento e arrefecimento na
tabela: "Tabela Resumo das Necessidades de Energia" são os valores de necessidades de energia que
vêm directamente da simulação, sem somar a contribuição das energias auxiliares.
Co-Geração e Biomassa:
Do ponto de vista do regulamento, calor de Co-Geração pode ser tratado como renovável assim como a
biomassa. Assim, estes sistemas não contribuem para consumos de electricidade ou outros combustíveis
e entram nos valores inseridos nas tabelas de energias renováveis.
Edifícios Adjacentes:
Os edifícios adjacentes não são considerados na simulação no DesignBuilder. Os edifícios adjacentes
apenas podem alterar o sombreamento do edifício que se está a simular. Assim, o utilizador tem que
escolher a melhor forma de simular os edifícios adjacentes, mas tem que incluir essas zonas no edifício
que está a simular. Como previsto pelo RCCTE os edifícios adjacentes são um espaço sem exigências
térmicas, pertencendo à lista da tabela IV.1 do Anexo IV do RCCTE. Assim, na secção do Activity
template tem a caixa de texto Zone Type, onde pode escolher que o bloco/zona é “2-Semi exterior
unconditioned” e escolher a opção “3_Edifícios adjacentes” na caixa de texto Unoccupied Zone
Type.
23/23