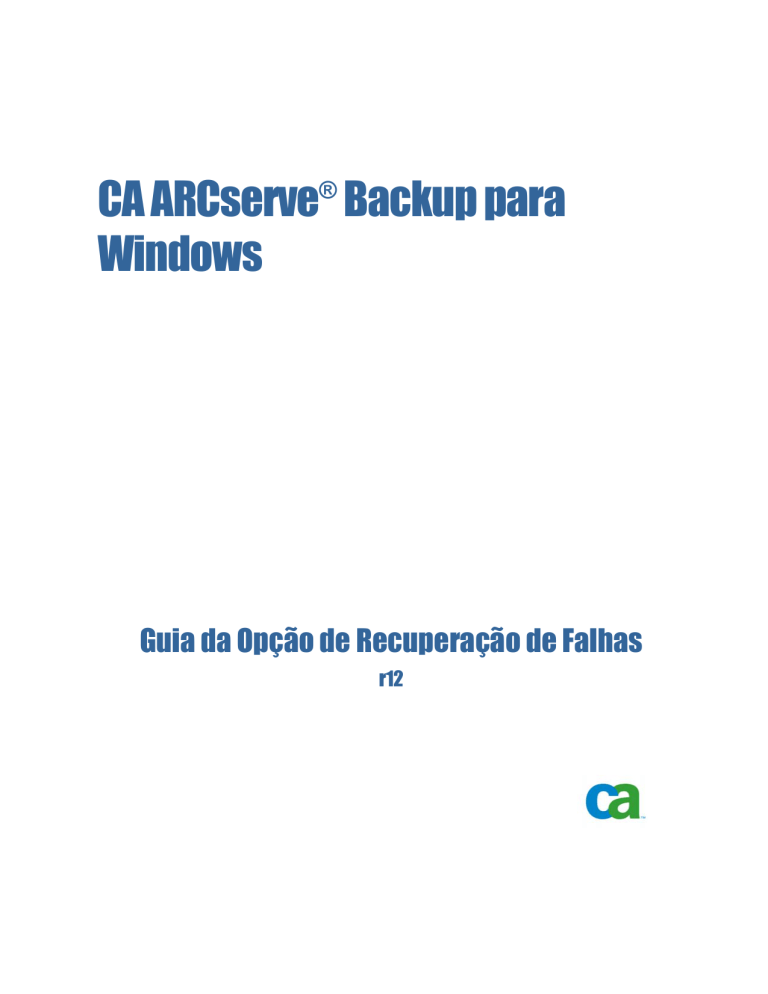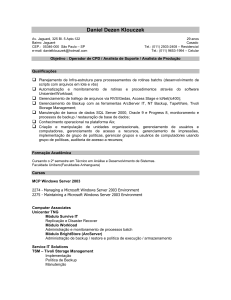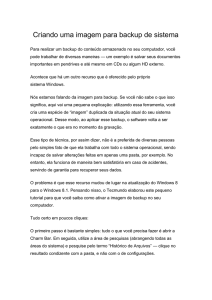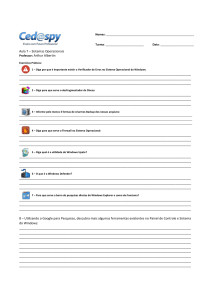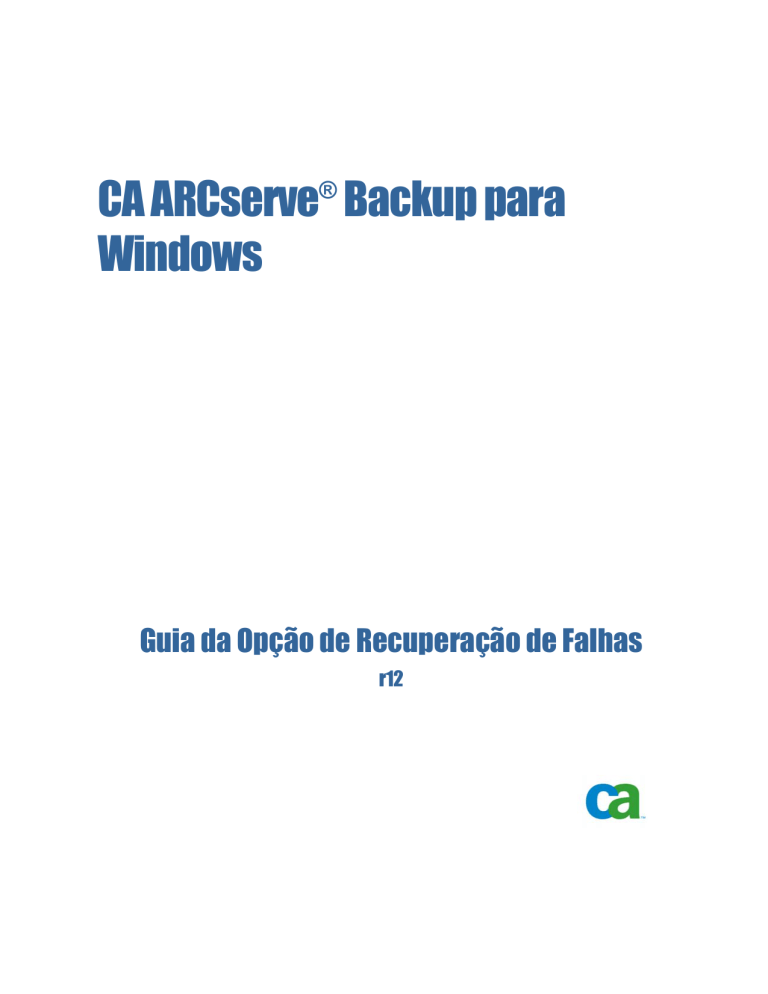
CA ARCserve Backup para
Windows
®
Guia da Opção de Recuperação de Falhas
r12
Esta documentação e o programa de computador relacionado (mencionados nas partes que se seguem como a
"Documentação") são somente para fins informativos do usuário final e estão sujeitos a alteração ou revogação por
parte da CA a qualquer momento.
Esta documentação não pode ser copiada, transferida, reproduzida, divulgada nem duplicada, por inteiro ou em
partes, sem o prévio consentimento por escrito da CA. Este documentação contém informações confidenciais e de
propriedade da CA e está protegida pelas leis de direitos autorais dos Estados Unidos e por tratados internacionais.
Não obstante as disposições precedentes, os usuários licenciados podem imprimir uma quantidade razoável de
cópias da documentação para uso interno e podem fazer uma cópia do software, se julgarem necessário, com a
finalidade de backup e recuperação em caso de falhas, desde que todos os avisos de direitos autorais e legendas
da CA sejam fixados em cada cópia reproduzida. Somente funcionários, consultores ou agentes autorizados do
usuário restrito às cláusulas da licença do produto têm permissão de acesso a tais cópias.
O direito de imprimir cópias da documentação e de fazer uma cópia do software está limitado ao período de vigor
da licença do Produto. Em caso de término da licença, por qualquer motivo, fica o usuário responsável em garantir
à CA, por escrito, que todas as cópias e cópias parciais da Documentação sejam devolvidas à CA ou destruídas.
SALVO O DISPOSTO NO CONTRATO DE LICENÇA APLICÁVEL, NA EXTENSÃO MÁXIMA PERMITIDA PELALEGISLAÇÃO
CABÍVEL, A CA FORNECE ESTA DOCUMENTAÇÃO “COMO ESTÁ”, SEM GARANTIAS DE NENHUMA ESPÉCIE,
INCLUINDO, SEM LIMITAÇÕES, QUALQUER GARANTIA IMPLÍCITA DE COMERCIABILIDADE, ADEQUAÇÃO A UM FIM
ESPECÍFICO OU CONTRA VIOLAÇÕES. EM NENHUMA OCASIÃO, A CA SERÁ RESPONSÁVEL POR QUAISQUER
PERDAS OU DANOS, DIRETOS OU INDIRETOS, DO USUÁRIO FINAL OU DE QUALQUER TERCEIRO, RESULTANTES
DO USO DESTA DOCUMENTAÇÃO INCLUINDO, SEM LIMITAÇÃO: LUCROS CESSANTES, INTERRUPÇÃO DOS
NEGÓCIOS, ATIVOS INTANGÍVEIS OU DADOS PERDIDOS, MESMO QUE A CA TENHA SIDO EXPRESSAMENTE
ADVERTIDA DE TAIS PERDAS E DANOS.
O uso de qualquer produto mencionado nesta Documentação é controlado pelo contrato de licença aplicável do
usuário final.
O fabricante desta Documentação é a CA.
Fornecida com “Direitos restritos”. O uso, duplicação ou divulgação pelo governo dos Estados Unidos está sujeita às
restrições firmadas no FAR, seções 12.212, 52.227-14 e 52.227-19(c)(1) - (2) e DFARS, seção 252.2277014(b)(3), conforme aplicável, ou sucessores.
Todas as marcas comerciais, nomes de marcas, marcas de serviço e logotipos mencionados aqui pertencem às
suas respectivas empresas.
Copyright © 2008 CA. Todos os direitos reservados.
Referências a produtos da CA
Este conjunto de documentação faz referência aos seguintes produtos da CA:
Advantage™ Ingres®
BrightStor® ARCserve® Backup for Laptops and Desktops
BrightStor® CA-1® Tape Management
BrightStor® CA-Dynam®/B Backup for VM
BrightStor® CA-Dynam®/TLMS Tape Management
BrightStor® CA-Vtape™ Virtual Tape System
BrightStor® Enterprise Backup
BrightStor® High Availability
BrightStor® Storage Resource Manager
BrightStor® VM:Tape®
Agente para Novell Open Enterprise Server do do CA ARCserve® Backup
para Linux
Agent for Open Files do CA ARCserve® Backup para NetWare
Agent for Open Files do CA ARCserve® Backup para Windows
Agente cliente para FreeBSD do CA ARCserve® Backup
Agente cliente para Linux do CA ARCserve® Backup
Agente cliente para Mainframe Linux do CA ARCserve® Backup
Agente cliente para NetWare do CA ARCserve® Backup
Agente cliente para UNIX do CA ARCserve® Backup
Agente cliente para Windows do CA ARCserve® Backup
Opção corporativa para AS/400 do CA ARCserve® Backup
Opção corporativa para Open VMS do CA ARCserve® Backup
CA ARCserve® Backup para Windows
Agente para IBM Informix do CA ARCserve® Backup para Windows
Agente para Lotus Domino do CA ARCserve® Backup para Windows
Agente para Microsoft Data Protection Manager do CA ARCserve® Backup
para Windows
Agente para Microsoft Exchange do CA ARCserve® Backup para Windows
Agente para Microsoft SharePoint do CA ARCserve® Backup para Windows
Agente para Microsoft SQL Server do CA ARCserve® Backup para Windows
Agente para Oracle do CA ARCserve® Backup para Windows
Agente para Sybase do CA ARCserve® Backup para Windows
Agent para VMware do CA ARCserve® Backup para Windows
Opção de recuperação de falhas do CA ARCserve® Backup para Windows
Opção de disco para disco e para fita do CA ARCserve® Backup para
Windows
Módulo corporativo do CA ARCserve® Backup para Windows
Opção corporativa para IBM 3494 do CA ARCserve® Backup para Windows
Opção corporativa para SAP R/3 para Oracle do CA ARCserve® Backup
para Windows
Opção corporativa para StorageTek ACSLS do CA ARCserve® Backup para
Windows
Opção Image do CA ARCserve® Backup para Windows
Serviço de cópias de sombra de volumes da Microsoft do CA ARCserve®
Backup para Windows
Opção NAS NDMP do CA ARCserve® Backup para Windows
Opção de backup sem servidor do CA ARCserve® Backup para Windows
Opção SAN (Storage Area Network) do CA ARCserve® Backup para
Windows
Opção para bibliotecas de fitas do CA ARCserve® Backup para Windows
CA XOsoft™ Assured Recovery™
CA XOsoft™
Common Services™
eTrust® Antivirus
eTrust® Firewall
Unicenter® Network and Systems Management
Unicenter® Software Delivery
Unicenter® VM:Operator®
Entre em contato com o Suporte técnico
Para obter assistência técnica online e uma lista completa de locais, horário de
funcionamento e números de telefone, entre em contato com o Suporte
técnico em http://www.ca.com/worldwide
Índice
Capítulo 1: Apresentando a opção
11
Recuperação de falhas ......................................................................................................... 12
Recursos e funcionalidades ................................................................................................... 12
Métodos de recuperação de falhas ......................................................................................... 13
Windows 2000 .............................................................................................................. 13
Windows XP e Windows 2003 .......................................................................................... 14
Windows Server 2008 .................................................................................................... 15
Suporte à opção de recuperação de falhas......................................................................... 15
Opções globais de recuperação de falhas........................................................................... 17
Criação de um plano de recuperação de falhas ........................................................................ 17
Considerações especiais para aplicativos de bancos de dados .................................................... 18
Capítulo 2: Instalando a opção
19
Tarefas de pré-instalação ..................................................................................................... 19
Pré-requisitos de software .............................................................................................. 19
Documentação .............................................................................................................. 19
Local alternativo para a configuração das informações de recuperação de falhas ..................... 20
Definir locais de computadores alternativos para replicar informações sobre recuperação de falhas
.................................................................................................................................. 21
Criar discos de recuperação específicos do computador a partir de locais alternativos .............. 25
Instalar e configurar a opção ........................................................................................... 26
Tarefas de pós-instalação..................................................................................................... 28
Tarefas de pós-instalação para o servidor de backup no Windows XP .......................................... 28
Capítulo 3: Recuperação de falhas no Windows 2000
29
Métodos de criação de mídia de inicialização ........................................................................... 29
Preparação para falhas ........................................................................................................ 30
Método de disco inicializável............................................................................................ 30
Método de fita inicializável .............................................................................................. 37
Método de CD inicializável............................................................................................... 38
Recuperação de falhas no Windows 2000................................................................................ 40
Recuperar falhas usando o método de disco inicializável no Windows 2000............................. 40
Recuperar falhas usando o método de fita inicializável no Windows 2000 ............................... 45
Recuperar falhas usando o método de CD inicializável no Windows 2000 ............................... 46
Recuperação de falhas usando dispositivos de backup USB conectados localmente ....................... 48
Instalação dos dispositivos USB após o backup .................................................................. 49
Índice v
Capítulo 4: Recuperação de falhas no Windows XP e no Windows Server 2003 e
51
2008
Métodos de recuperação de falhas no Windows Server 2003 e no Windows XP ............................. 52
Método de CD inicializável para o Windows XP e o Windows Server 2003..................................... 52
Discos de recuperação específicos à máquina..................................................................... 52
Criar discos específicos à máquina ................................................................................... 53
Gerar novamente uma imagem no CD inicializável usando o Assistente do kit de inicialização ... 54
Método de fita inicializável (OBDR) no Windows XP e no Windows Server 2003 ............................ 55
Recuperação de falhas no Windows Server 2003 e no Windows XP ............................................. 56
Requisitos de recuperação de falhas do método de CD inicializável........................................ 56
Requisitos da recuperação de falhas do método de CD inicializável usando o CD gerado com nova
imagem ....................................................................................................................... 60
Requisitos da recuperação de falhas do método de fita inicializável para o Windows XP e o Windows
2003 ................................................................................................................................. 63
Iniciar processo de recuperação de falhas ......................................................................... 63
Concluir processo de recuperação de falhas ....................................................................... 65
Recuperação de falhas usando dispositivos de backup USB conectados localmente ....................... 66
Instalação dos dispositivos USB após o backup .................................................................. 67
Recuperação de falhas no Windows Server 2003 (64 bits) e no Windows XP (64 bits) usando o método
de CD inicializável ............................................................................................................... 68
Requisitos da recuperação de falhas para o Windows XP e o Windows 2003 ........................... 68
Executar a recuperação de falhas no Windows XP e no Windows Server 2003 ......................... 69
Recuperação de falhas no Windows Server 2008...................................................................... 70
Requisitos da recuperação avançada de falhas no Windows Server 2008................................ 71
Recuperação de falhas no Windows Server 2008 ................................................................ 71
Capítulo 5: Cenários de recuperação de falhas
73
Cenários de recuperação de falhas no Windows 2000 ............................................................... 73
Cenário 1: Recuperação remota de falhas para o Compaq ProLiant ML370 ............................. 73
Cenário 2: Recuperação de falhas local para o IBM xSeries 235 ............................................ 77
Cenário 3: Recuperação de falhas de SAN primária para IBM Netfinity 6000R ......................... 81
Cenário 4: Recuperação de falhas de fita inicializável para o HP tc3100 ................................. 84
Cenário 5: recuperação de falhas local para um sistema Fujitsu Primergy TX200..................... 87
Cenários de recuperação de falhas no Windows 2003 ............................................................... 91
Cenário 1: recuperação de falhas na SAN principal de um sistema HP ProLiant ML330 G3......... 91
Especificações do servidor............................................................................................... 91
Preparar para falhas durante a instalação do servidor principal............................................. 92
Pré-requisitos da recuperação de falhas ............................................................................ 93
Recuperar falhas ........................................................................................................... 93
Cenário 2: Recuperação avançada de falhas na SAN principal de um sistema HP ProLiant ML330
G3............................................................................................................................... 95
Especificações do servidor............................................................................................... 95
vi Guia da Opção de Recuperação de Falhas
Preparação para falhas durante a instalação do servidor principal ......................................... 96
Pré-requisitos da recuperação de falhas ............................................................................ 97
Recuperar falhas ........................................................................................................... 97
Cenário de recuperação de falhas no Windows XP .................................................................... 98
Cenário 1: recuperação de falhas remota para um sistema Dell PowerEdge 1600SC ................ 98
Cenários de recuperação de falhas no Windows 2008 ..............................................................102
Cenário 1: Recuperação de falhas no servidor principal ......................................................102
Apêndice A: Recuperando configurações SAN
105
Recuperar a SAN................................................................................................................105
Como funciona a Recuperação de falhas SAN .........................................................................105
Apêndice B: Recuperando clusters
107
Cenários de falhas de cluster ...............................................................................................107
Requisitos ...................................................................................................................108
Considerações especiais ................................................................................................109
Terminologia................................................................................................................111
Requisitos da Recuperação de falhas de cluster .................................................................112
Cenário 1: nenhuma falha de disco compartilhado .............................................................113
Cenário 2: Falha de disco compartilhado ..........................................................................114
Apêndice C: Recuperando clusters NEC
121
Requisitos de recuperação de falhas......................................................................................121
Requisitos de software ..................................................................................................122
Requisitos de hardware .................................................................................................122
Requisitos de discos compartilhados para o NEC CLUSTERPRO/ExpressCluster .......................123
Considerações sobre a recuperação de falhas .........................................................................123
Informações necessárias para recuperar nós de cluster............................................................124
Recuperação de falhas em NEC CLUSTERPRO/ExpressCluster SE ...............................................125
CA ARCserve Backup instalado fora do cluster do NEC CLUSTERPRO/ExpressCluster SE ..........125
CA ARCserve Backup instalado no cluster do NEC CLUSTERPRO/ExpressCluster SE.................129
Recuperação de falhas em NEC CLUSTERPRO/ExpressCluster LE ...............................................134
CA ARCserve Backup instalado fora do cluster do NEC CLUSTERPRO/ExpressCluster LE...........134
O disco espelhado do NEC CLUSTERPRO/ExpressCluster LE está danificado. ..........................135
Recuperar dados quando o disco de dados de espelho do NEC CLUSTERPRO/ExpressCluster LE
está corrompido ...........................................................................................................135
Recuperar se houver Um nó de cluster com falha no NEC CLUSTERPRO/ExpressCluster LE ......136
Recuperar se houver Falha em todos os nós do NEC CLUSTERPRO/ExpressCluster LE .............137
Configuração Ativo/Passivo ............................................................................................137
Disco espelhado danificado em configuração Ativo/Passivo .................................................137
Índice vii
Dados corrompidos de disco espelhado em configuração Ativo/Passivo .................................138
Recuperar um nó de cluster com falha na configuração Ativo/Passivo ...................................138
Todos os nós de cluster com falha na configuração Ativo/Passivo.........................................139
Apêndice D: Preparando para usar dispositivos de sistema de arquivo
141
Considerações especiais para a preparação ............................................................................141
Apêndice E: Recuperando servidores com Bibliotecas ACSLS do StorageTek 143
Preparação para falhas .......................................................................................................143
Criar discos ACSLS de recuperação de falhas ....................................................................144
Criar o disco ACSLS de Recuperação de falhas em local alternativo ......................................145
Recuperar falhas por meio de bibliotecas ACSLS .....................................................................145
Apêndice F: Recuperando Windows 2003 Small Business Server
147
Configurações padrão do Windows Small Business Server 2003 ................................................147
Requisitos do CA ARCserve Backup .......................................................................................148
Preparação para falhas do Windows Small Business Server 2003...............................................149
Recuperação de falhas do Windows Small Business Server 2003 ...............................................149
Outros aplicativos ..............................................................................................................150
Restauração do serviço do Microsoft SharePoint......................................................................150
Como são recuperados os dados do Microsoft SharePoint Service ........................................150
Excluir o site da Web do Microsoft SharePoint e desinstalar o Microsoft SharePoint .................151
Reinstale o Microsoft SharePoint e o MSDE .......................................................................151
Restaurar o Microsoft SharePoint Service .........................................................................153
Restauração do Microsoft Exchange ......................................................................................154
Apêndice G: Restaurando dados usando o utilitário DRScanSession
155
Recuperação de falhas do DRScanSession e Windows 2000 ......................................................156
Preparar para usar o utilitário DRScanSession...................................................................156
Usar o utilitário DRScanSession ......................................................................................157
Usar DRScanSession para recuperação de falhas remota..........................................................158
Arquivo de log de recuperação de falhas................................................................................158
Apêndice H: Recuperando dados de um computador físico para um
computador virtual
159
Pré-requisitos ....................................................................................................................160
Sistemas operacionais ...................................................................................................160
Infra-estruturas virtuais ................................................................................................160
Requisitos de software ..................................................................................................160
viii Guia da Opção de Recuperação de Falhas
Cenários de restauração local e remota .................................................................................160
Backup e restauração locais ...........................................................................................161
Backup e restauração remotos........................................................................................162
Backup local e restauração remota ..................................................................................163
Outros problemas conhecidos ..............................................................................................166
Não é possível carregar o disco SCSI ...............................................................................166
Adaptador Multi SCSI e vários discos rígidos .....................................................................166
Modificar um arquivo do Registro ....................................................................................167
Apêndice I: Recuperando dados sem o uso de disquetes no Windows 2003 e no
Windows XP
169
RIS (Remote Installation Service - Serviço de instalação remota)..............................................169
Como preparar-se para uma recuperação de falhas sem o uso de disquetes ...............................170
Pré-requisitos de instalação .................................................................................................170
Requisitos de hardware do servidor RIS ...........................................................................170
Requisitos de hardware do cliente ...................................................................................171
Requisitos de software ..................................................................................................171
Como instalar e configurar o RIS ..........................................................................................171
Instalação do RIS do Windows Server 2003 ......................................................................172
Inicialização do RIS.......................................................................................................173
Definição das permissões de usuário ...............................................................................174
Ativação da opção de solução de problemas do RIS ..........................................................175
Preparação das imagens do SO.......................................................................................176
Como preparar o arquivo de resposta de instalação para uma imagem do SO específica ...............177
Preparação de binários de recuperação de falhas para imagem do SO ........................................178
Como executar uma recuperação de falhas sem disquete .........................................................182
Como preparar dados de emergência para recuperação de falhas ........................................182
Execução de recuperação a partir de imagem (bare metal recovery) sem disquete .................184
Apêndice J: Solução de problemas
187
Uso geral ..........................................................................................................................187
Todas as plataformas Windows .......................................................................................187
Hardware..........................................................................................................................197
Windows 2000, Windows 2003 e Windows XP ...................................................................197
Como adicionar um driver de adaptador de rede de OEM a uma instalação do RIS..................198
Incluir um driver SCSI/RAID/SCSI de OEM quando ocorre falhas na instalação ......................200
Sistemas operacionais ........................................................................................................202
Todas as plataformas Windows .......................................................................................202
Sistema executando sem espaço livre..............................................................................212
Perguntas freqüentes sobre a recuperação de falhas em sistemas operacionais Windows 2000.212
Utilitários ..........................................................................................................................214
Índice ix
Utilitário DRScanSession................................................................................................214
Aplicativos ........................................................................................................................216
x Guia da Opção de Recuperação de Falhas
Capítulo 1: Apresentando a opção
O CA ARCserve Backup é uma solução de armazenamento distribuída e
abrangente para aplicativos, bancos de dados, servidores distribuídos e
sistemas de arquivos. Oferece recursos de backup e restauração para bancos
de dados, aplicativos empresariais críticos e clientes de rede. Além de uma
ampla variedade de opções, o CA ARCserve Backup oferece proteção contra
falhas através da opção de recuperação de falhas.
A recuperação de falhas é um processo de backup e recuperação usado para
proteger os ambientes de computação contra a perda de dados ocasionada por
eventos graves ou catástrofes naturais. As falhas podem ser causadas por
incêndios, terremotos, sabotagem de funcionários, vírus de computador ou
quedas de energia. Devido à sua própria natureza, não é possível prever a
intensidade, a duração nem os efeitos das catástrofes.
Quando um servidor de missão crítica está fora do ar, somente uma coisa
importa: o tempo. Cada tique do relógio significa perda de negócios,
oportunidades e esforços desperdiçados. É preciso retornar o sistema
rapidamente ao estado online, com precisão e segurança. A opção de
recuperação de falhas faz isso.
Várias tarefas que consomem muito tempo — como a instalação dos sistemas
operacionais base e a configuração dos servidores — normalmente precisariam
ser executadas manualmente após uma falha. A opção permite a restauração
do servidor de forma confiável com o mínimo de esforço, tornando o uso do
tempo mais eficiente ao passar de inicialização para a mídia de backup, para
um estado operacional mais rápido que outras soluções, e possibilita aos
usuários com pequena experiência de configuração do servidor a recuperação
de sistemas sofisticados.
Esta seção contém os seguintes tópicos:
Recuperação de falhas (na página 12)
Recursos e funcionalidades (na página 12)
Métodos de recuperação de falhas (na página 13)
Criação de um plano de recuperação de falhas (na página 17)
Considerações especiais para aplicativos de bancos de dados (na página 18)
Apresentando a opção 11
Recuperação de falhas
Recuperação de falhas
A opção de recuperação de falhas baseia-se no conceito de coleta e gravação
das informações específicas do computador antes que ocorra uma falha. Ao
enviar uma tarefa de backup completo, a opção gera e salva automaticamente
informações sobre os dados de emergência para cada máquina protegida
localmente no servidor de backup, na mídia de backup e, opcionalmente, no
computador remoto. Em caso de falhas, a opção pode recuperar os
computadores protegidos para o estado mais recente do backup.
A opção gera ou atualiza informações de dados de emergência para
recuperação de falhas quando executa um backup completo regular,
incremental ou diferencial do computador. Para obter mais informações sobre
esses tipos de backup, consulte o Guia de Administração.
A opção também gera ou atualiza informações de dados de emergência para
recuperação de falhas do servidor de backup local sempre que é feito backup
do banco de dados do CA ARCserve Backup (quando é feito backup do volume
em que ele está).
Observação: isso não se aplica caso você use o Microsoft SQL Server como o
banco de dados do CA ARCserve Backup.
Recursos e funcionalidades
A opção oferece uma solução corporativa flexível e fácil de usar para proteger
dados armazenados em computadores que executam o Windows 2000, o
Windows Server 2003 e 2008 e o Windows XP. Fornece os seguintes
benefícios:
Protege o servidor CA ARCserve Backup local e computadores cliente
remotos nos quais o agente cliente do CA ARCserve Backup esteja
instalado.
Permite a colocação rápida de um sistema inutilizável online,
economizando substancial tempo durante a recuperação de falhas.
Requer a entrada mínima de dados do usuário, desde que as medidas
recomendadas tenham sido executadas antes da ocorrência da falha.
12 Guia da Opção de Recuperação de Falhas
Métodos de recuperação de falhas
Métodos de recuperação de falhas
Os métodos de recuperação de falhas são oferecidos para versões específicas
do Windows, conforme abordado nas seções a seguir.
Windows 2000
Na plataforma Windows 2000, a opção de recuperação de falhas oferece
suporte à recuperação de falhas local e remota. A opção fornece os seguintes
três métodos de inicialização:
Método de disco inicializável: usando uma versão modificada dos
discos de instalação do Windows 2000, é possível recuperar qualquer
computador que execute o Windows 2000 com o Assistente do kit de
inicialização. É possível iniciar o computador com o Windows 2000 a partir
do disco inicializável, incluindo aqueles com discos rígidos não formatados,
e restaurar completamente o sistema por meio da mídia de backup.
Método de CD inicializável: em vez de usar discos e um CD do Windows
2000, esse método recomendado, uma forma mais rápida de inicializar
pelo Assistente do kit de inicialização, usa somente um disco e um CD de
recuperação. Em seguida, o assistente restaura o sistema usando a mídia
de backup.
Método de fita inicializável: em vez de inicializar a partir de uma
unidade de disco ou de um CD, é possível inicializar servidores com o
Windows 2000 usando uma unidade de fita. A opção pode executar
diretamente a recuperação das fitas de backup. A opção cria uma fita de
backup inicializável para uso com as unidades de fita compatíveis e requer
somente a mídia de backup mais recente.
Observação: é necessário configurar as unidades de fitas para atuarem
como dispositivos de inicialização. Como a funcionalidade das unidades de
fita varia de um fabricante para outro, contate o seu fornecedor para saber
se os recursos de sua unidade atendem às suas necessidades.
Apresentando a opção 13
Métodos de recuperação de falhas
Windows XP e Windows 2003
A opção de recuperação de falhas oferece suporte à recuperação de falhas
local e remota, permitindo retornar as configurações do Windows XP e do
Windows 2003 para o estado online, de forma rápida, precisa e segura. A
opção fornece os seguintes métodos de inicialização:
Método de CD inicializável: esta solução está embutida na estrutura do
Microsoft Windows Automated System Restore (ASR).
Para usar esse método, é necessário ter o seguinte:
–
A mídia de instalação do Windows XP ou do Windows 2003
–
um disco de recuperação específico do computador
–
o CD do CA ARCserve Backup
Você também pode usar o CD inicializável remasterizado ou com a nova
imagem para este método. Para obter informações sobre a geração de
uma nova imagem de um CD inicializável, consulte Gerar novamente uma
imagem do CD inicializável usando o Assistente do kit de inicialização (na
página 54).
Observação: a mídia de instalação do Windows XP ou do Windows 2003
usada para executar a recuperação de falhas deve ser da mesma versão
daquela usada para instalar o sistema original.
Método de fita inicializável: em vez de inicializar a partir de uma mídia
de instalação do Windows XP ou do Windows 2003, é possível inicializar
diretamente de uma unidade de fita. A única mídia necessária é a mídia de
fita contendo os dados de backup.
Observação: a OBDR (One Button Disaster Recovery - Recuperação de
falhas com um clique) não é suportada em versões OEM do Windows XP
SP2. Para executar a OBDR, é necessário ter o CD fornecido pela
Microsoft.
14 Guia da Opção de Recuperação de Falhas
Métodos de recuperação de falhas
Windows Server 2008
A opção de recuperação de falhas oferece suporte à recuperação de falhas
local e remota, permitindo retornar as configurações do Windows Server 2008
para o estado online. A opção fornece o seguinte método de inicialização:
Método de CD inicializável: para usar esse método, é necessário ter o
seguinte:
A mídia de instalação do Windows 2008
um disco de recuperação específico do computador
O CD do CA ARCserve Backup
Observação: a mídia de instalação do Windows Server 2008 usada para
executar a recuperação de falhas deve ser da mesma versão daquela usada
para instalar o sistema original.
Suporte à opção de recuperação de falhas
A tabela a seguir fornece informações de suporte à opção de recuperação de
falhas:
Tipo de kit de inicialização
Mídia necessária para a
recuperação de falhas
Sistemas operacionais
suportados
Disco específico à máquina
Mídia de instalação do sistema
operacional+CD/DVD do CA
ARCserve Backup+disquete ou
dispositivo USB (somente para o
Windows Server 2008)
Windows 2000
Windows XP, 32 bits
Windows XP, X64
Windows Server 2003, 32 bits
Windows Server 2003, X64
Windows Server 2003, IA64
Windows Server 2008, 32 bits
CD inicializável para Windows
2000
Sistema operacional
Opção de recuperação de
falhas
CD+ CD/DVD do CA ARCserve
Backup+ disco flexível
Windows 2000
Apresentando a opção 15
Métodos de recuperação de falhas
Tipo de kit de inicialização
Mídia necessária para a
recuperação de falhas
Sistemas operacionais
suportados
CD inicializável para Windows
XP/Windows Server 2003
CD+ CD/DVD do CA ARCserve
Backup+ disco flexível
Windows XP, 32 bits
Sistema operacional
Opção de recuperação de
falhas
MSD
Drivers ( NIC e
SCSI/RAID/FC)
Windows XP, X64
Observação: no Windows 2003,
Windows Server 2003, 32 bits
é possível integrar tudo em um
único CD inicializável, não
Windows Server 2003, X64
necessitando do disco flexível.
Windows Server 2003, IA64
CD de recuperação de falhas do Disco flexível+ mídia de
instalação do sistema
CA ARCserve Backup com
operacional Windows + CD
patches
Windows 2000
Windows XP, 32 bits
Windows XP, X64
Observação: o CD de
Windows Server 2003, 32 bits
recuperação de falhas do CA
ARCserve Backup criado incluirá
Windows Server 2003, X64
todos os patches de dispositivos,
Windows Server 2003, IA64
da opção de recuperação de
falhas e dos agentes aplicados à
instalação do CA ARCserve
Backup.
Disco inicializável
Windows 2000
Disco flexível+ CD do sistema
operacional Windows 2000+
CD/DVD do CA ARCserve Backup
ou CD de recuperação de falhas
do CA ARCserve Backup com
patches
Imagem de fita inicializável
Fita+ disco flexível (somente XP) Windows 2000
Windows XP, 32 bits
Observação: no caso do
Windows XP, é necessário ter o
Windows Server 2003, 32 bits
disco flexível. O Windows 2000 e
o Windows Server 2003 não
requerem o disco flexível.
Usando o Microsoft Remote
Installation Server (RIS)
Nenhum- inicializações com a
opção de recuperação de falhas
usando PXE
16 Guia da Opção de Recuperação de Falhas
Windows XP (32 e 64 bits)
Windows Server 2003 (32 e 64
bits)
Criação de um plano de recuperação de falhas
Opções globais de recuperação de falhas
A opção de recuperação de falhas oferece suporte a duas opções de tarefas
globais.
Gerar informações de recuperação de falhas para nós parcialmente
selecionados: por padrão, informações de recuperação de falhas de um
computador são geradas após cada backup completo do computador. O
backup completo requer a seleção de todos os volumes de unidades (C:,
D: etc) e do estado do sistema da máquina para backup. A opção Gerar
informações de recuperação de falhas para nós parcialmente selecionados
permite que o usuário force explicitamente a geração de informações de
recuperação de falhas ao fazer backup de um subgrupo da máquina.
Observação: esta opção só será aplicada se a versão do agente cliente
para Windows do CA ARCserve Backup instalada no computador com o
Windows for a mesma versão do CA ARCserve Backup que está em
execução no servidor.
Incluir sessões filtradas ao gerar informações de sessão de
restauração: quando são geradas informações de recuperação de falhas
de um computador, as sessões de backup mais recentes de todos os
volumes da unidade e o estado do sistema do computador são registrados.
Por padrão, a opção ignora todas as sessões com um conjunto de
sinalizadores filtrados, então essas sessões nunca são usadas pela opção
para recuperar o computador. A opção Incluir sessões filtradas ao gerar as
informações da sessão de restauração permite que se force explicitamente
a opção para incluir essas sessões filtradas.
Observação: será definido um sinalizador filtrado se qualquer arquivo de
uma sessão não for submetido a backup por causa de uma diretiva de
filtragem na tarefa de backup.
É possível acessar as duas opções de tarefa global da guia Avançado da caixa
de diálogo Opções ao criar uma tarefa de backup.
Criação de um plano de recuperação de falhas
Como parte das preparações para a recuperação de falhas, é necessário
desenvolver um plano de recuperação de falhas. Para criar e testar o plano,
execute as seguintes etapas:
1.
Crie um conjunto de materiais de preparação de falhas para ser mantido
fora do site. Siga as instruções dos capítulos subseqüentes deste guia para
concluir esta etapa.
2.
Configure um servidor de teste com uma configuração semelhante à do
servidor original.
3.
Simule uma recuperação no servidor de teste seguindo as instruções de
recuperação de falhas fornecidas neste guia.
Apresentando a opção 17
Considerações especiais para aplicativos de bancos de dados
Considerações especiais para aplicativos de bancos de
dados
O CA ARCserve Backup possui agentes especiais disponíveis para fazer backup
de aplicativos de banco de dados, como Oracle, Microsoft SQL Server,
Microsoft Exchange Server e Lotus Notes. Se você fez backup de um ou mais
desses bancos de dados usando agentes de banco de dados do CA ARCserve
Backup, os bancos de dados não serão restaurados automaticamente como
parte do processo de recuperação de falhas.
Quando o CA ARCserve Backup faz backup dos dados do aplicativo de banco
de dados, sessões adicionais de mídia são criadas, à parte do restante do
backup do computador. A recuperação de falhas não restaura essas sessões de
bancos de dados automaticamente. Entretanto, após a restauração do resto do
servidor usando a opção de recuperação de falhas, é simples iniciar o CA
ARCserve Backup e começar um procedimento normal de restauração de
banco de dados utilizando o agente de aplicativo correspondente. Consulte o
guia do agente correspondente para obter mais informações.
18 Guia da Opção de Recuperação de Falhas
Capítulo 2: Instalando a opção
O capítulo a seguir descreve as informações necessárias para saber quando
instalar a opção. Apresenta o procedimento para a instalação da opção de
recuperação de falhas e as considerações de pós-instalação para auxiliar o
ajuste da opção após a instalação.
Esta seção contém os seguintes tópicos:
Tarefas de pré-instalação (na página 19)
Tarefas de pós-instalação (na página 28)
Tarefas de pós-instalação para o servidor de backup no Windows XP (na
página 28)
Tarefas de pré-instalação
Esta seção descreve as informações que devem ser revistas e que estão
disponíveis antes de instalar a opção, e ao configurar a opção.
Pré-requisitos de software
Antes de instalar a opção, verifique se o CA ARCserve Backup foi instalado. É
possível instalar o CA ARCserve Backup e a opção na mesma sessão ou em
momentos diferentes.
Documentação
Antes de instalar a opção, é recomendável verificar os seguintes documentos:
Arquivo Leiame: contém os requisitos de sistema operacional, prérequisitos de hardware e software, alterações de última hora e todos os
problemas conhecidos do software. Esse arquivo é fornecido em formato
HTML e está localizado na raiz do CD do produto.
Guia de Implementação: apresenta uma visão geral dos recursos e das
funções do produto, além de conceitos básicos, informações sobre a
instalação e uma introdução ao produto. O CD do produto contém uma
cópia desse guia em formato impresso e outra em formato PDF (Formato
de documento portátil) do Adobe.
Resumo da Versão: lista os novos recursos e as alterações feitas nos
recursos existentes incluídos na versão. Esse resumo é fornecido em
formato PDF.
Instalando a opção 19
Tarefas de pré-instalação
Local alternativo para a configuração das informações de recuperação de
falhas
Quando você faz backup de um computador cliente local ou remoto que
execute o CA ARCserve Backup, o servidor do CA ARCserve Backup salva as
informações específicas do computador necessárias para a execução das
tarefas de recuperação de falhas.
Se o servidor do CA ARCserve Backup falhar, as informações de recuperação
de falhas específicas do computador também serão perdidas. Para evitar esse
tipo de perda de dados, a opção pode armazenar essas informações em um
local remoto, em um computador alternativo. Esse recurso permite que você
acesse as informações de recuperação de falhas e crie discos de recuperação
específicos do computador ainda que o servidor do CA ARCserve Backup falhe.
Observação: se estiver atualizando ou migrando de uma versão anterior do
CA ARCserve Backup ou do BrightStor Enterprise Backup e um local alternativo
tiver sido configurado anteriormente para o armazenamento das informações
de recuperação de falhas, você poderá usar o mesmo local com a opção de
recuperação de falhas.
O local alternativo usado para manter as informações de recuperação de falhas
possui uma pasta dedicada para cada computador protegido pela opção.
É possível habilitar o local alternativo ao configurar a opção depois da
instalação ou mais tarde. Para ativar este recurso, é necessário primeiramente
criar uma pasta compartilhada no computador remoto e configurar a opção
para enviar informações para a pasta compartilhada.
20 Guia da Opção de Recuperação de Falhas
Tarefas de pré-instalação
Definir locais de computadores alternativos para replicar informações sobre
recuperação de falhas
O processo de recuperação de falhas cria um ambiente temporário de sistema
operacional, define a sua configuração como a mesma do disco e da rede e
restaura dados no sistema de forma que o computador possa recuperar o
estado de backup anterior. Essas operações não poderão ser executadas de
forma automática se não houver registros das configurações originais do
sistema. Assim sendo, as informações pertinentes devem ser reunidas durante
as operações de backup para fins de recuperação de falhas.
Ao realizar um backup completo de um determinado computador, são geradas
as informações específicas à recuperação de falhas relativas ao computador
em questão. Essas informações são armazenadas em um servidor de backup e
usadas para criar a mídia de recuperação de falhas a fim de recuperar os
computadores protegidos no caso de falhas. É altamente recomendável definir
um local alternativo para a recuperação de falhas a fim de permitir a
replicação das informações em um computador remoto como cópias de
backup. Se o servidor de backup falhar, será possível recuperá-lo de forma
automática usando a recuperação de falhas.
A definição de um local alternativo para as informações de recuperação de
falhas é um processo composto por duas etapas. Em primeiro lugar, é criada
uma pasta compartilhada em um computador remoto para receber as
informações replicadas. Em segundo lugar, você executa o Assistente do kit de
inicialização e insere informações sobre o local alternativo após clicar na opção
Config.
Requisitos de sistema
A máquina remota que age como host da pasta compartilhada deve estar
executando uma das seguintes versões do Windows para servidores:
Windows XP Professional
Windows 2000
Windows Server 2003
Windows Server 2008
Instalando a opção 21
Tarefas de pré-instalação
Criar pastas compartilhadas para locais alternativos de recuperação de falhas
Você pode criar pastas compartilhadas para a recuperação de falhas em locais
alternativos.
Para criar a pasta compartilhada
1.
Crie uma nova pasta e forneça um nome para ela. É possível criá-la em
qualquer local em que o sistema permita a criação de pastas
compartilhadas.
Observação: o volume deve estar localizado em um disco fixo.
2.
Clique com o botão direito do mouse na pasta e selecione Propriedades no
menu pop-up.
3.
Na caixa de diálogo Propriedades, clique na guia Compartilhamento.
4.
Selecione a opção Compartilhar esta pasta e digite o nome do
compartilhamento.
5.
Defina o limite de usuários exigido e clique em Permissões.
Observação: é recomendável especificar a configuração Máximo
permitido.
6.
Na caixa de diálogo Permissão, clique em Adicionar para adicionar à lista
Permissões de compartilhamento, a conta do usuário usada para definir o
local alternativo para as informações de recuperação de falhas. É possível
adicionar essa conta de forma explícita ou especificar um grupo de
usuários ao qual a conta pertence (essas informações também se aplicam
quando você adiciona uma conta de domínio):
Adicionar contas de forma explícita
Se a conta de usuário existir no computador e fizer parte de um grupo
de usuários local, você poderá adicionar essa conta de usuário
específica para adicioná-la explicitamente.
Adicionar contas de usuário de forma implícita
Se a conta de usuário existir no computador e fizer parte de um grupo
de usuários local, você poderá adicionar todo o grupo de usuários local
para adicionar a conta de usuário implicitamente.
7.
Clique nas caixas na coluna Permitir para especificar controle total na
pasta compartilhada.
8.
Clique em Aplicar e em OK.
9.
Na caixa de diálogo Propriedades, clique na guia Segurança. Edite a lista
de segurança nessa guia para garantir que a conta usada durante a
definição do local alternativo tenha controle total das permissões. A conta
de usuário pode ser adicionada de forma explícita ou implícita (como parte
de um grupo de usuários) conforme descrito nas etapas anteriores.
22 Guia da Opção de Recuperação de Falhas
Tarefas de pré-instalação
10. Clique em Aplicar e em OK.
11. Verifique se a pasta compartilhada funciona corretamente. Para isso, de
um computador remoto, tente estabelecer conexão com a pasta
compartilhada ou mapeá-la com a conta usada ao definir o local
alternativo. Estabelecida a conexão, verifique se é possível criar, modificar
e remover arquivos e diretórios da pasta compartilhada.
Definir locais alternativos com o Assistente de recuperação de falhas
É possível configurar um local alternativo para as informações de recuperação
de falhas no momento da instalação da opção de recuperação de falhas ou
quando for utilizada a opção Config do Assistente do kit de inicialização para
configurar um local alternativo.
No Assistente de recuperação de falhas, a página Local alternativo permite
especificar as informações sobre o local alternativo no qual serão armazenadas
as informações de recuperação de falhas.
Instalando a opção 23
Tarefas de pré-instalação
Essa página apresenta os seguintes campos:
Nome da máquina alternativa
Nome de host do computador em que reside a pasta compartilhada. O
endereço IP desse computador também pode ser usado mas não
recomendamos essa prática, especialmente em ambientes DHCP.
Domínio do Windows
Se a conta de usuário utilizada fizer parte de um domínio, insira o nome
do domínio. Se uma conta local for usada, digite o nome do computador
local.
Observação: se você tiver especificado as informações de domínio no
campo Nome do usuário, este campo será ignorado.
Nome do usuário
A conta de usuário utilizada para conectar-se ao computador em que
reside o local alternativo. A parte contendo o domínio do nome de usuário
é opcional. Por exemplo, se o nome completo da conta do usuário for
domínioX\usuárioX, digite usuárioX.
Senha
A senha da conta de usuário especificada.
Caminho
O caminho da pasta compartilhada em que serão armazenadas as
informações de recuperação de falhas.
Quando tiver especificado todas as informações necessárias, clique em OK.
Considerações gerais
A seção a seguir fornece informações gerais a serem consideradas ao definir
um local alternativo para as informações de recuperação de falhas:
Embora seja possível definir um local alternativo para as informações de
recuperação de falhas no servidor de backup local e replicá-las localmente,
é recomendável usar um computador remoto.
24 Guia da Opção de Recuperação de Falhas
Tarefas de pré-instalação
Embora não seja recomendável, ao especificar o nome da pasta
compartilhada no Assistente de recuperação de falhas, é possível usar uma
unidade compartilhada e qualquer pasta ou subpasta dessa unidade para
definir que as informações de recuperação de falhas sejam replicadas na
pasta em questão. Se esse for o caso, certifique-se de que a pasta e todas
as pastas pai, incluindo a unidade compartilhada, tenham configurações de
segurança e de permissão adequadas para a conta de usuário que estiver
sendo usada.
A conexão com a pasta compartilhada remota é estabelecida com os
serviços de rede do Windows, o que é totalmente suportado pela
Microsoft. O serviço em si, no entanto, tem uma limitação. Se já houver
uma conexão com o computador remoto que hospeda a pasta
compartilhada, o assistente não poderá verificar e usar as informações da
conta de usuário fornecidas. A operação de replicação baseia-se na
conexão existente e na credencial fornecida.
Observação: para obter informações, consulte o artigo da KB da Microsoft
em http://support.microsoft.com/
Criar discos de recuperação específicos do computador a partir de locais
alternativos
Você pode criar discos de recuperação específicos de computador a partir de
locais alternativos.
Para criar um disco de recuperação específico do computador a partir
do local alternativo
1.
Prepare um disquete vazio. Formate o disco, se necessário, para que ele
possa ser usado pelo sistema operacional.
2.
No local alternativo configurado para armazenar as informações de
recuperação de falhas, localize a pasta da máquina na qual o disco de
recuperação deve ser criado.
O nome dessa pasta deve ser o mesmo da máquina que precisa ser
recuperada.
Instalando a opção 25
Tarefas de pré-instalação
3.
Copie todos os arquivos da pasta específica do computador, identificada na
etapa 2, para o disquete.
Observação: somente os arquivos devem ser copiados para o disquete, e
não o diretório.
4.
Se o computador a ser recuperado estiver executando Windows XP ou
Windows 2003, siga as etapas abaixo:
a.
No local alternativo configurado para armazenar as informações de
recuperação de falhas, localize a pasta 'drpatch.xp’.
b.
Copie "drlaunch.ex" e "drlaunchres.dl" do diretório "drpatch.xp" para o
disquete.
c.
Copie o arquivo "drlaunchres.dl" do diretório "drpatch.xp\ENU" para
um diretório temporário, renomeie-o como "drlaunchenu.dl_" e copie-o
para o disquete.
Observação: somente os arquivos devem ser copiados para o
disquete, e não o diretório.
Instalar e configurar a opção
É necessário instalar o CA ARCserve Backup antes de instalar a opção de
recuperação de falhas. Você não poderá instalá-la se o CA ARCserve Backup
não tiver sido instalado. No entanto, é possível instalar a opção com o CA
ARCserve Backup na mesma sessão.
Para obter detalhes específicos sobre como instalar o CA ARCserve Backup,
consulte o Guia de Implementação da CA.
Para instalar e configurar a opção
1.
Na caixa de diálogo Selecionar produto, escolha opção de recuperação de
falhas e clique em Avançar.
A opção é instalada no mesmo diretório do produto base.
2.
Se você for instalar o CA ARCserve Backup e a opção ao mesmo tempo, a
instalação pedirá que selecione o banco de dados, defina a senha e digite
informações da conta de sistema.
A Lista de produtos é exibida.
3.
Você pode verificar os componentes a serem instalados e clicar em
Avançar.
O programa de instalação copia os arquivos e instala as informações de
licença da CA.
4.
É necessário fornecer as informações de licenças e a verificação da licença.
Clique em Avançar.
O programa de instalação copia os arquivos e instala a opção.
26 Guia da Opção de Recuperação de Falhas
Tarefas de pré-instalação
5.
O resumo dos componentes que foram instalados aparece. Esse resumo
identifica os componentes sendo instalados que requerem configuração. O
resumo identifica a opção como um dos componentes que requerem
configuração. Clique em Avançar.
O assistente de configuração aparece.
6.
É necessário configurar um local alternativo no computador remoto no
qual uma cópia do backup das informações de recuperação de falhas foi
armazenada. É extremamente recomendado o uso do recurso de local
alternativo, para permitir a criação de discos de recuperação específicos do
computador, mesmo após a falha no servidor de backup.
Para configurar um local alternativo, selecione Local alternativo para
informações de recuperação de falhas clicando na opção Config e insira o
Nome da máquina alternativa, o Domínio do Windows, o nome do usuário,
a senha e o nome da pasta compartilhada no servidor remoto onde as
informações de recuperação de falhas serão armazenadas.
Observação: para usar o local alternativo em um computador remoto
para armazenar as informações de recuperação de falhas, é necessário ter
criado uma pasta compartilhada no computador remoto no qual as
informações serão armazenadas. Se essa pasta compartilhada não foi
anteriormente criada, é possível ativar esse recurso a qualquer momento
após a configuração da opção. Para tal, inicie o assistente de configuração
de recuperação de falhas e escolha a opção Configurar para determinar o
local alternativo de recuperação de falhas. Para obter mais informações
sobre esse recurso, consulte a seção Configurar locais alternativos da
máquina para duplicar informações de recuperação de falhas deste guia.
Agora a opção está instalada.
Instalando a opção 27
Tarefas de pós-instalação
Tarefas de pós-instalação
Recomenda-se fazer uma revisão da ajuda online após a instalação da opção.
A ajuda online fornece as descrições dos campos, os procedimentos passo a
passo e as informações conceituais relacionadas às caixas de diálogo do
produto. A ajuda online oferece uma maneira rápida e conveniente de exibir as
informações durante o uso do produto. Além disso, é possível obter ajuda
sobre o diagnóstico das mensagens de erro. Para acessar a ajuda sobre
diagnóstico, clique duas vezes no número da mensagem no log de atividades.
Tarefas de pós-instalação para o servidor de backup no
Windows XP
Para conectar a recuperação remota de falhas ao servidor de backup com
êxito, é necessário definir o valor da chave do Registro a seguir como zero no
computador do servidor de backup:
HKEY_LOCAL_MACHINE\Software\Polices\Microsoft\Windows
XP\RPC\RestrictRemoteClients
Observação: se você estiver usando uma versão anterior do servidor de
backup ou se a chave do Registro Software\Computer Associates\CA ARCserve
Backup\Base\Tapeengine\DR\UseNetBIOS estiver definida como 1, altere a
opção Acesso à rede: modelo de segurança e compartilhamento para diretiva
de segurança de contas locais para Clássico – os usuários locais são
autenticados como eles mesmos.
28 Guia da Opção de Recuperação de Falhas
Capítulo 3: Recuperação de falhas no
Windows 2000
Para fazer a preparação para uma falha no sistema Windows 2000, use os
procedimentos de recuperação de falhas descritos nas seções a seguir.
Esta seção contém os seguintes tópicos:
Métodos de criação de mídia de inicialização (na página 29)
Preparação para falhas (na página 30)
Recuperação de falhas no Windows 2000 (na página 40)
Recuperação de falhas usando dispositivos de backup USB conectados
localmente (na página 48)
Métodos de criação de mídia de inicialização
Use um dos métodos a seguir para criar uma mídia de inicialização para
colocar o servidor do Windows 2000 novamente online com rapidez:
CD inicializável: esse método usa um CD inicializável e um disquete de
recuperação específico do computador contendo informações de
configuração. O CD e o disquete permitem a inicialização de qualquer
computador com Windows 2000, mesmo que esse computador possua
uma unidade rígida não formatada, a partir do CD inicializável, e a
restauração completa do sistema usando a mídia de backup.
Observação: esse é o método recomendado.
Disco inicializável: esse método usa disquetes de 3,5 polegadas
contendo uma versão modificada do software de instalação do Windows
2000 e informações de configuração de um computador específico. Esses
discos permitem iniciar o computador com o Windows 2000 (com ou sem
um disco rígido formatado) a partir de um disco inicializável e restaurar
completamente o sistema usando a mídia de backup da opção. A mídia de
instalação do Windows 2000 é necessária durante o processo de
recuperação. O CD do CA ARCserve Backup também é necessário durante
a recuperação.
Recuperação de falhas no Windows 2000 29
Preparação para falhas
Fita inicializável: esse método usa uma fita inicializável. Essa fita
inicializável também contém um backup completo. Permite iniciar qualquer
computador Windows 2000, até mesmo um computador com uma unidade
rígida não formatada, a partir da fita inicializável, e restaurar
completamente o sistema sem CDs ou disquetes.
Observação: é possível criar a mídia de inicialização a qualquer
momento, até mesmo depois de falhas no sistema. No entanto, você deve
se certificar de que foi feito o backup completo do computador por um
servidor do CA ARCserve Backup disponível e em funcionamento.
Para proteger o servidor do CA ARCserve Backup, crie uma mídia de
inicialização antes que ocorra uma falha ou use o recurso de local alternativo.
Para obter mais informações sobre esse recurso, consulte a seção Instalar e
configurar a opção (na página 26) no capítulo "Instalando a opção" deste guia.
Preparação para falhas
Esta seção descreve como proteger o computador Windows 2000 local de uma
possível falha criando discos, CDs ou fitas de inicialização. É possível criá-los a
qualquer momento, inclusive após a falha da estação de trabalho.
Método de disco inicializável
O método de disco inicializável usa cinco discos, dos quais o quarto contém as
informações de layout da partição de disco do Windows 2000 e o quinto
contém informações de configuração para esse computador específico.
Discos inicializáveis para computadores específicos
Use esse método para criar um disco de inicialização para um computador
específico. A opção usa esse disco para particionar automaticamente o disco
rígido de acordo com a configuração original.
Para obter informações e conhecer os procedimentos de recuperação de
dados, consulte a seção "Recuperação de falhas" neste capítulo. Revise esse
material e simule uma sessão de recuperação de falhas para se preparar para
uma falha.
30 Guia da Opção de Recuperação de Falhas
Preparação para falhas
Atualizar discos inicializáveis para computadores específicos
Se alguma alteração de configuração do hardware ou do computador, como a
placa de rede, for feita, é necessário executar o backup completo novamente e
usar o Assistente de recuperação de falhas para atualizar todos os discos de
inicialização criados.
Para atualizar o disco inicializável
1.
No menu Utilitários na barra de navegação da página inicial, clique em
Assistente de criação do kit de inicialização.
A caixa de diálogo Assistente de criação do kit de inicialização é aberta.
2.
Selecione Disco específico à máquina e clique em Avançar.
3.
A caixa de diálogo Selecionar servidor do CA ARCserve Backup é exibida,
mostrando uma lista dos servidores disponíveis. Selecione o servidor
adequado e clique em OK.
4.
O Assistente de criação do kit de inicialização exibe uma lista de
computadores cujo backup foi feito pelo CA ARCserve Backup. A lista
estará vazia se o CA ARCserve Backup não tiver feito backup de nenhum
computador. Selecione o computador Windows 2000 para o qual os discos
inicializáveis estão sendo atualizados, e clique em Avançar.
5.
A caixa de diálogo de informações do Assistente do kit de inicialização é
aberta. Clique em Avançar.
6.
Quando solicitado, insira o disco denominado disco de inicialização da
instalação do Windows 2000 e clique em Iniciar.
7.
Quando terminar, clique em Avançar.
8.
Quando instruído, insira o disco denominado disco de inicialização da
instalação do Windows 2000 número 4 e clique em Iniciar.
9.
Quando terminar, clique em Avançar.
10. Quando solicitado, insira o disco denominado Disco específico à máquina
do CA ARCserve Backup e clique em Iniciar.
11. Concluída a cópia, a tela exibirá as sessões de backup que serão usadas
na recuperação do sistema se for usado esse disco de recuperação
específico à máquina. Clique em Avançar e, em seguida, em Concluir.
O conjunto de discos de recuperação de falhas acabou de ser atualizado.
Recuperação de falhas no Windows 2000 31
Preparação para falhas
Cópia dos discos de instalação do Windows 2000
Crie cópias dos discos de instalação do Windows 2000 e nomeie cada disco de
forma adequada (por exemplo, disco de inicialização da instalação do Windows
2000 1, disco de inicialização da instalação do Windows 2000 2, e assim por
diante). Para criar essas cópias, use o utilitário MAKEBT32. É possível executar
esse utilitário a partir do diretório da rede que contém os arquivos principais
do Windows 2000, ou a partir do CD do Windows 2000. O utilitário está
localizado no diretório bootdisk do CD do Windows 2000. Digite os comandos a
seguir para criar os discos de instalação:
MAKEBT32
É possível também criar esses discos executando o MAKEBOOT no DOS ou no
Windows. Para obter mais informações sobre como criar discos de instalação
do Windows 2000, consulte o Guia de instalação do Microsoft Windows 2000.
Observação: ao recuperar o sistema, é necessário usar o CD do Windows
2000.
Pré-requisitos de criação do disco inicializável do Windows 2000
Além dos discos de instalação do Windows 2000, você precisa de outro disco
para a recuperação específica de computador.
Antes de prosseguir, verifique se foi feito um backup completo do computador
usando o CA ARCserve Backup e se você dispõe de um disco de alta densidade
formatado. Nomeie esse disco como Disco de recuperação específico à
máquina do CA ARCserve Backup.
Criação de discos inicializáveis no Windows 2000
Você pode criar discos inicializáveis no Windows 2000 usando o procedimento
a seguir:
Para criar os discos usados para recuperação
1.
No menu Utilitários na barra de navegação da página inicial, clique em
Assistente de criação do kit de inicialização.
A caixa de diálogo Assistente de criação do kit de inicialização é aberta.
2.
Escolha Criar discos de inicialização e clique em Avançar.
3.
Insira o nome de usuário e a senha do domínio do CA ARCserve Backup e
clique em Avançar.
4.
O Assistente de criação do kit de inicialização exibe uma lista de
computadores cujo backup foi feito pelo CA ARCserve Backup.
O painel aparecerá em branco se o CA ARCserve Backup não tiver feito
backup de um computador.
32 Guia da Opção de Recuperação de Falhas
Preparação para falhas
5.
Selecione o computador Windows 2000 para o qual os discos inicializáveis
estão sendo criados, e clique em Avançar.
A caixa de diálogo de informações do Assistente do kit de inicialização é
exibida. Clique em Avançar.
6.
Quando solicitado, insira o disco denominado disco de inicialização da
instalação do Windows 2000 número 1 na unidade A, e clique em Iniciar. A
opção copia todos os arquivos de recuperação de falhas necessários para o
disco.
7.
Quando terminar, clique em Avançar.
8.
Quando solicitado, insira o disco denominado disco de inicialização da
instalação do Windows 2000 número 4 na unidade A, e clique em Iniciar. A
opção copia todos os arquivos de recuperação de falhas necessários para o
disco.
Observação: o quarto disco de instalação do Windows 2000 contém as
informações de layout do disco de um computador específico, e não pode
ser usado para outras máquinas. Após aplicar as alterações necessárias ao
layout do disco, repita todas as etapas descritas nesta seção para recriar
os Discos de inicialização.
9.
Quando terminar, clique em Avançar.
10. Quando solicitado, insira o disco denominado Disco específico à máquina
do CA ARCserve Backup e clique em Iniciar.
11. Concluída a cópia, a tela exibirá as sessões de backup que serão usadas
na recuperação do sistema se for usado esse disco de recuperação
específico à máquina. Clique em Avançar.
12. Clique em Concluir.
O conjunto de discos de recuperação de falhas para ser usado em caso de
recuperação de falhas foi criado.
Remover arquivos de driver de rede desnecessários das informações específicas do
computador
Quando é feito backup de todo um computador Windows 2000 (incluindo todas
as unidades e o estado do sistema), informações são geradas ou atualizadas
para esse computador para fins de recuperação de falhas. Essas informações
específicas do computador (MSI – Machine Specific Information) contêm as
configurações de discos, as configurações de rede, os arquivos de driver de
rede, a configuração do CA ARCserve Backup e os registros da sessão de
backup do computador. Essas informações MSI são armazenadas em disquete
e usadas no processo de recuperação de falhas.
Recuperação de falhas no Windows 2000 33
Preparação para falhas
Como essas informações são salvas em disquete, o tamanho total das
informações MSI não pode ultrapassar 1,44 MB. Se o tamanho das
informações MSI ultrapassarem 1,44 MB, será necessário remover
manualmente alguns arquivos do conjunto MSI antes de criar o disquete de
recuperação de falhas. Normalmente remover arquivos de driver de rede
desnecessários reduz o tamanho do conjunto MSI para bem menos de 1,44
MB.
Observação: essas informações não se aplicam a computadores que
executam o Windows 2003 ou Windows XP. A solução de recuperação de
falhas para Windows XP e Windows 2003 é estruturada com base no modelo
ASR (Recuperação automática de sistemas Windows).
Determinar arquivos de driver de rede desnecessários
Os arquivos de driver de rede são identificados pelas extensões SYS e INF no
conjunto MSI.
Em uma recuperação de falhas local, quando a recuperação é feita a partir de
um dispositivo de backup conectado localmente (exceto servidores SAN
distribuído), todas as operações são executadas localmente, e não é
necessário estabelecer uma conexão de rede. Nesse caso, não são necessários
arquivos de driver de rede para que o processo de recuperação de falhas
tenha êxito.
Em uma recuperação de falhas remota, quando os dados são recuperados
remotamente de um servidor de backup, o único driver de rede necessário é
aquele usado pelo adaptador de rede que pode se conectar ao servidor do CA
ARCserve Backup. O administrador de backup deve saber qual é o adaptador
de rede instalado no computador e fornecer o endereço MAC do adaptador.
Para identificar os arquivos de driver desse adaptador de rede
1.
Efetue logon no computador cliente e não no computador do servidor de
backup.
2.
No menu Iniciar, selecione Configuração, Conexões de rede.
3.
Clique com o botão direito do mouse na conexão usada para comunicação
com o servidor de backup e selecione Propriedades.
Para determinar o adaptador de rede no computador cliente que se
conecta ao servidor de backup, siga as seguintes etapas:
a.
No prompt de comando do servidor de backup, digite o comando ping
para o computador cliente e tome nota do endereço IP que aparecer
na resposta.
b.
No computador cliente, verifique os endereços IP atribuídos a cada
adaptador de rede.
c.
O adaptador que tiver o endereço IP que você anotou será aquele que
se conecta ao servidor de backup.
34 Guia da Opção de Recuperação de Falhas
Preparação para falhas
4.
Na caixa de diálogo pop-up, anote o nome da descrição do adaptador no
campo Conectar usando.
5.
Efetue logon no computador do servidor de backup.
6.
Na pasta %Início do ARCserve%\DR\%Nome do servidor%\%Nome do
computador cliente% (onde %Início do ARCserve% é a pasta na qual o CA
ARCserve Backup está instalado), que contém o MSI do computador
cliente, abra o arquivo CardDesc.txt.
7.
Os nomes dos arquivos INF e SYS são exibidos no campo InfFile e no
campo DriveFile na seção onde DeviceDesc=%Recorded Card Description
da etapa 5 acima.
Observação: é altamente recomendável que você faça uma cópia do MSI e a
mantenha em um local seguro antes de excluir qualquer arquivo.
Remover arquivos de driver de rede desnecessários
Os arquivos INF e SYS devem ser os únicos arquivos de driver de rede
necessários. Todos os outros arquivos INF e SYS de rede podem ser retirados
do conjunto MSI para reduzir o tamanho total. (Quando um computador SAN
distribuído é recuperado, o único driver de rede necessário é o que conecta o
computador ao servidor SAN principal).
Para remover os arquivos de driver de rede desnecessários
1.
Efetue logon no servidor de backup e abra a seguinte pasta:
%Início do ARCserve%\DR\%Nome do servidor%\%Nome do computador cliente%
onde %ARCserve Home% é a pasta na qual o CA ARCserve Backup está
instalado e %Nome do computador cliente% é o nome de host do
computador cliente.
2.
Remova quaisquer arquivos INF e SYS que não sejam usados pelo
adaptador de rede para conexão com o servidor de backup.
Observação: depois que os arquivos tiverem sido removidos, execute o
Assistente de criação do kit para criar um disco de recuperação de falhas
específico para este computador.
Para assegurar que não foram removidos arquivos de driver necessários
acidentalmente, teste seu plano de recuperação de falhas e verifique se o
processo pode se conectar ao servidor de backup e concluir a restauração do
sistema com êxito. Se isso não ocorrer, os arquivos de driver removidos
podem ser necessários. Repita o processo usando o conjunto MSI original e
selecione os arquivos a serem removidos.
Recuperação de falhas no Windows 2000 35
Preparação para falhas
Identificar arquivos de driver de rede desnecessários após uma falha
É altamente recomendado anotar qual o adaptador de rede usado no
computador cliente para conexão com o servidor de backup. Se o computador
cliente já apresentou falha e essa informação não estiver disponível, não
existe uma forma simples de se determinar quais os arquivos de driver de
rede necessários.
Observação: é altamente recomendável que você mantenha uma cópia do
MSI em um local seguro antes de excluir qualquer arquivo.
Para identificar os arquivos de driver após falha do computador
1.
Efetue logon no computador do servidor de backup.
2.
Na pasta %Início do ARCserve%\DR\%Nome do servidor%\%Nome do
computador cliente% (onde %Início do ARCserve% é a pasta na qual o CA
ARCserve Backup está instalado, %Nome do servidor% é o nome de host
do servidor de backup e %Nome do computador cliente% é o nome de
host do computador cliente), abra o arquivo CardDesc.txt. O arquivo
CardDesc.txt permite exibir a descrição das placas de rede.
3.
Identifique a placa de rede usada para conexão com o servidor de backup.
O arquivo CardDesc.txt também lista os arquivos de driver de rede
necessários para cada adaptador.
Remover arquivos de driver de rede desnecessários após uma falha
Os arquivos INF e SYS devem ser os únicos arquivos de driver de rede
necessários. Todos os outros arquivos INF e SYS de rede podem ser retirados
do conjunto MSI para reduzir o tamanho total.
Para remover arquivos de driver de rede desnecessários
1.
Efetue logon no servidor de backup e abra a seguinte pasta:
%Início do ARCserve%\DR\%Nome do servidor%\%Nome do computador cliente%
onde %Início do ARCserve% é a pasta na qual o CA ARCserve Backup está
instalado, %Nome do servidor% é o nome de host do servidor de backup e
%Nome do computador cliente% é o nome de host do computador cliente.
2.
Remova os arquivos INF e SYS que não sejam usados pelo adaptador de
rede para conexão com o servidor de backup.
Observação: depois que os arquivos tiverem sido removidos, execute o
Assistente de criação do kit para criar um disco de recuperação de falhas
específico para este computador.
36 Guia da Opção de Recuperação de Falhas
Preparação para falhas
Para assegurar que não foram removidos arquivos de driver necessários
acidentalmente, execute um teste do seu plano de recuperação de falhas e
verifique se o processo pode se conectar ao servidor de backup e concluir a
restauração do sistema com êxito. Se isso não ocorrer, os arquivos de driver
removidos podem ser necessários. Repita o processo usando o conjunto MSI
original e selecione os arquivos a serem removidos.
Método de fita inicializável
É possível usar o método de recuperação de falhas de fita inicializável para a
recuperação de uma perda de volumes do sistema nos servidores de produção
do Windows 2000, sem usar CD ou discos inicializáveis. Você só pode usar
esse método para proteger um computador local que execute o CA ARCserve
Backup.
Para se preparar para uma falha usando esse método
1.
No menu Utilitários na barra de navegação da página inicial, clique em
Assistente de criação do kit de inicialização.
A caixa de diálogo Assistente de criação do kit de inicialização é aberta.
2.
Escolha a Imagem de fita inicializável e clique em Avançar.
Observação: essa opção não está disponível se uma unidade de fita
inicializável não for detectada.
3.
Quando solicitado, insira a mídia de instalação do Windows 2000 na
unidade óptica, selecione a unidade de CD-ROM na lista e clique em
Avançar.
4.
Quando o utilitário terminar a criação da imagem inicializável, clique em
Concluir.
O arquivo de imagem de fita inicializável tober.iso é criado sob o diretório
principal do CA ARCserve Backup.
5.
Formate a fita usando o Gerenciador ou o Assistente de dispositivos a fim
de gravar a imagem na fita.
Após a criação da imagem de fita inicializável, ela será gravada na fita
sempre que uma fita for formatada.
6.
Execute um backup completo do servidor local do CA ARCserve Backup
usando a fita que você acabou de formatar.
Observação: se qualquer configuração for alterada (por exemplo, a placa
de rede ou a placa SCSI), é necessário criar uma nova imagem de
inicialização e executar outro backup completo.
Recuperação de falhas no Windows 2000 37
Preparação para falhas
Método de CD inicializável
No Windows 2000, a opção oferece uma maneira rápida de inicialização a
partir do Assistente de recuperação de falhas. Em vez de usar cinco discos e
um CD do Microsoft Windows 2000, é necessário somente um disco e um CD.
Quando você cria uma imagem do CD inicializável (arquivo cdboot.iso), o
gravador de CD não precisa estar conectado ao servidor do CA ARCserve
Backup. Depois de gerar a imagem, é possível criar um CD a partir da imagem
do arquivo cdboot.iso em qualquer computador com o gravador de CD e com o
software de criação de CD necessário.
Antes de prosseguir, verifique se foi feito um backup completo do computador
usando o CA ARCserve Backup e se você dispõe de um disco de alta densidade
formatado. Nomeie esse disco como Disco específico do computador do CA
ARCserve Backup.
Criar imagens de inicialização da CA para o método de CD inicializável
Você pode criar imagens inicializáveis para o método de CD inicializável
usando o Assistente do kit de inicialização.
Para criar um CD inicializável para o método de CD inicializável
1.
No menu Utilitários na barra de navegação da página inicial, clique em
Assistente de criação do kit de inicialização.
A caixa de diálogo Assistente de criação do kit de inicialização é exibida.
2.
Selecione a opção de imagem de CD/DVD de recuperação de falhas do CA
ARCserve Backup e clique em Avançar.
3.
A ajuda do utilitário Assistente de criação do kit de inicialização é exibida.
Clique em OK.
A tela Escolher o tipo de sistema operacional é exibida.
4.
Selecione sistema Windows 2000 e clique em Avançar.
5.
Especifique o caminho para a mídia de instalação do Windows e clique em
Avançar. O assistente cria um arquivo denominado cdboot.iso no diretório
principal do CA ARCserve Backup.
É possível criar um CD inicializável a partir dessa imagem.
38 Guia da Opção de Recuperação de Falhas
Preparação para falhas
Criação de discos de recuperação específicos do computador para o método de CD
inicializável
Esta seção descreve como criar um disco para ser usado com o CD inicializável
a fim de executar a recuperação de falhas em um computador específico.
Para criar um disco para o método de CD-ROM inicializável
1.
No menu Utilitários da barra de navegação, Página inicial, clique em
assistente de criação do kit de inicialização.
A caixa de diálogo Assistente de criação do kit de inicialização é exibida.
2.
Selecione a opção Criar disco específico da máquina e clique em Avançar.
3.
Selecione o servidor do CA ARCserve Backup na lista de servidores
disponíveis e clique em OK.
4.
O Assistente de criação do kit de inicialização exibe uma lista de
computadores cujo backup foi feito pelo CA ARCserve Backup. A lista
estará vazia se o CA ARCserve Backup não tiver feito backup de nenhum
computador. Selecione o computador Windows 2000 para o qual o disco
de recuperação específico do computador está sendo criado e clique em
Avançar.
5.
Quando solicitado, insira o disco denominado disco específico do
computador do CA ARCserve Backup na unidade A e clique em Iniciar. A
opção copia todos os arquivos de recuperação de falhas necessários para o
disco.
6.
Concluída a cópia, a tela exibirá as sessões de backup que serão usadas
na recuperação do sistema se for usado o disco de recuperação específico
para esse computador. Clique em Concluir.
O disco de recuperação acabou de ser criado e pode ser usado para recuperar
o computador em caso de falhas.
Observação: para obter mais informações, consulte a seção “Utilitário
DRScan Session” se você desejar usar um MSD anterior para executar a
recuperação de falhas.
Recuperação de falhas no Windows 2000 39
Recuperação de falhas no Windows 2000
Recuperação de falhas no Windows 2000
É possível fazer a recuperação de falhas no Windows 2000 usando o método
de disco, fita ou CD inicializável.
Recuperar falhas usando o método de disco inicializável no Windows 2000
É possível recuperar falhas usando as orientações e o método de recuperação
de falhas a seguir.
Orientações do método de disco inicializável
Para executar a recuperação de falhas usando o método de disco
inicializável
O conjunto de discos de inicialização de recuperação de falhas criado
seguindo as instruções na seção método de disco inicializável.
O CD do Microsoft Windows 2000 correspondente à versão usada para
criar os discos de inicialização.
Um dispositivo de backup conectado ao servidor (pode ser um servidor
remoto do CA ARCserve Backup) com uma mídia de backup contendo os
dados que deseja restaurar. A mídia deve conter pelo menos uma sessão
de backup completo.
Para obter informações sobre configurações não-padronizadas da recuperação
de falhas, consulte a seção Cenários de recuperação de falhas no Windows
2000.
Importante: durante o processo de recuperação de falhas, a opção particiona
o disco rígido na configuração original. Só é possível usar esse conjunto de
disco inicializável para executar a recuperação de falhas nesse computador.
40 Guia da Opção de Recuperação de Falhas
Recuperação de falhas no Windows 2000
Iniciar a recuperação de falhas usando o método de disco inicializável
É possível executar uma recuperação de falhas seguindo este procedimento:
Para executar a recuperação de falhas usando o método de disco
inicializável
1.
Inicie o computador a ser recuperado usando o disco de inicialização da
instalação do Windows 2000 número 1 criado no método de disco
inicializável.
Para instalar outros drivers SCSI, pressione F6 quando orientado na parte
inferior da caixa de diálogo do Programa de instalação do Windows.
2.
Quando solicitado, insira os discos identificados como Disco 2 de instalação
do Windows 2000.
3.
Se a tecla F6 tiver sido pressionada na etapa 1, insira o disco flexível do
driver do OEM e, quando solicitado, selecione S para especificar outros
drivers. Depois de instalar os drivers adicionais, é necessário inserir o
disco específico à máquina na unidade e pressionar Enter.
4.
Quando solicitado, insira os Discos 3 e 4 de instalação do Windows 2000.
Observação: no procedimento para japonês, chinês simplificado e chinês
tradicional, a seqüência será Disco 3 de instalação do Windows 2000,
Disco 4 de instalação do Windows 2000, disco flexível do MSD e Disco 4 de
instalação do Windows 2000.
5.
Insira o CD do Windows 2000 quando solicitado.
6.
Quando solicitado, selecione uma partição para configurar o Windows.
Selecione a partição que contém o sistema operacional Windows 2000
original instalado. Em geral, é a primeira partição com a unidade C. A
opção instala um sistema operacional temporário.
Observação: se algum disco for substituído, as partições do sistema de
arquivos do disco em questão serão exibidas como Não formatadas ou
Danificadas quando o tamanho delas for superior a 8 GB. No entanto, isso
não é um erro. Selecione a partição (a mesma do seu sistema original) e
pressione Enter para continuar. Talvez você seja solicitado a formatar a
partição, selecionar o tipo de sistema de arquivos e continuar.
Posteriormente, a recuperação de falhas irá restaurar o sistema de
arquivos ao seu status original.
7.
Caso escolha carregar algum driver na etapa 3, você será solicitado a
inserir novamente o disco correspondente.
8.
Será necessário inserir o CD do CA ARCserve Backup.
Insira o CD do CA ARCserve Backup.
9.
Quando solicitado, insira o CD do Windows 2000 novamente.
A instalação copia os arquivos do Windows 2000 para o disco rígido.
Recuperação de falhas no Windows 2000 41
Recuperação de falhas no Windows 2000
10. Quando receber a mensagem de que a instalação foi concluída com êxito,
remova todos os disquetes e CD, e pressione Enter para reiniciar o
computador.
O computador é reiniciado e o assistente de recuperação de falhas é
aberto.
Recuperação de falhas usando o Assistente de recuperação de falhas
Para executar o processo de recuperação de falhas usando o
Assistente de recuperação de falhas
1.
Quando o Assistente de recuperação de falhas aparecer, clique em
Avançar.
2.
Quando solicitado, insira o disco denominado disco específico à máquina
do CA ARCserve Backup e clique em OK.
3.
Reinicie o computador nesse momento. Remova os CDs ou os disquetes e
clique em OK para reiniciar o computador. Se você estiver executando
uma recuperação de falhas remota, em geral, é exibido um resumo dos
drivers instalados. Selecione Sim se desejar instalar outros drivers.
No entanto, se estiver usando o dispositivo de backup USB, você deverá
carregar os drivers de alguns dispositivos de backup USB específicos. Para
obter mais informações sobre o carregamento de drivers, consulte a seção
“Recuperação de falhas usando dispositivos de backup USB conectados
localmente”.
Observação: talvez seja necessário reiniciar o sistema várias vezes,
dependendo da configuração do disco rígido original.
Como a sessão de recuperação de falhas deve ser restaurada durante esse
período, você será solicitado a fornecer a senha da sessão caso a opção de
criptografia da sessão/proteção por senha esteja ativada.
42 Guia da Opção de Recuperação de Falhas
Recuperação de falhas no Windows 2000
4.
O Assistente de recuperação de falhas exibe uma lista de dispositivos
disponíveis no computador local ou no servidor remoto do CA ARCserve
Backup. Clique em Avançar para continuar. A configuração original do
disco rígido foi restaurada e aparece no assistente.
A caixa de diálogo fornece as seguintes informações:
Partições formatadas
Espaço particionado e formatado. Essas partições são formatadas
quando são atribuídas sessões a elas.
Partições não formatadas
Espaço particionado, mas não formatado. Essas partições são
formatadas quando são atribuídas sessões a elas.
Espaço livre
Espaço em disco não formatado e não particionado. O espaço livre é
criado quando uma partição é excluída. Não modifique a configuração
original das partições.
Observação: a opção Avançado contém informações sobre as sessões
alocadas para cada unidade do disco rígido, além de ajudar a atribuir a
senha da sessão. Também é possível recuperar as sessões de backup
incremental/diferencial simultaneamente.
5.
Clique em Avançar. O assistente está pronto para começar a recuperação
de cada partição à qual é atribuída uma sessão de backup.
Recuperação de falhas no Windows 2000 43
Recuperação de falhas no Windows 2000
6.
Clique em Iniciar a recuperação de falhas para iniciar o processo de
recuperação de falhas.
7.
O Assistente de recuperação de falhas copia os dados das sessões
especificadas para as partições determinadas. Uma barra indica o
andamento do processo de restauração. Quando a operação de
restauração for concluída, clique em Concluir. O computador é
reinicializado e retorna ao estado em que estava no momento da criação
da mídia de backup.
Observação: a opção cria um diretório chamado drboot.tmp durante o
processo de restauração. Ele é excluído automaticamente na próxima
inicialização do mecanismo de fitas do CA ARCserve Backup ou na próxima
inicialização do computador cliente. Em um site remoto, é possível excluir esse
arquivo devido ao seu tamanho grande.
Pressione Ctrl+Shift e clique duas vezes na imagem no lado esquerdo da caixa
de diálogo do Assistente de recuperação de falhas para exibir uma janela de
prompt do DOS. A maioria dos programas de 32 bits do Windows, como o
regedit.exe, pode ser executada na janela de prompt do DOS.
44 Guia da Opção de Recuperação de Falhas
Recuperação de falhas no Windows 2000
Recuperar falhas usando o método de fita inicializável no Windows 2000
É possível recuperar falhas usando as orientações e o método de recuperação
de falhas a seguir.
Orientações do método de fita inicializável
É possível recuperar os dados perdidos em um servidor usando o método de
fita inicializável se as duas condições a seguir forem atendidas:
Uma falha ocorrida causa a perda de, pelo menos, o volume do sistema
Windows 2000 do servidor fazendo com que esse servidor não seja mais
inicializado.
O backup do servidor foi feito usando a opção Criar fita inicializável da CA
em uma unidade de fita que pode funcionar como um dispositivo
inicializável.
Recuperar falhas usando o método de fita inicializável
Para executar a recuperação de falhas usando o método de fita
inicializável
1.
Remova todas as mídias das unidades de disquete e CD e desligue o
servidor.
2.
Inicie a unidade de fita no modo de inicialização.
3.
Insira a mídia de backup de fita inicializável na unidade de fita.
4.
Inicie o servidor que falhou. Quando iniciado, esse servidor executa
diagnósticos de inicialização e localiza a unidade de fita como o dispositivo
de inicialização. O processo de inicialização começa e a opção lê todos os
dados de inicialização na fita. A fita formata e particiona as unidades.
5.
Após a cópia para o servidor dos arquivos necessários do Windows 2000,
reinicialize o servidor quando solicitado.
6.
Depois que o servidor é ativado, o assistente começa a restaurar os dados.
Observação: talvez seja necessário reinicializar o computador várias
vezes, dependendo da configuração original do disco rígido.
7.
Quando o processo de restauração é concluído, o assistente solicita a
reinicialização do servidor. Reinicialize o servidor quando solicitado.
O servidor foi restaurado ao seu estado original com os dados que
continha quando foi feito o último backup completo.
Recuperação de falhas no Windows 2000 45
Recuperação de falhas no Windows 2000
Recuperar falhas usando o método de CD inicializável no Windows 2000
É possível recuperar falhas usando as orientações e o método de recuperação
de falhas a seguir.
Diretrizes do método de CD inicializável
No Windows 2000, essa opção oferece uma forma rápida de inicialização a
partir do Assistente de recuperação de falhas. Em vez de se utilizarem cinco
disquetes e um CD do Microsoft Windows 2000, apenas um disquete e um CD
são utilizados. Para recuperação de falhas pelo método CD reinicializável, são
necessários os seguintes itens:
O disco de recuperação criado por meio das instruções da seção
Preparação de falhas no Windows 2000.
O CD de recuperação de falhas do CA ARCserve Backup. Para obter mais
informações sobre como criar um CD inicializável, consulte a seção
"Método de CD inicializável" deste capítulo.
Recuperar falhas usando o método de CD inicializável
Para executar a recuperação de falhas usando o método de CD
inicializável
1.
Para fazer a inicialização a partir do CD, insira o CD criado na seção Criar
imagens de inicialização da CA para o método de CD inicializável na
unidade de CD, e reinicie o computador. Ao reinicializar o computador a
partir do CD, uma mensagem é exibida avisando que a opção vai instalar
um sistema operacional Windows 2000 temporário.
2.
Insira o disco denominado Disco específico à máquina criado na seção
Criar discos específicos à máquina para o método de CD inicializável.
Pressione Y para iniciar o procedimento de recuperação de falhas.
Importante: o disco específico à máquina do CA ARCserve Backup é
necessário na recuperação de falhas usando o método de CD inicializável.
46 Guia da Opção de Recuperação de Falhas
Recuperação de falhas no Windows 2000
3.
Para instalar drivers SCSI adicionais, pressione F6 quando solicitado. A
mensagem do prompt fica na parte inferior da tela. Caso tenha
pressionado F6, selecione S para especificar drivers adicionais quando
solicitado. Carregue o disquete do driver do dispositivo na unidade de
disquete. Depois de carregar os drivers adicionais, coloque o disco
específico à máquina na unidade e pressione Enter.
4.
Quando solicitado, selecione uma partição para configurar o Windows.
Escolha a primeira partição (normalmente C). A opção instala um sistema
operacional temporário.
Observação: se algum disco for substituído, as partições do sistema de
arquivos desse disco aparecerão como não formatadas ou danificadas,
quando o tamanho das partições for maior que 8 GB. Selecione a partição
(igual ao seu sistema original) e pressione “Enter” para continuar. Talvez
você seja solicitado a formatar a partição, selecionar o tipo de sistema de
arquivos e continuar. No entanto, isso não é um erro; a recuperação de
falhas restaurará o sistema de arquivos ao status original posteriormente.
Nesse momento, talvez seja necessário inserir novamente os drivers
adicionais, se estiverem carregados.
5.
É necessário reinicializar o computador. Remova todas as mídias de
recuperação de falhas e reinicie o computador.
O Assistente de recuperação de falhas é exibido.
6.
Continue com as etapas descritas na seção Recuperação de falhas usando
o Assistente de recuperação de falhas neste capítulo.
Recuperação de falhas no Windows 2000 47
Recuperação de falhas usando dispositivos de backup USB conectados localmente
Recuperação de falhas usando dispositivos de backup USB
conectados localmente
A opção oferece suporte ao uso de dispositivos de backup USB nas operações
de recuperação de falhas.
Observação: para que os dispositivos USB sejam usados na recuperação de
falhas, eles devem estar conectados e ligados.
Para a recuperação de falhas remota, se houver dispositivos USB conectados
ao servidor de backup, use o procedimento de recuperação de falhas normal
para recuperar seus dados.
Para a recuperação de falhas local, caso você tenha usado dispositivos USB
durante a operação de backup, o Assistente de recuperação de falhas exibirá
uma caixa de diálogo solicitando que você instale os drivers de terceiros para
esses dispositivos. A caixa de diálogo exibe o seguinte:
Lista de dispositivos originais
Essa lista exibe todos os dispositivos de backup USB detectados na ocasião
do backup completo da máquina, usando como base as informações
armazenadas no disco específico à máquina.
Lista de dispositivos atuais
Essa lista exibe todos os dispositivos USB detectados no sistema em
execução no momento e fornece as seguintes informações sobre cada
dispositivo:
–
Dispositivo: fornece uma descrição do dispositivo detectado
–
Serviço: identifica o serviço de sistema associado ao dispositivo
–
Ativo: fornece o status do serviço associado ao dispositivo
O valor Sim no campo Ativo indica que há um driver instalado para o
dispositivo. Se o campo Serviço de um dispositivo estiver em branco
ou se o campo Ativo tiver o valor Não, talvez seja necessário instalar o
driver de outros fabricantes para usá-lo corretamente.
Observação: a lista identifica todos os dispositivos detectados, não
apenas aqueles usados para backup e restauração. Não é necessário
instalar os drivers dos dispositivos que não são usados durante as
operações de restauração.
Prompt de comando
Clique nesse botão para abrir um prompt de comando em uma janela
separada. Neste prompt, você poderá mapear uma pasta remota
compartilhada que contenha os drivers, usando um comando como o NET
USE, e instalar os drivers seqüencialmente a partir do local remoto. O
prompt de comando também é útil para operações de depuração.
48 Guia da Opção de Recuperação de Falhas
Recuperação de falhas usando dispositivos de backup USB conectados localmente
Instalar
Clique nesse botão para abrir uma caixa de diálogo que lhe permite
localizar um driver de dispositivo e instalá-lo no sistema atualmente em
execução. O driver pode ser um executável (EXE) fornecido por um
fabricante de hardware ou um arquivo INF:
–
Para os drivers em arquivos EXE, o assistente executa o executável.
Siga as instruções na tela para instalar o driver.
–
Para os drivers em arquivos INF, o assistente verifica se todos os
arquivos de dependência (SYS, DLL, CAT, etc) coexistem no mesmo
local como o arquivo INF. Se não coexistirem, o assistente exibe uma
lista dos arquivos que faltarem. Se todos os arquivos forem
encontrados ou se você der continuidade à instalação mesmo que
faltem arquivos, o assistente instalará o driver utilizando seu
mecanismo interno de PnP.
Observação: não é possível especificar o dispositivo no qual o driver
será instalado.
Atualizar
Clique nesse botão para atualizar manualmente a Lista de dispositivos
atuais após fazer a instalação de um driver. Pode levar algum tempo até
que o driver instalado comece a funcionar com o dispositivo.
Concluir
Clique nesse botão para fechar a caixa de diálogo após instalar todos os
drivers necessários.
Instalação dos dispositivos USB após o backup
O sistema pedirá que você instale drivers USB apenas se os dispositivos
correspondentes a eles tiverem sido configurados na ocasião do backup
completo da máquina. Se você não tiver configurado esses dispositivos
durante o backup mas quiser usá-los durante a recuperação de falhas, será
necessário criar um arquivo chamado drusb.ini no disco específico da máquina
e adicionar o seguinte conteúdo:
Dispositivos
0=None
[MetaData]
DeviceCount=1
Recuperação de falhas no Windows 2000 49
Capítulo 4: Recuperação de falhas no
Windows XP e no Windows Server 2003
e 2008
O processo de recuperação de falhas descrito nas próximas seções permite
economizar tempo quando ocorrem falhas em um computador local ou remoto
que executa o Windows XP ou o Windows Server 2003 ou 2008. O Windows XP
e o Windows 2003 contêm um recurso chamado ASR (Recuperação
automatizada do sistema). O ASR é uma estrutura na qual o CA ARCserve
Backup pode executar um aplicativo de recuperação para restaurar os dados
dos usuários com rapidez e segurança. Essas seções fornecem informações
sobre a preparação para uma falha e a recuperação de uma falha no Windows
XP e no Windows Server 2003 ou 2008 usando os procedimentos de
recuperação de falhas.
Esta seção contém os seguintes tópicos:
Métodos de recuperação de falhas no Windows Server 2003 e no Windows XP
(na página 52)
Método de CD inicializável para o Windows XP e o Windows Server 2003 (na
página 52)
Método de fita inicializável (OBDR) no Windows XP e no Windows Server
2003 (na página 55)
Recuperação de falhas no Windows Server 2003 e no Windows XP (na página
56)
Requisitos da recuperação de falhas do método de fita inicializável para o
Windows XP e o Windows 2003 (na página 63)
Recuperação de falhas usando dispositivos de backup USB conectados
localmente (na página 66)
Recuperação de falhas no Windows Server 2003 (64 bits) e no Windows XP
(64 bits) usando o método de CD inicializável (na página 68)
Recuperação de falhas no Windows Server 2008 (na página 70)
Recuperação de falhas no Windows XP e no Windows Server 2003 e 2008 51
Métodos de recuperação de falhas no Windows Server 2003 e no Windows XP
Métodos de recuperação de falhas no Windows Server 2003
e no Windows XP
A recuperação de falhas no Windows XP e no Windows Server 2003 oferece
suporte aos métodos de CD inicializável e de fita inicializável, também
conhecido como OBDR (One Button Disaster Recovery - Recuperação de falhas
com um botão). O método do CD inicializável suporta máquinas com clientes
protegidos, assim como o próprio servidor de backup. Só é possível utilizar o
método da fita inicializável para proteger o próprio servidor de backup. Ambos
os métodos dependem da estrutura do Windows ASR.
Método de CD inicializável para o Windows XP e o Windows
Server 2003
Esta seção descreve como usar o método de CD inicializável para proteger
computadores locais e remotos com o Windows XP e o Windows Server 2003 e
recuperar falhas. O método de CD inicializável do Windows XP e do Windows
Server 2003 usa um único disco contendo informações sobre a configuração
do computador específico a ser recuperado, o CD do Windows XP ou do
Windows Server 2003 e o CD do CA ARCserve Backup.
Discos de recuperação específicos à máquina
Verifique se as seguintes tarefas foram executadas antes de prosseguir:
Instale a opção e o servidor do CA ARCserve Backup localmente ou em
outro servidor para preparar a recuperação remota em caso de falhas.
Instale o agente para a recuperação remota de falhas no computador
cliente.
Execute o backup completo do computador para o qual se deseja criar um
disco de recuperação específico do computador.
Nomeie um disco formatado de alta densidade como Disco específico do
computador do CA ARCserve Backup.
52 Guia da Opção de Recuperação de Falhas
Método de CD inicializável para o Windows XP e o Windows Server 2003
Criar discos específicos à máquina
O disco específico à máquina é o disco de recuperação usado com a mídia de
instalação do Windows XP ou do Windows Server 2003 e com o CD do CA
ARCserve Backup para executar a recuperação de falhas em um computador
com o Windows XP ou o Windows Server 2003 usando o método de CD
inicializável.
Para criar um disco específico à máquina
1.
Insira o disco denominado Disco específico do computador do CA ARCserve
Backup na unidade de disco do servidor.
2.
No menu Utilitários na barra de navegação da página inicial, clique em
Assistente de criação do kit de inicialização.
A caixa de diálogo Assistente de criação do kit de inicialização é aberta.
3.
Selecione Disco específico à máquina e clique em Avançar.
A tela Escolher o tipo de sistema operacional é exibida.
4.
A caixa de diálogo Selecionar servidor do CA ARCserve Backup é exibida,
listando todos os servidores disponíveis. Selecione o servidor apropriado e
digite o nome de usuário do domínio e a senha. Clique em Avançar.
5.
No painel Selecionar servidor cliente, o Assistente de criação de disco de
inicialização exibe uma lista dos computadores cujo backup foi feito pelo
CA ARCserve Backup. O painel aparecerá em branco se o CA ARCserve
Backup não tiver feito backup de um computador.
6.
Escolha o computador adequado e clique em Avançar.
7.
Em Resumo das informações de backup, verifique a lista de sessões
disponíveis que devem ser recuperadas e clique em Avançar.
8.
Insira um disquete vazio.
A tela Assistente de criação do disquete de inicialização é exibida.
9.
Selecione Copiar o driver do adaptador de rede no MSD e clique em Iniciar
para começar a copiar os arquivos para o disco de recuperação específico
do computador.
Observação: ative a opção Copiar os arquivos do driver do adaptador de
rede no MSD nos seguintes ambientes:
–
Recuperação de falhas de um computador remoto
–
Recuperação de falhas de servidores integrantes em um ambiente
de SAN
Recuperação de falhas no Windows XP e no Windows Server 2003 e 2008 53
Método de CD inicializável para o Windows XP e o Windows Server 2003
10. Concluída a cópia, a tela exibirá as sessões de backup que serão usadas
na recuperação do sistema se for usado o disco de recuperação específico
para esse computador. Clique em Avançar.
11. Clique em Concluir.
O disco recém-criado é um disco de recuperação de falhas específico do
computador do CA ARCserve Backup. É também o disco ASR do Windows
durante a primeira fase da recuperação de falhas no modo ASR. É possível
usá-lo para recuperar o computador local ou remoto, se ocorrer uma falha.
Gerar novamente uma imagem no CD inicializável usando o Assistente do kit
de inicialização
Você pode integrar os discos específicos do computador e os aplicativos de
recuperação de falhas do CA ARCserve Backup ao sistema operacional
Windows e a drivers, como os adaptadores de rede e SCSI, em uma única
imagem de mídia inicializável. Você pode evitar o uso de CDs e disquetes. A
geração de uma nova imagem de um CD é também chamada remasterização
do CD. Você pode gerar uma nova imagem de CD no Windows XP e no
Windows Server 2003 usando o seguinte processo:
Para gerar novamente a imagem de um CD inicializável usando o
Assistente do kit de inicialização
1.
No menu Utilitários na barra de navegação da página inicial, clique em
Assistente de criação do kit de inicialização.
A caixa de diálogo Assistente de criação do kit de inicialização é aberta.
2.
Selecione a opção de imagem de CD/DVD inicializável do CA ARCserve
Backup e clique em Avançar.
A tela do contrato de licença é exibida. Clique em OK.
3.
Selecione o sistema operacional Windows e clique em Avançar.
A tela Especifique o local da imagem de CD/DVD inicializável é exibida.
4.
Especifique o local de criação da imagem e clique em Avançar.
A tela Personalizar a imagem de CD/DVD inicializável é exibida.
5.
Selecione as opções necessárias e clique em Avançar.
Ao criar um CD integrado do Windows XP (64 bits) e do Windows 2003,
como o agente cliente de 64 bits tem de copiar a partir da mídia de
instalação do CA ARCserve Backup, é necessário selecionar o disco
específico à máquina, os drivers de dispositivos, a opção integrada da
recuperação de falhas do CA ARCserve Backup e o computador cliente e,
em seguida, fazer a integração.
54 Guia da Opção de Recuperação de Falhas
Método de fita inicializável (OBDR) no Windows XP e no Windows Server 2003
Observação: ao criar o CD inicializável do Windows de 64 bits, se a opção
integrada da recuperação de falhas do CA ARCserve Backup for
selecionada, você será solicitado a inserir a mídia de instalação do CA
ARCserve Backup ou a especificar o caminho para instalar a mídia. No
entanto, se estiver usando o CD inicializável de 32 bits, essa tela não será
exibida.
6.
Especifique o caminho dos arquivos de origem na mídia de instalação do
Windows e clique em Avançar.
A tela Resumo é exibida.
7.
Clique em Avançar para iniciar o processo de criação de imagem do
CD/DVD inicializável.
Observação: se a remasterização for para um sistema operacional de 64
bits, o usuário deverá fornecer a mídia de instalação do CA ARCserve
Backup para copiar os arquivos do agente de cliente.
8.
O processo de geração de imagem foi concluído.
Você já pode gravar a imagem ISO em uma mídia inicializável.
Método de fita inicializável (OBDR) no Windows XP e no
Windows Server 2003
O método da fita inicializável para Windows XP e Windows 2003 permite
proteger o servidor de backup sem precisar criar um disco de recipiente
específico do computador. Assim que a fita estiver formatada com a imagem
inicializável adequada, o processo de recuperação de falhas pode iniciar e
concluir totalmente a partir da unidade de fita, com a mídia em seu interior. O
CD do Windows XP ou Windows 2003 e o CD do CA ARCserve Backup não são
necessários durante o processo de recuperação.
O método de fita inicializável oferece suporte apenas ao Windows XP de 32
bits e ao Windows Server 2003.
Para se preparar para uma falha usando esse método
1.
No menu Utilitários na barra de navegação da página inicial, clique em
Assistente de criação do kit de inicialização.
A caixa de diálogo Assistente de criação do kit de inicialização é aberta.
2.
Escolha Criar imagem de fita inicializável da CA e clique em Avançar.
Observação: essa opção não estará disponível se uma unidade de fita
inicializável não for detectada.
Recuperação de falhas no Windows XP e no Windows Server 2003 e 2008 55
Recuperação de falhas no Windows Server 2003 e no Windows XP
3.
Especifique o caminho da mídia de instalação do Microsoft Windows e
clique em Avançar.
Observação: o CD do Windows XP ou do Windows 2003 usado para criar
a imagem inicializável deve ser da mesma versão que a instalada no
sistema local.
4.
Para o Windows XP somente, ao criar a imagem de inicialização, o
Assistente solicita um disquete vazio e copia nesse disquete os arquivos
ASR. Esse disco, o ASR Recovery Disk (disco de recuperação ASR), é
necessário no início do processo de recuperação de falhas.
Não se aplica ao Windows 2003.
5.
Quando o utilitário terminar a criação da imagem inicializável, clique em
Concluir.
6.
Formate a mídia de fita usando o Gerenciador de dispositivos ou o
Assistente de dispositivos para gravar a imagem na fita.
7.
Execute um backup completo do servidor local do CA ARCserve Backup
usando a fita que você acabou de formatar.
Observação: se qualquer configuração foi alterada (por exemplo, a placa
de rede ou a placa SCSI), você deverá criar uma nova imagem de
inicialização e executar outro backup completo.
Recuperação de falhas no Windows Server 2003 e no
Windows XP
A seção a seguir descreve como recuperar falhas em computadores com o
Windows XP e o Windows Server 2003.
Requisitos de recuperação de falhas do método de CD inicializável
Para executar a recuperação de uma falha usando o método de CD
inicializável, os seguintes itens são necessários:
Um disco de recuperação específico do computador do CA ARCserve
Backup para o computador com falhas. Esse é o disco criado seguindo as
instruções da seção Criar discos de recuperação específicos à máquina,
neste capítulo.
Se o Windows XP Professional estiver instalado no sistema original, será
necessário um CD do Microsoft Windows XP. Se o Windows Server 2003
tiver sido instalado, será necessário o CD do Windows 2003 na edição
correta (por exemplo, Web, Standard ou Enterprise Edition).
56 Guia da Opção de Recuperação de Falhas
Recuperação de falhas no Windows Server 2003 e no Windows XP
O CD do CA ARCserve Backup.
Importante: durante o processo de recuperação de falhas, a opção particiona
o disco rígido na configuração original. Só é possível usar o disco de
recuperação específico do computador para executar a recuperação de falhas
nesse computador.
Iniciar o processo de recuperação de falhas usando o método de CD inicializável
Para executar a recuperação de falhas em um computador com o
Windows XP ou Windows 2003
1.
Inicie o computador a ser recuperado com o CD do Windows XP
Professional ou do Windows 2003.
2.
Quando solicitado, pressione qualquer tecla para inicializar o computador a
partir do CD.
Observação: para instalar drivers SCSI adicionais para os quais não há
suporte no CD do Windows, pressione F6.
3.
É exibida uma mensagem na parte inferior da tela solicitando que
pressione a tecla F2 para iniciar a Recuperação automatizada do sistema.
Pressione F2.
Importante: você deve pressionar F2. Caso contrário, o procedimento de
instalação normal do Windows será iniciado.
4.
Quando o disco ASR do Windows for solicitado, insira o disco denominado
Disco específico à máquina do CA ARCserve Backup criado para esse
servidor e pressione Enter.
Se a tecla F6 foi anteriormente pressionada, será necessário inserir os
disquetes específicos ao hardware.
5.
O processo ASR avalia a configuração do disco disponível. Se a ASR exigir
a recriação de partições do disco, a tela do processo de recuperação será
exibida. Pressione C para recriar as partições do disco ou pressione F3
para sair. Essa tela não aparecerá se as partições do disco não estiverem
sendo recriadas.
6.
Se você instalou drivers SCSI, FC ou RAID adicionais, você será solicitado
a inserir o disco flexível do driver do dispositivo.
7.
Com base na configuração do computador a ser recuperado, talvez seja
solicitada diversas vezes a inserção do disco de recuperação automática do
sistema do Windows. Esse disco é idêntico ao Disco específico à máquina
do CA ARCserve Backup. Pressione Enter novamente. O programa de
instalação copia arquivos para as pastas de instalação do Windows.
Importante: se você pressionar Enter, Esc ou Alt-F4 durante a
recuperação automática do sistema
Recuperação de falhas no Windows XP e no Windows Server 2003 e 2008 57
Recuperação de falhas no Windows Server 2003 e no Windows XP
8.
Remova o disco específico à máquina do CA ARCserve Backup e reinicie o
computador. Ao reiniciar o computador, o processo ASR continua.
Esse processo instala os drivers de dispositivo e os protocolos de rede e
configura o computador para executar o processo de recuperação de
falhas. Ele também restaura e formata os volumes presentes no
computador automaticamente.
Importante: se você pressionar Enter, Esc ou Alt-F4 quando a
Recuperação automatizada do sistema estiver formatando os volumes de
sistemas Windows XP ou Windows 2003, o processo será interrompido e a
formatação falhará. Conseqüentemente, os dados nesses volumes não
serão restaurados.
9.
Quando solicitado, insira o CD do CA ARCserve Backup e o disco de
recuperação específico do computador e clique em OK.
O Assistente de recuperação de falhas é exibido, e o processo de
recuperação começa.
Concluir processo de recuperação de falhas
Para concluir o processo de recuperação de falhas no computador com
o Windows XP ou Windows 2003
1.
Selecione um dentre os seguintes modos exibidos na tela Escolher modo:
Modo expresso
Recupera o sistema usando as configurações padrão do computador
armazenadas durante o backup.
Modo avançado
Recupera o sistema usando o processo personalizado. É possível
configurar a placa de rede, alterar as credenciais de logon, além de
selecionar as sessões.
Clique em Avançar. O CA ARCserve Backup exibe todas as sessões
disponíveis.
58 Guia da Opção de Recuperação de Falhas
Recuperação de falhas no Windows Server 2003 e no Windows XP
2.
Selecione a sessão que deseja restaurar e clique em Avançar.
Observação: cada sessão criptografada tem um botão à direita da lista de
sessões. Você pode inserir a senha da sessão usando esse botão, como
mostra a ilustração:
Cada sessão completa de recuperação de falhas local tem um botão à
direita da lista de sessões. Selecione uma sessão e clique nesse botão se
quiser substituir a sessão selecionada por outra.
A tela Resumo é exibida.
3.
Verifique a lista Resumo.
4.
Clique em Iniciar recuperação de falhas para iniciar o processo. O
Assistente da recuperação avançada de falhas copia os dados das sessões
especificadas para as partições determinadas. Uma barra indica o
andamento do processo de restauração.
Observação: clique na opção Solução de problemas e selecione Abrir
console para abrir uma janela de console de linha de comando do
Windows. A maioria dos programas de 32 bits do Windows, como
regedit.exe, pode ser executada na janela de prompt do DOS.
Recuperação de falhas no Windows XP e no Windows Server 2003 e 2008 59
Recuperação de falhas no Windows Server 2003 e no Windows XP
5.
Digite as credenciais do Windows, as credenciais de BD e a senha da
sessão quando solicitado.
Observação: se essa for uma DR de servidor principal e o banco de dados
do CA ARCserve estiver no mesmo servidor, serão solicitadas informações
sobre o banco de dados do CA ARCserve. Se o SQL Server estiver
configurado como método de autenticação misto, você deverá fornecer as
credenciais do SQL. Isso é essencial para a recuperação do banco de
dados do CA ARCserve Backup.
6.
O processo de recuperação de falhas está concluído.
Quando o computador é reiniciado, é restaurado para o estado em que estava
no momento do ultimo backup completo.
Requisitos da recuperação de falhas do método de CD inicializável usando o
CD gerado com nova imagem
Para executar a recuperação de uma falha usando o CD gerado com nova
imagem, é necessário o seguinte:
CD gerado com nova imagem. Para obter mais informações sobre como
criar o CD com nova imagem ou remasterizado, consulte Gerar novamente
uma imagem no CD inicializável usando o Assistente do kit de inicialização
(na página 54).
Importante: durante o processo de recuperação de falhas, a opção particiona
o disco rígido na configuração original.
60 Guia da Opção de Recuperação de Falhas
Recuperação de falhas no Windows Server 2003 e no Windows XP
Iniciar o processo de recuperação de falhas usando o CD com nova imagem
É possível executar a recuperação de falhas usando o CD com nova imagem
ou remasterizado.
Para executar a recuperação de falhas em um computador com o
Windows XP ou Windows 2003
1.
Inicie o computador que deseja recuperar usando o CD com nova imagem.
2.
Quando solicitado, pressione qualquer tecla para inicializar a partir do CD
com nova imagem.
É exibida uma mensagem na parte inferior da tela solicitando que
pressione a tecla F2 para iniciar a Recuperação automatizada do sistema.
Pressione F2.
Importante: é necessário pressionar F2. Caso contrário, o procedimento
de instalação normal do Windows será iniciado.
3.
O processo de Recuperação automatizada do sistema avalia a configuração
de disco disponível. Se a ASR exigir a recriação de partições do disco, a
tela do processo de recuperação será exibida. Pressione C para recriar as
partições do disco ou pressione F3 para sair. Essa tela não aparecerá se as
partições do disco não estiverem sendo recriadas.
4.
O programa de instalação copia arquivos para as pastas de instalação do
Windows.
5.
Remova qualquer espécie de disquete do sistema, exceto o CD com nova
imagem.
6.
O computador reinicializará automaticamente e você será solicitado a
inserir a mídia de instalação do Windows. Insira o CD com nova imagem.
Em seguida, a Recuperação automatizada do sistema do Windows
continuará.
Importante: se você pressionar Enter, Esc ou Alt-F4 quando a
Recuperação automatizada do sistema estiver formatando os volumes de
sistemas Windows XP ou Windows 2003, o processo será interrompido e a
formatação falhará. Conseqüentemente, os dados nesses volumes não
serão restaurados.
O Assistente de recuperação de falhas é exibido, e o processo de
recuperação começa.
Recuperação de falhas no Windows XP e no Windows Server 2003 e 2008 61
Recuperação de falhas no Windows Server 2003 e no Windows XP
Concluir processo de recuperação de falhas
É possível concluir o processo de recuperação de falhas usando o seguinte
procedimento:
Para concluir o processo de recuperação de falhas no computador com
o Windows XP ou Windows 2003
1.
Selecione um dentre os seguintes modos exibidos na tela Escolher modo:
Modo expresso
Recupera o sistema usando as configurações padrão do computador
armazenadas durante o backup.
Modo avançado
Recupera o sistema usando o processo personalizado. É possível
configurar a placa de rede, alterar as credenciais de logon, além de
selecionar as sessões.
Clique em Avançar.
2.
O CA ARCserve Backup exibe todas as sessões disponíveis.
Selecione a sessão que deseja restaurar e clique em Avançar.
Observação: cada sessão criptografada tem um botão à direita da lista de
sessões. Você pode inserir a senha da sessão usando esse botão, como
mostra a ilustração:
Cada sessão completa de recuperação de falhas local tem um botão à
direita da lista de sessões. Selecione uma sessão e clique nesse botão se
quiser substituir a sessão selecionada por outra.
3.
A tela Resumo é exibida. Verifique os detalhes na tela Resumo.
4.
Clique em Iniciar recuperação de falhas para iniciar o processo. O
Assistente da recuperação avançada de falhas copia os dados das sessões
especificadas para as partições determinadas. Uma barra indica o
andamento do processo de restauração.
Observação: clique na opção Solução de problemas e selecione Abrir
console para abrir uma janela de console de linha de comando do
Windows. A maioria dos programas de 32 bits do Windows, como
regedit.exe, pode ser executada na janela de prompt do DOS.
5.
O processo de recuperação de falhas está concluído.
62 Guia da Opção de Recuperação de Falhas
Requisitos da recuperação de falhas do método de fita inicializável para o Windows XP e o Windows 2003
6.
Digite as credenciais do Windows, as credenciais de BD e a senha da
sessão quando solicitado.
Observação: se essa for uma DR de servidor principal e o banco de dados
do CA ARCserve estiver no mesmo servidor, serão solicitadas informações
sobre o banco de dados do CA ARCserve. Se o SQL Server estiver
configurado como método de autenticação misto, você deverá fornecer as
credenciais do SQL. Isso é essencial para a recuperação do banco de
dados do CA ARCserve Backup.
Quando o computador é reiniciado, é restaurado para o estado em que estava
no momento do ultimo backup completo.
Requisitos da recuperação de falhas do método de fita
inicializável para o Windows XP e o Windows 2003
Para fazer a recuperação de uma falha usando o método de fita inicializável, é
necessário verificar os seguintes itens:
A unidade de fita localmente conectada à máquina deve ser uma unidade
de fita inicializável, e deve oferecer suporte a OBDR.
A mídia de fita usada na unidade de fita deve conter a imagem inicializável
adequada.
Observação: deve haver pelo menos um backup completo do computador
local do sistema na mídia de fita.
Se o Windows XP estiver instalado no sistema local, será necessário o
disco de recuperação de ASR.
Iniciar processo de recuperação de falhas
Você pode iniciar o processo de recuperação com o método de fita inicializável
usando o procedimento a seguir.
Para executar a recuperação de falhas em um computador com o
Windows XP ou o Windows Server 2003 usando o método de fita
inicializável
1.
Remova todas as mídias das unidades de disquete e CD e desligue o
servidor.
2.
Inicie a unidade de fita no modo de inicialização.
3.
Insira a mídia de backup de fita inicializável na unidade de fita.
4.
Inicie o servidor que falhou. Quando iniciado, esse servidor executa
diagnósticos de inicialização e localiza a unidade de fita como o dispositivo
de inicialização.
Recuperação de falhas no Windows XP e no Windows Server 2003 e 2008 63
Requisitos da recuperação de falhas do método de fita inicializável para o Windows XP e o Windows 2003
5.
Antes de realmente inicializar a partir da unidade de fita, o sistema pede
uma confirmação para iniciar o processo de recuperação de falhas. Digite
Y, de Yes (Sim), para continuar.
6.
O sistema inicializa a partir da unidade de fita e entra no modo de
instalação do Windows. Quando solicitado, pressione F6 para instalar
quaisquer drivers SCSI não suportados pelo CD do Windows XP ou
Windows 2003.
7.
Quando solicitado, pressione F2 para começar o processo ASR do
Windows. Se foi usado um CD do Windows XP para criar a imagem
inicializável, o ASR Recovery Disk será necessário nesse momento. Para o
Windows 2003, não é necessário o disquete.
8.
O processo de recuperação recria as partições de inicialização e do
sistema, e copia os arquivos de instalação nas partições. Se as partições
de inicialização e do sistema não forem as mesmas, é possível que o
processo de recuperação de falhas exija uma reinicialização. Nesse caso,
reinicie o processo de recuperação de falhas a partir do início deste
procedimento.
9.
Depois que os arquivos de instalação necessários do Windows forem
copiados na partição do sistema, reinicialize o servidores quando
solicitado.
10. A unidade de fita é redefinida com o modo normal e o sistema é
reinicializado a partir do disco rígido. Após a reinicialização do sistema, o
processo ASR inicializa o ambiente e o Assistente de recuperação de falhas
é exibido.
64 Guia da Opção de Recuperação de Falhas
Requisitos da recuperação de falhas do método de fita inicializável para o Windows XP e o Windows 2003
Concluir processo de recuperação de falhas
Execute o processo de recuperação de falhas no Windows XP e no Windows
Server 2003 usando o procedimento a seguir.
Para concluir o processo de recuperação de falhas em um computador
com o Windows XP ou o Windows Server 2003
1.
No Assistente de recuperação de falhas, selecione a Recuperação Rápida
ou Avançada e clique em Avançar.
A Recuperação rápida usa todas as configurações padrão registradas
na fita de backup para restaurar o sistema com uma intervenção
mínima do usuário.
A Recuperação avançada permite personalizar os parâmetros de
recuperação de modo a adaptar-se a qualquer alteração efetuada no
ambiente.
As informações específicas do computador da recuperação de falhas são
restauradas da mídia de fita.
2.
Uma lista de sessões de backup a serem restauradas é exibida. No modo
de Recuperação avançada, é possível remover sessões de backup da lista
ou substituir uma sessão por outra, por meio do botão posicionado à
direita.
Cada sessão de backup selecionada é restaurada, individualmente.
3.
Digite as credenciais do Windows, as credenciais de BD e a senha da
sessão quando solicitado.
Observação: insira as credenciais e a senha do banco de dados, se
necessário.
4.
Quando terminar o processo em todas as sessões, o sistema é
reinicializado.
Recuperação de falhas no Windows XP e no Windows Server 2003 e 2008 65
Recuperação de falhas usando dispositivos de backup USB conectados localmente
Recuperação de falhas usando dispositivos de backup USB
conectados localmente
A opção oferece suporte ao uso de dispositivos de backup USB nas operações
de recuperação de falhas.
Observação: para que os dispositivos USB sejam usados na recuperação de
falhas, eles devem estar conectados e ligados.
Para a recuperação de falhas remota, se houver dispositivos USB conectados
ao servidor de backup, use o procedimento de recuperação de falhas normal
para recuperar seus dados.
Para a recuperação de falhas local, caso você tenha usado dispositivos USB
durante a operação de backup, o Assistente de recuperação de falhas exibirá
uma caixa de diálogo solicitando que você instale os drivers de terceiros para
esses dispositivos. A caixa de diálogo exibe o seguinte:
Lista de dispositivos originais
Essa lista exibe todos os dispositivos de backup USB detectados na ocasião
do backup completo da máquina, usando como base as informações
armazenadas no disco específico à máquina.
Lista de dispositivos atuais
Essa lista exibe todos os dispositivos USB detectados no sistema em
execução no momento e fornece as seguintes informações sobre cada
dispositivo:
–
Dispositivo: fornece uma descrição do dispositivo detectado
–
Serviço: identifica o serviço de sistema associado ao dispositivo
–
Ativo: fornece o status do serviço associado ao dispositivo
O valor Sim no campo Ativo indica que há um driver instalado para o
dispositivo. Se o campo Serviço de um dispositivo estiver em branco
ou se o campo Ativo tiver o valor Não, talvez seja necessário instalar o
driver de outros fabricantes para usá-lo corretamente.
Observação: a lista identifica todos os dispositivos detectados, não
apenas aqueles usados para backup e restauração. Não é necessário
instalar os drivers dos dispositivos que não são usados durante as
operações de restauração.
Prompt de comando
Clique nesse botão para abrir um prompt de comando em uma janela
separada. Neste prompt, você poderá mapear uma pasta remota
compartilhada que contenha os drivers, usando um comando como o NET
USE, e instalar os drivers seqüencialmente a partir do local remoto. O
prompt de comando também é útil para operações de depuração.
66 Guia da Opção de Recuperação de Falhas
Recuperação de falhas usando dispositivos de backup USB conectados localmente
Instalar
Clique nesse botão para abrir uma caixa de diálogo que lhe permite
localizar um driver de dispositivo e instalá-lo no sistema atualmente em
execução. O driver pode ser um executável (EXE) fornecido por um
fabricante de hardware ou um arquivo INF:
–
Para os drivers em arquivos EXE, o assistente executa o executável.
Siga as instruções na tela para instalar o driver.
–
Para os drivers em arquivos INF, o assistente verifica se todos os
arquivos de dependência (SYS, DLL, CAT, etc) coexistem no mesmo
local como o arquivo INF. Se não coexistirem, o assistente exibe uma
lista dos arquivos que faltarem. Se todos os arquivos forem
encontrados ou se você der continuidade à instalação mesmo que
faltem arquivos, o assistente instalará o driver utilizando seu
mecanismo interno de PnP.
Observação: não é possível especificar o dispositivo no qual o driver
será instalado.
Atualizar
Clique nesse botão para atualizar manualmente a Lista de dispositivos
atuais após fazer a instalação de um driver. Pode levar algum tempo até
que o driver instalado comece a funcionar com o dispositivo.
Concluir
Clique nesse botão para fechar a caixa de diálogo após instalar todos os
drivers necessários.
Instalação dos dispositivos USB após o backup
O sistema pedirá que você instale drivers USB apenas se os dispositivos
correspondentes a eles tiverem sido configurados na ocasião do backup
completo da máquina. Se você não tiver configurado esses dispositivos
durante o backup mas quiser usá-los durante a recuperação de falhas, será
necessário criar um arquivo chamado drusb.ini no disco específico da máquina
e adicionar o seguinte conteúdo:
Dispositivos
0=None
[MetaData]
DeviceCount=1
Recuperação de falhas no Windows XP e no Windows Server 2003 e 2008 67
Recuperação de falhas no Windows Server 2003 (64 bits) e no Windows XP (64 bits) usando o método de
CD inicializável
Recuperação de falhas no Windows Server 2003 (64 bits) e
no Windows XP (64 bits) usando o método de CD
inicializável
Esta seção descreve como usar o método de CD inicializável para proteger
computadores locais e remotos com o Windows XP (64 bits) e o Windows 2003
(64 bits) e como fazer a recuperação de falhas. As plataformas Windows
suportadas incluem:
Windows 2003 IA64
Windows 2003 X64
Windows XP X64
Observação: o Windows XP IA64 não é suportado.
A DR do Windows de 64 bits usa o agente cliente para restaurar os dados
reais.
Requisitos da recuperação de falhas para o Windows XP e o Windows 2003
Para executar a recuperação de uma falha usando o método de CD
inicializável, os seguintes itens são necessários:
Um disco de recuperação específico da máquina do CA ARCserve Backup
para o computador com falhas. Esse disco é o disco criado seguindo as
instruções da seção Criação de discos de recuperação específicos do
computador neste capítulo.
Se o Windows XP Professional (64 bits) estiver instalado no sistema
original, será necessário um CD do Microsoft Windows XP. Se o Windows
Server 2003 (64 bits) tiver sido instalado, será necessária a mídia de
instalação do Windows Server 2003 na edição correta (por exemplo, Web,
Standard ou Enterprise Edition).
A mídia de instalação do CA ARCserve Backup.
Importante: durante o processo de recuperação de falhas, a opção particiona
o disco rígido na configuração original. Só é possível usar o disco de
recuperação específico do computador para executar a recuperação de falhas
nesse computador.
68 Guia da Opção de Recuperação de Falhas
Recuperação de falhas no Windows Server 2003 (64 bits) e no Windows XP (64 bits) usando o método de
CD inicializável
Executar a recuperação de falhas no Windows XP e no Windows Server 2003
É possível executar a recuperação avançada de falhas no Windows 2003 e no
Windows XP de 64 bits usando o agente cliente para recuperar informações.
Para executar a recuperação de falhas no Windows XP e no Windows
Server 2003
1.
Inicie o computador a ser recuperado com o CD do Windows XP
Professional ou do Windows Server 2003 de 64 bits.
Um prompt é exibido.
2.
Quando solicitado, pressione qualquer tecla para inicializar o computador a
partir do CD.
3.
É exibida uma mensagem na parte inferior da tela solicitando que
pressione a tecla F2 para iniciar a Recuperação automatizada do sistema.
Pressione F2.
A GUI da recuperação automatizada do sistema do Windows é exibida.
Importante: você deve pressionar a tecla F2; caso contrário, o
procedimento de instalação normal do Windows será iniciado.
4.
A instalação do Windows formata as partições do sistema e de inicialização
e copia os arquivos necessários para a unidade de disco rígido. Terminada
a cópia, reinicialize o computador.
5.
A instalação do Windows continua instalando os drivers de dispositivo e os
protocolos de rede.
6.
Você pode ver a tela de formatação de volumes do sistema operacional.
Importante: não pressione Enter, Esc ou Alt-F4, nem interrompa o
processo, quando a Recuperação automatizada do sistema estiver
formatando os volumes no Windows XP ou no Windows 2003, já que isso
finalizará o processo de formatação. Conseqüentemente, os dados nesses
volumes não serão restaurados.
O DRLAUNCH é iniciado automaticamente pela Recuperação automatizada
do sistema do Windows.
7.
O DRLAUNCH.exe copia os arquivos de mídia fornecidos e inicia o
Assistente da recuperação avançada de falhas de 64 bits.
O ADRMAIN.exe da GUI da ADR é iniciado e lê as informações da DR.
8.
É possível selecionar o modo expresso ou o modo avançado na tela
Escolher modo exibida.
No modo Expresso, é possível recuperar o sistema usando as
configurações padrão do computador armazenadas durante o backup.
Recuperação de falhas no Windows XP e no Windows Server 2003 e 2008 69
Recuperação de falhas no Windows Server 2008
No modo avançado, forneça os detalhes de configuração da rede para
a recuperação de falhas remota. A configuração da rede também é
necessária para a recuperação de falhas local de servidores SAN
distribuídos e para a recuperação de falhas local usando FSD remoto.
O servidor de mídia é iniciado para a DR local.
9.
Configure a página de FSD remoto.
Insira os detalhes de autenticação, se necessário.
A lista de sessões é exibida. É possível fazer alterações nessa lista.
10. A página Resumo é exibida com uma lista das sessões a serem
restauradas.
O processo de restauração é iniciado.
11. Reinicie o computador após a conclusão do processo de restauração.
Observação: se essa for uma DR de servidor principal e o banco de dados
do CA ARCserve estiver no mesmo servidor, serão solicitadas informações
sobre o banco de dados do CA ARCserve. Se o SQL Server estiver
configurado como método de autenticação misto, você deverá fornecer as
credenciais do SQL.
Recuperação de falhas no Windows Server 2008
A recuperação de falhas do Windows 2008 baseia-se no Ambiente de
recuperação do Windows Server 2008 para executar as operações de
restauração. Apenas o método de CD inicializável tem suporte na recuperação
de falhas do Windows Server 2008.
Observação: para obter informações sobre o Windows Server 2008, consulte
o site http://www.microsoft.com/.
70 Guia da Opção de Recuperação de Falhas
Recuperação de falhas no Windows Server 2008
Requisitos da recuperação avançada de falhas no Windows Server 2008
Você pode executar uma recuperação de falhas no computador com o
Windows Server 2008 usando um disco de recuperação específico da máquina
e uma mídia de instalação do Windows 2008. Para executar uma recuperação
avançada de falhas no Windows Server 2008, será necessário o seguinte:
Disco de recuperação de falhas específico da máquina do CA ARCserve
Backup ou uma mídia de memória flash USB.
Observação: o disco específico à máquina do Windows Server 2008 pode
ser armazenado em disquetes e também em mídia flash USB.
Para obter mais informações sobre como criar discos de recuperação
específicos à máquina (na página 53), consulte a seção Métodos de
recuperação de falhas.
A mídia de instalação do Windows Server 2008 na edição correta (por
exemplo, Web, Standard ou Enterprise Edition)
O CD do CA ARCserve Backup
Recuperação de falhas no Windows Server 2008
É possível executar uma recuperação de falhas no Windows Server 2008
usando o método de CD inicializável.
Para executar a recuperação de falhas no Windows Server 2008
1.
Inicie o sistema e insira a mídia de instalação do Windows Server 2008 na
unidade óptica. Certifique-se de que o BIOS está configurado para
inicializar a partir dessa unidade óptica. Insira o disco de recuperação
específico da máquina na unidade de disquete ou na porta USB e ligue o
sistema.
Observação: também é possível usar a mídia de memória flash USB para
a recuperação. Se houver mais de um disco não processado no sistema,
você será solicitado a reinicializar o sistema. Clique em OK para
reinicializar e siga a etapa 1.
2.
O sistema solicita a você a mídia de instalação do CA ARCserve Backup.
3.
Insira a mídia de instalação do CA ARCserve Backup e clique em Avançar.
A tela Recuperação avançada de falhas é exibida e o processo de
recuperação é iniciado.
4.
Especifique o caminho do disco de restauração específico da máquina e
clique em Avançar.
Observação: na recuperação de falhas do Windows Server 2008, várias
instâncias de discos específicos da máquina são armazenados na mídia de
armazenamento.
Recuperação de falhas no Windows XP e no Windows Server 2003 e 2008 71
Recuperação de falhas no Windows Server 2008
5.
Selecione o modo expresso na tela Escolher modo e clique em Avançar.
É possível selecionar o modo avançado dependendo das seguintes
condições:
6.
A tela Carregar driver é exibida.
Configure e carregue os drivers, se necessário.
7.
Clique em Avançar para exibir a tela Configuração de rede.
No modo avançado, forneça os detalhes de configuração da rede para a
recuperação de falhas remota. A configuração da rede também é
necessária para a recuperação de falhas local de servidores SAN
distribuídos e para a recuperação de falhas local usando FSD remoto.
8.
Configure a página de FSD remoto. Insira os detalhes de autenticação, se
necessário.
A lista de sessões é exibida.
9.
Faça as alterações na lista e clique em Avançar.
A página Resumo é exibida com uma lista das sessões a serem
restauradas.
10. O processo de restauração é iniciado.
Reinicie o computador após a conclusão do processo de restauração.
72 Guia da Opção de Recuperação de Falhas
Capítulo 5: Cenários de recuperação
de falhas
Para conectar a recuperação remota de falhas ao servidor de backup com
sucesso, é necessário definir o valor da chave de Registro a seguir para 0 no
computador do servidor de backup:
HKEY_LOCAL_MACHINE\Software\Polices\Microsoft\Windows
XP\RPC\RestrictRemoteClients
Observação: se você estiver usando uma versão anterior do servidor de
backup ou se a chave do Registro Software\Computer Associates\CA ARCserve
Backup\Base\Tapeengine\DR\UseNetBIOS estiver definida como 1, altere a
opção Acesso à rede: modelo de segurança e compartilhamento para diretiva
de segurança de contas locais para Clássico – os usuários locais são
autenticados como eles mesmos.
Esta seção contém os seguintes tópicos:
Cenários de recuperação de falhas no Windows 2000 (na página 73)
Cenários de recuperação de falhas no Windows 2003 (na página 91)
Cenário de recuperação de falhas no Windows XP (na página 98)
Cenários de recuperação de falhas no Windows 2008 (na página 102)
Cenários de recuperação de falhas no Windows 2000
Os cenários a seguir fornecem informações específicas e procedimentos
específicos do sistema para recuperar sistemas Windows 2000 comuns.
Cenário 1: Recuperação remota de falhas para o Compaq ProLiant ML370
O cenário a seguir usa o método de recuperação de falhas de CD inicializável
para recuperar um cliente Windows 2000 remoto.
Especificações do cliente
Nesse cenário, o cliente se adapta às seguintes especificações:
Sistema: Compaq ProLiant ML370 com CPU de 1.4GHz e 1 GB de RAM
Adaptador de rede: adaptador PCI Ethernet com base no Intel 82557x
(10/100)
Cenários de recuperação de falhas 73
Cenários de recuperação de falhas no Windows 2000
Armazenamento
–
Cinco discos (de 36 GB) conectados à controladora RAID Compaq
Smart Array 5i
–
Primeiro disco lógico configurado como RAID1 (36 GB)
–
Segundo disco lógico configurado como RAID5 (72 GB)
Partições
–
Contém a partição Compaq SmartStart 5.40 EISA no disco 0 (primeiro
volume RAID)
–
Unidade C, 4 GB, disco 0, volume do Windows/de inicialização (NTFS)
–
Unidade D, 30 GB, disco 0, volume de dados (NTFS)
–
Unidade E, 72 GB, disco 1, volume de dados (NTFS)
Ambiente de software
–
Microsoft Windows 2000 Advanced Server com Service Pack 1
integrado
–
Agente cliente para Windows do CA ARCserve Backup
Especificações do servidor
Nesse cenário, o servidor se adapta às seguintes especificações:
Sistema: servidor HP tc3100 conectado ao trocador Quantum SDLT pelo
adaptador Emulex LP9000
Ambiente de software:
–
Microsoft Windows 2000 Advanced Server com Service Pack 2
integrado
–
CA ARCserve Backup
–
Opção de recuperação de falhas do CA ARCserve Backup
–
Opção para bibliotecas de fitas do CA ARCserve Backup
–
Opção SAN do CA ARCserve Backup
74 Guia da Opção de Recuperação de Falhas
Cenários de recuperação de falhas no Windows 2000
Preparar para falhas durante a instalação do computador cliente
O planejamento de uma recuperação de falhas bem-sucedida começa quando
se instala o computador cliente. Execute o seguinte procedimento quando
estiver adicionando o agente cliente para Windows ao computador cliente
(Compaq ProLiant ML370):
1.
Observe a partição EISA e a configuração RAID do hardware do sistema.
Nesse cenário, temos:
Cinco discos de 36 GB conectados à controladora RAID Compaq Smart
Array 5i
Primeiro disco lógico configurado como RAID1 (36 GB)
Segundo disco lógico configurado como RAID5 (72 GB)
Partição Compaq SmartStart 5.40 EISA no disco 0 (primeiro volume
RAID)
Observação: a opção não recria os volumes RAID de hardware e não
restaura as partições EISA. É necessário recriar manualmente as partições
EISA e a configuração RAID do hardware durante a recuperação de falhas.
2.
Adicione o CD do fornecedor do hardware (o CD usado para criar volumes
RAID e partições EISA) ao kit de recuperação de falhas desse computador
cliente. Neste cenário, ele é o CD do Compaq SmartStart.
3.
Salve os drivers extras do hardware instalados (pressionando F6) durante
a instalação inicial do computador cliente Windows 2000. Adicione esses
discos ao kit de recuperação de falhas do computador cliente. É preciso
fornecer esses drivers novamente durante a recuperação de falhas. No
exemplo, salve o disco de drivers do adaptador Compaq 5i RAID.
Observação: se os dispositivos instalados no computador cliente Windows
não forem conhecidos, procure no Gerenciador de dispositivos. Se tiver
ocorrido uma falha no sistema, abra o arquivo CardDesc.txt no disco de
recuperação específico do computador para ver um resumo de dispositivos
e drivers.
4.
Adicione o computador cliente Windows (Compaq ProLiant ML370) ao
servidor do CA ARCserve Backup e execute um backup completo do
computador.
5.
Crie um CD inicializável de recuperação de falhas usando o Assistente de
criação do kit de inicialização. Para obter mais informações, consulte a
seção Preparando para falhas usando o método de CD inicializável no
capítulo “Recuperando sistemas Windows 2000” deste guia.
6.
Crie um disco de recuperação específico do computador. Para obter mais
informações, consulte a seção Método de CD inicializável no capítulo
“Recuperando sistemas Windows 2000” deste guia.
7.
Adicione o CD inicializável de recuperação de falhas e o disco de
recuperação específico do computador ao kit de recuperação de falhas
desse sistema.
Cenários de recuperação de falhas 75
Cenários de recuperação de falhas no Windows 2000
Pré-requisitos da recuperação de falhas
É necessário ter executado um backup completo usando o CA ARCserve
Backup e ter os seguintes itens antes de iniciar o processo de recuperação de
falhas:
O disco de recuperação específico do computador do CA ARCserve Backup
mais recente (para obter mais informações, consulte a seção Método de
CD inicializável no capítulo “Recuperando sistemas Windows 2000” deste
guia)
O CD inicializável de recuperação de falhas (para obter mais informações,
consulte a seção Método de CD inicializável no capítulo “Recuperando
sistemas Windows 2000” deste guia)
O CD do Compaq SmartStart
O disco de drivers do adaptador RAID Compaq Smart Array 5i
A configuração RAID original do hardware.
Recuperar uma falha usando o CD de instalação do SmartStart
Para executar a recuperação de falhas usando o CD de instalação do
SmartStart
1.
Inicie o computador cliente (Compaq ML370) usando o CD do SmartStart.
2.
Siga as diretrizes da Compaq e a configuração original para recriar a
configuração RAID do hardware.
3.
Use o CD do SmartStart para instalar a partição EISA como estava na
configuração original.
4.
Inicie o computador cliente usando o CD inicializável de recuperação de
falhas e siga as instruções na tela. Para obter mais informações, consulte
a seção Recuperar falhas usando o método de CD inicializável no capítulo
“Recuperando sistemas Windows 2000” deste guia.
5.
Insira o disco de recuperação específico do computador para iniciar o
modo de tela azul de recuperação de falhas.
6.
Pressione F6 para adicionar os drivers Compaq RAID usando o disco de
drivers do adaptador RAID Compaq Smart Array 5i.
7.
Depois que o Windows carregar os drivers do disco de drivers do
adaptador RAID Compaq Smart Array 5i, insira o disco de recuperação
específico do computador novamente. A opção lê a configuração original
do disco do sistema a partir do disco de recuperação específico do
computador.
Observação: se esse disco não for inserido depois que os drivers F6
forem carregados, a configuração do disco original não será restaurada.
76 Guia da Opção de Recuperação de Falhas
Cenários de recuperação de falhas no Windows 2000
8.
Após algum tempo, o layout original das partições do computador aparece.
Selecione o disco e a partição em que o Windows 2000 foi instalado e
pressione Enter. Não modifique a estrutura de partições exibida.
O modo de tela azul de recuperação de falhas é concluído e o computador
é inicializado no Assistente de recuperação de falhas.
9.
Siga as instruções do Assistente de recuperação de falhas. O assistente
instala a rede, configura e formata as unidades e se conecta ao servidor
do CA ARCserve Backup via rede. Talvez o sistema seja reinicializado
algumas vezes durante esse processo.
10. Inicie o processo de restauração de dados quando solicitado pelo
Assistente de recuperação de falhas.
11. Quando o processo de recuperação de falhas terminar, reinicialize o
computador com a configuração anterior do sistema.
Cenário 2: Recuperação de falhas local para o IBM xSeries 235
O cenário a seguir usa o método de recuperação de falhas de CD inicializável
para recuperar um computador Windows 2000 local. Nesse cenário, é possível
configurar um local alternativo durante a instalação da opção. É necessário
criar um disco de recuperação específico do computador nesse local para a
recuperação de falhas.
Especificações do servidor
Nesse cenário, o servidor se adapta às seguintes especificações:
Sistema: IBM xSeries 235 com CPU de 1.8 GHz e 1 GB de RAM conectado
ao Sony LIB-162 StorStation pelo adaptador Emulex LP8000 e pela ponte
Crossroads 4250 FC
Adaptador de rede: adaptador PCI Ethernet com base no Intel 82557x
(10/100)
Armazenamento
–
Cinco discos de 33,9 GB conectados à controladora RAID LSI 1030 MPT
–
Primeiro disco lógico configurado como RAID1 (33,9 GB)
–
Segundo disco lógico configurado como um disco SCSI autônomo
(33,9 GB)
–
Terceiro disco lógico configurado como um disco SCSI autônomo (33,9
GB)
–
Quarto disco lógico configurado como um disco SCSI autônomo (33,9
GB)
Cenários de recuperação de falhas 77
Cenários de recuperação de falhas no Windows 2000
Partições
–
Contém a partição IBM NetfinitySP EISA no disco 0
–
Unidade C, 4 GB, disco 0, volume do Windows/de inicialização (NTFS)
–
Unidade E, 30 GB, disco 0, volume de dados (NTFS)
–
Unidade F, 10 GB, disco 1, volume simples de dados (NTFS)
–
Unidade G, 30 GB, disco 2/3, volume estendido (NTFS)
–
Unidade H, 20 GB, disco 2/3, volume distribuído (NTFS)
Ambiente de software
–
Microsoft Windows 2000 Advanced Server com Service Pack 2
integrado
–
CA ARCserve Backup
–
Opção de recuperação de falhas do CA ARCserve Backup
–
Opção para bibliotecas de fitas do CA ARCserve Backup
Preparar para falhas durante a instalação do servidor local
O planejamento de uma recuperação de falhas bem-sucedida começa durante
a instalação do servidor. Execute o seguinte procedimento ao instalar o CA
ARCserve Backup e a opção de recuperação de falhas no servidor (IBM xSeries
235):
1.
Observe a partição EISA e a configuração RAID do hardware do sistema.
Nesse cenário, temos:
Cinco discos de 33,9 GB conectados à controladora RAID LSI 1030 MPT
Primeiro disco lógico configurado como RAID1 (33,9 GB)
Segundo, terceiro e quarto discos lógicos configurados como discos
SCSI autônomos (33,9 GB cada)
Partição IBM NetfinitySP EISA no disco 0 (primeiro volume)
Observação: a opção não recria os volumes RAID de hardware e não
restaura as partições EISA. É necessário recriar manualmente as partições
EISA e a configuração RAID do hardware durante a recuperação de falhas.
2.
Adicione o CD do fornecedor do hardware (para criar os volumes RAID e a
partição EISA) ao kit de recuperação de falhas desse servidor. Nesse
cenário, adicionamos o CD de suporte do IBM ServeRAID 5.10 para criar
volumes RAID e o CD de instalação e configuração do ServeGuide 6.0.9a
para criar a partição EISA.
78 Guia da Opção de Recuperação de Falhas
Cenários de recuperação de falhas no Windows 2000
3.
Salve os drivers extras do hardware instalados (pressionando F6) durante
a instalação inicial do servidor Windows 2000. Adicione esses discos ao kit
de recuperação de falhas do computador. É preciso fornecer esses drivers
novamente durante a recuperação de falhas. Nesse exemplo, salvamos os
discos de drivers do adaptador Emulex LP8000 Fiber Channel e da
controladora RAID LSI 1030 MPT.
Observação: se os dispositivos instalados no servidor Windows não forem
conhecidos, procure no Gerenciador de dispositivos. Se tiver ocorrido uma
falha no sistema, abra o arquivo CardDesc.txt no disco de recuperação
específico do computador para ver um resumo de dispositivos e drivers.
4.
Configure um local alternativo, se não tiver executado essa tarefa durante
a instalação do agente.
Para obter informações sobre como instalar e configurar a opção, consulte
Instalar e configurar a opção (na página 26) no capítulo "Instalando a
opção" deste guia.
5.
Inicie o CA ARCserve Backup e execute um backup completo.
6.
Crie um CD inicializável de recuperação de falhas usando o Assistente do
kit de inicialização. Para obter mais informações, consulte a seção Método
de CD inicializável.
7.
Crie um disco de recuperação específico do computador.
Nesse cenário, o disco de recuperação específico do computador foi criado
a partir do local alternativo.
8.
Adicione o CD inicializável de recuperação de falhas e o disco de
recuperação específico do computador para o kit de recuperação de falhas
desse sistema.
Pré-requisitos da recuperação de falhas
É preciso ter executado um backup completo do computador no servidor do CA
ARCserve Backup e ter os seguintes itens antes de iniciar o processo de
recuperação de falhas:
O disco de recuperação específico do computador mais recente (para obter
mais informações, consulte a seção Instalar e configurar a opção no
capítulo “Instalando a opção” deste guia)
O CD inicializável de recuperação de falhas (para obter mais informações,
consulte a seção Método de CD inicializável no capítulo “Recuperando
sistemas Windows 2000” deste guia)
O CD de suporte do IBM ServeRAID 5.10
Cenários de recuperação de falhas 79
Cenários de recuperação de falhas no Windows 2000
O CD de configuração e instalação do IBM ServerGuide 6.0.9a
O disco do driver da controladora RAID LSI 1030 MPT
O disco do driver do adaptador Emulex LP8000 Fiber Channel
A configuração RAID original do hardware.
Recuperar falhas usando os CDs de instalação da IBM
Para executar a recuperação de falhas usando os CDs de instalação da
IBM
1.
Inicie o servidor (IBM xSeries 235) usando o CD de suporte do IBM
ServeRAID 5.10.
2.
Siga as orientações da IBM e a configuração original para recriar a
configuração RAID do hardware.
3.
Instale a partição EISA no estado em que estava na configuração original
usando o CD de instalação e configuração do IBM ServerGuide 6.0.9a.
Instalar CDs inicializáveis de recuperação de falhas
Para instalar um CD inicializável de recuperação de falhas
1.
Inicie o servidor usando o CD inicializável de recuperação de falhas e siga
as instruções na tela. Para obter mais informações, consulte a seção
Método de CD inicializável no capítulo “Recuperando sistemas Windows
2000” deste guia.
2.
Insira o disco de recuperação específico do computador para iniciar o
modo de tela azul de recuperação de falhas.
3.
Pressione F6 para adicionar os drivers do disco de drivers da controladora
RAID LSI 1030 MPT e os drivers do disco de drivers do adaptador Emulex
LP8000 Fiber Channel.
4.
Depois que o Windows carregar os drivers do disco de drivers da
controladora RAID LSI 1030 MPT e do adaptador Emulex LP8000, insira o
disco de recuperação específico do computador novamente. A opção lê a
configuração original do disco do sistema a partir do disco de recuperação
específico do computador.
Observação: se esse disco não for inserido depois que os drivers F6
forem carregados, a configuração do disco original não será restaurada.
5.
Após algum tempo, o layout original das partições do computador aparece.
Selecione a partição do disco em que o Windows 2000 foi instalado e
pressione Enter. Não modifique a estrutura de partições exibida.
O modo de tela azul de recuperação de falhas é concluído e o computador
é inicializado no Assistente de recuperação de falhas.
80 Guia da Opção de Recuperação de Falhas
Cenários de recuperação de falhas no Windows 2000
6.
Siga as instruções do Assistente de recuperação de falhas. O assistente
instala a rede, além de configurar e formatar as unidades. Talvez o
sistema seja reinicializado algumas vezes durante esse processo.
7.
Inicie o processo de restauração de dados quando instruído pelo Assistente
de recuperação de falhas.
8.
Quando o processo de recuperação de falhas terminar, reinicialize o
computador com a configuração anterior do sistema.
Cenário 3: Recuperação de falhas de SAN primária para IBM Netfinity 6000R
O cenário a seguir usa o método de recuperação de falhas de CD inicializável
para recuperar um computador Windows 2000 primário da SAN.
Especificações do servidor
Nesse cenário, o servidor se adapta às seguintes especificações:
Sistema: IBM Netfinity 6000R com CPU de 700 MHz e 512 MB de RAM
Ambiente de fibra: adaptador QLA2310F PCI Fiber Channel conectado ao
Sony LIB-162 StorStation pelo switch Brocade 12000 e pela ponte
Crossroads 4250 FC
Adaptadores de rede:
–
Adaptador IBM Netfinity Fault Tolerance PCI
–
Adaptador de rede Linksys EG1032/EG1064 Instant Gigabit
Armazenamento: dois discos de 18.2 GB e quatro discos de 36.4 GB
conectados à controladora IBM ServeRAID-4H, configurados como um
único disco lógico RAID 5 de 86.785 GB de espaço de dados e 17.357 GB
de espaço de paridade
Partições
–
Unidade C, 19.53 GB, disco 0, volume do Windows/do sistema (NTFS)
–
Unidade D, 58,59 GB, disco 0, volume de dados (NTFS)
–
Unidade E, 6,62 GB, disco 0, volume de dados (NTFS)
Ambiente de software
–
Microsoft Windows 2000 Server com Service Pack 2
–
CA ARCserve Backup
–
Opção de recuperação de falhas do CA ARCserve Backup
–
Opção para bibliotecas de fitas do CA ARCserve Backup
–
Opção SAN do CA ARCserve Backup
Cenários de recuperação de falhas 81
Cenários de recuperação de falhas no Windows 2000
Preparar para falhas durante a instalação do servidor principal
O planejamento de uma recuperação de falhas bem-sucedida começa durante
a instalação do servidor primário. Execute o seguinte procedimento ao instalar
o CA ARCserve Backup e a opção de recuperação de falhas do CA ARCserve
Backup no servidor primário (IBM Netfinity 6000R):
Observação: esse cenário não usa a partição EISA.
1.
Observe a configuração RAID do hardware. Nesse cenário, temos:
Dois discos de 18.2 GB e quatro discos de 36.4 GB conectados à
controladora IBM ServeRAID-4H.
Todos os seis discos configurados em um único volume RAID 5 de
86.785 GB de espaço de dados e 17.357 GB de espaço de paridade.
Observação: a opção não recria os volumes RAID do hardware. É
necessário recriar manualmente a configuração RAID do hardware.
Esse cenário não usa a partição EISA.
2.
Adicione o CD do fornecedor do hardware (para criar os volumes RAID) ao
kit de recuperação de falhas desse servidor. Nesse exemplo, ele é o CD de
instalação e configuração do IBM Server Guide 6.0.9a.
3.
Salve os drivers extras do hardware instalados (pressionando F6) durante
a instalação inicial do servidor Windows 2000. Adicione esses discos ao kit
de recuperação de falhas do computador. É preciso fornecer esses drivers
novamente durante a recuperação de falhas. Neste exemplo, salvamos os
discos de drivers dos adaptadores Qlogic QLA2310F PCI Fiber Channel e
IBM Server RAID 5.10.
Observação: se os dispositivos instalados no servidor Windows não forem
conhecidos, procure no Gerenciador de dispositivos. Se tiver ocorrido uma
falha no sistema, abra o arquivo CardDesc.txt no disco de recuperação
específico do computador para ver um resumo de dispositivos e drivers.
4.
Inicie o CA ARCserve Backup e execute um backup completo.
5.
Crie um CD inicializável de recuperação de falhas usando o Assistente de
criação do kit de inicialização. Para obter mais informações, consulte a
seção Método de CD inicializável no capítulo “Recuperando sistemas
Windows 2000” deste guia.
6.
Crie um disco de recuperação específico do computador. Para obter mais
informações, consulte a seção Método de CD inicializável no capítulo
“Recuperando sistemas Windows 2000” deste guia.
7.
Adicione o CD inicializável de recuperação de falhas e o disco de
recuperação específico do computador ao kit de recuperação de falhas
desse sistema.
82 Guia da Opção de Recuperação de Falhas
Cenários de recuperação de falhas no Windows 2000
Pré-requisitos da recuperação de falhas
É preciso ter executado um backup completo do computador no servidor do CA
ARCserve Backup da SAN principal e ter os seguintes itens antes de iniciar o
processo de recuperação de falhas:
O disco de recuperação específico do computador do CA ARCserve Backup
mais recente (para obter mais informações, consulte a seção Instalar e
configurar a opção no capítulo “Instalando a opção” deste guia)
O CD inicializável de recuperação de falhas (para obter mais informações,
consulte a seção Método de CD inicializável no capítulo “Recuperando
sistemas Windows 2000” deste guia)
O disco de driver do adaptador QLogic QLA2310F PCI Fiber Channel
O disco de driver do adaptador IBM ServeRAID 5.10
O CD de configuração e instalação do IBM ServerGuide 6.0.9a
A configuração RAID original do hardware.
Recuperar falhas usando os CDs de instalação da IBM
Para executar a recuperação de falhas usando os CDs de instalação da
IBM
1.
Interrompa o mecanismo de fitas em todos os servidores distribuídos.
2.
Inicie o servidor (IBM Netfinity 6000R) usando o CD de instalação e
configuração do IBM Server Guide 6.0.9a.
3.
Siga as orientações da IBM e a configuração original para recriar a
configuração RAID do hardware.
Instalar CDs inicializáveis de recuperação de falhas
Para instalar um CD inicializável de recuperação de falhas
1.
Inicie o servidor usando o CD inicializável de recuperação de falhas e siga
as instruções na tela. Para obter mais informações, consulte a seção
Método de CD inicializável no capítulo “Recuperando sistemas Windows
2000” deste guia.
2.
Insira o disco de recuperação específico do computador para iniciar o
modo de tela azul de recuperação de falhas.
3.
Pressione F6 para adicionar o driver do adaptador QLogic QLA2310F PCI
Fiber Channel e o driver do adaptador IBM Server RAID 5.10 usando o
disco de drivers.
Cenários de recuperação de falhas 83
Cenários de recuperação de falhas no Windows 2000
4.
Depois que o Windows carregar os drivers do disco de driver do adaptador
QLogic QLA2310F PCI Fiber Channel e do adaptador IBM Server RAID
5.10, insira o disco de recuperação específico do computador novamente.
Observação: se esse disco não for inserido depois que os drivers F6
forem carregados, a configuração do disco original não será restaurada.
5.
Após algum tempo, o layout original das partições do computador aparece.
Selecione o disco e a partição em que o Windows 2000 foi instalado e
pressione Enter. Não modifique a estrutura de partições exibida.
O modo de tela azul de recuperação de falhas é concluído e o computador
é inicializado no Assistente de recuperação de falhas.
6.
Siga as instruções do Assistente de recuperação de falhas. O Assistente de
recuperação de falhas instala a rede, além de configurar e formatar as
unidades. Talvez o sistema seja reinicializado algumas vezes durante esse
processo.
7.
Inicie o processo de restauração de dados quando solicitado pelo
Assistente de recuperação de falhas.
8.
Quando o processo de recuperação de falhas terminar, inicialize o
computador novamente com o sistema original.
9.
Inicie o mecanismo de fitas em todos os servidores distribuídos.
Cenário 4: Recuperação de falhas de fita inicializável para o HP tc3100
O cenário a seguir usa o método de fita inicializável para recuperar um
computador Windows 2000 local.
Especificações do servidor
Nesse cenário, o servidor se adapta às seguintes especificações:
Sistema: HP tc3100 com uma CPU e 1 GB de RAM
Adaptador de rede: adaptador PCI Ethernet com base no Intel 82557x
(10/100)
Dispositivo de fita inicializável: dispositivo de fita HP Ultium-1 SCSI,
modelo C7370-00150 conectado a uma controladora SCSI Adaptec 29160
Armazenamento
–
Cinco discos de 17 GB conectados à controladora RAID HP NetRAID
–
Cinco discos lógicos de 17 GB, cada um configurado com RAID0
84 Guia da Opção de Recuperação de Falhas
Cenários de recuperação de falhas no Windows 2000
Partições
–
Contém a partição HP EISA no disco 0
–
Unidade C, 4 GB, disco 0, Windows/inicialização (NTFS)
–
Unidade E, 13 GB, disco 0, volume de dados (NTFS)
–
Unidade F, 17 GB, disco 1, volume de dados (NTFS)
–
Unidade G, 10 GB, disco 2, volume de dados (NTFS)
–
Unidade H, 7 GB, disco 3, volume de dados (NTFS)
–
Unidade I, 17 GB, disco 4, volume de dados (NTFS)
Ambiente de software
–
Microsoft Windows 2000 Server com Service Pack 2 integrado
–
CA ARCserve Backup
–
Opção de recuperação de falhas do CA ARCserve Backup
Preparar para falhas durante a instalação do servidor local
O planejamento de uma recuperação de falhas bem-sucedida começa quando
o servidor é instalado. Execute o seguinte procedimento ao instalar o CA
ARCserve Backup e a opção de recuperação de falhas no servidor (HP tc3100):
1.
O dispositivo de fita precisa ser inicializável. Ao reinicializar o sistema,
entre no utilitário SCSI (nesse cenário, o utilitário Adaptec SCSI).
Selecione Configuração avançada e certifique-se de ativar o suporte a
BIOS para CDs inicializáveis.
2.
Observe a partição EISA e a configuração RAID do hardware do sistema.
Nesse cenário, observamos:
Cinco discos de 17 GB conectados à controladora RAID HP NetRAID
Partição HP EISA no disco 0 (primeiro volume)
Observação: a opção não recria as configurações RAID de hardware e
não restaura as partições EISA. É necessário recriar manualmente as
partições EISA e a configuração RAID do hardware antes de começar a
recuperação de falhas.
3.
Adicione o CD do fornecedor do hardware usado para criar os volumes
RAID e a partição EISA ao kit de recuperação de falhas desse servidor.
Nesse cenário, nós adicionamos o CD de suporte do HP Netserver
Navigator para criar os volumes RAID e a partição EISA.
4.
Salve os disquetes personalizados do hardware instalado, usando F6,
durante a instalação inicial do servidor Windows 2000. Adicione esses
disquetes ao kit de recuperação de falhas do computador. É preciso
fornecer esses drivers novamente durante a recuperação de falhas. Nesse
cenário, salvamos o disquete de driver do HP NetRAID 2M.
Cenários de recuperação de falhas 85
Cenários de recuperação de falhas no Windows 2000
5.
Crie uma imagem da fita inicializável da CA usando o Assistente do kit de
inicialização. Para obter mais informações, consulte a seção Recuperar de
falhas usando o método de fita inicializável no capítulo “Recuperando
sistemas Windows 2000” deste guia. Esse procedimento cria uma imagem
denominada tober.iso.
6.
Formate a mídia usando o Gerenciador ou o Assistente de dispositivos.
Esse procedimento copia a imagem criada na etapa anterior para a fita.
7.
Inicie o CA ARCserve Backup e execute um backup local completo usando
a fita criada na etapa anterior.
8.
Adicione a fita inicializável de recuperação de falhas ao kit de recuperação
de falhas desse computador.
Pré-requisitos da recuperação de falhas
É necessário ter os seguintes itens antes de começar o processo de
recuperação de falhas:
Um dispositivo de fita inicializável
A mídia que contém a imagem da fita inicializável da CA e o backup
completo do computador no servidor do CA ARCserve Backup
O CD de suporte do HP Netserver Navigator M.04.06
O disquete de drivers da controladora RAID HP NetRAID 2M
A configuração RAID original do hardware.
Recuperar falhas usando os CDs de instalação da HP
Para executar a recuperação de falhas usando o CD de instalação da
HP
1.
Inicie o servidor (HP tc3100) usando o CD de suporte do HP Netserver
Navigator M.04.06.
2.
Siga as diretrizes da HP e a configuração original para recriar a
configuração RAID do hardware.
3.
Usando o CD de suporte do HP Netserver M.04.06, instale a partição EISA
no estado em que ela estava na configuração original.
86 Guia da Opção de Recuperação de Falhas
Cenários de recuperação de falhas no Windows 2000
Instalar fitas inicializáveis de recuperação de falhas
Para instalar uma fita inicializável
1.
Remova todas as mídias das unidades de disquete e de CD.
2.
Encerre o servidor e a unidade de fita.
3.
Inicie a unidade de fita no modo de inicialização. Nesse cenário, mantenha
pressionados os botões para ejetar e para ligar/desligar simultaneamente
por 10 segundos. A luz indicando que o computador está pronto deverá
piscar.
4.
Insira a mídia de backup da fita inicializável.
5.
Inicie o servidor para entrar no modo de recuperação de falhas.
6.
Responda Y para iniciar o modo de tela azul de recuperação de falhas.
7.
Pressione F6 para adicionar o driver da controladora RAID HP NetRAID 2M.
O Windows carrega o driver a partir do disquete do driver da controladora
RAID HP NetRAID 2M.
8.
Depois de algum tempo, o layout original da partições do computador
aparece. Selecione o disco e a partição em que o Windows 2000 foi
instalado e pressione Enter. Não modifique a estrutura das partições.
O modo de tela azul de recuperação de falhas conclui o processo e o
computador é inicializado no Assistente de recuperação de falhas.
9.
Siga as instruções exibidas nas telas do Assistente de recuperação de
falhas. O assistente formata as unidades. Talvez o computador seja
reinicializado diversas vezes durante o processo.
10. Inicie o processo de restauração de dados quando instruído pelo
assistente.
11. Reinicie o computador quando a restauração for concluída.
Cenário 5: recuperação de falhas local para um sistema Fujitsu Primergy TX200
O cenário a seguir usa o método de recuperação de falhas com CD inicializável
para recuperar um servidor local do CA ARCserve Backup no Windows 2000.
Especificações do servidor
Nesse cenário, o servidor se adapta às seguintes especificações:
Sistema: Fujitsu Primergy TX200 com CPU de 1.8 GHz e 512 MB de RAM
conectado a uma biblioteca de fitas StorageTek L20
Adaptador de rede: adaptador de Ethernet Gigabit Broadcom NetXtreme
Cenários de recuperação de falhas 87
Cenários de recuperação de falhas no Windows 2000
Armazenamento
–
Três discos de 8.6 GB conectados à controladora RAID Mylex
AcceleRAID 352
–
Três unidades físicas configuradas como RAID nível 1
–
Dois discos lógicos (8.6 GB cada)
–
Um hot spare (8.6 GB)
Partições
–
Contém a partição Fujitsu EISA na unidade lógica 1
–
Unidade C, 8.2 GB, disco lógico 0, volume do Windows/de inicialização
(NTFS)
–
Unidade E, 4.3 GB, disco lógico 1, volume de dados (NTFS)
–
Unidade F, 4.3 GB, disco lógico 1, volume de dados (NTFS)
Ambiente de software
–
Microsoft Windows 2000 Server com Service Pack 4
–
CA ARCserve Backup
–
Opção de recuperação de falhas do CA ARCserve Backup
–
Opção para bibliotecas de fitas do CA ARCserve Backup
Preparar para falhas durante a instalação do servidor local
O planejamento de uma recuperação de falhas bem-sucedida começa quando
o servidor é instalado. Execute o seguinte procedimento ao instalar o CA
ARCserve Backup e a opção de recuperação de falhas no servidor (Fujitsu
Primergy TX200):
1.
Observe a partição EISA e a configuração RAID do hardware do sistema.
Nesse cenário, temos o seguinte:
Três discos de 8.6 GB conectados à controladora RAID Mylex
AcceleRAID 352
Três discos lógicos configurados como RAID nível 1
Uma unidade como hot spare e duas unidades configuradas como
unidades lógicas
Uma partição Fujitsu Primergy EISA no disco lógico 0
Observação: a opção não recria os volumes RAID de hardware e não
restaura as partições EISA. É necessário recriar manualmente as partições
EISA e a configuração RAID do hardware durante a recuperação de falhas.
2.
Adicione o CD do fornecedor do hardware (para criar os volumes RAID e a
partição EISA) ao kit de recuperação de falhas desse servidor. Nesse
cenário, nós adicionamos o Fujitsu Primergy ServerStart CD version 5.307,
para criar os volumes RAID e a partição EISA.
88 Guia da Opção de Recuperação de Falhas
Cenários de recuperação de falhas no Windows 2000
3.
Salve os drivers extras do hardware instalados (pressionando F6) durante
a instalação do servidor Windows 2000. Adicione esses discos ao kit de
recuperação de falhas do computador. É preciso fornecer esses drivers
novamente durante a recuperação de falhas. Nesse cenário, nós salvamos
o disquete da controladora RAID Mylex AcceleRAID 352.
Observação: se os dispositivos instalados no servidor Windows não forem
conhecidos, procure no Gerenciador de dispositivos. Se tiver ocorrido uma
falha no sistema, abra o arquivo CardDesc.txt no disco de recuperação
específico do computador para exibir um resumo de dispositivos e drivers.
4.
Configure um local alternativo, se não tiver executado essa tarefa durante
a instalação da opção. Para obter mais informações sobre como instalar e
configurar a opção, consulte o capítulo “Instalando a opção”.
5.
Inicie o CA ARCserve Backup e execute um backup completo.
6.
Crie um CD inicializável de recuperação de falhas usando o Assistente de
criação do kit de inicialização. Para obter mais informações, consulte a
seção Método de CD inicializável no capítulo “Recuperando sistemas
Windows 2000” deste guia.
7.
Crie um disco de recuperação específico do computador. Para obter mais
informações, consulte a seção Método de CD inicializável no capítulo
“Recuperando sistemas Windows 2000” deste guia.
8.
Adicione o CD inicializável de recuperação de falhas e o disco de
recuperação específico do computador ao kit de recuperação de falhas
desse sistema.
Pré-requisitos da recuperação de falhas
É necessário ter executado um backup completo do computador no servidor do
CA ARCserve Backup antes de iniciar o processo de recuperação de falhas.
Além disso, é necessário ter os seguintes itens antes de começar a
recuperação de falhas:
O CD inicializável de recuperação de falhas. Para obter mais informações,
consulte a seção Método de CD inicializável no capítulo “Recuperando
sistemas Windows 2000” deste guia.
O disco de recuperação específico do computador. Para obter mais
informações sobre discos de recuperação específicos do computador
usados no método de CD inicializável, consulte o capítulo “Recuperando
sistemas Windows 2000”.
O CD do Fujitsu Primergy ServerStart versão 5.307
O disquete do driver da controladora RAID Mylex AcceleRAID 352
A configuração RAID original do hardware.
Cenários de recuperação de falhas 89
Cenários de recuperação de falhas no Windows 2000
Recuperar falhas usando o CD do Fujitsu Primergy ServerStart
Para executar a recuperação de falhas usando o CD do Fujitsu
Primergy ServerStart versão 5.307
1.
Inicie o servidor (Fujitsu Primergy TX200) usando o CD do Fujitsu
Primergy ServerStart versão 5.307.
2.
Siga as diretrizes da Fujitsu e a configuração original para recriar a
configuração RAID do hardware e instalar a partição EISA.
Executar recuperação de falhas usando o CD inicializável
Para começar o processo de recuperação de falhas usando o CD
inicializável
1.
Inicie o servidor usando o CD inicializável de recuperação de falhas e siga
as instruções na tela. Para obter mais informações sobre o método de CD
inicializável, consulte o capítulo “Recuperando sistemas Windows 2000”.
2.
Insira o disco de recuperação específico do computador para iniciar o
modo de tela azul de recuperação de falhas.
3.
Pressione F6 para adicionar os drivers da controladora RAID Mylex
AcceleRAID 352 usando o disco de drivers dessa controladora.
4.
Quando o Windows tiver carregado os drivers do disco de drivers da
controladora RAID Mylex AcceleRAID 352, insira o disco de recuperação
específico do computador novamente. A configuração original do disco do
sistema é lida a partir do disco de recuperação específico do computador.
Observação: se esse disco não for inserido depois que os drivers F6
forem carregados, a configuração do disco original não será restaurada.
5.
Depois de algum tempo, o layout original das partições do computador
aparece. Selecione a partição C e pressione Enter. Não modifique a
estrutura de partições exibida. O modo de tela azul de recuperação de
falhas é concluído e o computador é inicializado no Assistente de
recuperação de falhas.
6.
Siga as etapas do Assistente de recuperação de falhas. O assistente instala
a rede, além de configurar e formatar as unidades. Talvez o sistema seja
reinicializado diversas vezes durante esse processo.
7.
Quando solicitado, inicie o processo de restauração de dados.
8.
Quando o processo de recuperação de falhas terminar, será possível
inicializar o computador novamente com a configuração anterior do
sistema.
90 Guia da Opção de Recuperação de Falhas
Cenários de recuperação de falhas no Windows 2003
Cenários de recuperação de falhas no Windows 2003
O cenário a seguir fornece informações específicas sobre o sistema Windows
2003 comum e os procedimentos para recuperá-lo. O procedimento usado
para recuperar o sistema Windows 2003 é semelhante ao procedimento usado
para recuperar o sistema Windows XP.
Cenário 1: recuperação de falhas na SAN principal de um sistema HP ProLiant
ML330 G3
O cenário a seguir usa o processo de recuperação de falhas com base na ASR
para recuperar um servidor Windows 2003 com o CA ARCserve Backup.
Especificações do servidor
Nesse cenário, o servidor se adapta às seguintes especificações:
Sistema: HP ProLiant ML330 G3 com CPU Xeon de 2.8 GHz e 1 GB de RAM
conectado a uma biblioteca de fitas StorageTek L20 DLT800 por uma
Emulex LP9000 HBA
Adaptador de rede: adaptador HP NC7760 Gigabit Server
Ambiente de fibra
–
Emulex LightPulse 9000 PCI Fibre Channel HBA
–
Switch gadzoox Networks slingshot 4218
–
Bridge Crossroads 4250 FC
Armazenamento
–
Três discos de 36.4 GB conectados a uma controladora Smart Array
642
–
Primeiro volume configurado como RAID nível 5 (32.22 GB)
–
Segundo volume configurado como RAID nível 5 (35.6 GB)
Cenários de recuperação de falhas 91
Cenários de recuperação de falhas no Windows 2003
Partições
–
Unidade C, 10 GB, disco 0, volume de inicialização e do sistema
(NTFS)
–
Unidade E, 22.22 GB, disco 0, primário do Windows (NTFS)
–
Unidade F, 20 GB, disco 1, primário do Windows (NTFS)
Ambiente de software
–
Microsoft Windows 2003 Enterprise Edition Server
–
CA ARCserve Backup
–
Opção de recuperação de falhas do CA ARCserve Backup
–
Opção para bibliotecas de fitas do CA ARCserve Backup
–
Opção SAN do CA ARCserve Backup
Preparar para falhas durante a instalação do servidor principal
O planejamento de uma recuperação de falhas bem-sucedida começa durante
a instalação do servidor primário. Execute o seguinte procedimento ao instalar
o CA ARCserve Backup e a opção de recuperação de falhas no servidor
primário (HP ProLiant ML330 G3):
1.
Observe a configuração RAID do hardware do sistema. Nesse cenário,
temos:
Três discos de 36.4 GB cada conectados a uma controladora HP Smart
Array 642
Primeiro volume configurado como RAID nível 5 (32.22 GB)
Segundo volume configurado como RAID nível 5 (35.6 GB)
Esse cenário não usa a partição EISA.
Observação: a opção não recria os volumes RAID do hardware. É
necessário recriar manualmente a configuração RAID do hardware durante
a recuperação de falhas.
2.
Adicione o CD do fornecedor do hardware (usado para criar os volumes
RAID) ao kit de recuperação de falhas desse servidor primário. Nesse
cenário, esse CD é o CD do HP SmartStart release 6.40.
92 Guia da Opção de Recuperação de Falhas
Cenários de recuperação de falhas no Windows 2003
3.
Salve os drivers extras do hardware instalados (pressionando F6) durante
a instalação do servidor ML330 G3 Windows 2003. Adicione esses discos
ao kit de recuperação de falhas do computador. É preciso fornecer esses
drivers novamente durante a recuperação de falhas. Nesse cenário, nós
salvamos o driver da Emulex LP9000 PCI Fibre Channel HBA e da
controladora HP Smart Array 642 no disco.
Observação: se os dispositivos instalados no servidor Windows primário
não forem conhecidos, procure no Gerenciador de dispositivos. Se o
sistema não estiver mais ativo e em execução, abra o arquivo
CardDesc.txt no disco de recuperação específico do computador para exibir
um resumo de dispositivos e drivers.
4.
Inicie o CA ARCserve Backup e execute um backup completo.
Pré-requisitos da recuperação de falhas
Para começar a recuperação de falhas, é necessário ter os seguintes itens:
O disco de recuperação específico do computador do CA ARCserve Backup.
Para obter mais informações, consulte a seção Criar discos de recuperação
específicos do computador no capítulo “Recuperando sistemas Windows
2003” deste guia.
O backup completo do servidor primário ML330 G3
O CD de distribuição do Windows 2003 Server
O CD do HP SmartStart release 6.40
A configuração RAID original do hardware.
O CD de distribuição do CA ARCserve Backup para Windows
O disco de drivers da Emulex LP9000 PCI Fibre Channel HBA
O disco de drivers da controladora HP Smart Array 642
Recuperar falhas
Para recuperar um sistema Windows 2003 após uma falha
1.
Inicie o servidor principal (HP ProLiant ML330 G3) usando o CD do HP
SmartStart release 6.40.
2.
Siga as diretrizes da HP para recriar a configuração RAID do hardware.
3.
Inicie o servidor principal usando o CD de distribuição do Windows 2003
Server e siga as instruções de ASR na tela. Para obter mais informações
sobre recuperação de falhas, consulte o capítulo “Recuperando sistemas
Windows 2003".
Cenários de recuperação de falhas 93
Cenários de recuperação de falhas no Windows 2003
4.
Pressione F6 para ativar a adição dos drivers SCSI ou RAID necessários,
usando os disquetes do driver do dispositivo.
5.
Pressione F2 para começar o processo de ASR do Windows.
6.
Quando solicitado a inserir o disco ASR do Windows, insira o disco de
recuperação específico do computador do CA ARCserve Backup criado para
o servidor ML330 G3 e pressione Enter.
7.
A opção carrega o sistema operacional Windows temporário, incluindo os
drivers SCSI e RAID necessários ativados pressionando a tecla F6 na etapa
anterior. O processo de ASR pode solicitar a inserção de discos para
instalar os drivers do hardware.
Nesse cenário, inserimos os discos e carregamos os drivers da
controladora HP Smart Array 642 e da Emulex LP9000 PCI Fibre Channel
HBA.
8.
Depois que o Windows carregar os drivers, insira o disco de recuperação
específico do computador novamente. A opção lê a configuração original
do disco do sistema a partir do disco de recuperação específico do
computador.
9.
O processo ASR avalia a configuração do disco disponível. Se a ASR exigir
a recriação de partições do disco, a tela do processo de recuperação será
exibida. Pressione C para recriar as partições do disco ou pressione F3
para sair. Se as partições do disco não forem criadas, essa tela não
aparecerá.
O modo de tela azul de recuperação de falhas da ASR do Windows é
encerrado e o computador é reinicializado.
10. A tela de instalação do Windows aparece. A opção executa as tarefas de
instalação para o processo de ASR. Quando essas tarefas são concluídas, o
Assistente de recuperação de falhas aparece. Siga as instruções do
Assistente de recuperação de falhas.
O Assistente de recuperação de falhas instala os arquivos e serviços do CA
ARCserve Backup e se conecta ao servidor de backup do CA ARCserve
Backup via rede.
11. Quando solicitado, inicie a operação de restauração de dados.
12. No fim do processo de restauração de dados, inicie o computador
novamente com o sistema original.
94 Guia da Opção de Recuperação de Falhas
Cenários de recuperação de falhas no Windows 2003
Cenário 2: Recuperação avançada de falhas na SAN principal de um sistema
HP ProLiant ML330 G3
O cenário a seguir usa o processo de recuperação avançada de falhas com
base na ASR (Automated System Recovery - Recuperação automatizada do
sistema) para recuperar um servidor com o Windows Server 2003 executando
o CA ARCserve Backup.
Especificações do servidor
Nesse cenário, o servidor se adapta às seguintes especificações:
Sistema: HP ProLiant ML330 G3 com CPU Xeon de 2.8 GHz e 1 GB de RAM
conectado a uma biblioteca de fitas StorageTek L20 DLT800 por uma
Emulex LP9000 HBA
Adaptador de rede: adaptador HP NC7760 Gigabit Server
Ambiente de fibra
–
Emulex LightPulse 9000 PCI Fibre Channel HBA
–
Switch gadzoox Networks slingshot 4218
–
Bridge Crossroads 4250 FC
Armazenamento
–
Três discos de 36.4 GB conectados a uma controladora Smart Array
642
–
Primeiro volume configurado como RAID nível 5 (32.22 GB)
–
Segundo volume configurado como RAID nível 5 (35.6 GB)
Partições
–
Unidade C, 10 GB, disco 0, volume de inicialização e do sistema
(NTFS)
–
Unidade E, 22.22 GB, disco 0, principal do Windows (NTFS)
–
Unidade F, 20 GB, disco 1, principal do Windows (NTFS)
Ambiente de software
–
Microsoft Windows 2003 Enterprise Edition Server
–
CA ARCserve Backup
–
Opção de recuperação de falhas do CA ARCserve Backup
–
Opção para bibliotecas de fitas do CA ARCserve Backup
Opção SAN do CA ARCserve Backup
Cenários de recuperação de falhas 95
Cenários de recuperação de falhas no Windows 2003
Preparação para falhas durante a instalação do servidor principal
Uma recuperação de falhas bem-sucedida começa durante a instalação do
servidor principal. Execute o seguinte procedimento ao instalar o CA ARCserve
Backup e a opção de recuperação de falhas no servidor principal (HP ProLiant
ML330 G3):
Para preparar para falhas durante a instalação do servidor principal
1.
Verifique a configuração RAID do hardware do sistema. Nesse cenário,
temos:
Três discos de 36.4 GB cada conectados a uma controladora HP Smart
Array 642
Primeiro volume configurado como RAID nível 5 (32.22 GB)
Segundo volume configurado como RAID nível 5 (35.6 GB)
Esse cenário não usa a partição EISA.
Observação: a opção não recria os volumes RAID do hardware. É
necessário recriar manualmente a configuração RAID do hardware
durante a recuperação de falhas.
2.
Adicione o CD do fornecedor do hardware (usado para criar os volumes
RAID) ao kit de recuperação de falhas desse servidor principal. Nesse
cenário, esse CD é o CD do HP SmartStart release 6.40.
3.
Salve os drivers extras do hardware instalados (pressionando F6) durante
a instalação do servidor Windows Server 2003 ML330 G3. Adicione esses
discos ao kit de recuperação de falhas do computador. É preciso fornecer
esses drivers novamente durante a recuperação de falhas. Nesse cenário,
nós salvamos o driver da Emulex LP9000 PCI Fibre Channel HBA e da
controladora HP Smart Array 642 no disco.
Observação: caso não saiba quais são os dispositivos instalados no
servidor Windows principal, verifique o Gerenciador de dispositivos. Se o
sistema não estiver mais ativo e em execução, abra o arquivo
CardDesc.txt no disco de recuperação específico do computador para exibir
um resumo de dispositivos e drivers.
Inicie o CA ARCserve Backup e execute um backup completo.
96 Guia da Opção de Recuperação de Falhas
Cenários de recuperação de falhas no Windows 2003
Pré-requisitos da recuperação de falhas
Para começar a recuperação de falhas, é necessário ter os seguintes itens:
O disco de recuperação específico da máquina do CA ARCserve Backup
O backup completo do servidor principal ML330 G3
O CD de distribuição do Windows Server 2003
O CD do HP SmartStart release 6.40
A configuração RAID original do hardware.
O CD de distribuição do CA ARCserve Backup para Windows
O disco de drivers da Emulex LP9000 PCI Fibre Channel HBA
O disco de drivers da controladora HP Smart Array 642
Recuperar falhas
É possível realizar uma recuperação de falhas no Windows Server 2003 usando
o seguinte procedimento
Para recuperar um sistema Windows 2003 após uma falha
1.
Inicie o servidor principal (HP ProLiant ML330 G3) usando o CD do HP
SmartStart release 6.40.
2.
Siga as diretrizes da HP para recriar a configuração RAID do hardware.
3.
Inicie o servidor principal usando o CD de distribuição do Windows 2003
Server e siga as instruções de ASR na tela.
4.
Pressione F6 para ativar a adição dos drivers SCSI ou RAID necessários
usando os discos flexíveis específicos ao dispositivo.
5.
Pressione F2 para começar o processo de ASR do Windows.
6.
Quando solicitado a inserir o disco ASR do Windows, insira o disco de
recuperação específico do computador do CA ARCserve Backup criado para
o servidor ML330 G3 e pressione Enter.
7.
A opção carrega o sistema operacional Windows temporário, incluindo os
drivers SCSI e RAID necessários ativados pressionando a tecla F6 na etapa
anterior. O processo de ASR pode solicitar a inserção de discos para
instalar os drivers do hardware.
Nesse cenário, inserimos os discos e carregamos os drivers da
controladora HP Smart Array 642 e da Emulex LP9000 PCI Fibre Channel
HBA.
Cenários de recuperação de falhas 97
Cenário de recuperação de falhas no Windows XP
8.
Depois que o Windows carregar os drivers, insira o disco de recuperação
específico do computador novamente. A opção lê a configuração original
do disco do sistema a partir do disco de recuperação específico do
computador.
9.
O processo ASR avalia a configuração do disco disponível. Se a ASR exigir
a recriação de partições do disco, a tela do processo de recuperação será
exibida. Pressione C para recriar as partições do disco ou pressione F3
para sair. Se as partições do disco não forem criadas, essa tela não
aparecerá.
O modo de tela azul de recuperação avançada de falhas da ASR do
Windows é encerrado e o computador é reinicializado.
10. A tela de instalação do Windows aparece. A opção executa as tarefas de
instalação para o processo de ASR. Quando essas tarefas são concluídas, o
Assistente da recuperação avançada de falhas é exibido. Siga as instruções
do Assistente da recuperação avançada de falhas.
O Assistente da recuperação avançada de falhas instala os arquivos e
serviços do CA ARCserve Backup e se conecta ao servidor de backup do CA
ARCserve Backup via rede.
11. Quando solicitado, inicie a operação de restauração de dados.
No fim do processo de restauração de dados, inicie o computador
novamente com o sistema original.
Cenário de recuperação de falhas no Windows XP
O cenário a seguir fornece informações específicas sobre o sistema Windows
XP comum e os procedimentos para recuperá-lo. O procedimento usado para
recuperar o sistema Windows XP é semelhante ao procedimento usado para
recuperar o sistema Windows 2003.
Cenário 1: recuperação de falhas remota para um sistema Dell PowerEdge
1600SC
O cenário a seguir usa o processo de recuperação de falhas com base no
recurso ASR para recuperar um cliente Windows XP do CA ARCserve Backup.
Especificações do cliente
Nesse cenário, o cliente se adapta às seguintes especificações:
Sistema: Dell PowerEdge 1600SC com dois processadores Xeon de 2.00
GHz e 1.99 GHz e 1 GB de RAM
Adaptador de rede: adaptador PCI Ethernet com base no Intel Pro
98 Guia da Opção de Recuperação de Falhas
Cenário de recuperação de falhas no Windows XP
Armazenamento
–
Três discos de 34.6 GB conectados a uma controladora RAID U320 de
um canal PERC 4/SC
–
Um disco lógico configurado como RAID nível 0 (103.6 GB)
Partições
–
Unidade C, 68.3 GB, disco 0, volume de inicialização e do sistema
(NTFS)
–
Unidade D, 32.8 GB, disco 0, volume de dados (NTFS)
Ambiente de software
–
Microsoft Windows XP Professional, Service Pack 1a
–
Agente cliente para Windows do CA ARCserve Backup
Observação: embora não tenhamos feito isso nesse cenário, é também
possível configurar o computador cliente com uma partição EISA.
Especificações do servidor
Nesse cenário, o servidor se adapta às seguintes especificações:
Sistema: servidor HP tc3100 conectado a um trocador Quantum SDLT por
meio de um adaptador Emulex LP9000
Ambiente de software
–
Microsoft Windows 2000 Advanced Server com Service Pack 4
integrado
–
CA ARCserve Backup
–
Opção de recuperação de falhas do CA ARCserve Backup
–
CA ARCserve Backup Agent for Open Files
–
Utilitário de diagnóstico do CA ARCserve Backup
Cenários de recuperação de falhas 99
Cenário de recuperação de falhas no Windows XP
Preparar para falhas durante a instalação do computador cliente
O planejamento de uma recuperação de falhas bem-sucedida começa quando
se instala o computador cliente. Execute o procedimento a seguir ao instalar o
agente cliente para Windows no computador cliente (Dell PowerEdge 1600SC):
1.
Observe a partição EISA (se ela existir) e a configuração RAID do
hardware do sistema. Nesse cenário, temos o seguinte:
Três discos de 34.6 GB cada conectados a uma controladora RAID
U320 de um canal PERC 4/SC
Um disco lógico configurado como RAID nível 0 (103.6 GB)
Observação: a opção não recria os volumes RAID do hardware. É
necessário recriar manualmente a configuração RAID do hardware durante
a recuperação de falhas.
2.
Adicione o CD do fornecedor do hardware (usado para criar os volumes
RAID) ao kit de recuperação de falhas desse servidor primário. Nesse
cenário, adicionamos o CD inicializável do Assistente do servidor DELL
versão 7.5.
3.
Salve os drivers extras do hardware instalados (pressionando F6) durante
a instalação do cliente Windows XP do 1600SC. Adicione esses discos ao
kit de recuperação de falhas do computador. É preciso fornecer esses
drivers novamente durante a recuperação de falhas. Nesse cenário,
salvamos a controladora RAID U320 de um único canal PERC 4/SC.
Observação: se os dispositivos instalados no servidor Windows não forem
conhecidos, procure no Gerenciador de dispositivos. Se o sistema não
estiver mais ativo e em execução, abra o arquivo CardDesc.txt no disco de
recuperação específico do computador para exibir um resumo de
dispositivos e drivers.
4.
Adicione o computador cliente Windows (Dell PowerEdge 1600SC) ao
servidor do CA ARCserve Backup e execute um backup completo.
Pré-requisitos da recuperação de falhas
Para começar a recuperação de falhas, é necessário ter os seguintes itens:
O disco de recuperação específico do computador do CA ARCserve Backup.
Para obter mais informações, consulte a seção Criar discos de recuperação
específicos do computador no capítulo “Recuperando sistemas Windows
XP” deste guia.
O backup completo do cliente 1600SC
O CD de distribuição do Windows XP
O CD inicializável do Assistente do servidor Dell versão 7.5
100 Guia da Opção de Recuperação de Falhas
Cenário de recuperação de falhas no Windows XP
A configuração RAID original do hardware.
O CD de distribuição do CA ARCserve Backup para Windows
O disco de drivers da controladora RAID U320 de um canal PERC 4/SC
Recuperar falhas
Para fazer a recuperação de uma falha, execute o procedimento a seguir. As
duas primeiras etapas compõem o processo de instalação do CD inicializável
do Assistente do servidor Dell versão 7.5 e as demais etapas formam o
processo de inicialização de ASR do Windows XP.
1.
Inicie o computador cliente (Dell PowerEdge 1600SC) usando o CD
inicializável do Assistente do servidor Dell versão 7.5.
2.
Siga as diretrizes da Dell para recriar a configuração RAID do hardware.
3.
Inicialize o computador cliente usando o CD de distribuição do Windows XP
e siga as instruções de ASR na tela. Para obter mais informações sobre
recuperação de falhas, consulte o capítulo “Recuperando sistemas
Windows XP”.
4.
Pressione F6 para ativar a adição dos drivers SCSI ou RAID necessários,
usando os disquetes do driver do dispositivo.
5.
Pressione F2 para começar o processo de ASR do Windows.
6.
Quando solicitado a inserir o disco ASR do Windows, insira o disco de
recuperação específico do computador do CA ARCserve Backup e pressione
Enter.
7.
A opção carrega o sistema operacional Windows temporário, incluindo os
drivers SCSI e RAID necessários ativados ao pressionar a tecla F6 na
etapa anterior. O processo de ASR pode solicitar os discos para instalar os
drivers do hardware. Nesse cenário, inserimos o disco e carregamos o
driver da controladora RAID U320 de um canal PERC 4/SC.
8.
Depois que o Windows carregar os drivers, insira o disco de recuperação
específico do computador novamente. A opção lê a configuração original
do disco do sistema a partir do disco de recuperação específico do
computador.
9.
O processo ASR avalia a configuração do disco disponível. Se a ASR exigir
a recriação de partições do disco, a tela do processo de recuperação será
exibida. Pressione C para recriar as partições do disco ou pressione F3
para sair. Essa tela não aparecerá se as partições do disco não estiverem
sendo recriadas.
O modo de tela azul de recuperação de falhas da ASR do Windows é
encerrado e o computador é reinicializado.
Observação: talvez seja necessário inserir o disco CADRIF. Ele é o disco
de recuperação específico do computador.
Cenários de recuperação de falhas 101
Cenários de recuperação de falhas no Windows 2008
10. A tela de instalação do Windows aparece e executa as tarefas de
instalação do processo de ASR. Quando essas tarefas são concluídas, o
Assistente de recuperação de falhas aparece. Siga as instruções do
Assistente de recuperação de falhas.
O Assistente de recuperação de falhas instala os arquivos e serviços do CA
ARCserve Backup e se conecta ao servidor de backup do CA ARCserve
Backup via rede.
11. Quando solicitado, inicie a operação de restauração de dados.
12. No fim do processo de restauração de dados, inicie o computador
novamente com o sistema original.
Cenários de recuperação de falhas no Windows 2008
O cenário a seguir fornece informações e procedimentos para a recuperação
de um sistema típico. O procedimento usado para recuperar um sistema
Windows Server 2003 é semelhante ao procedimento usado para recuperar
um sistema Windows 2008.
Cenário 1: Recuperação de falhas no servidor principal
O cenário a seguir permite a recuperação de um servidor principal no
ambiente de SAN.
Preparação para falhas durante a instalação do servidor principal
O planejamento de uma recuperação de falhas bem-sucedida começa durante
a instalação do servidor principal. Execute o seguinte procedimento ao instalar
o CA ARCserve Backup e a opção de recuperação de falhas no servidor
principal.
Para preparar para falhas durante a instalação do servidor principal
1.
Adicione a mídia de instalação do Windows Server 2008 ao kit de
recuperação de falhas desse servidor principal.
2.
Salve os drivers de hardware adicionais instalados durante a instalação do
servidor principal. Adicione esses drivers ao kit de recuperação de falhas
do computador. É preciso fornecer esses drivers novamente durante a
recuperação de falhas.
Observação: se os dispositivos instalados no servidor Windows principal
não forem conhecidos, procure no Gerenciador de dispositivos. Se o
sistema não estiver mais ativo e em execução, abra o arquivo
CardDesc.txt no disco de recuperação específico do computador para exibir
um resumo de dispositivos e drivers.
3.
Inicie o CA ARCserve Backup e execute um backup completo.
102 Guia da Opção de Recuperação de Falhas
Cenários de recuperação de falhas no Windows 2008
Pré-requisitos da recuperação de falhas
Para começar a recuperação de falhas, é necessário ter os seguintes itens:
O disco de recuperação específico à máquina do CA ARCserve Backup.
Um backup completo do servidor principal.
A mídia de instalação do Windows Server 2008.
A mídia de instalação do CA ARCserve Backup.
O disco com o driver.
Recuperar o servidor principal
Você pode recuperar um servidor principal de uma falha usando o
procedimento a seguir:
Para recuperar seu sistema após uma falha
1.
Insira o disco de recuperação específico da máquina no computador.
2.
Inicialize o servidor principal usando a mídia de instalação do Windows
Server 2008.
3.
Insira a mídia de instalação do CA ARCserve Backup e, quando solicitado,
clique em Avançar.
Observação: você deve especificar os dados do disco específico da
máquina a serem restaurados, pois diversos dados do disco específico da
máquina são armazenados na mídia de armazenamento do disco.
4.
Na página do driver, carregue os drivers.
5.
Clique em Avançar para exibir a tela Configuração de rede.
No modo avançado, forneça os detalhes de configuração da rede para a
recuperação de falhas remota. A configuração da rede também é
necessária para a recuperação de falhas local de servidores SAN
distribuídos e para a recuperação de falhas local usando dispositivos do
sistema de arquivos remoto.
6.
Configure a página de dispositivos do sistema de arquivos remoto. Insira
os detalhes de autenticação, se necessário.
A lista de sessões é exibida.
7.
Faça as alterações na lista e clique em Avançar.
A página Resumo é exibida com uma lista das sessões a serem
restauradas. Clique em Avançar e siga as instruções.
8.
O processo de restauração é iniciado.
Reinicie o computador após a conclusão do processo de restauração.
Cenários de recuperação de falhas 103
Apêndice A: Recuperando
configurações SAN
A opção de recuperação de falhas oferece suporte a servidores de backup em
configurações SAN (Storage Área Network). É possível recuperar os servidores
SAN principais e qualquer servidor SAN distribuído em ambientes Windows
2000 e Windows Server 2003.
Esta seção contém os seguintes tópicos:
Recuperar a SAN (na página 105)
Como funciona a Recuperação de falhas SAN (na página 105)
Recuperar a SAN
Não há configurações ou definições especiais para recuperação de servidores
SAN primários e distribuídos. A opção pode recuperar qualquer servidor SAN,
desde que exista um backup completo do computador feito pelo CA ARCserve
Backup.
No entanto, é preciso coletar todos os drivers necessários para as placas SCSI,
de canal de fibra e de rede.
Como funciona a Recuperação de falhas SAN
No momento da recuperação de servidores SAN primários ou distribuídos, a
opção pode determinar se o servidor atual é um servidor primário ou
distribuído.
Se o servidor atual for um servidor SAN principal, a opção é conectada à
SAN e usa diretamente os dispositivos de SAN.
Se o servidor atual for um servidor SAN distribuído, a opção,
primeiramente, contata o servidor SAN principal. Em seguida, a opção se
comunica com o servidor principal SAN para realizar todas as operações de
dispositivos na SAN.
Recuperando configurações SAN 105
Apêndice B: Recuperando clusters
A recuperação de falhas em um ambiente de clusters com base no Windows é
uma tarefa complexa. Embora o CA ARCserve Backup facilite a recuperação de
um ambiente de cluster de missão crítica, essa recuperação ainda exige
planejamento e algum esforço. É importante entender os conceitos descritos
neste guia e testar os cenários adequados a cada ambiente específico.
Um cluster de servidores é um grupo de servidores independentes que
executam os serviços do cluster e funcionam juntos como um único sistema.
Os clusters de servidores proporcionam alta disponibilidade, escalabilidade e
gerenciamento de recursos e aplicativos, agrupando vários servidores que
executam o Windows 2000 Advanced Server ou o Windows 2003 Enterprise
Server.
Este apêndice contém informações sobre a recuperação rápida de discos
compartilhados de clusters, de falhas de nós de clusters ou de um cluster
inteiro com uma interrupção mínima do serviço.
Esta seção contém os seguintes tópicos:
Cenários de falhas de cluster (na página 107)
Cenários de falhas de cluster
Podem ocorrer vários tipos de falhas no ambiente do cluster. Os seguintes
tipos de falhas podem ocorrer separada ou simultaneamente:
Falha de alguns nós do cluster (falha dos nós principal e secundário)
Falha do disco compartilhado (falha do disco não pertencente ao quorum
do cluster)
Falha do disco compartilhado parcial
Falha do cluster inteiro, incluindo os nós e os discos compartilhados
Os cenários a seguir descrevem as etapas a serem executadas para recuperar
vários tipos de falhas de cluster.
Observação: Quando não há um dispositivo de fita anexado a algum nó do
cluster, é possível recuperar remotamente um serviço do cluster utilizando a
opção. Para fazer isso, siga as instruções sobre a recuperação remota de
falhas.
Recuperando clusters 107
Cenários de falhas de cluster
Requisitos
As seções a seguir detalham os requisitos para recuperação de um cluster por
meio da opção de recuperação de falhas.
Requisitos de software
Para realizar uma recuperação de falhas em clusters, é preciso atender aos
requisitos de software a seguir:
Microsoft Windows 2000 Advanced Server ou Microsoft Windows 2003
Enterprise Server instalados em todos os computadores do cluster.
Um método de resolução de nomes, por exemplo, DNS (Domain Naming
System), WINS (Windows Internet Naming System) ou HOSTS.
Um servidor de terminal para administrar clusters remotos.
O CA ARCserve Backup para Windows e a opção de recuperação de falhas,
se dispositivos de backup, como dispositivos de fita ou de biblioteca de
fitas, estiverem anexados a um ou a todos os nós do cluster. Se não
houver dispositivos de backup anexados à configuração do cluster, o
Agente de cliente para Windows deve ser instalado em todos os nós do
cluster que requerem proteção de dados.
Requisitos de hardware
Para realizar uma recuperação de falhas em clusters, é preciso atender aos
requisitos de hardware a seguir:
O hardware de um nó do serviço de cluster deve atender aos requisitos de
hardware do Windows 2000 Advanced Server ou do Windows 2003
Enterprise Server.
O hardware do cluster deve estar incluído na HCL (Hardware Compatibility
List, Lista de compatibilidade de hardware) do serviço de cluster.
Dois computadores aprovados na HCL incluindo o seguinte:
–
Um disco de inicialização com o Windows 2000 Advanced Server ou o
Windows 2003 Enterprise Server instalados. O disco de inicialização
não pode estar no barramento do armazenamento compartilhado.
–
Os discos de inicialização e os discos compartilhados devem estar em
canais SCSI separados (ID do caminho da SCSI); não são necessárias
placas separadas (número da porta SCSI). É possível usar uma única
placa multicanal SCSI ou de Canal de fibra para os discos
compartilhados e de inicialização.
–
Duas placas de rede PCI em cada computador do cluster.
–
Uma unidade de armazenamento de disco externo aprovada pela HCL
que esteja conectada a todos os computadores. Essa placa é usada
como disco de cluster. É recomendado um RAID.
108 Guia da Opção de Recuperação de Falhas
Cenários de falhas de cluster
–
O hardware de todos os nós deve ser idêntico, slot por slot, placa por
placa. Dessa forma, a configuração é facilitada e os possíveis
problemas de compatibilidade são reduzidos.
–
É possível conectar dispositivos de backup, como dispositivos de fita
ou de biblioteca de fitas, a um ou a todos os nós do cluster. Nem
sempre é necessário conectar dispositivos de backup aos nós do
cluster. Se não houver dispositivos de backup conectados aos nós do
cluster, instale o Agente do cliente para Windows em todos os nós do
cluster que precisam de proteção de dados.
Requisitos de discos compartilhados
Para recuperar os clusters, é preciso atender os seguintes requisitos:
É necessário conectar fisicamente todos os discos compartilhados,
inclusive o disco do quorum, a um barramento compartilhado.
Verifique se é possível ver os discos anexados ao barramento
compartilhado em todos os nós. É possível fazer essa verificação no nível
da instalação da placa do host. Consulte a documentação do fabricante
para obter instruções específicas sobre a placa.
Cada dispositivo SCSI deve receber um número de identificação SCSI
exclusivo e ser encerrado adequadamente, segundo as instruções do
fabricante.
Configure todos os discos compartilhados como básicos, em vez de
dinâmicos.
Recomendamos o uso de configurações RAID tolerantes a falhas (por exemplo,
RAID nível 5) para todos os discos, em vez de conjuntos de distribuição sem
paridade (por exemplo, RAID nível 0), embora esse não seja um requisito de
disco compartilhado.
Considerações especiais
A seguir, informações sobre considerações especiais para clusters:
Não se recomenda a configuração de disco compartilhado parcial, na qual
alguns discos pertencem a um nó e outros, a um nó diferente.
Para evitar problemas de correspondência de discos, os discos
compartilhados devem ser os últimos e ter o número mais alto quando
exibidos em Ferramentas administrativas, Gerenciamento do computador,
Gerenciamento de disco.
Recuperando clusters 109
Cenários de falhas de cluster
Execute o utilitário dumpcfg.exe (disponível no Windows 2000 ou no
Windows 2003 Resource Kit) para salvar a assinatura do disco do quorum
do cluster. É recomendável preservar as assinaturas dos discos rígidos
importantes caso essas informações não sejam usadas com freqüência.
Para as tarefas de backup remoto, execute o utilitário na máquina do
cluster.
Para as tarefas de backup local, use a caixa de diálogo Opções globais
para executar o dumpcfg.exe como uma tarefa prévia durante um backup,
para garantir a disponibilidade das informações atualizadas sobre o disco
rígido crítico. Para configurar a tarefa prévia, execute as seguintes etapas:
1.
Na caixa de diálogo Opções globais, clique na guia Anterior/Posterior.
2.
No campo Digite o nome do arquivo/aplicativo a ser executado antes
do início da tarefa, digite o seguinte comando:
c:\dumpcfg >
C:\cluster\DR\[Nome_do_servidor]\[Nome_do_computador]\dumpcfg.txt
110 Guia da Opção de Recuperação de Falhas
Cenários de falhas de cluster
É possível configurar as informações sobre a recuperação de falhas a
serem gravadas em um local alternativo, em outro computador, para
protegê-las ainda mais.
Na maioria dos computadores de cluster, não é necessário interromper os
discos compartilhados. O cluster pode continuar a funcionar durante a
recuperação de falhas. Consulte a documentação do hardware para obter
mais informações sobre como evitar o encerramento de discos rígidos.
Terminologia
A seguir, definições dos termos comuns de um cluster.
Nó principal
Nó proprietário de todos os recursos de discos compartilhados durante o
backup.
Nó secundário
Nó que não é proprietário de nenhum recurso de disco compartilhado
durante o backup.
Disco do quorum
Disco compartilhado usado para armazenar arquivos de log e pontos de
verificação do banco de dados da configuração do cluster que ajudam a
gerenciar o cluster. Esse disco é essencial na restauração do serviço do
cluster. Falha de disco de quorum causa a falha em todo o cluster.
Disco não pertencente ao quorum
Disco compartilhado usado para armazenar recursos compartilhados,
incluindo informações sobre dados, bancos de dados e aplicativos. Esses
discos são usados em um cenário típico de tolerância a falhas para que as
informações sobre os dados contidos nos discos compartilhados não
pertencentes ao quorum estejam sempre disponíveis. Em geral, a falha do
disco não pertencente ao quorum não causa a falha do cluster inteiro.
Disco compartilhado parcial
Tipo específico de disco compartilhado. Em uma configuração de disco
compartilhado parcial, os discos compartilhados podem ter uma relação
exclusiva , one-to-one, com os nós individuais. Em um backup, alguns
discos compartilhados pertencem a um nó e outros, a um nó diferente.
O diagrama a seguir ilustra uma configuração típica de cluster com dois nós:
Recuperando clusters 111
Cenários de falhas de cluster
Requisitos da Recuperação de falhas de cluster
É preciso ter as informações a seguir para recuperar falhas de clusters:
Nome do cluster
Endereço IP e máscara da subrede do cluster
Nomes dos nós do cluster
Endereços IP dos nós do cluster
A atribuição de todas as letras de unidades, inclusive dos discos rígidos
privados e compartilhados
Todas as assinaturas de discos (para obter assinaturas de discos, execute
dumpcfg.exe)
Esquemas de numeração de todos os discos (para localizar esses
esquemas, seleciona Ferramentas administrativas, Gerenciamento do
computador, Gerenciamento do disco e observe a correspondência do
número dos discos físicos de cada computador).
Nome do grupo do cluster
Nós preferidos do cluster
Diretivas de tolerância a falhas do cluster
Nomes dos recursos do cluster
Tipos de recursos do cluster
Membros do grupo do cluster
112 Guia da Opção de Recuperação de Falhas
Cenários de falhas de cluster
Proprietários dos recursos do cluster
Dependências dos recursos do cluster
Propriedades de reinicialização do cluster
Cenário 1: nenhuma falha de disco compartilhado
Os casos a seguir relatam as falhas mais comuns no ambiente de cluster do
Windows.
Recuperar o nó secundário
Para recuperar um nó secundário do cluster
1.
Desconecte os discos compartilhados do nó secundário.
Observação: na maioria dos computadores de cluster, não é necessário
encerrar os discos compartilhados. Assim, o cluster pode continuar a
funcionar durante a recuperação de falhas. No entanto, talvez seja preciso
encerrar o serviço do cluster em alguns computadores do cluster no nó
principal. Consulte a documentação do hardware para obter mais
informações sobre como evitar o encerramento de discos compartilhados.
2.
Siga o processo normal de recuperação de falhas para recuperar o nó
secundário.
3.
Conecte os discos compartilhados ao nó secundário quando a restauração
for concluída.
4.
Reinicie o nó secundário.
O cluster deverá estar online novamente.
Recuperar o nó principal
Para recuperar um nó principal com falhas e verificar se o cluster está
funcionando corretamente
1.
Desconecte os discos compartilhados do nó principal.
Observação: na maioria dos computadores de cluster, não é necessário
encerrar os discos compartilhados. Assim, o cluster pode continuar a
funcionar durante a recuperação de falhas. No entanto, talvez seja preciso
encerrar o serviço do cluster em alguns computadores do cluster no nó
principal. Consulte a documentação do hardware para obter mais
informações sobre como evitar o encerramento de discos compartilhados.
2.
Siga o processo normal de recuperação de falhas para recuperar o nó
principal.
Recuperando clusters 113
Cenários de falhas de cluster
3.
Conecte os discos compartilhados quando a restauração for concluída.
4.
Reinicie o nó principal.
O cluster deverá estar online novamente.
Cenário 2: Falha de disco compartilhado
Há várias causas possíveis para uma falha de disco compartilhado e essas
causas são ilustradas nos casos a seguir. Os cinco primeiros casos abordam
configurações de cluster de disco compartilhado não-parcial e o sexto caso
aborda configurações de cluster de disco compartilhado parcial.
Recuperar discos compartilhados não pertencentes ao quorum do cluster sem falhas nos nós
Para recuperar discos compartilhados não pertencentes ao quórum do
cluster e sem falhas em nós do cluster
1.
Interrompa o serviço do cluster no nó secundário e desconecte os discos
compartilhados do nó secundário.
2.
Se um disco compartilhado não pertencente ao quorum estiver fisicamente
danificado, siga estas etapas:
3.
a.
Encerre o nó principal.
b.
Substitua o disco compartilhado não pertencente ao quorum do cluster
por novos discos.
c.
Disponibilize os Requisitos da recuperação de falhas de cluster, a título
de referência. Para obter mais informações, consulte os Requisitos da
recuperação de falhas de cluster.
d.
Use o utilitário dumpcfg.exe para restaurar a assinatura do disco
original para o disco compartilhado. Consulte o arquivo de saída criado
pelo utilitário dumpcfg.exe durante o backup.
e.
Reinicie o nó principal e os serviços do cluster.
f.
Recrie as partições do disco compartilhado não pertencente ao
quorum.
g.
Formate as partições de acordo com os Requisitos da recuperação de
falhas de cluster.
Execute uma tarefa de restauração no computador do CA ARCserve
Backup para restaurar os dados para um disco compartilhado não
pertencente ao quórum. Selecione a restauração completa do volume para
recuperar todos os volumes perdidos, não pertencentes ao quorum, nos
discos compartilhados.
114 Guia da Opção de Recuperação de Falhas
Cenários de falhas de cluster
4.
Quando terminar a tarefa de restauração, use o Administrador de clusters
(Cluster Administrator) para colocar o disco compartilhado novamente
online.
5.
Reconecte os discos compartilhados e reinicie o serviço do cluster no nó
secundário.
O cluster deverá estar online novamente.
Recuperar discos do quorum do cluster sem falhas nos nós
Para recuperar discos do quórum do cluster sem falhas em nós
1.
Interrompa os serviços do cluster no nó secundário.
2.
Encerre o nó secundário.
3.
No nó principal, abra o Gerenciador de controle de serviços do Windows e
defina o tipo de inicialização do serviço do cluster como Manual.
4.
No menu Exibição do Gerenciador de dispositivos (Device Manager View),
selecione Mostrar dispositivos ocultos (Show Hidden Devices) e desative a
configuração Driver de disco de cluster (Cluster Disk Driver).
5.
Encerre o nó principal.
6.
Se os discos do quorum do cluster estiverem danificados fisicamente,
troque os discos compartilhados do quorum do cluster por novos discos.
7.
Inicialize o nó principal.
Observação: você deve ter disponível para consulta os Requisitos da
recuperação de falhas de cluster.
8.
Use o utilitário dumpcfg.exe para restaurar a assinatura do disco original
para o disco compartilhado. Consulte o arquivo de saída criado pelo
utilitário dumpcfg.exe durante o backup.
9.
Recrie e reformate as partições do disco compartilhado não pertencente ao
quorum.
10. No menu Exibir do Gerenciador de dispositivos, selecione Mostrar
dispositivos ocultos e ative a configuração Driver de disco de cluster.
Recuperando clusters 115
Cenários de falhas de cluster
11. Restaure o backup do estado do sistema. No CA ARCserve Backup,
selecione a sessão Estado do sistema e clique com o botão direito do
mouse para selecionar a opção local.
A caixa de diálogo Opções de restauração do estado do sistema é exibida.
Observação: se os nós do cluster forem Servidores do Active Directory,
você deverá reinicializar o nó principal no modo de restauração de
diretório ao restaurar a sessão de estado do sistema.
12. Reinicie o nó principal.
13. Se os arquivos do cluster não forem restaurados no disco do quorum,
execute o utilitário caclurst.exe para carregar o banco de dados de clusters
a partir de:
%windir%\clusbkup
O utilitário caclurst.exe está disponível no diretório principal do ARCserve.
caclurst /s c:\%SystemRoot%\clusbkup /q Q:
No caso de uma recuperação de falha remota, copie o arquivo caclurst.exe
no diretório do agente cliente para Windows.
14. Reinicie o nó principal.
15. Conecte os discos compartilhados ao nó secundário.
16. Inicie o nó secundário.
116 Guia da Opção de Recuperação de Falhas
Cenários de falhas de cluster
Recuperar todos os discos compartilhados sem falhas no nó do cluster
Para recuperar todos os discos compartilhados sem falhas nos nós do cluster,
restaure o disco de quorum e, em seguida, restaure os outros discos
compartilhados. Para obter mais informações sobre a restauração do disco de
quorum, consulte Recuperar discos do quorum do cluster sem falhas no nó,
neste capítulo.
Recuperar os nós principais com falha de disco compartilhado no cluster
Para recuperar um nó principal com falhas nos discos compartilhados
do cluster
1.
Encerre o nó secundário.
2.
Desconecte os discos compartilhados do nó secundário.
3.
Siga o procedimento de recuperação de falhas para recuperar o nó
principal.
4.
Reinicie o nó principal quando a restauração for concluída.
5.
Inicie os serviços do cluster no nó principal.
6.
Conecte os discos compartilhados ao nó secundário.
7.
Reinicie o nó secundário.
8.
Se necessário, inicie os serviços do cluster no nó secundário.
O cluster já deverá estar online novamente.
Recuperar clusters inteiros
Para recuperar um cluster inteiro
1.
Para recuperar todos os nós secundários, execute o seguinte
procedimento:
a.
Interrompa os serviços do cluster em todos os nós.
b.
Desconecte os discos compartilhados do nó secundário.
c.
Encerre todos os nós.
d.
Siga o procedimento de recuperação de falhas para recuperar o nó
secundário.
e.
Se houver mais de um nó secundário, repita as etapas anteriores para
recuperar todos esses nós.
f.
Encerre todos os nós secundários durante a recuperação do nó
principal com os recursos dos discos compartilhados.
Observação: encerre todos os nós e discos compartilhados nesse
momento.
Recuperando clusters 117
Cenários de falhas de cluster
2.
Para recuperar uma falha no nó principal com discos compartilhados,
execute as seguintes tarefas:
a.
Siga o procedimento de recuperação de falhas para recuperar o nó
principal.
b.
Inicie todos os discos compartilhados.
c.
Reinicie o nó principal quando a restauração for concluída.
d.
Inicie os serviços do cluster no nó principal.
e.
Reinicie todos os nós secundários.
f.
Inicie os serviços do cluster no nó secundário.
O cluster deverá estar online novamente.
Recuperar clusters com configurações de discos compartilhados parciais
Em um ambiente com uma configuração de disco compartilhado parcial, os
discos compartilhados podem ter uma relação exclusiva com cada um dos nós.
É recomendável ter à mão os Requisitos da recuperação de falhas de cluster, a
título de referência, ao executar o processo de recuperação de falhas.
Execute as seguintes tarefas:
1.
Primeiro recupere um nó com alguns discos compartilhados enquanto
mantém outros discos compartilhados não pertencentes a esse nó
encerrados.
2.
Recupere outro nó com alguns discos compartilhados. Encerre todos os
discos compartilhados não pertencentes ao nó.
3.
Repita este processo até que todos os nós com recursos de discos
compartilhados sejam recuperados.
Depois de executar essas ações, é possível recuperar os nós sem recursos de
disco compartilhado.
118 Guia da Opção de Recuperação de Falhas
Cenários de falhas de cluster
Para recuperar um cluster com configuração de disco compartilhado
parcial
1.
Recupere um nó com alguns recursos de discos compartilhados
executando estas etapas:
a.
Interrompa os serviços do cluster em todos os nós.
b.
Desconecte os discos compartilhados não pertencentes a esse nó
durante o backup. Consulte os Requisitos da recuperação de falhas de
cluster e o arquivo dumpcfg.txt para identificar os discos
compartilhados não pertencentes a esse nó.
c.
Siga o procedimento de recuperação de falhas para recuperar o nó.
2.
Repita a etapa anterior até que todos os nós com recursos de discos
compartilhados sejam recuperados.
3.
Recupere os nós sem recursos de discos compartilhados. Siga o
procedimento de recuperação de falhas para recuperar o nó.
4.
Reinicie todos os nós na seguinte ordem:
a.
Reinicie todos os nós com recursos de discos compartilhados.
b.
Reinicie todos os nós sem recursos de discos compartilhados.
O cluster deverá estar online novamente.
Recuperando clusters 119
Apêndice C: Recuperando clusters NEC
A recuperação de falhas em um ambiente de clusters com base no Windows é
uma tarefa complexa. Embora o CA ARCserve Backup facilite a recuperação de
um ambiente de cluster de missão crítica, essa recuperação ainda exige
planejamento e algum esforço. É importante compreender os conceitos
descritos neste guia e testar os cenários adequados ao ambiente específico.
Um cluster de servidores é um grupo de servidores independentes que
executam os serviços do cluster e funcionam juntos como um único sistema.
Os clusters de servidores fornecem alta disponibilidade, escalabilidade e
gerenciamento de recursos e aplicativos agrupando vários servidores que
executam o Windows 2003 ou o Windows 2000 Advanced Server.
As seções a seguir fornecem informações sobre a recuperação rápida de discos
compartilhados de clusters, de falhas de nós de clusters ou de um cluster
inteiro com um mínimo de interrupção do serviço.
Esta seção contém os seguintes tópicos:
Requisitos de recuperação de falhas (na página 121)
Considerações sobre a recuperação de falhas (na página 123)
Informações necessárias para recuperar nós de cluster (na página 124)
Recuperação de falhas em NEC CLUSTERPRO/ExpressCluster SE (na página
125)
Recuperação de falhas em NEC CLUSTERPRO/ExpressCluster LE (na página
134)
Requisitos de recuperação de falhas
As seções a seguir fornecem os requisitos de hardware e de software da opção
de recuperação de falhas para recuperar um cluster NEC.
Recuperando clusters NEC 121
Requisitos de recuperação de falhas
Requisitos de software
É preciso atender os seguintes requisitos de software para instalar o BrightStor
ARCserve Backup como aplicativo que reconhece o
CLUSTERPRO/ExpressCluster:
Instale o BrightStor ARCserve Backup em um disco alternado do cluster
com a mesma letra de unidade atribuída ao volume de todos os nós para o
recurso de tolerância da falhas de tarefa Ativo/Passivo.
Instale os mesmos componentes do BrightStor ARCserve Backup em todos
os nós. É preciso configurar cada um desses componentes da mesma
maneira.
Use o mesmo nome de grupo de dispositivos do BrightStor ARCserve
Backup para os mesmos dispositivos da configuração do BrightStor
ARCserve Backup em cada nó do cluster. Para assegurar que isso seja
feito, use os nomes padrão de grupo de dispositivos atribuídos pelo
BrightStor ARCserve Backup quando usar a Configuração de dispositivos.
Use as contas mesmas de sistema do BrightStor ARCserve Backup para
todos os servidores do BrightStor ARCserve Backup instalados em cada nó
do cluster.
Certifique-se de que os nós do cluster estejam no mesmo domínio durante
a instalação.
Requisitos de hardware
É preciso atender os seguintes requisitos de hardware para instalar o
BrightStor ARCserve Backup como aplicativo que reconhece o
CLUSTERPRO/ExpressCluster:
Certifique-se de que todos os nós do cluster tenham configurações de
hardware idênticas (p. ex., adaptadores SCSI, adaptadores de fibra,
adaptadores RAID, adaptadores de rede e unidades de disco).
Use adaptadores SCSI/de fibra separados para os dispositivos de disco e
fita.
Observação: certifique-se de que o hardware de todos os nós seja
semelhante ou idêntico, para facilitar a configuração e eliminar possíveis
problemas de compatibilidade.
122 Guia da Opção de Recuperação de Falhas
Considerações sobre a recuperação de falhas
Requisitos de discos compartilhados para o NEC CLUSTERPRO/ExpressCluster
É preciso atender os requisitos mínimos a seguir, para o disco compartilhado
do NEC CLUSTERPRO/ExpressCluster:
Todos os discos compartilhados, inclusive o disco do cluster, disco
compartilhado e disco alternado, devem ser anexados fisicamente ao
barramento compartilhado.
Os discos anexados ao barramento compartilhado devem ser visíveis de
todos os nós. Para verificar isso no nível da instalação do adaptador de
host, consulte a documentação do fabricante para obter instruções
específicas sobre adaptadores.
Cada dispositivo SCSI deve receber um número de identificação SCSI
exclusivo e ser encerrado adequadamente, segundo as instruções do
fabricante.
Configure todos os discos compartilhados como básicos (ao contrário de
dinâmicos).
Observação: recomenda-se o uso de configurações RAID tolerantes a falhas
(por exemplo, RAID nível 5) para todos os discos, em vez de conjuntos de
distribuição sem paridade (por exemplo, RAID nível 0), embora esse não seja
um requisito de disco compartilhado.
Considerações sobre a recuperação de falhas
As informações a seguir devem ser consideradas durante a proteção de
clusters NEC:
Não se recomenda a configuração de disco compartilhado parcial, na qual
alguns discos pertencem a um nó, e, outros, a um nó diferente.
Para evitar problemas de correspondência de discos, os discos
compartilhados devem ser os últimos e ter o número mais alto quando
exibidos em Ferramentas administrativas, Gerenciamento do computador,
Gerenciamento de disco.
É possível configurar as informações sobre a recuperação de falhas a
serem salvas em um local alternativo em um computador diferente para
proteger ainda mais essas informações.
É preciso fazer backup do disco local de cada nó de cluster com um nome
de host físico e discos compartilhados com o nome do computador virtual
(disco alternado, disco de cluster ou disco compartilhado).
Recuperando clusters NEC 123
Informações necessárias para recuperar nós de cluster
Informações necessárias para recuperar nós de cluster
Recomenda-se coletar as informações a seguir para realizar recuperação de
falhas com êxito em nós de cluster.
Nome do cluster
Endereço de IP do cluster (IP público e de interconexão) e máscara de
sub-rede
Nomes dos nós do cluster
Endereços IP dos nós do cluster
Atribuição de todas as letras de unidades, inclusive dos discos rígidos
privados e compartilhados
Esquemas de numeração de todos os discos. Para obter essas
informações, selecione Ferramentas administrativas, Gerenciamento do
computador. Selecione Gerenciamento de disco. Observe o número de
disco correspondente a cada disco físico de cada computador.
Informações de partição de cada disco compartilhado
Todos os esquemas de atribuição de letras de cluster. Selecione Iniciar,
NEC ExpressCluster Server, Administrador de discos, e selecione Atribuir
letras de cluster.
Informações de grupo do cluster, incluindo-as as seguintes:
–
Nome do grupo
–
Nome e configurações dos recursos
–
Informações do Registro
–
Diretivas de tolerância a falhas
–
Monitorar informações de grupo
–
Listas de servidor de tolerância a falhas
–
Dependências de recursos
124 Guia da Opção de Recuperação de Falhas
Recuperação de falhas em NEC CLUSTERPRO/ExpressCluster SE
Recuperação de falhas em NEC CLUSTERPRO/ExpressCluster
SE
Podem ocorrer vários tipos de falhas em um ambiente de cluster. Os seguintes
tipos de falhas podem ocorrer separada ou simultaneamente:
Falha de disco compartilhado
Falha de alguns nós do cluster (falha dos nós principal e secundário)
Falha do cluster inteiro, incluindo os nós e os discos compartilhados
As seções a seguir fornecem os procedimentos a serem seguidos para
recuperar vários tipos de falhas de cluster.
Observação: se o nó do cluster não é um servidor de backup (não há
dispositivo de fita anexado ao nó de cluster), siga as instruções para executar
uma recuperação remota de falhas.
CA ARCserve Backup instalado fora do cluster do NEC
CLUSTERPRO/ExpressCluster SE
As seções a seguir descrevem procedimentos para resolver falhas de cluster
quando o CA ARCserve Backup estiver instalado fora do cluster.
Recuperar dados em discos compartilhados do NEC CLUSTERPRO/ExpressCluster SE
Se o disco compartilhado falhar, porém os nós de agrupamento não estiverem
danificados, execute as etapas a seguir para recuperar os dados que residem
nos discos compartilhados:
1.
Em cada nó do agrupamento, selecione Painel de Controle, Serviços e
altere o Tipo de inicialização dos serviços seguintes para Manual:
NEC ExpressCluster Server
NEC ExpressCluster Log Collector
2.
Encerre o agrupamento e desative todos os servidores.
3.
Desative o disco compartilhado e substitua o disco compartilhado, se
necessário.
Recuperando clusters NEC 125
Recuperação de falhas em NEC CLUSTERPRO/ExpressCluster SE
4.
Ative o disco compartilhado e defina os parâmetros do disco
compartilhado:
Se for necessário alterar a reconstrução RAID ou a configuração LUN, use
a ferramenta de configuração anexada ao disco compartilhado. Consulte a
documentação do disco compartilhado para obter informações sobre a
ferramenta de configuração.
Para realizar qualquer definição ou configuração a partir de um nó de
agrupamento, ative apenas um servidor por vez.
5.
Somente no nó de agrupamento principal, execute este procedimento:
a.
Grave uma assinatura (idêntica à original) no disco, com o
administrador de discos do sistema operacional, se ainda não existir.
b.
Recrie as partições originais do disco. Se as definições do X-Call
tiverem sido executadas para HBA, é preciso conectar a partição por
meio do administrador de discos do NEC ExpressCluster antes de
formatar.
Observação: X-Call é uma configuração que permite a exibição da
partição compartilhada tanto do lado ativo quanto do passivo. Consulte
a documentação dos produtos CLUSTERPRO/ExpressCluster para obter
mais informações sobre essa configuração.
c.
Com o administrador de discos do sistema operacional, especifique a
letra da unidade original para o disco compartilhado.
d.
Use o CA ARCserve Backup para restaurar os dados que foi feito
backup para o disco compartilhado.
e.
Se definições de X-Call tiverem sido feitas para um disco, inicie o
administrador de discos do NEC ExpressCluster e especifique o disco
compartilhado recuperado como X-CALLDISK em configuração X-CALL
DISK.
Se definições de X-Call tiverem sido feitas para HBA, essas definições
não são alteradas. Vá para a próxima etapa.
f.
Se o acesso ao caminho do disco tiver sido dualizado, confirme que o
caminho de acesso está dualizado. Por exemplo, se o utilitário de porta
dual da NEC 2000 Ver.2.0 (UL1214-102) for usado, consulte o manual
anexado ao produto.
g.
Se o NEC StoragePathSavior 2.0 Standard for Windows 2000 (UFS2020120) for usado, consulte a seção 2.5.5 - Configurações do disco XCall no documento NEC ExpressCluster System Construction Guide/
Cluster Installation and Configuration Guide (Shared Disk).
h.
Reinicialize o servidor.
126 Guia da Opção de Recuperação de Falhas
Recuperação de falhas em NEC CLUSTERPRO/ExpressCluster SE
6.
i.
Confirme que as letras de unidade são idênticas à que foi definida na
etapa anterior, utilizando o administrador de disco do sistema
operacional.
j.
Verifique as letras de agrupamento na partição de disco
AGRUPAMENTO com o administrador de discos do NEC ExpressCluster.
Se a letra de agrupamento não aparecer, defina-a com a letra original.
k.
Encerre o nó do agrupamento.
Execute as etapas a seguir em todos os nós do agrupamento:
a.
Inicie o nó do agrupamento.
b.
Com o administrador de discos do sistema operacional, especifique a
letra da unidade original para o disco compartilhado, se necessário.
c.
Defina o tipo de inicialização dos seguintes serviços de Manual para
Automático:
d.
7.
NEC ExpressCluster Server
NEC ExpressCluster Log Collector
Encerre o servidor e o nó do agrupamento.
Inicie todos os nós de agrupamento e execute a operação Retornar para o
agrupamento(R) no Gerenciador do NEC ExpressCluster. Recupere todos
os servidores para Normal.
Recuperar um nó de cluster com falha em NEC CLUSTERPRO/ExpressCluster SE
Um nó de cluster que falha é automaticamente isolado do cluster e a falha de
todos os Grupos de cluster ativos no nó passa para os outros nós saudáveis.
Para recuperar o nó de cluster com falha
1.
Encerre o nó com falha.
2.
Desconecte os discos compartilhados do nó.
3.
Siga o processo normal de recuperação remota de falhas para recuperar o
nó.
Observação: restaure somente as partições do disco local durante a
recuperação de falhas.
4.
Conecte os discos compartilhados ao nó.
5.
Reinicie o nó após a restauração.
Recuperando clusters NEC 127
Recuperação de falhas em NEC CLUSTERPRO/ExpressCluster SE
6.
Execute a operação Retornar para o cluster do NEC ExpressCluster Server,
utilizando um dos métodos a seguir:
Selecione um nome de servidor e selecione Controle, Retornar para o
cluster.
Clique com o botão direito no servidor e selecione Retornar para o
cluster do menu pop-up.
Selecione um servidor e clique no ícone Retornar para o cluster, na
barra de ferramentas.
A operação Retornar para o cluster corrige inconsistências nas informações
de configuração do nó do cluster onde a falha ocorreu, retornando-o para
a operação normal de cluster.
Recuperar clusters inteiros em NEC CLUSTERPRO/ExpressCluster SE
Para recuperar um cluster inteiro
1.
Interrompa os serviços do cluster em todos os nós.
2.
Desconecte os discos compartilhados de todos os nós.
3.
Certifique-se de que todos os nós de clusters estejam encerrados.
4.
Para recuperar todos os nós de cluster um a um, siga o procedimento
descrito na seção Recuperar um nó de cluster com falha em NEC
CLUSTERPRO/ExpressCluster SE, neste documento.
Observação: recupere um nó de cada vez e certifique-se de que todos os
outros nós estejam encerrados e o disco compartilhado desconectado
durante o processo.
5.
Encerre todos os nós do cluster.
6.
Para recuperar os discos compartilhados do cluster, execute o
procedimento descrito na seção Recuperar dados em discos
compartilhados do NEC CLUSTERPRO/ExpressCluster SE, neste
documento.
128 Guia da Opção de Recuperação de Falhas
Recuperação de falhas em NEC CLUSTERPRO/ExpressCluster SE
CA ARCserve Backup instalado no cluster do NEC CLUSTERPRO/ExpressCluster SE
O processo de recuperação de falhas com o CA ARCserve Backup instalado em
um cluster do NEC CLUSTERPRO/ExpressCluster exige atenção especial ao
criar as tarefas de backup:
Não use filtros para excluir arquivos ou pastas residentes em volumes que
contêm a instalação do CA ARCserve Backup ao enviar tarefas de backup
utilizando o nome do nó físico.
É possível usar filtros para excluir arquivos ou pastas que residem em um
outro disco compartilhado ou volumes espelhados de backups na criação
de tarefas de backups por meio do nome de nó físico. Esses volumes
devem ser feitos backup com o nome do host virtual.
Falha do disco compartilhado em NEC CLUSTERPRO/ExpressCluster SE
As seções seguintes fornecem os procedimentos a serem seguidos para
recuperação de dados se o disco compartilhado falhar.
Recuperar dados com o CA ARCserve Backup instalado em discos compartilhados do NEC
CLUSTERPRO/ExpressCluster SE
Para recuperar os dados residentes nos discos compartilhados, se o CA
ARCserve Backup estiver instalado no disco compartilhado, execute o seguinte
procedimento:
1.
Em cada nó do cluster, selecione Painel de Controle, Serviços e altere o
Tipo de inicialização dos serviços seguintes para Manual:
NEC ExpressCluster Server
NEC ExpressCluster Log Collector
2.
Encerre o cluster e desative todos os servidores.
3.
Desative o disco compartilhado. Substitua o disco compartilhado, se
necessário.
4.
Ative o disco compartilhado e defina os parâmetros do disco
compartilhado.
Se for necessário reconstruir a configuração RAID ou alterar uma
configuração LUN, use a ferramenta de configuração pertencente ao disco
compartilhado. Consulte a documentação de produto do disco
compartilhado para obter informações sobre a ferramenta de configuração.
Para realizar qualquer definição ou configuração a partir de um nó de
cluster, ative apenas um servidor por vez.
Recuperando clusters NEC 129
Recuperação de falhas em NEC CLUSTERPRO/ExpressCluster SE
5.
Execute as etapas a seguir no nó do cluster principal:
a.
Execute a recuperação de falhas local no nó principal do cluster.
Certifique-se de que os dados do disco compartilhado que contém a
instalação do CA ARCserve Backup foram restaurados.
b.
Se definições de X-Call tiverem sido feitas em um disco, inicie o
Administrador de discos do NEC ExpressCluster e especifique o disco
compartilhado recuperado como X-CALLDISK na configuração X-CALL
DISK.
Se definições de X-Call tiverem sido feitas para HBA, essas definições
permanecem inalteradas. Nenhuma ação é necessária.
6.
c.
Confirme que o caminho de acesso ao disco seja dualizado, se
necessário. Por exemplo, se o utilitário de porta dual 2000 Ver.2.0
(UL1214-102) for usado, consulte o manual do produto para obter
mais informações.
d.
Se o NEC StoragePathSavior 2.0 Standard for Windows 2000 (UFS2020120) for usado, consulte a seção 2.5.5 - Configurações do disco XCall no documento NEC ExpressCluster System Construction Guide/
Cluster Installation and Configuration Guide (Shared Disk).
e.
Reinicialize o servidor.
f.
No Administrador de discos do NEC ExpressCluster, certifique-se de
que as letras do cluster na partição do disco CLUSTER são as mesmas
das letras originais.
g.
Encerre o nó do cluster.
Execute as etapas a seguir em todos os nós do cluster:
a.
Inicie o nó do cluster.
b.
Com o administrador de discos do sistema operacional, especifique
uma letra da unidade para o disco compartilhado, se necessário. Essa
letra deve ser a mesma da letra da unidade original.
c.
Redefina o tipo de inicialização dos seguintes serviços como
Automático:
d.
7.
NEC ExpressCluster Server
NEC ExpressCluster Log Collector
Encerre o servidor e o nó do cluster.
Inicie todos os nós de cluster e a partir Gerenciador do NEC ExpressCluster
execute a operação Retornar para o cluster(R) para recuperar todos os
servidores como Normal.
130 Guia da Opção de Recuperação de Falhas
Recuperação de falhas em NEC CLUSTERPRO/ExpressCluster SE
Recuperar dados com o CA ARCserve Backup não instalado em discos compartilhados do NEC
CLUSTERPRO/ExpressCluster SE
Se o disco compartilhado falhar, porém os nós de cluster não estiverem
danificados, execute as etapas a seguir para recuperar os dados que residem
nos discos compartilhados:
1.
Em cada nó do cluster, selecione Painel de Controle, Serviços e altere o
Tipo de inicialização dos serviços seguintes para Manual:
NEC ExpressCluster Server
NEC ExpressCluster Log Collector
2.
Encerre o cluster e desative todos os servidores.
3.
Desative o disco compartilhado e substitua o disco compartilhado, se
necessário.
4.
Ative o disco compartilhado e defina os parâmetros do disco
compartilhado:
Se for necessário reconstruir a configuração RAID ou alterar uma
configuração LUN, use a ferramenta de configuração pertencente ao disco
compartilhado. Consulte a documentação de produto do disco
compartilhado para obter mais informações.
Para realizar qualquer definição ou configuração a partir de um nó de
cluster, ative apenas um servidor por vez.
5.
No nó do cluster principal, execute este procedimento:
a.
Grave uma assinatura (idêntica à original) no disco, com o
administrador de discos do sistema operacional, se ainda não existir.
b.
Recrie as partições originais do disco. Se as definições do X-Call
tiverem sido executadas para HBA, é preciso conectar a partição por
meio do Administrador de discos do NEC ExpressCluster antes de
formatar.
c.
Com o administrador de discos do sistema operacional, especifique a
letra da unidade original para o disco compartilhado.
d.
Use o CA ARCserve Backup para restaurar os dados que foi feito
backup para o disco compartilhado.
e.
Se definições de X-Call tiverem sido feitas em um disco, inicie o
Administrador de discos do NEC ExpressCluster e especifique o disco
compartilhado recuperado como X-CALLDISK na configuração X-CALL
DISK.
Se definições de X-Call tiverem sido feitas para HBA, essas definições
não são alteradas. Nenhuma ação é necessária.
Recuperando clusters NEC 131
Recuperação de falhas em NEC CLUSTERPRO/ExpressCluster SE
6.
f.
Confirme que o caminho de acesso ao disco seja dualizado, se
necessário. Por exemplo, se o utilitário de porta dual NEC 2000 Ver.2.0
(UL1214-102) for usado, consulte o manual do produto para obter
mais informações.
g.
Se o NEC StoragePathSavior 2.0 Standard for Windows 2000 (UFS2020120) for usado, consulte a seção 2.5.5 - Configurações do disco XCall no documento NEC ExpressCluster System Construction Guide/
Cluster Installation and Configuration Guide (Shared Disk).
h.
Reinicialize o servidor.
i.
Confirme que as letras de unidade são idênticas à que foi definida na
etapa anterior, utilizando o administrador de disco do sistema
operacional.
j.
No Administrador de discos do NEC ExpressCluster, assegure que a
letra do cluster apareça na partição do disco CLUSTER. Se a letra de
cluster não aparecer, defina-a com a letra original.
k.
Encerre o nó do cluster.
Execute as etapas a seguir em todos os nós do cluster:
a.
Inicie o nó do cluster.
b.
No administrador de discos do sistema operacional, especifique a letra
da unidade original para o disco compartilhado, se necessário.
c.
Redefina o tipo de inicialização dos seguintes serviços de Manual para
Automático:
d.
NEC ExpressCluster Server
NEC ExpressCluster Log Collector
Encerre o servidor e o nó do cluster.
Inicie todos os nós de cluster e a partir do Gerenciador do NEC
ExpressCluster execute a operação Retornar para o cluster(R) para
recuperar todos os servidores para Normal.
132 Guia da Opção de Recuperação de Falhas
Recuperação de falhas em NEC CLUSTERPRO/ExpressCluster SE
Recuperar um nó de cluster com falha em NEC CLUSTERPRO/ExpressCluster SE
Um nó de cluster que falha é automaticamente isolado do cluster e a falha de
todos os Grupos de cluster ativos no nó passa para os outros nós saudáveis.
Para recuperar o nó de cluster com falha
1.
Encerre o nó com falha.
2.
Desconecte os discos compartilhados do nó.
3.
Siga o processo normal de recuperação remota de falhas para recuperar o
nó.
Observação: restaure somente as partições do disco local durante a
recuperação de falhas.
4.
Conecte os discos compartilhados ao nó.
5.
Reinicie o nó após a restauração.
6.
Execute a operação Retornar para o cluster do NEC ExpressCluster Server,
utilizando um dos métodos a seguir:
Selecione um nome de servidor e selecione Controle, Retornar para o
cluster.
Clique com o botão direito no servidor e selecione Retornar para o
cluster do menu pop-up.
Selecione um servidor e clique no ícone Retornar para o cluster, na
barra de ferramentas.
A operação Retornar para o cluster corrige inconsistências nas informações
de configuração do nó do cluster onde a falha ocorreu, retornando-o para
a operação normal de cluster.
Recuperar clusters inteiros do NEC CLUSTERPRO/ExpressCluster SE
Para recuperar um cluster inteiro
1.
Interrompa os serviços do cluster em todos os nós.
2.
Desconecte os discos compartilhados de todos os nós secundários.
3.
Certifique-se de que todos os nós de clusters estejam encerrados.
4.
Para recuperar o nó de cluster principal, execute o procedimento descrito
na seção Recuperar dados com o CA ARCserve Backup instalado no disco
compartilhado do NEC CLUSTERPRO/ExpressCluster SE, neste documento.
Recuperando clusters NEC 133
Recuperação de falhas em NEC CLUSTERPRO/ExpressCluster LE
5.
Para recuperar todos os outros nós de clusters um por um, execute o
procedimento fornecido na seção Recuperar um nó de cluster com falha
em NEC CLUSTERPRO/ExpressCluster SE, neste documento.
Observação: você deve recuperar um nó de cada vez e certificar-se de
que todos os outros nós estejam encerrados e o disco compartilhado
desconectado durante o processo.
6.
Encerre todos os nós do cluster.
7.
Para recuperar os discos compartilhados do cluster, execute o
procedimento descrito na seção Recuperar dados com o CA ARCserve
Backup não instalado no disco compartilhado do NEC
CLUSTERPRO/ExpressCluster SE, neste documento.
Recuperação de falhas em NEC CLUSTERPRO/ExpressCluster
LE
Podem ocorrer vários tipos de falhas em um ambiente de cluster. Os seguintes
tipos de falhas podem ocorrer separada ou simultaneamente:
Disco de espelho com falhas
Falha de nós do cluster (falha dos nós principal e secundário)
Falha do cluster inteiro, incluindo os nós e os discos de espelho
Os cenários a seguir descrevem as etapas a serem executadas para recuperar
vários tipos de falhas de cluster.
Observação: se não houver um dispositivo de fita anexado a algum dos nós
do cluster, é possível recuperar remotamente um serviço do cluster usando a
opção de recuperação de falhas. Para fazer isso, siga as instruções sobre a
recuperação remota de falhas.
CA ARCserve Backup instalado fora do cluster do NEC
CLUSTERPRO/ExpressCluster LE
As próximas seções contêm procedimentos que ajudarão você a recuperar
dados se o CA ARCserve Backup estiver instalado fora do cluster.
134 Guia da Opção de Recuperação de Falhas
Recuperação de falhas em NEC CLUSTERPRO/ExpressCluster LE
O disco espelhado do NEC CLUSTERPRO/ExpressCluster LE está danificado.
Se algum disco em um conjunto de espelhos se danificar, mas os nós do
cluster não estiverem danificados, é preciso substituir o disco sem interromper
o aplicativo atual. Consulte o Guia de construção do sistema NEC
ExpressCluster [Operação/Manutenção] 4.2.9 - Substituição de disco
danificado, para obter mais informações.
Recuperar dados quando o disco de dados de espelho do NEC
CLUSTERPRO/ExpressCluster LE está corrompido
Se os dados do disco de espelho tornarem-se corrompidos ou inacessíveis em
qualquer nó do cluster, mas os nós do cluster permanecerem ilesos, realize o
procedimento a seguir para recuperar os dados.
1.
No menu Iniciar, selecione Programas, e selecione Gerenciamento do
computador. Selecione Serviços e altere o tipo de inicialização dos serviços
do NEC ExpressCluster para Manual:
Realize essa tarefa em todos os servidores.
2.
Encerre o cluster e substitua o disco de espelho com falha, se necessário.
3.
Reinicialize os servidores.
4.
Inicie o Administrador do disco de espelho no servidor a ser restaurado.
5.
Na barra de menus do Administrador de discos de espelho, selecione
Operação de disco, Ativar acesso e defina o disco espelhado para torná-lo
acessível.
6.
Use o CA ARCserve Backup para restaurar dados para o disco espelhado.
Observação: use as configurações normais de restauração para restaurar
esses dados.
7.
Na barra de menus do Administrador de discos de espelho, selecione
Operação de disco, Desativar acesso e retorne a configuração do disco
espelhado para restringir o acesso.
8.
Selecione Serviços e defina o tipo de Inicialização dos serviços do NEC
ExpressCluster para Automático.
Realize essa tarefa em todos os servidores.
9.
No menu Iniciar, selecione Encerrar para reinicializar todos os servidores.
Recuperando clusters NEC 135
Recuperação de falhas em NEC CLUSTERPRO/ExpressCluster LE
Recuperar se houver Um nó de cluster com falha no NEC
CLUSTERPRO/ExpressCluster LE
Quando ocorre um problema no disco de sistema do servidor e o sistema não
funciona adequadamente, é preciso substituir o disco e restaurar os dados.
Para isso, execute o seguinte procedimento:
1.
Se o servidor a ser recuperado estiver sendo executado a partir do menu
Iniciar, selecione Encerrar para encerrar o servidor. Se o NEC
ExpressCluster estiver em execução, aguarde até que a tolerância a falha
termine.
2.
Se o NEC ExpressCluster estiver em execução, selecione o cluster no
Gerenciador do NEC ExpressCluster, escolha CLUSTER(M), Propriedade(P)
na barra de menus e marque Retorno manual (F) na guia do modo de
Retorno.
3.
Siga o processo de recuperação de falhas normal para recuperar o nó.
4.
No menu Iniciar, selecione Configurações, Painel de Controle, e selecione
Data e Hora para confirmar que a Data e a Hora do sistema operacional do
sistema ser restaurado é idêntica às dos outros servidores do cluster.
5.
No servidor a ser restaurado, altere o tipo de Inicialização dos serviços
seguintes, relacionados ao NEC ExpressCluster, para Manual:
NEC ExpressCluster Server service
NEC ExpressCluster Log Collector service
NEC ExpressCluster Mirror Disk Agent service
6.
No menu Iniciar, selecione Encerrar para encerrar o servidor a ser
restaurado.
7.
No servidor a ser restaurado, inicie o disco do sistema operacional e, se
necessário, modificar a letra da unidade das partições alternadas, de modo
que seja a mesma de quando o backup foi realizado. Feche o
administrador do disco.
8.
No servidor a ser recuperado, defina o tipo de Inicialização dos serviços
seguintes para Manual, e reinicialize.
NEC ExpressCluster Server services
NEC ExpressCluster Log Collector services
Observação: o tipo de inicialização do serviço do NEC ExpressCluster
Mirror Disk Agent deve permanecer definido como Automático.
9.
No servidor a ser recuperado, no menu Iniciar, selecione Programas e
selecione NEC ExpressCluster Server.
10. Inicie o Administrador de disco espelhado, selecione Alterar, e clique em
Reconstituição.
136 Guia da Opção de Recuperação de Falhas
Recuperação de falhas em NEC CLUSTERPRO/ExpressCluster LE
11. Verifique o nome dos conjuntos de espelhos de destino e clique em OK.
12. No servidor a ser restaurado, redefina o tipo de inicialização dos serviços
seguintes para Automático, e reinicialize.
NEC ExpressCluster Server services
NEC ExpressCluster Log Collector
13. No outro servidor, encerre o cluster e reinicialize.
14. Quando os servidores tiverem sido reinicializados, no Gerenciador do NEC
ExpressCluster, retorne o servidor a ser recuperado para o cluster.
15. Selecione o cluster no Gerenciador do NEC ExpressCluster, selecione
CLUSTER(M), e Propriedade(P) na barra de menus, e redefina a
configuração do Modo de retorno para Retorno automático.
16. Encerre o cluster.
Recuperar se houver Falha em todos os nós do NEC CLUSTERPRO/ExpressCluster
LE
Para recuperar um cluster inteiro, siga o processo de recuperação de falhas
normal para recuperar o nó primário e o nó secundário. Para retornar todos os
nós para o cluster, consulte a documentação da NEC para obter mais
informações.
Configuração Ativo/Passivo
A realização de recuperação de falhas nessa configuração requer atenção
especial durante a criação das tarefas de backup.
Não use filtros para excluir arquivos ou pastas residentes em volumes que
contêm a instalação do CA ARCserve Backup (seja no volume de discos
compartilhados ou no volume espelhado) ao enviar tarefas de backup
utilizando o nome do nó físico.
É possível usar filtros para excluir arquivos ou pastas que residam em
outros discos compartilhados ou volumes espelhados durante a criação de
tarefas de backups por meio do nome de nó físico. Faça backup desses
volumes utilizando o nome de host virtual.
Disco espelhado danificado em configuração Ativo/Passivo
Se um disco em um conjunto de espelhos se danificar, é preciso substituir o
disco sem interromper o aplicativo atual. Consulte o Guia de construção do
sistema NEC ExpressCluster [Operação/Manutenção] 4.2.9 - Substituição de
disco danificado, para obter mais informações.
Recuperando clusters NEC 137
Recuperação de falhas em NEC CLUSTERPRO/ExpressCluster LE
Dados corrompidos de disco espelhado em configuração Ativo/Passivo
Se os dados contidos no disco espelhado forem danificados ou se não for
possível acessá-los em algum nó do cluster, mas os nós do cluster
permanecerem ilesos, execute um dos procedimentos descritos nas seções a
seguir, dependendo de o CA ARCserve Backup estar ou não instalado no disco
espelhado.
Recuperar dados com o CA ARCserve Backup instalado em discos espelhados
Se os dados contidos no disco espelhado forem danificados ou se não for
possível acessá-los em algum nó do cluster, mas os nós do cluster
permanecerem ilesos e se o CA ARCserve Backup estiver instalado no disco
espelhado, execute o seguinte procedimento para recuperar os dados:
1.
Encerre o cluster.
2.
Substitua o disco espelhado que está danificado, se necessário.
3.
Execute a recuperação de falhas local no nó principal do cluster.
Certifique-se de que os dados do disco espelhado que contém a instalação
do CA ARCserve Backup foram restaurados.
Observação: consulte as considerações especiais descritas na seção
Configuração Ativo/Passivo deste documento.
4.
No menu Iniciar, selecione Encerrar para reinicializar todos os servidores.
O CA ARCserve Backup não está instalado nos discos espelhados
Se algum disco de um conjunto espelhado for danificado, mas os nós do
cluster permanecerem ilesos e o CA ARCserve Backup não estiver instalado no
disco espelhado, você deverá substituir o disco sem interromper o aplicativo
atual. Consulte o documento NEC ExpressCluster System Construction Guide
[Operation/Maintenance] 4.2.9 Replacement of Damaged Disk, para obter
mais informações.
Recuperar um nó de cluster com falha na configuração Ativo/Passivo
Um nó de cluster que falha é automaticamente isolado do cluster e a falha de
todos os Grupos de cluster ativos no nó passa para os outros nós saudáveis.
Para recuperar o nó de cluster com falha
1.
Encerre o nó com falha.
2.
Desconecte os discos compartilhados do nó.
138 Guia da Opção de Recuperação de Falhas
Recuperação de falhas em NEC CLUSTERPRO/ExpressCluster LE
3.
Siga o processo normal de recuperação remota de falhas para recuperar o
nó.
Observação: restaure somente as partições do disco local durante a
recuperação de falhas.
4.
Conecte os discos compartilhados ao nó.
5.
Reinicie o nó após a restauração.
6.
Execute a operação Retornar para o cluster do NEC ExpressCluster Server,
utilizando um dos métodos a seguir:
Selecione um nome de servidor e selecione Controle, Retornar para o
cluster.
Clique com o botão direito no servidor e selecione Retornar para o
cluster do menu pop-up.
Selecione um servidor e clique no ícone Retornar para o cluster, na
barra de ferramentas.
A operação Retornar para o cluster corrige inconsistências nas informações
de configuração do nó do cluster onde a falha ocorreu, retornando-o para
a operação normal de cluster.
Todos os nós de cluster com falha na configuração Ativo/Passivo
Para recuperar um cluster inteiro
1.
Para recuperar o nó principal, execute o procedimento descrito na seção
Recuperar dados com o CA ARCserve Backup instalado no disco espelhado,
neste documento.
2.
Para recuperar os nós secundários, execute o procedimento fornecido na
seção Recuperar um nó de cluster com falha na configuração
Ativo/Passivo, neste documento.
3.
Retornar todos os nós para o cluster. Para fazer isso, consulte a
documentação da NEC para obter mais informações.
Recuperando clusters NEC 139
Apêndice D: Preparando para usar
dispositivos de sistema de arquivo
A opção de recuperação de falhas integra-se completamente com a opção de
Preparação de disco por meio de dispositivos do sistema de arquivos. Para
migrar dados de backup de um local para outro ou para limpar dados de
backup nos dispositivos de preparação, é automaticamente acionada uma
atualização das informações de recuperação de falhas. Isso assegura que as
informações de recuperação específicas de computador estão sempre
atualizadas.
Esta seção contém os seguintes tópicos:
Considerações especiais para a preparação (na página 141)
Considerações especiais para a preparação
Na utilização do recurso de preparação do disco, há algumas considerações
especiais que podem afetar potencialmente o processo de recuperação de
falhas. A seguir, uma lista das melhores práticas e considerações específicas
da recuperação de falhas.
Não prepare o backup do próprio servidor de backup local em discos.
Se, na execução de uma recuperação remota de falhas, o processo de
restauração não puder localizar a sessão de backup nos dispositivos de
preparação, a sessão de backup pode ter sido eliminada do dispositivo de
preparação. Sendo assim, crie um disco de recuperação novo específico do
computador no servidor de backup e reinicie o processo de recuperação de
falhas utilizando o disco de recuperação novo.
Preparando para usar dispositivos de sistema de arquivo 141
Apêndice E: Recuperando servidores
com Bibliotecas ACSLS do StorageTek
Se o computador do servidor de backup tiver uma conexão com uma
Biblioteca de fita ACSLS da StorageTek, a opção suporta a recuperação local
do servidor de backup usando a biblioteca. Para isso, o computador do
servidor de backup deve atender aos seguintes requisitos:
A opção StorageTek ACSLS do CA ARCserve Backup deve estar instalada
O serviço LibAttach da StorageTek deve estar instalada
O computador deve estar em execução em uma plataforma do Windows
2003 compatível
Esta seção contém os seguintes tópicos:
Preparação para falhas (na página 143)
Recuperar falhas por meio de bibliotecas ACSLS (na página 145)
Preparação para falhas
Para uma operação comum de recuperação de falhas do Windows 2003, é
necessário criar ou obter a seguinte mídia:
CD do Microsoft Windows 2003. É necessário utilizar a mesma versão e
edição instaladas no seu computador.
O CD do CA ARCserve Backup
O disco de recuperação específico do computador criado para o sistema a
ser recuperado.
Além disso, é necessário criar um disco adicional, o disco ACSLS de
recuperação de falhas, para dar suporte à recuperação de falhas local usando
uma biblioteca ACSLS da StorageTek.
Para criar o disco ACSLS de recuperação de falhas, é necessário ter pelo
menos um backup completo do servidor local. Ou então, faça um backup
completo local do computador do servidor de backups. Só é possível criar o
disco no próprio servidor de backup local e não é possível utilizar o Assistente
de criação do kit de inicialização em um servidor de backup remoto.
Recuperando servidores com Bibliotecas ACSLS do StorageTek 143
Preparação para falhas
Criar discos ACSLS de recuperação de falhas
Importante: a CA assinou um acordo com a STK que estipula que você, como
cliente da CA, pode copiar e reproduzir diretamente uma única cópia do
software StorageTek Library Attach de cada um dos seus computadores em
um disco de recuperação de falhas do usuário e uma única cópia para fins de
arquivamento. É possível substituir essa cópia única periodicamente. Além
disso, se o usuário tiver diversos locais externos para recuperação de falhas,
poderá criar essa quantidade de cópias do Anexo da Biblioteca do StorageTek
para cada um desses locais.
Para criar o disco de recuperação de falhas do ACSLS
1.
No Gerenciador, abra o Assistente de criação do kit de inicialização,
selecione a opção Criar disco de recuperação específico da máquina, e, em
seguida, clique em Avançar.
2.
Selecione o servidor de backup local na lista de servidores de backup e
clique em OK.
3.
Selecione o servidor de backup local na lista de máquinas de cliente
protegido e clique em Avançar.
4.
Insira um disquete vazio na unidade de disquete e clique em Iniciar. O
Assistente cria o disco de recuperação específico da máquina para o
servidor de backup local.
5.
O Assistente verifica se o disco ACSLS de recuperação de falhas é
necessário para recuperar o servidor de backup local. É possível decidir
entre criar o disco ou não.
Clique em Sim para criar esse disco, se esta for a primeira vez em que
o disco está sendo criado.
Não é necessário criar esse disco se todas as condições a seguir forem
aplicáveis:
Já existe um disco ACSLS de recuperação de falhas criado para o
computador do servidor de backup local.
A configuração da mídia de backup (opção para bibliotecas de fitas
ou opção corporativa para a ACSLS da StorageTek) não foi
alterada desde a última criação do disco.
A configuração do LibAttach da StorageTek não mudou desde a
criação do último disco.
Se essas condições forem atendidas, saia do assistente.
144 Guia da Opção de Recuperação de Falhas
Recuperar falhas por meio de bibliotecas ACSLS
6.
Insira um disquete vazio na unidade de disquete e clique em Iniciar.
7.
O Assistente localiza todos os arquivos necessários e os copia no disquete.
Se o Assistente não localizar algum dos arquivos, ele solicitará que seja
localizado cada arquivo ausente manualmente.
Seu disco ACSLS de recuperação de falhas foi criado.
Observação: é altamente recomendável que você crie o disco de recuperação
de falhas do ACSLS logo após fazer o primeiro backup completo do servidor de
backup local.
Criar o disco ACSLS de Recuperação de falhas em local alternativo
Se um lugar alternativo tiver sido configurado no qual armazena informações
de recuperação de falhas, é possível criar o disco ACSLS de Recuperação de
falhas, mesmo após a ocorrência da falha.
Se computador do servidor de backup local travar e não houver disco ACSLS
de Recuperação de falhas, é possível criar o disco do local alternativo de
Recuperação de falhas remoto. Para criar esse disco, copie todos os arquivos
do seguinte diretório para um disquete vazio:
\\%remote machine%\%shared folder%\%backup server name%\acsls
Recuperar falhas por meio de bibliotecas ACSLS
Para executar a recuperação de falhas do servidor de backup local
usando uma biblioteca StorageTek ACSLS
1.
Inicialize a partir do CD do Microsoft Windows 2003 e pressione F2 para
entrar no modo ASR do Windows.
2.
O computador é reinicializado após a instalação da tela azul. Após a
reinicialização, o computador entra na instalação do modo GUI e inicia o
Assistente de recuperação de falhas.
3.
O Assistente de recuperação de falhas solicita o CD do CA ARCserve
Backup e o disco de recuperação específico do computador.
Recuperando servidores com Bibliotecas ACSLS do StorageTek 145
Recuperar falhas por meio de bibliotecas ACSLS
4.
Após copiar todos os arquivos do CD e disquete, O Assistente de
recuperação de falhas determina se será necessário o disco ACSLS de
recuperação de falhas.
Se esse disco não for necessário, o Assistente configura a rede e inicia o
Assistente de restauração principal.
Se o disco ACSLS de recuperação de falhas for necessário, ele deverá ser
inserido.
5.
O Assistente de recuperação de falhas copia todos os arquivos do disco
ACSLS de recuperação de falhas e restaura os serviços da ACSLS da
StorageTek no computador local. Se ele não conseguir restaurar os
serviços da ACSLS da StorageTek ou se o usuário não fornecer o disco
ACSLS de recuperação de falhas, será exibida uma mensagem de aviso
informando que o processo de restauração não poderá utilizar a Biblioteca
ACSLS da StorageTek.
6.
O Assistente de restauração principal é iniciado. Continue o procedimento
normal de recuperação de falhas.
146 Guia da Opção de Recuperação de Falhas
Apêndice F: Recuperando Windows
2003 Small Business Server
O Windows Small Business Server 2003 é um elemento importante da família
de produtos do Microsoft Windows, que oferece uma solução de TI abrangente
para empresas de pequeno a médio porte. O pacote de instalação do Windows
Small Business Server 2003 fornece alguns serviços e aplicativos Windows
muito usados, inclusive o Internet Information Service (IIS), ASP.Net,
Microsoft Exchange Server e o serviço Microsoft SharePoint. Este apêndice
descreve como fazer backup e restauração desses serviços e aplicativos de
forma correta para as finalidades de recuperação de falhas.
Observação: este apêndice contém informações sobre como fazer backup e
restaurar as configurações padrão do Windows Small Business Server 2003.
Ele não é uma referência completa para todos os procedimentos de
recuperação do Windows Small Business Server 2003.
Esta seção contém os seguintes tópicos:
Configurações padrão do Windows Small Business Server 2003 (na página
147)
Requisitos do CA ARCserve Backup (na página 148)
Preparação para falhas do Windows Small Business Server 2003 (na página
149)
Recuperação de falhas do Windows Small Business Server 2003 (na página
149)
Outros aplicativos (na página 150)
Restauração do serviço do Microsoft SharePoint (na página 150)
Restauração do Microsoft Exchange (na página 154)
Configurações padrão do Windows Small Business Server
2003
Por padrão, o Microsoft Windows Small Business Server 2003 instala os
componentes a seguir quando configura um computador:
Microsoft Active Directory: Cria também um novo domínio e atualiza o
computador para um Controlador de domínio.
IIS 6 integrado com ASP.net: Cria um site de web padrão e configura-o
com a extensão do Microsoft Frontpage.
DNS
Microsoft Exchange Server 6.5 integrado com o Active Directory
Recuperando Windows 2003 Small Business Server 147
Requisitos do CA ARCserve Backup
Microsoft SQL Desktop Engine 2000
Windows Microsoft SharePoint Services 2.0: Cria um web site virtual,
denominado companyweb, e configura-o utilizando a extensão do
Microsoft SharePoint.
Outros serviços de rede comuns (p. ex., DHCP ótico, Firewall e Windows
Cluster)
Requisitos do CA ARCserve Backup
Além da base do CA ARCserve Backup, são necessárias as seguintes opções
para fazer backup dos dados do Windows Small Business Server 2003
corretamente:
CA ARCserve Backup Agent for Open Files para Windows
Opção de recuperação de falhas
Agente para Microsoft Exchange Server do CA ARCserve Backup
Outras opções relevantes para seus dispositivos de armazenamento
O Windows Small Business Server 2003 Premium Edition também instala o
Microsoft SQL 2000 Server (Service Pack 3) e o utiliza no lugar do Microsoft
Desktop Engine (MSDE). Se você instalar a Premium Edition, deverá instalar
também o agente para Microsoft SQL Server do CA ARCserve Backup.
148 Guia da Opção de Recuperação de Falhas
Preparação para falhas do Windows Small Business Server 2003
Preparação para falhas do Windows Small Business Server
2003
Além de um backup completo e regular do computador, os backups a seguir
são necessários para a proteção dos aplicativos:
Microsoft Exchange Server: usando o agente para Microsoft Exchange
Server, você pode fazer backup dos dados do Microsoft Exchange Server
em dois níveis: de banco de dados e de documento. Os backups dos
bancos de dados tratam dos dados do Microsoft Exchange como um todo,
e fazem backup de todos os dados na forma de armazenamento único de
informações (banco de dados). Os backups no nível dos documentos
podem fornecer uma granularidade mais sutil. Para finalidades de
recuperação de falhas, recomenda-se usar o backup de nível de Banco de
dados.
Microsoft Desktop Engine (MSDE): o Windows Small Business Server
2003 instala o MSDE como principal recipiente de armazenamento do
Microsoft SharePoint Services. Certas outras aplicações (como o
SBSMonitor) também salvam dados no MSDE. O cliente para Microsoft VSS
Software Snap-Shot MSDEwriter do CA ARCserve Backup é usado para
fazer backup de dados do MSDE.
Microsoft SQL Server: o Windows Small Business Server 2003 Premium
Edition permite que você use o Microsoft SQL Server 2000 no lugar do
MSDE. Ao usar o Microsoft SQL Server, use o agente para Microsoft SQL
Server para fazer backup dos dados do Microsoft SQL Server.
Recuperação de falhas do Windows Small Business Server
2003
Para recuperar um servidor Windows Small Business Server 2003, primeiro
siga o procedimento normal de recuperação de falhas usado para o Windows
2003. O procedimento normal de recuperação de falhas restaura o computador
para seu último estado de backup completo, mas sem nenhum dado de banco
de dados. As seções a seguir fornecem os procedimentos para recuperar os
bancos de dados.
Para obter informações sobre como recuperar computadores com o Windows
2003, consulte a seção "Recuperar falhas no Windows 2003 e Windows XP"
deste guia.
Recuperando Windows 2003 Small Business Server 149
Outros aplicativos
Outros aplicativos
É possível recuperar os serviços padrão do Windows Small Business Server
2003 durante o processo de recuperação de falhas do sistema operacional. Se
você tiver instalado aplicativos de terceiros diferentes daqueles mencionados
nas seções a seguir, consulte o guia do agente ou de opções do CA ARCserve
Backup para obter informações sobre como recuperar esses aplicativos.
Restauração do serviço do Microsoft SharePoint
Se não for feita atualização freqüente dos dados do Microsoft SharePoint (p.
ex., se o Agent for Open Files estiver sendo utilizado), o Microsoft SharePoint
Service pode ser executado sem qualquer procedimento especial de
recuperação ao fim do processo de recuperação de falhas. No entanto, esses
dados podem se tornar corrompidos. Recomenda-se expressamente o uso dos
procedimentos a seguir para recuperar totalmente os dados do Microsoft
SharePoint Service.
Como são recuperados os dados do Microsoft SharePoint Service
O processo a seguir permite a recuperação total dos dados do Microsoft
SharePoint Service:
1.
Exclua o site de web do Microsoft SharePoint e desinstale o Microsoft
SharePoint.
2.
Reinstale o Microsoft SharePoint e o MSDE para criar os bancos de
metadados MSDE.
3.
Restaurar o Microsoft SharePoint Service.
As seções a seguir fornecem as informações e procedimentos relativos a cada
etapa do processo.
150 Guia da Opção de Recuperação de Falhas
Restauração do serviço do Microsoft SharePoint
Excluir o site da Web do Microsoft SharePoint e desinstalar o Microsoft SharePoint
Para excluir o website do Microsoft SharePoint e desinstalar o
Microsoft SharePoint
1.
No menu Iniciar, selecione Painel de controle e clique em Adicionar ou
remover programas.
2.
Selecione o Microsoft SharePoint 2.0 e todos os componentes do MSDE
(SharePoint e SBSMonitoring) para desinstalá-los.
3.
Em Ferramentas administrativas do console do gerenciador do Internet
Information Service (IIS), em Sites da Web, exclua os sites da Web
companyweb e SharePoint Central Administration.
4.
No Gerenciador do IIS, em Pools do aplicativo, clique com o botão direito
do mouse em StsAdminAppPool e selecione Excluir no menu pop-up.
5.
Exclua ou renomeie as pastas Microsoft SharePoint e companyweb.
6.
Exclua a seguinte chave do registro:
HKEY_LOCAL_MACHINE\SOFTWARE\Microsoft\MicrosoftSQL Server\SHAREPOINT
HKEY_LOCAL_MACHINE\SOFTWARE\Microsoft\SmallBusinessServer\Intranet
Reinstale o Microsoft SharePoint e o MSDE
Enquanto tiver o Microsoft SharePoint desinstalado, é necessário reinstalar o
Microsoft SharePoint e o MSDE para criar os bancos de metadados de MSDE.
Para isso, execute o seguinte procedimento:
1.
Com o CD de instalação do Windows Small Business Server 2003, reinstale
o Microsoft SharePoint Service de:
X:\SBS\CLIENTAPPS\SHAREPT\setupsts.exe
onde X é a letra da unidade da unidade de CD-ROM.
Observação: se o CD de instalação contiver problema de assinatura
digital no arquivo principal MSDE e esse arquivo tiver expirado, faça
download do programa de instalação atualizado do Microsoft SharePoint
Services (STSV2.exe) para reinstalar o Microsoft SharePoint Services.
2.
Durante a última preparação da reinstalação, aparece uma mensagem
informando que ocorreu um erro de instalação do Microsoft SharePoint, e
que a instalação falhou ao atualizar o site de web padrão. Essa mensagem
de erro é específica da instalação do Windows Small Business Server 2003
Microsoft SharePoint e pode ser ignorada. Feche a página e clique em OK.
Recuperando Windows 2003 Small Business Server 151
Restauração do serviço do Microsoft SharePoint
3.
Após a instalação, o STS cria o site do Microsoft SharePoint Central
Administration e o banco de dados de configurações do Microsoft
SharePoint, denominado STS_config.
Se o banco de dados de configurações do Microsoft SharePoint,
STS_config, estiver ausente, é possível que esteja ocorrendo um problema
de assinatura digital do arquivo principal do MSDE. Realize as seguintes
etapas para resolver esse problema:
a.
Exclua o site de web do Microsoft SharePoint e desinstale o Microsoft
SharePoint.
Observação: consulte a seção Excluir o site de web do Microsoft
SharePoint e Desinstalar o Microsoft SharePoint, neste guia, para obter
mais informações sobre a exclusão e a desinstalação.
b.
Faça download do programa de instalação atualizado do Microsoft
SharePoint Services (STSV2.exe).
c.
Retorne ao início deste tópico para reinstalar o Microsoft SharePoint e
o MSDE
4.
No Gerenciador do IIS, em Sites de web, crie um novo site de web virtual,
denomine-o companyweb, e selecione o seu caminho inicial. O caminho
padrão é normalmente c:\inetpub\companyweb. Ao usar o local padrão, o
caminho é restaurado ao original após todas as operações de restauração
se completarem.
5.
No procedimento de instalação do STS, a instalação seleciona uma porta
de TCP aleatória para criar o site do Microsoft SharePoint Central
Administration. Para ser coerente com as configurações originais, use o
Gerenciador do IIS para alterar a porta para 8081, configuração original
antes do backup.
6.
Iniciar o site do Microsoft SharePoint Central Administration:
http://localhost:8081 do Microsoft Internet Explorer para criar um site de
web novo do Microsoft SharePoint para restaurar o conteúdo original do
Microsoft SharePoint.
A página inicial do Microsoft SharePoint Central Administration aparece.
7.
Clique em Expandir ou Atualizar servidor virtual, e selecione companyweb
na lista de sites virtuais.
8.
Na Lista de servidores virtuais, selecione o servidor a ser atualizado.
9.
Na página Expandir servidor virtual, selecione Expandir para criar um
banco de dados de conteúdo.
10. Na página Expandir e criar banco de dados de conteúdo, insira as
informações apropriadas nos campos pertinentes.
Um banco de dados de conteúdo novo, e nomeado aleatoriamente, é
criado no MSDE.
152 Guia da Opção de Recuperação de Falhas
Restauração do serviço do Microsoft SharePoint
Restaurar o Microsoft SharePoint Service
Uma vez que os bancos de dados de configuração do Microsoft SharePoint
tenham sido recriados, é necessário restaurar os bancos de dados de conteúdo
do Microsoft SharePoint. Para isso, execute o seguinte procedimento:
1.
Utilizando o Gerenciador do CA ARCserve Backup, restaure todos os
backups de banco de dados de conteúdo (STS_Config e
STS_%nome_do_computador%_1) às posições originais. O gravador do
MSDE recria os bancos de dados de conteúdo originais.
Importante: restaure somente os bancos de dados de conteúdo,
STS_Config e STS_%machine_name%_1 no gravador do MSDE.
2.
Defina os bancos de dados restaurados como os bancos de dados de
conteúdo atuais. Para isso, execute as seguintes etapas:
a.
Inicie o site de administração central do SharePoint e selecione
Configurar as definições do servidor virtual e, em seguida, selecione o
site da Web companyweb.
b.
Selecione Gerenciamento do servidor virtual e selecione Gerenciar
bancos de dados de conteúdo.
c.
Na página Gerenciar bancos de dados de conteúdo, clique nos bancos
de dados de conteúdo criados pelo processo de reinstalação e ative a
opção Remover banco de dados de conteúdo.
d.
Clique em OK.
3.
Na mesma página, clique em Adicionar um banco de dados de conteúdo
para adicionar os bancos de dados restaurados como os bancos de dados
de conteúdo atuais. Digite as informações desejadas nos campos
apropriados e clique em OK.
4.
Inicie http://companyweb/ para verificar o resultado. Os dados originais
do Microsoft SharePoint devem ser restaurados.
Recuperando Windows 2003 Small Business Server 153
Restauração do Microsoft Exchange
Restauração do Microsoft Exchange
Para restaurar dados de aplicativo do Microsoft Exchange, selecione a sessão
de backup do Microsoft Exchange no Gerenciador de backup e restaure a
sessão ao seu local original. Contudo, é preciso assegurar o seguinte:
É preciso ser um membro do Grupo de Administradores do Exchange para
poder restaurar dados do Microsoft Exchange Server.
Observação: nas configurações padrão do Windows Small Business
Server 2003, o administrador é automaticamente o administrador do
Microsoft Exchange Server.
Antes de submeter uma tarefa de restauração, digite o nome de usuário e
a senha do Administrador do Exchange
Para obter mais informações sobre a restauração de dados do Microsoft
Exchange Server, consulte oGuia do agente do Microsoft Exchange Server.
154 Guia da Opção de Recuperação de Falhas
Apêndice G: Restaurando dados
usando o utilitário DRScanSession
A opção de recuperação de falhas oferece um utilitário de objetivo especial, o
DRScanSession, que permite a execução do seguinte:
Restaurar um sistema a partir de uma fita sem o último disco de
recuperação de falhas específico à máquina.
Especificar o backup a partir do qual um sistema será restaurado. Talvez
seja necessário especificar essas informações caso, por exemplo, seja
necessário restaurar um sistema a partir de um backup completo anterior,
e não do backup completo mais recente. Além disso, esse recurso poderá
ajudá-lo se, por exemplo, não for possível encontrar as informações mais
recentes de recuperação de falhas. É possível usar esse utilitário para
selecionar especificamente a sessão mais recente de uma fita como a
sessão para restaurar o sistema.
Observação: recomendamos que você use o Utilitário DRScanSession apenas
para a recuperação de falhas locais.
Para usar o utilitário DRScanSession, verifique se há:
Um disco de recuperação específico do computador para o sistema a ser
recuperado. Ele não precisa ser o mais recente, mas deve satisfazer aos
seguintes critérios:
–
O layout do disco deve ser compatível, para cada partição, o novo
volume deve ser maior que o antigo.
–
A configuração do sistema deve estar inalterada. Por exemplo, não
mova os dispositivos de um grupo para outro nem altere os nomes dos
grupos. Além disso, não conecte outros dispositivos nem adicione
novas opções do CA ARCserve Backup.
Observação: as informações de recuperação de falhas são atualizadas
cada vez que um backup completo é executado.
Restaurando dados usando o utilitário DRScanSession 155
Recuperação de falhas do DRScanSession e Windows 2000
A fita e o número da sessão da fita referentes à sessão de recuperação de
falhas a ser restaurada.
Observação: o processo de recuperação de falhas local do Windows 2000
oferece suporte ao utilitário DRScanSession da recuperação de falhas. Não
deve ser usado para recuperação de um sistema através do método de fita
inicializável (OBDR).
Para o Windows XP e o Windows Server 2003, use a função Verificar e
substituir seção da opção de recuperação de falhas.
Esta seção contém os seguintes tópicos:
Recuperação de falhas do DRScanSession e Windows 2000 (na página 156)
Usar DRScanSession para recuperação de falhas remota (na página 158)
Arquivo de log de recuperação de falhas (na página 158)
Recuperação de falhas do DRScanSession e Windows 2000
As seções a seguir fornecem informações sobre o uso do utilitário
DRScanSession no processo de recuperação de falhas do Windows 2000.
Preparar para usar o utilitário DRScanSession
Antes de iniciar o utilitário DRScanSession, execute as seguintes etapas:
1.
Insira a fita que contém a sessão de recuperação de falhas a ser
restaurada no trocador ou na unidade de fita.
Prepare o CD do CA ARCserve Backup para poder copiar os arquivos
DRScanSession.exe, DRESTORE.dll e DRScanSessionres.dll do diretório
\BOOTDISK.
2.
Observe o número da sessão, a data ou o horário aproximados do backup
para recuperação de falhas a ser restaurado, bem como o nome do
computador a ser restaurado.
3.
Obtenha o disco inicializável de recuperação de falhas para o computador
a ser recuperado.
4.
Prepare um disco vazio. Esse disco se torna o novo disco de recuperação
específico do computador.
156 Guia da Opção de Recuperação de Falhas
Recuperação de falhas do DRScanSession e Windows 2000
Usar o utilitário DRScanSession
Para usar o utilitário DRScanSession
1.
Inicie uma recuperação de falhas normal do sistema usando o disco de
recuperação específico do computador.
2.
Quando o modo de tela azul termina, o computador reinicia o Assistente
de recuperação de falhas. Pressione Ctrl+Shift e clique duas vezes na
imagem no Assistente de recuperação de falhas para exibir o prompt de
comando de recuperação de falhas.
3.
Para alterar o diretório %windir%\system32\DR, digite CD DR na linha de
comando.
4.
Copie o arquivo DRScanSession.exe, o arquivo binário DRESTORE.dll e o
DRScanSessionres.dll do diretório \BOOTDISK do CD do CA ARCserve
Backup no diretório de recuperação de falhas.
Observação: consulte a seção Preparar para usar o utilitário
DRScanSession deste capítulo para obter mais informações sobre a cópia
desses arquivos.
5.
Execute o utilitário DRScanSession.
6.
O utilitário DRScanSession solicita o nome do computador e o disco de
recuperação específico do computador. Pode aparecer uma mensagem
informando que o disco não é o correto.
Para verificar se o disco contém as informações correspondentes ao
computador correto, digite o seguinte no prompt de comando:
dir a:
onde A é a unidade de disquete. O diretório deve conter o arquivo
[NomedoComputador].drf.
7.
O mecanismo de fitas é iniciado. Esse processo poderá demorar algum
tempo, especialmente se existir um trocador.
8.
Uma lista de dispositivos de fita e trocadores conectados ao computador
aparece com os detalhes das fitas contidas neles. Selecione a fita a ser
usada para a recuperação de falhas. Se não for possível ver os dispositivos
esperados, verifique se a configuração da opção não foi alterada após a
criação dos discos de recuperação.
Restaurando dados usando o utilitário DRScanSession 157
Usar DRScanSession para recuperação de falhas remota
9.
O sistema solicita o número da sessão a ser restaurada ou verifica todas
as sessões de recuperação de falhas contidas na fita inteira.
O método mais rápido é digitar o número da sessão. No entanto, se o
número da sessão não for conhecido, é necessário verificar a fita. Ao
digitar o número da sessão, o sistema verificará se ela é uma sessão de
recuperação de falhas. Ao verificar a fita, será exibida uma lista de sessões
de recuperação de falhas localizada na fita. Selecione uma sessão na lista.
10. A opção executa a restauração temporária da sessão de recuperação de
falhas. Quando solicitado, insira um disco vazio que será o novo disco de
recuperação específico do computador. Ao executar uma recuperação de
falhas usando esse disco, a sessão selecionada será restaurada.
Usar DRScanSession para recuperação de falhas remota
Use o utilitário DRScanSession para criar um disco específico do computador
para recuperação de falhas remota em computadores clientes até o momento
em que exista um backup completo disponível.
Para criar um disco específico à máquina com o fim de executar a
recuperação de falhas remota na máquina cliente
1.
Efetue logon no servidor do CA ARCserve Backup que contém a mídia de
backup.
2.
Copie os arquivos DRScanSession.exe, DRESTORE.dll e
DRScanSessionRes.dll do diretório \BootDisk do CD do CA ARCserve
Backup no diretório inicial da instalação do CA ARCserve Backup.
3.
Execute o seguinte comando e siga as instruções exibidas na tela:
Drscansession -noreg
Arquivo de log de recuperação de falhas
Se ocorrer um erro, o utilitário DRScanSession cria um arquivo DRSS.LOG no
diretório de DR. Abra esse arquivo de log para exibir o erro.
158 Guia da Opção de Recuperação de Falhas
Apêndice H: Recuperando dados de
um computador físico para um
computador virtual
Esta seção contém informações sobre como executar a recuperação de falhas
de computadores físicos para computadores virtuais (P2V) usando a opção de
recuperação de falhas do CA ARCserve Backup. O diagrama abaixo ilustra uma
configuração P2V típica:
Agora, usando a opção de recuperação de falhas é possível recuperar um
servidor físico em um computador virtual que é um depósito em algumas
infra-estruturas virtuais como o VMware ESX Server.
Esta seção contém os seguintes tópicos:
Pré-requisitos (na página 160)
Cenários de restauração local e remota (na página 160)
Outros problemas conhecidos (na página 166)
Recuperando dados de um computador físico para um computador virtual 159
Pré-requisitos
Pré-requisitos
Você deve conhecer a opção de recuperação de falhas do CA ARCserve
Backup, o Microsoft ASR, o utilitário de configuração de rede netsh e saber
usar o servidor VMware ESX.
Sistemas operacionais
Esse recurso é suportado nos seguintes sistemas operacionais:
Microsoft Windows 2000 Service Pack 4
Microsoft Windows 2003
Microsoft Windows XP Professional
Infra-estruturas virtuais
Este recurso é suportado no VMware ESX Server 2.5 e em infra-estruturas
virtuais posteriores da VMWare.
Requisitos de software
Veja abaixo algumas informações sobre os requisitos de software:
CA ARCserve Backup Base r11.5 com SP3 ou versões posteriores
opção de recuperação de falhas do CA ARCserve Backup
Agente cliente do CA ARCserve Backup (para recuperação remota)
Cenários de restauração local e remota
As imagens de backup podem ser locais ou remotas e você pode executar uma
restauração local ou remota dessas imagens. As próximas seções descrevem
práticas recomendadas para os seguintes cenários:
Backup e restauração locais
Backup e restauração remotos
Backup local e restauração remota
Observação: o CA ARCserve Backup foi desenvolvido para restaurar a
imagem de backup para o computador que tem uma configuração de hardware
semelhante. Certifique-se de que os computadores virtual e físico têm
configuração semelhante para que você possa executar uma restauração P2V.
160 Guia da Opção de Recuperação de Falhas
Cenários de restauração local e remota
Backup e restauração locais
Você deve executar um backup completo do computador físico para a fita local
e criar um disco de recuperação específico do computador (MSD). Use o CD
inicializável ou o CD de instalação e o disquete para restaurar os dados de
backup da fita de backup para o computador virtual por um método
semelhante ao que você utiliza para restaurar o computador físico.
A placa de interface de rede (NIC) não funciona após uma restauração local
A placa de interface de rede (NIC) não funciona corretamente quando o
sistema é reiniciado após uma restauração local.
Você pode adotar uma das seguintes soluções para resolver esse problema:
Instale o VMware Tools no computador virtual para que a NIC funcione
corretamente.
Desinstale o driver de rede e o reinstale conforme mostrado abaixo:
a.
Efetue logon no sistema recuperado do computador virtual.
b.
Clique em Iniciar, Painel de controle, Ferramentas administrativas,
Gerenciamento do computador e Gerenciador de dispositivos.
c.
Clique com o botão direito do mouse no adaptador de rede e clique em
Desinstalar, conforme mostrado abaixo:
Recuperando dados de um computador físico para um computador virtual 161
Cenários de restauração local e remota
d.
Clique com o botão direito do mouse no nome do host após a
desinstalação e selecione Verificar se há alterações de hardware para
verificar se foram feitas alterações no hardware. Os adaptadores de
rede são reinstalados automaticamente.
e.
Configure o endereço IP do computador host para DHCP após instalar
o adaptador de rede.
Backup e restauração remotos
Não é possível estabelecer uma conexão com o mecanismo de fita
A conexão com o mecanismo de fita não é estabelecida quando é iniciada a
restauração da recuperação de falhas. Esse problema é mais comum em
recuperações VMware ESX.
Para estabelecer uma conexão com o mecanismo de fita
1.
Abra um prompt de comando a partir do Gerenciador de restauração.
2.
Execute o seguinte comando:
ipconfig
Observação: você deverá configurar um novo endereço IP quando o
endereço IP disponível for 169.254.159.XXX ou se não houver nenhum
endereço IP atribuído. O CA ARCserve Backup não pode restaurar o
endereço IP original da nova NIC quando um novo endereço MAC é
atribuído.
3.
Execute o comando do Windows netsh para adicionar um endereço à NIC.
4.
Modifique os seguintes arquivos adicionando o endereço IP do servidor e o
nome do servidor:
Microsoft Windows XP/ 2003
C:\WINDOWS\system32\drivers\etc\hosts
Microsoft Windows 2000
C:\DRBOOT.TMP\system32\drivers\etc\hosts
5.
Vá até os seguintes diretórios das respectivas plataformas e execute o
comando drw para iniciar o processo de restauração usual:
Microsoft Windows XP/ 2003
C:\WINDOWS\system32\DR
Microsoft Windows 2000
C:\DRBOOT.TMP\system32
Esse comando estabelece a conexão com o mecanismo de fita.
162 Guia da Opção de Recuperação de Falhas
Cenários de restauração local e remota
A placa de interface de rede (NIC) não funciona após uma restauração remota
A NIC não funciona corretamente quando o sistema é reiniciado após uma
restauração remota.
Para obter mais informações, consulte A placa de interface de rede (NIC) não
funciona após uma restauração local (na página 161).
Backup local e restauração remota
Cenário 1
Neste cenário, suponha que TEST-SERVER é um servidor de backup local com
endereço IP 192.168.1.224.
Para recuperar TEST-SERVER em um computador virtual, você deve atualizar
alguns arquivos no disquete de recuperação específico do computador (MSD)
para o novo servidor, como TEST-SERVER-REP com endereço IP
192.168.1.226, para evitar conflitos de IP e concluir a recuperação. Você
então poderá renomear o novo servidor com o nome de host e o endereço IP
do computador físico.
Observação: para evitar conflitos de endereço IP, você deve desconectar o
computador físico quando reinicializar o computador virtual após o término da
tarefa de restauração.
Para modificar o disquete MSD (Machine Specific Recovery Disk - Disco
de recuperação específico à máquina) no Windows 2000:
1.
Modifique estes dois arquivos usando ferramentas de edição do Registro:
TEST-SERVER.DRF
Modifique o registro DRLOCALCOMPUTERNAME de TEST-SERVER para
TEST-SERVER-REP.
Observação: os nomes de servidores do CA ARCserve Backup e os
nomes de domínios CA ARCserve Backup não podem exceder 15 bytes.
Um nome com o total de 15 bytes equivale a aproximadamente 7 a 15
caracteres.
w2ktcpip_drf
Modifique o endereço IP do registro de 192.168.1.224 para
192.168.1.226. Para obter mais informações sobre como modificar
arquivos, consulte Modificar um arquivo do Registro (na página 167).
Recuperando dados de um computador físico para um computador virtual 163
Cenários de restauração local e remota
2.
Renomeie os seguintes arquivos:
De TEST-SERVER_CA para TEST-SERVER-REP_CA
De TEST-SERVER.DRF para TEST-SERVER-REP.DRF
De TEST-SERVER_DLST para TEST-SERVER-REP_DLST
De TEST-SERVER_DTBL para TEST-SERVER-REP_DTBL
De TEST-SERVER_PRDS para TEST-SERVER-REP_PRD
3.
Adicione um arquivo vazio BABDRE115.
4.
Adicione um arquivo w2karmt.dmp seguindo as etapas abaixo:
a.
Copie o seguinte arquivo do CD de instalação do CA ARCserve Backup
para o diretório principal do CA ARCserve Backup no seu computador:
\Utilities\IntelNT\DRO\ENU\makermt.exe
b.
Abra o prompt de comando, vá até o diretório principal do CA
ARCserve Backup e execute o seguinte comando:
makermt -BAB11_5 -alter -file w2karmt.dmp
c.
Você deve informar o nome do servidor, o nome do domínio, o nome
do usuário e a senha. Nesse caso, digite TEST-SERVER como nome do
servidor e nome do domínio. O arquivo w2karmt.dmp é gerado no
diretório atual.
d.
Copie esse arquivo para o disquete MSD. Use esse disquete e o CD
inicializável para restaurar os dados de backup local para o
computador virtual remoto.
Para modificar o disquete MSD no Windows XP e no Windows 2003
1.
Modifique o seguinte arquivo usando um editor de texto:
AdrCfg.ini
Em [ClientConfig], modifique o valor ClientName de TEST-SERVER
para TEST-SERVER-REP.
Em [ServerConfig], modifique o valor ClientName de TEST-SERVER
para TEST-SERVER-REP.
Em [DRConfig], modifique o valor DrType de Local para Remote.
AdrNet.ini
Em [SystemInfo], modifique o valor MachineName de TEST-SERVER
para TEST-SERVER-REP.
Modifique o endereço IP do registro de 192.168.1.224 para
192.168.1.226.
2.
Renomeie os seguintes arquivos:
De TEST-SERVER.ses para TEST-SERVER-REP.ses
164 Guia da Opção de Recuperação de Falhas
Cenários de restauração local e remota
Cenário 2
Neste cenário, suponha que tenha sido feito backup no servidor localmente e
que o nome do servidor é TEST-SERVER com o endereço IP 192.168.1.224.
Para recuperar esse servidor para um computador virtual usando outro
servidor DR-SERVER, execute o procedimento a seguir para modificar o
disquete MSD.
Para modificar o disquete MSD no Windows 2000
1.
Modifique o arquivo TEST-SERVER.DRF usando ferramentas de edição do
Registro.
Você pode modificar o registro DRCOMPUTERNAME de TEST-SERVER para
DR-SERVER.
Para obter mais informações sobre como modificar arquivos, consulte
Modificar um arquivo do Registro (na página 167).
2.
Adicione um arquivo vazio BABDRE115.
3.
Adicione w2karmt.dmp seguindo estas etapas:
a.
Copie o seguinte arquivo do CD de instalação do CA ARCserve Backup
para o diretório principal do CA ARCserve Backup no seu computador:
\Utilities\IntelNT\DRO\ENU\makermt.exe
b.
Abra o prompt de comando, vá até o diretório principal do CA
ARCserve Backup e execute o seguinte comando:
makermt -BAB11_5 -alter -file w2karmt.dmp
c.
Digite o nome do servidor, o nome do domínio, o nome do usuário e a
senha. Neste cenário, digite DR-SERVER como nome do servidor e
nome do domínio. O arquivo w2karmt.dmp é gerado no diretório
atual.
d.
Copie esse arquivo para o disquete MSD. Use esse disquete e o CD
inicializável para restaurar os dados de backup local para o
computador virtual remoto.
Para modificar o disquete MSD no Windows XP/Windows 2003
1.
Modifique o seguinte arquivo usando um editor de texto:
AdrCfg.ini
Em [ClientConfig], modifique o valor BrightStorServer de TESTSERVER para DR-SERVER.
Em [ServerConfig], modifique o valor BrightStorServer de TESTSERVER para DR-SERVER.
Em [DRConfig], modifique o valor DrType de Local para Remote.
Observação: certifique-se de que o nome não tenha mais de 15
caracteres.
Recuperando dados de um computador físico para um computador virtual 165
Outros problemas conhecidos
Outros problemas conhecidos
Não é possível carregar o disco SCSI
Ao restaurar os computadores com o Microsoft Windows XP para
computadores virtuais no ESX, use F6 para adicionar outros drivers SCSI e
configure o SCSI para usar o modo LSIlogic. Agora você pode usar o driver
SCSI LSI Logical, que pode ser baixado do site http://www.vmware.com/
Adaptador Multi SCSI e vários discos rígidos
Você deve considerar o seguinte:
O número de discos nos computadores virtuais deve ser igual ao número
de discos existentes nos computadores físicos.
O tamanho do disco do computador virtual deve ser igual ou maior que o
tamanho do disco do computador físico.
Ao configurar discos rígidos virtuais, você deve se certificar de que os
discos virtuais estejam na mesma seqüência que os números de discos
exibidos no gerenciador de discos do computador físico.
O disco de inicialização deve ser igual ao original. Talvez seja preciso
configurar a seqüência de inicialização de discos rígidos na configuração do
BIOS do computador virtual conforme mostrado nesta ilustração:
Observação: verifique a especificação de cada disco.
166 Guia da Opção de Recuperação de Falhas
Outros problemas conhecidos
Modificar um arquivo do Registro
É possível modificar um arquivo do Registro por meio do seguinte
procedimento:
Para modificar um arquivo do Registro:
1.
Execute o editor do Registro e selecione KEY_LOCAL_MACHINE.
2.
Selecione Carregar seção no menu e selecione o arquivo a ser editado.
3.
Atribua um nome temporário para a chave (por exemplo, tmpKey)
conforme mostrado na tela:
4.
É possível ver os valores dessa chave no painel direito do editor do
Registro.
5.
Clique duas vezes na linha que você deseja modificar para editá-la.
6.
Selecione tmpKey no painel esquerdo do editor do Registro para verificar
os valores modificados do Registro e vá para o menu Arquivo, Descarregar
seção. As alterações são aplicadas ao arquivo que você acabou de
modificar.
Para obter mais informações, consulte o Manual do Usuário do VMWare
ESX e o MSDN.
Recuperando dados de um computador físico para um computador virtual 167
Apêndice I: Recuperando dados sem o
uso de disquetes no Windows 2003 e no
Windows XP
É possível recuperar dados sem o uso de um disquete ou CD-ROM no Windows
XP e no Windows Server 2003.
Esta seção contém os seguintes tópicos:
RIS (Remote Installation Service - Serviço de instalação remota) (na página
169)
Como preparar-se para uma recuperação de falhas sem o uso de disquetes
(na página 170)
Pré-requisitos de instalação (na página 170)
Como instalar e configurar o RIS (na página 171)
Como preparar o arquivo de resposta de instalação para uma imagem do SO
específica (na página 177)
Preparação de binários de recuperação de falhas para imagem do SO (na
página 178)
Como executar uma recuperação de falhas sem disquete (na página 182)
RIS (Remote Installation Service - Serviço de instalação
remota)
No momento, a recuperação de falhas sem disquete baseada no RIS (Remote
Installation Service - Serviço de instalação remota) usando o CA ARCserve
Backup é suportada nos seguintes sistemas operacionais:
Microsoft Windows XP
Microsoft Windows Server 2003
Recuperando dados sem o uso de disquetes no Windows 2003 e no Windows XP 169
Como preparar-se para uma recuperação de falhas sem o uso de disquetes
Como preparar-se para uma recuperação de falhas sem o
uso de disquetes
Você deve executar as seguintes etapas para se preparar para uma
recuperação a partir de imagem (bare metal recovery) com base no RIS:
Verifique os pré-requisitos
Instalar e configurar o RIS
Preparar as imagens do SO
Preparar o arquivo de resposta de instalação para cada imagem do SO
Preparar os binários de recuperação de falhas para cada imagem do SO
Pré-requisitos de instalação
Requisitos de hardware do servidor RIS
Os pré-requisitos de hardware do servidor RIS são os seguintes:
Requisitos mínimos de hardware para instalar o Microsoft Windows Server
2003.
Disco rígido de 4 GB
Observação: separe um disco rígido inteiro ou uma partição
especificamente para armazenar a árvore de diretórios do RIS. Para isso,
você pode usar discos e controladoras de disco SCSI.
Adaptador de rede de 10 Mbps ou 100 Mbps compatível com TCP/IP. No
entanto, é preferível um adaptador de 100 Mbps.
Antes de instalar o RIS, formate a unidade de disco rígido com o sistema de
arquivos NTFS no servidor. Certifique-se de que tenha espaço em disco
suficiente para instalar o sistema operacional e o RIS remotamente.
Observação: não instale o RIS na mesma unidade ou partição em que o
Microsoft Windows Server 2003 está instalado.
170 Guia da Opção de Recuperação de Falhas
Como instalar e configurar o RIS
Requisitos de hardware do cliente
Para que você possa instalar o RIS nos computadores cliente, os seguintes
requisitos de hardware devem ser atendidos:
Você deve atender aos requisitos mínimos de hardware para poder instalar
o sistema operacional.
Adaptador de rede com ROM de inicialização baseada em DHCP PXE versão
1.00 ou posterior. Também pode ser usado um adaptador de rede
suportado pelo disco de inicialização do RIS.
Observação: contate o fabricante do adaptador de rede para obter a versão
mais recente de ROM de inicialização baseada em DHCP PXE.
Requisitos de software
Você deve ativar os serviços de rede a serem usados para RIS. Instale e ative
os seguintes serviços no servidor RIS ou em outros servidores disponíveis na
rede:
Sistema de nomes de domínio (Serviço DNS)
Protocolo DHCP (Dynamic Host Configuration Protocol)
Serviço Active Directory
Como instalar e configurar o RIS
A instalação e configuração do RIS incluem estas cinco principais etapas:
Instalar o RIS
Configurar o RIS
Autorizar o RIS no Active Directory
Definir as permissões de usuário
Ativar a opção de solução de problemas do RIS
Recuperando dados sem o uso de disquetes no Windows 2003 e no Windows XP 171
Como instalar e configurar o RIS
Instalação do RIS do Windows Server 2003
Você deve instalar o Serviço de instalação remota no Windows Server 2003
usando o seguinte procedimento:
Observação: se forem solicitados os arquivos de instalação do Windows
Server 2003, insira o CD de instalação do Windows Server 2003 e clique em
OK. Clique em Não quando perguntado se você deseja atualizar o sistema
operacional.
Para instalar o RIS do Windows Server 2003:
1.
Clique em Iniciar, em Painel de Controle e selecione Adicionar ou remover
programas.
A caixa de diálogo Adicionar/remover componentes do Windows é exibida.
2.
Selecione a opção Serviço de instalação remota e clique em Avançar.
Será solicitado que insira o CD do SO para que a instalação do RIS será
iniciada.
3.
Clique em Concluir.
O computador deverá ser reiniciado.
4.
Clique em Sim.
A instalação do RIS do Windows Server 2003 é concluída.
172 Guia da Opção de Recuperação de Falhas
Como instalar e configurar o RIS
Inicialização do RIS
É possível inicializar o RIS usando o seguinte procedimento:
Para inicializar o RIS
1.
Efetue logon no computador usando privilégios de administrador.
2.
Clique em Iniciar e, em seguida, Executar.
3.
Digite risetup.exe na caixa de diálogo Executar e clique em OK para iniciar
o Assistente de instalação do RIS.
4.
Clique em Avançar na tela de boas-vindas.
5.
Digite o caminho da pasta onde estão os arquivos do RIS e clique em
Avançar.
O Assistente de instalação do RIS copia os arquivos do local especificado.
6.
Selecione uma entre as seguintes opções para controlar os computadores
cliente:
Responder a computadores cliente que solicitarem serviços
Permite que o RIS responda aos computadores cliente que solicitarem
os serviços.
Não responder a computadores cliente desconhecidos
Permite que o RIS responda apenas aos computadores cliente
conhecidos.
Selecione a opção Responder a computadores cliente que solicitarem
serviços e clique em Avançar. Você deverá especificar a localização dos
arquivos de instalação do sistema operacional cliente.
7.
Insira o CD de instalação do sistema operacional cliente e clique em
Avançar para digitar o nome da pasta onde estão os arquivos de instalação
do sistema operacional cliente no servidor RIS e clique em Avançar.
8.
Digite a descrição da imagem do sistema operacional. Ela é exibida
quando você inicia o cliente remoto e executa o Assistente para instalação
de cliente.
9.
Clique em Avançar e em Concluir.
A inicialização do RIS está concluída.
Recuperando dados sem o uso de disquetes no Windows 2003 e no Windows XP 173
Como instalar e configurar o RIS
Definição das permissões de usuário
Usando o RIS, você pode permitir que os usuários instalem o sistema
operacional cliente em seus computadores cliente. Também é possível
conceder permissões para que os usuários criem contas de computador no
domínio.
Para permitir que os usuários criem contas de computador no domínio
1.
Clique em Iniciar, Ferramentas administrativas e Usuários e computadores
do Active Directory.
2.
No painel esquerdo, clique com o botão direito do mouse no nome do seu
domínio e selecione a opção Delegar controle.
O Assistente para delegação de controle é exibido.
3.
Clique em Avançar e em Adicionar.
4.
Digite o nome do grupo que está solicitando permissão para adicionar
contas de computador ao domínio e clique em OK.
5.
Clique em Avançar e selecione a opção Adicionar um computador ao
domínio.
6.
Clique em Concluir.
As permissões de usuário são definidas.
174 Guia da Opção de Recuperação de Falhas
Como instalar e configurar o RIS
Ativação da opção de solução de problemas do RIS
Para ativar o suporte ASR para o serviço RIS, você deve ativar a opção
Ferramentas nas opções do RIS.
Para ativar a opção de solução de problemas do RIS
1.
Clique em Iniciar, Ferramentas administrativas e Usuários e computadores
do Active Directory.
2.
Clique com o botão direito do mouse no nome do seu domínio, no painel
esquerdo e clique em Propriedade.
A Folha de propriedades do domínio é exibida.
3.
Selecione Diretiva de grupo e clique em Diretiva de domínio padrão.
4.
Clique em Editar.
5.
No painel esquerdo, selecione Configuração do usuário e clique em
Configurações do Windows.
6.
A caixa de diálogo Configurações do Windows é exibida.
7.
Selecione Serviço de instalação remota.
8.
No painel direito, clique duas vezes em Opções de escolha.
A página de propriedades Opções de escolha é exibida.
9.
Selecione as opções da seguinte maneira:
Instalação Automática - Desativada
Instalação Personalizada - Desativada
Reinicialização da Instalação - Desativada
Ferramentas - Ativada
10. Clique em OK.
A opção de solução de problemas é ativada.
Recuperando dados sem o uso de disquetes no Windows 2003 e no Windows XP 175
Como instalar e configurar o RIS
Preparação das imagens do SO
Você deve criar imagens (SO) para cada tipo de sistema operacional Windows
do ambiente.
Para criar imagens do SO
1.
Efetue logon como um usuário com privilégios administrativos e, no menu
Iniciar, clique em Executar.
2.
Digite risetup.exe na caixa de diálogo Executar e clique em OK.
O Assistente de instalação do RIS é exibido.
3.
Clique em Avançar na tela de boas-vindas do Assistente.
4.
Selecione Adicionar uma nova imagem de sistema operacional a este
servidor de instalação remota e clique em Avançar.
5.
Especifique a localização dos arquivos de instalação do sistema operacional
cliente ou insira o CD correspondente e clique em Avançar.
6.
Especifique o nome da pasta onde estão os arquivos de instalação do
sistema operacional cliente no servidor RIS e clique em Avançar.
7.
Digite a descrição da imagem do sistema operacional. Ela será exibida
para os usuários quando eles executarem o Assistente para instalação de
cliente no computador cliente remoto.
8.
Selecione a opção Usar as telas de instalação antigas e clique em Avançar.
9.
Clique em Avançar para copiar a imagem do sistema operacional para o
disco rígido.
10. Clique em Concluir.
As imagens do SO são criadas.
176 Guia da Opção de Recuperação de Falhas
Como preparar o arquivo de resposta de instalação para uma imagem do SO específica
Como preparar o arquivo de resposta de instalação para
uma imagem do SO específica
Cada imagem do SO tem um arquivo de resposta de instalação do RIS que
pode ser encontrado no seguinte caminho do servidor RIS:
Unidade:\RemoteInstall\Setup\Language\Images\ImageName\I386\template\ristndrd.sif
O arquivo de resposta de instalação do RIS está no formato .ini. Para obter
mais informações sobre os arquivos de resposta de instalação do RIS, consulte
o documento sobre implantação do Windows. Por padrão, esse arquivo é
configurado para instalação normal. Você deve alterá-lo para suportar o modo
ASR do Windows.
O arquivo de resposta de instalação do RIS deve ser configurado para cada
imagem do SO uma única vez. Abra o arquivo de resposta de instalação do
RIS. Na sessão [OSChooser], modifique os seguintes valores de chave:
Altere o seguinte par de chave-valor:
ImageType= Flat
para
ImageType = ASR
Adicione os seguintes pares de chave-valor:
ASRFile=asrpnpfiles\%guid%.sif
ASRINFFile=\Device\LanmanRedirector\%SERVERNAME%\RemInst\ASRFiles\%guid%.sif
Observação: o parâmetro guid corresponde ao UUID do computador, que
fica armazenado no BIOS. Para saber qual é o UUID, inicie a instalação
remota no computador cliente que está sendo recuperado e navegue pelas
telas do seletor de SO. Um arquivo .sif é gerado na pasta
Unidade:\RemoteInstall\temp do servidor RIS. O nome do arquivo é o
UUID do computador cliente.
O valor RemInst em ASRINFFile deve ter o mesmo nome que o diretório
RemoteInstall. RemInst é o nome de compartilhamento padrão criado pela
instalação do RIS.
Crie os seguintes diretórios na pasta Unidade:\RemoteInstall\:
Arquivos de ASR
Arquivos de ASRPN
Recuperando dados sem o uso de disquetes no Windows 2003 e no Windows XP 177
Preparação de binários de recuperação de falhas para imagem do SO
Preparação de binários de recuperação de falhas para
imagem do SO
Você deve preparar binários de DR e configurá-los para cada imagem do
sistema operacional apenas uma vez. Siga as seguintes etapas:
Para preparar binários de DR para a imagem do sistema operacional
1.
Crie um diretório chamado BOOTDISK no diretório de imagens, como
mostrado no seguinte exemplo:
X:\RemoteInstall\Setup\<Idioma>\Images\<Nome da imagem>\BOOTDISK
2.
Insira o CD de instalação do CA ARCserve Backup no servidor RIS e copie
todos os arquivos disponíveis no diretório BOOTDISK do diretório raiz do
CD para o novo diretório BOOTDISK que você acabou de criar.
3.
Crie um diretório chamado drpatch.xp no diretório de imagens, como
mostrado no seguinte exemplo:
X:\RemoteInstall\Setup\<Idioma>\Images\<Nome da imagem>\drpatch.xp
4.
Copie todos os arquivos disponíveis no diretório BAB_HOME\drpatch.xp do
computador no qual o CA ARCserve Backup e a opção de recuperação de
falhas estão instalados para o novo diretório drpatch.xp que você acabou
de criar.
Observação: para fazer isso, você deve saber em qual servidor do CA
ARCserve Backup a opção de recuperação de falhas está instalada. O
diretório BAB_HOME\drpatch.xp pode ser encontrado no seguinte local do
computador do servidor do CA ARCserve Backup:
C:\Arquivos de programas\CA\ARCserve Backup
5.
Para versões do Windows de 32 bits, crie manualmente um arquivo em
lotes do Windows chamado “DR_ASR.BAT” e copie-o no diretório de
imagens, conforme mostrado abaixo:
X:\RemoteInstall\Setup\<Idioma>\Images\<Nome da imagem>\DR_ASR.BAT
O conteúdo do arquivo de lotes é o seguinte:
rem X:\RemoteInstall\Setup\<Idioma>\Images\<Nome da imagem>\DR_ASR.BAT
echo off
echo Creating DR directories ...
if not exist "%SystemRoot%\SYSTEM32\DR"(
call mkdir "%SystemRoot%\SYSTEM32\DR"
)
if not exist "%SystemRoot%\SYSTEM32\DR\DRIF" (
call mkdir "%SystemRoot%\SYSTEM32\DR\DRIF"
)
if not exist "%SystemRoot%\SYSTEM32\DR\DISK" (
call mkdir "%SystemRoot%\SYSTEM32\DR\DISK"
178 Guia da Opção de Recuperação de Falhas
Preparação de binários de recuperação de falhas para imagem do SO
)
if not exist "%SystemRoot%\SYSTEM32\DR\ENU" (
call mkdir "%SystemRoot%\SYSTEM32\DR\ENU"
)
echo Creating DR directories done
echo Copying DR binary files ...
pushd "%systemdrive%\$win_nt$.~ls\drpatch.xp\"
call expand -r * %SystemRoot%\SYSTEM32\
popd
if exist "%systemdrive%\$win_nt$.~ls\drpatch.xp\ENU\" (
pushd "%systemdrive%\$win_nt$.~ls\drpatch.xp\ENU\"
call expand drlaunchres.dl_ %SystemRoot%\SYSTEM32\drlaunchenu.dll
popd
)
pushd "%systemdrive%\$win_nt$.~ls\BOOTDISK\"
call expand -r * %SystemRoot%\SYSTEM32\DR\
popd
if exist "%systemdrive%\$win_nt$.~ls\BOOTDISK\ENU\" (
pushd "%systemdrive%\$win_nt$.~ls\BOOTDISK\ENU\"
call expand -r * %SystemRoot%\SYSTEM32\DR\ENU\
popd
)
echo Copying DR binary files done
echo Copying DR emergency data ...
pushd "%systemdrive%\$win_nt$.~ls\DR\%1\"
call copy *.exe "%SystemRoot%\SYSTEM32\DR\" /Y
popd
pushd "%systemdrive%\$win_nt$.~ls\DR\%1\"
call copy *.dll "%SystemRoot%\SYSTEM32\DR\" /Y
popd
pushd "%systemdrive%\$win_nt$.~ls\DR\%1\"
call expand -r *_ %SystemRoot%\SYSTEM32\DR\
popd
pushd "%systemdrive%\$win_nt$.~ls\DR\%1\"
call copy * "%SystemRoot%\SYSTEM32\DR\DRIF\" /Y
popd
pushd "%systemdrive%\$win_nt$.~ls\DR\%1\"
call copy * "%SystemRoot%\SYSTEM32\DR\DISK\" /Y
popd
if exist "%SystemRoot%\SYSTEM32\DR\OBDRSIGN" (
call del "%SystemRoot%\SYSTEM32\DR\OBDRSIGN" /Q
)
if exist "%SystemRoot%\SYSTEM32\DR\OBDRDTCT" (
call del "%SystemRoot%\SYSTEM32\DR\OBDRDTCT" /Q
)
Recuperando dados sem o uso de disquetes no Windows 2003 e no Windows XP 179
Preparação de binários de recuperação de falhas para imagem do SO
echo Copying DR emergency data done
echo on
6.
Para versões do Windows de 64 bits, crie manualmente um arquivo em
lotes do Windows chamado "DR_ASR.BAT" e copie-o no diretório de
imagens, conforme mostrado abaixo:
X:\RemoteInstall\Setup\<Idioma>\Images\<Nome da imagem>\DR_ASR.BAT
O conteúdo do arquivo de lotes é o seguinte:
rem E:\RemoteInstall\Setup\English\Images\W2K3\DR_ASR.BAT
echo off
echo Creating DR directories ...
if not exist "%SystemRoot%\SYSWOW64\DR" (
call mkdir "%SystemRoot%\SYSWOW64\DR"
)
if not exist "%SystemRoot%\SYSWOW64\DR\DRIF" (
call mkdir "%SystemRoot%\SYSWOW64\DR\DRIF"
)
if not exist "%SystemRoot%\SYSWOW64\DR\DISK" (
call mkdir "%SystemRoot%\SYSWOW64\DR\DISK"
)
if not exist "%SystemRoot%\SYSWOW64\DR\ENU" (
call mkdir "%SystemRoot%\SYSWOW64\DR\ENU"
)
if not exist "%SystemRoot%\SYSWOW64\DR\Agent" (
call mkdir "%SystemRoot%\SYSWOW64\DR\Agent"
)
echo Creating DR directories done
echo Copying DR binary files ...
pushd "%systemdrive%\$win_nt$.~ls\drpatch.xp\"
call expand -r * %SystemRoot%\SYSWOW64\
popd
if exist "%systemdrive%\$win_nt$.~ls\drpatch.xp\ENU\" (
pushd "%systemdrive%\$win_nt$.~ls\drpatch.xp\ENU\"
call expand drlaunchres.dl_ %SystemRoot%\SYSWOW64\drlaunchenu.dll
popd
)
pushd "%systemdrive%\$win_nt$.~ls\BOOTDISK\"
call expand -r * %SystemRoot%\SYSWOW64\DR\
popd
if exist "%systemdrive%\$win_nt$.~ls\BOOTDISK\ENU\" (
pushd "%systemdrive%\$win_nt$.~ls\BOOTDISK\ENU\"
call expand -r * %SystemRoot%\SYSWOW64\DR\ENU\
popd
)
pushd "%systemdrive%\$win_nt$.~ls\BOOTDISK\%3\"
call expand -r * %SystemRoot%\SYSWOW64\DR\Agent\
180 Guia da Opção de Recuperação de Falhas
Preparação de binários de recuperação de falhas para imagem do SO
popd
pushd "%systemdrive%\$win_nt$.~ls\BOOTDISK\Agent\%3\"
call expand -r * %SystemRoot%\SYSWOW64\DR\Agent\
popd
pushd "%systemdrive%\$win_nt$.~ls\BOOTDISK\Agent\%3\%2\"
call expand -r * %SystemRoot%\SYSWOW64\DR\Agent\
popd
pushd "%systemdrive%\$win_nt$.~ls\BOOTDISK\ETPKI\%3\"
call expand -r * %SystemRoot%\SYSWOW64\DR\Agent\
popd
echo Copying DR binary files done
echo Copying DR emergency data ...
pushd "%systemdrive%\$win_nt$.~ls\DR\%1\"
call copy *.exe "%SystemRoot%\SYSWOW64\DR\" /Y
popd
pushd "%systemdrive%\$win_nt$.~ls\DR\%1\"
call copy *.dll "%SystemRoot%\SYSWOW64\DR\" /Y
popd
pushd "%systemdrive%\$win_nt$.~ls\DR\%1\"
call expand -r *_ %SystemRoot%\SYSWOW64\DR\
popd
pushd "%systemdrive%\$win_nt$.~ls\DR\%1\"
call copy * "%SystemRoot%\SYSWOW64\DR\DRIF\" /Y
popd
pushd "%systemdrive%\$win_nt$.~ls\DR\%1\"
call copy * "%SystemRoot%\SYSWOW64\DR\DISK\" /Y
popd
if exist "%SystemRoot%\SYSWOW64\DR\OBDRSIGN" (
call del "%SystemRoot%\SYSWOW64\DR\OBDRSIGN" /Q
)
if exist "%SystemRoot%\SYSWOW64\DR\OBDRDTCT" (
call del "%SystemRoot%\SYSWOW64\DR\OBDRDTCT" /Q
)
echo Copying DR emergency data done
echo on
Recuperando dados sem o uso de disquetes no Windows 2003 e no Windows XP 181
Como executar uma recuperação de falhas sem disquete
Como executar uma recuperação de falhas sem disquete
E possível usar as seguintes etapas para executar uma recuperação de falhas
a partir de imagem (bare metal recovery):
Copie os dados de emergência para recuperação de falhas.
Modifique, copie e renomeie ASR.SIF
Copie e renomeie ASRPNP.SIF
Inicialize o cliente via PXE.
Execute o Assistente de instalação do RIS e selecione a imagem do SO.
Como preparar dados de emergência para recuperação de falhas
Siga este procedimento sempre que executar uma recuperação de falhas:
1.
Copiar dados de emergência para recuperação de falhas no
diretório de imagens do SO: localize o diretório DR no diretório principal
do CA ARCserve Backup Server e copie os dados para o seguinte local do
servidor RIS:
Unidade:\RemoteInstall\Setup\Language\Images\ImageName
Observação: se houver várias imagens de sistema operacional para
suporte no seu ambiente, é necessário copiar o diretório DR para cada
diretório de imagem do SO. Por exemplo, se houver computadores com o
Windows XP Professional e o Windows Server 2003 Standard instalados,
deverá criar duas imagens no servidor RIS e copiar o diretório DR para os
dois diretórios de imagem.
2.
Configurar ASR.SIF: localize o arquivo ASR.SIF no diretório
DR\MachineName do diretório principal do servidor do CA ARCserve
Backup.
a.
Copie o arquivo ASR.SIF do diretório DR para o seguinte local no
servidor RIS e o renomeie como UUID.SIF :
Unidade:\RemoteInstall\ASRFiles.
Observação: remova todos os hífens da seqüência do UUID, se
aplicável.
Por exemplo, se você obtiver o seguinte UUID de alguma fonte
(utilitário, BIOS): D4E493CA-BB82-4561-8D76-CFFE3D4885BA após
remover todos os hífens, o nome do arquivo será exibido como
D4E493CABB8245618D76CFFE3D4885BA.SIF.
b.
Abra o arquivo UUID.SIF e faça as seguintes modificações:
Para versões do Windows de 32 bits:
[COMMANDS]
182 Guia da Opção de Recuperação de Falhas
Como executar uma recuperação de falhas sem disquete
1=1,3000,0,"%SystemRoot%\system32\asr_fmt.exe","/restore"
2=1,4990,1,"%SystemRoot%\system32\asr_pfu.exe","/restore"
3=1,2000,1,"%SystemRoot%\system32\asr_ldm.exe","/restore"
4=1,4000,1,"%systemdrive%\$win_nt$.~ls\DR_ASR.BAT","BKServerName\MachineN
ame >%systemdrive%dr_asr.log"
5=1,4000,1,"%SystemRoot%\system32\drlaunch.exe",""
Para Windows 2003 IA64:
1=1,3000,0,"%SystemRoot%\system32\asr_fmt.exe","/restore"
2=1,4990,1,"%SystemRoot%\system32\asr_pfu.exe","/restore"
3=1,2000,1,"%SystemRoot%\system32\asr_ldm.exe","/restore"
4=1,4000,1,"%systemdrive%\$win_nt$.~ls\DR_ASR.BAT","BKServerName\MachineN
ame W2K3 IA64>%systemdrive%\dr_asr.log"
5=1,4000,1,"%SystemRoot%\syswow64\drlaunch.exe",""
Para Windows 2003 X64:
1=1,3000,0,"%SystemRoot%\system32\asr_fmt.exe","/restore"
2=1,4990,1,"%SystemRoot%\system32\asr_pfu.exe","/restore"
3=1,2000,1,"%SystemRoot%\system32\asr_ldm.exe","/restore"
4=1,4000,1,"%systemdrive%\$win_nt$.~ls\DR_ASR.BAT","BKServerName\MachineN
ame W2K3 X64>%systemdrive%\dr_asr.log"
5=1,4000,1,"%SystemRoot%\syswow64\drlaunch.exe",""
Para Windows XP X64:
1=1,3000,0,"%SystemRoot%\system32\asr_fmt.exe","/restore"
2=1,4990,1,"%SystemRoot%\system32\asr_pfu.exe","/restore"
3=1,2000,1,"%SystemRoot%\system32\asr_ldm.exe","/restore"
4=1,4000,1,"%systemdrive%\$win_nt$.~ls\DR_ASR.BAT","BKServerName\MachineN
ame WXP X64>%systemdrive%\dr_asr.log"
5=1,4000,1,"%SystemRoot%\syswow64\drlaunch.exe",""
BKServerName refere-se a um dos diretórios sob o diretório DR,
significa um servidor de backup; MachineName refere-se a um dos
nomes de diretório sob o diretório BKServerName.
Recuperando dados sem o uso de disquetes no Windows 2003 e no Windows XP 183
Como executar uma recuperação de falhas sem disquete
Observação: você deve modificar esse arquivo sempre que executar
a recuperação de falhas. Esse arquivo registra configurações de discos
e volumes do computador cliente e ajuda a garantir a correspondência
com a configuração mais recente do computador cliente que você está
recuperando.
3.
Configurar ASRPNP.SIF: localize esse arquivo no diretório
DR\MachineName do diretório principal do servidor do CA ARCserve
Backup e o copie para o seguinte local do servidor RIS, renomeando-o
como UUID.SIF:
Unidade:\RemoteInstall\Arquivos de ASRPNP
4.
Configurar o arquivo de assinatura da sessão de verificação: o
arquivo drscans chama o utilitário DRScansession para recuperar a sessão
de recuperação de falhas a partir da fita.
Quando usar a recuperação de falhas sem disco do RIS, defina o valor
FDUPDATE como FALSE, pois você não está usando o disquete.
Execução de recuperação a partir de imagem (bare metal recovery) sem
disquete
Antes de iniciar a recuperação de falhas sem disquetes, verifique se o
adaptador de rede oferece suporte à inicialização PXE. Verifique também se as
capacidades de todos os discos rígidos conectados ao sistema que está sendo
recuperado são iguais ou maiores que as dos discos rígidos originais.
Para executar uma recuperação a partir de imagem (bare metal
recovery) usando o RIS
1.
Remova todos os disquetes (se houver) e CDs da unidade e reinicie o
computador.
2.
Pressione a tecla F12 quando aparecer a tela POST.
Importante: em diferentes computadores, a tecla para chamar a
inicialização PXE poderá ser diferente. Consulte o manual do seu
computador para saber qual é a tecla correta.
A mensagem para pressionar a tecla F12 para ativar a inicialização do
serviço de rede será exibida se o servidor RIS estiver instalado e
configurado corretamente.
3.
Pressione F12 no teclado.
4.
Pressione Enter para acessar a tela de boas-vindas do seletor de sistema
operacional.
184 Guia da Opção de Recuperação de Falhas
Como executar uma recuperação de falhas sem disquete
5.
Digite as credenciais do domínio quando solicitado e pressione a tecla
Enter no teclado.
6.
Use as teclas de direção Para cima e Para baixo para selecionar uma
imagem de sistema operacional e pressione Enter para prosseguir.
A instalação remota do Windows inicia, e talvez você tenha de confirmar a
instalação. Pressione a tecla C no teclado.
7.
Aguarde até que o Assistente da recuperação de falhas do CA ARCserve
Backup seja exibido. Quando o assistente aparecer, o processo de
recuperação continua.
Recuperando dados sem o uso de disquetes no Windows 2003 e no Windows XP 185
Apêndice J: Solução de problemas
Este apêndice fornece informações sobre como solucionar problemas que
podem ser úteis ao usar a opção de recuperação de falhas. Para ajudar a
encontrar rapidamente as respostas para as perguntas, as informações deste
apêndice são divididas nas categorias a seguir e, quando apropriado, cada
categoria é subdividida em perguntas e respostas sobre sistemas operacionais
específicos:
Uso geral
Hardware
Sistemas operacionais
Utilitários
Esta seção contém os seguintes tópicos:
Uso geral (na página 187)
Hardware (na página 197)
Sistemas operacionais (na página 202)
Utilitários (na página 214)
Aplicativos (na página 216)
Uso geral
As seções a seguir fornecem respostas para perguntas freqüentes sobre o uso
da opção para realização de recuperação de falhas.
Todas as plataformas Windows
As informações a seguir aplicam-se a todas as plataformas Windows para as
quais há suporte.
Backup completo do sistema
O que constitui um backup completo de um sistema para a finalidade
de recuperação de falhas?
Quando um computador é designado para um backup completo, sua caixa
de seleção apresenta a cor verde escuro. Isso se aplica a backups locais e
remotos feitos com o CA ARCserve Backup para Windows.
Solução de problemas 187
Uso geral
Configurações de sistema a evitar
Quais são as configurações do sistema que devo evitar na recuperação
de falhas?
Evite as seguintes configurações:
Windows 2000, Windows 2003 e Windows XP:
Recomenda-se evitar tornar o disco de inicialização do sistema um disco
dinâmico.
Windows XP e Windows 2003:
Evite criar partições FAT acima de 2 GB. Essas partições não são
restauradas por ASR.
Métodos de recuperação de falhas do Windows 2000
Sintoma:
Existem vários métodos de recuperação de falhas no Windows 2000. Qual
deles devo usar?
Solução:
Recomenda-se o uso do método de CD inicializável para executar a
recuperação de falhas em um computador Windows 2000. Para obter mais
informações sobre o método de utilização de CD inicializável, consulte o
capítulo Recuperando os sistemas, neste guia.
Restaurações incrementais e diferenciais
Sintoma:
Fiz backup do servidor do CA ARCserve Backup em um dispositivo de sistema
de arquivos remoto. Durante a recuperação de falhas, posso acessar esse
dispositivo e restaurar os dados de backup dele?
Solução:
Windows 2000, Windows 2003 e Windows XP
Sim. A configuração do dispositivo de sistema de arquivos é gravada no disco
específico à máquina e você pode restaurar os dados de backup enquanto
executa a recuperação de falhas. A opção de recuperação de falhas recupera
isso e lida com a conexão automaticamente.
Se houver qualquer alteração nas informações de autenticação do servidor no
qual o dispositivo de sistema de arquivos está localizado, a recuperação de
falhas solicitará que você informe a nova conta e a senha para autenticação.
188 Guia da Opção de Recuperação de Falhas
Uso geral
Depois de executar um backup completo do servidor, eu agendo
backups incrementais e diferenciais do servidor inteiro. Essas
informações de backup são registradas nos discos de recuperação
específicos do computador (MSDs)? Posso recuperar as sessões de
backups incrementais e diferenciais durante a recuperação de falhas?
Windows 2000, Windows 2003 e Windows XP:
Sim. As sessões de backups incrementais e diferenciais de backups
completos de nós são registradas nos MSDs junto com os backups
completos.
Durante a recuperação de falhas, é possível selecionar as sessões que
deseja restaurar.
Drivers adicionais
Sintoma:
Devo adicionar drivers extras durante o procedimento de recuperação de
falhas? Por que o processo de recuperação de falhas não detecta minhas
placas SCSI, Fiber e RAID?
Solução:
Em geral, os servidores de médio a longo alcance exigem drivers para as
placas RAID e SCSI. A opção usa esses drivers para acessar os discos e os
dispositivos de armazenamento no sistema. Sem esses drivers, a opção talvez
não funcione adequadamente.
Se estiver usando um sistema que exige drivers proprietários para as placas
SCSI, Fiber e RAID, talvez os drivers não estejam no CD do sistema
operacional. Nesse caso, o processo de recuperação de falhas pode não
detectar ou carregar os drivers.
Caso haja uma cópia dos drivers apropriados para a placa SCSI, Fiber ou RAID
em um disco, é possível reiniciar o computador com os discos de recuperação
de falhas e adicionar os drivers quando solicitado. É possível adicionar esses
drivers no modo de tela azul de recuperação de falhas pressionando F6.
Atualize os drivers das placas fornecidos no CD de instalação do Windows caso
o fabricante tenha atualizado as versões desse CD. Essa instrução é
especialmente importante para as placas Fiber.
Solução de problemas 189
Uso geral
Recuperação de falhas de servidor diferente
Sintoma:
Posso executar a recuperação de falhas de um servidor do CA ARCserve
Backup diferente do servidor do qual foi feito o backup?
Solução:
Sim, desde que a mídia possa ser usada pelo novo servidor e as informações
do novo servidor constem do disco de recuperação específico do computador.
Windows 2000:
No disco de recuperação específico do computador, para computadores
clientes, o arquivo denominado w2karmt.dmp contém o nome do servidor do
CA ARCserve Backup ao qual o processo de recuperação de falhas deve se
conectar para restaurar os dados. Por padrão, esse é o servidor que faz o
backup do computador cliente. Para restaurar de outro servidor, use o
utilitário makermt, encontrado no CD do CA ARCserve Backup, para criar um
novo arquivo w2karmt.dmp. Adicione esse novo arquivo ao disco de
recuperação específico do computador e inicie o processo de recuperação de
falhas.
Observação: no Windows XP e no Windows 2003, é possível executar a
recuperação de falhas a partir de um servidor diferente usando o assistente da
Recuperação de falhas avançada e inserindo os detalhes do servidor e o
endereço IP, quando solicitado.
Backup de computador remoto pela rede
Sintoma:
É possível usar a opção para fazer backup de computadores remotos pela
rede?
Solução:
A opção de recuperação de falhas só tem suporte pela rede quando o agente
do cliente para Windows é instalado no computador Windows remoto.
Aplicativo fantasma duplicando configuração de sistema
Sintoma:
Posso usar a recuperação de falhas como um aplicativo “fantasma” para
duplicar a configuração do sistema?
Solução:
Não. A opção é um aplicativo de restauração do sistema, e não um programa
de replicação da configuração do sistema. Não use a opção para replicar
sistemas.
190 Guia da Opção de Recuperação de Falhas
Uso geral
Recuperação remota de falhas não pode usar backups locais
Sintoma:
É possível usar um backup local para executar uma recuperação remota de
falhas?
Solução:
Não é possível usar backups locais para a recuperação remota de falhas, nem
usar backups remotos para recuperação local de falhas.
Restauração de sessão específica
Sintoma:
É possível restaurar sessões específicas durante o processo de recuperação de
falhas?
Solução:
Sim. É possível fazer isso cancelando a atribuição de sessões de volumes que
não serão restaurados. Por meio do processo de recuperação de falhas, é
possível optar pelas sessões específicas a serem restauradas.
Observação: o sistema talvez não seja reiniciado depois da recuperação de
falhas se os volumes do sistema operacional não forem restaurados, ou outros
volumes essenciais à inicialização do sistema.
Atualização de disco específico do computador
Sintoma:
Como posso atualizar o disco de recuperação específico do computador se
houver falhas no servidor do CA ARCserve Backup?
Solução:
É possível atualizar um disco de recuperação específico de computador se um
local alternativo for configurado na instalação ou após a instalação da opção e
antes da execução do backup completo.
Para atualizar um disco de recuperação específico de um computador em um
servidor de backup, acesse o local alternativo e copie o conteúdo da pasta que
representa o servidor a ser recuperado para um disco vazio. Trata-se do disco
de recuperação específico de computador para o servidor com falha. Se o
servidor que falhou contiver um sistema operacional Windows XP ou Windows
2003, é preciso copiar também o conteúdo da pasta DRPATCH.XP para o novo
disco.
Para atingir o nível mais alto de suporte à recuperação de falhas, configure um
local alternativo para a recuperação de falhas durante ou logo após a
instalação da opção.
Solução de problemas 191
Uso geral
Restauração de partições EISA
Sintoma:
É possível que a opção restaure a partição (Utilitário) EISA no servidor?
Solução:
Não. A opção não faz backup de partições EISA. Portanto, não é possível que a
opção recupere essas partições pelo processo de recuperação de falhas. Recrie
essas partições manualmente. Use o CD ou os discos do fornecedor do
hardware para recriar essas partições. Não use o assistente de Recuperação
de falhas para criar ou excluir partições.
Reconfiguração de local alternativo
Sintoma:
Como configurar ou reconfigurar um local alternativo após a opção ter sido
configurada?
Solução:
No Assistente de criação do kit de inicialização, clique no botão Config na parte
inferior da tela.
Violações de compartilhamento de arquivo
Sintoma:
Caso receba violações de compartilhamento de arquivos durante uma
operação de backup, é possível usar sessões dessa fita na recuperação de
falhas?
Solução:
Sim, é possível usar essas sessões para a recuperação de falhas caso nada
tenha sido desmarcado da unidade de backup.
Observação: a operação de backup não faz backup de arquivos abertos.
Portanto, esses arquivos não podem ser restaurados no processo de
recuperação de falhas.
192 Guia da Opção de Recuperação de Falhas
Uso geral
Atualizações importantes de hardware ou software
Sintoma:
O que fazer caso uma placa NIC ou um sistema operacional diferente sejam
instalados ou haja uma alteração entre hardware e software RAID?
Solução:
Quando você fizer uma atualização importante (hardware ou software) do
sistema, deverá excluir o diretório específico do computador referente ao
sistema tanto do diretório inicial de recuperação de falhas do CA ARCserve
Backup quanto do local alternativo. Após concluir essas tarefas, execute um
backup completo do sistema.
Como saber se eu posso recuperar os dados do backup completo de
nós usando a opção de recuperação de falhas licenciada que está
instalada no meu computador?
Você pode recuperar os dados do backup completo de nós usando a opção
de recuperação de falhas se as seguintes informações forem registradas
no log de atividades após o término do backup:
Informações
NOME DO HOST
MM/DD/AAAA HH:MM:SS ID da tarefa
Informações de recuperação de falhas geradas com sucesso para TEST05-W2K3-VM
Criação do disco de inicialização
Sintoma:
A opção está solicitando o disco de inicialização do Windows 2000. Onde
consigo esses discos?
Solução:
Use um dos métodos a seguir para obter os discos de inicialização necessários.
Windows 2000:
Use o comando DISKCOPY e copie os discos de inicialização originais do
Windows 2000 para um novo conjunto de três discos que serão modificados
pela opção.
Windows 2000:
Execute makebt32.exe na pasta BootDisk do CD de instalação do Windows
2000.
Solução de problemas 193
Uso geral
Não é possível detectar a segunda fita da seqüência ao restaurar de uma unidade de fita
Sintoma:
Eu executo a recuperação de falhas usando uma unidade de fita autônoma. Na
passagem de uma fita para a outra, ao inserir a fita seguinte na unidade e
clicar em OK na caixa de diálogo de montagem das fitas, a opção de
recuperação de falhas continua solicitando a próxima fita da seqüência.
Solução:
Esse erro ocorre porque o driver da unidade de fita instalado no sistema
operacional aceita o aviso de alteração da mídia emitido diretamente pelo
hardware, fazendo com que o CA ARCserve Backup não detecte o evento de
alteração da mídia.
Para detectar a segunda fita da seqüência
1.
Ejete a fita 2 da seqüência
2.
Clique em OK na caixa de diálogo Montar a fita.
3.
Insira a fita 2 da seqüência.
4.
Clique em OK na caixa de diálogo Montar a fita.
Alterações manuais da configuração do disco durante a recuperação de falhas
Sintoma:
É possível alterar informações sobre partições durante a recuperação de
falhas?
Solução:
Não. Se a configuração do disco for alterada manualmente durante a
recuperação de falhas, talvez não seja possível restaurar o sistema.
Recuperação com sessões diferentes
Sintoma:
Não pretendo restaurar as sessões do último backup completo para uma
recuperação de falhas local no Windows 2000. O que devo fazer?
Solução:
Use o utilitário DRScanSession para modificar o disco de recuperação
específico do computador e executar uma recuperação de falhas. Consulte o
apêndice do Utilitário DRScanSession para obter mais informações.
194 Guia da Opção de Recuperação de Falhas
Uso geral
Restauração de partição bruta
Sintoma:
É possível executar backup e restaurar partições brutas utilizando recuperação
de falhas?
Solução:
Não. A opção não oferece suporte à restauração de partições brutas.
Usar disco anexado localmente
Sintoma:
É possível usar um disco anexado localmente para executar um backup de
sistema de arquivo e uma recuperação de falhas do servidor de backup?
Solução:
Executar uma recuperação de falhas de um servidor de backup que está
utilizando um dispositivo de sistema de arquivo anexado tem suporte apenas
se todos os critérios a seguir forem atendidos:
O servidor de backup está executando Windows XP ou Windows 2003
Os discos que contêm o dispositivo de sistema de arquivo não contêm a
partição de inicialização
Os discos que contêm o dispositivo de sistema de arquivo não contêm a
partição do sistema (Windows)
Os discos que contêm o dispositivo de sistema de arquivo não estão
corrompidos nem danificados
Os discos contendo o dispositivo do sistema de arquivo fornece,
inalteradas, as propriedades a seguir:
–
Layout de partição
–
Informações de volume (por exemplo: letra da unidade, sistema de
arquivo ou rótulo)
–
Assinatura de disco
Observação: é altamente recomendável que você também mantenha um
backup em fita que possa ser usado caso o backup do dispositivo do sistema
de arquivos seja danificado durante uma falha. Se um disco local for usado
como dispositivo de backup, execute um teste do processo de recuperação de
falhas antes de implantá-lo no ambiente de produção.
Solução de problemas 195
Uso geral
Máquina cliente de backup em inglês em servidor com outro idioma
Sintoma:
Meu servidor de backup está instalado em uma plataforma Windows com outro
idioma e usei esse servidor para fazer backup de um computador cliente que
executa em uma plataforma Windows em inglês. Quando tento executar a
recuperação de falhas no computador cliente em inglês recebo mensagens de
erro informando que a mídia de fita de backup não foi encontrada e o
assistente de recuperação de falhas pede que eu monte a fita. Tenho certeza
de que a fita está montada. O que pode estar errado?
Solução:
O problema é causado pela diferença entre a página de código ANSI usada
pelo servidor de backup e o computador cliente. Se a fita que está sendo
usada possui um nome em um idioma diferente do inglês, o processo de
recuperação pode não ser capaz de localizar a mídia de fita corretamente. De
uma forma geral, a opção Recuperação de falhas não aceita totalmente
ambientes Windows com vários idiomas. Se for necessário fazer backup de um
computador cliente com Windows em inglês usando um servidor de backup
com outro idioma, o nome da mídia de backup usada não deve conter
caracteres fora do idioma inglês.
Registro DNS
Sintoma:
O que devo fazer se o computador com a opção de recuperação de falhas não
conseguir se conectar com o servidor do CA ARCserve Backup?
Solução:
Se você não tiver atualizado o registro do servidor de nomes de domínio do
servidor do CA ARCserve Backup, o computador com a opção de recuperação
de falhas não conseguirá se conectar ao servidor do CA ARCserve Backup.
Para evitar esse problema, inclua o endereço IP correto no arquivo de hosts.
196 Guia da Opção de Recuperação de Falhas
Hardware
Hardware
As seções a seguir fornecem respostas para perguntas freqüentes relacionadas
ao hardware.
Windows 2000, Windows 2003 e Windows XP
As informações a seguir aplicam-se às plataformas Windows 2000, Windows
2003 e Windows XP.
Várias conexões para o mesmo dispositivo
Sintoma:
Há dois ou mais adaptadores de canal de fibra no servidor que se conectam à
mesma rede SAN para fins de tolerância a falhas. Quando tento recuperar o
servidor usando o processo de recuperação de falhas, ocorre uma falha na
recuperação de falhas com erros de mecanismo de fita. O que devo fazer?
Solução:
Por padrão, o processo de recuperação de falhas trata todos os dispositivos de
armazenamento como dispositivos distintos e separados. A existência de
diversas conexões com o mesmo dispositivo faz com que o processo de
recuperação de falhas inicialize o dispositivo em várias ocasiões, provocando o
erro. Para alterar esse comportamento padrão, é preciso adicionar um arquivo
de assinatura rotulado redconn ao disco de recuperação específico do
computador
Para criar o arquivo de assinatura, execute as seguintes etapas:
1.
Use o Assistente de criação do kit de inicialização para criar um disco de
recuperação específico do servidor com várias placas de canal de fibra.
2.
Crie um novo arquivo denominado redconn no disco de recuperação
específico do computador. O tamanho do arquivo deve ser zero.
3.
Execute a recuperação de falhas do servidor usando o disco de
recuperação específico do computador que contém o arquivo de
assinatura.
Solução de problemas 197
Hardware
Como adicionar um driver de adaptador de rede de OEM a uma instalação do
RIS
Válido no Windows Server 2003 e no Windows XP
Sintoma:
Para adicionar um adaptador de rede que requer um driver de OEM a uma
imagem do RIS baseada em CD-ROM, você deve seguir algumas etapas, como
adicionar esse driver a uma instalação autônoma típica. Entretanto, como o
método de instalação começa usando o PXE e, depois, passa a usar o
protocolo SMB, o driver do adaptador de rede e o arquivo .inf correspondente
devem estar disponíveis durante a instalação no modo de texto. Se o driver e
o arquivo .inf não estiverem disponíveis, será exibida a seguinte mensagem de
erro:
O servidor de rede não permite inicializar o Windows 2003. A
instalação não pode continuar. Pressione qualquer tecla para sair.
Quando um cliente PXE que está executando o Assistente para instalação de
Cliente (CIW) se conecta a um servidor do RIS, o adaptador de rede usa a
Interface de dispositivo de rede universal para se comunicar com o servidor do
RIS. Quando a instalação do Windows alterna para SMB, o adaptador de rede
é detectado, e o driver apropriado é carregado. Por isso, o driver deve estar
disponível.
Solução:
É possível adicionar o adaptador de rede de OEM à imagem do RIS.
Faça o seguinte:
Consulte o OEM para saber se o driver do adaptador de rede fornecido está
assinado digitalmente. Se os drivers do fabricante contiverem um arquivo de
catálogo (.cat), eles estarão devidamente assinados. Os drivers assinados pela
Microsoft foram verificados e testados para funcionar com o Windows. Se o
seu driver não tiver sido assinado e você quiser usá-lo, adicione o seguinte
parâmetro de instalação autônoma ao arquivo .sif, localizado na pasta
RemoteInstall\Setup\Language\Images\Dir_name\I386\Templates:
[Unattended]
DriverSigningPolicy = Ignore
Observação: se o driver de OEM for uma atualização de um driver incluído no
Windows XP (por exemplo, se os drivers tiverem o mesmo nome), o arquivo
deverá estar assinado, caso contrário a instalação usará o driver incluso.
198 Guia da Opção de Recuperação de Falhas
Hardware
1.
No servidor do RIS, copie os arquivos .inf e .sys relativos ao adaptador de
rede e fornecidos pelo OEM na pasta
RemoteInstall\Setup\Language\Images\Dir_name\i386. Desse
modo, o Programa de instalação usará o driver durante a parte em modo
de texto do processo de instalação.
2.
No mesmo nível que a pasta i386 na imagem do RIS, crie uma pasta
$oem$. Use a seguinte estrutura:
\$oem$\$1\Drivers\Nic
3.
Copie os arquivos de driver fornecidos pelo OEM para essa pasta. Tome
nota da pasta em que o arquivo .inf procura seus drivers. Alguns
fabricantes colocam o arquivo .inf em uma pasta e copiam os arquivos do
driver de uma subpasta. Se for esse o caso, crie a mesma estrutura de
pastas abaixo da que você criou nesta etapa.
4.
Faça as seguintes alterações no arquivo .sif usado para a instalação dessa
imagem:
[Unattended]
OemPreinstall = yes
OemPnpDriversPath = \Drivers\Nic
5.
Interrompa e, depois, reinicie o Serviço de instalação remota (BINLSVC)
no servidor do RIS. Para isso, digite os seguintes comandos no prompt de
comando e pressione Enter após cada um:
net Stop binlsvc
net Start binlsvc
Observação: você deve interromper e reiniciar o Serviço de instalação
remota porque a camada de negociação de informações de inicialização
(BINL) precisa ler todos os arquivos .inf relacionados ao adaptador de rede
e criar arquivos .pnf na imagem. Essa tarefa é demorada e só pode ser
executada quando o Serviço de instalação remota é iniciado.
Se você tiver vários adaptadores de rede que exigem drivers de OEM, siga as
etapas anteriores para cada adaptador. Contudo, os clientes PXE que incluíram
drivers de adaptador de rede não são afetados por essas alterações e podem
usar essa imagem para a instalação.
Solução de problemas 199
Hardware
Incluir um driver SCSI/RAID/SCSI de OEM quando ocorre falhas na instalação
Válido no Windows Server 2003 e no Windows XP
Sintoma:
Se o seu computador é inicializado de um disco rígido que se conecta a um
adaptador SCSI de OEM, a instalação falhará. Portanto, para usar o RIS para
configurar nós de computador, você deve adicionar os drivers de adaptador
SCSI de OEM à imagem do RIS.
Solução:
Este procedimento é especificamente para um driver Adaptec AAR-1420SA
SATA HostRAID, mas pode ser usado quando outros drivers forem necessários.
Para adicionar um driver SCSI/RAID/SCSI de OEM a uma imagem do
RIS
1.
Clique em Instalar RIS, pois uma seção das Tarefas de implantação de
cluster envolve o RIS.
O Assistente de serviços de instalação remota é exibido no servidor.
2.
Clique em Gerenciar imagens e escolha Adicionar nova imagem.
Para suporte de cliente, marque Responder a computadores cliente que
solicitarem serviços.
3.
Clique novamente em Gerenciar imagens e selecione Modificar
configuração da imagem para adicionar a chave da sua imagem.
Os drivers de armazenamento em massa só são copiados durante a parte
Modo de texto da instalação dos nós do computador através do RIS. É
necessário adicionar uma pasta $OEM$\TEXTMODE à imagem. A estrutura
de pastas deve ser semelhante a esta:
%RIS_IMAGE_FOLDER%\amd64 (esta pasta já existe)
%RIS_IMAGE_FOLDER%\i386 (esta pasta já existe)
%RIS_IMAGE_FOLDER%\$OEM$ (crie esta pasta)
%RIS_IMAGE_FOLDER%\$OEM$\TEXTMODE (crie esta subpasta)
Observação: %RIS_IMAGE_FOLDER% é a pasta que contém a imagem
do RIS no nó principal. Essa pasta pode ser parecida com esta:
D:\RemoteInstall\Setup\English\Images\WINDOWS
4.
Copie os arquivos de instalação do disco do driver para a pasta
TEXTMODE.
Neste exemplo, existem quatro arquivos:
%RIS_IMAGE_FOLDER%\$OEM$\TEXTMODE\txtsetup.oem
%RIS_IMAGE_FOLDER%\$OEM$\TEXTMODE\aar81xx.inf
%RIS_IMAGE_FOLDER%\$OEM$\TEXTMODE\aar81xx.sys
%RIS_IMAGE_FOLDER%\$OEM$\TEXTMODE\aar81xx.sys
200 Guia da Opção de Recuperação de Falhas
Hardware
O arquivo TXTSETUP.OEM, que foi copiado na etapa anterior, deve ser
editado para refletir esse novo caminho dos drivers. Na seção [Disks],
modifique disk1 (ou d1) para refletir o novo caminho. No exemplo a
seguir, a entrada original é comentada e uma nova entrada é adicionada:
[Disks]
# d1 = "Adaptec AAR-1420SA Serial ATA HostRAID Driver for Windows x64 Edition
(EM64T/AMD64)", \hraidsk1, \amd64
d1 = "Adaptec AAR-1420SA Serial ATA HostRAID Driver for Windows x64 Edition
(EM64T/AMD64)", \, \
Observação: ao executar uma instalação autônoma usando uma
controladora SCSI com drivers de um fabricante, poderá receber a
seguinte mensagem de erro: Tipos de arquivo inválidos ou não
encontrados especificados na seção Files.SCSI.name. Esse comportamento
poderá ocorrer porque a linha no arquivo Txtsetup.oem sob o título
[Files.SCSI.name] indica um tipo de arquivo que não é suportado para
SCSI.
Por exemplo, se você encontrou um tipo de arquivo não suportado (como
um .dll), na seção [Files.SCSI.name], deverá remover a linha.
5.
Edite o arquivo RISTNDRD.SIF para indicar que um driver de
armazenamento em massa deve ser instalado com o sistema operacional e
o local dos arquivos necessários. Esse arquivo está localizado na pasta
%RIS_IMAGE_FOLDER%\amd64\Templates. Adicione as linhas abaixo do
comentário "# Add these lines". O nome usado na seção
[MassStorageDrivers] deve corresponder ao nome especificado na seção
[SCSI] de TXTSETUP.OEM. Salve o arquivo depois de editá-lo.
[data]
floppyless="1"
msdosinitiated="1"
OriSrc="\\%SERVERNAME%\RemInst\%INSTALLPATH%\%MACHINETYPE"
OriTyp="4"
LocalSourceOnCD=1
DisableAdminAccountOnDomainJoin=1
[SetupData]
OsLoadOptions="/noguiboot /fastdetect"
SetupSourceDevice="\Device\LanmanRedirector\%SERVERNAME%\RemInst\%INSTALLPATH
%"
[Unattended]
OemPreinstall=yes
FileSystem=LeaveAlone
ExtendOEMPartition=0
TargetPath=\WINDOWS
OemSkipEula=yes
InstallFilesPath="\\%SERVERNAME%\RemInst\%INSTALLPATH%\%MACHINETYPE%"
LegacyNIC=1
UnattendMode=FullUnattended
WaitForReboot=no
#Add these lines
Solução de problemas 201
Sistemas operacionais
OemPnPDriversPath=”\\%SERVERNAME%\RemInst\%INSTALLPATH%\$OEM$\textmode”
DUDisable=no
DriverSigningPolicy=ignore
[MassStorageDrivers]
"Adaptec HOSTRAID driver for Windows XP/2003 x64 Edition"="OEM"
[OEMBootFiles]
aar81xx.cat
aar81xx.inf
aar81xx.sys
txtsetup.oem
6.
Interrompa e reinicie o serviço RIS no nó principal digitando o seguinte em
um prompt de comando:
net stop binlsvc
net start binlsvc
Sistemas operacionais
As seções a seguir fornecem respostas para perguntas freqüentes relacionadas
aos sistemas operacionais.
Todas as plataformas Windows
As informações a seguir aplicam-se a todas as plataformas Windows para as
quais há suporte.
Alterações do sistema operacional durante recuperação de falhas
Válido em todas as plataformas Windows
Sintoma:
O sistema original está usando o sistema operacional Windows 2003 Server
Edition. É possível executar a recuperação de falhas com o CD do Windows
2003 Enterprise Server Edition?
Solução:
Não. Não use uma versão diferente do CD do sistema operacional para
executar o processo de recuperação de falhas.
202 Guia da Opção de Recuperação de Falhas
Sistemas operacionais
Partições de sistemas operacionais temporários
Sintoma:
Qual partição devo escolher para instalar o sistema operacional temporário?
Solução:
Opte pela partição apropriada para o sistema operacional da seguinte forma:
Windows 2000:
Opte sempre pela primeira partição, normalmente, C.
Windows XP e Windows 2003:
Com relação à recuperação de falhas de ASR, opte pela partição na qual o
sistema operacional foi originalmente instalado.
Acesso ao prompt de comando em modo de Recuperação de falhas
Sintoma:
Como posso abrir uma janela de prompt de comando no modo de recuperação
de falhas?
Solução:
Windows 2000:
Para abrir um prompt de comando no modo de recuperação de falhas,
mantenha pressionadas as teclas Ctrl+Shift enquanto clica duas vezes na
imagem da caixa de diálogo do Assistente de recuperação de falhas.
Windows XP e Windows 2003:
Para abrir um prompt de comando, na GUI da Recuperação de falhas
avançada, clique em Solução de problemas e clique na opção Console de linha
de comando.
Solução de problemas 203
Sistemas operacionais
Alterações de hardware
Sintoma:
Depois de uma falha no servidor, substituí o disco rígido e parte do hardware
desatualizado. Atualmente, quando executo o processo de restauração e
recuperação de falhas, tudo parece gravado no disco, porém, quando reinicio o
servidor, ocorre uma falha de tela azul. Por quê?
Solução:
A opção não foi projetada para recuperar um sistema cujo hardware foi
alterado. Quando o sistema é restaurado, a opção restaura todos os drivers do
sistema anterior. A opção tenta carregar os drivers para o hardware antigo, e,
se o driver for incompatível com o hardware novo, a operação simplesmente
falha.
São permitidas algumas alterações de hardware, como placa de áudio, vídeo
etc. As alterações de placas SCSI, RAID e de rede exigem atenção especial.
Não é possível conectar-se à mensagem do servidor
Sintoma:
A recuperação de falhas remota falha, exibindo a mensagem “Falha ao
estabelecer conexão com o servidor”. Como descobrir por que isso acontece?
Solução:
Para determinar o motivo pelo qual a mensagem “falha estabelecer conexão
com o servidor” foi gerada, siga estas etapas:
Para assegurar que a recuperação de falhas remota funcione
1.
Abra uma janela de prompt de comando e execute o comando ping
127.0.0.1 e localhost.
Se essa ação não resolver o problema, significa que a pilha de protocolo
não foi instalada. Instale a pilha de protocolo.
2.
Execute o comando ping em qualquer computador da sub-rede. Se isso
falhar, execute o seguinte:
a.
Verifique a conectividade física do cabo ethernet.
b.
Execute ipconfig e verifique se o endereço IP e a máscara da sub-rede
estão funcionando em todas as placas.
204 Guia da Opção de Recuperação de Falhas
Sistemas operacionais
c.
Se houver mais de uma placa de rede, verifique se todas estão
conectadas ao cabo de rede apropriado.
d.
Se uma restauração em um sistema diferente estiver em execução, o
endereço de MAC (controle de acesso de mídia) das placas de rede
podem estar divergentes entre os sistemas de backup e o sistema
restaurado. A opção usa os endereços de MAC para atribuir os
endereços IP salvos durante o backup. Portanto, os endereços de IP
podem estar atribuídos à placa de rede incorreta. Use ipconfig para
obter o endereço de MAC das novas placas.
Agora, é possível substituir o endereço MAC antigo armazenado no
arquivo de configuração de rede pelo endereço MAC novo.
No Windows 2000
O arquivo de configuração de rede é denominado “w2ktcpip_drf” e
está disponível no disquete MSD. É possível usar o utilitário
DRNetConfig.exe para modificar o endereço MAC de um
determinado adaptador de rede. Esse utilitário está disponível no
CD/DVD de instalação do CA ARCserve Backup, no diretório
Utilitários.
No Windows XP/2003/2008
É necessário modificar o arquivo de configuração de rede usando
um editor de texto comum. Abra o arquivo AdrNet.ini no disquete
MSD, localize o MacAddress principal na seção NetAdptX e altere o
endereço MAC diretamente.
3.
Execute o comando ping no servidor por meio do IP.
Se isso falhar, verifique se o servidor do CA ARCserve Backup está na
rede e se a máscara de sub-rede está funcionando.
4.
Execute o comando ping do servidor por meio de server_name.
Se falhar, o DNS não está funcionando.
5.
Verifique se o DNS está funcionando.
Se não estiver, coloque o nome do servidor no arquivo de hosts no
sistema de recuperação de falhas, reinicie o sistema e continue com o
processo de recuperação de falhas.
Solução de problemas 205
Sistemas operacionais
6.
Use o comando a seguir para conectar-se ao servidor:
net use * \\server_name\Admin$ /user:domain\username
Se falhar, verifique o seguinte:
a.
Verifique se você não alterou o nome do usuário ou a senha do
servidor do CA ARCserve Backup desde o último backup completo.
b.
Verifique se os serviços do servidor e da estação de trabalho Windows
estão em execução no servidor do CA ARCserve Backup.
c.
Verifique se você pode se conectar a qualquer outro sistema da rede
executando o comando “net use”.
d.
Verifique se é possível se conectar ao servidor do CA ARCserve Backup
a partir de outro sistema executando o comando “net use”.
e.
Certifique-se de que não haja, em execução no servidor de backup,
nenhum antivírus, firewall ou software de proteção do servidor,
impedindo, assim, acesso remoto ao servidor.
f.
Ao executar o Windows XP ou o Windows 2003 no servidor de backup,
reduza o nível de segurança para permitir que outros sistemas se
conectem ao servidor de backup. Quando utilizar uma senha em
branco, altere a diretiva de segurança local para permitir conexões
com senha em branco. Consulte a documentação da Microsoft, se
necessário.
g.
Ao utilizar uma versão da opção em idioma diferente do inglês,
verifique se o sistema de recuperação de falhas e o servidor de backup
estão na mesma página de código. Se não estiverem, altere a página
de código do sistema de recuperação de falhas.
206 Guia da Opção de Recuperação de Falhas
Sistemas operacionais
Driver de rede fora do CD do produto
Sintoma:
A recuperação de falhas remota no meu sistema Windows XP ou Windows
2003 falha, e é exibida a mensagem “Falha ao estabelecer conexão com o
servidor”. Quando instalei o sistema operacional, precisei adicionar o driver de
rede; ele não estava no CD do produto do Windows XP/Windows 2003. Por
que ocorrem problemas na recuperação de falhas?
Solução:
Problemas ocorrem na recuperação de falhas porque o Windows XP ou o
Windows 2003 não oferecem suporte à placa de rede instalada no computador.
Isso pode ser resolvido usando um dos dois métodos relacionados abaixo:
Você pode usar o CD inicializável para Windows XP/2003 integrado com os
drivers de adaptadores de rede.
Ao criar o disco de recuperação específico à máquina usando o Assistente
de criação do kit de inicialização, selecione a opção Copiar os arquivos do
driver do adaptador de rede no MSD. Isso integrará os arquivos do driver
do adaptador de rede ao MSD automaticamente, como mostrado na figura
abaixo:
Solução de problemas 207
Sistemas operacionais
Dados contidos em um volume montado em um diretório na unidade C, mas não atribuído a
nenhuma letra de unidade, não são recuperados
Sintoma:
Dados contidos em um volume montado em um diretório de outro volume não
atribuído a nenhuma letra de unidade não são recuperados durante a
recuperação de falhas. Após a reinicialização de recuperação de falhas,
descobri que o volume não está nem formatado.
Solução:
A recuperação de falhas depende da ASR (recuperação automática do sistema)
para restaurar as partições do disco, volumes e sistema de arquivos dos
volumes. Os volumes contidos no disco básico sem letra de unidade atribuída
não serão formatados pela ASR do Windows, mas os volumes contidos no
disco dinâmico sem letra de unidade atribuída, sim.
Os dados contidos nesses volumes poderão ser recuperados manualmente
após a recuperação de falhas. No entanto, se o volume continuar não
formatado, formate-o manualmente. Para recuperar os dados desses volumes,
é possível seguir este procedimento:
Para recuperar dados nos volumes
1.
Abra o Painel de controle no menu Iniciar e selecione Ferramentas
administrativas e, em seguida, selecione Gerenciamento do computador.
A tela Gerenciamento do computador é exibida.
2.
Selecione Gerenciamento de disco.
3.
Clique com o botão direito do mouse na partição/volume não formatado e
selecione a opção Formatar...
4.
Formate o volume usando o formato de sistema de arquivos anterior à
recuperação de falhas.
5.
Abra o gerenciador do CA ARCserve Backup.
6.
Selecione Restaurar na barra de navegação do menu Início rápido.
O gerenciador de restauração é aberto.
7.
Clique em Restaurar e selecione Restaurar por sessão na guia Origem.
8.
Expanda a sessão e procure o diretório no qual o volume está montado.
9.
Selecione esse diretório, escolha Restaurar ao local original e envie uma
tarefa de restauração.
208 Guia da Opção de Recuperação de Falhas
Sistemas operacionais
Verificação de mídia
Sintoma:
Durante uma recuperação de falhas local, recebi a mensagem “Monte a mídia
XYZ, Id aleatório 1234, seqüência 1”. Como verificar se a mídia está na
unidade de fita ou no trocador?
Solução:
O sistema precisa de tempo para inventariar todas das fitas da biblioteca.
Clique em Repetir para permitir que o trocador tenha mais tempo para
inicializar. É possível carregar somente as fitas necessárias à recuperação,
reduzindo assim o tempo que o sistema precisa para inventariar a biblioteca
de fitas.
Verificação do Anexo do dispositivo de armazenamento
Sintoma:
Como posso verificar se o dispositivo de armazenamento conectado ao sistema
está funcionando adequadamente durante uma recuperação local de falhas?
Solução:
Geralmente, o trocador demora um pouco até inicializar. Não interrompa o
processo de recuperação de falhas durante esse tempo. Consulte as instruções
a seguir.
Se estiver usando um trocador, use o utilitário chgtest no prompt de
comando de Recuperação de falhas. Esse utilitário não é copiado durante o
processo de recuperação de falhas. Para usá-lo, copie-o manualmente do
CD do CA ARCserve Backup para o diretório de recuperação de falhas.
Se estiver executando a recuperação de falhas a partir de uma unidade de
fita, execute o utilitário tapetest no prompt de comando da recuperação de
falhas. Você pode encontrar esse utilitário no diretório
%WINDIR%\system32\DR do sistema em recuperação.
Solução de problemas 209
Sistemas operacionais
Mensagem de instalação do Windows
Sintoma:
No modo de tela azul de recuperação de desastres, às vezes, eu vejo a
mensagem de instalação do Windows “A instalação executou a manutenção no
disco rígido. O computador precisa ser reiniciado para que a instalação
prossiga. Se houver um disquete na unidade A, remova-o. Para reiniciar o
computador, pressione Enter. Pressiono Enter para reiniciar o computador,
mas recebo a mensagem “ntoskrnl.exe está ausente” e ocorre um erro na
recuperação de falhas.
Solução:
Recebendo essa mensagem, pressione Enter para reiniciar o computador e
começar o processo de recuperação de falhas desde o início.
Não é possível enxergar as partições
Sintoma:
No sistema, há volumes RAID5 de hardware configurados e partições criadas
nas unidades. Durante a recuperação de falhas, é impossível enxergar as
partições criadas pela Recuperação de falhas em todas as unidades. Por quê?
Solução:
Se uma placa RAID de hardware estiver sendo utilizada, insira sempre o driver
da placa RAID fornecido pelo fabricante durante o processo de recuperação de
falhas. Mesmo que não tenha sido necessário utilizar o driver na instalação do
sistema operacional, é necessário fornecê-lo na recuperação de falhas. Se o
driver da placa RAID não for fornecido, haverá problemas de acesso ao
adaptador RAID (embora seja possível enxergar os discos).
O processo pergunta pelos arquivos ausentes
Sintoma:
Quando o processo de recuperação de falhas está no modo de instalação de
texto de tela azul, solicita arquivos ausentes e é preciso pressionar Esc para
continuar com o processo. Por quê?
Solução:
Isso pode ocorrer se a mídia de CD estiver corrompida ou se o CD do Microsoft
Windows usado para criar a mídia inicializável for o MSDN (Microsoft Developer
Network), ou seja, o CD da versão anterior ao lançamento. Recrie a mídia
inicializável usando o CD do Microsoft Windows.
210 Guia da Opção de Recuperação de Falhas
Sistemas operacionais
O servidor de certificação falha ao iniciar
Sintoma:
Após a realização de uma recuperação de falhas, o servidor de certificação do
computador recuperado falha ao iniciar. Como posso iniciá-lo corretamente?
Solução:
Se o servidor de certificação falhar em iniciar após uma recuperação de falhas,
realize o procedimento a seguir para trazê-lo de volta:
1.
Reinicialize o computador recuperado.
2.
Enquanto o computador estiver sendo iniciado, pressione F8 para colocá-lo
no “Modo recuperação de serviços de diretório”.
3.
Realize uma restauração total de estado do sistema no computador.
4.
Reinicialize o computador de volta ao modo normal.
Mensagem de disco rígido corrompido
Sintoma:
Ao executar a recuperação de falhas em um computador Windows 2003.
Inicializei o computador a partir do CD do Windows e pressionei F2. Após a
inicialização do sistema, recebi uma mensagem de erro informando que meu
disco rígido pode estar corrompido e que o processo de ASR falhou. O que
devo fazer?
Solução:
Este problema pode ocorrer durante o processo de recuperação de falhas no
Windows XP e no Windows 2003, incluindo o OBDR, em virtude de um
problema no ASR do Windows. Para contornar o problema, limpe os discos
rígidos com um disco inicializável do DOS e use o utilitário FDisk ou inicialize a
partir de um CD de instalação normal do Windows e remova todas as partições
manualmente. Após a limpeza dos discos rígidos, reinicie o processo de
recuperação de falhas.
Solução de problemas 211
Sistemas operacionais
Sistema executando sem espaço livre
Válido no Windows 2000
Sintoma:
Ao recuperar um computador com o Windows 2000, recebi erros como “Falha
ao restaurar o arquivo…” no final do processo de restauração. Verifiquei o
volume do sistema (C:) e percebi que ele está sem espaço livre. Por quê?
Solução:
Com relação à recuperação de falhas do Windows 2000, primeiro o processo
instala um sistema operacional que funciona temporariamente e, em seguida,
restaura os arquivos da mídia de backup. O tamanho do sistema operacional
de funcionamento temporário é aproximadamente 300 MB. Esse sistema
operacional temporário pode, em potencial, roubar o espaço do disco
necessário à restauração do arquivo. Para evitar o problema, certifique-se de
que a unidade C sempre tenha, no mínimo 300 MB de espaço livre disponível
durante o backup.
Perguntas freqüentes sobre a recuperação de falhas em sistemas operacionais
Windows 2000
As informações a seguir aplicam-se somente às plataformas Windows 2000.
Não é possível enxergar as partições
Sintoma:
Durante uma recuperação de falhas com base em CD, não consigo ver a
partição original recriada no modo de tela azul. Por quê?
Solução:
Ao adicionar qualquer driver no modo de tela azul do processo de recuperação
de falhas pressionando F6, é preciso colocar o disco de recuperação de falhas
específico do computador de volta na unidade, após o último driver ter sido
adicionado. A recuperação de falhas lê a configuração original no disco
específico do computador. Não sendo essa a unidade, a recuperação de falhas
não consegue recriar a configuração original do disco.
Os procedimentos a seguir descrevem as etapas da adição de drivers.
1.
Pressione F6 para adicionar drivers extras.
2.
Insira o disco do driver do fabricante quando solicitado.
212 Guia da Opção de Recuperação de Falhas
Sistemas operacionais
3.
Selecione os dispositivos instalados.
4.
Repita essas etapas para os outros drivers, se necessário.
5.
Aparece uma instrução para pressionar Enter para que a instalação do
Windows possa prosseguir. Remova qualquer disco da unidade e insira o
disco de recuperação de falhas antes de pressionar Enter.
Não foi possível inicializar a partir de CD inicializável
Sintoma:
Após criar uma imagem do CD inicializável para uma recuperação de falhas no
Windows 2000, não foi possível inicializar o computador a ser recuperado a
partir do CD inicializável. Por quê?
Solução:
Seguem algumas das causas mais comuns para esse problema:
A unidade de CD não é inicializável.
A própria mídia de CD está corrompida.
O sistema é inicializado primeiramente a partir da unidade de disquete ou
do disco rígido. Se isso ocorrer, é preciso alterar a ordem de inicialização.
O arquivo da imagem do CD inicializável da recuperação de falhas,
cdboot.iso, foi copiado inadequadamente para a mídia de CD. Use software
de cópia de CD para expandir a imagem e replicá-la em um CD vazio como
a imagem do CD inicializável. Não tente simplesmente copiar o arquivo da
imagem para um CD vazio.
Substituição de arquivo
Sintoma:
No modo do assistente da recuperação de falhas, vejo um prompt Confirmar
substituição de arquivo com a mensagem “O arquivo de destino existe e é
mais recente que o de origem". Substituir o arquivo mais recente?”. Devo
escolher Sim ou Não?
Solução:
Não substitua o arquivo mais recente. Selecione Não.
Solução de problemas 213
Utilitários
Utilitários
As seções a seguir fornecem respostas para perguntas freqüentes relacionadas
aos utilitários.
Utilitário DRScanSession
Sintoma:
Qual é a função do utilitário DRScanSession? Onde é usado?
Solução:
O utilitário DRScanSession é suportado no Windows 2000.
O arquivo MACHINENAME.DRF do disco específico do computador contém as
informações sobre as sessões de backup que contêm o último backup
completo do computador. O utilitário DRScanSession permite especificar o
backup de recuperação de falhas do qual o sistema deve ser restaurado, em
vez de utilizar o último backup completo por padrão.
O utilitário DRScanSession verifica as fitas inseridas para localizar a sessão de
backup de recuperação de falhas a partir da qual a restauração será
executada. O utilitário DRScanSession só pode ser usado no ambiente de
recuperação de falhas e só funciona quando executa uma recuperação de
falhas local. O utilitário está no diretório de utilitários do CD do CA ARCserve
Backup.
Observação: para obter mais informações sobre o utilitário DRScanSession,
consulte o apêndice "Restaurando dados usando o utilitário DRScanSession",
neste guia.
214 Guia da Opção de Recuperação de Falhas
Utilitários
Sintoma:
Como uso o utilitário tapetest para diagnosticar problemas comuns de
recuperação local de falhas?
Solução:
O utilitário tapetest é suportado no Windows 2000.
Para usar o utilitário tapetest, abra o console de prompt do DOS, altere o
diretório de recuperação de falhas e execute esse utilitário.
Estas são as funções úteis do utilitário tapetest:
Para exibir uma lista dos dispositivos na tela, para determinar os
dispositivos a serem usados com outras opções do tapetest ou para
identificar os dispositivos detectados pelo CA ARCserve Backup que estão
conectados ao computador, digite o seguinte no prompt:
tapetest –y
Para testar se o CA ARCserve Backup consegue se comunicar com algum
dispositivo, digite o seguinte:
tapetest -d# -ping
onde d# é o número do dispositivo.
Para enviar para o outfile uma lista de todas as mídias disponíveis nos
servidores do CA ARCserve Backup especificados no infile, digite o
seguinte:
tapetest -mediainfo infile outfile
Para exibir informações na tela sobre a mídia contida nas unidades de fita
conectadas (apenas em unidades de fita autônomas), digite o seguinte:
tapetest -ym
Solução de problemas 215
Aplicativos
Aplicativos
A seção a seguir fornece respostas para perguntas freqüentes relacionadas a
aplicativos específicos.
Sintoma:
Após executar a recuperação de falhas em um servidor que execute o Citrix
Presentation Server 4.0, quando eu inicio o Citrix Presentation Server Console,
recebo a mensagem de erro "Pass-though Authentication failed. Não foi
possível contatar o serviço. Certifique-se de que o serviço IMA esteja
instalado e em execução. O que devo fazer?
Solução:
Para efetuar logon no Citrix Presentation Server Console, inicie o serviço
Independent Management Architecture (IMA).
Observação: se o Citrix Presentation Server tiver sido instalado utilizando-se
o Microsoft SQL Server, será necessário restaurar todos os bancos de dados,
inclusive o banco de dados master, antes de iniciar o serviço IMA.
Para obter mais informações, consulte a seção Recuperação de falhas do Guia
do Agente para Microsoft SQL Server.
216 Guia da Opção de Recuperação de Falhas