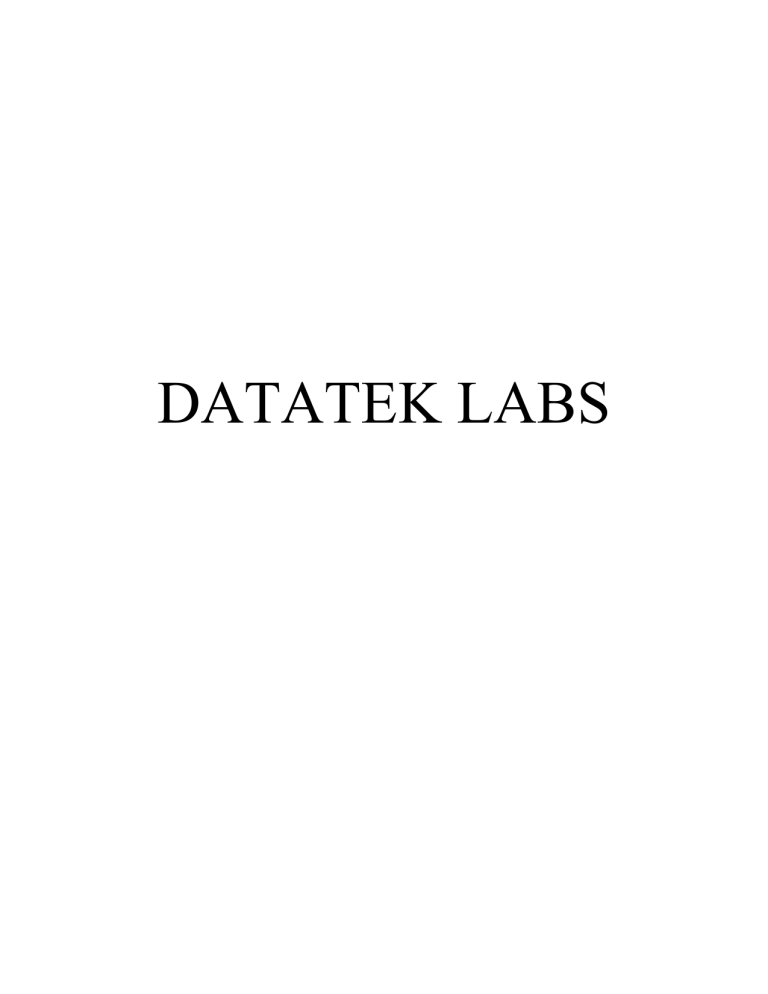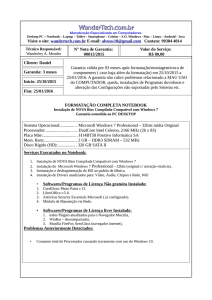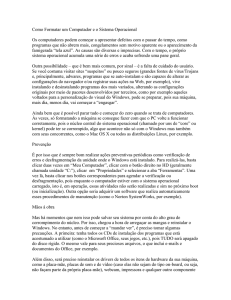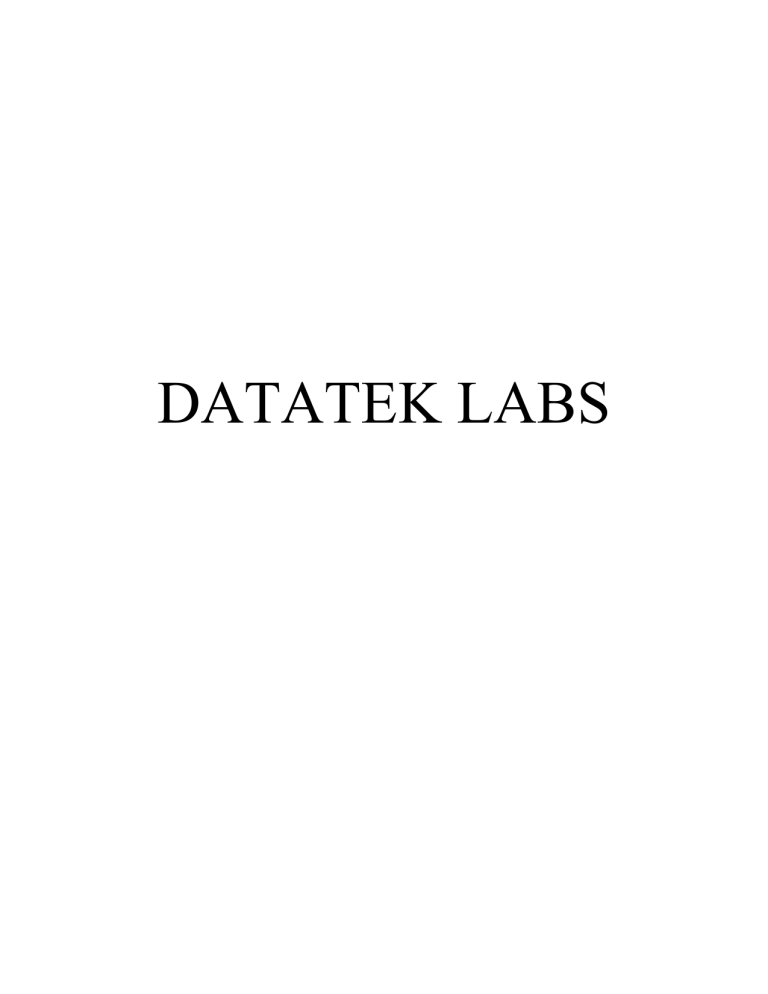
DATATEK LABS
CURSO FORMATAÇÃO DE PCS E
NOTEBOOKS E INSTALAÇÃO DE
SISTEMA OPRACIONAL
FORMATAÇÃO VIA CD-ROM E
INSTALAÇÃO DO WINDOWS XP
AGRADECIMENTOS
Nós da DATATEK LABS gostaríamos de agradecer a você, usuário, pelo voto de
confiança em nossos produtos. Procuramos produzir o melhor conteúdo possível
para que você entenda ao máximo o assunto proposto. Esperamos que após a
utilização desses produtos, você possa se voltar a nós e fazer suas críticas, para
que possamos melhor atendê-lo da próxima vez.
Estamos dispostos a ouvi-lo a qualquer momento, para tanto basta enviar sua
mensagem para nosso e-mail : [email protected].
Muito obrigado !
INTRODUÇÃO
O curso a seguir foi elaborado para iniciantes que desejam aprender a formatar
seus PCs/Notebooks e instalar um Sistema Operacional.
Formatar o HD nada mais é do que preparar o disco para receber arquivos. Por
isso, ao formatar uma segunda vez, os arquivos não são necessariamente
apagados, mas o "índice" que leva a eles é modificado e isso resulta, na prática,
na perda dos dados.
Muita gente pensa que a formatação do HD apaga de fato os dados gravados.
Na verdade, a operação apenas reescreve o sistema que gerencia os arquivos.
Imagine que o HD seja um guarda-volumes, como os que há em
supermercados. O sistema de gerenciamento de arquivos é como uma tabela de
controle em que estão identificados todos os armários disponíveis e o que há em
cada um deles.
Formatar o disco equivale a apagar todas as anotações daquela tabela, sem
necessariamente esvaziar os armários. Com a tabela apagada, é necessário
criar uma outra e identificar novamente cada um dos armários. Os volumes que
permanecem lá serão descartados na medida em que novos forem chegando.
Uma das situações em que a formatação do HD pode ser uma boa saída é
quando o Windows começa a apresentar muita instabilidade e trava
constantemente. Outros casos que podem indicar a necessidade de formatar o
disco rígido são quando o sistema fica corrompido após um ataque de vírus ou
quando fica lento devido a constantes instalações e desinstalações de
programas feitas na máquina.
Sites e técnicos especializados em manutenção de micros recomendam que a
formatação do HD seja feita uma vez por ano. "É para eliminar o 'lixo' adquirido
durante o uso cotidiano da máquina", diz Arnaldo Mefano, da empresa de
manutenção Computer Solutions. Esses arquivos inúteis são, em sua maioria,
restos da desinstalação de softwares -uma situação que se agravou com o maior
acesso, via Internet, a programas para download.
No curso a seguir você aprenderá a formatar um HD e instalar os sistemas
operacionais mais utilizados ( Windows 95/98/ME e Windows 2000/XP ). É
importante seguir todos os passos apresentados aqui nas primeiras tentativas,
para que se evite frustações. Com o tempo, o usuário se sentirá mais a vontade
para tentar outras técnicas. Recomenda-se também a impressão desse manual,
para que se possa trabalhar no micro e fazer o curso, ao mesmo tempo.
PRIMEIROS PASSOS
O primeiro e mais importante passo é assegurar seus arquivos atuais. Uma vez
formatado o micro, você perderá todos os arquivos. Logo, recomendamos que
se grave seus arquivos principais em uma fonte separada do micro ( em um
cdrom, num outro hd, em um pen-drive, no computador de um amigo, etc ) para
que esses possam ser restaurados após a instalação do novo Sistema
Operacional (SO).
Também é fundamental ter em mãos o CD de instalação do sistema operacional
e os drivers de configuração das placas instaladas no seu micro (de áudio e
vídeo, por exemplo). Esses arquivos são entregues junto com a documentação
da sua máquina, quando você a compra. No caso de placas onboard -em que os
dispositivos estão na placa mãe-, esses drivers costumam estar no CD da placa.
Se você utiliza banda larga, não se esqueça também do driver da placa de rede.
Sem ele, você pode não conseguir configurar seu acesso à Internet, que será útil
para você prosseguir com a instalação do Windows.
Uma dica para aqueles que não possuem seus drivers, é acessar o painel de
controle do computador e procurar pelo ícone “Sistemas”.
Para usuários do Windows 2000/XP , clique na aba “Hardware” na parte superior
da janelinha e depois em “Gerenciador de Dispositivos”. Será aberta uma janela
com uma lista de todos os componentes do computador.
Clique duas vezes no componente desejado para acessar o dispositivo
instalado. Clique duas vezes no dispositivo e depois em “Driver”, na parte
superior da janela. De posse do nome do dispositivo, ja é o suficiente para
encontrá-lo na internet através de um buscador. Digite no campo de busca “
Driver GeForce Fx5600”, por exemplo, para obter o driver desta placa de vídeo.
A dica consiste em você fazer uma lista dos principais drivers de seu
computador ( rede, fax-modem, video, som , etc ) e baixa-los na internet com a
ajuda de um buscador.
Para usuários de Windows 95/98/ME clique em “Sistemas”, “Gerenciador de
Dispositivos” e duplo clique em cima do ítem desejado. Abrirá uma janela onde
no canto superior deverá selecionar “Driver”.
De posse do nome do dispositivo, entre em um site de busca qualquer ( google
ou yahoo, por exemplo ) e digite as informações adquiridas.
Ok ! Se você completou com sucesso esses passos ( backup dos arquivos mais
importantes para você e posse dos drivers do computador ) você está pronto
para a próxima etapa - A Formatação em si !
OBTENÇÃO DE INFORMAÇÃO DE DRIVER NO WINDOWS XP
CD DE DRIVERS DE UMA PLACA MÃE ASUS
FORMATANDO E INSTALANDO O WINDOWS 2000/XP
Existem dois modos mais comuns para formatar um HD: a partir de um disquete
ou a partir do CD-ROM.
Como estamos supondo que o usuário possua o CD de instalação do sistema
opercacional desejado ( pois sem ele não poderá proseguir ) iremos ensinar a
formatação e instalação via CD-ROM. Posteriormente, neste mesmo curso,
ensinaremos a técnica de formatação via disquete ( que é muito útil quando
queremos apenas formatar, sem insalar nenhium SO ).
1 - Insira o CD-ROM do Windows XP e reinicie seu computador
1 - REINICIANDO O WINDOWS XP
2 – Antes de começar a carregar o Windows, ele pedirá que você pressione
qualquer tecla para iniciar via Cd-Rom.
Caso a mensagem para dar boot pelo CD não apareça, reinicie o computador,
aperte DEL ou F8 e ative essa opção (veja como alterar o boot para CD no
manual da placa-mãe ou em um de nossos anexos).
2 - INICIANDO O COMPUTADOR ( VULGO “DANDO BOOT” ) PELO CD-ROM.
3 - Neste momento, não aperte nenhuma tecla. Aguarde enquanto o sistema
carregar os arquivos necessários (o que leva algum tempo, dependendo da
velocidade do seu micro). Na verdade, formatar e instalar o sistema operacional
exige mais tempo e paciência do que habilidades própriamente ditas, como você
nos próximos passos.
3 – CARREGANDO O SISTEMA DE INSTALAÇÃO DO WINDOWS
.
4 – Pressione “ENTER” para iniciar a formatação de seu HD. Existe uma
ferramente extra nesta tela ( assunto para outros cursos ) que se chama console
de recuperação. Ele é extremamente útil para concertar diversos problemas que
possam vir a ocorrer no micro ( vide anexos para mais informações sobre ).
4 – SELECIONANDO A PRIMEIRA OPÇÃO, INSTALAÇÃO E FORMATAÇÃO.
5 – Aqui encontramos o contrato que a Microsoft apresenta a seus novos
clientes. Aconselhamos a sua leitura, se possível, antes de prosseguir, Muitos
usuários se assustam com os pequenos detalhes incuídos aqui.
5 – LICENÇA A SER ACEITA PELO USUÁRIO ANTES DE PROSSEGUIR COM A INSTALAÇÃO.
6 – Se você possuía algum Sistema Operacional instalado, ele irá reconhecer o
diretório de instalação e pedir para que você pressione “ESC” para continuar.
Após isso, pressione a tecla “D” para apagar a partição existente ( para mais
informação sobre esse assunto, consulte os anexos). Pressione “ENTER” para
confirmar a exclusão da partição. Agora pressione a tecla “L” para confirmar de
vez a exclusão. Observe que o sistema confirmará 2 vezes para que sua
partição seja apagada. Isso inclui perda total de dados, daí o motivo de tanta
insistência nossa para que você faça os backups ( cópias de segurança ). Volte
a essa mesma tela e pressione “C” para criar uma nova partição.
6 – INICIANDO O PROCESSO DE PARTICIONAMENTO.
7 – Ele irá lhe mostrar a capacidade máxima de seu HD e irá pedir para que
você entre com o tamanho desejado para sua partição. Destine a quantidade de
dados que acha necessário para sua partição. Se optar por apenas uma, destine
tudo para essa partição. Existe aqui uma opção de criar mais de uma partição.
Você pode, por exemplo, usar uma partição para instalar o sistema, e outra, para
guardar dados. Para isso basta informar o tamanho desejado para a primeira
partição, concluir, e depois pressionar “C” novamente para criar a segunda
partição, com o espaço que sobrou.
Essa é uma excelente técnica para quando precisar formatar e instalar o
windows em seu PC novamente. Com duas partições (o windows em uma e
seus dados em outra), você pode formatar seu HD sempre que precisar e sem
perder seus dados, ja que a partição onde eles estão assegurados não será
deletada. Tente balancear a quantidade de espaço que irá destinar para seus
dados. Ela deve ser maior que a quantidade destinada para o windows. Num HD
de 40 GB , por exemplo, tente deixar 10 para o windows e 30 para seus dados.
Em um de 80GB, reserve 20 para o windows e 60 para seus dados. Os 20 GBs
serão necessários pois lá que ficarão armazenados os progrmas instalados no
sistema. Você pode conseguir mais informações sobre isso nos anexos que
acompanham este curso.
7 –DEFININDO O TAMANHDO DE SUAS PARTIÇÕES.
8 - A partição foi criada com sucesso. Mas ela apenas estará apta para uso
após a formatação. Escolha a partição que deseja formatar (e
consequentemente instalar o windows) e pressione “ENTER”.
8 – PRESSIONE “ENTER” PARA INICIAR O PROCESSO DE FORMATAÇÃO DO DISCO.
9 – Aqui começa o processo de formatação. Ele perguntará se você deseja fazer
formatação rápida ou completa. Selecione a completa toda vez que estiver
formatando uma partição para instalação de um Sistema Operacional (aquela
que “NÃO” possuí “<RÀPIDA>” na frente). E perguntará também qual sistema de
arquivos deseja (FAT32 ou NTFS). Novamente basta uma lida rápida nos
anexos para entender qual escolher, no seu caso.
9 – SELECIONE O TIPO DE FORMATAÇÃO DESEJADA E O TIPO DE SISTEMA DE ARQUIVOS.
10 – Nessa tela ele pergunta, por questão de segurança, se quer realmente
continuar. Pressione “ENTER” para prosseguir com a formatação.
10 – PRESSIONE “ENTER” PARA CONTINUAR.
11 – Aqui começa a formatação. Pode sair para tomar um cafezinho, releia este
manual , leia os próximos passos, enfim, relaxe um pouco, pois geralmente é um
processo bem demorado.
11 – ESTE PROCESSO PODE DURAR VÁRIOS MINUTOS OU ATÉ HORAS EM ALGUNS CASOS RAROS.
12 – Aguarde mais um bocado enquanto o sistema copia os arquivos
necessários para iniciar a instalação do windows. Podem ocorrer nesta tela
pequenos erros de cópias de arquivos se o CD de seu Windows XP foi gravado
a uma velocidade muito alta (sistemas operacionais devem ser gravados a
baixas velocidades, 4x, 8x se possível!) ou se ele estiver sujo ou riscado. Se
acontecer algum problema como esses, substitua o CD.
12 – AGUARDE ENQUANTO OS ARQUIVOS DE INSTALAÇÃO SÃO COPIADOS.
13 - Se você conseguiu chegar até aqui, com certeza os outros passos serão
moleza. Na primeira vez tudo é desconhecido e assustador, mas depois de duas
ou tres formatações, você começa a pegar o rítimo da coisa. Agora o sistema
será reiniciado.
13 – REINICIANDO O SISTEMA PARA INICIAR A INSTALAÇÃO DO WINDOWS XP.
14 - O sistema será reiniciado e pedirá para que você pressione uma tecla para
iniciar do Cd-Rom. Não pressione nada, pois dessa vez iremos iniciar do HD.
14 – INICIANDO A INSTALAÇÃO DO WINDOWS XP.
15 – Bem, você terá que esperar mais um pouco agora enquanto o sistema é
instalado. Lembrando que o tempo estimado pode variar de micro para micro.
Outro erro que pode acontecer aqui (esse ocorre raríssimas vezes mesmo!) é o
seu HD não estar jumpeado como master na placa mãe (assunto para outro
curso também, informações podem ser encontradas nos anexos) e então uma
tela azul de erro cinistra irá aparecer. Nesse caso você terá que jumpear seu HD
para master.
15 – AGUARDE ENQUANTO O SISTEMA É INSTALADO.
16 – Nas etapas seguintes ele irá lhe fornecer algumas opções de configurações
básicas, como data, hora, tipo do teclado. Para isso clique em “DETALHES”. Se
não estiver interessado, pode clicar diretamente em avançar.
16 – CLIQUE EM “AVANÇAR” PARA CONTINUAR OU EM DETALHES PARA CONFIGURAR.
17 - Teclados “ABNT2” são os que possuem a tecla “Ç”, os que não possuem
são classificados como “BRASIL PADRÃO”. Escolha o seu. Após configurado
clique em avançar.
17 – CLIQUE EM “DETALHES” PARA ACESSAR AS CONFIGURAÇÕES.
18 - Na próxima tela entraremos com ao menos o nome do usuário. A
organização pode ser descartada.
18 – DIGITE SEU NOME E CLIQUE EM “AVANÇAR” PARA CONTINUAR.
19 - Agora você deverá entrar com o serial de seu Sistema Operacional. Pode
ser encontrado na caixinha do cd, no manual que acompanha o micro ou colado
em forma de selo em alguma parte do gabinete(geralmente nas laterais).
19 – ENTRE COM O SERIAL E CLIQUE EM AVANÇAR PARA PROSSEGUIR.
20 – Coloque um nome para seu computador e entre com uma senha para o
sistema. Aconselha-mos você entrar com uma senha e anotá-la próxima ao
computador, para que todos de sua casa a utilizem quando precisar. Essa senha
pode evitar que engraçadinhos que se dizem “HACKERS” , mas que não
passam de “CRACKERS” acessem remotamente seu sistema e outras coisas
mais. Para aumentar a segurança do sistema, você pode, ainda, criar uma conta
de administrador e várias contas de visitantes. Assim a conta administradora
ficará restrita a você e ninguém poderá fazer “coisas ruins” com seu micro.
20 – ENTRE COM UM NOME PARA O COMPUTADOR E UMA SENHA DE SEGURANÇA.
21 – Configure data, hora e fuso horário de seu sistema para prosseguir. Se
configurar a data e a hora corretamente e ao iniciar o Windows perceber que
elas estão incorretas (geralmente com anos de atraso!) você pode estar com um
problema na pilha do computador (sim, ele tem pilha, bateria mais
especificamente, idêntica ao de um relógio de pulso). Se for o caso abra o PC,
identifique essa bateria e troque-a. Procure um de nossos cursos para aprender
com precisão isso e muito mais !
21 – CLIQUE EM AVANÇAR PARA CONTINUAR.
22 – Essa opção você deverá configurar dentro do Windows. Se estiver em uma
rede, pode configurá-la agora e se possuir um gateway na rede (computador
conecta-do a internet que prove internet para os outros micros da rede), já
poderá sair utilizando a internet logo na instalação, para registrar o sistema junto
a Microsoft.
Caso contrário deixe em “CONFIGURAÇÕES TÌPICAS” e clique em
“AVANÇAR”.
22 – A MENOS QUE QUEIRA CONFIGURAR A REDE AGORA, DEIXE COMO ESTÁ E CLIQUE EM “AVANÇAR”.
23 - Mais uma vez se não quer configurar sua rede, deixe do jeito que estão as
opções e apenas clique em avançar. Se você possui dois ou mais computadores
e deseja aprender a configurar uma rede entre eles, não deixe de procurar
nossos cursos. Teremos prazer em ajudá-lo a resolver mais esse problema !
23 – CLIQUE EM “AVANÇAR” PARA CONTINUAR.
24 – Agora resta aguardar até que a instalação seja concluída. Após ele
terminar, irá tentar configurar sua placa de video automaticamente. Apenas
clique em “OK” para continuar.
24 – CLIQUE EM OK PARA EFETUAR O TESTE. SE FOR BEM SUCESSEDIDO UMA NOVA TELA APARECERÁ.
CASO CONTRÁRIO BASTA AGUARDAR.
25 – Esta é a tela de apresentação do Windows. Resta seguir alguns poucos
passos para finalizar a instalação.
25 – PROCESSO DE INSTALAÇÃO EM SUA FASE FINAL.
26 – Na próxima tela ele perguntará se você deseja se registrar agora. A escolha
é sua. Se tiver internet disponível vá em frente. Caso contrário é melhor deixar
para depois da instalação.
26 – ESCOLHA UMA OPÇÃO E CLIQUE EM AVANÇAR.
27 – Aqui você poderá cadastrar as pessoas que utilizarão o computador. Se
você possue família ou amigos com quem compartilhar o micro, é melhor criar
as contas. Esse processo fornece muita privacidade aos usuários.
27 – CRIE AS CONTAS NECESSÁRIAS DIGITANDO OS NOMES NAS CAIXAS DE DIÁLOGO E CLIQUE EM
“AVANÇAR”.
28 – Estamos chegando na fase final de instalação do Windows. Apenas clique
em concluir para finalizar a instalação.
28 – FIM DA INSTALAÇÃO. CLIQUE EM “CONCLUIR” .
29 – Formatar e instalar o Windows se resume a isso. 30 passos simples e mais
ou menos 1 hora. Você precisará apenas instalar os drivers do sistema para
concluir. Parabéns por ter chegado até aqui. Esperamos que você tenha
apressiado o tutorial e que ele tenha atendido suas expectativas. A DATATEK
LABS agradece sua preferência. Muito Obrigado por escolher nossos cursos.
Fica aquele abraço dos desenvolvedores. Até a próxima !
DATATEK LABS © 2006. TODOS OS DIREITOS RESERVADOS