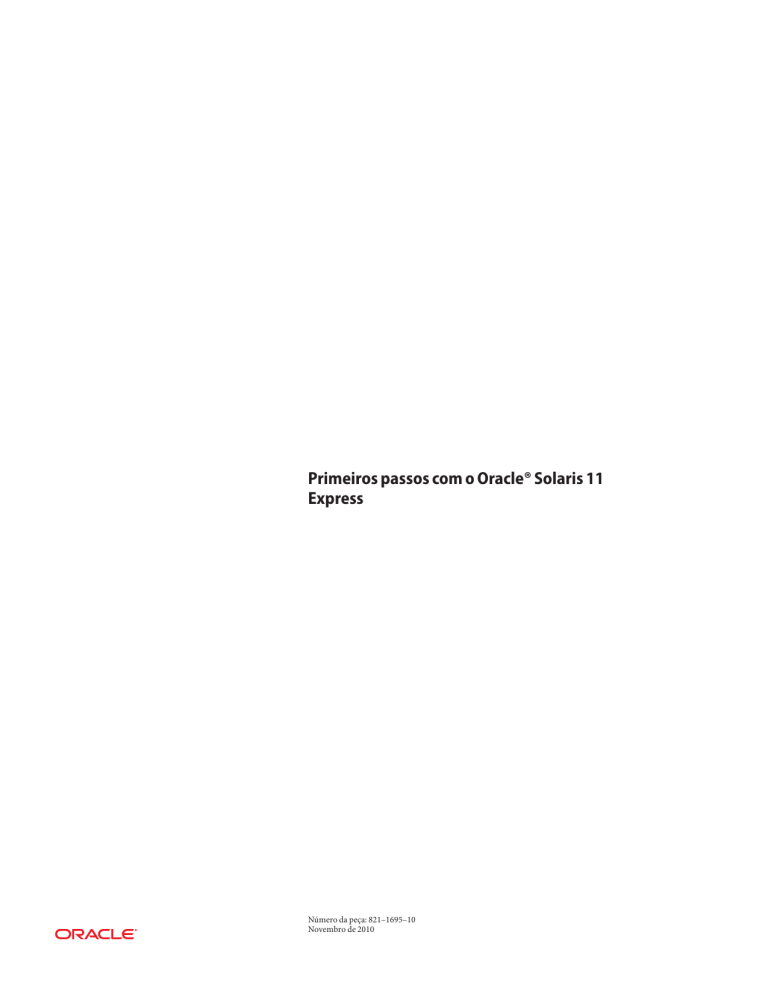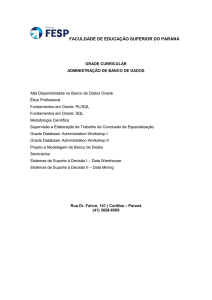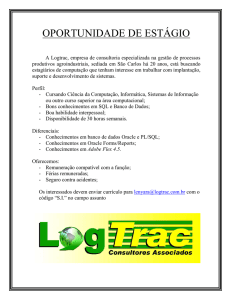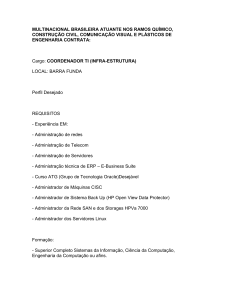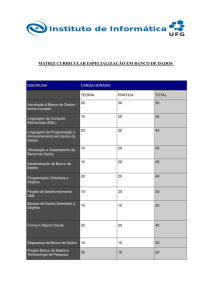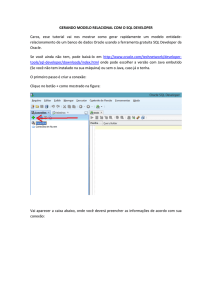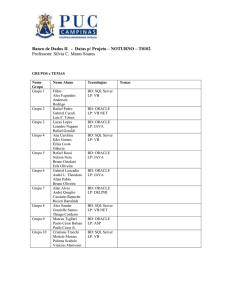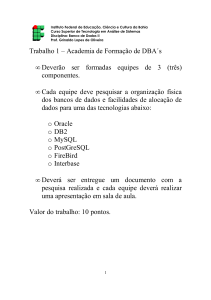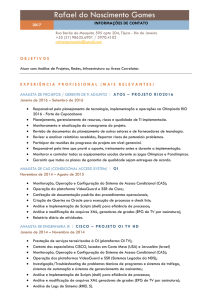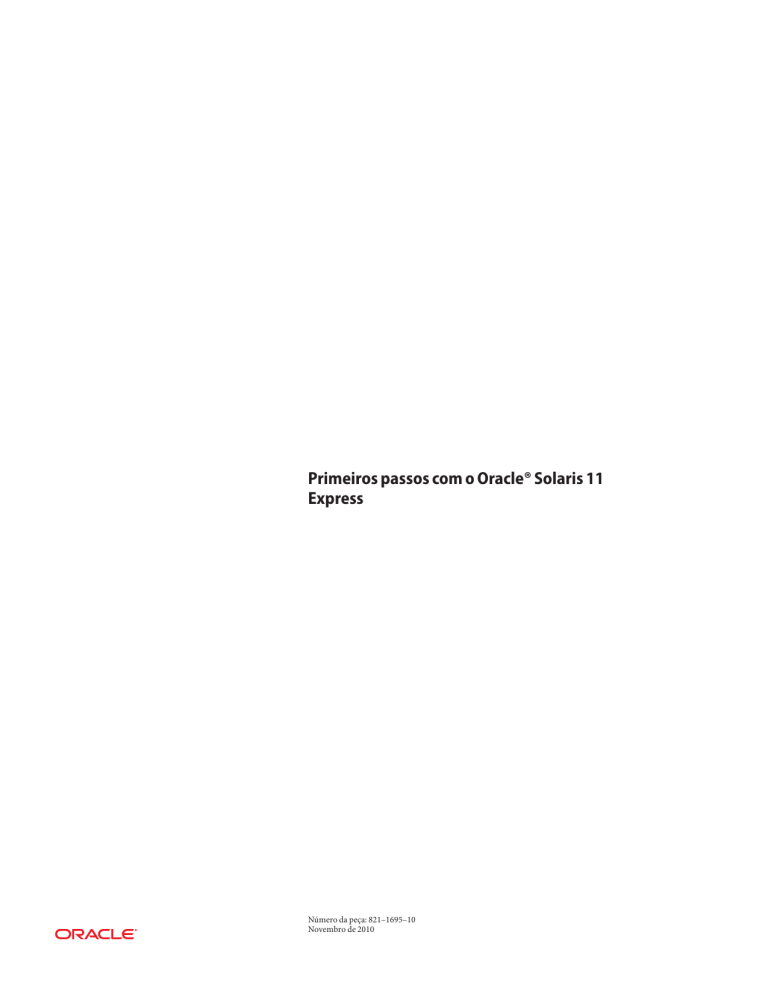
Primeiros passos com o Oracle® Solaris 11
Express
Número da peça: 821–1695–10
Novembro de 2010
Copyright © 2008, 2010, Oracle e/ou suas empresas afiliadas. Todos os direitos reservados e de titularidade da Oracle Corporation. Proibida a reprodução total ou
parcial.
Este software e a documentação relacionada são fornecidos sob um contrato de licença que contém restrições sobre uso e divulgação e estão protegidos por leis de
propriedade intelectual. Exceto se estiver expressamente permitido no seu contrato de licença ou se for permitido pela lei, você não pode copiar, reproduzir, traduzir,
difundir, modificar, licenciar, transmitir, distribuir, expor, interpretar, publicar ou exibir nenhuma parte, de nenhuma forma e através de nenhum meio. É proibido
efetuar engenharia reversa, descompilar ou desmontar este software, a menos que seja solicitado por lei para interoperabilidade.
As informações contidas neste documento estão sujeitas a alterações sem prévio aviso e não há garantias de que estejam isentas de erros. Se encontrar algum erro,
envie-nos um relatório por escrito.
Se este software ou a documentação relacionada ao software forem distribuídos ao governo dos EUA ou a qualquer indivíduo com licença em nome do governo dos
EUA, a seguinte notificação é aplicável:
U.S. GOVERNMENT RIGHTS Programs, software, databases, and related documentation and technical data delivered to U.S. Government customers are
“commercial computer software” or “commercial technical data” pursuant to the applicable Federal Acquisition Regulation and agency-specific supplemental
regulations. As such, the use, duplication, disclosure, modification, and adaptation shall be subject to the restrictions and license terms set forth in the applicable
Government contract, and, to the extent applicable by the terms of the Government contract, the additional rights set forth in FAR 52.227-19, Commercial
Computer Software License (December 2007). Oracle America, Inc., 500 Oracle Parkway, Redwood City, CA 94065.
Este programa de computador foi desenvolvido para uso em diversas aplicações de gerenciamento de informações. Ele não foi desenvolvido nem projetado para uso
em aplicações inerentemente perigosas, incluindo aquelas que possam criar risco de lesões físicas. Se utilizar este programa em aplicações perigosas, você será
responsável por tomar todas e quaisquer medidas apropriadas em termos de segurança, backup e redundância para garantir o uso seguro de tais programas de
computador. A Oracle Corporation e suas afiliadas se isentam de qualquer responsabilidade por quaisquer danos causados pela utilização deste programa de
computador em aplicações perigosas.
Oracle e Java são marcas comerciais registradas da Oracle Corporation e/ou de suas empresas afiliadas. Outros nomes podem ser marcas comerciais de seus
respectivos proprietários.
AMD, Opteron, o logotipo da AMD e o logotipo da AMD Opteron são marcas comerciais ou marcas registradas da Advanced Micro Devices. Intel e Intel Xeon são
marcas comerciais ou marcas registradas da Intel Corporation. Todas as marcas comerciais SPARC são usadas sob licença e são marcas comerciais ou marcas
registradas da SPARC International, Inc. UNIX é uma marca registrada licenciada através da X/Open Company, Ltd.
Este programa e sua documentação podem oferecer acesso ou informações relativas a conteúdos, produtos e serviços de terceiros. A Oracle Corporation e suas
empresas afiliadas não fornecem quaisquer garantias relacionadas a conteúdos, produtos e serviços de terceiros e estão isentas de quaisquer responsabilidades
associadas a eles. A Oracle Corporation e suas empresas afiliadas não são responsáveis por quaisquer tipos de perdas, despesas ou danos incorridos em consequência
do acesso ou da utilização de conteúdos, produtos ou serviços de terceiros.
Copyright © 2008, 2010, Oracle et/ou ses affiliés. Tous droits réservés.
Ce logiciel et la documentation qui l’accompagne sont protégés par les lois sur la propriété intellectuelle. Ils sont concédés sous licence et soumis à des restrictions
d’utilisation et de divulgation. Sauf disposition de votre contrat de licence ou de la loi, vous ne pouvez pas copier, reproduire, traduire, diffuser, modifier, breveter,
transmettre, distribuer, exposer, exécuter, publier ou afficher le logiciel, même partiellement, sous quelque forme et par quelque procédé que ce soit. Par ailleurs, il est
interdit de procéder à toute ingénierie inverse du logiciel, de le désassembler ou de le décompiler, excepté à des fins d’interopérabilité avec des logiciels tiers ou tel que
prescrit par la loi.
Les informations fournies dans ce document sont susceptibles de modification sans préavis. Par ailleurs, Oracle Corporation ne garantit pas qu’elles soient exemptes
d’erreurs et vous invite, le cas échéant, à lui en faire part par écrit.
Si ce logiciel, ou la documentation qui l’accompagne, est concédé sous licence au Gouvernement des Etats-Unis, ou à toute entité qui délivre la licence de ce logiciel
ou l’utilise pour le compte du Gouvernement des Etats-Unis, la notice suivante s’applique :
U.S. GOVERNMENT RIGHTS. Programs, software, databases, and related documentation and technical data delivered to U.S. Government customers are
"commercial computer software" or "commercial technical data" pursuant to the applicable Federal Acquisition Regulation and agency-specific supplemental
regulations. As such, the use, duplication, disclosure, modification, and adaptation shall be subject to the restrictions and license terms set forth in the applicable
Government contract, and, to the extent applicable by the terms of the Government contract, the additional rights set forth in FAR 52.227-19, Commercial
Computer Software License (December 2007). Oracle America, Inc., 500 Oracle Parkway, Redwood City, CA 94065.
Ce logiciel ou matériel a été développé pour un usage général dans le cadre d’applications de gestion des informations. Ce logiciel ou matériel n’est pas conçu ni n’est
destiné à être utilisé dans des applications à risque, notamment dans des applications pouvant causer des dommages corporels. Si vous utilisez ce logiciel ou matériel
dans le cadre d’applications dangereuses, il est de votre responsabilité de prendre toutes les mesures de secours, de sauvegarde, de redondance et autres mesures
nécessaires à son utilisation dans des conditions optimales de sécurité. Oracle Corporation et ses affiliés déclinent toute responsabilité quant aux dommages causés
par l’utilisation de ce logiciel ou matériel pour ce type d’applications.
Oracle et Java sont des marques déposées d’Oracle Corporation et/ou de ses affiliés.Tout autre nom mentionné peut correspondre à des marques appartenant à
d’autres propriétaires qu’Oracle.
AMD, Opteron, le logo AMD et le logo AMD Opteron sont des marques ou des marques déposées d’Advanced Micro Devices. Intel et Intel Xeon sont des marques ou
des marques déposées d’Intel Corporation. Toutes les marques SPARC sont utilisées sous licence et sont des marques ou des marques déposées de SPARC
International, Inc. UNIX est une marque déposée concédé sous license par X/Open Company, Ltd.
101124@25097
Conteúdo
1
Explorando o Oracle Solaris 11 Express ............................................................................................. 7
Por que utilizar o Oracle Solaris 11 Express? .......................................................................................7
Explorando o software Oracle Solaris 11 Express ...............................................................................8
Explorando o CD interativo do Oracle Solaris ................................................................................ 11
Opções do CD interativo ............................................................................................................. 12
Instalando a partir do CD interativo do Oracle Solaris - Referência rápida ......................... 13
Informações relacionadas ................................................................................................................... 13
2
Preparando a instalação do Oracle Solaris 11 Express ................................................................. 15
Opções de instalação do Oracle Solaris 11 Express ......................................................................... 15
Requisitos do sistema para instalação do Oracle Solaris ................................................................. 16
Considerações de instalação adicionais ............................................................................................ 16
Preparando um ambiente de inicialização que ofereça suporte à instalação de vários sistemas
operacionais ......................................................................................................................................... 17
Diretrizes para particionar um sistema antes da instalação ........................................................... 18
▼ x86: Como particionar um sistema antes da instalação ........................................................... 18
Diretrizes para particionar um sistema durante uma instalação interativa ................................. 19
x86: Definindo partições durante uma instalação interativa .................................................. 20
Definindo fatias Solaris VTOC com o instalador de texto ...................................................... 22
▼ Como preparar a instalação do Oracle Solaris a partir do CD interativo ou do instalador de
texto ............................................................................................................................................... 23
Preparando para executar o Oracle Solaris 11 Express em uma máquina virtual ................ 25
Garantindo que você possua os drivers de dispositivo apropriados ............................................. 25
▼ Como utilizar o utilitário de drivers de dispositivo ................................................................. 26
▼ Como utilizar a Ferramenta de detecção de dispositivo da Oracle ........................................ 29
Informações relacionadas ................................................................................................................... 30
3
Conteúdo
3
Instalando o Oracle Solaris 11 Express ............................................................................................ 31
Instalando o Oracle Solaris 11 Express utilizando um instalador interativo ................................ 31
Configurações e diretrizes da instalação interativa .................................................................. 32
Executando uma instalação interativa ....................................................................................... 33
Executando o Oracle Solaris 11 Express no VirtualBox ................................................................. 36
▼ Como baixar e instalar o VirtualBox para utilizar com o Oracle Solaris ............................... 37
▼ Como instalar o VirtualBox em um sistema Windows ou Mac OS X (Intel) ....................... 38
▼ Como instalar o VirtualBox em um sistema Linux .................................................................. 38
▼ Como configurar o VirtualBox para uso com o software Oracle Solaris ............................... 40
▼ Como iniciar o Oracle Solaris 11 Express utilizando o VirtualBox ....................................... 42
Executando o Oracle Solaris em um sistema Mac OS X com o Parallels instalado ...................... 43
▼ Como instalar o Oracle Solaris 11 Express em um sistema utilizando o Parallels ................ 43
Informações relacionadas ................................................................................................................... 43
4
Verificando e completando o sistema instalado ............................................................................ 45
Gerenciando a sua conexão de rede automática .............................................................................. 45
Verificando o status da sua conexão de rede ............................................................................. 45
Adquirindo software adicional .......................................................................................................... 46
▼ Como instalar os pacotes de software utilizando o Gerenciador de pacotes ........................ 47
Gerenciando o ambiente de impressão ............................................................................................. 49
Configurando o sistema como um servidor CUPS local ......................................................... 49
▼ Como configurar uma nova impressora local utilizando o CUPS ......................................... 50
Informações relacionadas ................................................................................................................... 52
5
Entendendo usuários e funções ........................................................................................................ 53
Contas de usuário, funções e perfis de permissões .......................................................................... 53
Como são configuradas as contas de usuário ................................................................................... 54
Atribuindo funções a contas de usuário ........................................................................................... 55
Informações relacionadas ................................................................................................................... 56
6
Gerenciando serviços do sistema ..................................................................................................... 57
Gerenciando serviços no seu sistema ................................................................................................ 57
Ativando serviços a partir da área de trabalho .......................................................................... 58
Ativando serviços a partir da linha de comando ...................................................................... 59
4
Primeiros passos com o Oracle Solaris 11 Express • Novembro de 2010
Conteúdo
▼ Como listar os serviços em um sistema instalado .................................................................... 59
▼ Como iniciar um serviço ............................................................................................................. 60
▼ Como parar um serviço ............................................................................................................... 60
Informações relacionadas ................................................................................................................... 60
7
Configurando o ambiente de desenvolvimento do aplicativo .................................................... 61
Instalando ferramentas de desenvolvedor ........................................................................................ 61
Ferramentas disponíveis para o desenvolvedor ....................................................................... 61
Informações relacionadas ................................................................................................................... 62
8
Mantendo o seu sistema atualizado ................................................................................................ 63
Atualizando os pacotes de software do sistema ............................................................................... 63
Atualizando pacotes individuais de software ao utilizar comandos pkg ....................................... 64
Gerenciando vários ambientes de inicialização ............................................................................... 65
Por que utilizar vários ambientes de inicialização? .................................................................. 65
Gerenciando ambientes de inicialização com o Gerenciador de pacotes .............................. 66
Informações relacionadas ................................................................................................................... 67
A
Gerenciando o menu GRUB na versão do Oracle Solaris ...............................................................69
Adicionando uma entrada do Linux OS a partir de uma instalação anterior no menu GRUB .. 69
▼ Como adicionar uma entrada Linux no menu GRUB após instalar o Oracle Solaris .......... 69
B
Solucionando problemas na versão Oracle Solaris 11 Express ................................................... 73
Dicas sobre como solucionar problemas ao iniciar o Oracle Solaris ............................................. 73
O que fazer se o seu sistema inicia no Modo de console .......................................................... 73
▼ Como instalar o Oracle Solaris a partir do CD interativo se o sistema é inicializado no modo
de console ...................................................................................................................................... 75
Como monitorar o processo de inicialização do CD interativo ............................................. 76
Solução de problemas de logon e conta do usuário ......................................................................... 76
▼ Como solucionar problemas de logon ....................................................................................... 77
Índice .....................................................................................................................................................79
5
6
1
C A P Í T U L O
1
Explorando o Oracle Solaris 11 Express
Bem-vindo ao Oracle Solaris 11 Express. Esta documentação tem a função de ajudá-lo a instalar
e a configurar o sistema operacional e fazer com que a sua primeira experiência com este
software seja um sucesso.
Se você for um novo usuário, consulte as informações a seguir:
■
■
“Explorando o software Oracle Solaris 11 Express” na página 8
“Explorando o CD interativo do Oracle Solaris” na página 11
Se você já estiver familiarizado com o sistema operacional, siga para “Instalando a partir do CD
interativo do Oracle Solaris - Referência rápida” na página 13.
Por que utilizar o Oracle Solaris 11 Express?
O sistema operacional (SO) Oracle Solaris 11 Express oferece um instantâneo dos recursos e
capacidades do Oracle Solaris 11. É possível utilizar o Oracle Solaris 11 Express a fim de avaliar
a plataforma e preparar para futuras migrações de aplicativos e de centro de dados para o Oracle
Solaris.
O Oracle Solaris 11 Express inclui, entre outros recursos, o ambiente da área de trabalho
GNOME, as ferramentas GNU e um sistema de gerenciamento de software com base na rede. O
sistema operacional também inclui recursos avançados: o sistema de arquivos Oracle Solaris
ZFS, a estrutura de rastreamento dinâmico (DTrace) Oracle Solaris, recipientes para executar
aplicativos nos ambientes protegidos e avançadas capacidades de virtualização de rede.
Aqueles que adoram tecnologia, simplesmente por amor a ela, desfrutarão dos recursos que o
Oracle Solaris tem a oferecer. No entanto, de um ponto de vista prático, estes recursos estão
destinados a simplificar, melhorar e agilizar o desenvolvimento do aplicativo e o gerenciamento
do sistema.
7
Explorando o software Oracle Solaris 11 Express
Alguns dos recursos são:
■
Organizar e isolar cargas de trabalho utilizando zonas.
■
Melhorar incomparavelmente a escalabilidade, confiabilidade e gerenciamento do Oracle
Solaris ZFS.
■
Utilizar as sofisticadas capacidades de virtualização de rede para aumentar o controle dos
recursos, o uso e desempenho da rede, a computação do utilitário e a consolidação do
servidor.
■
Gerenciar os serviços do sistema através do SMF (Service Management Facility), um recurso
de gerenciamento de serviços semelhante ao Windows que oferece suporte a dependências
do serviço de gerenciamento, ordem de início do serviço e falhas do serviço.
■
Utilizar o recurso de controle deslizante do tempo do Oracle Solaris para pesquisar e
recuperar facilmente arquivos dos instantâneos de backup do ZFS, sem a ajuda de um
administrador de sistema.
■
Acelerar o desenvolvimento do aplicativo e a depuração do sistema usando Oracle Solaris
DTrace, uma infraestrutura de rastreamento que proporciona visibilidade do desempenho
do sistema. Ao usar os pontos de medição incorporados no sistema operacional, o DTrace
pode exibir características de desempenho detalhadas sobre o sistema operacional ou
programas do usuário que estão sendo executados no sistema operacional.
Todos esses recursos estão disponíveis através da instalação simples. Como alternativa, é
possível também explorar o Oracle Solaris em um CD interativo sem instalá-lo no seu sistema.
Ou, é possível executar o Oracle Solaris em uma máquina virtual, por exemplo, VirtualBox ou
VMware.
Explorando o software Oracle Solaris 11 Express
A distribuição do Oracle Solaris permite realizar as seguintes ações:
■
Explorar o sistema operacional.
O Oracle Solaris 11 Express fornece uma imagem ISO do CD interativo para plataformas
x86. A imagem ISO do CD interativo inclui um sistema operacional principal básico e a área
de trabalho GNOME. É possível explorar o sistema operacional a partir do CD interativo
sem instalá-lo no seu sistema. Para obter mais informações, consulte “Explorando o CD
interativo do Oracle Solaris” na página 11.
■
8
Instalar o sistema operacional.
Primeiros passos com o Oracle Solaris 11 Express • Novembro de 2010
Explorando o software Oracle Solaris 11 Express
Existem várias opções de instalação para escolher dependendo do ambiente e dos requisitos
do seu sistema:
■
Utilizar a imagem ISO do CD interativo em sistemas com base em x86.
Em um sistema com base em x86, você pode visualizar o sistema operacional Oracle
Solaris 11 Express utilizando uma imagem ISO do CD interativo, depois realizar a
instalação diretamente a partir de tal imagem ISO. (Para instalar Oracle Solaris no seu
sistema, você deve primeiro gravar a imagem inicializável em um CD.) Ou, pode fazer o
download da imagem ISO do CD interativo e depois instalar o sistema operacional em
uma máquina virtual, diretamente a partir desta imagem.
■
Utilizar o instalador de texto em sistemas com base em x86 ou SPARC.
Em sistemas que não possuem uma exibição gráfica, é possível utilizar o instalador de
texto.
Observação – Tanto a GUI do CD interativo quanto os instaladores de texto são capazes
de executar com um mínimo de 512 MB de memória. No entanto, a quantidade mínima
de memória necessária varia dependendo das especificações do sistema. Se o instalador
de GUI da imagem ISO do CD interativo não funcionar no seu sistema, use o instalador
de texto.
■
Utilizar o instalador automatizado em sistemas com base em x86 ou SPARC.
Para instalar vários sistemas, use o instalador automatizado, que oferece instalação e
configuração simplificada de várias instalações do sistema operacional.
O instalador automatizado permite que os administradores de sistema criem um serviço
de instalação que fornece blueprints para as instalações baseadas em SPARC e x86
específicas. O serviço de instalação inclui um servidor de web que armazena arquivos de
manifesto com especificações de instalação que são definidas pelo administrador. Para
localizar uma instalação blueprint que corresponda às especificações do sistema
particular, os clientes podem contatar o servidor de web e rever os serviços disponíveis
usando os arquivos de manifesto associados. Quando um blueprint ou arquivo de
manifesto correspondente é encontrado, o serviço instala o cliente no software do Oracle
Solaris de acordo com as especificações no arquivo de manifesto. Observe que o
instalador automatizado não inclui uma área de trabalho nem funções interativas.
Para baixar e instalar o Oracle Solaris 11 Express, visite http://www.oracle.com/
technetwork/server-storage/solaris11/downloads/index.html.
■
Adicionar e atualizar o software no seu sistema.
Depois que o Oracle Solaris tiver sido instalado em seu sistema, é possível fazer o download
de pacotes adicionais de software, incluindo ferramentas para desenvolvedores, usando o
IPS (Image Packaging System). O IPS acessa os pacotes de software dos repositórios de rede
e os instala no seu sistema.
Capítulo 1 • Explorando o Oracle Solaris 11 Express
9
Explorando o software Oracle Solaris 11 Express
O IPS oferece a interface gráfica de usuário (GUI) do Gerenciador de pacotes e os utilitários
de linha de comando, como o comando pkg, para instalar e gerenciar os pacote de software
no sistema instalado. O Gerenciador de pacotes do IPS permite atualizar e gerenciar
facilmente os pacotes de software que estão no seu sistema diretamente a partir da área de
trabalho.
Em um sistema instalado, o Gerenciador de pacotes pode ser iniciado a partir da área de
trabalho ao selecionar Sistema → Administração → Gerenciador de pacotes. Também é
possível iniciar o aplicativo clicando no ícone Gerenciador de pacotes localizado na área de
trabalho.
Use o Gerenciador de pacotes ou CLI do IPS para realizar as seguintes tarefas:
■
Adicionar novos pacotes de software ao seu sistema a partir dos repositórios de rede.
■
Atualizar individualmente os pacotes de software existentes no sistema.
■
Atualizar de uma vez todos os pacotes de software no sistema.
Observação – É possível usar o Gerenciador de pacotes e as ferramentas IPS para executar
vários tipos de tarefas, incluindo criar e gerenciar ambientes de inicialização, espelhar um
repositório, criar e publicar pacotes.
■
Configurar um ambiente de desenvolvimento de aplicativo personalizado no sistema.
O software Oracle Solaris oferece suporte completo ao desenvolvimento e à implantação de
aplicativos. As ferramentas necessárias para o desenvolvimento de aplicativos estão
disponíveis para download e instalação através do Gerenciador de pacotes. É possível baixar
e instalar ferramentas facilmente, como compiladores, ferramentas de depuração,
analisadores de desempenho, NetBeans, gerenciamento de código-fonte e o utilitário make.
Também é possível fazer o download e instalar as ferramentas de desenvolvimento de pilha
da Web, como o servidor Web Apache, o Hypertext Preprocessor (PHP), o servidor Web
Lighttpd e o proxy de cache Squid. Para obter mais informações, consulte o Capítulo 7,
“Configurando o ambiente de desenvolvimento do aplicativo”.
■
Criar e gerenciar vários ambientes de inicialização no sistema.
Um ambiente de inicialização (BE) é uma instância reinicializável da imagem do sistema
operacional, além de outros pacotes de software que estão instalados nessa imagem. É
possível manter ambientes de inicialização múltiplos no sistema. Cada ambiente de
inicialização pode possuir uma versão diferente de software instalado.
Com múltiplos AIs, o processo de atualização de software torna-se uma operação de baixo
risco, porque é possível criar um backup dos ambientes de inicialização antes de fazer
qualquer atualização de software no sistema. Você tem a opção de inicializar um ambiente
de inicialização de backup, se necessário. Para obter mais informações, consulte
“Gerenciando vários ambientes de inicialização” na página 65.
10
Primeiros passos com o Oracle Solaris 11 Express • Novembro de 2010
Explorando o CD interativo do Oracle Solaris
Explorando o CD interativo do Oracle Solaris
O Oracle Solaris fornece uma imagem ISO do CD interativo para plataformas x86 que se
inicializa em um sistema operacional mínimo, com uma·área de trabalho GNOME que inclui o
navegador da Web Firefox, Thunderbird Mail/Calendar e outros aplicativos, características e
ferramentas principais, incluindo:
■
O recurso auto-magic (NWAM) do Oracle Solaris, que é ativado por padrão durante uma
instalação. O NWAM permite monitorar atividade de rede e gerenciar as interfaces.
■
O Utilitário de drivers de dispositivos, uma ferramenta que fornece informações sobre os
dispositivos no seu sistema nativo e seus drivers correspondentes. Este utilitário permite que
você se conecte ao repositório IPS e busque no sistema alguns dispositivos que não possuam
drivers anexos a eles.
Ao inicializar o sistema a partir da imagem ISO do CD interativo e a área de trabalho for
exibida, o Utilitário de drivers de dispositivos se inicia automaticamente e começa a
procurar os drivers de dispositivos ausentes. Uma notificação é exibida na área de trabalho
se o utilitário localiza algum dispositivo. O driver ausente é logo instalado automaticamente
no seu sistema a partir do repositório do Oracle Solaris.
Para iniciar manualmente o Utilitário de drivers de dispositivos a partir da área de trabalho
ao explorar o CD interativo, selecione Aplicativos → Sistema → Utilitário de drivers de
dispositivos.
Se você estiver executando uma instalação interativa no modo texto ou console, uma nova
opção de menu “Instalar driver adicional” fica disponível no menu Iniciar. Use esta opção se
quiser iniciar o Utilitário de drivers de dispositivos.
Como o NWAM é configurado por padrão quando o instalador de texto se inicializa, se tiver
optado por configurar seu sistema usando o protocolo de controle de host dinâmico
(DHCP), nenhuma configuração de rede adicional é necessária para usar o Utilitário de
drivers de dispositivos. No entanto, se não estiver usando o DHCP, selecione a opção "Shell"
durante a instalação, depois utilize os comandos apropriados para configurar a rede
manualmente.
Observação – O Utilitário de drivers de dispositivos talvez necessite de um mínimo de 1,5 GB
de memória. Se o seu sistema possuir os dispositivos adequados para efetuar uma instalação,
primeiro conclua a instalação e depois inicialize o disco rígido instalado antes de executar o
Utilitário de drivers de dispositivos. Desta forma, o utilitário pode tirar vantagem do espaço
de permuta disponível no sistema instalado.
Capítulo 1 • Explorando o Oracle Solaris 11 Express
11
Explorando o CD interativo do Oracle Solaris
Para explorar o Oracle Solaris na imagem ISO do CD interativo sem afetar o sistema
operacional existente que está instalado no seu sistema, consulte as instruções a seguir:
■
Observação - É necessário um mínimo de 512 Mbytes de memória para executar o
instalador e o CD interativo do Oracle Solaris.
■
É possível fazer o download de uma imagem ISO do CD interativo da versão atual, depois
gravar esta imagem em um CD e inicializar nele. Ou pode salvar a imagem em seu sistema e
executá-la em uma máquina virtual. Consulte “Preparando para executar o Oracle Solaris 11
Express em uma máquina virtual” na página 25.
Opções do CD interativo
As opções do CD interativo do Oracle Solaris são as seguintes:
■
Se você precisar usar as características de acessibilidade, é possível selecionar o ampliador
ou as opções de inicialização do leitor de tela.
O ampliador e as opções de inicialização do leitor de tela são exibidos no menu GRUB ao
inicializar o CD interativo. Utilize a tecla de seta para selecionar qualquer uma das opções de
inicialização. Em seguida, pressione Return para inicializar o sistema com o recurso de
acessibilidade especificado.
■
Caso esteja pronto para conectar ao CD interativo, o usuário e senha são jack.
■
Se precisar acessar o sistema como usuário raiz, utilize o comando su. A senha raiz do CD
interativo é solaris.
■
Se preferir, pode instalar o sistema operacional no seu sistema a partir da imagem ISO do
CD interativo. Para obter instruções, consulte “Instalando a partir do CD interativo do
Oracle Solaris - Referência rápida” na página 13.
Observação – Importante: se você prosseguir com a instalação do sistema operacional, irá
criar um novo usuário durante o processo de instalação. Conecte-se ao sistema usando esse
usuário após a instalação. A senha de usuário e a senha raiz são inicialmente a mesma.
Você será solicitado a criar uma nova senha raiz exclusiva após a instalação.
Para concluir a configuração do seu sistema, use o comando su root para invocar um shell
que inclua privilégios que são atribuídos à função raiz ou prefixar comandos privilegiados
com o comando sudo.
Para obter informações detalhadas, consulte Capítulo 5, “Entendendo usuários e funções”.
12
Primeiros passos com o Oracle Solaris 11 Express • Novembro de 2010
Informações relacionadas
Instalando a partir do CD interativo do Oracle Solaris Referência rápida
A imagem ISO do CD interativo inclui um arquivo de instalação que permite instalar o Oracle
Solaris no sistema com base em x86.
Para iniciar o instalador, selecione o ícone do Instalador que está localizado na área de trabalho
do CD interativo.
Ao usar a ferramenta Instalador no CD interativo, você terá estas opções:
■
Instalar o Oracle Solaris como o único sistema operacional do seu sistema.
■
Instalar o Oracle Solaris em uma partição diferente do sistema operacional existente.
Cuidado – Esteja ciente de que a instalação sobrescreve todos os softwares e dados nas
partições selecionadas.
■
Instalar o Oracle Solaris em uma máquina virtual.
Informações relacionadas
Veja os recursos adicionais a seguir para mais informações.
Tópico
Onde encontrar mais informações
Faça download do Oracle Solaris 11
Express.
http://www.oracle.com/
technetwork/server-storage/solaris11/downloads/
index.html
Saiba mais sobre a instalação e
Primeiros passos com o Oracle Solaris 11 Express
utilização do Oracle Solaris 11 Express.
Automatize a instalação do Oracle
Solaris 11 Express em vários sistemas.
Oracle Solaris 11 Express Automated Installer Guide
Mantenha o seu sistema atualizado.
Oracle Solaris 11 Express Image Packaging System Guide
Gerencie ambientes de inicialização.
Gerenciando ambientes de inicialização com o Oracle Solaris 11
Express
Capítulo 1 • Explorando o Oracle Solaris 11 Express
13
14
2
C A P Í T U L O
2
Preparando a instalação do Oracle Solaris 11
Express
Antes de instalar o software Oracle Solaris 11 Express, revise as opções e requisitos de instalação
neste capítulo.
Opções de instalação do Oracle Solaris 11 Express
Existem diversas opções para instalar o Oracle Solaris 11 Express no seu sistema:
■
Efetue uma nova instalação interativa do SO a partir da imagem ISO do CD interativo ou da
imagem do instalador de texto.
Para decidir entre o uso do instalador da interface gráfica do usuário (GUI) no CD
interativo ou o uso do instalador de texto, consulte as informações adicionais no Capítulo 3,
“Instalando o Oracle Solaris 11 Express”. Para obter instruções, consulte “Como preparar a
instalação do Oracle Solaris a partir do CD interativo ou do instalador de texto”
na página 23.
■
Execute o Oracle Solaris 11 Express em uma máquina virtual.
Para obter instruções, consulte “Preparando para executar o Oracle Solaris 11 Express em
uma máquina virtual” na página 25.
■
Atualize um sistema que está executando uma versão do OpenSolaris 2009.06 para o Oracle
Solaris 11 Express. Para obter instruções detalhadas, consulte Notas de versão do
OpenSolaris 2010.05.
■
Instale o Oracle Solaris em múltiplos sistemas cliente utilizando o instalador automatizado
(IA).
O IA efetua essencialmente instalações de rede automáticas em sistemas com base em
SPARC e em x86. Utilize essa opção para instalações rápidas em múltiplos sistemas que não
requerem nenhuma personalização.
Como outra opção, você pode baixar uma imagem AI do SPARC ou x86 e, em seguida,
copiá-la para uma mídia removível, como um CD, DVD ou para instalações x 86, um
Pendrive. A seguir, você pode inicializar a mídia IA diretamente em cada um de seus
15
Requisitos do sistema para instalação do Oracle Solaris
sistemas para iniciar a instalação automatizada. Observe que cada sistema requer o acesso à
rede porque o processo de instalação recupera pacotes de um repositório IPS em rede. As
instalações que utilizam mídia IA não são interativas.
Requisitos do sistema para instalação do Oracle Solaris
A tabela a seguir detalha os diversos requisitos para instalar o Oracle Solaris 11 Express.
Requisito
Descrição
Memória
O requisito mínimo de memória é 512 MB.
Observação – A imagem ISO do CD interativo e os instaladores GUI e de texto podem
ser executados com um mínimo de 512 MB de memória. No entanto, a quantidade
mínima de memória necessária varia dependendo das especificações do sistema. Se o
seu sistema não possui memória suficiente para executar o instalador GUI, utilize o
instalador de texto.
Espaço em disco
O tamanho recomendado é de pelo menos 10 GB. É necessário um mínimo de 4 GB.
Somente x86:
Se você estiver instalando o Oracle Solaris em um sistema com base em x86 e com mais
suporte a vários
de um sistema operacional instalado, é possível particionar o disco durante o processo
sistemas operacionais de instalação. Consulte “x86: Definindo partições durante uma instalação interativa”
na página 20.
Como alternativa, você pode usar o comando fdisk ou uma ferramenta de
particionamento de terceiros para criar uma nova partição ou fazer ajustes nas
partições pré-existentes antes da instalação. Consulte “Diretrizes para particionar um
sistema antes da instalação” na página 18.
Para obter mais informações sobre como preparar um ambiente para a instalação de
sistemas operacionais específicos, consulte “Preparando um ambiente de inicialização
que ofereça suporte à instalação de vários sistemas operacionais” na página 17.
Considerações de instalação adicionais
Ao instalar o Oracle Solaris 11 Express, considere as seguintes informações:
■
O instalador na imagem ISO do CD interativo é somente para plataformas x86 de 32 bits ou
64 bits.
Se você quiser instalar o sistema operacional em um sistema com base em SPARC, utilize o
instalador de texto ou a ferramenta IA.
■
16
Os instaladores do Oracle Solaris 11 Express não podem atualizar seu sistema operacional.
No entanto, após ter instalado o Oracle Solaris 11 Express, é possível atualizar através do IPS
todos os pacotes instalados no sistema que possuem atualizações disponíveis. Consulte
“Atualizando os pacotes de software do sistema” na página 63.
Primeiros passos com o Oracle Solaris 11 Express • Novembro de 2010
Preparando um ambiente de inicialização que ofereça suporte à instalação de vários sistemas operacionais
Observação – É possível atualizar a partir da versão OpenSolaris 2009.06 para o Oracle Solaris
11 Express ao utilizar um procedimento específico. Para obter instruções, consulte Notas de
versão do OpenSolaris 2010.05.
■
Os instaladores interativos podem efetuar uma instalação inicial em uma partição Oracle
Solaris x86 ou para o instalador de texto, em uma fatia SPARC. A instalação também pode
utilizar todo o disco.
Cuidado – A instalação sobrescreve todo o software e os dados no dispositivo de destino.
Preparando um ambiente de inicialização que ofereça
suporte à instalação de vários sistemas operacionais
Se você estiver instalando o Oracle Solaris como parte de um ambiente de inicialização
múltiplo, revise as especificações dos diversos sistemas operacionais na tabela a seguir.
TABELA 2–1
Vários ambientes de sistema operacional
Sistema operacional existente
Descrição
Windows
Se o Windows estiver instalado e houver espaço suficiente em disco
para instalar o Oracle Solaris, a instalação deve ocorrer sem problemas.
Todas as versões do Oracle Solaris para a plataforma x86 utilizam o
GNU Grand Unified Bootloader (GRUB). O Oracle Solaris reconhece o
Windows e assegura que as partições Windows permaneçam
inalteradas durante a instalação. Quando a instalação for concluída e o
sistema for reinicializado, o menu GRUB exibe as entradas de
inicialização do Windows e do Oracle Solaris.
Linux ou Windows e Linux
Se o sistema operacional Linux, ou Linux e Windows, estiver instalado
no seu sistema com base em x86, salve uma cópia do arquivo menu.lst
antes de instalar o Oracle Solaris. Após a instalação, você terá que editar
o arquivo menu.lst para adicionar as informações do Linux a partir de
uma instalação anterior. Para obter instruções, consulte “Como
adicionar uma entrada Linux no menu GRUB após instalar o Oracle
Solaris” na página 69
Observação – Ao instalar o Oracle Solaris em um sistema que também
possui o sistema operacional Linux instalado, a partição Solaris precisa
preceder a partição swap do Linux.
Capítulo 2 • Preparando a instalação do Oracle Solaris 11 Express
17
Diretrizes para particionar um sistema antes da instalação
TABELA 2–1
Vários ambientes de sistema operacional
(Continuação)
Sistema operacional existente
Descrição
Oracle Solaris 10 OS
O instalador do CD interativo e o instalador de texto não podem ser
utilizados para inicializar múltiplas instâncias do Oracle Solaris. No
entanto, os instaladores podem ser utilizados para substituir o Solaris
10 1/06 e versões mais recentes de um sistema existente que tenha
múltiplas instâncias do Oracle Solaris instaladas.
Observação – Caso seja necessário preservar uma fatia específica do
Solaris Volume Table of Contents (VTOC) em seu sistema operacional
atual, utilize o instalador de texto.
Partições estendidas
Se houver outro sistema operacional em uma partição estendida, ela
não precisa ser alterada durante a instalação. Você pode criar,
redimensionar ou excluir um partição estendida ao instalar o Oracle
Solaris utilizando o instalador GUI do CD interativo, o instalador de
texto ou o instalador automatizado. Você pode optar por instalar o
Oracle Solaris em uma partição lógica dentro de uma partição
estendida.
Para obter instruções sobre o instalador interativo, consulte “Instalando o Oracle Solaris 11
Express utilizando um instalador interativo” na página 31. Para obter instruções sobre o
instalador automatizado, consulte o Oracle Solaris 11 Express Automated Installer Guide .
Diretrizes para particionar um sistema antes da instalação
Ao instalar o Oracle Solaris a partir da imagem ISO do CD interativo ou a partir da imagem do
instalador de texto, é possível utilizar todo o disco ou instalar o sistema operacional em uma
partição x86. Com o instalador de texto, é possível instalar o sistema operacional em uma fatia
SPARC.
Em sistemas com base em x86, o instalador utiliza o GRUB, que suporta a instalação de
múltiplos sistemas operacionais em uma unidade. É possível criar uma partição para instalar o
Oracle Solaris antes e durante uma instalação. Após particionar e instalar os diversos sistemas
operacionais, é possível implementar qualquer um deles ao selecionar a entrada de menu
apropriada do menu GRUB no momento da inicialização.
▼
x86: Como particionar um sistema antes da instalação
O procedimento a seguir descreve como particionar um sistema com base em x86 antes da
instalação. Para obter informações sobre o particionamento de um sistema durante uma
instalação, consulte “Diretrizes para particionar um sistema durante uma instalação interativa”
na página 19.
18
Primeiros passos com o Oracle Solaris 11 Express • Novembro de 2010
Diretrizes para particionar um sistema durante uma instalação interativa
1
Faça backup do seu sistema.
Fazer o backup do seu sistema é altamente recomendável antes de particionar o seu disco
rígido. A ferramenta de código aberto Ghost para UNIX (G4U) foi projetada para efetuar
backup de sistemas com base em x86.
2
No seu disco rígido, crie uma partição para instalar o sistema operacional
Escolha uma das seguintes opções:
■
Utilize o comando fdisk para criar ou modificar uma partição fdisk do Oracle Solaris.
Para obter instruções, consulte “How to Create a Solaris fdisk Partition” no System
Administration Guide: Devices and File Systems. Consulte também a página do manual
fdisk(1M)
■
Use produtos comerciais ou ferramentas de código-fonte aberto para particionar seu disco
rígido.
GParted é uma ferramenta de código-fonte aberto para particionamento de disco. É possível
utilizar essa ferramenta para criar partições NTFS. Para acessar a ferramenta GParted na
área de trabalho do CD interativo, clique duas vezes no ícone da ferramenta GParted. Para
acessar a ferramenta a partir do menu principal, selecione Aplicativos → Ferramentas do
sistema → Editor de partição GParted.
Observação – A ferramenta GParted não possui suporte na mídia instalador de texto.
Se você cria partições Linux swap utilizando a ferramenta GParted, observe que o Linux
swap utiliza a mesma ID de partição que o Oracle Solaris. Durante a instalação, na etapa de
particionamento de disco, é possível alterar a partição Linux swap para uma partição do
Oracle Solaris.
3
Utilize o instalador para instalar o sistema operacional em uma partição fdisk do Oracle Solaris.
Diretrizes para particionar um sistema durante uma
instalação interativa
Em um sistema com base em x86, é possível selecionar, criar ou modificar partições durante a
instalação interativa. Para o instalador de texto é possível selecionar, criar ou modificar fatias
Solaris VTOC somente durante uma instalação interativa.
Capítulo 2 • Preparando a instalação do Oracle Solaris 11 Express
19
Diretrizes para particionar um sistema durante uma instalação interativa
Observação – As alterações feitas no particionamento de disco ou nas fatias não são
implementadas até que você termine de fazer as seleções no painel do instalador e que a
instalação seja iniciada. Em qualquer momento antes da instalação, é possível cancelar suas
alterações e restaurar as configurações originais.
Ao configurar as partições x86 ou as partições estendidas durante uma instalação interativa,
tenha em mente o seguinte:
■
Somente uma partição do Solaris é permitida.
■
Uma partição do Solaris deve ser usada para a instalação.
■
Caso haja uma partição Solaris existente, ela é selecionada por padrão. As partições podem
ser uma partição lógica dentro de uma partição estendida existente.
■
Se a tabela da partição existente não puder ser lida, serão exibidas informações sobre o
particionamento proposto.
Cuidado – Neste caso, todos os dados existentes no disco são destruídos durante a instalação.
■
Durante a instalação, se você selecionar a opção “Particionar o disco”, o painel exibe as
partições fdisk existentes do disco selecionado. Até quatro repartições primárias são
exibidas na mesma ordem em que são dispostas no disco. O espaço não utilizado em disco é
exibido para as partições primárias. O tipo de partição, tamanho atual e o espaço máximo
disponível em disco para cada partição também são exibidos. Se houver uma partição
estendida, as partições lógicas também são exibidas na ordem do layout do disco dentro da
partição estendida.
x86: Definindo partições durante uma instalação
interativa
Para instalações na plataforma x86, é possível fazer alterações no particionamento de disco
editando as entradas diretamente nas telas de instalação à medida em que são exibidas.
Conforme você prossegue com a instalação, os tamanhos mínimos recomendados para a
instalação também são exibidos.
A tabela a seguir descreve as opções de particionamento de disco que podem ser selecionadas.
Use esta tabela para lhe ajudar a determinar qual opção se ajusta melhor às suas necessidades.
20
Primeiros passos com o Oracle Solaris 11 Express • Novembro de 2010
Diretrizes para particionar um sistema durante uma instalação interativa
TABELA 2–2
Opções de particionamento de disco durante uma instalação interativa
Opção de particionamento
Descrição e ação do usuário (se necessário)
Usar a partição existente do Solaris.
Essa opção instala o Oracle Solaris 11 Express na partição
existente do Solaris utilizando o seu tamanho atual. Selecione a
opção Particionar um disco. Nenhuma outra alteração é
necessária.
Criar uma nova partição do Solaris.
Se não houver atualmente nenhuma partição do Solaris, você
pode criar uma nova partição. Para isso, selecione uma partição
primária ou uma partição lógica e, em seguida, altere seu tipo
para Solaris. Durante uma instalação, essa modificação apaga o
conteúdo da partição existente.
Aumente o espaço alocado para uma
partição do Solaris e instale naquela
partição.
Se houver espaço suficiente em disco, você pode aumentar o
tamanho alocado para uma partição do Solaris antes da
instalação do software naquela partição. O espaço disponível
contém alguns espaços não utilizados contíguos antes ou após a
partição selecionada. Caso a partição seja aumentada, o espaço
não utilizado é usado primeiro após a partição. Em seguida, o
espaço não utilizado antes do particionamento é utilizado,
alterando o cilindro inicial da partição selecionada.
Instalar o Oracle Solaris 11 Express em
outra partição primária.
Você pode instalar o sistema operacional em outra partição
primária. Para isso, você deve primeiro alterar o tipo da partição
existente do Solaris para Não utilizada. É possível selecionar
outra partição e alterar o tipo para Solaris. Durante uma
instalação, essa modificação apaga o conteúdo da partição
existente da partição anterior e nova do Solaris.
Criar uma nova partição do Solaris dentro
de uma partição estendida.
Você pode criar uma nova partição do Solaris dentro de uma
partição estendida. Se já houver uma partição do Solaris, altere o
seu tipo para Não utilizada. Em seguida, crie uma nova partição
estendida e altere o tipo da partição para Estendida. Você pode
redimensionar a partição estendida e, em seguida, alterar umas
das partições lógicas na partição estendida para a partição do
Solaris. Também, é possível aumentar a partição lógica até o
tamanho da partição estendida que contém tal partição lógica.
Excluir uma partição existente.
É possível excluir uma partição existente alterando seu tipo para
Não utilizada. Durante uma instalação, a partição é destruída e
seu espaço é disponibilizado ao redimensionar as partições
adjacentes.
Capítulo 2 • Preparando a instalação do Oracle Solaris 11 Express
21
Diretrizes para particionar um sistema durante uma instalação interativa
Definindo fatias Solaris VTOC com o instalador de
texto
Para instalações de texto na plataforma SPARC, é possível modificar as fatias VTOC durante a
instalação. Para instalações de texto na plataforma x86, é possível modificar uma fatia dentro da
partição se esta não foi modificada durante a instalação.
Ao definir fatias VTOC, lembre-se de que:
■
O instalador exibe as fatias existentes. Elas são exibidas na mesma ordem em que são
estabelecidas. O tamanho atual e espaço máximo disponível para cada fatia também são
exibidos.
■
O Oracle Solaris precisa ser instalado em um conjunto raiz ZFS da Oracle. Por padrão, a
fatia que contém o conjunto raiz é rotulado como rpool pelo instalador. Se você deseja
instalar o sistema operacional em uma fatia que não contém o conjunto raiz, altere o tipo
daquela fatia para rpool no instalador. Durante a instalação, o conjunto raiz ZFS será criado
naquela fatia.
Observação – Como pode haver somente um conjunto ZFS denominado rpool, se já houver
um rpool no dispositivo, o instalador nomeia qualquer novo conjunto com o formato
rpool#.
■
O tamanho de uma fatia pode ser ampliado para o tamanho máximo disponível. Você pode
alterar uma fatia para Não utilizada tornando, assim, seu espaço disponível para fatias
adjacentes.
■
Se a fatia não for explicitamente alterada, o conteúdo da fatia é preservado durante a
instalação.
A tabela a seguir descreve as opções para modificar fatias durante uma instalação de texto.
TABELA 2–3
22
Opções para modificar fatias VTOC durante uma instalação de texto
Opção
Descrição e ação do usuário (se necessário)
Utilizar uma fatia existente.
Essa opção instala o Oracle Solaris 11 Express em uma fatia VTOC existente
utilizando o seu tamanho atual. Selecione a fatia de destino e, em seguida,
altere seu tipo para rpool.
Redimensionar uma fatia.
Você pode alterar somente o tamanho de uma fatia rpool recém-criada.
Digite o novo tamanho no campo, até o tamanho máximo disponível.
Criar uma nova fatia.
Selecionar uma fatia não utilizada. Por exemplo, altere seu tipo de Não
utilizada para rpool.
Primeiros passos com o Oracle Solaris 11 Express • Novembro de 2010
Diretrizes para particionar um sistema durante uma instalação interativa
TABELA 2–3
▼
Antes de começar
Opções para modificar fatias VTOC durante uma instalação de texto
(Continuação)
Opção
Descrição e ação do usuário (se necessário)
Excluir uma fatia existente.
É possível excluir uma fatia existente alterando seu tipo para Não utilizada.
Durante a instalação, a fatia é destruída e seu espaço é disponibilizado ao
redimensionar as fatias adjacentes.
Como preparar a instalação do Oracle Solaris a partir
do CD interativo ou do instalador de texto
Para sistemas com base em x86, a partir do CD interativo, é possível instalar o sistema
operacional no seu sistema ou em uma máquina virtual.
Como alternativa, para sistemas com base em SPARC e em x86, é possível instalar o Oracle
Solaris utilizando um instalador de texto. O instalador de texto pode ser utilizado em sistemas
que não possuem placas gráficas.
Observação – Dependendo da configuração do sistema, o instalador de texto pode solicitar
menos memória. Se o instalador de GUI no CD interativo não funcionar no seu sistema, utilize
o instalador de texto.
Para baixar a imagem inicializável do CD interativo ou da imagem do instalador de texto, visite
http://www.oracle.com/
technetwork/server-storage/solaris11/downloads/index.html.
Você também pode baixar uma imagem USB para sistemas com base em x86.
1
2
Após ter baixado a imagem, efetue um dos procedimentos a seguir:
■
Copie a imagem para a mídia removível, como um CD, DVD ou Pendrive, e vá para as Etapas 2
e 3.
■
Para a imagem ISO do CD interativo ou para a imagem do instalador de texto, é possível
salvar a imagem em seu sistema e executá-la em uma máquina virtual. Consulte
“Executando o Oracle Solaris 11 Express no VirtualBox”na página 36.
Verifique os requisitos e limitações do seu sistema para a execução do instalador:
a. Verifique se o seu sistema atende a todos os requisitos necessários do sistema. Consulte
“Requisitos do sistema para instalação do Oracle Solaris”na página 16.
b. Consulte as “Considerações de instalação adicionais”na página 16.
Capítulo 2 • Preparando a instalação do Oracle Solaris 11 Express
23
Diretrizes para particionar um sistema durante uma instalação interativa
c. Verifique se você possui todos os drivers de dispositivo necessários. Consulte “Garantindo
que você possua os drivers de dispositivo apropriados”na página 25.
Observação – O Utilitário de drivers de dispositivos pode precisar de um mínimo de 1,5 GB
de memória. Se seu sistema possuir um complemento adequado de dispositivos para efetuar
uma instalação, primeiro conclua a instalação e, em seguida, inicialize o disco rígido
instalado antes de executar o Utilitário de drivers de dispositivos. Desta forma, o utilitário
pode aproveitar o espaço de swap disponível no sistema instalado.
3
Escolha uma das opções a seguir para instalar o Oracle Solaris 11 Express:
■
Se o Oracle Solaris 11 Express é o único sistema operacional que deve ser instalado no seu
sistema, consulte as instruções em “Instalando o Oracle Solaris 11 Express utilizando um
instalador interativo”na página 31.
■
Se estiver configurando um ambiente que oferece suporte à instalação de vários sistemas
operacionais, adote um dos seguintes procedimentos:
a. Reveja as especificações em “Preparando um ambiente de inicialização que ofereça
suporte à instalação de vários sistemas operacionais”na página 17.
Cuidado – Se você já possuir uma partição fdisk do Oracle Solaris em seu sistema, a
instalação sobrescreve essa partição.
b. Faça backup do seu sistema.
Ao particionar seu sistema, esta etapa é altamente recomendada. Para instruções,
consulte a Etapa 1 de “Diretrizes para particionar um sistema antes da instalação”
na página 18.
c. Se você planeja particionar seu sistema antes da instalação, consulte “Diretrizes para
particionar um sistema antes da instalação”na página 18.
4
24
Siga as instruções de instalação de “Instalando o Oracle Solaris 11 Express utilizando um
instalador interativo”na página 31
Primeiros passos com o Oracle Solaris 11 Express • Novembro de 2010
Garantindo que você possua os drivers de dispositivo apropriados
Preparando para executar o Oracle Solaris 11 Express
em uma máquina virtual
A seguir estão as várias opções para executar o Oracle Solaris em uma máquina virtual:
■
Execute a imagem ISO do CD interativo do Oracle Solaris como um "convidado" no
software VirtualBox. Para obter instruções, consulte “Executando o Oracle Solaris 11
Express no VirtualBox” na página 36.
■
Utilize o construtor de distribuição para projetar e construir sua própria máquina virtual
Oracle Solaris pré-instalada.
■
Se você estiver instalando o Oracle Solaris 11 Express em um sistema que esteja executando
o Mac OS X e que também tenha o Parallels instalado, consulte “Executando o Oracle Solaris
em um sistema Mac OS X com o Parallels instalado” na página 43.
Garantindo que você possua os drivers de dispositivo
apropriados
Antes de instalar o Oracle Solaris, determine se os dispositivos do seu sistema possuem suporte.
A Lista de compatibilidade de hardware (HCL), encontrada no link http://www.sun.com/
bigadmin/hcl/data/os/, fornece informações sobre os hardwares certificados ou reportados
para trabalhar com o Oracle Solaris. A ferramenta Suporte de dispositivos da plataforma x86 do
Solaris informa quais drivers do Oracle Solaris suportam os diversos componentes x86.
Os seguintes utilitários também podem ser usados para determinar se um driver de dispositivo
está disponível:
■
Utilitário de drivers de dispositivo
O Utilitário de drivers de dispositivos fornece as mesmas informações que a Ferramenta de
detecção de dispositivo da Oracle. Esse utilitário está disponível na imagem ISO do CD
interativo do Oracle Solaris 11 Express e também na área de trabalho de um sistema
instalado. O utilitário também está disponível através da opções de menu do instalador de
texto.
■
Ferramenta de detecção de dispositivos da Oracle
A ferramenta de detecção de dispositivo da Oracle informa se a versão atual suporta os
dispositivos que foram detectados no seu sistema. Essa ferramenta é executada em
diferentes sistemas, incluindo diversas versões do Oracle Solaris 10, Windows, Linux, Mac
OS X e FreeBSD. Há um link para a ferramenta de detecção de dispositivo da Oracle no HCL
(http://www.sun.com/bigadmin/hcl/data/os/). Para obter instruções sobre como
utilizar a ferramenta, consulte “Como utilizar a Ferramenta de detecção de dispositivo da
Oracle” na página 29.
Capítulo 2 • Preparando a instalação do Oracle Solaris 11 Express
25
Garantindo que você possua os drivers de dispositivo apropriados
▼
Como utilizar o utilitário de drivers de dispositivo
O Utilitário de drivers de dispositivos fornece informações sobre os dispositivos em seu sistema
e sobre os drivers que gerenciam esses dispositivos. O utilitário informa se o sistema
operacional inicializado no momento possui drivers para todos os dispositivos detectados em
seu sistema. Se um dispositivo não tiver um driver anexado, o Utilitário de drivers de
dispositivos recomenda um pacote de driver para você instalar.
O Utilitário de drivers de dispositivos é automaticamente executado quando você inicializa
uma imagem de instalação. Também é possível iniciar manualmente o Utilitário de drivers de
dispositivos após ter instalado o Oracle Solaris.
Também é possível utilizar o Utilitário de drivers de dispositivos para enviar as informações de
seu sistema para o HCL em http://www.sun.com/bigadmin/hcl/data/os/. O sistema e seus
componentes são então listados no HCL como "Reportado para o trabalho".
1
Inicie o Utilitário de drivers de dispositivos utilizando um dos métodos a seguir:
■
Inicialize a imagem de instalação do CD interativo.
Quando você inicializa a imagem ISO do CD interativo, o Utilitário de drivers de
dispositivos é executado em segundo plano. Se um driver ausente é encontrado em um
pacote IPS a partir do editor padrão, o Utilitário de drivers de dispositivos instala
automaticamente o pacote do driver. Se qualquer outro driver estiver ausente, o Utilitário de
drivers de dispositivos exibe uma caixa de diálogo que solicita que você exiba a janela do
utilitário para que possa rever o relatório e instalar quaisquer drivers adicionais ausentes.
■
Inicie manualmente o Utilitário de drivers de dispositivos a partir da área de trabalho do CD
interativo.
Para iniciar manualmente o Utilitário de drivers de dispositivos a partir do CD interativo,
clique duas vezes no ícone do Utilitário de drivers de dispositivos da área de trabalho. Ou
selecione Aplicativos → Ferramentas do sistema → Utilitário de drivers de dispositivos no
menu principal.
■
Inicialize a imagem do instalador de texto do Oracle Solaris.
Para iniciar o Utilitário de drivers de dispositivos a partir do instalador de texto, escolha
Instalar drivers adicionais no menu inicial.
26
Primeiros passos com o Oracle Solaris 11 Express • Novembro de 2010
Garantindo que você possua os drivers de dispositivo apropriados
Observação – O recurso NWAM do Oracle Solaris é ativado por padrão quando o instalador
de texto é incializado. Se você estiver utilizando o DHCP, nenhuma configuração adicional
de rede é necessária para poder utilizar o Utilitário de drivers de dispositivos. Se você não
estiver utilizando o DHCP, selecione a opção Shell no menu inicial e, em seguida, utilize os
comandos apropriados para definir manualmente as configurações da rede antes de utilizar
o Utilitário de drivers de dispositivos.
■
Inicie o Utilitário de drivers de dispositivos em um sistema instalado.
Para iniciar o Utilitário de drivers de dispositivos a partir da área de trabalho de um sistema
instalado, escolha Aplicativos → Ferramentas do sistema → Utilitário de drivers de
dispositivos no menu principal.
O Utilitário de drivers de dispositivos varre seu sistema e exibe a lista dos dispositivos
detectados. Para cada dispositivo que for detectado, a lista exibe informações, como o
fabricante, modelo e o nome do driver que está gerenciando o dispositivo no momento. Se o
utilitário detecta um dispositivo que não possui um driver anexado, aquele dispositivo é
selecionado na lista de dispositivos. Ali, é possível exibir mais informações sobre o dispositivo e
instalar o driver ausente.
2
Para exibir mais detalhes sobre um determinado dispositivo:
a. Clique com o botão direito do mouse no dispositivo e, em seguida, selecione Mostrar
detalhes a partir do menu suspenso.
A janela Detalhes do dispositivo e do driver é exibida. O nome do dispositivo, do
fornecedor, do nó, do driver e outras informações detalhadas sobre o dispositivo são
exibidas nessa janela.
b. Para exibir mais detalhes sobre um driver ausente, clique no link Info para visualizar o
dispositivo selecionado.
Caso nenhum driver esteja gerenciando o dispositivo no momento, a coluna Driver da lista
de dispositivos exibe um status para o driver daquele dispositivo.
■
Caso um driver esteja ausente em um de seus repositórios de pacote IPS configurado, o
status do driver para aquela entrada de dispositivo é IPS.
■
Caso um driver esteja ausente em um pacote System V Revision 4 (SVR4), o status do
driver para aquela entrada de dispositivo é SVR4.
■
Caso um driver esteja ausente em um pacote DU, o status do driver para aquela entrada
de dispositivo é DU.
■
Se o Utilitário de drivers de dispositivos não puder localizar um driver do Oracle Solaris
para esse dispositivo, o status do driver é UNK.
Capítulo 2 • Preparando a instalação do Oracle Solaris 11 Express
27
Garantindo que você possua os drivers de dispositivo apropriados
3
Instale os drivers ausentes, como apresentado a seguir:
■
Para instalar um driver IPS, adote o seguinte procedimento:
a. Clique no link Info na linha correspondente da tabela para obter informações sobre o
pacote IPS que contém o driver para o dispositivo.
Ao clicar no link Info, o campo de texto no botão de rádio Pacote é preenchido com as
informações relativas ao pacote. O editor correto é selecionado no menu suspenso.
b. Clique no botão Instalar para instalar o pacote.
■
Se o link Info listar um pacote IPS de um editor que não está configurado, siga estas
etapas:
i. Selecione Adicionar repositório no menu suspenso de repositórios.
A janela do Gerenciador de repositórios é exibida.
ii. Adicione o nome e o URI do novo repositório e, em seguida, clique em Adicionar.
■
■
■
Se o campo Pacote não for preenchido, digite o nome do pacote IPS a partir do link
Info e, em seguida, clique em Instalar.
Para instalar drivers SVR4 ou DU, adote o seguinte procedimento:
■
Se o ULR para o pacote não for fornecido, digite o URL no campo Arquivo/URL e, em
seguida, clique em Instalar.
■
Caso tenha uma cópia do pacote em seu sistema, utilize o botão Procurar para selecionar
o pacote e clique em Instalar.
Se o status do driver for exibido como UNK, adote o seguinte procedimento:
a. Clique no nome do dispositivo que você deseja que o driver gerencie.
b. Digite as informações relevantes do pacote no campo Pacote ou no campo Arquivo/URL
e clique em Instalar.
c. (Opcional) Para compartilhar informações sobre um driver que funciona para o
dispositivo, clique no botão Enviar.
28
Primeiros passos com o Oracle Solaris 11 Express • Novembro de 2010
Garantindo que você possua os drivers de dispositivo apropriados
4
(Opcional) Para listar o sistema e seus componentes como "Reportado para o trabalho", clique
no botão Enviar do HCL.
A janela Enviar informações à lista de compatibilidade de hardware é aberta. Essa janela exibe
todas as informações que foram coletadas sobre o seu sistema.
a. Na lista suspensa, selecione o Tipo de sistema.
b. Digite as informações apropriadas em qualquer um dos campos que não foram
automaticamente preenchidos.
■
O Nome do fabricante é o nome do criador do sistema, por exemplo, Toshiba,
Hewlett-Packard ou Dell.
■
Forneça o número completo do modelo.
O Criador do BIOS/Firmware é a informação da tela Configuração do BIOS exibida
normalmente durante a inicialização do sistema.
■
O Tipo de CPU é o nome do fabricante da CPU.
c. Forneça seu nome e endereço de e-mail.
d. No campo Notas gerais, adicione quaisquer comentários e clique em Enviar.
■
Se no momento você não tiver acesso à Internet, é possível clicar no botão Salvar e enviar
o relatório mais tarde.
Para obter mais informações sobre como utilizar o Utilitário de drivers de dispositivos, clique
no botão Ajuda.
▼
Como utilizar a Ferramenta de detecção de dispositivo
da Oracle
Como uma alternativa ao Utilitário de drivers de dispositivos, é possível utilizar a Ferramenta
de detecção de dispositivo da Oracle para determinar se a versão atual inclui os drivers para
todos os dispositivos do seu sistema.
Antes de começar
Reveja as informações na seção “Requisitos do sistema para instalação do Oracle Solaris”
na página 16.
1
Abra um navegador da Web e vá a http://www.sun.com/bigadmin/hcl/hcts/
device_detect.jsp.
2
Na seção Utilizando a ferramenta de detecção de dispositivo, clique na opção Iniciar a
ferramenta de detecção de dispositivo da Oracle.
Capítulo 2 • Preparando a instalação do Oracle Solaris 11 Express
29
Informações relacionadas
3
Aceite o contrato de licença.
4
Clique no link Baixar ddtool.
5
Selecione a opção Abrir com o JavaWS e, em seguida, selecione Executar.
A ferramenta é executada, mas não é instalada em seu sistema.
6
Selecione o Sistema operacional de destino onde a verificação da disponibilidade do driver será
efetuada.
Para obter informações adicionais clique no botão Ajuda.
Informações relacionadas
Veja os recursos adicionais a seguir para mais informações.
30
Tópico
Onde encontrar mais informações
Saiba mais sobre como efetuar uma instalação em
múltiplos sistema utilizando a mídia IA.
Oracle Solaris 11 Express Automated Installer Guide
Saiba mais sobre como utilizar a Ferramenta de
detecção de dispositivo da Oracle.
http://www.sun.com/
bigadmin/hcl/hcts/device_detect.jsp
Saiba mais sobre como utilizar o Utilitário de
drivers de dispositivos.
Consulte a ajuda on-line do Utilitário de drivers de
dispositivo.
Encontre as tarefas administrativas do sistema
para gerenciar discos e dispositivos.
System Administration Guide: Devices and File Systems
Primeiros passos com o Oracle Solaris 11 Express • Novembro de 2010
3
C A P Í T U L O
3
Instalando o Oracle Solaris 11 Express
Ao instalar o Oracle Solaris 11 Express, você pode escolher entre as seguintes opções de
instalação:
■
■
■
“Instalando o Oracle Solaris 11 Express utilizando um instalador interativo” na página 31
“Executando o Oracle Solaris 11 Express no VirtualBox” na página 36
“Executando o Oracle Solaris em um sistema Mac OS X com o Parallels instalado”
na página 43
Instalando o Oracle Solaris 11 Express utilizando um
instalador interativo
Você pode instalar o Oracle Solaris utilizando o instalador GUI no CD interativo ou com a
opção de instalador de texto. Ambos instaladores podem ser utilizados para instalar o Oracle
Solaris na plataforma x86. O instalador de texto também pode ser utilizado para instalar o
Oracle Solaris na plataforma SPARC. Os instaladores funcionam com um mínimo de 512 MB
de memória. Eles permitem selecionar, criar ou modificar partições durante a instalação.
O instalador de texto possui as seguintes vantagens em relação ao instalador GUI:
■
Permite instalar o sistema operacional nos sistema com base no SPARC ou x86. O instalador
de texto permite selecionar, criar ou modificar fatias VTOC ou partições para uso na
instalação.
■
Pode ser utilizado em sistema que não possui (ou não requer) placas gráficas.
■
Pode necessitar de menos memória do que o instalador GUI, dependendo das especificações
do sistema.
31
Instalando o Oracle Solaris 11 Express utilizando um instalador interativo
Observação – Se você utiliza o instalador de texto, esteja ciente de que ele não instala todos os
pacotes de software incluídos ao instalar a partir do CD interativo. Em particular, o instalador
de texto não instala a área de trabalho GNOME. Você trabalha a partir da linha de comando no
sistema instalado. Para instalar pacotes adicionais após a instalação com o instalador de texto,
consulte o Apêndice B, “Solucionando problemas na versão Oracle Solaris 11 Express”.
Para baixar a imagem ISO do CD interativo ou da imagem do instalador de texto, visite
http://www.oracle.com/
technetwork/server-storage/solaris11/downloads/index.html.
Configurações e diretrizes da instalação interativa
A seguir são apresentadas as configurações padrão de rede e segurança que são utilizadas pelo
instalador GUI no CD interativo e pelo instalador de texto:
■
O Oracle Solaris é automaticamente colocado em rede utilizando o DHCP, com a resolução
do sistema de nome de domínio (DNS).
O domínio DNS e os endereços de servidor de protocolo de Internet (IP) são recuperados do
servidor DHCP.
■
IPv6 está desativado.
■
O domínio NFSv4 é derivado dinamicamente.
■
O daemon nwamd, que é controlado pelos recursos de gerenciamento de serviço (SMF),
executa a configuração de rede automática.
■
Kerberos está desativado.
Ao instalar o Oracle Solaris, observe as seguintes informações importantes sobre o
particionamento do disco:
■
A instalação sobrescreve todo o layout do disco, se uma das condições abaixo for verdadeira:
■
■
■
Se a tabela do disco não pode ser lida.
Se o disco foi particionado anteriormente.
Se o disco foi inteiramente selecionado para a instalação.
■
Um máximo de 2 TB pode ser utilizado em um disco ou em uma partição para a instalação
do SO, mesmo se o disco ou a partição possuir mais de 2 TB. Os discos que não possuem
espaço suficiente para uma instalação bem-sucedida são rotulados como tal.
■
Se uma partição fdisk existente do Oracle Solaris estiver em um sistema e nenhuma
modificação for feita nas partições existentes, a instalação sobrescreve a partição fdisk do
Oracle Solaris apenas. As outra partições existentes não são alteradas.
Para obter informações sobre o particionamento de um sistema durante uma instalação,
consulte “Diretrizes para particionar um sistema antes da instalação” na página 18.
32
Primeiros passos com o Oracle Solaris 11 Express • Novembro de 2010
Instalando o Oracle Solaris 11 Express utilizando um instalador interativo
Para obter informações sobre o particionamento de um sistema durante uma instalação
interativa, consulte “Diretrizes para particionar um sistema durante uma instalação interativa”
na página 19.
Executando uma instalação interativa
Se você estiver utilizando o instalador GUI no CD interativo ou o instalador de texto, as
mesmas etapas básicas para executar uma instalação são seguidas. No entanto, a ordem de
execução das etapas e os detalhes que são exibidos em cada painel de instalação podem variar,
dependendo de qual instalador você estiver utilizando e se estiver instalando na plataforma
SPARC ou x86.
Revise as etapas básicas de instalação a seguir. Para obter instruções detalhadas sobre o que
fazer em uma determinada tela de instalação, consulte a ajuda on-line para aquela tela.
TABELA 3–1
Etapa
Etapas da instalação interativa
Instruções
1. Complete quaisquer Revise as diretrizes em Capítulo 2, “Preparando a instalação do Oracle Solaris 11
tarefas preliminares.
Express”. Em particular, se você estiver planejando definir e instalar o Oracle Solaris
em uma partição ou fatia e ainda não o fez, revise as informações em “x86: Definindo
partições durante uma instalação interativa” na página 20.
Você pode baixar a imagem ISO do CD interativo ou da imagem do instalador de
texto e, a seguir, copiar a imagem para uma mídia removível, como um CD, DVD ou
Pendrive. Como alternativa, você pode executar a imagem dentro do VirtualBox.
Para baixar a imagem ISO do CD interativo ou da imagem do instalador de texto,
visite http://www.oracle.com/
technetwork/server-storage/solaris11/downloads/index.html.
Observação – Se você tiver instalado o sistema operacional Linux anteriormente, salve
uma cópia do arquivo menu.lst existente em uma unidade USB para uso após a
instalação. Para obter instruções, consulte “Adicionando uma entrada do Linux OS a
partir de uma instalação anterior no menu GRUB” na página 69.
2. Insira a mídia de
No CD interativo, quando o menu GRUB for exibido, selecione a opção Inicializar a
instalação, inicialize o partir do CD.
sistema e, a seguir, faça ■ Se você for solicitado a efetuar o logon no CD interativo, o nome e senha de
as seleções
usuário são jack.
preliminares de
■
A senha raiz é solaris.
idioma.
Capítulo 3 • Instalando o Oracle Solaris 11 Express
33
Instalando o Oracle Solaris 11 Express utilizando um instalador interativo
TABELA 3–1
Etapas da instalação interativa
(Continuação)
Etapa
Instruções
3. (Condicional)
Instale os drivers
ausentes necessários
para a instalação.
Quando você inicializa o CD interativo, se algum driver estiver faltando, um prompt é
exibido. Siga as instruções para acessar o Utilitário de drivers de dispositivos para
localizar e instalar os drivers necessários para a instalação.
Como alternativa, você pode selecionar a opção#2 no menu inicial do instalador de
texto para instalar os drivers necessários antes de selecionar a opção#1 para instalar o
Oracle Solaris.
Para obter instruções sobre como utilizar o Utilitário de drivers de dispositivos,
consulte “Como utilizar o utilitário de drivers de dispositivo” na página 26.
3. Inicie a instalação.
■
Na área de trabalho do CD interativo, clique duas vezes no ícone Instalar o Oracle
Solaris para iniciar o instalador GUI.
■
No menu inicial do instalador de texto, selecione a opção#1 para iniciar a
instalação do Oracle Solaris.
5. Selecione um
destino para a
instalação.
Opcionalmente, você
pode modificar o
layout da partição ou
fatia.
Na série de painéis Discos que é exibida, escolha se o sistema operacional deve ser
instalado em todo o disco, em uma partição ou fatia do disco. Você pode modificar o
layout da partição ou fatia. Para obter instruções, consulte “x86: Definindo partições
durante uma instalação interativa” na página 20 e “Definindo fatias Solaris VTOC
com o instalador de texto” na página 22. Em qualquer momento antes desta fase da
instalação, é possível restaurar as configurações originais.
6. Complete as
configurações de data,
hora e fuso horário.
Selecione a data e hora padrão e, a seguir, selecione o fuso horário ou o horário local.
O instalador utiliza o fuso horário das configurações internas do sistema como o
padrão, caso seja possível.
Cuidado – Se a tabela da partição existente não puder ser lida, o painel exibe o
particionamento proposto. Neste caso, todos os dados do disco são destruídos
durante a instalação.
7. Selecione o idioma e Essas seleções determinam o suporte ao idioma e outros formatos de dados para o
o local.
sistema instalado. Observe que para o instalador de texto, o suporte ao idioma é
selecionado quando o sistema é inicializado, antes de o instalador ser executado.
Você pode alterar o local padrão ou o local para aquela determinada seção a qualquer
momento em que efetua o logon no sistema. Para alterar o local durante o logon,
clique no botão Opções e, a seguir, escolha Selecionar idioma.
34
Primeiros passos com o Oracle Solaris 11 Express • Novembro de 2010
Instalando o Oracle Solaris 11 Express utilizando um instalador interativo
TABELA 3–1
Etapas da instalação interativa
(Continuação)
Etapa
Instruções
8. Complete as
configurações do
usuário.
Para completar a configuração da conta do usuário, um nome e senha de logon são
necessários.
■
Digite o nome do usuário e a senha.
■
O nome de logon deve começar com uma letra e somente pode conter letras e
números.
■
Para o instalador de texto, forneça uma senha raiz.
Se você não cria uma conta de usuário durante a instalação, a conta raiz é
definida como a conta regular de usuário em vez de uma função.
■
Para o instalador GUI, não é necessário fornecer uma senha raiz durante a
instalação.
Em um sistema instalado, a senha raiz inicial padroniza para a senha da
conta do usuário inserida durante a instalação.
Observação – Você será solicitado a alterar a senha na primeira vez em que
utilizar a senha raiz.
■
9. Somente o
instalador de texto:
especifique as
informações de
configuração da rede.
Digite um nome de computador ou aceite o padrão. Este campo não pode ficar
em branco.
Para o instalador GUI, o campo do nome do computador é incluído no painel do
usuário. Para o instalador de texto, esse campo está localizado no painel de
configuração da rede.
Especifique como a rede deveria ser configurada, como a seguir:
Permitir que o DHCP configure automaticamente a conexão.
■
■
Ignore a etapa de configuração da rede durante a instalação e, a seguir, defina as
configurações da rede após a instalação.
10. Revise as
especificações da
instalação.
Revise as especificações na tela Resumo da instalação. Se necessário, volte e faça as
alterações necessárias antes de iniciar a instalação.
11. Instale o sistema
utilizando as
especificações que
você forneceu.
O processo de instalação do Oracle Solaris é iniciado.
12. Revise os logs da
instalação.
Cuidado – Não interrompa uma instalação que esteja em andamento. Uma instalação
incompleta pode deixar o disco em um estado indeterminado.
O painel Resultados da instalação fornece o acesso aos logs que podem ser revisados.
Capítulo 3 • Instalando o Oracle Solaris 11 Express
35
Executando o Oracle Solaris 11 Express no VirtualBox
TABELA 3–1
Etapas da instalação interativa
(Continuação)
Etapa
Instruções
13. Reinicie o sistema
ou saia do instalador e
desligue o sistema.
Após uma instalação bem-sucedida, reinicie o sistema ou saia do instalador e desligue
o sistema.
Retire o CD interativo quando a nova inicialização do sistema for iniciada. Ou,
selecione a opção "Inicializar a partir do disco rígido" no menu GRUB.
Caso a instalação falhe, você pode visualizar o log da instalação e sair do instalador.
14. (opcional) Execute Para obter mais instruções, consulte “Informações relacionadas” na página 43.
as etapas adicionais.
Executando o Oracle Solaris 11 Express no VirtualBox
As informações a seguir se referem à execução da imagem ISO do CD interativo dentro do
software VirtualBox. Você também tem a opção de executar uma imagem do instalador de texto
dentro do VirtualBox.
O VirtualBox é um aplicativo que é executado no seu sistema operacional para fornecer um
ambiente virtual denominado máquina virtual, que permite instalar outros sistemas
operacionais como “convidados” dentro da máquina virtual.
O Oracle Solaris fornece o suporte do sistema operacional host aprimorado para o VirtualBox.
Dependendo da configuração, o sistema operacional pode agir como proxy de dispositivos USB
conectados no sistema operacional host para o sistema operacional convidado.
Observação – O Oracle Solaris pode ser instalado e executado em outros aplicativos virtuais, por
exemplo, no VMware.
A tabela a seguir descreve os sistemas operacionais host que o VirtualBox suporta.
TABELA 3–2
Hospedeiros do VirtualBox
Sistemas operacionais hospedeiros
Versões suportadas
Oracle Solaris
Todas as versões
Windows
■
■
■
36
Windows XP – Todos os service packs
Windows Server 2003
Windows Vista (32 bits e 64 bits)
Primeiros passos com o Oracle Solaris 11 Express • Novembro de 2010
Executando o Oracle Solaris 11 Express no VirtualBox
TABELA 3–2
Hospedeiros do VirtualBox
(Continuação)
Sistemas operacionais hospedeiros
Versões suportadas
Linux em sistemas de 32 e 64 bits
■
■
■
■
■
■
■
■
Mac OS X (Intel)
Debian GNU/Linux 3.1 (no mínimo)
Fedora Core 4 (no mínimo)
Gentoo Linux
Mandriva 2007.1 e 2008.0
OpenSuSE 10.1 (no mínimo)
Red Hat Enterprise Linux 3 (no mínimo)
SuSE Linux 9 (no mínimo)
Ubuntu 5.10 (no mínimo)
Todas as versões
▼
Como baixar e instalar o VirtualBox para utilizar com o
Oracle Solaris
Caso deseje executar o Oracle Solaris dentro do VirtualBox, é necessário instalar primeiro o
software VirtualBox em seu sistema. Depois que o VirtualBox tiver sido instalado com sucesso,
é possível executar a imagem ISO do CD interativo como um convidado virtual. Ou instalar o
Oracle Solaris dentro do VirtualBox e, a seguir, executar o sistema instalado como um
convidado virtual.
Observação – Um mínimo de 10 GB de espaço em disco é recomendado para instalar o software
VirtualBox e o Oracle Solaris dentro do VirtualBox.
1
Baixe o software VirtualBox apropriado para seu sistema operacional.
Salve o aplicativo na sua área de trabalho ou em um disco local.
2
Baixe a imagem ISO do CD interativo.
Para baixar a imagem, visite http://www.oracle.com/
technetwork/server-storage/solaris11/downloads/index.html. Observe que o download
pode demorar vários minutos para ser concluído.
Para maior comodidade, salve o arquivo no mesmo local em que tiver colocado os arquivos do
VirtualBox.
Observação – A imagem ISO do CD interativo requer aproximadamente 685 MB de espaço em
disco no seu disco rígido.
3
Seguindo as instruções específicas para o seu sistema operacional "host", instale a versão
apropriada do VirtualBox.
Capítulo 3 • Instalando o Oracle Solaris 11 Express
37
Executando o Oracle Solaris 11 Express no VirtualBox
■
Para obter instruções sobre como instalar o VirtualBox em um sistema Windows ou Mac
OS X (Intel), consulte “Como instalar o VirtualBox em um sistema Windows ou Mac OS X
(Intel)” na página 38.
■
Para obter instruções sobre como instalar o VirtualBox em um sistema Linux, consulte
“Como instalar o VirtualBox em um sistema Linux” na página 38.
4
Configure o VirtualBox de acordo com as instruções encontradas em “Como configurar o
VirtualBox para uso com o software Oracle Solaris”na página 40
5
Inicie o Oracle Solaris de acordo com as instruções encontradas em “Como iniciar o Oracle
Solaris 11 Express utilizando o VirtualBox”na página 42
▼
Como instalar o VirtualBox em um sistema Windows
ou Mac OS X (Intel)
1
Navegue até a pasta ou até os arquivos de instalação baixados do VirtualBox.
Para o Mac OS X, trata-se de um arquivo de imagem .dmg.
2
Para iniciar a instalação, clique duas vezes no arquivo de instalação do VirtualBox e clique em
Avançar ou Continuar.
3
Aceite o contrato de licença e clique em Avançar ou em Continuar.
4
Selecione a localização para instalar o software VirtualBox.
As escolhas disponíveis são Aceitar a localização padrão ou Modificar a localização.
Observação – Para instalar as imagens ISO do CD interativo do Oracle Solaris e do VirtualBox, é
necessário um mínimo de 10 GB de espaço em disco.
5
Clique em Instalar.
Se solicitado, insira a sua senha de usuário.
6
Quando a instalação for concluída, clique em Fechar ou Concluir.
▼
Como instalar o VirtualBox em um sistema Linux
Antes de começar
Mesmo se sua distribuição Linux vier com uma versão do VirtualBox pré-instalada, baixe a
versão mais recente do VirtualBox. O software VirtualBox pré-instalado normalmente é a
edição de código aberto (OSE), que pode não ser adequada para executar com o sistema
38
Primeiros passos com o Oracle Solaris 11 Express • Novembro de 2010
Executando o Oracle Solaris 11 Express no VirtualBox
operacional Oracle Solaris 11 Express. Para obter instruções, consulte “Como baixar e instalar o
VirtualBox para utilizar com o Oracle Solaris” na página 37
1
Abra uma janela de terminal e assuma a função raiz ou se torne o usuário raiz.
$ su root
Password:
2
Vá até o arquivo de instalação do VirtualBox baixado.
3
Inicie o processo de instalação utilizando um dos comandos a seguir, dependendo da sua
distribuição do Linux:
■
Em sistemas com base no rpm, como o Fedora, SuSE ou Red Hat, digite o comando a seguir:
# rpm -ihv filename
■
Em sistemas com base no deb, como o Debian ou Ubuntu, digite o comando a seguir:
# dpkg -i filename
Nos comandos anteriores, filename é o nome do arquivo de instalação baixado.
Observe que talvez seja necessário instalar pacotes adicionais para atender a determinadas
dependências.
O instalador procura um módulo de kernel pré-compilado. Se nenhum módulo kernel
pré-compilado estiver disponível no seu sistema, o instalador tenta compilar e instalar um
módulo kernel.
Observação – Para que o instalador possa construir o módulo kernel, é necessário possuir
utilitários de construção básicos instalados, como o gcc, make, binutils e o kernel header.
Normalmente, esses utilitários fazem parte da instalação padrão do seu sistema Linux. Se esses
utilitários não estiverem presentes, o instalador não será capaz de construir o módulo kernel.
Nesse caso, será necessário instalar os utilitários de construção e iniciar manualmente a
compilação do módulo kernel ao executar o comando /etc/init.d vboxdrv setup como o
usuário raiz.
4
Adicione o usuário atual ao grupo vboxusers.
a. Em uma janela de terminal, insira:
# usermod -G vboxusers -a username
onde username é o nome do usuário atual.
b. Para aplicar as alterações, faça o logoff e o logon novamente.
5
Para iniciar o VirtualBox, abra a janela de terminal, digite VirtualBox e pressione Enter.
Capítulo 3 • Instalando o Oracle Solaris 11 Express
39
Executando o Oracle Solaris 11 Express no VirtualBox
6
▼
Antes de começar
1
Aceite o acordo de licença para continuar.
Como configurar o VirtualBox para uso com o software
Oracle Solaris
Se você possuir uma imagem ISO do CD interativo do Oracle Solaris , inicialize o seu sistema
operacional host e insira o CD interativo. Para baixar a imagem ISO do CD, visite
http://www.oracle.com/
technetwork/server-storage/solaris11/downloads/index.html.
Inicie o VirtualBox através de um dos métodos a seguir:
■
No Windows, clique no botão Iniciar e selecione VirtualBox da lista de programas.
■
No Linux, abra a janela de terminal, digite VirtualBox e pressione Enter.
■
No Mac OS X, abra Aplicativos no Localizador e clique duas vezes em VirtualBox.
2
Na primeira inicialização do VirtualBox, insira as informações de registro e, em seguida, clique
em Confirmar.
A janela principal do VirtualBox é exibida.
3
Clique no ícone Novo no lado esquerdo da janela do VirtualBox.
4
No menu suspenso clique em Avançar.
5
Insira o nome da sua máquina virtual.
6
Na lista suspensa, selecione Oracle Solaris como o sistema operacional e, em seguida, clique em
Avançar.
7
Selecione a quantidade de memória RAM a fim de alocar para a instalação do Oracle Solaris
dentro do VirtualBox e, em seguida, clique em Avançar.
Observação – Se você possuir 2 GB ou mais de memória no seu sistema, selecione 1 GB para um
desempenho otimizado. O tamanho mínimo recomendado é de 512 MB.
8
Adicione uma imagem do Disco virtual (vdi) selecionando um nome ou adicionando um novo
nome à lista.
Para a instalação inicial:
a. Selecione Novo e clique em Avançar.
40
Primeiros passos com o Oracle Solaris 11 Express • Novembro de 2010
Executando o Oracle Solaris 11 Express no VirtualBox
b. Aceite o padrão em Expandindo imagem dinamicamente e clique em Avançar.
c. Aceite o nome padrão ou digite um caminho e um nome e, em seguida, aloque espaço para a
imagem.
d. Quando tiver completado as configurações, clique em Próximo.
e. Clique em Finalizar para criar a imagem de disco.
9
10
Quando o Gerenciador de disco virtual GUI inicial for exibido, com o seu novo arquivo vdi
selecionado, clique em Próximo.
Na tela Resumo, clique em Concluir.
A janela principal do VirtualBox é aberta. A sua máquina virtual Oracle Solaris é exibida no
painel esquerdo e está pronta para ser utilizada como uma máquina virtual.
11
Na aba Detalhes, clique no link CD/DVD-ROM.
12
Selecione Montar drive de CD/DVD e adote um dos seguintes procedimentos:
■
Se você estiver utilizando a imagem ISO do CD interativo, selecione Hospedar unidade de
CD/DVD e, em seguida, feche a tela Configurações.
Você terminou.
■
13
Se você estiver utilizando uma imagem ISO baixada do CD interativo do Oracle Solaris,
selecione Arquivo de imagem ISO e passe para a próxima etapa.
Na lista suspensa, selecione a imagem ISO baixada do Oracle Solaris.
■
Se a imagem ISO do CD interativo não estiver na lista, adicione a imagem da seguinte forma:
a. Clique no ícone Selecionar na lista suspensa.
b. Clique na aba Imagens de CD/DVD.
c. Clique no ícone Adicionar.
d. Navegue até o arquivo de imagem ISO baixada do Oracle Solaris e clique em Abrir.
e. Clique em Selecionar e feche a tela Configurações.
Capítulo 3 • Instalando o Oracle Solaris 11 Express
41
Executando o Oracle Solaris 11 Express no VirtualBox
▼
1
Como iniciar o Oracle Solaris 11 Express utilizando o
VirtualBox
Inicie o VirtualBox através de um dos métodos a seguir:
■
Se estiver executando o Windows, clique no botão Iniciar. Em seguida, na lista de programas,
selecione VirtualBox.
■
Se você estiver executando o Linux, selecione o VirtualBox do menu Ferramentas do sistema
na área de trabalho GNOME ou no menu Sistema na área de trabalho KDE.
■
Se estiver executando o Mac OS X, abra Aplicativos no Localizador e clique duas vezes no
VirtualBox.
2
Clique duas vezes no ícone da máquina virtual ou clique um vez no ícone e depois em Iniciar.
3
Se você não possuir a imagem ISO em um CD, clique no link CD/DVD-ROM e verifique se o
arquivo de imagem ISO do CD interativo do Oracle Solaris está selecionado.
4
Quando a lista de layouts de teclado for exibida, pressione Enter para aceitar o teclado em inglês
como padrão.
■
Como alternativa, é possível inserir o número do seu layout de teclado em particular e
pressionar Enter.
Observação – Caso seu cursor fique preso dentro da área de trabalho virtual, é possível liberá-lo
utilizando a tecla host. Essa tecla está localizada no canto inferior direito da janela do
VirtualBox. Em um sistema Windows ou Linux, a tecla host é a tecla Ctrl direita. Em um
sistema Mac OS X, a tecla host é a tecla Cmd esquerda.
5
Quando a lista de idiomas da área de trabalho é exibida, pressione Enter para aceitar o padrão
em inglês.
■
É possível também inserir o número de outro idioma e pressionar Enter.
O aplicativo leva de um a dois minutos para ser carregado.
Quando a tela da área de trabalho for exibida, você está "na caixa", executando o Oracle Solaris.
6
42
Para instalar o Oracle Solaris no disco rígido virtual, clique no ícone Instalar o Oracle Solaris da
área de trabalho.
A instalação do Oracle Solaris salva a configuração e permite instalar outros programas no
VirtualBox.
Primeiros passos com o Oracle Solaris 11 Express • Novembro de 2010
Informações relacionadas
Para obter instruções de instalação, consulte “Instalando o Oracle Solaris 11 Express utilizando
um instalador interativo” na página 31
Executando o Oracle Solaris em um sistema Mac OS X com o
Parallels instalado
Os procedimentos a seguir descrevem como instalar o Oracle Solaris em um sistema que
executa o Mac OS X com o Parallels instalado.
▼
Antes de começar
Como instalar o Oracle Solaris 11 Express em um
sistema utilizando o Parallels
Consulte as instruções de “Solaris Network Driver Installation” (Instalação de driver de rede do
Solaris no Parallels Desktop for Mac User Guide em http://www.parallels.com/files/
upload/Parallels_Desktop_for_Mac_User_Guide.pdf.
1
Durante a configuração do pseudo-ambiente do Parallels, defina a rede como ponte Ethernet.
2
Utilizando o Parallels, inicialize a imagem ISO do CD interativo.
3
Continue a instalação.
4
Após instalar o sistema operacional, instale o driver de rede.
Informações relacionadas
Veja os recursos adicionais a seguir para mais informações.
Tópico
Onde encontrar mais informações
Saiba mais sobre como as contas de usuário e
funções são definidas e gerenciadas.
Capítulo 5, “Entendendo usuários e funções”
Solução de problemas de logon e conta do
usuário.
“Solução de problemas de logon e conta do usuário”
na página 76
Adicione manualmente uma entrada do Linux
OS a partir de uma instalação anterior no menu
GRUB após uma instalação.
“Como adicionar uma entrada Linux no menu GRUB após
instalar o Oracle Solaris” na página 69.
Encontre as tarefas administrativas para
configurar sua rede.
System Administration Guide: Network Interfaces and
Network Virtualization
Capítulo 3 • Instalando o Oracle Solaris 11 Express
43
Informações relacionadas
44
Primeiros passos com o Oracle Solaris 11 Express • Novembro de 2010
4
C A P Í T U L O
4
Verificando e completando o sistema instalado
Esse capítulo inclui as seguintes informações para ajudá-lo a completar a configuração do seu
sistema instalado.
■
■
■
“Gerenciando a sua conexão de rede automática” na página 45
“Adquirindo software adicional” na página 46
“Gerenciando o ambiente de impressão” na página 49
Gerenciando a sua conexão de rede automática
O recurso Network Auto-Magic (NWAM) do Oracle Solaris simplifica a configuração da rede
ao endereçar configurações de Ethernet e WiFi básicas e moderadas, como a conexão a sua rede
com fio ou sem fio e ao exibir notificações sobre o status de sua conexão de rede na área de
trabalho. Por padrão, o NWAM é ativado em seu sistema durante o processo de instalação. O
NWAM utiliza DHCP para ambos os parâmetros de configuração de endereço IP e nome DNS.
Os endereços IP estáticos e as configurações manuais de serviço de nome também possuem
suporte. O NWAM utiliza diferentes configurações de rede que são armazenadas e ativas,
manualmente ou automaticamente, em respostas às alterações em seu ambiente de rede.
O daemon nwamd é o componente de política do NWAM. O daemon funciona em várias
funções para gerenciar a configuração de rede do sistema. O daemon nwamd é gerenciado pelo
recurso de gerenciamento de serviço (SMF). Para obter mais informações, consulte a página do
manual nwamd(1M).
Verificando o status da sua conexão de rede
A forma mais rápida de obter informações essenciais sobre a sua rede é examinar o ícone do
painel Status de rede que é exibido na área de notificação do painel da área de trabalho
GNOME. O ícone do painel Status de rede é o método principal para exibir informações sobre
sua conexão de rede atualmente ativa e para interagir com o serviço NWAM. Outra forma para
45
Adquirindo software adicional
exibir informações sobre sua conexão de rede ativa no momento, é passar o mouse sobre o
ícone do painel. Para obter informações mais detalhadas sobre sua rede sem fio (se houver) ou
para alterar a interface de rede ativa no momento, clique com o botão direito do mouse no ícone
do painel Status da rede para acessar as opções adicionais do menu.
A aparência do ícone do painel Status da rede é alterada dependendo do status da conexão de
rede com fio e sem fio atualmente ativa. Por exemplo, a figura a seguir mostra como o ícone
aparece se todas as interfaces ativas são sem fio e conectadas ou ativas.
Considerando que, a figura a seguir mostra como o ícone aparece se pelo menos uma interface
ativa é com fio e desconectadas ou inativas.
Adquirindo software adicional
Após instalar o sistema operacional Oracle Solaris 11 Express, é possível perceber que alguns
aplicativos de software utilizados regularmente não estão imediatamente disponíveis. É possível
instalar esses aplicativos de software a partir de um repositório de pacotes usando a GUI do
Gerenciador de pacotes ou a interface de linha de comando (CLI) IPS.
IPS é uma janela de trabalho que possibilita o gerenciamento do ciclo de vida do software, que
inclui instalação, atualização e remoção de pacotes. O IPS também possibilita atualizar todos
esses pacotes do seu sistema instalado que possuem atualizações disponíveis.
Com o IPS, é possível fazer o seguinte:
46
■
Pesquisar por pacotes que já estão instalados no seu sistema ou pacotes que estão
disponíveis a partir de um repositório de pacotes específico.
■
Adicione fontes de pacotes (editores) que possam ser pesquisados.
■
Obtenha informações necessárias para instalar pacotes, como dependências de pacotes e
qualquer pacote adicional a ser instalado.
■
Fazer o download e instalar pacotes com apenas um clique.
■
Atualizar pacotes existentes em um sistema.
■
Remover (desinstalar) pacotes existentes.
Primeiros passos com o Oracle Solaris 11 Express • Novembro de 2010
Adquirindo software adicional
Observe que seu sistema precisa estar conectado à Internet para utilizar o repositório padrão de
pacotes.
Para obter mais informações, consulte a página do manual pkg(1).
▼
Como instalar os pacotes de software utilizando o
Gerenciador de pacotes
O Gerenciador de pacotes é a GUI do IPS. O Gerenciador de pacotes fornece um subconjunto
de funcionalidades oferecido ao utilizar comandos IPS. Com o Gerenciador de pacotes, é
possível pesquisar e gerenciar editores e administrar ambientes de inicialização. O
procedimento a seguir fornece instruções básicas sobre como utilizar o Gerenciador de pacotes
para adicionar pacotes de software ao seu sistema. Para obter instruções detalhadas, consulte a
ajuda on-line do Gerenciador de pacotes.
1
Inicie o Gerenciador de pacotes de uma das seguintes maneiras:
■
Clique no ícone Gerenciador de pacotes no painel da ferramenta da área de trabalho
GNOME.
■
Clique duas vezes no ícone do Gerenciador de pacotes que está localizado na área de
trabalho.
■
2
A partir do menu principal da área de trabalho, selecione Sistema → Administração →
Gerenciador de pacotes.
Se for solicitado, digite a senha raiz.
A janela do Gerenciador de pacotes é aberta e um catálogo dos editores que você definiu é
carregado.
3
No menu suspenso Visualizar, certifique-se de que a opção Todos os pacotes está selecionada.
4
No menu suspenso Editor, selecione o editor a ser pesquisado ou selecione a opção Todos os
editores (Pesquisar Ctrl-F).
Seu sistema Oracle Solaris recém-instalado possui um editor (fonte do pacote) configurado no
editor solaris. O repositório para o editor solaris é http://pkg.oracle.com/solaris/
release. É possível pesquisar por pacotes nesse site da Web, assim como utilizando o
Gerenciador de pacotes ou o comando pkg.
Capítulo 4 • Verificando e completando o sistema instalado
47
Adquirindo software adicional
5
No campo Pesquisar, digite uma palavra a partir do nome ou descrição do pacote que você
deseja instalar ou atualizar e, em seguida, pressione Return (ou Enter).
Por exemplo, para pesquisar pelo pacote OpenOffice, digite "office" no campo Pesquisar.
■
Ou clique no ícone do ampliador de tela à direita do campo Pesquisar para pesquisar por
pacotes com aquele nome.
A coluna Status indica se o pacote está instalado. A coluna Status também indica se há uma
atualização no momento disponível para um pacote instalado.
Dica – Ao passar seu mouse sobre o ícone, o status atual do pacote também é exibido.
6
Para selecionar o pacote, clique na caixa de verificação próxima ao nome do pacote.
Observe que você pode selecionar múltiplos pacotes de uma só vez ao selecionar múltiplas
caixas de verificação.
7
(Opcional) Para obter mais informações sobre um pacote, clique na entrada do pacote na lista
para selecioná-lo.
■
Para aprender sobre as dependências para o pacote selecionado no momento, clique na aba
Dependências no painel Detalhes.
O painel Detalhes exibe informações adicionais sobre o pacote selecionado no momento com
seu cursor. Embora seja possível selecionar múltiplos pacotes de uma só vez (ao selecionar
múltiplas caixas de verificação), você somente pode visualizar detalhes sobre o pacote que está
selecionado no momento.
8
Clique no ícone Instalar/Atualizar na barra de ferramentas do Gerenciador de pacotes para
instalar o pacote (ou pacotes).
O Gerenciador de pacotes verifica e avalia se existe alguma dependência de pacote. A caixa de
diálogo Confirmar a instalação/atualização exibe o nome, editor e o resumo sobre o pacote que
está exibido na lista de pacotes.
9
Clique em Prosseguir para instalar o pacote ou atualizar os pacotes listados ou clique em
Cancelar para cancelar a instalação.
■
Se uma caixa de diálogo de licença for exibida, aceite o contrato de licença para instalar o
pacote.
O Gerenciador de pacotes baixa e instala (ou atualiza) os pacotes listados na caixa de diálogo
Confirmação. A janela Instalar/Atualizar exibe um log da instalação.
Quando a instalação tiver sido completada com sucesso, a coluna Status na lista de pacotes do
Gerenciador de pacotes exibe o ícone Instalado (uma caixa simples).
48
Primeiros passos com o Oracle Solaris 11 Express • Novembro de 2010
Gerenciando o ambiente de impressão
10
(Opcional) Para atualizar todos os pacotes que possuem atualizações disponíveis, clique no
botão Atualizações.
Gerenciando o ambiente de impressão
O Common UNIX Printing System (CUPS) é o serviço de impressão padrão no Oracle Solaris
11 em substituição ao serviço de impressão LP. O CUPS é um sistema de impressão modular
que permite que um sistema funcione como um servidor de impressão e um cliente de
impressão. Um sistema que estiver executando o CPUS se torna um host que pode aceitar
solicitações de impressão de sistemas cliente, processar essas solicitações e, a seguir, as enviar
para a impressora apropriada.
O CUPS possui uma interface de navegador da Web e uma GUI. Ambas as ferramentas podem
ser utilizadas para gerenciar seu ambiente de impressão. Para acessar a interface do navegador
da Web, digite http://localhost:631 na barra de localização do navegador. Para iniciar o
Gerenciador de impressão do CUPS a partir da área de trabalho, selecione Sistema →
Administração → Gerenciador de impressão.
Configurando o sistema como um servidor CUPS local
O sistema local pode ser configurado como um servidor CUPS. Para configurar o sistema como
um servidor CUPS local, você deve especificar determinadas configurações do servidor.
Para iniciar, inicie a GUI do Gerenciador de impressão do CUPS selecionando Sistema →
Administração → Gerenciador de impressão. A seguir, selecione Servidor → Configurações
para abrir a caixa de diálogo Configurações básicas do servidor.
Na caixa de diálogo Configurações básicas do servidor, selecione as seguintes configurações:
Mostrar as impressoras que são compartilhadas por outros sistemas
Permite que outras filas de impressão CUPS fiquem visíveis no sistema local.
Publicar as impressoras compartilhadas conectadas a este sistema
Publica uma lista de filas de impressão configuradas no seu sistema para outros sistemas de
uma rede de área local (LAN).
Permitir a impressão a partir da Internet
Permite que as filas de impressão estejam acessíveis fora da LAN.
Permitir a administração remota da impressora
Permite a administração remota da fila de impressão.
Permitir que os usuários cancelem quaisquer trabalhos (não somente os seus)
Permite que os usuários cancelem quaisquer trabalhos de impressão.
Salvar informações de depuração
Permite registrar as informações de depuração para a solução de problemas.
Capítulo 4 • Verificando e completando o sistema instalado
49
Gerenciando o ambiente de impressão
▼
1
Como configurar uma nova impressora local
utilizando o CUPS
Conecte a nova impressora ao sistema e ligue-a.
A impressora recém-anexada é detectada pelo sistema e a caixa de diálogo de configuração de
impressoras se abre exibindo informações sobre a nova impressora.
Para concluir a configuração da nova impressora, vá para a etapa 2.
■
Se estiver adicionando uma nova impressora que não foi detectada automaticamente,
adote o seguinte procedimento:
a. Inicie o gerenciador de impressão do CUPS na área de trabalho selecionando Sistema →
Administração → Gerenciador de impressão.
■
Para iniciar a GUI do gerenciador de impressão do CUPS de uma janela de terminal,
digite o comando seguinte:
$ system-config-printer &
b. Na caixa de diálogo de configuração da impressora, selecione no menu principal
Servidor → Novo → Impressora.
Como opção, você pode clicar no ícone Novo localizado na barra de menus.
c. Quando for solicitado, digite a senha raiz.
A caixa de diálogo de configuração da impressora se abre exibindo todas as impressoras
configuradas e a nova impressora.
2
Na janela Selecionar dispositivo, selecione o dispositivo adequado e clique em Avançar.
Por padrão, o CUPS seleciona o dispositivo USB que está fisicamente conectado ao seu sistema
ou o dispositivo detectado pela camada de abstração de hardware (HAL). Observe que estas
duas entradas podem corresponder à mesma impressora.
3
Na janela Selecionar driver, selecione a marca da sua impressora e clique em Avançar.
4
Na tela exibida a seguir, adote um dos seguintes procedimentos:
■
Use a opção padrão, Selecionar impressora do banco de dados.
Se esta opção for usada, a marca apropriada da impressora é selecionada.
50
Primeiros passos com o Oracle Solaris 11 Express • Novembro de 2010
Gerenciando o ambiente de impressão
■
Forneça seu próprio arquivo PPD realizando estas etapas:
a. Selecione a opção Fornecer arquivo PPD.
A janela Selecionar um arquivo se abre.
b. Procure o arquivo PPD especificado no seu sistema e clique em Abrir para associar o
arquivo PPD à nova impressora.
Observação – Este procedimento não descreve como fazer o download e copiar um
arquivo PPD no sistema.
5
No painel esquerdo da janela Selecionar driver, selecione um modelo de impressora.
6
No painel direito, selecione um driver da impressora e, em seguida, clique em Avançar.
Por padrão, o CUPS seleciona o modelo de impressora e o driver “recomendados” para a sua
impressora. No entanto, você pode opcionalmente fazer outra seleção na lista de drivers
disponíveis.
7
Na janela Opções instaláveis, defina ou altere as opções disponíveis e clique em Avançar.
8
Na janela Descrever impressora, forneça as seguintes informações sobre a impressora:
■
■
■
Nome da impressora
Descrição
Localização
9
(Opcional) Para voltar e fazer alterações em uma tela anterior, clique no botão Voltar.
10
Para salvar as alterações, clique em Aplicar e, caso seja solicitado, digite a senha raiz.
Depois de salvar as alterações, a impressora recém-configurada é exibida na janela Gerenciador
de impressão do CUPS.
11
Para definir a impressora como padrão, clique com o botão direito na impressora e adote o
seguinte procedimento:
a. Selecione a opção Definir como padrão.
b. Na janela Definir impressora padrão, selecione uma das seguintes opções:
■
■
12
Definir como impressora padrão de todo o sistema (padrão)
Definir como impressora padrão pessoal
Salve a configuração da impressora.
Capítulo 4 • Verificando e completando o sistema instalado
51
Informações relacionadas
13
Imprima uma página de teste para verificar se a impressora está corretamente configurada e
funcionando.
Informações relacionadas
Veja os recursos adicionais a seguir para mais informações.
52
Tópico
Onde encontrar mais informações
Saiba mais sobre o NWAM.
Capítulo 1, “Introduction to NWAM,” no System
Administration Guide: Network Interfaces and Network
Virtualization
Saiba mais sobre o IPS.
Oracle Solaris 11 Express Image Packaging System Guide
Saiba mais sobre o Utilitário de drivers de
dispositivo.
Consulte a ajuda on-line do Utilitário de drivers de
dispositivo.
Encontre as tarefas de administração do
sistema para configurar e administrar
impressoras utilizando o CUPS.
Capítulo 3, “Setting Up and Administering Printers by Using
CUPS (Tasks),” no System Administration Guide: Printing
Primeiros passos com o Oracle Solaris 11 Express • Novembro de 2010
5
C A P Í T U L O
5
Entendendo usuários e funções
Este capítulo fornece uma visão geral que descreve o papel de usuários, funções e perfis de
permissões no sistema operacional Oracle Solaris.
Contas de usuário, funções e perfis de permissões
A atribuição de contas de usuários, funções e perfis de permissões no Oracle Solaris está em
conformidade com as especificações do Controle de acesso com base em função (RBAC). O
RBAC fornece uma alternativa mais segura ao modelo único de superusuário.
O RBAC implementa o princípio de segurança de menor privilégio. Menor privilégio significa
que um usuário possui somente acesso aos recursos necessários para executar uma tarefa
específica. O acesso aos recursos que está além do acesso aos recursos básicos do usuário são
agrupados em perfis de permissão. Esses perfis são atribuídos a contas de usuário especiais,
chamadas de funções. Um usuário assume uma função para realizar um trabalho que requer
acesso a alguns dos recursos do superusuário.
Na configuração do sistema padrão do Oracle Solaris, a função raiz é atribuída à conta de
usuário criada durante a instalação se o método de instalação de texto tiver sido utilizado. Se
você não cria uma conta de usuário durante a instalação, raiz é definida como a conta.
Consulte “Como são configuradas as contas de usuário” na página 54.
Para compreender melhor o propósito e funcionalidade das contas de usuário, funções e perfis
de permissão, reveja as informações a seguir:
■
Uma conta de usuário é uma conta de logon. Usuários regulares podem efetuar o logon e
utilizar o sistema, mas não podem administrá-lo.
■
Uma função não é uma conta de logon. Por exemplo, você não pode efetuar logon
diretamente na função raiz. Em vez disso, você deve efetuar o logon com seu nome de
usuário e, em seguida, utilizar o comando su - root para assumir a função raiz. Um
usuário somente pode assumir as funções que são atribuídas a sua conta de logon.
53
Como são configuradas as contas de usuário
■
Um perfil de permissão é uma coleção de recursos administrativos que normalmente são
atribuídos a uma função, mas que podem ser atribuídos a um usuário. Os nomes dos perfis
de permissão indicam o acesso aos recursos dos perfis, como um Administrador do sistema
ou Gerenciamento de impressão. Normalmente, o administrador do sistema cria uma
função com o mesmo nome do perfil de permissão e atribui o perfil àquela função. Além
disso, os perfis de permissão são hierárquicos, o que significa que um perfil pode incluir
outros perfis de permissão. Quando uma função é atribuída a um perfil de permissão que
contém outros perfis, essa função tem acesso aos recursos de todos esses perfis.
O Oracle Solaris fornece perfis de permissão pré-definidos. Esses perfis, listados em
/etc/security/prof_attr, podem ser atribuídos à função raiz em qualquer conta. A função
raiz é atribuída a todos os privilégios e autorizações, portanto, pode executar todas as tarefas,
assim como função raiz, quando a função raiz for um usuário.
Para efetuar funções administrativas, abra um terminal e alterne o usuário para a função raiz.
Assim, é possível executar todas as funções administrativas naquele terminal.
$ su - root
Password:
#
Type root password
Ao sair do shell, o acesso aos recursos da função raiz não estarão mais em efeito.
Como são configuradas as contas de usuário
Durante o processo de instalação do Oracle Solaris, você é solicitado a criar uma conta e uma
senha de usuário para o sistema.
Para uma instalação GUI a partir da imagem ISO do CD interativo, as informações da conta e
senha do usuário são campos que precisam ser completados durante uma instalação. A senha
do usuário também será utilizada como a senha raiz inicial do sistema.
Observação – Durante uma instalação de texto, você é solicitado a criar uma conta e senha de
usuário, assim como uma senha raiz para o sistema. Para esse método de instalação, o usuário
raiz é uma função que você assume. No entanto, se uma conta de usuário não é criada durante
a instalação, a conta raiz é definida como uma conta não como função.
Se o instalador de texto foi utilizado para instalar o Oracle Solaris, as especificações de conta de
usuário e a raiz descritas neste capítulo não se aplicam.
54
Primeiros passos com o Oracle Solaris 11 Express • Novembro de 2010
Atribuindo funções a contas de usuário
Revise as especificações de logon a seguir, conta de usuário e raiz:
■
A função raiz não pode efetuar o logon. É preciso fazer o logon como o usuário criado
durante a instalação. Após efetuar o logon, é possível assumir a função raiz para configurar
o sistema. Para assumir a função, abra uma janela de terminal e utilize o comando su-root.
Se você tentar efetuar o logon no sistema instalado como raiz, uma mensagem de erro é
exibida. Clique em OK e faça o logon como o usuário que criou durante a instalação.
■
Após instalar o Oracle Solaris, é possível alterar o sistema instalado para permitir que raiz
efetue logon. No entanto, primeiro é preciso remover raiz como uma função atribuída.
# usermod -R your-login
O comando precedente remove todas as funções atribuídas de sua conta de logon.
■
É possível alterar a função raiz para uma conta de usuário que possa efetuar o logon. Para
alterar a função raiz para um usuário, digite os comandos a seguir na janela do terminal:
# rolemod -K type=normal root
Esse comando não será bem-sucedido se a função raiz ainda está atribuída a um usuário.
■
Se você esquecer o nome de usuário local ou a senha inserida durante a instalação, inicialize
o sistema no modo de manutenção, conforme descrito em “Como solucionar problemas de
logon” na página 77.
Atribuindo funções a contas de usuário
As funções somente podem ser atribuídas aos usuários.
■
Para determinar quais funções são atribuídas à sua conta de usuário, abra a janela do
terminal e insira:
$ roles
root
■
Para atribuir uma função existente a um usuário, utilize o comando usermod.
# usermod -R zfssnap username
■
Para criar e atribuir uma função a um usuário, utilize o comando roleadd para criar a
função e o comando usermod para atribuir a função a um usuário.
Para criar uma função, utilize um dos métodos a seguir:
# roleadd -K profiles="System Administrator" sysadmin
# roleadd sysadmin
# rolemod -P "System Administrator" sysadmin
Para atribuir a função:
# usermod -R zfssnap,sysadmin username
Capítulo 5 • Entendendo usuários e funções
55
Informações relacionadas
Para obter mais informações, consulte Capítulo 8, “Using Roles and Privileges (Overview),” no
System Administration Guide: Security Services.
Informações relacionadas
Veja os recursos adicionais a seguir para mais informações.
56
Tópico
Onde encontrar mais informações
Saiba mais sobre como configurar e utilizar o
RBAC.
“Configuring and Using RBAC” no System Administration
Guide: Security Services
Encontre as tarefas de administração para
configurar e administrar contas de usuário e
grupos.
Capítulo 1, “Managing User Accounts and Groups
(Overview),” no System Administration Guide: Basic
Administration
Primeiros passos com o Oracle Solaris 11 Express • Novembro de 2010
6
C A P Í T U L O
6
Gerenciando serviços do sistema
No Oracle Solaris , os serviços são gerenciados exclusivamente pelo Recurso de gerenciamento
de serviço. Este capítulo fornece instruções básicas para identificar quais serviços estão ativados
ou desativados no seu sistema e como iniciar ou parar serviços SMF.
Gerenciando serviços no seu sistema
Os sistemas operacionais UNIX tradicionalmente incluem um conjunto de serviços ou
programas de software que não estão associados a nenhum logon de usuário interativo. O SMF
fornece uma infra-estrutura que aumenta os scripts de inicialização UNIX tradicionais, níveis
de execução iniciais, arquivos de configuração, assim como outros serviços e programas de
software.
Os serviços escutam e respondem às solicitações para executar determinadas tarefas, por
exemplo:
■
■
■
Entregar mensagens
Responder solicitações de FTP
Permitir a execução de comandos remotos
O SMF simplifica o gerenciamento desses serviços de sistema ao criar um modelo unificado e
com suporte para serviços e gerenciamento de serviço em cada sistema Oracle Solaris.
A unidade de administração fundamental na tela de trabalho SMF é a instância de serviço. Cada
instância de serviço é nomeada com um identificador de recursos de gerenciamento de falhas
(FMRI). O FMRI inclui o nome do serviço e o nome da instância. Por exemplo, o FMRI para o
serviço sendmail é svc:/network/smtp:sendmail, onde network/smtp identifica o serviço e
sendmail identifica a instância do serviço.
Exemplos de outros FMRIs aceitos são:
■
■
svc://localhost/system/system-log:default
svc:/system/system-log:default
57
Gerenciando serviços no seu sistema
■
system/system-log:default
Os serviços podem ser ativados a partir da área de trabalho GNOME ou através da linha de
comando.
Para obter mais informações, consulte a página do manual smf(5).
Ativando serviços a partir da área de trabalho
É possível ativar ou desativar alguns serviços que estão instalados no sistema utilizando o
aplicativo Serviços que está localizado na área de trabalho GNOME. Ativar e desativar serviços
com o aplicativo Serviços é equivalente a utilizar o comando svcadm.
Os serviços que podem ser exibidos e gerenciados a partir da área de trabalho dependem de
autorizações que são atribuídas à conta de usuário e ao próprio serviço.
▼ Como ativar serviços SMF a partir da área de trabalho
Para ativar serviços SMF a partir da área de trabalho, siga as etapas a seguir:
1
2
Selecione Sistema → Administração → Serviços.
A janela Serviços SMF é aberta, com a opção Instâncias ativas (no painel esquerdo) selecionada.
O número de instâncias de serviços que estão ativas também é exibido. Na coluna Estado, todos
os serviços são exibidos como "on-line".
■
Para visualizar todas as instâncias de serviços e seus status, clique na opção Todas as
instâncias no painel esquerdo da janela Serviços SMF.
Nessa visualização, todas as instâncias de serviços são listadas. Os serviços on-line são
listados primeiro, seguidos pelos serviços off-line e desativados.
■
Para visualizar todas as instâncias de serviços com problemas, clique na opção Instâncias
com problemas no painel esquerdo da janela Serviços SMF.
Para ativar ou desativar uma instância de serviço, faça o seguinte:
■
Para desativar uma instância de serviço:
a. Com a opção Instâncias ativas selecionada na lista de serviços que é exibida, localize o
serviço a ser desativado.
■
58
Para pesquisar pelo serviço, digite o nome (ou parte do nome) do serviço no campo
Filtro na parte superior da janela Serviços SMF.
Primeiros passos com o Oracle Solaris 11 Express • Novembro de 2010
Gerenciando serviços no seu sistema
b. Clique no botão Desativar.
É exibida uma mensagem alertando que o serviço foi desativado. Também são exibidas
instruções de como ativar o serviço a partir da linha de comando.
■
Para ativar uma instância de serviço, faça o seguinte:
a. Clique na opção Todas as instâncias no painel esquerdo da janela Serviços SMF.
b. Na lista de serviços desativados, localize o serviço a ser ativado e, em seguida, clique no
botão Ativar.
O estado do serviço passa de desativado para off-line e, eventualmente, para o estado
on-line.
■
Se a instância do serviço não passa para um estado on-line em alguns segundos,
clique na opção Instâncias ativas e pesquise pela instância do serviço.
A coluna Estado para o serviço deveria agora exibir o serviço como "on-line".
Cuidado – Não ative ou desative serviços de forma aleatória a partir da área de trabalho. Fazer
isso pode impedir que o sistema seja inicializado.
Ativando serviços a partir da linha de comando
O comando svcs é utilizado para identificar quais serviços estão instalados em um sistema. O
comando svcadm é utilizado para administrar ou alterar o estado de um serviço. Para configurar
serviços SMF, é preciso assumir uma função com privilégios apropriados, como a função raiz.
Para mais informações, consulte as páginas do manual svcs(1) e svcadm(1M).
▼
Como listar os serviços em um sistema instalado
1
Abra uma janela de terminal.
2
Para listar todos os serviços que estão instalados e ativados em um sistema, insira:
$ svcs
■
Para listar todos os serviços que estão instalados no sistema, e o status de cada serviço, utilize
o comando svcs com a opção -a.
$ svcs -a
Este comando exibe todos os serviços, incluindo aqueles que estão desativados.
■
Para exibir o status de um serviço específico, utilize o comando svcs com a opção -l.
Capítulo 6 • Gerenciando serviços do sistema
59
Informações relacionadas
$ svcs -l FMRI
▼
Como iniciar um serviço
Se um programa é gerenciado pelo SMF, utilize o comando svcadm para iniciá-lo.
1
Abra uma janela de terminal.
2
Insira o comando para iniciar o serviço.
$ svcadm enable FMRI
3
Verifique se aquele serviço está sendo executado.
$ svcs -a | grep FMRI
▼
Como parar um serviço
1
Abra uma janela de terminal.
2
Insira o comando para parar o serviço.
$ svcadm disable FMRI
Informações relacionadas
Veja os recursos adicionais a seguir para mais informações.
60
Tópico
Onde encontrar mais informações
Encontre informações gerais sobre a SMF.
Capítulo 11, “Managing Services (Overview),” no System
Administration Guide: Basic Administration
Encontre as instruções sobre como gerenciar
serviços utilizando o SMF.
Capítulo 12, “Managing Services (Tasks),” no System
Administration Guide: Basic Administration
Primeiros passos com o Oracle Solaris 11 Express • Novembro de 2010
7
C A P Í T U L O
7
Configurando o ambiente de desenvolvimento
do aplicativo
O Oracle Solaris fornece um ambiente flexível e dimensionável para configurar um ambiente de
desenvolvimento que se destina a várias plataformas. Este capítulo descreve as ferramentas que
estão disponíveis para desenvolver o seu ambiente de aplicativo.
Instalando ferramentas de desenvolvedor
O Oracle Solaris permite que você desenvolva aplicativos e soluções em uma variedade de
linguagens de programação, incluindo: C/C++, Java, PHP e Ruby.
É possível fazer o download e instalar ferramentas de desenvolvedor a partir de repositórios de
pacote IPS utilizando o utilitário Gerenciador de pacotes ou os comandos pkg.
Se uma ferramenta não está disponível a partir de um repositório de pacote IPS, é possível fazer
o download dela diretamente do site do produto. No entanto, se a ferramenta estiver disponível
em um repositório de pacote IPS, obtenha a ferramenta a partir do repositório e não de outro
site. A ferramenta que está no repositório pode ter sido especificamente configurada para ser
utilizada com o Oracle Solaris.
Ferramentas disponíveis para o desenvolvedor
A seguir se encontram algumas das ferramentas de desenvolvedor do Oracle Solaris que estão
disponíveis a partir dos repositórios de pacotes IPS:
■
■
■
■
■
■
■
Servidor Web Apache
Editor HTML Bluefish
Oracle Solaris DTrace Toolkit
Eclipse
Bibliotecas de tempo de execução GCC
gedit
Computação de desempenho superior
61
Informações relacionadas
■
■
■
■
■
■
■
■
■
■
■
■
■
■
■
■
■
Kit de desenvolvimento Java (JDK)
Servidor Web Lighttpd
Estrutura de cache de objeto distribuído memcached
Ferramentas diversas, por exemplo, o utilitário make
Servidor de banco de dados MySQL
NetBeans
Depurador modular do Oracle Solaris
IDE de desenvolvimento Oracle Solaris Studio para C/C++ e Fortran
Oracle Solaris Workshop Compilers Bundled libC
Perl
PHP
PostgreSQL
Python
Ruby
Cache proxy da Web Squid
Tomcat
Web Stack
Informações relacionadas
Para obter mais informações sobre essas e outras ferramentas de desenvolvedor, visite
http://www.oracle.com/technetwork/index.html.
62
Primeiros passos com o Oracle Solaris 11 Express • Novembro de 2010
8
C A P Í T U L O
8
Mantendo o seu sistema atualizado
Após ter instalado o Oracle Solaris, é possível adicionar, remover e atualizar pacotes no seu
sistema. É possível atualizar pacotes individuais, ou atualizar todos aqueles pacotes, em uma
imagem que possui atualizações disponíveis ao utilizar a ferramenta GUI IPS (Gerenciador de
pacotes e Gerenciador de atualizações) ou o IPS CLI.
Atualizando os pacotes de software do sistema
Para manter seu sistema atualizado, é possível atualizar através os pacotes instalados em seu
sistema que possuem atualizações disponíveis. Essa ação atualiza pacotes que talvez você não
considere como atualizações, por exemplo, componentes kernel ou outros pacotes de baixo
nível do sistema.
Para exibir uma lista de todos os pacotes do seu sistema que possuem atualizações disponíveis,
utilize um dos métodos a seguir:
■
No Gerenciador de pacotes, siga estas etapas:
1. Selecione Atualizações no menu Visualizar.
2. Selecione Todos os editores no menu Editores.
3. Na lista de pacotes exibida, clique no botão Instalar/Atualizar ou selecione Pacote →
Instalar/Atualizar.
Para selecionar todos os pacotes listados, clique no ícone de seleção no cabeçalho da
coluna ou selecione a opção Editar → Selecionar todos.
■
No Gerenciador de pacotes, clique no botão Atualizações ou selecione Atualizações no
menu Pacotes.
A janela Atualizações lista todos os pacotes que serão atualizados e lhe fornece a
oportunidade de cancelar ou continuar com as atualizações.
■
Selecione Sistema → Administração → Gerenciador de atualizações no menu Área de
trabalho GNOME.
63
Atualizando pacotes individuais de software ao utilizar comandos pkg
A janela Gerenciador de atualizações lista todos os pacotes que serão atualizados e lhe
fornece a oportunidade de cancelar ou continuar com as atualizações.
■
Para listar pacotes com atualizações disponíveis, digite o comando a seguir:
$ pkg list -u
■
Para atualizar uma imagem, digite o comando a seguir:
# pkg update --accept
Esse comando atualiza todos os pacotes instalados na imagem atual com a versão mais
recente disponível e permitida. Se um contrato de licença é necessário, ele é aceito e a
atualização continua. Nenhum pacote será atualizado se você não especificar a opção
--aceito para um pacote que requer essa aceitação.
■
Para exibir os pacotes a serem atualizados, sem de fato instalá-los, digite o comando a
seguir:
# pkg update -nv --accept
Quando determinados pacotes são atualizados, como, alguns drivers e outros componentes
kernel, o sistema efetua as ações a seguir:
1. Cria um clone do ambiente de inicialização (BE) atual que é uma imagem inicializável.
2. Atualiza os pacotes no clone, mas não atualiza nenhum pacote no BE atual.
3. Define o novo BE como a escolha de inicialização padrão na próxima vez em que o sistema
for inicializado. O BE atual permanece como uma escolha de inicialização alternativa.
Utilize o comando beadm para criar, renomear, montar, desmontar, ativar ou destruir BEs. Você
pode utilizar o Gerenciador de pacotes para ativar, renomear e excluir BEs.
Para obter mais informações, consulte “Informações relacionadas” na página 67.
Atualizando pacotes individuais de software ao utilizar
comandos pkg
Para atualizar pacotes individuais de software no sistema, utilize o comando pkg install. É
possível utilizar também o Gerenciador de pacotes para atualizar um pacote específico.
Quaisquer pacotes dependentes também são instalados ou atualizados ao mesmo tempo.
Para obter mais informações, consulte a página do manual pkg(1).
64
Primeiros passos com o Oracle Solaris 11 Express • Novembro de 2010
Gerenciando vários ambientes de inicialização
Gerenciando vários ambientes de inicialização
Um ambiente de inicialização, também chamado de BE, é uma instância inicializável de uma
imagem do sistema operacional Oracle Solaris e de qualquer outro pacote de software aplicativo
que esteja instalado nessa imagem. É possível manter vários ambientes de inicialização em um
único sistema e cada ambiente de inicialização pode ter uma diferente versão de software
instalada.
Na instalação inicial do sistema operacional, um ambiente de inicialização é criado no sistema.
Utilize a ferramenta Gerenciamento de ambiente de inicialização ou o comando beadm para
administrar ambientes de inicialização adicionais no seu sistema.
Por que utilizar vários ambientes de inicialização?
Com vários ambientes de inicialização, o processo de atualização de softwares se torna uma
operação de baixo risco porque você tem a opção de criar ambientes de inicialização de backup
antes de fazer atualizações de software no seu sistema. Se necessário, é possível inicializar um
ambiente de inicialização de backup.
Observação – O processo de criar ambientes de inicialização de backup não cria um backup de
todos os arquivos no seu sistema e não é o mesmo que fazer o backup de um sistema de
arquivos.
A habilidade de criar diferentes ambientes de inicialização permite que se tenha vários
ambientes para diversas versões das ferramentas que você utiliza. Os arquivos compartilhados
não são afetados ao se criar um novo ambiente de inicialização. Se você modificar arquivos em
um novo ambiente de inicialização e, em seguida, inicializar um ambiente de inicialização
antigo, os arquivos também são modificados neste ambiente de inicialização. Não é possível
recuperar uma versão antiga de um arquivo compartilhado de um ambiente de inicialização
antigo.
É possível manter mais de um ambiente de inicialização no seu sistema ao mesmo tempo e
executar diversas atualizações em cada um deles. Por exemplo, você pode usar o comando
beadm create para clonar um ambiente de inicialização. Um clone é uma cópia inicializável de
um ambiente de inicialização. Depois, você poderá instalar, testar e atualizar diferentes pacotes
de software no ambiente de inicialização original e no seu clone.
Mesmo que apenas um ambiente de inicialização possa estar ativo em um determinado
momento, é possível montar um ambiente de inicialização inativo usando o comando beadm
mount. Em seguida, é possível utilizar o comando pkg update para atualizar todos os pacotes de
tal ambiente inativo montado que possuem atualizações disponíveis. É possível também utilizar
o comando pkg installpackage-name com a opção -R para atualizar pacotes específicos nesse
ambiente de inicialização.
Capítulo 8 • Mantendo o seu sistema atualizado
65
Gerenciando vários ambientes de inicialização
Gerenciando ambientes de inicialização com o
Gerenciador de pacotes
Você pode usar o Gerenciador de pacotes para gerenciar seus ambientes de inicialização.
Com o Gerenciador de pacotes, é possível realizar as seguintes tarefas de gerenciamento de
ambientes de inicialização:
■
Exibir informações sobre todos os ambientes de inicialização no seu sistema instalado
■
Excluir ambientes de inicialização antigos ou não utilizados
■
Alterar o ambiente de inicialização padrão no seu sistema
■
Ativar um ambiente de inicialização
Observação – A utilização do Gerenciador de pacotes para gerenciar os ambientes de
inicialização na área de trabalho não oferece todas as opções de gerenciamento disponíveis ao
utilizar o comando beadm. Para obter mais informações, consulte a página do manual
beadm(1M)
▼ Como gerenciar ambientes de inicialização na área de trabalho
66
1
Inicie o Gerenciador de pacotes selecionando Sistema → Administração → Gerenciador de
pacotes ou clicando no ícone Gerenciador de pacotes localizado na área de trabalho.
2
Selecione Arquivo → Gerenciar ambientes de inicialização.
A janela Gerenciamento de ambiente de inicialização é aberta, exibindo todos os ambientes de
inicialização disponíveis que estão no sistema instalado. Também é exibido o nome do sistema
operacional, a data em que o ambiente de inicialização foi criado e o tamanho do ambiente de
inicialização em GB.
■
Para excluir um ambiente de inicialização, clique em Excluir e, em seguida, em OK.
■
Para alterar o ambiente de inicialização padrão, coloque uma marca de verificação próxima
ao novo ambiente de inicialização padrão e clique em OK.
■
Para ativar um novo ambiente de inicialização, clique em Ativar na reinicialização e, em
seguida, em OK.
O novo ambiente de inicialização se torna ativo após a próxima reinicialização do sistema.
Primeiros passos com o Oracle Solaris 11 Express • Novembro de 2010
Informações relacionadas
Informações relacionadas
Veja os recursos adicionais a seguir para mais informações.
Tópico
Onde encontrar mais informações
Saiba mais sobre como manter seu sistema
atualizado utilizando o Gerenciador de
pacotes.
Oracle Solaris 11 Express Image Packaging System Guide
Saiba mais sobre como utilizar o Gerenciador
de atualizações.
“Using Update Manager” no Oracle Solaris 11 Express Image
Packaging System Guide
Saiba mais sobre como gerenciar ambientes de
inicialização.
Gerenciando ambientes de inicialização com o Oracle
Solaris 11 Express
Capítulo 8 • Mantendo o seu sistema atualizado
Consulte a ajuda on-line do Gerenciador de pacotes
67
68
A
A P Ê N D I C E
A
Gerenciando o menu GRUB na versão do Oracle
Solaris
Quando você inicia um sistema com base x86, o menu GRUB é exibido. Esse menu reflete o
conteúdo do arquivo de configuração menu.lst ativo atualmente no sistema. Uma entrada de
inicialização para cada instância do SO instalada no seu sistema é listada.
Quando você instala o Oracle Solaris, ou qualquer outro novo sistema operacional, o comando
bootadm atualiza automaticamente o arquivo menu.lst, adicionando uma entrada para o
sistema operacional recém-instalado. No entanto, em determinados casos, por exemplo, se você
instalou anteriormente o Linux, o menu GRUB não é automaticamente atualizado após uma
instalação para incluir a entrada Linux de uma instalação anterior.
Adicionando uma entrada do Linux OS a partir de uma
instalação anterior no menu GRUB
Se estiver configurando um ambiente de inicialização de tal forma que o Linux é instalado
primeiro em uma partição e o Oracle Solaris é instalado depois em outra partição, será
necessário seguir instruções especiais para garantir que as informações do menu GRUB da nova
instalação não apaguem as informações do menu GRUB da instalação anterior. O
procedimento a seguir descreve como atualizar manualmente o arquivo menu.lst para incluir
uma entrada Linux a partir da instalação anterior.
▼
Como adicionar uma entrada Linux no menu GRUB
após instalar o Oracle Solaris
Essas instruções assumem que você já tenha instalado o Linux no seu sistema e, em seguida, o
Oracle Solaris.
69
Adicionando uma entrada do Linux OS a partir de uma instalação anterior no menu GRUB
Observação – As instruções para instalar o sistema operacional Linux não estão incluídas nessa
tarefa.
1
Ao completar a instalação do Linux, copie o arquivo menu.lst ativo em uma unidade USB, para
que possa reutilizar a informação após ter completado a instalação do Oracle Solaris.
Normalmente, o arquivo é /boot/grub/menu.lst.
■
Se não tiver certeza sobre a localização do arquivo menu.lst ativo, utilize o comando
bootadm para localizar o arquivo:
# bootadm list-menu
■
2
Se não tiver certeza sobre a localização do driver USB, use o comando mount, sem nenhuma
opção, para determinar onde o drive USB é montado. Em seguida, copie o arquivo menu.lst
em tal localização.
Após a instalação ter sido concluída, edite o arquivo menu.lst ativo, como a seguir:
a. Abra uma janela de terminal e assuma a função raiz ou se torne o usuário raiz.
$ su root
Password:
b. Utilizando um editor de texto, edite o arquivo menu.lst.
Por exemplo:
# vi /pool-name/boot/grub/menu.lst
c. Utilizando a unidade USB na qual você copiou o arquivo menu.lst na Etapa 1, copie as
informações menu.lst Linux da instalação Linux original no fim do novo arquivo menu.lst.
Por exemplo, o arquivo menu.lst de uma instalação Ubuntu seria similar ao seguinte:
title
Ubuntu 8.04, kernel 2.6.24-18-generic
root
(hd0,4)
kernel
/vmlinuz-2.6.24-18-generic \
root=UUID=1ed7fa17-6d77-4b49-be1a-22481310fd1b ro quiet splash
initrd
/initrd.img-2.6.24-18-generic
quiet
title
Ubuntu 8.04, kernel 2.6.24-18-generic (recovery mode)
root
(hd0,4)
kernel
/vmlinuz-2.6.24-18-generic \
root=UUID=1ed7fa17-6d77-4b49-be1a-22481310fd1b ro single
initrd
/initrd.img-2.6.24-18-generic
70
Primeiros passos com o Oracle Solaris 11 Express • Novembro de 2010
Adicionando uma entrada do Linux OS a partir de uma instalação anterior no menu GRUB
Cuidado – Não edite diretamente os conteúdos originais do arquivo menu.lst. Sempre
adicione novas informações ao final do arquivo ou faça alterações copiando o conteúdo
existente e, em seguida, modifique tal conteúdo.
d. Salve e saia do arquivo.
3
Reinicialize o sistema.
Quando o sistema for reinicializado, o menu GRUB deve incluir entradas para as instâncias dos
sistemas operacionais Linux e do Oracle Solaris.
Apêndice A • Gerenciando o menu GRUB na versão do Oracle Solaris
71
72
B
A P Ê N D I C E
B
Solucionando problemas na versão Oracle
Solaris 11 Express
Este capítulo fornece informações sobre as soluções dos problemas mais comuns que possam
ocorrer ao instalar ou utilizar o Oracle Solaris 11 Express.
Se você encontrar um problema, faça o seguinte:
■
■
Revise as informações sobre solução de problemas neste apêndice.
Reveja as Notas de versão do OpenSolaris 2010.05.
Dicas sobre como solucionar problemas ao iniciar o Oracle
Solaris
Utilize as informações a seguir para ajudá-lo a solucionar problemas potenciais de inicialização.
O que fazer se o seu sistema inicia no Modo de console
Se a placa gráfica não é suportada pelo CD interativo do sistema ou se sistema não possui uma, o
sistema é inicializado no modo console quando o CD interativo é inserido. Nesse caso, não é
possível executar a instalação GUI.
As duas alternativas possíveis são:
■
Utilizar a imagem do instalador de texto em vez da imagem ISO do CD.
Você pode executar o instalador de texto no console local sem acesso à rede. Para baixar a
imagem do instalador de texto, visite http://www.oracle.com/
technetwork/server-storage/solaris11/downloads/index.html.
■
Efetuar uma instalação remota.
73
Dicas sobre como solucionar problemas ao iniciar o Oracle Solaris
Caso você utilize essa opção, não será necessário baixar a imagem do instalador de texto. No
entanto, observe que essa opção necessita do acesso ssh remoto e de um sistema de destino
que possua um servidor X em execução. Para instruções, consulte “Como instalar o Oracle
Solaris a partir do CD interativo se o sistema é inicializado no modo de console”
na página 75.
▼ Como adicionar pacotes de software adicionais após uma instalação
com o instalador de texto do Oracle Solaris
Se você utiliza o instalador de texto, o sistema instalado não inclui todos os pacotes de software
incluídos em uma instalação com o CD interativo. Em particular, o sistema instalado não inclui
a área de trabalho GNOME. Para que seu sistema contenha todos os pacotes de software que são
incluídos em uma instalação do CD interativo, incluindo a área de trabalho GNOME, utilize o
procedimento a seguir para adicionar os pacotes adicionais necessários em seu sistema
instalado.
Observação – A fim de efetuar o procedimento a seguir, seu sistema necessita de acesso à rede
para que seja possível baixar os pacotes de software a partir de um repositório IPS em rede.
1
Assuma função raiz ou se torne o usuário raiz.
$ su password:
#
2
Crie um novo ambiente de inicialização (BE) para instalar os pacotes adicionais.
# beadm create be-name
Observação – Ao criar um novo BE e instalar os pacotes adicionais, você retém seu sistema
originalmente instalado e, assim, pode voltar para ele se necessário.
3
Monte o BE recém-criado no ponto de montagem temporário, /tmp/a.
# beadm mount be-name /tmp/a
4
Adicione o pacote de software slim_install ao novo BE.
# pkg -R /tmp/a install slim_install
O pacote slim_install é um grupo grande de pacotes que inclui pacotes específicos para a área
de trabalho GNOME.
5
Remova o pacote de software.
# pkg -R /tmp/a uninstall slim_install
74
Primeiros passos com o Oracle Solaris 11 Express • Novembro de 2010
Dicas sobre como solucionar problemas ao iniciar o Oracle Solaris
Observação – O pacote slim_install é um pacote de grupo. A remoção do recipiente do grupo
slim_install permite gerenciar individualmente todos os pacotes que foram instalados como
parte daquele grupo.
6
Atualize o arquivo de inicialização no novo BE.
# bootadm boot-archive -R /tmp/a
7
Desmonte o BE recém-criado.
# beadm unmount be-name
8
Ative o novo BE.
# beadm activate be-name
9
Reinicialize o sistema.
# reboot
▼
Antes de começar
Como instalar o Oracle Solaris a partir do CD interativo
se o sistema é inicializado no modo de console
Para esse procedimento, são necessários dois sistemas em rede: o sistema onde o CD interativo
foi iniciado (sistema de destino) e o sistema remoto a partir do qual a instalação será efetuada.
Ambos os sistemas precisam ter acesso à rede. Não é necessário que os dois sistemas estejam na
mesma subrede. No entanto, o sistema de destino precisa ser acessível a partir do sistema
remoto. Além disso, o sistema remoto precisa ser executado em um sistema operacional que
suporte uma área de trabalho gráfica.
1
No sistema a ser instalado, insira o CD interativo e inicie o sistema.
2
No logon do console, insira o logon e senha padrão.
O logon de usuário padrão e a senha para o Oracle Solaris é jack.
3
Torne-se o usuário raiz.
$ su root
Password: solaris
A senha raiz é solaris.
4
Ative o serviço para o programa de logon remoto ssh.
# svcadm enable ssh
5
Exibe o endereço IP que é atribuído pelo DHCP para o sistema de destino.
# ifconfig -a
Apêndice B • Solucionando problemas na versão Oracle Solaris 11 Express
75
Solução de problemas de logon e conta do usuário
6
No sistema remoto, abra a janela do terminal e insira:
$ ssh -X ip-address-of-target -l jack
onde ip-address-of-target é a saída do ifconfig -a comando que você executou no sistema de
destino.
Executar este comando no sistema remoto abre um shell seguro, permitindo que você acesse o
sistema de destino para usar o instalador GUI.
7
Torne-se o usuário raiz.
$ su root
Password: solaris
8
Execute o instalador GUI:
# /bin/gui-install
9
Após a instalação ter sido concluída, reinicie o sistema de destino.
Como monitorar o processo de inicialização do CD
interativo
É possível alternar entre a tela de inicialização gráfica padrão e a tela de inicialização de texto. A
possibilidade de alternar para a tela de inicialização de texto pode ser útil se suspeitar que o
processo de inicialização do sistema não está funcionando corretamente. A tela de texto pode
conter mensagens informativas ou uma solicitação de entrada do usuário. Alternar para a tela
de inicialização de texto não tem impacto na seqüência de inicialização, a não ser como a
informação é exibida na tela. A inicialização do sistema operacional continua e é concluída
normalmente.
Para alternar para uma inicialização de texto, pressione qualquer tecla por alguns segundos
após a tela de inicialização gráfica aparecer e a barra de progresso é exibida.
Observação – Após alternar da inicialização gráfica para a inicialização de texto, não há como
voltar para a tela de inicialização gráfica.
Solução de problemas de logon e conta do usuário
Se não puder efetuar logon no sistema instalado, use o seguinte procedimento.
76
Primeiros passos com o Oracle Solaris 11 Express • Novembro de 2010
Solução de problemas de logon e conta do usuário
▼
Como solucionar problemas de logon
Solucionar problemas de logon requer que você tenha acesso ao sistema ao iniciar no modo de
usuário único, para que possa solucionar a natureza do problema e aplicar a solução apropriada.
Este procedimento inclui as etapas para inicializar um sistema no modo de usuário único, assim
como soluções para os problemas mais comuns de logon.
1
Inicie o sistema no modo de usuário único.
a. Quando a sequência de inicialização for iniciado e o menu GRUB exibido, insira e para editar
as entradas do menu GRUB.
b. Com as teclas de seta para cima e para baixo, selecione a linha kernel$ e insira e para editar
aquela entrada.
c. Digite um -s após a entrada kernel$.
d. Pressione Return (ou Enter) para voltar para a tela anterior.
e. Para iniciar o sistema no modo de usuário único, insira b.
2
Quando solicitado, insira um nome de conta de usuário.
O nome da conta pode ser raiz ou qualquer outra conta privilegiada, como jack, da imagem
ISO do CD interativo, ou uma conta criada durante a instalação.
3
Insira a senha raiz.
Após o sistema ser iniciado, dependendo de uma situação em particular, é possível realizar uma
das seguintes ações:
■
Exiba as contas e funções de usuário existentes:
-bash-3.2# cat /etc/user_attr
■
Exclua uma conta de usuário:
-bash-3.2# userdel username
■
Crie uma nova conta de usuário:
-bash-3.2# useradd username
a. Atribua uma senha para o nome de usuário.
-bash-3.2# passwd username
Observação – Será preciso inserir a senha duas vezes.
Apêndice B • Solucionando problemas na versão Oracle Solaris 11 Express
77
Solução de problemas de logon e conta do usuário
b. Atribua a função raiz para aquele usuário.
-bash-3.2# usermod -R root username
4
78
Para retornar para o sistema instalado, insira exit.
Primeiros passos com o Oracle Solaris 11 Express • Novembro de 2010
Índice
A
a instalação do Oracle Solaris, preparando para, 23–24
adquirindo software adicional, 46–49
alternando para a inicialização de texto, inicialização do
Oracle Solaris, 73–76
ambiente de desenvolvimento de aplicativo,
configurando, 61–62
ambientes de inicialização
gerenciando vários, 65–66
preparando para instalar vários sistemas de
inicialização, 17–18
ativando serviços
diretrizes, 58–59
na área de trabalho, 58–59
usando a SMF, 58–59
atribuindo funções, 55
atualizando pacotes, 63–64
ferramentas, 63–64
como listar serviços, utilizando o comando
svcs, 59–60
conexão de rede, verificando status, 45–46
configuração de impressora, usando a GUI do
CUPS, 50–52
configuração de rede automática, NWAM, 45–46
configuração do servidor local, CUPS, 49
configurando o ambiente de desenvolvimento de
aplicativo, 61–62
configurando o Oracle Solaris no VirtualBox, 37–38
configurando o VirtualBox, com o Oracle
Solaris, 40–41
configurando serviços, a partir da linha de
comando, 59
configurando um servidor de impressão, CUPS, 49
considerações de instalação, 16–17
contas
definição de função, 54–55
definição RBAC, 54–55
usuários e funções, 53–54
C
comando beadm create, 65
comando beadm mount, 65
comando roleadd, usando para criar funções, 55
comando svcadm, utilizando para configurar
serviços, 59
comando usermod, usando para atribuir funções, 55
Common UNIX Printing System (CUPS), gerenciando
a impressão, 49
como iniciar um serviço, a partir da linha de
comando, 60
D
definição de conta, funções, 54–55
definição de contas de usuário, funções, 54–55
desativando serviços, com o SMF, 58–59
drivers, localizando, 25–30
drivers de dispositivo
localizando informações sobre, 25–30
utilizando a ferramenta de detecção de dispositivo da
Oracle, 25–30
79
Índice
drivers de dispositivo (Continuação)
utilizando o Utilitário de drivers de
dispositivos, 25–30
E
Entrada do menu Linux, atualizando o arquivo
menu.lst, 69
entradas ausentes do GRUB, adicionando, 69–71
entradas do menu GRUB, preservando informações do
Linux, 69
especificações de raiz, solução de problemas de
logon, 76–78
executando o Oracle Solaris no Parallels, como, 43
executando o Oracle Solaris no VirtualBox, 36–43
Gerenciador de pacotes (Continuação)
gerenciando ambientes de inicialização, 66
utilizando para atualizar pacotes, 63–64
gerenciamento do ambiente de inicialização,
Gerenciador de pacotes, 66
gerenciando a sua conexão de rede, NWAM, 45–46
gerenciando ambientes de inicialização
comando beadm create, 65
v beadm mount, 65
gerenciando serviços, com SMF, 57–60
gerenciando vários ambientes de inicialização,
Gerenciador de pacotes, 66
GUI do CUPS, configurando uma impressora
local, 50–52
I
F
ferramenta de detecção de dispositivo da Oracle,
utilizando, 25–30
ferramentas, instalando ferramentas de
desenvolvedor, 61–62
ferramentas de desenvolvedor, instalando, 61–62
ferramentas de desenvolvedor disponíveis, 61–62
ferramentas de desenvolvedor do Oracle Solaris, 61–62
ferramentas do desenvolvedor no Oracle
Solaris, 61–62
ferramentas para atualizar pacotes, 63–64
funções
atribuindo, 55
raiz conta de usuário, 54–55
funções e usuários
RBAC, 53–54
visão geral, 53–56
G
Gerenciador de atualização, utilizando, 63–64
Gerenciador de pacotes
adicionando pacotes, 46–49
atualizando pacotes individuais, 64
descrição, 63–64
80
impressora local
como configurar
CUPS, 50–52
imprimindo, Common UNIX Printing System
(CUPS), 49
inicialização do Oracle Solaris
alternando para a inicialização de texto, 73–76
dicas de solução de problemas, 73–76
no modo console, 73–75
iniciando o Oracle Solaris, usando o VirtualBox, 42–43
iniciando um serviço, comandos SMF, 60
instalação do Oracle Solaris
considerações, 16–17
opções, 15–16
preparando para, 23–24
requisitos do sistema, 16
instalação remota do Oracle Solaris, solução de
problemas, 73–75
instalando ferramentas de desenvolvedor, 61–62
instalando o Oracle Solaris, opções, 15–16
instalando o Oracle Solaris em uma máquina virtual,
preparando para, 25
instalando o VirtualBox
no Linux, 38–40
no Windows ou Mac OS X, 38
instalando remotamente
placa gráfica não suportada, 75–76
Primeiros passos com o Oracle Solaris 11 Express • Novembro de 2010
Índice
instalando remotamente (Continuação)
sistema inicializado no modo console, 75–76
L
limitações, ao instalar o, 16–17
Linux, instalando o VirtualBox, 38–40
listando serviços, comando svcs, 59–60
M
Mac OS X, instalando o VirtualBox, 38
máquina virtual, preparando para instalar o Oracle
Solaris, 25
menu.lst arquivo, como adicionar uma entrada do
Linux, 69
particionando um sistema, 18–19
placa gráfica, solução de problemas de não
suportada, 73–75
placa gráfica não suportada, solução de
problemas, 73–75
preparando para a instalação, 23–24
preparando para instalar o Oracle Solaris, máquina
virtual, 25
preparando um ambiente que ofereça suporte a vários
sistemas operacionais, 17–18
problemas com logon e especificações de raiz, solução
de problemas, 76–78
problemas de instalação, inicializando no modo
console, 73–75
problemas de logon, solução de problemas, 76–78
problemas do menu GRUB, solução do problema de
entradas ausentes, 69–71
R
N
Network Auto-Magic (NWAM), configuração de
rede, 45–46
nova instalação, preparando para, 23–24
O
opções de instalação do Oracle Solaris, 15–16
Oracle Solaris
configurando no VirtualBox, 37–38
configurando o VirtualBox para uso com, 40–41
executando no Parallels, 43
iniciando usando o VirtualBox, 42–43
preparando para instalar
máquina virtual, 25
solução de problemas, 73–78
P
pacotes, atualizando individuais, 64
pacotes individuais, atualizando, 64
Parallels, executando o Oracle Solaris no, 43
raiz usuário, funções, 54–55
RBAC
definição de conta, 54–55
usuários e funções, 53–54
Recurso de gerenciamento de serviço (SMF), visão
geral, 57–60
requisitos da instalação, 16
requisitos do sistema, 16
requisitos para instalação, 16
S
serviços
configurando a partir da linha de comando, 59
listando
comando svcs, 59–60
utilizando comandos SMF
svcadm, 60
sistemas, particionando, 18–19
SMF
gerenciando serviços, 57–60
Recurso de gerenciamento de serviço, 57–60
software, adquirindo adicional, 46–49
81
Índice
solução de problemas de instalação, placa gráfica não
suportada, 73–75
solução de problemas de logon, 76–78
solução de problemas do menu GRUB, 69–71
solucionando problemas do Oracle Solaris, 73–78
status da conexão de rede, verificando, 45–46
svcs, comando para ativar serviços, 59
W
Windows, instalando o VirtualBox, 38
T
tela de inicialização de texto, inicialização do Oracle
Solaris, 73–76
U
usando o Gerenciador de pacotes, 46–49
usuários e funções
RBAC, 53–54
visão geral, 53–56
usuários e grupos
comando roleadd, 55
comando usermod, 55
Utilitário de drivers de dispositivo, usando, 25
utilizando ferramentas para localizar drivers de
dispositivo, 25–30
V
vários ambientes de inicialização
gerenciando, 65–66
razões para utilizar, 65
verificando e finalizando um sistema, configuração de
rede, 45–46
verificando o status da conexão de rede, 45–46
VirtualBox
como instalar o Oracle Solaris, 37–38
configurando para uso com o Oracle Solaris, 40–41
executando o Oracle Solaris, 36–43
instalando no Linux, 38–40
instalando no Windows ou Mac OS X, 38
usando para iniciar o Oracle Solaris, 42–43
82
Primeiros passos com o Oracle Solaris 11 Express • Novembro de 2010