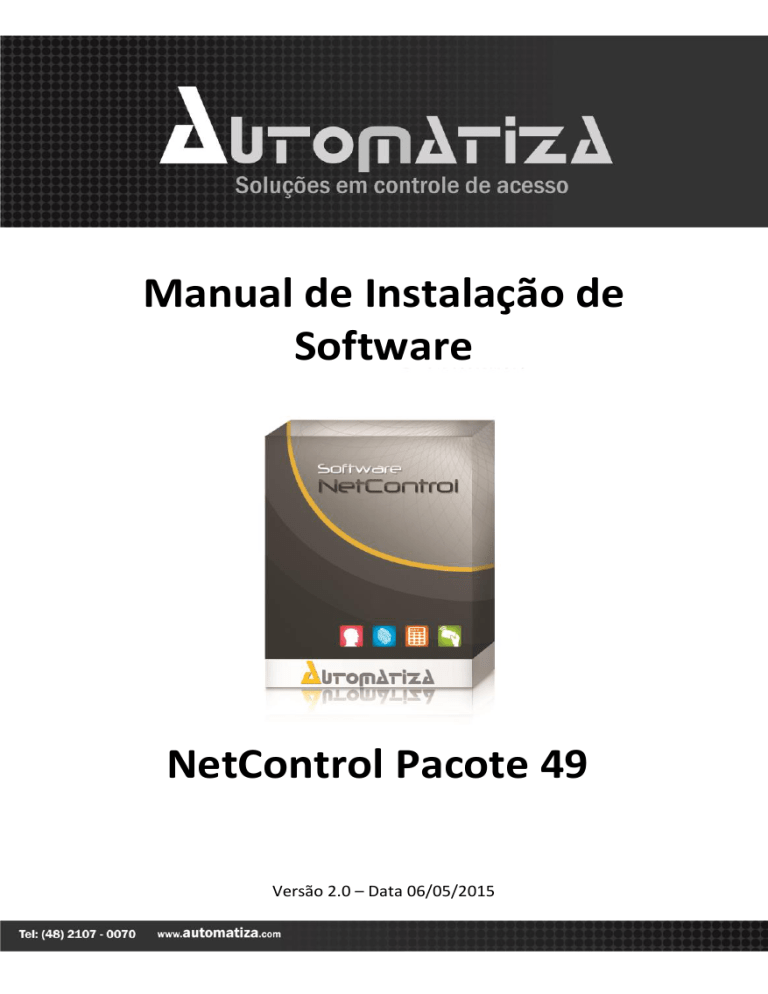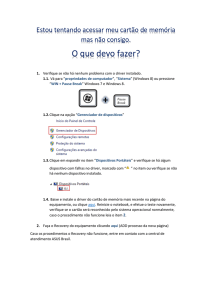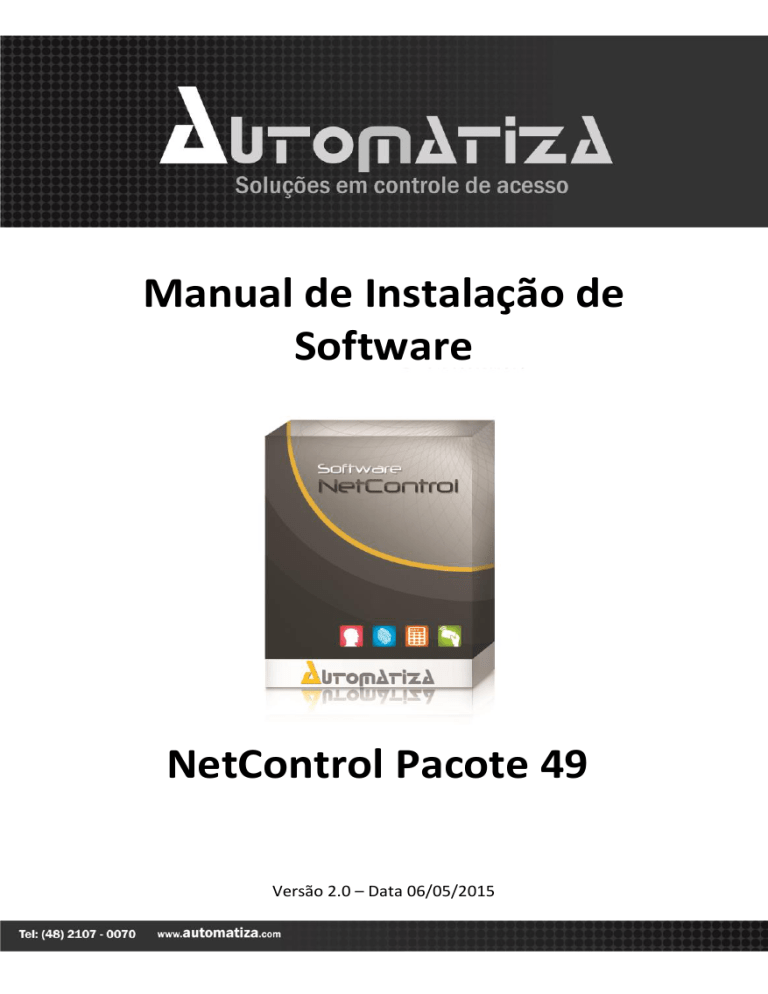
Manual de Instalação de
Software
NetControl Pacote 49
Versão 2.0 – Data 06/05/2015
Sumário
1.
Apresentação ...................................................................................................3
2.
Especificação Técnica.......................................................................................3
2.1
Pré-Requisitos e Requisitos Mínimos ......................................................3
2.2
Compatibilidades .....................................................................................4
2.3
Requisitos de configuração ......................................................................4
3.
Download .........................................................................................................4
4.
Instalação do Pacote.........................................................................................5
5.
Configurando Máquina Cliente ......................................................................12
6.
Licença do Produto ........................................................................................13
7.
Desinstalação .................................................................................................14
2
1.
Apresentação
O software Administrador NetControl é um sistema ideal para controle de acesso,
onde exista um grande número de usuários, pois se trata de um sistema completo e
robusto que disponibiliza as mais variadas e factíveis funcionalidades. O sistema trabalha
com um banco de dados centralizado em um Servidor de dados, podendo ainda ser
administrado por outras máquinas que estejam na mesma rede local. Pode ser utilizado
para controle de acesso de portas, catracas e cancelas.
2.
Especificação Técnica
2.1
Pré-Requisitos e Requisitos Mínimos
Para um bom funcionamento do software Administrador NetControl em conjunto
das controladoras NetControl, existe alguns pré-requisitos e requisitos mínimos que
devem ser atendidos.
Requisitos Mínimos:
Processador Intel Xeon E2120 de 3,1 GHz – 2x/3MB ou equivalente.
Disco rígido 1 HD de 500 GB SATA, 7,2k RPM, 3Gbps, cabeado, 3.5 ou equivalente.
Memoria 4 BG Kingston DDR3 ou equivalente.
Chipset Intel C202 ou equivalente.
Placa de Vídeo Incorporada.
Windows Server 2008 R2 SP1, Windows Server 2012 SP1, Windows 7 SP1.
Pré-Requisitos:
O Instalador exige que o programa .NET Framework (4.0 ou 4.5) seja previamente
instalado.
Para um melhor desempenho, o ciclo de operação (escrita/leitura) de cada componente
deve ser levado em consideração.
3
2.2
Compatibilidades
2.3
Compatível com impressora Argox R400 Plus
Requisitos de configuração
Para o devido funcionamento do sistema algumas precauções devem ser tomadas, é
importante a adição de exceção no Antivírus, Firewall e Windows Defender, para que os
mesmos não verifiquem a pasta Automatiza localizada no diretório de “Arquivos de
Programas” para 32 bits ou “Arquivos de Programas (x86)” para 64 bits.
As portas de comunicação para serem liberadas no firewall são:
3050 do banco firebird;
3000 de comunicação com dispositivos;
5000 de comunicação com dispositivos;
5001 de comunicação do driver cadastrador de mesa bio-3000;
7001 de comunicação entre softwares;
80 porta necessária para realizar atualização do sistema pelo AppUpdater;
25 porta de envio de email do Netcontrol Info;
4848 porta de comunicação;
8084 porta de comunicação.
ATENÇÃO: Caso não queira criar essas exceções, basta desativar o Firewall do
Windows, o Antivírus e o Windows Defender que o software irá funcionar
corretamente.
3.
Download
Para fazer o download do software acessar a URL
http://automatiza.ind.br/produto/software-netcontrol-pacote-49/ e baixar o software na
aba “Suporte e Downloads”.
4
4.
Instalação do Pacote
Para instalar o software Netcontrol deve-se seguir os seguintes passos:
1.
Executar o assistente de instalação
baixado no item anterior como
Administrador do sistema.
Observação: Caso esteja reinstalando o Netcontrol o sistema irá perguntar se
deseja substituir os arquivos de banco de dados, confirme esta operação
somente se desejar apagar a base de dados atual.
2.
Será exibida uma tela de Boasvindas ao assistente de
instalação. Para prosseguir com
o
processo
clique
em
“Avançar”.
3.
É necessário aceitar os
termos de contrato para
prosseguir com a instalação.
Selecione “Eu aceito os
termos do Contrato” e clique
em “Avançar”.
5
4.
Na janela a seguir devem ser escolhidos os componentes que serão instalados.
Por padrão o assistente vem com o perfil de instalação Servidor, caso a máquina
seja apenas cliente altere esta configuração (É possível escolher entre Servidor,
Cliente ou Personalizado).
Observação:
Servidor: determina que serão
instalados
aplicativos
que
possibilitam a máquina ser a
gerenciadora dos dispositivos na
rede e ter o banco de dados em sua
central de armazenamento.
Cliente: serão instalados apenas os
aplicativos necessário para o
gerenciamento administrativo do
sistema de controle de acesso.
Personalizado:
será
possível
especificar quais aplicativo serão
instalados.
Os itens “Driver Cadastrador de Mesa BIO3000” e “Driver Cadastrador de Mesa
Zk8500” instalando os drivers necessários para a utilização dos cadastradores de mesa
Bio3000 (Modelo CM301) e NEO (Modelo Zk8500).
5.
Após ter escolhido os
componentes a serem
instalados será
apresentada uma listagem
com os componentes
escolhidos, prossiga com a
instalação clicando em
“Instalar”.
6
6.
Agora será mostrado o
progresso da instalação.
7.
Será iniciado
automaticamente o
instalador do “BDE_AUTO”
aplicativo necessário para o
funcionamento do sistema.
Clique em “Next>”.
Observação: Dependendo
da tratativa de prioridade
de telas de seu sistema
Operacional a janela de
instalação do BDE_AUTO
será carregada atrás das
demais.
8.
Clique em “Install” e
aguarde o término da
instalação.
7
9.
Clique em “Finish” para
finalizar o processo de
instalação do BDE_AUTO.
10. Caso tenha sido marcada a opção
de instalação “Driver Cadastrador
de Mesa BIO3000” será iniciado
automaticamente o instalador do
Driver, caso contrário vá para o
item 16. Selecionar o idioma
desejado e clicar em “OK”.
11. Agora clicar em “Avançar”.
8
12. Escolher a pasta de
instalação do mesmo.
Recomendamos
fortemente que seja a
mesma pasta onde foi
instalado o software de
controle
de
acesso
Netcontrol. Clicar em
“Avançar >”.
13. Confirmar a instalação
clicando em “Instalar”.
14. Confirmar a criação do serviço clicando em
“OK”.
9
15. Concluir a instalação
clicando em “Concluir”.
16. Caso tenha sido marcada a
opção
de
instalação
“Driver Cadastrador de
Mesa
ZK8500”
será
iniciado automaticamente
o instalador do Driver,
caso contrário vá para o
item 21. Clique em
“Next”.
17. Mantenha a opção de
instalação
padrão
selecionada. Clique em
“Next >”.
10
18. Clique em “Install”.
19. Aguarde a instalação.
20. Selecione “No, I will restart
the computer later” e
clique em “Finish”.
11
21. Neste ponto da instalação
serão extraídos alguns
componentes utilizados
para instalar o banco de
dados.
22. Será instalado automaticamente o
sistema de banco de dados SQL
SERVER EXPRESS, sendo necessário
apenas deixar o processo concluir sem
interrupções.
23. Deixa o instalador terminar
de carregar os arquivos
para a máquina. Pronto a
instalação foi finalizada,
resta apenas confirmar a
reinicialização do sistema
operacional para que
processo seja totalmente
concluído. Selecione “Sim,
reiniciar o computador
agora” e clique em
“Concluir”.
5.
Configurando Máquina Cliente
A máquina cliente é um termo utilizado quando existe um servidor exclusivo para
o banco de dados NetControl e necessita-se de uma máquina apenas para fins de
gerenciamento de usuários. Se na instalação foi optado para instalação do software como
“Cliente” siga o seguinte procedimento:
12
1. Para configurar uma máquina cliente é necessário que a mesma esteja na mesma
rede do servidor do banco de dados NetControl.
2. Vá até a pasta onde está
localizado o aplicativo
“OdbcClient.exe” e
execute-o como Administrador.
Local: C:\Program Files (x86)\Automatiza\NetControl_SQLServer\bin
3. Insira o IP do servidor
onde está o banco de
dados NetControl.
Observação: Insira os
números e separe-os com
ponto (.).
4. Em seguida clique em
“Criar”. Deve ser gerado
a mensagem “Criado
com sucesso!!”.
Observação: Máquinas cliente
não precisam do registro de
licença.
6.
Licença do Produto
Para poder utilizar o software Administrador Netcontrol você tem que
primeiramente licencia-lo.
Existe 6 tipos de licença Netcontrol, são elas:
Free: Limite de 10 Dispositivos para controladora NetControl;
Bronze: Limite de 10 Dispositivos para controladora NetControl e NEO/DUO;
Prata: Limite de 20 Dispositivos para controladora NetControl e NEO/DUO;
Ouro: Limite de 30 Dispositivos para controladora NetControl e NEO/DUO;
Diamante: Limite de 50 Dispositivos para controladora NetControl e NEO/DUO;
Customizável: Limite de 120 Dispositivos para controladora NetControl e NEO/DUO;
13
Após instalar o Software NetControl, deve-se seguir os passos abaixo para que o mesmo
seja licenciado:
Vá na pasta “C:\Program Files\Automatiza\NetControl_SQLServer\bin”
e execute o programa “Package Register” como administrador.
1.
2.
3.
4.
5.
6.
7.
Clique no botão Nova Licença;
Em Dados Registro:
Coloque o Nome;
Coloque o CNPJ ou CPF;
Clique no botão Gerar Código;
Entre em contato com o suporte técnico
da Automatiza (www.automatiza.ind.br)
(48)2107-0070;
Será gerado o código;
Forneça o Código e o serial do seu Cartão
de Licença para obter o Contra Código
junto ao técnico do suporte da
Automatiza
Insira o Contra Código;
Clique no botão Registrar Sistema;
Uma mensagem de “Administrador
registrado!” deve aparecer.
7.
Desinstalação
Para desinstalar o sistema, siga os passos abaixo:
1.
Parar os serviços Daemon.
É necessário ir em Serviços do Windows.
Clique em Iniciar e digite “Serviços” e
execute o aplicativo
14
2.
A imagem abaixo ilustra a janela de serviços so Windows, onde os processos
“Daemon netControlV4” e “Daemon netControlV4 Guard” devem ser parados.
Selecione o “Daemon netControlV4 Guard” e clique com o botão direito do
mouse sobre o mesmo, clique em “Parar”. Em seguida repita este passo para o
“Daemon netControlV4”.
A ordem correta de parar os serviços é: Daemon netControlV4 Guard e Daemon
netControlV4.
3.
Após parados, estes processos deverão estar assim listados, note a coluna
Status em branco.
4.
Ainda na tela de Serviços do Windows, parar o serviço Bio3000CadMesaSrv
5.
Após parados, estes processos deverão estar assim listados, note a coluna
Status em branco. Feito isto pode fechar a janela de Serviços do Windows.
15
6.
Vá no “Painel de Controle” e em “Adicionar ou Remover Programas”. Selecione
o “Administrador NetControl” e clique em “Desinstalar”. Clique em “Sim” para
confirmar a desinstalação.
7.
Volte ao menu Adicionar ou remover programas para desinstalar os outros
aplicativos referente ao sistema: BDE_ AUTO e Tibbo Device Server Toolkit
(remove only).
Observação:
Perceba que, ao desinstalar os programas, ainda ficam as pastas dos mesmos
em “C:\Program Files”. Basta excluí-las:
Automatiza
Tibbo
16
Automatiza Ind. e Com. de Equipamentos
R: Albatroz, 35 - Tecnopark Pedra Branca
Palhoça - SC - CEP: 88137-290
Tel: +55 48 2107-0070
17