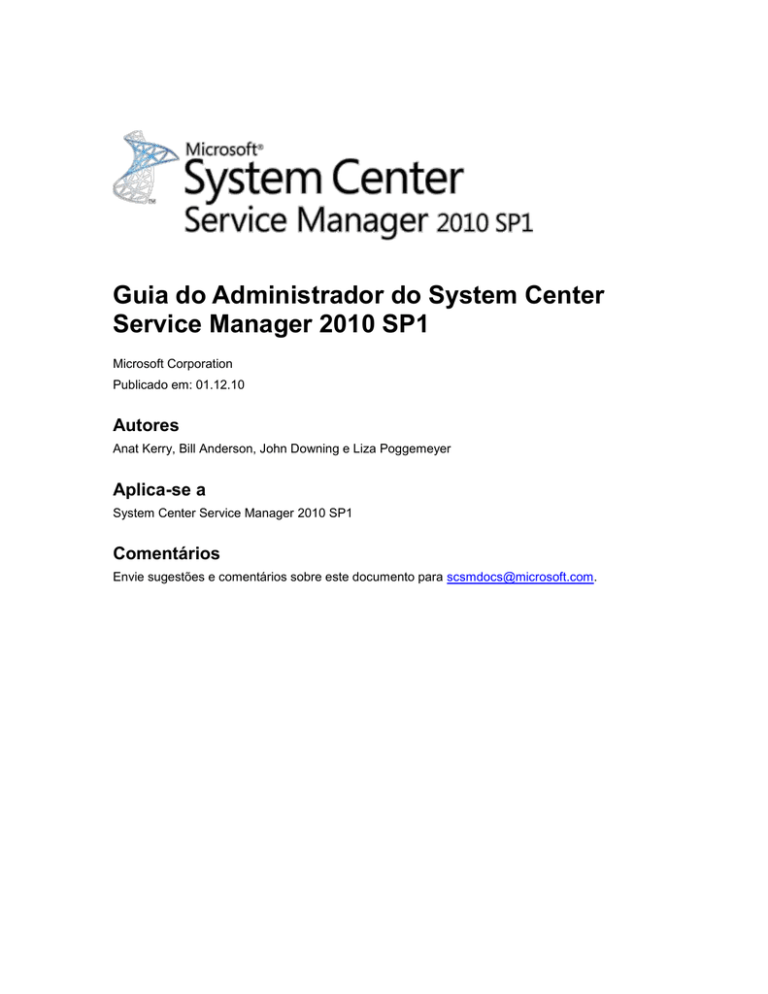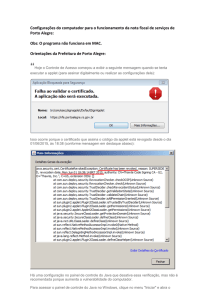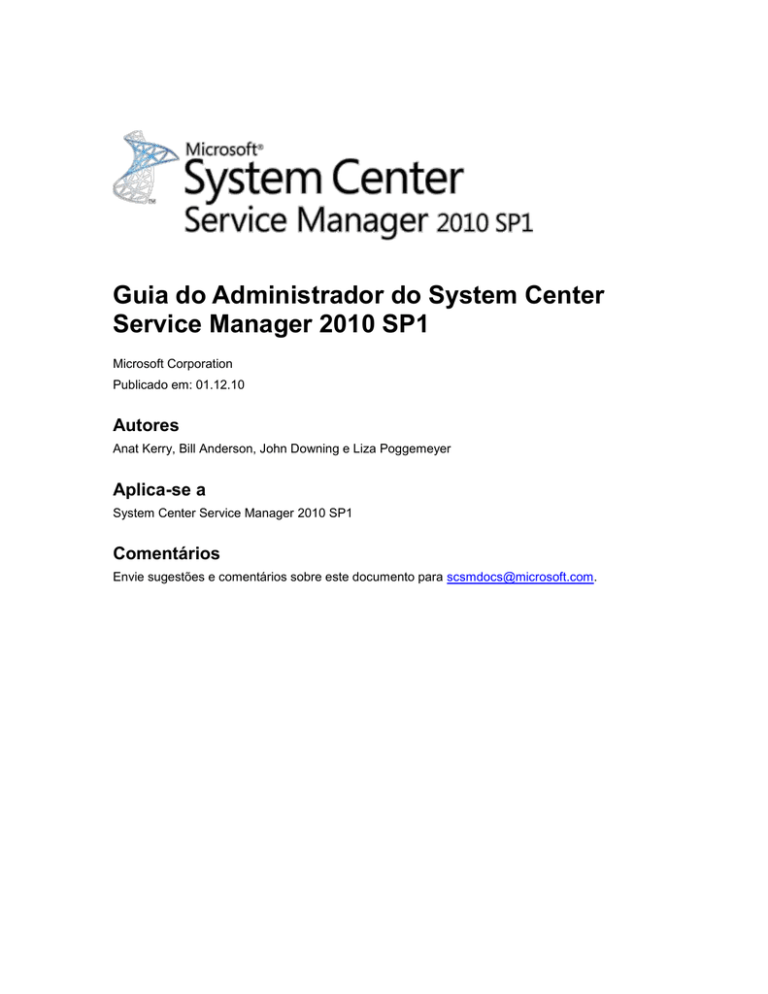
Guia do Administrador do System Center
Service Manager 2010 SP1
Microsoft Corporation
Publicado em: 01.12.10
Autores
Anat Kerry, Bill Anderson, John Downing e Liza Poggemeyer
Aplica-se a
System Center Service Manager 2010 SP1
Comentários
Envie sugestões e comentários sobre este documento para [email protected].
Este documento é fornecido "no estado em que se encontra". As informações e opiniões
expressas neste documento, incluindo a URL e outras referências a sites da Internet, podem
sofrer alterações sem aviso prévio. O usuário assume os riscos de utilizar este conteúdo.
Alguns exemplos aqui representados são fornecidos apenas para ilustração e são fictícios.
Nenhuma associação ou conexão real é pretendida ou deve ser deduzida.
Este documento não fornece direitos legais a nenhuma propriedade intelectual em nenhum
produto da Microsoft. Você pode copiar e utilizar este documento para finalidades internas de
referência. Você pode modificar este documento para fins de referência interna.
© 2010 Microsoft Corporation. Todos os direitos reservados.
Microsoft, Active Directory, SQL Server, Windows, Windows PowerShell, Windows Server e
Windows Vista são marcas comerciais do grupo de empresas Microsoft.
Todas as outras marcas comerciais pertencem a seus respectivos proprietários.
Histórico de revisões
Data de lançamento
Alterações
01.12.10
Lançamento original deste guia.
Conteúdo
Guia do Administrador do System Center Service Manager 2010 SP1 .......................................... 6
Usando pacotes de gerenciamento no Service Manager ............................................................ 8
Como criar um arquivo de pacote de gerenciamento............................................................... 9
Como exportar um pacote de gerenciamento ........................................................................ 10
Como importar um pacote de gerenciamento usando o console ........................................... 11
Usando conectores para importar dados no Service Manager ................................................. 11
Efeitos da exclusão de um conector em itens de configuração ............................................. 12
Importando dados a partir dos Serviços de Domínio Active Directory ................................... 13
Sobre a importação de dados a partir dos Serviços de Domínio Active Directory ............. 13
Como criar um conector do Active Directory ....................................................................... 14
Como sincronizar um conector do Active Directory ............................................................ 16
Como habilitar e desabilitar um conector do Active Directory ............................................ 16
Como importar dados de outros domínios .......................................................................... 17
Importando dado e alertas do Operations Manager 2007 ...................................................... 18
Como importar pacotes de gerenciamento para conectores de item de configuração do
Operations Manager 2007 ............................................................................................... 19
Como criar um conector do Operations Manager 2007 ...................................................... 20
Como sincronizar um conector do Operations Manager 2007 ........................................... 23
Como desabilitar e habilitar um conector do Operations Manager 2007 ............................ 24
Como editar um conector do Operations Manager ............................................................. 25
Importando dados do Configuration Manager 2007 ............................................................... 25
Sobre a importação de dados do Configuration Manager 2007 ......................................... 26
Como criar um conector do Configuration Manager ........................................................... 28
Como desabilitar e habilitar um conector do Configuration Manager ................................. 30
Como sincronizar um conector do Configuration Manager ................................................. 30
Como configurar um conector do Configuration Manager para um arquivo SMS_def.mof
estendido .......................................................................................................................... 31
Usando um arquivo CSV para importar dados no Service Manager ..................................... 62
Sobre como importar dados de arquivos separados por vírgulas no Service Manager ..... 62
Como importar itens de configuração a partir de um arquivo CSV ..................................... 64
Itens de configuração no Service Manager ............................................................................... 65
Criando itens de configuração ................................................................................................ 66
Sobre a criação de itens de configuração ........................................................................... 67
Como criar itens de configuração manualmente ................................................................. 67
Como criar um serviço ........................................................................................................ 69
Como criar uma exibição para itens de configuração importados ...................................... 71
Excluindo itens de configuração ............................................................................................. 72
Como iniciar a exclusão de um item de configuração......................................................... 73
Como concluir a exclusão de um item de configuração ...................................................... 74
Gerenciando itens de configuração ........................................................................................ 75
Como adicionar, exibir ou remover informações de itens de configuração relacionados ... 75
Configurando o gerenciamento de incidentes no Service Manager .......................................... 77
Sobre a configuração do gerenciamento de incidentes no Service Manager ........................ 78
Como definir limites de anexos de arquivo ............................................................................. 80
Como definir a prioridade de um incidente ............................................................................. 81
Como definir o tempo de resolução ........................................................................................ 81
Como definir configurações da Web do Operations Manager ............................................... 82
Como criar modelos de incidente ........................................................................................... 83
Como configurar sua infraestrutura para o suporte a incidentes de email ............................. 84
Configurando fluxos de trabalho no Service Manager ............................................................... 86
Como configurar fluxos de trabalho de incidente ................................................................... 87
Como exibir o êxito ou a falha de fluxos de trabalho.............................................................. 88
Configurando o gerenciamento de alterações e atividades no Service Manager ..................... 89
Como criar modelos de solicitação de alteração .................................................................... 90
Como criar um modelo de atividade manual .......................................................................... 92
Como definir configurações gerais de alteração .................................................................... 93
Como definir configurações gerais de atividade ..................................................................... 93
Como configurar fluxos de trabalho de gerenciamento de alterações ................................... 94
Como configurar fluxos de trabalho de gerenciamento de atividades ................................... 96
Configurando o gerenciamento da configuração desejada para gerar incidentes no Service
Manager .................................................................................................................................. 97
Como configurar o gerenciamento de configurações desejadas para gerar incidentes ........ 98
Configurando notificações do Service Manager ...................................................................... 100
Como configurar canais de notificação................................................................................. 101
Como criar modelos de notificação ...................................................................................... 102
Como assinar notificações .................................................................................................... 104
Como verificar uma configuração de notificação .................................................................. 106
Usando grupos, filas e listas no Service Manager ................................................................... 106
Sobre grupos, filas e listas .................................................................................................... 107
Como criar um grupo no Service Manager ........................................................................... 109
Como criar uma fila ............................................................................................................... 111
Como editar uma fila ............................................................................................................. 112
Como adicionar um item de lista .......................................................................................... 112
Gerenciando funções de usuário no Service Manager ............................................................ 113
Sobre funções de usuário ..................................................................................................... 113
Como adicionar um membro a uma função de usuário........................................................ 117
Como criar uma função de usuário ....................................................................................... 118
Gerenciando contas Executar como ........................................................................................ 119
Como alterar as credenciais de usuário da conta Executar como do Sistema Operacional 120
Como alterar a senha da conta Executar como do Sistema Operacional............................ 123
Como alterar as credenciais da conta Executar como do Fluxo de Trabalho ...................... 124
Gerenciando artigos de conhecimento no Service Manager ................................................... 125
Como criar um artigo de conhecimento ................................................................................ 125
Como procurar um artigo de conhecimento ......................................................................... 126
Usando cmdlets do Service Manager para Windows PowerShell ........................................... 128
Introdução a cmdlets do Service Manager para Windows PowerShell ................................ 128
Lista dos cmdlets do Service Manager ................................................................................. 129
Gerenciando o data warehouse no Service Manager.............................................................. 131
Sobre o gerenciamento do data warehouse ......................................................................... 132
Como desabilitar um cronograma de trabalho de data warehouse ...................................... 136
Como habilitar cronogramas de trabalho de data warehouse .............................................. 137
Como exibir o status de um trabalho de data warehouse .................................................... 138
Como suspender e reiniciar um trabalho de data warehouse .............................................. 139
Como agendar um trabalho de data warehouse .................................................................. 140
Como exibir o histórico de trabalhos de data warehouse..................................................... 141
Como solucionar problemas com um trabalho de data warehouse ..................................... 142
Gerenciando o Portal de Autoatendimento .............................................................................. 143
Como definir a configuração do Configuration Manager ...................................................... 144
Como definir configurações de TI para contato dos usuários finais no portal ..................... 144
Como configurar um processo de implantação de software ................................................ 145
Como publicar pacotes de software ..................................................................................... 146
Usando tarefas do Service Manager para solucionar problemas com computadores ............ 147
Como criar uma tarefa .......................................................................................................... 148
Como executar uma tarefa a partir de um modo de exibição de incidente .......................... 149
Para definir as configurações do CEIP para o Service Manager ............................................ 150
Apêndice A - Lista de Perfis de Função de Usuário no Service Manager ............................... 150
Apêndice B - Mapeando atributos de Serviços de Domínio do Active Directory para
propriedades do Service Manager........................................................................................ 158
Appendix C - Mapeando propriedades do Service Manager para modos de exibição de banco
de dados do Configuration Manager .................................................................................... 162
Apêndice B - Chaves do Registro do Service Manager........................................................... 174
Guia do Administrador do System Center
Service Manager 2010 SP1
Bem-vindo ao Guia do Administrador do System Center Service Manager 2010. Este guia
descreve os conceitos que são importantes para os administradores do Service Manager e inclui
procedimentos que os administradores do Service Manager devem executar para configurar o
Service Manager. Esses procedimentos são geralmente executados uma vez após a
implantação do Service Manager. Os procedimentos neste guia ajudam a configurar o Service
Manager para corresponder às diretivas e aos requisitos definidos pela sua empresa.
Nesta seção
Usando pacotes de gerenciamento no Service Manager
Fornece informações sobre como criar, importar e exportar pacotes de gerenciamento
no Service Manager.
Usando conectores para importar dados no Service Manager
Descreve como importar dados no Service Manager usando conectores.
Itens de configuração no Service Manager
Descreve como gerenciar itens de configuração no Service Manager.
Configurando o gerenciamento de incidentes no Service Manager
Descreve como definir configurações que simplificam a criação de incidentes no
Service Manager.
Configurando fluxos de trabalho no Service Manager
Descreve como criar e usar fluxos de trabalho no Service Manager.
Configurando o gerenciamento de alterações e atividades no Service
Manager
Descreve como simplificar o gerenciamento de alterações e atividades no Service
Manager.
6
Configurando o gerenciamento da configuração desejada para gerar
incidentes no Service Manager
Descreve como configurar o Service Manager para gerar incidentes baseados no
gerenciamento da configuração desejada a partir do System Center Configuration
Manager 2007.
Configurando notificações do Service Manager
Descreve como configurar notificações no Service Manager.
Usando grupos, filas e listas no Service Manager
Descreve como usar grupos para gerenciar itens de configuração, filas para gerenciar
itens de trabalho e listas para personalizar formulários no Service Manager.
Gerenciando funções de usuário no Service Manager
Fornece uma visão geral de funções de usuário e descreve como usá-las para definir
um escopo de atividades que podem ser executadas no Service Manager.
Gerenciando contas Executar como
Descreve como alterar as contas Executar como do Sistema Operacional e do Fluxo de
Trabalho.
Gerenciando artigos de conhecimento no Service Manager
Descreve como criar e procurar artigos de conhecimento.
Usando cmdlets do Service Manager para Windows PowerShell
Descreve como usar os cmdlets do Service Manager para Windows PowerShell.
Gerenciando o data warehouse no Service Manager
Descreve como exibir, agendar e solucionar problemas referentes a trabalhos ETL
(extração, transformação e carregamento).
Gerenciando o Portal de Autoatendimento
Descreve como definir a configuração do Configuration Manager, publicar informações
de contato, configurar o processo de implantação de software e publicar pacotes de
software no Portal de autoatendimento.
7
Usando tarefas do Service Manager para solucionar problemas com
computadores
Descreve como usar tarefas para solucionar problemas de computador.
Para definir as configurações do CEIP para o Service Manager
Descreve como definir configurações do CEIP no Service Manager.
Apêndice A - Lista de Perfis de Função de Usuário no Service Manager
Lista os perfis de função de usuário.
Apêndice B - Mapeando atributos de Serviços de Domínio do Active
Directory para propriedades do Service Manager
Descreve o mapeamento dos dados importados pelo Active Directory Connector nas
propriedades do Service Manager.
Appendix C - Mapeando propriedades do Service Manager para modos de
exibição de banco de dados do Configuration Manager
Descreve o mapeamento dos dados importados pelo conector do Configuration
Manager nas propriedades do Service Manager.
Apêndice B - Chaves do Registro do Service Manager
Descreve as configurações do registro para System Center Service Manager 2010.
Usando pacotes de gerenciamento no Service
Manager
Pacotes de gerenciamento são usados para estender o System Center Service Manager 2010
com as informações que você precisa obter para implementar todo um processo de
gerenciamento de serviço ou uma parte dele. É possível usar pacotes de gerenciamento para
armazenar os objetos personalizados que você criar. Por exemplo, é possível armazenar em um
pacote de gerenciamento os objetos criados durante o processo de teste ou avaliação. Em
seguida, você pode exportar esse pacote de gerenciamento para um arquivo e depois importar
esse arquivo para outro ambiente, como um ambiente de produção.
Um pacote de gerenciamento é um arquivo .xml que contém classes, fluxos de trabalho, modos
de exibição, formulários, relatórios e artigos de conhecimento. Itens como grupos, filas, tarefas,
conectores e itens de lista são armazenados em um pacote de gerenciamento, mas itens como
8
incidentes, solicitações de alteração computadores e outras instâncias não são armazenados
dessa forma. Existem dois tipos de pacotes de gerenciamento: pacotes de gerenciamento
lacrados e um pacotes de gerenciamento sem lacre. Um pacote de gerenciamento lacrado não
pode ser modificado, ao contrário de um pacote de gerenciamento sem lacro, que é possível
modificar.
Por padrão, o Service Manager contém vários pacotes de gerenciamento lacrados préimportados que habilitam recursos centrais do Service Manager, como o gerenciamento de
incidentes e o gerenciamento de alterações. Além disso, por padrão, o Service Manager contém
o Pacote de Gerenciamento Padrão, no qual é possível armazenar novos itens criados. O
Service Manager também contém vários pacotes de gerenciamento sem lacre pré-importados
que habilitam recursos opcionais. Você pode excluir pacotes de gerenciamento sem lacre, o que
pode resultar na perda de alguns modos de exibição, regras ou listas. No entanto, a remoção
desses recursos opcionais não impedirá o funcionamento do Service Manager. Convém exportar
um pacote de gerenciamento antes de excluí-lo. Dessa forma, será possível importá-lo se você
precisar dos recursos opcionais do pacote de gerenciamento que foi excluído.
Para usar um pacote de gerenciamento, importe-o no Service Manager. Em geral, o pacote de
gerenciamento é armazenado em um arquivo .xml que você pode importar usando o Service
Manager Console.
Nesta seção
Como criar um arquivo de pacote de gerenciamento
Descreve como criar um arquivo de pacote de gerenciamento.
Como exportar um pacote de gerenciamento
Descreve como exportar um pacote de gerenciamento.
Como importar um pacote de gerenciamento usando o console
Descreve como importar um pacote de gerenciamento usando o console.
Como criar um arquivo de pacote de gerenciamento
O procedimento a seguir pode ser usado para criar um pacote de gerenciamento. Depois de criar
o arquivo de pacote de gerenciamento, é possível usá-lo para armazenar objetos que você criar.
Para obter mais informações sobre como criar e personalizar pacotes de gerenciamento,
consulte Guia de Criação do Service Manager.
Para criar um arquivo de pacote de gerenciamento
9
1. No Service Manager Console, clique em Administração.
2. No painel Administração, expanda Administração e clique em Pacotes de
Gerenciamento.
3. No painel Tarefas, em Pacotes de Gerenciamento, clique em Criar Pacote de
Gerenciamento.
4. Na caixa de diálogo Criar Pacote de Gerenciamento, insira um nome, como Pacote de
Gerenciamento de Exemplo e especifique uma descrição para o novo pacote de
gerenciamento. Clique em OK.
Para validar a criação de um arquivo de pacote de gerenciamento
No Service Manager Console, abra o modo de exibição Pacotes de Gerenciamento e
verifique se o novo pacote de gerenciamento está visível no painel Pacotes de
Gerenciamento.
Como exportar um pacote de gerenciamento
Depois de criar um pacote de gerenciamento, é possível exportá-lo em um arquivo para fazer o
backup de qualquer personalização nesse pacote de gerenciamento. Depois de exportar um
pacote de gerenciamento, você pode exportá-lo para restaurar os objetos que ele contém.
Apenas é possível exportar pacotes de gerenciamento sem lacre usando o Service Manager
Console. É necessário usar comandos do Windows PowerShell para exportar pacotes de
gerenciamento lacrados. Para obter mais informações sobre comandos do Windows PowerShell
no Service Manager, consulte Usando cmdlets do Service Manager para Windows PowerShell.
O procedimento a seguir pode ser usado para exportar um pacote de gerenciamento.
Para exportar um pacote de gerenciamento
1. No Service Manager Console, clique em Administração.
2. No painel Administração, expanda Administração e clique em Pacotes de
Gerenciamento.
3. No painel Pacotes de Gerenciamento, selecione o pacote de gerenciamento que você
deseja exportar.
4. No painel Tarefas, abaixo do nome do pacote de gerenciamento que você deseja
exportar, clique em Exportar.
5. Na caixa de diálogo Procurar Pasta, selecione um local para o arquivo e clique em OK.
Observação
Não é possível alterar o nome padrão do pacote de gerenciamento.
Para validar a exportação de um pacote de gerenciamento
No Windows Explorer, localize o arquivo de pacote de gerenciamento.
10
Como importar um pacote de gerenciamento usando o console
Para poder usar um pacote de gerenciamento do System Center Service Manager 2010, é
preciso importar o pacote usando um dos métodos a seguir:
Use o Service Manager Console, conforme descrito neste tópico.
Use o cmdlet Import-SCSMManagementPack do módulo Service Manager para o Windows
PowerShell. Para obter mais informações sobre esse cmdlet, consulte ImportSCSMManagementPack (http://go.microsoft.com/fwlink/?LinkId=201286) no TechNet.
Quando você importa um pacote de gerenciamento que foi previamente importado, os objetos
nesse pacote de gerenciamento substituem os objetos existentes. Antes de importar um pacote
de gerenciamento que possui pacotes de gerenciamento dependentes, é necessário importar
essas dependências. Como alternativa, você pode importar o pacote de gerenciamento e seus
pacotes de gerenciamento dependentes ao mesmo tempo, mas estes últimos precisam estar na
ordem correta.
Use o procedimento a seguir para importar um único pacote de gerenciamento ou um pacote de
gerenciamento agrupado (extensão de arquivo .mpb) usando o Service Manager Console.
Para importar um pacote de gerenciamento usando o console do Service Manager
1. No Service Manager Console, clique em Administração.
2. No painel Administração, expanda Administração e clique em Pacotes de
Gerenciamento.
3. No painel Tarefas, em Pacotes de Gerenciamento, clique em Importar.
4. Na caixa de diálogo Selecionar Pacotes de Gerenciamento para Importação,
selecione o arquivo de pacote de gerenciamento e clique em Abrir.
5. Na caixa de diálogo Importar Pacotes de Gerenciamento, clique em Adicionar.
6. Depois de adicionar todos os pacotes de gerenciamento que você deseja exportar,
clique em Importar e depós em OK.
Para validar a importação de um pacote de gerenciamento
No Service Manager Console, selecione o modo de exibição Pacotes de
Gerenciamento e verifique se os pacotes de gerenciamento planejados estão visíveis
na lista Pacotes de Gerenciamento.
Usando conectores para importar dados no
Service Manager
Conectores do Service Manager permitem importar dados como itens de configuração do AD DS
(Serviços de Domínio Active Directory), do System Center Configuration Manager e do
11
Operations Manager 2007. Além disso, você pode importar alertas do Operations Manager 2007,
que podem ser configurados para gerar incidentes automaticamente no Service Manager.
Também é possível importar dados de arquivos com valores separados por vírgula no banco de
dados do Service Manager.
Nesta seção
Efeitos da exclusão de um conector em itens de configuração
Descreve os efeitos da exclusão de um conector.
Importando dados a partir dos Serviços de Domínio Active Directory
Descreve como criar, sincronizar e desabilitar ou habilitar um conector para Active
Directory.
Importando dado e alertas do Operations Manager 2007
Descreve como criar, sincronizar, editar e desabilitar ou habilitar um conector de CI
(item de configuração) ou um alerta do Operations Manager 2007.
Importando dados do Configuration Manager 2007
Descreve como criar um conector para o System Center Configuration Manager e
como personalizar o gerenciamento da configuração para estender as informações de
hardware que são coletadas.
Usando um arquivo CSV para importar dados no Service Manager
Descreve como importar dados para o System Center Service Manager 2010 usando
um arquivo CSV (valor separado por vírgula).
Efeitos da exclusão de um conector em itens de configuração
Muitos dos itens de configuração no banco de dados do Service Manager são o resultado dos
dados importados com o uso de conectores. Portanto, se um conector for excluído, os itens de
configuração associados a ele também serão excluídos, exceto nos casos em que o item de
configuração esteja relacionado a uma solicitação de alteração ou a um incidente ativo. Se mais
de um conector definir um item de configuração, este último será excluído quando todos os
conectores contribuintes forem excluídos.
Se você estiver criando um novo conector para substituir um conector existente, crie esse novo
conector primeiro e depois sincronize-o antes de excluir o conector antigo.
12
Importando dados a partir dos Serviços de Domínio Active
Directory
Esta seção fornece uma visão geral do uso de um conector para importar dados do AD DS
(Serviços de Domínio Active Directory) para o System Center Service Manager 2010. Também
descreve como criar, sincronizar e habilitar ou desabilitar um conector para Active Directory.
Nesta seção
Sobre a importação de dados a partir dos Serviços de Domínio Active
Directory
Ela fornece uma visão geral de como usar um conector para importar dados do AD DS.
Como criar um conector do Active Directory
Descreve como criar um conector para Active Directory.
Como sincronizar um conector do Active Directory
Descreve como sincronizar os dados no AD DS com o banco de dados do Service
Manager.
Como habilitar e desabilitar um conector do Active Directory
Descreve como habilitar ou desabilitar um conector do Active Directory.
Como importar dados de outros domínios
Descreve como importar dados de domínios diferentes daquele no qual o System
Center Service Manager 2010 reside.
Sobre a importação de dados a partir dos Serviços de Domínio Active
Directory
O banco de dados do System Center Service Manager 2010 contém informações sobre a sua
empresa e é usado por todas as partes da sua estrutura de gerenciamento de serviços. Você
pode usar um conector para Active Directory para adicionar usuários, grupos, impressoras e
computadores (e apenas esses tipos de objetos) como itens de configuração no banco de dados
do Service Manager.
Observação
13
Se o mesmo nome de usuário existir em duas unidades organizacionais no domínio do
Active Directory, o Service Manager não poderá importar ambas as contas de usuário, e
um evento será registrado no log de aplicativo do System Center Operations Manager.
Os usuários importados do AD DS (Serviços de Domínio Active Directory) podem mais tarde ser
atribuídos com uma função de usuário, para que permissões específicas sejam concedidas a
usuários específicos. No entanto, os usuários inexistentes no Active Directory da sua
organização talvez precisem ser atribuídos a uma atividade. Nesse caso, você precisa criar
manualmente um item de configuração que contenha todas as informações necessárias sobre
esses usuários.
Mais tarde, se for necessário realizar operações de manutenção no banco de dados do Service
Manager, você poderá desabilitar o conector temporariamente e suspender a importação de
dados. Posteriormente é possível reiniciar a importação de dados reabilitando o conector.
Ao importar muitos usuários dos Serviços de Domínio Active Directory ou do System Center
Configuration Manager, a utilização da CPU pode aumentar para 100%. Você perceberá isso em
um processador da CPU. Por exemplo, se você importar 20.000 usuários, a utilização da CPU
poderá permanecer alta por um período de 1,5 a 2 horas. Esse problema pode ser aliviado por
meio da criação de conectores e da importação dos usuários no Service Manager antes da
implantação do produto na sua empresa e também com o agendamento da sincronização de
conectores no horário fora do expediente. A instalação do Service Manager em um computador
que possui uma CPU com vários processadores também minimiza o impacto da importação de
um número muito grande de usuários.
Consulte Também
Como criar um conector do Active Directory
Como habilitar e desabilitar um conector do Active Directory
Como sincronizar um conector do Active Directory
Como importar dados de outros domínios
Apêndice B - Mapeando atributos de Serviços de Domínio do Active Directory para propriedades
do Service Manager
Como criar um conector do Active Directory
O procedimento a seguir pode ser usado no System Center Service Manager 2010 para criar um
conector do Active Directory para importar objetos do AD DS (Serviços de Domínio Active
Directory).
Para criar um conector do Active Directory e importar objetos do AD DS
1. No Service Manager Console, clique em Administração.
2. No painel Administração, expanda Administração e clique em Conectores.
3. No painel Tarefas, em Conectores, clique em Criar Conector e em Conector do
Active Directory.
14
4. Siga estas etapas no Assistente de Conector para Active Directory:
a. Na página Antes de Começar, clique em Avançar.
b. Na página Geral, na caixa Nome, digite um nome para o novo conector. Verifique se
a caixa de seleção Habilitar este conector está marcada e clique em Avançar.
c.
Na página Domínio ou unidade organizacional, selecione Usar o domínio:
<nome do domínio>. Ou, selecione Deixar que eu escolha o domínio ou unidade
organizacional e clique em Procurar para escolher um domínio ou uma unidade
organizacional no seu ambiente.
d. Na área Credenciais, clique em Novo.
e. Na caixa de diálogo Conta Executar como, na caixa Nome para exibição, insira
um nome para a conta Executar como. Na lista Conta, selecione Conta do
Windows. Insira as credenciais para uma conta que tenha direitos de leitura a partir
do AD DS e clique em OK. Na página Domínio ou unidade organizacional, clique
em Avançar.
Observação
Caracteres especiais (como o E comercial [&]) na caixa Nome do Usuário
não têm suporte.
f.
Na página Selecionar objetos, escolha Todos os computadores, impressoras,
usuários e grupos de usuários para importar todos os itens. Outra alternativa é
escolher Selecionar computadores, impressoras, usuários ou grupos de
usuários individuais para importar apenas os itens selecionados. Em seguida,
clique em Avançar.
g. Na página Resumo, verifique se as configurações estão corretas e clique em Criar.
h. Na página Conclusão, verifique se você recebeu a seguinte mensagem de
confirmação:
Conector para Active Directory criado com êxito.
Em seguida, clique em Fechar.
Observação
Dependendo da quantidade de dados importada, talvez seja necessário
aguardar a conclusão da importação.
Para validar a criação de um conector do Active Directory
1. No painel Conectores, localize o conector do Active Directory que você criou. Talvez
seja necessário aguardar um pouco até que o conector apareça.
2. No painel Conectores, verifique se o valor da coluna Status é Concluída com Êxito.
3. No painel Itens de Configuração, expanda Itens de Configuração. Expanda
Computadores e Todos os Computadores com Windows e verifique se os
computadores planejados do AD DS aparecem no painel Todos os Computadores
com Windows. Expanda Impressoras, expanda Todas as Impressoras e verifique se
as impressoras planejadas do AD DS aparecem no painel Todas as Impressoras.
4. No Service Manager Console, clique em Itens de Configuração. No painel Itens de
15
Configuração, clique em Usuários e verifique se os usuários e grupos de usuários
planejados do AD DS aparecem no painel Usuários.
Para confirmar o status de um conector do Active Directory
Exiba as colunas no painel Conector; elas contêm informações sobre a hora de início, a
hora de término, o status e a porcentagem de itens de configuração importados.
Como sincronizar um conector do Active Directory
Para garantir que o banco de dados do System Center Service Manager 2010 esteja atualizado,
o conector do Active Directory sincroniza com o AD DS (Serviços de Domínio Active Directory)
de uma em uma hora após a sincronização inicial. No entanto, você pode usar o procedimento a
seguir para sincronizar o conector manualmente.
Para sincronizar manualmente um conector do Active Directory
1. No Service Manager Console, clique em Administração.
2. No painel Administração, expanda Administração e clique em Conectores.
3. No painel Conectores, selecione o conector do Active Directory que você deseja
sincronizar.
4. No painel Tarefas, abaixo do nome do conector, clique em Sincronizar Agora.
Observação
Dependendo da quantidade de dados importada, talvez seja necessário
aguardar a conclusão da importação.
Para validar que um conector do Active Directory foi sincronizado
1. No Service Manager Console, clique em Itens de Configuração.
2. No painel Itens de Configuração, expanda Impressoras e clique em Todas as
Impressoras. Verifique se novas impressoras no AD DS aparecem no painel central.
3. Expanda Computadores e clique em Todos os Computadores com Windows.
Verifique se novos computadores no AD DS aparecem no painel central.
4. No Service Manager Console, clique em Itens de Configuração.
5. No painel Itens de Configuração, clique em Usuários. Verifique se novos usuários e
grupos no AD DS aparecem no painel central.
Como habilitar e desabilitar um conector do Active Directory
O procedimento a seguir pode ser usado para desabilitar ou habilitar um conector do Active
Directory.
16
Para desabilitar um conector do Active Directory
1. No Service Manager Console, clique em Administração.
2. No painel Administração, expanda Administração e clique em Conectores.
3. No painel Conectores, selecione o conector do Active Directory que você deseja
desabilitar.
4. No painel Tarefas, abaixo do nome do conector, clique em Desabilitar.
5. Na caixa de diálogo Desabilitar Conector, clique em OK.
Para habilitar um conector do Active Directory
1. No Service Manager Console, clique em Administração e clique em Conectores.
2. No painel Conectores, selecione o conector do Active Directory que você deseja
habilitar.
3. No painel Tarefas, abaixo do nome do conector, clique em Habilitar.
Para validar a alteração de status de um conector do Active Directory
1. Aguarde cerca de 30 segundos. Em seguida, no Service Manager Console, clique em
Administração e clique em Conectores.
2. No painel central, localize o conector cujo status você alterou e verifique o valor na
coluna Habilitado.
Como importar dados de outros domínios
Você pode importar dados de domínios diferentes daquele no qual o System Center Service
Manager 2010 reside. Por exemplo, o Service Manager está instalado no domínio A (no qual o
FQDN [nome de domínio totalmente qualificado] é a.woodgrove.com), e você deseja importar
dados do domínio B (no qual o FQDN is b.woodgrovetest.net). Neste cenário, é preciso
considerar como o caminho da fonte de dados e a conta Executar como devem ser
especificados.
No domínio B, identifique uma conta de serviço existente ou crie uma nova para essa finalidade.
Essa conta de serviço deve ser uma conta de domínio e deve ter capacidade de leitura a partir
dos Serviços de Domínio Active Directory.
Em seguida, no Service Manager, crie um novo conector para Active Directory no Assistente de
Conector para Active Directory. Siga essas etapas na página Domínio ou unidade
organizacional.
Para especificar o caminho da fonte de dados e a conta Executar como.
1. Use o método apropriado:
Se os dois domínios estiverem na mesma floresta, na área Informações do
Servidor, selecione Deixar que eu escolha o domínio ou unidade organizacional
17
e clique em Procurar para selecionar o domínio e a unidade organizacional.
Se os dois domínios estiverem em florestas diferentes, na área Informações do
Servidor, selecione Deixar que eu escolha o domínio ou unidade organizacional
e digite o domínio e a unidade organizacional na caixa. Por exemplo, digite
LDAP://b.woodgrovetest.net/OU=<Nome da
OU>,DC=b,DC=woodgrovetest,DC=net.
2. Na área Credenciais, clique em Novo.
3. Na caixa de diálogo Conta Executar como, nas caixas Nome do usuário, Senha e
Domínio, digite as credenciais da conta do domínio b.woodgrovetest.net.
Observação
Se os dois domínios estiverem em florestas diferentes, será necessário digitar o
nome do domínio na caixa Nome do usuário. Por exemplo, digite
b.woodgrovetest.net\<nome do usuário>.
Importando dado e alertas do Operations Manager 2007
Se a sua organização usa o System Center Operations Manager 2007 para monitorar sistemas
na sua empresa, os agentes que estão implantados coletarão informações sobre os itens de
configuração descobertos e, à medida que novos problemas forem detectados, o Operations
Manager 2007 irá gerar alertas. Dois conectores para o Operations Manager estão disponíveis
no System Center Service Manager 2010: o conector de CI (item de configuração), que importa
os objetos descobertos pelo Operations Manager para o banco de dados do Service Manager, e
um conector de alerta, que pode criar incidentes com base em alertas.
O Operations Manager 2007 coleta informações sobre vários tipos diferentes de objetos, como
unidades de disco rígido e sites. Para importar objetos descobertos pelo Operations Manager, o
Service Manager requer uma lista de definições de classe para esses objetos. A lista de
definições encontra-se nos pacotes de gerenciamento do Operations Manager 2007. Portanto,
você deve importar alguns pacotes do Operations Manager 2007 para o Service Manager.
Quando o Service Manager é instalado, um conjunto de pacotes de gerenciamento do
Operations Manager 2007 para objetos comuns e o script necessário do Windows PowerShell
são copiados na pasta de instalação do Service Manager. Para obter mais informações, consulte
Como importar pacotes de gerenciamento para conectores de item de configuração do
Operations Manager 2007. Se você tiver instalado pacotes de gerenciamento adicionais no
Operations Manager e quiser adicioná-los ao Service Manager, será possível modificar o
conector de CI (item de configuração) de forma a adicionar esses pacotes de gerenciamento.
Para obter mais informações, consulte Como editar um conector do Operations Manager.
Nesta seção
Como importar pacotes de gerenciamento para conectores de item de
configuração do Operations Manager 2007
Descreve como importar os pacotes de gerenciamento necessários para os conectores
18
de item de configuração do Operations Manager 2007.
Como criar um conector do Operations Manager 2007
Descreve como criar um conector do Operations Manager 2007 e importar itens de
configuração e alertas do Operations Manager 2007.
Como sincronizar um conector do Operations Manager 2007
Descreve como sincronizar um conector do Operations Manager 2007 para refletir as
alterações feitas no Operations Manager.
Como desabilitar e habilitar um conector do Operations Manager 2007
Descreve como desabilitar e habilitar um conector do Operations Manager 2007 para
pausar ou reiniciar a sincronização de dados.
Como editar um conector do Operations Manager
Descreve como editar propriedades para um conector do Operations Manager.
Como importar pacotes de gerenciamento para conectores de item de
configuração do Operations Manager 2007
Para que o conector de IC (item de configuração) do System Center Operations Manager 2007
funcione corretamente, é necessário importar um conjunto de pacotes de gerenciamento para o
System Center Service Manager 2010. Os pacotes de gerenciamento e o script do Windows
PowerShell necessários para importar os pacotes de gerenciamento estão na pasta de
instalação do Service Manager. A pasta de instalação padrão é \Arquivos de
Programas\Microsoft System Center\Service Manager 2010\Pacotes de Gerenciamento do
Operations Manager. Use o procedimento a seguir para importar os pacotes de gerenciamento
no Service Manager.
Para importar pacotes de gerenciamento para o conector de IC do Operations Manager
2007
1. No computador que hospeda o servidor de gerenciamento do Service Manager, na área
de trabalho do Windows, clique em Iniciar, aponte para Programas, aponte para
Windows PowerShell 1.0, clique com o botão direito em Windows PowerShell e clique
em Executar como administrador.
2. No Windows PowerShell, digite o comando a seguir e pressione ENTER.
Get-ExecutionPolicy
19
3. Verifique a saída e anote a configuração da diretiva de execução atual.
4. Digite os comandos a seguir e pressione ENTER depois de cada um.
Set-ExecutionPolicy Unrestricted
Set-Location \"Arquivos de Programas\Microsoft System
Center\Service Manager 2010\Pacotes de Gerenciamento do
Operations Manager"
5. Digite o comando a seguir e pressione ENTER.
.\installOMMPs.ps1
Esse comando inicia o script do Windows PowerShell que instala os pacotes de
gerenciamento. Aguarde a importação dos pacotes de gerenciamento.
6. Altere a diretiva de execução de volta para o valor anotado na etapa 3. Por exemplo,
digite o comando a seguir para definir a diretiva de execução como Restricted e depois
pressione ENTER.
Set-ExecutionPolicy Restricted
7. Para sair do Windows PowerShell, digite o comando a seguir e pressione ENTER.
Exit
Como criar um conector do Operations Manager 2007
No System Center Service Manager 2010, existem dois tipos de conectores para o System
Center Operations Manager 2007. O primeiro deles, o conector de alerta, é usado para gerar
automaticamente incidentes que se baseiam em alertas do Operations Manager. O segundo tipo
de conector, o conector de IC (item de configuração), é usado para importar objetos descobertos
do Operations Manager como itens de configuração para o banco de dados do Service Manager.
Os procedimentos a seguir podem ser usados para criar ambos os conectores.
Observação
Para que o conector de IC (item de configuração) do System Center Operations Manager
2007 funcione corretamente, é necessário importar um conjunto de pacotes de
gerenciamento para o System Center Service Manager 2010. Para obter mais
informações, consulte Como importar pacotes de gerenciamento para conectores de
item de configuração do Operations Manager 2007 .
Alertas que são gerados pelo Operations Manager 2007 e enviados ao Service Manager não
contêm informações de usuário. Por isso, quando o incidente for aberto no Service Manager, a
caixa Usuário Afetado estará vazia. Apenas será possível salvar o formulário de incidente
quando você selecionar um usuário afetado. Convém criar um usuário especial no Service
Manager especificamente para esse propósito. Para obter mais informações sobre como criar
um usuário especial, consulte Como criar itens de configuração manualmente. Esse é o usuário
que você atribuirá ao campo Usuário Afetado para todos os incidentes criados pelo Operations
Manager.
20
Existe a opção de definir modelos do Service Manager que são executados quando
determinados tipos de alertas são recebidos. Se você optar por adicionar uma regra de
roteamento de alerta, poderá configurar o Service Manager de forma a usar um modelo
específico com base em critérios de alertas, como prioridade ou gravidade, conforme descrito no
procedimento a seguir.
A criação do conector de Alertas compreende duas fases. A primeira fase envolve criar o
conector de Alerta no servidor de gerenciamento do Service Manager. A segunda requer a
inicialização do console do Operations Manager e a configuração de uma assinatura para o
conector recém-criado. A assinatura criada deve ser exclusiva para o conector de Alerta.
Nenhum conector criado com o objetivo de apontar para o Operations Manager deve ter uma
assinatura que se sobreponha a outro conector interno do Operations Manager. Ambas as fases
estão descritas no procedimento a seguir.
Para criar um conector de alerta do Operations Manager 2007
1. No Service Manager Console, clique em Administração.
2. No painel Administração, expanda Administração e clique em Conectores.
3. No painel Tarefas, em Conectores, clique em Criar Conector e em Conector de
Alerta do Operations Manager.
4. Siga essas etapas para concluir o Assistente de Conector de Alertas para Operations
Manager:
a. Na página Antes de Começar, clique em Avançar.
b. Na página Geral, na caixa Nome, digite um nome para o novo conector. Verifique se
a caixa de seleção Habilitar está marcada e clique em Avançar. Anote esse nome.
Ele será necessário na etapa 7 deste procedimento.
c.
Na página Detalhes do Servidor, na caixa Nome do servidor, digite o nome do
servidor que hospeda o servidor de gerenciamento raiz do Operations Manager. Em
Credenciais, clique em Novo.
d. Na caixa de diálogo Conta Executar como, na caixa Nome para exibição, digite
um nome para essa conta Executar como. Na lista Conta, selecione Conta do
Windows.
e. Nos campos Nome do Usuário, Senha e Domínio, digite as credenciais para a
conta Executar como e clique em OK. Para obter mais informações sobre as
permissões necessárias para essa conta Executar como, consulte Contas
necessárias durante a Instalação (http://go.microsoft.com/fwlink/?LinkId=182907) no
Guia de Planejamento do System Center Service Manager.
f.
Na página Detalhes do Servidor, clique em Testar Conexão. Se você receber a
seguinte mensagem de confirmação, clique em OK e depois em Avançar:
A conexão com o servidor foi bem-sucedida.
g. Na página Regras de Roteamento de Alertas, clique em Adicionar.
h. Na caixa de diálogo Adicionar Regra de Roteamento de Alertas, crie um nome
para a regra, selecione o modelo que você deseja usar para processar incidentes
criados por um alerta e depois selecione os critérios de alertas que deseja usar.
21
Clique em OK e depois em Avançar.
i.
Na página Cronograma, selecione Fechar alertas no Operations Manager
quando incidentes forem resolvidos ou fechados ou Resolver incidentes
automaticamente quando os alertas no Operations Manager forem fechados,
clique em Avançar e depois em Criar.
5. Inicie o console do Operations Manager e conecte-se ao servidor de gerenciamento raiz
do Operations Manager.
6. Use o método apropriado com base na versão do Operations Manager 2007 em uso:
No Operations Manager 2007 SP1, no painel Administração, clique em Conectores
de Produtos.
No Operations Manager 2007 R2, no painel Administração, clique em Conectores
de Produtos e em Conectores Internos.
7. No painel Conectores, clique no nome do conector de alerta especificado na etapa 4b.
8. No painel Ações, clique em Propriedades.
9. Na caixa de diálogo Sincronização de Alertas: <nome do conector>, clique em
Adicionar.
10. Na caixa de diálogo Assistente de Inscrição no Conector do Produto, na página
Geral, na caixa Nome da Inscrição, digite o nome dessa assinatura. Por exemplo, digite
Todos os Alertas e clique em Avançar.
11. Na página Aprovar grupos, clique em Avançar.
12. Na página Aprovar destinos, clique em Avançar.
13. Na página Critérios, clique em Criar.
14. Na caixa de diálogo Sincronização de Alertas:<nome do conector>, clique em OK.
Para validar a criação de um conector de alerta do Operations Manager 2007
Confirme se o conector criado aparece no painel Service Manager ConsoleConectores
do .
Confirme se incidentes foram criados no Service Manager a partir de alertas do
Operations Manager.
Para criar um conector de IC do Operations Manager 2007
1. No Service Manager Console, clique em Administração.
2. No painel Administração, expanda Administração e clique em Conectores.
3. No painel Tarefas, em Conectores, clique em Criar Conector e em Conector de IC do
Operations Manager.
4. Siga essas etapas para concluir o Assistente de Conector de IC para Operations
Manager:
a. Na página Geral, na caixa Nome, digite um nome para o novo conector. Verifique se
a caixa de seleção Habilitar está marcada e clique em Avançar.
b. Na página Detalhes do Servidor, na caixa Nome do servidor, digite o nome do
servidor que hospeda o servidor de gerenciamento raiz do Operations Manager.
22
c.
Use um dos métodos a seguir:
Em Credenciais, selecione a conta Executar como criada para o conector de
alerta e vá para a etapa 4d.
Em Credenciais, clique em Novo. Nas caixas Nome do usuário, Senha e
Domínio, digite as credenciais para a conta Executar como e clique em OK.
Para obter mais informações sobre as permissões necessárias para essa conta
Executar como, consulte Contas necessárias durante a Instalação
(http://go.microsoft.com/fwlink/?LinkId=129134) no Guia de Implantação do
System Center Service Manager.
d. Na página Detalhes do Servidor, clique em Testar Conexão. Se você receber a
seguinte mensagem de confirmação, clique em OK e depois em Avançar:
A conexão com o servidor foi bem-sucedida.
e. Na página Seleção de Pacotes de Gerenciamento, clique em Selecionar tudo ou
selecione os pacotes de gerenciamento que definem os itens de configuração que
você deseja importar. Em seguida, clique em Avançar.
f.
Na página Cronograma, clique em Avançar e em Criar.
Para validar a criação de um conector de IC do Operations Manager 2007
Confirme se os objetos descobertos pelo Operations Manager estão listados como itens
de configuração no Service Manager.
Para confirmar o status de um conector do Operations Manager 2007
Exiba as colunas no painel Conector; elas contêm informações sobre a hora de início, a
hora de término, o status e a porcentagem de conclusão da importação.
Como sincronizar um conector do Operations Manager 2007
Quando um conector de alerta do System Center Operations Manager é criado para o System
Center Service Manager 2010, ele sonda o Operations Manager a cada 30 segundos. Quando
um conector de IC (item de configuração) do Operations Manager é criado, ele sincroniza dados
do Operations Manager uma vez por dia, no horário especificado no cronograma definido. No
entanto, você pode usar o procedimento a seguir para sincronizar manualmente qualquer um
desses conectores.
Observação
Os valores em Hora de Início e Hora de Término não são atualizados quando um
conector de alerta é sincronizado. Esses valores apenas são atualizados quando dados
de alerta são transferidos entre o Operations Manager 2007 e o Service Manager.
Para sincronizar manualmente um conector do Operations Manager
1. No Service Manager Console, clique em Administração.
23
2. No painel Administração, expanda Administração e clique em Conectores.
3. No painel Conectores, selecione o conector do Operations Manager que você deseja
sincronizar.
4. No painel Tarefas, abaixo do nome do conector, clique em Sincronizar Agora.
5. Na caixa de diálogo Sincronizar Agora, clique em OK.
Para validar a sincronização do conector do Operations Manager
1. No Service Manager Console, clique em Itens de Configuração.
2. No painel Itens de Configuração, expanda Computadores e clique em Todos os
Computadores com Windows. Verifique se novos computadores descobertos no
Operations Manager aparecem no painel Todos os Computadores com Windows.
Como desabilitar e habilitar um conector do Operations Manager 2007
É possível usar o procedimento a seguir para desabilitar ou habilitar um conector do System
Center Operations Manager para o System Center Service Manager 2010.
Por exemplo, depois de configurar um conector do Operations Manager, se for necessário
realizar operações de manutenção no banco de dados do Service Manager, você poderá
desabilitar o conector temporariamente e suspender a importação de dados. É possível reiniciar
a importação de dados reabilitando o conector.
Para obter mais informações sobre como excluir um conector de produto do Operations Manager
2007, consulte Removendo um conector de produto antigo
(http://go.microsoft.com/fwlink/?LinkId=188974) no blog de Kevin Holman sobre o Operations
Manager.
Para desabilitar um conector do Operations Manager
1. No Service Manager Console, clique em Administração.
2. No painel Administração, expanda Administração e clique em Conectores.
3. No painel Conectores, selecione o conector do Operations Manager que você deseja
desabilitar.
4. No painel Tarefas, abaixo do nome do conector, clique em Desabilitar.
5. Na caixa de diálogo Desabilitar Conector, clique em OK.
Para habilitar um conector do Operations Manager
1. No Service Manager Console, clique em Administração.
2. No painel Administração, expanda Administração e clique em Conectores.
3. No painel Conectores, selecione o conector do Operations Manager que você deseja
habilitar.
4. No painel Tarefas, abaixo do nome do conector, clique em Habilitar.
24
5. Na caixa de diálogo Habilitar Conector, clique em OK.
Para validar a alteração de status de um conector do Operations Manager
1. Aguarde 30 segundos. Em seguida, no Service Manager Console, clique em
Administração e clique em Conectores.
2. No painel Conectores, localize o conector cujo status você alterou e verifique o valor na
coluna Habilitado.
Como editar um conector do Operations Manager
Depois de instalar um conector de alerta e um conector de CI do System Center Operations
Manager 2007, você pode editar os conectores. Por exemplo, o procedimento a seguir pode ser
usado para adicionar mais pacotes de gerenciamento ao conector de CI.
Para editar um conector de IC do Operations Manager
1. No Service Manager Console, clique em Administração.
2. No painel Administração, expanda Administração e clique em Conectores.
3. No painel Conectores, selecione o conector do Operations Manager que você deseja
editar.
4. No painel Tarefas, abaixo do nome do conector, clique em Propriedades.
5. No painel esquerdo da caixa de diálogo Editar, clique em Pacotes de Gerenciamento.
6. No painel Pacotes de Gerenciamento, clique em Atualizar.
7. Na caixa de diálogo Credenciais, insira as credenciais para conexão com o Operations
Manager e clique em OK.
8. Na lista Pacotes de Gerenciamento, selecione os pacotes de gerenciamento que
definem os itens de configuração que você deseja importar. Em seguida, clique em
Avançar.
Importando dados do Configuration Manager 2007
Esta seção fornece uma visão geral de como usar um conector para importar dados do System
Center Configuration Manager para o System Center Service Manager 2010. Esta seção
descreve como criar, configurar, desabilitar e habilitar um conector do Configuration Manager e
como personalizar o arquivo SMS_def.mof do Configuration Manager para coletar informações
de hardware.
Nesta seção
Sobre a importação de dados do Configuration Manager 2007
Fornece uma visão geral de como importar dados do Configuration Manager usando
25
um conector.
Como criar um conector do Configuration Manager
Descreve como criar um conector do Configuration Manager e importar dados do
Gerenciador de Configurações.
Como desabilitar e habilitar um conector do Configuration Manager
Descreve como desabilitar e habilitar um conector do Configuration Manager para
pausar e reiniciar uma importação de dados a partir do Gerenciador de Configurações.
Como sincronizar um conector do Configuration Manager
Descreve como sincronizar os dados no Configuration Manager com o banco de dados
do Service Manager.
Como configurar um conector do Configuration Manager para um arquivo
SMS_def.mof estendido
Descreve como personalizar o arquivo padrão SMS_def.mof do Configuration Manager
2007 para estender as informações de hardware que são coletadas.
Sobre a importação de dados do Configuration Manager 2007
É possível importar dados do banco de dados de locais do Microsoft System Center
Configuration Manager 2007 para o banco de dados do System Center Service Manager 2010.
Isso cria e popula automaticamente itens de configuração para os componentes de hardware e
software que você deseja gerenciar no Service Manager. Depois de importar dados do
Gerenciador de Configurações, é possível anexar os respectivos itens de configuração aos
incidentes relevantes, e as informações nesses itens de configuração ficarão disponíveis aos
analistas que estão trabalhando nesses incidentes.
Observação
O Service Manager apenas pode importar dados do Microsoft System Center
Configuration Manager 2007 com Service Pack 1 ou do Microsoft System Center
Configuration Manager 2007 R2.
O Gerenciador de Configurações 2007 fornece uma infraestrutura distribuída para a descoberta
e a coleta de informações de inventário de hardware e software, implantação de softwares,
atualizações de software e gerenciamento de configuração. As informações coletadas pelo
Gerenciador de Configurações podem ser importadas e depois armazenadas no banco de dados
do Service Manager com o uso de um Conector do Configuration Manager. A importação de
26
dados usando um Conector do Configuration Manager pode adicionar detalhes sobre um item de
configuração que já foi importado usando um Conector para Active Directory ou pode adicionar
novos itens de configuração que não existem em domínios do Active Directory. É possível
configurar vários Conectores do Configuration Manager de forma a importar dados de diferentes
bancos de dados de locais do Gerenciador de Configurações.
Usando um Conector do Configuration Manager, você pode importar linhas de base de
configuração do Gerenciador de Configurações e depois usá-las para gerar automaticamente
incidentes relacionados a itens de configuração fora de conformidade. Para obter informações
sobre essa opção, consulte Como configurar o gerenciamento de configurações desejadas para
gerar incidentes.
Você pode configurar o Conector do Configuration Manager para atualizar o banco de dados do
Service Manager em um cronograma recorrente. Também pode suspender temporariamente a
importação de dados do Gerenciador de Configurações, desabilitando o conector. Por exemplo,
é possível desabilitar o conector quando uma operação de manutenção é executada no banco
de dados de locais do Gerenciador de Configurações, pois você sabe que o processo de
manutenção cria temporariamente dados imprecisos. Quando apropriado, é possível reabilitar o
conector e reiniciar a importação de dados.
Para obter informações sobre a implementação de alterações e configurações do MOF
(Microsoft Operations Framework), consulte Posição do SMF de alterações e configurações no
ciclo de vida de serviços de TI do MOF (http://go.microsoft.com/fwlink/?LinkId=115631).
No System Center Configuration Manager 2007, o inventário de hardware pode ser estendido por
meio da coleta de um inventário de classes WMI (Windows Management Instrumentation)
adicionais, de atributos de classes WMI adicionais, de chaves do Registro e de outras
personalizações para acomodar os requisitos da sua organização. Para obter mais informações
sobre como estender o inventário de hardware no Configuration Manager 2007, consulte Como
estender o inventário de hardware (http://go.microsoft.com/fwlink/?LinkID=160640).
Se você tiver estendido o inventário de hardware no Configuration Manager 2007, deverá criar
um novo pacote de gerenciamento de Conector do Configuration Manager 2007 no Service
Manager para coletar o inventário de hardware estendido. Esse novo pacote de gerenciamento
pode conter apenas as informações necessárias para coletar o inventário de hardware estendido
do Configuration Manager 2007 ou pode ser formado por todo o conteúdo do pacote de
gerenciamento original de Conector do Configuration Manager 2007 mais o novo inventário de
hardware estendido. Para obter informações sobre como criar um novo pacote de gerenciamento
de conector, consulte Como configurar um conector do Configuration Manager para um arquivo
SMS_def.mof estendido.
Consulte Também
Como configurar um conector do Configuration Manager para um arquivo SMS_def.mof
estendido
Como criar um conector do Configuration Manager
Como desabilitar e habilitar um conector do Configuration Manager
27
Appendix C - Mapeando propriedades do Service Manager para modos de exibição de banco de
dados do Configuration Manager
Como criar um conector do Configuration Manager
O procedimento a seguir pode ser usado para criar um conector com o objetivo de importar
dados do Microsoft System Center Configuration Manager 2007 com Service Pack 1 para o
System Center Service Manager 2010.
Importante
Para poder criar o conector do Configuration Manager, você precisa verificar se o
Gerenciador de Configurações está instalado no seu ambiente e ativar o UAC (Controle
de Conta de Usuário) do Windows. Para obter mais informações sobre o UAC, consulte
Controle de Conta de Usuário (http://go.microsoft.com/fwlink/?LinkId=177523).
Para criar um conector do Configuration Manager
1. No Service Manager Console, clique em Administração.
2. No painel Administração, expanda Administração e clique em Conectores.
3. No painel Tarefas, em Conectores, clique em Criar Conector e em Conector do
Configuration Manager. O Assistente de Conector para System Center Configuration
Manager é iniciado.
4. Na página Antes de Começar, clique em Avançar.
5. Na página Geral, faça o seguinte:
a. Na caixa Nome, digite um nome para o novo conector. Por exemplo, digite Conector
do Configuration Manager para Seattle.
b. Na caixa Descrição, digite uma descrição para o novo conector. Por exemplo, digite
Um conector do Configuration Manager para o site Seattle.
c.
Verifique se a caixa de seleção Habilitado está marcada e clique em Avançar.
6. Na página Selecionar Pacote de Gerenciamento, na lista Pacote de Gerenciamento
de Conector, selecione Configuração do Conector do System Center Configuration
Manager e clique em Avançar.
7. Na página Conectar-se ao Banco de Dados do System Center Configuration
Manager, faça o seguinte:
a. Na caixa Nome do Servidor de Banco de Dados, digite o nome do servidor que
está hospedando o banco de dados de site do Gerenciador de Configurações e a
instância nomeada do banco de dados, se aplicável. Por exemplo, no hipotético
Woodgrove Bank, você poderia digitar woodgrove\instance1, se o banco de dados
do Gerenciador de Configurações estivesse em uma instância nomeada do Microsoft
SQL Server, ou woodgrove, se o banco de dados estivesse em uma instância
padrão do SQL Server.
b. Na caixa Nome do Banco de Dados, digite o nome do banco de dados de site do
Gerenciador de Configurações. Por exemplo, digite SMS_CM1.
c.
Na área Credenciais, selecione uma conta Executar como existente ou crie uma
28
nova. A conta de usuário especificada como conta Executar como deve ser membro
dos grupos smsdbrole_extract e db_datareader referentes ao banco de dados de
site do Configuration Manager.
d. Na área Credenciais, clique em Testar Conexão.
e. Na caixa de diálogo Credenciais, na caixa Senha, digite a senha da conta e clique
em OK.
f.
Na caixa de diálogo Testar Conexão, se você receber a seguinte mensagem de
confirmação, clique em OK:
A conexão com o servidor foi bem-sucedida.
g. Clique em Avançar.
8. Na página Coleções, selecione a coleção apropriada e clique em Avançar.
9. Na página Cronograma, na lista Sincronizar, defina a frequência e o tempo de
sincronização e depois clique em Avançar.
10. Na página Resumo, confirme as configurações de conector escolhidas e clique em
Criar.
11. Na página Confirmação, verifique se você recebeu a seguinte mensagem de
confirmação:
Você concluiu com êxito o Conector para System Center Configuration Manager.
Em seguida, clique em Fechar.
Observação
O Assistente de Conector para System Center Configuration Manager pode levar
várias horas para importar dados do Gerenciador de Configurações.
Para validar a criação de um conector do Configuration Manager
1. Confirme se o conector do Configuration Manager que você criou aparece no painel
Conectores.
2. No Service Manager Console, clique em Itens de Configuração. No painel Itens de
Configuração, expanda Itens de Configuração, expanda Computadores e clique em
Todos os Computadores com Windows. Verifique se os computadores planejados do
Gerenciador de Configurações aparecem no painel Todos os Computadores com
Windows.
3. No painel central, clique duas vezes em um computador recém-importado. Verifique se
os detalhes apropriados aparecem no formulário desse computador.
Para confirmar o status de um conector do Configuration Manager
Exiba as colunas no painel Conector; elas contêm informações sobre a hora de início, a
hora de término, o status e a porcentagem de conclusão.
29
Como desabilitar e habilitar um conector do Configuration Manager
É possível usar os procedimentos a seguir para desabilitar ou habilitar um conector do System
Center Configuration Manager.
Para desabilitar um conector do Configuration Manager
1. No Service Manager Console, clique em Administração.
2. No painel Administração, expanda Administração e clique em Conectores.
3. No painel Conectores, selecione o conector do Configuration Manager que você deseja
desabilitar. Por exemplo, clique em Conector do Configuration Manager para SEA.
4. No painel Tarefas, abaixo do nome do conector, clique em Desabilitar.
Observação
Se você desabilitar um conector enquanto ele estiver sincronizando dados,
talvez o processo de sincronização não seja interrompido. Entretanto, um
conector desabilitado não importará novos dados de um banco de dados do
Configuration Manager desse ponto em diante.
Para habilitar um conector do Configuration Manager
1. No Service Manager Console, clique em Administração.
2. No painel Administração, expanda Administração e clique em Conectores.
3. No painel Conectores, selecione o conector do Configuration Manager que você deseja
habilitar. Por exemplo, clique em Conector do Configuration Manager para SEA.
4. No painel Tarefas, abaixo do nome do conector, clique em Habilitar.
Para validar a alteração de status de um conector do Configuration Manager
1. Aguarde 30 segundos. Em seguida, no Service Manager Console, clique em
Administração e clique em Conectores.
2. No painel Conectores, localize o conector cujo status você alterou e verifique o valor na
coluna Habilitado.
3. Se você tiver habilitado o conector, verifique se ele reiniciou a sincronização de acordo
com o cronograma. Se você tiver desabilitado o conector, confirme se ele não não está
mais sincronizando de acordo com o cronograma.
Como sincronizar um conector do Configuration Manager
Para garantir que o banco de dados do System Center Service Manager 2010 fique atualizado, o
conector do System Center Configuration Manager 2007 sincroniza com o Configuration
Manager uma vez por dia após a sincronização inicial. No entanto, você pode usar o
procedimento a seguir para sincronizar o conector manualmente.
30
Para sincronizar manualmente um conector do Configuration Manager
1. No Service Manager Console, clique em Administração.
2. No painel Administração, expanda Administração e clique em Conectores.
3. No painel Conectores, selecione o conector do Configuration Manager que você deseja
sincronizar.
4. No painel Tarefas, abaixo do nome do conector, clique em Sincronizar Agora.
Observação
Dependendo da quantidade de dados importada, talvez seja necessário
aguardar a conclusão da importação.
Para validar se um conector do Configuration Manager sincronizou
1. No Service Manager Console, clique em Itens de Configuração.
2. No painel Itens de Configuração, expanda Computadores e clique em Todos os
Computadores com Windows. Verifique se novos computadores no Configuration
Manager 2007 aparecem no painel central.
Como configurar um conector do Configuration Manager para um arquivo
SMS_def.mof estendido
O inventário de hardware do Gerenciador de Configurações 2007 coleta e depois fornece
informações de sistema, como espaço em disco disponível, tipo de processador e sistema
operacional, sobre cada computador na hierarquia do Gerenciador de Configurações 2007. No
Gerenciador de Configurações 2007, os usuários podem personalizar o arquivo SMS_def.mof
padrão do Gerenciador de Configurações 2007 para estender as informações de inventário de
hardware que são coletadas.
Ao criar um conector do Configuration Manager no Service Manager, você pode selecionar o
pacote de gerenciamento de Conector do System Center Configuration Manager padrão que
deve ser usado para esse conector. Usando o pacote de gerenciamento padrão, o conector
importa informações de hardware, software e gerenciamento da configuração desejada para os
computadores que estão no sistema.
Se o arquivo SMS_def.mof do Gerenciador de Configurações 2007 tiver sido estendido de forma
a coletar dados adcionais de inventário de hardware, que você também deseja importar no
Service Manager, será necessário criar um novo pacote de gerenciamento personalizado que
defina esses dados adicionais. Em seguida, você precisará criar um novo conector do
Configuration Manager e configurá-lo para usar o novo pacote de gerenciamento personalizado.
Importando dados estendidos de inventário de hardware do Configuration Manager
Para importar dados estendidos de inventário de hardware do Gerenciador de Configurações
2007, é necessário criar um pacote de gerenciamento de conector do Gerenciador de
31
Configurações 2007 personalizado. Há duas abordagens par a implementação de um conector
do Configuration Manager personalizado:
Crie um pacote de gerenciamento de conector do Configuration Manager personalizado que
defina os dados estendidos que você deseja importar e, em seguida, crie dois conectores.
Configure um conector para usar o pacote de gerenciamento de Configuração de Conector
padrão do System Center Configuration Manager, de forma a importar os dados que são
definidos por padrão. Configure o segundo conector para usar o pacote de gerenciamento
personalizado, de forma a importar os dados estendidos adicionais.
Personalize o pacote de gerenciamento de Configuração de Conector padrão do System
Center Configuration Manager, de forma a incluir também os dados estendidos adicionais.
Crie um único conector que esteja configurado para usar o pacote de gerenciamento
personalizado de forma a importar todas as informações que você precisa ter.
Este tópico fornece as informações necessárias para você implementar a primeira abordagem
descrita anteriormente. Ele fornece os detalhes necessários para o desenvolvimento de um
pacote de gerenciamento de conector do Configuration Manager personalizado que importe o
inventário de hardware estendido do Gerenciador de Configurações 2007.
As etapas de nível superior para a importação dos dados estendidos de inventário de hardware
são:
1. Crie um pacote de gerenciamento de Configuração de Conector do Configuration Manager
personalizado com as definições para os dados estendidos.
2. Importe o pacote de gerenciamento personalizado para o Service Manager. Depois de
importar o pacote de gerenciamento, o Service Manager procesa as diretvas nesse pacote
para criar tabelas de preparo e executar qualquer script SQL de instalação, conforme
definido no pacote de gerenciamento.
3. Crie um conector do Configuration Manager e configure-o para usar o pacote de
gerenciamento personalizado.
4. O conector do Configuration Manager importa os dados.
Trabalhando com um pacote de gerenciamento de Conector do Configurations Manager
personalizado
Considere as dicas a seguir ao trabalhar com um pacote de gerenciamento de Conector do
Configurations Manager personalizado:
Erros semânticos nos modelos de configuração do conector no pacote de gerenciamento
não impedem que este último seja importado e são registrados no log de eventos. Nesse
caso, é necessário excluir o pacote de gerenciamento, corrigir os erros e reimportar o pacote
de gerenciamento.
Depois de criar um conector do Configuration Manager, não é possível modificar sua seleção
de pacote de gerenciamento. Em vez disso, você deve excluir esse conector e depois criar
um novo com a seleção de pacote de gerenciamento desejada.
Para garantir a exclusão bem-sucedida de um pacote de gerenciamento, é necessário
excluir todos os conectores que estão configurados para usar o pacote de gerenciamento
que você deseja excluir e, em seguida, excluir esse pacote de gerenciamento.
Quando você exclui um pacote de gerenciamento de Conector do Configurations Manager
personalizado, o Service Manager tenta excluir todas as tabelas de preparo relacionadas
32
que foram criadas durante a importação desse pacote de gerenciamento. Em seguida, o
Service Manager executa qualquer script definido na seção Uninstall do pacote de
gerenciamento.
Ao contrário de outros pacotes de gerenciamento, o pacote de gerenciamento de Conector
do Gerenciador de Configurações 2007 personalizado não pode incluir controle de versão. A
importação de uma versão posterior do pacote de gerenciamento será bem-sucedida, mas a
configuração de conector nesse pacote de gerenciamento será ignorada ou poderá causar
erros de validação que são registrados no log de eventos.
Criando um pacote de gerenciamento de Configuração de Conector do Configuration
Manager personalizado
Um pacote de gerenciamento de Configuração de Conector do Configuration Manager
personalizado tem uma estrutura semelhante à do pacote de gerenciamento de Conector do
Configuration Manager padrão. Ele deve conter os dois modelos de objeto, DataProvider e
DataConsumer, que especificam como os dados devem ser importados e aplicados.
Seção DataProvider
A seção DataProvider fornece informações, como os dados a serem importados, que você deve
ter ao importar dados do Gerenciador de Configurações 2007 nas tabelas de preparo de
LinkingFramework. A seção DataProvider inclui as consultas que são executadas no banco de
dados de locais do Gerenciador de Configurações 2007, diretivas para a criação de tabelas de
preparo, scripts SQL personalizados e informações relevantes para a sincronização incremental,
como criação de marcas d’água e de lotes.
Seção DataConsumer
A seção DataConsumer fornece informações sobre a leitura de dados de tabelas de preparo e a
gravação desses dados no espaço de instâncias do banco de dados ServiceManager, como
Entidades ou Relações. A seção DataConsumer inclui consultas que são executadas nas
tabelas de preparo, o mapeamento para o sistema do Service Manager, scripts SQL
personalizados e informações relevantes para a sincronização incremental, como criação de
marcas d’água e de lotes.
Estrutura das seções de modelos de objeto DataProvider e DataConsumer
Basicamente, DataProvider e DataConsumer são modelos de objeto direcionados a um tipo de
projeção. O código a seguir mostra a estrutura geral das seções DataProvider e
DataConsumer.
<TypeProjection ID="System.LinkingFramework.DataConnector.Projection"
Accessibility="Public" Type="System.LinkingFramework.DataConnector">
<Component Alias="DataTable"
Path="$Context/Path[Relationship='System.LinkingFramework.ConnectorEmbedsTables'
TypeConstraint='System.LinkingFramework.DataTable']$">
<Component Alias="Field"
Path="$Context/Path[Relationship='System.LinkingFramework.TableEmbedsFields']$" />
</Component>
33
<Component Alias="DataCollection"
Path="$Context/Path[Relationship='System.LinkingFramework.ConnectorEmbedsCollections'
TypeConstraint='System.LinkingFramework.DataCollection']$" />
</TypeProjection>
Nesse código, DataTable, Field e DataCollection são definidos da seguinte maneira:
DataTable - A menor unidade de dados definida para transferência de dados. Trata-se de
uma declaração de quais dados recuperar da fonte de dados externa. Também define
dependências entre diferentes tabelas de dados e especifica a conclusão de operações de
criação de lotes, criação de marcas d’água e grooming de dados.
Field - Uma única coluna em uma tabela de dados.
DataCollection - Um conjunto de tabelas de dados a ser transferido em uma sessão ou em
um trabalho de transferência de dados. Define quais tabelas de dados estão inclusas nessa
coleta de dados.
Propriedades no pacote de gerenciamento personalizado
A tabela a seguir fornece detalhes sobre cada propriedade no pacote de gerenciamento de
Configuração de Conector do Configuration Manager personalizado. Use estas diretrizes ao criar
o pacote de gerenciamento personalizado.
Propriedade
Valor Esperado
Validação após a Importação
ID
Para os modelos
DataProvider e
DataConsumer conforme indicado no
exemplo.
Sim
DataConnectorName
Para os modelos
DataProvider e
DataConsumer –
idênticas aos valores
no exemplo.
Sim
IsProvider
No modelo
DataProvider Verdadeira
Sim
Propriedades de
DataConnector
No modelo
DataConsumer Falsa
34
Propriedade
Valor Esperado
Validação após a Importação
SolutionName
Um comentário. Por
exemplo, pode
indicar o tipo dos
dados importados.
A tentativa de importar um pacote de
gerenciamento no qual o nome da solução já
está em uso causa um erro que é registrado
no log de eventos.
Entrypoint,
EntryAssembly &
WinformUIAssembly
Idêntica ao valor no
exemplo
Seção InstallSQLScripts Scripts SQL que
devem ser
executados após a
configuração das
tabelas de preparo.
Em geral, eles são
usados no modelo
DataConsumer para
configurar modos de
exibição que
mostram dados das
tabelas de preparo.
Não validado. Use nomes de tabela
personalizados para garantir que isso não
resulte na substituição ou na alteração de
tabelas, exceto aquelas que estão declaradas
no pacote de gerenciamento.
Espera-se que todo o
conteúdo entre as
marcas
<Script></Script>
seja um script SQL
válido. Portanto, para
comentários, é
necessário usar os
delimitadores de
comentários de
várias linhas ‘/*’ e ‘*/’
no lugar das marcas
de comentario XML
padrão.
Seção
UnInstallSQLScripts
Scripts SQL que
devem ser
executados após a
exclusão do pacote
de gerenciamento de
Conector do
Configuration
Não validado. Use nomes de tabela
personalizados para garantir que isso não
resulte na substituição ou na alteração de
tabelas, exceto aquelas que estão declaradas
no pacote de gerenciamento.
35
Propriedade
Valor Esperado
Validação após a Importação
Manager no Service
Manager Console.
Espera-se que todo o
conteúdo entre as
marcas
<Script></Script>
seja um script SQL
válido. Portanto, para
comentários, é
necessário usar os
delimitadores de
comentários de
várias linhas ‘/*’ e ‘*/’
no lugar das marcas
de comentario XML
padrão.
DisableParallelProcessi
ng
Verdadeiro
Propriedades de
DataTable
DataName
A tabela a partir da
qual importar dados.
Ela é usada na
interface do usuário,
mas não em
consultas.
StageTableName
Nome da tabela de
preparo. Deve ser
exclusivo.
WatermarkField
Nome da coluna
rowversion
WatermarkType
Os possíveis valores
são:
0- indica o tipo
DateTime
1- indica o tipo
Timestamp
A tentativa de importar um pacote de
gerenciamento no qual o nome da tabela já
está em uso causa um erro que é registrado
no log de eventos.
Não há suporte para outros tipos de criação de
marcas d’água.
36
Propriedade
Valor Esperado
Validação após a Importação
(-1)- indica
nenhuma criação
de marcas
d’água e, nesse
caso,
WatermarkField
torna-se opcional
BatchIdField
Nome da coluna que
possui boa
seletividade, usada
para separar dados
incrementais em
lotes durane a
importação para
tabelas de preparo
BatchIdType
Os possíveis valores
são:
0 - Int
(-1) – Sem
criação de lotes
e, nesse caso,
BatchIdField
torna-se opcional
Coluna de inteiro
BatchIdSize
Tamanho do lote, se Coluna de inteiro
a criação de lotes for
usada. Um número
alto indica que muitos
dados estão sendo
lidos ou gravados ao
mesmo tempo. O
valor recomendado é
500.
UseCache
Verdadeiro
GroomType
Os possíveis valores
são:
1 - Os dados nas
tabelas de
preparo podem
passar por
grooming depois
37
Propriedade
Valor Esperado
Validação após a Importação
de serem
transferidos para
o banco de
dados do Service
Manager.
QueryString
2 - Os dados nas
tabelas de
preparo apenas
passam por
grooming depois
de serem
marcados como
excluídos no
banco de dados
do Configuration
Manager e
também serem
excluídos do
banco de dados
do Service
Manager devido
à sincronização
de conectores do
Service Manager.
A consulta real usada
pelo Gerenciador de
Configurações 2007
para recuperar os
dados solicitados. A
consulta deve estar
no formato:
Não validado. Todas as consultas têm uma
coluna Lfx_Status com o valor “U” ou “D”,
indicando se a linha representa uma operação
Atualizar ou Excluir.
SELECT …
FROM …
WHERE …
ORDER BY …
A cláusula WHERE
pode conter o token
“$COLLECTIONLIST
”. Durante a
sincronização, esse
token é substituíd
pelas coletas que são
38
Propriedade
Valor Esperado
Validação após a Importação
especificadas no
Assistente de
Conector para
System Center
Configuration
Manager.
Os dados espostos
por modos de
exibição SCCM_Ext.*
do Gerenciador de
Configurações 2007
têm suporte para
importação. Esses
dados podem ser
estendidos com o
uso de extensões
sms_def.mof padrão
ou de noidmifs. Não
há suporte para
outras tabelas.
Não há suporte para
subconsultas, mas
junções com outras
tabelas são
permitidas.
CollectionName
Um nome para um
grupo de tabelas de
dados – deve ser
exclusivo. Tabelas na
mesma coleta não
podem depender
uma das outras.
A tentativa de importar um pacote de
gerenciamento no qual o nome da coleta já
está em uso causa um erro que é registrado
no log de eventos.
PrimaryKeyName
Uma seção que
declara o nome
exclusivo da chave
primária da tabela de
preparo.
A tentativa de importar um pacote de
gerenciamento no qual o nome da chave já
está em uso causa um erro que é registrado
no log de eventos.
DependOnDataTable
Nomes(s) de
DataTable que
deve(m) ser
Não validado.
39
Propriedade
Valor Esperado
Validação após a Importação
sincronizado(s) antes
deste. Em geral, isso
é usado pra
sincronizar a tabela
de preparo antes que
ela seja lida pelo
sistema no modo de
exibição de
Consumidor.
Se várias coletas
estiverem sendo
usadas, a
dependência deverá
ser expressa apenas
entre tabelas em
coletas diferentes.
Propriedades de
DataField
Name, Type, AllowNull
São os campos
obrigatórios para
qualquer tipo de
coluna. Os tipos com
suporte são int,
nvarchar, datetime
e xml.
PrimaryKeyACs,
PrimaryKeyPosition
Se for parte da chave
primária, indica a
posição a partir da
esquerda nessa
chave. Lfx adiciona
duas colunas de uso
interno (Lfx_Status,
Lfx_SourceId) ao
final de PK.
Agrupamento
DATABASE_DEFAU
LT
Não validado.
Não validado.
Propriedades de
DataCollection
40
Propriedade
Valor Esperado
Validação após a Importação
DataCollectionName
Deve ser idêntico ao
valor referenciado
por uma propriedade
DataTable.
A tentativa de importar um pacote de
gerenciamento no qual o nome da coleta já
está em uso causa um erro que é registrado
no log de eventos.
StagingName
No modelo
DataProvider –
DefaultCache
Não validado.
No modelo
DataConsumer – Não
presente
DataTables
Lista em CSV de
tabelas que fazem
referência a esta
coleta
Configurações
No modelo
DataProvider – Não
presente
XML escapado com a seguinte sintaxe:
<TypeName>Microsoft.Windows.Computer</TypeN
ame>
No modelo
<MPName>Microsoft.Windows.Library</MPName>
DataConsumer <MPVersion>version of MP</MPVersion>
Indica o mapeamento
<MPToken>token for MP</MPToken>
de tipos
Exemplo de pacotes de gerenciamento de Configuração de Conector do Configuration
Manager personalizados
O conteúdo a seguir representa definições de esquema e exemplos de pacote de gerenciamento
de Conector do Configuration Manager que importam dados do modo de exibição
SCCM_Ext.vex_GS_PC_BIOS do Gerenciador de Configurações 2007.
Consulte a tabela mais no começo deste tópico para obter mais informações sobre as
propriedades desses pacotes de gerenciamento. Use um editor XML, como o editor no Microsoft
Visual Studio, para modificar esses exemplos e adaptá-los aos seus cenários de importação.
Importando dados de uma classe hospedada
Ao especificar uma classe hospedada, o modo de exibição no modelo do DataConsumer deve
incluir colunas para a principal propriedade da classe pai. Neste exemplo, a classe que contém
as informações do BIOS está hospedada em um computador.
Neste exemplo, o pacote de gerenciamento de Conector do Configuration Manager tem duas
coletas nas seções DataProvider e DataConsumer, uma para importar os dados do
computador e a segunda para importar os dados do BIOS.
Class Definition
41
<ManagementPack xmlns:xsd="http://www.w3.org/2001/XMLSchema"
xmlns:xsl="http://www.w3.org/1999/XSL/Transform" ContentReadable="true"
SchemaVersion="1.1" OriginalSchemaVersion="1.1">
<Manifest>
<Identity>
<ID>SampleBIOSMP</ID>
<Version>1.0.0.0</Version>
</Identity>
<Name>BIOS Class MP</Name>
<References>
<Reference Alias="System">
<ID>System.Library</ID>
<Version>7.0.5229.0</Version>
<PublicKeyToken>31bf3856ad364e35</PublicKeyToken>
</Reference>
<Reference Alias="Windows">
<ID>Microsoft.Windows.Library</ID>
<Version>7.0.5229.0</Version>
<PublicKeyToken>31bf3856ad364e35</PublicKeyToken>
</Reference>
</References>
</Manifest>
<TypeDefinitions>
<EntityTypes>
<ClassTypes>
<ClassType ID="HostedCustomClass" Accessibility="Public"
Base="System!System.ConfigItem" Hosted="true" Abstract="false">
<Property ID="SerialNumber" Type="string" Key="true"/>
</ClassType>
</ClassTypes>
<RelationshipTypes>
<RelationshipType ID="Microsoft.Windows.ComputerHostsBIOS" Accessibility="Public"
Base="System!System.Hosting">
42
<Source ID="Computer" Type="Windows!Microsoft.Windows.Computer" />
<Target ID="BIOSClass" Type="HostedCustomClass" />
</RelationshipType>
</RelationshipTypes>
</EntityTypes>
</TypeDefinitions>
</ManagementPack>
Configuration Manager Connector Configuration management pack
<ManagementPack xmlns:xsd="http://www.w3.org/2001/XMLSchema"
xmlns:xsl="http://www.w3.org/1999/XSL/Transform" ContentReadable="true"
SchemaVersion="1.1" OriginalSchemaVersion="1.1">
<Manifest>
<Identity>
<ID>CnfgMgrBiosSample</ID>
<Version>7.0.5229.0</Version>
</Identity>
<Name>CnfgMgrBiosSample</Name>
<References>
<Reference Alias="System">
<ID>System.Library</ID>
<Version>7.0.5229.0</Version>
<PublicKeyToken>31bf3856ad364e35</PublicKeyToken>
</Reference>
<Reference Alias="LFX">
<ID>ServiceManager.LinkingFramework.Library</ID>
<Version>7.0.5229.0</Version>
<PublicKeyToken>31bf3856ad364e35</PublicKeyToken>
</Reference>
</References>
</Manifest>
<Templates>
<ObjectTemplate
ID="DataProvider.Microsoft.EnterpriseManagement.ServiceManager.Connector.Sms"
TypeID="LFX!System.LinkingFramework.DataConnector.Projection">
43
<Property
Path="$Context/Property[Type='LFX!System.LinkingFramework.DataConnector']/DataConnectorNa
me$">
Microsoft_EnterpriseManagement_ServiceManager_Connector_Sms
</Property>
<Property
Path="$Context/Property[Type='LFX!System.LinkingFramework.DataConnector']/IsProvider$">
True
</Property>
<Property
Path="$Context/Property[Type='LFX!System.LinkingFramework.DataConnector']/SolutionName$">
SampleBIOS</Property>
<Property
Path="$Context/Property[Type='LFX!System.LinkingFramework.DataConnector']/EntryPoint$">
Microsoft.EnterpriseManagement.ServiceManager.Connector.Sms.SmsConnector
</Property>
<Property
Path="$Context/Property[Type='LFX!System.LinkingFramework.DataConnector']/EntryAssembly$"
>
Microsoft.EnterpriseManagement.ServiceManager.Connector.Sms,
Version="7.0.5000.0",
Culture=neutral,
PublicKeyToken="31bf3856ad364e35"
</Property>
<Property
Path="$Context/Property[Type='LFX!System.LinkingFramework.DataConnector']/WinFormUIAssemb
ly$">
Microsoft.EnterpriseManagement.ServiceManager.Connector.Sms.SmsConnector,
Microsoft.EnterpriseManagement.ServiceManager.Connector.Sms,
Version="7.0.5000.0", Culture=neutral,
PublicKeyToken="31bf3856ad364e35"
</Property>
<Property
Path="$Context/Property[Type='LFX!System.LinkingFramework.DataConnector']/InstallSQLScrip
ts$"></Property>
44
<Property
Path="$Context/Property[Type='LFX!System.LinkingFramework.DataConnector']/DisableParallel
Process$">
True
</Property>
<Object
Path="$Context/Path[Relationship='LFX!System.LinkingFramework.ConnectorEmbedsTables'
SeedRole='Source' TypeConstraint='LFX!System.LinkingFramework.DataTable']$">
<Property
Path="$Context/Property[Type='LFX!System.LinkingFramework.DataTable']/DataName$">SCCM_Ext
.Sample_vex_R_System</Property>
<Property
Path="$Context/Property[Type='LFX!System.LinkingFramework.DataTable']/StageTableName$">Sa
mple_SMS_vex_R_System</Property>
<Property
Path="$Context/Property[Type='LFX!System.LinkingFramework.DataTable']/WatermarkField$">S.
[rowversion]</Property>
<Property
Path="$Context/Property[Type='LFX!System.LinkingFramework.DataTable']/WatermarkType$">1</
Property>
<Property
Path="$Context/Property[Type='LFX!System.LinkingFramework.DataTable']/BatchIdField$">S.[R
esourceID]</Property>
<Property
Path="$Context/Property[Type='LFX!System.LinkingFramework.DataTable']/BatchIdType$">0</Pr
operty>
<Property
Path="$Context/Property[Type='LFX!System.LinkingFramework.DataTable']/BatchIdSize$">2000<
/Property>
<Property
Path="$Context/Property[Type='LFX!System.LinkingFramework.DataTable']/UseCache$">true</Pr
operty>
<Property
Path="$Context/Property[Type='LFX!System.LinkingFramework.DataTable']/GroomType$">2</Prop
erty>
45
<Property
Path="$Context/Property[Type='LFX!System.LinkingFramework.DataTable']/QueryString$"><![CD
ATA[
SELECT S.ResourceID,
S.ChangeAction as Lfx_Status,
S.Netbios_Name0,
S.Resource_Domain_OR_Workgr0
FROM SCCM_Ext.vex_R_System S
INNER JOIN SCCM_Ext.vex_FullCollectionMembership CM
ON S.ResourceID = CM.ResourceID
INNER JOIN SCCM_Ext.vex_Collection C
ON C.CollectionID = CM.CollectionID
WHERE ((S.ChangeAction = 'U' AND S.Client_Type0 != 3 AND
S.Hardware_ID0 IS NOT NULL)
OR S.ChangeAction = 'D')
AND $COLLECTIONLIST
ORDER BY S.rowversion
]]>
</Property>
<Property
Path="$Context/Property[Type='LFX!System.LinkingFramework.DataTable']/CollectionName$">BI
OSComputers</Property>
<Property
Path="$Context/Property[Type='LFX!System.LinkingFramework.DataTable']/PrimaryKeyName$">[S
ample_SMS_PK_v_R_SYSTEM]</Property>
<Object
Path="$Context/Path[Relationship='LFX!System.LinkingFramework.TableEmbedsFields'
SeedRole='Source' TypeConstraint='LFX!System.LinkingFramework.Field']$">
<Property
Path="$Context/Property[Type='LFX!System.LinkingFramework.Field']/Name$">[ResourceID]</Pr
operty>
<Property
Path="$Context/Property[Type='LFX!System.LinkingFramework.Field']/Type$">Int</Property>
<Property
Path="$Context/Property[Type='LFX!System.LinkingFramework.Field']/AllowNull$">false</Prop
erty>
46
<Property
Path="$Context/Property[Type='LFX!System.LinkingFramework.Field']/PrimaryKeyPosition$">0<
/Property>
<Property
Path="$Context/Property[Type='LFX!System.LinkingFramework.Field']/PrimaryKeyAcs$">true</P
roperty>
</Object>
<Object
Path="$Context/Path[Relationship='LFX!System.LinkingFramework.TableEmbedsFields'
SeedRole='Source' TypeConstraint='LFX!System.LinkingFramework.Field']$">
<Property
Path="$Context/Property[Type='LFX!System.LinkingFramework.Field']/Name$">Netbios_Name0</P
roperty>
<Property
Path="$Context/Property[Type='LFX!System.LinkingFramework.Field']/Type$">NVarChar</Proper
ty>
<Property
Path="$Context/Property[Type='LFX!System.LinkingFramework.Field']/Size$">64</Property>
<Property
Path="$Context/Property[Type='LFX!System.LinkingFramework.Field']/Collation$">DATABASE_DE
FAULT</Property>
<Property
Path="$Context/Property[Type='LFX!System.LinkingFramework.Field']/AllowNull$">true</Prope
rty>
</Object>
<Object
Path="$Context/Path[Relationship='LFX!System.LinkingFramework.TableEmbedsFields'
SeedRole='Source' TypeConstraint='LFX!System.LinkingFramework.Field']$">
<Property
Path="$Context/Property[Type='LFX!System.LinkingFramework.Field']/Name$">Resource_Domain_
OR_Workgr0</Property>
<Property
Path="$Context/Property[Type='LFX!System.LinkingFramework.Field']/Type$">NVarChar</Proper
ty>
<Property
Path="$Context/Property[Type='LFX!System.LinkingFramework.Field']/Size$">255</Property>
47
<Property
Path="$Context/Property[Type='LFX!System.LinkingFramework.Field']/Collation$">DATABASE_DE
FAULT</Property>
<Property
Path="$Context/Property[Type='LFX!System.LinkingFramework.Field']/AllowNull$">true</Prope
rty>
</Object>
</Object>
<Object
Path="$Context/Path[Relationship='LFX!System.LinkingFramework.ConnectorEmbedsTables'
SeedRole='Source' TypeConstraint='LFX!System.LinkingFramework.DataTable']$">
<Property
Path="$Context/Property[Type='LFX!System.LinkingFramework.DataTable']/DataName$">SCCM_Ext
.Sample_vex_GS_COMPUTER_SYSTEM</Property>
<Property
Path="$Context/Property[Type='LFX!System.LinkingFramework.DataTable']/StageTableName$">Sa
mple_SMS_vex_GS_COMPUTER_SYSTEM</Property>
<Property
Path="$Context/Property[Type='LFX!System.LinkingFramework.DataTable']/WatermarkField$">CS
.[rowversion]</Property>
<Property
Path="$Context/Property[Type='LFX!System.LinkingFramework.DataTable']/WatermarkType$">1</
Property>
<Property
Path="$Context/Property[Type='LFX!System.LinkingFramework.DataTable']/BatchIdField$">CS.[
ResourceID]</Property>
<Property
Path="$Context/Property[Type='LFX!System.LinkingFramework.DataTable']/BatchIdType$">0</Pr
operty>
<Property
Path="$Context/Property[Type='LFX!System.LinkingFramework.DataTable']/BatchIdSize$">2000<
/Property>
<Property
Path="$Context/Property[Type='LFX!System.LinkingFramework.DataTable']/UseCache$">true</Pr
operty>
48
<Property
Path="$Context/Property[Type='LFX!System.LinkingFramework.DataTable']/GroomType$">2</Prop
erty>
<Property
Path="$Context/Property[Type='LFX!System.LinkingFramework.DataTable']/QueryString$"><![CD
ATA[
SELECT CS.ResourceID,
CS.GroupKey,
CS.ChangeAction as Lfx_Status,
CS.Name0,
CS.Domain0
FROM SCCM_Ext.vex_GS_COMPUTER_SYSTEM CS
INNER JOIN SCCM_Ext.vex_FullCollectionMembership CM
ON CS.ResourceID = CM.ResourceID
INNER JOIN SCCM_Ext.vex_Collection C
ON C.CollectionID = CM.CollectionID
WHERE $COLLECTIONLIST
ORDER BY CS.rowversion
]]>
</Property>
<Property
Path="$Context/Property[Type='LFX!System.LinkingFramework.DataTable']/CollectionName$">BI
OSComputers</Property>
<Property
Path="$Context/Property[Type='LFX!System.LinkingFramework.DataTable']/PrimaryKeyName$">[S
ample_SMS_PK_v_GS_COMPUTER_SYSTEM]</Property>
<Object
Path="$Context/Path[Relationship='LFX!System.LinkingFramework.TableEmbedsFields'
SeedRole='Source' TypeConstraint='LFX!System.LinkingFramework.Field']$">
<Property
Path="$Context/Property[Type='LFX!System.LinkingFramework.Field']/Name$">[ResourceID]</Pr
operty>
<Property
Path="$Context/Property[Type='LFX!System.LinkingFramework.Field']/Type$">Int</Property>
49
<Property
Path="$Context/Property[Type='LFX!System.LinkingFramework.Field']/AllowNull$">false</Prop
erty>
<Property
Path="$Context/Property[Type='LFX!System.LinkingFramework.Field']/PrimaryKeyPosition$">0<
/Property>
<Property
Path="$Context/Property[Type='LFX!System.LinkingFramework.Field']/PrimaryKeyAcs$">true</P
roperty>
</Object>
<Object
Path="$Context/Path[Relationship='LFX!System.LinkingFramework.TableEmbedsFields'
SeedRole='Source' TypeConstraint='LFX!System.LinkingFramework.Field']$">
<Property
Path="$Context/Property[Type='LFX!System.LinkingFramework.Field']/Name$">[GroupKey]</Prop
erty>
<Property
Path="$Context/Property[Type='LFX!System.LinkingFramework.Field']/Type$">Int</Property>
<Property
Path="$Context/Property[Type='LFX!System.LinkingFramework.Field']/AllowNull$">false</Prop
erty>
<Property
Path="$Context/Property[Type='LFX!System.LinkingFramework.Field']/PrimaryKeyPosition$">1<
/Property>
<Property
Path="$Context/Property[Type='LFX!System.LinkingFramework.Field']/PrimaryKeyAcs$">true</P
roperty>
</Object>
<Object
Path="$Context/Path[Relationship='LFX!System.LinkingFramework.TableEmbedsFields'
SeedRole='Source' TypeConstraint='LFX!System.LinkingFramework.Field']$">
<Property
Path="$Context/Property[Type='LFX!System.LinkingFramework.Field']/Name$">[Name0]</Propert
y>
<Property
Path="$Context/Property[Type='LFX!System.LinkingFramework.Field']/Type$">NVarChar</Proper
ty>
50
<Property
Path="$Context/Property[Type='LFX!System.LinkingFramework.Field']/Size$">64</Property>
<Property
Path="$Context/Property[Type='LFX!System.LinkingFramework.Field']/Collation$">DATABASE_DE
FAULT</Property>
<Property
Path="$Context/Property[Type='LFX!System.LinkingFramework.Field']/AllowNull$">true</Prope
rty>
</Object>
<Object
Path="$Context/Path[Relationship='LFX!System.LinkingFramework.TableEmbedsFields'
SeedRole='Source' TypeConstraint='LFX!System.LinkingFramework.Field']$">
<Property
Path="$Context/Property[Type='LFX!System.LinkingFramework.Field']/Name$">[Domain0]</Prope
rty>
<Property
Path="$Context/Property[Type='LFX!System.LinkingFramework.Field']/Type$">NVarChar</Proper
ty>
<Property
Path="$Context/Property[Type='LFX!System.LinkingFramework.Field']/Size$">32</Property>
<Property
Path="$Context/Property[Type='LFX!System.LinkingFramework.Field']/Collation$">DATABASE_DE
FAULT</Property>
<Property
Path="$Context/Property[Type='LFX!System.LinkingFramework.Field']/AllowNull$">true</Prope
rty>
</Object>
</Object>
<Object
Path="$Context/Path[Relationship='LFX!System.LinkingFramework.ConnectorEmbedsTables'
SeedRole='Source' TypeConstraint='LFX!System.LinkingFramework.DataTable']$">
<Property
Path="$Context/Property[Type='LFX!System.LinkingFramework.DataTable']/DataName$">SCCM_Ext
.vex_GS_PC_BIOS</Property>
51
<Property
Path="$Context/Property[Type='LFX!System.LinkingFramework.DataTable']/StageTableName$">Sa
mple_SMS_vex_GS_PC_BIOS</Property>
<Property
Path="$Context/Property[Type='LFX!System.LinkingFramework.DataTable']/WatermarkField$">S.
[rowversion]</Property>
<Property
Path="$Context/Property[Type='LFX!System.LinkingFramework.DataTable']/WatermarkType$">1</
Property>
<Property
Path="$Context/Property[Type='LFX!System.LinkingFramework.DataTable']/BatchIdField$">S.[R
esourceID]</Property>
<Property
Path="$Context/Property[Type='LFX!System.LinkingFramework.DataTable']/BatchIdType$">0</Pr
operty>
<Property
Path="$Context/Property[Type='LFX!System.LinkingFramework.DataTable']/BatchIdSize$">2000<
/Property>
<Property
Path="$Context/Property[Type='LFX!System.LinkingFramework.DataTable']/UseCache$">true</Pr
operty>
<Property
Path="$Context/Property[Type='LFX!System.LinkingFramework.DataTable']/GroomType$">2</Prop
erty>
<Property
Path="$Context/Property[Type='LFX!System.LinkingFramework.DataTable']/QueryString$"><![CD
ATA[
SELECT S.ChangeAction as Lfx_Status,
S.ResourceID,
S.BatchingKey,
S.GroupKey,
S.SerialNumber0
FROM SCCM_Ext.vex_GS_PC_BIOS S
INNER JOIN SCCM_Ext.vex_FullCollectionMembership CM
ON S.ResourceID = CM.ResourceID
INNER JOIN SCCM_Ext.vex_Collection C
ON C.CollectionID = CM.CollectionID
52
WHERE C.ChangeAction = 'U' AND CM.ChangeAction = 'U' AND
$COLLECTIONLIST
ORDER BY S.rowversion
]]>
</Property>
<Property
Path="$Context/Property[Type='LFX!System.LinkingFramework.DataTable']/CollectionName$">Sa
mple_SMS_PROVIDER_BIOS_COLLECTION</Property>
<Property
Path="$Context/Property[Type='LFX!System.LinkingFramework.DataTable']/PrimaryKeyName$">[S
ample_SMS_PK_v_GS_BIOS1]</Property>
<Object
Path="$Context/Path[Relationship='LFX!System.LinkingFramework.TableEmbedsFields'
SeedRole='Source' TypeConstraint='LFX!System.LinkingFramework.Field']$">
<Property
Path="$Context/Property[Type='LFX!System.LinkingFramework.Field']/Name$">[ResourceID]</Pr
operty>
<Property
Path="$Context/Property[Type='LFX!System.LinkingFramework.Field']/Type$">Int</Property>
<Property
Path="$Context/Property[Type='LFX!System.LinkingFramework.Field']/AllowNull$">false</Prop
erty>
<Property
Path="$Context/Property[Type='LFX!System.LinkingFramework.Field']/PrimaryKeyPosition$">0<
/Property>
<Property
Path="$Context/Property[Type='LFX!System.LinkingFramework.Field']/PrimaryKeyAcs$">true</P
roperty>
</Object>
<Object
Path="$Context/Path[Relationship='LFX!System.LinkingFramework.TableEmbedsFields'
SeedRole='Source' TypeConstraint='LFX!System.LinkingFramework.Field']$">
<Property
Path="$Context/Property[Type='LFX!System.LinkingFramework.Field']/Name$">BatchingKey</Pro
perty>
<Property
Path="$Context/Property[Type='LFX!System.LinkingFramework.Field']/Type$">Int</Property>
53
<Property
Path="$Context/Property[Type='LFX!System.LinkingFramework.Field']/AllowNull$">false</Prop
erty>
</Object>
<Object
Path="$Context/Path[Relationship='LFX!System.LinkingFramework.TableEmbedsFields'
SeedRole='Source' TypeConstraint='LFX!System.LinkingFramework.Field']$">
<Property
Path="$Context/Property[Type='LFX!System.LinkingFramework.Field']/Name$">GroupKey</Proper
ty>
<Property
Path="$Context/Property[Type='LFX!System.LinkingFramework.Field']/Type$">Int</Property>
<Property
Path="$Context/Property[Type='LFX!System.LinkingFramework.Field']/AllowNull$">true</Prope
rty>
</Object>
<Object
Path="$Context/Path[Relationship='LFX!System.LinkingFramework.TableEmbedsFields'
SeedRole='Source' TypeConstraint='LFX!System.LinkingFramework.Field']$">
<Property
Path="$Context/Property[Type='LFX!System.LinkingFramework.Field']/Name$">SerialNumber0</P
roperty>
<Property
Path="$Context/Property[Type='LFX!System.LinkingFramework.Field']/Type$">NVarChar</Proper
ty>
<Property
Path="$Context/Property[Type='LFX!System.LinkingFramework.Field']/Size$">34</Property>
<Property
Path="$Context/Property[Type='LFX!System.LinkingFramework.Field']/Collation$">DATABASE_DE
FAULT</Property>
<Property
Path="$Context/Property[Type='LFX!System.LinkingFramework.Field']/AllowNull$">true</Prope
rty>
</Object>
</Object>
54
<Object
Path="$Context/Path[Relationship='LFX!System.LinkingFramework.ConnectorEmbedsCollections'
SeedRole='Source' TypeConstraint='LFX!System.LinkingFramework.DataCollection']$">
<Property
Path="$Context/Property[Type='LFX!System.LinkingFramework.DataCollection']/DataCollection
Name$">BIOSComputers</Property>
<Property
Path="$Context/Property[Type='LFX!System.LinkingFramework.DataCollection']/StagingName$">
DefaultCache</Property>
<Property
Path="$Context/Property[Type='LFX!System.LinkingFramework.DataCollection']/DataTables$">S
CCM_Ext.Sample_vex_R_System,SCCM_Ext.Sample_vex_GS_COMPUTER_SYSTEM</Property>
</Object>
<Object
Path="$Context/Path[Relationship='LFX!System.LinkingFramework.ConnectorEmbedsCollections'
SeedRole='Source' TypeConstraint='LFX!System.LinkingFramework.DataCollection']$">
<Property
Path="$Context/Property[Type='LFX!System.LinkingFramework.DataCollection']/DataCollection
Name$">Sample_SMS_PROVIDER_BIOS_COLLECTION</Property>
<Property
Path="$Context/Property[Type='LFX!System.LinkingFramework.DataCollection']/StagingName$">
DefaultCache</Property>
<Property
Path="$Context/Property[Type='LFX!System.LinkingFramework.DataCollection']/DataTables$">S
CCM_Ext.vex_GS_PC_BIOS</Property>
</Object>
</ObjectTemplate>
<ObjectTemplate
ID="DataConsumer.Microsoft.EnterpriseManagement.ServiceManager.Connector.Sms"
TypeID="LFX!System.LinkingFramework.DataConnector.Projection">
<Property
Path="$Context/Property[Type='LFX!System.LinkingFramework.DataConnector']/DataConnectorNa
me$">
MomStore
</Property>
55
<Property
Path="$Context/Property[Type='LFX!System.LinkingFramework.DataConnector']/IsProvider$">
False
</Property>
<Property
Path="$Context/Property[Type='LFX!System.LinkingFramework.DataConnector']/SolutionName$">
SampleBIOS</Property>
<Property
Path="$Context/Property[Type='LFX!System.LinkingFramework.DataConnector']/EntryPoint$">
Microsoft.EnterpriseManagement.ServiceManager.Linking.Consumer.OperationalStore.Operation
alStoreConsumer
</Property>
<Property
Path="$Context/Property[Type='LFX!System.LinkingFramework.DataConnector']/EntryAssembly$"
>
Microsoft.EnterpriseManagement.ServiceManager.Linking.Consumer.OperationalStore,
Version="7.0.5000.0",
Culture=neutral,
PublicKeyToken="31bf3856ad364e35"
</Property>
<Property
Path="$Context/Property[Type='LFX!System.LinkingFramework.DataConnector']/InstallSQLScrip
ts$"><![CDATA[
<Script>
if not object_id('[LFXSTG].[v_Sample_SMS_BIOSComputer]') is
null
drop view [LFXSTG].[v_Sample_SMS_BIOSComputer];
exec ('
CREATE VIEW [LFXSTG].[v_Sample_SMS_BIOSComputer] AS
SELECT S.Lfx_RowId,
S.Lfx_SourceID,
S.Lfx_Timestamp,
S.Lfx_Status,
CS.Name0 AS ''DisplayName'',
COALESCE(CS.Name0, S.Netbios_Name0)
56
+ ''.'' + COALESCE(CS.Domain0,
S.Resource_Domain_OR_Workgr0) AS ''PrincipalName''
FROM LFXSTG.Sample_SMS_vex_R_System S
INNER JOIN LFXSTG.Sample_SMS_vex_GS_COMPUTER_SYSTEM
CS
ON S.ResourceID = CS.ResourceID AND
S.Lfx_SourceId = CS.Lfx_SourceId
WHERE S.Netbios_Name0 IS NOT NULL
AND S.Resource_Domain_OR_Workgr0 IS NOT NULL
');
</Script>
<Script>
if not object_id('[LFXSTG].[v_Sample_BIOS]') is null
drop view [LFXSTG].[v_Sample_BIOS]
exec ('
CREATE VIEW [LFXSTG].[v_Sample_BIOS] AS
SELECT P.Lfx_RowId AS Lfx_RowId,
P.Lfx_SourceId,
P.Lfx_Timestamp AS Lfx_Timestamp,
P.Lfx_Status as Lfx_Status,
P.SerialNumber0 AS ''SerialNumber'',
COALESCE(CS.Name0, S.Netbios_Name0) + ''.'' +
COALESCE(CS.Domain0, S.Resource_Domain_OR_Workgr0) AS ''PrincipalName''
FROM [LFXSTG].Sample_SMS_vex_GS_PC_BIOS P
INNER JOIN [LFXSTG]. Sample_SMS_vex_R_System S
ON P.ResourceID=S.ResourceID AND P.Lfx_SourceId =
S.Lfx_SourceId
INNER JOIN [LFXSTG].
Sample_SMS_vex_GS_COMPUTER_SYSTEM CS
ON S.ResourceID=CS.ResourceID
AND S.Lfx_SourceId = CS.Lfx_SourceId
')
</Script>
]]>
57
</Property>
<Property
Path="$Context/Property[Type='LFX!System.LinkingFramework.DataConnector']/UninstallSQLScr
ipts$"><![CDATA[
<Script>
if not object_id('[LFXSTG].[v_Sample_SMS_BIOSComputer]') is
null
drop view [LFXSTG].[v_Sample_SMS_BIOSComputer];
</Script>
<Script>
if not object_id('[LFXSTG].[v_Sample_BIOS]') IS NULL
drop view [LFXSTG].[v_Sample_BIOS];
</Script>
]]>
</Property>
<Object
Path="$Context/Path[Relationship='LFX!System.LinkingFramework.ConnectorEmbedsTables'
SeedRole='Source' TypeConstraint='LFX!System.LinkingFramework.DataTable']$">
<Property
Path="$Context/Property[Type='LFX!System.LinkingFramework.DataTable']/DataName$">Sample_S
MS_Computer</Property>
<Property
Path="$Context/Property[Type='LFX!System.LinkingFramework.DataTable']/WatermarkField$">E.
Lfx_Timestamp</Property>
<Property
Path="$Context/Property[Type='LFX!System.LinkingFramework.DataTable']/WatermarkType$">0</
Property>
<Property
Path="$Context/Property[Type='LFX!System.LinkingFramework.DataTable']/BatchIdField$">E.Lf
x_RowId</Property>
<Property
Path="$Context/Property[Type='LFX!System.LinkingFramework.DataTable']/BatchIdType$">0</Pr
operty>
58
<Property
Path="$Context/Property[Type='LFX!System.LinkingFramework.DataTable']/BatchIdSize$">500</
Property>
<Property
Path="$Context/Property[Type='LFX!System.LinkingFramework.DataTable']/UseCache$">false</P
roperty>
<Property
Path="$Context/Property[Type='LFX!System.LinkingFramework.DataTable']/QueryString$"><![CD
ATA[
SELECT * FROM [LFXSTG].v_Sample_SMS_BIOSComputer E
]]>
</Property>
<Property
Path="$Context/Property[Type='LFX!System.LinkingFramework.DataTable']/CollectionName$">Sa
mple_SMS_Computers_COLLECTION</Property>
<Property
Path="$Context/Property[Type='LFX!System.LinkingFramework.DataTable']/DependOnDataTable$"
>SCCM_Ext.Sample_vex_GS_COMPUTER_SYSTEM,SCCM_Ext.Sample_vex_R_System</Property>
</Object>
<Object
Path="$Context/Path[Relationship='LFX!System.LinkingFramework.ConnectorEmbedsTables'
SeedRole='Source' TypeConstraint='LFX!System.LinkingFramework.DataTable']$">
<Property
Path="$Context/Property[Type='LFX!System.LinkingFramework.DataTable']/DataName$">Sample_S
MS_BIOS_CONSUMER_VIEW</Property>
<Property
Path="$Context/Property[Type='LFX!System.LinkingFramework.DataTable']/WatermarkField$">C.
Lfx_Timestamp</Property>
<Property
Path="$Context/Property[Type='LFX!System.LinkingFramework.DataTable']/WatermarkType$">0</
Property>
<Property
Path="$Context/Property[Type='LFX!System.LinkingFramework.DataTable']/BatchIdField$">C.Lf
x_RowId</Property>
59
<Property
Path="$Context/Property[Type='LFX!System.LinkingFramework.DataTable']/BatchIdType$">0</Pr
operty>
<Property
Path="$Context/Property[Type='LFX!System.LinkingFramework.DataTable']/BatchIdSize$">500</
Property>
<Property
Path="$Context/Property[Type='LFX!System.LinkingFramework.DataTable']/UseCache$">False</P
roperty>
<Property
Path="$Context/Property[Type='LFX!System.LinkingFramework.DataTable']/QueryString$"><![CD
ATA[
select C.* from [LFXSTG].v_Sample_BIOS C
]]>
</Property>
<Property
Path="$Context/Property[Type='LFX!System.LinkingFramework.DataTable']/CollectionName$">Sa
mple_SMS_BIOS_CONSUMER_COLLECTION</Property>
<Property
Path="$Context/Property[Type='LFX!System.LinkingFramework.DataTable']/DependOnDataTable$"
>SCCM_Ext.vex_GS_PC_BIOS, Sample_SMS_Computer</Property>
</Object>
<Object
Path="$Context/Path[Relationship='LFX!System.LinkingFramework.ConnectorEmbedsCollections'
SeedRole='Source' TypeConstraint='LFX!System.LinkingFramework.DataCollection']$">
<Property
Path="$Context/Property[Type='LFX!System.LinkingFramework.DataCollection']/DataCollection
Name$">Sample_SMS_Computers_COLLECTION</Property>
<Property
Path="$Context/Property[Type='LFX!System.LinkingFramework.DataCollection']/DataTables$">S
ample_SMS_Computer</Property>
<Property
Path="$Context/Property[Type='LFX!System.LinkingFramework.DataCollection']/Settings$"><![
CDATA[
60
<TypeName
xmlns="http://schemas.microsoft.com/sdm/servicedesk/linking/2005/09">Microsoft.Windows.Co
mputer</TypeName>
<MPName
xmlns="http://schemas.microsoft.com/sdm/servicedesk/linking/2005/09">Microsoft.Windows.Li
brary</MPName>
<MPVersion
xmlns="http://schemas.microsoft.com/sdm/servicedesk/linking/2005/09">7.0.5229.0</MPVersio
n>
<MPToken
xmlns="http://schemas.microsoft.com/sdm/servicedesk/linking/2005/09">31bf3856ad364e35</MP
Token>
]]>
</Property>
</Object>
<Object
Path="$Context/Path[Relationship='LFX!System.LinkingFramework.ConnectorEmbedsCollections'
SeedRole='Source' TypeConstraint='LFX!System.LinkingFramework.DataCollection']$">
<Property
Path="$Context/Property[Type='LFX!System.LinkingFramework.DataCollection']/DataCollection
Name$">Sample_SMS_BIOS_CONSUMER_COLLECTION</Property>
<Property
Path="$Context/Property[Type='LFX!System.LinkingFramework.DataCollection']/DataTables$">S
ample_SMS_BIOS_CONSUMER_VIEW</Property>
<Property
Path="$Context/Property[Type='LFX!System.LinkingFramework.DataCollection']/Settings$"><![
CDATA[
<TypeName
xmlns="http://schemas.microsoft.com/sdm/servicedesk/linking/2005/09">HostedCustomClass</T
ypeName>
<MPName
xmlns="http://schemas.microsoft.com/sdm/servicedesk/linking/2005/09">SampleBIOSMP</MPName
>
<MPVersion
xmlns="http://schemas.microsoft.com/sdm/servicedesk/linking/2005/09">1.0.0.0</MPVersion>
]]>
61
</Property>
</Object>
</ObjectTemplate>
</Templates>
</ManagementPack>
Usando um arquivo CSV para importar dados no Service
Manager
Esta seção fornece uma visão geral e os procedimentos para importar dados e itens de
configuração para o System Center Service Manager 2010 usando arquivos CSV (valores
separados por vírgula).
Nesta seção
Sobre como importar dados de arquivos separados por vírgulas no Service
Manager
Descreve os arquivos de formato e dados necessários para importar dados a partir de
arquivos separados por vírgulas usando o recurso Importar do CSV.
Como importar itens de configuração a partir de um arquivo CSV
Descreve como importar itens de dados contidos em um arquivo CSV (valores
separados por vírgula).
Sobre como importar dados de arquivos separados por vírgulas no Service
Manager
Itens de configuração contidos em um um arquivo .csv de valores separados por vírgulas podem
ser importados para o banco de dados do Service Manager usando o recurso Importar do
Arquivo CSV. Esse recurso permite importar em massa instâncias de qualquer tipo de classe ou
de projeção definido no banco de dados do Service Manager. Esse recurso pode ser usado para:
Criar instâncias de item de configuração ou item de trabalho a partir de dados armazenados
em formato tabular.
Fazer a edição em massa de instâncias existentes de banco de dados.
Popular o banco de dados do Service Manager usando dados exportados de um banco de
dados externo.
Contornar a entrada de dados através de formulários quando várias instâncias de classes
tiverem que ser criadas ao mesmo tempo.
Observação
62
Nesta versão, a importação de itens complexos, por exemplo, 5.000 projeções de
computador, pode levar uma hora ou mais. Durante esse tempo, o Service Manager
continua a funcionar.
Dois arquivos são necessários para importar um conjunto de instâncias usando o recurso
Importar do Arquivo CSV:
1. Um arquivo de dados que consista em uma série de instâncias de objetos delimitados por
vírgula. O arquivo de dados deve terminar com a extensão de nome de arquivo .csv.
2. Um formato de arquivo que especifica o tipo de classe ou o tipo de projeção das instâncias
presentes no arquivo de dados. Pressupõe-se que cada instância no arquivo de dados seja
desse tipo. O arquivo de formato também especifica (1) o subconjunto de propriedades e, no
caso de projeções, especifica componentes. Esses itens estão sendo importados para o tipo
indicado e para a (2) ordem na qual as propriedads aparecem como colunas no arquivo de
dados associado. O arquivo de formato deve ter o mesmo nome que o arquivo csv que ele
descreve e terminar com a extensão de nome de arquivo .xml.
Criando o arquivo de dados
Por exemplo, você recebe uma planilha contendo informações sobre computadores que deseja
importar para o banco de dados do Service Manager. O exemplo a seguir representa os 10
primeiros computadores da planilha.
Nome do Computador
Endereço IP
Nome de Domínio
WG-Det-1
172.30.14.21
DETROIT
WG-Det-2
172.30.14.22
DETROIT
WG-Det-3
172.30.14.23
DETROIT
WG-Dal-1
172.30.14.24
DALLAS
WG-Dal-2
172.30.14.25
DALLAS
WG-Chi-1
172.30.14.26
CHICAGO
WG-Chi-2
172.30.14.27
CHICAGO
WG-Chi-3
172.30.14.28
CHICAGO
WG-Chi-4
172.30.14.29
CHICAGO
WG-Chi-5
172.30.14.30
CHICAGO
A primeira etapa é converter os dados na tabela em um formato de arquivo .csv. No arquivo .csv,
parte-se do princípio de que a primeira linha inclua dados e não um cabeçalho. Portanto, a linha
de cabeçalho é excluída da planilha, e os resultados são salvos como newcomputers.csv,
conforme indicado no exemplo a seguir.
WG-Det-1, 172.30.14.21, DETROIT WG-Det-2, 172.30.14.22, DETROIT WG-Det-3, 172.30.14.23,
DETROIT WG-Dal-1, 172.30.14.24, DALLAS WG-Dal-2, 172.30.14.25, DALLAS WG-Chi-1,
63
172.30.14.26, CHICAGO WG-Chi-2, 172.30.14.27, CHICAGO WG-Chi-3, 172.30.14.28, CHICAGO WGChi-4, 172.30.14.29, CHICAGO WG-Chi-5, 172.30.14.30, CHICAGO
Criando o arquivo de formato
É criado um arquivo de formato adequado para a importação das linhas que estão contidas no
arquivo newcomputers.csv. A primeira etapa na composição do arquivo de formato é identificar
o tipo de classe ou o tipo de projeção que deve ser usado para as instâncias do arquivo .csv.
Para obter mais informações sobre tipos de classe ou de projeção, consulte a postagem de blog
Usando o recurso de importação de CSV (http://go.microsoft.com/fwlink/?LinkId=159957) e baixe
o arquivo CSVImport.docx
Para o tipo de dados que estão sendo importados, você perceberá que a classe
Microsoft.Windows.Computer é a mais adequada para o tipo de objet e o conjunto de
propriedades. Comece declarando a classe do objeto que está sendo importado:
<CSVImportFormat> <Class Type=”Microsoft.Windows.Computer”> … </Class> </CSVImportFormat>
Depois de verificar a lista de propriedades disponíveis da classe Microsoft.Windows.Computer,
selecione as propriedades a seguir para cada coluna no arquivo .csv:
Coluna 1
Nome da Entidade
Coluna 2
Endereço IP
Coluna 3
DomainDnsName
Usando essas propriedades, o seguinte arquivo de formato é construído. As propriedades estão
listadas na ordem em que aparecem no arquivo .csv. É necessário salvar o arquivo que possui o
mesmo nome que o arquivo .csv, mas com uma extensão .xml.
<CSVImportFormat> <Class Type="Microsoft.Windows.Computer"> <Property
ID="PrincipalName"/> <Property ID="IPAddress"/> <Property ID="DomainDnsName"/> </Class>
</CSVImportFormat>
Salve esse arquivo como newcomputers.xml.
Consulte Também
Como importar itens de configuração a partir de um arquivo CSV
Como importar itens de configuração a partir de um arquivo CSV
Antes de poder importar dados de um arquivo CSV (valores separados por vírgula), é necessário
criar dois arquivos: um arquivo de dados e um arquivo de formato. Para obter mais informações
sobre como criar esses arquivos, consulte Sobre como importar dados de arquivos separados
por vírgulas no Service Manager (http://go.microsoft.com/fwlink/?LinkId=181443). O
procedimento a seguir pode ser usado para importar o arquivo Newcomputers.csv usando o
arquivo no formato Newcomputers.xml.
64
Para importar itens de configuração de um arquivo CSV
1. No Service Manager Console, clique em Administração.
2. No painel Administração, expanda Administração e clique em Conectores.
3. No painel Tarefas, clique em Importar do arquivo CSV.
4. Na caixa de diálogo Importar Instâncias de Arquivo CSV, faça o seguinte:
a. Ao lado da caixa Arquivo de formato XML, clique em Procurar e selecione o
arquivo de formato. Por exemplo, selecione Newcomputers.xml e clique em Abrir.
b. Ao lado da caixa Arquivo de dados, clique em Procurar e selecione o arquivo de
dados. Por exemplo, selecione Newcomputers.csv e clique em Abrir.
5. Na caixa de diálogo Importar Instâncias de Arquivo CSV, clique em Importar.
6. Na caixa de diálogo Importar Instâncias de Arquivo CSV, verifique se os números ao
lado de Itens salvos, Instâncias criadas na memória e Instâncias confirmadas no
banco de dados são iguais ao número de linhas no arquivo de dados e depois clique
em Fechar.
Para validar a importação de itens de configuração a partir de um arquivo CSV
1. No Service Manager Console, clique em Itens de Configuração.
2. No painel Itens de Configuração, expanda Itens de Configuração, expanda
Computadores e clique em Todos os Computadores com Windows.
3. No painel Todos os Computadores com Windows, verifique se os computadores no
arquivo CSV estão listados.
Itens de configuração no Service Manager
Itens de configuração são uma maneira de armazenar informações no banco de dados do
Service Manager sobre serviços, computadores, softwares, atualizações de software, usuários e
outros objetos importados indefinidos. Dessa maneira, você pode selecionar CIs (itens de
configuração) ao enviar formulários, como um formulário de incidente, um formulário de
solicitação de alteração ou um formulário de item de trabalho.
Um item de configuração é um tipo especial de item de configuração que inclui dados técnicos e
dados corporativos. Ele oferece suporte para solução de problemas e análises de impacto,
mostrando dependências e configurações críticas e áreas de responsabilidade com outros itens
de configuração. O principal benefício do uso de serviços é o fato de que você pode ver
facilmente quando os incidentes afetam itens de configuração, pois os serviços são visualizados
como um mapa, ou hierarquia, de itens. Um serviço também identifica seus proprietários, os
principais clientes e os usuários. Como um serviço mapeia as relações entre itens de
configuração e itens de trabalho, você deve usar serviços para ajudar a gerenciar itens de
trabalho.
65
É possível usar conectores para importar vários itens de configuração do AD DS (Serviços de
Domínio Active Directory), do Microsoft System Center Configuration Manager 2007 SP1 e do
Operations Manager 2007, ou você pode criar manualmente itens de configuração exclusivos.
Também existe a opção de usar o conector de CI do Operations Manager para importar
aplicativos distribuídos no Operations Manager como um serviço. Para obter mais informações
sobre como importar itens de configuração, consulte Sobre a importação de dados do
Configuration Manager 2007 e Sobre a importação de dados a partir dos Serviços de Domínio
Active Directory.
Observação
Quando você abre um modo de exibição para mostrar vários itens, em geral mais de
cinco mil, esse modo de exibição pode demorar alguns minutos para mostrar resultados
completos.
Nesta seção
Sobre a criação de itens de configuração
Descreve como criar itens de configuração manualmente, como criar um servidor e
como criar um modo de exibição para itens de configuração importados.
Excluindo itens de configuração
Descreve o processo de duas etapas necessário para excluir itens de configuração.
Gerenciando itens de configuração
Descreve como adicionar, procurar e excluir itens de configuração relacionados e como
adicionar um usuário manualmente.
Criando itens de configuração
Esta seção fornece uma visão geral de itens de configuração, descreve como criar itens de
configuração de computador manualmente, como criar um serviço e como criar um modo de
exibição para itens de configuração importados no System Center Service Manager 2010.
Nesta seção
Sobre a criação de itens de configuração
Fornece uma visão geral de como criar itens de configuração.
66
Como criar itens de configuração manualmente
Descreve como criar manualmente itens de configuração de computador.
Como criar um serviço
Descreve como criar um serviço manualmente a partir de itens de configuração
importados de conectores.
Como criar uma exibição para itens de configuração importados
Descreve como criar um modo de exibição para editar e examinar itens de
configuração no Service Manager que não possuem formulários associados.
Sobre a criação de itens de configuração
Itens de configuração são uma maneira de armazenar informações no banco de dados do
Service Manager sobre serviços, computadores, softwares, atualizações de software, usuários e
outros objetos importados indefinidos. Dessa maneira, você pode selecionar itens de
configuração ao enviar formulários, como um formulário de incidente, um formulário de
solicitação de alteração ou um formulário de item de trabalho.sobre serviços computadores
Um item de configuração é um tipo especial de item de configuração que inclui dados técnicos e
dados corporativos. Ele oferece suporte para solução de problemas e análises de impacto,
mostrando dependências e configurações críticas e áreas de responsabilidade com outros itens
de configuração. O principal benefício do uso de serviços é o fato de que você pode ver
facilmente quando os incidentes afetam itens de configuração, pois os serviços são visualizados
como um mapa, ou hierarquia, de itens. Um serviço também identifica seus proprietários, os
principais clientes e os usuários. Como um serviço mapeia as relações entre itens de
configuração e itens de trabalho, você deve usar serviços para ajudar a gerenciar itens de
trabalho.
É possível usar conectores para importar vários itens de configuração do Active Directory, do
Microsoft System Center Configuration Manager 2007 SP1 e do Operations Manager 2007, ou
você pode criar manualmente itens de configuração exclusivos. Também existe a opção de usar
o conector de CI do Operations Manager para importar aplicativos distribuídos no Operations
Manager como um serviço. Para obter mais informações sobre como importar itens de
configuração, consulte Usando conectores para importar dados no Service Manager.
Como criar itens de configuração manualmente
Talvez seja necessário criar um item de configuração para adicionar ao banco de dados do
Microsoft System Center Configuration Manager 2007 todos os computadores que não existem
no AD DS (Serviços de Domínio Active Directory) e que não são gerenciados pelo System
Center Service Manager 2010 com Service Pack 1.
67
Além disso, pode ser necessário criar manualmente um novo item de configuração de usuário a
ser usado na caixa Usuários Afetados para incidentes criados pelo Operations Manager.
Os procedimentos a seguir podem ser usados para criar manualmente dois itens de configuração
de computador. No entanto, esses mesmos procedimentos também podem ser usados para
adicionar softwares, impressoras ou atualizações de software no Service Manager. Depois de
adicionar os dois computadores, você pode identificá-los como um serviço.
Para criar manualmente um item de configuração de computador
1. No Service Manager Console, clique em Itens de Configuração.
2. No painel Itens de Configuração, expanda Itens de Configuração e depois
Computadores.
3. Clique em Todos os Computadores com Windows. No painel Tarefas, em
Computadores, clique em Criar Computador.
4. No formulário exibido, crie um item de configuração para um computador, como
Exchange01.woodgrove.com. Nas guias Geral, Software e Itens Relacionados, insira
informações sobre o computador.
5. Clique em OK para salvar o novo item de configuração.
6. Repita as etapas de 3 a 5 para criar um segundo computador, como
Exchange02.woodgrove.com.
Para criar manualmente um item de configuração de usuário
1. No Service Manager Console, clique em Itens de Configuração.
2. No painel Itens de Configuração, expanda Itens de Configuração e clique em
Usuários.
3. No painel Tarefas, em Usuários, clique em Criar Usuário.
4. Na guia Geral do formulário, siga estas etapas:
a. Na caixa Nome, digite um nome. Por exemplo, para a conta de usuário que será
usada para popular a caixa Usuário Afetado referente a todos os incidentes criados
pelo Operations Manager, digite OMAlerta.
b. Na caixa Sobrenome, digite um sobrenome. Por exemplo, para a conta de usuário
que será usada para popular a caixa Usuário Afetado referente a todos os
incidentes criados pelo Operations Manager, digite Usuário.
c.
Clique em OK.
5. Na guia Notificação, clique em Adicionar e faça o seguinte para cada endereço de
notificação que você deseja adicionar:
a. Na caixa de diálogo Notificação do Usuário, na caixa Nome do endereço de
notificação, digite um nome que você usar para essa notificação.
b. Na caixa Descrição do endereço de notificação, digite uma descrição que você
deseja usar para essa notificação.
c.
Na caixa Endereço de entrega para este canal de notificação, digite o endereço
que você deseja usar para entregar uma notificação. Em geral, esse é um endereço
68
de email.
d. Clique em OK.
Para validar o item de configuração manualmente criado
Verifique se o computador adicionado aparece no painel Computadores.
Verifique se o usuário adicionado aparece no painel Usuários.
Como criar um serviço
Os procedimentos a seguir podem ser usados para criar um serviço no System Center Service
Manager 2010. Ao criar um serviço, você cria itens de configuração de serviço, define seus
dados corporativos e define relações com outros itens de configuração.
Talvez seja necessário criar e definir serviços corporativos que são críticos para a sua empresa a
partir de dados no System Center Operations Manager e de itens de configuração manualmente
criados. Antes de poder criar um serviço, você precisa criar um conector de IC (item de
configuração) do Operations Manager para que itens de configuração individuais e aplicativos
distribuídos sejam automaticamente importados para o System Center Service Manager 2010.
Este procedimento descreve como importar o pacote de gerenciamento Biblioteca Comum do
Servidor Active Directory (e todas as dependências) no Operations Manager 2007 e no Service
Manager. Depois de importar o pacote de gerenciamento, lembre-se de sincronizar o conector de
itens de configuração do Operations Manager no Service Manager.
Em geral, é necessário construir mapas de serviço que possuam de 3 a 5 níveis de
profundidade. Os componentes de um mapa de serviço devem variar de 5 a 20 em cada nível.
Porém, o número total de componentes não deve passar de algumas centenas. Embora essa
recomendação dependa da complexidade do mapa de serviço, manter o número de
componentes abaixo de algumas centenas ainda proporciona tempos de resposta razoáveis à
medida que se navega pela exibição de árvore do mapa de serviço. Enquanto a expansão da
exibição de árvore do mapa de serviço está em andamento, até mesmo para estruturas de
árvore maiores, o Service Manager Console permanece responsivo. Atualmente, mapas de
serviço não foram desenvolvidos para lidar com muitos componentes. Como resultado, a
Microsoft recomenda que você mantenha suas estruturas de árvore de mapa de serviço
pequenas.
Para exibir e editar um aplicativo distribuído que foi importado do Operations Manager
1. No Service Manager Console, clique em Itens de Configuração.
2. No painel Itens de Configuração, expanda Itens de Configuração, expanda Serviços
Corporativos e clique em Todos os Serviços Corporativos.
3. No painel Todos os Serviços Corporativos, clique em Raiz da Topologia do Active
Directory.
4. No painel Tarefas, em Raiz da Topologia do Active Directory, clique em Editar.
69
5. Na caixa de diálogo Mapas de Serviço – Raiz da Topologia do Active Directory,
clique na guia Componentes de Serviço para exibir os itens definidos no aplicativo
distribuído do Operations Manager. Em seguida, expanda a árvore Componentes de
Serviço em três níveis.
6. Selecione qualquer item de configuração e clique em Abrir para exibir ou editar suas
propriedades.
Para criar manualmente um serviço para um aplicativo de mensagens de TI
1. No Service Manager Console, clique em Itens de Configuração.
2. No painel Itens de Configuração, expanda Itens de Configuração e depois Serviços
Corporativos.
3. Clique em Todos os Serviços Corporativos e, no painel Tarefas, em Serviços
Corporativos, clique em Criar Serviço.
4. No formulário exibido, clique na guia Geral. Na caixa Nome para Exibição, digite o
nome do serviço a ser criado. Por exemplo, digite Serviço de Mensagens de TI.
5. Na lista Classificação, selecione Email e Comunicação. Na caixa Pertence à
Organização, digite a pessoa ou a organização que fornece o serviço. Por exemplo,
digite Equipe do Exchange.
6. Na lista Prioridade, selecione Média. Na lista Status, selecione Em Serviço.
7. Ao lado da caixa Proprietário do serviço, clique no botão de reticências (…). Selecione
o usuário proprietário do serviço.
8. Ao lado da caixa Contatos de serviço, clique em Adicionar para selecionar e adicionar
usuários que são contatos para o serviço.
9. Ao lado da caixa Clientes do serviço, clique em Adicionar para selecionar e adicionar
usuários que são clientes de unidade de negócios do serviço.
10. Ao lado da caixa Usuários afetados, clique em Adicionar para selecionar e adicionar
usuários ou grupos que usam o serviço.
11. Clique na guia Componentes de Serviço para definir os itens dos quais o serviço
depende.
12. Clique em Adicionar Categoria. Na caixa de diálogo Escolher Classe, selecione
Grupo de Computadores e depois em OK.
13. Em Componentes de Serviço, selecione Grupo de Computadores e clique em
Adicionar Item.
14. Na caixa de diálogo Selecionar Objetos, em Filtrar por classe, selecione
Computador. Em seguida, selecione computadores individuais para inclusão no grupo e
clique em OK. Por exemplo, adicione Exchange01.woodgrove.com e
Exchange02.woodgrove.com.
Observação
É possível selecionar apenas um objeto de cada vez. Não tente adicionar vários
ao mesmo tempo.
15. Na árvore, clique em Componentes de Serviço e em Adicionar Categoria. Na caixa
70
de diálogo Escolher Classe, selecione Grupo Outros Componentes e depois em OK.
16. Na árvore, selecione OtherComponentsGroup e clique em Adicionar Item. Na caixa
de diálogo Selecionar Objetos, na lista Filtrar por Classe, selecione Serviços e depois
Raiz da Topologia do Active Directory. Em seguida, clique em OK.
17. Clique na guia Dependentes do Serviço para definir os itens que usam o serviço ou
que são externos a ele. Por exemplo, defina outros serviços ou itens de configuração
que usam o novo serviço.
18. Clique em OK para salvar o novo item de configuração.
Para exibir serviços dependentes
1. No Service Manager Console, clique em Itens de Configuração.
2. No painel Itens de Configuração, expanda Itens de Configuração, expanda Serviços
Corporativos e clique em Todos os Serviços Corporativos.
3. Selecione Raiz da Topologia do Active Directory. No painel Tarefas, em Raiz da
Topologia do Active Directory, clique em Editar.
4. No formulário exibido, clique na guia Dependentes do Serviço. São listados os serviços
que usam o novo serviço. Por exemplo, Serviço de Mensagens de TI aparece na lista.
5. Clique em OK.
Como criar uma exibição para itens de configuração importados
Você pode usar os procedimentos a seguir no System Center Service Manager 2010 para criar
uma exibição referente a itens de configuração importados de um banco de dados Microsoft SQL
Server e exibi-los em um formulário dinamicamente gerado.
É possível exibir e editar itens que foram importados de um conector de IC (item de
configuração) do System Center Operations Manager. No entanto, o Service Manager não tem
exibições ou formulários definidos pelo sistema para alguns itens. Por exemplo, o Service
Manager não tem uma exibição definida para bancos de dados SQL Server e, portanto, é
necessário criar uma exibição manualmente para ver esses itens de configuração. Embora o
Service Manager não tenha um formulário predefinido para bancos de dados SQL Server ou
para muitos outros objetos que possam ter sido importados, ainda é exibir visualizar qualquer
item de configuração em um formulário dinamicamente criado (caso você tenha criado uma
exibição para esses itens).
Antes de usar esses procedimentos, importe os pacotes de gerenciamento do SQL Server para o
Operations Manager 2007 e o Service Manager. Embora esses procedimentos dependam de
bancos de dados SQL Server importados a partir do Operations Manager, você pode usar as
mesmas etapas para visualizar outros itens de configuração importados que não possuem
exibições ou formulários definidos pelo sistema.
Para criar uma exibição para itens de configuração importados de um banco de dados
SQL Server
71
1. No Service Manager Console, clique em Itens de Configuração.
2. No painel Itens de Configuração, expanda Itens de Configuração e clique em Todos
os Computadores com Windows.
3. No painel Tarefas, em Computadores, clique em Criar Exibição.
4. Na caixa de diálogo Criar Exibição, na página Geral, na caixa Nome, digite um nome
para a nova exibição. Por exemplo, digite Bancos de Dados SQL Server.
5. Na caixa Descrição, insira uma descrição da exibição que está sendo criada. Por
exemplo, digite Esta exibição mostra bancos de dados SQL Server do Operations
Manager.
6. Expanda a área Critérios. Ao lado de Procurar objetos de uma classe específica,
clique em Procurar.
7. Na caixa de diálogo Selecionar uma Classe, na lista Exibir, selecione Todas as
classes básicas.
8. Na caixa Pesquisar, digite SQL e clique no botão de pesquisa (lupa azul).
9. Na lista Classe, selecione SQL 2008 DB e clique em OK.
10. Clique na guia Exibir. Na lista Colunas para exibir, selecione Nome do Banco de
Dados e Cadeia de Tamanho do Banco de Dados (MB). Em seguida, clique em OK.
11. Selecione a exibição Bancos de Dados SQL Server para ver a lista dos bancos de
dados SQL Server importados.
Para exibir e editar itens de configurações importados de um banco de dados SQL
Server
1. Selecione a exibição Bancos de Dados SQL Server que você criou e escolha qualquer
item na lista. Observe que o painel Visualização mostra informações detalhadas sobre o
item selecionado.
2. Clique duas vezes em qualquer item na lista para exibi-lo em um formulário
dinamicamente gerado.
3. Como opção, é possível editar vários campos referentes ao item exatamente como é
feito para outros itens de configuração.
4. Outra alternativa é executar ações na lista Tarefas exatamente como é feito para outros
itens de configuração.
5. Se você tiver feito alterações no item, clique em OK; caso contrário, clique em Cancelar
para fechar o formulário.
Excluindo itens de configuração
A exclusão de itens de configuração é um processo de duas etapas, e apenas os membros das
funções de usuário Operadores Avançados, Autores e Administradores podem iniciar esse
processo de exclusão. A primeira etapa não exclui itens de configuração diretamente. Em vez
disso, ele altera os valores de propriedade de um item de configuração, de forma que esse item
somente ficará visível em um modo de exibição de Itens Excluídos. O estado do item de
72
configuração muda de Ativo para Exclusão Pendente. Mais tarde, um administrador do Service
Manager pode fazer logon e excluir permanentemente o item de configuração do banco de
dados do Service Manager.
Nesta seção
Como iniciar a exclusão de um item de configuração
Descreve como excluir um item de configuração.
Como concluir a exclusão de um item de configuração
Descreve como excluir permanentemente um item de configuração.
Como iniciar a exclusão de um item de configuração
O procedimento a seguir pode ser usado para iniciar a exclusão de um item de configuração no
System Center Service Manager 2010. Apenas os usuários que são membros da função de
usuário Operadores Avançados, Autores ou Administradores podem iniciar a exclusão de um
item de configuração. Apenas os usuários que são membros da função de usuário
Administradores podem concluir a exclusão de um item de configuração.
Para iniciar a exclusão de um item de configuração
1. Faça logon em um computador que hospeda o Service Manager Console usando uma
conta de usuário que seja membro da função de usuário Operadores Avançados,
Autores ou Administradores.
2. No Service Manager Console, clique em Itens de Configuração.
3. No painel Itens de Configuração, expanda Itens de Configuração, expanda
Computadores e clique em Todos os Computadores com Windows.
4. No painel Todos os Computadores com Windows, clique no computador a ser
excluído.
5. No painel Tarefas, abaixo do nome do computador que você selecionou na etapa
anterior, clique em Excluir.
6. Na caixa de diálogo Excluir Item, confirme sua seleção e clique em Sim.
Para validar que a exclusão de um item de configuração foi iniciada
1. No Service Manager Console, clique em Exibir e depois em Atualizar. Ou, pressione
F5.
2. Certifique-se de que o item de configuração selecionado não esteja mais aparecendo.
Observação
Nesse ponto, o item de configuração foi movido para uma exibição Item
73
Excluído que apenas está disponível para membros da função de usuário
Administrador. Um administrador deve excluir permanentemente o item de
configuração.
Consulte Também
Como concluir a exclusão de um item de configuração
Como concluir a exclusão de um item de configuração
Depois que os membros das funções de usuário Operadores Avançados, Autores ou
Administradores tiverem iniciado a exclusão de um item de configuração, um administrador do
System Center Service Manager 2010 poderá usar o procedimento a seguir para excluir esse
item de configuração permanentemente ou restaurar suas propriedades originais. Talvez seja
necessário atualizar o Service Manager Console para atualizar a lista de itens excluídos.
Para concluir a exclusão de um item de configuração
1. Faça logon em um computador que hospeda o Service Manager Console usando uma
conta de usuário que seja membro da função de usuário Administradores.
2. No Service Manager Console, clique em Administração.
3. No painel Administração, expanda Administração e clique em Itens Excluídos.
4. No painel Itens Excluídos, clique nos itens de configuração que você deseja excluir
permanentemente. É possível usar as teclas CTRL ou SHIFT para selecionar vários
itens de configuração.
5. No painel Tarefas, clique em Remover Itens.
Observação
Nesta versão, se você estiver conectado como administrador, verá três opções
no painel Tarefas, abaixo do nome do computador: Excluir, Remover Itens e
Restaurar Itens. Na exibição Itens Excluídos, selecione apenas Remover
Itens ou Restaurar Itens.
6. Na caixa de diálogo System Center Service Manager, verifique se você selecionou os
itens corretos e clique em Sim.
Para restaurar um item de configuração
1. Faça logon em um computador que hospeda o Service Manager Console usando uma
conta de usuário que seja membro da função de usuário Administradores.
2. No Service Manager Console, clique em Administração.
3. No painel Administração, expanda Administração e clique em Itens Excluídos.
4. No painel Itens Excluídos, clique nos itens de configuração que você deseja restaurar
no banco de dados do Service Manager. É possível usar as teclas CTRL ou SHIFT para
selecionar vários itens de configuração.
5. No painel Tarefas, clique em Restaurar Itens.
74
Observação
Nesta versão, se você estiver conectado como administrador, verá três opções
no painel Tarefas, abaixo do nome do computador: Excluir, Remover Itens e
Restaurar Itens. Na exibição Itens Excluídos, selecione apenas Remover
Itens ou Restaurar Itens.
6. Na caixa de diálogo Excluir Item, verifique se você selecionou os itens corretos e clique
em Sim.
Consulte Também
Como iniciar a exclusão de um item de configuração
Gerenciando itens de configuração
Existe a opção de associar o item de trabalho para aplicar a atualização do Microsoft
Exchange Server com SP1 ao serviço que representa os computadores afetados pelo incidente
de email. Para fazer isso, você pode atualizar o item de configuração de serviço e adicionar o
respectivo item de trabalho como um item relacionado.
Nesta seção
Como adicionar, exibir ou remover informações de itens de configuração
relacionados
Descreve como adicionar, procurar ou excluir informações de itens de configuração
relacionados.
Como adicionar, exibir ou remover informações de itens de configuração
relacionados
Os procedimentos a seguir podem ser usados para adicionar informações, como arquivos ou
itens de trabalho relacionados, a itens de configuração. O procedimento neste tópico descreve
apenas como adicionar itens, mas você pode seguir etapas semelhantes para exibir ou remover
itens.
Por exemplo, ao solucionar um incidente, você pode descobrir que existe uma relação entre dois
ou mais objetos. Um item de trabalho para aplicar um service pack de aplicativo pode estar
relacionado a mais de um item de configuração. Talvez seja necessário atualizar os itens de
configuração para refletir essa relação.
De maneira semelhante, itens de trabalho como incidentes, problemas e solicitações de
alteração estão frequentemente correlacionados. Itens de trabalho relacionados compartilham
alguns pontos em comum entre si ou com um item de configuração. Quando um item de trabalho
afeta um item de configuração específico, eles estão vinculados.
75
Para adicionar informações a itens de configuração
1. No Service Manager Console, clique em Itens de Configuração.
2. No painel Itens de Configuração, expanda Itens de Configuração e depois
Computadores.
3. Clique em Todos os Computadores com Windows. No painel Todos os
Computadores com Windows, clique duas vezes no computador ao qual você deseja
adicionar informações.
4. No formulário do computador, clique na guia Itens Relacionados.
Para adicionar serviços, pessoas e itens de configuração relacionados
a. Na área Itens de Configuração: Computadores, Serviços e Pessoas,
clique em Adicionar.
b. Na caixa de diálogo Selecionar Objetos, selecione uma classe na lista
Filtrar por classe para restringir as opções disponíveis na lista Objetos
disponíveis.
c.
Na lista Objetos disponíveis, selecione os itens que você deseja adicionar
e clique em Adicionar.
d. Clique em OK para fechar a caixa de diálogo e adicionar os itens
selecionados.
Para adicionar itens de trabalho relacionados
a. Na área Itens de trabalho relacionados, clique em Adicionar.
b. Na caixa de diálogo Selecionar Objetos, selecione uma classe na lista
Filtrar por classe para restringir as opções disponíveis na lista Objetos
disponíveis.
c.
Na lista Objetos disponíveis, selecione os itens de trabalho que você
deseja adicionar e clique em Adicionar.
d. Clique em OK para fechar a caixa de diálogo e adicionar os itens de trabalho
selecionados.
Para anexar arquivos
a. Na área Arquivos anexados, clique em Adicionar.
b. Na caixa de diálogo Abrir, selecione o arquivo que você deseja adicionar e
clique em Abrir.
c.
Nesta versão, não tente abrir um arquivo anexado antes de enviar o
formulário.
76
5. Clique em OK para salvar o formulário.
Configurando o gerenciamento de incidentes no
Service Manager
Esta seção fornece uma visão geral de como configurar o gerenciamento de incidentes no
System Center Service Manager 2010. Ela também contém procedimentos que abrangem os
três principais cenários de configuração para o gerenciamento de incidentes: definição de
configurações de incidentes, criação de um modelo de incidentes e configuração do suporte para
incidentes de email.
Nesta seção
Sobre a configuração do gerenciamento de incidentes no Service Manager
Fornece uma visão geral de como configurar o gerenciamento de incidentes.
Como definir limites de anexos de arquivo
Descreve como definir o número de arquivos e o tamanho de um arquivo que pode ser
anexado a um incidente.
Como definir a prioridade de um incidente
Descreve como definir a prioridade de um incidente com base no impacto e na
urgência.
Como definir o tempo de resolução
Descreve como definir o tempo de resolução do incidente com base na prioridade
desse incidente.
Como definir configurações da Web do Operations Manager
Descreve como especificar a URL que o Service Manager utiliza para se conectar ao
console Web do Operations Manager 2007.
Como criar modelos de incidente
Descreve como criar um modelo usado na criação de incidentes.
77
Como configurar sua infraestrutura para o suporte a incidentes de email
Descreve como configurar o Exchange Server e o SMTP para permitir que os usuários
enviem incidentes por email.
Sobre a configuração do gerenciamento de incidentes no
Service Manager
Vários recursos no System Center Service Manager 2010 permitem simplificar a criação de
incidentes. Você pode definir as configurações de incidentes, como as apresentadas a seguir, no
Service Manager:
Cálculos de prioridade que se baseiam no impacto e na urgência
Tempo de resolução de destino
Prefixos que são usados para números de incidentes
Tempo durante o qual um incidente fechado permanece no banco de dados do Service
Manager
Você pode criar um modelo de incidente para popular certos campos para um tipo de incidente
especificado, como problemas relacionados a email. O pessoal de assistência técnica usa
modelos ao criar incidentes. O modelo pré-popula alguns dos campos no incidente, como o
nome do analista de suporte que lida com problemas relacionados a emails.
Você pode configurar o gerenciamento de incidentes para gerar automaticamente incidentes
baseados no gerenciamento da configuração desejada para itens de configuração que não estão
em conformidade. Isso apenas funcionará se o Microsoft System Center Configuration Manager
2007 SP1 com linhas de base de gerenciamento da configuração desejada estiver instalado no
seu ambiente.
Os procedimentos nesta seção descrevem como configurar incidentes. Você pode definir a
prioridade de incidentes com base no impacto e na urgência, pode especificar tempos de
resolução com base na prioridade do incidente, pode criar um modelo de incidente e pode criar
um novo incidente com base no gerenciamento da configuração desejada.
Definindo configurações de incidentes
Use os procedimentos nesta seção para definir configurações para prefixos de números de
incidentes, limites de anexo de arquivos, cálculos de prioridade de incidentes, tempos de
resolução e configurações da Web do System Center Operations Manager.
No System Center Service Manager 2010, todos os números de incidentes começam com "IR".
No entanto, é possível alterar o prefixo que é usado para números de incidentes.
A diretiva na sua empresa pode limitar o número de arquivos que podem ser anexados a cada
incidente para um máximo de cinco e limitar o tamanho máximo de cada arquivo a 500 KB.
Observação
78
O número máximo de arquivos anexados e as configurações máximas de tamanho de
arquivo especificads também se aplicam aos arquivos anexados na guia Itens
Relacionados para itens de configuração.
O cálculo da prioridade de incidentes é classificado em uma escala de 1 a 9, na qual a prioridade
de 1 é a mais alta. Isso se baseia em uma combinação de impacto e urgência. Configurações de
impacto e urgência são definidas como Altas, Médias ou Baixas e são especificadas na ocasião
em que o incidente é criado. A tabela a seguir mostra como definir a prioridade de um incidente
para cada combinação possível de impacto e urgência.
Tabela de cálculo de prioridades
O tempo de resolução define qual é o tempo necessário para resolver um incidente. O tempo de
resolução se baseia na prioridade. Em geral, é necessário definir tempos de resolução para
incidentes de maior prioridade. Os procedimentos nesta seção descrevem como definir os
valores para anexos de arquivo, prioridade de incidentes e tempo de resolução.
Você pode criar um conector para importar alertas e itens de configuração do Operations
Manager. Usando o conector de alerta do Operations Manager, o Service Manager pode criar
incidentes com base em alertas. Ao exibir esses incidentes no Service Manager, você pode clicar
em um link para obter mais informações sobre o alerta ou o estado de integridade do item de
configuração. O Service Manager usa o servidor de console Web do Operations Manager para
fornecer essas informações. O Service Manager usa a URL que você especifica na configuração
da Web do Operations Manager para se conectar ao Operations Manager.
Criando um modelo de incidente
Você pode usar os procedimentos nesta seção para criar modelos de incidente no System
Center Service Manager 2010 referentes a problemas que, por exemplo, estão relacionados a
emails e impressoras.
Quando um analista de assistência técnica recebe um telefonema, ele precisa coletar várias
informações para criar um incidente, como um resumo do problema, o nome do usuário ao qual
esse incidente será atribuído, o impacto, a urgência e se o inciente corresponde à Camada 1, 2
ou 3. Para alguns sistemas na empresa, essas informações podem já ser conhecidas.
Por exemplo, se ocorrer um problema com o sistema de email, o incidente será classificado
como de alto impacto e de alta urgência, manipulado no nível da Camada 2 e atribuído a um
analista específico. Você pode criar um modelo de incidente que, ao ser aplicado a um novo
79
formulário de incidente, popula vários campos no novo incidente. Isso reduz o tempo necessário
para criar um incidente e garante a precisão e a consistência.
Modelos de incidente também são usados como parte do fluxo de trabalho de Alteração de
Incidentes. Por exemplo, sua empresa pode ter determinado que, se a urgência de um problema
de impressora mudar de Baixa para Alta, esse incidente deverá ser automaticamente escalado
para o nível da Camada 2.
Siga os procedimentos nesta seção para criar dois modelos de incidente: o primeiro para criar
incidentes relacionados a emails e o segundo para uso com o fluxo de trabalho de Alteração de
Incidentes para problemas de impressora.
Configurando o suporte a incidentes via email
Em vez de fazer um telefonema para a assistência técnica, os usuários finais podem enviar
incidentes via email a um endereço dedicado. Vários endereços de email podem ser usados, um
para hardware, outro para software e outro para impressoras. Por exemplo, quando um email é
enviado para [email protected], o Microsoft Exchange Server copia a
mensagem para uma “pasta-depósito” no computador que hospeda o serviço do Servidor SMTP.
O Service Manager monitora esse compartilhamento e processa a mensagem em um incidente.
O Service Manager analisa o endereço De e tenta corresponder o usuário no banco de dados do
Service Manager. Se o Service Manager não conseguir encontrar o usuário no banco de dados
do Service Manager, a mensagem será movida para uma “pasta inválida", e nenhum incidente
será criado. Um administrador monitora a “pasta inválida".
A infraestrutura necessária para lidar com incidentes gerados por emails inclui um servidor
existente que execute o Exchange Server ou o Servidor SMTP e um novo servidor que execute o
serviço SMTP para o Service Manager. Para esse novo servidor, use os serviços SMTP do IIS
(Serviços de Informações da Internet) 6.0 (inclusos com o Windows Server 2008) no computador
que hospeda o servidor de gerenciamento do Service Manager ou em um servidor remoto
separado.
Delegue um dos servidores existentes que executa o Exchange Server ou o Servidor SMTP: na
sua empresa de forma a encaminhar todas as mensagens de email endereçadas à assistência
técnica e depois de configure o serviço SMTP do IIS para uso com o Service Manager. O
fornecimento de instruções precisas para as várias versões do Exchange Server ou do Servidor
SMTP está além do escopo deste guia. Para obter mais informações sobre como configurar
domínios SMTP para emails de entrada e retransmissão, consulte o Artigo 260973 na Base de
Dados de Conhecimento Microsoft (http://go.microsoft.com/fwlink/?LinkId=144911).
Como definir limites de anexos de arquivo
Use o procedimento a seguir para limitar o número e o tamanho dos arquivos que podem ser
anexados a um incidente. Neste exemplo, defina o número máximo de arquivos como 5 e o
tamanho máximo de arquivo como 500 KB.
Para definir limites de anexos de arquivo
80
1. No Service Manager Console, clique em Administração.
2. No painel Administração, expanda Administração e clique em Configurações.
3. No painel Configurações, clique em Configurações de Incidente.
4. No painel Tarefas, em Configurações de Incidente, clique em Propriedades.
5. Na caixa de diálogo Configurações de Incidente, clique em Geral.
6. Defina Número máximo de arquivos anexados como 5.
7. Defina Tamanho máximo (KB) como 500 e clique em OK.
Para validar limites de anexos de arquivo
Ao criar um novo incidente ou editar um incidente existente, é possível anexar até cinco
arquivos e cada um pode ter no máximo 500 KB.
Como definir a prioridade de um incidente
Use o procedimento a seguir para definir uma tabela de cálculo de prioridade com base em
configurações de impacto e urgência definidas durante a criação de um incidente.
Para definir a prioridade de um incidente
1. No Service Manager Console, clique em Administração.
2. No painel Administração, expanda Administração e clique em Configurações.
3. No painel Configurações, clique em Configurações de Incidente.
4. No painel Tarefas, em Configurações de Incidente, clique em Propriedades.
5. Na caixa de diálogo Configurações de Incidente, selecione Cálculo de Prioridades.
6. Para cada uma das configurações Alta, Média e Baixa de impacto e urgência, selecione
um valor de prioridade de incidente entre 1 e 9 e depois clique em OK.
Para validar a prioridade de um incidente
Quando você cria um novo incidente ou edita um incidente existente, a configuração de
prioridade resultante deve corresponder ao valor inserido na tabela referente a uma
configuração Alta, Média e Baixa específica que está definida para impacto e urgência.
Como definir o tempo de resolução
Use o procedimento a seguir para definir um tempo de resolução com base na prioridade de um
incidente.
Para definir o tempo de resolução
1. No Service Manager Console, clique em Administração.
81
2. No painel Administração, expanda Administração e clique em Configurações.
3. No painel Configurações, clique em Configurações de Incidente.
4. No painel Tarefas, em Configurações de Incidente, clique em Propriedades.
5. Na caixa de diálogo Configurações de Incidente, selecione Hora da Resolução.
6. Para cada uma das configurações de prioridade (1 a 9), especifique o tempo necessário
para a resolução do incidente.
7. Clique em OK.
Observação
Nesta versão, é necessário fechar e depois abrir o Service Manager Console
para que os tempos de resolução sejam aplicados a um incidente.
Para validar o tempo de resolução
Quando você cria um novo incidente ou edita um incidente existente, os tempos de
resolução resultantes para esse incidente correspondem aos valores definidos nos
procedimentos anteriores.
Como definir configurações da Web do Operations Manager
Use o procedimento a seguir para definir as configurações da Web do System Center Operations
Manager 2007.
Para definir as configurações da Web do Operations Manager
1. No Service Manager Console, clique em Administração.
2. No painel Administração, expanda Administração e clique em Configurações.
3. No painel Configurações, clique em Configurações de Incidente.
4. No painel Tarefas, em Configurações de Incidente, clique em Propriedades.
5. Na caixa de diálogo Configurações de Incidente, clique em Configurações da Web
do Operations Manager.
6. Na caixa URL do Console Web, digite a URL do servidor de console Web do
Operations Manager 2007 e clique em OK. Por exemplo, digite
http://<nomeservidor>:51908, em que <nomeservidor> é o nome do computador que
hospeda o servidor de console Web.
Para validar as configurações da Web do Operations Manager
Verifique se você consegue acessar o servidor de console Web, inserindo
http://<nomeservidor>:51908 no navegador, em que <nomeservidor> é o nome do
computador que hospeda o servidor de console Web.
82
Como criar modelos de incidente
Use os procedimentos a seguir para criar dois modelos de incidente. O primeiro deles é utilizado
para criar incidentes relacionados a emails, enquanto o segundo é utilizado com o fluxo de
trabalho de Alteração de Incidentes para problemas relacionados a impressoras.
Para criar um modelo de incidente relacionado a emails
1. No Service Manager Console, clique em Biblioteca.
2. No painel Biblioteca, expanda Biblioteca e clique em Modelos.
3. No painel Tarefas, na área Modelos, clique em Criar Modelo.
4. Na caixa de diálogo Criar Modelo, siga estas etapas:
a. Na caixa Nome, digite um nome para o modelo de incidente. Por exemplo, digite
Incidente de Email.
b. Na caixa Descrição, digite uma descrição para o modelo de incidente. Por exemplo,
digite Use este modelo para iniciar todos os incidentes relacionados a emails.
c.
Clique em Procurar para escolher uma classe.
d. Na caixa de diálogo Escolher Classe, clique em Incidente e depois em OK.
e. Na lista Pacote de Gerenciamento, selecione Biblioteca de Configuração para
Gerenciamento de Incidentes do Service Manager e clique em OK.
5. No formulário do modelo de incidente, siga estas etapas:
a. Deixe a caixa Usuário afetado vazia.
b. Deixe a caixa Informações de contato alternativas vazia. As informações de
contato alternativas para o usuário afetado são inseridas quando o incidente é
criado.
c.
Na caixa Título, digite um título para o modelo. Outra opção é digitar um prefácio,
como Email:.
d. Na caixa Categoria de Classificação, selecione a categoria que reflete o problema
a ser comunicado. Por exemplo, selecione Problemas de Email.
e. Deixe a caixa Origem vazia. A caixa Origem é automaticamente preenchida quando
o incidente é criado.
f.
Na caixa Impacto, selecione um valor. Por exemplo, selecione Alta.
Na caixa Urgência, selecione um valor. Por exemplo, selecione Alta.
g. Na caixa Grupo de Suporte, selecione uma camada de suporte. Por exemplo, se
quiser que todos os problemas relacionados a emails sejam atribuídos ao grupo de
suporte de camada 2, selecione Camada 2.
h. Clique em OK.
Para criar um novo modelo de incidente relacionado a impressora
1. No Service Manager Console, clique em Biblioteca.
2. No painel Biblioteca, expanda Biblioteca e clique em Modelos.
3. No painel Tarefas, clique em Criar Modelo.
83
4. Na caixa de diálogo Criar Modelo, siga estas etapas:
a. Na caixa Nome, digite um nome para o modelo de incidente. Por exemplo, digite
Escalar Problemas de Impressora para a Camada 2.
b. Na caixa Descrição, digite uma descrição para o modelo de incidente. Por exemplo,
digite Use este modelo para atribuir problemas de alta urgência relacionados a
impressoras à camada 2.
c.
Clique em Procurar para escolher uma classe.
d. Na caixa de diálogo Escolher Classe, clique em Incidente e depois em OK.
e. Na lista Pacote de Gerenciamento, selecione Biblioteca de Configuração para
Gerenciamento de Incidentes do Service Manager e clique em OK.
5. No formulário do modelo de incidente, siga estas etapas:
a. Na caixa Grupo de Suporte, selecione uma camada de suporte. Por exemplo, se
quiser que todos os problemas relacionados a impressoras sejam atribuídos ao
grupo de suporte de camada 2, selecione Camada 2.
b. Clique em OK.
c.
Pressione F5 para atualizar o painel Modelos.
Para validar a criação do novo modelo de incidente
Verifique se os novos modelos de incidente estão listados no painel Modelos.
Como configurar sua infraestrutura para o suporte a incidentes
de email
Use os procedimentos a seguir para configurar sua infraestrutura de modo que ela ofereça
suporte para a criação de incidentes por email.
Para configurar o Exchange 2007 de modo a rotear emails
1. Abra o console de Gerenciamento do Exchange.
2. Expanda Configuração da Organização e clique em Transporte de Hub.
3. No painel Transporte de Hub, clique em Domínio Aceito.
4. No painel Ações, clique em Novos Domínios Aceitos.
5. Na caixa de diálogo Novos Domínios Aceitos, crie um novo domínio aceito do tipo
Retransmissão Interna. Neste exemplo, o domínio pode ser especificado como
*.Helpdesk.Woodgrove.com.
6. No painel Transporte de Hub, clique em Conectores de Envio.
7. No painel Ações, clique em Novo Conector de Envio.
8. No assistente de Novo Conector de Envio SMTP, crie um novo conector de envio
usando as seguintes informações:
a. Espaço de endereçamento = *.Helpdesk.Woodgrove.com
84
b. Adicione um Host Inteligente usando o endereço IP do computador que irá hospedar
o serviço Servidor SMTP definido no procedimento a seguir.
c.
Defina definições de autenticação de host inteligente como Nenhuma.
Para configurar o serviço Servidor SMTP do IIS para o Service Manager
1. Na barra de tarefas do computador que irá hospedar o serviço Servidor SMTP, clique em
Iniciar, aponte para Programas, aponte para Ferramentas Administrativas e clique
em Gerenciador dos Serviços de Informações da Internet (IIS) 6.0.
2. Clique com o botão direito no nó Computador Local, clique em Novo e depois clique
em Servidor Virtual SMTP.
3. Na caixa Nome do Assistente de Novo Servidor Virtual SMTP, digite o nome do servidor
SMTP e clique em Avançar. Por exemplo, digite Helpdesk.Woodgrove.com.
4. Na página Selecionar Endereço IP, clique na lista suspensa e selecione o endereço IP
do computador que está hospedando o Servidor SMTP. Em seguida, clique em
Avançar.
5. Na página Selecionar Diretório Base, clique em Procurar e clique na pasta do seu
diretório base. Por exemplo, selecione C:\inetpub\mailroot. Você criará um
compartilhamento para essa pasta no próximo procedimento.
6. Na página Domínio Padrão, digite o nome de domínio desse servidor SMTP virtual e
clique em Concluir. O nome de domínio inserido deve corresponder ao nome de
domínio na etapa 3 do procedimento anterior. Por exemplo, digite
Helpdesk.Woodgrove.com.
Para criar um compartilhamento para a pasta raiz de emails
1. Na barra de tarefas, clique em Iniciar e depois em Explorar.
2. No Windows Explorer, navegue até a pasta especificada como diretório base na etapa 5
do procedimento anterior. Por exemplo, navegue até C:\inetpub\mailroot. Se
necessário, crie duas subpastas, Mensagens Inválidas e Depósito.
3. Clique com o botão direito na pasta base e clique em Compartilhar.
4. Na caixa de diálogo Compartilhamento de Arquivos, selecione o usuário de domínio
especificado para a conta do Service Manager, clique em Colaborador, em
Compartilhar e depois em Concluído.
5. Verifique se o serviço Protocolo SMTP está definido como Automático e foi iniciado.
Para definir configurações de email de entrada no Service Manager
1. No Service Manager Console, selecione Administração.
2. No painel Administração, expanda Administração e clique em Configurações.
3. No painel Configurações, clique duas vezes em Configurações de Incidente.
4. Na caixa de diálogo Configurações de Incidente, clique em Email de Entrada.
5. Na caixa Local da pasta-depósito do Serviço SMTP, digite o caminho, o
compartilhamento e a pasta para a Pasta-depósito. Neste exemplo, digite
85
\\<nome_computador>\mailroot\Drop, em que <nome_computador> é o nome do
computador que hospeda o serviço Servidor SMTP, Mailroot é o nome do
compartilhamento e Drop é a subpasta.
6. Na caixa Local da pasta de mensagens inválidas do Serviço SMTP, digite o caminho,
o compartilhamento e a pasta para Mensagens Inválidas. Neste exemplo, digite
\\<nome_computador>\mailroot\Badmail, em que <nome_computador> é o nome do
computador que hospeda o serviço Servidor SMTP, Mailroot é o nome do
compartilhamento e Badmail é a subpasta.
7. Na caixa Número máximo de emails para processar de cada vez, insira um número
para os emails que o Service Manager deve processar durante um ciclo de
processamento de mensagens.
8. Marque a caixa de seleção Ativar processamento de emails de entrada e clique em
OK.
Configurando fluxos de trabalho no Service
Manager
Um fluxo de trabalho é uma sequência de atividades que automatizam um processo corporativo.
Por exemplo, fluxos de trabalho podem atualizar incidentes quando várias alterações ocorrem ou
gerar incidentes automaticamente quando computadores deixam de manter a conformidade com
o gerenciamento de configuração desejado. Você cria um fluxo de trabalho que define quando e
em que circunstâncias ele será executado. Por exemplo, um fluxo de trabalho pode mudar
automaticamente a camada de suporte de uma configuração de 1 para 2 sempre que um
incidente de baixa prioridade relacionado a problemas de impressão é alterado para uma
prioridade mais alta. Atividades de fluxo de trabalho funcionam por meio da aplicação de
modelos. Neste exemplo, um modelo de incidente para mudar a camada de suporte para uma
configuração de 2 deve ter sido previamente criado.
Você pode criar vários fluxos de trabalho para cada configuração de fluxo de trabalho. É possível
habilitar ou desabilitar as condições de fluxo de trabalho. Se uma regra em particular estiver
desabilitada, as regras restantes ainda farão com que o fluxo de trabalho seja executado. Se
você quiser desabilitar um fluxo de trabalho completamente, deverá desabilitar todas as regras
que chamam esse fluxo de trabalho.
O êxito ou a falha de um fluxo de trabalho é mantido pelo Service Managere fica disponível para
exibição. Dois modos de exibição estão disponíveis. Todos os Resultados consiste em um
modo de exibição de todas as instâncias de êxito e falha, enquanto o modo de exibição Erros
mostra apenas as instâncias em que um fluxo de trabalho falhou. No modo de exibição Todos
os Resultados, para cada instância, é possível exibir o log e o objeto relacionado. A exibição do
log permite examinar os eventos que ocorreram quando o fluxo de trabalho foi executado. A
exibição do objeto relacionado apresenta a forma como esse fluxo de trabalho foi tratado. O
modo de exibição Erros está limitado às 250 instâncias mais recentes. Ao exibir uma instância
com falha, você possui as mesmas opções no modo de exibição Êxito para exibir o log e o
86
objeto relacionado. Além disso, no modo de exibição Erros, existe a opção de selecionar
Repetir ou Ignorar. A seleção de Repetir faz com que o fluxo de trabalho seja executado
novamente com os mesmos parâmetros e remove essa instância do modo de exibição. A
seleção de Ignorar remove a instância do modo de exibição.
Nesta seção
Como configurar fluxos de trabalho de incidente
Descreve como criar uma regra de fluxo de trabalho de eventos de incidente que muda
o nível da camada de suporte de 1 para 2 devido a uma alteração na prioridade de
incidentes.
Como exibir o êxito ou a falha de fluxos de trabalho
Descreve como exibir o êxito ou a falha de um fluxo de trabalho.
Como configurar fluxos de trabalho de incidente
O procedimento a seguir pode ser usado para criar uma regra de fluxo de trabalho que irá alterar
a camada de suporte para Camada 2 sempre que a propriedade Urgência de um incidente
relacionado a problemas de impressão mudar para Alta. Ele parte do princípio de que você já
tenha criado um modelo de incidente para alterar a camada de suporte para Camada 2 e
pressupõe que a tabela de cálculo de prioridade já tenha sido criada. Para obter mais
informações, consulte Como definir a prioridade de um incidente e “Para criar um novo modelo
de incidente relacionado à impressora” em Como criar modelos de incidente.
Para configurar um fluxo de trabalho de incidente
1. No Service Manager Console, clique em Administração.
2. No painel Administração, expanda Administração, expanda Fluxos de Trabalho e
clique em Configuração.
3. No painel Configuração, clique duas vezes em Configuração do Fluxo de Trabalho
de Eventos de Incidente.
4. Na caixa de diálogo Configurar Fluxos de Trabalho de Eventos de Incidente, clique
em Adicionar.
5. Na caixa de diálogo Adicionar Fluxo de Trabalho de Eventos de Incidente, siga estas
etapas:
a. Na página Antes de Começar, clique em Avançar.
b. Na página Informações do Fluxo de Trabalho, na caixa Nome, digite um nome
para o fluxo de trabalho. Por exemplo, digite Escala Problemas de Impressora
para a Camada 2 de Suporte quando a propriedade Urgência muda para Alta.
87
c.
Na lista Verificar eventos, selecione Quando um incidente é atualizado, confira
se a caixa de diálogo Habilitado está marcada e clique em Avançar.
d. Na página Especificar Critérios de Evento, clique na guia Alterado para. Na lista
Propriedades Disponíveis, selecione Urgência e clique em Adicionar. Na caixa
Critérios, selecione igual a. Na lista, selecione Alta. Em seguida, clique em
Avançar.
e. Na página Selecionar Modelo de Incidente, clique em Aplicar o seguinte modelo
e selecione o modelo criado anteriormente que definirá o grupo de suporte como
Camada 2. Por exemplo, selecione Escala Problemas de Impressora para a
Camada 2 de Suporte quando a propriedade Urgência muda para Alta e clique
em Avançar.
f.
Na página Selecionar Pessoas para Notificar, marque opcionalmente a caixa de
seleção Habilitar notificação, selecione o usuário para notificar e clique em
Avançar.
g. Na página Resumo, verifique as configurações e clique em Criar.
h. Na página Conclusão, clique em Fechar.
6. Na caixa de diálogo Configurar Fluxos de Trabalho de Eventos de Incidente, clique
em OK.
Para validar um fluxo de trabalho de incidente
1. No Service Manager Console, clique em Itens de Trabalho.
2. No painel Itens de Trabalho, expanda Itens de Trabalho, expanda Gerenciamento de
Incidentes e clique em Todos os Incidentes.
3. No painel Todos os Incidentes, clique duas vezes em um incidente que não esteja
atualmente atribuído ao grupo de suporte de camada 2.
4. Na página Formulário de Incidentes, defina a propriedade Urgência como Alta e
clique em OK.
5. Depois de alguns minutos, pressione F5. Verifique se o valor na caixa Grupo de
Suporte mudou para Camada 2.
Como exibir o êxito ou a falha de fluxos de trabalho
Use o procedimento a seguir para exibir as instâncias de êxito e falha dos fluxos de trabalho.
Para exibir êxitos e falhas de fluxos de trabalho
1. No Service Manager Console, clique em Administração.
2. No painel Administração, expanda Administração, expanda Fluxos de Trabalho e
clique em Status.
3. No painel Status, clique no fluxo de trabalho que você deseja exibir. Por exemplo, clique
em Escala Problemas de Impressora para a Camada 2 de Suporte quando a
propriedade Urgência muda para Alta.
88
4. No painel de resultados Status, clique em Todas as instâncias e faça o seguinte:
a. Clique em Exibir log para ver a lista de eventos que ocorreram quando o fluxo de
trabalho foi executado.
b. Clique em Exibir objeto relacionado para ver o formulário que foi usado quando o
fluxo de trabalho foi executado.
Configurando o gerenciamento de alterações e
atividades no Service Manager
Como parte da configuração inicial do Service Manager, é necessário definir configurações e
fluxos de trabalho para o gerenciamento de alterações e atividades. Crie um modelo de
solicitação de alteração que você possa usar mais tarde quando novas solicitações de alteração
forem enviadas.
Configure fluxos de trabalho para fechar automaticamente solicitações de alteração concluídas e
enviar notificações aos usuários quando certas atividades exigirem aprovação. Fluxos de
trabalho automatizam processos que você pode usar para aplicar modelos e enviar notificações
automaticamente.
Um modelo de solicitação de alteração é útil para a criação de uma solicitação de alteração
referente a um tipo recorrente de problema, porque você pode definir uma categoria de produto e
níveis padrão de prioridade, efeito e risco para essa categoria no modelo. Também pode criar
modelos adicionais para outros tipos de solicitações de alteração recorrentes. Outro benefício de
criar um modelo de solicitação de alteração é que os usuários perdem menos tempo quando
enviam novas solicitações de alteração.
Neste cenário, por exemplo, você deseja que todas as solicitações de alteração que modificam a
infraestrutura de mensagens de TI sejam categorizadas por área funcional.
Nesta seção
Como criar modelos de solicitação de alteração
Descreve como construir um modelo de solicitação de alteração para criar solicitações
de alteração.
Como criar um modelo de atividade manual
Descreve como criar um modelo de atividade manual.
Como definir configurações gerais de alteração
Descreve como definir configurações usadas para especificar um prefixo de solicitação
de alteração e como definir limites de anexo de solicitações de alteração.
89
Como definir configurações gerais de atividade
Defina configurações que são usadas para especificar prefixos para atividades.
Como configurar fluxos de trabalho de gerenciamento de alterações
Descreve como configurar condições de solicitação de alteração que aplicam um
modelo de solicitação de alteração e enviam notificações.
Como configurar fluxos de trabalho de gerenciamento de atividades
Descreve como configurar condições de gerenciamento de atividades que podem
aplicar um modelo de atividade e enviar notificações.
Como criar modelos de solicitação de alteração
Os procedimentos a seguir podem ser usados para criar dois modelos de solicitação de
alteração no System Center Service Manager 2010. O primeiro é usado para criar solicitações de
alteração cujo objetivo é modificar a infraestrutura do Microsoft Exchange Server. O segundo é
usado para alterar automaticamente a prioridade de uma solicitação de alteração padrão para
Baixa. Para obter mais informações sobre como usar o segundo modelo depois de criá-lo,
consulte Como configurar fluxos de trabalho de gerenciamento de alterações.
Modelos de solicitação de alteração armazenam configurações de uso comum e aplicam as
informações a novas solicitações de alteração. Por exemplo, você pode criar um modelo de
solicitação de alteração que inclua várias atividades. No entanto, as atividades que você deseja
incluir nesse modelo precisam ter sido previamente criadas como modelos de atividade.
Observação
Ao criar um modelo de solicitação de alteração, não crie links para itens de configuração
ou itens de trabalho e não insira informações de usuário. Se você criar um modelo com
esses objetos, não conseguirá removê-los e precisará recriar esse modelo.
Para criar um modelo de solicitação de alteração de mensagens
1. No Service Manager Console, clique em Biblioteca.
2. No painel Biblioteca, clique em Modelos.
3. No painel Tarefas, em Modelos, clique em Criar Modelo.
4. Na caixa de diálogo Criar Modelo, digite um nome para o modelo na caixa Nome. Por
exemplo, digite Alterações no Modelo de Infraestrutura de Mensagens.
5. Na caixa Descrição, digite uma descrição para o modelo.
Por exemplo, digite Use este modelo de alteração quando quiser modificar a
infraestrutura de mensagens.
90
6. Clique em Procurar para selecionar uma classe.
7. Na caixa de diálogo Selecionar uma Classe, clique em Solicitação de Alteração e
depois em OK.
8. Na caixa de diálogo Criar Modelo, em Pacote de gerenciamento, selecione Biblioteca
de Configuração para Gerenciamento de Alterações do Service Manager e clique
em OK.
9. No formulário Modelo de Solicitação de Alteração, na guia Geral, caixa Descrição,
digite uma descrição para a alteração.
Por exemplo, digite Use ao modificar a infraestrutura de software do Exchange
Server.
10. Na caixa Área, selecione a área afetada pela solicitação de alteração. Por exemplo,
expanda Hardware e selecione Servidor.
11. Na caixa Prioridade, selecione um valor. Por exemplo, selecione Alta.
12. Na caixa Impacto, selecione um valor. Por exemplo, selecione Padrão.
13. Na caixa Risco, selecione um valor. Por exemplo, selecione Médio.
14. Clique na guia Atividades e em Adicionar.
15. Na lista Modelos, selecione Atividade de Revisão Padrão e clique em OK para abrir o
formulário de atividade de revisão.
16. Na caixa Título, digite um nome para a atividade de revisão. Por exemplo, digite
Aprovação de Solicitação de Infraestrutura de Mensagens. Em seguida, clique em
Adicionar para adicionar o usuário ou o grupo que normalmente irá aprovar a solicitação
de alteração.
17. Em cada caixa de diálogo ou formulário, clique em OK.
Para criar um modelo modificador de prioridade
1. No Service Manager Console, clique em Biblioteca.
2. No painel Biblioteca, clique em Modelos.
3. No painel Tarefas, clique em Criar Modelo, em Modelos.
4. Na caixa de diálogo Criar Modelo, digite um nome para o modelo na caixa Nome. Por
exemplo, digite Definir Solicitações de Alteração Padrão como Baixa Prioridade.
5. Na caixa Descrição, digite uma descrição para o modelo.
Por exemplo, digite Use este modelo de alteração para definir automaticamente a
prioridade de solicitações de alteração padrão como Baixa.
6. Clique em Procurar para adicionar uma classe.
7. Na caixa de diálogo Escolher Classe, clique em Solicitação de Alteração e depois em
OK.
8. Na caixa de diálogo Criar Modelo, em Pacote de gerenciamento, selecione Biblioteca
de Configuração para Gerenciamento de Alterações do Service Manager e clique
em OK.
9. No formulário Modelo de Solicitação de Alteração, na guia Geral, na lista Prioridade,
selecione Baixa
91
10. Clique em OK.
Para validar a criação do modelo
Verifique se os novos modelos foram criados. Por exemplo, verifique se Alterações no
Modelo de Infraestrutura de Mensagens e Definir Solicitações de Alteração Padrão
como Baixa Prioridade aparecem na exibição Modelos. Talvez seja necessário
pressionar F5 para que os novos modelos de alteração apareçam.
Como criar um modelo de atividade manual
O procedimento a seguir pode ser usado para criar um modelo de atividade manual no System
Center Service Manager 2010. Modelos de atividade manual ajudam a garantir que todas as
atividades manuais sejam atribuídas à pessoa que trabalha como implementador de atividade.
Após a criação desse modelo, é preciso criar um fluxo de trabalho que o aplique. Para obter mais
informações sobre como criar um fluxo de trabalho, consulte Como configurar fluxos de trabalho
de incidente.
No procedimento a seguir, você irá criar um modelo de atividade manual denominado "Definir
<usuário nomeado> como Implementador de Atividade". Esse modelo de atividade manual é
usado no procedimento Como configurar fluxos de trabalho de gerenciamento de atividades.
Para criar um modelo atividade manual
1. No Service Manager Console, clique em Biblioteca.
2. No painel Biblioteca, clique em Modelos.
3. No painel Tarefas, na área Modelos, clique em Criar Modelo.
4. Na caixa de diálogo Criar Modelo, na caixa Nome, digite um nome para o modelo. Por
exemplo, digite Definir <usuário nomeado> como Implementador de Atividade:
5. Na caixa Descrição, digite uma descrição para o modelo.
6. Clique em Procurar para escolher uma classe.
7. Na caixa de diálogo Escolher Classe, clique em Atividade Manual e depois em OK.
8. Na caixa de diálogo Criar Modelo, em Pacote de gerenciamento, selecione Biblioteca
de Configuração para Gerenciamento de Atividades do Service Manager e clique
em OK.
9. No formulário Modelo de Atividade Manual, na guia Geral, clique no botão de
reticências (…) ao lado de Implementador de Atividade, selecione um usuário e clique
em OK.
Para validar a criação do modelo
Na exibição Modelos, verifique se o novo modelo foi criado. Talvez seja necessário
pressionar F5 para que o novo modelo de atividade manual apareça.
92
Como definir configurações gerais de alteração
Use o procedimento a seguir no System Center Service Manager 2010 para definir configurações
para especificar prefixos de solicitação de alteração e definir limites de anexos de arquivo nesse
tipo de solicitação.
Observação
A revisão do prefixo de solicitação de alteração não afeta as solicitações de alteração
existentes.
Para definir configurações de alteração gerais
1. No Service Manager Console, clique em Administração.
2. No painel Administração, expanda Administração e clique em Configurações.
3. No painel Configurações, clique em Configurações da Solicitação de Alteração.
4. No painel Tarefas, na área Configurações da Solicitação de Alteração, clique em
Propriedades.
5. Na caixa de diálogo Configurações da Solicitação de Alteração, é possível fazer as
seguintes alterações:
a. Se quiser alterar o código do prefixo, mude o valor padrão na caixa Prefixo da ID da
solicitação de alteração.
b. Se quiser alterar o número máximo de arquivos que podem ser anexados a uma
solicitação de alteração, mude o valor padrão na caixa Número máximo de
arquivos anexados. Por exemplo, digite 2.
c.
Se quiser alterar o tamanho máximo de arquivos que podem ser anexados a uma
solicitação de alteração, mude o valor padrão na caixa Tamanho máximo (KB). Por
exemplo, digite 300.
6. Clique em OK para fechar a caixa de diálogo Configurações da Solicitação de
Alteração.
Para validar as configurações de alteração
Para validar as alterações no código do prefixo, crie uma nova solicitação de alteração e
verifique se a ID dessa solicitação possui o prefixo que você especificou.
Para validar as alterações nas configurações de anexos, abra uma solicitação de
alteração e tente adicionar um anexo de arquivo que viole as configurações que você
especificou.
Como definir configurações gerais de atividade
O procedimento a seguir pode ser usado no System Center Service Manager 2010 para definir
configurações a fim de especificar prefixos de atividade durante a exibição de registros de
atividade. Essas configurações de atividade podem ser definidas na área administrativa do
Service Manager Console.
93
Observação
A revisão do prefixo de solicitação de atividade não afeta os registros de atividade
existentes.
Para definir configurações de atividade gerais
1. No Service Manager Console, clique em Administração.
2. No painel Administração, expanda Administração e clique em Configurações.
3. No painel Configurações, clique em Configurações da Atividade.
4. No painel Tarefas, na área Configurações da Atividade, clique em Propriedades.
5. Na caixa de diálogo Configurações da Atividade, é possível fazer as seguintes
alterações:
Se quiser alterar o código do prefixo de atividade, mude o valor padrão na caixa
Prefixo da atividade. Por exemplo, altere o valor para AA.
Se quiser alterar o código do prefixo de atividade manual, mude o valor padrão na
caixa Prefixo da atividade manual. Por exemplo, altere o valor para AM.
Se quiser alterar o código do prefixo de atividade de revisão, mude o valor padrão na
caixa Prefixo da atividade de revisão. Por exemplo, altere o valor para AR.
6. Clique em OK para fechar a caixa de diálogo Configurações da Atividade.
Para validar as alterações nas configurações de atividade
Para validar alterações em qualquer código de prefixo, crie uma nova solicitação de
alteração e verifique na guia Atividades se as atividades possuem o novo prefixo que
você especificou.
Como configurar fluxos de trabalho de gerenciamento de
alterações
O procedimento a seguir pode ser usado no System Center Service Manager 2010 para definir a
prioridade de todas as solicitações de alteração padrão. Por exemplo, você pode definir a
prioridade de todas as solicitações de alteração padrão como Baixa. Neste procedimento, será
criado um novo fluxo de trabalho para automatizar o processo.
Para poder seguir as etapas neste procedimento, é necessário criar os seguintes modelos:
Definir Solicitações de Alteração Padrão como Baixa Prioridade: Para obter mais
informações, consulte o procedimento "Para criar um modelo modificador de prioridade" no
tópico Como criar modelos de solicitação de alteração.
Novo Modelo de Solicitação de Alteração Padrão Recebida: Para obter mais
informações, consulte o procedimento "Para criar um modelo de notificação para solicitações
de alteração" no tópico Como criar modelos de notificação.
94
Para criar um fluxo de trabalho de modo a definir todas as solicitações de alteração
padrão como baixas
1. No Service Manager Console, clique em Administração.
2. No painel Administração, expanda Administração, expanda Fluxos de Trabalho e
clique em Configuração.
3. No painel Configuração, clique em Configuração do Fluxo de Trabalho de Eventos
de Solicitação de Alteração.
4. No painel Tarefas, na área Configuração do Fluxo de Trabalho de Eventos de
Solicitação de Alteração, clique em Configurar Regras de Fluxo de Trabalho.
5. Na caixa de diálogo Configurar Fluxos de Trabalho, clique em Adicionar.
6. Na página Antes de Começar do assistente Configurar Fluxos de Trabalho para Objetos
da Classe Solicitação de Alteração, clique em Avançar.
7. Na página Informações do Fluxo de Trabalho, na caixa Nome, digite um nome para o
fluxo de trabalho. Por exemplo, digite Fluxo de trabalho para Definir Solicitação de
Alteração Padrão como Baixa Prioridade.
8. Como opção, na caixa Descrição, você pode digitar uma descrição do novo fluxo de
trabalho. Por exemplo, você pode digitar Este fluxo de trabalho define
automaticamente a prioridade de uma solicitação de alteração padrão como Baixa.
9. Na lista, selecione Quando um novo objeto da classe Solicitação de Alteração for
criado.
10. Verifique se a caixa de seleção Habilitado está marcada e clique em Avançar.
11. Na página Especificar Critérios, na guia Alterado para, na lista Classes relacionadas,
selecione Solicitação de Alteração.
12. Na lista Propriedades disponíveis, selecione Categoria e clique em Adicionar. Na
área Critérios, ao lado da caixa igual a, selecione Padrão e clique em Avançar.
13. Na página Aplicar Modelo, marque a caixa de seleção Aplique o modelo selecionado.
14. Na lista Modelos, selecione Definir Solicitações de Alteração Padrão como Baixa
Prioridade e clique em Avançar.
15. Na página Selecionar Pessoas para Notificar, marque a caixa de seleção Enviar
notificações para esta regra de fluxo de trabalho.
16. Em Usuário, selecione Criado pelo Usuário e, em Modelo, selecione Modelo de Nova
Solicitação de Alteração Padrão Recebida. Em seguida, clique em Adicionar.
17. Clique em Avançar.
18. Na página Resumo, clique em Criar.
19. Na página Conclusão, clique em Fechar.
20. Na caixa de diálogo Configurar Fluxos de Trabalho, clique em OK.
Para validar a criação do fluxo de trabalho
1. No painel Configuração, selecione o modelo Configuração do Fluxo de Trabalho de
Eventos de Solicitação de Alteração.
95
2. No painel Tarefas, clique em Configurar Regras de Fluxo de Trabalho.
3. Na caixa de diálogo Configurar Fluxos de Trabalho, o Fluxo de trabalho para Definir
Solicitação de Alteração Padrão como Baixa Prioridade será exibido.
4. Como opção, é possível criar uma nova solicitação de alteração usando o modelo
Solicitação de Alteração Padrão para verificar se a prioridade das novas solicitações
está definida como Baixa.
5. Um email de notificação é enviado ao usuário que criou a solicitação de alteração.
Como configurar fluxos de trabalho de gerenciamento de
atividades
É possível usar o seguinte procedimento no System Center Service Manager 2010 para atribuir
automaticamente todas as atividades manuais não atribuídas a um usuário nomeado.
Para poder seguir as etapas neste procedimento, é necessário criar os seguintes modelos:
Definir <usuário nomeado> como o Implementador de Atividade: Para obter mais
informações, consulte Como criar um modelo de atividade manual.
Modelo de Nova Atividade Atribuída Recebida: Para obter mais informações, consulte
Como criar modelos de notificação.
o novo fluxo de trabalho que você está prestes a criar aplica o modelo Definir <usuário
nomeado> como Implementador de Atividade, o que atribui ao usuário nomeado todas as
atividades que não possuem um implementador de atividade designado. O Modelo de Nova
Atividade Atribuída Recebida enviará uma notificação ao usuário se o canal de notificação por
email for configurado.
Para criar um fluxo de trabalho de gerenciamento de atividades
1. No Service Manager Console, clique em Administração.
2. No painel Administração, expanda Administração, expanda Fluxos de Trabalho e
clique em Configuração.
3. No painel Configuração, clique em Configuração do Fluxo de Trabalho de Eventos
de Atividade.
4. No painel Tarefas, na área Configuração do Fluxo de Trabalho de Eventos de
Atividade, clique em Configurar Regras de Fluxo de Trabalho.
5. Na caixa de diálogo Selecionar uma Classe, na lista Nome, selecione Atividade
Manual e clique em OK.
6. Na caixa de diálogo Configurar Fluxos de Trabalho, clique em Adicionar.
7. Na página Antes de Começar do assistente Configurar Fluxos de Trabalho para Objetos
da Classe Atividade Manual, clique em Avançar.
8. Na página Informações do Fluxo de Trabalho, na caixa Nome, digite um nome para o
fluxo de trabalho. Por exemplo, digite Atribuir Atividades Não Atribuídas a <usuário
nomeado>.
96
9. Como opção, na caixa Descrição, você pode digitar uma descrição do novo fluxo de
trabalho. Por exemplo, é possível digitar Este fluxo de trabalho atribui atividades
manuais não atribuídas ao <usuário nomeado>.
10. Na lista Verificar eventos, selecione Quando um novo objeto da classe Atividade
Manual for criado.
11. Verifique se a caixa de seleção Habilitado está marcada e clique em Avançar.
12. Na página Especificar Critérios, na guia Alterado para, na lista Classes relacionadas,
selecione Atividade Manual.
13. Na lista Propriedades disponíveis, marque a caixa de seleção Estágio e clique em
Adicionar.
14. Na área Critérios, ao lado da caixa Estágio [Atividade], selecione igual a, selecione
Aprovar para o valor e clique em Avançar.
15. Na página Aplicar Modelo, verifique se a caixa de seleção Aplique o modelo
selecionado está marcada.
16. Na lista Modelos, selecione Definir <usuários nomeados> como Implementador de
Atividade e clique em Avançar.
17. Na página Selecionar Pessoas para Notificar, marque a caixa de seleção Enviar
notificações para esta regra de fluxo de trabalho.
18. Na lista Modelos, selecione Modelo de Nova Atividade Atribuída Recebida, clique em
Adicionar e clique em Avançar.
19. Na página Resumo, clique em Criar.
20. Na página Conclusão, clique em Fechar.
21. Na caixa de diálogo Configurar Fluxos de Trabalho, clique em OK para fechá-la.
Para validar a criação do fluxo de trabalho
1. No painel Administração, expanda Administração, expanda Fluxos de Trabalho e
clique em Status.
2. No painel Status, verifique se o novo modelo de fluxo de trabalho Atribuir Atividades
Não Atribuídas a <usuário nomeado> está listado.
Configurando o gerenciamento da configuração
desejada para gerar incidentes no Service
Manager
Você pode usar o procedimento a seguir, por exemplo, para inventariar todos os computadores
que possam exigir uma atualização para o Microsoft Exchange Server com SP1. Para fazer isso,
primeiro defina a linha de base de configuração apropriada no System Center Configuration
Manager 2007. Para obter mais informações sobre linhas de base no Configuration Manager
2007, consulte Como definir linhas de base de configuração para o gerenciamento da
configuração desejada (http://go.microsoft.com/fwlink/?LinkId=133540).
97
No Service Manager, é necessário criar um conector do Configuration Manager para importar a
linha de base e configurar o gerenciamento de incidentes de forma a gerar incidentes
automaticamente com base no gerenciamento da configuração desejada. Para obter
informações sobre como criar um conector do Configuration Manager, consulte o Sobre a
importação de dados do Configuration Manager 2007.
O gerenciamento da configuração desejada no Configuration Manager 2007 permite monitorar
softwares com o objetivo de garantir que eles sejam compatíveis com valores definidos. Por
exemplo, você pode monitorar versões de software, configurações de segurança e atualizações
de software. As configurações que você deseja monitorar são adicionadas como itens de
configuração do Configuration Manager 2007 a linhas de base de configuração, para que
possam ser avaliadas em termos da conformidade como um grupo.
No Service Manager, é possível importar linhas de base de configuração do Configuration
Manager 2007 usando um conector do Configuration Manager. Em seguida, você pode
configurar o Service Manager para criar incidentes para cada item de configuração do Service
Manager registrado como não compatível com base nos valores definidos.
Use o procedimento a seguir para configurar o gerenciamento de incidentes de forma a gerar
automaticamente incidentes baseados no gerenciamento da configuração desejada.
Nesta seção
Como configurar o gerenciamento de configurações desejadas para gerar
incidentes
Descreve como configurar o gerenciamento de incidentes para gerar automaticamente
incidentes baseados no gerenciamento da configuração desejada.
Como configurar o gerenciamento de configurações desejadas
para gerar incidentes
No System Center Service Manager 2010, é possível importar linhas de base de configuração do
System Center Configuration Manager 2007 usando um conector do Configuration Manager. Em
seguida, você pode configurar o Service Manager para criar incidentes para cada item de
configuração do Service Manager relatado como não compatível com base nos valores definidos.
Os procedimentos a seguir podem ser usados para configurar o gerenciamento de incidentes de
forma a gerar automaticamente incidentes baseados no gerenciamento de configurações
desejadas.
Para configurar o gerenciamento de incidentes de modo a gerar automaticamente
incidentes baseados no gerenciamento de configurações desejadas
1. No Service Manager Console, clique em Administração.
2. No painel Administração, expanda Fluxos de Trabalho e clique em Configuração.
98
3. No painel Configuração, clique duas vezes em Configuração do Fluxo de Trabalho
de Eventos do DCM (Gerenciamento de Configurações Desejadas).
4. Na caixa de diálogo Configurar Fluxo de Trabalho de Gerenciamento de
Configurações Desejadas, clique em Adicionar.
5. No assistente Adicionar Fluxo de Trabalho de Gerenciamento de Configurações
Desejadas, siga estas etapas:
a. Na página Antes de Começar, clique em Avançar.
Observação
O botão Avançar não estará disponível se um conector do Configuration
Manager não tiver sido criado.
b. Na página Informações do Fluxo de Trabalho, digite um nome e uma descrição
para a regra. Verifique se a caixa de seleção Habilitado está marcada e clique em
Avançar.
c.
Na página Selecionar Itens de Configuração do System Center Configuration
Manager, expanda todas as linhas de base de configuração listadas, selecione os
itens de configuração do Configuration Manager 2007 que você deseja incluir na
regra e clique em Avançar.
d. Na página Selecionar Modelo de Incidente, clique em Aplicar o seguinte modelo,
selecione um modelo para os novos incidentes que serão criados por essa regra e
depois clique em Avançar.
e. Na página Selecionar Pessoas para Notificar, marque a caixa de seleção Habilitar
notificação. Selecione os usuários que deverão ser notificados quando um incidente
for criado por essa regra. Para cada usuário, especifique o método de notificação e
um modelo e clique em Adicionar. Em seguida, clique em Avançar.
f.
Na página Resumo, verifique se as configurações contêm as informações
esperadas e clique em Criar.
g. Na página Conclusão, verifique se você recebeu a seguinte mensagem de
confirmação e depois clique em Fechar:
Fluxo de Trabalho de Gerenciamento de Configurações Desejadas Criado com
Êxito
Para validar se o gerenciamento de configurações desejadas está configurado
1. Importe um item de configuração do Service Manager fora de conformidade que possa
corresponder a uma das regras de gerenciamento de configurações desejadas. Em
seguida, localize no Service Manager o incidente baseado no gerenciamento de
configurações desejadas.
2. No Service Manager Console, clique em Itens de Trabalho.
3. No painel Itens de Trabalho, expanda Gerenciamento de Incidentes e clique em
Todos os Incidentes do DCM Abertos.
4. No painel Todos os Incidentes do DCM Abertos, clique duas vezes em um incidente.
5. No formulário Incidente, clique na guia Erros de Conformidade.
99
6. Verifique se os itens de configuração do Configuration Manager 2007 corretos e a linha
de base de configuração correta estão listados.
Configurando notificações do Service Manager
Você pode receber notificações quando incidentes ou outras alterações ocorrerem. Usando o
Service Manager, é possível garantir a geração de notificações para quase qualquer tipo de
alteração. Por exemplo, você pode configurar o envio de notificações a um analista de
mensagens quando ocorrerem alterações em um item de trabalho ou um item de configuração
referente a problemas de email.
Antes do envio dessas notificações, configure o canal de notificação, como as configurações
para o protocolo SMTP. Mensagens de notificação são enviadas com base em um modelo de
notificação. Portanto, será necessário criar um modelo de notificação. Em seguida, existe a
opção de usar o assistente de Inscrição em Notificação para inscrever um grupo de usuários em
uma notificação que será enviada sempre que ocorrerem as alterações que você especificar. Por
fim, você pode confirmar se uma notificação é realmente enviada, gerando manualmente a
alteração.
Essas etapas devem ser concluídas na ordem exibida. Por exemplo, para poder configurar uma
notificação, é necessário habilitar o canal SMTP.
Observação
A conta de fluxo de trabalho do Service Manager deve ser adicionada à função de
usuário Administradores do Service Manager para que as notificações funcionem
corretamente. Consulte o tópico “Como adicionar um membro a uma função de usuário”
no Guia do Administrador do System Center Service Manager, em
http://go.microsoft.com/fwlink/?LinkId=178233
Nesta seção
Como configurar canais de notificação
Descreve como configurar um canal de notificação.
Como criar modelos de notificação
Descreve como configurar um modelo de notificação.
Como assinar notificações
Descreve como se inscrever em uma notificação para si mesmo ou para outras
pessoas.
100
Como verificar uma configuração de notificação
Descreve como verificar se a configuração de notificação está definida corretamente.
Como configurar canais de notificação
Os procedimentos a seguir podem ser usados para configurar canais de notificação no System
Center Service Manager 2010. Canais de notificação são o método segundo o qual mensagens
de notificação são enviadas aos usuários. É possível usar a caixa de diálogo Configurar Canal
de Notificação de Email para configurar e habilitar notificações por email que são enviadas pelo
Service Manager a um servidor SMTP (Simple Mail Transfer Protocol).
Observação
Nesta versão do Service Manager, apenas há suporte para notificações por email.
Para configurar notificações por email
1. No Service Manager Console, clique em Administração.
2. No painel Administração, expanda Notificações e clique em Canais.
3. No painel Canais, clique em Canal de Notificações por Email.
4. No painel Tarefas, em Canal de Notificações por Email, clique em Configurar para
abrir a caixa de diálogo Configurar Canal de Notificação de Email.
5. Marque a caixa de seleção Habilitar notificações por email.
6. Clique em Adicionar. Na caixa de diálogo Adicionar Servidor SMTP, digite o nome de
domínio totalmente qualificado do servidor SMTP que você deseja usar. Por exemplo,
digite Exchange01.Woodgrove.Com.
7. Na caixa Número da porta, digite ou selecione o número da porta SMTP que você
deseja usar. Por exemplo, selecione 25.
8. Na caixa Método de autenticação, selecione Anônimo ou Integrada do Windows. Por
exemplo, selecione Anônimo. Em seguida, clique em OK.
9. Na caixa Endereço de email de retorno, digite o endereço de email da conta de serviço
usada durante a instalação. Por exemplo, digite [email protected].
10. Na caixa Repetir principal após, digite ou selecione o número de segundos que o
Service Manager deve aguardar antes de tentar reenviar notificações por email de saída.
Por exemplo, selecione 25.
11. Clique em OK para fechar a caixa de diálogo.
Para validar a configuração de notificações por email
1. No painel Canais, clique em Canal de Notificações por Email.
2. No painel Tarefas, em Canal de Notificações por Email, clique em Configurar para
abrir a caixa de diálogo Configurar Canal de Notificação de Email.
101
3. Verifique se a configuração inserida está correta.
Como criar modelos de notificação
Os procedimentos a seguir podem ser usados no System Center Service Manager 2010 para
criar modelos de notificação para incidentes, solicitações de alteração e atividades recématribuídas. Depois de criar os modelos de notificação, você pode usar uma assinatura de
notificação para enviar mensagens de email com base nesses modelos. O modelo de notificação
determina o tipo e o formato da mensagem a ser enviada.
Observação
Copiar e colar manualmente cadeias de caracteres de substituição de outros modelos de
notificação em geral não funcionará, portanto, evite copiá-las para impedir a ocorrência
de erros.
Dois dos procedimentos a seguir são pré-requisitos para outros tópicos:
O Modelo de Nova Atividade Atribuída Recebida, descrito no procedimento Para criar um
modelo de notificação para uma atividade recém-atribuída, é o modelo necessário para
o procedimento Como configurar fluxos de trabalho de gerenciamento de atividades.
O Modelo de Nova Solicitação de Alteração Padrão Recebida, descrito no procedimento
Para criar um modelo de notificação para solicitações de alteração, é o modelo
necessário para o procedimento Como configurar fluxos de trabalho de gerenciamento de
alterações.
Observação
Nesta versão do Service Manager, notificações são enviadas apenas por email.
Para criar um modelo de notificação para incidentes
1. No Service Manager Console, clique em Administração.
2. No painel Administração, expanda Notificações e clique em Modelos.
3. No painel Tarefas, em Modelos, clique em Criar Modelo de Email.
4. Na página Geral do assistente Criar Modelo de Notificação por Email, na caixa Nome do
modelo de notificação, digite um nome. Por exemplo, digite Novo Modelo de
Incidente de Email. Como opção, na caixa Descrição, você pode digitar uma descrição
para o modelo que está criando.
5. Ao lado da caixa Classe direcionada, clique em Procurar.
6. Na caixa de diálogo Escolher Classe, clique em Incidente e depois em OK.
7. Verifique se o pacote de gerenciamento Biblioteca de Configuração para
Gerenciamento de Incidentes do Service Manager está selecionado e clique em
Avançar.
8. Na página Design do Modelo, na caixa Assunto da mensagem, digite um assunto
para o modelo de email. Por exemplo, digite Novo Incidente criado com ID#. Em
seguida, clique em Inserir.
102
9. Na caixa de diálogo Selecionar Propriedade, selecione ID e clique em Adicionar.
10. Na caixa Corpo da mensagem, digite uma descrição para indicar que um novo
incidente foi aberto para um problema de email.
11. Use os outros valores padrão nessa página e clique em Avançar.
12. Na página Resumo, revise as configurações selecionadas para o modelo. Em seguida,
clique em Criar.
13. Na página Conclusão, clique em Fechar.
Para criar um modelo de notificação para solicitações de alteração
1. No Service Manager Console, clique em Administração.
2. No painel Administração, expanda Notificações e clique em Modelos.
3. No painel Tarefas, em Modelos, clique em Criar Modelo de Email.
4. Na página Geral do assistente Criar Modelo de Notificação por Email, na caixa Nome do
modelo de notificação, digite um nome. Por exemplo, digite Novo Modelo de
Solicitação de Alteração Padrão Recebida. Como opção, na caixa Descrição, você
pode digitar uma descrição para o modelo que está criando.
5. Ao lado da caixa Classe direcionada, clique em Procurar.
6. Na caixa de diálogo Escolher Classe, clique em Solicitação de Alteração e depois em
OK.
7. Verifique se o pacote de gerenciamento Biblioteca de Configuração para
Gerenciamento de Incidentes do Service Manager está selecionado e clique em
Avançar.
8. Na página Design do Modelo, na caixa Assunto da mensagem, digite um assunto
para o modelo de email. Por exemplo, digite Nova Solicitação de Alteração Padrão
com ID#. Em seguida, clique em Inserir.
9. Na caixa de diálogo Selecionar Propriedade, selecione ID e clique em Adicionar.
10. Na caixa Corpo da mensagem, digite uma descrição para indicar que uma nova
solicitação de alteração padrão foi aberta.
11. Use os outros valores padrão nessa página e clique em Avançar.
12. Na página Resumo, revise as configurações selecionadas para o modelo. Em seguida,
clique em Criar.
13. Na página Conclusão, clique em Fechar.
Para criar um modelo de notificação para uma atividade recém-atribuída
1. No Service Manager Console, clique em Administração.
2. No painel Administração, expanda Notificações e clique em Modelos.
3. No painel Tarefas, em Modelos, clique em Criar Modelo de Email.
4. Na página Geral do assistente Criar Modelo de Notificação por Email, na caixa Nome do
modelo de notificação, digite um nome. Por exemplo, digite Novo Modelo de
Atividade Atribuída Recebida. Como opção, na caixa Descrição, você pode digitar
uma descrição para o modelo que está criando.
103
5. Ao lado da caixa Classe direcionada, clique em Procurar.
6. Na caixa de diálogo Selecionar uma Classe, clique em Atividade Manual e depois em
OK.
7. Verifique se o pacote de gerenciamento Biblioteca de Configuração para
Gerenciamento de Atividades do Service Manager está selecionado e clique em
Avançar.
8. Na página Design do Modelo, na caixa Assunto da mensagem, digite um assunto
para o modelo de email. Por exemplo, digite Nova Atividade Atribuída com ID#. Em
seguida, clique em Inserir.
9. Na caixa de diálogo Selecionar Propriedade, selecione ID de Sequência e clique em
Adicionar.
10. Na caixa Corpo da mensagem, digite uma descrição para indicar que uma atividade foi
atribuída.
11. Use os outros valores padrão nessa página e clique em Avançar.
12. Na página Resumo, revise as configurações selecionadas para o modelo. Em seguida,
clique em Criar.
13. Na página Conclusão, clique em Fechar.
Para validar a criação do modelo
Verifique se o novo modelo criado aparece na lista de modelos de notificação.
Como assinar notificações
Depois de criar um modelo de solicitação e habilitar pelo menos um canal de notificação, você
poderá usar o seguinte procedimento no System Center Service Manager 2010 para assinar
notificações usando o assistente de Assinatura de Notificação. Dessa forma, serão enviadas
notificações quando um objeto for criado, atualizado ou excluído.
Neste procedimento, você configura uma assinatura para que um analista de mensagens seja
notificado quando um novo incidente relacionado a um problema de email for aberto.
Observação
Alguns valores de critérios de notificação talvez não sejam alterados. Se quiser receber
uma notificação quando uma alteração ocorrer, escolha um valor para objeto que
provavelmente será alterado. Por exemplo, a ID do Incidente e suas configurações não
são alteradas.
Para criar uma assinatura de notificação
1. No Service Manager Console, clique em Administração.
2. No painel Administração, expanda Notificação e clique em Assinaturas.
3. No painel Tarefas, clique em Criar Assinatura.
104
4. Na página Antes de Começar do assistente Criar Assinatura de Notificação por Email,
clique em Avançar.
5. Na página Geral, na caixa Nome da assinatura de notificação, digite um nome. Por
exemplo, digite Assinatura de Notificação de Novo Incidente para Problema de
Email. Como opção, na caixa Descrição, você pode digitar uma descrição para a
assinatura que está criando.
6. Ao lado da caixa Classe direcionada, clique em Procurar.
7. Na caixa de diálogo Escolher Classe, escolha uma classe. Por exemplo, clique em
Incidente. Em seguida, clique em OK.
8. Na caixa Quando notificar, selecione Quando um objeto da classe selecionada for
criado.
9. Verifique se o pacote de gerenciamento Biblioteca de Configuração para
Gerenciamento de Incidentes do Service Manager está selecionado e clique em
Avançar.
10. Na página Critérios Adicionais, selecione Incidente. Na lista Propriedades
Disponíveis, selecione Categoria de Classificação e clique em Adicionar.
11. Na página Critérios Adicionais, clique na guia Critérios. Na área Critérios, ao lado de
Categoria de Classificação [Incidente], selecione igual a. Na lista, selecione
Problemas de Email e clique em Avançar.
12. Na página Modelo, ao lado da caixa Modelo de email, clique em Selecionar.
13. Na caixa de diálogo Selecionar Objetos, na lista Modelos, selecione um modelo de
notificação. Por exemplo, selecione Novo Modelo de Incidente de Email, clique em OK
e depois em Avançar.
14. Na página Destinatário, clique em Adicionar.
15. Na caixa de diálogo Selecionar Objetos, procure o usuário apropriado e selecione-o.
Clique em Adicionar, clique em OK e em Avançar. Por exemplo, selecione a conta de
usuário para um analista ou administrador de mensagens.
Observação
O endereço de notificação deve ser configurado para a conta de usuário do
analista ou administrador de mensagens.
16. Na página Resumo, verifique as configurações selecionadas para a assinatura de
notificação e clique em Criar.
17. Na página Conclusão, clique em Fechar.
Para validar a assinatura de notificação
Localize a assinatura de notificação criada na lista de assinaturas.
Consulte Também
Como configurar canais de notificação
Como criar modelos de notificação
105
Como verificar uma configuração de notificação
É possível usar o procedimento a seguir no System Center Service Manager 2010 para verificar
se as notificações foram corretamente configuradas. Gere o tipo de alteração que ativa a
assinatura de notificação previamente criada. Quando isso é feito, a assinatura gera e depois
envia uma notificação. O recebimento da notificação confirma que a operação foi bem-sucedida.
Por exemplo, crie um incidente de teste que gere uma notificação por email. A notificação
informa o destinatário de que um incidente foi aberto.
Para verificar uma configuração de notificação
1. No Service Manager Console, clique em Itens de Trabalho.
2. No painel Itens de Trabalho, expanda Itens de Trabalho, expanda Gerenciamento de
Incidentes e clique em Todos os Incidentes Abertos.
3. No painel Tarefas, em Gerenciamento de Incidentes, clique em Criar Incidente.
4. No formulário Novo Incidente <Número>, insira as informações necessárias nas
caixas Usuário afetado, Título, Categoria de Classificação, Impacto e Urgência.
5. Na lista Categoria de Classificação, selecione Problemas de Email e clique em OK.
6. Confirme se você recebe uma notificação por email contendo as informações inseridas
no modelo. O título do email deve conter o número de ID do incidente.
Usando grupos, filas e listas no Service Manager
No Service Manager, você pode usar grupos para gerenciar itens de configuração, filas para
gerenciar itens de trabalho e listas para personalizar formulários e classificar diferentes objetos,
como incidentes, solicitações de alteração, atividades ou itens de configuração. Use a visão
geral e os procedimentos a seguir para gerenciar esses itens.
Nesta seção
Sobre grupos, filas e listas
Fornece uma visão geral de grupos, filas e listas no Service Manager.
Como criar um grupo no Service Manager
Descreve como criar um grupo.
Como criar uma fila
Descreve como criar uma fila.
106
Como editar uma fila
Descreve como editar uma fila.
Como adicionar um item de lista
Descreve como adicionar um item de lista.
Sobre grupos, filas e listas
O painel Biblioteca contém itens como grupos, filas e listas. Você pode usar grupos para
gerenciar itens de configuração e pode usar filas para gerenciar itens de trabalho. Também pode
usar listas para personalizar formulários.
Usando grupos para gerenciar itens de configuração
No System Center Service Manager 2010, grupos contêm objetos. Em geral, esses objetos são
itens de configuração. Grupos podem incluem conjuntos de objetos da mesma classe ou de
classes diferentes. Por exemplo, você decide criar o grupo Servidores Exchange. Há vários
métodos de se fazer isso. É possível criar um grupo estático, um grupo dinâmico ou uma
combinação desses dois grupos. Um grupo estático é definido por objetos específicos, como
“Exchange1” e “Exchange2”. Um grupo dinâmico é definido por regras de inclusão. Regras de
inclusão se baseiam na comparação de uma fórmula com o valor de propriedade real de um item
de configuração. A tabela a seguir mostra exemplos de regras de inclusão.
Class.Property
Operador
Valor
Active Directory.Domain
Contém
Woodgrove
Windows Server.Display Name
Contém
Servidores Exchange
Operating System.Display Name
Começa com
Windows Server
Por exemplo, você deseja restringir o acesso a servidores Exchange somente para usuários
específicos. Para isso, cria um novo grupo denominado Servidores Exchange e adiciona todos
os servidores Exchange desse ambiente. Posteriormente, você pode configurar as funções de
usuário para limitar o acesso ao grupo de Servidores Exchange apenas para usuários
específicos aos quais deseja conceder acesso. Você pode usar o grupo de Servidores
Exchange como critérios ao configurar as assinaturas de notificação. Você também pode usar o
grupo Servidores Exchange como critério para um parâmetro de relatório.
107
Usando filas para gerenciar itens de trabalho
No Service Manager, filas são usadas para agrupar itens de trabalho semelhantes que atendem
a critérios especificados, como todos os incidentes classificados por analistas como incidentes
de Email. Todos os itens de trabalho em uma fila devem ser do mesmo tipo, como incidentes,
solicitações de alteração, atividades ou tíquetes de problema. Filas usam regras de associação
para determinar quais itens de trabalho devem ser inclusos em um fila. Regras de associação de
filas são dinâmicas e periodicamente recalculadas para garantir que a lista de associações de
filas sempre permaneça atual.
Você pode criar uma fila para agrupar itens de trabalho com uma prioridade ou um tipo
específico. Em seguida, você pode configurar funções de usuário de forma a limitar o acesso a
essa fila somente para usuários específicos.
Para o escalonamento de incidentes, você pode usar consultas de várias maneiras para acelerar
a resolução de incidentes comuns ou de maior prioridade. Por exemplo, é possível configurar o
Gerenciamento de Incidentes para escalar automaticamente incidentes específicos a uma fila de
alta prioridade
Por exemplo, você pode usar consultas da seguinte maneira:
Em notificações, uma fila pode ser usada como critério em uma assinatura para especificar
sobre quais itens de trabalho enviar notificações.
Em termos de segurança, uma fila pode ser usada na configuração de funções de usuário
para limitar o escopo de controle que os grupos de usuários possuem sobre itens de
trabalho.
Observação
Quando uma fila é excluída, os itens de trabalho que ela contém são preservados. Você
apenas pode excluir uma fila que se encontra em um pacote de gerenciamento sem
lacre.
Usando listas para personalizar formulários
Listas no System Center Service Manager 2010 permitem classificar diferentes objetos, como
incidentes, solicitações de alteração, atividades ou itens de configuração. Uma lista representa
uma propriedade de um objeto e inclui um ou mais itens de lista. Cada item de lista representa
um possível valor para a propriedade.
Listas são usadas em formulários e caixas de diálogo por todo o Service Manager Console.
Listas e itens de lista permitem que os usuários selecionem um valor a partir de uma lista
predefinida de valores. Ao usar listas, você pode personalizar o console para refletir as práticas
comerciais da sua organização. Além disso, o Service Manager contém várias listas
predefinidas, como a lista Classificação do Incidente.
Por exemplo, ao criar um incidente, você percebe que Problemas de Impressora é uma opção
em Categoria de Classificação. Na sua empresa, algumas impressoras a laser padrão do
departamento de contabilidade podem ser usadas como impressoras especializadas em
preenchimento de cheques. Para melhorar o encaminhamento de incidentes, você deseja que os
incidentes relacionados a impressoras sejam categorizados como incidentes de impressora a
108
laser padrão ou como incidentes de impressora de cheques. Já que listas são personalizáveis, é
possível adicionar um item de lista, como Impressoras a Laser e Impressoras de Cheques, à
lista Categoria de Classificação no momento de criar um incidente. Como opção, é possível
criar listas como uma hierarquia; por exemplo, impressoras a laser e impressoras de
preenchimento de cheques poderiam estar listadas em impressoras.
Para fazer isso, bastaria adicionar os itens de lista Impressora a Laser e Impressora de
Cheques à lista Classificação de Incidente.
Sobre itens de lista
No Service Manager, existem vários itens de lista padrão. É importante não excluir esses itens
de lista padrão. Cada item de lista padrão é definido por um GUID (identificador global
exclusivo). Alguns dos pacotes de gerenciamento padrão fazem referência a esses itens de lista
com base no GUID de cada um. Se você excluir um item de lista, alguns pacotes de
gerenciamento ou fluxos de trabalho talvez não funcionem.
Se o nome de um item de lista padrão causar um problemas no seu ambiente, é possível alterar
o nome para exibição do item existente, mas deixar o GUID intacto. Por exemplo, você pode
alterar o nome do item de lista padrão Problemas de Impressão para Problemas de Impressão
a Laser, se esse nome for mais adequado no seu ambiente.
Consulte Também
Como criar um grupo no Service Manager
Como criar uma fila
Como editar uma fila
Como adicionar um item de lista
Como criar um grupo no Service Manager
Use o procedimento a seguir para criar um novo grupo (como o grupo Servidores do
Exchange) que inclui os servidores no seu ambiente que estão executando o Microsoft
Exchange Server.
Observação
Convém criar um conector do Configuration Manager 2007 antes de executar esse
exemplo. Para obter mais informações, consulte Importando dados do Configuration
Manager 2007 (http://go.microsoft.com/fwlink/?LinkId=181512).
Para criar um novo grupo
1. No Service Manager Console, clique em Biblioteca.
2. No painel Biblioteca, expanda Biblioteca e clique em Grupos.
3. No painel Tarefas, em Grupos, clique em Criar Grupo. O Assistente de Criação de
Grupo é iniciado.
109
4. Na página Antes de Começar, clique em Avançar.
5. Na página Geral, faça o seguinte:
a. Forneça um nome para o grupo, como Servidores do Exchange.
b. Na caixa de texto Descrição, digite uma descrição para o grupo. Por exemplo, digite
Todos os servidores do Exchange precisam de uma atualização.
c.
Em Pacote de gerenciamento, verifique se um pacote de gerenciamento sem lacre
está selecionado. Por exemplo, selecione Pacote de Gerenciamento de
Configuração de Conector. Em seguida, clique em Avançar.
6. Na página Membros Incluídos, clique em Adicionar.
7. Na caixa de diálogo Selecionar Objetos, na lista Filtrar por classe, selecione uma
classe, como Computador com Windows.
8. Na caixa Pesquisar por nome, digite os critérios de pesquisa que você deseja usar para
localizar um objeto e clique no botão de filtro (lupa).
9. Selecione um ou mais itens na lista Objetos Disponíveis e clique em Adicionar. Por
exemplo, selecione todos os servidores do Exchange da sua organização.
10. Verifique se os objetos que você selecionou na lista Objetos Disponíveis aparecem na
lista Objetos selecionados e clique em OK.
11. Na página Membros Incluídos, clique em Avançar.
12. Como opção, na página Membros dinâmicos, clique no botão de reticências (…) para
especificar um tipo, como Computador com Windows, de forma a criar os membros
dinâmicos. Escolha qualquer propriedade desejada para criar seus critérios. Por
exemplo, depois de especificar o tipo Computador com Windows, selecione a
propriedade Nome da Entidade de Segurança e clique em Adicionar. Na caixa de
texto relacionada, insira woodgrove para que sejam incluídos todos os computadores
cujo nome da entidade de segurança contenha esse texto. Em seguida, clique em
Avançar.
13. Como opção, na página Subgrupos, clique em Adicionar e selecione os grupos
específicos que você deseja ter como subgrupos desse grupo. Se o grupo que você
deseja selecionar como subgrupo for proveniente de um pacote de gerenciamento sem
lacre, esse subgrupo deverá ser do mesmo pacote de gerenciamento que o grupo que
está sendo criado. Clique em OK e depois em Avançar.
14. Como opção, na página Membros Excluídos, clique em Adicionar e selecione os itens
de configuração específicos que você deseja excluir desse grupo. Clique em OK e
depois em Avançar.
15. Na página Resumo, confirme as configurações de grupo escolhidas e clique em Criar.
16. Na página Conclusão, verifique se você recebeu a seguinte mensagem de confirmação
e depois clique em Fechar.
O novo grupo foi criado com êxito
Para validar a criação de um novo grupo
Verifique se a opção Servidores do Exchange aparece no painel Grupos. Se
necessário, pressione a tecla F5 para atualizar a exibição do Service Manager Console.
110
No painel Tarefas, abaixo do nome do grupo, clique em Exibir Membros do Grupo
para garantir que os servidores do Exchange sejam exibidos na janela Membros do
Grupo.
Como criar uma fila
System Center Service Manager 2010 O inclui várias filas predefinidas. Além disso, você pode
criar filas se a sua organização exigir filas personalizadas. Por exemplo, é possível criar uma fila
de escalação denominada Fila de Problemas de Envio do Exchange e escalar esse tipo de
incidente a essa fila.
O procedimento a seguir pode ser usado para criar uma fila.
Para criar uma fila
1. No Service Manager Console, clique em Biblioteca.
2. No painel Biblioteca, expanda Biblioteca e clique em Filas.
3. No painel Tarefas, clique em Criar Fila.
4. Siga estas etapas para concluir o Assistente de Criação de Fila:
a. Na página Antes de Começar, clique em Avançar.
b. Na página Geral, digite um nome na caixa Nome da fila. Por exemplo, digite Fila de
Problemas de Envio do Exchange.
c.
Ao lado da caixa Tipo de item de trabalho, clique no botão de reticências (…). Na
caixa de diálogo Selecionar uma Classe, selecione uma classe, como Incidente, e
clique em OK.
d. Na lista Pacote de gerenciamento, selecione o pacote de gerenciamento sem lacre
no qual você deseja armazenar a nova definição de fila. Por exemplo, selecione
Biblioteca de Configuração para Gerenciamento de Incidentes do Service
Manager. Em seguida, clique em Avançar.
e. Na página Critérios, forme os critérios que você deseja usar para filtrar itens de
trabalho para a fila e clique em Avançar. Apenas os itens de trabalho que
atenderem aos critérios especificados serão adicionados a essa fila.
Por exemplo, selecione a propriedade Categoria de Classificação na área
Propriedades Disponíveis e clique em Adicionar. Na lista, selecione Problemas
de Email e clique em Avançar.
f.
Na página Resumo, clique em Criar para criar a fila.
g. Na página Conclusão, clique em Fechar.
Para validar a criação de uma fila
1. No Service Manager Console, verifique se a nova fila aparece no painel Filas.
2. No painel Tarefas, clique em Propriedades e verifique se a fila aparece conforme você
a definiu.
111
Como editar uma fila
No System Center Service Manager 2010, o procedimento a seguir pode ser usado para editar
uma fila.
Para editar uma fila
1. No Service Manager Console, clique em Biblioteca.
2. No painel Biblioteca, expanda Biblioteca e clique em Filas.
3. No painel Filas, selecione a fila que você deseja editar, como Fila de Problemas de
Envio do Exchange. Em seguida, no painel Tarefas, clique em Propriedades.
4. Na caixa de diálogo Propriedades da Fila, nas guias Geral e Critérios, faça as
alterações desejadas. Por exemplo, altere a descrição da fila.
5. Clique em OK para salvar as alterações.
Como adicionar um item de lista
No System Center Service Manager 2010, este procedimento pode ser usado para adicionar um
item de lista a uma lista existente. Por exemplo, você pode usar esse procedimento para
adicionar os itens de lista Impressora a Laser e Impressora de Cheques à lista Classificação do
Incidente.
Para adicionar itens a listas do Service Manager
1. No Service Manager Console, clique em Biblioteca.
2. No painel Biblioteca, clique em Listas. O painel Listas exibe todas as listas existentes.
3. Selecione a lista à qual você deseja adicionar um item de lista. Por exemplo, selecione a
lista Classificação do Incidente. No painel Tarefas, em Classificação do Incidente,
clique em Propriedades.
4. Na caixa de diálogo Propriedades da Lista, clique em Problemas de Impressão e
depois em Adicionar Filho. Observe que um novo item de lista Valor de Lista é
adicionado.
Observação
Quando você clica em Adicionar Item ou Adicionar Filho, uma caixa de
diálogo Selecionar pacote de gerenciamento pode aparecer. Se essa caixa de
diálogo aparecer, selecione o pacote de gerenciamento padrão, selecione outro
pacote de gerenciamento sem lacre ou crie um novo pacote de gerenciamento.
5. Clique no novo item de lista Valor de Lista. Na caixa Nome, digite um nome para o novo
item de lista. Por exemplo, digite Impressora a Laser. Se desejado, é possível digitar
opcionalmente uma descrição na caixa Descrição.
112
6. Repita as etapas 4 e 5 e crie um novo item de lista com o nome Impressora de
Cheques. Em seguida, clique em OK.
Para validar a inclusão de um novo item de lista
1. Selecione a mesma lista novamente, clique em Propriedades no painel Tarefas e
verifique se o novo item de lista é exibido.
2. No Service Manager Console, crie um novo incidente e localize o novo item na lista
Categoria de Classificação. Por exemplo, expanda Problemas de Impressora e
localize os itens de lista Impressora a Laser e Impressora de Cheques. Para obter
mais informações sobre como criar um novo incidente, consulte o tópico “Como criar um
novo incidente manualmente” no Guia de Operações do System Center Service
Manager 2010.
Gerenciando funções de usuário no Service
Manager
Esta seção fornece uma visão geral de funções de usuário no System Center Service
Manager 2010 e inclui procedimentos que você pode usar para trabalhar com essas funções.
Nesta seção
Sobre funções de usuário
Fornece uma visão geral de funções de usuário.
Como adicionar um membro a uma função de usuário
Descreve como adicionar um membro a uma função de usuário existente.
Como criar uma função de usuário
Descreve como criar uma função de usuário.
Referência
Apêndice A - Lista de Perfis de Função de Usuário no Service Manager
Sobre funções de usuário
Na sua empresa, alguns funcionários são responsáveis por oferecer suporte a componentes de
hardware, como computadores portáteis e servidores. Alguns desses funcionários têm permissão
113
para criar e atualizar CIs (Itens de Configuração), mas não para excluí-los, enquanto outros têm
permissão para criar, atualizar e excluir esses CIs.
No Service Manager, os direitos de segurança que permitem que os usuários acessem ou
atualizem informações são definidos em um perfil de função de usuário. Um perfil de função de
usuário é uma coleção nomeada de direitos de acesso e geralmente corresponde às
responsabilidades corporativas dos funcionários. Cada um desses perfis controla o acesso a
artefatos como artigos de conhecimento, itens de trabalho (incidentes, solicitações de alteração),
criação, administração e outras credenciais. Considere perfis de função de usuário como
métodos para definir o que você pode fazer.
No futuro, os gerentes da sua empresa podem decidir separar o grupo de funcionários
responsáveis pela manutenção de CIs em dois grupos: funcionários que lidam com CIs para
computadores desktop e funcionários que lidam com CIs para computadores portáteis. Eles
desejam manter esses dois perfis de função de usuário: um capaz de criar e editar, mas não
excluir CIs, e outro capaz de criar, editar e excluir CIs. Esses perfis de função de usuário podem
ser definidos com diferentes escopos, um para computadores desktop e outro para
computadores portáteis. Se perfis de usuário definem o que você pode fazer, considere escopos
como métodos para definir quais itens você pode modificar. A combinação de um perfil de função
de usuário e um escopo é chamada de função de usuário.
Compreendendo funções de usuário no Service Manager
No Service Manager, quando você clica em Administração, expande Segurança e depois clica
em Funções de Usuário, um painel Funções de Usuário exibe uma lista de funções de
usuário. Cada uma dessas funções de usuário foi configurada com um perfil de função de
usuário e um escopo indefinido. Como o escopo é indefinido para essas funções de usuário,
seus perfis de usuário podem ser praticados em todos os pacotes de gerenciamento, filas,
grupos, tarefas, modos de exibição e modelos de formulário. A tabela a seguir lista as funções de
usuário padrão, seus perfis associados e o escopo.
Função de Usuário
Perfil de Função do Usuário
Escopo
Implementadores de Atividades
do Service Manager
Implementadores de Atividades
Global
Administradores do Service
Manager
Administradores
Global
Operadores Avançados do
Service Manager
Operadores Avançados
Global
Iniciadores de Alterações do
Service Manager
Iniciadores de Alterações
Global
Usuários Finais do Service
Manager
Usuários Finais
Global
114
Função de Usuário
Perfil de Função do Usuário
Escopo
Operadores Somente Leitura do
Service Manager
Operadores Somente Leitura
Global
Autores do Service Manager
Autores
Global
Analista de Problemas do
Service Manager
Analistas de Problemas
Global
Fluxos de Trabalho do Service
Manager
Fluxos de Trabalho
Global
Resolvedores de Incidentes do
Service Manager
Resolvedores de Incidentes
Global
Gerentes de Alterações do
Service Manager
Gerentes de Alterações
Global
Usuários de Relatórios do
Service Manager
Usuários de Relatórios
Global
Gerenciador de Liberação
Designer de Atividade
Observação
A função de usuário Usuários de Relatórios do Service Manager apenas fica disponível
depois que você se registra no data warehouse do Service Manager e quando o botão
de navegação Data Warehouse fica disponível. Para exibir a função de usuário Usuários
de Relatórios do Service Manager, clique em Data Warehouse, expanda Segurança e
clique em Funções de Usuário.
Exemplo
Por exemplo, você deseja definir um acesso de segurança que permita aos usuários criar e
editar CIs, mas não os excluir, e outro acesso de segurança que permita aos usuários criar,
editar e excluir CIs. O Apêndice A, no final deste guia, lista os perfis de função de usuário e seus
artefatos associados. A tabela a seguir mostra perfis de função de usuário que se relacionam a
itens de configuração.
Perfil de Função do
Criar Itens de
Atualizar Itens de
Excluir Itens de
Usuário
Configuração
Configuração
Configuração
Usuário de Relatórios
Não
Não
Não
Usuários Finais
Não
Não
Não
115
Perfil de Função do
Criar Itens de
Atualizar Itens de
Excluir Itens de
Usuário
Configuração
Configuração
Configuração
Operadores Somente
Leitura
Não
Não
Não
Implementadores de
Atividades
Não
Não
Não
Iniciadores de
Alterações
Não
Não
Não
Resolvedores de
Incidentes
Não
Não
Não
Analistas de Problemas
Não
Não
Não
Gerente de Alterações
Não
Não
Não
Operadores Avançados
Sim
Sim
Não
Autores
Sim
Sim
Sim
Fluxos de Trabalho
Sim
Sim
Não
Administradores
Sim
Sim
Sim
Usando a tabela acima, é possível ver que o perfil de função de usuário Operadores Avançados
pode criar e atualizar, mas não excluir, CIs. O perfil de função de usuário Autores pode criar,
atualizar e excluir CIs. Esses são os dois perfis de função de usuário utilizados para configurar o
gerenciamento de ativos na sua empresa. Os membros da equipe de gerenciamento de ativos
com permissão para criar e atualizar CIs, mas não para os excluir, tornam-se membros do perfil
Operadores Avançados do Service Manager predefinido. Os membros da equipe de
gerenciamento de ativos com permissão para criar, editar e excluir CIs tornam-se membros do
perfil Autores predefinido.
Como prática recomendada, considere que os membros da equipe de gerenciamento de ativos
podem mudar. Você cria dois grupos no Active Directory e faz com que esses grupos se tornem
membros dos perfis Operadores Avançados e Autores. Em seguida, à medida que os membros
sofrem alterações, usuários são adicionados e removidos do grupo no Active Directory, e
nenhuma alteração precisa ser feita no Service Manager.
No futuro, se você dividir a equipe de gerenciamento de ativos em dois grupos, um para
desktops e outro para laptops, crie a sua própria função de usuário utilizando os mesmos perfis
de função de usuário, mas com escopos diferentes.
Por que algumas funções de usuário não podem ser criadas
Ao criar uma função de usuário, você perceberá que quatro funções de usuário não são listadas:
Administrador, Usuários Finais, Usuário de Relatórios e Fluxos de Trabalho. Essas quatro
116
funções de usuário são criadas e populadas durante a instalação e, de modo geral, são usadas
pelo Service Manager. As seções a seguir descrevem cada uma dessas funções de usuário.
Administrador
A função de usuário Administrador é global em escopo e, portanto, não há motivo para criar
outra função de usuário do mesmo tipo.
Usuários Finais
Por padrão, a função de usuário Usuários Finais contém uma lista de todos os usuários
autenticados e, de forma semelhante à função de usuário Administrador, não há motivo para
criar função de usuário adicionais como esta.
Usuário de Relatórios
A função Usuário de Relatórios tem uma finalidade no Service Manager: Para localizar o
computador que hospeda o Microsoft SQL Server Reporting Services (SSRS) para o usuário em
um Service Manager Console. Quando um usuário em um Service Manager Console tenta
executar um relatório, é feita uma consulta no servidor de gerenciamento do Service Manager
em busca do computador que hospeda o servidor de gerenciamento do data warehouse. Em
seguida, o Service Manager Console consulta o servidor de gerenciamento do data warehouse
em busca do nome do computador que hospeda o SSRS. Com essas informações, o Service
Manager Console conecta-se ao SSRS. A finalidade distinta da função de usuário Usuário de
Relatórios é fazer essas consultas. Depois que o Service Manager Console se conecta ao
SSRS, as credenciais do usuário que executa o console concedem o devido acesso, conforme
definido no SSRS. Devido à finalidade específica dessa função de usuário, não há motivo para
se criar outra do mesmo tipo.
Fluxos de Trabalho
Fluxos de trabalho podem precisar ler e gravar no banco de dados do Service Manager. Durante
a instalação, você precisa fornecer credenciais para a função de usuário Fluxos de Trabalho, e é
essa função de usuário que executará as ações necessárias no banco de dados do Service
Manager. Como a função Usuário de Relatórios, a finalidade específica dessa função de usuário
significa que não há motivos para se criar outras do mesmo tipo.
Consulte Também
Como adicionar um membro a uma função de usuário
Como criar uma função de usuário
Como adicionar um membro a uma função de usuário
Use o procedimento a seguir para atribuir usuários a uma função de usuário. Neste exemplo, é
necessário adicionar membros de uma equipe de gerenciamento de ativos com capacidade de
criar e atualizar, mas não de excluir, itens de configuração. Analisando a seção “Itens de
Configuração” do Apêndice A, vemos que o perfil de função de usuário Operadores Avançados
117
fornece o que você precisa. No momento, todos os membros da equipe de gerenciamento de
ativos são responsáveis por todos os ativos da empresa e, portanto, precisam de um escopo
ilimitado. Use o procedimento a seguir para adicionar um usuário à função de usuário
Operadores Avançados do Service Manager.
Para atribuir um usuário a uma função de usuário.
1. No Service Manager Console, clique em Administração.
2. No painel Administração, expanda Segurança e selecione Funções de Usuário.
3. No painel Funções de Usuário, clique duas vezes em Operadores Avançados.
4. Na caixa de diálogo Editar Função de Usuário, clique em Usuários.
5. Na página Usuários, clique em Adicionar.
6. Na caixa de diálogo Selecionar Usuários e Grupos, digite o nome de um usuário ou o
grupo que deseja adicionar a essa função de usuário, clique em Verificar Nomes e
depois em OK.
7. Na caixa de diálogo Editar Função de Usuário, clique em OK.
Para validar a atribuição de um usuário a uma função de usuário
Faça logon no Service Manager Console como um dos usuários atribuídos com a função
de usuário. Confirme que você não tem acesso aos dados para os quais não possui
direitos, conforme especificado na função de usuário.
Como criar uma função de usuário
Use o procedimento a seguir para criar uma função de usuário e atribuir usuários a essa função.
Para criar uma função de usuário
1. No Service Manager Console, selecione Administração.
2. No painel Administração, expanda Segurança e selecione Funções de Usuário.
3. No painel Tarefas, em Funções de Usuário, selecione Criar Função de Usuário e
selecione o perfil de função de usuário que você deseja usar para essa função de
usuário, como Autor.
4. Conclua o Assistente de Função de Usuário seguindo estas diretrizes:
a. Na página Antes de Começar, clique em Avançar.
b. Na página Geral, insira um nome e uma descrição para essa função de usuário e
clique em Avançar.
c.
Na página Pacotes de Gerenciamento, comece a filtrar o escopo dos dados aos
quais você deseja atribuir acesso. Selecione os pacotes de gerenciamento que
contêm os dados aos quais você deseja atribuir acesso, como Biblioteca de
Gerenciamento de Incidentes. Além disso, selecione o Pacote de Gerenciamento
de Criação do Service Manager e clique em Avançar.
118
d. Na página Classes, selecione as classes às quais essa função de usuário terá
acesso e clique em Avançar.
e. Nas páginas seguintes, são exibidas todas as filas, grupos, tarefas, modos de
exibição e modelos de formulário dos pacotes de gerenciamento especificados. Você
pode selecionar itens específicos nessas páginas para limitar ainda mais o conjunto
de dados ao qual atribuir acesso.
Importante
As listas de grupos e filas não são filtrados — todos os grupos e filas de
todos os pacotes de gerenciamento são listados. Se você escolher
Selecionar todas as filas na página Filas, na página Grupos, a opção
Selecionar todos os Grupos estará automaticamente selecionada. Além
disso, por padrão, nenhum grupo foi criado. Será necessário criar um grupo
se você quiser limitar o escopo por grupo.
f.
Na página Usuários, clique em Adicionar e use a caixa de diálogo Selecionar
Usuários ou Grupos para selecionar usuários e grupos de usuários nos Serviços de
Domínio Active Directory para essa função de usuário e clique em Avançar.
g. Na página Resumo, verifique se as configurações estão corretas e clique em Criar.
h. Na página Conclusão, verifique se a mensagem A função de usuário foi criada
com êxito é exibida e clique em Fechar.
Para validar a criação de uma função de usuário
1. No Service Manager Console, verifique se a função de usuário recém-criada aparece no
painel central.
2. Faça logon no Service Manager Console como um dos usuários atribuídos com a função
de usuário. Confirme que você não tem acesso aos dados para os quais não possui
direitos, conforme especificado na função de usuário.
Gerenciando contas Executar como
Durante a configuração do Service Manager, você especificou as credenciais para as contas de
fluxo de trabalho e serviço. Se essas senhas expirarem porque sua empresa definiu
configurações de requisitos de segurança de senha, você deverá atualizar as novas senhas no
Service Manager. Além disso, se você decidir que os nomes de usuário devem ser alterados,
eles também deverão ser alterados no Service Manager. Esta seção descreve como fazer essas
alterações.
Uma prática recomendada é nunca excluir as contas Executar como do Service Manager
Console. O pacote de gerenciamento do Service Manager monitora as contas Executar como.
Em intervalos regulares, o serviço de Integridade tenta fazer logon como as contas Executar
como. No caso de falha, será invocada a ID 7000 do Evento que gera um alerta. A melhor
maneira de evitar esse problema é nunca excluir as contas Executar como do Service Manager
Console. É possível reutilizar as contas Executar como existentes alterando os respectivos
119
nomes ou credenciais. Se desejar interromper o uso de uma conta Executar como, você pode
alterar suas credenciais para Sistema Local e alterar o nome para um mais fácil de ser lembrado,
como "Inativa".
Nesta seção
Como alterar as credenciais de usuário da conta Executar como do
Sistema Operacional
Descreve como atualizar a conta Executar como do Sistema Operacional se o nome do
usuário e a senha tiverem sido alterados.
Como alterar a senha da conta Executar como do Sistema Operacional
Descreve como atualizar a conta Executar como do Sistema Operacional se apenas a
senha tiver sido alterada.
Como alterar as credenciais da conta Executar como do Fluxo de Trabalho
Descreve como atualizar a conta de fluxo de trabalho se ou o nome do usuário ou a
senha tiver sido alterada.
Como alterar as credenciais de usuário da conta Executar como
do Sistema Operacional
Se a conta de usuário da conta Executar como do Sistema Operacional for alterada, você deverá
fazer alterações nos seguintes locais:
1. Na conta dos administradores locais nos computadores Service Manager
2. Na função de usuário Administradores do Service Manager para os servidores de
gerenciamento do Service Manager e do data warehouse
3. Na conta de logon do Serviço de Acesso a Dados do System Center e dos serviços de
Configuração de Gerenciamento do System Center
Observação
A conta de logon do serviço de Gerenciamento do System Center é sempre a conta
do sistema local e não deve ser alterada.
4. Na conta de logon do SQL Server em computadores que hospedam os bancos de dados do
Service Manager
5. Na conta do pool de aplicativos do Portal de autoatendimento
6. Na conta Executar como Operacional
Para adicionar o usuário à conta de administradores locais
120
1. Adicione o novo usuário como um membro do grupo local Administradores do Windows
nos computadores que hospedam os seguintes itens:
Servidor de gerenciamento do Service Manager
Servidor de gerenciamento de data warehouse
Portal de autoatendimento
Banco de dados do Service Manager
Bancos de dados de data warehouse
Para adicionar o usuário à função de usuário Administradores
1. No Service Manager Console, clique em Administração.
2. No painel Administração, expanda Administração, expanda Segurança e clique em
Funções de Usuário.
3. No painel Funções de Usuário, clique em Administradores.
4. No painel Tarefas, clique em Propriedades.
5. No assistente Editar Função de Usuário, clique em Usuários.
6. Clique em Remover para remover as credenciais existentes, clique em Adicionar para
adicionar as novas credenciais e clique em OK.
7. No Service Manager Console, clique em Data Warehouse.
8. No painel Data Warehouse, expanda Data Warehouse, expanda Segurança e clique
em Funções de Usuário.
9. Repita as etapas 3 a 6.
Para alterar a conta de logon do Serviço de Acesso a Dados do System Center e dos
serviços de Configuração de Gerenciamento do System Center
1. No computador que hospeda o Portal de autoatendimento, na área de trabalho do
Windows, clique em Iniciar e em Executar.
2. Na caixa de diálogo Executar, na caixa Abrir, digite services.msc e clique em OK.
3. Na janela Serviços, no painel Serviços (Local), clique com o botão direito do mouse em
Serviço de Acesso a Dados do System Center e clique em Propriedades.
4. Na caixa de diálogo Propriedades do Serviço de Acesso a Dados do System Center
(Computador Local), clique em Fazer Logon e em Procurar.
5. Na caixa de diálogo Selecionar Usuário ou Grupo, siga estas etapas:
a. Clique em Locais, na caixa de diálogo Locais, clique em Pasta Inteira e em OK.
b. Na caixa Digite o nome do objeto a ser selecionado , digite o nome da nova conta
Executar como do Sistema Operacional, clique em Verificar Nomes e em OK.
c.
Nas caixas Senha e Confirmar Senha, digite a senha do novo usuário e clique em
OK.
6. Reinicie o Serviço de Acesso a Dados do System Center.
7. Clique com o botão direito do mouse em Configuração de Gerenciamento do System
Center e clique em Propriedades.
121
8. Na caixa de diálogo Propriedades da Configuração de Gerenciamento do System
Center (Computador Local), clique em Fazer Logon e em Procurar.
9. Na caixa de diálogo Selecionar Usuário ou Grupo, siga estas etapas:
a. Clique em Locais e, na caixa de diálogo Locais, clique em Pasta Inteira e em OK.
b. Na caixa Digite o nome do objeto a ser selecionado , digite o nome da nova conta
Executar como do Sistema Operacional, clique em Verificar Nomes e em OK.
c.
Nas caixas Senha e Confirmar Senha, digite a senha do novo usuário e clique em
OK.
10. Reinicie o serviço de Configuração de Gerenciamento do System Center.
Para criar um logon do SQL Server
1. Nos computadores que hospedam os bancos de dados do Service Manager e do data
warehouse, clique em Iniciar, aponte para Programas, Microsoft SQL Server 2008 e
clique em SQL Server Management Studio.
2. Na caixa de diálogo Conectar ao Servidor, siga estas etapas:
a. Na lista Tipo de Servidor, selecione Mecanismo de Banco de Dados.
b. Na lista Nome do Servidor, selecione o nome do servidor para os bancos de dados
do Service Manager ou data warehouse.
c.
Na lista Autenticação, selecione Autenticação do Windows e clique em Conectar.
3. No painel Pesquisador de Objetos, expanda Segurança e Logons.
4. Clique com o botão direito do mouse em Logons e clique em Novo Logon.
5. Na caixa de diálogo Logon – Novo, no painel Selecionar uma página, clique em Geral
e clique em Pesquisar.
6. Na caixa de diálogo Selecionar Usuário ou Grupo, siga estas etapas:
a. Clique em Locais, na caixa de diálogo Locais, clique em Pasta Inteira e em OK.
b. Na caixa Digite o nome do objeto a ser selecionado , digite o nome da nova conta
Executar como do Sistema Operacional, clique em Verificar Nomes e em OK.
7. No painel Selecionar uma página, clique em Funções de Servidor e, na lista Funções
de servidor, verifique se sysadmin e público estão selecionados e clique em OK.
Para alterar a conta de pool de aplicativos do Portal de Autoatendimento do Service
Manager
1. Na área de trabalho do Windows, clique em Iniciar, aponte para Programas,
Ferramentas Administrativas e clique em Gerenciador do IIS (Serviços de
Informações da Internet).
2. Na janela Gerenciador do IIS (Serviços de Informações da Internet), no painel
Conexões, expanda o nome do seu computador e clique em Pools de Aplicativos.
3. No painel Pools de Aplicativos, clique com o botão direito do mouse em SM_AppPool
e clique em Configurações Avançadas.
4. Na caixa de diálogo Configurações Avançadas, na área Modelo de Processo, clique
em Identidade e no botão de reticências (…).
122
5. Na caixa de diálogo Identidade do Pool de Aplicativos, selecione Conta
personalizada e clique em Definir.
6. Na caixa de diálogo Definir Credenciais, na caixa Nome do usuário, digite o nome do
usuário para a conta Executar como do Sistema Operacional. Nas caixas Senha e
Confirmar senha, digite a senha para a nova conta Executar como do Sistema
Operacional e clique em OK.
7. Na caixa de diálogo Identidade do Pool de Aplicativos, clique em OK.
8. Na caixa de diálogo Configurações Avançadas, clique em OK.
9. Feche o Gerenciador do IIS (Serviços de Informações da Internet).
Para alterar a conta Executar como do Sistema Operacional
1. No Service Manager Console, clique em Administração.
2. No painel Administração, expanda Administração, expanda Segurança e clique em
Contas Executar como.
3. No painel Contas Executar como, clique em Conta do Sistema Operacional.
4. No painel Tarefas, clique em Propriedades.
5. Na página Contas de Fluxo de Trabalho, nas caixas Nome do usuário, Senha e
Domínio, digite as novas credenciais para a conta Executar como Fluxo de Trabalho e
clique em OK.
Como alterar a senha da conta Executar como do Sistema
Operacional
Para alterar a senha de logon dos serviços de Acesso a Dados e de Configuração de
Gerenciamento do System Center
1. Na área de trabalho do Windows, clique em Iniciar e, em seguida, em Executar.
2. Na caixa de diálogo Executar, na caixa Abrir, digite services.msc e clique em OK.
3. Na janela Serviços, no painel Serviços (Local), clique com o botão direito do mouse em
Serviço de Acesso a Dados do System Center e clique em Propriedades.
4. Na caixa de diálogo Propriedades do Serviço de Acesso a Dados do System Center
(Computador Local), clique em Fazer Logon.
5. Digite a nova senha nas caixas de texto Senha e Confirmar Senha e clique em OK.
6. Reinicie o Serviço de Acesso a Dados do System Center.
7. Clique com o botão direito do mouse em Configuração de Gerenciamento do System
Center e clique em Propriedades.
8. Na caixa de diálogo Propriedades de Configuração de Gerenciamento do System
Center (Computador Local), clique em Fazer Logon.
9. Digite a nova senha nas caixas de texto Senha e Confirmar Senha e clique em OK.
10. Reinicie o serviço de Configuração de Gerenciamento do System Center.
123
Como alterar as credenciais da conta Executar como do Fluxo
de Trabalho
Durante a configuração, você definiu a conta a ser atribuída à conta Executar como de Fluxo de
Trabalho do Service Manager. Se a senha para essa conta for alterada, você deverá atualizar a
conta Executar como de Fluxo de Trabalho com a nova senha. Se desejar alterar a conta
Executar como de Fluxo de Trabalho do Service Manager, você também deverá alterar a Função
de Usuário Fluxo de Trabalho. Use os procedimentos a seguir para definir uma nova conta de
usuário para a conta Executar como de Fluxo de Trabalho e para atualizar uma nova senha para
a conta existente.
Para alterar a conta Executar como de Fluxo de Trabalho usando novas credenciais
1. No Service Manager Console, clique em Administração.
2. No painel Administração, expanda Administração, expanda Segurança e clique em
Contas Executar como.
3. No painel Contas Executar como, clique em Conta de Fluxo de Trabalho.
4. No painel Tarefas, clique em Propriedades.
5. Na página Contas de Fluxo de Trabalho, nas caixas Nome do usuário, Senha e
Domínio, digite as novas credenciais para a conta Executar como Fluxo de Trabalho e
clique em OK.
6. No painel Administração, clique em Funções de usuário.
7. No painel Funções de Usuário, clique em Fluxos de Trabalho.
8. No painel Tarefas, clique em Propriedades.
9. No assistente Editar Função de Usuário, clique em Usuários.
10. Clique em Remover para remover as credenciais existentes, clique em Adicionar para
adicionar as credenciais especificadas na etapa 5 e clique em OK.
Observação
Se houver falha na configuração da nova conta Executar como e na Função de
Usuário Fluxo de Trabalho, o Service Manager irá parar de funcionar.
Para alterar a senha das credencias da conta Executar como de Fluxo de Trabalho
1. No Service Manager Console, clique em Administração.
2. No painel Administração, expanda Administração, expanda Segurança e clique em
Contas Executar como.
3. No painel Contas Executar como, clique em Conta de Fluxo de Trabalho.
4. No painel Tarefas, clique em Propriedades.
5. Na página Conta de Fluxo de Trabalho, na caixa Senha, digite a nova senha da conta
Executar como de Fluxo de Trabalho e clique em OK.
124
Gerenciando artigos de conhecimento no Service
Manager
Artigos de conhecimento podem ajudar analistas de assistência técnica e usuários finais a
compreender e solucionar problemas. Já que qualquer funcionário pode procurar e exibir artigos
de conhecimento, crie artigos para que os usuários finais possam resolver problemas de TI por
conta própria antes de abrirem novos itens de trabalho. Os analistas de assistência técnica
também precisam vincular itens de trabalho a artigos de conhecimento.
Use os procedimentos nesta seção para criar e procurar artigos de conhecimento.
Nesta seção
Como criar um artigo de conhecimento
Descreve como criar um artigo de conhecimento.
Como procurar um artigo de conhecimento
Descreve como procurar um artigo de conhecimento.
Como criar um artigo de conhecimento
O procedimento a seguir pode ser usado para criar um artigo de conhecimento no System
Center Service Manager 2010. Ele descreve como criar um novo artigo de conhecimento para
ajudar os usuários a obter o service pack mais recente do Windows Vista. No entanto, você pode
seguir essas etapas para criar qualquer tipo de artigo de conhecimento.
Observação
Para ver conteúdo externo em artigos de conhecimento, o computador no qual o Service
Manager Console está instalado deve estar conectado à Internet, seja diretamente ou
através de um servidor proxy.
Para criar um artigo de conhecimento
1. No Service Manager Console, clique em Biblioteca.
2. No painel Biblioteca, expanda Conhecimento e clique em Todos os Artigos de
Conhecimento.
3. No painel Tarefas, em Conhecimento, clique em Criar Artigo de Conhecimento.
4. No formulário que é exibido, na guia Geral, área Informações do artigo de
conhecimento, siga estas etapas:
125
a. Na caixa Título, digite um título para o artigo de conhecimento. Por exemplo, digite
Como obter o Windows Vista Service Pack 2.
b. Na caixa de descrição, digite uma descrição para o artigo. Por exemplo, digite Utilize
este artigo para compreender o problema em questão e corrigi-lo por conta
própria
5. No formulário Conhecimento, expanda a área Classificação e siga estas etapas:
a. Na caixa Palavras-chave, digite palavras-chave de classificação que você pode
pesquisar mais tarde, separadas por pontos-e-vírgulas. Por exemplo, digite
Windows Vista; Service; Pack; 2.
b. Na caixa Proprietário do Artigo de Conhecimento, procure e selecione um
proprietário para o artigo de conhecimento. Por exemplo, selecione Phil Gibbons.
c.
Na lista Categoria, selecione uma categoria aplicável. Por exemplo, selecione
Software.
6. Expanda a área Conteúdo Externo. Na caixa URL, digite o endereço Web se a fonte
das informações do artigo for conhecida. Por exemplo, digite
http://support.microsoft.com/kb/935791.
7. Expanda Conteúdo Interno. Na caixa, digite ou cole informações sobre como o usuário
pode aplicar as informações da caixa Conteúdo Externo para corrigir um problema
específico da sua organização. Por exemplo, digite Visite a URL para saber mais
sobre como baixar o service pack mais recente do Windows Vista.
8. Clique em OK para salvar o novo artigo de conhecimento.
Para validar se o artigo de conhecimento foi criado
Verifique se o novo artigo de conhecimento aparece no painel Todos os Artigos de
Conhecimento.
Como procurar um artigo de conhecimento
Os procedimentos a seguir podem ser usados para procurar um artigo de conhecimento usando
o Service Manager Console no System Center Service Manager 2010. Se quiser vincular um
artigo de conhecimento a um incidente ou solicitação de alteração, salve primeiro esse incidente
ou solicitação de alteração. Ao procurar artigos de conhecimento, é possível utilizar pesquisas de
texto completo. Durante a pesquisa, o Service Manager consulte os seguintes campos no
formulário de pesquisa de conhecimento:
Título
Descrição
Comentários
Palavras-chave
URL Externa
Conteúdo Interno
Conteúdo do Analista
126
Quando a pesquisa terminar, o Service Manager exibirá correspondências de conteúdo nos
campos Título, Usuário Final e Conteúdo do Analista. Se quiser exibir o artigo inteiro, clique
em Abrir o artigo para ver o conteúdo externo. Se você digitar Erro 0x123 na caixa de
pesquisa, essa cadeia exata deverá existir em um dos campos do artigo de conhecimento.
Observação
Correspondências parciais não são retornadas por uma pesquisa. Por isso, ao procurar
um artigo de conhecimento com base em uma palavra-chave, é necessário digitar a
palavra exata. No entanto, você pode usar o asterisco (*) como caractere curinga ao
executar uma pesquisa.
Para procurar um artigo de conhecimento usando o console do Service Manager
1. No Service Manager Console, na caixa de pesquisa, digite uma palavra-chave ou um
termo. Por exemplo, digite Erro 0x123.
2. Clique na seta à direita da caixa de pesquisa para exibir uma lista dos objetos que você
deseja procurar e depois clique em Conhecimento.
O formulário Pesquisa de Conhecimento exibe os artigos de conhecimento que
correspondem ao termo de pesquisa.
Para procurar um artigo de conhecimento quando um formulário de incidente ou
solicitação de alteração for aberto
1. Com um formulário de incidente ou solicitação de alteração aberto, no painel Tarefas,
clique em Procurar Artigos de Conhecimento.
2. No formulário Pesquisa de Conhecimento, digite um termo de pesquisa na caixa
Procurar e clique em Ir. Por exemplo, digite Erro 0x123.
Para vincular um artigo de conhecimento a um incidente ou solicitação de alteração
1. No Service Manager Console, na caixa de pesquisa, digite a palavra-chave ou termo que
você deseja procurar. Por exemplo, digite Erro 0x123.
2. Clique na seta à direita da caixa de pesquisa para exibir uma lista dos objetos que você
deseja procurar e depois clique em Conhecimento.
3. O formulário Pesquisa de Conhecimento exibe os artigos de conhecimento que
correspondem ao termo de pesquisa.
4. Selecione o artigo que você deseja vincular e clique em Vincular a.
5. Na caixa de diálogo Selecionar objetos, em Filtrar por classe, selecione Incidente ou
Solicitação de Alteração.
6. Selecione um incidente ou uma solicitação de alteração e clique em OK.
7. Clique em OK para fechar a mensagem informativa.
8. No formulário Pesquisa de Conhecimento, clique em Fechar.
127
Usando cmdlets do Service Manager para
Windows PowerShell
Esta seção fornece uma introdução aos cmdlets do System Center Service Manager para
Windows PowerShell.
Nesta seção
Introdução a cmdlets do Service Manager para Windows PowerShell
Descreve como adicionar o snap-in do Service Manager a uma sessão do Windows
PowerShell e como obter ajuda referente aos cmdlets.
Lista dos cmdlets do Service Manager
Fornece uma lista dos cmdlets no snap-in Service Manager para Windows PowerShell.
Introdução a cmdlets do Service Manager para Windows
PowerShell
O Windows PowerShell é um shell de linha de comando do Windows que inclui um prompt
interativo e um ambiente de script. O Windows PowerShell usa cmdlets (cuja pronúncia é
"command-lets") para manipular os objetos do Windows PowerShell. O Service Manager inclui
vários cmdlets que você pode usar para executar várias tarefas relacionadas ao Service
Manager sem usar o Service Manager Console. Por exemplo, você pode usar o cmdlet ImportSCSMManagementPack para importar um pacote de gerenciamento.
O conjunto de cmdlets do Service Manager inclui cmdlets que operam no banco de dados de
data warehouse e que, portanto, costumam ser executados no servidor de gerenciamento do
data warehouse. O restante dos cmdlets do Service Manager são normalmente executados no
servidor de gerenciamento do Service Manager
Os dados retornados do comando do Windows PowerShell podem conter mais informações do
que é possível exibir em uma janela de comando padrão do Windows PowerShell. Convém
aumentar a largura para 120. Clique com o botão direito na barra de título, clique em
Propriedades e, na guia Layout, defina a largura de Tamanho de Buffer da Tela como 120.
Sempre que uma sessão do Windows PowerShell é iniciada para executar um cmdlet do Service
Manager, primeiro é necessário adicionar o snap-in Windows PowerShell PowerShell do Service
Manager conforme descrito a seguir.
Para adicionar o snap-in Windows PowerShell do Service Manager a uma sessão do
Windows PowerShell
1. No computador que executa o Windows PowerShell, por exemplo, no computador que
128
hospeda o Service Manager ou o servidor de gerenciamento de data warehouse, na
barra de tarefas, clique em Iniciar, aponte para Programas, aponte para Windows
PowerShell 1.0, clique com o botão direito em Windows PowerShell e clique em
Executar como administrador.
2. Na janela do Windows PowerShell, digite os seguintes comandos:
Set-ExecutionPolicy RemoteSigned
Add-PSSnapIn SMCmdletSnapIn
Para confirmar se o snap-in Windows PowerShell do Service Manager foi adicionado
1. Na barra de tarefas, clique em Iniciar, aponte para Programas, aponte para Windows
PowerShell 1.0 e clique em Windows PowerShell para abrir uma janela do Windows
PowerShell.
2. Digite o seguinte comando e procure cmdlets de Service Manager, como AddSCDWMgmtGroup e Export-SCSMManagementPack:
Add-PSSnapIn SMCmdletSnapIn
Get-Command –pssnapin SMCmdletSnapIn
Dica
O preenchimento com a tecla Tab é um método simples que você pode usar
para verificar se um cmdlet do Windows PowerShell foi adicionado. Por exemplo,
é possível digitar Add-SC e pressionar a tecla Tab, o que preenche
automaticamente o comando.
Para obter Ajuda para um cmdlet
1. Na barra de tarefas, clique em Iniciar, aponte para Programas, aponte para Windows
PowerShell 1.0 e clique em Windows PowerShell para abrir uma janela do Windows
PowerShell.
2. Digite o seguinte comando. Substitua <cmdlet-name> pelo nome do cmdlet para o qual
você precisa de ajuda, por exemplo, Import-SCSMManagementPack:
Add-PSSnapIn SMCmdletSnapIn
get-help <cmdlet-name> -detailed
Lista dos cmdlets do Service Manager
O System Center Service Manager 2010 oferece suporte aos seguintes cmdlets.
Cmdlets do Service Manager
129
Cmdlet
Descrição
Get-SCSMManagementPack
Obtém os pacotes de gerenciamento do
Service Manager que foram importados em um
sistema específico.
Import-SCSMManagementPack
Importa um pacote de gerenciamento no
Service Manager.
Export-SCSMManagementPack
Exporta um pacote de gerenciamento como um
arquivo válido formatado em XML que você
pode importar posteriormente para o Service
Manager.
Get-SCSMConnector
Obtém os conectores que estão atualmente
instalados no sistema, exibindo para cada
conector retornado o tipo, o nome e as
informações de status.
Set-SCSMConnector
Habilita ou desabilita conectores.
Get-SCSMRunAsAccount
Obtém as contas Executar como disponíveis
no ambiente do Service Manager.
Set-SCSMRunAsAccount
Define as credenciais para uma conta Executar
como.
Import-SCSMInstance
Importa objetos e relações no Service
Manager.
Add-SCDWMgmtGroup
Registra um grupo de gerenciamento do
Service Manager e seus servidores como
origem para o data warehouse.
Disable-SCDWJob
Desabilita um trabalho de data warehouse para
impedir que ele seja executado.
Disable-SCDWJobSchedule
Desabilita um cronograma de trabalho de data
warehouse, fazendo com que esse cronograma
pare de iniciar trabalhos.
Enable-SCDWJob
Habilita um trabalho de data warehouse, para
que ele possa ser executado de acordo com o
cronograma.
Enable-SCDWJobSchedule
Permite que os administradores de data
warehouse habilitem cronogramas de trabalho,
para que os trabalhos possam ser executados
de acordo com o cronograma especificado.
130
Cmdlet
Descrição
Get-SCDWJob
Obtém as informações e o status de todos os
trabalhos recorrentes, incluindo trabalhos de
extração, transformação e carregamento.
Get-SCDWJobModule
Obtém informações detalhadas para o trabalho
especificado. Essas informações incluem
módulos de trabalho que são executados como
parte do trabalho.
Get-SCDWJobSchedule
Exibe informações de agendamento para
trabalhos de data warehouse.
Get-SCDWMgmtGroup
Exibe detalhes sobre os grupos de
gerenciamento que estão registrados no data
warehouse.
Remove-SCDWMgmtGroup
Cancela o registro de um grupo de
gerenciamento do Service Manager e de seus
servidores como fonte de dados de um data
warehouse.
Resume-SCDWJob
Reinicia um trabalho suspenso.
Set-SCDWJobSchedule
Define o cronograma para um trabalho de data
warehouse.
Start-SCDWJob
Inicia um trabalho de data warehouse.
Suspend-SCDWJob
Suspende a operação do trabalho especificado
após a conclusão de todos os seus módulos de
trabalho em execução. Nenhum dos módulos
de trabalho enfileirados para serem iniciados
como parte do trabalho será executado até que
esse trabalho seja reiniciado.
Gerenciando o data warehouse no Service
Manager
Esta seção fornece uma visão geral dos principais conceitos que você precisa compreender para
gerenciar o data warehouse no System Center Service Manager 2010. Ela também contém
procedimentos que você pode usar para gerenciar o data warehouse.
131
Nesta seção
Sobre o gerenciamento do data warehouse
Fornece uma visão geral dos principais conceitos que você precisa compreender para
gerenciar o data warehouse.
Como desabilitar um cronograma de trabalho de data warehouse
Descreve como desabilitar cronogramas de trabalho de data warehouse.
Como habilitar cronogramas de trabalho de data warehouse
Descreve como habilitar cronogramas de trabalho de data warehouse.
Como exibir o status de um trabalho de data warehouse
Descreve como exibir o status de um trabalho no data warehouse.
Como suspender e reiniciar um trabalho de data warehouse
Descreve como pausar e reiniciar trabalhos de data warehouse.
Como agendar um trabalho de data warehouse
Descreve como agendar trabalhos de data warehouse.
Como exibir o histórico de trabalhos de data warehouse
Descreve como exibir o histórico de trabalhos de data warehouse.
Como solucionar problemas com um trabalho de data warehouse
Descreve como solucionar problemas com trabalhos de data warehouse.
Sobre o gerenciamento do data warehouse
No Service Manager, há sete trabalhos de data warehouse que são executados em várias
ocasiões para manter o data warehouse, conforme listado na tabela a seguir.
Trabalho de Data Warehouse
Descrição
MPSyncJob
Esse trabalho sincroniza todos os pacotes de
gerenciamento a partir da fonte do Service
132
Trabalho de Data Warehouse
Descrição
Manager. Esses pacotes de gerenciamento
definem o conteúdo do data warehouse. Esse
trabalho começa a ser executado assim que
você registra o grupo de gerenciamento do
Service Manager e leva várias horas para ser
concluído em sua execução inicial. Para obter
mais informações, consulte ”Registrar-se no
data warehouse do Service Manager”, no Guia
de Implantação do System Center Service
Manager
(http://go.microsoft.com/fwlink/?LinkId=129134).
DWMaintenance
Esse trabalho executa a manutenção do data
warehouse, como a indexação e a atualização
de estatísticas. Esse trabalho será executado
automaticamente após a conclusão de
MPSyncJob.
Entidade (ou Grooming)
Em geral, funções de grooming envolvem
atividades no data warehouse que removem
dados com base em um período de tempo
configurável.
Observação
Nesta versão do Service Manager, as
funções de functions são tratadas como
um fluxo de trabalho. As configurações
para esse trabalho não são definíveis.
Extração
Esse trabalho recupera dados do banco de
dados do Service Manager. Esse trabalho
consulta o banco de dados do Service Manager
em busca dos dados delta de sua última
execução e grava esses novos dados no banco
de dados DWStagingAndConfig do data
warehouse. Existem dois trabalhos de extração
no Service Manager: um para o grupo de
gerenciamento do Service Manager e o outro
para o grupo de gerenciamento do data
warehouse.
Transformação
Esse trabalho obtém os dados brutos da área
de preparo e executa todas as operações de
limpeza, reformatação e agregação que são
133
Trabalho de Data Warehouse
Descrição
necessárias para deixá-los no formato final
para a geração de relatórios. Esses dados
transformados são gravados no banco de
dados DWRepository.
Carregamento
Esse trabalho consulta os dados do banco de
dados DWRepository e os insere no banco de
dados DWDatamart. DWDatamart é o banco de
dados usado para todas as necessidades de
relatórios dos usuários finais.
Para obter mais informações sobre trabalhos ETL (extração, transformação e carregamento),
consulte a postagem de blog Data Warehouse – Anatomia do ETL (Extração, Transformação e
Carregamento) (http://go.microsoft.com/fwlink/?LinkId=164088).
Para gerenciar o data warehouse, que é principalmente usado para a geração de relatórios, é
necessário executar tarefas de manutenção nesses trabalhos. Por exemplo, é possível exibir seu
status, pausar e reiniciar, definir um cronograma, habilitar e desabilitar cronogramas e solucionar
problemas com trabalhos de data warehouse. Todas essas tarefas de manutenção podem ser
executadas com o uso de comandos PowerShell. Além disso, algumas delas podem ser
executadas via Service Manager Console. Os procedimentos a seguir fornecem instruções para
o uso do PowerShell e do Service Manager Console, conforme apropriado.
Durante a implantação, você registrou o grupo de gerenciamento do Service Manager conforme
discutido em “Registrar o grupo de gerenciamento do Service Manager”, no Guia de Implantação
do System Center Service Manager (http://go.microsoft.com/fwlink/?LinkId=129134). Como
resultado dessa ação, a implantação do pacote de gerenciamento foi iniciada, e o trabalho
MPSyncJob começou a ser executado. Você não deve iniciar ou reiniciar trabalhos de data
warehouse até a conclusão de MPSyncJob, que é indicada no painel Trabalhos de Data
Warehouse no Service Manager Console.
Nos procedimentos a seguir, é possível gerenciar o data warehouse usando uma combinação de
cmdlets do Windows PowerShell e o Service Manager Console para executar tarefas com
trabalhos de data warehouse.
Tarefa
Referência
Habilitar e desabilitar trabalhos de data
warehouse
Como habilitar cronogramas de trabalho de
data warehouse
Exibir o status de trabalhos de data warehouse
Como exibir o status de um trabalho de data
warehouse
Iniciar e interromper trabalhos de data
warehouse quando necessário
Como suspender e reiniciar um trabalho de
data warehouse
134
Tarefa
Referência
Agendar trabalhos de data warehouse de
maneira recorrente
Como agendar um trabalho de data warehouse
Determinar se trabalhos de data warehouse
estão em execução conforme esperado
Como solucionar problemas com um trabalho
de data warehouse
Cronograma e frequência dos trabalhos
O cronograma de um trabalho define quando ele é iniciado. A frequência refere-se a quantas
vezes esse trabalho é executado depois de iniciado. Independentemente do cronograma e da
frequência, um trabalho apenas será executado se o seu cronograma tiver sido habilitado.
Exceto para o trabalho de Entidade (Grooming), cada trabalho tem uma hora de início agendada
padrão, que é meia-noite. A tabela a seguir lista a hora de início agendada, a frequência e a
configuração de cronograma padrão.
Trabalho de data
Hora de início
Frequência
Habilitado por
warehouse
agendada
MPSyncJob
Meia-noite
A cada hora
Sim
DWMaintenance
Meia-noite
A cada hora
Sim
Extração
Meia-noite
A cada 5 minutos
Sim
Transformação
Meia-noite
A cada 30 minutos
Sim
Carregamento
Meia-noite
A cada hora
Sim
padrão?
Nesta versão do Service Manager, as funções de grooming são tratadas como um fluxo de
trabalho. As configurações para esse trabalho não são definíveis.
Cmdlets do Windows PowerShell
O snap-in do Service Manager para Windows PowerShell contém cmdlets que são usados neste
cenário para gerenciar funções de data warehouse no servidor que hospeda o data warehouse.
É necessário executar todos os cmdlets do Windows PowerShell como administrador. Para ver a
Ajuda do Windows PowerShell, digite o comando get-help seguido do nome do cmdlet para o
qual você deseja obter ajuda. Por exemplo, digite get-help Set-SCDWJobSchedule. Os seguintes
cmdlets são usados neste cenário:
Get-SCDWJobSchedule— Exibe o cronograma para um trabalho de data warehouse.
Get-SCDWJob— Obtém trabalhos de data warehouse atuais.
Get-SCDWMgmtGroup— Mostra detalhes para um grupo de gerenciamento que está
registrado no data warehouse.
Remove-SCDWMgmtGroup— Remove um grupo de gerenciamento do data warehouse.
135
Set-SCDWJobSchedule— Define o cronograma para trabalhos de data warehouse.
Enable-SCDWJobSchedule— Habilita um cronograma de trabalhos de data warehouse.
Disable-SCDWJobSchedule— Desabilita um cronograma de trabalhos de data warehouse.
Cronogramas de trabalhos estão desabilitados por padrão.
Ao executar cmdlets do Windows PowerShell pela primeira vez, você deve definir a diretiva de
execução como RemoteSigned. Em seguida, sempre que um cmdlet do Windows PowerShell
for executado, você deverá executar o comando Add-PSSnapin para adicionar o snap-in do
Service Manager. Para obter mais informações sobre esses comandos, consulte Introdução a
cmdlets do Service Manager para Windows PowerShell.
Introdução a trabalhos de data warehouse
Quando você se registra no data warehouse do Service Manager (consulte “Registrar-se no data
warehouse do Service Manager" no Guia de Implantação do System Center Service Manager
http://go.microsoft.com/fwlink/?LinkId=129134), o trabalho MPSyncJob começa a ser executado.
Esse trabalho pode levar várias horas para concluir a execução inicial. Quando ele é concluído, é
possível ver dois trabalhos de extração listados no painel Trabalhos de Data Warehouse. Um
trabalho de extração é listado como Extract_<nome do grupo de gerenciamento do data
warehouse> e o outro, como Extract_<nome do grupo de gerenciamento do Service
Manager>. Quando ambos os trabalhos de extração são exibidos, você sabe que a execução
inicial do trabalho MPSyncJob está concluída e que já é possível prosseguir com as tarefas de
manutenção subsequentes.
Como desabilitar um cronograma de trabalho de data
warehouse
Use o procedimento a seguir para desabilitar o cronograma de trabalhos ETL. No entanto, esse
procedimento pode ser usado para desabilitar o cronograma de qualquer trabalho de data
warehouse. Nesta versão do Service Manager, apenas é possível desabilitar cronogramas
usando o Windows PowerShell. Além disso, nesta versão, não é possível consultar o status de
um cronograma de trabalho de data warehouse.
Observação
Para executar os comandos neste tópico, a diretiva de execução no Windows
PowerShell deve ser definida como RemoteSigned. Para obter mais informações sobre
como definir a diretiva de execução, consulte Introdução a cmdlets do Service Manager
para Windows PowerShell.
Para desabilitar um cronograma de trabalho de data warehouse usando cmdlets do
Windows PowerShell
1. No computador que hospeda o servidor de gerenciamento de data warehouse, clique em
Iniciar, aponte para Programas, aponte para Windows PowerShell 1.0, clique com o
botão direito em Windows PowerShell e clique em Executar como administrador.
136
2. No prompt do Windows PowerShell, digite o comando a seguir e pressione ENTER:
Add-PSSnapIn SMCmdletSnapIn
3. Digite os comandos a seguir e pressione ENTER depois de cada um:
Disable-SCDWJobSchedule –JobName Extract_<nome do grupo de
gerenciamento de data warehouse>
Disable-SCDWJobSchedule –JobName Extract_<nome do grupo de
gerenciamento do Service Manager>
Disable-SCDWJobSchedule –JobName Transform.Common
Disable-SCDWJobSchedule –JobName Load.Common
4. Digite exit e pressione ENTER.
Como habilitar cronogramas de trabalho de data warehouse
Por padrão, os cronogramas para trabalhos ETL (extração, transformação e carregamento) não
estão habilitados. Use o procedimento a seguir para habilitar o cronograma de trabalhos ETL.
Não obstante, ele pode ser usado para habilitar o cronograma de qualquer trabalho de data
warehouse. Nesta versão do Service Manager, apenas é possível habilitar cronogramas usando
o Windows PowerShell. Além disso, nesta versão, não é possível consultar o status de um
cronograma de trabalho de data warehouse. Se for necessário conhecer o status de um trabalho
específico, execute o comando para habilitá-lo.
Observação
Para executar os comandos neste tópico, a diretiva de execução no Windows
PowerShell deve ser definida como RemoteSigned. Digite o comando SetExecutionPolicy RemoteSigned para definir a diretiva de execução.
Para habilitar um cronograma de trabalho de data warehouse usando um cmdlet do
Windows PowerShell
1. No computador que hospeda o servidor de gerenciamento de data warehouse, clique em
Iniciar, aponte para Programas, aponte para Windows PowerShell 1.0, clique com o
botão direito em Windows PowerShell e clique em Executar como administrador.
2. No prompt de comando do Windows PowerShell, digite o comando a seguir e pressione
ENTER:
Add-PSSnapIn SMCmdletSnapIn
3. Digite os comandos a seguir e pressione ENTER depois de cada um:
Enable-SCDWJobSchedule –JobName Extract_<nome do grupo de
gerenciamento de data warehouse>
Enable-SCDWJobSchedule –JobName Extract_<nome do grupo de
137
gerenciamento do Service Manager>
Enable-SCDWJobSchedule –JobName Transform.Common
Enable-SCDWJobSchedule –JobName Load.Common
4. Digite exit e pressione ENTER.
Como exibir o status de um trabalho de data warehouse
Você pode usar os procedimentos a seguir para exibir o status de trabalhos de data warehouse a
fim de determinar se um trabalho está em execução, parado ou se falhou.
Observação
Para executar os cmdlets Windows PowerShell, a diretiva de execução no Windows
PowerShell deve estar definida como RemoteSigned. Para obter mais informações,
consulte Introdução aos cmdlets do Service Manager
(http://go.microsoft.com/fwlink/?LinkId=178233) no Guia do Administrador do System
Center Service Manager.
Para exibir o status de um trabalho de data warehouse usando o console do Service
Manager
1. No Service Manager Console, clique em Data Warehouse.
2. No painel Data Warehouse, expanda Data Warehouse e clique em Trabalhos do Data
Warehouse.
3. No painel Trabalhos do Data Warehouse, revise a lista de trabalhos para verificar o
status de cada um.
Para exibir o status de um trabalho de data warehouse usando um cmdlet do
Windows PowerShell
1. No computador que hospeda o servidor de gerenciamento de data warehouse, clique em
Iniciar, aponte para Programas, aponte para Windows PowerShell 1.0, clique com o
botão direito em Windows PowerShell e clique em Executar como administrador.
2. No prompt do Windows PowerShell, digite o comando a seguir e pressione ENTER.
Add-PSSnapIn SMCmdletSnapIn
3. Digite o comando a seguir e pressione ENTER.
Get-SCDWJob
4. Revise a lista de trabalhos para verificar o status de cada um.
138
Como suspender e reiniciar um trabalho de data warehouse
Você pode suspender (ou pausar) e reiniciar trabalhos de data warehouse que estão em
execução. Por exemplo, talvez seja necessário suspender todos os trabalhos de data warehouse
em execução para garantir que uma atualização de segurança no servidor de gerenciamento de
data warehouse não interfira em outros trabalhos que possam ser executados. Após a
atualização e a reinicialização do servidor, todos esses trabalhos de data warehouse são
reiniciados. Você pode suspender (ou pausar) e depois reiniciar trabalhos usando o Service
Manager Console ou cmdlets do Windows PowerShell. Neste exemplo, somente estão em
execução trabalhos ETL (extração, transformação, carregamento).
Observação
Para executar os cmdlets Windows PowerShell, a diretiva de execução no Windows
PowerShell deve estar definida como RemoteSigned. Para obter mais informações,
consulte Introdução aos cmdlets do Service Manager
(http://go.microsoft.com/fwlink/?LinkId=178233) no Guia do Administrador do System
Center Service Manager 2010.
Para pausar e reiniciar trabalhos de data warehouse usando o console do Service
Manager
1. No Service Manager Console, clique em Data Warehouse.
2. Expanda Data Warehouse e clique em Trabalhos do Data Warehouse.
3. No painel Trabalhos do Data Warehouse, selecione um trabalho em execução e clique
em Suspender na lista Tarefas.
4. Repita a etapa anterior para cada trabalho de data warehouse.
5. Para reiniciar cada trabalho, selecione um trabalho suspenso no painel Trabalhos do
Data Warehouse e clique em Continuar na lista Tarefas.
Para suspender todos os trabalhos de data warehouse usando cmdlets do Windows
PowerShell
1. No computador que hospeda o servidor de gerenciamento de data warehouse, clique em
Iniciar, aponte para Programas, aponte para Windows PowerShell 1.0, clique com o
botão direito em Windows PowerShell e clique em Executar como administrador.
2. No prompt do Windows PowerShell, digite o comando a seguir e pressione ENTER.
Add-PSSnapIn SMCmdletSnapIn
3. Digite os comandos a seguir e pressione ENTER depois de cada um.
Suspend-SCDWJob –JobName Extract_<nome do grupo de
gerenciamento de data warehouse>
Suspend-SCDWJob –JobName Extract_<nome do grupo de
gerenciamento do Service Manager>
Suspend-SCDWJob –JobName Transform.Common
139
Suspend-SCDWJob –JobName Load.Common
4. Digite exit e pressione ENTER.
Para reiniciar todos os trabalhos de data warehouse usando cmdlets do Windows
PowerShell
1. No computador que hospeda o servidor de gerenciamento de data warehouse, clique em
Iniciar, aponte para Programas, aponte para Windows PowerShell 1.0, clique com o
botão direito em Windows PowerShell e clique em Executar como administrador.
2. No prompt do Windows PowerShell, digite o comando a seguir e pressione ENTER.
Add-PSSnapIn SMCmdletSnapIn
3. Digite os comandos a seguir e pressione ENTER depois de cada um.
Resume-SCDWJob –JobName Extract_<nome do grupo de
gerenciamento de data warehouse>
Resume-SCDWJob –JobName Extract_<nome do grupo de
gerenciamento do Service Manager>
Resume-SCDWJob –JobName Transform.Common
Resume-SCDWJob –JobName Load.Common
4. Digite exit e pressione ENTER.
Como agendar um trabalho de data warehouse
O procedimento a seguir pode ser usado para agendar um trabalho de data warehouse no
System Center Service Manager 2010.
Ele pode ser usado em cenários nos quais um cronograma de trabalhos de data warehouse foi
definido no Service Manager. Você deseja alterar esse cronograma de forma a definir janelas de
manutenção padrão para o banco de dados do Service Manager e para o data warehouse. Use o
cmdlet Set-SCDWJobSchedule para agendar os trabalhos de data warehouse. A combinação
de cmdlet e parâmetro Set-SCDWJobSchedule –ScheduleType Weekly permite que os
trabalhos sejam executados apenas nos dias que você especificar. Por exemplo, os comandos a
seguir definem um cronograma diário ou semanal.
Set-SCDWJobSchedule -JobName Transform.Common –ScheduleType Daily -DailyFrequency
01:00:00 -DailyStart 06:00
Set-SCDWJobSchedule -JobName Transform.Common -ScheduleType Weekly -WeeklyFrequency
Tuesday, Thursday -WeeklyStart 06:00
Observação
Para executar cmdlets do Windows PowerShell, a diretiva de execução deve estar
definida como RemoteSigned. Para obter mais informações, consulte Introdução aos
140
cmdlets do Service Manager (http://go.microsoft.com/fwlink/?LinkId=129134) no Guia do
Administrador do System Center Service Manager.
No procedimento a seguir, você define um cronograma para o trabalho de Transformação para
que ele seja executado a cada 45 minutos, começando às 2:00 da manhã. Porém, é possível
modificar os comandos para definir o seu próprio cronograma.
Para agendar trabalhos de data warehouse
1. No computador que hospeda o servidor de gerenciamento de data warehouse, clique em
Iniciar, aponte para Programas, aponte para Windows PowerShell 1.0, clique com o
botão direito em Windows PowerShell e clique em Executar como administrador.
2. No prompt do Windows PowerShell, digite o comando a seguir e pressione ENTER.
Add-PSSnapIn SMCmdletSnapIn
3. No prompt do Windows PowerShell, digite o comando a seguir e pressione ENTER.
Set-SCDWJobSchedule -JobName Transform.Common -ScheduleType
Daily –DailyFrequency 00:45:00 –DailyStart 02:00
Para validar um cronograma de trabalhos de data warehouse
1. No computador que hospeda o servidor de gerenciamento de data warehouse, clique em
Iniciar, aponte para Programas, aponte para Windows PowerShell 1.0, clique com o
botão direito em Windows PowerShell e clique em Executar como administrador.
2. No prompt do Windows PowerShell, digite o comando a seguir e pressione ENTER.
Add-PSSnapIn SMCmdletSnapIn
3. Digite o comando a seguir e pressione ENTER:
Get-SCDWJobSchedule
Como exibir o histórico de trabalhos de data warehouse
Um histórico de trabalhos de data warehouse é coletado à medida que estes são executados.
Você pode exibir esse histórico para determinar por quanto tempo um trabalho foi executado ou
para descobrir quando foi a última vez que ele foi executado com êxito. Ao exibir o histórico de
trabalhos de data warehouse, você exibe o número de entradas que especificou usando o
parâmetro NumberOfBatches. Use o procedimento a seguir para exibir as últimas cinco entradas
no histórico de um trabalho de data warehouse.
Para exibir as últimas cinco centradas no histórico de trabalhos de data warehouse
1. No computador que hospeda o servidor de gerenciamento de data warehouse, clique em
Iniciar, aponte para Programas, aponte para Windows PowerShell 1.0, clique com o
botão direito em Windows PowerShell e clique em Executar como administrador.
2. No prompt do Windows PowerShell, digite o comando a seguir e pressione ENTER.
141
Add-PSSnapIn SMCmdletSnapIn
3. Digite o comando a seguir e pressione ENTER.
Get-SCDWJob -NumberOfBatches 5
4. Digite exit e pressione ENTER.
Como solucionar problemas com um trabalho de data
warehouse
No System Center Service Manager 2010, quando o Assistente de Registro no Data Warehouse
estiver concluindo e depois que o componente Reporting estiver disponível no Service Manager
Console, será possível começar a executar relatórios. Se você encontrar um problema com
relatórios (por exemplo, o relatório de gerenciamento de incidentes executado não mostra dados
atuais), será possível usar cmdlets do Windows PowerShell para solucionar esse problema. Por
exemplo, você pode usar o procedimento a seguir para determinar se um trabalho de
transformação falhou e também pode avaliar qualquer mensagem de erro criada por esse
trabalho.
Para solucionar problemas com trabalhos de data warehouse usando cmdlets do
Windows PowerShell
1. No computador que hospeda o servidor de gerenciamento de data warehouse, clique em
Iniciar, aponte para Programas, aponte para Windows PowerShell 1.0, clique com o
botão direito em Windows PowerShell e clique em Executar como administrador.
2. No prompt de comando do Windows PowerShell, digite o comando a seguir e pressione
ENTER.
Add-PSSnapIn SMCmdletSnapIn
3. Digite o comando a seguir e pressione ENTER.
Get-SCDWJob
4. Verifique a saída e localize trabalhos com o status "Falha".
5. Digite o comando a seguir e pressione ENTER. No comando, especifique o trabalho de
data warehouse que falhou como o valor do parâmetro JobName.
Get-SCDWJobModule -JobName Transform.Common
6. Na saída, localize o status "Falha" e verifique a coluna Mensagem de Erro em busca de
mais informações sobre o motivo da falha do trabalho de data warehouse.
7. Quando estiver pronto para repetir o trabalho com falha, digite o comando a seguir e
pressione ENTER.
Resume-SCDWJob -JobName Transform.Common
142
Gerenciando o Portal de Autoatendimento
O Portal de autoatendimento é usado pelos usuários finais para contatar o pessoal de suporte
técnico com relação a solicitações de assistência. Os usuários também podem ver anúncios,
pesquisar a base de dados de conhecimento, realizar tarefas e gerenciar suas solicitações. Uma
tarefa especificamente importante que eles podem realizar inclui a solicitação de software, que é
implantado como um pacote de software pelo System Center Configuration Manager. Os itens no
nó Portal do Service Manager Console são usados para divulgar aos usuários informações de
contato com o pessoal de suporte técnico e para configurar processos de aprovação e
implantação de softwares. Os itens no nó Portal também são usados para especificar
informações sobre o Configuration Manager, para que o Service Manager possa recuperar
pacotes de software. Use o procedimento a seguir para configurar o Portal de autoatendimento
de forma que os usuários possam solicitar softwares.
Observação
Quando você exibe um pacote de software no Portal de autoatendimento, os pacotes
que estão classificados nos vários processos de implantação aparecem somente no
último processo ou categoria de implantação no qual o pacote foi classificado.
Nesta seção
Como definir a configuração do Configuration Manager
Descreve como definir a configuração do Configuration Manager que é usada pelo
Service Manager para recuperar pacotes de software.
Como definir configurações de TI para contato dos usuários finais no
portal
Descreve como publicar informações de contato que podem ser vistas por usuários do
Portal de autoatendimento.
Como configurar um processo de implantação de software
Descreve como configurar processos de implantação de software para aprovação e
implantação.
Como publicar pacotes de software
Descreve como publicar pacotes de software no Service Manager Console.
143
Como definir a configuração do Configuration Manager
Use o procedimento a seguir para fornecer informações sobre o servidor de site central do
System Center Configuration Manager; o System Center Service Manager 2010 usa essas
informações para o provisionamento de softwares de autoatendimento. As informações do
servidor de site que você especifica são usadas pelo Service Manager para conexão com esse
servidor. Posteriormente, usando o processo de implantação de software criado por você, as
informações do servidor de site também são usadas para importar a lista de pacotes de software.
Essa lista é disponibilizada para os usuários do Portal de autoatendimento para que eles possam
solicitar softwares.
Para definir as configurações de site central do Configuration Manager
1. No Service Manager Console, clique em Administração.
2. No painel Administração, expanda Portal e clique em Configurações.
3. No painel Configurações, clique em Configuração da Implantação de Software do
Configuration Manager.
4. No painel Tarefas, em Configuração da Implantação de Software do Configuration
Manager, clique em Propriedades.
5. Na caixa de diálogo Configuração do Configuration Manager, na caixa Nome do
servidor do site, digite o nome do servidor de site central do Configuration Manager
2007.
6. Na caixa Código do site, digite o código do site com três caracteres.
7. Como opção, na caixa Descrição, digite uma descrição do servidor de site central.
8. Clique em OK para salvar e fechar.
Consulte Também
Como configurar um processo de implantação de software
Como definir configurações de TI para contato dos usuários
finais no portal
No System Center Service Manager 2010, use o procedimento a seguir para fornecer
informações aos usuários Portal de autoatendimento, para que eles possam entrar em contato
com o seu help desk de TI. Depois que você seguir as etapas no procedimento, os usuários do
Portal de autoatendimento poderão clicar em TI de Contato para exibir a caixa Contatar
suporte.
Todas as informações que você insere são opcionais. Por exemplo, se a sua organização não
utiliza mensagens instantâneas, é possível deixar o campo correspondente em branco.
Para definir configurações de TI para contato dos usuários finais no portal
1. No Service Manager Console, clique em Administração.
144
2. No painel Administração, expanda Portal e clique em Configurações.
3. No painel Configurações, clique em Configurações de TI para contato dos usuários
finais no portal.
4. No painel Tarefas, em Configurações de TI para contato dos usuários finais no
portal, clique em Propriedades.
5. Na caixa de diálogo Configurações de contato do portal de autoatendimento, na
caixa Endereço de email, digite o endereço de email usado pelo seu help desk para
receber solicitações de incidente.
6. Na caixa Tempo de resposta de emails, digite o tempo aproximado que a organização
costuma levar para responder a mensagens de email dos usuários. Também é possível
especificar o expediente e os dias da semana nos quais o help desk está disponível.
7. Na caixa Telefone de suporte, digite o número usado pelo help desk para receber
telefonemas.
8. Na caixa Número de fax, digite o fax usado pelo help desk para receber faxes.
9. Na caixa Nome da URL de chat, digite o nome que deseja exibir aos usuários para que
eles possam iniciar uma conversa via mensagem instantânea com um técnico de help
desk.
10. No campo URL de Chat, digite a URL na qual sua infraestrutura de mensagens
instantâneas está configurada para uso para receber solicitações de mensagens
instantâneas de entrada. Por exemplo, digite sip:[email protected].
11. Na caixa Tempo de resposta do chat, digite o tempo aproximado que a organização
costuma levar para responder às solicitações de chat dos usuários. Também é possível
especificar o expediente e os dias da semana nos quais o help desk está disponível.
12. Clique em OK para salvar e fechar.
Como configurar um processo de implantação de software
No System Center Service Manager 2010, use o procedimento a seguir para definir um processo
que a sua organização pode usar para aprovar uma solicitação de implantação de software
iniciada por um usuário final a partir do Portal de autoatendimento. Pacotes de software são
importados do Configuration Manager usando outros procedimentos. O processo que você criar
usando o procedimento a seguir permitirá que a solicitação de implantação de software seja
aprovada.
Os usuários finais enviam solicitações de alteração no Portal de autoatendimento quando
desejam instalar softwares. Após a conclusão bem-sucedida de todos os processos de
aprovação, o software solicitado é instalado pelo Configuration Manager no computador do
usuário final. É possível definir vários processos de implantação de software para a sua
organização a fim de gerenciar vários títulos e pacotes de software e aplicar diferentes
processos de aprovação e implementação com base em modelos de solicitação de alteração.
Se você criar um modelo de solicitação de alteração para uma atividade de revisão
personalizada que exija aprovação do gerente de linha e o modelo for posteriormente vinculado
145
a um processo de implantação de software, a solicitação de software será aprovada
automaticamente, embora de maneira incorreta. Esse erro ocorrerá somente quando um usuário
do Portal de Autoatendimento que não seja um Service Manager solicitar o software. Portanto,
como prática recomendada, quando você cria um modelo de solicitação de alteração, deve
adicionar os revisores específicos. Para obter mais informações sobre como adicionar um revisor
de alterações, consulte Como adicionar um revisor de alterações no Guia de Operações do
System Center Service Manager. Essa condição de aprovação incorreta foi corrigida no Service
Pack 1 do Service Manager 2010.
Observação
Embora você possa basear um processo de implantação de software no seu próprio
modelo de solicitação de alteração personalizado, o Service Manager não exibe
corretamente o nome desse modelo na lista Processo de Implantação de Software. No
entanto, esse processo ainda funciona corretamente.
Para criar um processo de implantação de software
1. No Service Manager Console, clique em Administração.
2. No painel Administração, expanda Portal e clique em Processo de Implantação de
Software.
3. No painel Processo de Implantação de Software, clique em Criar.
4. Na seção Geral da caixa Nome, digite o nome do processo que você deseja criar. Por
exemplo, digite Processo de Solicitação Padrão do Software Microsoft Office.
5. Na caixa Descrição, digite uma descrição do processo. Por exemplo, digite Use este
processo para aprovar e implantar o software Microsoft Office para os usuários
finais.
6. Na seção Processo, em Criar um processo de implantação de software, clique em
Selecionar para abrir a lista Selecionar objetos e visualize a lista de pacotes de
software disponíveis.
7. Na lista, selecione um pacote de software, clique em Adicionar e depois em OK.
8. Em Modelos, selecione um modelo para aplicar ao processo de implantação de software
e clique em OK para salvar e fechar o formulário.
9. Clique em OK para salvar e fechar o formulário.
Como publicar pacotes de software
No System Center Service Manager 2010, use o procedimento a seguir para publicar pacotes de
software que são exibidos aos usuários finais no Portal de autoatendimento. Os usuários finais
visualizam essa lista de pacotes de software quando solicitam softwares. É possível publicar
pacotes de software ou cancelar a publicação usando a exibição Pacotes de Software no
Service Manager Console.
146
Para publicar pacotes de software
1. No Service Manager Console, clique em Administração.
2. No painel Administração, expanda Portal e clique em Pacotes de Software.
3. Na exibição Pacotes de Software, selecione um ou mais para publicar. Em seguida, na
lista Tarefas, clique em Publicar.
4. Os itens selecionados para publicação são listados como Verdadeiro na coluna
Publicar.
5. Se você receber um erro quando tentar publicar um pacote, talvez seja necessário
configurá-lo. Para configurar o pacote, siga estas etapas:
a. Selecione um pacote de software.
b. Na lista Tarefas, clique em Configurar.
c.
Selecione o programa que deve ser executado, verifique se a opção Publicar este
pacote no portal de autoatendimento está selecionada e clique em OK.
Consulte Também
Como configurar um processo de implantação de software
Usando tarefas do Service Manager para
solucionar problemas com computadores
Se quiser exibir os logs em um computador remoto que exibe problemas, primeiro convém criar
uma tarefa que abra o Visualizador de Eventos. O Visualizador de Eventos faz a leitura de logs a
partir de computadores remotos.
No System Center Service Manager 2010, os administradores podem criar e usar tarefas para
automatizar e simplificar processos demorados, complexos ou repetitivos. As operações
geralmente utilizam tarefas para ajudar a solucionar incidentes dos usuários. Após a criação de
uma tarefa, os operadores podem executá-la diretamente do Service Manager Console.
Importante
Nesta versão, para criar uma tarefa, o usuário conectado deve ter credenciais
administrativas.
A tarefa do Visualizador de Eventos criada exibirá logs do computador identificado como um item
de configuração no incidente. O analista de assistência técnica pode selecionar um incidente no
Service Manager Console e executar essa tarefa para computadores relacionados ao incidente.
Nesta seção
Como criar uma tarefa
Descreve como criar uma tarefa.
147
Como executar uma tarefa a partir de um modo de exibição de incidente
Descreve como executar uma tarefa a partir de um modo de exibição de incidente.
Como criar uma tarefa
Use o procedimento a seguir para criar uma tarefa; por exemplo, uma tarefa que você possa
usar para abrir o Visualizador de Eventos e exibir logs em um computador. O Visualizador de
Eventos exibe os logs do computador remoto listado como Item de Configuração no incidente.
Para criar uma tarefa
1. No Service Manager Console, clique em Biblioteca.
2. No painel Biblioteca, expanda Biblioteca e selecione Tarefas.
3. No painel Tarefas, selecione Criar Tarefa.
4. Na página Antes de Começar, clique em Avançar.
5. Na página Geral, faça o seguinte:
a. Na caixa Nome da tarefa, digite um nome para a tarefa. Por exemplo, digite
Visualizador de Eventos.
Observação
Nesta versão, se você editar e alterar qualquer uma das propriedades de
uma tarefa, será necessário fechar e reabrir o console para poder visualizar
essa tarefa.
b. Ao lado da área Classe de destino, clique no botão de reticências (…).
c.
Na caixa de diálogo Escolher Classe, na lista Classe, clique em Incidente e depois
em OK.
d. Na lista Pacote de gerenciamento, verifique se a opção Biblioteca de
Configuração para Gerenciamento de Incidentes do Service Manager está
selecionada e clique em Avançar.
Observação
Nesta versão, se você selecionar a opção para criar um novo pacote de
gerenciamento, será necessário fechar e reabrir o console para poder
visualizar essa tarefa.
6. Na página Exibir Tarefa por Categoria, selecione a categoria na qual a tarefa será
exibida. Por exemplo, selecione Tarefas da Pasta de Gerenciamento de Incidentes e
clique em Avançar.
7. Na página Linha de Comando, faça o seguinte:
a. Na caixa Caminho completo para o comando, digite o caminho completo do
comando que você deseja executar com essa tarefa. Por exemplo, digite
%windir%\system32\eventvwr.exe.
148
b. Na área Parâmetros, clique em Inserir Propriedade.
c.
Na caixa de diálogo Selecionar Propriedade, na lista Classes relacionadas,
expanda Incidente e clique em Está Relacionado ao Item de Configuração.
d. Na caixa Propriedades Disponíveis, digite Nome do Computador.
e. Em Computador com Windows, clique em Nome NetBIOS do Computador e
depois em Adicionar.
f.
Como opção, selecione Registrar no log de ações quando esta tarefa for
executada para adicionar informações ao log de incidentes quando a tarefa for
executada e depois clique em Avançar.
8. Na página Resumo, clique em Criar.
9. Na página Conclusão, observe se a mensagem A nova tarefa foi criada com êxito é
exibida e clique em Fechar.
Para validar uma nova tarefa
1. No Service Manager Console, clique em Itens de Trabalho.
2. No painel Itens de Trabalho, expanda Itens de Trabalho, expanda Gerenciamento de
Incidentes e clique em Todos os Incidentes.
3. No painel Todos os Incidentes, clique em um incidente para o qual um nome de
computador foi inserido como um item de configuração.
4. No painel Tarefas, abaixo do nome do incidente que você selecionou na etapa anterior,
clique em Visualizador de Eventos.
5. Observe que o Visualizador de Eventos é iniciado, e os eventos do computador
associado ao incidente são exibidos.
Como executar uma tarefa a partir de um modo de exibição de
incidente
Use o procedimento a seguir para executar uma tarefa, como a tarefa de Ping, a partir de uma
exibição de incidente.
Para executar uma tarefa a partir de uma exibição de incidente
1. No Service Manager Console, clique em Itens de Trabalho e selecione qualquer modo
de exibição de Gerenciamento de Incidentes. Selecione um incidente no modo de
exibição e veja que, no painel Tarefas, em <Nome do Incidente>, a tarefa Executar
Ping do Computador Relacionado é exibida.
2. No painel Tarefas, clique na tarefa para executá-la. Por exemplo, Executar Ping do
Computador Relacionado. Se um computador não estiver associado ao incidente, será
necessário especificar o nome do computador no qual executar a tarefa. Se mais de um
computador estiver associado a um incidente, escolha um deles no qual executar a
tarefa.
3. Se a tarefa registrar ações no log de ações, você poderá abrir o incidente e exibir esse
149
log para ver a saída gerada pela tarefa.
4. Se a caixa Saída da Tarefa do Console - <Nome da Tarefa> for exibida, verifique a
saída gerada pela tarefa e clique em Fechar.
Para definir as configurações do CEIP para o
Service Manager
Durante a instalação, na página Ajude a melhorar o System Center, você tem a opção de
participar do CEIP (Programa de Aperfeiçoamento da Experiência do Usuário). O procedimento a
seguir pode ser usado para permitir que o Service Manager participe do programa ou para
remover o Service Manager desse programa.
Para definir as configurações do CEIP para o Service Manager
1. Na barra de ferramentas do Service Manager Console, clique em Ajuda.
2. No menu Ajuda, você pode optar por permitir que o Service Manager participe do
programa ou pode remover o Service Manager desse programa: Observe a entrada
Ingressar no Programa de Aperfeiçoamento da Experiência do Usuário e siga um
destes procedimentos:
Se uma marca de seleção estiver visível, clique em Ingressar no Programa de
Aperfeiçoamento da Experiência do Usuário para remover o Service Manager do
programa CEIP.
Se a marca de seleção não estiver visível, clique em Ingressar no Programa de
Aperfeiçoamento da Experiência do Usuário para ingressar no programa CEIP e,
na caixa de diálogo System Center Service Manager, clique em Sim para confirmar
sua decisão.
Apêndice A - Lista de Perfis de Função de Usuário
no Service Manager
Este apêndice fornece informações sobre os perfis de função do usuário no Service Manager.
Conhecimento
Perfil de Função do
Ler Artigos de
Criar Artigos de
Editar Artigos de
Excluir Artigos
Usuário
Conhecimento
Conhecimento
Conhecimento
de Conhecimento
Usuário de
Relatórios
Não
Não
Não
Não
150
Perfil de Função do
Ler Artigos de
Criar Artigos de
Editar Artigos de
Excluir Artigos
Usuário
Conhecimento
Conhecimento
Conhecimento
de Conhecimento
Usuários Finais
Sim
Não
Não
Não
Operadores
Somente Leitura
Sim
Não
Não
Não
Implementadores
de Atividades
Sim
Não
Não
Não
Iniciadores de
Alterações
Sim
Não
Não
Não
Resolvedores de
Incidentes
Sim
Não
Não
Não
Analista de
Problemas
Sim
Não
Não
Não
Gerentes de
Alterações
Sim
Não
Não
Não
Operadores
Avançados
Sim
Sim
Sim (Escopo do
Grupo de CIs)
Não
Autores
Sim
Sim
Sim (Escopo do
Grupo de CIs)
Sim
Fluxos de Trabalho
Sim
Sim
Sim
Não
Administradores
Sim
Sim
Sim
Sim
Itens de Trabalho
151
Perfil de Função
Criar
Criar
Editar
Editar
Editar
Editar
do Usuário
Itens de
Atividades
Itens de
Atividades
Atividades
Incidentes Itens de
Trabalh
e
Trabalh
e
Manuais
,
Trabalh
oa
Solicitaçõe
oa
Solicitaçõe
(Campos de
Problema
o
partir
s de
partir
s de
Status e
s,
de
Alteração
de
Alteração
Comentário
Atividade
s)
s Manuais
Todas
Todas
as
as
Classes
Classes
de Itens
de Itens
de
de
Trabalh
Trabalh
o
o
Excluir
Usuário de
Relatórios
Não
Não
Não
Não
Não
Não
Não
Usuários Finais
Sim
Sim
Não
Não
Não
Não
Não
Operadores
Somente
Leitura
Não
Não
Não
Não
Não
Não
Não
Implementador
es de
Atividades
Não
Não
Não
Não
Sim
(Escopo da
Fila de WI)
Não
Não
Iniciadores de
Alterações
Não
Sim
Não
Não
Não
Não
Não
Resolvedores
de Incidentes
Não
Não
Não
Não
Sim
(Escopo da
Fila de WI)
Sim
Não
(Escopo
da Fila de
WI)
Analista de
Problemas
Não
Não
Não
Não
Sim
(Escopo da
Fila de WI)
Sim
Não
(Escopo
da Fila de
WI)
Gerentes de
Alterações
Não
Sim
Não
Sim
(Escopo
da Fila de
WI)
Sim
(Escopo da
Fila de WI)
Não
Operadores
Avançados
Sim
Sim
Sim
(Escop
o da
Sim
(Escopo
da Fila de
Sim
(Escopo da
Sim
Não
(Escopo
da Fila de
Não
152
Perfil de Função
Criar
Criar
Editar
Editar
Editar
Editar
do Usuário
Itens de
Atividades
Itens de
Atividades
Atividades
Incidentes Itens de
Trabalh
e
Trabalh
e
Manuais
,
Trabalh
oa
Solicitaçõe
oa
Solicitaçõe
(Campos de
Problema
o
partir
s de
partir
s de
Status e
s,
de
Alteração
de
Alteração
Comentário
Atividade
s)
s Manuais
Todas
Todas
as
as
Classes
Classes
de Itens
de Itens
de
de
Trabalh
Trabalh
o
o
Fila de
WI)
WI)
Fila de WI)
WI)
Excluir
Autores
Sim
Sim
Sim
(Escop
o da
Fila de
WI)
Sim
(Escopo
da Fila de
WI)
Sim
(Escopo da
Fila de WI)
Sim
Não
(Escopo
da Fila de
WI)
Fluxos de
Trabalho
Sim
Sim
Sim
Sim
Sim
Sim
Não
Administradore
s
Sim
Sim
Sim
Sim
Sim
Sim
Sim
Itens de Configuração
Perfil de Função do
Criar Itens de
Atualizar Itens de
Excluir Itens de
Usuário
Configuração
Configuração
Configuração
Usuário de Relatórios
Não
Não
Não
Usuários Finais
Não
Não
Não
Operadores Somente
Leitura
Não
Não
Não
Implementadores de
Atividades
Não
Não
Não
Iniciadores de
Alterações
Não
Não
Não
153
Perfil de Função do
Criar Itens de
Atualizar Itens de
Excluir Itens de
Usuário
Configuração
Configuração
Configuração
Resolvedores de
Incidentes
Não
Não
Não
Analista de Problemas
Não
Não
Não
Gerentes de Alterações
Não
Não
Não
Operadores Avançados
Sim
Sim (Escopo do
Grupo de CIs)
Não
Autores
Sim
Sim (Escopo do
Grupo de CIs)
Não
Fluxos de Trabalho
Sim
Sim
Não
Administradores
Sim
Sim
Sim
Permissões Implícitas
Perfil de Função do
Revisor de
Ler e Editar
Ler, mas
Itens de
Ler, mas não
Usuário
Leitura e
Incidentes
não
Trabalho
Editar,
Edição
em que o
Editar, CIs
Atribuídos
Computadores
(Somente
Usuário é o
em que o
ao Usuário
em que o
Propriedades
Usuário
Usuário é
Usuário é o
de Voto e
Afetado
o Usuário
Usuário Principal
Comentário)
Afetado
em que o
Usuário é o
Revisor
Usuário de
Relatórios
Não
Não
Não
Não
Não
Usuários Finais
Sim
Sim
Sim
Sim
Sim
Operadores
Somente Leitura
Sim
Sim
Sim
Sim
Sim
Implementadores
de Atividades
Sim
Sim
Sim
Sim
Sim
Iniciadores de
Alterações
Sim
Sim
Sim
Sim
Sim
Resolvedores de
Sim
Sim
Sim
Sim
Sim
154
Perfil de Função do
Revisor de
Ler e Editar
Ler, mas
Itens de
Ler, mas não
Usuário
Leitura e
Incidentes
não
Trabalho
Editar,
Edição
em que o
Editar, CIs
Atribuídos
Computadores
(Somente
Usuário é o
em que o
ao Usuário
em que o
Propriedades
Usuário
Usuário é
Usuário é o
de Voto e
Afetado
o Usuário
Usuário Principal
Comentário)
Afetado
em que o
Usuário é o
Revisor
Incidentes
Analista de
Problemas
Sim
Sim
Sim
Sim
Sim
Gerentes de
Alterações
Sim
Sim
Sim
Sim
Sim
Operadores
Avançados
Sim
Sim
Sim
Sim
Sim
Autores
Sim
Sim
Sim
Sim
Sim
Fluxos de Trabalho
Sim
Sim
Sim
Sim
Sim
Administradores
Sim
Sim
Sim
Sim
Sim
Notificações
Perfil de Função do
Criar Assinaturas
Criar Assinaturas
Editar Canais de
Criar e Editar
Usuário
de Notificação
de Notificação
Notificação
Modelos de
Pessoais
Globais
Usuário de Relatórios
Sim
Não
Não
Não
Usuários Finais
Não
Não
Não
Não
Operadores Somente
Leitura
Sim
Não
Não
Não
Implementadores de
Atividades
Sim
Não
Não
Não
Iniciadores de
Alterações
Sim
Não
Não
Não
Resolvedores de
Sim
Não
Não
Não
Notificação
155
Perfil de Função do
Criar Assinaturas
Criar Assinaturas
Editar Canais de
Criar e Editar
Usuário
de Notificação
de Notificação
Notificação
Modelos de
Pessoais
Globais
Analista de
Problemas
Sim
Não
Não
Não
Gerentes de
Alterações
Sim
Não
Não
Não
Operadores
Avançados
Sim
Não
Não
Não
Autores
Sim
Não
Não
Não
Fluxos de Trabalho
Não
Não
Não
Não
Administradores
Sim
Sim
Sim
Sim
Notificação
Incidentes
Criação
Perfil de Função do
Criar e
Criar e
Criar e
Criar e
Criar e
Criar,
Usuário
Editar
Editar
Editar
Editar
Editar
Editr e
Modos de
Tarefas
Modelos
Grupos
Filas
Excluir
Exibição
Itens de
Lista
Usuário de
Relatórios
Não
Não
Não
Não
Não
Não
Usuários Finais
Não
Não
Não
Não
Não
Não
Operadores
Somente Leitura
Não
Não
Não
Não
Não
Não
Implementadores
de Atividades
Não
Não
Não
Não
Não
Não
Iniciadores de
Alterações
Não
Não
Não
Não
Não
Não
Resolvedores de
Incidentes
Não
Não
Não
Não
Não
Não
Analista de
Problemas
Não
Não
Não
Não
Não
Não
156
Perfil de Função do
Criar e
Criar e
Criar e
Criar e
Criar e
Criar,
Usuário
Editar
Editar
Editar
Editar
Editar
Editr e
Modos de
Tarefas
Modelos
Grupos
Filas
Excluir
Exibição
Itens de
Lista
Gerentes de
Alterações
Não
Não
Não
Não
Não
Não
Operadores
Avançados
Não
Não
Não
Não
Não
Não
Autores
Sim (Classe
com
Escopo
Definido)
Sim (Classe Sim
com
Escopo
Definido)
Não
Não
Sim
Fluxos de Trabalho
Não
Não
Não
Não
Não
Não
Administradores
Sim
Sim
Sim
Sim
Sim
Sim
Administração
Perfil de Função do
Criar, Editar e
Importar, Exportar e
Criar, Editar e
Configurar
Usuário
Excluir
Excluir Pacotes de
Excluir
Fluxos de
Funções de
Gerenciamento
Conectores
Trabalho
Usuário
Usuário de Relatórios
Não
Não
Não
Não
Usuários Finais
Não
Não
Não
Não
Operadores Somente
Leitura
Não
Não
Não
Não
Implementadores de
Atividades
Não
Não
Não
Não
Iniciadores de
Alterações
Não
Não
Não
Não
Resolvedores de
Incidentes
Não
Não
Não
Não
Analista de
Problemas
Não
Não
Não
Não
Gerentes de
Não
Não
Não
Não
157
Perfil de Função do
Criar, Editar e
Importar, Exportar e
Criar, Editar e
Configurar
Usuário
Excluir
Excluir Pacotes de
Excluir
Fluxos de
Funções de
Gerenciamento
Conectores
Trabalho
Usuário
Alterações
Operadores
Avançados
Não
Não
Não
Não
Autores
Não
Não
Não
Não
Fluxos de Trabalho
Não
Não
Não
Não
Administradores
Sim
Sim
Sim
Sim
Apêndice B - Mapeando atributos de Serviços de
Domínio do Active Directory para propriedades do
Service Manager
Usando um conector Active Directory, o System Center Service Manager 2010 sincroniza dados
com objetos Serviços de Domínio Active DirectoryUser, Group, Computer e Printer. As tabelas
abaixo mostram o mapeamento entre os arquivos dos objetos Serviços de Domínio Active
Directory e as propriedades de classe Service Manager correspondentes.
User/Microsoft.AD.User
A tabela a seguir descreve o mapeamento entre os atributos do objeto User do Active Directory e
as propriedades da classe Microsoft.AD.User do Service Manager.
Atributo User do Active Directory
Propriedade Microsoft.AD.User
physicaldeliveryofficename
Office
displayname
displayname
company
Company
EmployeeID
Employeeid
department
Department
telephonenumber
BusinessPhone
homePhone
HomePhone
facsimileTelephoneNumber
Fax
158
Atributo User do Active Directory
Propriedade Microsoft.AD.User
mobile
Mobile
pager
Pager
mail
Email
givenname
FirstName
initials
Initials
sn
LastName
distinguishedname
Distinguishedname
title
Título
manager
manager
samaccountname
UserName
l
City
StreetAddress
StreetAddress
st
State
postalCode
Zip
co
País
localeID
Locale
msRTCSIP PrimaryUserAddress
SipAddress
objectSid
SID
Domain
Domain
Group/Microsoft.AD.UserBase
A tabela a seguir descreve o mapeamento entre os atributos do objeto Group do Active Directory
e as propriedades da classe Microsoft.AD.UserBase do Service Manager.
Atributo Group do Active Directory
Propriedade Microsoft.AD.UserBase
displayname
displayname
mail
Email
distinguishedname
Distinguishedname
samaccountname
samaccountname
159
Atributo Group do Active Directory
Propriedade Microsoft.AD.UserBase
objectSid
SID
Domain
Domain
Printer/Microsoft.AD.Printer
A tabela a seguir descreve o mapeamento entre os atributos do objeto PrintQueue do Active
Directory e as propriedades da classe Microsoft.AD.Printer do Service Manager.
Atributo Printer do Active Directory
Propriedade Microsoft.AD.Printer
uNCName
uNCName
serverName
serverName
shortServerName
shortServerName
printerName
printerName
printNetworkAddress
printNetworkAddress
printShareName
printShareName
isDeleted
isDeleted
driverName
driverName
driverVersion
driverVersion
printMemory
printMemory
printCollate
printCollate
printOwner
printOwner
assetNumber
assetNumber
managedBy
managedBy
printDuplexSupported
printDuplexSupported
printColor
printColor
printStaplingSupported
printStaplingSupported
versionNumber
versionNumber
url
url
printMediaSupported
printMediaSupported
printRateUnit
printRateUnit
160
Atributo Printer do Active Directory
Propriedade Microsoft.AD.Printer
printMaxXExtent
printMaxXExtent
printKeepPrintedJobs
printKeepPrintedJobs
printRate
printRate
printMediaReady
printMediaReady
printPagesPerMinute
printPagesPerMinute
printMaxResolutionSupported
printMaxResolutionSupported
printMACAddress
printBinNames
printMACAddress
printMACAddress
portName
portName
physicalLocationObject
physicalLocationObject
keywords
keywords
printNotify
printNotify
wWWHomePage
wWWHomePage
whenChanged
whenChanged
modifyTimeStamp
modifyTimeStamp
location
location
canonicalName
canonicalName
displayname
displayname
cn
Fullname
distinguishedname
Distinguishedname
description
description
Computer/Microsoft.Windows.Computer
A tabela a seguir descreve o mapeamento entre os atributos do objeto Computer do Active
Directory e as propriedades da classe Microsoft.Windows.Computer do Service Manager.
Atributo Computer do Active Directory
Propriedade Microsoft.Windows.Computer
msDS-SiteName
ActiveDirectorySite
dNSHostName
DNSName
161
Atributo Computer do Active Directory
Propriedade Microsoft.Windows.Computer
ipHostNumber
Endereço IP
networkAddress
NetworkName
msDS-PrincipalName
PrincipalName
displayname
displayname
samaccountname
NetbiosComputerName
objectSid
ActiveDirectoryObjectSid
ou
OrganizationalUnit
Domain
NetbiosDomainName
Appendix C - Mapeando propriedades do Service
Manager para modos de exibição de banco de
dados do Configuration Manager
O recurso de inventário de hardware no Configuration Manager armazena as informações sobre
computadores na organização. No Service Manager, usando um Conector do Configuration
Manager, é possível importar dados de inventário do Configuration Manager. As tabelas neste
apêndice mostram o mapeamento entre as propriedades do Service Manager e os nomes de
coluna das exibições de banco de dados do Configuration Manager 2007.
Microsoft.SystemCenter.ConfigurationManager.DeployedCompu
ter
A tabela a seguir descreve o mapeamento para o tipo
Microsoft.SystemCenter.ConfigurationManager.DeployedComputer.
Tipo de Service Manager
System.Entity
Propriedade
Nome da coluna dos modos de exibição
do Service
de banco de dados do Configuration
Manager
Manager
DisplayNam
e
SCCM.Ext.vex_GS_COMPUTER_SYS
TEM.Name0
Microsoft.SystemCenter.ConfigurationM HardwareID
anager.DeployedComputer
[Key]
SCCM.Ext.vex_R_System.Hardware_ID
0
SMBIOS_U
UID
SCCM.Ext.vex_R_System.SMBIOS_GU
ID0
162
Tipo de Service Manager
Propriedade
Nome da coluna dos modos de exibição
do Service
de banco de dados do Configuration
Manager
Manager
SMBIOSAss
etTag
SCCM.Ext.vex_GS_SYSTEM_ENCLOS
URE.SMBIOSAssetTag0
Manufacture
r
SCCM.Ext.vex_GS_SYSTEM_ENCLOS
URE.Manufacturer0
Model
SCCM.Ext.vex_GS_COMPUTER_SYS
TEM.Model0
NumberOfPr
ocessors
SCCM.Ext.vex_GS_COMPUTER_SYS
TEM.NumberOfProcessors0
SystemType
SCCM.Ext.vex_GS_COMPUTER_SYS
TEM.SystemType0
ChassisTyp
e
SCCM.Ext.vex_GS_SYSTEM_ENCLOS
URE.ChassisTypes0
SerialNumb
er
Se
SCCM.Ext.vex_GS_SYSTEM_ENCLOS
URE.SerialNumber0 for NULL,
'00000000' ou 'Not Available', então
SCCM.Ext.vex_GS_PC_BIOS.SerialNu
mber0, ou
SCCM.Ext.vex_GS_SYSTEM_ENCLOS
URE.SerialNumber0
Microsoft.Windows.Computer
A tabela a seguir descreve os mapeamentos para o tipo Microsoft.Windows.Computer.
Tipo de Service
Propriedade do Service
Nome da coluna dos modos de exibição de
Manager
Manager
banco de dados do Configuration Manager
System.Entity
DisplayName
SCCM.Ext.vex_GS_COMPUTER_SYSTEM.
Name0
Microsoft.Windows.C
omputer
PrincipalName (FQDN)
[Key]
Construídos usando
SCCM.Ext.vex_GS_COMPUTER_SYSTEM.
Name0 e
SCCM.Ext.vex_R_System.Netbios_Name0 e
SCCM.Ext.vex_GS_COMPUTER_SYSTEM.
Domain0 ou
163
Tipo de Service
Propriedade do Service
Nome da coluna dos modos de exibição de
Manager
Manager
banco de dados do Configuration Manager
SCCM.Ext.vex_R_System.Resource_Domai
n_OR_Workgr0. Se
SCCM.Ext.vex_GS_COMPUTER_SYSTEM.
Name0 for null,
SCCM.Ext.vex_R_System.Netbios_Name0
será usado como nome. Se
SCCM.Ext.vex_GS_COMPUTER_SYSTEM.
Domain0 for null,
SCCM.Ext.vex_R_System.Resource_Domai
n_OR_Workgr0 será usado como o domínio.
NetbiosComputerName
SCCM.Ext.vex_R_System.Netbios_Name0
NetbiosDomainName
SCCM.Ext.vex_R_System.Resource_Domai
n_OR_Workgr0
OffsetInMinuteFromGreen
wichTime
SCCM.Ext.vex_GS_Computer_System.Curr
entTimeZone0
IsVirtualMachine
SCCM.Ext.vex_GS_Computer_System.Mod
el0, vex_GS_Manufacturer, ou seja, Model0
= "Virtual Machine" ou "VMware Virtual
Platform" ou Manufacturer = "Microsoft
Corporation" ou "VMware, Inc."
ActiveDirectorySite
SCCM.Ext.vex_R_System.AD_Site_Name0
LastInventoryDate
SCCM.Ext.Vex_GS_Workstation_Status.Las
tHWScan
Microsoft.Windows.OperatingSystem
A tabela a seguir descreve os mapeamentos para o tipo Microsoft.Windows.OperatingSystem.
Tipo de Service Manager
Propriedade
Nome da coluna dos modos de exibição de banco de
do Service
dados do Configuration Manager
Manager
System.Entity
DisplayName
SCCM.Ext.vex_GS_OPERATING_SYSTEM.Captio
n0
Microsoft.Windows.Operati
ngSystem
OSVersion
SCCM.Ext.vex_GS_OPERATING_SYSTEM.Versio
n0
164
Tipo de Service Manager
Propriedade
Nome da coluna dos modos de exibição de banco de
do Service
dados do Configuration Manager
Manager
BuildNumber
SCCM.Ext.vex_GS_OPERATING_SYSTEM.BuildN
umber0
CSDVersion
SCCM.Ext.vex_GS_OPERATING_SYSTEM.CSDV
ersion0
InstallDate
SCCM.Ext.vex_GS_OPERATING_SYSTEM.Install
Date0
SystemDrive
SCCM.Ext.vex_GS_OPERATING_SYSTEM.Syste
mDirectory0
WindowsDire
ctory
SCCM.Ext.vex_GS_OPERATING_SYSTEM.Windo
wsDirectory0
PhysicalMem
ory
SCCM.Ext.vex_GS_OPERATING_SYSTEM.TotalVi
sibleMemorySize0
LogicalProce
ssors
SCCM.Ext.vex_GS_COMPUTER_SYSTEM.Nmber
OfProcessors0
CountryCode
SCCM.Ext.vex_GS_OPERATING_SYSTEM.Countr
yCode0
Locale
SCCM.Ext.vex_GS_OPERATING_SYSTEM.Locale
0
Manufacturer
SCCM.Ext.vex_GS_OPERATING_SYSTEM.Manuf
acturer0
OSLanguage
SCCM.Ext.vex_GS_OPERATING_SYSTEM.OSLan
guage0
MinorVersion
SCCM.Ext.vex_GS_OPERATING_SYSTEM.Versio
n0
MajorVersion
SCCM.Ext.vex_GS_OPERATING_SYSTEM.Versio
n0
Microsoft.Windows.Peripherals.LogicalDisk
A tabela a seguir descreve os mapeamentos para o tipo
Microsoft.Windows.Peripherals.LogicalDisk.
165
Tipo de Service Manager
Propriedad
Nome da coluna dos modos de exibição de
e do
banco de dados do Configuration Manager
Service
Manager
System.Entity
DisplayNa
me
SCCM.Ext.vex_GS_LOGICAL_DISK.Name0
Microsoft.Windows.LogicalDevice
DeviceID
[Key]
SCCM.Ext.vex_GS_LOGICAL_DISK.Device
ID0
Nome
SCCM.Ext.vex_GS_LOGICAL_DISK.Name0
Descrição
SCCM.Ext.vex.GS_LOGICAL_DISK.Descrip
tion0
VolumeNa
me
SCCM.Ext.vex_GS_LOGICAL_DISK.Volum
eName0
Microsoft.Windows.LogicalDisk
Microsoft.Windows.Peripherals.Logic FileSystem
alDisk
SCCM.Ext.vex_GS_LOGICAL_DISK.FileSys
tem0
Compresse SCCM.Ext.vex_GS_LOGICAL_DISK.Compr
d
essed0
Size
SCCM.Ext.vex_GS_LOGICAL_DISK.Size0
DriveType
SCCM.Ext.vex_GS_LOGICAL_DISK.DriveT
ype0
FreeSpace
SCCM.Ext.vex_GS_LOGICAL_DISK.FreeSp
ace0
Microsoft.Windows.Peripherals.PhysicalDisk
A tabela a seguir descreve os mapeamentos para o tipo
Microsoft.Windows.Peripherals.PhysicalDisk.
Tipo de Service Manager
Propriedade do
Nome da coluna dos modos de exibição
Service
de banco de dados do Configuration
Manager
Manager
System.Entity
DisplayName
SCCM.Ext.vex_GS_DISK.Name0
Microsoft.Windows.LogicalDevice
DeviceID [Key]
SCCM.Ext.vex_GS_DISK.DeviceID0
Nome
SCCM.Ext.vex_GS_DISK.Name0
Descrição
SCCM.Ext.vex.GS_DISK.Description0
166
Tipo de Service Manager
Microsoft.Windows.PhysicalDisk
Microsoft.Windows.Peripherals.Physic
alDisk
Propriedade do
Nome da coluna dos modos de exibição
Service
de banco de dados do Configuration
Manager
Manager
MediaType
SCCM.Ext.vex.GS_DISK.MediaType0
PNPDeviceID
SCCM.Ext.vex.GS_DISK.PNPDeviceID
0
Legenda
SCCM.Ext.vex.GS_DISK.Description0
Index
SCCM.Ext.vex.GS_DISK.Index0
InterfaceType
SCCM.Ext.vex.GS_DISK.InterfaceType
0
Manufacturer
SCCM.Ext.vex.GS_DISK.Manufacturer
0
Model
SCCM.Ext.vex.GS_DISK.Model0
SCSIBus
SCCM.Ext.vex.GS_DISK.SCSIBus0
SCSILogicalU
nit
SCCM.Ext.vex.GS_DISK.SCSILogical
Unit0
SCSIPort
SCCM.Ext.vex.GS_DISK.SCSIPort0
SCSITargetID
SCCM.Ext.vex.GS_DISK.TargetId0
Size
SCCM.Ext.vex.GS_DISK.Size0
TotalCylinders
SCCM.Ext.vex.GS_DISK.TotalCylinder
s0
TotalHeads
SCCM.Ext.vex.GS_DISK.TotalHeads0
TotalSectors
SCCM.Ext.vex.GS_DISK.TotalSectors0
TotalTracks
SCCM.Ext.vex.GS_DISK.TotalTracks0
TrackPerCylin
der
SCCM.Ext.vex.GS_DISK.TracksPerCyl
inder0
Microsoft.Windows.Peripherals.Processor
A tabela a seguir descreve os mapeamentos para o tipo
Microsoft.Windows.Peripherals.Processor.
167
Tipo de Service Manager
Propriedade
Nome da coluna dos modos de exibição de
do Service
banco de dados do Configuration Manager
Manager
System.Entity
DisplayName
SCCM.Ext.vex_GS_PROCESSOR.Name0
Microsoft.Windows.LogicalDevice
DeviceID
[Key]
SCCM.Ext.vex_GS_PROCESSOR.DeviceI
D0
Nome
SCCM.Ext.vex_GS_PROCESSOR.Name0
Descrição
SCCM.Ext.vex.GS_PROCESSOR.Name0
Family
SCCM.Ext.vex.GS_PROCESSOR.Family0
MaxClockSp
eed
SCCM.Ext.vex.GS_PROCESSOR.MaxCloc
kSpeed0
Type
SCCM.Ext.vex.GS_PROCESSOR.Processo
rType0
BrandID
SCCM.Ext.vex.GS_PROCESSOR.BrandID0
PCache
SCCM.Ext.vex.GS_PROCESSOR.PCache0
CPUKey
SCCM.Ext.vex.GS_PROCESSOR.CPUKey
0
IsMobile
(bool)
SCCM.Ext.vex.GS_PROCESSOR.IsMobile
0
IsMultiCore
(bool)
SCCM.Ext.vex.GS_PROCESSOR.IsMultico
re0
Microsoft.Windows.Processor
Microsoft.Windows.Peripherals.Pro Manufacturer
cessor
SCCM.Ext.vex.GS_PROCESSOR.Manufact
urer0
Speed
SCCM.Ext.vex.GS_PROCESSOR.NormSpe
ed0
DataWidth
SCCM.Ext.vex.GS_PROCESSOR.DataWidt
h0
Revision
SCCM.Ext.vex.GS_PROCESSOR.Revision
0
Version
SCCM.Ext.vex.GS_PROCESSOR.Version0
168
Microsoft.Windows.Peripherals.NetworkAdapter
A tabela a seguir descreve os mapeamentos para o tipo
Microsoft.Windows.Peripherals.NetworkAdapter.
Tipo de Service Manager
Propriedade Nome da coluna dos modos de exibição de banco
do Service
de dados do Configuration Manager
Manager
System.Entity
DisplayNa
me
Microsoft.Windows.LogicalDevi DeviceID
ce
[Key]
Microsoft.Windows.NetworkAd
apter
Microsoft.Windows.Peripherals
.NetworkAdapter
SCCM.Ext.vex_GS_NETWORK_ADAPTER.Nam
e0
SCCM.Ext.vex_GS_NETWORK_ADAPTER.Devic
eID0
Nome
SCCM.Ext.vex_GS_NETWORK_ADAPTER.Nam
e0
Descrição
SCCM.Ext.vex.GS_NETWORK_ADAPTER.Descri
ption0
Bandwidth
SCCM.Ext.vex.GS_NETWORK_ADAPTER.Spee
d0
MaxSpeed
(int)
SCCM.Ext.vex.GS_NETWORK_ADAPTER.MaxS
peed0
ProductNa
me
SCCM.Ext.vex.GS_NETWORK_ADAPTER.Produ
ctName0
DefaultIPG
ateway
SCCM.Ext.vex.GS_NETWORK_ADAPTER_CON
FIGUR.DefaultIPGateway0
DHCPHost
Name
SCCM.Ext.vex.GS_NETWORK_ADAPTER_CON
FIGUR.DHCPServer
IPEnabled
SCCM.Ext.vex.GS_NETWORK_ADAPTER_CON
FIGUR.IPEnabled0
AdapterTyp
e
SCCM.Ext.vex.GS_NETWORK_ADAPTER.Adapt
erType0
Index
SCCM.Ext.vex.GS_NETWORK_ADAPTER_CON
FIGUR.Index0
Manufactur
er
SCCM.Ext.vex.GS_NETWORK_ADAPTER.Manuf
acturer0
MACAddre
ss
SCCM.Ext.vex.GS_NETWORK_ADAPTER.MAC
Address0
169
Tipo de Service Manager
Propriedade Nome da coluna dos modos de exibição de banco
do Service
de dados do Configuration Manager
Manager
ServiceNa
me
SCCM.Ext.vex.GS_NETWORK_ADAPTER.Servic
eName0
DHCPEnab
led
SCCM.Ext.vex.GS_NETWORK_ADAPTER_CON
FIGUR.DHCPEnabled0
DHCPServ
er
SCCM.Ext.vex.GS_NETWORK_ADAPTER_CON
FIGUR.DHCPServer0
DNSDomai
n
SCCM.Ext.vex.GS_NETWORK_ADAPTER_CON
FIGUR.DNSDomain0
Endereço
IP
SCCM.Ext.vex.GS_NETWORK_ADAPTER_CON
FIGUR.IPAddress0
IPSubnet
SCCM.Ext.vex.GS_NETWORK_ADAPTER_CON
FIGUR.IPSubnet0
System.DeviceHasSoftwareItemInstalled
A tabela a seguir descreve os mapeamentos para o tipo
System.DeviceHasSoftwareItemInstalled.
Tipo de Service Manager
Propriedade
Nome da coluna dos modos de exibição de banco
do Service
de dados do Configuration Manager
Manager
System.Entity
DisplayName
SCCM.Ext.vex_GS_INSTALLED_SOFTWARE.
ProductName0
System.SoftwareItem
ProductName
[Key]
SCCM.Ext.vex_GS_INSTALLED_SOFTWARE.
ProductName0
Publisher
[Key]
SCCM.Ext.vex_GS_INSTALLED_SOFTWARE.
Publisher0
VersionString
[Key]
SCCM.Ext.vex_GS_INSTALLED_SOFTWARE.
ProductVersion0
MajorVersion
SCCM.Ext.vex_GS_INSTALLED_SOFTWARE.
VersionMajor0
MinorVersion
SCCM.Ext.vex_GS_INSTALLED_SOFTWARE.
VersionMinor0
170
Tipo de Service Manager
Propriedade
Nome da coluna dos modos de exibição de banco
do Service
de dados do Configuration Manager
Manager
System.DeviceHasSoftwareIt
emInstalled
LocaleID
SCCM.Ext.vex_GS_INSTALLED_SOFTWARE.L
anguage0
InstalledDate
SCCM.Ext.vex_GS_INSTALLED_SOFTWARE.I
nstalledDate0
InstalledPath
SCCM.Ext.vex_GS_INSTALLED_SOFTWARE.I
nstalledLocation0
SerialNumber
SCCM.Ext.vex_GS_INSTALLED_SOFTWARE.
ProductID0
IsVirtualApplic SCCM.Ext.Vex_GS_INSTALLED_SOFTWARE.I
ation
nstallType
System.DeviceHasSoftwareUpdateInstalled
A tabela a seguir descreve os mapeamentos para o tipo
System.DeviceHasSoftwareUpdateInstalled.
Tipo de Service Manager
Proprieda
Nome da coluna dos modos de exibição de banco
de do
de dados do Configuration Manager
Service
Manager
System.SoftwareUpdate
Vendor
[Key]
SCCM.Ext.vex_LocalizedCategoryInstances.Categ
oryInstanceName
Title [Key] SCCM.Ext.vex_LocalizedCIProperties.DisplayNam
e
Microsoft.Windows.SoftwareUp
date
ArticleID
SCCM.Ext.vex_UpdateCIs.ArticleID
BulletinID
SCCM.Ext.vex_UpdateCIs.BulletinID
SupportSt SCCM.Ext.vex_LocalizedCIProperties.CIInformativ
ring
eURL
System.DeviceHasSoftwareUpd
ateInstalled
Classifica
ção
SCCM.Ext.vex_LocalizedCategoryInstances.Categ
oryInstanceName
InstallStat
us
SCCM.Ext.vex_UpdateComplianceStatus.Status
171
Microsoft.SystemCenter.ConfigurationManager.DCM_CI
A tabela a seguir descreve os mapeamentos para o tipo
Microsoft.SystemCenter.ConfigurationManager.DCM_CI.
Tipo de Service Manager
Proprieda
Nome da coluna dos modos de exibição
de do
de banco de dados do Configuration
Service
Manager
Manager
Microsoft.SystemCenter.ConfigurationMan
ager.DCM_CI
DisplayNa SCCM.Ext.vex_LocalizedCIProperties.
me
DisplayName
UniqueID
[Key]
SCCM.Ext.vex_ConfigurationItems.CI_
UniqueID
Descrição
SCCM.Ext.vex_LocalizedCIProperties.
Description
IsBaselin
e
SCCM.Ext.vex_ConfigurationItems.CIT
ype_ID
Microsoft.SystemCenter.ConfigurationManager.DCM_Noncompli
antCI
A tabela a seguir descreve os mapeamentos para o tipo
Microsoft.SystemCenter.ConfigurationManager.DCM_NoncompliantCI.
Tipo de Service Manager
Microsoft.SystemCenter.Configuratio
nManager.DCM_NoncompliantCI
Propriedade do
Nome da coluna dos modos de exibição
Service
de banco de dados do Configuration
Manager
Manager
UniqueID [Key]
SCCM.Ext.vex_ConfigurationItems.CI_
UniqueID
Baseline_Uniqu SCCM.Ext.vex_ConfigurationItems.CI_
eID [Key]
UniqueID
MaxNonCompli
anceCriticality
[Key]
SCCM.Ext.vex_CICurrentComplianceSt
atus.MaxNoncomplianceCriticality
172
System.Domain.User
A tabela a seguir descreve os mapeamentos para o tipo System.Domain.User.
Classe do Configuration
Valor de banco de
Manager
dados do
Propriedade do Service Manager
Configuration
Manager
System.Domain.User
Domain [Key]
Parse
SCCM_Ext.vex_GS_SYSTEM_CONSOLE_USER
UserName [Key]
Parse
SCCM_Ext.vex_GS_SYSTEM_CONSOLE_USER
Microsoft.SystemCenter.ConfigurationManagergr.CollectionInf
A tabela a seguir descreve os mapeamentos para o tipo
Microsoft.SystemCenter.ConfigurationManagergr.CollectionInf.
Tipo de Service Manager
Propriedade
Nome da coluna dos modos de
do Service
exibição de banco de dados do
Manager
Configuration Manager
System.ConfigItem
DisplayNam SCCM_Ext.vex_Collection.Colle
e
ctionName
Microsoft.SystemCenter.ConfigurationManager
gr.CollectionInf
Count
Contagem dos computadores na
coleção
CollID [Key]
SCCM_Ext.vex_Collection.CollID
CollectionN
ame
SCCM_Ext.vex_Collection.Colle
ctionName
CollectionID SCCM_Ext.vex_Collection.Colle
ctionID
Microsoft.ConfigMgr.SoftwarePackage
A tabela a seguir descreve o mapeamento para o tipo Microsoft.ConfigMgr.SoftwarePackage.
173
Tipo de Service Manager
Propriedade do Nome da coluna dos modos de exibição
Service
de banco de dados do Configuration
Manager
Manager
System.ConfigItem
DisplayName
SCCM_Ext.vex_Package.Name
Microsoft.ConfigMgr.SoftwarePackage
ID [Key]
SCCM_Ext.vex_Package.PackageID
Version
SCCM_Ext.vex_Package.Version
Language
SCCM_Ext.vex_Package.Language
Manufacturer
SCCM_Ext.vex_Package.Manufacturer
Descrição
SCCM_Ext.vex_Package.Description
Apêndice B - Chaves do Registro do Service
Manager
Cuidado
A edição incorreta do Registro pode causar danos graves ao sistema. Antes de alterar o
Registro, faça backup de todos os dados importantes do computador.
O System Center Service Manager 2010 armazena muitas configurações no Registro. É raro
precisar editar o Registro você mesmo, pois a maioria dessas configurações são resultantes das
entradas feitas por você no dia-a-dia. No entanto, algumas configurações podem ocasionalmente
ser necessárias. O Service Manager armazena a maioria dos valores de Registro nos seguintes
locais:
HKEY_CURRENT_USER\Software\Microsoft\System Center\2010\Service Manager\Console
HKEY_LOCAL_MACHINE\SOFTWARE\Microsoft\System Center\2010
Chaves do Registro do console do Service Manager
As chaves na seção são usadas para gerenciar o Service Manager Console do usuário do
Service Manager Console. Essas chaves são encontradas na pasta
HKEY_CURRENT_USER\Software\Microsoft\System Center\2010\Service Manager\Console.
Chave
Descrição e valor
HKEY_CURRENT_USER\Software\Microsoft\Sy
stem Center\2010\Service
Manager\Console\ConsoleDisplaySettings\Navig
ationPaneExpanded
O painel de navegação é expandido quando
o valor é definido como 1 e não é expandido
quando o valor é definido como 0.
HKEY_CURRENT_USER\Software\Microsoft\Sy
stem Center\2010\Service
Especifica a largura do painel de navegação,
limitada à resolução de vídeo.
174
Chave
Descrição e valor
Manager\Console\ConsoleDisplaySettings\Navig
ationPaneWidth
HKEY_CURRENT_USER\Software\Microsoft\Sy
stem Center\2010\Service
Manager\Console\ConsoleDisplaySettings\Tasks
PaneExpanded
O painel Tarefas é expandido quando o valor
é definido como 1 e não é expandido quando
o valor é definido como 0.
HKEY_CURRENT_USER\Software\Microsoft\Sy
stem Center\2010\Service
Manager\Console\ConsoleDisplaySettings\NaN
Especifica a largura do painel Tarefas,
limitada à resolução de vídeo.
HKEY_CURRENT_USER\Software\Microsoft\Sy
stem Center\2010\Service
Manager\Console\ConsoleDisplaySettings\Force
HighContrast
O Alto Contraste é habilitado quando o valor
é definido como 1 e não é habilitado quando
o valor é definido como 0.
HKEY_CURRENT_USER\Software\Microsoft\Sy
stem Center\2010\Service
Manager\Console\ConsoleWindowSettings\IsCo
nsoleMaximized
O Service Manager Console é maximizado
quando o valor é definido como 1 e não é
maximizado quando o valor é definido como
0.
HKEY_CURRENT_USER\Software\Microsoft\Sy
stem Center\2010\Service
Manager\Console\ConsoleWindowSettings\Cons
oleLocation\X
Especifica o canto esquerdo superior da
coordenada horizontal do Service Manager
Console.
HKEY_CURRENT_USER\Software\Microsoft\Sy
stem Center\2010\Service
Manager\Console\ConsoleWindowSettings\Cons
oleLocation\Y
Especifica o canto esquerdo inferior da
coordenada vertical do Service Manager
Console.
HKEY_CURRENT_USER\Software\Microsoft\Sy
stem Center\2010\Service
Manager\Console\ConsoleWindowSettings\Cons
oleSize\Height
Especifica a altura do Service Manager
Console, limitada à resolução de vídeo.
HKEY_CURRENT_USER\Software\Microsoft\Sy
stem Center\2010\Service
Manager\Console\ConsoleWindowSettings\Cons
oleSize\Width
Especifica a largura do Service Manager
Console, limitada à resolução de vídeo.
HKEY_CURRENT_USER\Software\Microsoft\Sy
stem Center\2010\Service
Manager\Console\SmConsoleDisplaySettings\Na
vigationPaneVisible
O painel de navegação do Service Manager
Console fica visível quando o valor é definido
como 1 e fica oculto quando o valor é definido
como 0.
175
Chave
Descrição e valor
HKEY_CURRENT_USER\Software\Microsoft\Sy
stem Center\2010\Service
Manager\Console\SmConsoleDisplaySettings\Ta
sksPaneVisible
O painel Tarefas do Service Manager
Console fica visível quando é definido como 1
e fica oculto quando o valor é definido como
0.
HKEY_CURRENT_USER\Software\Microsoft\Sy
stem Center\2010\Service
Manager\Console\SmConsoleDisplaySettings\
SelectedWunderBarIndex
Dependendo do valor, o espaço de trabalho
correspondente é selecionado no Service
Manager Console. Administração = 0,
Biblioteca = 1, Itens de Trabalho = 2, Itens
de Configuração = 3, Data Warehouse = 4,
Relatório = 5. Os valores acima de 5
correspondem a qualquer espaço de trabalho
personalizado adicionado ao Service
Manager Console.
HKEY_CURRENT_USER\Software\Microsoft\Sy
stem Center\2010\Service
Manager\Console\SmConsoleDisplaySettings\Na
vigationModelNodeLocation
O valor da chave é o último modo de exibição
que o usuário selecionou antes de fechar o
Service Manager Console, de modo que
quando o Service Manager Console for
reaberto, ele será reaberto nesse modo de
exibição.
msscnav://root/Windows/Window/Console
Display/Folder.f837da16-dc5d-7a25-1b48c62eb5965806/Folder.8afcc5db-910c-35a0700f-fd9a94b4169b/View.fbf52403-7ce705c4-0ca9-7c61030e5f57 é um valor de
exemplo.
HKEY_CURRENT_USER\Software\Microsoft\Sy
stem Center\2010\Service
Manager\Console\ViewDisplaySettings\
DetailPaneHeight
Especifica a altura do painel de detalhes.
HKEY_CURRENT_USER\Software\Microsoft\Sy
stem Center\2010\Service
Manager\Console\ViewDisplaySettings\
DetailPaneExpanded
O painel de detalhes do Service Manager
Console fica visível quando o valor é definido
como 1 e fica oculto quando o valor é definido
como 0.
HKEY_CURRENT_USER\Software\Microsoft\Sy
stem Center\2010\Service
Manager\Console\User Settings\
SDKServiceMachine
Especifica o nome do servidor ao qual o
Service Manager Console está conectado.
176
Chaves do Registro do Service Manager
As chaves na seção são usadas para gerenciar as funções internas do Service Manager.
Chave
Descrição e valores
HKEY_LOCAL_MACHINE\SOFTWARE\Microsoft\Sy
stem
Center\2010\Common\GroupCalcPollingIntervalMillis
econds
Especifica o intervalo de verificação de
alteração de grupo em milissegundos.
Para obter mais informações específicas,
consulte o Guia de Planejamento do
System Center Service Manager
(http://go.microsoft.com/fwlink/?LinkId=18
2907).
177