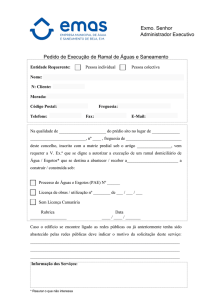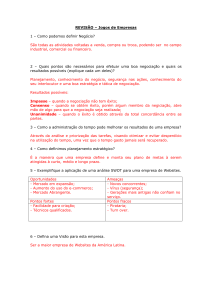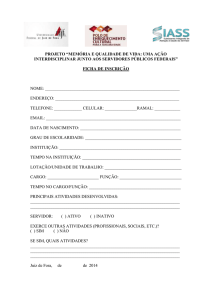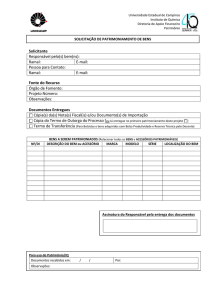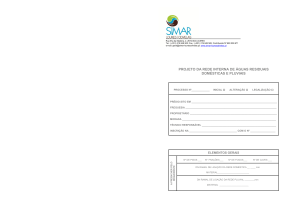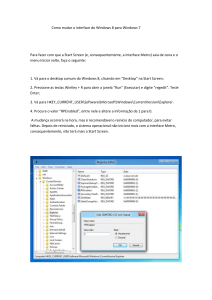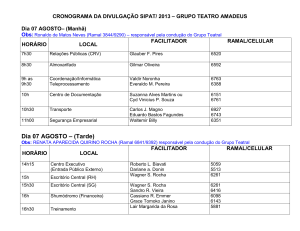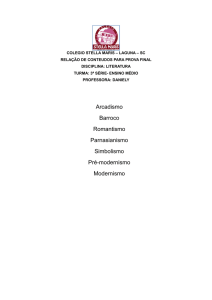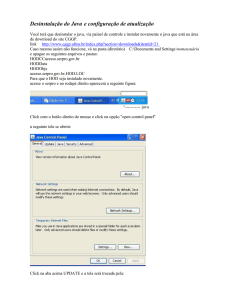Manual de Configuração
ST A R T – P L U S
Módulo Administrador
Este documento consiste em 131 páginas.
Elaborado por: Innova Tecnologia de Soluções.
Liberado em Junho de 2009.
Impresso no Brasil.
Sujeito a alterações técnicas.
A reprodução deste documento, assim como o uso e a revelação de seu conteúdo não são permitidos, salvo
por autorização expressa. Os infratores estão sujeitos às penas da lei e respondem por perdas e danos. No
caso de concessão de patente ou de registro de fábrica, ficam reservados os direitos de exclusividade. O
cumprimento do constante nas especificações técnicas e nas descrições de facilidades só é obrigatório
quando acordado em contrato específico.
Innova Tecnologia de Soluções.
2/131
Índice
1
Introdução..........................................................................................................................................6
2
Requisitos para instalação do Start...............................................................................................6
3
Download do Software Start ...........................................................................................................6
4
Instalação do Start ............................................................................................................................8
5
Instalação do Apache ....................................................................................................................17
6
Instalação do gerador de impressão .............................................................................................24
7.
Instalação do Framework ..............................................................................................................28
7.1
Instalação onde já existe o Framework instalado .......................................................................28
7.2
Instalação não existe o Framework instalado .............................................................................31
instalação do banco de dadosCadastro de Empresa e Central Telefônica ..........................36
instalação do MySql Server ..........................................................................................................45
8
instalação do Java ...........................................................................................................................49
9
instalação do coletor ......................................................................................................................53
10
obter licença ....................................................................................................................................57
10.1
registro do start...............................................................................................................................60
10.1.1
Cadastro de Empresa e Central Telefônica ................................................................................62
10.1.2
Configuração da Central Telefônica ............................................................................................63
10.1.2.1 Cadastro de troncos.......................................................................................................................64
10.2.2
Cadastro de Ramais ......................................................................................................................66
10.1.3
Configuração de Planos e Tarifas ...............................................................................................68
11
Criando usuários ............................................................................................................................70
11.1
Senha do Siste................................................................................................................ 71
12
Apresentação dos Menus .............................................................................................................71
12.1
Menu Arquivo ..................................................................................................................................71
12.1.1
Iniciar Start ......................................................................................................................................72
12.1.2
Limpar Monitor ................................................................................................................................72
12.1.3
Sair do Start ....................................................................................................................................72
12.2
Menu Manutenção..........................................................................................................................72
12.2.1
SQL...................................................................................................................................................72
12.2.2
Manutenção da Base de dados ...................................................................................................75
12.2.3
Importação de bilhetes ...................................................................................................................75
12.2.4
Importação dados do Start .............................................................................................................75
12.2.5
Atualizações ....................................................................................................................................77
12.2.6
Backup .............................................................................................................................................78
3/131
12.2.7
Retarifação ......................................................................................................................................79
12.2.8
Simulador de ligações ...................................................................................................................80
12.3
Menu Configurações......................................................................................................................82
12.3.1
Monitor de Bilhetes ........................................................................................................................82
12.3.2
Registro do Sistema........................................................................................................................83
12.3.3
Serviço de Bilhetes .........................................................................................................................83
12.3.4
Cadastro de Empresas ....................................................................................................................83
12.3.5
Cadastro de Usuário .......................................................................................................................84
12.3.6
Comunicação - Servidor de e-mail ...............................................................................................85
12.3.7
Comunicação - Servidor de Pré-pago ..........................................................................................86
12.3.7.1 Tipos de Configuração de Pré-Pago.............................................................................................86
12.3.7.2 Pré-Pago Via Modem ....................................................................................................................86
12.3.7.3 Pré-Pago por Código de Projetos .................................................................................................90
12.3.7.4 Pré-Pago Via Telnet com e sem LCR ..........................................................................................93
12.3.8
Central Telefônica ........................................................................................................................102
12.3.8.1 Configurações de Bilhetes ...........................................................................................................102
12.3.8.2 Configurações de Pré-Pago .........................................................................................................104
12.3.8.3 Cadastro de Central Telefônica ..................................................................................................105
12.3.8.4 Cadastro de Troncos.....................................................................................................................106
12.3.8.5 Cadastro de Rotas .........................................................................................................................107
12.3.8.6 Cadastro de Código de Acesso ...................................................................................................109
12.3.8.7 Cadastro de Código de Projetos..................................................................................................111
12.3.8.8 Cadastro de Ramal .......................................................................................................................112
12.3..9 Tarifação ........................................................................................................................................113
12.3.9.1 Cadastro de Planos Personalizados ............................................................................................113
12.3.9.2 Números com Custo Diferenciado .............................................................................................118
12.3.9.3 Tempo Minimo de Tarifação ......................................................................................................118
12.3.10 Organizacional ..............................................................................................................................119
12.3.10.1Cadastro de Centro de Custo ........................................................................................... 119
12.3.10,2Cadastro de Departamentos ............................................................................................ 119
13
Introdução aos Relatórios ...........................................................................................................120
13.1
Iniciar Start ....................................................................................................................................121
13.2
Relatórios.......................................................................................................................................121
13.2.1
Relatórios Gerenciais ..................................................................................................................122
13.2.2
Relatórios Detalhados .................................................................................................................125
13.2.3
Relatórios Resumidos..................................................................................................................126
4/131
13.2.4
Relatórios Gráficos.......................................................................................................................127
13.2.5
Relatórios Por E-mail...................................................................................................................129
14
Desinstalação do Banco de dados ..............................................................................................131
5/131
1 Introdução
O Start Plus .
Foi desenvolvido para permitir um melhor Gerenciamento de custos das ligações
telefônicas através de relatórios gerenciais , detalhados, resumidos , gráficos e por e-mail.
Permite ainda a Customização de Relatórios (Personalização de acordo com a
necessidade do cliente) e também o Serviço opcional de Consolidadção de contas.
O programa é recomendado para clientes de grande tráfego telefônico, com capacidade
superior a 100 ramais.
Este manual tratará do processo de instalação e configuração do produto.
2 Requisitos para instalação do Start Plus
Para garantir o bom funcionamento do sistema será necessário observar as configurações
mínimas exigidas para o Servidor do Start:
Sistema Operacional: Microsoft Windows® 2000, XP, 2003;
Segurança: Nobreak
Configuração da máquina do Servidor:
ATENÇÃO: O START na versão PLUS trabalha em serviço. Não é necessário o usuário
estar logado na Rede !!!
( * ) OBSERVAÇÃO - Não é possível instalar o START PLUS em servidores com ERP,
CRM etc .
3 Download do Software Start
Ao adquirir o Sistema de Tarifação START Plus você receberá o cartão “START CODE”,
ele conterá:
- Número de série;
- Código de segurança;
- Quantidade de Ramais;
- Site para Download do Software.
6/131
Acesse o Site indicado no cartão e faça o Download do software.
Exemplo do cartão Start Code:
912007XXXXXX
12161
2000
Para efetuar o download do software START plus, acesse o seguinte endereço:
http://www.innova.com.br/d/SetupStartPlus.exe
Tamanho atual do arquivos: 170 Mb.
7/131
Selecione a opção Dowloads. (Clicar sobre o ícone
instalação.
) e baixe o arquivo de
4 Instalação do START
Acesse o diretório que contém o programa “baixado” e clique duplamente no arquivo
executável. Faça a instalação conforme abaixo:
8/131
Clique em
Executar
Click em avançar para iniciar a instalação
Escolha a pasta de destino para instalar o START e clique em AVANÇAR:
9/131
OBSERVAÇÃO 1:
Existem 3 opções para instalação do Start Plus
- Completa: Instala todos os componentes
- Compacta: Não instala o gerador de impressão e o Banco de dados Mysql
- Personalizada: idem ao item acima com a opção de escolher os componentes
Caso o cliente já possua o tarifador Start e seja necessário importar a base de dados para
o modelo Plus,escolha a opção Instalação Personalizada, e selecione os componentes e
clique em AVANÇAR:
OBSERVAÇÃO 2:
Caso seja instalação NOVA, seleciona a opção Completa NÃO É NECESSÁRIO
MARCAR A OPÇÃO MÓDULO DE IMPORTAÇÃO DO BANCO DE DADOS DO START.
A instalação o banco de dados MySql NÃO será instalado, pois sua função é
exclusivamente para permitir a importação da base de dados do software de tarifação Start
já existente no cliente.
10/131
A opção adotada para a confecção deste Manual é a instalação COMPLETA
Selecione a pasta desejada na tela abaixo e clique em AVANÇAR:
11/131
Selecione as tarefas adicionais que você deseja que estejam disponíveis.
12/131
O programa de instalação está pronto para instalar o START, revise os dados cadastrados
para destino, Tipo de Instalação e Componentes selecionados. Clique em INSTALAR.
Aguarde o processo de instalação.
:
13/131
Ao surgir a tela do DllRegister. click em Ok para prosseguir a instalação.
Aguarde a instalação do Microsoft Data Access Componentes:
14/131
O sistema instalará automaticamente o Apache ( servidor http ) ,
Caso apareça a informação sobre o Mdac, click em cancelar
Observação: O Mdac é um driver que somente verifica se office instalado na máquina é
compatível com o programa Acess, instalado pelo Windows, não influenciando na
funcionalidade do Start Plus.
15/131
16/131
5 Instalação do aplicativo APACHE
Click em executar e em seguida concorde com a instalação clicando sobre “ next”.
Aceite as condições de liberação da licença, marcando a opção “ I accept “ e click em “
next”
17/131
Click em next para prosseguir a instalação
Nesta tela , o endereço do e-mail do administrador é opcional. Não é necessário preencher
os demais dados. Selecione e mantenha a opção da porta 80 como recomendado.
18/131
Utilize a opção Typical
O sistema Indicará o caminho para a pasta de instalação do aplicativo Apache.
19/131
Click em install.
20/131
Confirme a instalação, clicando em “install”
Aguarde a conclusão da instalação do aplicativo
21/131
Desbloqueie a instalação caso o firewall dê o aviso
22/131
Conclua a instalação do Apache. clicando em “finish”.
O sistema criará o ícone no sistrass do servidor
O aplicativo fica ativado .
Observação: caso necessite parar o aplicativo, click sobre o ícone e após em stop
Para fechar o aplicativo click no ícone com o botão direito do mouse a selecione “ exit”.
23/131
6 Instalação do Gerador de Impressão
Click em Avançar
24/131
Selecione o caminho para a criação da pasta do Gerador de Impressão e click em avançar
Confirme o nome da pasta e click em avançar
Confirme a instalação, clicando em instalar
25/131
Aguarde enquanto o programa faz a instalação
Se aparecer a tela do RegSvr32, Click em ok para prosseguir.
26/131
Click em concluir
Aguarde o processo de finalização da instalação
27/131
7 Instalação do Framework e do banco de dados
7.1 – Instalações onde já existe banco de dados instalado
Observação1: se já tiver algum framework.Net instalado ( por ocasião de já existir a
instalação de algum outro banco de dados), click em Reparar.
Observação2: Se o Framework não instalar, o novo Banco de Dados também não será
instalado
28/131
Click em avançar
Aguarde o término da instalação .
29/131
30/131
7.2 – Instalações onde não existe banco de dados instalado
A seguir descrevemos , passo a passo a instalação do framework e do banco de dados em
máquinas onde não tem nenhum tipo de banco de dados instalado.
INSTALAÇÃO DO FRAMEWORK
31/131
concorde com a licença
click em instalar
32/131
click em concluir para avançar a instalação
33/131
inicio da instalação do banco de dados SQL
Click em avançar
34/131
Aguarde a verificação e atualização dos componentes do SQL Server.
Click em instalar na tela anterior e na seguinte em avançar
Aguarde a verificação do hardware da máquina pelo SQL server
35/131
INSTALAÇÃO DO BANCO DE DADOS SQL SERVER
36/131
AGUARDE A INSTALAÇÃO
CONFIRME OS DADOS DA INSTALAÇAO
37/131
AGUARDE A INSTALAÇÃO DOS COMPONENTES
38/131
CLICK COM O BOTÃO ESQUERDO SOBRE A SETA DE SELEÇÃO DE CADA UMA
DAS OPÇÕES E SELECIONE “ INSTALAR TUDO”
CLICK EM AVANÇAR E ESCOLHA A INSTANCIA “ PADRÃO”
39/131
CLICK EM AVANÇAR
NÃO É NECESSÁRIO SELECIONAR NADA, CLICK EM AVANÇAR
40/131
CLICK EM INSTALAR
AGUARDE A INSTALAÇÃO
41/131
O SISTEMA MOSTRA OS COMPONENTES INSTALADOS. CLICK EM AVANÇAR
O SISTEMA LISTA OS COMPANENTES
42/131
CLICK EM CONCLUIR
AGUARDE A CRIAÇÃO DA PASTA BDI
43/131
AGUARDE....
CLICK EM OK PARA PROSSEGUIR
44/131
AGUARDE A FINALIZAÇÃO
INSTALAÇÃO DO MYSQL SERVER
45/131
ESCOLHA A INSTALAÇÃO TYPICAL
CONTINUE EM
46/131
AGUARDE
47/131
Aguarde o processo de instalação do Start Plus
48/131
8 Instalação do Java
O Java é o aplicativo que permitirá a visualização dos Relatórios Gráficos.
Caso já existir o programa instalado click em no. Caso contrário inicie a instalação
clickando em yes
49/131
Aceite as condições de instalação do java e click em Accept
50/131
Click em next
51/131
Click em finish para concluir a instalação do java
52/131
9
Instalação do Coletor
Ao instalar o coletor o sistema gera o código para Registro. Entre em contato com a Innova
para obter a chave de liberação
Inicia-se a instalação do coletor
Insira os dados da chave de liberação e do número de série
Aguarde a mensagem de confirmação
Caso apareça mensagem, desbloqueie o programa no Firewall
53/131
Aguarde a conclusão da instalação
Caso apareça mensagem, desbloqueie o programa no Firewall
Click em concluir para finalizar a instalação do Start Plus
54/131
Click em Finish para concluir a instalação do Banco de Dados
INSTALAÇÃO DO BANCO DE DADOS
Ir em iniciar /arquivos de programas
55/131
Se a opção “Executar o Start” estiver selecionada ou o atalho criado no inicializar da
máquina, o programa será aberto conforme imagem abaixo:
A seguir aparecerá a tela do “ Monitor de Bilhetes”.
56/131
A partir de agora começam as configurações do sistema.
10 Obtenção da Licença
As licenças serão liberadas através do Site, para tanto, tenha sempre em mãos o cartão
do START,pois você precisará do número de série e do código de segurança.
Para acessar o registro, vá no monitor de bilhetes e clique sobre a chave
.
Insira o número serial do cartão e clique sobre obter chave
ou utilize o
Assistente de Configuração na opção Monitor de bilhetes / Configurações / Assistente de
Configuração.
57/131
O START fará acesso à página de cadastro automaticamente, desde que a máquina onde
está sendo instalado tenha acesso à internet.
Insira os dados do cartão do Start conforme abaixo:
Serial: coloque o número que está no cartão START CODE correspondente a linha do
Número de Série
Cód. Seg: coloque o número que está no cartão START CODE correspondente a linha do
código de Segurança
Click em Liberar para prosseguir na obtenção da chave de liberação
Preencha os dados solicitados conforme abaixo:
58/131
Descrição dos campos de Cadastro:
Código de Usuário - Insira o número que aparece no campo Código de Usuário da
tela do Registo do Sistema da máquina onde está instalado o Start Plus .
Quantidade de Ramais - O sistema de cadastro aloca automaticamente a
quantidade de ramais, conforme a quantidade informada no Cartão START CODE.
Tipo de Liberação - informa se a licença é para Demonstração ou para Aquisição
de uso ( Liberação)
Nome do Cliente - Insira a Razão Social do cliente.
Cidade -. Insira o nome da localidade onde está sendo instalado o Start.
UF – Informe a sigla do Estado onde está sendo instalado o Start.
DDD - Informe o prefixo DDD da Localidade onde está sendo instalado o Start.
Telefone -. Informe o número chave ( piloto) do cliente onde está sendo instalado
o Start.
Observação – Utilize este campo caso necessário
Nome do Técnico - Insira o nome do técnico instalador.
Nome da Revenda -. Insira o nome da Revenda a qual pertence o Técnico
instalador.
Após o preenchimento das informações, click sobre o disquete para obtenção da chave de
liberação.
59/131
10.1 Registro do Start
Na tela do Monitor de bilhetes, click sobre o ícone da chave:
Para obter a chave de liberação clique no botão obter chave:
60/131
Caso a máquina esteja com acesso a Internet o programa acessa o link: SISTEMA DE
REGISTRO DO START preencha os dados solicitados e gere a chave de liberação.
Copie a chave gerada no campo CHAVE DE LIBERAÇÃO.
Obs.: No site de registro, ao cadastrar o código de usuário não esqueça de colocar o hífen
(caso ele apareça no Código de Usuário), conforme imagem acima. Isto poderá influenciar
na chave de liberação a ser gerada.
A chave de liberação estando correta, o
ao final da linha mudará para
.
61/131
10.1.1 Cadastro de Empresa e Central Telefônica
Caminho para acesso através do Menu: Configurações – Empresas – Cadastro de
Empresas
Esta opção tem como principal funcionalidade incluir novas empresas para serem
monitoradas
Salve as informações.
Neste cadastro temos os seguintes campos a serem preenchidos:
Nome da empresa – Coloque o nome da (s) empresa(s) que será(ão) monitorada(s);
Endereço – O endereço da (s) empresa(s);
Existem dois campos pré-preenchidos constando estado e cidade, os quais devem ser
selecionados de acordo com a localização da empresa no território brasileiro.
Serão solicitadas também as configurações de central telefônica, que fornece a rede de
telefonia à empresa, e o caminho para um arquivo de bilhete. Este arquivo aparecerá na
pasta Start do arquivo de programas somente após a configuração e ativação do coletor
de bilhetes. Após a ativação do coletor retorne a esta tela para indicar o caminho,
selecione o arquivo e click em salvar.
Para selecionar a central telefônica, deve – se clicar sobre o botão de seleção de centrais
telefônicas, e preencher o formulário abaixo descrito.
62/131
Também é possível editar ( visualizar ) uma empresa já existente, para isto clique no botão
editar, selecione a empresa no combo ao final da linha e clique novamente em editar.
Combo: é este
botão em forma
de seta ao final
da linha
O próximo passo do Assistente de configuração são as configurações pertinentes a
Central Telefônica.
10.1.2 Configurações - Central Telefônica
Esta opção é utilizada nos casos onde o PABX não apareça na opção do cadastro de empresas
ou nos casos de se utilizarem de dll´s específicas para determinados formatos de bilhetes.
63/131
10.1.2.1 Cadastro de troncos
Selecione o tipo
do tronco
Selecione a Empresa
Selecione a Operadora
Selecione o número
Salve as informações.
Clique em Novo para
cadastrar nova faixa
de troncos.
Após selecionar a Empresa e o tipo de tronco ( Fixo, Celular ou HG ) escolha a operadora
dentre as disponíveis para a localidade do cliente:
Em seguida selecione, dentre os diversos prefixos disponíveis para aquela operadora do
cliente, o prefixo do piloto do cliente:
64/131
Para o exemplo abaixo, o prefixo do cliente selecionado é o número 0923294 e o sufixo é
5555, portanto o piloto completo do cliente é 09232945555
Complete a informação do número do piloto do cliente inserido o sufixo do mesmo:
Selecione o tipo de discagem que o PABX realiza de acordo com a programação do LCR .
OPÇÕES:
Com operadora : o cliente não utiliza o LCR do PABX e ele mesmo seleciona a
operadora para efetuar as ligações DDD.
Sem operadora: o cliente disca o número DDD desejado e o PABX “ escolhe” a
operadora de acordo com a programação do LCR.
65/131
Além da escolha de faixas de tronco, processadas através da inserção do tronco inicial,
tronco final e DDD; também é possível editar um tronco já existente, clicando em editar
preenchendo o formulário abaixo e clicando em editar novamente.
10.1.2.2 Cadastro de Ramais
Caminho para acesso através do MENU: Configurações – Central telefônica – Cadastro
de Ramal
Dados do Ramal:
Empresa – Nome da empresa (Que já foi criado no primeiro passo do Assistente);
Ramal – Número para o ramal;
Nome – Nome do ramal.
66/131
Salve as informações.
Cadastro Automático de Ramal: O START permite o cadastro automático do número do
Ramal. Se optar por esta função click em
.
Selecione a empresa e coloque o número do ramal inicial e final. Marque a opção cadastro
automático e click em gravar.
Dados Organizacionais:
Centro de custo – refere-se à qual setor da empresa receberá o gasto do ramal;
Departamento - setor onde se localiza / pertence este Ramal.
OBS: Estes registros devem estar previamente cadastrados na opção Configurações /
Organizacional, conforme exemplo abaixo
67/131
10.1.3 Configuração de Planos e Tarifas
Caminho para uso através do Menu: Cadastro – Tarifação – Cadastro de Planos e
Tarifas
68/131
Este módulo permite selecionar planos tarifários previamente cadastrados oferecidos pelas
operadoras de telefonia, para as opções de ligações locais, usando DDD e usando DDI.
Solicita algumas informações:
Dados do tronco
Nome da empresa e o número do tronco. Extraídos da opção de seleção de troncos e
empresa:
Planos
Local: Selecione apenas um plano tarifário da operadora utilizada pelo cliente para cada
piloto que efetua ligações Locais .
69/131
Planos DDD: Selecione os planos de todas as operadoras DDD atuantes na localidade do
cliente. No caso do cliente não ter planos Personalizados ou Diferenciados , selecione os
planos básicos de cada uma das operadoras. No caso de utilização de LCR, é possível
selecionar apenas a operadora do plano programado no LCR
Planos DDI: Segue o mesmo padrão utilizado para os planos DDD. Selecione os planos
de todas as operadoras DDI atuantes na localidade do cliente. No caso do cliente não ter
planos Personalizados ou Diferenciados , selecione o plano básico de cada uma das
operadoras. No caso de utilização de LCR, é possível selecionar apenas a operadora do
plano programado no LCR.
11 Criando usuários
Para acesso aos relatórios e a algumas configurações de nível técnico será necessário
criar usuários conforme abaixo:
Caminho: Menu Configurações – Empresa – Cadastro de usuário
70/131
Esta opção solicita os seguintes dados:
Nome do usuário – Nome do cliente;
Nível de Acesso – Determina a posição hierárquica de acesso aos relatórios de ramais;
Login e senha – Para cadastrar o usuário na base e permitir seu acesso posterior;
Informações de acesso à empresa – Seu ID e nome.
Para inserção de um novo usuário com nível de acesso técnico, é necessário digitar a
senha do sistema.
11.1 Senha do Sistema
A senha padrão do sistema para o nível técnico é: Admin2007Innova
12 Apresentação dos Menus
12.1 Menu Arquivo
71/131
Através do menu Arquivo você poderá:
12.1.1 Limpar Monitor
Opção que exclui todos os registros que foram escritos nos monitores de bilhetes do Start.
12.1.2 Sair do Start
Opção que encerra o software Start, clicando sobre este botão, aparece a seguinte
pergunta:
12.2 Menu Manutenção
12.2.1 SQL
Esta opção permite o exercício da pesquisa de querys na base de dados que o START
processa.
Para obter acesso a esta área, faz-se necessário o envio de seu usuário e senha técnica
para validação junto ao sistema de cadastro de usuários.
Para criar um usuário técnico veja o capítulo 5 desta apostila.
72/131
Após ter efetuado login, será apresentada uma nova janela contendo um espaço onde
estão dispostos: uma caixa, na qual será inserido a query a ser processada e outra que
apresentará os resultados da pesquisa.
Seguem algumas QUERYS básicas:
Visualizar a existência dos bilhetes gravados no banco de dados: select * from
bilhetes
73/131
Comando para visualizar os ramais: select * from ramal
Comando para visualizar se o site foi criado: select * from empresa
74/131
12.2.2 Manutenção da Base de dados
Opção que efetua reparos na base de dados.
12.2.3 Importação de Bilhetes
Faz a leitura de um arquivo de bilhetes enviados pelo PABX. Este Arquivo, no formato
texto, pode ser oriundo de um outro tarifador ou dos arquivos de backup dos coletores
Para tal tratamento são solicitadas as seguintes informações:
Nome da empresa – Para identificar a empresa;
75/131
Central telefônica – Escolha da central que gerou o arquivo de bilhetes;
Arquivo de bilhete – Indique o caminho onde buscar o arquivo que será lido.
Caso deseje, poderá ser criado arquivo de log de bilhetes não processados ou visualizar
a importação. Para isto selecione as opções na tela abaixo.
No caso de visualização, o processo de importação será executado de forma mais lenta.
Para aumentar a velocidade de importação, desmarque esta opção.
Também serão apresentados dados como:
Total de bilhetes;
Bilhetes processados;
Porcentagem de bilhetes processados.
Para efetuar a importação é necessário escolher a empresa a qual pertence este
bilhete. Para isso pressione o botão de seleção no menu anterior e preencha o
questionário visto abaixo.
76/131
Após escolher
a empresa, selecione
a central telefônica correspondente aquela
empresa e o caminho para ir buscar os bilhetes.
12.2.4 Importar Dados do Start
Esta opção permite a integração entre Start Plus e o Start, na base de dados. Transferindo
os dados da base do Start para o Start Plus.
Para ativar esta opção é necessário indicar o caminho do arquivo de dados do Start.
12.2.5 Atualizações
Esta opção permite efetuar, de forma automática ou manual, a atualização de prefixos,
localidades, operadoras e tarifas no Start Plus . o sistema acessa o endereço de um link
no site da Innova o qual efetua o donwload de um arquivo com as informações. Configure
o acesso de acordo com os dados da tela abaixo.
77/131
12.2.6 Backup
Esta opção permite a geração manual ou automática e a posterior recuperação dos dados
de um determinado período selecionado na tela abaixo do banco de dados do tarifador
Start Plus..
Para ativar esta opção é necessário indicar o caminho, o nome, o período do arquivo de
dados do Start Plus. Após inserir as informações, click sobre o disquete para gravar.
Para a recuperação de dados já salvos, click em Restaurar e indique o caminho da pasta
onde encontra-se o arquivo da base de dados.
78/131
12.2.7 Retarifação
Recalcula o valor de determinadas ligações. Deve ser executada sempre que ocorrer
alterações nas tarifas ou houver problemas nos valores das ligações.
79/131
Possui os seguintes filtros:
Empresa: Selecione a empresa que terá suas ligações retarifadas;
Data: Delimita o período de dias que serão retarifados;
Hora: Determina o período de horas, em quais horários, será efetuada a retarifação;
Duração: Escolhe uma faixa de duração para que seja recalculada;
Tronco: Faixa de tronco a que pertencem às ligações;
Tipo de Ligação: Escolhe um tipo de ligação que será manipulado;
UF: Determina para qual estado foram feitas às ligações a serem retarifadas;
Cidade: Escolhe a cidade para onde foram feitas as ligações;
Nº Discado: Escolhe quais ligações, baseado no número que foi discado, para calcular o
novo valor.
80/131
12.2.8 Simulador de ligações
Simula valores para ligações Locais / DDD/ DDI comparando-os entre as operadoras.
Para efetuar esta simulação, insira os seguintes dados:
- Telefone origem;
- Telefone destino;
- Data da ligação;
- Hora da ligação;
- Duração da ligação.
Após fornecer todos os dados pressione Simular.
Terminado o processo são emitidas na caixa de texto localizadas abaixo do botão de
simulação, informações que dizem respeito aos planos e preços das várias operadoras
que o cliente poderá utilizar para efetuar a ligação ( caso ele não tenha LCR programado
no PABX ), o plano que o telefone de saída utiliza, o impulso, o preço e a localidade de
destino.
O telefone de origem é selecionado entre os troncos que foram cadastrados e estão
disponíveis para uso na empresa.
81/131
É necessário selecionar o tronco de origem para testar o valor gasto pela ligação. Para isto
clique sobre o botão de seleção de origem de ligação.
12.3 Menu Configurações
Permite o acesso às telas de programação, para a inserção dos dados relativos as
informações dos usuários, sites, troncos, tarifas, e dados cadastrais dos sites.
12.3.1 Monitor de Bilhetes
Permite selecionar a visualização das informações processadas pelo START, podendo
assim configurar filtros para melhor visualizar os dados na tela de exposição.
82/131
Você poderá ativar ou desativar o visualizador de bilhetes puros.
Para a visualização de bilhetes processados existem os seguintes filtros:
Visualizar os dados nesta opção não altera o processo de gravação na base de dados.
83/131
12.3.2 Registro do sistema
Ver capítulo quatro deste Manual..
12.3.3 Serviço de Bilhetes
Permite ativar, pausar ou parar a entrada de ligações no monitor de bilhetes do Start Plus.
Este recurso é útil nos casos de retarifação, onde os bilhetes retarifados podem ser
visualizados no monitor de forma independente dos coletados.
Observação: durante o processo de pausa ou de parada, os bilhetes continuam sendo
enviados pelos PABX e recebidos pelo Coletor. Quando é reativado o serviço, as ligações
voltam a aparecer na tela do monitor de bilhetes. .
12.3.4 Cadastro de Empresa
Permite incluir as empresas para serem monitoradas pelo tarifador Start Plus..
Campos a serem preenchidos:
Nome da empresa – Nome da nova empresa que será cadastrada;
Endereço – O endereço desta empresa;
Além disso, existem duas caixas pré-preenchidas constando estado e cidade, os quais
devem ser preenchidos de acordo com a localização da empresa no território brasileiro.
Serão solicitadas também as configurações de central telefônica e o caminho para um
arquivo de bilhete correspondente a empresa.
84/131
Para selecionar a central telefônica, deve – se clicar sobre o botão de seleção de centrais
telefônicas, e preencher o formulário abaixo descrito.
12.3.5 Cadastro de Usuário
Ver capítulo sete deste Manual.
12.3.6 Comunicação – Servidor de e-mail
Opção que permite a configuração do serviço de envio de e-mails.
Solicita ao usuário os seguintes dados:
Configuração do SMTP:
Endereço – Endereço do provedor de e-mails;
E-mail – E-mail criado para o sistema de tarifação no servidor de e-mail do cliente;
Porta – Número da porta de saída.
Autenticação: Caso o servidor de e-mail do cliente necessite de autenticação, preencher:
Usuário – Nome do usuário para logar no sistema de e-mail;
85/131
Senha – Senha de acesso de e-mail do usuário.
12.3.7 Comunicação – Servidor de Pré-Pago
12.3.7.1 Tipos de Configurações de Pré-Pago
A seguir vamos descrever cada um dos tipos de configurações para o sistema Pré-pago.
12.3.7.2 Pré- Pago Via Modem Linha Hipath
1- Temos que ter certeza que o ramal do PABX que será conectado ao MODEM do PC
onde está instalado o START tem a facilidade de " ramal associado" ( por exemplo o ramal
100 ).
86/131
2- Testar este ramal associado, teclando em um aparelho telefônico ligado a ele, os
códigos de bloqueio e mudança de senha de um " outro ramal" de um usuário qualquer (
no exemplo abaixo escolhemos o ramal do usuário 109).
Para a linha HIPATH 3000 ( no caso o modelo 3550) os códigos são os seguintes:
Para mudar a senha : *83 (número do ramal a ser bloqueado) *93senha atual senha nova
senha nova.
Por exemplo: para mudar a senha do cadeado do ramal 109, cuja senha atual utilizada é
00000.
- a seqüência seria assim: *83109*93000001234512345
Para bloquear o ramal 109 com a senha nova: *83109*6612345
Para desbloquear o ramal com a senha nova: *83109#6612345
Para " devolver" a senha " original" do ramal 109: *83109*93123450000000000
3- Feitos estes testes temos certeza que o PABX está funcionando corretamente com os
CÓDIGOS PADRÕES DE BLOQUEIO E DESBLOQUEIO. Caso o PABX trabalhe com
outros códigos o START não funcionara corretamente, sendo necessário customizar o
sistema para estes " novos" códigos.
COM RELAÇÃO AO MODEM
1- Ter certeza que o modem está na porta que será configurada no START( No exemplo
abaixo foi usada a COM3 ).
2- Pode-se testar o modem via hiperterminal da máquina do cliente, utilizando-se
comandos de discagem atdt e a sequencia de bloqueio e desbloqueio descritos acima.
Quando conectado, o modem faz o " ruído" característico de envio dos dígitos.
Com relação a programação do START:
- Estamos enviando em anexo os arquivos do executável e das dll´s que utilizamos para os
testes. Os mesmos devem ser colocados na pasta START com o programa fechado (
caminho: disco C:/arquivos de programas/ start) JÁ DESCOMPACTADOS ( colocar
somente os arquivos, não a pasta ).
CRIAMOS O RAMAL 109 PARA TESTE
Caminho: monitor de bilhetes do Start / configurações / central telefônica / RAMAL
87/131
CONFIGURAMOS O RAMAL 109 como exemplo a ser seguido em todos os ramais que
estarão sujeitos a facilidade do pré-pago (L lembro que a senha padrão do sistema
START é a mesma do PABX ou seja, 00000)
Caminho: monitor de bilhetes do Start / configurações / central telefônica / configuração de
pré-pago
Configuração do servidor de pré-pago:
Caminho: monitor de bilhetes do Start / configurações / comunicação / servidor de prépago
88/131
PARA COLOCAR “ CRÉDITOS” AO RAMAL 109.
Entre na opção de relatórios , sistema / pré-pago
OBSERVAÇÃO:
89/131
NESTA TELA SE CLICAR SOBRE O CADEADO E O SISTEMA ESTIVER
CONFIGURADO CORRETAMENTE É POSSÍVEL “ BLOQUEAR” E “DESBLOQUEAR”
MANUALMENTE.
12.3.7.3 Pré- Pago por Código de Projetos
Configuração:
Acesse a tela do código de projetos:
Cadastre o código de projetos no START
90/131
Caso o código de projetos já esteja cadastrado, utilize a opção editar para selecionar o
código de projetos que terá a programação do pré-pago.
Click no ícone
que aparece ao final da linha Nome.
Aparecerá a tela abaixo, onde deve-se informar a posição que o código de projetos
selecionado ocupa na lista desta facilidade no PABX. click em ATIVAR . Na seqüência,
click em Gravar.
91/131
click em ATIVAR e na seqüência, click em Gravar.
Aparecerá a seguinte mensagem.
COLOCAÇÃO DE CRÉDITOS
Acesse a tela de relatórios, opção SISTEMA / Pré-pago
Selecione o código de projetos e insira o valor do crédito a ser atribuído a este usuário. Se
estiver configurado o servidor de e-mail, cadastre o endereço e o percentual do aviso,
quando estiver acabando os créditos.
Após todas as configurações, clicar em Ativar e Gravar.
92/131
12.3.7.4 Pré- Pago Telnet com e sem LCR
O sistema contempla duas situações:
1- Centrais Hipath 3000 com LCR
2- Centrais Hipath 3000 SEM LCR ( bloqueio por classe de ramais).
A seguir informamos passo a passo a programação necessária para o perfeito
funcionamento.
OBS: O PABX DEVE ESTAR EM REDE ATRAVÉS DE LIMCARD OU MÓDULO HG.
CONFIGURAÇÃO DO SERVIDOR:
Caminho de acesso para a tela: Configurações / Comunicação / Servidor de Pré-Pago.
Insira o endereço IP do PABX na REDE de dados do cliente,a porta e click em ATIVAR.
93/131
CADASTRE OS RAMAIS QUE TERÃO A SUPERVISÃO DE PRÉ-PAGOS
Caminho de acesso para a tela: Configurações / Central Telefônica / Configuração de PréPago.
Selecione o ramal e observe as categorias.
ATENÇÃO PARA AS CATEGORIAS DE BLOQUEIO
Se for bloqueio por LCR as categorias são 1 para bloqueio e 15 para desbloqueio.
Se for bloqueio de classe de ramais são 1 para bloqueio e 14 para desbloqueio.
94/131
OBSERVAÇÃO: FOI CRIADO UMA TELA PARA EFETUAR TESTES DA FACILIDADE
COM O PABX, ANTES DE EFETIVAMENTE ENTRAR EM FUNCIONAMENTO O
BLOQUEIO PELO START.
- PARA REALIZAR OS TESTES, A OPÇÃO ATIVAR DA TELA ACIMA DEVE ESTAR
DESATIVADA.
TESTES DE BLOQUEIO E LIBERAÇÃO DE RAMAIS VIA TELNET.
Click sobre o ícone das ferramentas
Selecione na tela abaixo o tipo de bloqueio da classe de serviço ( LCR ou Ramal )e
confirme se os dados de login, senha e código de acesso as programações são os
PADRÕES. Caso contrário, mude as informações e click em gravar.
Para cada tipo de bloqueio o START envia uma linha de comando para o PABX bloquear /
liberar os ramais ( veja tela de programação de classe de serviço para os ramais).
Seguem abaixo as linhas “ padrões” para cada um dos tipos:
Para acessar esta tela click sobre o ícone das ferramentas na tela acima :
CONFIGURAÇÃO “ PADRÃO” COM PABX COM LCR
95/131
CONFIGURAÇÃO “ PADRÃO” COM PABX SEM LCR – BLOQUEIO VIA CLASSE DE
SERVIÇO DO RAMAL
ESTANDO AS CONFIGURAÇÕES ACIMA, CORRETAS, RETORNE A PRIMEIRA TELA E
CLICK EM TESTAR:
96/131
O SISTEMA MOSTRARÁ A SEGUINTE TELA DE TESTES
INSIRA OS DADOS DO RAMAL A SER TESTADO pelo caminho da pasta ao final da linha
e quando os dados aparecerem na tela, faça os testes MANUAIS de bloqueio e
desbloqueio do ramal selecionado.
97/131
Dependendo do tipo de programação do LCR HAVERÁ RESPOSTAS distintas no Monitor
( tela escura ).
PARA O PABX COM LCR a resposta de bloqueio vem como classe de Acesso e
mostrando o ramal e para qual classe o ramal foi ( EXT 1010:1 )
PARA O PABX COM LCR a resposta de desbloqueio vem como classe de Acesso e
mostrando o ramal e para qual classe o ramal foi ( EXT 1010:15 )
98/131
COM PABX SEM LCR a resposta vem como ENTR PARA O TESTE DE BLOQUEIO
COM PABX SEM LCR a resposta vem como CHEIO PARA O TESTE DE BLOQUEIO
99/131
LIBERANDO CRÉDITO PARA O RAMAL
IR para a tela de relatórios e colocar o crédito ( pode ser valor monetário ($) ou em tempo (
formato hora/min/seg) que o ramal terá direito mensalmente no campo apropiado ( Valor
de Crédito ).
- Coloque a data base para a Recarga ( data da Recarga)
- se desejar enviar e-mail para o responsável e/ou para o usuário insira os endereços na
linha E-Mail do Responsável
- Caso deseje receber aviso de expiração do crédito selecione o percentual do envio e
click em Ativar Aviso Prévio.
- Para confirmar o valor do crédito, re-insira o valor no campo crédito extra e click no
ícone do disquete para gravar as informações.
Observação:
- A medida que o usuário vai utilizando o crédito, o campo Saldo vai mostrando o quanto
falta para acabar. Ao chegar em 0.00 o sistema efetua o bloqueio do ramal e o ícone do
cadeado fecha. Caso o crédito termine antes do prazo estipulado ( mensal) o
administrador pode inserir Crédito Extra e clicar em +. Este crédito extra vale apenas até
a data de recarga. Após a carga clicar no disquete para salvar as configurações.
100/131
Escolha o modelo da
central e a forma na
qual o pré-pago serão
ativados.
101/131
Escolha a Porta Com
Não esqueça de GRAVAR as alterações.
Os ramais que serão controlados pelo regime de pré-pago devem ser configurados na
opção abaixo ilustrada, veja o capítulo de configurações da Central Telefônica.
12.3.8 Central Telefônica
Neste item abordaremos as configurações da central telefônica.
12.3.8.1 Configuração de Bilhetes
102/131
Permite configurar o START de acordo com as informações vinda nos diversos
campos dos bilhetes do PABX. Estes dados são criados de acordo com o modelo de
cada central telefônica.
Serão solicitados os seguintes dados:
Central telefônica – Nome e modelo da central telefônica selecionada a partir deste
formulário;
Partes do bilhete – informações de partes do bilhete extraídos deste formulário:
103/131
Tipos de bilhete – informações do tipo da parte do bilhete que foi escolhido pelo
usuário recolhidos deste formulário:
12.3.8.2 Configuração de Pré-Pago
Os limites dos ramais devem ser configurados na opção abaixo ilustrada:
Clique na opção CONFIGURAÇÃO DE PRÉ-PAGO, se abrirá a janela abaixo:
104/131
Selecione o Ramal
Especifique a Rota
utilizada
Cadastre a Senha do
Ramal
Cadastre as categorias
de bloqueio e
desbloqueio
Ative o Pré-pago
12.3.8.3 Cadastro de Central Telefônica
Através deste item é possível realizar a inserção de novas centrais telefônicas na base de
dados do START.
Este módulo solicita duas informações, que fazem referência à nova central telefônica. São
estas:
Marca da Central – Nome do fabricante da central;
Modelo da Central – Nome dado a central telefônica.
Também é possível editar uma central que já foi cadastrada, pressione o botão de editar,
selecione a central que será alterada e clique novamente em editar.
105/131
12.3.8.4 Cadastro de troncos
Opção para a inserção de novos troncos para a empresa.
Solicita os seguintes dados:
Empresa – nome da empresa que terá o novo tronco, selecionada na seguinte opção:
Tipo de tronco – escolha do tipo do tronco determina se este é fixo, móvel ou de
interligação;
Operadora – nome da operadora que forneceu este tronco:
106/131
Piloto – número inicial para o tronco, obtido desta opção:
Além da escolha de faixas de tronco, processadas através da inserção do tronco inicial,
tronco final e DDD; também é possível editar um tronco já existente, clicando em editar
preenchendo o formulário abaixo e clicando em editar novamente.
107/131
12.3.8.5 Cadastro de Rotas
Opção que insere novas rotas para auxiliar no processo de cálculos dos bilhetes.
Solicita os seguintes dados:
Empresa – nome da empresa em questão extraído de:
Tronco – número do tronco que utilizará as configurações de rota:
108/131
Operadora – Operadora na qual será utilizado o plano tarifário com a utilização da rota.
por exemplo:
Rota – código da rota enviada pelo PABX ( ver no seu respectivo campo no bilhete);
Descrição – Informativo sobre esta rota;
DDD - identificando se possui DDD ou não.
É possível também visualizar uma rota já criada, clicando-se em editar.
109/131
12.3.8.6 Cadastro de Código de Acesso
Utilizado quando o cliente controla o fluxo de ligações saintes pelo código de acesso . Em
alguns casos ele pode determinar que o usuário utilize um código de acesso para a
realização de ligações de saída “ comerciais” e outro código de acesso para ligações “
particulares”..
Solicita os seguintes dados:
Empresa – nome da empresa em questão fornecido por:
Código – código de acesso programado no PABX;
Nome – Descrição do uso para o código de acesso.
Também se tem a opção de editar um código de acesso, clicando em editar preenchendo
o formulário abaixo e clicando em editar novamente.
110/131
12.3.8.7 Cadastro de Código de Projeto
Permite a inclusão e edição de códigos de projeto.
Solicita os seguintes dados
Empresa – Selecione nome da empresa em questão;
Código do Projeto – Insira o código que identifica o usuário, ou selecione a opção
cadastro automático, clicando sobre o ícone
no final da linha.
Nome – nome do usuário;
111/131
Dados Organizacionais:
Centro de Custo – setor da empresa que recebe os gastos com o código de projeto;
Departamento – setor responsável pelo código de projeto.
12.3.8.8 Cadastro de Ramal
Esta opção efetua a inserção de novos ramais dentro de uma faixa de ramais escolhidas
anteriormente.
Solicita as seguintes informações:
Empresa – Nome da empresa;
Ramal – insira o número para o Ramal ou click em
para efetuar o cadastro
automático. ;
Nome – Nome do ramal;
Dados Organizacionais:
Centro de custo – referente à qual setor da empresa calcular o gasto;
Departamento - setor onde se localiza este Ramal.
112/131
12.3.9 Tarifação
12.3.9.1 Cadastro de Planos e tarifas
Este módulo permite o cadastramento de planos oferecidos pelas operadoras de telefonia, para
as opções de ligações locais, usando DDD, e usando DDI.
Para explicações detalhadas consulte o item 6.3.3 - Configuração de Planos e Tarifas deste
manual
12.3.9.1 Cadastro de Planos Personalizados – PP
O cadastro de planos personalizados permite que você configure planos com tarifas
especiais para seus clientes. Isto ocorre de forma simples e rápida.
113/131
As informações devem ser cadastradas conforme abaixo:
Operadora – Selecione a operadora do plano personalizado clicando na pasta ABRIR
:
Nome do plano: Cadastre um nome para o plano personalizado;
UF do Plano: Selecione o Estado;
114/131
Tipo do Plano: Escolha o tipo do plano (Local, DDD ou DDI);
Tipo de tarifação: Selecione o tipo de tarifação acordado com a operadora em contrato.
- Tarifação por degrau:
Degrau: Distância entre os centros de áreas de tarifação das localidades de origem
e destino da chamada.
*DC – Degrau Conurbado (Degrau para tarifação de chamadas
entre áreas conurbadas, cujo conceito foi definido na Norma
001/92,
aprovada
pela
Portaria
nº
087,
do
extinto
Ministério da Infra-Estrutura, em 19/03/92).
- Por Estado: Tarifas fornecidas pela operadora de acordo com o Estado de destino;
- Por Operadora: Tarifas fixas de acordo com a operadora de destino;
-Tarifa Flat: Na tarifa FLAT a operadora oferece aos assinantes do Serviço de Telefonia
Fixa Comutada, a possibilidade de realizar chamadas com simplicidade tarifária e sem
modulação horária, contemplando as chamadas de terminais fixos para terminais fixos e
de terminais fixos para terminais móveis.
115/131
Clique em CADASTRAR REGRAS DE TARIFAÇÃO:
Por Degrau:
Cadastre o tipo da
tarifa de acordo com
os horários do plano.
Cadastre os valores
das tarifas.
Por estado:
116/131
Por Operadora:
Tarifa Flat:
Para a tarifa FLAT não é necessário cadastrar dias e horários, pois não há variação dos
valores nestas variáveis.
117/131
12.3.9.2 Números com custo diferenciado
Permite o cadastro de números que possuem um custo personalizado junto a operadora ,
por exemplo: 102, 190, 130 e entre outros.
12.3.9.3 Tempo mínimo de tarifação
Menu que permite cadastrar o tempo mínimo para a inserção de valores nos relatórios
do Start. Tempos de conversação inferiores ao programado nesta tela sairão com custo R$
0,00 nos relatórios do START.
118/131
12.3.10 Organizacional
12.3.10.1 Cadastro de Centro de Custo
Divide os setores da empresa, de forma a monitorar os gastos com telefonia de acordo
com o setor pesquisado.
Solicita os seguintes dados:
Empresa – nome da empresa;
Código – código do CENTRO DE CUSTO do setor;
Nome – Nome do setor.
12.3.10.2 Cadastro de Departamentos
Opção que carrega para o banco de dados, os nomes dos departamentos de determinada
empresa.
Solicita ao usuário os seguintes dados:
Empresa – solicita o nome da empresa;
Departamento – nome do departamento.
119/131
120/131
13 Introdução aos Relatórios
Iniciar Start
Iniciar a navegação via Browser para retirada e programação de relatórios (Página de
relatórios):
13.1 Relatórios
O Start possui relatórios divididos conforme abaixo:
•
Gerenciais;
•
Detalhados;
•
Resumidos;
•
Gráficos;
•
Relatórios programados para envio por e-mail.
Vejamos as facilidades disponíveis dentro de cada divisão.
121/131
13.1.1 Relatórios Gerenciais
Os relatórios Gerenciais são divididos em:
•
Dinâmicos;
•
LCR;
•
Gerenciais por período;
•
Controles;
•
Departamentos;
•
Centro de Custo.
Tipos de relatórios Dinâmicos:
O Relatório dinâmico permite que o usuário monte o seu próprio relatório escolhendo a
disposição das colunas de acordo com os assuntos abaixo, poderá também optar por
realizar cálculo automático de filtros numéricos:
Gerencial Dinâmico Hierárquico: Além de configurar o relatório escolhendo entre
as informações listadas acima, você poderá ordenar os dados de forma
hierárquica, ou seja, a apresentação na tela obedecerá à hierarquia selecionada.
Veja exemplos na página 10.
Gerencial Dinâmico Detalhado: Neste relatório a configuração é feita de forma
similar ao “hierárquico”, porém possibilita ordenação de maneira crescente ou
decrescente.
Principais estatísticas por relatórios tipo “Gerencial Dinâmico”:
•
Centro de Custo
•
Código de Acesso
•
Código de Projeto (Senha utilizada ao realizar uma ligação do ramal, recurso
opcional).
•
Custo
•
Data
•
Departamento
•
Duração
•
Empresa
122/131
•
Hora
•
Localidade
•
Natureza
•
Nome
•
Número Discado
•
Ramal
•
Ring (Tempo de chamada, ou seja, tempo que cada ligação chama no ramal antes
de ser atendido).
•
Rota (Caminho feito pela ligação)
•
Tipo
•
Tronco
Relatórios Dinâmicos versatilidade e eficiência para o seu dia-a-dia!
Principais estatísticas por relatórios tipo “Gerencial LCR”:
Gerencial LCR Principais Destinos: Relatório dos custos das ligações realizadas
para os principais destinos em determinado período definido por data inicial e final
e tipo de ligação
Gerencial LCR: Relatório com o código das operadoras utilizadas pelo tronco de
origem escolhido no período definido por data inicial e final, origem e destino.
Gerencial LCR Consultoria: Relatório com dados detalhados dos principais
destinos, códigos das operadoras utilizadas nas ligações e perspectivas de gastos.
Principais estatísticas por relatórios tipo “Gerencial por Período”:
Permite a análise de custo dos setores por períodos de tempo.
Gerencial Mensal: Traz as ligações realizadas em todos os meses do ano.
Apenas com opção de escolha do ano.
Gerencial Diário: Apresenta as ligações realizadas em todos os dias do mês.
Apenas com opção de escolha do mês e ano.
Gerencial Por Hora: Relatório das ligações realizadas em determinado dia do
mês. Apenas com opção de escolha do dia.
Gerencial Organizacional – Ligações de Saída: Mostra as ligações realizadas
em determinado período, de escolha do usuário, definido por data inicial e final,
hora inicial e final e filtro por departamento e / ou centro de custo.
123/131
Principais estatísticas por relatórios tipo “Gerencial por Controles”:
Gerencial de Controle de Custo por Ramal: Relatório dos custos das ligações
realizadas pelos ramais em determinado período definido por data inicial e final.
Gerencial de Controle de Custo por Código de Projeto: Relatório dos custos
das ligações realizadas por código de projeto em determinado período definido por
data inicial e final.
Gerencial de Controle de Custo por Departamento: Relatório dos custos das
ligações realizadas por departamento em determinado período definido por data e
hora inicial e final.
Gerencial de Controle de Custo por Centro de Custo: Relatório dos custos das
ligações realizadas por todos os centros de custo em determinado período definido
por data e hora inicial e final.
Gerencial de Controle de Ligação por Ramal: Relatório das quantidades das
ligações realizadas pelos ramais selecionados em determinado período definido
por data e hora inicial e final.
Principais estatísticas por relatórios tipo “Gerencial por Departamentos”:
Neste tópico geramos relatórios das ligações realizadas pelos departamentos no ano
escolhido, optando se de todos os departamentos ou apenas um selecionando-o. Todos
calculam subtotal e total.
Gerencial Anual por Departamentos - Ramais: Aparecem todos os ramais do
departamento e quanto cada ramal gastou nos meses do ano escolhido.
Gerencial Anual por Departamentos - Código de Projeto: Apresenta todos os
código de projeto do departamento e o gasto respectivo nos meses do ano
escolhido.
Principais estatísticas por relatórios tipo “Gerencial por Centro de Custo”:
Gerencial de Custo anual por Centro de Custo - Ramais: Neste tópico geramos
relatórios das ligações realizadas pelos centros de custo de acordo com o ano
escolhido, optando se de todos os centros de custo ou apenas um selecionando-o.
Todos calculam subtotal e total.
Gerencial de Custo anual por Centro de Custo – Código de Projeto: Neste
tópico geramos relatórios das ligações realizadas pelos centros de custo de acordo
com o ano escolhido, optando se de todos os departamentos ou apenas um
124/131
selecionando-o e se apenas código de projeto ou com os ramais. Todos calculam
subtotal e total.
13.1.2 Relatórios Detalhados
Os relatórios Detalhados são divididos em:
•
Ramal;
•
Código de Projeto;
•
Departamento;
•
Centro de Custo.
Principais estatísticas por relatórios tipo “Detalhado por Ramal”:
Detalhado por Ramal: Relatórios das ligações realizadas pelos ramais em
determinado período da escolha do usuário.
Detalhado por Ligações Não Atendidas: Mostra a relação dos ramais e as
ligações que não foram atendidas.
Detalhado por Tempo de Chamadas: Relatórios do tempo que cada ligação
chama no ramal antes de ser atendida.
Principais estatísticas por relatórios tipo “Detalhado por Código do Projeto”:
Detalhado por Código de Projeto: Mostra os dados das ligações realizadas pelos
ramais com os códigos de projetos em determinado período escolhido.
Principais estatísticas por relatórios tipo “Detalhado por Departamento”:
Detalhado por Departamento: Mostra os dados das ligações realizadas pelos
ramais dos departamentos no período escolhido, definido por data e hora inicial e
final.
Principais estatísticas por relatórios tipo “Detalhado por “Centro de Custo”“:
Detalhado por Centro de Custo: Mostra os dados das ligações realizadas pelos
ramais dos centros de custo no período escolhido, definido por data e hora inicial e
final.
125/131
13.1.3 Relatórios Resumidos
Os relatórios Resumidos são divididos em:
•
Ramal;
•
Código de Projeto;
•
Tronco;
•
Departamento;
•
Centro de Custo.
Principais estatísticas por relatórios tipo “Resumido por Ramal”:
Resumido por Ramal: Relatórios com o resumo das ligações realizadas de um
ramal específico ou uma faixa de ramal.
Resumido Ramal por Tipo de Ligação: Relatórios de todas as ligações
realizadas (local e DDD, fixo e celular) de um ramal específico ou uma faixa de
ramal.
Resumido Ramal por Tipo de Ligação para Celular: Com este filtro geramos
uma relação das ligações dos ramais da empresa para celular local, celular DDD e
o total.
Principais estatísticas por relatórios tipo “Resumido por Código de Projeto”:
Resumido por Código de Projeto: Históricos das ligações realizadas por cada
código de projeto ou por todos os códigos de projeto.
Resumido Código de Projeto por Tipo de Ligação: Filtra por Código de Projeto
o tipo das chamadas realizadas.
Resumido Código de Projeto por Tipo de Ligação para Celular: Relatórios
onde as ligações dos ramais da empresa para celular local, celular DDD e o total
são divididos em colunas e também por código de Projeto.
Principais estatísticas por relatórios tipo “Resumido por Tronco”:
Resumido Tronco por Tipo de Ligação: Mostra as ligações realizadas pelos
ramais para local fixo, local celular, DDD fixo, DDD celular, DDI, efetua a soma de
126/131
todos os tipos de ligações do relatório e apresenta por qual tronco a chamada foi
efetuada.
Resumido Tronco por Tipo de Ligação para Celular: Mostra, por número de
tronco, as ligações realizadas pelos ramais para local celular, DDD celular e efetua
a soma de todos os tipos de ligações do relatório.
Principais estatísticas por relatórios tipo “Resumido por Departamentos”:
Resumido por Tipo de Ligação: Relatório dos custos das ligações, tanto para
celular como para telefones fixos, feitas pelos ramais dos departamentos e
divididas pelos mesmos.
Resumido por Tipo de Ligação para Celular: Relatório dos custos das ligações
para celular, local e DDD, realizados pelos departamentos e divididos pelos
mesmos.
Resumido por Quantidade de Ligações por Departamento - Ramal: Relatório
que mostra a quantidade de ligações, tanto de entrada como de saída, realizadas
por todos os ramais dos departamentos e divididos pelos mesmos.
Principais estatísticas por relatórios tipo “Resumido por Centro de Custo”:
Resumido por Tipo de Ligação: Relaciona os custos das ligações, tanto para
celular como para telefones fixos, realizadas por todos os ramais dos centros de
custo e divididas pelos mesmos.
Resumido por Tipo de Ligação para Celular: Análise do custo das ligações para
celular, local e DDD, realizadas pelos centros de custos e divididas pelos mesmos.
Resumido por Quantidade de Ligações por Centro de Custo - Ramal:
Quantidade de ligações, tanto de entrada como de saída, realizadas por todos os
ramais dos centros de custo e divididos pelos mesmos.
13.1.4 Relatórios Gráficos
Os relatórios Gráficos são divididos em:
•
Gerenciais;
•
Ramal;
•
Código de Projeto;
•
Tronco;
•
Departamento;
•
Tronco;
127/131
•
Centro de Custo.
Principais estatísticas por relatórios tipo “Gráficos Gerenciais”:
Gráficos Gerenciais da Empresa: Gráficos que mostram como foram os gastos,
tanto em reais quanto em tempo, com as ligações realizadas.
Gráficos Estado X Custo:
Gráfico que faz a análise entre custo e Região,
permite conclusão sobre as regiões que nos trazem maior custo telefônico.
Gráficos Localidade X Custo: Gráfico para análise do custo por localidade.
Gráficos dos Destinos: Gráfico dos destinos mais chamados com o respectivo
gasto no período escolhido.
Gráficos dos Destinos - Anual: Gráfico do custo mensal das ligações por destino
chamado.
Principais estatísticas por relatórios tipo “Gráficos por Ramal”:
Gráficos de Ramal X Custo: Relaciona de forma gráfica o custo por ramal.
Gráficos de Tráfego de Ramal: Mostram a diferença de tráfego entre os horários,
ligações de entrada e saída, por um ou todos os ramais.
Principais estatísticas por relatórios tipo “Gráficos por Código de Projeto”:
Gráficos de Código de Projeto X Custo: Apresenta o custo por código de projeto
em forma gráfica.
Gráficos de Tráfego de Código de Projeto: Relaciona o tráfego por horário de
cada código de projeto.
Principais estatísticas por relatórios tipo “Gráficos por Tronco”:
Gráficos por Ocupação de Troncos: Mostra o tráfego, por hora, e a ocupação
das linhas no decorrer do período escolhido.
Gráficos por Ocupação de Troncos por %: Mostra em percentual o tráfego, por
hora, e a ocupação das linhas no decorrer do período escolhido.
Principais estatísticas por relatórios tipo “Gráficos por Departamento”:
Departamento X Custo: Apresenta através de gráfico o custo por departamento.
128/131
Principais estatísticas por relatórios tipo “Gráficos por Centro de Custo”:
Gráficos por Centro de Custo X Custo: Apresenta através de gráfico o custo por
centro de custo.
13.1.5 Relatórios Por E-mail
Como diferencial o START permitirá a programação de relatórios, com envio automático,
para qualquer destino cadastrado.
OBS.: Para empresas que utilizem LOTUS NOTES os relatórios devem ser enviados
anexos ao e-mail, não será possível enviar no corpo do e-mail.
129/131
130/131
14 – DESINSTALAÇÃO DO BANCO DE DADOS
1º Feche tudo que tiver do start.
2º Vá no menu iniciar do windows/todos os programas/Microsoft sql server 2005/ Configuration
tools/ sql server configuration manager/vá em serviços do sql server 2005/ e desative o SQL
SERVER (SQLEXPRESS) e o NAVEGADOR DO SQL SERVER.
3º Vá no painel de controle de desinstale:
arquivo de suporte da instalação do microsoft SQL SERVER
gravador do microsoft SQL SERVER VSS
microsoft SQL SERVER 2005
microsoft SQL SERVER native client
MSXML 6.0 parser (KB933579)
MYSQL SERVER 5.0
OBS: se tiver algo mais que seje relacionado a SQL SERVER pode deletar.
4º Vá no painel de controle/ entre em ferramentas adminstrativas/serviços/ procure o arquivo
SQL SERVER (SQLEXPRESS)/ clike com o botão direito em cima desse arquivo vá em
propriedades anote o nome do serviço:....... (verifique se tem mais algum arquivo com o nome
de SQL SERVER ... (SQLEXPRESS)
5º Depois vá no menu iniciar do windows/ executar/ digite o comando: CMD/ digite: sc delete
(coloque o nome do serviço)/ de um enter
6º Depois vá novamente no menu iniciar do windows/ executar/ digite: regedit/ executar/
HKEY_LOCAL_MACHINE/software/Microsoft/favor deletar as pastas Microsoft sql native
client/Microsft sql server/microsoft sql server 2005 redist.
7º Depois de desinstalar tudo abra o executavel de instalação do start plus e instale somente o
banco de dados SQL SERVER.
131/131