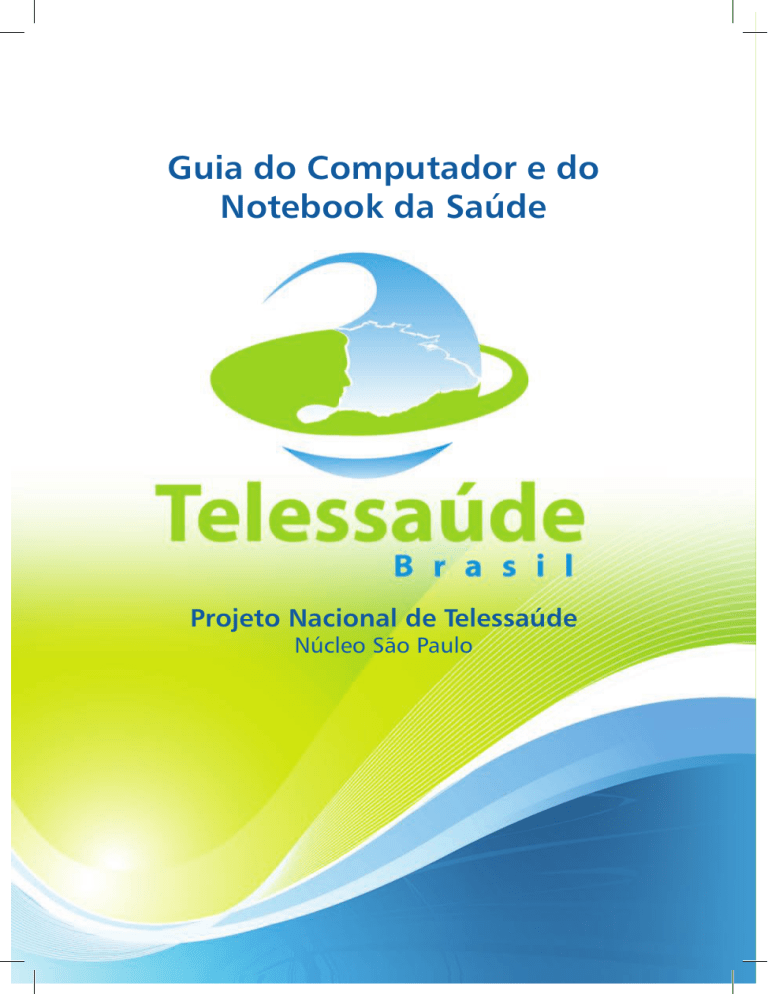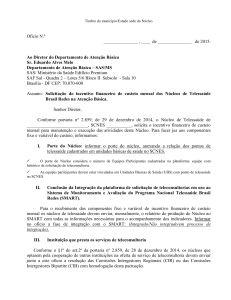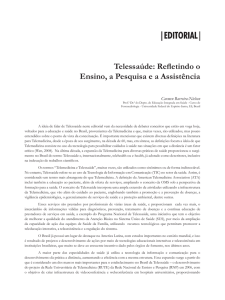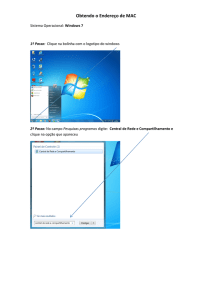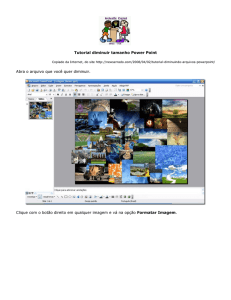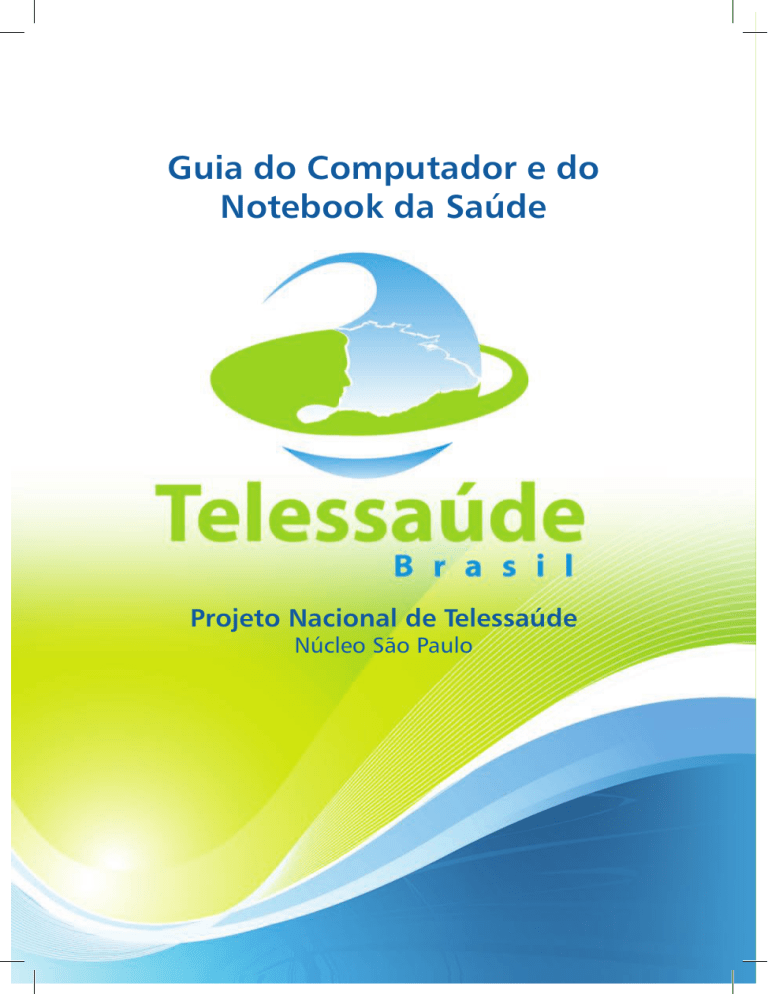
Primeiros Passos
Guia do Computador e do
Notebook da Saúde
Projeto Nacional de Telessaúde
Núcleo São Paulo
O
Computador e o Notebook da Saúde
foram desenvolvidos para serem ferramentas
de apoio na qualificação de profissionais
de saúde, através de recursos interativos,
possibilitando a formação de uma rede de
colaboração para promover um aprendizado a
distância (Teleducação Interativa), integrado com
uma estratégia de tutoração prática a distância
(Segunda Opinião Especializada Formativa).
Assim, o Computador e o Notebook da Saúde,
únicos no país com esse enfoque, combinam o
sistema computacional com recursos do Projeto
Homem Virtual (computação gráfica em 3D),
vídeos instrutivos (unidades de conhecimento),
vídeos de orientação, manuais eletrônicos e
recursos de website em telessaúde, possibilitando
promover o treinamento e a capacitação de
profissionais de saúde como médicos, dentistas,
enfermeiros, nutricionistas, fonoaudiólogos,
fisioterapeutas e agentes comunitários de saúde,
entre outros.
Estas ferramentas passam a ser muito importantes
para a qualificação das Equipes de Saúde da
Família (ESF) de todo o país. Desenvolvidas
inicialmente para o Projeto de Telessaúde em
apoio à Atenção Primária do Ministério da
Saúde, elas fazem parte das linhas de pesquisa
do Centro de Inovação e Pesquisa em
Soluções de Telemedicina e Telessaúde (CIPS)
da Disciplina de Telemedicina da Faculdade
de Medicina da USP, parte integrante do
Projeto de Telemedicina (Estação Digital Médica)
do Programa Institutos do Milênio / CNPq /
Ministério da Ciência e Tecnologia.
Este Guia vai ajudá-lo a usar os principais recursos
do Computador e do Notebook da Saúde, bem
como do conjunto de equipamentos que podem
fazer parte do kit.
Projeto de Telemedicina do
Programa Institutos do Milênio
Prof. Dr. Eduardo Massad
(Coordenador)
Prof. Dr. György Miklós Böhm
(Vice-coordenador)
Prof. Dr. Chao Lung Wen
(Pesquisador e Responsável Executivo)
Expediente
Editora Executiva:
Vanessa Haddad
Redação:
Diogo Miranda
Renata Valdejão
Coordenadores técnicos:
Adalto Paulo Filho
Adriano Takiuti
Eglen Mari Akinaga
Marcelo Minoru Onoda
Colaboração técnica:
Marcos Akito
Natanael da Silva
Faculdade de Medicina da USP
Prof. Dr. Marcos Boulos (Diretor)
Hospital das Clínicas da FMUSP
Prof. Dr. José Manoel Teixeira
Camargo (Superintendente)
Fundação Faculdade de Medicina
Prof. Dr. Flávio Fava de Moraes
(Diretor-geral)
Boa leitura!
Fotos:
Fabiane Rivero
Chao Lung Wen
Coordenador do Núcleo São Paulo
Design Gráfico:
Design com Arte
Tiragem: 3000 exemplares
Segunda edição | Maio de 2008
Índice
www.telessaudesp.org.br
Introdução – Computador e Notebook da Saúde..............................pág.04
Ligar e desligar.................................................................................pág.05
Usando o computador e o notebook................................................pág.06
Vídeo de orientação e site do Projeto................................................pág.08
Equipamentos..................................................................................pág.09
O que é Internet...............................................................................pág.11
Como usar a Internet........................................................................pág.12
Windows XP....................................................................................pág.13
Recursos do site Telessaúde SP..........................................................pág.16
Como cadastrar-se no site.................................................................pág.17
Cybertutor........................................................................................pág.18
Cyberambulatório.............................................................................pág.24
Portal de video streaming e Web conferência....................................pág.27
Segunda Opinião Formativa..............................................................pág.29
Máquina fotográfica digital..............................................................pág.32
Oftalmoscópio.................................................................................pág.35
Dermatoscópio.................................................................................pág.36
TeleECG............................................................................................pág.37
Outros recursos................................................................................pág.38
Projetos relacionados........................................................................pág.39
Anotações........................................................................................pág.42
Site
Primeiros Passos
Soluções em
Telessaúde
Presidência da República
Ministério da Saúde
Secretaria Executiva
SGTES
Secretaria de Gestão do Trabalho
e de Educação na Saúde
DEGES
Departamento de Gestão
da Educação na Saúde
Ministério da Ciência e Tecnologia
CNPq
Conselho Nacional de Desenvolvimento
Científico e Tecnológico
RNP
Rede Nacional de Ensino e Pesquisa
Ministério da Educação
Introdução
Projeto Nacional de Telessaúde
Computador e Notebook da Saúde
Você tem em mãos um guia que vai ajudá-lo a usar os principais recursos do
Computador e do Notebook da Saúde, bem como do conjunto de equipamentos que
podem fazer parte do kit entregue às unidades participantes do Telessaúde Brasil Projeto Nacional de Telessaúde do Ministério da Saúde (DEGES/SGTES/MS).
Se você não possui conhecimentos básicos em informática, leia as próximas páginas.
Caso contrário, vá direto para a página 16 e conheça as ferramentas de Teleducação
Interativa e Teleassistência Formativa, que podem ser acessadas por meio do site
www.telessaudesp.org.br ou que estão disponíveis no próprio computador ou
notebook.
Uma versão digital deste guia também está disponível no site do Projeto e na área
de trabalho do computador e do notebook, na qual também encontra-se o vídeo
Computador e Notebook da Saúde. Este vídeo, preparado pela equipe de Design
de Comunicação Educacional da Disciplina de Telemedicina da Faculdade de Medicina
da USP, ensina noções básicas de informática e permite a você familiarizar-se com os
equipamentos e seus recursos. É uma opção para quem prefere aprender assistindo
a um vídeo.
Lembre-se de que, para acessar grande parte dos conteúdos e ferramentas de
teleducação e teleassistência do site, é necessário identificar-se, fornecendo e-mail
e senha, previamente cadastrados. Para cadastrar-se é necessário estar vinculado a
uma instituição que faça parte do Telessaúde Brasil. Mais informações você obtém na
página 17.
Sua instituição também pode participar do Telessaúde Brasil. Para isso, entre no site
www.telessaudesp.org.br e no box Como participar. Depois clique no link Saiba
como sua unidade pode aderir ao Projeto Nacional de Telessaúde.
Para ligar o computador ou o notebook, você deve apertar uma vez o botão Power (1).
Aguarde e o Windows iniciará automaticamente. A tela de boas-vindas será
exibida e você estará na área de trabalho do Windows, uma tela com ícones (2)
- pequenas figuras que levam você mais rapidamente a um programa ou arquivo
do computador.
Para finalizar o Windows e desligar o computador ou notebook, direcione a seta do
mouse para o menu Iniciar (3) e clique em Desligar o computador (4). É muito
importante desligar desta forma. Se você apenas desligar apertando o botão, sem ir ao
menu Iniciar e dar ao Windows o comando Desligar o computador, você poderá
perder informações importantes que não foram salvas e prejudicar o seu equipamento.
Além disso, quando você for ligar novamente o computador ou notebook, aparecerá
um aviso de que ele não foi desligado corretamente.
Primeiros Passos
Ligar e desligar
1
2
3
4
1
Primeiros Passos
Usando o computador - Teclado
Para escrever textos e pesquisar na Internet é necessário que você saiba usar o teclado
e o mouse. Siga as orientações desta e da próxima página.
Para usar o teclado você deve apoiar os pulsos na mesa para evitar possíveis lesões de
esforço e utilizar os dedos para pressionar as teclas que desejar. Se você errar alguma
letra ou comando, basta apertar a tecla Backspace (1), localizada na lateral direita do
teclado e o que você digitou será apagado. A tecla Enter (2) é utilizada para mudar
de linha no editor de textos (programa para escrever documentos) e também para
autorizar o computador a seguir os comandos dados quando você usa a Internet.
1
2
Teclado do computador
1
2
Teclado do notebook
O Mouse pode ser movimentado
para todas as direções. Os movimentos devem ser feitos pelo
braço e pelo punho.
Este dedo deve ficar posicionado
sobre o botão direito do mouse.
Primeiros Passos
Usando o computador - Mouse
Este dedo deve ficar posicionado
sobre o botão esquerdo do mouse.
Dedos responsáveis pela
movimentação do mouse. Eles
ficam posicionados na lateral
do mouse.
Primeiros Passos
Vídeo Conheça o Computador
e o Notebook da Saúde
Uma vez ligado o computador, você pode ter outras noções de informática e aprender
sobre os recursos de telessaúde com o vídeo Conheça o Computador e o Notebook
da Saúde. Caso deseje, também pode continuar a leitura deste guia, passando para a
próxima página.
Orientações para assistir ao vídeo
Movimente o mouse até posicionar seu cursor (seta que aparece na tela do
computador) sobre o ícone correspondente (1). Aperte rapidamente duas vezes
o botão esquerdo do mouse. O vídeo aparecerá em um quadro. Abaixo do quadro
há comandos que permitem iniciar o vídeo (2), avançar (3) ou voltar (4) para um
determinado trecho, ir até o começo (5) ou final (6) do vídeo. Para dar uma pausa
no vídeo aperte o mesmo botão que usou para dar início.
Certifique-se de que as caixas de som estão ligadas. Se, mesmo assim, você não ouvir
nada, passe o mouse sobre o ícone de um alto-falante (7), localizado na parte inferior
direita da tela. Se aparecer a mensagem “Volume – sem áudio”, clique uma vez com
o botão esquerdo do mouse no ícone e, em seguida, clique uma vez no quadradinho
à esquerda das palavras “sem áudio”.
1
5
4
2
3
6
7
Site Telessaúde – Núcleo São Paulo
Após assistir ao vídeo, você estará pronto para aproveitar os benefícios do site www.
telessaudesp.org.br. Clique duas vezes com o botão esquerdo do mouse no ícone
do Internet Explorer, localizado na área de trabalho (tela com o logo do Telessaúde
Brasil e vários ícones). A primeira página do site aparecerá automaticamente.
Primeiros Passos
Equipamentos
1
Computador da Saúde
8
6
9
5
2
3
4
7
Este conjunto de equipamentos foi cedido pelo Projeto Nacional de Telessaúde do
Ministério da Saúde, através da Fundação Faculdade de Medicina, à sua UBS
para ajudar na capacitação das Equipes de Saúde da Família e melhorar a qualidade
do atendimento em Atenção Primária no Brasil. Este kit contém:
Um monitor (1), que permite visualizar as ações do computador.
Uma CPU (2) - Unidade Central de Processamento, sigla em inglês. É o cérebro do
computador, onde todas as informações são processadas.
n Um teclado (3), usado para escrever e dar alguns comandos ao computador.
n Um mouse (4), usado para ativar diferentes botões na tela do computador.
n Uma webcam (5), que permite que você converse por vídeo com outras pessoas em
tempo real, sem nenhum custo de telefone.
n Uma impressora (6), usada para imprimir documentos e imagens que estão no
computador. Esta impressora contém um cartucho de tinta preta e cartuchos de tinta
colorida.
n Entradas USB (7), localizadas na parte da frente da CPU. Elas podem ser usadas
para trocar informações com outros computadores e equipamentos, como pendrives
e máquinas fotográficas. Basta conectar um dispositivo que também tenha uma saída
USB e o Windows automaticamente perguntará o que você deseja fazer.
n Um fone de ouvido (8) e um estabilizador (9), para evitar que variações de
energia danifiquem seu equipamento.
n
n
Primeiros Passos
Equipamentos
Notebook da Saúde
3
1
2
4
6
O notebook é um computador portátil, que permite ao usuário ter mobilidade enquanto utiliza o equipamento. É composto por tela de LCD - cristal líquido (1), teclado
(2) e unidade de disco rígido, entre outros componentes. O kit do Notebook da Saúde
contém:
n Um mouse (3), usado para ativar diferentes botões na tela do notebook. O próprio
notebook possui um mouse, chamado touchpad (4), que é ativado pela movimentação dos dedos. Geralmente, quem não tem prática no uso deste recurso prefere o
mouse convencional.
n Uma webcam (5), que permite que você converse por vídeo com outras pessoas
em tempo real, sem nenhum custo de telefone.
n Uma impressora*, usada para imprimir documentos e imagens que estão no
notebook. Esta impressora contém um cartucho de tinta preta e cartuchos de tinta
colorida.
n Entradas USB (6), localizadas na lateral do notebook. Elas podem ser usadas para
trocar informações com outros computadores e equipamentos, como pendrives e
máquinas fotográficas. Basta conectar um dispositivo que também tenha uma saída
USB e o Windows automaticamente perguntará o que você deseja fazer.
n Um fone de ouvido* e um estabilizador*, para evitar que variações de energia
danifiquem seu equipamento.
10
* Equipamentos demonstrados na página anterior
A Internet é uma rede que interliga computadores do mundo inteiro. Com o uso da
Internet, é possível encontrar documentos com os mais variados tipos de informações,
que são disponibilizados em sites e apresentados em forma de páginas. As páginas de
um site podem conter textos, figuras, sons, vídeos etc. Todo site possui um endereço
– o do Telessaúde Núcleo São Paulo é www.telessaudesp.org.br (1).
Primeiros Passos
O que é Internet
Você não precisa digitar todos os endereços das páginas de um site, pois elas estão
interligadas através de links. O link pode ser uma palavra, texto ou imagem. Ao ser
clicado, permite o acesso rápido a outras páginas ou sites. Ao passar o mouse sobre
o link, a setinha irá transformar-se em uma mão fechada com o dedo indicador (2)
apontando para ele, o que facilita a sua identificação.
Dentre os serviços viabilizados pela Internet, um dos mais utilizados é o correio
eletrônico, também conhecido como e-mail (eletronic mail). O serviço de e-mail
permite a troca de mensagens entre os usuários.
Os participantes do Telessaúde Brasil - Núcleo São Paulo precisam ter um e-mail para
entrar na área restrita do site www.telessaudesp.org.br. Se você não sabe como
usar um e-mail, consulte o técnico de sua instituição que recebeu o treinamento do
Computador da Saúde.
1
2
11
Primeiros Passos
Como usar a Internet
Para acessar as informações das páginas da Web você precisa de um programa
chamado navegador (ou browser, em inglês). Isso porque o ato de ir de uma página
para outra da Web é conhecido como navegar. No seu computador estão instalados
os dois navegadores mais conhecidos, o Internet Explorer e o FireFox. O navegador
ilustrado neste guia é o Internet Explorer.
Para acessar a Internet ligue o computador ou notebook e clique uma vez com o botão
esquerdo do mouse no ícone correspondente ao programa Internet Explorer (1),
localizado na Barra de Tarefas do computador. Em seguida, use o mouse para clicar na
Barra de Endereços (2), que exibe o endereço da página que está sendo visitada, e
digite o endereço do site que deseja acessar (por exemplo, www.telessaudesp.org.br).
Após digitar, pressione a tecla “Enter” e aguarde. Se desejar ir para uma nova página,
clique novamente na Barra de Endereços e digite o novo endereço. Outra maneira de
ir para uma nova página é clicar em um link.
O Internet Explorer possui também uma Barra de Ferramentas (3), que permite
a você dar uma série de comandos ao computador, como mandar imprimir uma
página da web (4) ou fazer uma pesquisa sobre determinada palavra (5). Você
pode ainda acessar os seus sites preferidos clicando em Favoritos (6). Lá você tem a
possibilidade de cadastrar os sites que mais utiliza para abrí-los facilmente.
5
2
4
6
1
12
3
O que é sistema operacional
O sistema operacional (SO) é um programa que controla as funções do computador.
Existem vários tipos e versões (atualizações) de SO. No seu computador está instalado
o sistema operacional Windows XP, que tem como principal característica a utilização
de recursos gráficos e ícones para se comunicar com você.
Primeiros Passos
Introdução ao Windows XP*
Área de Trabalho
Ao ligar o computador, você verá uma tela inicial, chamada Área de Trabalho. Nesta tela
há uma área menor, localizada na parte inferior, chamada Barra de Tarefas (1). Tudo
que é possível fazer no computador aparece dentro de quadros chamados janelas (2).
Você pode abrir quantas janelas desejar ao mesmo tempo, bem como redimensioná-las,
movê-las ou empilhá-las novamente em qualquer ordem, usando o mouse. As janelas
abertas são mostradas na forma de botões (3) dentro da Barra de Tarefas. Quando você
fecha a janela, o botão correspondente a ela desaparece. A Barra de Tarefas também
possui o Menu Iniciar (4) e a Área de Notificação (5), onde você verá o relógio e
outros avisos sobre o andamento de algumas tarefas realizadas no computador.
2
6
4
1
3
5
*Orientações baseadas no tour do Windows XP, que pode ser acessado a partir
do Menu Iniciar do computador
13
Primeiros Passos
Introdução ao Windows XP
Ícones
As pequenas figuras na área de trabalho chamam-se ícones (6) – veja na imagem da
página anterior. São desenhos que representam programas e arquivos do computador.
Coloque a seta do mouse sobre um ícone. Um texto identificando o nome ou o
conteúdo é exibido. Para abrir o arquivo ou o programa, clique duas vezes com o
botão esquerdo do mouse no ícone. Os computadores do Projeto Nacional de
Telessaúde vêm com ícones especiais, como o acesso direto ao site do Telessaúde,
ao Homem Virtual e ao vídeo explicativo dos recursos do Computador e do
Notebook da Saúde.
Menu Iniciar
O Menu Iniciar (1) contém tudo o que você precisa para começar a usar o Windows.
Ele é acessado quando você clica sobre ele com o botão esquerdo do mouse. Nesse
menu, você pode:
n Iniciar programas.
n Abrir arquivos.
n Obter ajuda clicando em Ajuda e Suporte.
n Procurar por itens no computador ou na Internet clicando em Pesquisar.
Alguns comandos do menu Iniciar têm uma seta para a direita (2), significando
que há opções adicionais disponíveis em um menu secundário. Coloque o ponteiro do
mouse sobre um item com uma seta e outro menu será exibido.
O lado esquerdo do menu Iniciar é atualizado com os links dos programas usados com
mais freqüência. Na parte superior esquerda são fixados os atalhos para programas
como o navegador da Internet (3) e o gerenciador de e-mail (4).
3
4
14
2
1
Arquivos e pastas
Cada documento, ou arquivo, pode ser armazenado em uma pasta. Coloque
os arquivos de texto, imagem e música nas pastas Meus documentos, Minhas
imagens e Minhas músicas. Essas pastas são encontradas com facilidade no lado
direito do menu Iniciar.
Primeiros Passos
Introdução ao Windows XP
Janelas
As janelas, quadros na área de trabalho, exibem o conteúdo dos arquivos e
programas. O nome de cada janela é exibido na parte superior, em uma Barra de
Título (1). Reduza uma janela clicando no botão Minimizar (2), localizado à direita
da barra de título. Esse procedimento reduz a janela a um botão na barra de tarefas.
Maximize a janela clicando no botão Maximizar (3), localizado à direita do botão
Minimizar. Esse procedimento amplia a janela até ocupar toda a área de trabalho.
Clique no botão novamente para restaurar a janela ao seu tamanho original. Quando
a janela está em seu tamanho original, é possível movimentá-la, clicando com a seta
do mouse na barra de título e arrastando o mouse.
Em uma janela, percorra os menus para ver os diferentes tipos de comandos e
ferramentas que você pode usar. Ao localizar o comando desejado, clique nele.
2
3
1
4
5
Se o conteúdo do arquivo não couber na janela, arraste a Barra de Rolagem (4)
ou clique nos botões de rolagem (5) ao lado e/ou na parte inferior da janela para
mover o conteúdo para cima, para baixo ou para os lados.
15
www.telessaudesp.org.br
Recursos do Site do Projeto Nacional de Telessaúde
Núcleo São Paulo
Este site foi desenvolvido para ajudar as equipes de saúde da família a adquirirem
conhecimentos em diversos temas, a fim de melhorar a qualidade do atendimento
em Atenção Primária. Para isso, conta com modernos recursos de interação, como
o Cybertutor e o Cyberambulatório, além do Portal de Video streaming, que
possibilita o acesso a vídeos relacionados ao Projeto de uma maneira simples e rápida.
O site também possui cursos de capacitação, formação em Telemedicina e cursos de
difusão universitária, que oferecem treinamento e qualificação aos profissionais da
área da saúde.
O site Telessaúde – Núcleo São Paulo conta com parceiros como a BIREME, que
coordena a Biblioteca Virtual em Saúde, e o Projeto Homem Virtual, idealizado
pela Disciplina de Telemedicina da Faculdade de Medicina da USP, que utiliza a
computação gráfica tridimensional para explicar o corpo humano. O Homem Virtual
é um objeto de aprendizagem, que usa a linguagem visual para ensinar, de uma forma
acessível a todos, temas que vão desde procedimentos de Medicina e Enfermagem até
a anatomia e os processos fisiológicos e patológicos do nosso organismo.
16
O site apresenta informações atualizadas sobre o Projeto Nacional de Telessaúde,
permitindo o acompanhamento de todas as atividades do Núcleo São Paulo. Você
também poderá acompanhar outros projetos e instituições parceiras do Telessaúde
Brasil. Entre no site www.telessaudesp.org.br e aproveite todos estes recursos que o
Projeto Nacional de Telessaúde disponibiliza para você!
www.telessaudesp.org.br
Como cadastrar-se no site
Para ter acesso à área restrita do site Telessaúde - Núcleo São Paulo, que contém
cursos, vídeos e outras ferramentas de aprendizagem, é preciso estar cadastrado.
Para cadastrar-se você deve estar vinculado a alguma instituição ligada ao Projeto
Nacional de Telessaúde. Cada instituição tem um código de identificação. No box
Cadastre-se (1), preencha o campo com o código da sua instituição e clique em
“Avançar”. Este código pode ser encontrado nas etiquetas azuis (2) presentes no seu
equipamento (CPU do computador ou notebook). São quatro letras, um hífen e quatro
números (por exemplo, XXXX-9999). Depois que você fornecer esta informação, o
computador lhe pedirá alguns dados para completar o seu registro, como um e-mail
e uma senha.
ATENÇÃO! O cadastro só poderá ser feito uma única vez. Após o cadastro
você poderá ter acesso à área restrita do site. Para isto, basta preencher o box
Identificação (3) digitando seu e-mail e senha, informados durante o cadastro,
nos campos correspondentes. Se você esquecer sua senha, clique com o botão
esquerdo do mouse no link “Esqueci minha senha” para obter auxílio.
Somente após o preenchimento do box “Identificação” você terá acesso às áreas do
site que são exclusivas aos participantes do Projeto Nacional de Telessaúde. Os
recursos destas áreas serão explicados nas páginas seguintes. No site também estão
disponíveis textos e vídeos explicativos de cada um destes recursos. Para acessá-los
clique na aba Área Restrita.
O site também
oferece orientações
para instituições que
tenham interesse
em fazer parte do
Projeto Nacional de
Telessaúde. Para isso,
no box Como participar, clique no
link Saiba como sua
unidade pode
aderir ao Projeto
Nacional de
Telessaúde.
3
1
2
17
www.telessaudesp.org.br
Cybertutor
O que é
Na área restrita do site do Telessaúde você encontra cursos de capacitação e atualização, que podem ser feitos a distância, por meio do Cybertutor. Com este sistema de
teleducação interativa, você tem a oportunidade de organizar o seu aprendizado, sem
precisar se deslocar ou ter um horário determinado para estudar. Além disso, você
pode comunicar-se com especialistas dos principais centros de excelência em saúde do
país. O Cybertutor pode ser usado por estudantes de medicina, residentes, médicos,
enfermeiros, agentes comunitários e outros profissionais da área de saúde.
Como utilizar
1º passo:
Para acessar o Cybertutor clique no menu Área Restrita (1).
Esta página está dividida em duas áreas, o box do lado esquerdo (2) destina-se
ao esclarecimento de dúvidas e orientações referentes à utilização dos recursos de
aprendizagem do site. Após acessar os vídeos e textos explicativos deste box, o uso
dos sistemas de teleducação irá se tornar muito mais simples e agradável.
O box do centro (3) lista os cursos disponibilizados. Para acessá-los basta posicionar
a seta do mouse sobre o curso desejado e clicar com o botão esquerdo.
1
2
18
3
Como utilizar
2º passo:
Escolha o curso de seu interesse. Nesse exemplo, clicaremos em “Formação em
Telemedicina” para explicar o funcionamento do Cybertutor.
A página do curso “Formação em Telemedicina” mostrará uma relação de todas as
aulas. Cada aula contém as seguintes informações:
• Título
• Autoria
• Acesse a aula
• Lista de discussão – fórum de debate sobre a aula
• Veja seu desempenho – permite que você acompanhe seu aproveitamento
• Porcentagem para conclusão – quanto falta para concluir essa aula ou se ela já está
completa
www.telessaudesp.org.br
Cybertutor
3º Passo
Clique com o botão esquerdo do mouse sobre o link Acesse a Aula (1) para abrir a
aula do Cybertutor de sua preferência.
1
19
www.telessaudesp.org.br
Cybertutor
Como utilizar
Para estudar a aula
O Cybertutor possui duas áreas independentes: o índice (1) e o conteúdo (2) da
aula. O índice está localizado do lado esquerdo da tela e mostra todos os capítulos
existentes. Ao percorrer a aula, os capítulos serão habilitados, mostrando o quanto já
foi estudado.
No lado direito está o conteúdo da aula - estarão disponíveis textos, imagens, gráficos,
vídeos e exercícios para fixação da matéria dada. Para mudar de uma página a outra,
utilize os botões Anterior ou Próximo (3).
ATENÇÃO! Note que os links para os capítulos (lado esquerdo) somente estarão
disponíveis à medida que você passar por todas as telas anteriores. Uma vez acessada
a aula completa, todos os capítulos e itens dessa aula ficarão disponíveis para consultas
posteriores, não necessitando passar por toda a aula novamente.
1
20
2
3
Recursos complementares
Listas de Discussão
Oferecem mais alternativas para debates do que as trocas de e-mails. As mensagens
ficam armazenadas em um banco de dados que organiza as perguntas e respostas
enviadas, facilitando o estudo e a visualização dos conteúdos.
Tutor OnLine
É um sistema que funciona como as salas de bate-papo (chat), existentes em vários
sites. Com ele, as pessoas podem usar o computador para conversar entre si em
tempo real (ao vivo), trocando mensagens de texto. As conversas são gravadas
automaticamente e ficam arquivadas para futuras consultas. O diferencial do Tutor
OnLine é a possibilidade de acessar, durante as conversas, recursos multimídia
(arquivos que reúnem sons e imagens) previamente escolhidos. Assim, os alunos
podem complementar os conhecimentos adquiridos no Cybertutor com vídeos
educativos, explicados em tempo real por um professor durante o bate papo no Tutor
OnLine. Para isso, é necessário que todos os participantes tenham esse (s) arquivo (s)
em seus computadores.
www.telessaudesp.org.br
Cybertutor
21
www.telessaudesp.org.br
Cybertutor
Recursos complementares
Como utilizar o Tutor OnLine
Para acessar o Tutor OnLine clique em “Tutor OnLine” no menu Área Restrita.
Aparecerá uma relação de todas as listas disponíveis.
Atenção!
O Tutor OnLine pode ser encontrado em um dos seguintes formatos:
• Bloqueado: O sistema ainda não foi liberado, portanto não é possível
participar deste bate-papo.
• Histórico: Aqui estão salvas todas as conversas que já foram realizadas na
sala do Tutor OnLine.
• Liberado: A sala de bate-papo está formada e os alunos podem entrar para
participar da aula.
Você pode assistir a apresentações ou vídeos enquanto conversa no Tutor OnLine. Este
recurso só é possível se você tiver o arquivo referente à aula multimídia armazenado
no computador ou então guardado em um CD, um DVD ou um pendrive. Para usar
esse recurso é necessário que você informe ao sistema em qual drive (unidade do disco
rígido, CD, DVD ou pendrive) se encontra o arquivo.
Se a conversa da qual você vai participar não for utilizar este recurso, informe qualquer
um dos drivers no menu
para ter acesso ao Tutor
OnLine.
Após selecionar o drive de
CD, será disponibilizado
o link “Clique aqui para
acessar o Tutor OnLine”.
Para participar da conversa,
basta digitar mensagens
no campo de texto e clicar
em “Enviar”.
Para sair, clique no botão
“Fechar”.
22
Núcleo São Paulo (Disciplina de Telemedicina da FMUSP)
A Disciplina de Telemedicina da FMUSP possui várias ações voltadas para a consolidação
da Telemedicina e da Telessaúde no país. Entre elas está o incentivo ao debate de
assuntos relacionados.
Desde 1998, a Disciplina dispõe de cursos de graduação e pós-graduação. Em 2005,
formou a primeira Liga de Telemedicina do país. Atualmente, oferece cursos de
capacitação e está estruturando estágios, cursos de extensão universitária e de pósdoutorado. As atividades de ensino têm sido voltadas, até o momento, para médicos,
residentes, estudantes universitários, profissionais de saúde e de outras áreas, como
Informática, Educação, Direito, Administração e Comunicação e estão disponíveis no
site www.telessaudesp.org.br.
www.telessaudesp.org.br
Cursos de treinamento
em Telemedicina e Telessaúde
Temas
01.
02.
03.
04.
05.
06.
07.
08.
09.
10.
11.
12.
13.
14.
15.
16.
17.
18.
19.
20.
21.
22.
23.
24.
25.
26.
27.
28.
29.
30.
Panorama da Telemedicina e da Telessaúde
Ética em Telemedicina
Aprendizagem contextualizada e Educação Mediada por tecnologia Objetos de Aprendizagem e Unidades de Conhecimentos
Certificação de conhecimentos (competências)
Videoconferência e webconferência
Media Training em videoconferência
Teleassistência / Regulação
Telepropedêutica
Fotografia Clínica Digital
Segunda Opinião Especializada Formativa
Sustentabilidade em Telemedicina e Telessaúde
Atividades de Telemedicina e Telessaúde no País
Telehomecare
Empreendedorismo Universitário em Projetos Sociais
Homem Virtual
Estratégia de Comunicação sob o foco do Design de Comunicação Educacional
Estratégia de Comunicação sob o foco da Arquitetura de Relacionamento e Motivação
Gestão de Conhecimentos em Telessaúde (websites)
Sistema de Roteirização Aplicado à Identificação de Objetivos e Conhecimentos
Arquitetura de Vínculos Sociais
Cyberambulatório
Cybertutor
Rede sem Fio
Video Streaming
A Arte da Redação na Web
Arquitetura de Informação e Usabilidade
Bireme – Curso para Desenvolvimento de Conteúdo de APS
Avaliação do Rendimento Educacional
Telemedicina – Visão sob o foco de uma Disciplina
Formação Mínima em Informática e Telemedicina
23
www.telessaudesp.org.br
Cyberambulatório
O que é
A Área Restrita do site do Telessaúde SP também inclui o Cyberambulatório
– sistema para obtenção de segunda opinião especializada e discussão de casos
clínicos por meio da Internet. O objetivo do Cyberambulatório é facilitar o
diagnóstico e permitir o aprendizado e o aprimoramento científico. O sistema ajuda
médicos e profissionais de saúde a resolver casos clínicos, a partir das orientações a
distância de especialistas. Há ainda a possibilidade de selecionar alguns destes casos
para realizar uma simulação de atendimento, com propósitos educacionais.
Como utilizar
Na home do site, clique no menu
“Área Restrita” (1) e depois em “Cyberambulatório”.
Através do menu principal do Cyberambulatório você terá acesso a todos
os recursos deste sistema.
1
2
No box “Assistencial” (2) será possível
executar várias ações como cadastrar
os pacientes e encaminhar casos
clínicos para serem avaliados a
distância (segunda opinião) por um
profissional especializado.
O especialista terá acesso ao prontuário do paciente e, após analisar todas as informações
inseridas neste prontuário, poderá emitir a sua opinião formativa.
Todas as fases de encaminhamento, avaliação e finalização do caso clínico poderão ser
acompanhadas.
Outros recursos
O Cyberambulatório oferece ainda ferramentas para apoio ao atendimento, estudo
e pesquisa. Entre elas, uma lista de interações medicamentosas, listas de discussão
(debates sobre os casos), chats (debates ao vivo) e emissão de relatórios sobre as
atividades realizadas para fins de vigilância epidemiológica.
Todos estes recursos estão visíveis na tela principal do Cyberambulatório. Basta clicar
com o mouse sobre a opção desejada.
24
Como enviar um caso clínico
O envio pode ser realizado em várias etapas
Dados pessoais
Clique no link “Cadastro do paciente”, no menu principal do Cyberambulatório. Uma
página com a opção de incluir um novo paciente ou procurar um já existente será
exibida. Para cadastrar um paciente novo, clique no link “Clique aqui para incluir
um novo paciente”. Preencha o formulário e clique em Avançar. Outros campos do
formulário serão liberados. Os dados dos pacientes estão organizados em abas (Dados
pessoais, Endereço Residencial, Infra-estrutura Residencial e Atendimento). Clique nas
abas e preencha os campos. Depois clique no botão Incluir. O paciente será cadastrado e
a aba “Prontuários” será disponibilizada. Clique no link “Clique aqui para incluir um novo
prontuário para este paciente” e você abrirá o módulo “Dados clínicos” do prontuário.
Dados Clínicos
Neste módulo deverão ser preenchidos os dados
clínicos do caso do paciente. Defina o modelo do
prontuário. Se, por exemplo, você deseja que um
dermatologista avalie e emita uma avaliação deste
prontuário, selecione a opção “Dermatologia” e
clique no botão “Avançar”. Após o preenchimento
dos campos clique no botão “Salvar” para liberar
e abrir o módulo “Hipótese diagnóstica” (3).
3
www.telessaudesp.org.br
Cyberambulatório
4
Hipótese diagnóstica
Ao inserir sua hipótese diagnóstica, o Cyberambulatório disponibiliza recursos de apoio
que estão divididos em aulas didáticas, orientações diagnósticas, referências bibliográficas e orientações terapêuticas, todas ligadas à CID (Classificação Internacional de Doenças). Para inserir sua hipótese, clique em “Clique aqui para adicionar uma hipótese diagnóstica”. Depois preencha o campo Nome com um trecho do nome da doença ou a
própria CID. Após clicar no botão “Procurar”, aparecerá uma lista de opções do banco
de dados. Clique na opção desejada. Indique o grau de certeza em relação à hipótese
escolhida e, caso deseje, digite as suas observações no campo correspondente. Para
concluir, clique no botão “Incluir”. Para apagar ou editar uma hipótese, clique no link
correspondente, à esquerda da mesma. Após a inclusão da hipótese diagnóstica, o
acesso ao módulo “Imagem clínica” (4) será liberado.
Imagem clínica
Também é possível enviar ao especialista até 15 imagens das lesões do paciente (fotos
ou vídeos). Capte as imagens com uma máquina fotográfica digital ou filmadora e
copie-as para seu computador (você encontra mais detalhes no site do Telessaúde SP, no
“Curso de Formação em Telemedicina”). No módulo Situação você poderá acompanhar
todo o processo, desde o envio até a finalização. É necessário autorizar e confirmar o
envio dos dados deste prontuário para avaliação virtual.
25
www.telessaudesp.org.br
Cyberambulatório
Como acompanhar a avaliação do caso encaminhado
Depois de enviar o prontuário pelo Cyberambulatório, você deve aguardar que o
especialista avalie o caso clínico. Você poderá acompanhar a evolução de todas as
etapas da avaliação clicando no link “Prontuários para avaliação” do menu principal.
Após procurar e selecionar o prontuário, você poderá ver as hipóteses diagnósticas
e observações emitidas pelo especialista clicando no link “Hipótese diagnóstica” (1).
Uma outra opção é clicar no link “Visualizar”, onde todas as informações do prontuário
(dados pessoais, dados clínicos, hipótese diagnóstica, imagem clínica e situação) serão
exibidas de uma vez em uma única tela.
1
Como fazer a avaliação virtual
Se você é o especialista e deseja responder a um pedido de segunda opinião
formativa a distância, clique no link “Prontuários para avaliação” com o botão
esquerdo do mouse. Será aberta uma tela com todas as informações preenchidas
pelo profissional que enviou o caso para que você possa dar sua opinião a
respeito. Após cuidadosa leitura das informações exibidas na tela, você pode
dar a sua opinião, selecionando sua hipótese diagnóstica e inserindo suas
observações, com o intuito de esclarecer as dúvidas e fornecer informações
que possam ajudar o profissional da ESF no processo de aperfeiçoamento e
capacitação. Quando terminar , clique no link “Situação” e confirme a conclusão da
avaliação virtual deste prontuário.
26
O que é
O sistema Video Streaming disponibiliza vídeos de uma maneira fácil e rápida. No
site do Telessaúde SP você encontra vídeos com uma comunicação adequada para a
capacitação de diferentes competências profissionais. São diversos temas que podem ser
usados como ferramenta de educação em Atenção Primária e Saúde da Família. Além
disso, o portal permite o arquivo das reuniões do Projeto Nacional de Telessaúde.
Como assistir aos vídeos
www.telessaudesp.org.br
Portal de Video Streaming
1º passo
Na home do site clique na aba Área Restrita e depois em “Video Streaming”.
2º passo
Todos os vídeos disponíveis serão listados no Portal de Video Streaming. Para
encontrar um vídeo, digite o tema de seu interesse no campo de pesquisa (1) e em
seguida clique no botão “Pesquisar”.
No canto superior direito da tela é possível ver quantos vídeos foram encontrados na
sua pesquisa, a quantidade total de páginas e a página que está sendo exibida (2).
Caso você queira assistir aos vídeos das outras páginas, clique no link da página
desejada (3). Para listar todos os vídeos novamente clique no botão “Exibir Todos.”
3º passo
Para assistir ao vídeo clique no link Clique para assistir (4) ou na miniatura do
vídeo (5). Para pausar, parar, adiantar, voltar ou alterar o volume, utilize a barra de
comandos localizada abaixo do vídeo.
1
2
3
4
5
27
www.telessaudesp.org.br
Web Conferência
O que é
A Web Conferência é uma maneira muito fácil de se comunicar por meio da
Internet. Para usá-la não há necessidade de se locomover, basta ter uma webcam,
um fone de ouvido ou uma caixa de som e uma boa conexão. Trata-se de uma
reunião virtual, onde cada pessoa conectada com a Internet pode enxergar e
conversar com a outra. É uma alternativa às reuniões presenciais, permitindo o
debate e a troca de informações entre diversos participantes.
Como utilizar
1º passo
Clique na aba Área Restrita e o menu horizontal com as opções será aberto. Clique em
cima do link “Web Conferência”.
2º passo
Para iniciar uma conversa com vídeo com outros participantes online, você deve clicar
em Enviar Audio / Vídeo (1). Uma janela será aberta perguntando se você autoriza o
envio de imagem. Para aceitar, clique em “Allow”. A imagem enviada por sua webcam
será mostrada em um dos quadrados correspondentes. Você também pode digitar
mensagens na caixa de texto (2). Para enviá-las clique em Enviar (3). Para sair, feche
a janela ou clique em algum link do site e a transmissão será interrompida.
1
2
28
3
Artigo
Segunda Opinião Especializada Formativa baseada em Telessaúde
A formação prática e contextualizada com os problemas locais
Chao Lung Wen
Professor Associado e Chefe da Disciplina de Telemedicina
Coordenador do Núcleo São Paulo do Projeto Piloto de Telessaúde do Ministério da Saúde
Presidente do Conselho Brasileiro de Telemedicina e Telessaúde
A
www.telessaudesp.org.br
Segunda Opinião Especializada Formativa
Segunda Opinião Especializada Formativa
comunicação, administração / gestão, telemeaé um processo interativo focado na
dicina e informática, pedagogia e tecnologia.
transmissão de um conhecimento de forma
Para o Projeto Nacional de Telessaúde
dirigida para a construção do raciocínio.
em Apoio à Atenção Primária, a
Está centrada na formação do profissional
Segunda Opinião Especializada Formativa
consultante, baseando-se no problema
possibilita a estruturação da participação
encaminhado a um profissional especializado.
multiprofissional, aliando uma estratégia
Desta forma, pode ser aplicada em todas as
de articulação de decisões às ações efetivas
situações em que exista um profissional a
(estratégia de encaminhamento). Um exemplo
distância que necessite do apoio de um outro
é a implementação da segunda opinião entre
profissional, transformando a experiência
profissionais de assistência social, que permite
especializada em conhecimento aplicável
esclarecer e encaminhar eficientemente
para a resolução de um problema. Tratapacientes adotando-se aspectos de referência
se, em síntese da integração dos conceitos
e contra-referência. A Segunda Opinião
educacionais, como o aprendizado baseado
Especializada Formativa foca a otimização do
em problema, a saúde baseada em evidência,
processo de efetividade do atendimento da
a tutoração prática a distância e o suporte
saúde, por meio da melhor qualificação dos
assistencial prático. Os resultados da
profissionais, e desenvolve os conhecimentos
discussão, quando trabalhados por um design
de gestão e os critérios de encaminhamento
de comunicação educacional, permitem
de casos importantes.
gerar sínteses denominadas de unidades de
conhecimento, que facilitam a orientação
contextualizada para a tomada de
Qualificação das Equipes de Saúde da Família
decisão.
Uma outra característica deste modelo
é que que ele permite que o educador
identifique as necessidades de um
profissional distante. Trata-se de educação
contextualizada baseada nas necessidades
regionais.
Este modelo é aplicável nas profissões de
saúde (medicina, odontologia, enfermagem, fonoaudiologia, fisioterapia, saúde
mental e assistência social, entre outras) e
também nas profissões relacionadas, como
Certificação de Competência
Educação
Permanente
Teleducação Interativa
“Aprendizagem colaborativa”
Modernização dos
recursos tecnólogicos
Contextualização
Projeto Nacional
de Telessaúde
Fase piloto
Rede de 900 pontos
Especialização /
Assistência
2ª Opinião Formativa
“Tutoração prática a
distância”
Biblioteca Virtual
Homem Virtual, vídeos, simuladores
APS
Atenção Primária em Saúde (APS)
Evidências científicas, diretrizes baseadas em evidências, estudos
comentados, cursos...
29
Tema de discussão
Segunda
Terça
Intervalo / Almoço
Quarta
ESPECIALIDADE
Quinta
Sexta
www.telessaudesp.org.br
*Esta tabela encontra-se disponível para impressão e preenchimento no site www.telessaudesp.org.br.
Neste endereço você pode acessar também uma explicação sobre como utilizar a grade e a tabela com os horários do Núcleo SP.
17:00 - 17:30
17:30 - 18:00
18:00 - 18:30
15:00 - 15:30
15:30 - 16:00
16:00 - 16:30
13:30 - 14:00
14:00 - 14:30
14:30 - 15:00
11:00 - 11:30
11:30 - 12:00
12:00 - 13:00
09:30 - 10:00
10:00 - 10:30
10:30 - 11:00
08:00 - 08:30
08:30 - 09:00
09:00 - 09:30
Horário
Planejamento de Atividades
Segunda Opinião Especializada Formativa
MANHÃ
TARDE
30
Características gerais da segunda opinião formativa:
n Duração média de 30 minutos para discussão de cada problema.
n Sessões com duração máxima de 90 minutos, o que permite abordar até 3 casos.
n Os problemas deverão ser encaminhados com pelo menos uma semana de
antecedência, para que haja um planejamento educacional. Isto permite aos professores e especialistas aprimorarem os materiais educacionais.
n As dúvidas deverão ser adequadamente descritas.
n Em caso de demanda reprimida, os profissionais de Segunda Opinião Especializada Formativa deverão selecionar os casos de acordo com a relevância (casos significativos).
n Os casos discutidos deverão ser gravados, editados e indexados, para a formação de uma biblioteca de star cases.
n Deverá servir de base para uma grade formativa e multiprofissional.
www.telessaudesp.org.br
Segunda Opinião Especializada Formativa
Benefícios
n A contextualização do conhecimento sob o foco da aplicação prática.
n Aprendizado Baseado em Problemas (PBL).
n Saúde Baseada em Evidência.
n É uma forma de prospecção das dificuldades regionais.
n A readequação de grades educacionais, segundo as necessidades da
prática clínica.
n É uma atividade multiprofissional, que ultrapassa a área de teleatendimento
(exemplos: gestão em saúde, comunicação em saúde, tecnologia, entre outros).
n Permite identificar os problemas regionais de infra-estrutura em saúde.
n Serve como estratégia para estabelecer uma vigilância epidemiológica das
endemias, epidemias e doenças estratégicas do Ministério da Saúde.
n Permite construir unidades de conhecimento.
31
Soluções em Telessaúde
Máquina fotográfica digital
Como utilizar
1º passo
Para ligar, aperte o botão Liga / Desliga (1).
2º passo
O seletor de modo (2) permite escolher diferentes formas de fotografar. Você deve
utilizar o símbolo de uma máquina fotográfica verde para bater suas fotos. Se desejar
conhecer as outras funções do seletor, consulte o manual do fabricante do
equipamento.
3º passo
Para fotografar, posicione a máquina de modo que a imagem desejada apareça na
tela e pressione o botão de disparo (3) levemente para focalizar. Quando o ponto
de luz verde que aparece na tela da máquina parar de piscar, termine de pressionar o
botão de disparo para capturar a imagem.
4º passo
Para visualizar a imagem fotografada, clique no botão de visualização (4). Se você
quiser ver todas as fotos, pressione as laterais do botão de controle ou multidirecional (5). Se, enquanto estiver visualizando as fotos tiradas, desejar apagar alguma
delas, proceda da seguinte maneira:
n Deixe na tela a foto a ser apagada e aperte o botão apagar (6)
n Aparecerão na tela as opções delete / exit. Use o botão de controle para selecionar
a opção delete e confirme sua escolha pressionando a parte central deste botão. A
foto será apagada.
n Agora você pode apagar outras fotos, utilizando o mesmo processo. Ou então
pode sair da visualização das fotos e voltar a fotografar. Para isso, escolha e confirme
a opção exit, usando o botão de controle.
n Caso apareça a mensagem no file em um fundo azul, significa que não há mais
fotos na câmera.
1
3
4
2
5
6
32
Principais funções
n O zoom (7) deve ser utilizado quando for necessário fotografar algo mais
de perto.
Para aproximar, movimente a alavanca do zoom para a direita. Para afastar, movimente para a esquerda. Esta máquina possui aumento de até 3 vezes no zoom óptico,
que garante a qualidade da imagem, e de até 5.6 no zoom digital, que causa perda
de qualidade na imagem. Por isso, quando utilizar o zoom, certifique-se de que não
ultrapassou o valor 3.0 no canto esquerdo da tela da sua máquina.
Soluções em Telessaúde
Máquina fotográfica digital
n O botão DISP (8) controla as informações que aparecem na tela.
n O botão MENU (9) oferece opções como idioma, data e horário. Navegue por ele
por meio do botão multidirecional. Para sair deste recurso, aperte novamente o
botão MENU até as funções desaparecerem da tela.
n O botão multidirecional comanda as funções flash, macro, disparo automático e
brilho da imagem. Para selecionar o modo de flash (10), pressione a seta para cima
do botão multidirecional. Aperte até o modo desejado aparecer na tela. Se você não
tem experiência com máquina fotográfica, o recomendado é selecionar o modo flash
auto.
n A função macro (11) oferece mais detalhes quando você fotografa de perto. Ela
pode ser ativada ou desativada clicando na seta direita do botão de controle ou multidirecional.
7
8
9
10
11
33
Soluções em Telessaúde
Máquina fotográfica digital
Principais funções
Qualidade das fotos
Para ajustar a resolução das fotos tiradas em sua máquina, prepare-a para fotografar
e pressione o botão tamanho da imagem / apagar. Selecione a qualidade desejada com a seta do botão de controle. A resolução de 2 megapixels é suficiente para
impressão e a VGA é suficiente para fotos que serão utilizadas na Internet e precisarão
ser usadas para a ampliação de detalhes.
Envio de imagens
Abaixo da tela da máquina, você encontra, atrás de uma tampa, conexões para TV e
computador. A amarela (12) serve para exibir as fotos da sua câmera na televisão,
através do cabo P2-AV (13). A outra conexão é a USB (14), que serve para colocar
as imagens da máquina fotográfica no Computador da Saúde, através do cabo USB
(15) fornecido. As fotos gravadas no computador podem ser arquivadas, enviadas
para segunda opinião e até mesmo impressas.
13
12
14
15
Outros acessórios
Quando o aviso de bateria baixa piscar na tela da sua máquina, remova e coloque
a bateria no carregador (16). Ao abrir a tampa localizada na parte de baixo da
máquina, deslizando-a para o lado, você encontra o compartimento da bateria
(17) e do cartão de memória (18). CUIDADO! Para garantir a privacidade dos
pacientes, é recomendável apagar as fotografias após o uso. Para remover a
bateria, solte a trava azul (19). Para recolocar, encaixe a bateria de forma que o lado
vermelho fique para fora e pressione até travar. Em seguida, feche a tampa.
16
17
19
34
18
O que é
O oftalmoscópio (1) é utilizado para o profissional captar
imagens da íris do olho. Este conjunto óptico apresenta filtro
polarizado, que reduz o reflexo da córnea, e lentes de cristal, que
permitem a precisão das imagens.
2
O oftalmoscópio possui iluminação própria
1
– dois pares de luzes frias (brancas), que
iluminam a íris de frente e a 45º. Para as luzes funcionarem, basta
colocar a pilha de 12V (2) no local indicado.
Soluções em Telessaúde
Oftalmoscópio
6
Como utilizar
4
5
7
8
3
1º passo
Encaixe o adaptador de lentes (3) na máquina e rosqueie o parafuso (4) para
prender
2º passo
Com cuidado, rosqueie o oftalmoscópio no adaptador de lentes (5).
3º passo
Aperte os botões brancos (6) para acender as luzes.
4º passo
Encoste o oftalmoscópio no olho do paciente (7).
5º passo
Para tirar a foto, aperte levemente o botão de disparo e espere a máquina focar (8).
35
Soluções em Telessaúde
Dermatoscópio
O que é
O dermatoscópio (1) é um conjunto óptico utilizado para captar imagens de lesões de pele de difícil visualização a olho nu,
para posterior envio digital para segunda opinião a distância, por
meio do site Telessaúde SP (www.telessaudesp.org.br).
1
Com iluminação própria e lentes de cristal, o dermatoscópio evita
distorções ou perda na qualidade da imagem. Seu vidro de contato permite ao profissional usar gel ou óleo dermatológico sem danificar o equipamento. O uso desses
produtos é recomendado, pois auxilia a penetração da luz, tornando as estruturas
pigmentadas mais visíveis.
As três lâmpadas do dermatoscópio são de luz fria (branca) e, por isso, não alteram
as cores da pele e proporcionam uma distribuição homogênea da luminosidade. Para
as luzes funcionarem, basta colocar a pilha de 12V, assim como demonstrado no
oftalmoscópio.
5
Como utilizar
3
4
6
7
2
1º passo
Encaixe o adaptador de lentes (2) na máquina e rosqueie o parafuso (3) para
prender.
2º passo
Com cuidado, rosqueie o dermatoscópio no adaptador de lentes (4).
3º passo
Aperte o botão branco (5) para acender as luzes.
4º passo
Encoste o dermatoscópio na pele (6).
5º passo
Para tirar a foto, aperte levemente o botão de disparo e espere a máquina focar (7).
36
O que é
O TeleECG é uma atividade de segunda opinião formativa a distância que permite a
realização computadorizada de eletrocardiogramas (ECG). Para isso, é utilizado um
modelo de eletrocardiógrafo (1), que vem acompanhado por um software. O resultado do exame é gerado em um documento digital (2), que pode ficar arquivado no
Computador ou Notebook da Saúde e ser facilmente enviado para um cardiologista
para avaliação a distância.
2
Soluções em Telessaúde
TeleECG
1
Como encaminhar o exame
Após realizar e digitalizar o eletrocardiograma, os participantes do Projeto Nacional
de Telessaúde - Núcleo São Paulo podem encaminhar o exame para a avaliação de um
especialista do Instituto do Coração (InCor), do Hospital das Clínicas da Faculdade de
Medicina da USP. Para isso, proceda da seguinte forma:
1º passo
Salve o exame em uma pasta do seu computador.
2º passo
Envie o arquivo por e-mail para o endereço [email protected]. Se desejar, escreva suas observações sobre o caso.
3º passo
Aguarde um e-mail da equipe do InCor, com o laudo do exame.
Se você tiver alguma dúvida sobre o encaminhamento do exame, consulte a equipe
do InCor pelo telefone (11) 3069-5598.
37
Outros Recursos
Programas instalados
Conheça a função dos principais programas (ou softwares) instalados no Computador
e no Notebook da Saúde:
Avira Anti-Vírus
Protege seu computador contra vírus,
programas que podem danificar a sua
máquina. O anti-vírus verifica a existência
deste tipo de problema no computador
todos os dias, garantindo a segurança do
seu equipamento.
BROffice
É um aplicativo que possui Editor de
Textos, Planilha Eletrônica e Gerenciador
de Apresentações, totalmente compatível
e semelhante ao Pacote Office da
Microsoft. As ferramentas são muito
fáceis de utilizar. São elas:
• Writer (Editor de Textos): além de
editar textos, possibilita a utilização
de figuras, gráficos e símbolos e tem a
facilidade de converter o arquivo para o
formato Flash;
• Calc (Planilha Eletrônica): é capaz
de abrir e gravar arquivos de textos, fazer
e gerar cálculos, além de criar gráficos
dos dados inseridos na planilha.
• Impress (Gerenciador de Apresentações): permite criar apresentações
multimídia, com desenhos, textos, gráficos e vídeos.
38
Foxit Reader
É um software que lê arquivos em formato
PDF, com rapidez. Permite também
converter arquivos e documentos para o
formato PDF com apenas alguns cliques.
O programa ainda possibilta ao usuário
fazer anotações no documento do PDF e
copiar trechos do texto original.
Internet Explorer e Firefox
Navegue na Internet com sistema de
“abas”, dando opção de abrir uma ou
mais páginas ao mesmo tempo. Tem
proteção contra páginas falsas e sistema
de pesquisa inteligente, que permite uma
busca sobre qualquer tema ou assunto
na Internet com apenas um clique.
Logmein [Somente utilizado para
suporte técnico]
A proposta da ferramenta é permitir o
acesso remoto a qualquer computador
que esteja conectado à Internet (online).
Possibilita suporte direto aos usuários do
Projeto Telessaúde e minimiza eventuais
deslocamentos.
QuickTime e
Windows Media Player
Softwares multimídia para assistir a
filmes, ouvir músicas, ver clipes, seriados,
vídeos e animações em seu computador.
O que é
O Computador e o Notebook da Saúde possuem instalados três vídeos do Homem
Virtual, uma moderna forma de representar o corpo humano que alia a computação
gráfica em 3D ao conhecimento científico. O Homem Virtual foi desenvolvido pela Disciplina de Telemedicina da Faculdade de Medicina da USP e pode ser usado para
a capacitação de profissionais de saúde, o ensino de estudantes de medicina e ciências
de saúde, a orientação de pacientes e a promoção de saúde para o público em geral.
Projetos Relacionados
Projeto Homem Virtual
O Homem Virtual é utilizado em projetos do Ministério da Educação (série Geração
Saúde da TV Escola), do Ministério da Saúde (Projeto Nacional de Telessaúde e
Profae) e em projetos de responsabilidade social, como o Projeto Jovem Doutor
(veja página 40). É um instrumento
importante na prevenção e para
promover a qualidade de vida da
população, segundo as prioridades dos
problemas de saúde do país. Atualmente,
está em curso a formação da Rede
Nacional do Homem Virtual (com
cursos de capacitação e cadastro único de
temas em desenvolvimento), que deverá
desenvolver temas que fazem parte das
estratégias do Ministério da Saúde.
Para conhecer mais sobre este projeto, entre no site do Telessaúde SP, clique no
menu Telessaúde e no link “Outros projetos”. Será aberta uma página com um índice
dos projetos relacionados à esquerda. Nesta área você encontrará uma descrição mais
completa do Homem Virtual e poderá assistir a um vídeo demonstrativo. Se preferir,
acesse o site do Projeto Homem Virtual em www.projetohomemvirtual.org.br.
Como assistir aos vídeos do Homem Virtual
No Computador e do Notebook da Saúde você encontra
três temas do Homem Virtual: Hanseníase, Diabetes e Ciclo
Menstrual. Para assistir a estes vídeos, clique duas vezes com
o botão esquerdo do mouse no ícone correspondente
ao tema desejado na área de trabalho. Aparecerá
uma janela com os vídeos. Para pausar, parar,
adiantar, voltar ou alterar o volume, utilize a barra
de comandos localizada abaixo do vídeo.
39
Projetos Relacionados
Projeto Jovem Doutor
O que é
O Projeto Jovem Doutor é um modelo educacional que envolve
a iniciativa estudantil na promoção do bem-estar social, através
do apoio à qualidade de vida e à atenção
primária. É um projeto flexível, que pode ser
adaptado a diferentes realidades regionais
para desenvolver o conhecimento sobre
saúde nas comunidades. Atualmente, o
Projeto Jovem Doutor está presente nas
cidades de São Paulo (comunidade Vila
Dalva) e Tatuí, no Estado de São Paulo,
e nas cidades de Manaus e Parintins (no
Estado do Amazonas).
Alunos do ensino médio de Tatuí
fazem dinâmica do Projeto Jovem Doutor
Aproximação
Uma das principais características do
Projeto Jovem Doutor é que ele promove a aproximação entre a universidade e a
comunidade, minimizando os contrastes sociais.
Ambientes Interativos de Aprendizagem (AI-A)
Os
Ambientes
Interativos
de Aprendizagem (AI-A) são
museus digitais que transmitem
conhecimentos sobre saúde e
cultura para as cidades. Atualmente,
há um AI-A na Estação Ciência da
USP (Dermanave), em São Paulo,
capital. Eles podem ser instalados
nas escolas públicas para promover
uma comunicação interativa com
um determinado público, utilizando
o Homem Virtual, a Internet e
painéis de motivação.
Detalhe de instalação no Ambiente Interativo de
Aprendizagem da Estação de Ciência da USP
Para saber mais sobre estes projetos, clique no link “Outros projetos”
no site do Telessaúde SP.
40
O Design de Comunicação Educacional é uma área de especialização da Telemedicina
constituída por profissionais de Comunicação (jornalistas, especialistas em recursos
audiovisuais e relações públicas, entre outros). Seu objetivo é transmitir conhecimentos
de acordo com o público alvo, aplicando os conceitos da comunicação social aliados
aos recursos de interatividade das tecnologias de Telemedicina e Telessaúde.
Esses profissionais são especialistas no desenvolvimento e no planejamento estratégico
(arquitetura) da construção de conhecimentos através da comunicação efetiva. Sua
integração com profissonais da saúde e da educação aumenta substancialmente o
processo de educação.
Projetos Relacionados
Design de Comunicação Educacional
Na disciplina de Telemedicina da Faculdade de Medicina da USP, o Design de Comunicação
Educacional conta com o apoio da Computação Gráfica em 3D (Projeto Homem Virtual),
da infra-estrutura da Teleducação (representada pela videoconferência), do Cybetutor,
do Cyberambulatório, do portal de video streaming (televisão pela internet), da Web
Conferência e de ambientes de estúdio de televisão e rádio.
A perspectiva desta área é formar uma Rede Nacional de Design de Comunicação
Educacional e trabalhar para apoiar o conceito de que a Comunicação pode ser utilizada
como uma estratégia de Educação Social, potencializando as estratégias de saúde dos
governos municipal, estadual e federal. Para isso, estão sendo organizados cursos de
“Saúde para Comunicação”, em nível de aprimoramento e de especialização.
Conheça mais sobre a Estratégia de Comunicação e o Design de Comunicação Educacional no site www.estacaodigitalmedica.org.br.
Três dos ambientes do Design de Comunicação Educacional: estúdio de TV e rádio, redação e
digital designers do Projeto Homem Virtual
41
Anotações
________________________________________________________________________
________________________________________________________________________
________________________________________________________________________
________________________________________________________________________
________________________________________________________________________
________________________________________________________________________
________________________________________________________________________
________________________________________________________________________
________________________________________________________________________
________________________________________________________________________
________________________________________________________________________
________________________________________________________________________
________________________________________________________________________
________________________________________________________________________
________________________________________________________________________
________________________________________________________________________
________________________________________________________________________
________________________________________________________________________
________________________________________________________________________
________________________________________________________________________
________________________________________________________________________
________________________________________________________________________
________________________________________________________________________
________________________________________________________________________
________________________________________________________________________
________________________________________________________________________
________________________________________________________________________
________________________________________________________________________
________________________________________________________________________
________________________________________________________________________
42
Ajuda
Cada Unidade de Saúde da Família pertencente ao Projeto Nacional de Telessaúde
- Núcleo SP teve direito ao treinamento de duas pessoas técnicas na Faculdade de
Medicina da USP, que podem ser procuradas em caso de dúvida. Além disso, todas
as cidades contempladas receberam a visita de nossa equipe.
Se, mesmo depois de ler este manual, você tiver alguma dúvida sobre o uso do
Computador e do Notebook da Saúde, você encontrará informações e suporte
no site www.telessaudesp.org.br.
Pesquisa
Todos os integrantes das Unidades de Saúde participantes do Telessaúde Brasil - Núcleo
SP recebem uma pesquisa sobre o uso do Guia e dos equipamentos. As respostas serão
usadas para o aprimoramento dos trabalhos. Pegue a pesquisa com o coordenador de
sua USF ou solicite-a pelo e-mail [email protected].
Se você tem idéias de como aumentar a eficiência dos atendimentos e da prestação
de serviços à população e para melhorar a qualidade de vida de sua comunidade,
encaminhe sua sugestão para [email protected].
www.telessaudesp.org.br
Telessaúde - Sites relacionados
Biblioteca Virtual em Saúde
http://www.telessaudebrasil.org.br
CBTms – Conselho Brasileiro de Telemedicina e Telessaúde
http://www.cbtms.org.br/
DAB – Atenção Básica – PSF – Saúde Família
http://dtr2004.saude.gov.br/dab/
Estação Digital Médica
http://www.estacaodigitalmedica.org.br/
Ministério da Ciência e Tecnologia
http://www.mct.gov.br/
Rute – Rede Universitária de Telemedicina
http://rute.rnp.br/
Ministério da Saúde
http://portal.saude.gov.br/saude/
Projeto Homem Virtual
http://www.projetohomemvirtual.org.br/
Projeto Jovem Doutor
http://www.jovemdoutor.org.br
Centro de Inovação