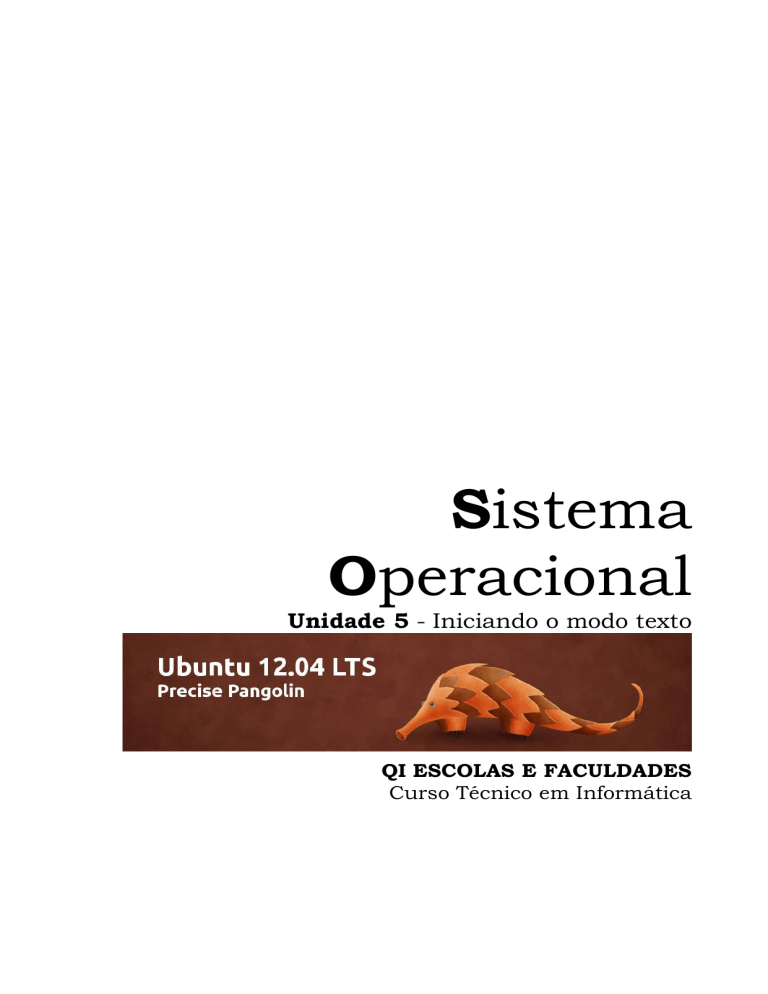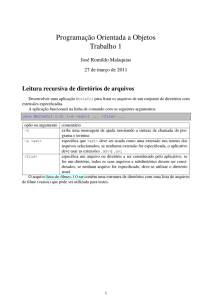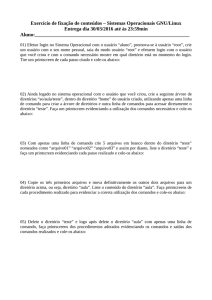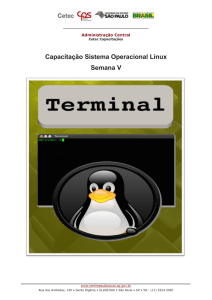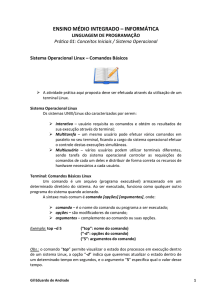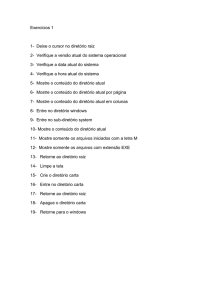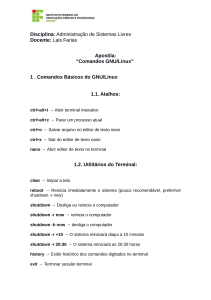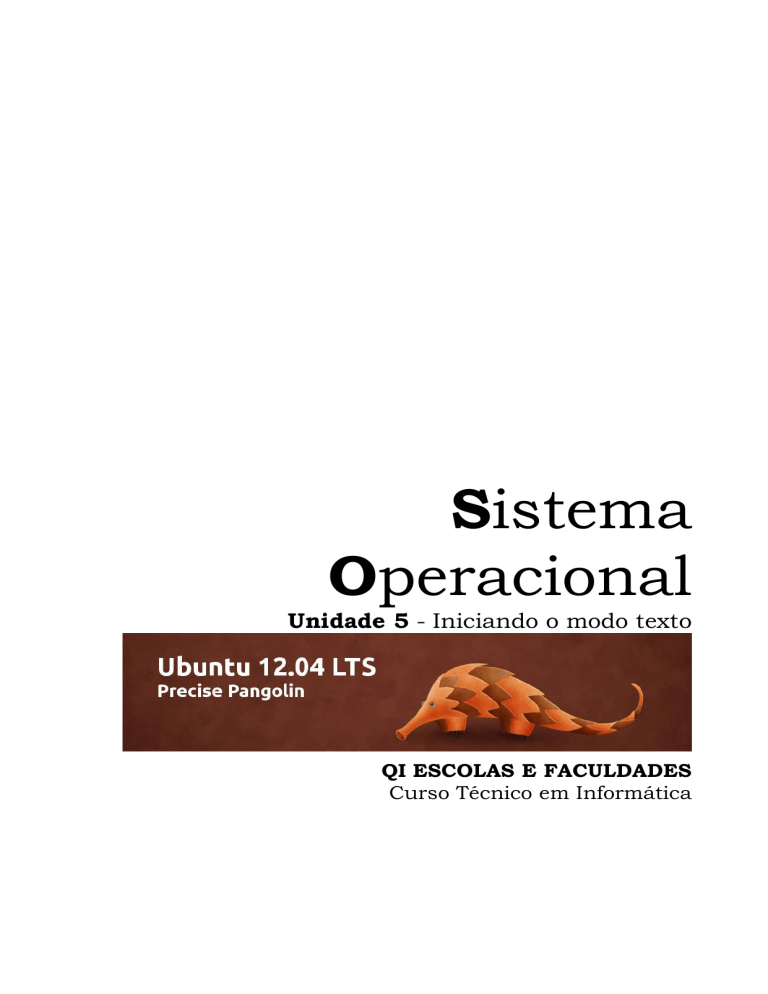
Sistema
Operacional
Unidade 5 - Iniciando o modo texto
QI ESCOLAS E FACULDADES
Curso Técnico em Informática
CURSO TÉCNICO EM INFORMÁTICA
SUMÁRIO
INTRODUÇÃO ................................................................................................. 3
OPERANDO EM MODO TEXTO ........................................................................ 3
Abrindo o terminal ............................................................................................... 3
Sobre o aplicativo Terminal .................................................................................. 3
AS CORES NO BASH ....................................................................................... 4
COMANDOS BÁSICOS ..................................................................................... 4
SISTEMA OPERACIONAL
QI ESCOLAS E FACULDADES
sudo su................................................................................................................ 5
su ........................................................................................................................ 6
pwd...................................................................................................................... 6
~ .......................................................................................................................... 6
ls ......................................................................................................................... 6
Atributos de ls .................................................................................................. 7
clear .................................................................................................................... 8
cd ........................................................................................................................ 8
mkdir ................................................................................................................... 8
touch ................................................................................................................... 9
rmdir ................................................................................................................... 9
rm........................................................................................................................ 9
Atributos do comando rm: ................................................................................ 9
Exemplos de utilização do comando rm ............................................................ 9
cp ...................................................................................................................... 10
Atributos do comando cp ................................................................................ 10
Exemplos do comando cp ............................................................................... 10
Redirecionadores de saída .............................................................................. 10
mv ..................................................................................................................... 11
man ................................................................................................................... 11
help ................................................................................................................... 11
cal ..................................................................................................................... 12
date ................................................................................................................... 12
BIBLIOGRAFIA .............................................................................................. 12
Coordenação Pedagógica
Unidade 5 - Iniciando o Modo Texto
Pág.
2
CURSO TÉCNICO EM INFORMÁTICA
INTRODUÇÃO
"Muito embora o Linux possua diversas e ótimas interfaces gráficas (GUI's Graphical User Interfaces) bastante amigáveis, dentre as quais destacamos o Gnome
e KDE, como de resto todos os sistemas operacionais Unix, ainda requerem por vezes
que façamos uso da linha de comando. O ambiente tradicional do Unix é o CLI
(Command Line Interface), onde você digita os comandos para dizer ao computador o
que ele deve fazer. Esse modo é extremamente poderoso e rápido, porém implica que
você saiba para que serve cada comando e seus diversos parâmetros.”( SILVA, 2007)
OPERANDO EM MODO TEXTO
SISTEMA OPERACIONAL
QI ESCOLAS E FACULDADES
A partir de agora vamos iniciar a operação do sistema no ambiente modo
texto. Para isso, utilizaremos o aplicativo denominado “terminal”.
Abrindo o terminal
Para abrir o terminal, basta clicar no “Painel Inicial” e digitar “terminal”.
Quando o aplicativo aparecer, clique nele. A Figura 1 mostra o terminal aberto.
Figura 1 - Terminal modo texto
Sobre o aplicativo Terminal
O terminal é uma instância de bash. O bash é o interpretador de comandos
do sistema Linux. Ele é responsável por interpretar todos os comandos digitados
pelo usuário no modo texto. Muitas pessoas conhecem o bash como shell, pois ele
foi desenvolvido para o projeto GNU.
Para entender o terminal, é preciso saber o que significa a linha do prompt.
Veja o exemplo abaixo:
thiagocury@tcury-note:~$
Coordenação Pedagógica
Unidade 5 - Iniciando o Modo Texto
Pág.
3
CURSO TÉCNICO EM INFORMÁTICA
Vamos ver o que cada parte significa na tabela abaixo:
thiagocury
@
tcury-note
:
~
$
Mostra o nome do usuário que está utilizando o sistema no
momento (que efetuou login)
Significa “at”, no caso indica que é o usuário thiagocury “no” local
tcury-note.
Nome que foi dado para o computador na hora de instalar o
sistema operacional
Serve para separar o nome do computador
O til indica o diretório atual. Em alguns momentos o til pode ser
substituído por /tmp, /home,
entre outros. Isso dependerá do
diretório que você está (diretório corrente)
O caractere especial cifrão indica que o usuário que está logado
(thiagocury) é um usuário comum (o que não tem poderes
administrativos)
SISTEMA OPERACIONAL
QI ESCOLAS E FACULDADES
AS CORES NO BASH
O Linux identifica o tipo de arquivo através de cores. Para entender melhor
qual tipo de arquivo estamos trabalhando, temos que entender a nomenclatura de
cores. Abaixo segue as respectivas cores utilizadas na nomenclatura:
Diretórios
Links
Arquivos compactados
Imagens
Binários (Executáveis)
Arquivos texto
Dispositivos do sistema
Azul forte
Azul claro
Vermelho
Roxo/rosa
Verde
Branco ou preto
Amarelo
A figura 2 mostra o esquema de cores no terminal.
Figura 2 - Esquema de cores
COMANDOS BÁSICOS
Cada ação que desejamos executar no computador tem um comando
específico. Os comandos, por sua vez, possuem um conjunto de configurações que
são conhecidas como atributos.
Coordenação Pedagógica
Unidade 5 - Iniciando o Modo Texto
Pág.
4
CURSO TÉCNICO EM INFORMÁTICA
Os comandos são representados por palavras
(muitas vezes abreviadas)
Os atributos são representados por letras ou
números, e podem ser combinados numa mesma
execução.
A seguir veremos os comandos básicos essenciais para operar o sistema em
modo texto.
sudo su
Esse comando só pode ser utilizado pelo“super usuário”. Mas quem é o
SISTEMA OPERACIONAL
QI ESCOLAS E FACULDADES
super usuário do sistema? Normalmente temos apenas um, ou seja, apenas um
usuário que poderá se transformar em usuário root (raiz). O usuário root é o
usuário administrador do sistema. Aquele que tem poder total sobre as tarefas e
usuários do computador. Para operar como root utilizamos o comando“sudo su”.
thiagocury@tcury-note:~$ sudo su
Obs: após digitar o comando é necessário pressionar “enter”.
Após isso, o sistema solicita a senha do super usuário. Enquanto digitamos a
senha, os caracteres não aparecem por questões de segurança.
Quando estamos logados como root a linha do prompt mudará e o símbolo “$”
mudará para “#”.
# - O símbolo sustenido significa que o usuário logado é
o usuário “root”, com poderes administrativos para fazer o que
quiser com o sistema.
A Figura 3 mostra o comando sudo su sendo executado e como ficou a linha
do prompt após a digitação da senha do usuário.
Figura 3 - Logando como super usuário
Coordenação Pedagógica
Unidade 5 - Iniciando o Modo Texto
Pág.
5
CURSO TÉCNICO EM INFORMÁTICA
su
O comando su serve para logar com outro usuário no terminal. O exemplo
abaixo mostra o comando para logar no sistema utilizando o usuário “euricleia”:
thiagocury@tcury-note:~$ su euricleia
Será solicitada então a senha deste usuário, e em seguida o terminal estará
logado com o usuário solicitado, alterando a linha do prompt:
euricleia@tcury-note:~$
OBS: O usuário
cadastrado no sistema.
euricleia
já
estava
SISTEMA OPERACIONAL
QI ESCOLAS E FACULDADES
previamente
pwd
Comando responsável pela impressão do diretório de trabalho. Esse comando
exibe o local onde nos encontramos. Veja o exemplo:
euricleia@tcury-note:~$ pwd
O resultado do comando pode ser visto na figura 4:
Figura 4 - Utilizando o comando pwd
~
O “til” significa que estamos no diretório do usuário que está logado
atualmente. Se estamos logados com a usuária euricleia, o “~” significa que
estamos em /home/euricleia.
ls
O comando ls lista o conteúdo dos diretórios. Digitando apenas “ls” será
listado o conteúdo do diretório corrente (atual).
Coordenação Pedagógica
Unidade 5 - Iniciando o Modo Texto
Pág.
6
CURSO TÉCNICO EM INFORMÁTICA
Atributos de ls
-l
-a
-h
Mostra mais informações como: permissões, dono, grupo, hora de
criação do arquivo, data, nome do arquivo ou diretório e tamanho.
Mostra inclusive os diretórios e arquivos ocultos
Modifica a unidade de tamanho de bytes para Kilobytes
Utilizando o ls
SISTEMA OPERACIONAL
QI ESCOLAS E FACULDADES
Utilizando o ls –l (exibindo com informações)
Utilizando o ls –a (observe que os arquivos/diretórios ocultos contém um ponto na
frente)
Utilizando o ls para exibir o conteúdo da pasta Documentos
Coordenação Pedagógica
Unidade 5 - Iniciando o Modo Texto
Pág.
7
CURSO TÉCNICO EM INFORMÁTICA
clear
Limpa a tela. Ele apaga o conteúdo realmente só quando estamos logados em
um terminal modo texto puro, como por exemplo, no CTRL + ALT + F1.
Obs: No terminal em modo gráfico ele apenas “empurra” o que
já foi digitado/exibido para cima.
cd
Comando utilizado para mudar de diretório. Com este comando podemos
navegar entre a estrutura de diretórios do sistema.
SISTEMA OPERACIONAL
QI ESCOLAS E FACULDADES
Entra na pasta musicas no diretório atual
thiagocury@tcury-note:~$ cd musicas
Utilizando dois pontos seguidos podemos voltar um, dois ou mais diretórios.
Vejamos alguns exemplos:
Voltando dois níveis de diretório:
thiagocury@tcury-note:~$ cd ../..
Voltando três níveis:
thiagocury@tcury-note:~$ cd ../../..
mkdir
É responsável por fazer (criar) diretórios no Linux. Se o caminho completo
não for informado, a pasta é criada no diretório corrente.
mkdir nome_pasta
Criando uma pasta chamada jogos no diretório do usuário
thiagocury@tcury-note:~$ mkdir jogos
Como estávamos
/home/thiagocury/
em
~,
a
pasta
será
criada
em
OBS: Cuidar ao inserir nomes compostos por mais de uma palavra, como por
exemplo:
mkdir Meus Arquivos
Nesse caso o comando criará dois diretórios com os
respectivos nomes; “Meus” e “Arquivos”.
Coordenação Pedagógica
Unidade 5 - Iniciando o Modo Texto
Pág.
8
CURSO TÉCNICO EM INFORMÁTICA
Se a ideia for criar uma pasta que tenha o nome composto, podemos fazer
isso de duas maneiras, são elas:
Utilizando aspas
Utilizar o caractere especial contra barra “\”.
Veja um exemplo de cada:
mkdir “Meus Arquivos”
mkdir Meus\ Arquivos
touch
SISTEMA OPERACIONAL
QI ESCOLAS E FACULDADES
O comando touch serve para criar arquivos de texto sem conteúdo (vazio),
que posteriormente pode ser editado. Veja o exemplo:
Cria um arquivo de texto vazio chamado arquivo1, no diretório corrente.
touch arquivo1
rmdir
Esse comando serve para remover diretórios vazios (sem conteúdo).
Remove a pasta documentos se esta estiver vazia:
rmdir documentos
rm
Serve para remover arquivos e/ou diretórios com conteúdo.
Atributos do comando rm:
-i
-r
-f
-v
Exibe perguntas de confirmação de exclusão para o usuário
Significa recursividade, ou seja, apaga arquivos e subdiretórios.
Obs: este atributo é necessário para excluir diretórios. Sem esse
atributo o comando rm não funcionará com diretórios
Significa forçar, ou seja, não pergunta se realmente quer excluir,
simplesmente exclui os arquivos.
Verifica o que está sendo excluído.
Exemplos de utilização do comando rm
Remove o diretório docs sem confirmação:
rm -rf docs
Pergunta se realmente o usuário deseja excluir o diretório docs:
Coordenação Pedagógica
Unidade 5 - Iniciando o Modo Texto
Pág.
9
CURSO TÉCNICO EM INFORMÁTICA
rm -rfi docs
Remove o arquivo curriculo sem confirmação:
rm curriculo
Remove o diretório docs sem confirmação, porém, exibe todos arquivos e subdiretórios
que estão sendo excluídos:
rm -rfv docs
cp
O comando cp permite criar cópias de arquivos e diretórios.
Atributos do comando cp
SISTEMA OPERACIONAL
QI ESCOLAS E FACULDADES
Quando copiamos um diretório, este pode ter vários diretórios
-r
dentro. O comando precisa saber o que queremos copiar. Para isso
informamos que queremos copiar de forma recursiva, ou seja, com
tudo que estiver neste diretório.
-v
Verifica o que está sendo copiado.
Se já existir um arquivo com o mesmo nome dentro do diretório de
-i
destino, ele pergunta se quer substituir. Se a resposta for “y”
(yes), o arquivo será substituído.
-b
Copia o arquivo para o diretório de destino e se existir um arquivo
de mesmo nome será automaticamente deletado.
Copia o arquivo para o diretório de destino só se este for mais
-u
recente que o arquivo já existente no diretório ou se não existir
arquivo de mesmo nome.
Exemplos do comando cp
Copia o “arquivo” para o pendrive montado em “/media”
cp arquivo /media/pendrive
Copia o diretório “docs” que se encontra no diretório do usuário logado para o
pendrive montado em “/media”
cp -r ~/docs /media/pendrive
Redirecionadores de saída
>
O sinal de maior no Linux serve para redirecionar a saída de um
comando ou conteúdo de um arquivo de texto para algum arquivo,
Coordenação Pedagógica
Unidade 5 - Iniciando o Modo Texto
Pág.
10
CURSO TÉCNICO EM INFORMÁTICA
por exemplo. O sinal de maior simplesmente apaga o está no
arquivo e coloca o novo conteúdo.
Os dois sinais de maior juntos servem para redirecionar a saída de
>>
um comando ou conteúdo de um arquivo de texto para algum
arquivo, por exemplo. A diferença é que ao utilizar dois sinais o
conteúdo anterior do arquivo é preservado.
Vejamos um exemplo de cada:
Copia o conteúdo dos três arquivos para o arquivo chamado agenda
SISTEMA OPERACIONAL
QI ESCOLAS E FACULDADES
cp arquivo1 arquivo2 arquivo3 > agenda
Acrescenta o conteúdo do arquivo4 no arquivo agenda
cp arquivo4 >> agenda
mv
Serve para mover/renomear arquivos ou diretórios para um determinado
destino. Vejamos alguns exemplos:
Move todo conteúdo do diretório do usuário para dentro do diretório pendrive dentro
de media.
mv /home/thiagocury/* /media/pendrive
Move somente o diretório docs para o diretório pendrive dentro de /media
mv /home/thiagocury/docs /media/pendrive
man
Através deste comando podemos encontrar todos os manuais dos demais
comandos. Para saber mais sobre determinado comando, digite no terminal:
man nomedocomando
Exemplos:
man
man
man
man
cp
ls
mv
rm
help
O help tem a mesma ideia do comando man, porém ele exibe uma ajuda
resumida. A diferença entre ambos é que o help está traduzido para o português,
Coordenação Pedagógica
Unidade 5 - Iniciando o Modo Texto
Pág.
11
CURSO TÉCNICO EM INFORMÁTICA
porém, não tem todos os manuais. Para saber mais sobre determinado comando em
português, digite:
nomedocomando
--help
Exemplos:
cp --help
ls --help
cal
Serve para mostrar o calendário do sistema em modo texto. Se digitar
somente cal, aparecerá o calendário do mês corrente. Se desejarmos visualizar o
SISTEMA OPERACIONAL
QI ESCOLAS E FACULDADES
calendário de todo ano, podemos digitar conforme o exemplo:
cal 2013
Também podemos verificar o calendário de algum mês específico. Para isso,
ao lado do comando cal informamos primeiro o mês e depois o ano.
Visualiza o mês de novembro do ano de 2013.
cal 11 2013
date
Serve para verificar ou alterar a data e hora do sistema.
BIBLIOGRAFIA
SILVA, Arlei Silveira. Comandos Básicos. Disponível em http://wiki.ubuntubr.org/ComandosBasicos. 2007. Acesso em Agosto de 2012.
SILVA,
Gleydson
Mazioli.
Guia
Foca
GNU/Linux.
Disponível
em
http://www.guiafoca.org/. 2010.
Coordenação Pedagógica
Unidade 5 - Iniciando o Modo Texto
Pág.
12