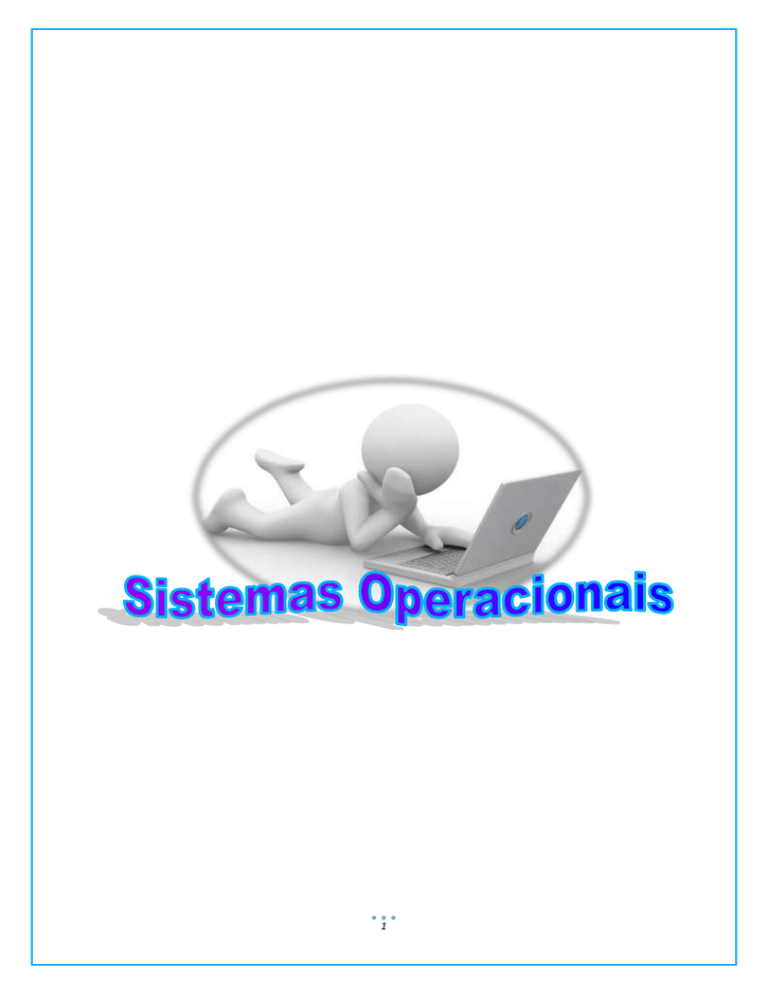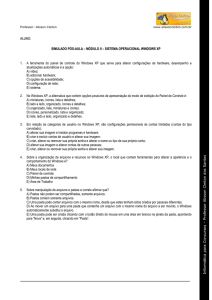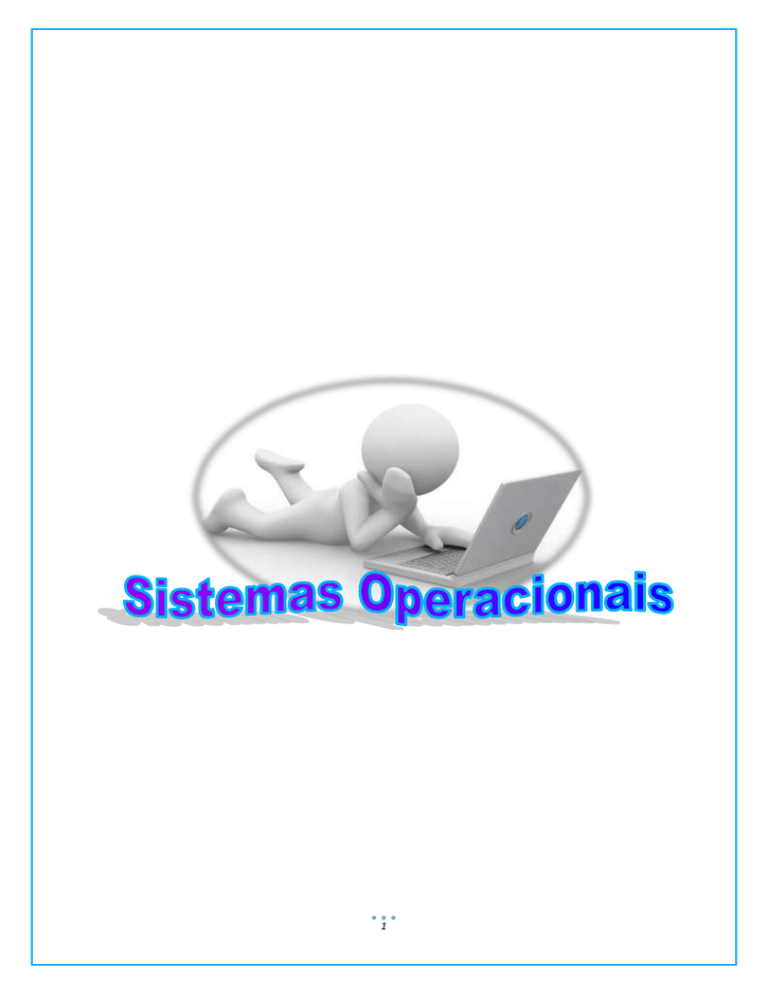
1
Autoria
Infinity Brasil Consultoria e Assessoria em TI e Educação
Autor
Julian Palavro Dutra
Diagramação
Infinity Brasil Consultoria e Assessoria em TI e Educação
Direitos Reservados
Infinity Brasil Consultoria e Assessoria em TI e Educação ™
2
O mundo muda, as pessoas e suas necessidades mudam.
Pensando nisso, elaboramos um material que irá auxiliá-lo na busca pelo
conhecimento, no decorrer do período em que você estará aqui conosco,
sendo de extrema importância você sempre consultá-lo quando houver
dúvidas.
Neste material didático, você conhecerá um pouco mais sobre a
tecnologia do Windows, um sistema operacional que auxilia na ligação do
computador e de seus recursos. Nele você irá aprender mais sobre o que
é um sistema operacional, seus recursos e suas funções.
Bons Estudos
Professor Julian Palavro Dutra
3
4
Definição para Sistema Operacional
Existem vários sistemas operacionais, cada um com suas
particularidades de funcionamento da máquina e o tipo de trabalho a que
se destinam, mas todos têm por base o mesmo propósito de utilização,
que é criar uma ligação entre o Hardware (parte física) e o Software
(parte lógica) do computador.
Um Sistema Operacional é um software criado por empresas
específicas e que tem por finalidade a criação da comunicação entre o
usuário e o computador.
Breve Descrição do Funcionamento de Um Sistema Operacional
Computador
Todo computador
depende de um Sistema
Operacional para
funcionar
Usuário
5
Começamos hoje o estudo do Sistema Operacional Windows. A
palavra Windows em inglês significa Janelas. A sua interface é baseada
num padrão de janelas que exibem informações e recebem respostas do
utilizador através do teclado ou de cliques do mouse.
Atualmente o Sistema Operacional Windows é o Software
computacional intermediário de controle mais utilizado no Planeta e é
desenvolvida pela gigante americana Microsoft.
A primeira versão deste Sistema Operacional foi em 20 de
Novembro de 1985.
6
Inicialização do Sistema Operacional Windows
Ao inicializar o Windows a seguinte tela aparecerá indicando o
carregamento do sistema, sendo nesta etapa que ocorrem a inicialização
dos principais Softwares (Programas) do S.O.
Inicialização do Windows 7
Inicialização do Windows 8
Tela de Login do Sistema Operacional Windows
Ao iniciar o Windows a primeira tela que temos é tela de login, nela,
selecionamos o usuário que irá utilizar o computador.
7
Tela de Login do Windows 8
Tela de Login do Windows 7
Ao entrarmos com o nome do usuário, o Windows efetuará o Logon
(entrada no sistema) e nos apresentará a área de trabalho.
8
A Área de Trabalho ou Desktop do Sistema Operacional Windows
Principal tela do Windows e é nela que encontraremos as principais
pastas e botões do sistema.
Desktop do Windows 7
Desktop do Windows 8
9
Partes da Área de Trabalho
Descrição das Partes da Desktop do Windows
A partir de agora conheceremos cada parte da área de trabalho do
Windows de um forma detalhada.
Papel de Parede
O Papel de parede ou Walpaper, é uma imagem com tamanho
adequado, utilizado para ilustrar a Área de Trabalho ou Desktop de
dispositivos eletrônicos, nos Sistemas Operacionais existententes.
10
Janela na Área de Trabalho
Nada mais é do que um programa (Software) ou aplicativo do
Sistema Operacional aberto na área de trabalho.
Ícones e Atalhos
Figuras que representam recursos do computador, um ícone pode
representar um texto, música, programa, fotos e etc. você pode adicionar
ícones na área de trabalho, assim como pode excluir. Alguns ícones são
padrões do Windows: Meu Computador, Meus Documentos, Meus locais
de Rede, Internet Explorer.
11
Ícones Padrões do Sistema Operacional Windows
São ícones que não podem ser excluídos do Sistema Operacional.
Computador
Meus Locais de Rede
Barra de Tarefas
A barra de tarefas mostra quais as janelas estão abertas neste
momento, mesmo que algumas estejam minimizadas ou ocultas sob
outra janela, permitindo assim, alternar entre estas janelas ou entre
programas com rapidez e facilidade.
A barra de tarefas é muito útil no dia a dia. Imagine que você esteja
criando um texto em um editor de texto e um de seus colegas lhe pede
para você imprimir uma determinada planilha que está em seu micro.
Você não precisa fechar o editor de textos. Apenas salve o arquivo que
está trabalhando, abra a planilha e mande imprimir, enquanto imprime
você não precisa esperar que a planilha seja totalmente impressa, deixe
a impressora trabalhando e volte para o editor de textos, dando um clique
no botão ao correspondente na Barra de tarefas e volte a trabalhar.
A barra de Tarefas, na visão da Microsoft, é uma das maiores
ferramentas de produtividade do Windows. Vamos abrir alguns
aplicativos e ver como ela se comporta.
12
Partes da Barra de Tarefas
Ícones de Acesso Rápido: São botões que facilitam o acesso à
programas e a Área de Trabalho.
Área de Notificação: Demonstra os programas ativos e os
aplicativos físicos conectados no computador (dispositivos USB).
Botão Iniciar
O botão Iniciar é o principal elemento da Barra de Tarefas. Ele dá
acesso ao Menu Iniciar, de onde se pode acessar outros menus que, por
sua vez, acionam programas do Windows. Ao ser acionado, o botão
Iniciar mostra um menu vertical com várias opções. Alguns comandos do
menu Iniciar têm uma seta para a direita, significando que há opções
adicionais disponíveis em um menu secundário. Se você posicionar o
ponteiro sobre um item com uma seta, será exibido outro menu.
O botão Iniciar é a maneira mais fácil de iniciar um programa que
estiver instalado no computador, ou fazer alterações nas configurações
do computador, localizar um arquivo, abrir um documento.
13
Atalhos do Computador
Um atalho pode ser definido como um atalho de acesso aos
programas e aplicativos presentes em um Sistema Operacional e se
caracteriza pela presença de uma seta junto a seu ícone. Para criar um
atalho clique com o botão direito e selecione a opção atalho.
Gadjets
Os Gadjets ou Widjets, são pequenos Softwares de serviço que
poderá ser acionado dentro da área de trabalho do Windows 7, e com
isso personalizar a Desktop deste Software de operação.
14
Pastas e Subpastas
Uma pasta é o “contêiner ou um armário” que ajuda você a
organizar os seus arquivos. Todos os arquivos do computador são
armazenados em uma pasta, e as pastas também podem conter outras
pastas.
Pastas são uma maneira conveniente de armazenar e organizar
arquivos no computador. Por exemplo: você provavelmente deseja criar
pastas dentro da pasta Documentos e Imagens para ajudá-lo a gerenciar
os arquivos. É possível criar qualquer número de pastas e ainda
armazenar pastas dentro de outras pastas. As pastas localizadas dentro
de outras pastas frequentemente são chamadas de subpastas.
1. Vá para o local (uma pasta ou a área de trabalho) onde você deseja
criar uma nova pasta.
2. Clique com o botão direito do mouse em uma área em branco da
área de trabalho ou na janela da pasta, aponte para Novo e, em
seguida, clique em Pasta.
3. Digite um nome para a nova pasta e pressione ENTER.
A nova pasta que você criou aparece no local especificado.
Como Desligar o Sistema Operacional
Quando você termina de usar o computador, é importante desligálo corretamente não apenas para economizar energia, mas também para
garantir que os dados sejam salvos e para ajudar a manter seu
computador mais seguro. E o melhor de tudo: o computador iniciará
rapidamente na próxima vez que você quiser utilizá-lo.
Desligamento: O novo conjunto de comandos permite Desligar o
computador, Bloquear o computador, Fazer Logoff, Trocar Usuário,
Reiniciar, Suspender ou Hibernar.
15
Para desligar o computador, clique no botão Iniciar e, em seguida,
clique no botão para ligar/desligar no canto inferior direito do menu
Iniciar. Normalmente, o botão Ligar/desligar tem a seguinte aparência:
Suspender: Quando você clica neste botão, o computador entra em modo
de suspensão. O Windows salva automaticamente seu trabalho, o
monitor é desativado e o ruído da ventoinha do computador para.
Geralmente, uma luz na parte externa do gabinete do computador
pisca ou fica amarela para indicar que o computador está em suspensão.
Todo o processo leva apenas alguns segundos.
Como o Windows salva seu trabalho, não há necessidade de
fechar os programas e arquivos antes de colocar o computador em
suspensão. Na próxima vez que você ligar o computador (e inserir sua
senha, se necessário), a aparência da tela será exatamente igual a
quando você desligou o computador.
Para acordar o computador, pressione o botão para ligar/desligar
no gabinete do computador. Como você não tem de esperar o Windows
iniciar, o computador acorda em segundos e você pode voltar ao trabalho
quase imediatamente.
16
01. Explique o que é um Sistema Operacional Windows.
02. Explique o esquema abaixo:
Peopleware
S.O.
Computador
03. Cite e Explique as principais telas do Sistema Operacional
Windows.
04. Explique a diferença entre um ícone e um atalho da área de
trabalho.
05. Identifique as partes da área de trabalho do Windows 7.
17
18
O Windows inclui muitos programas e acessórios úteis. São
ferramentas para edição de texto, criação de imagens, jogos, ferramentas
para melhorar a performance do computador, calculadora e etc.
Se fôssemos analisar cada acessório que temos, encontraríamos
várias aplicações, mas vamos citar as mais usadas e importantes.
Imagine que você está montando um manual para ajudar as pessoas a
trabalharem com um determinado programa do computador. Neste
manual, com certeza você acrescentaria a imagem das janelas do
programa. Para copiar as janelas e retirar só a parte desejada,
utilizaremos o Paint, que é um programa para trabalharmos com
imagens. As pessoas que trabalham com criação de páginas para a
Internet utilizam o acessório Bloco de Notas, que é um editor de texto
muito simples. Assim, vimos duas aplicações para dois acessórios
diferentes.
A pasta acessórios é acessível dando−se um clique no botão Iniciar
na Barra de tarefas, escolhendo a opção Todos os Programas e, no sub
menu que aparece, escolha Acessórios.
Menu de Acesso a Pasta Acessórios
19
Acessórios do Bloco de Notas
O Bloco de Notas é um dos editores básicos do Sistema
Operacional Windows, compondo um dos importantes recursos de
anotação de texto da Informática.
Abaixo poderemos verificar como é constituída a janela deste
software acessório do Sistema Operacional:
Acessórios- Word Pad
Editor de texto com formatação do Windows. Pode conter imagens,
tabelas e outros objetos. A formatação é limitada se comparado com o
Word. A extensão padrão gerada pelo Word Pad é a RTF. Lembre-se que
por meio do programa Word Pad podemos salvar um arquivo com a
extensão DOC entre outras.
20
Acessórios PAINT
Editor simples de imagens do Windows. A extensão padrão é a
BMP. Permite manipular arquivos de imagens com as extensões: JPG ou
JPEG, GIF, TIFF, PNG, ICO entre outras.
Acessórios- Calculadora
Pode ser exibida
programador e estatística.
de
quatro
21
maneiras:
padrão,
científica,
Acessórios- Windows Explorer
No computador, para que tudo fique organizado, existe o Windows
Explorer. Ele é um programa que já vem instalado com o Windows e
pode ser aberto através do Botão Iniciar ou do seu ícone na barra de
tarefas.
Este é um dos principais utilitários encontrados no Windows 7.
Permite ao usuário enxergar de forma interessante a divisão organizada
do disco (em pastas e arquivos), criar outras pastas, movê-las, copiá-las
e até mesmo apagá-las.
Com relação aos arquivos, permite protegê-los, copiá-los e movêlos entre pastas e/ou unidades de disco, inclusive apagá-los e também
renomea-los. Em suma, é este o programa que disponibiliza ao usuário a
possibilidade de gerenciar todos os seus dados gravados.
O Windows 7 é totalmente voltado para tarefas e usuários, portanto
o que você enxerga são os arquivos do usuário que está ligado.
Eventualmente, se efetuar a troca de usuários e abrir o Windows
Explorer, ele mostrará primeiramente os arquivos desse novo usuário e
assim sucessivamente.
Os arquivos são muito importantes e, portanto merecem uma
atenção especial. Não podem estar espalhados pelo computador,
precisam ser guardados em locais específicos, chamado pastas.
Uma das novidades do Windows 7 são as Bibliotecas. Por padrão
já consta uma na qual você pode armazenar todos os seus arquivos e
documentos pessoais/trabalho, bem como arquivos de músicas, imagens
e vídeos. Também é possível criar outra biblioteca para que você
organize da forma como desejar.
O Windows Explorer está dividido em várias partes. A porção da
esquerda mostra a sua biblioteca, que pode incluir seus arquivos, suas
músicas, filmes e imagens; há também o ícone Favoritos para visualizar
seus sites preferidos, a área de trabalho, sua rede doméstica ou de
trabalho e o Computador.
À direita do Windows Explorer você pode observar os arquivos
existentes na pasta explorada.
Você pode criar livremente as pastas. O Windows 7 utiliza a
Biblioteca como padrão para armazenar seus dados. Isso permite maior
organização e facilita a localização. Ainda assim, por exemplo, dentro da
pasta Documentos é possível criar pastas para organizar suas
informações.
22
A vantagem de poder criar uma pasta é exatamente ter os
trabalhos organizados e divididos por assunto, como se fossem gavetas
de um armário.
Ao abrir o Windows Explorer o novo sistema de BIBLIOTECAS
permite acesso rápido as principais pastas do usuário.
Veja a seguir uma explicação sobre as partes da janela do
Windows Explorer.
* Botões Minimizar, Maximizar e Fechar: servem, respectivamente,
para reduzir a janela a um botão na barra de tarefas, para fazer
com que a janela ocupe a tela toda e para fechar o programa.
* Botões Avançar e Voltar: o botão Voltar serve para que volte à
pasta anterior, ou seja, a pasta que você acessou antes da atual. O
botão Avançar passa para a pasta seguinte.
* Barra de endereço: é o local onde você digita o endereço da pasta
ou do arquivo desejado. Enquanto você digita, o botão Ir para é
exibido. Ao localizar a pasta ou o arquivo desejado, basta clicar
sobre este botão.
* Caixa de Pesquisa: utilizando esta caixa, você poderá procurar
rapidamente por qualquer arquivo ou pasta que esteja no
computador. Você verá mais detalhes sobre ela no próximo tópico.
23
* Barra de Ferramentas: exibe várias opções, de acordo com os
itens que são acessados no painel de navegação. Você verá como
utilizá-la a seguir, ainda neste tópico.
* Painel de navegação: Como o próprio nome diz, através dele você
navega pela área de trabalho, pelas bibliotecas, pelo disco rígido
do computador e pela rede, caso o computador esteja conectado a
alguma.
No painel de navegação, os itens são divididos em categorias: Favoritos,
Bibliotecas, Computador e Rede.
Favoritos: Permite que você acesse os itens da Área de trabalho, os
arquivos que foram baixados da Internet (pasta Downloads) e todos os
locais que você acessou recentemente, no seu computador ou na rede.
Bibliotecas: Uma biblioteca se parece muito com uma pasta, mas não
armazena arquivos. Em vez disso, uma biblioteca aponta para os locais
em que seus arquivos estão armazenados e mostra todos como uma só
coleção.
Computador: Exibe o disco rígido do computador (Disco Local C:). Se
houver mais de um disco ou se um disco estiver particionado, o Windows
Explorer irá exibi-la com a letra seguinte (Disco Local D:). O item
Computador também exibe a unidade de CD ou DVD, caso haja alguma.
Rede: Se o seu computador estiver conectado a uma rede, este item fará
parte do painel de navegação e irá exibir todos os computadores que
fazem parte da rede.
24
01. Realize o seguinte desenho no PAINT.
02. Diferencie Bloco de Notas e Word PAD
03. Explique como utilizar o Windows Explorer
25
26
Arquivos e Pastas do Sistema Operacional
Agora, você aprenderá mais sobre os arquivos e as pastas. Como
você já sabe, cada arquivo possui um nome que o identifica, facilitando o
trabalho do usuário.
Cada um também tem seu formato. Por exemplo, existem arquivos
do Bloco de notas, do Paint, do Wordpad e assim por diante. De modo
que um arquivo criado pelo Bloco de notas não pode ser aberto pelo
Paint, pois o formato desse arquivo é texto, e o Painel reconhece
arquivos de imagens.
Podemos identificar o formato de um arquivo observando o seu
ícone, que é igual ao ícone do aplicativo que o criou.
Observando-se os ícones acima, podemos notar que é muito fácil
distinguir qual o formato de cada um dos arquivos. Primeiramente pelo
seu ícone e depois pelo nome que facilitam a identificação destes
arquivos.
Uma dica importante ao realizar o salvamento dos arquivos é darlhes nomes pequenos e fáceis de identificação, relacionados ao assunto
do conteúdo. Outra dica importante é que o Sistema Operacional
Windows não permite o salvamento de dois arquivos no mesmo formato
e com mesma identificação.
Exemplo
27
O sistema operacional reconhece o formato de um arquivo pela sua
extensão. Como o próprio nome diz, ela é uma extensão do nome do
próprio arquivo. Seria como se fosse o sobrenome, para saber de que
família ele pertence (família das imagens, dos textos, das músicas etc.).
Todo arquivo possui uma extensão (quase sempre formada por
três letras), e ela vem depois de seu nome. Por padrão, o Windows oculta
todas as extensões dos arquivos, mostrando apenas o nome dele, mas é
a partir delas que o sistema sabe qual aplicativo deverá abrir o arquivo
solicitado.
O nome do arquivo é separado de sua extensão por um ponto (.).
É por esse motivo que podemos dar o mesmo nome a arquivos
com extensões diferentes na mesma pasta. Pois o sistema percebe que
eles não pertencem ao mesmo formato.
O tipo de um arquivo pode ter mais de uma extensão. É o caso dos
arquivos de imagem. A diferença está na qualidade dos formatos, na
quantidade de espaço em disco que o arquivo ocupa e em quais
aplicativos ele pode ser aberto.
Além dessas extensões, existe também outro tipo de arquivo que é
essencial para o funcionamento de todo o sistema operacional. São os
arquivos executáveis.
Os arquivos executáveis possuem a extensão EXE. Eles são os
arquivos principais dos aplicativos no Windows. Todo aplicativo possui
um arquivo com a extensão EXE, que é o responsável pela execução do
mesmo (por isso o nome executável).
Vamos pegar como exemplo a calculadora. Na verdade, a
calculadora propriamente dita é o arquivo calc.exe, que fica localizado
em uma das pastas internas do Windows.
Portanto, o atalho da calculadora, que fica no grupo Acessórios, do
menu Iniciar, direciona diretamente para esse arquivo.
Sem os atalhos, precisaríamos abrir os aplicativos sempre pelo seu
arquivo executável, tornando o trabalho muito complicado, pois cada
aplicativo fica instalado em uma pasta diferente no sistema operacional.
28
A Lixeira do Sistema Operacional
Na Lixeira ficam armazenados os arquivos que são apagados pelo
usuário, ou intencionalmente ou acidentalmente. Mas eles podem ser
recuperados, por isso ela possui a ilustração do símbolo da reciclagem.
Como padrão, na instalação do Windows, será colocado na área de
trabalho apenas o ícone Lixeira, porém, você poderá inserir quantos
ícones desejar.
No ícone LIXEIRA do Sistema Operacional Windows,
encontraremos as seguintes opções clicando com o botão direito do
Mouse:
* Abrir: Abre o aplicativo do Ícone Lixeira;
* Esvaziar Lixeira: Exclui definitivamente do Windows os arquivos
excluídos para a Lixeira;
* Criar Atalho: Cria um atalho para a Lixeira;
* Renomear: É possível alterar o nome do ícone da Lixeira;
* Propriedades: Permite visualizar as propriedades do aplicativo
Lixeira.
29
Atividades de Compreensão e Fixação do Conteúdo
01. Identifique o Software responsável pela abertura dos arquivos abaixo
e a Extensão dos mesmos:
A)
B)
C)
02. Explique como excluir um arquivo de forma definitiva do Sistema
Operacional Windows.
03. Como fazemos para restaurar os arquivos presentes na Lixeira do
S.O. Windows.
04. Explique como esvaziar a Lixeira do Windows e para que ela serve.
30
31
O Painel de Controle do Sistema Operacional Windows
O Painel de controle fornece um conjunto de ferramentas
administrativas com finalidades especiais que podem ser usadas para
configurar o Windows, aplicativos e ambiente de serviços. O Painel de
controle inclui itens padrão que podem ser usados para tarefas comuns
(por exemplo, Vídeo, Sistemas, Teclado, Mouse e Adicionar hardware).
Os aplicativos e os serviços instalados pelo usuário também
podem inserir ícones no Painel de controle.
Existem três opções de modo de exibição para o Painel de
controle: O modo de exibição Categoria, Ícones grandes e Ícones
pequenos.
Como acessar o Painel de Controle
O Painel de controlo encontra-se normalmente no Menu Iniciar:
32
A Janela do Painel de Controle
A janela do Painel de Controle é composta pelos seguintes itens:
* Botões Minimizar, Maximizar e Fechar: Servem, respectivamente,
para reduzir a janela a um botão barra de tarefas, para fazer com
que a janela ocupe a tela toda e para fechar o programa.
* Botões Avançar e Voltar: O botão Voltar serve par que volte à
categoria anterior, ou seja, a categoria que você acessou antes da
atual. O botão Avançar passa para a categoria seguinte.
* Barra de endereço: É o local onde você digita o endereço da
categoria ou item desejado. Enquanto você digita, o botão é
exibido.
* Caixa de Pesquisa: Através desta caixa, você poderá procurar
rapidamente por qualquer item do Painel de Controle.
Modos de Exibição do Painel de Controle
O modo de exibição Categoria exibe os ícones do Painel de controle de
acordo com o tipo de tarefa que o usuário desejar executar.
Sistema e Segurança: Exibe uma série de recursos para manutenção e
segurança de seu computador, tais como: Central de Ações, Firewall do
Windows, Sistema, Windows Update, Opções de energia, Backup e
Restauração etc.
33
Rede e Internet: Exibe o status e as tarefas de rede, tais como: Central
de Rede e Compartilhamento, Grupos Domésticos e Opções da Internet.
Hardware e Sons: Exibe várias opções para você adicionar novos
Hardwares e Gerenciar os dispositivos de Áudio e Vídeo em geral.
Programas: Nesta opção você pode gerenciar todos os programas em
seu computador, podendo desinstalar e restaurar os programas
instalados.
Contas de Usuários e Segurança familiar: Permite gerenciar os
usuários do computador, determinando se o usuário poderá executar
algumas tarefas ou não.
Uma conta de usuário é o conjunto de informações que diz ao Windows
quais arquivos e pastas o usuário poderá acessar, quais alterações
poderão efetuar no computador e quais são suas preferências pessoais.
Cada pessoa acessa sua conta com um nome de usuário e uma senha.
Há três tipos principais de contas:
Administrador: Criada quando o Windows é instalado, Ele lhe dá
acesso completo ao computador.
Usuário padrão: Permite que você execute tarefas comuns e trabalhe
com seus próprios arquivos.
Convidado: Destina-se a pessoas que precisam de acesso temporário
ao computador.
Controle dos Pais
Ajuda a controla o modo como às crianças usam o computador.
Por exemplo, você pode definir limites para a quantidade de horas que
seus filhos podem usar o computador, os jogos que podem jogar e os
programas que podem executar.
Aparência e Personalização: Nesta opção você pode controlar toda a
aparência de seu computador, o modo como sua tela será exibida.
Poderá alterar o tema, o Plano de fundo da Área de trabalho, ajustar a
Resolução da tela etc.
Relógio, Idioma e Região: Nesta opção você poderá alterar a Data e
hora, Fuso horário e muitos outros.
34
Facilidade de Acesso: Permite que o Windows sugira configurações,
poderá Otimizar a exibição visual, Alterar configuração do mouse etc.
MODOS DE EXIBIÇÃO ÍCONES PEQUENOS E ÍCONES GRANDES
Os modos de exibições Ícones grandes e Ícones pequenos exibem
os ícones do Painel de controle em um modo de exibição que é familiar
aos usuários de versões anteriores do Windows 7.
Visualização de Ícones Grandes
Visualização de Ícones Pequenos
35
36
Novidades Inseridas apartir do Windows 7
Ajustar
O recurso Ajustar permite o redimensionamento rápido e simétrico das
janelas abertas, basta arrastar a janela para as bordas pré-definidas e o
sistema a ajustará às grades.
Aero Peek
Exclusivo das versões Home Premium, Professional e Ultimate, o Aero
Peek permite que o usuário visualize as janelas que ficam ocultadas pela
janela principal.
Nova Barra de Tarefas
A barra de tarefas do Windows 7 conta com uma grande atualização
gráfica. Agora o usuário pode ter uma prévia do que está sendo rodado,
apenas passando o mouse sobre o item minimizado.
Aero Shake
Área de trabalho bagunçada? Muitas janelas abertas? Basta selecionar a
janela deseja, clicar na barra de títulos e sacudir. Todas as outras janelas
serão minimizadas automaticamente.
Jumplist
Esse novo recurso permite a criação de listas de atalhos para acesso
mais dinâmico aos documentos, sites e programas usados com mais
frequência. Além da atualização automática, é possível fixar os atalhos
favoritos, para que não sejam trocados.
Planos de fundo
A cada versão do Windows, a Microsoft prepara novas imagens para
papéis de parede, com o Windows7 não poderia ser diferente. E ainda há
uma novidade, o novo sistema operacional permite a configuração de
apresentação de slides para planos de fundo, trocando as imagens
automaticamente.
Alternância de Tarefas
A barra de alternância de tarefas do Windows 7 foi reformulada e agora é
interativa. Permite a fixação de ícones em determinado local, a
reorganização de ícones para facilitar o acesso e também a visualização
de miniaturas na própria barra.
37
Grupos Domésticos
Para facilitar o compartilhamento de arquivos e impressoras na rede
doméstica, a Microsoft criou o recurso dos grupos domésticos. Uma vez
criado o grupo, torna-se muito mais ágil e simples o compartilhamento de
músicas, vídeos, documentos e fotos entre computadores. Permite
também a proteção por senhas e o controle do conteúdo compartilhado.
Gadgets
Diferentemente do Windows Vista, que prendia as gadgets na barra
lateral do sistema. O Windows 7 permite que o usuário redimensione,
arraste e deixe as gadgets onde quiser, não dependendo de grades
determinadas.
Gerenciador de Jogos
O gerenciador de jogos do Windows 7 permite a conexão com feeds de
atualizações e novas aplicações da Microsoft, registra vitórias, derrotas e
outras estatísticas. O novo sistema operacional conta ainda com a volta
de três jogos online do Windows XP, Damas, Espadas e Gamão, todos
reformulados e redesenhados.
Windows Media Center
O novo Windows Media Center tem compatibilidade com mais formatos
de áudio e vídeo, além do suporte a TVs online de várias qualidades,
incluindo HD. Também conta com um serviço de busca mais dinâmico
nas bibliotecas locais, o TurboScroll.
Windows Backup
Além do já conhecido Ponto de Restauração, o Windows 7 vem também
com o Windows Backup, que permite a restauração de documentos e
arquivos pessoais, não somente os programas e configurações.
Windows Touch
Uma das inovações mais esperadas do novo OS da Microsoft, a
compatibilidade total com a tecnologia do toque na tela, o que inclui o
acesso a pastas, redimensionamento de janelas e a interação com
aplicativos.
Redes sem fio
Os usuários do Windows Vista sofriam com a interface pouco intuitiva do
assistente para conexão de redes sem fio. No Windows 7 isso acabou, o
38
sistema simples permite o acesso e a conexão às redes com poucos
cliques.
Tablet
Para quem não gosta de teclado e mouse, o Windows 7 vem com muito
mais compatibilidade com a tecnologia Tablet. Conta com
reconhecimento de manuscrito e de fórmulas matemáticas, digitalizandoas.
Modo XP
Para compatibilidade com programas corporativos de pequenas e médias
empresas, o novo sistema operacional conta com suporte ao modo
Windows XP, que pode ser baixado no site da Microsoft.
Windows Defender
Livre-se de spywares, malwares, adwares e outras pragas virtuais com o
Windows Defender do Windows 7, agora mais limpo e mais simples de
ser configurado e usado.
Windows Firewall
Para proteção contra crackers e programas mal-intencionados, o Firewall
do Windows. Agora com configuração de perfis alternáveis, muito útil
para uso da rede em ambientes variados, como shoppings com Wi-Fi
pública ou conexões residências.
Notas Autoadesivas
As notas autoadesivas servem para colar lembretes na área de trabalho.
Podem ser digitadas ou manuscritas, caso o computador possua Tablet
ou tela sensível ao toque.
Central de Ações
Chega de balões de alerta do Windows atrapalhando os aplicativos. O
Windows 7 conta com a central de ações, recurso configurável que
permite a escolha do que pode ou não pode interferir no sistema durante
as aplicações.
Novo Paint e nova Calculadora
O Paint e a Calculadora do Windows 7 foram todos reformulados. No
Paint novas paletas de ferramentas, novos pincéis e novas formas prédefinidas e na Calculadora os novos modos de exibição, padrão,
científica, programador e estatística.
39
Flip 3D
Flip 3D é um feature padrão do Windows Vista que ficou muito funcional
também no Windows 7. No Windows 7 ele ficou com realismo para cada
janela e melhorou no reconhecimento de screens atualizadas.
Novo menu Iniciar
Comando de voz (inglês)
Leitura nativa de Blu-Ray e HD DVD
Conceito de Bibliotecas (Libraries), como no Windows Media Player,
integrado ao Windows Explorer
Arquitetura modular, como no Windows Server 2008
Faixas (ribbons) nos programas incluídos com o Windows (Paint e
WordPad, por exemplo), como no Office 2007.
Aceleradores no Internet Explorer 8
Aperfeiçoamento no uso da placa de vídeo e memória RAM
UAC personalizável
Melhor desempenho
Gerenciador de Credenciais
Boot otimizado e suporte a boot de VHDs (HDs Virtuais)
Instalação do sistema em VHDs
40
Gadjets
Os Gadgets colocam informação e diversão, como notícias, fotos,
jogos e as fases da Lua diretamente na sua área de trabalho.
No Windows Vista, os gadgets foram
agrupados na Barra Lateral. O Windows 7 os
liberta na tela, onde é possível movê-los e
redimensioná-los como você preferir.
Arraste um gadget para perto da borda da
tela – ou outro gadget – e observe como ele se
ajusta direitinho no lugar, para um visual melhor.
Janelas abertas no caminho dos seus gadgets?
Use o Peek para que eles reapareçam
instantaneamente.
41
42
Definição de Multimídia na Informática
No Windows entendemos como recursos multimídia todos os
recursos capazes de reproduzir sons, vídeos e gravar CD, DVD e Pen
Drives.
O Windows Media Player do S.O. Windows
No Windows um dos Softwares aplicativos mais comuns para a
visualização de vídeos e audição de músicas é o Windows Media Player.
O Windows Media Player é É um programa reprodutor
de mídia digital, ou seja, áudio e vídeo em computadores pessoais.
Produzido pela Microsoft, está disponível gratuitamente para o Microsoft
Windows, além de outras plataformas, como, Pocket PC, Mac
OS e Solaris, mas estes com menos recursos do que a versão para
Windows oferece, além de menor frequência de
lançamento de novas versões e suporte a uma
quantidade menor de tipos de arquivo. O Windows
Media Player vem acoplado ao sistema operacional
Windows. Apesar disso, as versões mais novas do leitor
necessitam também de versões mais novas do sistema
operacional, como por exemplo, a versão 11 do WMP
que só funciona no Windows XP Service Pack 2 e
no Windows Vista. Para ouvir o Sonora é necessário que esteja instalada
em seu computador a versão 9 ou superior do Windows Media Player.
Como Gravar um CD/ DVD no Windows
A gravação de discos sempre foi um problema para a maioria dos
usuários comuns. Isso se deve ao fato de que os sistemas anteriores do
Windows não possuíam um sistema de gravação adequado. Assim,
aqueles que precisavam gravar um arquivo simples eram obrigados a
descobrir os segredos ocultos de aplicativos complexos e pesados.
Agora, no Windows Seven, o sistema de gravação foi aprimorado.
Este sistema permite ao usuário gravar seus arquivos utilizando apenas o
Explorer, sem a necessidade de programas adicionais. Além de
simplificar o trabalho, economiza com a licença de outros produtos. Veja
abaixo como realizar uma gravação com o Windows Seven.
1. Localize a pasta com os arquivos e selecione aqueles que gostaria de
gravar. Em seguida, clique no botão “Gravar”, localizado na barra de
ferramentas.
43
2. Caso não exista nenhuma mídia no gravador, insira o CD/DVD quando
o sistema pedir.
3. A próxima janela pedirá que o usuário insira um rótulo para o CD/DVD.
Coloque, de preferência, um nome que seja referente ao seu conteúdo.
Escolha também qual o formato de gravação: Dinâmico ou Mastered.
a) O sistema dinâmico (Como uma unidade Flash USB) permite gravar
arquivos como em um disco rígido ou pendrive. Com esse formato é
possível inserir, excluir e modificar os arquivos depois de gravados.
Porém, este sistema só pode ser usado em computadores que possuam
os Sistemas Operacionais Windows XP, Vista ou Seven.
b) O sistema mastered (Como um reprodutor de CD/DVD) grava arquivos
do jeito que já estamos acostumados. Com esse formato não é possível
alterar ou excluir arquivos, mas pode ser utilizado em qualquer
computador que suporta mídias desse tipo.
44
5. Caso prefira o modelo tradicional (b), o Windows irá preparar o disco
para a gravação. Em seguida, clique no botão “Gravar em disco”,
localizado na barra de ferramentas.
6. Uma nova janela surgirá com informações sobre a gravação. Confirme
o rótulo do CD/DVD e escolha a velocidade de gravação. Clique em
“Avançar” para iniciar a gravação.
45
Existem muitos programas de gravação de CDs/DVDs que são
recheados de recursos, porém, alguns usuários reclamam de sua
complexidade. A gravação pelo Windows Explorer é uma solução simples
e econômica para quem procura fazer gravações em poucos minutos.
46