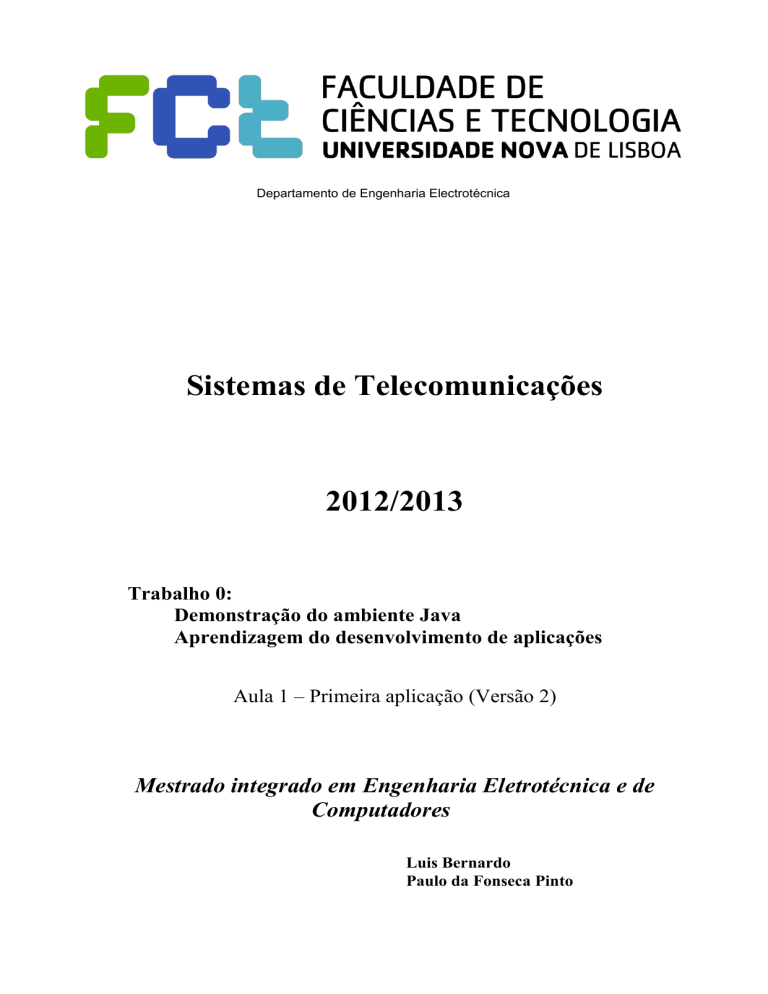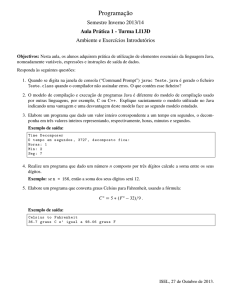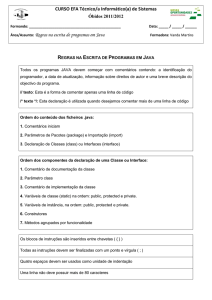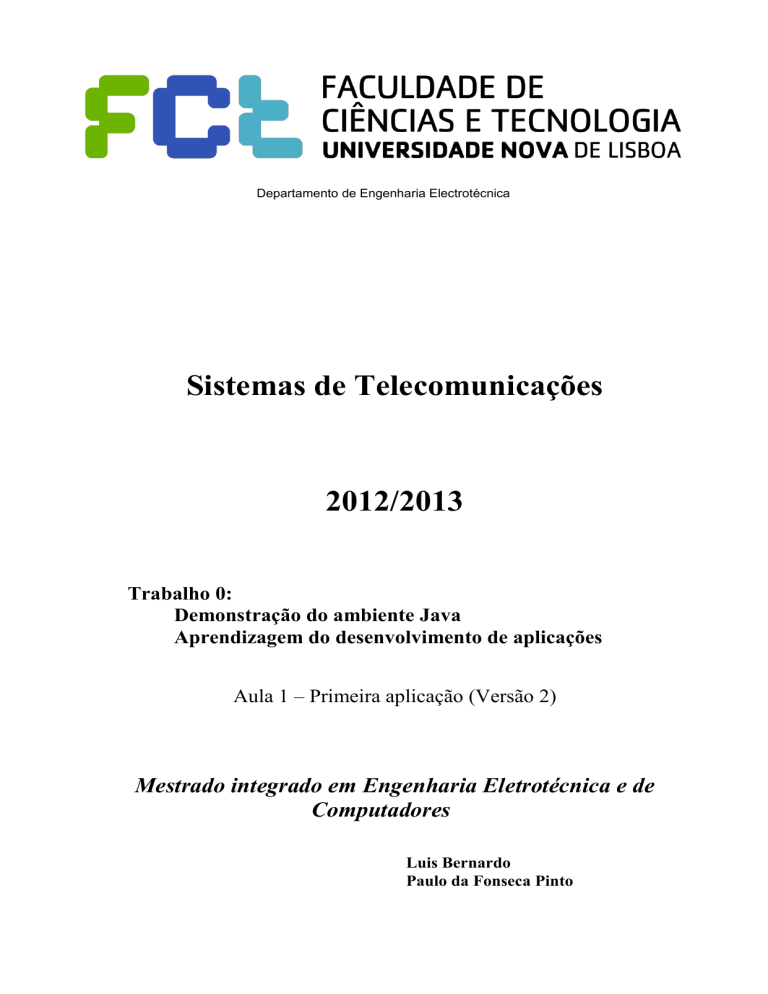
Departamento de Engenharia Electrotécnica
Sistemas de Telecomunicações
2012/2013
Trabalho 0:
Demonstração do ambiente Java
Aprendizagem do desenvolvimento de aplicações
Aula 1 – Primeira aplicação (Versão 2)
Mestrado integrado em Engenharia Eletrotécnica e de
Computadores
Luis Bernardo
Paulo da Fonseca Pinto
Índice
1.
2.
3.
Objetivo ................................................................................................................................................................ 1
Ambiente NetBeans para Java .............................................................................................................................. 1
O meu primeiro programa com janelas ................................................................................................................ 2
3.1
A estrutura do programa ............................................................................................................................... 4
4. Primeira Aplicação - Somadora ........................................................................................................................... 5
4.1. Somadora simplificada ................................................................................................................................. 5
4.1.1.
Classe Calc_State........................................................................................................................... 5
4.1.2.
Classe Calculator – Interface gráfica ............................................................................................ 6
4.1.3.
Classe Calculator – Leitura de Dígitos .......................................................................................... 8
4.1.4.
Classe Calculator – Cálculo .......................................................................................................... 8
4.1.5.
Classe Calculator – Escrita no ficheiro ......................................................................................... 9
4.1.6.
Classe Calculator – Arranque e terminação da aplicação............................................................ 11
4.2. Somadora Completa – Exercício para primeira aula .................................................................................. 11
4.2.1.
Botões numéricos ‘0’ a ‘9’ ................................................................................................................. 11
4.2.2.
Operação multiplicação ...................................................................................................................... 12
4.2.3.
Temporização ..................................................................................................................................... 12
i
1. OBJETIVO
Familiarização com a linguagem de programação Java e com o
desenvolvimento de aplicações no ambiente de desenvolvimento NetBeans. O
trabalho consiste na realização de um pequeno programa desde o início para perceber como
fazer uma aplicação nova. Seguidamente, o aluno faz a introdução parcial do código seguindo as
instruções do enunciado, aprendendo a utilizar o ambiente e um conjunto de classes da
biblioteca da linguagem Java. Para esta segunda parte, é fornecido um projeto com o início do
trabalho, que é completado num conjunto de exercícios.
2. AMBIENTE NETBEANS PARA JAVA
O sistema Java inclui vários pacotes para a criação da interface gráfica de aplicações. As
duas mais conhecidas são a java.awt.* e javax.swing.*. É possível programar
aplicações diretamente num editor de texto, mas é conveniente a utilização de um ambiente
integrado de desenvolvimento de aplicações que integre um editor de interfaces gráficas, editor
de texto, compilador e debugger. Escolheu-se para esta disciplina o ambiente NetBeans devido
às vastas funcionalidades disponibilizadas, à compatibilidade com Linux, MacOS e Windows, e
devido ao preço.
O ambiente NetBeans contém várias janelas que suportam um conjunto variado de opções.
Existem quatro modos principais de funcionamento: "Editing" (edição de texto), "GUI Editing"
(edição da interface gráfica), "Running" (a correr aplicações); e "Debugging" (a correr passo a
passo, ilustrada na figura seguinte). Paralelamente existem várias opções realizáveis através de
opções do menu, ou de botões. Na imagem está representado o modo de edição, que inclui à
esquerda e em cima uma lista de projetos, com a lista de ficheiros de cada projeto. Nos projetos
que vão ser realizados na disciplina, existe um ficheiro associado a cada classe. Na caixa
"Projects" aparece a lista de pacotes (Source Packages) por projeto, e para cada pacote, surge a
lista de ficheiros: Calc_State.java e Calculator.java, associados respetivamente às classes com o
mesmo nome: Calc_State e Calculator.
Quando se seleciona um ficheiro surge na janela em baixo (do lado esquerdo) a lista de
métodos (funções), constantes e variáveis declaradas nessa classes, permitindo navegar
rapidamente para o código da função, representado no editor. A nível do editor, é possível
aceder facilmente à ajuda sobre um objeto. Por exemplo, se se introduzisse na função
representada, “dp.” é aberta uma janela com a lista de métodos suportados na classe
DatagramPacket e uma descrição de cada método.
Para compilar , ou correr com ( ) ou sem ( ) debug, basta usar as teclas indicadas.
A figura seguinte representa a janela de edição de texto do NetBeans, com uma visão
hierárquica do código. Marcado a azul aparece código gerado pelo IDE que não pode ser
modificado. As palavras reservadas aparecem em letras azuis, os comentários com letras
cinzentas, e as strings aparecem com letras vermelhas.
Neste documento vai ser apresentado o desenvolvimento de aplicações de demonstração das
funcionalidades do Java, passo a passo, que se recomenda que os alunos sigam no ambiente
NetBeans, como forma de aprendizagem. Na parte final, para cada aplicação é proposto um
conjunto de exercícios, a ser realizado pelos alunos.
1
3. O MEU PRIMEIRO PROGRAMA COM JANELAS
Para criar um programa com janelas e botões, comece por criar um projeto novo (chame-o
de “OneButton”). O projeto é da categoria “Java” e é um projeto “Java Application”.
Depois de estar criado, selecione o package “onebutton” e acrescente um file Type (com o
botão direito do rato faça “new”, escolhendo a opção “other”). A categoria é “Swing GUI
Forms” e o File Type é “JFrame Form”. Chame-lhe “JanelaTopo”. Foi criado um ficheiro
chamado “JanelaTopo.java” e as janelas do NetBeans mudaram um pouco:
Apareceu uma janela central com um quadrado, que é a moldura (frame) que se
acabou de criar, e duas janelas à direita, sendo a de cima um repositório de outras
janelas/classes (do tipo botões, janelas de diálogo, etc.) e a de baixo contém as
propriedades do objeto que estiver selecionado na janela central.
Pode ver o código de “JanelaTopo.java” escolhendo o botão “Source”, em vez do
“Design”. Se fizer isso vai ver que este ficheiro também contém a função “main” (o ficheiro
“onebutton.java” também contém). Um modo simples de resolver este problema é eliminar o
ficheiro “onebutton.java” pura e simplesmente. Elimine-o.
Vamos então começar a colocar objetos gráficos. Começamos por um objeto simples – um
rótulo (label). Escolha o objeto label e leve-o para a moldura. Pode redimensionar o seu
tamanho. O rótulo mostra o nome da sua classe. Não é muito interessante, mas haveremos de
mudar a mensagem pelo programa propriamente dito. Arraste agora um botão fazendo o mesmo
(escolhendo a classe “Button”, arrastando e dimensionando). Será o nosso botão 1. Desta vez
mude o nome dele alterando a propriedade respetiva para “Botao 1”. Escolha ainda mais um
botão (mude-lhe o nome para “Botao 2”) e depois um “Text Field”. Para o “Text File” alongue o
seu comprimento, para ficar grande.
Vamos começar a escrever código.
Se carregar duas vezes no botão 1, é criada uma operação chamada de
jButton1ActionPerformed. Esta será a operação que será chamada quando o utilizador
carregar no “Botao 1”. A ação que queremos é que quando se carregar no botão, se escreva a
2
mensagem “Hello World” no objeto Text File. Para isso, dentro desta operação, execute a
seguinte instrução
jTextField1.setText ("Hello World");
Vamos correr o programa.
Quando o tentar correr, o NetBeans vai perceber que “onebutton.OneButton” já não existe e
pergunta se queremos que a classe principal seja a “onebutton.JanelaTopo”. Diga que sim.
Quando aparecer a janela, carregue no botão 1 e veja o que acontece.
Termine o programa usando o botão de terminar a janela do seu sistema operativo. O
código até ao momento deve estar assim:
/*
* To change this template, choose Tools | Templates
* and open the template in the editor.
*/
package onebutton;
/**
*
* @author paulopinto
*/
public class JanelaTopo extends javax.swing.JFrame {
/**
* Creates new form JanelaTopo
*/
public JanelaTopo() {
initComponents();
}
/**
* This method is called from within the constructor to initialize the form.
* WARNING: Do NOT modify this code. The content of this method is always
* regenerated by the Form Editor.
*/
@SuppressWarnings("unchecked")
Generated Code
private void jButton1ActionPerformed(java.awt.event.ActionEvent evt) {
// TODO add your handling code here:
jTextField1.setText ("Hello World");
}
/**
* @param args the command line arguments
*/
public static void main(String args[]) {
/* Set the Nimbus look and feel */
Look and feel setting code (optional)
/* Create and display the form */
java.awt.EventQueue.invokeLater(new Runnable() {
public void run() {
new JanelaTopo().setVisible(true);
}
});
}
// Variables declaration - do not modify
private javax.swing.JButton jButton1;
private javax.swing.JButton jButton2;
private javax.swing.JLabel jLabel1;
private javax.swing.JTextField jTextField1;
// End of variables declaration
}
3
As duas caixas contêm código para dimensionar as várias janelas de acordo com o que foi
estabelecido no processo de desenho, e para selecionar a aparência “Nimbus”. Dê uma olhadela
nesse código.
Já agora, para se mudar o texto do rótulo pode fazer de dois modos: Ou na parte onde os
objetos são definidos (na parte ocultada da página anterior com o nome de “Generated Code”;
ou chamando explicitamente a operação mostrada em baixo noutro sítio conveniente (por
exemplo, quando se carrega no botão 1).
jLabel1.setText("O meu primeiro programa com janelas");
Construa agora o código para o botão 2. Ele deve escrever na “Text File” a frase “Let’s rock
and roll”. Faça isso, corra o programa e vá carregando num botão e no outro sucessivamente.
3.1 A ESTRUTURA DO PROGRAMA
Repare que a estrutura do programa é muito diferente do habitual de um programa em C.
Agora existem botões, ou outros objectos gráficos, e o código é feito em operações que são
chamadas cada vez que se carrega nesses botões.
De um modo geral, os nossos programas vão ser conjuntos de operações. Umas delas estão
soltas, outras pertencem a um mesmo objecto. Esses objetos podem ser objectos gráficos, o
temporizador, a rede, etc. Esses objetos geram eventos que provocam a chamada
Isso está mostrado na figura em baixo em que se ilustram três operações pertencentes a um
objeto, outro objeto com duas operações, e três operações provavelmente pertencentes cada uma
a seu objeto (oper1, oper2, opera).
O programador só faz estas operações. Note como é diferente de se programar em C como
se aprendeu em Programação de Microprocesadores, em que não se usou a parte gráfica.
oper1 (param)
{ …}
Graphical objects
oper2 (param)
{ …}
opera (param)
{ …}
Timer
events
operb (param)
{ …}
operc (param)
{ …}
Network
Packets
operd (param)
{ …}
opere (param)
{ …}
operf (param)
{ …}
4
4. PRIMEIRA APLICAÇÃO - SOMADORA
Esta aplicação vai ser realizada em duas fases:
1. é realizada apenas uma funcionalidade mínima de entrada de números, soma e registo de
operações numa janela e num ficheiro. Esta fase é completamente guiada.
2. é realizada a somadora completa, acrescentando o suporte de mais operações. Esta fase
é de exercícios.
É fornecido aos alunos o projeto NetBeans com a primeira
fase realizada. Para aceder ao projeto, o aluno deve começar por
descompactar o ficheiro Calculator.zip para uma diretoria local.
De seguida, deve selecionar a opção “File”; “Open Project…”
(conforme está representado à direita), e abrir o projeto
Calculator a partir da diretoria.
O código do projeto está dentro de um pacote (package)
com o nome calculator, e tem dois ficheiros correspondentes
às duas classes que o compõem. A figura no início da página 2
reproduz o que se deverá ver depois de abrir o projeto, e se
selecionar o ficheiro Calculator.java e o método calc_number.
Os alunos deverão analisar esse código seguindo a descrição
que é feita nesta secção. Este código servirá de base para realizar
a segunda fase, como exercício.
4.1. SOMADORA SIMPLIFICADA
Pretende-se programar uma calculadora que:
aceite a introdução de números tanto por um conjunto de botões como através de um
vetor de caracteres (string) diretamente no écran da calculadora,
suporte um conjunto mínimo de operações (“+” e “=”),
crie um registo de todas as operações numa janela de texto, e opcionalmente, num
ficheiro.
A realização vai ser baseada em duas classes: a classe Calc_State é usada para manter as
parcelas durante o cálculo e a classe Calculator define a interface gráfica para o utilizador.
4.1.1. Classe Calc_State
A abordagem usada na classe Calc_State é dividir as expressões em sequências de pares
(valor , operação) e realizar os cálculos sequencialmente, um par de cada vez, usando a
operação push_operation. A classe mantém como estado a parcela pendente (operand) e a
operação pendente (oper) (do tipo char). No início a operação pendente tem o valor de
IDLE_OPER, operação nula. Por exemplo, a operação “2+3+4=” é realizada com a composição de
três operações: (2, +)(3, +)(4, =). A evolução do estado em Calc_State para cada uma das
operações vai ser:
IDLE_OPER
(2,+)
(2,+)
(5,+)
(3,+)
(4,=)
(9,=)
O resultado final do cálculo fica guardado no valor de operand.
O código da classe Calc_State é apresentado na caixa seguinte. Inclui a definição de um
construtor (corrido quando se invoca a operação new Calc_State()) que inicia o estado do
objeto, um método que repõe o estado inicial (reset()) e a declaração das duas variáveis da
classe privadas (não acessíveis diretamente). Também inclui uma constante
5
(Calc_State.IDLE_OPER), que define um estado sem nenhuma operação pendente na
calculadora. Para aceder aos valores das variáveis são definidos dois métodos: last_oper() e
operand(). O método principal é push_operation(new_operand, new_operation), que
realiza os cálculos atualizando o estado do objeto, retornando true em caso de sucesso, ou
false caso contrário.
public class Calc_State {
public static final char IDLE_OPER= ' ';
public Calc_State() {
operand= 0;
oper= IDLE_OPER;
}
// Constant
/* Constructor */
public char last_oper() {
return oper;
}
/* Returns the last operation */
public long operand() {
return operand;
}
/* Returns the current operand */
public void reset() {
operand= 0;
oper= IDLE_OPER;
}
/* Resets the state to the default values */
/* Adds a new pair (operand, oper) to the state */
public boolean push_operation(long new_operand, char new_oper) {
switch (oper) {
// Calculate the pending operation
case IDLE_OPER: // First operand
operand= new_operand;
break;
case '+':
// Calculate pending addition
operand += new_operand;
break;
case '=':
break;
default:
// Error - operation not supported
reset();
return false;
}
// Memorizes pending operation
oper= new_oper;
return true;
}
// Class local variables
private long operand;
private char oper;
}
4.1.2. Classe Calculator – Interface gráfica
O desenho da interface gráfica é feito usando o modo “Design”, representado na figura
abaixo. Para desenvolver esta aplicação irão ser necessários vários tipos de componentes
gráficos (selecionados na caixa “Pallete”, à direita na imagem) que são adicionados a uma
janela do tipo JFrame:
7 objetos Button
(da pasta 'Swing Controls') {para fazer os botões 0-1, +, =, C, etc.}
1 objeto ToggleButton (da pasta 'Swing Controls') {para fazer o botão com estado ‘ToFile’}
1 objeto Text Field
(da pasta 'Swing Controls') { Mostrador da calculadora }
1 objeto Text Area
(da pasta 'Swing Controls') { Janela com o registo das operações }
6
2 objetos Panel
(da pasta 'Swing Containers') { Grupos de botões }
1 objeto Scroll Pane
(da pasta 'Swing Containers') { Barras de deslocamento para
TextArea }
Para além disso, foi usado um componente do tipo File Chooser
(da pasta 'Swing
Windows') para escolher o nome do ficheiro a guardar.
Os objetos gráficos foram dispostos de acordo com a figura acima, tendo-se editado os
nomes dos objetos (e.g. o Text Field (do tipo JTextField) ficou com o nome jTextNumber) e o
texto dos botões, conforme está representado na janela “MembersView” no canto inferior
esquerdo da figura acima. Para além disso, foram configuradas as seguintes propriedades:
objeto JFrame
Mudou-se Layout para BoxLayout com Axes= ‘Y Axes’; // Organização vertical dos
paineis.
objetos jPanel1 e jPanel2
Mudou-se Layout para GridLayout, tendo-se definido o tamanho da grid para
(Columns=3; Rows=4) e (Columns=3; Rows=2) respetivamente para os painéis 1 e 2.
Mudou-se MaximumSize= [210,116] e [210,60] respetivamente para os painéis 1 e 2,
para limitar crescimento vertical dos paineis com botões.
Mudou-se PreferredSize= [31,116] e [104,60] respetivamente para os painéis 1 e 2.
Modificou-se as fontes e cores de alguns botões. Pode consultar todos os valores das
propriedades dos vários objetos no NetBeans.
Por fim, foram criadas as funções de tratamento de eventos de todos os botões, com um
clique duplo sobre cada botão, que cria uma função vazia e associa-a ao evento
actionPerformed. Associou-se também uma função ao evento windowClosing do objeto
JFrame, de maneira a interceptar a terminação da janela.
A classe Calculator, é a que contém a função main, gerada automaticamente para abrir a
janela quando a aplicação arranca.
Para facilitar a interação com a Text Area (jTextArea1) (a parte inferior onde se escreve
mensagens), e possibilitar a escrita em paralelo no terminal e num ficheiro, definiu-se uma
função, public void Log(String str), apresentada mais abaixo.
7
O botão “Clear” apaga o conteúdo da Text Area:
private void jButtonClearActionPerformed(java.awt.event.ActionEvent evt) {
jTextArea1.setText("");
}
4.1.3. Classe Calculator – Leitura de Dígitos
Quando se carrega no botão de um dígito, o dígito é memorizado na caixa de texto
jTextNumber, sendo também usada uma variável Booleana para memorizar se é o primeiro
dígito.
private boolean first_digit;
// If it is the first digit of a number
O método handle_digit foi criado para concatenar o dígito number à string já existente na
caixa de texto cada vez que se prime um botão numérico:
private void handle_digit(String number) {
if ((state.last_oper() == '=') && first_digit) {
// If the result from the last addition is not used
Log("");
// Add na empty line to the output
state.reset(); // Ignore last result
}
String str= jTextNumber.getText();
// get the string
if (first_digit ||str.equals("0")) { // Ignore leading zeros
jTextNumber.setText(number);
// Sets the string
} else {
jTextNumber.setText(str+number);
// Concatenate digit
}
first_digit= false;
// The next digit is not the first!
}
O método anterior é usado pelas funções que tratam os botões numéricos. Por exemplo,
para o caso do ‘1’ fica:
private void jButton1ActionPerformed(java.awt.event.ActionEvent evt) {
handle_digit("1");
}
A função de tratamento do botão ‘C’ remove o último dígito do número. O método
e depois o método
jTextNumber.getText() devolve a string com o conteúdo da caixa de texto,
jTextNumber.setText(str) modifica a string mostrada para o valor de str.
private void jButtonCActionPerformed(java.awt.event.ActionEvent evt) {
String str= jTextNumber.getText();
// Get the string
if (str.length() > 1) {
// Remove the last digit
str= str.substring(0, str.length()-1); // substring from 0 to length-1
jTextNumber.setText(str);
// Set new string
} else {
// Deleted all digits
first_digit= true;
jTextNumber.setText("0");
}
}
4.1.4. Classe Calculator – Cálculo
Para realizar o cálculo vai ser usado o objeto state, da classe Calc_State,
private Calc_State state;
// Calculation state
inicializado no construtor da classe Calculator:
8
state= new Calc_State();
// Allocates a new object Calc_State
Foi criado o método calc_number para processar a string na caixa de texto, validando-a, e
para invocar a operação push_operation sobre o estado. Adicionalmente, escreve no registo.
Observe-se a utilização do try – catch: se o número for válido, invoca o método
push_operation e retorna o que esta retornar; se o número não for válido, corre o código em
catch, retornando false.
private boolean calc_number(String number, char oper) {
try {
long value= Long.parseLong(number);
// Converts 'String' to long
if (state.last_oper() != '=') {
Log(number); // Write number
}
Log(Character.toString(oper)); // Write operation
return state.push_operation(value, oper);
// Update state
} catch (Exception e) {
Log("Invalid number: " + e + "\n");
return false;
}
}
O método que trata o botão ‘+’ tem apenas de invocar o método anterior e preparar a leitura
do número seguinte.
private void jButtonPlusActionPerformed(java.awt.event.ActionEvent evt)
calc_number(jTextNumber.getText(), '+');
first_digit= true;
}
O método que trata o botão ‘=’ é semelhante ao anterior, mas adicionalmente, tem de
escrever o resultado da operação.
private void jButtonEqualsActionPerformed(java.awt.event.ActionEvent evt)
if (calc_number(jTextNumber.getText(), '=')) {
Log(Long.toString(state.operand()));
// Writes the result of the operation
jTextNumber.setText( Long.toString(state.operand()) );
// Update the number
}
first_digit= true;
// Wait for first digit of next number
}
4.1.5. Classe Calculator – Escrita no ficheiro
A escrita no ficheiro vai requerer duas variáveis adicionais: o descritor de ficheiro f e o
objeto para escrita os. O ficheiro está ativo quando os!=null; caso contrário não está activo e
não se escreve no ficheiro.
private File f;
private BufferedWriter os;
// File object
// File writting objects
O método start_writing_to_file abre uma janela permitindo ao utilizador escolher o
ficheiro onde quer guardar o registo das operações, abrindo de seguida o objeto de escrita no
ficheiro os. Retorna true em caso de sucesso, ou false caso o ficheiro não seja aberto.
9
private boolean start_writing_to_file() {
try {
// Open FileChooser dialog window na wait for filename selection
if (jFileChooser1.showSaveDialog(this) == JFileChooser.APPROVE_OPTION) {
f= jFileChooser1.getSelectedFile();
// Get the filename selected
Log("Writing to: "+f+"\n");
os= new BufferedWriter(new OutputStreamWriter(
new FileOutputStream(f), "8859_1")); // Open writing device
return true;
// Success – writing to file
}
} catch (Exception e) { // Error during file selection or opening
System.err.println("Error selecting output file: "+e);
}
return false;
}
O método stop_writing_to_file faz a operação inversa: fecha os objetos de escrita e
liberta a memória, colocando-os a null.
private void stop_writing_to_file() {
try {
if (os != null) { // If the writing device is open
os.close(); // Close file writing device
os= null;
//
and free memory setting references to null
f= null;
Log("Stopped writing\n");
}
} catch (Exception e) {
System.err.println("Error: "+e);
}
}
O controlo da escrita no ficheiro é feito através do botão com estado “ToFile”. A função
seguinte trata os eventos do botão com estado, iniciando ou terminando a escrita para o ficheiro.
private void jToggleButtonFileActionPerformed(java.awt.event.ActionEvent evt) {
if (jToggleButtonFile.isSelected()) {
// If it is selected, start writing
if (!start_writing_to_file()) {
jToggleButtonFile.setSelected(false); // If failed, set button off
}
} else {
// If it is not selected
stop_writing_to_file();
}
}
A escrita das operações no ficheiro foi realizada na função Log, que escreve
simultaneamente para a TextArea, para o terminal e para o ficheiro, caso esteja aberto:
public void Log(String text) {
jTextArea1.append(text+"\n");
System.out.println(text);
// Write to the TextArea
// Write to the terminal
if (os != null) {
// If file is open, write to file
try {
os.write(text + "\n");
} catch (IOException ex) {
// Close file, if write failed
jTextArea1.append("Error writing to file: "+ex+"\n");
stop_writing_to_file();
}
}
}
10
A escrita do conteúdo no ficheiro ocorre apenas quando se fecha o ficheiro. Para garantir
que não se perde nada quando se fecha a aplicação, foi acrescentada a função seguinte para
tratar o evento windowClosing do objeto JFrame, gerado quando se fecha a janela.
private void formWindowClosing(java.awt.event.WindowEvent evt) {
// Main window is closing - close file if it is open
stop_writing_to_file();
}
4.1.6. Classe Calculator – Arranque e terminação da aplicação
O arranque da aplicação ocorre a partir da função main, integralmente criada pelo NetBeans
durante a criação do projeto. Nesta função, e dentro de uma tarefa gerida pelo ambiente gráfico,
é criado um novo objeto do tipo Calculator e é tornado visível.
public static void main(String args[]) {
java.awt.EventQueue.invokeLater(new Runnable() { // Create and display the form
public void run() {
new Calculator().setVisible(true);
}
});
}
O valor inicial das variáveis da classe Calculator é definido no construtor:
public Calculator() {
initComponents();
// Start graphical window; created by NetBeans
first_digit= true;
// Waiting for first number
state= new Calc_State();
// Create object with operand and operation state
}
Durante o funcionamento da calculadora, é possível repor o estado inicial (excepto a
gravação para ficheiro) através do botão CE:
private void jButtonCEActionPerformed(java.awt.event.ActionEvent evt)
state.reset();
Log("");
// Add an empty line
first_digit= true;
jTextNumber.setText("0");
}
4.2. SOMADORA COMPLETA – EXERCÍCIO PARA PRIMEIRA AULA
Na segunda fase desta aula pretende-se completar a calculadora iniciada anteriormente,
completando o conjunto de teclas numéricas (‘0’ a ‘9’) e acrescentando uma operação nova
(‘*’).
4.2.1. Botões numéricos ‘0’ a ‘9’
Como primeiro exercício, os alunos devem modificar a interface
gráfica anterior, de maneira a terem todos os botões numéricos. Para tal,
devem abrir o ficheiro “Calculator.java” selecionando o modo “Design”
do editor. De seguida, devem acrescentar os oito objetos “Button” à form,
no primeiro painel, modificando o seu nome e texto, de acordo com a
figura à direita.
Numa segunda fase, devem criar as funções (métodos) de tratamento
11
dos novos botões, preenchendo o código correspondente. Para resolver este problema, sugere-se
uma leitura à secção 4.1.3.
4.2.2. Operação multiplicação
Como segundo exercício, pretende-se que se acrescente a operação multiplicação à
calculadora. Este exercício tem três fases distintas:
Acrescentar botão ‘*’
Programar cálculo sem precedência
Programar cálculo com precedência
A primeira fase é semelhante ao exercício anterior: acrescentar um botão à lista de
operações. A segunda e terceira fases obrigam a definir um método para tratar o botão ‘*’ e a
reprogramar a classe Calc_State, de maneira a esta passar a reconhecer a operação
multiplicação. A segunda fase deve ignorar a precedência da multiplicação face à adição e
calcular sequencialmente as operações; isto é, “2+2*2” deve dar o resultado 8.
A terceira fase vai novamente incidir sobre a classe Calc_State, mas obriga a acrescentar
mais variáveis à classe, para memorizar até duas operações pendentes. No caso de
“(2,+)(2,*)(2,=)” é necessário guardar (2,+); (2,*) e só depois de receber (2,=) é que se vai
realizar os cálculos, obtendo-se o resultado correcto (6).
4.2.3. Temporização
Crie um temporizador usando procedimentos parecidos com os mostrados no documento de
introdução ao Java. O objetivo é fazer com que a calculadora execute a operação que estiver
pendente caso o utilizador não prima nenhuma tecla durante 10 segundos a meio de um cálculo.
É como se o utilizador tivesse premido o botão ‘=’. Não se esqueça de reiniciar o relógio, cada
vez que o utilizador carregar em certas teclas e de pará-lo quando carregar noutra tecla.
12